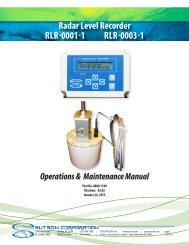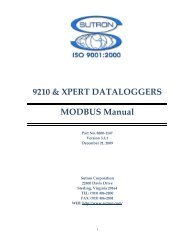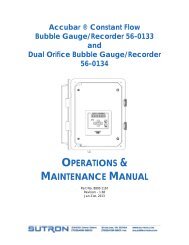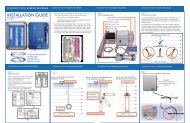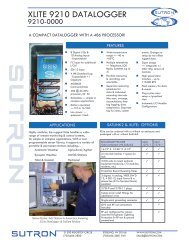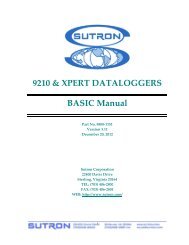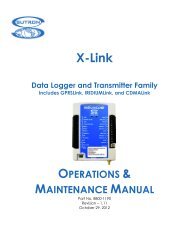9210 & XPERT DATALOGGERS IRIDIUM Manual - Sutron Corporation
9210 & XPERT DATALOGGERS IRIDIUM Manual - Sutron Corporation
9210 & XPERT DATALOGGERS IRIDIUM Manual - Sutron Corporation
You also want an ePaper? Increase the reach of your titles
YUMPU automatically turns print PDFs into web optimized ePapers that Google loves.
<strong>9210</strong> & <strong>XPERT</strong> <strong>DATALOGGERS</strong><br />
<strong>IRIDIUM</strong> <strong>Manual</strong><br />
Part No. 8800-1193<br />
Version 3.11<br />
December 20, 2012<br />
<strong>Sutron</strong> <strong>Corporation</strong><br />
22400 Davis Drive<br />
Sterling, Virginia 20164<br />
TEL: (703) 406-2800<br />
FAX: (703) 406-2801<br />
WEB: http://www.sutron.com/
Table of Contents<br />
Introduction ..................................................................................................................................... 4<br />
Installation....................................................................................................................................... 5<br />
Installation................................................................................................................................... 5<br />
Features ........................................................................................................................................... 6<br />
Configuration .................................................................................................................................. 7<br />
Iridium Entry - Setup Tab ........................................................................................................... 7<br />
Iridium Properties ................................................................................................................... 7<br />
Iridium Transmit Settings ....................................................................................................... 8<br />
Iridium Message Dialog ........................................................................................................ 11<br />
ISBD Blocks - Graphical Setup and EzSetup ........................................................................... 12<br />
ISBD Block Properties .......................................................................................................... 13<br />
Basic Entry – Setup Tab ........................................................................................................... 14<br />
Testing Iridium Operations ........................................................................................................... 16<br />
Iridium Diagnostics Tab ........................................................................................................... 16<br />
Modem Status ....................................................................................................................... 16<br />
Next Task Status ................................................................................................................... 17<br />
Last Messages Received ....................................................................................................... 17<br />
Self-Timed Statistics ............................................................................................................. 17<br />
Alarm Statistics ..................................................................................................................... 18<br />
Total Data Statistics .............................................................................................................. 18<br />
Test Transmission ................................................................................................................. 20<br />
Troubleshooting ........................................................................................................................ 20<br />
Appendix A – Telemetry Formats ................................................................................................ 22<br />
Handar Format .......................................................................................................................... 22<br />
NFDRS and NIFC Formats ....................................................................................................... 22<br />
Pseudobinary Formats ............................................................................................................... 23<br />
Pseudobinary B (Interleaved and Non-Interleaved) ............................................................. 24<br />
Pseudobinary-C Format ........................................................................................................ 24<br />
Six-Bit Binary Encoded Format............................................................................................ 26<br />
SHEF and SHEFFIX Formats ............................................................................................... 27<br />
SSP Format ........................................................................................................................... 28<br />
Text Format ........................................................................................................................... 28<br />
Table of Figures<br />
Figure 1: Iridium Entry on Setup Tab ............................................................................................ 7<br />
Figure 2: Iridium Properties Dialog ................................................................................................ 8<br />
Figure 3: Iridium Transmission Settings......................................................................................... 9<br />
Figure 4: Select Tx Content .......................................................................................................... 11<br />
Figure 5: Iridium Message Settings .............................................................................................. 11<br />
Figure 6: Example ISBD block setup ........................................................................................... 13<br />
Figure 7: ISBD Edit Tag Dialog ................................................................................................... 13<br />
Figure 8: Iridium Custom Formatting Entry ................................................................................. 15<br />
Figure 9: Iridium Diagnostics Tab ................................................................................................ 16<br />
2
Figure 10: Last Iridium Messages Dialog ..................................................................................... 17<br />
Figure 11: Today's Self-timed Statistics Dialog ........................................................................... 18<br />
Figure 12: Today's Alarm Statistics Dialog .................................................................................. 18<br />
Figure 13: Today's Totals Dialog .................................................................................................. 19<br />
Figure 14: Test Transmission Dialog ............................................................................................ 20<br />
3
INTRODUCTION<br />
<strong>Sutron</strong>’s Xpert family of DCPs (both the <strong>9210</strong>/B and the Xpert/2) have been designed to be<br />
easily expandable by adding additional software libraries, called <strong>Sutron</strong> Link Libraries (SLLs).<br />
One such library is Iridium.sll, which adds the ability for the Xpert to communicate over the<br />
Iridium network using Short Burst Data (SBD) messages. This document is the user manual for<br />
Iridium.sll. The following topics are discussed:<br />
� How to install the library<br />
� What features are supported by the library<br />
� How to configure the Xpert for Iridium communications<br />
4
INSTALLATION<br />
This section describes installation of the Iridium.sll library.<br />
Installation<br />
To install the Iridium.sll library, copy the file to the “\Flash Disk” subdirectory of your Xpert<br />
using Xterm. For more information on performing this file transfer, please refer to chapter 6 of<br />
the Xpert or <strong>9210</strong> user manual.<br />
Once the library file has been transferred, reboot the Xpert. The library will load automatically<br />
after the Xpert reboots.<br />
To uninstall the library, use Xterm to delete the file from the Flash Disk subdirectory. This can<br />
only be done when the Xpert application is not running (select “Exit App” from the Status tab).<br />
In order for the Iridium.sll library to load and operate correctly, the version of the Iridium.sll file<br />
must be the same as the version of the application loaded into the Xpert. This is usually not a<br />
concern because the same versions of the sll and application are typically packaged together.<br />
Should the need arise to verify that the versions are the same, the version of the sll as it resides<br />
on the PC can be determined by looking at the file’s properties (right-click on the file and select<br />
the “Version” tab). The version of the Xpert application is given by the application itself, at the<br />
top of the About dialog, which is accessed from the Status tab.<br />
5
FEATURES<br />
This section discusses what features are supported related to Iridium communications.<br />
� Self-timed (scheduled) telemetry of data using Short Burst Data (SBD)<br />
� Alarm telemetry of data using SBD<br />
� Scheduled and manually initiated processing of incoming command messages<br />
� Set Xpert system time to Iridium system time<br />
� Diagnostic support, including:<br />
o Scheduling details<br />
o Next self-timed message content and size<br />
o Recent incoming messages<br />
o Signal strength<br />
o Total message and byte counting<br />
o Projected data usage<br />
6
CONFIGURATION<br />
This section discusses how to configure the Xpert to process Iridium messages. There are three<br />
different places you’ll go to use and configure the Xpert for Iridium communications:<br />
� Iridium Entry - Setup Tab<br />
� ISBD Blocks - Graphical Setup and EzSetup<br />
� Basic Entry – Setup Tab<br />
Iridium Entry - Setup Tab<br />
The Iridium entry on the Setup tab offers modem and scheduling options.<br />
Figure 1: Iridium Entry on Setup Tab<br />
Iridium Properties<br />
To configure the modem and its connection, select the “Iridium” entry and press the “Edit”<br />
button. The following dialog will appear.<br />
7
Figure 2: Iridium Properties Dialog<br />
Enabled<br />
The Enabled checkbox determines whether Xpert will do any kind of Iridium processing. The<br />
checkbox must be checked for Xpert to initiate self-timed and alarm transmissions, process<br />
incoming commands over Iridium, etc. If Enabled is not checked, the Xpert behaves as if the<br />
modem is not connected, and will not process any incoming or outgoing transmissions.<br />
Comm Port<br />
Select the Xpert Comm Port to which the Iridium modem is connected.<br />
Sync Time<br />
When Sync Time checkbox us checked, Xpert will obtain system time from Iridium using the<br />
modem once daily, and set the time of the Xpert accordingly. Iridium system time is<br />
synchronized to Greenwich Mean Time (GMT).<br />
Iridium Transmit Settings<br />
To configure self-timed (scheduled) transmissions, select the “Transmit” entry under the Iridium<br />
entry on the Setup tab and press the “Edit” button. The following dialog will appear.<br />
8
Figure 3: Iridium Transmission Settings<br />
This dialog is used to define the schedule and format of self-timed transmissions, as well as some<br />
details about what data to include in alarm transmissions.<br />
Note: use ISBD blocks in the Graphical Setup, and the ISBD option in EzSetup, to define<br />
what data to include in transmissions. See ISBD Blocks - Graphical Setup and EzSetup for<br />
more information.<br />
TxInterval<br />
TxInterval defines how often to transmit self-timed messages. The format of the string is,<br />
“hh:mm:ss”, where “hh” = hours, “mm” = minutes, and “ss” = seconds. For example, “01:00:00”<br />
means “every hour”, while “00:30:00” means every half hour.<br />
TxTime<br />
This property defines an offet to TxInterval. It has the same format as TxInterval. A TxTime of<br />
“00:15:00” means, “15 minutes after the hour”. Some examples of transmission schedules are<br />
shown in the table, below:<br />
TxInterval TxTime Transmission Schedule<br />
01:00:00 00:00:00 12AM, 1AM, 2AM, …, 12PM, 1PM, 2PM, …<br />
02:00:00 00:00:00 12AM, 2AM, 4AM, …, 12PM, 2PM, 4PM, …<br />
01:00:00 00:30:00 12:30AM, 1:30AM, 2:30AM, …, 12:30PM, 1:30PM, …<br />
04:00:00 00:15:00 12:15AM, 4:15AM, 8:15AM, 12:15PM, 4:15PM, …<br />
TxFormat<br />
This property defines the format of the data sent in self-timed transmissions (as well as alarm<br />
transmissions when AlarmData = “AllSensors”). The following formats are supported:<br />
PseudoBin-B 6-bit “binary” format, interleaved<br />
9
PseudoBin-B Non-Int 6-bit “binary” format, non-interleaved<br />
PseudoBin-C 6-bit “binary” format, non-interleaved, with additional meta data<br />
SHEF ASCII human readable format using SHEF codes<br />
SHEFFIX ASCII human readable format using SHEF codes, where data appears<br />
in fixed width format of 7 chars<br />
NIFC ASCII human readable format based on NIFC requirements<br />
NFRDS ASCII human readable format based on NFRDS requirements<br />
Handar ASCII human readable format<br />
SSP <strong>Sutron</strong> Standard Protocol, binary format<br />
Text ASCII human readable text format, with alarm flags<br />
See Appendix A – Telemetry Formats, for detailed definitions of each of the formats.<br />
Num Values<br />
When the selected format is interleaved (e.g., PseudoBin-B), the number of data values to<br />
include for each selected data item must be the same for all selected items, and so is entered in<br />
this dialog (rather than where it is normally entered, in the ISBD telemetry block properties).<br />
For example: if Num Values is 4, and ISBD blocks tag the two data points, “HG” and “HF”, then<br />
the last 4 values of HG and HF appear in the transmit message.<br />
AlarmData<br />
AlarmData can be either “SensorsInAlarm” or “AllSensors”. When set to the latter, alarm<br />
transmissions contain the same data as is found in self-timed transmissions, i.e., all data tagged<br />
with an ISBD block in the graphical setup (as well any data ponts tagged in EzSetup). However,<br />
when AlarmData is “SensorsInAlarm”, only the data triggering the alarm is included in the<br />
transmission.<br />
Transmit “Content” Dialog<br />
When you press the Content button on the Iridium Transmission Settings dialog, the “Set Tx<br />
Content” dialog opens showing a list of all ISBD blocks in the graphical setup (as well as any<br />
data points tagged in EzSetup).<br />
10
Figure 4: Select Tx Content<br />
When more entries exist than can be shown in the dialog, scroll bars appear, allowing you to<br />
scroll to other entries.<br />
From this dialog, you can change the value of the “TxContent” property for each data item in the<br />
list. You can also press the “…” button to access and change other properties in the block’s<br />
properties dialog. See ISBD Block Properties for more information on how to configure these<br />
properties.<br />
Iridium Message Dialog<br />
To configure scheduling of incoming message handling, select the “Message” entry under the<br />
Iridium entry on the Setup tab and press the “Edit” button. The following dialog will appear.<br />
Figure 5: Iridium Message Settings<br />
There are two different ways the system can be told to look for and handle incoming messages:<br />
� Scheduled Message Checks<br />
11
� Powered-on “Listen” Periods<br />
Scheduled Message Checks<br />
The MsgInterval property defines how often to look to see if an incoming message is waiting to<br />
be processed. For example, if MsgInterval is “01:00:00”, then Xpert will look every hour to see<br />
if a message is waiting. If a message is waiting, it is retrieved and processed.<br />
Note: scheduled message checks cost money (when not performed as part of a transmission)!<br />
Even if a message is not waiting to be processed, you are charged for the message check.<br />
Powered-on “Listen” Periods<br />
During these periods, the modem is powered and will process an incoming message if and when<br />
it is received. You are charged for the cost to retrieve the message. The advantage of this method<br />
over Scheduled Message Checks is that you won’t be charged for message checks when no<br />
message is waiting. However, since the modem is powered, more power is being consumed.<br />
The PwrOnInterval property defines how often to power the modem, while PwrOnTime defines<br />
the offset to this interval, and PwrOnDuration defines how long to stay on. For example,<br />
settings shown in the dialog above will result in a daily period from 9AM to 10AM where the<br />
modem is powered and waiting to receive and process messages. Note: any transmissions<br />
scheduled during this period still occur.<br />
Message Check Charges<br />
Note: The system checks for incoming messages on every scheduled and alarm transmission.<br />
This message check does NOT cost extra, even if no message is waiting. Hence, the cheapest<br />
way to manage incoming messages is to have the system look only when transmissions are<br />
made. This eliminates the additional cost of scheduled message checks, as well as the<br />
additional power needed for listen periods.<br />
DataPassword and SetupPassword<br />
These two properties specify authorization codes used to validate incoming command messages.<br />
SetupPassword specifies the authorization code for “setup-level” access, while DataPassword<br />
specifies the authorization code for “data-level” access.<br />
Incoming command messages have setup-level access by default. When the SetupPassword<br />
property contains an authorization string, any and all incoming messages that normally require<br />
setup-level access to be processed must prefix the command with the authorization code. For<br />
example, to command the station to reboot with an authorization code of “MyAuthCode”, the<br />
incoming message content would be “MyAuthCode !reboot”.<br />
ISBD Blocks - Graphical Setup and EzSetup<br />
Data is selected for inclusion in Iridium transmissions using ISBD blocks in the Graphical Setup,<br />
and by checking the “ISBD” option in EzSetup. The ISBD properties are the same, whether you<br />
are working in the Graphical Setup or EzSetup.<br />
An example setup is shown below:<br />
12
Figure 6: Example ISBD block setup<br />
In the setup depicted above, ISBD blocks “tag” two measured data points, that of, Air Temp and<br />
Barom. Here are some important notes about the setup:<br />
� The ISBD block appears after Alarm block. This ensures the ISBD blocks “sees” the<br />
result of the alarm evaluation, triggering alarm transmissions, if needed. Of course, the<br />
Alarm block is only required if your system will evaluate data for Alarm and/or alarm<br />
transmissions.<br />
� The ISBD block appears before the ComsTag block. This ensures the ComsTag “sees”<br />
the alarm transmission status generated by the Alarm and ISBD blocks.<br />
ISBD Block Properties<br />
To view and edit the properties of the ISBD block, tap the block and select “Edit Properties” in<br />
the pop-up menu that results (in EzSetup, simply press the ISBD button). The following dialog is<br />
shown:<br />
Figure 7: ISBD Edit Tag Dialog<br />
13
The ISBD Edit Tag dialog is used to edit the properties of the ISBD block that “tags” the data<br />
point for transmission.<br />
Label<br />
Label defines the “name” of the data. Some formats (e.g., SHEF) include this Label in the<br />
transmission.<br />
TxContent, DataInterval, DataTime, NumValues<br />
These properties define what data to include in the transmission. See the following table for<br />
details:<br />
Tx Content Description of data to transmit<br />
All All the data logged for the output since the last<br />
transmission will be transmitted<br />
Individual Individual values logged for the output since the<br />
last transmission will be transmitted.<br />
Data Interval The time interval between readings. For<br />
example, “01:00:00” means “hourly data”<br />
Data Time The time, or offset into the interval, of the data<br />
to include. For example, “00:15:00” means<br />
“include data measured on a 15 minute offset”<br />
Num Values Number of values for each data item to include<br />
in the transmission<br />
Last Only the last value measured will be transmitted<br />
Exclude Do not transmit this output<br />
Sequence<br />
This property determines the order of the data item within the transmission.<br />
Right Digits<br />
This property determines the number of right digits to include in the transmission.<br />
Basic Entry – Setup Tab<br />
A Basic program can format custom Iridium messages. Any of the Basic string functions can be<br />
used to format the buffer as required, but the Bin and Bin6 functions exist specifically to help<br />
forming 8-bit and 6-bit binary encoded data.<br />
To create a self-timed formatting routine, create a function with a "SELFTIMED_" prefix. The<br />
return value of the function becomes the buffer. For example:<br />
Public Function SELFTIMED_STFormatter<br />
Selftimed_STFormatter = "Test Selftimed Message"<br />
End Function<br />
To create an alarm formatting routine, create a function with an “ALARM_” prefix and a single<br />
parameter in which the group number will be passed. The return value of the function becomes<br />
the buffer. For example:<br />
14
Public Function ALARM_Formatter(Group)<br />
ALARM_Formatter = "Test Alarm Reporting Message: " + Str(Group)<br />
End Function<br />
It's possible to append to the buffer, as opposed to simply overwriting it, by taking advantage of<br />
string concatenation. The following example appends its message to the current buffer:<br />
Public Function SELFTIMED_STFormatter<br />
SELFTIMED_STFormatter = SELFTIMED_STFormatter + "Test Selftimed<br />
Message"<br />
End Function<br />
More than one formatting function can exist in your program, but only one self-timed and one<br />
alarm function may be active at one time. The active routine is selected in the Iridium Custom<br />
Formatting entry under Basic, on the Setup tab:<br />
Figure 8: Iridium Custom Formatting Entry<br />
15
TESTING <strong>IRIDIUM</strong> OPERATIONS<br />
This section discusses testing your Iridium setup to verify communications and other functions<br />
are correct.<br />
Iridium Diagnostics Tab<br />
The Iridium tab contains diagnostic information and tools you can use to verify everything works<br />
as desired.<br />
Figure 9: Iridium Diagnostics Tab<br />
Modem Status<br />
Modem status describes the current state of Iridium processing, and may be any one of the values<br />
in the following table:<br />
Status Description<br />
Standby-On Modem is powered, and is ready for next task<br />
Standby-Off Modem is not powered, and is ready for next task<br />
SelfTimed Tx Self-timed transmission in progress<br />
Alarm Tx Alarm transmission in progress<br />
Message Check System is checking for presence of incoming message<br />
Ring Alert Modem has received notice of message waiting from satellite<br />
Power On Modem is powering on<br />
Power Off Modem is powering off<br />
Daily Maint System is storing and resetting daily counts<br />
Syncing Time System is setting Xpert system time to Iridium system time<br />
16
Comm Error! An error has occurred talking to modem (check connection to modem)<br />
Starting System is starting up<br />
Stopping System is stopping<br />
Stopped Iridium processing has stopped (no transmissions or message checks will<br />
occur)<br />
Next Task Status<br />
Next task describes the task next scheduled for processing. Next task time describes when this<br />
task will occur. The time in parenthesis is the current system time.<br />
Last Messages Received<br />
Last msg rx displays the text of the last command received, if any. Press “More…” to see the<br />
following dialog, showing the last several messages received, as well as last and next times for<br />
power-on/off schedule, if any.<br />
Figure 10: Last Iridium Messages Dialog<br />
Press the “Check Message Now” button to check for pending messages. Note: you will be<br />
charged for the message check, in addition to charges for the data of any message received. See<br />
Message Check Charges for more information of managing message check costs.<br />
Self-Timed Statistics<br />
Press the “Self-timed statistics” button on the Iridium tab to bring up the following dialog<br />
showing detailed information about the current day’s self-timed transmissions.<br />
17
Figure 11: Today's Self-timed Statistics Dialog<br />
Alarm Statistics<br />
Press the “Alarm statistics” button on the Iridium tab to bring up the following dialog showing<br />
detailed information about the current day’s alarm transmissions.<br />
Figure 12: Today's Alarm Statistics Dialog<br />
Total Data Statistics<br />
Press the “Total data statistics” button on the Iridium tab to bring up the following dialog<br />
showing the total data sent and received for the current day, so far.<br />
18
Figure 13: Today's Totals Dialog<br />
Total Tx/Rx Errors<br />
Total tx/rx errors increments any time the system has a problem transmitting or receiving due to<br />
a weak signal. Hence, you can use this figure to evaluate how well your antenna is placed. Note<br />
that a tx/rx error does NOT mean a transmission totally failed (was never transmitted), but only<br />
that an error occurred while trying to transmit. The system continues to retry transmissions<br />
experiencing errors, until the transmission finally makes it through.<br />
Totals Over Time<br />
The totals shown on the Iridium diagnostics tab are all daily totals, meaning they apply only to<br />
the current day, so far. To track totals over several days, use the system log. At the end of every<br />
day, the day’s totals are logged to the system log. This allows you to retrieve daily totals, and<br />
add them up to see totals over a longer term.<br />
Here’s an example log entry of daily totals:<br />
12/18/2012,00:00:00,(Stat) - Iridium COM3: Totals: ST=24, AL=0, MT=0,<br />
RA=0, MC=0, Tx=1753, Rx=0, Err=3,,,<br />
The following table explains what each entry represents:<br />
Entry Description<br />
ST Number of self-timed transmissions for the day<br />
AL Number of alarm transmissions for the day<br />
MT Number of received messages for the day<br />
RA Number of ring alerts (message waiting indications) for the day<br />
MC Number of message checks for the day<br />
Tx Total bytes transmitted for the day<br />
Rx Total bytes received for the day<br />
19
Err Total errors occurring during either a transmit or message check attempt<br />
Test Transmission<br />
Press the “Test transmission” button on the Iridium tab to bring up a dialog prompting you for<br />
text to transmit. Pressing “Ok” in the dialog transmits the text. Pressing “X” in the dialog cancels<br />
the test transmission.<br />
Troubleshooting<br />
Figure 14: Test Transmission Dialog<br />
1. Verify nothing else in the system is using the com port (Coms entry on Setup tab, basic<br />
program, modbus, etc.)? Issuing “status” at the command prompt will list all ports that<br />
Remote has been configured to support (and are therefore unavailable for Iridium use).<br />
2. Observe the Iridium diagnostics tab to verify that transmissions and message processing<br />
are being scheduled as desired, and watch for “Comm Err!”, indicating a problem<br />
communicating with the modem.<br />
3. Issuing “report high” or “report debug” at the command prompt will provide real time<br />
diagnostic information about Iridium performance.<br />
4. The system status page will show information about the most recent diagnostic messages<br />
and the current state of the Iridium modem. This can also be displayed on demand at the<br />
command prompt with the “info” command.<br />
5. Examine the system.log to look for status messages, connection errors, and transmission<br />
errors.<br />
20
6. Use the Iridium diagnostic tab to send test messages.<br />
7. Contact <strong>Sutron</strong> Customer Service at 703-406-2800.<br />
21
APPENDIX A – TELEMETRY FORMATS<br />
This appendix contains descriptions for each of the telemetry formats supported by Xpert<br />
Iridium.<br />
Handar Format<br />
The Handar format is an ASCII, human readable format where sensors are separated by<br />
, sensor data is separated with a space, and missing data is reported as “M”.<br />
For example:<br />
010034380517419:21:30G42+0NN155E9200070"<br />
1.3 1.3 1.3 1.3<br />
2.4 2.4 2.4 2.4<br />
M 12.2 12.2 12.2 12.2 12.3 12.3 12.3<br />
NFDRS and NIFC Formats<br />
The NFDRS (National Fire Danger Rating System) and NIFC (National Interagency Fire Center)<br />
formats produce reports of human readable ASCII values using SHEF codes as labels for data.<br />
The labels applied to measurement outputs are used to identify the data to include in the report.<br />
The following table shows what labels are recognized be the NIFC and NFDRS formatter. An<br />
“x” means the sensor label must appear in the setup for the formatter to succeed. The items with<br />
no “x” are recognized and will be formatted, but are not required.<br />
Sensor Label NIFC NFDRS<br />
Rainfall PCH x x<br />
10-Min Avg Wind Spd USH x x<br />
10-Min Avg Wind Dir UDH x x<br />
Air Temperature TAH x x<br />
Fuel Temperature MTH x<br />
10-Min Avg Rel Hum. XRH x x<br />
Battery Voltage VBH x x<br />
Barometric Pressure PAH<br />
Peak Wind Direction UGX<br />
Peak Wind Speed UPH<br />
Fuel Moisture MMH<br />
Solar Radiation RDH x<br />
22
Here’s an example NIFC telemetry report:<br />
00.00<br />
000<br />
270<br />
328<br />
110<br />
100<br />
14.0<br />
000<br />
000<br />
020<br />
0486<br />
Here’s an example NFDRS telemetry report:<br />
00.00<br />
000<br />
270<br />
328<br />
110<br />
100<br />
14.0<br />
000<br />
000<br />
020<br />
0486<br />
Note how there are no labels in the report. This is because the position of the data within the<br />
report determines the source of the data.<br />
Pseudobinary Formats<br />
Pseudobinary formats produce ASCII reports of 6-bit pseudo-binary formatted data values. The<br />
formats are “pseudo”-binary, because each sensor value is expressed in the range of ASCII<br />
characters, but not in such a way that is readily human-readable.<br />
23
Pseudobinary B (Interleaved and Non-Interleaved)<br />
The Pseudobinary-B Interleaved format is identical to the 8210 binary transmission format.<br />
“Interleaved” means the most recent values of all sensors come first, followed by the next most<br />
recent, and so on. “Non-interleaved” means all the data for sensor 1 is followed by all the data<br />
for sensor 2, and so on, i.e., the data is not “interleaved” according to time.<br />
This pseudobinary format cannot be easily read by a person. Here’s is an example message:<br />
B 1@@Gt@Sx@@i@Gs@Sr@@iI<br />
Temp #2<br />
Precip #2<br />
Stage #2<br />
Temp #1<br />
Precip #1<br />
Stage #1<br />
Delta Time<br />
Group ID<br />
Block ID<br />
Pseudobinary-B Format<br />
Battery Voltage<br />
Name Bytes Description<br />
Block ID 1 BLOCK-IDENTIFIER is always sent as "B" to<br />
indicate that this is the pseudobinary B format.<br />
Group ID 1 GROUP-ID can be "1" to indicate a scheduled<br />
transmission, “2” meaning an alarm transmission,<br />
and “3” indicating a forced transmission.<br />
Delta Time 1 Age in minutes of the most recent data<br />
Data 3x num<br />
sensors<br />
Battery<br />
Voltage<br />
Data in either interleaved, or non-interleaved<br />
format. The example above shows the data<br />
interleaved (most recent of all sensors followed by<br />
next oldest, and so on). See the section below,<br />
“Six-Bit Binary Encoded Format” for details on<br />
how these values are encoded.<br />
1 Logger battery voltage measured just prior to<br />
transmission<br />
Pseudobinary-C Format<br />
The Pseudobinary-C format also produces an ASCII report of 6-bit pseudo-binary formatted<br />
values, but with additional fields to describe label and time information. Just as the “B” version<br />
24
of the format, this format is “pseudo”-binary, because each sensor value and descriptor is<br />
expressed in the range of ASCII characters, but not in such a way that is readily human-readable.<br />
Pseudobinary-C Format<br />
Name Bytes Description<br />
Block ID 1 BLOCK-IDENTIFIER is always sent as "C" to<br />
indicate that this is the pseudobinary C format.<br />
Group ID 1 GROUP-ID can be "1" to indicate a scheduled<br />
transmission, “2” meaning an alarm transmission,<br />
and “3” indicating a forced transmission.<br />
Measurement<br />
Delimiter<br />
Measurement<br />
Index<br />
(Sequence)<br />
1 This byte is always a “+” and it is used to denote<br />
the start of measurement data.<br />
1 The Sequence number assigned by user in the<br />
output telemetry settings. This value is encoded 6<br />
bit binary. Typically, the sequence number assigned<br />
is unique, allowing you to uniquely identify the<br />
data point.<br />
Day 2 This 2 byte encoded 6 bit binary encoded number<br />
represents the Julian day of the year. The day tells<br />
when the most recent (first) sensor reading of this<br />
measurement was made.<br />
Time 2 This 2 byte encoded 6 bit binary encoded number is<br />
a number of minutes into the day. It tells when the<br />
most recent (first) sensor reading of this<br />
measurement was made.<br />
Interval 2 This 2 byte encoded 6 bit binary encoded number<br />
tells the measurement interval in minutes, or the<br />
amount of time between readings of this<br />
measurement.<br />
Measurement<br />
Data<br />
Additional<br />
Measurements<br />
Final<br />
Delimiter<br />
Battery<br />
voltage<br />
3 for each<br />
sensor<br />
reading<br />
Sensor data encoded 6 bit binary.<br />
Variable If more than one measurement was setup for<br />
transmission, more data will follow. Each<br />
measurement setup will have data starting with the<br />
Measurement Delimiter and ending with<br />
Measurement Data.<br />
1 This byte is always “.” and it is used to denote the<br />
end of all measurement data.<br />
1 This is the battery voltage measured prior to<br />
making the transmission. The range of the number<br />
25
Example Pseudobinary-C message:<br />
C3+ADGTU?///+BDGTU?@UI+CDGTU??~v///.L<br />
Group 3 format C<br />
Sequence A 1<br />
Julian Day DG 263<br />
Time TU 21:41<br />
Interval ? 00:-1<br />
Data: /// missing<br />
Sequence B 2<br />
Julian Day DG 263<br />
Time TU 21:41<br />
Interval ? 00:-1<br />
Data: @UI 1353<br />
Sequence C 3<br />
Julian Day DG 263<br />
Time TU 21:41<br />
Interval ? 00:-1<br />
Data: ?~v -74<br />
/// missing<br />
Batt V L 13.4<br />
will be -32 to +31 and can be converted to volts by<br />
multiplying by 0.234 and adding 10.6 allowing a<br />
range of 3.1 to 18.1 volts.<br />
Six-Bit Binary Encoded Format<br />
The six bit binary format is used to encode numbers into displayable ASCII characters. Notice<br />
that fractional numbers cannot be represented, so for instance a battery voltage of 13.04 volts set<br />
up with 2 right digits will be sent as 1304.<br />
� A 1 byte encoded number can range from -32 to +31.<br />
� A 2 byte encoded number can range from -2048 to +2047<br />
� A 3 byte encoded number can range from -131072 to +131071<br />
Binary encoded numbers are always sent most significant bytes first. The number itself is broken<br />
down into 6-bit digits, and each digit is placed in one byte of data. The number 64 (ASCII "@")<br />
is added to each digit to make it fall within the range of displayable ASCII characters. The only<br />
exception is that 127 (ASCII ) is sent as 63 (ASCII "?")<br />
Example 1. Encoding the number 10 in 1 byte:<br />
Since 10 will fit in 6-bits we only have to add 64 which would yield 74. So the number 10<br />
would appear as ASCII 74 or the letter "J".<br />
Example 2. Encoding the number 12345 in 3 bytes:<br />
First we have to convert 12345 into binary in 6-bit pieces:<br />
12345 (base 10) = 11 000000 111001 (base 2)<br />
26
Now we can convert each piece back to base 10:<br />
11 000000 111001 (base 2) = 3, 0, 57<br />
Finally, we add 64 to each piece and convert to ASCII:<br />
67, 64, 121 = ASCII "C@y"<br />
Example 3. Encoding the number -12345 in 3 bytes:<br />
First we have to convert -12345 into two's complement 18-bit binary: -12345 (base 10) = 111100<br />
111111 000111 (base 2)<br />
Now we can convert each piece back to base 10: 111100 111111 000111 (base 2) = 60, 63, 7<br />
Finally, we add 64 to each piece and convert to ASCII (since the second piece is 63 we leave it<br />
alone):<br />
124, 63, 71 = ASCII "|?G"<br />
Example 4. Decoding the 3 byte string "@SW":<br />
This is just like encoding except we follow the steps backward.<br />
First we convert all the characters to ASCII decimal codes:<br />
ASCII "@SW" = 64, 83, 87<br />
Now we subtract 64 from each piece and convert to 6-bit binary:<br />
0, 19, 23 = 000000 010011 010111<br />
Finally, we combine all the bits to form one 18-bit two’s complement number and convert to<br />
base 10:<br />
000000010011010111 = 1239<br />
SHEF and SHEFFIX Formats<br />
“SHEF” format conforms to NESDIS Standard Decimal format specifications. The format is<br />
ASCII and readable by persons without the aid of a computer.<br />
The standard decimal format is human readable while binary formats require some processing<br />
before the values can be read. The standard decimal format is generally twice as long as the<br />
binary transmission. This means that less data can be sent in the same amount of time using the<br />
standard decimal format.<br />
An example of a standard decimal format message is shown below. This message comes from a<br />
station with three sensors in the self-timed group. The sensors have been named HG, PC and<br />
TA. The battery voltage is the voltage of the battery just prior to transmission.<br />
27
:HG 0 #15 10.20 10.15 :PC 0 #15 50 49 :TA 0 #15 -22.1 -22.0 :VB 0 12.<br />
Data Interval<br />
Offset Time<br />
Gauge Height<br />
Precip<br />
Temperature<br />
Older gauge reading (by data interval time)<br />
Newest gauge reading<br />
28<br />
Battery<br />
The names HG, PC, TA and VB used in the transmission are called SHEF Physical Element<br />
codes (PE codes) and are the names given to the outputs in the 8310. Be sure to change the<br />
output names if you want specific codes sent in the transmission. NESDIS has a recommended<br />
list of SHEF PE codes on its website at http://noaasis.noaa.gov/DCS/htmfiles/schefcodes.html<br />
“SHEF Fixed” is a special version of the SHEF format where numbers are fixed to seven decimal<br />
points.<br />
SSP Format<br />
“SSP” is a binary format following the specifications of the <strong>Sutron</strong> Standard Protocol, which is<br />
useful when transmitting to XConnect or Tempest master stations.<br />
If you are interested in knowing more about the low-level details of the protocol, please contact<br />
<strong>Sutron</strong> Customer Service.<br />
Text Format<br />
The Text format is an ASCII, human readable format intended to convey the current status of the<br />
sensors, quality, and alarm state. It is similar in format to the “SHOW” command, and is<br />
particularly useful for alarm messages. Sensor readings are separated by , while fields in<br />
the sensor data are separated with a space.<br />
An example of a Text format message:<br />
RTU01 12:22<br />
STAGE 4.55 G H+R+<br />
RAIN 2.0 G OK<br />
The message begins with the station’s name (“RTU01”) and the current time in HH:MM (12:22)<br />
format followed by a list of sensor readings containing the name of the sensor (“STAGE”), the<br />
value (“4.55”), the quality (“G”), and the alarm status (“H+R+”).<br />
In the above example "H+R+" indicates that STAGE is experiencing a high limit and high rate of<br />
change alarm, while the “OK” status for RAIN indicates that it is within expected limits.<br />
Quality codes:<br />
G: Good quality<br />
B: Bad quality<br />
U: Undefined quality
Alarm codes:<br />
H: High limit exceeded<br />
L: Low limit exceeded<br />
R: High Rate of change<br />
OK: Normal<br />
A “+” after a code indicates that the sensor has just entered that state, while a “-“ after a<br />
code indicates that the sensor has just exited that state.<br />
29