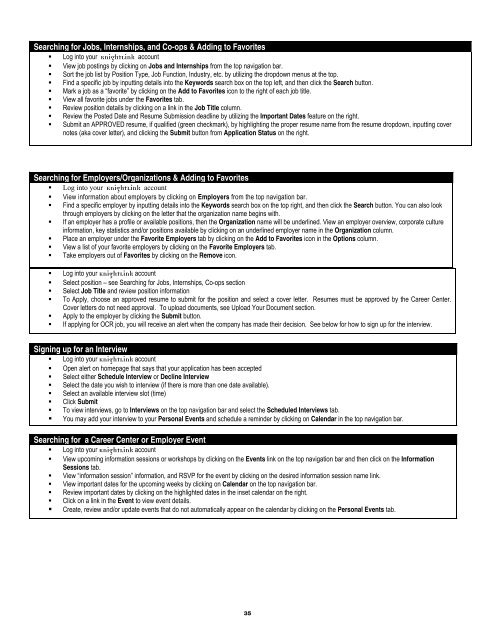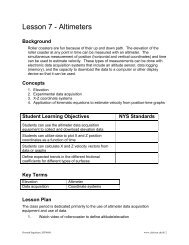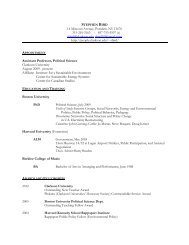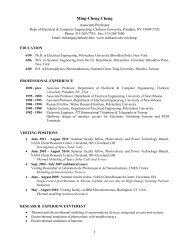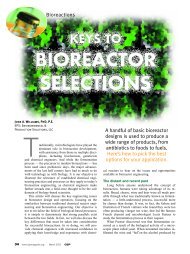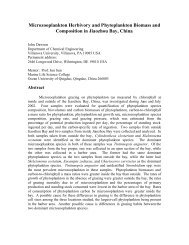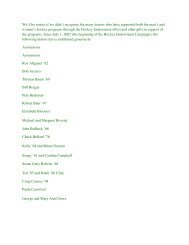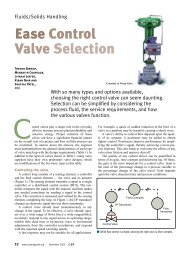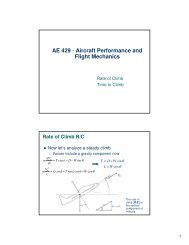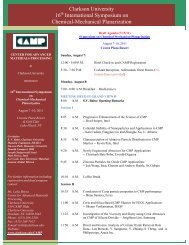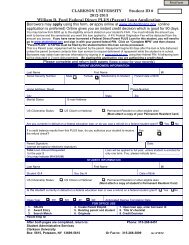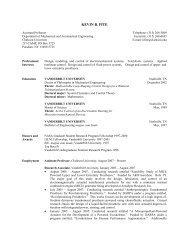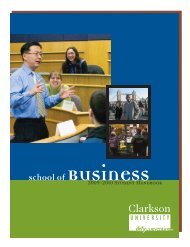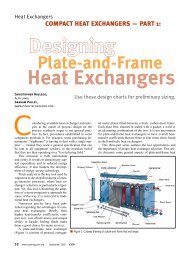School of Business - Clarkson University
School of Business - Clarkson University
School of Business - Clarkson University
Create successful ePaper yourself
Turn your PDF publications into a flip-book with our unique Google optimized e-Paper software.
Searching for Jobs, Internships, and Co-ops & Adding to Favorites<br />
� Log into your KnightLink account<br />
� View job postings by clicking on Jobs and Internships from the top navigation bar.<br />
� Sort the job list by Position Type, Job Function, Industry, etc. by utilizing the dropdown menus at the top.<br />
� Find a specific job by inputting details into the Keywords search box on the top left, and then click the Search button.<br />
� Mark a job as a “favorite” by clicking on the Add to Favorites icon to the right <strong>of</strong> each job title.<br />
� View all favorite jobs under the Favorites tab.<br />
� Review position details by clicking on a link in the Job Title column.<br />
� Review the Posted Date and Resume Submission deadline by utilizing the Important Dates feature on the right.<br />
� Submit an APPROVED resume, if qualified (green checkmark), by highlighting the proper resume name from the resume dropdown, inputting cover<br />
notes (aka cover letter), and clicking the Submit button from Application Status on the right.<br />
Searching for Employers/Organizations & Adding to Favorites<br />
� Log into your KnightLink account<br />
� View information about employers by clicking on Employers from the top navigation bar.<br />
� Find a specific employer by inputting details into the Keywords search box on the top right, and then click the Search button. You can also look<br />
through employers by clicking on the letter that the organization name begins with.<br />
� If an employer has a pr<strong>of</strong>ile or available positions, then the Organization name will be underlined. View an employer overview, corporate culture<br />
information, key statistics and/or positions available by clicking on an underlined employer name in the Organization column.<br />
� Place an employer under the Favorite Employers tab by clicking on the Add to Favorites icon in the Options column.<br />
� View a list <strong>of</strong> your favorite employers by clicking on the Favorite Employers tab.<br />
� Take employers out <strong>of</strong> Favorites by clicking on the Remove icon.<br />
� Log into your KnightLink account<br />
� Select position – see Searching for Jobs, Internships, Co-ops section<br />
� Select Job Title and review position information<br />
� To Apply, choose an approved resume to submit for the position and select a cover letter. Resumes must be approved by the Career Center.<br />
Cover letters do not need approval. To upload documents, see Upload Your Document section.<br />
� Apply to the employer by clicking the Submit button.<br />
� If applying for OCR job, you will receive an alert when the company has made their decision. See below for how to sign up for the interview.<br />
Signing up for an Interview<br />
� Log into your KnightLink account<br />
� Open alert on homepage that says that your application has been accepted<br />
� Select either Schedule Interview or Decline Interview<br />
� Select the date you wish to interview (if there is more than one date available).<br />
� Select an available interview slot (time)<br />
� Click Submit<br />
� To view interviews, go to Interviews on the top navigation bar and select the Scheduled Interviews tab.<br />
� You may add your interview to your Personal Events and schedule a reminder by clicking on Calendar in the top navigation bar.<br />
Searching for a Career Center or Employer Event<br />
� Log into your KnightLink account<br />
� View upcoming information sessions or workshops by clicking on the Events link on the top navigation bar and then click on the Information<br />
Sessions tab.<br />
� View “information session” information, and RSVP for the event by clicking on the desired information session name link.<br />
� View important dates for the upcoming weeks by clicking on Calendar on the top navigation bar.<br />
� Review important dates by clicking on the highlighted dates in the inset calendar on the right.<br />
� Click on a link in the Event to view event details.<br />
� Create, review and/or update events that do not automatically appear on the calendar by clicking on the Personal Events tab.<br />
35