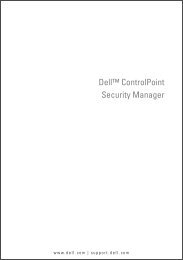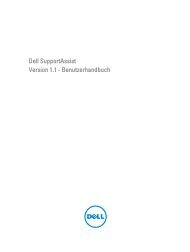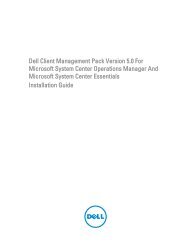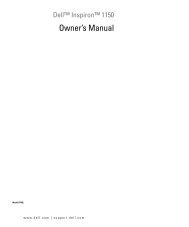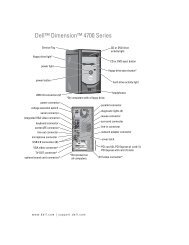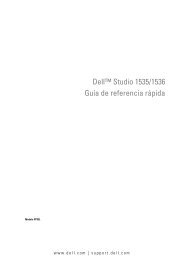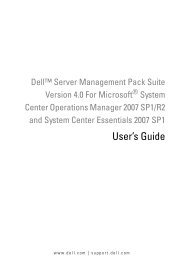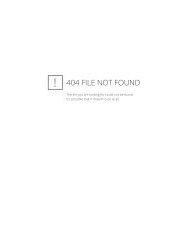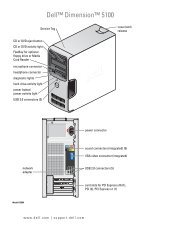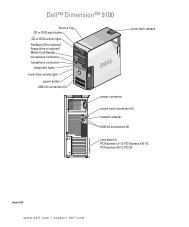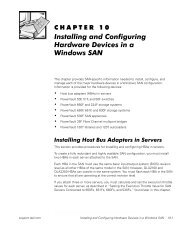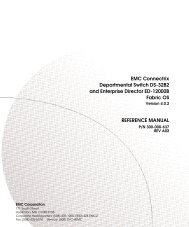VMware vSphere 5 On Dell PowerEdge Systems ... - Dell Support
VMware vSphere 5 On Dell PowerEdge Systems ... - Dell Support
VMware vSphere 5 On Dell PowerEdge Systems ... - Dell Support
Create successful ePaper yourself
Turn your PDF publications into a flip-book with our unique Google optimized e-Paper software.
) Use the right- and left-arrow keys to enable the device.<br />
To disable the Flash Storage device:<br />
a) Restart ESXi and access System Setup.<br />
b) Select SD Card or Internal USB Port, depending upon which device is valid for your system.<br />
c) Use the right- and left-arrow keys to disable the device.<br />
CAUTION: Booting into an operating system other than ESXi without disabling the flash media results in data<br />
loss.<br />
5. Press to save your selection.<br />
6. Press .<br />
7. Select Save Changes and Exit.<br />
8. Press to exit the System Setup screen.<br />
9. Reboot the system.<br />
10. To complete the process, follow the steps in the topic "Configuring <strong>On</strong>e-Time Boot to ESXi" or "Configuring<br />
Recurring Boot to ESXi".<br />
Configuring <strong>On</strong>e-Time Boot To ESXi<br />
1. Turn on your system.<br />
The DELL logo is displayed.<br />
2. Press to enter the one-time boot menu option.<br />
The menu entry changes to Entering Boot Menu, confirming your selection.<br />
3. The boot menu displays several boot options. Using the up- and down-arrow keys, select Hard Drive C:.<br />
4. Use the right-arrow key to select SD Card or Internal USB Port.<br />
5. Press to boot to the internal secure digital (SD) card or USB port.<br />
Configuring Recurring Boot To ESXi<br />
Follow the steps given below to boot your system to ESXi. <strong>On</strong>ce the internal flash device port is enabled, your system<br />
continues to boot to ESXi.<br />
1. Turn on your system.<br />
The DELL logo is displayed.<br />
2. Press to launch the Setup menu.<br />
After you complete the system boot, the system BIOS configuration menu is displayed.<br />
3. Using the up- and down-arrow keys, select Hard Disk Boot Sequence and then select SD Card: Multi Card.<br />
4. Press the hyphen key to move the SD card or internal USB port up in the order.<br />
CAUTION: It is recommended that you do not modify other settings unless you are familiar with the settings.<br />
Modifying settings could cause your system to fail to boot or function properly.<br />
5. Press , , and then to save these changes.<br />
6. Restart your system.<br />
Downloading The Patches And Updates For ESXi<br />
16<br />
NOTE: Ensure that you follow the instructions given in this section to install any patches or updates for ESXi.