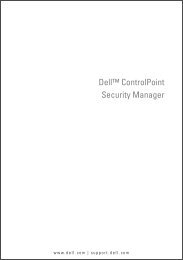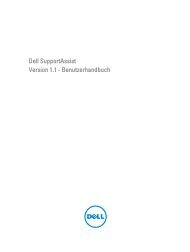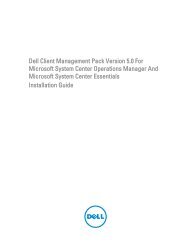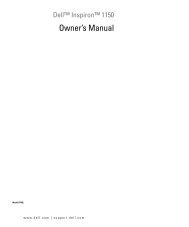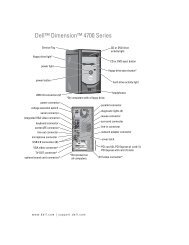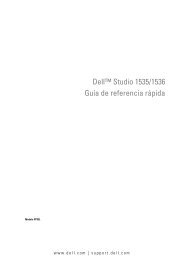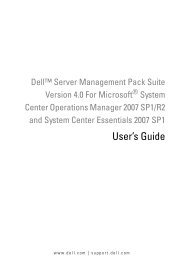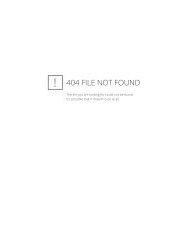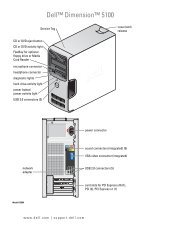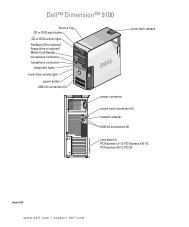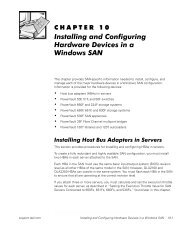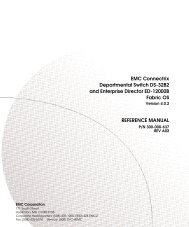VMware vSphere 5 On Dell PowerEdge Systems ... - Dell Support
VMware vSphere 5 On Dell PowerEdge Systems ... - Dell Support
VMware vSphere 5 On Dell PowerEdge Systems ... - Dell Support
You also want an ePaper? Increase the reach of your titles
YUMPU automatically turns print PDFs into web optimized ePapers that Google loves.
Installing <strong>vSphere</strong> Client<br />
1. Point the web browser of your Windows management system to the IP address of your ESXi server host to<br />
download <strong>vSphere</strong> Client.<br />
The IP address of your system is displayed on the main screen of your system. The browser displays a webpage.<br />
2. Click on the Download <strong>VMware</strong> <strong>vSphere</strong> Client link and install the client software.<br />
NOTE: Ensure that the system is connected to the Internet.<br />
3. After the download is complete, launch the <strong>VMware</strong> <strong>vSphere</strong> Client by completing the tasks below.<br />
a) Specify the IP address of your ESXi Server host.<br />
b) Specify a username of root (default).<br />
c) Provide the password you specified in the topic "Configuring the Password".<br />
NOTE: If you did not specify a password, leave the password field blank.<br />
You receive a warning that the SSL certificate is not trusted and communication cannot be secured. You receive<br />
this notification because your host does not have a public key from <strong>VMware</strong>.<br />
4. Click Ignore to proceed. To ignore this warning always, select the Always Ignore check box.<br />
Troubleshooting ESXi Installation<br />
This section provides troubleshooting steps for common issues encountered during deployment of ESXi.<br />
ESXi Not Booting Or Displays A “No OS found” Message At Start Up<br />
Check the boot order. The correct storage device may no longer be selected as the first boot device. This can happen if<br />
the device has recently been removed due to failure. To correct this issue, ensure that the internal storage drive on<br />
which ESXi is installed is assigned as the first boot device in the hard drive sequence and the hard drive is assigned as<br />
the first boot device in the boot sequence.<br />
Purple Or Pink Screen While Booting Or Running Your ESXi<br />
This is a sign of a serious misconfiguration or system error, similar to a blue screen for a Windows operating system or a<br />
core dump for a Linux-based system. Contact <strong>Dell</strong> <strong>Support</strong> for technical assistance. See the topic "Contacting <strong>Dell</strong>".<br />
18