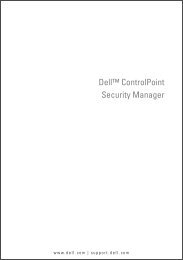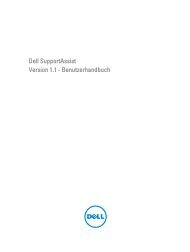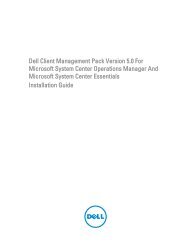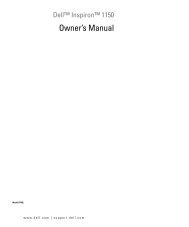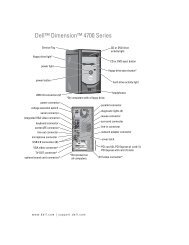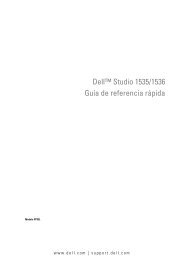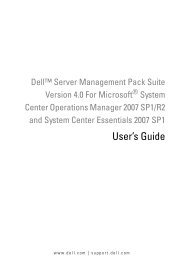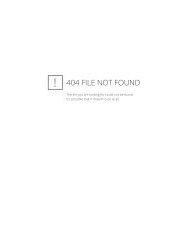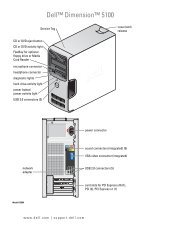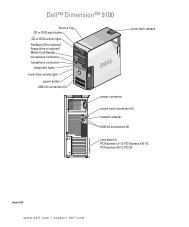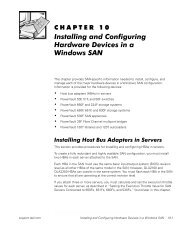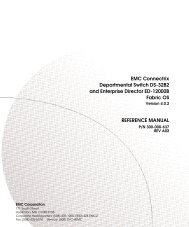VMware vSphere 5 On Dell PowerEdge Systems ... - Dell Support
VMware vSphere 5 On Dell PowerEdge Systems ... - Dell Support
VMware vSphere 5 On Dell PowerEdge Systems ... - Dell Support
You also want an ePaper? Increase the reach of your titles
YUMPU automatically turns print PDFs into web optimized ePapers that Google loves.
The backup process does not support restoring to later builds. This requirement can be overridden by using the –f<br />
option.<br />
3. Start the <strong>vSphere</strong> CLI on a host other than the host you want to restore and log in.<br />
4. Run the vicfg-cfgbackup command with the –l flag to load and restore the backup file to the host.<br />
vicfg-cfgbackup --server -- portnumber -protocol<br />
-- username --password -l<br />
<br />
The -portnumber and -protocol options are optional. If you exclude them, the defaults are port 443 and protocol<br />
HTTPS.<br />
NOTE: If you do not specify a password in the command line, you are prompted for one when the command<br />
executes. For example:<br />
vicfgcfgbackup --server 172.17.13.211 --username root –l backupdate.dat<br />
After a successful restore, the system reboots using the new configuration. For complete instructions on backup<br />
and restore commands, see the <strong>VMware</strong> ESXi Embedded and vCenter Server Setup Guide at vmware.com/support/<br />
pubs.<br />
Image Recovery<br />
The procedure described in this section restores your system to a bootable state, but does not restore the per-system<br />
licensing activation information. If you have a valid support subscription, <strong>Dell</strong> <strong>Support</strong> can help you with the re-imaging<br />
process and with any licensing issues. To contact <strong>Dell</strong> <strong>Support</strong>, see "Contacting <strong>Dell</strong>".<br />
If you require a new license from <strong>Dell</strong> <strong>Support</strong>, but need to have the system up and running as soon as possible, you may<br />
use the one-time 60-day trial of all enterprise-level features including HA, DRS, and vCenter Server. It is recommended<br />
to request the new license as soon as possible following an image recovery to ensure you have your new license before<br />
the 60-day trial period expires. This process takes less than 60 days.<br />
Image Recovery For ESXi Embedded Edition<br />
Image recovery reinstalls or recovers the ESXi embedded image. To perform image recovery for flash-based systems:<br />
1. Download the <strong>Dell</strong> customized ESXi ISO image from dell.com/support .<br />
2. Burn the ISO image to an optical media.<br />
3. Turn on the system and press (one-time boot menu) during the POST.<br />
The system displays Entering Boot Menu… in the upper right corner of the screen. Continue with the POST<br />
process. After the initial boot is complete, a text menu of all bootable storage devices is displayed.<br />
4. Select the optical drive where your installer media is located. For internal optical drives, select the device and<br />
press .<br />
The recovery environment starts.<br />
5. Follow the on-screen instructions to complete the recovery process.<br />
NOTE: If you see a fatal error, double check that no other USB-based storage devices are connected to the<br />
system.<br />
The system reboots and launches ESXi. If this does not happen, reassign the order of your boot devices placing the<br />
internal storage highest in the boot order list. For more information, see the manual that shipped with your system.<br />
6. Set the correct licensing mode.<br />
7. After reimaging, reconfigure ESXi and import any virtual machines you would like to run on this system.<br />
26