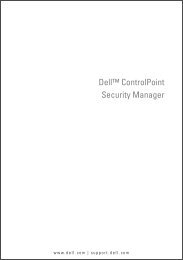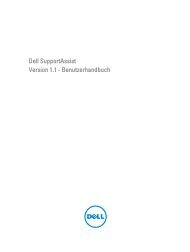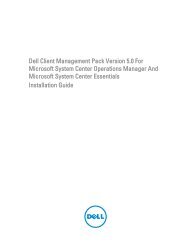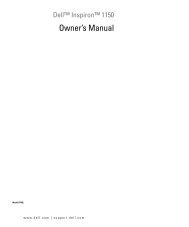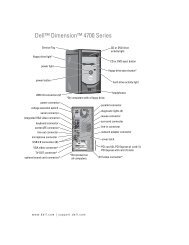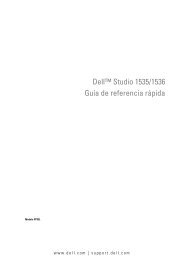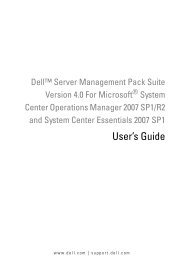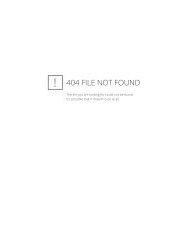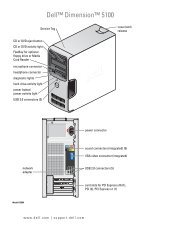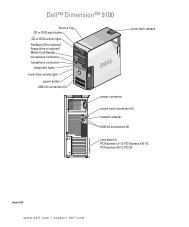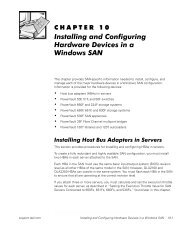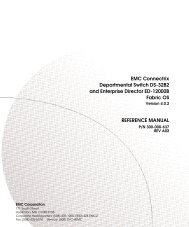VMware vSphere 5 On Dell PowerEdge Systems ... - Dell Support
VMware vSphere 5 On Dell PowerEdge Systems ... - Dell Support
VMware vSphere 5 On Dell PowerEdge Systems ... - Dell Support
Create successful ePaper yourself
Turn your PDF publications into a flip-book with our unique Google optimized e-Paper software.
Configuring Lockdown Mode<br />
Lockdown mode prevents remote personnel from logging in to the ESXi host by using the root login name. By default,<br />
lockdown mode is disabled. If you enable lockdown mode and do not configure other local host user accounts to have<br />
standalone host access through the <strong>vSphere</strong> Client, the root user does not have access through the <strong>vSphere</strong> API and<br />
CLI.<br />
You can still access the host through the direct console or through an authorized, centralized management application,<br />
such as vCenter Server.<br />
1. Select Configure Lockdown Mode and press .<br />
2. Press the to select Enable Lockdown Mode and press twice.<br />
Managing The Management Network Services<br />
The ESXi 5 kernel supports IPv4, IPv6, and IEEE 802.1Q (VLAN tagging) for all management network connections.<br />
Configuration of parameters including IP address, gateway, subnet mask, host name, and DNS systems occurs through<br />
the DCUI. All virtual machine network configuration is performed from the <strong>VMware</strong> management software. Virtual<br />
machine networks configurations from the DCUI is not supported.<br />
1. Press in the main ESXi host screen that is displayed after your system boots.<br />
The Authentication Required screen is displayed.<br />
2. Press twice.<br />
The main DCUI configuration screen is displayed.<br />
3. Select Configure Management Network in the main DCUI customization screen, and press .<br />
The Management network configuration screen is displayed.<br />
4. For the <strong>PowerEdge</strong> M-series modular systems enabled with FlexAddress:<br />
a) Ensure that the variable Net.FollowHardwareMac is set to 1.<br />
b) Use the <strong>vSphere</strong> Client to connect to the ESXi host.<br />
c) Navigate to Configuration → Software → Advanced Settings → Net.<br />
d) Set Net.FollowHardwareMac to 1 and reboot the ESXi host.<br />
5. Backup your configuration settings using the procedures in the topic "Configuration Backup and Restore<br />
Procedures"<br />
6. Record your license key.<br />
24