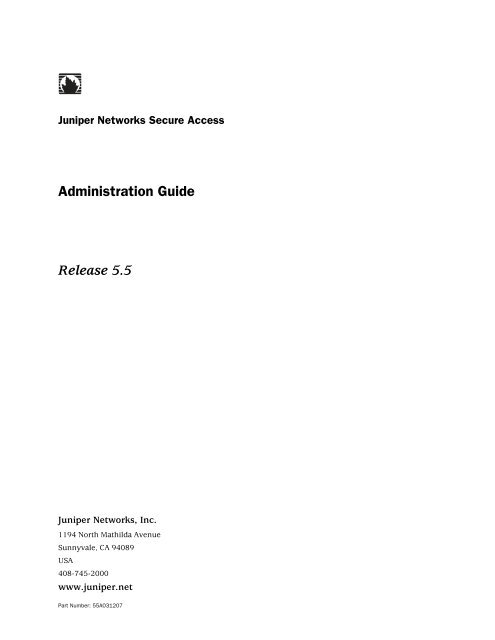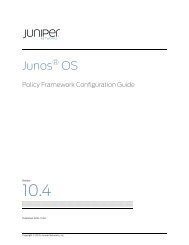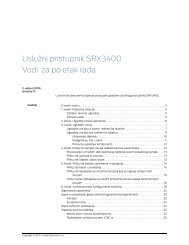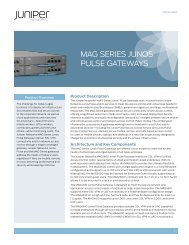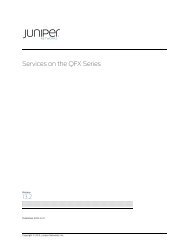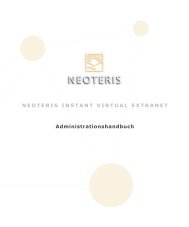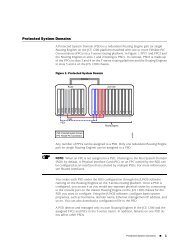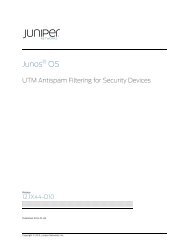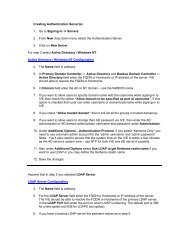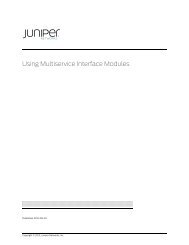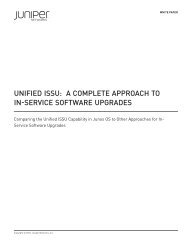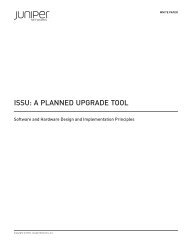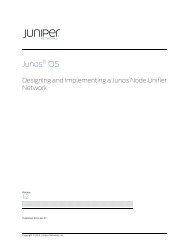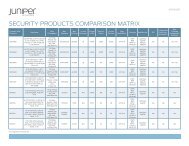Juniper Networks Secure Access Administration Guide
Juniper Networks Secure Access Administration Guide
Juniper Networks Secure Access Administration Guide
You also want an ePaper? Increase the reach of your titles
YUMPU automatically turns print PDFs into web optimized ePapers that Google loves.
<strong>Juniper</strong> <strong>Networks</strong> <strong>Secure</strong> <strong>Access</strong><br />
<strong>Administration</strong> <strong>Guide</strong><br />
Release 5.5<br />
<strong>Juniper</strong> <strong>Networks</strong>, Inc.<br />
1194 North Mathilda Avenue<br />
Sunnyvale, CA 94089<br />
USA<br />
408-745-2000<br />
www.juniper.net<br />
Part Number: 55A031207
This product includes the Envoy SNMP Engine, developed by Epilogue Technology, an Integrated Systems Company. Copyright © 1986–1997, Epilogue<br />
Technology Corporation. All rights reserved. This program and its documentation were developed at private expense, and no part of them is in the public<br />
domain.<br />
This product includes memory allocation software developed by Mark Moraes, copyright © 1988, 1989, 1993, University of Toronto.<br />
This product includes FreeBSD software developed by the University of California, Berkeley, and its contributors. All of the documentation and software<br />
included in the 4.4BSD and 4.4BSD-Lite Releases is copyrighted by The Regents of the University of California. Copyright © 1979, 1980, 1983, 1986, 1988,<br />
1989, 1991, 1992, 1993, 1994. The Regents of the University of California. All rights reserved.<br />
GateD software copyright © 1995, The Regents of the University. All rights reserved. Gate Daemon was originated and developed through release 3.0 by<br />
Cornell University and its collaborators. Gated is based on Kirton’s EGP, UC Berkeley’s routing daemon (routed), and DCN’s HELLO routing protocol.<br />
Development of Gated has been supported in part by the National Science Foundation. Portions of the GateD software copyright © 1988, Regents of the<br />
University of California. All rights reserved. Portions of the GateD software copyright © 1991, D. L. S. Associates.<br />
<strong>Juniper</strong> <strong>Networks</strong>, the <strong>Juniper</strong> <strong>Networks</strong> logo, NetScreen, NetScreen Technologies, the NetScreen logo, NetScreen-Global Pro, ScreenOS, and GigaScreen are<br />
registered trademarks of <strong>Juniper</strong> <strong>Networks</strong>, Inc. in the United States and other countries.<br />
The following are trademarks of <strong>Juniper</strong> <strong>Networks</strong>, Inc.: ERX, E-series, ESP, Instant Virtual Extranet, Internet Processor, J2300, J4300, J6300, J-Protect,<br />
J-series, J-Web, JUNOS, JUNOScope, JUNOScript, JUNOSe, M5, M7i, M10, M10i, M20, M40, M40e, M160, M320, M-series, MMD, NetScreen-5GT,<br />
NetScreen-5XP, NetScreen-5XT, NetScreen-25, NetScreen-50, NetScreen-204, NetScreen-208, NetScreen-500, NetScreen-5200, NetScreen-5400,<br />
NetScreen-IDP 10, NetScreen-IDP 100, NetScreen-IDP 500, NetScreen-Remote Security Client, NetScreen-Remote VPN Client, NetScreen-SA 1000 Series,<br />
NetScreen-SA 3000 Series, NetScreen-SA 5000 Series, NetScreen-SA Central Manager, NetScreen <strong>Secure</strong> <strong>Access</strong>, NetScreen-SM 3000, NetScreen-Security<br />
Manager, NMC-RX, SDX, Stateful Signature, T320, T640, T-series, and TX Matrix. All other trademarks, service marks, registered trademarks, or registered<br />
service marks are the property of their respective owners. All specifications are subject to change without notice.<br />
Products made or sold by <strong>Juniper</strong> <strong>Networks</strong> or components thereof might be covered by one or more of the following patents that are owned by or licensed<br />
to <strong>Juniper</strong> <strong>Networks</strong>: U.S. Patent Nos. 5,473,599, 5,905,725, 5,909,440, 6,192,051, 6,333,650, 6,359,479, 6,406,312, 6,429,706, 6,459,579, 6,493,347,<br />
6,538,518, 6,538,899, 6,552,918, 6,567,902, 6,578,186, and 6,590,785.<br />
Copyright © 2006, <strong>Juniper</strong> <strong>Networks</strong>, Inc.<br />
All rights reserved. Printed in USA.<br />
<strong>Juniper</strong> <strong>Networks</strong> <strong>Secure</strong> <strong>Access</strong> <strong>Administration</strong> <strong>Guide</strong>, Release 5.5<br />
Writers: Paul Battaglia, Gary Beichler, Claudette Hobbart, Mark Smallwood<br />
Editor: Claudette Hobbart<br />
<strong>Juniper</strong> <strong>Networks</strong> assumes no responsibility for any inaccuracies in this document. <strong>Juniper</strong> <strong>Networks</strong> reserves the right to change, modify, transfer, or<br />
otherwise revise this publication without notice.<br />
Year 2000 Notice<br />
<strong>Juniper</strong> <strong>Networks</strong> hardware and software products are Year 2000 compliant. The JUNOS software has no known time-related limitations through the year<br />
2038. However, the NTP application is known to have some difficulty in the year 2036.<br />
Software License<br />
The terms and conditions for using this software are described in the software license contained in the acknowledgment to your purchase order or, to the<br />
extent applicable, to any reseller agreement or end-user purchase agreement executed between you and <strong>Juniper</strong> <strong>Networks</strong>. By using this software, you<br />
indicate that you understand and agree to be bound by those terms and conditions.<br />
Generally speaking, the software license restricts the manner in which you are permitted to use the software and may contain prohibitions against certain<br />
uses. The software license may state conditions under which the license is automatically terminated. You should consult the license for further details.<br />
For complete product documentation, please see the <strong>Juniper</strong> <strong>Networks</strong> Web site at www.juniper.net/techpubs.<br />
End User License Agreement<br />
READ THIS END USER LICENSE AGREEMENT ("AGREEMENT") BEFORE DOWNLOADING, INSTALLING, OR USING THE SOFTWARE. BY<br />
DOWNLOADING, INSTALLING, OR USING THE SOFTWARE OR OTHERWISE EXPRESSING YOUR AGREEMENT TO THE TERMS CONTAINED HEREIN, YOU<br />
(AS CUSTOMER OR IF YOU ARE NOT THE CUSTOMER, AS A REPRESENTATIVE/AGENT AUTHORIZED TO BIND THE CUSTOMER) CONSENT TO BE<br />
BOUND BY THIS AGREEMENT. IF YOU DO NOT OR CANNOT AGREE TO THE TERMS CONTAINED HEREIN, THEN (A) DO NOT DOWNLOAD, INSTALL, OR<br />
USE THE SOFTWARE, AND (B) YOU MAY CONTACT JUNIPER NETWORKS REGARDING LICENSE TERMS.<br />
1. The Parties. The parties to this Agreement are <strong>Juniper</strong> <strong>Networks</strong>, Inc. and its subsidiaries (collectively “<strong>Juniper</strong>”), and the person or organization that<br />
originally purchased from <strong>Juniper</strong> or an authorized <strong>Juniper</strong> reseller the applicable license(s) for use of the Software (“Customer”) (collectively, the “Parties”).<br />
2. The Software. In this Agreement, “Software” means the program modules and features of the <strong>Juniper</strong> or <strong>Juniper</strong>-supplied software, and updates and<br />
releases of such software, for which Customer has paid the applicable license or support fees to <strong>Juniper</strong> or an authorized <strong>Juniper</strong> reseller.<br />
3. License Grant. Subject to payment of the applicable fees and the limitations and restrictions set forth herein, <strong>Juniper</strong> grants to Customer a non-exclusive<br />
and non-transferable license, without right to sublicense, to use the Software, in executable form only, subject to the following use restrictions:<br />
a. Customer shall use the Software solely as embedded in, and for execution on, <strong>Juniper</strong> equipment originally purchased by Customer from <strong>Juniper</strong> or an<br />
authorized <strong>Juniper</strong> reseller, unless the applicable <strong>Juniper</strong> documentation expressly permits installation on non-<strong>Juniper</strong> equipment.<br />
b. Customer shall use the Software on a single hardware chassis having a single processing unit, or as many chassis or processing units for which Customer<br />
has paid the applicable license fees.<br />
c. Product purchase documents, paper or electronic user documentation, and/or the particular licenses purchased by Customer may specify limits to<br />
Customer’s use of the Software. Such limits may restrict use to a maximum number of seats, registered endpoints, concurrent users, sessions, calls,<br />
connections, subscribers, clusters, nodes, or transactions, or require the purchase of separate licenses to use particular features, functionalities, services,<br />
applications, operations, or capabilities, or provide throughput, performance, configuration, bandwidth, interface, processing, temporal, or geographical<br />
limits. Customer’s use of the Software shall be subject to all such limitations and purchase of all applicable licenses.
The foregoing license is not transferable or assignable by Customer. No license is granted herein to any user who did not originally purchase the applicable<br />
license(s) for the Software from <strong>Juniper</strong> or an authorized <strong>Juniper</strong> reseller.<br />
4. Use Prohibitions. Notwithstanding the foregoing, the license provided herein does not permit the Customer to, and Customer agrees not to and shall<br />
not: (a) modify, unbundle, reverse engineer, or create derivative works based on the Software; (b) make unauthorized copies of the Software (except as<br />
necessary for backup purposes); (c) rent, sell, transfer, or grant any rights in and to any copy of the Software, in any form, to any third party; (d) remove<br />
any proprietary notices, labels, or marks on or in any copy of the Software or any product in which the Software is embedded; (e) distribute any copy of the<br />
Software to any third party, including as may be embedded in <strong>Juniper</strong> equipment sold in the secondhand market; (f) use any ‘locked’ or key-restricted<br />
feature, function, service, application, operation, or capability without first purchasing the applicable license(s) and obtaining a valid key from <strong>Juniper</strong>, even<br />
if such feature, function, service, application, operation, or capability is enabled without a key; (g) distribute any key for the Software provided by <strong>Juniper</strong> to<br />
any third party; (h) use the Software in any manner that extends or is broader than the uses purchased by Customer from <strong>Juniper</strong> or an authorized <strong>Juniper</strong><br />
reseller; (i) use the Software on non-<strong>Juniper</strong> equipment where the <strong>Juniper</strong> documentation does not expressly permit installation on non-<strong>Juniper</strong> equipment;<br />
(j) use the Software (or make it available for use) on <strong>Juniper</strong> equipment that the Customer did not originally purchase from <strong>Juniper</strong> or an authorized <strong>Juniper</strong><br />
reseller; or (k) use the Software in any manner other than as expressly provided herein.<br />
5. Audit. Customer shall maintain accurate records as necessary to verify compliance with this Agreement. Upon request by <strong>Juniper</strong>, Customer shall furnish<br />
such records to <strong>Juniper</strong> and certify its compliance with this Agreement.<br />
6. Confidentiality. The Parties agree that aspects of the Software and associated documentation are the confidential property of <strong>Juniper</strong>. As such, Customer<br />
shall exercise all reasonable commercial efforts to maintain the Software and associated documentation in confidence, which at a minimum includes<br />
restricting access to the Software to Customer employees and contractors having a need to use the Software for Customer’s internal business purposes.<br />
7. Ownership. <strong>Juniper</strong> and <strong>Juniper</strong>’s licensors, respectively, retain ownership of all right, title, and interest (including copyright) in and to the Software,<br />
associated documentation, and all copies of the Software. Nothing in this Agreement constitutes a transfer or conveyance of any right, title, or interest in<br />
the Software or associated documentation, or a sale of the Software, associated documentation, or copies of the Software.<br />
8. Warranty, Limitation of Liability, Disclaimer of Warranty. The warranty applicable to the Software shall be as set forth in the warranty statement that<br />
accompanies the Software (the “Warranty Statement”). Nothing in this Agreement shall give rise to any obligation to support the Software. Support services<br />
may be purchased separately. Any such support shall be governed by a separate, written support services agreement. TO THE MAXIMUM EXTENT<br />
PERMITTED BY LAW, JUNIPER SHALL NOT BE LIABLE FOR ANY LOST PROFITS, LOSS OF DATA, OR COSTS OR PROCUREMENT OF SUBSTITUTE GOODS<br />
OR SERVICES, OR FOR ANY SPECIAL, INDIRECT, OR CONSEQUENTIAL DAMAGES ARISING OUT OF THIS AGREEMENT, THE SOFTWARE, OR ANY<br />
JUNIPER OR JUNIPER-SUPPLIED SOFTWARE. IN NO EVENT SHALL JUNIPER BE LIABLE FOR DAMAGES ARISING FROM UNAUTHORIZED OR IMPROPER<br />
USE OF ANY JUNIPER OR JUNIPER-SUPPLIED SOFTWARE. EXCEPT AS EXPRESSLY PROVIDED IN THE WARRANTY STATEMENT TO THE EXTENT<br />
PERMITTED BY LAW, JUNIPER DISCLAIMS ANY AND ALL WARRANTIES IN AND TO THE SOFTWARE (WHETHER EXPRESS, IMPLIED, STATUTORY, OR<br />
OTHERWISE), INCLUDING ANY IMPLIED WARRANTY OF MERCHANTABILITY, FITNESS FOR A PARTICULAR PURPOSE, OR NONINFRINGEMENT. IN NO<br />
EVENT DOES JUNIPER WARRANT THAT THE SOFTWARE, OR ANY EQUIPMENT OR NETWORK RUNNING THE SOFTWARE, WILL OPERATE WITHOUT<br />
ERROR OR INTERRUPTION, OR WILL BE FREE OF VULNERABILITY TO INTRUSION OR ATTACK. In no event shall <strong>Juniper</strong>’s or its suppliers’ or licensors’<br />
liability to Customer, whether in contract, tort (including negligence), breach of warranty, or otherwise, exceed the price paid by Customer for the Software<br />
that gave rise to the claim, or if the Software is embedded in another <strong>Juniper</strong> product, the price paid by Customer for such other product. Customer<br />
acknowledges and agrees that <strong>Juniper</strong> has set its prices and entered into this Agreement in reliance upon the disclaimers of warranty and the limitations of<br />
liability set forth herein, that the same reflect an allocation of risk between the Parties (including the risk that a contract remedy may fail of its essential<br />
purpose and cause consequential loss), and that the same form an essential basis of the bargain between the Parties.<br />
9. Termination. Any breach of this Agreement or failure by Customer to pay any applicable fees due shall result in automatic termination of the license<br />
granted herein. Upon such termination, Customer shall destroy or return to <strong>Juniper</strong> all copies of the Software and related documentation in Customer’s<br />
possession or control.<br />
10. Taxes. All license fees for the Software are exclusive of taxes, withholdings, duties, or levies (collectively “Taxes”). Customer shall be responsible for<br />
paying Taxes arising from the purchase of the license, or importation or use of the Software.<br />
11. Export. Customer agrees to comply with all applicable export laws and restrictions and regulations of any United States and any applicable foreign<br />
agency or authority, and not to export or re-export the Software or any direct product thereof in violation of any such restrictions, laws or regulations, or<br />
without all necessary approvals. Customer shall be liable for any such violations. The version of the Software supplied to Customer may contain encryption<br />
or other capabilities restricting Customer’s ability to export the Software without an export license.<br />
12. Commercial Computer Software. The Software is “commercial computer software” and is provided with restricted rights. Use, duplication, or<br />
disclosure by the United States government is subject to restrictions set forth in this Agreement and as provided in DFARS 227.7201 through 227.7202-4,<br />
FAR 12.212, FAR 27.405(b)(2), FAR 52.227-19, or FAR 52.227-14(ALT III) as applicable.<br />
13. Interface Information. To the extent required by applicable law, and at Customer's written request, <strong>Juniper</strong> shall provide Customer with the interface<br />
information needed to achieve interoperability between the Software and another independently created program, on payment of applicable fee, if any.<br />
Customer shall observe strict obligations of confidentiality with respect to such information and shall use such information in compliance with any<br />
applicable terms and conditions upon which <strong>Juniper</strong> makes such information available.<br />
14. Third Party Software. Any licensor of <strong>Juniper</strong> whose software is embedded in the Software and any supplier of <strong>Juniper</strong> whose products or technology<br />
are embedded in (or services are accessed by) the Software shall be a third party beneficiary with respect to this Agreement, and such licensor or vendor<br />
shall have the right to enforce this Agreement in its own name as if it were <strong>Juniper</strong>. In addition, certain third party software may be provided with the<br />
Software and is subject to the accompanying license(s), if any, of its respective owner(s). To the extent portions of the Software are distributed under and<br />
subject to open source licenses obligating <strong>Juniper</strong> to make the source code for such portions publicly available (such as the GNU General Public License<br />
(“GPL”) or the GNU Library General Public License (“LGPL”)), <strong>Juniper</strong> will make such source code portions (including <strong>Juniper</strong> modifications, as appropriate)<br />
available upon request for a period of up to three years from the date of distribution. Such request can be made in writing to <strong>Juniper</strong> <strong>Networks</strong>, Inc., 1194<br />
N. Mathilda Ave., Sunnyvale, CA 94089, ATTN: General Counsel. You may obtain a copy of the GPL at http://www.gnu.org/licenses/gpl.html, and a copy of<br />
the LGPL at http://www.gnu.org/licenses/lgpl.html.<br />
15. Miscellaneous. This Agreement shall be governed by the laws of the State of California without reference to its conflicts of laws principles. The<br />
provisions of the U.N. Convention for the International Sale of Goods shall not apply to this Agreement. For any disputes arising under this Agreement, the<br />
Parties hereby consent to the personal and exclusive jurisdiction of, and venue in, the state and federal courts within Santa Clara County, California. This<br />
Agreement constitutes the entire and sole agreement between <strong>Juniper</strong> and the Customer with respect to the Software, and supersedes all prior and<br />
contemporaneous agreements relating to the Software, whether oral or written (including any inconsistent terms contained in a purchase order), except<br />
that the terms of a separate written agreement executed by an authorized <strong>Juniper</strong> representative and Customer shall govern to the extent such terms are<br />
inconsistent or conflict with terms contained herein. No modification to this Agreement nor any waiver of any rights hereunder shall be effective unless<br />
expressly assented to in writing by the party to be charged. If any portion of this Agreement is held invalid, the Parties agree that such invalidity shall not<br />
affect the validity of the remainder of this Agreement. This Agreement and associated documentation has been written in the English language, and the<br />
Parties agree that the English version will govern. (For Canada: Les parties aux présentés confirment leur volonté que cette convention de même que tous<br />
les documents y compris tout avis qui s'y rattaché, soient redigés en langue anglaise. (Translation: The parties confirm that this Agreement and all related<br />
documentation is and will be in the English language)).
Table of Contents<br />
Part 1 Getting started<br />
About This <strong>Guide</strong> xxiii<br />
Audience..................................................................................................... xxiii<br />
Where to find additional information.......................................................... xxiii<br />
Administrator and developer documentation ....................................... xxiii<br />
Error Message Documentation ............................................................. xxiv<br />
Hardware documentation..................................................................... xxiv<br />
Product downloads............................................................................... xxiv<br />
Conventions................................................................................................ xxiv<br />
Documentation ............................................................................................ xxv<br />
Release Notes ........................................................................................ xxv<br />
Web <strong>Access</strong> ........................................................................................... xxv<br />
Contacting Customer Support ...................................................................... xxv<br />
Chapter 1 Initial Verification and Key Concepts 3<br />
Verifying user accessibility ...............................................................................3<br />
Creating a test scenario to learn IVE concepts and best practices ....................5<br />
Defining a user role ...................................................................................6<br />
Defining a resource profile ........................................................................8<br />
Defining an authentication server............................................................10<br />
Defining an authentication realm ............................................................13<br />
Defining a sign-in policy ..........................................................................16<br />
Using the test scenario ............................................................................19<br />
Configuring default settings for administrators ..............................................22<br />
Chapter 2 Introduction to the IVE 23<br />
What is the IVE?.............................................................................................23<br />
What can I do with the IVE?...........................................................................25<br />
Can I use the IVE to secure traffic to all of my company’s applications,<br />
servers, and Web pages?...................................................................25<br />
Can I use my existing servers to authenticate IVE users?.........................27<br />
Can I fine-tune access to the IVE and the resources it intermediates?......27<br />
Can I create a seamless integration between the IVE and the resources it<br />
intermediates? ..................................................................................28<br />
Can I use the IVE to protect against infected computers and other security<br />
concerns?..........................................................................................29<br />
Can I ensure redundancy in my IVE environment?..................................29<br />
Can I make the IVE interface match my company’s look-and-feel?..........29<br />
Table of Contents � vii
<strong>Juniper</strong> <strong>Networks</strong> <strong>Secure</strong> <strong>Access</strong> <strong>Administration</strong> <strong>Guide</strong><br />
viii � Table of Contents<br />
Can I enable users on a variety of computers and devices to use the IVE?...<br />
30<br />
Can I provide secure access for my international users?..........................30<br />
How do I start configuring the IVE?................................................................31<br />
Part 2 <strong>Access</strong> management framework<br />
Chapter 3 General access management 35<br />
Licensing: <strong>Access</strong> management availability....................................................35<br />
Policies, rules & restrictions, and conditions overview ...................................35<br />
<strong>Access</strong>ing authentication realms..............................................................36<br />
<strong>Access</strong>ing user roles ................................................................................37<br />
<strong>Access</strong>ing resource policies......................................................................37<br />
Policies, rules & restrictions, and conditions evaluation .................................38<br />
Dynamic policy evaluation.............................................................................40<br />
Understanding dynamic policy evaluation ...............................................40<br />
Understanding standard policy evaluation...............................................41<br />
Enabling dynamic policy evaluation ........................................................42<br />
Configuring security requirements .................................................................42<br />
Specifying source IP access restrictions ...................................................43<br />
Specifying browser access restrictions.....................................................44<br />
Specifying certificate access restrictions ..................................................47<br />
Specifying password access restrictions...................................................48<br />
Specifying Host Checker access restrictions.............................................49<br />
Specifying Cache Cleaner access restrictions ...........................................49<br />
Specifying limits restrictions....................................................................49<br />
Chapter 4 User roles 51<br />
Licensing: User roles availability ....................................................................52<br />
User role evaluation .......................................................................................52<br />
Permissive merge guidelines ...................................................................53<br />
Configuring user roles ....................................................................................54<br />
Configuring general role options..............................................................55<br />
Configuring role restrictions ....................................................................56<br />
Specifying role-based source IP aliases ....................................................57<br />
Specifying session options.......................................................................57<br />
Specifying customized UI settings............................................................60<br />
Defining default options for user roles.....................................................64<br />
Customizing user roles UI views.....................................................................66<br />
Chapter 5 Resource profiles 71<br />
Licensing: Resource profile availability...........................................................72<br />
Task summary: Configuring resource profiles ................................................72<br />
Resource profile components.........................................................................72<br />
Defining resources...................................................................................75<br />
Defining autopolicies ...............................................................................76<br />
Defining roles ..........................................................................................77<br />
Defining bookmarks ................................................................................78<br />
Resource profile templates.............................................................................79
Table of Contents<br />
Chapter 6 Resource policies 81<br />
Licensing: Resource policies availability .........................................................82<br />
Resource policy components .........................................................................82<br />
Specifying resources for a resource policy ...............................................83<br />
Resource policy evaluation.............................................................................86<br />
Creating detailed rules for resource policies ...................................................87<br />
Writing a detailed rule .............................................................................88<br />
Customizing resource policy UI views ............................................................89<br />
Chapter 7 Authentication and directory servers 91<br />
Licensing: Authentication server availability...................................................92<br />
Task summary: Configuring authentication servers........................................92<br />
Defining an authentication server instance ....................................................93<br />
Defining an authentication server instance..............................................94<br />
Modifying an existing authentication server instance ..............................94<br />
Configuring an anonymous server instance ...................................................94<br />
Anonymous server restrictions ................................................................95<br />
Defining an anonymous server instance..................................................95<br />
Configuring an ACE/Server instance...............................................................96<br />
Defining an ACE/Server instance .............................................................97<br />
Generating an ACE/Agent configuration file .............................................98<br />
Configuring an Active Directory or NT Domain instance ................................99<br />
Defining an Active Directory or Windows NT domain server instance...100<br />
Multi-domain user authentication ..........................................................102<br />
Active Directory and NT group lookup support......................................104<br />
Configuring a certificate server instance........................................................... 105<br />
Configuring an LDAP server instance ...........................................................106<br />
Defining an LDAP server instance .........................................................107<br />
Configuring LDAP search attributes for meeting creators ......................110<br />
Monitoring and deleting active user sessions.........................................110<br />
Enabling LDAP password management .................................................111<br />
Configuring a local authentication server instance .......................................115<br />
Defining a local authentication server instance......................................115<br />
Creating user accounts on a local authentication server.........................117<br />
Managing user accounts ........................................................................118<br />
Delegating user administration rights to end-users ................................119<br />
Configuring an NIS server instance ..............................................................120<br />
Configuring a RADIUS server instance .........................................................120<br />
User experience for RADIUS users.........................................................121<br />
Configuring the IVE to work with a RADIUS server................................122<br />
Enabling RADIUS accounting.................................................................125<br />
Configuring an eTrust SiteMinder server instance ........................................133<br />
eTrust SiteMinder overview ...................................................................134<br />
Configuring SiteMinder to work with the IVE.........................................138<br />
Configuring the IVE to work with SiteMinder.........................................144<br />
Debugging SiteMinder and IVE issues....................................................156<br />
Configuring a SAML Server instance.............................................................156<br />
Using the artifact profile and the POST profile.......................................157<br />
Creating a new SAML Server instance....................................................161<br />
Chapter 8 Authentication realms 165<br />
Licensing: Authentication realms availability................................................166<br />
Creating an authentication realm .................................................................166<br />
Table of Contents � ix
<strong>Juniper</strong> <strong>Networks</strong> <strong>Secure</strong> <strong>Access</strong> <strong>Administration</strong> <strong>Guide</strong><br />
x � Table of Contents<br />
Defining authentication policies ...................................................................168<br />
Creating role mapping rules .........................................................................169<br />
Specifying role mapping rules for an authentication realm ....................170<br />
Customizing user realm UI views .................................................................178<br />
Chapter 9 Sign-in policies 181<br />
Licensing: Sign-in policies and pages availability..........................................183<br />
Task summary: Configuring sign-in policies .................................................183<br />
Configuring sign-in policies ..........................................................................183<br />
Defining user sign in policies.................................................................183<br />
Defining meeting sign-in policies...........................................................185<br />
Enabling and disabling sign-in policies ..................................................186<br />
Specifying the order in which sign-in policies are evaluated ..................187<br />
Configuring sign-in pages.............................................................................187<br />
Configuring standard sign-in pages........................................................188<br />
Chapter 10 Single sign-on 191<br />
Licensing: Single sign-on availability ............................................................191<br />
Single sign-on overview ...............................................................................191<br />
Multiple sign-in credentials overview ...........................................................193<br />
Task Summary: Configuring multiple authentication servers .................193<br />
Task Summary: Enabling SSO to resources protected by basic<br />
authentication .................................................................................194<br />
Task Summary: Enabling SSO to resources protected by NTLM.............194<br />
Multiple sign-in credentials execution....................................................196<br />
Configuring SAML ........................................................................................201<br />
Configuring SAML SSO profiles ....................................................................204<br />
Creating an artifact profile.....................................................................204<br />
Creating a POST profile .........................................................................208<br />
Creating an access control policy...........................................................211<br />
Creating a trust relationship between SAML-enabled systems ...............214<br />
Part 3 Endpoint defense<br />
Chapter 11 Host Checker 223<br />
Licensing: Host Checker availability .............................................................224<br />
Task summary: Configuring Host Checker ...................................................224<br />
Creating global Host Checker policies ..........................................................226<br />
Enabling pre-defined client-side policies (Windows only) ......................227<br />
Creating and configuring new client-side policies ..................................231<br />
Enabling customized server-side policies...............................................242<br />
Enabling the <strong>Secure</strong> Virtual Workspace........................................................244<br />
<strong>Secure</strong> Virtual Workspace features ........................................................245<br />
<strong>Secure</strong> Virtual Workspace restrictions and defaults ...............................245<br />
Configuring the <strong>Secure</strong> Virtual Workspace.............................................246<br />
Implementing Host Checker policies............................................................251<br />
Executing Host Checker policies ............................................................252<br />
Configuring Host Checker restrictions....................................................253<br />
Remediating Host Checker policies ..............................................................255<br />
Host Checker remediation user experience ...........................................256
Table of Contents<br />
Configuring Host Checker remediation..................................................257<br />
Defining Host Checker pre-authentication access tunnels ............................258<br />
Specifying Host Checker pre-authentication access tunnel definitions ...259<br />
Specifying general Host Checker options .....................................................262<br />
Specifying Host Checker installation options................................................264<br />
Removing the <strong>Juniper</strong> ActiveX Control...................................................265<br />
Using Host Checker with the GINA automatic sign-in function...............266<br />
Automatically install Host Checker ........................................................266<br />
Manually install Host Checker................................................................267<br />
Using Host Checker logs...............................................................................267<br />
Chapter 12 Cache Cleaner 269<br />
Licensing: Cache Cleaner availability............................................................269<br />
Setting global Cache Cleaner options ...........................................................270<br />
Implementing Cache Cleaner options ..........................................................273<br />
Executing Cache Cleaner .......................................................................273<br />
Specifying Cache Cleaner restrictions ....................................................275<br />
Specifying Cache Cleaner installation options ..............................................277<br />
Using Cache Cleaner logs .............................................................................278<br />
Part 4 Remote access<br />
Chapter 13 Web rewriting 281<br />
Licensing: Web rewriting availability............................................................282<br />
Task summary: Configuring the Web rewriting feature ................................282<br />
Web URL rewriting overview .......................................................................283<br />
Remote SSO overview ...........................................................................285<br />
Passthrough-proxy overview..................................................................286<br />
Defining resource profiles: Custom Web applications ..................................288<br />
Defining base URLs ...............................................................................290<br />
Defining a Web access control autopolicy..............................................290<br />
Defining Web resources ........................................................................291<br />
Defining a single sign-on autopolicy ......................................................292<br />
Defining a caching autopolicy................................................................296<br />
Defining a Java access control autopolicy ..............................................298<br />
Defining a rewriting autopolicy..............................................................300<br />
Defining a Web compression autopolicy................................................304<br />
Defining a Web bookmark.....................................................................305<br />
Defining resource profiles: Citrix Web applications......................................307<br />
Defining resource profiles: Microsoft OWA ..................................................311<br />
Defining resource profiles: Lotus iNotes .......................................................313<br />
Defining resource profiles: Microsoft Sharepoint..........................................315<br />
Defining role settings: Web URLs.................................................................316<br />
Creating bookmarks through existing resource profiles .........................317<br />
Creating standard Web bookmarks .......................................................317<br />
Specifying general Web browsing options .............................................319<br />
Defining resource policies: Overview ...........................................................322<br />
Defining resource policies: Web access........................................................324<br />
Defining resource policies: Single sign-on ....................................................325<br />
Writing a Basic Authentication or NTLM Intermediation resource policy326<br />
Table of Contents � xi
<strong>Juniper</strong> <strong>Networks</strong> <strong>Secure</strong> <strong>Access</strong> <strong>Administration</strong> <strong>Guide</strong><br />
xii � Table of Contents<br />
Writing a remote SSO Form POST resource policy ................................328<br />
Writing a remote SSO Headers/Cookies resource policy ........................330<br />
Defining resource policies: Caching..............................................................332<br />
Writing a caching resource policy..........................................................332<br />
Creating OWA and Lotus Notes caching resource policies .....................335<br />
Specifying general caching options........................................................335<br />
Defining resource policies: External Java applets .........................................336<br />
Writing a Java access control resource policy ........................................336<br />
Writing a Java code signing resource policy...........................................338<br />
Defining resource policies: Rewriting ...........................................................339<br />
Creating a selective rewriting resource policy ........................................340<br />
Creating a pass-through proxy resource policy ......................................342<br />
Creating a custom header resource policy .............................................344<br />
Creating an ActiveX parameter resource policy .....................................346<br />
Restoring the default IVE ActiveX resource policies ...............................348<br />
Creating rewriting filters........................................................................349<br />
Defining resource policies: Web compression..............................................349<br />
Writing a Web compression resource policy..........................................350<br />
Defining an OWA compression resource policy.....................................351<br />
Defining resource policies: Web proxy.........................................................351<br />
Writing a Web proxy resource policy.....................................................351<br />
Specifying Web proxy servers ...............................................................353<br />
Defining resource policies: HTTP 1.1 protocol..............................................354<br />
Defining resource policies: General options..................................................355<br />
Managing resource policies: Customizing UI views.......................................356<br />
Chapter 14 Hosted Java applets 357<br />
Licensing: Hosted Java applets availability ...................................................357<br />
Task Summary: Hosting Java applets ...........................................................357<br />
Hosted Java applets overview.......................................................................358<br />
Uploading Java applets to the IVE ..........................................................359<br />
Signing uploaded Java applets ...............................................................360<br />
Creating HTML pages that reference uploaded Java applets...................361<br />
<strong>Access</strong>ing Java applet bookmarks ..........................................................361<br />
Defining resource profiles: Hosted Java applets............................................362<br />
Defining a hosted Java applet bookmark ...............................................363<br />
Use case: Creating a Citrix JICA 8.0 Java applet bookmark...........................368<br />
Chapter 15 File rewriting 371<br />
Licensing: File rewriting availability .............................................................371<br />
Defining resource profiles: File rewriting......................................................371<br />
Defining file resources...........................................................................373<br />
Defining a file access control autopolicy ................................................374<br />
Defining a file compression autopolicy ..................................................374<br />
Defining a single sign-on autopolicy (Windows only).............................375<br />
Defining a file bookmark .......................................................................376<br />
Defining role settings: Windows resources...................................................378<br />
Creating advanced bookmarks to Windows resources...........................379<br />
Creating Windows bookmarks that map to LDAP servers......................380<br />
Defining general file browsing options ..................................................381<br />
Defining resource policies: Windows file resources......................................381<br />
Canonical format: Windows file resources.............................................382<br />
Writing a Windows access resource policy ............................................383
Table of Contents<br />
Writing a Windows SSO resource policy................................................384<br />
Writing a Windows compression resource policy ..................................386<br />
Defining general file writing options......................................................387<br />
Defining role settings: UNIX/NFS file resources ............................................387<br />
Creating advanced bookmarks to UNIX resources .................................388<br />
Defining general file browsing options ..................................................389<br />
Defining resource policies: UNIX/NFS file resources.....................................389<br />
Canonical format: UNIX/NFS file resources............................................390<br />
Writing UNIX/NFS resource policies.......................................................391<br />
Writing a Unix/NFS compression resource policy ..................................392<br />
Defining general file writing options......................................................393<br />
Chapter 16 <strong>Secure</strong> Application Manager 395<br />
Licensing: <strong>Secure</strong> Application Manager availability ......................................396<br />
Task Summary: Configuring WSAM .............................................................396<br />
W-SAM overview..........................................................................................397<br />
Securing client/server traffic using WSAM .............................................397<br />
Antivirus and VPN client application compatibility ................................400<br />
Launching Network Connect during a WSAM session............................401<br />
Debugging WSAM issues .......................................................................401<br />
Defining resource profiles: WSAM................................................................401<br />
Creating WSAM client application resource profiles...............................402<br />
Creating WSAM destination network resource profiles ..........................403<br />
Defining role settings: WSAM.......................................................................404<br />
Specifying applications and servers for WSAM to secure .......................405<br />
Specifying applications that need to bypass WSAM ...............................407<br />
Specifying role-level WSAM options.......................................................408<br />
Downloading WSAM applications ..........................................................410<br />
Defining resource policies: WSAM................................................................410<br />
Specifying application servers that users can access..............................410<br />
Specifying resource level WSAM options ...............................................412<br />
Using the W-SAM launcher...........................................................................413<br />
Running scripts manually ......................................................................414<br />
Running scripts automatically................................................................415<br />
Task Summary: Configuring JSAM................................................................416<br />
J-SAM overview ............................................................................................417<br />
Using JSAM for client/server communications .......................................418<br />
Linux and Macintosh support ................................................................426<br />
Standard application support: MS Outlook.............................................427<br />
Standard application support: Lotus Notes.............................................428<br />
Standard application support: Citrix Web Interface for MetaFrame (NFuse<br />
Classic)............................................................................................430<br />
Custom application support: Citrix published applications configured from<br />
the native client ..............................................................................431<br />
Custom application support: Citrix secure gateways..............................434<br />
Defining resource profiles: JSAM ..................................................................435<br />
Defining role settings: JSAM .........................................................................439<br />
Specifying applications for JSAM to secure ............................................439<br />
Specifying role level JSAM options .........................................................442<br />
Defining resource policies: JSAM..................................................................443<br />
Automatically launching JSAM ...............................................................443<br />
Specifying application servers that users can access..............................445<br />
Specifying resource level JSAM options..................................................447<br />
Table of Contents � xiii
<strong>Juniper</strong> <strong>Networks</strong> <strong>Secure</strong> <strong>Access</strong> <strong>Administration</strong> <strong>Guide</strong><br />
xiv � Table of Contents<br />
Chapter 17 Telnet/SSH 449<br />
Licensing: Telnet/SSH availability .................................................................450<br />
Task summary: Configuring the Telnet/SSH feature .....................................450<br />
Defining resource profiles: Telnet/SSH .........................................................450<br />
Defining a Telnet/SSH resource profile bookmark..................................452<br />
Defining role settings: Telnet/SSH ................................................................454<br />
Creating advanced session bookmarks ..................................................454<br />
Configuring general Telnet/SSH options.................................................455<br />
Defining resource policies: Telnet/SSH .........................................................456<br />
Writing Telnet/SSH resource policies .....................................................457<br />
Matching IP addresses to host names....................................................458<br />
Chapter 18 Terminal Services 461<br />
Licensing: Terminal Services availability ......................................................461<br />
Task Summary: Configuring the Terminal Services feature ..........................461<br />
Terminal Services overview .........................................................................463<br />
Terminal Services user experience ........................................................463<br />
Terminal Services execution..................................................................464<br />
Configuring Citrix to support ICA load balancing ...................................467<br />
Comparing IVE access mechanisms for configuring Citrix .....................469<br />
Defining resource profiles: Terminal Services .............................................470<br />
Defining a Windows profile or Citrix profile using default ICA settings ..470<br />
Defining a Citrix profile using a custom ICA settings .............................476<br />
Defining role settings: Terminal Services .....................................................480<br />
Creating advanced Terminal Services session bookmarks .....................481<br />
Creating links from an external site to a terminal services session bookmark<br />
485<br />
Specifying general Terminal Services options ........................................487<br />
Defining resource policies: Terminal Services ..............................................489<br />
Configuring Terminal Services resource policies ....................................489<br />
Specifying the Terminal Services resource option..................................490<br />
Chapter 19 <strong>Secure</strong> Meeting 493<br />
Licensing: <strong>Secure</strong> Meeting availability ..........................................................493<br />
Task Summary: Configuring <strong>Secure</strong> Meeting................................................494<br />
<strong>Secure</strong> Meeting overview .............................................................................495<br />
Scheduling meetings..............................................................................496<br />
Sending notification emails ...................................................................497<br />
Joining meetings....................................................................................498<br />
Attending meetings ...............................................................................500<br />
Conducting meetings.............................................................................500<br />
Presenting meetings ..............................................................................501<br />
Creating instant meetings and support meetings...................................501<br />
Defining role settings: <strong>Secure</strong> Meeting .........................................................503<br />
Enabling and configuring <strong>Secure</strong> Meeting..............................................503<br />
Permissive merge guidelines for <strong>Secure</strong> Meeting ...................................506<br />
Specifying authentication servers that meeting creators can access ......507<br />
Defining resource policies: <strong>Secure</strong> Meeting ..................................................508<br />
Troubleshooting <strong>Secure</strong> Meeting ..................................................................511<br />
Monitoring <strong>Secure</strong> Meeting ..........................................................................512
Table of Contents<br />
Chapter 20 Email Client 513<br />
Licensing: Email Client availability ...............................................................514<br />
Email Client overview ..................................................................................514<br />
Choosing an email client .......................................................................514<br />
Working with a standards-based mail server .........................................515<br />
Working with the Microsoft Exchange Server ........................................515<br />
Working with Lotus Notes and the Lotus Notes Mail Server ...................517<br />
Defining role settings: Email Client ..............................................................517<br />
Defining resource policies: Email Client .......................................................518<br />
Chapter 21 Network Connect 521<br />
Licensing: Network Connect availability.......................................................523<br />
Task Summary: Configuring Network Connect.............................................523<br />
Network Connect overview ..........................................................................524<br />
Network Connect execution ..................................................................525<br />
Network Connect Connection Profiles with support for multiple DNS<br />
settings ...........................................................................................530<br />
Provisioning your network for Network Connect ...................................531<br />
Client-side logging .................................................................................532<br />
Network Connect proxy support............................................................532<br />
Network Connect Quality of Service ......................................................533<br />
Network Connect Multicast Support.......................................................533<br />
Defining role settings: Network Connect ......................................................534<br />
Defining resource policies: Network Connect...............................................536<br />
Defining Network Connect access control policies.................................537<br />
Defining Network Connect logging policies............................................538<br />
Creating Network Connect connection profiles......................................539<br />
Defining Network Connect split tunneling policies.................................544<br />
Use case: Network Connect resource policy configuration.....................546<br />
Defining system settings: Network Connect.................................................547<br />
Specifying IP filters................................................................................547<br />
Downloading the Network Connect installer..........................................548<br />
Network Connect Installation Process Dependencies.............................549<br />
Network Connect Un-installation Process Dependencies .......................551<br />
Using the Network Connect Launcher (NC Launcher)...................................552<br />
Troubleshooting Network Connect errors.....................................................553<br />
nc.windows.app.23792 .........................................................................553<br />
Version conflict on downgrade ..............................................................554<br />
Part 5 System management<br />
Chapter 22 General system management 557<br />
Licensing: System management availability.................................................557<br />
Task summary: Configuring management capabilities .................................558<br />
Configuring network settings .......................................................................558<br />
Bonding ports........................................................................................559<br />
Configuring general network settings ....................................................559<br />
Configuring internal and external ports .................................................561<br />
Configuring SFP ports............................................................................563<br />
Configuring the Management Port.........................................................564<br />
Table of Contents � xv
<strong>Juniper</strong> <strong>Networks</strong> <strong>Secure</strong> <strong>Access</strong> <strong>Administration</strong> <strong>Guide</strong><br />
xvi � Table of Contents<br />
Configuring VLANs ................................................................................565<br />
Configuring virtual ports........................................................................566<br />
Task Summary: Defining Subnet Destinations Based on Roles ..............568<br />
Configuring static routes for network traffic ..........................................569<br />
Creating ARP caches..............................................................................570<br />
Specifying host names for the IVE to resolve locally ..............................571<br />
Specifying IP filters................................................................................571<br />
Using central management features.............................................................571<br />
Modifying Central Management dashboard graphs................................572<br />
Configuring system utilities..........................................................................574<br />
Reviewing system data..........................................................................574<br />
Upgrading or downgrading the IVE .......................................................575<br />
Setting system options ..........................................................................575<br />
Downloading application installers ........................................................577<br />
Configuring licensing, security, and NCP......................................................580<br />
Entering or upgrading IVE licenses ........................................................580<br />
Activating and deactivating emergency mode .......................................586<br />
Setting security options .........................................................................587<br />
Configuring NCP and JCP.......................................................................589<br />
Installing a <strong>Juniper</strong> software service package.........................................590<br />
Configuring and using the Management Port ...............................................591<br />
Configuring Management Port network settings ....................................592<br />
Adding static routes to the management route table .............................593<br />
Assigning certificate to Management Port..............................................593<br />
Controlling administrator sign-in access ................................................594<br />
Signing in over the Management Port....................................................595<br />
Setting role-mapping rules using custom expressions............................595<br />
Troubleshooting the Management Port..................................................596<br />
Using the Management Port on a cluster ...............................................597<br />
Importing configurations to a system with the Management Port enabled ..<br />
597<br />
Chapter 23 Certificates 599<br />
Licensing: Certificate availability ..................................................................600<br />
Using device certificates...............................................................................600<br />
Importing certificates into the IVE .........................................................601<br />
Downloading a device certificate from the IVE ......................................603<br />
Creating a certificate signing request (CSR) for a new certificate ...........604<br />
Using intermediate server CA certificates ..............................................605<br />
Using multiple IVE device certificates ....................................................605<br />
Using trusted client CAs ...............................................................................607<br />
Enabling trusted client CAs....................................................................608<br />
Enabling client CA hierarchies ...............................................................614<br />
Enabling CRLs .......................................................................................615<br />
Enabling OCSP ......................................................................................619<br />
Using trusted server CAs ..............................................................................621<br />
Uploading trusted server CA certificates ................................................621<br />
Renewing a trusted server CA certificate ...............................................622<br />
Deleting a trusted server CA certificate..................................................622<br />
Viewing trusted server CA certificate details ..........................................623<br />
Using code-signing certificates .....................................................................623<br />
Additional considerations for SUN JVM users.........................................625<br />
Task Summary: Configuring the IVE to sign or re-sign java applets .......625<br />
Importing a code-signing certificate.......................................................626
Table of Contents<br />
Chapter 24 System archiving 627<br />
Licensing: System archiving availability .......................................................627<br />
Archiving IVE binary configuration files .......................................................628<br />
Creating local backups of IVE configuration files ..........................................630<br />
Importing and exporting IVE configuration files...........................................632<br />
Exporting a system configuration file ....................................................632<br />
Importing a system configuration file ....................................................633<br />
Exporting local user accounts or resource policies.................................634<br />
Importing local user accounts or resource policies.................................635<br />
Importing and exporting XML configuration files .........................................635<br />
Creating and modifying XML instances .................................................637<br />
Referential integrity constraints.............................................................641<br />
Mapping the XML instance to UI components .......................................642<br />
XML import modes................................................................................643<br />
Downloading the schema file ................................................................645<br />
Strategies for working with XML instances ............................................646<br />
XML Import/Export use cases ................................................................650<br />
Importing to a system with the Management Port.................................656<br />
Pushing configurations from one IVE to another..........................................656<br />
Defining the target IVEs.........................................................................657<br />
Pushing the configuration settings.........................................................658<br />
Chapter 25 Logging and monitoring 663<br />
Licensing: Logging and monitoring availability.............................................663<br />
Logging and Monitoring overview ................................................................664<br />
Log file severity levels............................................................................665<br />
Custom filter log files.............................................................................666<br />
Dynamic log filters ................................................................................666<br />
Viewing and deleting user sessions........................................................666<br />
Configuring the Log Monitoring features ......................................................668<br />
Configuring events, user access, admin access, IDP sensor, and NC packet logs<br />
668<br />
Creating, resetting, or saving a dynamic log query ................................669<br />
Specifying which events to save in the log file .......................................670<br />
Creating, editing, or deleting log filters ..................................................672<br />
Creating custom filters and formats for your log files ............................672<br />
Monitoring the IVE as an SNMP agent..........................................................673<br />
Viewing system statistics .............................................................................679<br />
Enabling client-side logs...............................................................................679<br />
Enabling client-side logging and global options......................................680<br />
Enabling client-side log uploads.............................................................681<br />
Viewing uploaded client-side logs ..........................................................682<br />
Viewing general status .................................................................................683<br />
Viewing system capacity utilization .......................................................683<br />
Specifying time range and data to display in graphs..............................684<br />
Configuring graph appearance...............................................................684<br />
Viewing critical system events...............................................................685<br />
Downloading the current service package .............................................685<br />
Editing the system date and time ..........................................................685<br />
Monitoring active users................................................................................686<br />
Viewing and cancelling scheduled meetings.................................................687<br />
Table of Contents � xvii
<strong>Juniper</strong> <strong>Networks</strong> <strong>Secure</strong> <strong>Access</strong> <strong>Administration</strong> <strong>Guide</strong><br />
xviii � Table of Contents<br />
Chapter 26 Troubleshooting 689<br />
Licensing: Troubleshooting availability.........................................................689<br />
Simulating or tracking events.......................................................................690<br />
Simulating events that cause a problem ................................................690<br />
Tracking events using policy tracing......................................................692<br />
Recording sessions.......................................................................................694<br />
Creating snapshots of the IVE system state..................................................695<br />
Creating TCP dump files...............................................................................696<br />
Testing IVE network connectivity.................................................................697<br />
Address Resolution Protocol (ARP) ........................................................697<br />
Ping.......................................................................................................697<br />
Traceroute .............................................................................................698<br />
NSlookup...............................................................................................698<br />
Running debugging tools remotely...............................................................699<br />
Creating debugging logs...............................................................................699<br />
Monitoring cluster nodes..............................................................................700<br />
Configuring group communication monitoring on a cluster .........................701<br />
Configuring network connectivity monitoring on a cluster...........................702<br />
Chapter 27 Clustering 705<br />
Licensing: Clustering availability ..................................................................706<br />
Task summary: Deploying a cluster .............................................................706<br />
Creating and configuring a cluster................................................................707<br />
Defining and initializing a cluster...........................................................708<br />
Joining an existing cluster......................................................................710<br />
Configuring cluster properties ......................................................................712<br />
Deploying two nodes in an Active/Passive cluster..................................712<br />
Deploying two or more units in an Active/Active cluster........................714<br />
Synchronizing the cluster state ..............................................................715<br />
Configuring cluster properties................................................................718<br />
Managing and configuring clusters...............................................................720<br />
Adding multiple cluster nodes ...............................................................720<br />
Managing network settings for cluster nodes.........................................721<br />
Upgrading clustered nodes ....................................................................721<br />
Upgrading the cluster service package...................................................722<br />
Deleting a cluster...................................................................................723<br />
Restarting or rebooting clustered nodes ................................................723<br />
Admin console procedures ....................................................................724<br />
Monitoring clusters................................................................................725<br />
Troubleshooting clusters........................................................................726<br />
Serial console procedures.............................................................................728<br />
Chapter 28 Delegating administrator roles 733<br />
Licensing: Delegated administration role availability....................................734<br />
Creating and configuring administrator roles ...............................................734<br />
Creating administrator roles ..................................................................735<br />
Modifying administrator roles................................................................735<br />
Deleting administrator roles ..................................................................736<br />
Specifying management tasks to delegate....................................................736<br />
Delegating system management tasks...................................................737<br />
Delegating user and role management ..................................................737<br />
Delegating user realm management ......................................................738<br />
Delegating administrative management ................................................739
Table of Contents<br />
Delegating resource policy management ...............................................741<br />
Delegating resource profile management ..............................................742<br />
Defining general system administrator role settings ....................................743<br />
Defining default options for administrator roles ....................................743<br />
Managing general role settings and options...........................................743<br />
Specifying access management options for the role ..............................744<br />
Specifying general session options ........................................................744<br />
Specifying UI options.............................................................................745<br />
Delegating access to IVS systems ..........................................................746<br />
Chapter 29 Instant Virtual System (IVS) 747<br />
Licensing: IVS availability.............................................................................748<br />
Deploying an IVS .........................................................................................748<br />
Virtualized IVE architecture ...................................................................750<br />
Signing in to the root system or the IVS .......................................................751<br />
Signing-in using the sign-in URL prefix ..................................................751<br />
Signing-in over virtual ports...................................................................753<br />
Signing-in over a VLAN interface ...........................................................754<br />
Navigating to the IVS .............................................................................754<br />
Determining the subscriber profile...............................................................754<br />
IVS Configuration Worksheet.................................................................754<br />
Administering the root system ..............................................................756<br />
Configuring the root administrator ........................................................757<br />
Provisioning an IVS......................................................................................757<br />
Understanding the provisioning process ......................................................758<br />
Configuring sign-in ports..............................................................................760<br />
Configuring the external port.................................................................760<br />
Configuring a virtual port for sign-in on the external port......................761<br />
Configuring a virtual port for sign-in on the internal port.......................761<br />
Configuring a Virtual Local Area Network (VLAN).........................................762<br />
Configuring VLANs on the virtualized IVE..............................................763<br />
Adding static routes to the VLAN route table .........................................764<br />
Deleting a VLAN ....................................................................................765<br />
Loading the certificates server......................................................................766<br />
Creating a virtual system (IVS profile) ..........................................................766<br />
Creating a new IVS profile .....................................................................766<br />
Signing in directly to the IVS as an IVS administrator...................................768<br />
Configuring role-based source IP aliasing .....................................................769<br />
Associating roles with VLANs and the source IP address........................770<br />
Configuring virtual ports for a VLAN ......................................................770<br />
Associating roles with source IP addresses in an IVS .............................770<br />
Configuring policy routing rules on the IVS ..................................................771<br />
Routing Rules ........................................................................................772<br />
Overlapping IP address spaces ..............................................................773<br />
Define Resource policies........................................................................773<br />
Clustering a virtualized IVE ..........................................................................773<br />
Configuring DNS for the IVS.........................................................................774<br />
<strong>Access</strong>ing a DNS server on the MSP network.........................................775<br />
<strong>Access</strong>ing a DNS server on a subscriber company intranet....................775<br />
Configuring Network Connect for use on a virtualized IVE ...........................777<br />
Configuring the Network Connect connection profile ............................777<br />
Configuring Network Connect on backend routers ................................777<br />
Configuring a centralized DHCP server ........................................................780<br />
Configuring authentication servers...............................................................782<br />
Table of Contents � xix
<strong>Juniper</strong> <strong>Networks</strong> <strong>Secure</strong> <strong>Access</strong> <strong>Administration</strong> <strong>Guide</strong><br />
xx � Table of Contents<br />
Rules governing access to authentication servers ..................................782<br />
Configuring authentication on a RADIUS server.....................................783<br />
Configuring authentication on Active Directory .....................................783<br />
Delegating administrative access to IVS systems..........................................784<br />
<strong>Access</strong>ing standalone installers ....................................................................784<br />
Performing export and import of IVS configuration files ..............................785<br />
Exporting and importing the root system configuration ........................785<br />
Monitoring subscribers.................................................................................787<br />
Suspending subscriber access to the IVS................................................787<br />
Troubleshooting VLANs................................................................................788<br />
Performing TCPDump on a VLAN..........................................................788<br />
Using commands on a VLAN (Ping, traceroute, NSLookup, ARP)...........789<br />
IVS use cases................................................................................................789<br />
Policy routing rules resolution use case for IVS......................................789<br />
Configuring a global authentication server for multiple subscribers .......795<br />
Configuring a DNS/WINS server IP address per subscriber ....................795<br />
Configuring access to Web applications and Web browsing for each<br />
subscriber .......................................................................................796<br />
Configuring file browsing access for each subscriber.............................797<br />
Setting up multiple subnet IP addresses for a subscriber’s end-users.....798<br />
Configuring multiple IVS systems to allow access to shared server........799<br />
Chapter 30 IVE and IDP Interoperability 801<br />
Licensing: IDP availability ............................................................................802<br />
Deployment scenarios .................................................................................802<br />
Configuring the IVE to Interoperate with an IDP ..........................................803<br />
Configuring IDP connections .................................................................803<br />
Identifying and managing quarantined users manually .........................807<br />
Part 6 System services<br />
Chapter 31 IVE serial console 811<br />
Licensing: Serial console availability.............................................................811<br />
Connecting to an IVE appliance’s serial console...........................................811<br />
Rolling back to a previous system state........................................................812<br />
Rolling back to a previous system state through the admin console ......813<br />
Rolling back to a previous system state through the serial console ........813<br />
Resetting an IVE appliance to the factory setting .........................................814<br />
Performing common recovery tasks ............................................................817<br />
Chapter 32 Customizable admin and end-user UIs 819<br />
Licensing: Customizable UI availability ........................................................819<br />
Customizable admin console elements overview .........................................819<br />
Customizable end-user interface elements overview....................................821<br />
Chapter 33 <strong>Secure</strong> <strong>Access</strong> 6000 823<br />
Standard hardware ......................................................................................823<br />
<strong>Secure</strong> <strong>Access</strong> 6000 field-replaceable units ..................................................824
Table of Contents<br />
Chapter 34 <strong>Secure</strong> <strong>Access</strong> FIPS 827<br />
Licensing: <strong>Secure</strong> <strong>Access</strong> FIPS availability ....................................................827<br />
<strong>Secure</strong> <strong>Access</strong> FIPS execution ......................................................................828<br />
Creating administrator cards........................................................................829<br />
Administrator card precautions .............................................................830<br />
Deploying a cluster in an <strong>Secure</strong> <strong>Access</strong> FIPS environment..........................830<br />
Creating a new security world......................................................................832<br />
Creating a security world on a stand-alone IVE......................................833<br />
Creating a security world in a clustered environment............................834<br />
Replacing administrator cards ...............................................................834<br />
Recovering an archived security world.........................................................835<br />
Importing a security world into a stand-alone IVE............................... 836<br />
Importing a security world into a cluster ...............................................837<br />
Chapter 35 Compression 839<br />
Licensing: Compression availability .............................................................839<br />
Compression execution................................................................................839<br />
Supported data types ...................................................................................840<br />
Enabling compression at the system level....................................................841<br />
Creating compression resource profiles and policies....................................842<br />
Chapter 36 Multi-language support 843<br />
Licensing: Multi-language support availability ..............................................844<br />
Encoding files ..............................................................................................844<br />
Localizing the user interface.........................................................................844<br />
Localizing custom sign-in and system pages ................................................845<br />
Chapter 37 Handheld devices and PDAs 847<br />
Licensing: Handheld and PDA support availability .......................................848<br />
Task summary: Configuring the IVE for PDAs and handhelds ......................848<br />
Defining client types ....................................................................................849<br />
Enabling WSAM on PDAs.............................................................................851<br />
Part 7 Supplemental information<br />
Appendix A Writing custom expressions 855<br />
Licensing: Custom expressions availability...................................................855<br />
Custom expressions.....................................................................................855<br />
Wildcard matching ................................................................................859<br />
DN variables and functions....................................................................859<br />
System variables and examples ...................................................................860<br />
Using system variables in realms, roles, and resource policies.....................869<br />
Using multi-valued attributes .................................................................870<br />
Specifying fetch attributes in a realm ....................................................871<br />
Specifying the homeDirectory attribute for LDAP ..................................872<br />
Table of Contents � xxi
<strong>Juniper</strong> <strong>Networks</strong> <strong>Secure</strong> <strong>Access</strong> <strong>Administration</strong> <strong>Guide</strong><br />
xxii � Table of Contents
About This <strong>Guide</strong><br />
Audience<br />
This guide provides the information you need to understand, configure, and<br />
maintain a <strong>Juniper</strong> <strong>Networks</strong> Instant Virtual Extranet (IVE) appliance, including:<br />
� Overview material to familiarize yourself with <strong>Secure</strong> <strong>Access</strong> products and the<br />
underlying access management system<br />
� Overview material describing baseline and advanced features, as well as<br />
upgrade options<br />
� Instructions for configuring and managing your IVE appliance or cluster<br />
This guide is for the system administrator responsible for configuring <strong>Secure</strong> <strong>Access</strong><br />
and <strong>Secure</strong> <strong>Access</strong> FIPS products.<br />
Where to find additional information<br />
Administrator and developer documentation<br />
� To download a PDF version of this administration guide, go to the IVE OS<br />
Product Documentation page of the <strong>Juniper</strong> <strong>Networks</strong> Customer Support Center.<br />
� For information about the changes that <strong>Secure</strong> <strong>Access</strong> clients make to client<br />
computers, including installed files and registry changes, and for information<br />
about the rights required to install and run <strong>Secure</strong> <strong>Access</strong> clients, refer to the<br />
Client-side Changes <strong>Guide</strong>.<br />
� For information on how to develop Web applications that are compliant with<br />
the IVE Content Intermediation Engine, refer to the Content Intermediation<br />
Engine Best Practices <strong>Guide</strong>.<br />
� For information on how to personalize the look-and-feel of the preauthentication,<br />
password management, and <strong>Secure</strong> Meeting pages that the IVE<br />
displays to end-users and administrators, refer to the Custom Sign-In Pages<br />
Solution <strong>Guide</strong>.<br />
Audience � xxiii
<strong>Juniper</strong> <strong>Networks</strong> <strong>Secure</strong> <strong>Access</strong> <strong>Administration</strong> <strong>Guide</strong><br />
Error Message Documentation<br />
Hardware documentation<br />
Product downloads<br />
Conventions<br />
xxiv � Conventions<br />
� For information on how to write and implement solutions through Host<br />
Checker client and server APIs, and for information about how to check for<br />
specific third-party solutions through Host Checker, refer to the J.E.D.I. Solution<br />
<strong>Guide</strong>.<br />
� For information about error messages that Network Connect and WSAM<br />
displays to end-users, refer to Network Connect and WSAM Error Messages.<br />
� For information about error messages that <strong>Secure</strong> Meeting displays to<br />
administrators end-users, refer to <strong>Secure</strong> Meeting Error Messages.<br />
� For help during installation, refer to the Quick Start <strong>Guide</strong> that comes with the<br />
product.<br />
� For <strong>Secure</strong> <strong>Access</strong> and <strong>Secure</strong> <strong>Access</strong> FIPS safety information, refer to the<br />
<strong>Juniper</strong> <strong>Networks</strong> Security Products Safety <strong>Guide</strong>.<br />
� For information on how to install hard disks, power supplies, and cooling fans<br />
on <strong>Secure</strong> <strong>Access</strong> 6000 appliances, refer to the <strong>Secure</strong> <strong>Access</strong> 6000 Field<br />
Replaceable Units <strong>Guide</strong>.<br />
� To download the latest build of the <strong>Secure</strong> <strong>Access</strong> and <strong>Secure</strong> <strong>Access</strong> FIPS OS<br />
and release notes, go to the IVE OS Software page of the <strong>Juniper</strong> <strong>Networks</strong><br />
Customer Support Center.<br />
Table 1 defines notice icons used in this guide, and Table 2 defines text<br />
conventions used throughout the book.<br />
Table 1: Notice icons<br />
Icon Meaning Description<br />
Informational note Indicates important features or instructions.<br />
Caution Indicates that you may risk losing data or damaging your<br />
hardware.<br />
Warning Alerts you to the risk of personal injury.
Table 2: Text conventions (except for command syntax)<br />
Convention Description Examples<br />
Bold typeface Indicates buttons, field names, dialog<br />
box names, and other user interface<br />
elements.<br />
Plain sans serif typeface Represents:<br />
Italics Identifies:<br />
Documentation<br />
Release Notes<br />
Web <strong>Access</strong><br />
� Code, commands, and keywords<br />
� URLs, file names, and directories<br />
� Terms defined in text<br />
� Variable elements<br />
� Book names<br />
About This <strong>Guide</strong><br />
Release notes are included with the product software and are available on the Web.<br />
In the Release Notes, you can find the latest information about features, changes,<br />
known problems, and resolved problems. If the information in the Release Notes<br />
differs from the information found in the documentation set, follow the Release<br />
Notes.<br />
To view the documentation on the Web, go to:<br />
http://www.juniper.net/techpubs/<br />
Contacting Customer Support<br />
Use the Scheduling and Appointment tabs to<br />
schedule a meeting.<br />
Examples:<br />
� Code:<br />
certAttr.OU = 'Retail Products Group'<br />
� URL:<br />
Download the JRE application from:<br />
http://java.sun.com/j2se/<br />
Examples:<br />
� Defined term:<br />
An RDP client is a Windows component that<br />
enables a connection between a Windows<br />
server and a user’s machine.<br />
Variable element:<br />
Use settings in the Users > User Roles ><br />
Select Role > Terminal Services page to create<br />
a terminal emulation session.<br />
� Book name:<br />
See the IVE Supported Platforms document.<br />
For technical support, contact <strong>Juniper</strong> <strong>Networks</strong> at support@juniper.net, or at 1-888-<br />
314-JTAC (within the United States) or 408-745-9500 (from outside the United<br />
States).<br />
Documentation � xxv
<strong>Juniper</strong> <strong>Networks</strong> <strong>Secure</strong> <strong>Access</strong> <strong>Administration</strong> <strong>Guide</strong><br />
xxvi � Contacting Customer Support
Part 1<br />
Getting started<br />
The IVE is a hardened network appliance that provides robust security by<br />
intermediating the data streams that flow between external users and internal<br />
resources. This section contains the following information about beginning to use<br />
and understand the IVE:<br />
� “Initial Verification and Key Concepts” on page 3<br />
� “Introduction to the IVE” on page 23<br />
� 1
2 �<br />
<strong>Juniper</strong> <strong>Networks</strong> <strong>Secure</strong> <strong>Access</strong> <strong>Administration</strong> <strong>Guide</strong>
Chapter 1<br />
Initial Verification and Key Concepts<br />
Verifying user accessibility<br />
This section describes the tasks designed to follow initially installing and<br />
configuring your IVE. The contents in this section assume that you have already<br />
followed the Task <strong>Guide</strong> in the admin console to update your software image and<br />
generate and apply your <strong>Secure</strong> <strong>Access</strong> license key.<br />
You can easily create a user account in the system authentication server for use in<br />
verifying user accessibility to your IVE. After creating the account through the<br />
admin console, sign in as the user on IVE user sign-in page.<br />
To verify user accessibility:<br />
1. In the admin console, choose Authentication > Auth. Servers.<br />
2. Select System Local.<br />
3. Select the Users tab.<br />
4. Click New.<br />
5. On the New Local User page, enter “testuser1” as the username and a<br />
password, and then click Save Changes. The IVE creates the testuser1 account.<br />
6. In another browser window, enter the machine’s URL to access the user sign-in<br />
page. The URL is in the format: https://a.b.c.d, where a.b.c.d is the machine IP<br />
address you entered in the serial console when you initially configured your<br />
IVE. When prompted with the security alert to proceed without a signed<br />
certificate, click Yes. If the user sign-in page appears, you have successfully<br />
connected to your IVE appliance.<br />
Verifying user accessibility � 3
<strong>Juniper</strong> <strong>Networks</strong> <strong>Secure</strong> <strong>Access</strong> <strong>Administration</strong> <strong>Guide</strong><br />
4 � Verifying user accessibility<br />
Figure 1: User Sign-in Page<br />
7. On the sign-in page, enter the username and password you created for the user<br />
account and then click Sign In to access the IVE home page for users.<br />
Figure 2: User Home Page (default)<br />
8. In the browser Address field, enter the URL to an internal Web server and click<br />
Browse. The IVE opens the Web page in the same browser window, so to<br />
return to the IVE home page, click the center icon in the browsing toolbar that<br />
appears on the target Web page.
Figure 3: Example Internal Web Page with Browsing Toolbar<br />
Chapter 1: Initial Verification and Key Concepts<br />
9. On the IVE home page, enter the URL to your external corporate site and click<br />
Browse. The IVE opens the Web page in the same browser window, so use the<br />
browsing toolbar to return to the IVE home page.<br />
10. On the IVE home page, click Browsing > Windows Files to browse available<br />
Windows file shares or Browsing > UNIX/NFS Files to browse available<br />
UNIX/NFS file shares.<br />
After verifying user accessibility, return to the admin console to go through an<br />
introduction of key concepts, as described in “Creating a test scenario to learn IVE<br />
concepts and best practices” on page 5.<br />
Creating a test scenario to learn IVE concepts and best practices<br />
The IVE provides a flexible access management system that makes it easy to<br />
customize a user’s remote access experience through the use of roles, resource<br />
policies, authentication servers, authentication realms, and sign-in policies. To<br />
enable you to quickly begin working with these entities, the IVE ships with system<br />
defaults for each. This section describes these system defaults and shows you how<br />
to create each access management entity by performing the following tasks:<br />
� “Defining a user role” on page 6<br />
� “Defining a resource profile” on page 8<br />
� “Defining an authentication server” on page 10<br />
� “Defining an authentication realm” on page 13<br />
� “Defining a sign-in policy” on page 16<br />
Creating a test scenario to learn IVE concepts and best practices � 5
<strong>Juniper</strong> <strong>Networks</strong> <strong>Secure</strong> <strong>Access</strong> <strong>Administration</strong> <strong>Guide</strong><br />
Defining a user role<br />
� “Using the test scenario” on page 19<br />
NOTE: The IVE supports two types of users:<br />
6 � Creating a test scenario to learn IVE concepts and best practices<br />
� Administrators—An administrator is a person who may view or modify IVE<br />
configuration settings. You create the first administrator account through the<br />
serial console.<br />
� Users—A user is a person who uses the IVE to gain access to corporate<br />
resources as configured by an administrator. You create the first user account<br />
(testuser1) in “Verifying user accessibility” on page 3.<br />
The following test scenario focuses on using the IVE access management elements<br />
to configure access parameters for a user. For information about the system<br />
default settings for administrators, see “Configuring default settings for<br />
administrators” on page 22.<br />
The IVE is pre-configured with one user role called “Users.” This pre-defined role<br />
enables the Web and file browsing access features, enabling any user mapped to the<br />
Users role to access the Internet, corporate Web servers, and any available Windows<br />
and UNIX/NFS file servers. You can view this role on the Users > User Roles page.<br />
NOTE: After you enable an access feature for a role (on the Users > User Roles ><br />
Role Name page), configure the appropriate corresponding options that are<br />
accessible from the access feature’s configuration tab.<br />
To define a user role:<br />
1. In the admin console, choose Users > User Roles.<br />
2. On the Roles page, click New Role.<br />
3. On the New Role page, enter “Test Role” in the Name field and then click Save<br />
Changes. Wait for the IVE to display the General > Overview page for Test<br />
Role.<br />
4. On the Overview page, select the Web checkbox under <strong>Access</strong> features and<br />
then click Save Changes.<br />
5. Choose Web > Options.<br />
6. Select the User can type URLs in the IVE browser bar checkbox, and then<br />
click Save Changes.
Chapter 1: Initial Verification and Key Concepts<br />
After completing these steps, you have defined a user role. When you create<br />
resource profiles, you can apply them to this role. You can also map users to this<br />
role through role mapping rules defined for an authentication realm.<br />
NOTE: To quickly create a user role that enables Web and file browsing, duplicate<br />
the Users role, and then enable additional access features as desired.<br />
Figure 4: Users > User Roles > New Role page<br />
Creating a test scenario to learn IVE concepts and best practices � 7
<strong>Juniper</strong> <strong>Networks</strong> <strong>Secure</strong> <strong>Access</strong> <strong>Administration</strong> <strong>Guide</strong><br />
Defining a resource profile<br />
8 � Creating a test scenario to learn IVE concepts and best practices<br />
Figure 5: Users > User Roles > Test Role > General > Overview<br />
A resource profile is a set of configuration options that contains all of the resource<br />
policies, role assignments, and end-user bookmarks required to provide access to<br />
an individual resource.<br />
Within a resource profile, a resource policy specifies the resources to which the<br />
policy applies (such as URLs, servers, and files) and whether the IVE grants access<br />
to a resource or performs an action. Note that the IVE is pre-configured with two<br />
types of resource policies:<br />
� Web <strong>Access</strong>—The pre-defined Web <strong>Access</strong> resource policy enables all users to<br />
access the Internet and all corporate Web servers through the IVE. By default,<br />
this resource policy applies to the Users role.<br />
� Windows <strong>Access</strong>—The pre-defined Windows <strong>Access</strong> resource policy enables<br />
all users mapped to the Users role to access all corporate Windows file servers.<br />
By default, this resource policy applies to the Users role.
Chapter 1: Initial Verification and Key Concepts<br />
NOTE: Delete the default Web <strong>Access</strong> and Windows <strong>Access</strong> resource policies if you<br />
are concerned about users having access to all of your Web and file content. You<br />
can access the default Web and file resource policies on the Users > Resource<br />
Policies > Web > <strong>Access</strong> and Users > Resource Policies > Files > <strong>Access</strong> ><br />
Windows pages.<br />
To define a resource profile:<br />
1. In the admin console, choose Users > Resource Profiles > Web > Web<br />
Applications/Pages.<br />
2. On the Web Applications Resource Profile page, click New Profile.<br />
3. On the New Web Applications Resource Profile page:<br />
a. In the Type field, keep the default option (Custom)<br />
b. In the Name field, enter “Test Web <strong>Access</strong>”<br />
c. In the Base URL field, enter “http://www.google.com”<br />
d. In the Autopolicy: Web <strong>Access</strong> Control section, select the checkbox next<br />
to the default policy created by the IVE (http://www.google.com:80/*) and<br />
choose Delete.<br />
e. In the Autopolicy: Web <strong>Access</strong> Control section, enter<br />
“http://www.google.com” in the Resource field, select Deny from the<br />
Action list, and click Add.<br />
f. Click Save and Continue.<br />
4. In the Roles tab:<br />
a. Select “Test Role” in the Available Roles field and click Add to move it to<br />
the Selected Roles field.<br />
b. Click Save Changes.<br />
The IVE adds “Test Web <strong>Access</strong>” to the Web Application Resource Policies page<br />
and automatically creates a corresponding bookmark that links to google.com.<br />
After completing these steps, you have configured a Web <strong>Access</strong> resource profile.<br />
Note that even though the IVE comes with a resource policy that enables access to<br />
all Web resources, users mapped to Test Role are still prohibited from accessing<br />
http://www.google.com. These users are denied access because the autopolicy you<br />
created during the resource profile configuration takes precedence over the default<br />
Web access policy that comes with the IVE.<br />
Creating a test scenario to learn IVE concepts and best practices � 9
<strong>Juniper</strong> <strong>Networks</strong> <strong>Secure</strong> <strong>Access</strong> <strong>Administration</strong> <strong>Guide</strong><br />
Defining an authentication server<br />
10 � Creating a test scenario to learn IVE concepts and best practices<br />
Figure 6: Users > Resource Profiles > Web > Web Applications/Pages > New Profile<br />
An authentication server is a database that stores user credentials—username and<br />
password—and typically group and attribute information. When a user signs in to<br />
an IVE, the user specifies an authentication realm, which is associated with an<br />
authentication server. The IVE forwards the user’s credentials to this authentication<br />
server to verify the user’s identity.<br />
The IVE supports the most common authentication servers, including Windows NT<br />
Domain, Active Directory, RADIUS, LDAP, NIS, RSA ACE/Server, SAML Server, and<br />
eTrust SiteMinder, and enables you to create one or more local databases of users<br />
who are authenticated by the IVE. The IVE is pre-configured with one local<br />
authentication server for users called “System Local.” This pre-defined local<br />
authentication server is an IVE database that enables you to quickly create user<br />
accounts for user authentication. This ability provides flexibility for testing<br />
purposes and for providing third-party access by eliminating the need to create<br />
user accounts in an external authentication server.
Chapter 1: Initial Verification and Key Concepts<br />
You can view the default local authentication server on the Authentication ><br />
Auth. Servers page.<br />
NOTE: The IVE also supports authorization servers. An authorization server (or<br />
directory server) is a database that stores user attribute and group information.<br />
You can configure an authentication realm to use a directory server to retrieve<br />
user attribute or group information for use in role mapping rules and resource<br />
policies.<br />
To define an authentication server:<br />
1. In the admin console, choose Authentication > Auth. Servers.<br />
2. On the Authentication Servers page, choose Local Authentication from the<br />
New list and then click New Server.<br />
3. On the New Local Authentication page, enter “Test Server” in the Name field<br />
and then click Save Changes. Wait for the IVE to notify you that the changes<br />
are saved, after which additional configuration tabs appear.<br />
4. Click the Users tab and then click New.<br />
5. On the New Local User page, enter “testuser2” in the Username field, enter a<br />
password, and then click Save Changes to create the user’s account in the Test<br />
Server authentication server.<br />
After completing these steps, you have created an authentication server that<br />
contains one user account. This user can sign in to an authentication realm that<br />
uses the Test Server authentication server.<br />
NOTE: The admin console provides last access statistics for each user account on<br />
the respective authentication servers pages, on the Users tab under a set of<br />
columns titled Last Sign-in Statistic. The statistics reported include the last<br />
successful sign-in date and time for each user, the user’s IP address, and the agent<br />
or browser type and version.<br />
Creating a test scenario to learn IVE concepts and best practices � 11
<strong>Juniper</strong> <strong>Networks</strong> <strong>Secure</strong> <strong>Access</strong> <strong>Administration</strong> <strong>Guide</strong><br />
Figure 7: Authentication > Auth. Servers > New Server<br />
12 � Creating a test scenario to learn IVE concepts and best practices<br />
Figure 8: Authentication > Auth. Servers > Test Server > Users > New
Defining an authentication realm<br />
Figure 9: Authentication > Auth. Servers > Test Server > Users<br />
Chapter 1: Initial Verification and Key Concepts<br />
An authentication realm is a grouping of authentication resources, including:<br />
� An authentication server, which verifies a user’s identity. The IVE forwards<br />
credentials submitted on a sign-in page to an authentication server.<br />
� An authentication policy, which specifies realm security requirements that<br />
need to be met before the IVE submits credentials to an authentication server<br />
for verification.<br />
� A directory server, which is an LDAP server that provides user and group<br />
attribute information to the IVE for use in role mapping rules and resource<br />
policies (optional).<br />
� Role mapping rules, which are conditions a user must meet in order for the IVE<br />
to map a user to one or more roles. These conditions are based on information<br />
returned by the realm's directory server, the person’s username, or certificate<br />
attributes.<br />
Creating a test scenario to learn IVE concepts and best practices � 13
<strong>Juniper</strong> <strong>Networks</strong> <strong>Secure</strong> <strong>Access</strong> <strong>Administration</strong> <strong>Guide</strong><br />
14 � Creating a test scenario to learn IVE concepts and best practices<br />
The IVE is pre-configured with one user realm called “Users.” This pre-defined<br />
realm uses the System Local authentication server, an authentication policy that<br />
requires a minimum password length of four characters, no directory server, and<br />
contains one role mapping rule that maps all users who sign in to the Users realm<br />
to the Users role. The “testuser1” account you create in “Verifying user<br />
accessibility” on page 3 is part of the Users realm, because this account is created<br />
in the System Local authentication server. The “testuser2” account you create in<br />
“Defining an authentication server” on page 10 is not part of the Users realm,<br />
because you create the user account in the new “Test Server” authentication server,<br />
which is not used by the Users realm.<br />
You can view the default user authentication realm on the Users > User Realms page.<br />
To define an authentication realm:<br />
1. In the admin console, choose User Realms.<br />
2. On the User Authentication Realms page, click New.<br />
3. On the New Authentication Realm page:<br />
a. In the Name field, enter: Test Realm<br />
b. Under Servers, choose “Test Server” from the Authentication list.<br />
c. Click Save Changes. Wait for the IVE to notify you that the changes are<br />
saved and to display the realm’s configuration tabs.<br />
4. On the Role Mapping tab, click New Rule.<br />
5. On the Role Mapping Rule page:<br />
a. Under Rule: If username..., enter “testuser2” in the value field.<br />
b. Under ...then assign these roles, select “Test Role” in the Available Roles<br />
field and click Add to move it to the Selected Roles field.<br />
c. Click Save Changes.<br />
After completing these steps, you have finished creating an authentication realm.<br />
This realm uses Test Server to authenticate users and a role mapping rule to map<br />
“testuser2” to Test Role. Because the Test Web <strong>Access</strong> resource policy applies to<br />
Test Role, any user mapped to this role cannot access http://www.google.com.
Figure 10: Users > User Realms > New Realm<br />
Chapter 1: Initial Verification and Key Concepts<br />
Creating a test scenario to learn IVE concepts and best practices � 15
<strong>Juniper</strong> <strong>Networks</strong> <strong>Secure</strong> <strong>Access</strong> <strong>Administration</strong> <strong>Guide</strong><br />
Defining a sign-in policy<br />
16 � Creating a test scenario to learn IVE concepts and best practices<br />
Figure 11: Users > User Realms > Test Server > New Rule<br />
A sign-in policy is a system rule that specifies:<br />
� A URL at which a user may sign in to the IVE<br />
� A sign-in page to display to the user<br />
� Whether or not the user needs to type or select an authentication realm to<br />
which the IVE submits credentials<br />
� The authentication realms to which the sign-in policy applies<br />
All <strong>Secure</strong> <strong>Access</strong> and <strong>Secure</strong> <strong>Access</strong> FIPS IVEs are pre-configured with one sign-in<br />
policy that applies to users: */. This default user sign-in policy (*/) specifies that<br />
when a user enters the URL to the IVE, the IVE displays the default sign-in page for<br />
users and requires the user to select an authentication realm (if more than one<br />
realm exists). The */ sign-in policy is configured to apply to the Users authentication<br />
realm, therefore this sign-in policy does not apply to the authentication realm you<br />
create in “Defining an authentication realm” on page 13.
Chapter 1: Initial Verification and Key Concepts<br />
You can view the default user sign-in policy on the Authentication ><br />
Authentication > Signing In Policies page. If your IVE has the <strong>Secure</strong> Meeting<br />
Upgrade license, the */meeting sign-in policy is also listed on this page. This policy<br />
enables you to customize the sign-in page for secure meetings.<br />
The default sign-in policy applies to all users. You can modify the URL to the IVE user<br />
sign-in page by adding to the path, such as “*/employees,” but you cannot create<br />
additional sign-in policies unless you purchase the Advanced license for your IVE.<br />
To define a sign-in policy:<br />
1. In the admin console, choose Authentication > Signing in > Sign-in Policies.<br />
2. On the Sign-in Policies page, click */.<br />
3. On the */ page:<br />
a. In the Sign-in URL field, enter “test” after “*/.”<br />
b. Under Authentication realm, select User picks from a list of<br />
authentication realms, and then select “Test Realm” in the Available<br />
Roles field and click Add to move it to the Selected Realms field. (Repeat<br />
this process for the Users role if it is not already in the Selected Realms<br />
field.)<br />
c. Click Save Changes.<br />
After completing these steps, you have finished modifying the default users sign-in<br />
policy.<br />
Optional:<br />
1. Choose Authentication > Authentication > Signing In Pages, and then click<br />
New Page.<br />
2. On the New Sign-In Page page, enter “Test Sign-in Page” in the Name field,<br />
enter “#FF0000” (red) in the Background color field, and then click Save<br />
Changes.<br />
3. Choose Authentication > Authentication > Signing In Policies, and then<br />
click New URL.<br />
4. On the New Sign-in Policy page, enter “*/test/” in the Name field, select<br />
Default Sign-in Page in the Sign-in Page field, and click Save Changes.<br />
5. Choose Authentication > Authentication > Signing In Policies, and then<br />
click */test/ under User URLs.<br />
6. On the */test/ page, choose “Test Sign-in Page” from the Sign-in page list and<br />
then click Save Changes.<br />
After completing these optional steps, you have finished defining a new sign-in<br />
page that is associated with the “*/test/” sign-in policy.<br />
Creating a test scenario to learn IVE concepts and best practices � 17
<strong>Juniper</strong> <strong>Networks</strong> <strong>Secure</strong> <strong>Access</strong> <strong>Administration</strong> <strong>Guide</strong><br />
18 � Creating a test scenario to learn IVE concepts and best practices<br />
Figure 12: Authentication > Authentication > Signing In Policies > */<br />
Figure 13: Authentication > Authentication > Signing In Policies > */test/ — Using New
Using the test scenario<br />
Sign-in Page<br />
The test scenario enables you to:<br />
� <strong>Access</strong> the user console using the modified default sign-in policy<br />
� Sign in as the user created in Test Server to the Test Realm<br />
Chapter 1: Initial Verification and Key Concepts<br />
� Test your Web browsing capabilities, which are dependent upon the proper<br />
configuration of Test Role and Test Web <strong>Access</strong><br />
To use the test scenario:<br />
1. In a browser, enter the machine’s URL followed by “/test” to access the user<br />
sign-in page. The URL is in the format: https://a.b.c.d/test, where a.b.c.d is the<br />
machine IP address you entered in the serial console during initial<br />
configuration. When prompted with the security alert to proceed without a<br />
signed certificate, click Yes. If the user sign-in page appears, you have<br />
successfully connected to your IVE appliance.<br />
Creating a test scenario to learn IVE concepts and best practices � 19
<strong>Juniper</strong> <strong>Networks</strong> <strong>Secure</strong> <strong>Access</strong> <strong>Administration</strong> <strong>Guide</strong><br />
Figure 14: User Sign-in Page<br />
20 � Creating a test scenario to learn IVE concepts and best practices<br />
NOTE: If you performed the optional configuration steps in “Defining a sign-in<br />
policy” on page 16, the header color is red.<br />
2. On the sign-in page, enter the username and password you created for the user<br />
account in Test Server, specify “Test Realm” in the Realm field, and then click<br />
Sign In to access the IVE home page for users.<br />
The IVE forwards the credentials to Test Realm, which is configured to use Test<br />
Server. Upon successful verification by this authentication server, the IVE<br />
processes the role mapping rule defined for Test Realm, which maps “testuser2”<br />
to Test Role. Test Role enables Web browsing for users.<br />
Figure 15: User Home Page
Chapter 1: Initial Verification and Key Concepts<br />
3. In the browser Address field, enter the URL to your corporate Web site and<br />
click Browse. The IVE opens the Web page in the same browser window, so to<br />
return to the IVE home page, click the center icon in the browsing toolbar that<br />
appears on the target Web page.<br />
4. On the IVE home page, enter “www.google.com” and click Browse. The IVE<br />
displays an error message, because the Test Web <strong>Access</strong> resource policy denies<br />
access to this site for users mapped to Test Role.<br />
Figure 16: Example Error Message for Denied Resource<br />
5. Return to the IVE home page, click Sign Out, and then return to the user sign-in<br />
page.<br />
6. Enter the credentials for testuser1, specify the Users realm, and then click Sign<br />
In.<br />
7. On the IVE home page, enter “www.google.com” and click Browse. The IVE<br />
opens the Web page in the same browser window.<br />
The test scenario demonstrates the basic IVE access management mechanisms.<br />
You can create very sophisticated role mapping rules and resource policies that<br />
control user access depending on factors such as a realm’s authentication policy, a<br />
user’s group membership, and other variables. To learn more about IVE access<br />
management, we recommend that you take a few minutes to review the online<br />
Help to familiarize yourself with its contents.<br />
NOTE:<br />
� When you configure the IVE for your enterprise, we recommend that you<br />
perform user access configuration in the order presented in this section.<br />
� For detailed configuration information, see the instructions in other sections of<br />
this guide.<br />
� Before you make your IVE available from external locations, we recommend<br />
that you import a signed digital certificate from a trusted certificate authority<br />
(CA).<br />
Creating a test scenario to learn IVE concepts and best practices � 21
<strong>Juniper</strong> <strong>Networks</strong> <strong>Secure</strong> <strong>Access</strong> <strong>Administration</strong> <strong>Guide</strong><br />
Configuring default settings for administrators<br />
22 � Configuring default settings for administrators<br />
Just like for users, the IVE provides default settings that enable you to quickly<br />
configure accounts for administrators. This list summarizes the system default<br />
settings for administrators:<br />
� Administrator roles<br />
� .Administrators — This built-in role permits administrators to manage all<br />
aspects of the IVE. The administrator user you create in the serial console<br />
is mapped to this role.<br />
� .Read-Only Administrators — This built-in role permits users mapped to<br />
the role to view (but not configure) all IVE settings. You need to map<br />
administrators to this role if you want to restrict their access.<br />
NOTE: You need the Advanced license in order to create additional administrator<br />
roles.<br />
� Administrators local authentication server — The Administrators<br />
authentication server is an IVE database that stores administrator accounts.<br />
You create the first administrator account in this server through the serial<br />
console. (The IVE adds all administrator accounts created through the serial<br />
console to this server.) You cannot delete this local server.<br />
� Admin Users authentication realm — The Admin Users authentication realm<br />
uses the default Administrators authentication server, an authentication policy<br />
that requires a minimum password length of four characters, no directory<br />
server, and contains one role mapping rule that maps all users who sign in to<br />
the Admin Users realm to the .Administrators role. The administrator account<br />
you create in the serial console is part of the Admin Users realm.<br />
� */admin sign-in policy — The default administrator sign-in policy (*/admin)<br />
specifies that when a user enters the URL to the IVE followed by “/admin,” the<br />
IVE displays the default sign-in page for administrators. This policy also<br />
requires the administrator to select an authentication realm (if more than one<br />
realm exists). The */admin sign-in policy is configured to apply to the Admin<br />
Users authentication realm, therefore this sign-in policy applies to the<br />
administrator account you create through the serial console.
Chapter 2<br />
Introduction to the IVE<br />
What is the IVE?<br />
The <strong>Juniper</strong> <strong>Networks</strong> Instant Virtual Extranet (IVE) platform serves as the<br />
underlying hardware and software for the <strong>Juniper</strong> <strong>Networks</strong> SSL VPN appliances.<br />
These products enable you to give employees, partners, and customers secure and<br />
controlled access to your corporate data and applications including file servers,<br />
Web servers, native messaging and email clients, hosted servers, and more from<br />
outside your trusted network using just a Web browser.<br />
This section contains the following information about the IVE:<br />
� “What is the IVE?” on page 23<br />
� “What can I do with the IVE?” on page 25<br />
� “How do I start configuring the IVE?” on page 31<br />
The IVE is a hardened network operating system that acts as the platform for all<br />
<strong>Juniper</strong> <strong>Networks</strong> <strong>Secure</strong> <strong>Access</strong> products. These appliances provide a range of<br />
enterprise-class scalability, high availability, and security features that extend<br />
secure, remote access to network resources.<br />
The IVE provides robust security by intermediating the data that flows between<br />
external users and your company’s internal resources. Users gain authenticated<br />
access to authorized resources via an extranet session hosted by the appliance.<br />
During intermediation, the IVE receives secure requests from the external,<br />
authenticated users and then makes requests to the internal resources on behalf of<br />
those users. By intermediating content in this way, the IVE eliminates the need to<br />
deploy extranet toolkits in a traditional DMZ or provision a remote access VPN for<br />
employees.<br />
To access the intuitive IVE home page, your employees, partners, and customers<br />
need only a Web browser that supports SSL and an Internet connection. This page<br />
provides the window from which your users can securely browse Web or file<br />
servers, use HTML-enabled enterprise applications, start the client/server<br />
application proxy, begin a Windows, Citrix, or Telnet/SSH terminal session, access<br />
corporate email servers, start a secured layer three tunnel, or schedule or attend a<br />
secure online meeting. 1<br />
1. These capabilities depend upon the <strong>Juniper</strong> <strong>Networks</strong> <strong>Secure</strong> <strong>Access</strong> product and upgrade options you have<br />
purchased.<br />
What is the IVE? � 23
<strong>Juniper</strong> <strong>Networks</strong> <strong>Secure</strong> <strong>Access</strong> <strong>Administration</strong> <strong>Guide</strong><br />
24 � What is the IVE?<br />
Figure 17: The IVE working within a LAN<br />
You can configure a <strong>Juniper</strong> <strong>Networks</strong> <strong>Secure</strong> <strong>Access</strong> appliance to:<br />
� Provide users with secure access to a variety of resources. The IVE<br />
intermediates access to multiple types of applications and resources such as<br />
Web-based enterprise applications, Java applications, file shares, terminal<br />
hosts, and other client/server applications such as Microsoft Outlook, Lotus<br />
Notes, the Citrix ICA Client, and pcAnywhere. Additionally, administrators can<br />
provision an access method that allows full Layer 3 connectivity, providing the<br />
same level of access that a user would get if they were on the corporate LAN.<br />
� Fine-tune user access to the appliance, resource types, or individual resources<br />
based on factors such as group membership, source IP address, certificate<br />
attributes, and endpoint security status. For instance, you can use dual-factor<br />
authentication and client-side digital certificates to authenticate users to the IVE<br />
and use LDAP group membership to authorize users’ ability to access individual<br />
applications.<br />
� Assess the security status of your users’ computers by checking for endpoint<br />
defense tools such as current antivirus software, firewalls, and security patches.<br />
You can then allow or deny users access to the appliance, resource types, or<br />
individual resources based on the computer’s security status.<br />
The IVE acts as a secure, application-layer gateway intermediating all requests<br />
between the public Internet and internal corporate resources. All requests that<br />
enter the IVE are already encrypted by the end user's browser, using SSL/HTTPS<br />
128-bit or 168-bit encryption—unencrypted requests are dropped. Since the IVE<br />
provides a robust security layer between the public Internet and internal resources,<br />
administrators do not need to constantly manage security policies and patch<br />
security vulnerabilities for numerous different application and Web servers<br />
deployed in the public-facing DMZ.
What can I do with the IVE?<br />
Chapter 2: Introduction to the IVE<br />
The IVE offers a wide variety of features that you can use to secure your company’s<br />
resources and easily maintain your environment. The following sections answer<br />
questions you may have about the IVE’s security and management capabilities:<br />
� “Can I use the IVE to secure traffic to all of my company’s applications, servers,<br />
and Web pages?” on page 25<br />
� “Can I use my existing servers to authenticate IVE users?” on page 27<br />
� “Can I fine-tune access to the IVE and the resources it intermediates?” on<br />
page 27<br />
� “Can I create a seamless integration between the IVE and the resources it<br />
intermediates?” on page 28<br />
� “Can I use the IVE to protect against infected computers and other security<br />
concerns?” on page 29<br />
� “Can I ensure redundancy in my IVE environment?” on page 29<br />
� “Can I make the IVE interface match my company’s look-and-feel?” on page 29<br />
� “Can I enable users on a variety of computers and devices to use the IVE?” on<br />
page 30<br />
� “Can I provide secure access for my international users?” on page 30<br />
Can I use the IVE to secure traffic to all of my company’s applications, servers, and Web<br />
pages?<br />
The IVE enables you to secure access to a wide variety of applications, servers, and<br />
other resources through its remote access mechanisms. Once you have chosen<br />
which resource you want to secure, you can then choose the appropriate access<br />
mechanism.<br />
For instance, if you want to secure access to Microsoft Outlook, you can use the<br />
<strong>Secure</strong> Application Manager (SAM). The <strong>Secure</strong> Application Manager intermediates<br />
traffic to client/server applications including Microsoft Outlook, Lotus Notes, and<br />
Citrix. Or, if you want to secure access to your company Intranet, you can use the<br />
Web rewriting feature. This feature uses the IVE’s Content Intermediation Engine to<br />
intermediate traffic to Web-based applications and Web pages.<br />
What can I do with the IVE? � 25
<strong>Juniper</strong> <strong>Networks</strong> <strong>Secure</strong> <strong>Access</strong> <strong>Administration</strong> <strong>Guide</strong><br />
26 � What can I do with the IVE?<br />
The IVE includes remote access mechanisms that intermediate the following types<br />
of traffic:<br />
� Web-based traffic, including Web pages and Web-based applications: Use<br />
the Web rewriting feature to intermediate this type of content. The Web<br />
rewriting feature includes templates that enable you to easily configure access<br />
to applications such as Citrix, OWA, Lotus iNotes, and Sharepoint. In addition,<br />
you can use the Web rewriting custom configuration option to intermediate<br />
traffic from a wide variety of additional Web-based applications and Web<br />
pages, including custom-built Web applications.<br />
� Java applets, including Web applications that use Java applets: Use the<br />
hosted Java applets feature to intermediate this type of content. This feature<br />
enables you to host Java applets and the HTML pages that they reference<br />
directly on the IVE rather than maintaining a separate Java server.<br />
� File traffic, including file servers and directories: Use the file rewriting<br />
feature to intermediate and dynamically “webify” access to file shares. The file<br />
rewriting feature enables you to secure traffic to a variety of Windows and Unix<br />
based servers, directories, and file shares.<br />
� Client/server applications: Use the <strong>Secure</strong> Application Manager feature to<br />
intermediate this type of content. The <strong>Secure</strong> Application Manager comes in<br />
two varieties (Windows and Java versions, or WSAM and JSAM). The WSAM<br />
and JSAM features include templates that enable you to easily configure access<br />
to applications such as Lotus Notes, Microsoft Outlook, NetBIOS file browsing,<br />
and Citrix. In addition, you can use the WSAM and JSAM custom configuration<br />
options to intermediate traffic from a wide variety of additional client/server<br />
applications and destination networks.<br />
� Telnet and SSH terminal emulation sessions: Use the Telnet/SSH feature to<br />
intermediate this type of content. This feature enables you to easily configure<br />
access to a variety of networked devices that utilize terminal sessions including<br />
UNIX servers, networking devices, and other legacy applications.<br />
� Windows Terminal Servers and Citrix server terminal emulation sessions:<br />
Use the Terminal Services feature to intermediate this type of content. This<br />
feature enables you to easily configure access to Windows Terminal Servers,<br />
Citrix MetaFrame Servers, and Citrix Presentation Servers (formerly known as<br />
Nfuse servers). You can also use this feature to deliver the terminal services<br />
clients directly from the IVE, eliminating the need to use another Web server to<br />
host the clients.<br />
� Email clients based on the IMAP4, POP3, and SMTP protocols: Use the email<br />
client feature to intermediate this type of content. This feature enables you to<br />
easily configure access to any corporate mail server based on the IMAP4,<br />
POP3, and SMTP protocols, such as Microsoft Exchange Server and Lotus Notes<br />
Mail servers.<br />
� All network traffic: Use the Network Connect feature to create a secure, layer<br />
3 tunnel over the SSL connection, allowing access to any type of application<br />
available on the corporate network. This feature enables you to easily connect<br />
remote users into your network by tunneling network traffic over port 443,<br />
enabling users full access to all of your network resources without configuring<br />
access to individual servers, applications, and resources.
For more information about securing traffic using the IVE remote access<br />
mechanisms, see “Remote access” on page 279.<br />
Can I use my existing servers to authenticate IVE users?<br />
Chapter 2: Introduction to the IVE<br />
You can easily configure the IVE to use your company’s existing servers to<br />
authenticate your end-users—Users do not need to learn a new username and<br />
password to access the IVE. The IVE supports integration with LDAP, RADIUS, NIS,<br />
Windows NT Domain, Active Directory, eTrust SiteMinder, SAML, and RSA<br />
ACE/Servers.<br />
Or, if you do not want to use one of these standard servers, you can store<br />
usernames and credentials directly on the IVE and use the IVE itself as an<br />
authentication server. In addition, you can choose to authenticate users based on<br />
attributes contained in authentication assertions generated by SAML authorities or<br />
client-side certificates. Or, if you do not want to require your users to sign into the<br />
IVE, you can use the IVE anonymous authentication server, which allows users to<br />
access the IVE without providing a username or password.<br />
For more information about protecting access to the IVE using authentication<br />
servers, see “Authentication and directory servers” on page 91.<br />
Can I fine-tune access to the IVE and the resources it intermediates?<br />
In addition to using authentication servers to control access to the IVE, you can<br />
control access to the IVE and the resources it intermediates using a variety of<br />
additional client-side checks. The IVE enables you to create a multi-layered<br />
approach to protect the IVE and your resources:<br />
1. First, you can perform pre-authentication checks that control user access to the<br />
IVE sign-in page. For instance, you might configure the IVE to check whether or<br />
not the user’s computer is running a particular version of Norton Antivirus. If it<br />
is not running, you can determine that the user’s computer is unsecure and<br />
disable access to the IVE sign-in page until the user has updated the computer’s<br />
antivirus software.<br />
2. Once a user has successfully accessed the IVE sign-in page, you can perform<br />
realm-level checks to determine whether he can access the IVE end-user home<br />
page. The most common realm-level check is performed by an authentication<br />
server. (The server determines whether the user enters a valid username and<br />
password.) You can perform other types of realm-level checks, however, such<br />
as checking that the user’s IP address is in your network or that the user is<br />
using the Web browser type that you specify.<br />
If a user passes the realm-level checks that you specify, he can access the IVE<br />
end-user home page. Otherwise, the IVE does not enable him to sign in, or the<br />
IVE displays a “stripped down” version of the IVE home page that you create.<br />
Generally, this stripped down version contains significantly less functionality<br />
than is available to your standard users because the user has not passed all of<br />
your authentication criteria. The IVE provides extremely flexible policy<br />
definitions, enabling you to dynamically alter end-user resource access based<br />
on corporate security policies.<br />
What can I do with the IVE? � 27
<strong>Juniper</strong> <strong>Networks</strong> <strong>Secure</strong> <strong>Access</strong> <strong>Administration</strong> <strong>Guide</strong><br />
28 � What can I do with the IVE?<br />
3. After the IVE successfully assigns a user to a realm, the appliance maps him to<br />
a role based on your selection criteria. A role specifies which access<br />
mechanisms a selected group of users can access. It also controls session and<br />
UI options for that group of users. You can use a wide variety of criteria to map<br />
users to roles. For instance, you can map users to different roles based on<br />
endpoint security checks or on attributes obtained from an LDAP server or<br />
client-side certificate.<br />
4. In most cases, a user’s role assignments control which individual resources he<br />
can access. For instance, you might configure access to your company’s<br />
Intranet page using a Web resource profile and then specify that all members<br />
of the “Employees” role can access that resource.<br />
However, you can choose to further fine-tune access to individual resources.<br />
For instance, you may enable members of the “Employees” role to access your<br />
company’s Intranet (as described above), but add a resource policy detailed<br />
rule that requires users to meet additional criteria in order to access the<br />
resource. For example, you may require users to be members of the<br />
“Employees” role and to sign into the IVE during business hours in order to<br />
access your company Intranet.<br />
For more information about fine-tuning access to the IVE and the resources it<br />
intermediates, see “<strong>Access</strong> management framework” on page 33.<br />
Can I create a seamless integration between the IVE and the resources it intermediates?<br />
In a typical IVE configuration, you could add bookmarks directly to the IVE enduser<br />
home page. These bookmarks are links to the resources that you configure the<br />
IVE to intermediate. Adding these bookmarks enables users to sign into a single<br />
place (the IVE) and find a consolidated list of all of the resources available to them.<br />
Within this typical configuration, you can streamline the integration between the<br />
IVE and the intermediated resources by enabling single sign-on (SSO). SSO is a<br />
process that allows pre-authenticated IVE users to access other applications or<br />
resources that are protected by another access management system without having<br />
to re-enter their credentials. During IVE configuration, you can enable SSO by<br />
specifying user credentials that you want the IVE to pass to the intermediated<br />
resources. For more information, see “Single sign-on” on page 191.<br />
Or, if you do not want to centralize user resources on the IVE end-user home page,<br />
you could create links to the IVE-intermediated resources from another Web page.<br />
For instance, you can configure bookmarks on the IVE, and then add links to those<br />
bookmarks from your company’s Intranet. Your users can then sign into your<br />
company Intranet and click the links there to access the intermediated resources<br />
without going through the IVE home page. As with standard IVE bookmarks, you<br />
can enable SSO for these external links.
Chapter 2: Introduction to the IVE<br />
Can I use the IVE to protect against infected computers and other security concerns?<br />
The IVE enables you to protect against viruses, attacks, and other security concerns<br />
using the Host Checker feature. Host Checker performs security checks on the<br />
clients that connect to the IVE. For instance, you can use Host Checker verify that<br />
end-user systems contain up-to-date antivirus software, firewalls, critical software<br />
hotfixes, and other applications that protect your users’ computers. You can then<br />
enable or deny users access to the IVE sign-in pages, realms, roles, and resources<br />
based on the results that Host Checker returns. Or, you can display remediation<br />
instructions to users so they can bring their computers into compliance.<br />
You can also use Host Checker to create a protected workspace on clients running<br />
Windows 2000 or Windows XP. Through Host Checker, you can enable the <strong>Secure</strong><br />
Virtual Workspace (SVW) feature which creates a protected workspace on the client<br />
desktop, ensuring that any end-user signing in to your intranet must perform all<br />
interactions within a completely protected environment. <strong>Secure</strong> Virtual Workspace<br />
encrypts information that applications write to disk or the registry and then<br />
destroys all information pertaining to itself or the IVE session when the session is<br />
complete.<br />
You can also secure your network from hostile outside intrusion by integrating your<br />
IVE with a <strong>Juniper</strong> <strong>Networks</strong> Intrusion Detection and Prevention (IDP) Sensor. You<br />
can use IDP devices to detect and block most network worms based on software<br />
vulnerabilities, non-file-based Trojan Horses, the effects of Spyware, Adware, and<br />
Key Loggers, many types of malware, and zero day attacks through the use of<br />
anomaly detection.<br />
For more information about Host Checker and other native IVE endpoint defense<br />
mechanisms, see “Endpoint defense” on page 221. For more information about<br />
integrating the IVE with IDP, see “IVE and IDP Interoperability” on page 801.<br />
Can I ensure redundancy in my IVE environment?<br />
You can ensure redundancy in your IVE environment using the IVE clustering<br />
feature. With this feature, you can deploy two or more appliances as a cluster,<br />
ensuring no user downtime in the rare event of failure and stateful peering that<br />
synchronizes user settings, system settings, and user session data.<br />
These appliances support Active/Passive or Active/Active configurations across a<br />
LAN or a WAN. In Active/Passive mode, one IVE actively serves user requests while<br />
the other IVE runs passively in the background to synchronize state data. If the<br />
active IVE goes off-line, the standby IVE automatically starts servicing user<br />
requests. In Active/Active mode, all the machines in the cluster actively handle user<br />
requests sent by an external load balancer or Round-Robin DNS. The load balancer<br />
hosts the cluster VIP and routes user requests to an IVE defined in its cluster group<br />
based on source-IP routing. If an IVE goes off-line, the load balancer adjusts the<br />
load on the active IVEs.<br />
Can I make the IVE interface match my company’s look-and-feel?<br />
The IVE enables you to customize a variety of elements in the end-user interface.<br />
Using these customization features, you can update the look-and-feel of the IVE<br />
end-user console so it will look like one of your standard company Web pages or<br />
applications.<br />
What can I do with the IVE? � 29
<strong>Juniper</strong> <strong>Networks</strong> <strong>Secure</strong> <strong>Access</strong> <strong>Administration</strong> <strong>Guide</strong><br />
30 � What can I do with the IVE?<br />
For instance, you can easily customize the headers, background colors, and logos<br />
that the IVE displays in the IVE sign-in page and end-user console to match your<br />
company’s style. You can also easily customize the order in which the IVE displays<br />
bookmarks and the help system that the IVE displays to users.<br />
Or, if you do not want to display the IVE end-user home page to users (either in<br />
standard or customized form), you can choose to redirect users to a different page<br />
(such as your company Intranet) when users first sign into the IVE console. If you<br />
choose to use this option, you may want to add links to your IVE bookmarks on the<br />
new page, as explained in “Can I create a seamless integration between the IVE<br />
and the resources it intermediates?” on page 28.<br />
If you want to further customize the IVE sign-in page, you can use the IVE’s custom<br />
sign-in pages feature. Unlike the standard customization options that you can<br />
configure through the IVE administration console, the custom sign-in pages feature<br />
does not limit the number of customizations you can make to your pages. Using<br />
this feature, you can use an HTML editor to develop a sign-in page that exactly<br />
matches your specifications.<br />
For more information about customizing the look-and-feel of the IVE, see<br />
“Customizable admin and end-user UIs” on page 819.<br />
Can I enable users on a variety of computers and devices to use the IVE?<br />
In addition to allowing users to access the IVE from standard workstations and<br />
kiosks running Windows, Macintosh, and Linux operating systems, the IVE also<br />
allows end-users to access the IVE from connected PDAs, handhelds and smart<br />
phones such as i-mode and Pocket PC. When a user connects from a PDA or<br />
handheld device, the IVE determines which IVE pages and functionality to display<br />
based on settings that you configure.<br />
For more information about specifying which pages the IVE displays to different<br />
devices, see the IVE Supported Platforms Document available on the IVE OS<br />
Software page of the <strong>Juniper</strong> <strong>Networks</strong> Customer Support Center.<br />
For more information about the exact operating systems, PDAs, and handheld<br />
devices that the IVE supports, see “Handheld devices and PDAs” on page 847.<br />
Can I provide secure access for my international users?<br />
The IVE supports English (US), French, German, Spanish, Simplified Chinese,<br />
Traditional Chinese, Japanese, and Korean. When your users sign into the IVE, the<br />
IVE automatically detects the correct language to display based on the user’s Web<br />
browser setting. Or, you can use end-user localization and custom sign-in pages<br />
options to manually specify the language that you want to display to your endusers.<br />
For more information about localization, see “Multi-language support” on<br />
page 843.
How do I start configuring the IVE?<br />
Chapter 2: Introduction to the IVE<br />
To enable users to start using your <strong>Secure</strong> <strong>Access</strong> appliance, you must complete the<br />
following basic steps:<br />
1. Plug in the appliance, connect it to your network, and configure its initial<br />
system and network settings. This quick and easy process is detailed in the<br />
<strong>Secure</strong> <strong>Access</strong> Quick Start <strong>Guide</strong>.<br />
2. After you connect the IVE to your network, you need to set the system date and<br />
time, upgrade to the latest service package, and install your product licenses.<br />
When you first sign into the administration console, the IVE displays an initial<br />
configuration task guide that quickly walks you through this process.<br />
3. After you install your product licenses, you need to set up your access<br />
management framework to enable your users to authenticate and access<br />
resources. Configuration steps include:<br />
a. Define an authentication server that verifies the names and passwords of<br />
your users.<br />
b. Create user roles that enable access mechanisms, session options, and UI<br />
options for user groups.<br />
c. Create a user authentication realm that specifies the conditions that users<br />
must meet in order to sign into the IVE.<br />
d. Define a sign-in policy that specifies the URL that users must access in<br />
order to sign into the IVE and the page that they see when they sign in.<br />
e. Create resource profiles that control access to resources, specify which<br />
user roles can access them, and include bookmarks that link to the<br />
resources.<br />
The IVE includes a task guide in its administration console that quickly walks<br />
you through this process. To access this task guide, click the Guidance link.<br />
Then, under Recommended Task <strong>Guide</strong>s, select Base Configuration. Or, you<br />
can use the tutorial included in this guide. For more information, see “Initial<br />
Verification and Key Concepts” on page 3.<br />
Once you have completed these basic steps, your <strong>Secure</strong> <strong>Access</strong> appliance is ready<br />
for use. You can start using it as is, or configure additional advanced features such<br />
as endpoint defense and clustering.<br />
How do I start configuring the IVE? � 31
<strong>Juniper</strong> <strong>Networks</strong> <strong>Secure</strong> <strong>Access</strong> <strong>Administration</strong> <strong>Guide</strong><br />
32 � How do I start configuring the IVE?
Part 2<br />
<strong>Access</strong> management framework<br />
The IVE protects resources by using the following access management<br />
mechanisms:<br />
� Authentication realm—Resource accessibility begins with the authentication<br />
realm. An authentication realm specify conditions that users must meet in order<br />
to sign into the IVE. An authentication realm specification includes several<br />
components, including an authentication server which verifies that the user is<br />
who he claims to be. The user must meet the security requirements you define<br />
for a realm's authentication policy or else the IVE does not forward the user's<br />
credentials to the authentication server.<br />
� User roles—A role's configuration serves as the second level of resource access<br />
control. A role is a defined entity that specifies IVE session properties for users<br />
who are mapped to the role. Not only does a role specify the access<br />
mechanisms available to a user, but you can also specify restrictions with<br />
which users must comply before they are mapped to a role.<br />
� Resource policies—A resource policy serves as the third level of resource<br />
access control. A resource policy is a set of resource names (such as URLs, host<br />
names, and IP address/netmask combinations) to which you grant or deny<br />
access or other resource-specific actions, such as rewriting and caching. While<br />
a role may grant access to certain types of access features and resources (such<br />
as bookmarks and applications), whether or not a user can access a specific<br />
resource is controlled by resource policies. Note that you can create separate<br />
resource policies or you can create automatic resource policies (called<br />
autopolicies) during resource profile configuration (recommended).<br />
This section contains the following information about the IVE access management<br />
framework:<br />
� “General access management” on page 35<br />
� “User roles” on page 51<br />
� “Resource profiles” on page 71<br />
� “Resource policies” on page 81<br />
� “Authentication and directory servers” on page 91<br />
� “Authentication realms” on page 165<br />
� 33
<strong>Juniper</strong> <strong>Networks</strong> <strong>Secure</strong> <strong>Access</strong> <strong>Administration</strong> <strong>Guide</strong><br />
34 �<br />
� “Sign-in policies” on page 181<br />
� “Single sign-on” on page 191
Chapter 3<br />
General access management<br />
The IVE enables you to secure your company resources using authentication<br />
realms, user roles, and resource policies. These three levels of accessibility allow<br />
you to control access from a very broad level (controlling who may sign into the<br />
IVE) down to a very granular level (controlling which authenticated users may<br />
access a particular URL or file). You can specify security requirements that users<br />
must meet to sign in to the IVE, to gain access to IVE features, and even to access<br />
specific URLs, files, and other server resources. The IVE enforces the policies, rules<br />
and restrictions, and conditions that you configure to prevent users from<br />
connecting to or downloading unauthorized resources and content.<br />
This section contains the following information about the access management<br />
framework:<br />
� “Licensing: <strong>Access</strong> management availability” on page 35<br />
� “Policies, rules & restrictions, and conditions overview” on page 35<br />
� “Policies, rules & restrictions, and conditions evaluation” on page 38<br />
� “Dynamic policy evaluation” on page 40<br />
� “Configuring security requirements” on page 42<br />
Licensing: <strong>Access</strong> management availability<br />
The IVE access management framework is available on all <strong>Secure</strong> <strong>Access</strong> products.<br />
The access management features, including realms, roles, resource policies, and<br />
servers, are the base of the IVE platform on which all <strong>Secure</strong> <strong>Access</strong> products are<br />
built.<br />
Policies, rules & restrictions, and conditions overview<br />
The IVE enables you to secure your company resources using authentication<br />
realms, user roles, and resource policies. These three levels of accessibility allow<br />
you to control access from a very broad level (controlling who may sign into the<br />
IVE) down to a very granular level (controlling which authenticated users may<br />
access a particular URL or file).<br />
Licensing: <strong>Access</strong> management availability � 35
<strong>Juniper</strong> <strong>Networks</strong> <strong>Secure</strong> <strong>Access</strong> <strong>Administration</strong> <strong>Guide</strong><br />
<strong>Access</strong>ing authentication realms<br />
36 � Policies, rules & restrictions, and conditions overview<br />
This section contains the following information about access management policies,<br />
rules, restrictions, and conditions:<br />
� “<strong>Access</strong>ing authentication realms” on page 36<br />
� “<strong>Access</strong>ing user roles” on page 37<br />
� “<strong>Access</strong>ing resource policies” on page 37<br />
Resource accessibility begins with the authentication realm. An authentication realm<br />
is a grouping of authentication resources, including:<br />
� An authentication server, which verifies that the user is who he claims to be.<br />
The IVE forwards credentials that a user submits on a sign-in page to an<br />
authentication server. For more information, see “Authentication and directory<br />
servers” on page 91.<br />
� An authentication policy, which specifies realm security requirements that<br />
need to be met before the IVE submits a user's credentials to an authentication<br />
server for verification. For more information, see “Defining authentication<br />
policies” on page 168.<br />
� A directory server, which is an LDAP server that provides user and group<br />
information to the IVE that the IVE uses to map users to one or more user roles.<br />
For more information, see “Authentication and directory servers” on page 91.<br />
� Role mapping rules, which are conditions a user must meet in order for the<br />
IVE to map the user to one or more user roles. These conditions are based on<br />
either user information returned by the realm's directory server or the user's<br />
username. For more information, see “Creating role mapping rules” on<br />
page 169.<br />
You can associate one or more authentication realms with an IVE sign-in page.<br />
When more than one realm exists for a sign-in page, a user must specify a realm<br />
before submitting her credentials. When the user submits her credentials, the IVE<br />
checks the authentication policy defined for the chosen realm. The user must meet<br />
the security requirements you define for a realm's authentication policy or else the<br />
IVE does not forward the user's credentials to the authentication server.<br />
At the realm level, you can specify security requirements based on various<br />
elements such as the user's source IP address or the possession of a client-side<br />
certificate. If the user meets the requirements specified by the realm's<br />
authentication policy, then the IVE forwards the user's credentials to the<br />
appropriate authentication server. If this server successfully authenticates the user,<br />
then the IVE evaluates the role mapping rules defined for the realm to determine<br />
which roles to assign to the user.<br />
For more information, see “Authentication realms” on page 165.
<strong>Access</strong>ing user roles<br />
<strong>Access</strong>ing resource policies<br />
Chapter 3: General access management<br />
A role is a defined entity that specifies IVE session properties for users who are<br />
mapped to the role. These session properties include information such as session<br />
time-outs and enabled access features. A role's configuration serves as the second<br />
level of resource access control. Not only does a role specify the access<br />
mechanisms available to a user, but you can also specify restrictions with which<br />
users must comply before they are mapped to a role. The user must meet these<br />
security requirements or else the IVE does not map the user to a role.<br />
At the role level, you can specify security requirements based on elements such as<br />
the user's source IP address and possession of a client-side certificate. If the user<br />
meets the requirements specified either by a role mapping rule or a role's<br />
restrictions, then the IVE maps the user to the role. When a user makes a request to<br />
the backend resources available to the role, the IVE evaluates the corresponding<br />
access feature resource policies.<br />
Note that you may specify security requirements for a role in two places—in the<br />
role mapping rules of an authentication realm (using custom expressions) or by<br />
defining restrictions in the role definition. The IVE evaluates the requirements<br />
specified in both areas to make sure the user complies before it maps the user to a<br />
role.<br />
For more information, see “User roles” on page 51.<br />
A resource policy is a set of resource names (such as URLs, host names, and IP<br />
address/netmask combinations) to which you grant or deny access or other<br />
resource-specific actions, such as rewriting and caching. A resource policy serves as<br />
the third level of resource access control. While a role may grant access to certain<br />
types of access features and resources (such as bookmarks and applications),<br />
whether or not a user can access a specific resource is controlled by resource<br />
policies. These policies may even specify conditions that, if met, either deny or<br />
grant user access to a server share or file. These conditions may be based on<br />
security requirements that you specify. The user must meet these security<br />
requirements or else the IVE does not process the user's request.<br />
At the resource level, you can specify security requirements based elements such<br />
as the user's source IP address or possession of a client-side certificate. If the user<br />
meets the requirements specified by a resource policy's conditions, then the IVE<br />
either denies or grants access to the requested resource. You may enable Web<br />
access at the role level, for example, and a user mapped to the role may make a<br />
Web request. You may also configure a Web resource policy to deny requests to a<br />
particular URL or path when Host Checker finds an unacceptable file on the user's<br />
machine. In this scenario, the IVE checks to see if Host Checker is running and<br />
indicates that the user's machine complies with the required Host Checker policy. If<br />
the user's machine complies, meaning the unacceptable file is not found, then the<br />
IVE grants the user access to the requested Web resource.<br />
Note that you can create separate resource policies or you can create automatic<br />
resource policies (called autopolicies) during resource profile configuration<br />
(recommended). For more information, see:<br />
� “Resource policies” on page 81<br />
Policies, rules & restrictions, and conditions overview � 37
<strong>Juniper</strong> <strong>Networks</strong> <strong>Secure</strong> <strong>Access</strong> <strong>Administration</strong> <strong>Guide</strong><br />
38 � Policies, rules & restrictions, and conditions evaluation<br />
� “Resource profile components” on page 72<br />
Policies, rules & restrictions, and conditions evaluation<br />
The following diagram illustrates the access management security checks that the<br />
IVE performs when a user tries to access resources through the IVE. A detailed<br />
description of each step follows after the diagram.<br />
Figure 18: Security checks performed by the IVE during a user session<br />
1. The user enters the URL of the IVE end-user console (such as<br />
http://employees.yourcompany.com/marketing) in a Web browser.<br />
2. The IVE evaluates its sign-in policies (starting with the administrator URLs and<br />
continuing to user URLs) until it matches the hostname entered by the user.
Chapter 3: General access management<br />
3. The IVE evaluates pre-authentication restrictions and determines if the user’s<br />
system passes host checks and other requirements. If the pre-authentication<br />
checks fail, the IVE denies the user access. If the checks pass, the IVE prompts<br />
the user to enter the username and password for the realms whose preauthentication<br />
checks succeeded. (If required by the realm, the IVE prompts<br />
the user to enter two sets of credentials.) If more than one realm exists, the<br />
user must enter a realm or choose one from a list.<br />
4. The IVE evaluates the post-authentication restrictions and determines whether<br />
the user’s password conforms to specified limits and requirements. If the postauthentication<br />
checks fail, the IVE denies the user access. If the checks pass,<br />
the IVE passes the user’s credentials to the realm’s authentication server.<br />
5. The IVE forwards the user’s username and password to the authentication<br />
server, which returns success or failure. (A RADIUS or SiteMinder<br />
authentication server also returns attributes for the IVE to use in role mapping.)<br />
If the authentication server returns failure, the IVE denies the user access. If the<br />
server returns success, the IVE stores the user’s credentials. If the realm has a<br />
separate LDAP authorization server, the IVE also queries the LDAP server for<br />
attribute and group information and saves the information returned by LDAP.<br />
If the realm includes a secondary authentication server, the IVE repeats this<br />
process with the secondary server.<br />
6. The IVE evaluates the realm’s role mapping rules and determines the roles for<br />
which the user is eligible. The IVE determines eligibility using information from<br />
the LDAP or RADIUS server or the user’s username.<br />
7. The IVE evaluates the restrictions of the eligible roles, enabling the user to<br />
access those roles whose restrictions the user’s computer meets. Restrictions<br />
may include source IP, browser type, client-side certificate, Host Checker, and<br />
Cache Cleaner.<br />
8. The IVE creates a “session role,” determining the user’s session permissions. If<br />
you enable permissive merging, the IVE determines session permissions by<br />
merging all valid roles and granting the allowed resources from each valid role.<br />
If you disable merging, the IVE assigns the user to the first role to which he is<br />
mapped. For more information, see “User role evaluation” on page 52.<br />
9. When the user requests a resource, the IVE checks whether the corresponding<br />
access feature is enabled for the session user role. If not, the IVE denies the<br />
user access. If the access feature is enabled, the evaluates resource policies.<br />
10. The IVE evaluates resource profiles and policies related to the user’s request,<br />
sequentially processing each until it finds the profile or policy whose resource<br />
list and designated roles match the user’s request. The IVE denies user access<br />
to the resource if specified by the profile or policy. Otherwise, the IVE<br />
intermediates the user request if the profile or policy enables access. For more<br />
information, see “Resource policy evaluation” on page 86.<br />
11. The IVE intermediates the user request, forwarding the user’s request and<br />
credentials (if necessary) to the appropriate server. Then, the IVE forwards the<br />
the server’s response to the user.<br />
Policies, rules & restrictions, and conditions evaluation � 39
<strong>Juniper</strong> <strong>Networks</strong> <strong>Secure</strong> <strong>Access</strong> <strong>Administration</strong> <strong>Guide</strong><br />
Dynamic policy evaluation<br />
40 � Dynamic policy evaluation<br />
12. The user accesses the requested resource or application server. The user<br />
session ends when the user signs out or his session times out due to time limits<br />
or inactivity. The IVE may also force the user out if the session if you enable<br />
dynamic policy evaluation and the user fails a policy. For more information,<br />
see “Dynamic policy evaluation” on page 40.<br />
NOTE: If you enable dynamic policy evaluation, the IVE performs additional<br />
checks beyond the ones mentioned here. For more information, see “Dynamic<br />
policy evaluation” on page 40.<br />
Dynamic policy evaluation allows you to automatically or manually refresh the<br />
assigned roles of users by evaluating a realm’s authentication policy, role<br />
mappings, role restrictions, and resource policies. When the IVE performs a<br />
dynamic evaluation, it checks whether the client’s status has changed. (For<br />
instance, the client’s Host Checker status may have changed. Or, if the user is<br />
roaming, the computer’s IP address may have changed.) If the status has changed,<br />
the IVE enables or denies the user access to the dependent realms, roles, or<br />
resource policies accordingly.<br />
NOTE: The IVE does not check for changes in user attributes from a RADIUS,<br />
LDAP, or SiteMinder server when performing dynamic policy evaluation. Instead,<br />
the IVE re-evaluates rules and policies based on the original user attributes that it<br />
obtained when the user signed into the IVE.<br />
This section contains the following information about dynamic policy evaluation:<br />
� “Understanding dynamic policy evaluation” on page 40<br />
� “Understanding standard policy evaluation” on page 41<br />
� “Enabling dynamic policy evaluation” on page 42<br />
Understanding dynamic policy evaluation<br />
During dynamic policy evaluation, the IVE evaluates the following types of resource<br />
policies:<br />
� Windows <strong>Secure</strong> Application Manager<br />
� Java <strong>Secure</strong> Application Manager<br />
� Network Connect<br />
� Telnet/SSH<br />
� Terminal services (Windows and Citrix)<br />
� Java <strong>Access</strong>
� Code signing (for java applet)<br />
Chapter 3: General access management<br />
NOTE: Because the IVE evaluates Web and Files resource policies whenever the<br />
user makes a request for a resource, dynamic policy evaluation is unnecessary for<br />
Web and Files. The IVE does not use dynamic policy evaluation for Meetings<br />
resource policies and Email Client resource policies.<br />
If the IVE determines after a dynamic policy evaluation that a user no longer meets<br />
the security requirements of a policy or role, the IVE terminates the connection<br />
immediately with the user. The user may see the closing of a TCP or application<br />
connection, or the termination of a user session for Network Connect, <strong>Secure</strong><br />
Application Manager, Terminal or Telnet/SSH. The user must take the necessary<br />
steps to meet the security requirements of the policy or role, and then sign into the<br />
IVE again.<br />
The IVE logs information about policy evaluation and changes in roles or access in<br />
the Event log.<br />
Understanding standard policy evaluation<br />
If you do not use dynamic policy evaluation, the IVE evaluates policies and roles<br />
only when the following events occur:<br />
� When the user first tries to access the IVE sign-in page, the IVE evaluates the<br />
Host Checker and Cache Cleaner policies (if any) for a realm.<br />
� Immediately after the user’s initial authentication, the IVE evaluates the user’s<br />
realm restrictions in the authentication policy, role mapping rules, and role<br />
restrictions.<br />
� Whenever the user makes a request for a resource, the IVE evaluates resource<br />
policies.<br />
� Whenever the Host Checker and Cache Cleaner status of the user’s machine<br />
changes, the IVE evaluates the Host Checker and Cache Cleaner policies (if any)<br />
for a role.<br />
If you do not use dynamic policy evaluation and you make changes to an<br />
authentication policy, role mapping rules, role restrictions, or resource policies, the<br />
IVE enforces those changes only when the events described above occur. (For more<br />
information, see “Policies, rules & restrictions, and conditions evaluation” on<br />
page 38.)<br />
If you do use dynamic policy evaluation, the IVE enforces changes when the events<br />
described above occur and it also enforces changes at the times you specify. For<br />
more information, see “Enabling dynamic policy evaluation” on page 42.<br />
Dynamic policy evaluation � 41
<strong>Juniper</strong> <strong>Networks</strong> <strong>Secure</strong> <strong>Access</strong> <strong>Administration</strong> <strong>Guide</strong><br />
Enabling dynamic policy evaluation<br />
42 � Configuring security requirements<br />
You can use dynamic policy evaluation in the following ways:<br />
� Evaluate all signed-in users in a realm—You can automatically or manually<br />
refresh the roles of all currently signed-in users of a realm by using the General<br />
tab of the Administrators > Admin Realms > Select Realm or Users > User<br />
Realms > Select Realm page. You can trigger the IVE to perform a dynamic<br />
policy evaluation at the realm level based on:<br />
� An automatic timer—You can specify a refresh interval that determines<br />
how often the IVE performs an automatic policy evaluation of all currently<br />
signed-in realm users, such as every 30 minutes. When using the refresh<br />
interval, you can also fine-tune IVE performance by specifying whether or<br />
not you want to refresh roles and resource policies as well as the<br />
authentication policy, role mapping rules, and role restrictions.<br />
� On-demand—At any time, you can manually evaluate the authentication<br />
policy, role mapping rules, role restrictions, and resource policies of all<br />
currently signed-in realm users. This technique is especially useful if you<br />
make changes to an authentication policy, role mapping rules, role<br />
restrictions, or resource policies and you want to immediately refresh the<br />
roles of a realm’s users.<br />
� Evaluate all signed-in users in all realms—At any time, you can manually<br />
refresh the roles of all currently signed-in users in all realms by using settings in<br />
the System > Status >Active Users page. For information, see “Monitoring<br />
active users” on page 686.<br />
� Evaluate individual users—You can automatically refresh the roles of<br />
individual users by enabling dynamic policy evaluation for Host Checker on the<br />
Authentication > Endpoint Security > Host Checker page. Host Checker can<br />
trigger the IVE to evaluate resource policies whenever a user’s Host Checker<br />
status changes. (If you do not enable dynamic policy evaluation for Host<br />
Checker, the IVE does not evaluate resource policies but it does evaluate the<br />
authentication policy, role mapping rules, and role restrictions whenever a<br />
user’s Host Checker status changes.) For more information, see “Specifying<br />
general Host Checker options” on page 262.<br />
Configuring security requirements<br />
An IVE makes it easy to specify security requirements for administrators and users<br />
through the options and features described in the following sections:<br />
� “Specifying source IP access restrictions” on page 43<br />
� “Specifying browser access restrictions” on page 44<br />
� “Specifying certificate access restrictions” on page 47<br />
� “Specifying password access restrictions” on page 48<br />
� “Specifying Host Checker access restrictions” on page 49
Specifying source IP access restrictions<br />
� “Specifying Cache Cleaner access restrictions” on page 49<br />
Chapter 3: General access management<br />
Use a source IP restriction to control from which IP addresses users can access an<br />
IVE sign-in page, be mapped to a role, or access a resource.<br />
You can restrict resource access by source IP:<br />
� When administrators or users try to sign in to the IVE —The user must sign<br />
in from a machine whose IP address/netmask combination meets the specified<br />
source IP requirements for the selected authentication realm. If the user's<br />
machine does not have the IP address/netmask combination required by the<br />
realm, the IVE does not forward the user's credentials to the authentication<br />
server and the user is denied access to the IVE. You can allow or deny access to<br />
any specific IP address/netmask combination. For example, you can deny<br />
access to all users on a wireless network (10.64.4.100), and allow access to all<br />
other network users (0.0.0.0).<br />
� When administrators or users are mapped to a role—The authenticated user<br />
must be signed in from a machine whose IP address/netmask combination<br />
meets the specified Source IP requirements for each role to which the IVE may<br />
map the user. If the user's machine does not have the IP address/netmask<br />
combination required by a role, then the IVE does not map the user to that<br />
role.<br />
� When users request a resource—The authenticated, authorized user must<br />
make a resource request from a machine whose IP address/netmask<br />
combination meets the specified Source IP requirements for the resource<br />
policy corresponding to the user's request. If the user's machine does not have<br />
the required IP address/netmask combination required by the resource, then<br />
the IVE does not allow the user to access the resource.<br />
To specify source IP restrictions:<br />
1. Select the level at which you want to implement IP restrictions:<br />
� Realm level—navigate to:<br />
� Administrators > Admin Realms > SelectRealm > Authentication<br />
Policy > Source IP<br />
� Users > User Realms > SelectRealm > Authentication Policy ><br />
Source IP<br />
� Role level—Navigate to:<br />
� Administrators > Admin Roles > Select Role > General ><br />
Restrictions > Source IP<br />
� Users > User Roles > Select Role > General > Restrictions ><br />
Source IP<br />
Configuring security requirements � 43
<strong>Juniper</strong> <strong>Networks</strong> <strong>Secure</strong> <strong>Access</strong> <strong>Administration</strong> <strong>Guide</strong><br />
44 � Configuring security requirements<br />
� Resource policy level—Navigate to: Users > Resource Policies > Select<br />
Resource > Select Policy > Detailed Rules > Select|CreateRule ><br />
Condition Field<br />
2. Choose one of the following options:<br />
� Allow users to sign in from any IP address — Enables users to sign into<br />
the IVE from any IP address in order to satisfy the access management<br />
requirement.<br />
� Allow or deny users from the following IP addresses — Specifies<br />
whether to allow or deny users access to the IVE from all of the listed IP<br />
addresses, based on their settings. To specify access from an IP address:<br />
i. Enter the IP address and netmask.<br />
ii. Select either:<br />
� Allow to allow users to sign in from the specified IP address.<br />
� Deny to prevent users from signing in from the specified IP address.<br />
iii. Click Add.<br />
Specifying browser access restrictions<br />
iv. If you add multiple IP addresses, move the highest priority restrictions<br />
to the top of the list by selecting the checkbox next to the IP address,<br />
and then clicking the up arrow button. For example, to deny access to<br />
all users on a wireless network (10.64.4.100) and allow access to all<br />
other network users (0.0.0.0), move the wireless network address<br />
(10.64.4.100) to the top of the list and move the (0.0.0.0) network<br />
below the wireless network.<br />
� Enable administrators to sign in on the external port — Enables<br />
administrators to sign in to the IVE from the external interface. You must<br />
enable the external port before setting this option.<br />
3. Click Save Changes to save your settings.<br />
Use a browser restriction to control from which Web browsers users can access an<br />
IVE sign-in page, be mapped to a role, or access a resource. If a user tries to sign in<br />
to the IVE using an unsupported browser, the sign-in attempt fails and a message<br />
displays stating that an unsupported browser is being used. This feature also<br />
enables you to ensure that users sign in to the IVE from browsers that are<br />
compatible with corporate applications or are approved by corporate security<br />
policies.
You can restrict IVE and resource access by browser-type:<br />
Chapter 3: General access management<br />
� When administrators or users try to sign in to the IVE—The user must sign in<br />
from a browser whose user-agent string meets the specified user-agent string<br />
pattern requirements for the selected authentication realm. If the realm<br />
“allows” the browser's user-agent string, then the IVE submits the user's<br />
credentials to the authentication server. If the realm “denies” the browser's<br />
user-agent string, then the IVE does not submit the user's credentials to the<br />
authentication server.<br />
� When administrators or users are mapped to a role—The authenticated user<br />
must be signed in from a browser whose user-agent string meets the specified<br />
user-agent string pattern requirements for each role to which the IVE may map<br />
the user. If the user-agent string does not meet the “allowed” or “denied”<br />
requirements for a role, then the IVE does not map the user to that role.<br />
� When users request a resource—The authenticated, authorized user must<br />
make a resource request from a browser whose user-agent string meets the<br />
specified “allowed” or “denied” requirements for the resource policy<br />
corresponding to the user's request. If the user-agent string does not meet the<br />
“allowed” or “denied” requirements for a resource, then the IVE does not allow<br />
the user to access the resource.<br />
NOTE: The browser restrictions feature is not intended as a strict access control<br />
since browser user-agent strings can be changed by a technical user. It serves as<br />
an advisory access control for normal usage scenarios.<br />
Specifying browser restrictions<br />
To specify browser restrictions:<br />
1. Select the level at which you want to implement browser restrictions:<br />
� Realm level—Navigate to:<br />
� Administrators > Admin Realms > Select Realm > Authentication<br />
Policy > Browser<br />
� Users > User Realms > Select Realm > Authentication Policy ><br />
Browser<br />
� Role level—Navigate to:<br />
� Administrators > Admin Realms > Select Realm > Role Mapping ><br />
Select|Create Rule > Custom Expressions<br />
� Administrators > Admin Roles > Select Role > General ><br />
Restrictions > Browser<br />
� Users > User Realms > Select Realm > Role Mapping ><br />
Select|Create Rule > Custom Expression<br />
Configuring security requirements � 45
<strong>Juniper</strong> <strong>Networks</strong> <strong>Secure</strong> <strong>Access</strong> <strong>Administration</strong> <strong>Guide</strong><br />
46 � Configuring security requirements<br />
� Users > User Roles > Select Role > General > Restrictions ><br />
Browser<br />
� Resource policy level—Navigate to: Users > Resource Policies > Select<br />
Resource > Select Policy > Detailed Rules > Select|Create Rule ><br />
Condition Field<br />
2. Choose one of the following options:<br />
� Allow all users matching any user-agent string sent by the browser—<br />
Allows users to access the IVE or resources using any of the supported Web<br />
browsers.<br />
� Only allow users matching the following User-agent policy—Allows you<br />
to define browser access control rules. To create a rule:<br />
i. For the User-agent string pattern, enter a string in the format<br />
**<br />
where start (*) is an optional character used to match any character<br />
and is a case-sensitive pattern that must match a<br />
substring in the user-agent header sent by the browser. Note that you<br />
cannot include escape characters (\) in browser restrictions.<br />
ii. Select either:<br />
� Allow to allow users to use a browser that has a user-agent header<br />
containing the substring<br />
� Deny to prevent users from using a browser that has a user-agent<br />
header containing the substring.<br />
iii. Click Add.<br />
3. Click Save Changes to save your settings.<br />
NOTE:<br />
� Rules are applied in order, so the first matched rule applies.<br />
� Literal characters in rules are case sensitive, and spaces are allowed as literal<br />
characters.<br />
For example, the string *Netscape* matches any user-agent string that contains the<br />
substring Netscape.<br />
The following rule set grants resource access only when users are signed in using<br />
Internet Explorer 5.5x or Internet Explorer 6.x. This example takes into account<br />
some major non-IE browsers that send the 'MSIE' substring in their user-agent<br />
headers:<br />
*Opera*Deny<br />
*AOL*Deny
*MSIE 5.5*Allow<br />
*MSIE 6.*Allow<br />
* Deny<br />
Specifying certificate access restrictions<br />
Chapter 3: General access management<br />
When you install a client-side certificate on the IVE through the System ><br />
Configuration > Certificates > Trusted Client CAs page of the admin console,<br />
you can restrict IVE and resource access by requiring client-side certificates:<br />
� When administrators or users try to sign in to the IVE—The user must sign in<br />
from a machine that possesses the specified client-side certificate (from the<br />
proper certificate authority (CA) and possessing any optionally specified<br />
field/value pair requirements). If the user's machine does not possess the<br />
certificate information required by the realm, the user can access the sign-in<br />
page, but once the IVE determines that the user's browser does not possess the<br />
certificate, the IVE does not submit the user's credentials to the authentication<br />
server and the user cannot access features on the IVE.<br />
To implement certificate restrictions at the realm level, navigate to:<br />
� Administrators > Admin Realms > SelectRealm > Authentication<br />
Policy > Certificate<br />
� Users > User Realms > SelectRealm > Authentication Policy ><br />
Certificate<br />
� When administrators or users are mapped to a role—The authenticated user<br />
must be signed in from a machine that meets the specified client-side<br />
certificate requirements (proper certificate authority (CA) and optionally<br />
specified field/value pair requirements) for each role to which the IVE may map<br />
the user. If the user's machine does not possess the certificate information<br />
required by a role, then the IVE does not map the user to that role.<br />
To implement certificate restrictions at the role level, navigate to:<br />
� Administrators > Admin Roles > SelectRole > General > Restrictions<br />
> Certificate<br />
� Users > User Realms > SelectRealm > Role Mapping ><br />
Select|CreateRule > CustomExpression<br />
� Users > User Roles > SelectRole > General > Restrictions ><br />
Certificate<br />
� When users request a resource—The authenticated, authorized user must<br />
make a resource request from a machine that meets the specified client-side<br />
certificate requirements (proper certificate authority (CA) and optionally<br />
specified field/value pair requirements) for the resource policy corresponding<br />
to the user's request. If the user's machine does not possess the certificate<br />
information required by a resource, then the IVE does not allow the user to<br />
access the resource.<br />
Configuring security requirements � 47
<strong>Juniper</strong> <strong>Networks</strong> <strong>Secure</strong> <strong>Access</strong> <strong>Administration</strong> <strong>Guide</strong><br />
Specifying password access restrictions<br />
48 � Configuring security requirements<br />
To implement certificate restrictions at the resource policy level, navigate to:<br />
Users > Resource Policies > SelectResource > SelectPolicy > Detailed Rules<br />
> Select|CreateRule > ConditionField<br />
You can restrict IVE and resource access by password-length when administrators<br />
or users try to sign in to an IVE. The user must enter a password whose length<br />
meets the minimum password-length requirement specified for the realm. Note<br />
that local user and administrator records are stored in the IVE authentication<br />
server. This server requires that passwords are a minimum length of 6 characters,<br />
regardless of the value you specify for the realm's authentication policy.<br />
To specify password restrictions:<br />
1. Select an administrator or user realm for which you want to implement<br />
password restrictions.<br />
Navigate to:<br />
� Administrators > Admin Realms > Select Realm > Authentication<br />
Policy > Password<br />
� Users > User Realms > Select Realm > Authentication Policy ><br />
Password<br />
2. Choose one of the following options:<br />
� Allow all users (passwords of any length) — Does not apply password<br />
length restrictions to users signing in to the IVE.<br />
� Only allow users that have passwords of a minimum length — Requires<br />
the user to enter a password with a minimum length of the number<br />
specified.<br />
3. Select Enable Password Management if you want to enable password<br />
management. You must also configure password management on the IVE<br />
authentication server configuration page (local authentication server) or<br />
through an LDAP server. For more information about password management,<br />
see “Enabling LDAP password management” on page 111.<br />
4. If you have enabled a secondary authentication server, specify password length<br />
restrictions using the restrictions above as a guideline.<br />
5. Click Save Changes to save your settings.<br />
NOTE: By default, the IVE requires that user passwords entered on the sign-in page<br />
be a minimum of four characters. The authentication server used to validate a<br />
user’s credentials may require a different minimum length. The IVE local<br />
authentication database, for example, requires user passwords to be a minimum<br />
length of six characters.
Specifying Host Checker access restrictions<br />
Chapter 3: General access management<br />
For information about restricting a user’s access to the IVE, a role, or a resource<br />
based on his Host Checker status, see “Implementing Host Checker policies” on<br />
page 251.<br />
Specifying Cache Cleaner access restrictions<br />
Specifying limits restrictions<br />
For information about restricting a user’s access to the IVE, a role, or a resource<br />
based on his Cache Cleaner status, see “Implementing Cache Cleaner options” on<br />
page 273.<br />
In addition to the access management options you may specify for an<br />
authentication policy, you may also specify a limit for concurrent users. A user who<br />
enters a URL to one of this realm’s sign-in pages must meet any access<br />
management and concurrent user requirements specified for the authentication<br />
policy before the IVE presents the sign-in page to the user.<br />
Use limits restrictions to set minimum and maximum concurrent users on the<br />
realm.<br />
To specify the limits restrictions:<br />
1. Select an administrator or user realm for which you want to implement limits<br />
restrictions.<br />
Navigate to:<br />
� Administrators > Admin Realms > SelectRealm > Authentication<br />
Policy > Limits<br />
� Users > User Realms > SelectRealm > Authentication Policy > Limits<br />
2. To limit the number of concurrent users on the realm, select Limit the number<br />
of concurrent users and then specify limit values for these options:<br />
a. Guaranteed minimum—You can specify any number of users between<br />
zero (0) and the maximum number of concurrent users defined for the<br />
realm, or you can set the number up to the maximum allowed by your<br />
license if there is no realm maximum.<br />
b. Maximum (optional)—You can specify any number of concurrent users<br />
from the minimum number you specified up to the maximum number of<br />
licensed users. If you enter a zero (0) into the Maximum field, no users are<br />
allowed to login to the realm.<br />
3. Click Save Changes.<br />
Configuring security requirements � 49
<strong>Juniper</strong> <strong>Networks</strong> <strong>Secure</strong> <strong>Access</strong> <strong>Administration</strong> <strong>Guide</strong><br />
50 � Configuring security requirements
Chapter 4<br />
User roles<br />
A user role is an entity that defines user session parameters (session settings and<br />
options), personalization settings (user interface customization and bookmarks),<br />
and enabled access features (Web, file, application, telnet/SSH, terminal services,<br />
network, meeting, and email access). A user role does not specify resource access<br />
control or other resource-based options for an individual request. For example, a<br />
user role may define whether or not a user can perform Web browsing, however,<br />
the individual Web resources that a user may access are defined by the Web<br />
resource policies that you configure separately.<br />
The IVE supports two types of user roles:<br />
� Administrators—An administrator role is an entity that specifies IVE<br />
management functions and session properties for administrators who map to<br />
the role. You can customize an administrator role by selecting the IVE feature<br />
sets and user roles that members of the administrator role are allowed to view<br />
and manage. You can create and configure administrator roles through the<br />
Administrators > Admin Roles page of the admin console.<br />
� Users—A user role is an entity that defines user session parameters,<br />
personalization settings, and enabled access features. You can customize a<br />
user role by enabling specific IVE access features, defining Web, application,<br />
and session bookmarks, and configuring session settings for the enabled access<br />
features. You can create and configure user roles through the Users > User<br />
Roles page of the admin console.<br />
This section includes the following information about roles:<br />
� “Licensing: User roles availability” on page 52<br />
� “User role evaluation” on page 52<br />
� “Configuring user roles” on page 54<br />
� “Customizing user roles UI views” on page 66<br />
� 51
<strong>Juniper</strong> <strong>Networks</strong> <strong>Secure</strong> <strong>Access</strong> <strong>Administration</strong> <strong>Guide</strong><br />
Licensing: User roles availability<br />
User role evaluation<br />
52 � Licensing: User roles availability<br />
User roles are an integral part of the IVE access management framework, and<br />
therefore are available on all <strong>Secure</strong> <strong>Access</strong> products. However, you can only access<br />
features through a user role if you are licensed for the feature. For instance, if you<br />
are using an SA-700 appliance and have not purchased a Core Clientless <strong>Access</strong><br />
upgrade license, you cannot enable Web rewriting for a user role.<br />
The IVE’s role mapping engine determines a user’s session role, or combined<br />
permissions valid for a user session, as illustrated in the following diagram. A<br />
detailed description of each step follows after the diagram.<br />
Figure 19: Security checks performed by the IVE to create a session role<br />
1. The IVE begins rule evaluation with the first rule on the Role Mapping tab of<br />
the authentication realm to which the user successfully signs in. During the<br />
evaluation, the IVE determines if the user meets the rule conditions. If so, then:<br />
a. The IVE adds the corresponding roles to a list of “eligible roles” available to<br />
the user.<br />
b. The IVE considers whether or not the “stop on match” option is configured.<br />
If so, then the engine jumps to step 5.
Permissive merge guidelines<br />
Chapter 4: User roles<br />
2. The IVE evaluates the next rule on the authentication realm’s Role Mapping<br />
tab according to the process in the previous step and repeats this process for<br />
each subsequent rule. When the IVE evaluates all role mapping rules, it<br />
compiles a comprehensive list of eligible roles.<br />
3. The IVE evaluates the definition for each role in the eligibility list to determine<br />
if the user complies with any role restrictions. The IVE then uses this<br />
information to compile a list of valid roles, whose requirements the user also<br />
meets.<br />
If the list of valid roles contains only one role, then the IVE assigns the user to<br />
that role. Otherwise, the IVE continues the evaluation process.<br />
4. The IVE evaluates the setting specified on the Role Mapping tab for users who<br />
are assigned to more than one role:<br />
� Merge settings for all assigned roles—If you choose this option, then the<br />
IVE performs a permissive merge of all the valid user roles to determine<br />
the overall (net) session role for a user session.<br />
� User must select from among assigned roles—If you choose this option,<br />
then the IVE presents a list of eligible roles to an authenticated user. The<br />
user must select a role from the list, and the IVE assigns the user to that<br />
role for the duration of the user session.<br />
� User must select the sets of merged roles assigned by each rule—If you<br />
choose this option, the IVE presents a list of eligible rules to an<br />
authenticated user (that is, rules whose conditions the user has met). The<br />
user must select a rule from the list, and the IVE performs a permissive<br />
merge of all the roles that map to that rule.<br />
NOTE: If you use automatic (time-based) dynamic policy evaluation or you<br />
perform a manual policy evaluation, the IVE repeats the role evaluation process<br />
described in this section. For more information, see “Dynamic policy evaluation”<br />
on page 40.<br />
A permissive merge is a merge of two or more roles that combines enabled features<br />
and settings following these guidelines:<br />
� Any enabled access feature in one role takes precedence over the same feature<br />
set to disabled in another role. For example, if a user maps to two roles, one of<br />
which disables <strong>Secure</strong> Meeting while the other role enables <strong>Secure</strong> Meeting, the<br />
IVE allows the user to use <strong>Secure</strong> Meeting for that session.<br />
� In the case of <strong>Secure</strong> Application Manager, the IVE enables the version<br />
corresponding to first role that enables this feature. Furthermore, the IVE<br />
merges the settings from all the roles that correspond to the selected version.<br />
� In the case of user interface options, the IVE applies the settings that<br />
correspond to the user’s first role.<br />
User role evaluation � 53
<strong>Juniper</strong> <strong>Networks</strong> <strong>Secure</strong> <strong>Access</strong> <strong>Administration</strong> <strong>Guide</strong><br />
Configuring user roles<br />
54 � Configuring user roles<br />
� In the case of session timeouts, the IVE applies the greatest value from all of<br />
the roles to the user’s session.<br />
� If more than role enables the Roaming Session feature, then the IVE merges<br />
the netmasks to formulate a greater netmask for the session.<br />
� When merging two roles a user is mapped to—one in which bookmarks open<br />
in a new window and one in which bookmarks open in the same window—the<br />
merged role opens bookmarks in the same window.<br />
� When merging two roles in which the first role disables the browsing toolbar<br />
and the second role enables either the framed or standard toolbar, the merged<br />
role uses the settings from the second role and displays the specified browsing<br />
toolbar.<br />
� The merged role uses the highest value listed for the HTTP Connection<br />
Timeout on the Users > User Roles > Select Role > Web > Options page.<br />
To create a user role:<br />
1. In the admin console, choose Users > User Roles.<br />
2. Click New Role and then enter a name and optionally a description. This name<br />
appears in the list of Roles on the Roles page.<br />
Once you have created a role, you can click the role’s name to begin configuring it<br />
using the instructions in the following sections:<br />
� “Configuring general role options” on page 55<br />
� “Configuring role restrictions” on page 56<br />
� “Specifying role-based source IP aliases” on page 57<br />
� “Specifying session options” on page 57<br />
� “Specifying customized UI settings” on page 60<br />
� “Defining default options for user roles” on page 64
NOTE:<br />
Configuring general role options<br />
Chapter 4: User roles<br />
� When you delete a role, the personal bookmarks, SAM settings, and other<br />
settings may not be removed. Therefore, if you add a new role with the same<br />
name, any users added to that new role may acquire the old bookmarks and<br />
settings. In general, the IVE enforces referential integrity rules and does not<br />
allow you to delete any objects if they are referenced elsewhere. For example,<br />
if a role is used in any of the realm's role mapping rules, then the IVE rejects<br />
the deletion of the role unless you modify or delete the mapping rules.<br />
� To create individual user accounts, you must add the users through the<br />
appropriate authentication server (not the role). For instructions, see<br />
“Creating user accounts on a local authentication server” on page 117 for<br />
local authentication servers. Or for instructions on how to create users on<br />
third-party servers, see the documentation that comes with that product.<br />
Use the Overview tab to edit a role’s name and description, toggle session and user<br />
interface options on and off, and enable access features. When you enable an<br />
access feature, make sure to create corresponding resource policies.<br />
To manage general role settings and options:<br />
1. In the admin console, choose Users > User Roles > RoleName > General ><br />
Overview.<br />
2. Revise the name and description and then click Save Changes. (optional)<br />
3. Under Options, check the role-specific options that you want to enable for the<br />
role. If you do not select role-specific options, the IVE uses default settings<br />
instead, as described in “Defining default options for user roles” on page 64.<br />
Role-specific options include:<br />
� VLAN/Source IP—Select this option to apply the settings configured in the<br />
General > VLAN/Source IP tab to the role. For more information, see<br />
“Specifying role-based source IP aliases” on page 57.<br />
� Session Options—Select this option to apply the settings in the General ><br />
Session Options tab to the role. For more information, see “Specifying<br />
session options” on page 57.<br />
� UI Options—Select this option to apply the settings in the General > UI<br />
Options tab to the role. For more information, see “Specifying customized<br />
UI settings” on page 60.<br />
4. Under <strong>Access</strong> features, check the features you want to enable for the role.<br />
Options include:<br />
� Web—For more information, see “Web rewriting” on page 281<br />
Configuring user roles � 55
<strong>Juniper</strong> <strong>Networks</strong> <strong>Secure</strong> <strong>Access</strong> <strong>Administration</strong> <strong>Guide</strong><br />
Configuring role restrictions<br />
56 � Configuring user roles<br />
� Files (Windows or UNIX/NFS version)—For more information, see “File<br />
rewriting” on page 371<br />
� <strong>Secure</strong> Application Manager (Windows version or Java version)—For<br />
more information, see “<strong>Secure</strong> Application Manager” on page 395<br />
� Telnet/SSH—For more information, see “Telnet/SSH” on page 449<br />
� Terminal Services—For more information, see “Terminal Services” on<br />
page 461<br />
� Meetings—For more information, see “<strong>Secure</strong> Meeting” on page 493<br />
� Email Client—For more information, see “Email Client” on page 513<br />
� Network Connect—For more information, see “Network Connect” on<br />
page 521<br />
5. Click Save Changes to apply the settings to the role.<br />
Use the Restrictions tab to specify access management options for the role. The<br />
IVE considers these restrictions when determining whether or not to map a user to<br />
the role. The IVE does not map users to this role unless they meet the specified<br />
restrictions. For more information, see “General access management” on page 35.<br />
You may configure any number of access management options for the role. If a<br />
user does not conform to all of the restrictions, then the IVE does not map the user<br />
to the role.<br />
To specify access management options for the role:<br />
1. In the admin console, choose Users > User Roles > RoleName > General ><br />
Restrictions.<br />
2. Click the tab corresponding to the option you want to configure for the role,<br />
and then configure it using instructions in the following sections:<br />
� “Specifying source IP access restrictions” on page 43<br />
� “Specifying browser access restrictions” on page 44<br />
� “Specifying certificate access restrictions” on page 47<br />
� “Specifying password access restrictions” on page 48<br />
� “Specifying Host Checker access restrictions” on page 49<br />
� “Specifying Cache Cleaner access restrictions” on page 49
Specifying role-based source IP aliases<br />
Specifying session options<br />
Chapter 4: User roles<br />
Use the VLAN/Source IP tab to define role-based source IP aliases. If you want to<br />
direct traffic to specific sites based on roles, you can define a source IP alias for<br />
each role. You use these aliases to configure virtual ports you define for the internal<br />
interface source IP address. A back-end device can then direct end-user traffic<br />
based on these aliases, as long as you configure the back-end device, such as a<br />
firewall, to expect the aliases in place of the internal interface source IP address.<br />
This capability enables you to direct various end-users to defined sites based on<br />
their roles, even though all of the end-user traffic has the same internal interface<br />
source IP address.<br />
NOTE: You must define virtual ports to take advantage of the role-based Source IP<br />
aliases. For more information on virtual ports, see “Configuring internal and<br />
external ports” on page 561 and “Configuring virtual ports” on page 566.<br />
To specify a source IP alias for the role:<br />
1. In the admin console, choose Users > User Roles > RoleName > General ><br />
VLAN/Source IP.<br />
2. Select the VLAN you want to use from the VLAN drop-down menu, if you have<br />
defined VLAN ports on your system.<br />
If you have not defined VLAN ports, the option defaults to the Internal Port IP<br />
address. If you have provisioned IVS systems, and you have defined VLAN<br />
ports and you want any of those VLAN ports to appear in this drop-down menu,<br />
you must include the VLAN ports in the Selected VLANs text box on the Root<br />
IVS configuration page.<br />
3. Select a source IP address from the drop-down menu.<br />
4. Click Save Changes to apply the settings to the role.<br />
NOTE:<br />
� If an end-user is mapped to multiple roles and the IVE merges roles, the IVE<br />
associates the source IP address configured for the first role in the list with the<br />
merged role.<br />
� You can specify the same Source IP address for multiple roles. You cannot<br />
specify multiple Source IP addresses for one role.<br />
Use the Session tab to specify session time limits, roaming capabilities, session and<br />
password persistency, request follow-through options, and idle timeout application<br />
activity. Check the Session Options checkbox on the Overview tab to enable these<br />
settings for the role.<br />
Configuring user roles � 57
<strong>Juniper</strong> <strong>Networks</strong> <strong>Secure</strong> <strong>Access</strong> <strong>Administration</strong> <strong>Guide</strong><br />
58 � Configuring user roles<br />
To specify general session options:<br />
1. In the admin console, choose Users > User Roles > RoleName > General ><br />
Session Options.<br />
2. Under Session Lifetime, specify values for:<br />
� Idle Timeout—Specify the number of minutes a non-administrative user<br />
session may remain idle before ending. The minimum is 5 minutes. The<br />
default idle session limit is ten minutes, which means that if a user’s<br />
session is inactive for ten minutes, the IVE ends the user session and logs<br />
the event in the system log (unless you enable session timeout warnings<br />
described below).<br />
� Max. Session Length—Specify the number of minutes an active nonadministrative<br />
user session may remain open before ending. The<br />
minimum is 6 minutes. The default time limit for a user session is sixty<br />
minutes, after which the IVE ends the user session and logs the event in<br />
the system log. During an end-user session, prior to the expiration of the<br />
maximum session length, the IVE prompts the user to re-enter<br />
authentication credentials, which avoids the problem of terminating the<br />
user session without warning.<br />
� Reminder Time—Specify when the IVE should prompt non-administrative<br />
users, warning them of an impending session or idle timeout. Specify in<br />
number of minutes before the timeout is reached.<br />
NOTE: If you are using <strong>Secure</strong> Meeting, you can configure meeting session limits<br />
through the Users > Resource Policies > Meetings page of the admin console.<br />
For more information, see “Defining resource policies: <strong>Secure</strong> Meeting” on<br />
page 508.<br />
3. Under Enable session timeout warning:<br />
a. Select Enabled to notify non-administrative users when they are about to<br />
reach a session or idle timeout limit.<br />
These warnings prompt users to take the appropriate action when they are<br />
close to exceeding their session limits or idle timeouts, helping them save<br />
any in-progress form data that would otherwise be lost. Users approaching<br />
the idle timeout limit are prompted to reactivate their session. Users<br />
approaching the session time limit are prompted to save data.<br />
For example, an IVE user may unknowingly reach the idle timeout set for<br />
his role while using an email client configured to work with the IVE,<br />
because the IVE does not receive data while the user composes email. If<br />
the session timeout warning is enabled, however, IVE prompts the user to<br />
reactivate his IVE session before the session times out and forces the user’s<br />
IVE session to end. This warning gives the user the opportunity to save his<br />
partially composed email.
NOTE:<br />
Chapter 4: User roles<br />
b. Check the Display sign-in page on max session time out checkbox if you<br />
want to display a new browser sign-in page to the end-user when their<br />
session times out. This option only appears when you choose to enable the<br />
session timeout warning.<br />
� If you do not select this option, the IVE only displays expiration messages to<br />
users—it does not give them the option to extend their sessions. Instead,<br />
users need to access the IVE sign-in page and authenticate into a new session.<br />
� This option only applies to expiration messages displayed by the end-user's<br />
browser, not by other clients such as WSAM or Network Connect.<br />
4. Under Roaming session, specify:<br />
� Enabled—To enable roaming user sessions for users mapped to this role. A<br />
roaming user session works across source IP addresses, which allows<br />
mobile users (laptop users) with dynamic IP addresses to sign in to the IVE<br />
from one location and continue working from another. However, some<br />
browsers may have vulnerabilities that can allow malicious code to steal<br />
user cookies. A malicious user could then use a stolen IVE session cookie to<br />
sign in to the IVE.<br />
� Limit to subnet—To limit the roaming session to the local subnet specified<br />
in the Netmask field. Users may sign in from one IP address and continue<br />
using their sessions with another IP address as long as the new IP address<br />
is within the same subnet.<br />
� Disabled—To disable roaming user sessions for users mapped to this role.<br />
Users who sign in from one IP address may not continue an active IVE<br />
session from another IP address; user sessions are tied to the initial source<br />
IP address.<br />
5. Under Persistent session, select Enabled to write the IVE session cookie to the<br />
client hard disk so that the user’s IVE credentials are saved for the duration of<br />
the IVE session.<br />
By default, the IVE session cookie is flushed from the browser’s memory when<br />
the browser is closed. The IVE session length is determined by both the idle<br />
timeout value and maximum session length value that you specify for the role.<br />
The IVE session does not terminate when a user closes the browser; an IVE<br />
session only terminates when a user signs out of the IVE.<br />
NOTE: If you enable the Persistent session option and a user closes the browser<br />
window without signing out, any user may open another instance of the same<br />
browser to access the IVE without submitting valid credentials, posing a potential<br />
security risk. We recommend that you enable this feature only for roles whose<br />
members need access to applications that require IVE credentials and that you<br />
make sure these users understand the importance of signing out of the IVE when<br />
they are finished.<br />
Configuring user roles � 59
<strong>Juniper</strong> <strong>Networks</strong> <strong>Secure</strong> <strong>Access</strong> <strong>Administration</strong> <strong>Guide</strong><br />
Specifying customized UI settings<br />
60 � Configuring user roles<br />
6. Under Persistent password caching, select Enabled to allow cached<br />
passwords to persist across sessions for a role.<br />
The IVE supports NTLM and HTTP Basic Authentication and supports servers<br />
that are set up to accept both NTLM and anonymous sign-in. The IVE caches<br />
NTLM and HTTP Basic Authentication passwords provided by users so that the<br />
users are not repeatedly prompted to enter the same credentials used to sign in<br />
to the IVE server or another resource in the NT domain. By default, the IVE<br />
server flushes cached passwords when a user signs out. A user can delete<br />
cached passwords through the Advanced Preferences page.<br />
7. Under Browser request follow-through, select Enabled to allow the IVE to<br />
complete a user request made after an expired user session after the user reauthenticates.<br />
8. Under Idle timeout application activity, select Enabled to ignore activities<br />
initiated by Web applications (such as polling for emails) when determining<br />
whether a session is active. If you disable this option, periodic pinging or other<br />
application activity may prevent an idle timeout.<br />
9. Under Upload Logs, select the Enable Upload Logs option to allow the user to<br />
transmit (upload) client logs to the IVE.<br />
NOTE: You must also enable client-side logs on the System > Log/Monitoring ><br />
Client Logs > Settings page to completely enable this option for the user. For<br />
more information, see “Enabling client-side logs” on page 679.<br />
10. Click Save Changes to apply the settings to the role.<br />
Use the UI Options tab to specify customized settings for the IVE welcome page<br />
and the browsing toolbar for users mapped to this role. The IVE welcome page (or<br />
home page) is the Web interface presented to authenticated IVE users. Check the<br />
UI Options checkbox on the Overview tab to enable custom settings for the role;<br />
otherwise, the IVE uses the default settings.<br />
Personalization settings including the sign-in page, page header, page footer, and<br />
whether or not to display the browsing toolbar. If the user maps to more than one<br />
role, then the IVE displays the user interface corresponding to the first role to which<br />
a user is mapped.<br />
To customize the IVE welcome page for role users:<br />
1. Choose Users > User Roles > RoleName > General > UI Options.<br />
2. Under Header, specify a custom logo and alternate background color for the<br />
header area of the IVE welcome page (optional):<br />
� Click the Browse button and locate your custom image file. The Current<br />
appearance displays the new logo only after you save your changes.
Chapter 4: User roles<br />
NOTE: You can only specify a JPEG or GIF file for a custom logo image. Other<br />
graphics formats are not displayed properly in the JSAM status window on some<br />
OS platforms.<br />
� Type the hexidecimal number for the background color or click the Color<br />
Palette icon and pick the desired color. The Current appearance updates<br />
immediately.<br />
3. Under Sub-headers, select new background and text colors (optional):<br />
� Type the hexidecimal number for the Background color or click the Color<br />
Palette icon and pick the desired color. The Current appearance updates<br />
immediately.<br />
� Type the hexidecimal number for the Text color or click the Color Palette<br />
icon and pick the desired color. The Current appearance updates<br />
immediately.<br />
4. Under Start page, specify the start page you want users to see after they sign in<br />
and when they click the Home icon on the toolbar:<br />
� Bookmarks page—Select this option to display the standard IVE<br />
Bookmarks page.<br />
� Custom page—Select this option to display a custom start page and then<br />
specify the URL to the page. The IVE rewrites the URL and creates an<br />
access control rule to allow users access to the URL. (Note that users can<br />
also enter the custom URL in the IVE Browse field on the toolbar.) The IVE<br />
evaluates the access control rule after all other policies, which means<br />
another policy could deny access to the URL.<br />
� Also allow access to directories below this url—Select this option to<br />
allow users access to subdirectories of the custom-page URL. For example,<br />
if you specify http://www.domain.com/, users can also access<br />
http://www.domain.com/dept/.<br />
5. Under Bookmarks Panel Arrangement, arrange the panels as you want to<br />
display them on the user's bookmarks page:<br />
a. Select the name of a panel in the Left Column or Right Column list.<br />
b. To position a panel above or below the other panels, click Move Up or<br />
Move Down.<br />
c. To move a panel to the other side of the user's bookmarks page, click<br />
Move > or < Move.<br />
NOTE: The IVE displays all panels under Bookmarks Panel Arrangement for all<br />
licensed features regardless of whether or not you enable the corresponding<br />
feature for the role.<br />
Configuring user roles � 61
<strong>Juniper</strong> <strong>Networks</strong> <strong>Secure</strong> <strong>Access</strong> <strong>Administration</strong> <strong>Guide</strong><br />
62 � Configuring user roles<br />
6. Under Help page, select options to control the Help page that appears when<br />
users click the Help button on the toolbar:<br />
� Disable help link—Select this option to prevent users from displaying Help<br />
by removing the Help button from the toolbar.<br />
� Standard help page—Select this option to display the standard IVE<br />
end-user Help.<br />
� Custom help page—Select this option to display a custom Help page.<br />
Specify the URL to the custom help page, and then provide an optional<br />
width and height for the help page’s window. The IVE rewrites the URL and<br />
creates an access control rule to allow users access to the URL. (Note that<br />
users can also enter the custom URL in the IVE Browse field on the<br />
toolbar.) The IVE evaluates the access control rule after all other policies,<br />
which means another policy could deny access to the URL. (Note that when<br />
you choose this option, the IVE disables the Tips link next to the Browse<br />
field.)<br />
� Also allow access to directories below this url—Select this option to<br />
allow users access to subdirectories of the custom help-page URL. For<br />
example, if you specify http://www.domain.com/help, users can also access<br />
http://www.domain.com/help/pdf/.<br />
7. Under User toolbar, select options for the toolbar on the IVE Bookmarks page<br />
and other secure gateway pages on the IVE:<br />
� Home—Select this option to display the Home icon on the IVE<br />
Bookmarks page and other secure gateway pages on the IVE.<br />
� Preferences—Select this option to display the Preferences button.<br />
� Session Counter—Select this option to display a time value on the user<br />
toolbar that indicates the maximum remaining time allowed in the user’s<br />
current session. Note that a period of user inactivity could also end the<br />
current session before this maximum time expires.<br />
� Client Application Sessions—Select this option to display the Client Apps<br />
button on the user toolbar. Users can click this button to display the Client<br />
Application Sessions page where they can start client applications such as<br />
Network Connect or <strong>Secure</strong> Application Manager. If you do not select this<br />
option, the IVE displays the Client Application Sessions panel on the IVE<br />
Bookmarks page.<br />
8. Under Browsing toolbar, select options for the toolbar that users see when<br />
browsing pages not located on the IVE, such as external Web sites:<br />
� Show the browsing toolbar—Select this option to display the browsing<br />
toolbar.
� Toolbar type—Select the type of browsing toolbar you want to display:<br />
Chapter 4: User roles<br />
� Standard—Users can move this toolbar to the top left or top right side<br />
of the browser window. Users can also collapse and expand the<br />
toolbar. When collapsed, the toolbar displays the Custom Logo only.<br />
The toolbar’s default state is expanded and on the top right side of the<br />
browser window.<br />
� Framed—This toolbar remains fixed in a framed header section at the<br />
top of the page.<br />
� Toolbar logo and Toolbar logo (mobile)—Specify a custom logo (such as<br />
your company’s logo) that you want to display on the standard and framed<br />
toolbars by browsing to the image file (optional). When the user clicks the<br />
logo, the page you specify for the Logo links to option appears. The<br />
current logo for the browsing toolbar appears next to these options.<br />
� Logo links to— Select an option to link the browsing toolbar logo to a page<br />
that appears when users click the logo:<br />
� Bookmarks page—Links the logo to the IVE Bookmarks page.<br />
� “Start Page” settings—Links the logo to the custom start page you<br />
specified under the Start Page section.<br />
� Custom URL—Links the logo to the URL you enter in the associated<br />
text box (optional). This resource must be accessible to the IVE. The<br />
IVE rewrites the URL and creates an access control rule to allow users<br />
access to the URL. (Note that users can also enter the custom URL in<br />
the IVE Browse field on the toolbar.) The IVE evaluates the access<br />
control rule after all other policies, which means another policy could<br />
deny access to the URL.<br />
� Also allow access to directories below this url—Select this option to<br />
allow users access to subdirectories of the custom URL.<br />
� Specify the items you want to display in the browsing toolbar:<br />
� Enable "Home" link—Select this option to display the Home Page<br />
button, which is linked to the IVE Bookmarks page.<br />
� Enable "Add Bookmark" link—Select this option to display the<br />
Bookmark this Page button.<br />
� Enable "Bookmark Favorites" link—Select this option to display the<br />
Bookmark Favorites button. When the user clicks this button, the IVE<br />
displays a drop-down list of the bookmarks that the user specified as<br />
favorites on the Add Web Bookmark page of the secure gateway.<br />
� Display Session Counter— Select this option to display a time value<br />
on the browsing toolbar that indicates the maximum remaining time<br />
allowed in the user’s current session. Note that a period of user<br />
inactivity could also end the current session before this maximum time<br />
expires.<br />
Configuring user roles � 63
<strong>Juniper</strong> <strong>Networks</strong> <strong>Secure</strong> <strong>Access</strong> <strong>Administration</strong> <strong>Guide</strong><br />
Defining default options for user roles<br />
64 � Configuring user roles<br />
� Enable "Help" link—Select this option to display the Help button,<br />
which is linked to the Help page you specify for under Help page.<br />
NOTE: If you disable the User can add bookmarks option on the Users > User<br />
Roles > RoleName > Web > Options page, the IVE does not display the<br />
Bookmark this Page and Bookmark Favorites buttons on the browsing toolbar<br />
regardless of whether or not you select the Enable "Add Bookmark" link and<br />
Enable "Bookmark Favorites" link options.)<br />
9. Under Personalized greeting, specify a greeting and notification message on<br />
the IVE Bookmarks page (optional):<br />
NOTE:<br />
� Select Enabled to display the personalized greeting. The IVE displays the<br />
username if the full name is not configured.<br />
� Select Show notification message and enter a message in the associated<br />
text box (optional). The message appears at the top of the IVE Bookmarks<br />
page after you save changes and the user refreshes that page. You may<br />
format text and add links using the following HTML tags: , , ,<br />
, and . However, the IVE does not rewrite links on the sign-in<br />
page (since the user has not yet authenticated), so you should only point to<br />
external sites. Links to sites behind a firewall will fail. You may also use IVE<br />
system variables and attributes in this field, as explained in “Using system<br />
variables in realms, roles, and resource policies” on page 869.<br />
� The length of the personalized greeting cannot exceed 12k, or 12288<br />
characters.<br />
� If you use unsupported HTML tags in your custom message, the IVE may<br />
display the end user’s IVE home page incorrectly.<br />
10. Choose whether or not you want the copyright notice and label shown in the<br />
footer (optional). This setting applies only to those users whose license permits<br />
disabling the copyright notice. For more information about this feature, call<br />
<strong>Juniper</strong> <strong>Networks</strong> Support.<br />
11. Click Save Changes. The changes take effect immediately, but current user<br />
browser sessions may need to be refreshed to see the changes.<br />
12. Click Restore Factory Defaults to reset all user-interface options back to<br />
factory defaults (optional).<br />
You can define default options for all user roles, just as you can for delegated<br />
administrator roles. The options include, but are not limited to:<br />
� Session options<br />
� Session lifetime—Define the idle timeout and maximum session length in<br />
minutes.
Chapter 4: User roles<br />
� Session timeout warning—Determine if warning and login page display.<br />
� Roaming session—Define level of mobility access.<br />
� Persistent session—Define state across browser instances.<br />
� Cookie state at session termination—Define cookie state.<br />
� Persistent password caching—Define password state across sessions.<br />
� Browser request follow-through—Define response to browser session<br />
expiration.<br />
� Basic authentication intermediation—Define intermediation of<br />
authentication.<br />
� Idle timeout application activity—Define IVE response to application<br />
session activity.<br />
� Cache Cleaner frequency—Define frequency of Cache Cleaner checking.<br />
� UI options<br />
� Header<br />
� Sub-headers<br />
� Start page<br />
� Bookmarks panel arrangement<br />
� Help page<br />
� User toolbar<br />
� Browsing toolbar<br />
� Personalized greeting<br />
Defining default options for user roles<br />
To define the default options for all user roles:<br />
1. Choose Users > User Roles.<br />
2. Click Default Options.<br />
3. Modify settings in the Session Options, UI Options, and Custom Messages<br />
tabs using instructions in “Configuring general role options” on page 55 and<br />
“Customizing messages” on page 66.<br />
4. Click Save Changes. These become the new defaults for all new user roles.<br />
Configuring user roles � 65
<strong>Juniper</strong> <strong>Networks</strong> <strong>Secure</strong> <strong>Access</strong> <strong>Administration</strong> <strong>Guide</strong><br />
66 � Customizing user roles UI views<br />
NOTE: If you do not want user roles to see the copyright notice, you can also<br />
deselect the option in the Default Settings for user roles, in general. That way, all<br />
subsequent roles you create do not allow the notice to appear on the end-user UI.<br />
Customizing messages<br />
You can customize three basic messages that may be displayed to your end-users<br />
when they sign in to the IVE. You can change the message text, and you can add<br />
internationalized versions of the messages in Chinese (Simplified), Chinese<br />
(Traditional), French, German, Japanese, Korean, and Spanish, in addition to<br />
English.<br />
To customize messages<br />
1. Select Users > User Roles.<br />
2. In the Roles page, click Default Options.<br />
3. Select the Custom Messages tab.<br />
4. Select the language you want to use from the drop down menu.<br />
5. Enter your text in the Custom Message field, below the default message you<br />
want to override.<br />
6. Click Save Changes.<br />
Customizing user roles UI views<br />
7. Repeat the process to create messages in additional languages.<br />
You can use customization options on the Roles page to quickly view the settings<br />
that are associated with a specific role or set of roles. For instance, you can view all<br />
of the user roles and any Web bookmarks that you have associated with them.<br />
Additionally, you can use these customized views to easily link to the bookmarks<br />
and other configuration settings associated with a role.<br />
To view a sub-set of data on the Roles page:<br />
1. Navigate to Users > User Roles.<br />
2. Select an option from the View menu at the top of the page. For information<br />
about these options, see Table 3.<br />
3. Select one of the following options from the for list:<br />
� All roles—Displays the selected bookmarks for all user roles.<br />
� Selected roles—Displays the selected bookmarks for the user roles you<br />
choose. If you select this option, select one or more of the checkboxes in<br />
the Role list.
4. Click Update.<br />
Table 3: View menu options<br />
Option Description<br />
Chapter 4: User roles<br />
Enabled Settings Displays a graph outlining the remote access mechanisms and<br />
general options that you have enabled for the specified roles. Also<br />
displays links (the checkmarks) that you can use to access the<br />
corresponding remote access and general option configuration<br />
pages.<br />
Restrictions Displays Host Checker and Cache Cleaner restrictions that you<br />
have enabled for the specified roles. Also displays links you can use<br />
to access the corresponding Host Checker and Cache Cleaner<br />
configuration pages.<br />
Meetings Displays <strong>Secure</strong> Meeting settings that you have configured for the<br />
specified roles. Also displays links you can use to access the<br />
corresponding <strong>Secure</strong> Meeting configuration pages.<br />
Network Connect Displays Network Connect settings that you have configured for<br />
the specified roles. Also displays links you can use to access the<br />
corresponding Network Connect configuration pages.<br />
Role Mapping Rule &<br />
Realms<br />
Displays the assigned authentication realms, role mapping rule<br />
conditions, and permissive merge settings for the specified<br />
roles.Also displays links you can use to access the corresponding<br />
realm and role mapping configuration pages.<br />
Bookmarks: All Displays the names and types of all of the bookmarks that you<br />
have enabled for the specified roles. Also displays links you can use<br />
to access the corresponding bookmark configuration pages. (Note<br />
that if you created a bookmark through a resource profile, the link<br />
appears in the Resource column. Otherwise, the link appears in<br />
the Bookmark column.)<br />
Bookmarks: Web Displays the Web bookmarks that you have enabled for the<br />
specified roles. Also displays links you can use to access the<br />
corresponding bookmark configuration pages. (Note that if you<br />
created a bookmark through a resource profile, the link appears in<br />
the Resource column. Otherwise, the link appears in the Web<br />
Bookmark column.)<br />
Bookmarks: Files<br />
(Windows)<br />
Displays the Windows File bookmarks that you have enabled for<br />
the specified roles. Also displays links you can use to access the<br />
corresponding bookmark configuration pages. (Note that if you<br />
created a bookmark through a resource profile, the link appears in<br />
the Resource column. Otherwise, the link appears in the Windows<br />
File Bookmark column.)<br />
Bookmarks: Files (UNIX) Displays the UNIX/NFS File bookmarks that you have enabled for<br />
the specified roles. Also displays links you can use to access the<br />
corresponding bookmark configuration pages. (Note that if you<br />
created a bookmark through a resource profile, the link appears in<br />
the Resource column. Otherwise, the link appears in the UNIX File<br />
Bookmark column.)<br />
Bookmarks: Telnet Displays the Telnet/SSH bookmarks that you have enabled for the<br />
specified roles. Also displays links you can use to access the<br />
corresponding bookmark configuration pages. (Note that if you<br />
created a bookmark through a resource profile, the link appears in<br />
the Resource column. Otherwise, the link appears in the<br />
Telnet/SSH Session column.)<br />
Customizing user roles UI views � 67
<strong>Juniper</strong> <strong>Networks</strong> <strong>Secure</strong> <strong>Access</strong> <strong>Administration</strong> <strong>Guide</strong><br />
68 � Customizing user roles UI views<br />
Table 3: View menu options<br />
Option Description<br />
Bookmarks: Terminal<br />
Services<br />
Displays the Terminal Services bookmarks that you have enabled<br />
for the specified roles. Also displays links you can use to access the<br />
corresponding bookmark configuration pages. (Note that if you<br />
created a bookmark through a resource profile, the link appears in<br />
the Resource column. Otherwise, the link appears in the Terminal<br />
Services Session column.)<br />
ACL Resource Policies: All Displays the resource policies that are associated with the specified<br />
roles. Includes the type, name, description, action, and resources<br />
for each policy. Also displays links you can use to access the<br />
corresponding policy configuration pages.<br />
ACL Resource Policies:<br />
Web<br />
ACL Resource Policies:<br />
Files (Windows)<br />
ACL Resource Policies:<br />
Files (UNIX)<br />
ACL Resource Policies:<br />
SAM<br />
ACL Resource Policies:<br />
Telnet<br />
ACL Resource Policies:<br />
Terminal Services<br />
ACL Resource Policies:<br />
Network Connect<br />
Displays the Web resource policies that are associated with the<br />
specified roles. Includes the type, name, description, action, and<br />
resources for each policy. Also displays links you can use to access<br />
the corresponding policy configuration pages.<br />
Displays the Windows file resource policies that are associated<br />
with the specified roles. Includes the type, name, description,<br />
action, and resources for each policy. Also displays links you can<br />
use to access the corresponding policy configuration pages.<br />
Displays the UNIX file resource policies that are associated with the<br />
specified roles. Includes the type, name, description, action, and<br />
resources for each policy. Also displays links you can use to access<br />
the corresponding policy configuration pages.<br />
Displays the JSAM and WSAM resource policies that are associated<br />
with the specified roles. Includes the type, name, description,<br />
action, and resources for each policy. Also displays links you can<br />
use to access the corresponding policy configuration pages.<br />
Displays the Telnet/SSH resource policies that are associated with<br />
the specified roles. Includes the type, name, description, action,<br />
and resources for each policy. Also displays links you can use to<br />
access the corresponding policy configuration pages.<br />
Displays the Terminal Services resource policies that are associated<br />
with the specified roles. Includes the type, name, description,<br />
action, and resources for each policy. Also displays links you can<br />
use to access the corresponding policy configuration pages.<br />
Displays the Network Connect resource policies that are associated<br />
with the specified roles. Includes the type, name, description,<br />
action, and resources for each policy. Also displays links you can<br />
use to access the corresponding policy configuration pages.<br />
Resource Profiles: All Displays the resource profiles that are associated with the specified<br />
roles. Includes the type, name, bookmarks, and supporting policies<br />
for each profile. Also displays links you can use to access the<br />
corresponding resource profile configuration pages.<br />
Resource Profiles: Web<br />
Applications<br />
Resource Profiles: Web<br />
Hosted Java Applets<br />
Displays the Web application resource profiles that are associated<br />
with the specified roles. Includes the name, bookmarks, and<br />
supporting policies for each profile. Also displays links you can use<br />
to access the corresponding resource profile configuration pages.<br />
Displays the hosted Java applet resource profiles that are<br />
associated with the specified roles. Includes the name, bookmarks,<br />
and supporting policies for each profile. Also displays links you can<br />
use to access the corresponding resource profile configuration<br />
pages.
Table 3: View menu options<br />
Option Description<br />
Resource Profiles: Files<br />
(Windows)<br />
Resource Profiles: Files<br />
(UNIX)<br />
Resource Profiles: SAM<br />
Client Applications<br />
Resource Profiles: SAM<br />
WSAM destinations<br />
Resource Profiles:<br />
Telnet/SSH<br />
Resource Profiles:<br />
Terminal Services<br />
Chapter 4: User roles<br />
Displays the Windows file resource profiles that are associated<br />
with the specified roles. Includes the name, bookmarks, and<br />
supporting policies for each profile. Also displays links you can use<br />
to access the corresponding resource profile configuration pages.<br />
Displays the UNIX file resource profiles that are associated with the<br />
specified roles. Includes the name, bookmarks, and supporting<br />
policies for each profile. Also displays links you can use to access<br />
the corresponding resource profile configuration pages.<br />
Displays the JSAM and WSAM application resource profiles that are<br />
associated with the specified roles. Includes the name, bookmarks,<br />
and supporting policies for each profile. Also displays links you can<br />
use to access the corresponding resource profile configuration<br />
pages.<br />
Displays the WSAM destination resource profiles that are<br />
associated with the specified roles. Includes the name, bookmarks,<br />
and supporting policies for each profile. Also displays links you can<br />
use to access the corresponding resource profile configuration<br />
pages.<br />
Displays the Telnet/SSH resource profiles that are associated with<br />
the specified roles. Includes the name, bookmarks, and supporting<br />
policies for each profile. Also displays links you can use to access<br />
the corresponding resource profile configuration pages.<br />
Displays the Terminal Services resource profiles that are associated<br />
with the specified roles. Includes the name, bookmarks, and<br />
supporting policies for each profile. Also displays links you can use<br />
to access the corresponding resource profile configuration pages.<br />
Customizing user roles UI views � 69
<strong>Juniper</strong> <strong>Networks</strong> <strong>Secure</strong> <strong>Access</strong> <strong>Administration</strong> <strong>Guide</strong><br />
70 � Customizing user roles UI views
Chapter 5<br />
Resource profiles<br />
A resource profile contains all of the resource policies, role assignments, and enduser<br />
bookmarks required to provide access to an individual resource. Resource<br />
profiles simplify resource configuration by consolidating the relevant settings for an<br />
individual resource into a single page within the admin console.<br />
The IVE comes with two types of resource profiles:<br />
� Standard resource profiles enable you to configure settings for a variety of<br />
resource types, such as Web sites, client/server applications, directory servers,<br />
and terminal servers. When you use this method, you choose a profile type that<br />
corresponds to your individual resource and then provide details about the<br />
resource.<br />
� Resource profile templates enable you to configure settings for specific<br />
applications. When you use this method, you choose a specific application<br />
(such as the Citrix NFuse version 4.0). Then, the IVE pre-populates a variety of<br />
values for you based on your chosen application and prompts you to configure<br />
additional settings as necessary.<br />
NOTE: For administrators who are accustomed to using a pre-5.3 version of the<br />
IVE product, note that you can still use the IVE role and resource policy<br />
framework to create bookmarks and associated policies. We recommend that you<br />
use resource profiles instead, however, since they provide a simpler, more unified<br />
configuration structure.<br />
This section contains the following information about resource profiles:<br />
� “Licensing: Resource profile availability” on page 72<br />
� “Task summary: Configuring resource profiles” on page 72<br />
� “Resource profile components” on page 72<br />
� “Resource profile templates” on page 79<br />
� 71
<strong>Juniper</strong> <strong>Networks</strong> <strong>Secure</strong> <strong>Access</strong> <strong>Administration</strong> <strong>Guide</strong><br />
Licensing: Resource profile availability<br />
72 � Licensing: Resource profile availability<br />
Resource profiles are an integral part of the IVE access management framework,<br />
and therefore are available on all <strong>Secure</strong> <strong>Access</strong> products. However, you can only<br />
access resource profile types that correspond to your licensed features. For<br />
instance, if you are using an SA-700 appliance and have not purchased a Core<br />
Clientless <strong>Access</strong> upgrade license, you cannot create Web resource profiles.<br />
Task summary: Configuring resource profiles<br />
To create resource profiles, you must:<br />
Resource profile components<br />
1. Create user roles through the Users > User Roles page of the admin console.<br />
For instructions, see “Configuring user roles” on page 54.<br />
2. Create resource profiles through the Users > Resource Profiles page of the<br />
admin console. When creating the resource profile, specify the resource, create<br />
autopolicies, associate the profile with user roles, and create bookmarks as<br />
necessary. For more information, see “Resource profile components” on<br />
page 72.<br />
Resource profiles contain the following components:<br />
� Resources—When you are defining a resource profile, you must specify the<br />
individual resource that you want to configure (such as your company Intranet<br />
site or a Lotus Notes application). All other major settings within the profile<br />
branch from this resource. You can configure a variety of resource types,<br />
including Web sites, client/server applications, directory servers, and terminal<br />
servers. For more information, see “Defining resources” on page 75.<br />
� Autopolicies—When you are defining a resource profile, you generally create<br />
autopolicies that establish the access requirements and other settings for the<br />
specified resource. The most common type of autopolicy enables access to the<br />
primary resource defined in the profile. Other policy types (such as<br />
compression and caching autopolicies) “fine-tune” how the IVE handles the<br />
data that it passes to and from the specified resource. For more information,<br />
see “Defining autopolicies” on page 76.<br />
� Roles—When you are defining a resource profile, you generally associate the<br />
profile with user roles. The specified roles then inherit the autopolicies and<br />
(optionally) the bookmarks defined in the resource profile. For more<br />
information, see “Defining roles” on page 77.
Chapter 5: Resource profiles<br />
� Bookmarks—When you are defining a resource profile, you may optionally<br />
create a bookmark that links to the profile’s primary resource (such as your<br />
company intranet’s main page). You can also create additional bookmarks that<br />
link to various sites within the resource’s domain (such as the Sales and<br />
Marketing intranet pages). The IVE displays these bookmarks to users who are<br />
assigned to the user roles that you specify. For more information, see “Defining<br />
bookmarks” on page 78.<br />
The following diagrams illustrate how resource profiles simplify the configuration of<br />
individual resources.<br />
The first diagram shows how to configure resources using roles and resource<br />
policies. Note that to enable a bookmark for multiple user roles, you must manually<br />
re-create the bookmark and enable the appropriate access mechanism for each<br />
role. You must also use a variety of pages in the administrator console to create<br />
associated resource policies enabling access to the resource and other configuration<br />
options.<br />
The second diagram shows how to configure resources using resource profiles.<br />
Note that you can create a bookmark, associate it with multiple user roles, and<br />
create the associated autopolicies enabling access to the resource and other<br />
configuration options through a single section in the administrator console. Also<br />
note that the IVE automatically enables the appropriate access mechanism to the<br />
roles to which you assign the bookmark.<br />
Resource profile components � 73
<strong>Juniper</strong> <strong>Networks</strong> <strong>Secure</strong> <strong>Access</strong> <strong>Administration</strong> <strong>Guide</strong><br />
74 � Resource profile components<br />
Figure 20: Using roles and resource policies to configure resources
Defining resources<br />
Figure 21: Using resource profiles to configure resources<br />
Chapter 5: Resource profiles<br />
When you are defining a resource profile, you must specify the individual resource<br />
that you want to configure. The type of profile that you choose is dependent on the<br />
type of resource you want to configure, as described in the following table:<br />
Table 4: Resource profile types and configuration information<br />
Use this type of resource<br />
profile:<br />
To configure this type of<br />
resource:<br />
Web application/pages URLs to Web applications,<br />
Web servers, and Web<br />
pages; Java applets that are<br />
stored on third party<br />
servers<br />
Hosted java applet Java applets that you<br />
upload directly to the IVE<br />
File browsing Windows and UNIX/NFS<br />
servers, shares, and file<br />
paths<br />
For configuration instructions,<br />
see:<br />
“Defining resource profiles: Custom<br />
Web applications” on page 288<br />
“Defining resource profiles: Hosted<br />
Java applets” on page 362<br />
“Defining resource profiles: File<br />
rewriting” on page 371<br />
SAM client application Client/server applications “Defining resource profiles: WSAM”<br />
on page 401 and “Defining resource<br />
profiles: JSAM” on page 435<br />
WSAM destination Destination networks or<br />
servers<br />
“Defining resource profiles: WSAM”<br />
on page 401<br />
Telnet/SSH Telnet or SSH servers “Defining resource profiles:<br />
Telnet/SSH” on page 450<br />
Resource profile components � 75
<strong>Juniper</strong> <strong>Networks</strong> <strong>Secure</strong> <strong>Access</strong> <strong>Administration</strong> <strong>Guide</strong><br />
Defining autopolicies<br />
76 � Resource profile components<br />
Table 4: Resource profile types and configuration information<br />
Use this type of resource<br />
profile:<br />
To configure this type of<br />
resource:<br />
Terminal Services Windows and Citrix<br />
terminal servers<br />
When defining resources, you can use IVE variables, such as to dynamically<br />
link users to the correct resources. For instance, you can specify the following Web<br />
resource in order to direct users to their own individual intranet pages:<br />
http://yourcompany.intranet/<br />
For configuration instructions,<br />
see:<br />
“Defining resource profiles: Terminal<br />
Services” on page 470<br />
NOTE: You cannot configure applications through Network Connect using resource profiles.<br />
Instead, you must use roles and resource policies. For more information, see “Network Connect”<br />
on page 521.<br />
When you are defining a resource profile, you generally create autopolicies that<br />
establish the access requirements and other settings for the specified resource. The<br />
most common type of autopolicy enables access to the primary resource defined in<br />
the profile. Other policy types (such as compression and caching autopolicies)<br />
“fine-tune” how the IVE handles the data that it passes to and from the specified<br />
resource.<br />
When creating resource profiles, the IVE only displays those autopolicies that are<br />
relevant to the resource profile type. For instance, you may choose to enable access<br />
to a client/server application through a WSAM resource profile. When you do, the<br />
IVE displays autopolicies that you can use to enable access to the specified<br />
application’s server. On the other hand, the IVE does not display Java access<br />
control autopolicies, since Java settings do not apply to WSAM.
Defining roles<br />
Chapter 5: Resource profiles<br />
Additionally, the IVE consolidates all of the relevant autopolicy options in a single<br />
page of the user interface, enabling you to understand all of the configuration<br />
possibilities and requirements for any given resource type.<br />
NOTE:<br />
� <strong>Access</strong> control autopolicies are generally based on the primary resource that<br />
you define in the resource profile. If you change the profile’s primary<br />
resource, however, the IVE does not necessarily update the corresponding<br />
autopolicies. You should re-evaluate your autopolicies after changing the<br />
profile’s primary resource.<br />
� For administrators who are accustomed to using a pre-5.3 version of the IVE<br />
product, note that autopolicies are resource policies. The IVE allows you to<br />
sort and order autopolicies along with standard resource policies in the Users<br />
> Resource Policies pages of the admin console. However, the IVE does not<br />
allow you to access more detailed configuration options for autopolicies<br />
through this section of the admin console. Instead, if you want to change the<br />
configuration of an autopolicy, you must access it through the appropriate<br />
resource profile.<br />
� For administrators who are accustomed to using a pre-5.3 version of the IVE<br />
product, note that you can also automatically create resource policies by<br />
enabling the Auto-allow option at the role level. However, note that we<br />
recommend that you use autopolicies instead, since they directly correspond<br />
to the resource you are configuring rather than all resources of a particular<br />
type. (You may also choose to enable the Auto-allow option for a role-level<br />
feature and create autopolicies for resources of the same type. When you do,<br />
the IVE creates policies for both and displays them in the appropriate<br />
resource policies page of the admin console.)<br />
Within a resource profile, you can assign user roles to the profile. For instance, you<br />
might create a resource profile specifying that members of the “Customers” role<br />
can access your company’s Support Center, while members of the “Evaluators” role<br />
cannot. When you assign user roles to a resource profile, the roles inherit all of the<br />
autopolicies and bookmarks defined in the resource profile.<br />
Since the resource profile framework does not include options for creating roles,<br />
you must create user roles before you can assign them to resource profiles.<br />
However, the resource profile framework does include some user role configuration<br />
options. For instance, if you assign a user role to a Web resource profile, but you<br />
have not enabled Web rewriting for the role, the IVE automatically enables it for<br />
you.<br />
NOTE: Note that you can assign roles to a resource profile through the IVE role<br />
framework as well as the resource profile framework.<br />
Resource profile components � 77
<strong>Juniper</strong> <strong>Networks</strong> <strong>Secure</strong> <strong>Access</strong> <strong>Administration</strong> <strong>Guide</strong><br />
Defining bookmarks<br />
78 � Resource profile components<br />
When you create a resource profile, the IVE generally creates a bookmark that links<br />
to the profile’s primary resource 1 (such as your company intranet’s main page).<br />
Optionally, you may also create additional bookmarks that link to various sites<br />
within the primary resource’s domain (such as the Sales and Marketing intranet<br />
pages). When you create these bookmarks, you can assign them to user roles,<br />
thereby controlling which bookmarks users see when they sign into the IVE enduser<br />
console.<br />
For example, you may create a resource profile that controls access to your<br />
company intranet. Within the profile, you may specify:<br />
� Resource profile name: Your Intranet<br />
� Primary resource: http://intranet.com<br />
� Web access control autopolicy: Allow access to http://intranet.com:80/*<br />
� Roles: Sales, Engineering<br />
When you create this policy, the IVE automatically creates a bookmark called “Your<br />
Intranet” enabling access to http://intranet.com and displays the bookmark to<br />
members of the Sales and Engineering roles.<br />
You may then choose to create the following additional bookmarks to associate<br />
with the resource profile:<br />
� “Sales Intranet” bookmark: Creates a link to the http://intranet.com/sales<br />
page and displays the link to members of the Sales role.<br />
1. WSAM and JSAM resource profiles do not include bookmarks, since the IVE cannot launch the applications<br />
specified in the resource profiles.
Resource profile templates<br />
Chapter 5: Resource profiles<br />
� “Engineering Intranet” bookmark: Creates a link to the<br />
http://intranet.com/engineering page and displays the link to members of the<br />
Engineering role.<br />
NOTE: When configuring bookmarks, note that:<br />
� You can only assign bookmarks to roles that you have already associated with<br />
the resource profile—not all of the roles defined on the IVE. To change the list<br />
of roles associated with the resource profile, use settings in its Roles tab.<br />
� Bookmarks simply control which links the IVE displays to users—not which<br />
resources the users can access. For instance, in the example used above, a<br />
member of the Sales role would not see a link to the Engineering Intranet<br />
page, but he could access it by entering http://intranet.com/engineering his<br />
Web browser’s address bar. Similarly, if you delete a bookmark, users can still<br />
access the resource defined in the profile.<br />
� The IVE allows you to create multiple bookmarks to the same resource. If you<br />
assign duplicate bookmarks to the same user role, however, the IVE only<br />
displays one of them to the users.<br />
� Bookmarks link to the primary resource that you define in the resource profile<br />
(or a sub-directory of the primary resource). If you change the profile’s<br />
primary resource, the IVE updates the corresponding bookmarks accordingly.<br />
Resource profile templates enable you to configure settings for specific<br />
applications. When you use this method, you choose a specific application (such as<br />
the Citrix NFuse version 4.0). Then, the IVE pre-populates a variety of values for<br />
you based on your chosen application and prompts you to configure additional<br />
settings as necessary.<br />
Currently, the IVE includes templates for the following third-party applications:<br />
� Citrix—For more information, see “Defining resource profiles: Citrix Web<br />
applications” on page 307.<br />
� Lotus Notes—For more information, see “Defining resource profiles: WSAM”<br />
on page 401 and “Defining resource profiles: JSAM” on page 435.<br />
� Microsoft Outlook—For more information, see “Defining resource profiles:<br />
WSAM” on page 401 and “Defining resource profiles: JSAM” on page 435.<br />
� NetBIOS file browsing—For more information, see “Defining resource profiles:<br />
WSAM” on page 401 and “Defining resource profiles: JSAM” on page 435.<br />
Resource profile templates � 79
<strong>Juniper</strong> <strong>Networks</strong> <strong>Secure</strong> <strong>Access</strong> <strong>Administration</strong> <strong>Guide</strong><br />
80 � Resource profile templates
Chapter 6<br />
Resource policies<br />
A resource policy is a system rule that specifies resources and actions for a<br />
particular access feature. A resource is either a server or file that can be accessed<br />
through an IVE appliance, and an action is to “allow” or “deny” a resource or to<br />
perform or not perform a function. Each access feature has one or more types of<br />
policies, which determine the IVE appliance’s response to a user request or how to<br />
enable an access feature (in the case of <strong>Secure</strong> Meeting and Email Client). You may<br />
also define detailed rules for a resource policy, which enable you to evaluate<br />
additional requirements for specific user requests.<br />
You can create the following types of resource policies through the Resource<br />
Policies pages of the IVE:<br />
� Web Resource Policies—The Web resource policies specify the Web resources<br />
to which users may or may not browse. They also contain additional<br />
specifications such as header caching requirements, servers to which java<br />
applets can connect, code-signing certificates that the IVE should use to sign<br />
java applets, resources that the IVE should and should not rewrite, applications<br />
for which the IVE performs minimal intermediation, and single sign-on options.<br />
� File Resource Policies—The file resource policies specify the Windows, UNIX,<br />
and NFS file resources to which users may or may not browse. hey also contain<br />
additional specifications such as file resources for which users need to provide<br />
additional credentials.<br />
� <strong>Secure</strong> Application Manager Resource Policies—The <strong>Secure</strong> Application<br />
Manager resource policies allow or deny access to applications configured to<br />
use JSAM or WSAM to make socket connections.<br />
� Telnet/SSH Resource Policies—The Telnet/SSH resource policies allow or deny<br />
access to the specified servers.<br />
� Terminal Services Policies—The Terminal Services resource policies allow or<br />
deny access to the specified Windows servers or Citrix Metaframe servers.<br />
� Network Connect Resource Policies—The Network Connect resource policies<br />
allow or deny access to the specified servers and specify IP address pools.<br />
� <strong>Secure</strong> Meeting Resource Policies—The <strong>Secure</strong> Meeting resource policy allows<br />
you to enable various features such as email notifications, session limits,<br />
daylight savings adjustments, and color-depth settings.<br />
� 81
<strong>Juniper</strong> <strong>Networks</strong> <strong>Secure</strong> <strong>Access</strong> <strong>Administration</strong> <strong>Guide</strong><br />
82 � Licensing: Resource policies availability<br />
� <strong>Secure</strong> Email Client Resource Policies—The <strong>Secure</strong> Email Client access<br />
resource policy allows you to enable or disable email client support.<br />
This section provides the following information:<br />
� “Licensing: Resource policies availability” on page 82<br />
� “Resource policy components” on page 82<br />
� “Resource policy evaluation” on page 86<br />
� “Creating detailed rules for resource policies” on page 87<br />
� “Customizing resource policy UI views” on page 89<br />
Licensing: Resource policies availability<br />
Resource policy components<br />
NOTE: You can also create resource policies as part of the resource profile<br />
configuration process. In this case, the resource policies are called “advanced<br />
policies.” For more information, see “Resource profiles” on page 71.<br />
Resource policies are an integral part of the IVE access management framework,<br />
and therefore are available on all <strong>Secure</strong> <strong>Access</strong> products. However, you can only<br />
access resource policy types that correspond to your licensed features. For<br />
instance, if you are using an SA-700 appliance and have not purchased a Core<br />
Clientless <strong>Access</strong> upgrade license, you cannot create Web resource policy.<br />
A resource policy contains the following information:<br />
� Resources: A collection of resource names (URLs, host names, or IP<br />
address/netmask combinations) that specifies the resources to which the policy<br />
applies. You can specify a resource using a wildcard prefix to match host<br />
names. The default resource for a policy is star (*), meaning that the policy<br />
applies to all related resources. For more information, see “Specifying<br />
resources for a resource policy” on page 83.<br />
� Roles: An optional list of user roles to which this policy applies. The default<br />
setting is to apply the policy to all roles.<br />
� Action: The action for an IVE to take when a user requests the resource<br />
corresponding to the Resource list. An action may specify to allow or deny a<br />
resource or to perform or not perform an action, such as to rewrite Web<br />
content or allow Java socket connections.
Chapter 6: Resource policies<br />
� Detailed Rules: An optional list of elements that specifies resource details<br />
(such as a specific URL, directory path, file, or file type) to which you want to<br />
apply a different action or for which you want to evaluate conditions before<br />
applying the action. You can define one or more rules and specify the order in<br />
which the IVE evaluates them. For more information, see “Creating detailed<br />
rules for resource policies” on page 87.<br />
Specifying resources for a resource policy<br />
The IVE platform’s engine that evaluates resource policies requires that the<br />
resources listed in a policy’s Resources list follow a canonical format. This section<br />
describes the canonical formats available for specifying Web, file, and server<br />
resources. When a user tries to access a specific resource, an IVE appliance<br />
compares the requested resource to the resources specified in the corresponding<br />
policies, starting with the first policy in a policy list. When the engine matches a<br />
requested resource to a resource specified in a policy’s Resources list, it then<br />
evaluates further policy constraints and returns the appropriate action to the<br />
appliance (no further policies are evaluated). If no policy applies, then the appliance<br />
evaluates the auto-allow bookmarks (if defined); otherwise the default action for the<br />
policy is returned.<br />
NOTE: You may not see the auto-allow option, if you are using a new installation,<br />
if you use resource profiles rather than resource policies, or if an administrator<br />
has hidden the option. For more information on this option, see “Setting system<br />
options” on page 575.<br />
General notes about the canonical formats<br />
� If a path component ends with forward-slash_star (/*), then it matches the leaf<br />
node and everything below. If the path component ends with forwardslash_percent<br />
(/%), then it matches the leaf node and everything one-level<br />
below only. For example:<br />
� /intranet/* matches:<br />
/intranet<br />
/intranet/home.html<br />
/intranet/elee/public/index.html<br />
� /intranet/% matches:<br />
/intranet<br />
/intranet/home.html<br />
but NOT /intranet/elee/public/index.html<br />
� A resource’s host name and IP address are passed to the policy engine at the<br />
same time. If a server in a policy’s Resources list is specified as an IP address,<br />
then the evaluation is based on the IP address. Otherwise, the engine tries to<br />
match the two host names—it does not perform a reverse-DNS-lookup to<br />
determine the IP.<br />
Resource policy components � 83
<strong>Juniper</strong> <strong>Networks</strong> <strong>Secure</strong> <strong>Access</strong> <strong>Administration</strong> <strong>Guide</strong><br />
84 � Resource policy components<br />
� If a host name in a policy’s Resources list is not fully qualified, such as<br />
“juniper” is specified instead of “intranet.juniper.net”, then the engine<br />
performs the evaluation as-is; no further qualification for the host name is<br />
performed.<br />
Specifying server resources<br />
When specifying server resources for Telnet/SSH, Terminal Services, or Network<br />
Connect resource policies, note the following guidelines.<br />
Canonical format: [protocol://] host [:ports]<br />
The components are:<br />
� Protocol (optional)—Possible case-insensitive values:<br />
� tcp<br />
� udp<br />
� icmp<br />
If the protocol is missing, then all protocols are assumed. If a protocol is<br />
specified, then the delimiter “://” is required. No special characters are<br />
allowed.<br />
NOTE: Available only to Network Connect policies. For other access feature<br />
resource policies, such as <strong>Secure</strong> Application Manager and Telnet/SSH, it is invalid<br />
to specify this component.<br />
� Host (required)—Possible values:<br />
� IP address/Netmask—The IP address needs to be in the format: a.b.c.d<br />
The netmask may be in one of two formats:<br />
� Prefix: High order bits<br />
� IP: a.b.c.d<br />
For example: 10.11.149.2/24 or 10.11.149.2/255.255.255.0<br />
No special characters are allowed.<br />
� DNS Hostname—For example: www.juniper.com
Special characters allowed include:<br />
Table 5: DNS Hostname Special Characters<br />
* Matches ALL characters<br />
% Matches any character except dot (.)<br />
? Matches exactly one character<br />
� Ports (optional)—Possible values:<br />
Chapter 6: Resource policies<br />
NOTE: You cannot specify a host name for a Network Connect resource policy.<br />
You can only specify an IP address.<br />
Table 6: Port possible values<br />
* Matches ALL ports; no other special characters are allowed<br />
port[,port]* A comma-delimited list of single ports. Valid port numbers are [1-<br />
65535].<br />
[port1]-[port2] A range of ports, from port1 to port2, inclusive.<br />
NOTE: You may mix port lists and port ranges, such as: 80,443,8080-8090<br />
If the port is missing, then the default port 80 is assigned for http, 443 for https.<br />
If a port is specified, then the delimiter “:” is required. For example:<br />
.danastreet.net:5901-5910<br />
10.10.149.149:22,23<br />
tcp://10.11.0.10:80<br />
udp://10.11.0.10:*<br />
NOTE: If you configure IPsec enforcement for an that has multiple interfaces in<br />
the source zone, the configures a unique IKE gateway, VPN, and tunnel policy for<br />
each interface. To distinguish between the tunnel policies, the displays the name<br />
of the vpn for each tunnel policy in the VPN column on the page after you click<br />
Save Changes.<br />
Resource policy components � 85
<strong>Juniper</strong> <strong>Networks</strong> <strong>Secure</strong> <strong>Access</strong> <strong>Administration</strong> <strong>Guide</strong><br />
Resource policy evaluation<br />
86 � Resource policy evaluation<br />
When an IVE appliance receives a user request, it evaluates the resource policies<br />
corresponding to the type of request. When it processes the policy that corresponds<br />
to the requested resource, it applies the specified action to the request. This action<br />
is defined on the policy’s General tab or Detailed Rules tab. For example, if a user<br />
requests a Web page, the IVE knows to use the Web resource policies. In the case<br />
of Web requests, the IVE always starts with the Web Rewriting policies (Selective<br />
Rewriting and Pass through Proxy) to determine whether or not to handle the<br />
request. If none of these policies applies (or none is defined), the IVE then evaluates<br />
the Web <strong>Access</strong> policies until it finds one that pertains to the requested resource.<br />
An IVE appliance evaluates a set of resource policies for an access feature from the<br />
top down, meaning that it starts with the policy numbered one and then continues<br />
down the policy list until it finds a matching policy. If you defined detailed rules for<br />
the matching policy, the IVE evaluates the rules from the top down, starting with<br />
the rule numbered one and stopping when it finds a matching resource in the rule’s<br />
Resource list. The following diagram illustrates the general steps of policy<br />
evaluation:<br />
Figure 22: Resource policy evaluation steps<br />
Details regarding each evaluation step:<br />
1. The IVE receives a user request and evaluates the user’s session role to<br />
determine if the corresponding access feature is enabled. A user’s “session<br />
role” is based on either the role or roles to which the user is assigned during the<br />
authentication process. The access features enabled for a user are determined<br />
by an authentication realm’s role mapping configuration. (For more<br />
information, see “User role evaluation” on page 52.)
Chapter 6: Resource policies<br />
2. The IVE determines which policies match the request. The IVE evaluates the<br />
resource policies related to the user request, sequentially processing each<br />
policy until finding the one whose resource list and designated roles match the<br />
request. (If you configure the IVE using resource profiles, the IVE evaluates the<br />
advanced policies that you configure as part of the resource profile.)<br />
The Web and file access features have more than one type of policy, so the IVE<br />
first determines the type of request (such as to a Web page, Java applet, or<br />
UNIX file) and then evaluates the policies related to the request. In the case of<br />
the Web access feature, the Rewriting policies are evaluated first for every Web<br />
request. The remaining five access features—<strong>Secure</strong> Application Manager,<br />
<strong>Secure</strong> Terminal <strong>Access</strong>, <strong>Secure</strong> Meeting, and <strong>Secure</strong> Email Client—have only<br />
one resource policy.<br />
3. The IVE evaluates and executes the rules specified in the matching policies.<br />
You can configure policy rules to do two things:<br />
� Specify resources to which an action applies at a more granular level. For<br />
example, if you specify a Web server in the main policy settings for a Web<br />
<strong>Access</strong> resource policy, you can define a detailed rule that specifies a<br />
particular path on this server and then change the action for this path.<br />
� Require the user to meet specific conditions written as boolean<br />
expressions or custom expressions in order to apply the action. for more<br />
information, see “Creating detailed rules for resource policies” on page 87).<br />
4. The IVE stops processing resource policies as soon as the requested resource is<br />
found in a policy’s Resource list or detailed rule. .<br />
NOTE: If you use automatic (time-based) dynamic policy evaluation or you<br />
perform a manual policy evaluation, the IVE repeats the resource evaluation<br />
process described in this section. For more information, see “Dynamic policy<br />
evaluation” on page 40.<br />
Creating detailed rules for resource policies<br />
The Web, file, <strong>Secure</strong> Application Manager, Telnet/SSH, and Network Connect<br />
access features enable you to specify resource policies for individual Web, file,<br />
application, and telnet servers. The <strong>Secure</strong> Meeting and Email Client access<br />
features each have one policy that applies globally. For these two policies, you<br />
specify server settings that are used for every role that enables these access<br />
features. For all other access features, you can specify any number of resource<br />
polices, and for each, you can define one or more detailed rules.<br />
A detailed rule is a an extension of a resource policy that may specify:<br />
� Additional 1 resource information—such as a specific path, directory, file, or file<br />
type—for resources listed on the General tab.<br />
1. Note that you may also specify the same resource list (as on the General tab) for a detailed rule if the only<br />
purpose of the detailed rule is to apply conditions to a user request.<br />
Creating detailed rules for resource policies � 87
<strong>Juniper</strong> <strong>Networks</strong> <strong>Secure</strong> <strong>Access</strong> <strong>Administration</strong> <strong>Guide</strong><br />
Writing a detailed rule<br />
88 � Creating detailed rules for resource policies<br />
� An action different from that specified on the General tab (although the options<br />
are the same).<br />
� Conditions that must be true in order for the detailed rule to apply.<br />
In many cases, the base resource policy—that is, the information specified on the<br />
General tab of a resource policy—provides sufficient access control for a resource:<br />
If a user belonging to the (defined_roles) tries to access the (defined_resources),<br />
DO the specified (resource_action).<br />
You may want to define one or more detailed rules for a policy when you want<br />
perform an action based on a combination of other information, which can include:<br />
� A resource’s properties, such as its header, content-type, or file type<br />
� A user’s properties, such as the user’s username and roles to which the user<br />
maps<br />
� A session’s properties, such as the user’s source IP or browser type, whether<br />
the user is running Host Checker or Cache Cleaner, the time of day, and<br />
certificate attributes<br />
Detailed rules add flexibility to resource access control by enabling you to leverage<br />
existing resource and permission information to specify different requirements for<br />
different users to whom the base resource policy applies.<br />
Detailed rules add flexibility to resource access control by enabling you to leverage<br />
existing resource and permission information to specify different requirements for<br />
different users to whom the base resource policy applies.<br />
To write a detailed rule for a resource policy:<br />
1. On the New Policy page for a resource policy, enter the required resource and<br />
role information.<br />
2. In the Action section, select Use Detailed Rules and then click Save Changes.<br />
3. On the Detailed Rules tab, click New Rule.<br />
4. On the Detailed Rule page:<br />
a. In the Action section, configure the action you want to perform if the user<br />
request matches a resource in the Resource list (optional). Note that the<br />
action specified on the General tab is carried over by default.<br />
b. In the Resources section, specify any of the following (required):<br />
� The same or a partial list of the resources specified on the General tab.
Chapter 6: Resource policies<br />
� A specific path or file on the server(s) specified on the General tab,<br />
using wildcards when appropriate. For information about how to use<br />
wildcards within a Resources list, see the documentation for the<br />
corresponding resource policy.<br />
� A file type, preceded by a path if appropriate or just specify<br />
*/*.file_extension to indicate files with the specified extension within<br />
any path on the server(s) specified on the General tab.<br />
c. In the Conditions section, specify one or more expressions to evaluate in<br />
order to perform the action (optional):<br />
� Boolean expressions: Using system variables, write one or more<br />
boolean expressions using the NOT, OR, or AND operators. See<br />
“System variables and examples” on page 860 for a list of variables<br />
available in resource policies.<br />
� Custom expressions: Using the custom expression syntax, write one or<br />
more custom expressions. See “Custom expressions” on page 855 for<br />
syntax and variable information. Note that custom expressions are<br />
available only with the Advanced license.<br />
NOTE: You can use the substitution variable in ACLs for web pages, telnet,<br />
files, and SAM. You cannot use the variable in Network Connect ACLs.<br />
d. Click Save Changes.<br />
5. On the Detailed Rules tab, order the rules according to how you want the IVE<br />
to evaluate them. Keep in mind that once the IVE matches the resource<br />
requested by the user to a resource in a rule’s Resource list, it performs the<br />
specified action and stops processing rules (and other resource policies).<br />
Customizing resource policy UI views<br />
You can limit which resource policies the IVE displays on any given resource policy<br />
page based on user roles. For instance, you can configure the Users > Resource<br />
Policies > Web page of the admin console to only display those resource policies<br />
that are assigned to the “Sales” user role.<br />
To control which resource policies the IVE displays:<br />
1. Navigate to Users > Resource Policies > Policy Type.<br />
2. From the Show all policies that apply to list, select All Roles or an individual<br />
role.<br />
3. Click Update. The IVE displays resource policies that are assigned to the<br />
selected roles.<br />
Customizing resource policy UI views � 89
<strong>Juniper</strong> <strong>Networks</strong> <strong>Secure</strong> <strong>Access</strong> <strong>Administration</strong> <strong>Guide</strong><br />
90 � Customizing resource policy UI views
Chapter 7<br />
Authentication and directory servers<br />
An authentication server is a database that stores user credentials—username and<br />
password—and typically group information. When a user signs in to the IVE, the<br />
user specifies an authentication realm, which is associated with an authentication<br />
server. If the user meets the realm’s authentication policy, the IVE forwards the<br />
user’s credentials to the associated authentication server. The authentication<br />
server’s job is to verify that the user exists and is who she claims to be. After<br />
verifying the user, the authentication server sends approval to the IVE and, if the<br />
realm also uses the server as a directory/attribute server, the user’s group<br />
information or other user attribute information. The IVE then evaluates the realm’s<br />
role mapping rules to determine to which user roles the user may be mapped.<br />
The <strong>Juniper</strong> <strong>Networks</strong> Instant Virtual Extranet platform supports the most common<br />
authentication servers, including Windows NT Domain, Active Directory, RADIUS,<br />
LDAP, NIS, RSA ACE/Server, and eTrust SiteMinder, and enables you to create one<br />
or more local databases of users who are authenticated by the IVE. For server<br />
overview and configuration information, see “Authentication and directory servers”<br />
on page 91.<br />
A directory server is a database that stores user and typically group information.<br />
You can configure an authentication realm to use a directory server to retrieve user<br />
or group information for use in role mapping rules and resource policies. Currently,<br />
the IVE supports LDAP servers for this purpose, which means you can use an LDAP<br />
server for both authentication and authorization. You simply need to define one<br />
server instance, and then the LDAP server’s instance name appears in both the<br />
Authentication and Directory/Attribute drop-down lists on a realm’s General tab.<br />
You can use the same server for any number of realms.<br />
In addition to LDAP, you can use a RADIUS or SiteMinder server for retrieving user<br />
attributes that can be used in role mapping rules. Unlike an LDAP server instance,<br />
however, a RADIUS or SiteMinder server instance name does not appear in a<br />
realm’s Directory/Attribute drop-down list. To use a RADIUS or SiteMinder server<br />
to retrieve user information, you simply choose its instance name in the<br />
Authentication list and then choose Same as Above in the Directory/Attribute list.<br />
Then, you configure role mapping rules to use attributes from the RADIUS or<br />
SiteMinder server, which the IVE provides in an attribute list on the Role Mapping<br />
Rule page after you select Rule based on User attribute.<br />
This section contains the following information about authentication and directory<br />
servers:<br />
� “Licensing: Authentication server availability” on page 92<br />
� 91
<strong>Juniper</strong> <strong>Networks</strong> <strong>Secure</strong> <strong>Access</strong> <strong>Administration</strong> <strong>Guide</strong><br />
92 � Licensing: Authentication server availability<br />
� “Task summary: Configuring authentication servers” on page 92<br />
� “Defining an authentication server instance” on page 93<br />
� “Configuring an anonymous server instance” on page 94<br />
� “Configuring an ACE/Server instance” on page 96<br />
� “Configuring an Active Directory or NT Domain instance” on page 99<br />
� “Configuring a certificate server instance” on page 105<br />
� “Configuring an LDAP server instance” on page 106<br />
� “Configuring a local authentication server instance” on page 115<br />
� “Configuring an NIS server instance” on page 120<br />
� “Configuring a RADIUS server instance” on page 120<br />
� “Configuring an eTrust SiteMinder server instance” on page 133<br />
� “Configuring a SAML Server instance” on page 156<br />
Licensing: Authentication server availability<br />
Authentication servers are an integral part of the IVE access management<br />
framework, and therefore available on all <strong>Secure</strong> <strong>Access</strong> products. Note, however,<br />
that the eTrust Siteminder server is not available on the SA 700 appliance and is<br />
only available on other <strong>Secure</strong> <strong>Access</strong> appliances with an Advanced license.<br />
Task summary: Configuring authentication servers<br />
To specify an authentication server that a realm may use, you must first configure a<br />
server instance on the Authentication > Auth. Servers page. When you save the<br />
server’s settings, the server name (the name assigned to the instance) appears on<br />
the realm’s General tab in the Authentication drop-down list. If the server is a(n):<br />
� LDAP or Active Directory server—The instance name also appears in the<br />
Directory/Attribute drop-down list on the realm’s General tab. You may use<br />
the same LDAP or Active Directory server for both authentication and<br />
authorization for a realm, as well as use these servers for authorization for any<br />
number of realms that use different authentication servers.<br />
� RADIUS server—The instance name also appears in the Accounting dropdown<br />
list on the realm’s General tab. You may use the same RADIUS server for<br />
both authentication and accounting for a realm, as well as use these servers for<br />
accounting for any number of realms that use different authentication servers.<br />
To configure authentication servers:
Chapter 7: Authentication and directory servers<br />
1. Set up your authentication/authorization server using instructions from the<br />
provider.<br />
2. Create an instance of the server starting at the Authentication ><br />
Authentication > Auth. Servers page in the admin console.<br />
3. Create an authentication realm using settings in the Users > User Realms or<br />
Administrators > Admin Realms page of the admin console. For instructions,<br />
see “Creating an authentication realm” on page 166.<br />
4. Local authentication servers only: Add users to the server using settings in the<br />
Authentication > Auth. Servers > Select Local Server > Users page of the<br />
admin console. For instructions, see “Creating user accounts on a local<br />
authentication server” on page 117.<br />
5. Password management only: set up password management options using<br />
instructions in “Enabling LDAP password management” on page 111.<br />
NOTE: An authentication server must be able to contact the IVE. If an<br />
authentication server such as RSA ACE/Server does not use IP addresses for the<br />
agent hosts, the authentication server must be able to resolve the IVE host name,<br />
either through a DNS entry or an entry in the authentication server’s host file.<br />
NOTE: When determining which server type to select:<br />
� You can only create one eTrust Siteminder server instance per IVE.<br />
� If you authenticate your Active Directory server with:<br />
� NTLM protocol—Choose Active Directory/Windows NT Domain. For<br />
more information, see “Configuring an ACE/Server instance” on page 96.<br />
� LDAP protocol—Choose LDAP Server. For more information, see<br />
“Configuring an LDAP server instance” on page 106.<br />
� If you are creating a local authentication server instance to authenticate user<br />
administrators, you must select Local Authentication. For more information,<br />
see “Configuring a local authentication server instance” on page 115.<br />
Defining an authentication server instance<br />
Use the Auth. Servers page to define authentication server instances.<br />
Authentication servers authenticate user credentials and authorization servers<br />
provide user information that the IVE uses to determine user privileges within the<br />
system. For example, you can specify a certificate server instance to authenticate<br />
users based on their client-side certificate attributes and then create an LDAP server<br />
instance to authorize the users based on values contained within a CRL (certificate<br />
revocation list). For more information about authentication servers, see<br />
“Authentication and directory servers” on page 91.<br />
Defining an authentication server instance � 93
<strong>Juniper</strong> <strong>Networks</strong> <strong>Secure</strong> <strong>Access</strong> <strong>Administration</strong> <strong>Guide</strong><br />
94 � Configuring an anonymous server instance<br />
This section contains the following information about authentication servers:<br />
� “Defining an authentication server instance” on page 94<br />
� “Modifying an existing authentication server instance” on page 94<br />
Defining an authentication server instance<br />
To define an authentication server instance:<br />
1. In the admin console, choose Authentication > Auth. Servers.<br />
2. Choose a server type from the New drop down menu.<br />
3. Click New Server.<br />
4. Depending on which server you selected, specify settings for the individual<br />
server instance.<br />
5. Specify which realms should use the server to authenticate and authorize<br />
administrators and users. For more information, see “Defining authentication<br />
policies” on page 168.<br />
6. If you are configuring the local authentication server, define local user<br />
accounts. For instructions, see “Configuring a local authentication server<br />
instance” on page 115.<br />
Modifying an existing authentication server instance<br />
To modify an authentication server instance:<br />
1. In the admin console, choose Authentication > Auth. Servers.<br />
2. Click the link to the server you want to modify.<br />
3. Make your modifications on the appropriate server page.<br />
4. Click Save Changes.<br />
Configuring an anonymous server instance<br />
The anonymous server feature allows users to access the IVE without providing a<br />
username or password. Instead, when a user enters the URL of a sign-in page that<br />
is configured to authenticate against an anonymous server, the IVE bypasses the<br />
standard IVE sign-in page, and immediately displays the IVE welcome page to the<br />
user.
Anonymous server restrictions<br />
Defining an anonymous server instance<br />
Chapter 7: Authentication and directory servers<br />
You may choose to use anonymous authentication if you think that the resources<br />
on the IVE do not require extreme security, or if you think that other security<br />
measures provided through the IVE are sufficient. For example, you may create a<br />
user role with limited access to internal resources, and then authenticate that role<br />
with a policy that only requires users to sign in from an IP address that resides<br />
within your internal network. This method presumes that if a user can access your<br />
internal network, s/he is qualified to view the limited resources provided through<br />
the user role.<br />
This section contains the following information about anonymous servers:<br />
� “Anonymous server restrictions” on page 95<br />
� “Defining an anonymous server instance” on page 95<br />
When defining and monitoring an anonymous server instance, note that:<br />
� You can only add one anonymous server configuration.<br />
� You cannot authenticate administrators using an anonymous server.<br />
� During configuration, you must choose the anonymous server as both the<br />
authentication server and the directory/attribute server in the Users > User<br />
Realms > General tab. For more information, see “Creating an authentication<br />
realm” on page 166.<br />
� When creating role mapping rules through the Users > User Realms > Role<br />
Mapping tab (as explained in “Creating role mapping rules” on page 169), the<br />
IVE does not allow you to create mapping rules that apply to specific users<br />
(such as “Joe”), since the anonymous server does not collect username<br />
information. You can only create role mapping rules based on a default<br />
username (*), certificate attributes, or custom expressions.<br />
� For security reasons, you may want to limit the number of users who sign in<br />
through an anonymous server at any given time. To do this, use the option on<br />
the Users > User Realms > [Realm] > Authentication Policy > Limits tab<br />
(where [Realm] is the realm that is configured to use the anonymous server to<br />
authenticate users). For more information, see “Specifying limits restrictions”<br />
on page 49.<br />
� You cannot view and delete the sessions of anonymous users through a Users<br />
tab (as you can with other authentication servers), because the IVE cannot<br />
display individual session data without collecting usernames.<br />
To define an anonymous server:<br />
1. In the admin console, choose Authentication > Auth. Servers.<br />
Configuring an anonymous server instance � 95
<strong>Juniper</strong> <strong>Networks</strong> <strong>Secure</strong> <strong>Access</strong> <strong>Administration</strong> <strong>Guide</strong><br />
96 � Configuring an ACE/Server instance<br />
2. Do one of the following:<br />
� To create a new server instance on the IVE, select Anonymous Server<br />
from the New list, and then click New Server.<br />
� To update an existing server instance, click the appropriate link in the<br />
Authentication/Authorization Servers list.<br />
3. Specify a name to identify the server instance.<br />
4. Click Save Changes.<br />
5. Specify which realms should use the server to authorize users. For more<br />
information, see “Defining authentication policies” on page 168.<br />
Configuring an ACE/Server instance<br />
When authenticating users with an RSA ACE/Server, users may sign in using two<br />
methods:<br />
� Using a hardware token and the standard IVE sign-in page—The user<br />
browses to the standard IVE sign-in page, then enters her username and<br />
password (consisting of the concatenation of her PIN and her RSA SecurID<br />
hardware token’s current value). The IVE then forwards the user’s credentials<br />
to ACE/Server.<br />
� Using a software token and the custom SoftID IVE sign-in page—The user<br />
browses to the SoftID custom sign-in page. Then, using the SoftID plug-in, she<br />
enters her username and PIN. The SoftID plug-in generates a pass phrase by<br />
concatenating the user’s PIN and token and passes the pass phrase to the IVE.<br />
For information about enabling the SoftID custom sign-in pages, the Custom<br />
Sign-In Pages Solution <strong>Guide</strong>.<br />
If ACE/Server positively authenticates the user, she gains access to the IVE.<br />
Otherwise, the ACE/Server:<br />
� Denies the user access to the system if the user’s credentials were not<br />
recognized.<br />
� Prompts the user to generate a new PIN (New PIN mode) if the user is signing<br />
in to the IVE for the first time. (The user sees different prompts depending on<br />
the method she uses to sign in. If the user signs in using the SoftID plug-in, she<br />
sees the RSA prompts for creating a new pin; otherwise the user sees the IVE<br />
prompts.)<br />
� Prompts the user to enter her next token (Next Token mode) if the token<br />
entered by the user is out of sync with the token expected by ACE/Server. (Next<br />
Token mode is transparent to users signing in using a SoftID token. The RSA<br />
SecurID software passes the token through the IVE to ACE/Server without user<br />
interaction.)
Defining an ACE/Server instance<br />
Chapter 7: Authentication and directory servers<br />
� Redirects the user to the standard IVE sign-in page (SoftID only) if the user tries<br />
to sign-in to the RSA SecurID Authentication page on a computer that does<br />
not have the SecurID software installed.<br />
When a user enters the New PIN or Next Token mode, she has three minutes to<br />
enter the required information before the IVE cancels the transaction and notifies<br />
the user to re-enter her credentials.<br />
The IVE can handle a maximum of 200 ACE/Server transactions at any given time.<br />
A transaction only lasts as long as is required to authenticate against the<br />
ACE/Server. For example, when a user signs into the IVE, the ACE/Server<br />
transaction is initiated when the user submits her request for authentication and<br />
ends once the ACE/Server has finished processing the request. The user may then<br />
keep her IVE session open, even though her ACE/Server transaction is closed.<br />
The IVE supports the following ACE/Server features: New PIN mode, Next Token<br />
mode, DES/SDI encryption, AES encryption, slave ACE/Server support, name<br />
locking, and clustering. The IVE also supports the New PIN and Next Token modes<br />
of RSA SecurID through the RADIUS protocol.<br />
NOTE: Due to UNIX limitations of the ACE/Server library, you may define only one<br />
ACE/Server configuration. For information on generating an ACE/Agent<br />
configuration file for the IVE on the ACE server, see “Generating an ACE/Agent<br />
configuration file” on page 98.<br />
This section contains the following information about ACE/Servers:<br />
� “Defining an ACE/Server instance” on page 97<br />
� “Generating an ACE/Agent configuration file” on page 98<br />
NOTE: You can add only one ACE/Server instance.<br />
To define an ACE/Server:<br />
1. Generate an ACE/Agent configuration file (sdconf.rec) for the IVE on the ACE<br />
server. For more information, see “Generating an ACE/Agent configuration file”<br />
on page 98.<br />
2. In the admin console, choose Authentication > Auth. Servers.<br />
3. Do one of the following:<br />
� To create a new server instance on the IVE, select ACE Server from the<br />
New list, and then click New Server.<br />
� To update an existing server instance, click the appropriate link in the<br />
Authentication/Authorization Servers list.<br />
4. Specify a name to identify the server instance.<br />
Configuring an ACE/Server instance � 97
<strong>Juniper</strong> <strong>Networks</strong> <strong>Secure</strong> <strong>Access</strong> <strong>Administration</strong> <strong>Guide</strong><br />
98 � Configuring an ACE/Server instance<br />
5. Specify a default port the ACE Port field. Note that the IVE only uses this setting<br />
if no port is specified in the sdconf.rec file.<br />
6. Import the RSA ACE/Agent configuration file. Make sure to update this file on<br />
the IVE anytime you make changes to the source file. Likewise, if you delete<br />
the instance file from the IVE, go to the ACE Server Configuration Management<br />
application, as described in “Generating an ACE/Agent configuration file” on<br />
page 98, and remove the check from the Sent Node Secret checkbox.<br />
7. Click Save Changes. If you are creating the server instance for the first time,<br />
the Settings and Users tabs appear.<br />
8. Specify which realms should use the server to authenticate and authorize<br />
administrators and users. For more information, see “Defining authentication<br />
policies” on page 168.<br />
NOTE: For information about monitoring and deleting the sessions of users who<br />
are currently signed in through the server, see “Monitoring active users” on<br />
page 686.<br />
Generating an ACE/Agent configuration file<br />
If you use ACE/Server for authentication, you must generate an ACE/Agent<br />
configuration file (sdconf.rec) for the IVE on the ACE Server.<br />
To generate an ACE/Agent configuration file:<br />
1. Start the ACE/Server Configuration Management application and click Agent<br />
Host.<br />
2. Click Add Agent Host.<br />
3. For Name, enter a name for the IVE agent.<br />
4. For Network Address, enter the IP address of the IVE.<br />
5. Enter a Site configured on your ACE server.<br />
6. For Agent Type, select Communication Server.<br />
7. For Encryption Type, select DES.<br />
8. Verify that Sent Node Secret is not selected (when creating a new agent).<br />
The first time that the ACE server successfully authenticates a request sent by<br />
the IVE, the ACE server selects Sent Node Secret. If you later want the ACE<br />
server to send a new Node Secret to the IVE on the next authentication request,<br />
do the following:<br />
a. Click the Sent Node Secret checkbox to uncheck it.<br />
b. Sign in to the admin console and choose Authentication > Auth. Servers.
Chapter 7: Authentication and directory servers<br />
c. Click the name of the ACE server in the Authentication/Authorization<br />
Servers list.<br />
d. Under Node Verification File, select the appropriate checkbox and click<br />
Delete. These steps ensure that the IVE and ACE server are in sync.<br />
Likewise, if you delete the verification file from the IVE, you should<br />
uncheck the Sent Node Secret checkbox on the ACE server.<br />
9. Click Assign Acting Servers and select your ACE server.<br />
10. Click Generate Config File. When you add the ACE server to the IVE, you will<br />
import this configuration file.<br />
Configuring an Active Directory or NT Domain instance<br />
When authenticating users with an NT Primary Domain Controller (PDC) or Active<br />
Directory, users sign in to the IVE using the same username and password they use<br />
to access their Windows desktops. The IVE supports Windows NT authentication<br />
and Active Directory using NTLM or Kerberos authentication.<br />
If you configure a native Active Directory server, you may retrieve group<br />
information from the server for use in a realm’s role mapping rules. In this case,<br />
you specify the Active Directory server as the realm’s authentication server, and<br />
then you create a role mapping rule based on group membership. The IVE displays<br />
all groups from the configured domain controller and its trusted domains.<br />
The IVE provides separate checkboxes for each of the primary authentication<br />
protocols: Kerberos, NTLMv2, and NTLMv1, allowing you to select or ignore each of<br />
these protocols independent of one another. This more granular control of the<br />
authentication process avoids unnecessarily raising the failed login count policy in<br />
Active Directory and lets you fine-tune the protocols based on your system<br />
requirements.<br />
Configuring an Active Directory or NT Domain instance � 99
<strong>Juniper</strong> <strong>Networks</strong> <strong>Secure</strong> <strong>Access</strong> <strong>Administration</strong> <strong>Guide</strong><br />
100 � Configuring an Active Directory or NT Domain instance<br />
See “Creating role mapping rules” on page 169 for more information.<br />
NOTE:<br />
� The IVE honors trust relationships in Active Directory and Windows NT<br />
environments.<br />
� When sending user credentials to an Active Directory authentication server,<br />
the IVE uses whichever authentication protocol(s) you specify on the New<br />
Active Directory/Windows NT page. The IVE defaults to the authentication<br />
protocols in order. In other words, if you have selected the checkboxes for<br />
Kerberos and NTLMv2, the IVE sends the credentials to Kerberos. If Kerberos<br />
succeeds, the IVE does not send the credentials to NTLMv2. If Kerberos is not<br />
supported or fails, the IVE uses NTLMv2 as the next protocol in order. The<br />
configuration sets up a cascading effect if you choose to use it by setting<br />
multiple checkboxes.For more information, see “Defining resource policies:<br />
UNIX/NFS file resources” on page 389.<br />
� The IVE supports Domain Local Groups, Domain Global Groups, and Universal<br />
Groups defined in the Active Directory forest. It also supports Domain Local<br />
and Domain Global groups for NT4 servers.<br />
� The IVE allows only Active Directory security groups, not distribution groups.<br />
Security groups allow you to use one type of group for not only assigning<br />
rights and permissions, but also as a distribution list for email.<br />
This section contains the following information about Active Directory and NT<br />
Domain servers:<br />
� “Defining an Active Directory or Windows NT domain server instance” on<br />
page 100<br />
� “Multi-domain user authentication” on page 102<br />
� “Active Directory and NT group lookup support” on page 104<br />
Defining an Active Directory or Windows NT domain server instance<br />
To define an Active Directory or Windows NT Domain server:<br />
1. In the admin console, choose Authentication > Auth. Servers.<br />
2. Do one of the following:<br />
� To create a new server instance on the IVE, select Active Directory/<br />
Windows NT from the New list and then click New Server.<br />
� To update an existing server instance, click the appropriate link in the<br />
Authentication/Authorization Servers list.<br />
3. Specify a name to identify the server instance.<br />
4. Specify the name or IP address for the primary domain controller or Active<br />
Directory server.
Chapter 7: Authentication and directory servers<br />
5. Specify the IP address of your back-up domain controller or Active Directory<br />
server. (optional)<br />
6. Enter the domain name of the Active Directory or Windows NT domain. For<br />
example, if the Active Directory domain name is us.amr.asgqa.net and you<br />
want to authenticate users who belong to the US domain, enter US in the<br />
domain field.<br />
7. If you want to specify a computer name, enter it into the Computer Name<br />
field. The computer name field is where you specify the name that the IVE uses<br />
to join the specified Active Directory domain as a computer. Otherwise, leave<br />
the default identifier which uniquely identifies your system.<br />
NOTE: You may note that the computer name is pre-filled with an entry in the<br />
format of vcNNNNHHHHHHHH, where, in an IVS system, the NNNN is the IVS ID<br />
(assuming you have an IVS license) and the HHHHHHHH is a hex representation of<br />
the IP address of the IVE. A unique name, either the one provided by default or<br />
one of your own choosing, you can more easily identify your systems in the<br />
Active Directory. In a non-IVS system, the first six characters of the name will be<br />
‘vc0000’ because there is no IVS ID to display. For example, the name could be<br />
something like ‘vc0000a1018dF2’ for a non-IVS system.<br />
In a clustered environment with the same AD authentication server, this name is<br />
also unique among all cluster nodes, and the IVE displays all of the identifiers for<br />
all attached cluster nodes.<br />
8. Select the Allow domain to be specified as part of username checkbox to<br />
allow users to sign in by entering a domain name in the Username field in the<br />
format: domain\username<br />
9. Select the Allow trusted domains checkbox to get group information from all<br />
trusted domains within a forest.<br />
10. For Admin Username and Admin Password, enter an administrator username<br />
and password for the AD or NT server.<br />
NOTE:<br />
� Make sure the administrator you specify is a domain administrator in the<br />
same domain as the AD or NT server.<br />
� Do not include a domain name with the server administrator username in the<br />
Admin Username field.<br />
� After you save changes, the IVE masks the administrator password using five<br />
asterisk characters, regardless of the password length.<br />
Configuring an Active Directory or NT Domain instance � 101
<strong>Juniper</strong> <strong>Networks</strong> <strong>Secure</strong> <strong>Access</strong> <strong>Administration</strong> <strong>Guide</strong><br />
Multi-domain user authentication<br />
102 � Configuring an Active Directory or NT Domain instance<br />
11. Under Authentication Protocol, specify which protocol the IVE should use<br />
during authentication.<br />
12. Under Kerberos Realm Name:<br />
� Select Use LDAP to get Kerberos realm name if you want the IVE to<br />
retrieve the Kerberos realm name from the Active Directory server using<br />
the specified administrator credentials.<br />
� Enter the Kerberos realm name in the Specify Kerberos realm name field<br />
if you know the realm name.<br />
13. Click Test Configuration to verify the Active Directory server configuration<br />
settings, such as do the specified domain exists, are the specified controllers<br />
Active Directory domain controllers, does the selected authentication protocol<br />
work, and so forth. (optional)<br />
14. Click Save Changes. If you are creating the server instance for the first time,<br />
the Settings and Users tabs appear.<br />
15. Specify which realms should use the server to authenticate and authorize<br />
administrators and users. For more information, see “Creating an<br />
authentication realm” on page 166.<br />
NOTE:<br />
� For information about monitoring and deleting the sessions of users who are<br />
currently signed in through the server, see “Monitoring active users” on<br />
page 686.<br />
� The admin console provides last access statistics for each user account on<br />
various Users tabs throughout the console, under a set of columns titled Last<br />
Sign-in Statistic. The statistics reported include the last successful sign-in date<br />
and time for each user, the user’s IP address, and the agent or browser type<br />
and version.<br />
The IVE allows for multi-domain Active Directory and Windows NT authentication.<br />
The IVE authenticates users in the domain you configure on the Authentication ><br />
Auth. Servers > New Active Directory / Windows NT page, users in child<br />
domains, and users in all domains trusted by the configured domain.<br />
After you specify the address of a domain controller and a default domain in the<br />
IVE Active Directory server configuration, users in the default domain authenticate<br />
to the IVE using either just their username, or using the default domain plus<br />
username in the format defaultdomain\username.<br />
When you enable trusted domain authentication, users in trusted or child domains<br />
authenticate to the IVE using the name of the trusted or child domain plus the<br />
username in the format trusteddomain\username. Note that enabling trusted<br />
domain authentication adds to the server’s response time.
Chapter 7: Authentication and directory servers<br />
Windows 2000 and Windows 2003 multi-domain authentication<br />
The IVE supports Kerberos-based Active Directory authentication with Windows<br />
2000 and Windows 2003 domain controllers. When a user logs in to the IVE, the<br />
IVE performs Kerberos authentication and attempts to fetch the Kerberos realm<br />
name for the domain controller, as well as all child and trusted realms, using LDAP<br />
calls.<br />
You can alternately specify the Kerberos realm name when configuring an Active<br />
Directory authentication server, but we do not recommend this method for two<br />
reasons:<br />
� You cannot specify more than one realm name. The IVE cannot then<br />
authenticate against child or trusted realms of the realm you specify.<br />
� If you misspell the realm name, the IVE cannot authenticate users against the<br />
proper realm.<br />
Windows NT4 multi-domain authentication<br />
The IVE does not support Kerberos-based authentication in Windows NT4 domain<br />
controllers. Instead of Kerberos authentication, the IVE uses NTLM authentication.<br />
NOTE:<br />
� For user authentication, the IVE joins the default domain controller server<br />
using the machine name in the format .<br />
� If the DNS configuration on the Windows NT4 domain controller changes,<br />
make sure that the IVE can still resolve names (child and trusted domains)<br />
using either WINS, DNS, or the Hosts file, that were able to resolve the names<br />
prior to the configuration change.<br />
NT user normalization<br />
In order to support multi-domain authentication, the IVE uses “normalized” NT<br />
credentials when contacting an Active Directory or NT4 domain controller for<br />
authentication. Normalized NT credentials include both the domain name and the<br />
username: domain\username. Regardless of how the user signs in to the IVE, either<br />
using just a username or using the domain\username format, the IVE always treats<br />
the username in the domain\username format.<br />
When a user attempts to authenticate using only their username, the IVE always<br />
normalizes their NT credentials as defaultdomain\username. Authentication<br />
succeeds only if the user is a member of the default domain.<br />
For a user who signs to the IVE using the domain\username format, the IVE always<br />
attempts to authenticate the user as members of the domain the user specifies.<br />
Authentication succeeds only if the user-specified domain is a trusted or child<br />
domain of the default domain. If the user specifies an invalid or untrusted domain,<br />
authentication fails.<br />
Configuring an Active Directory or NT Domain instance � 103
<strong>Juniper</strong> <strong>Networks</strong> <strong>Secure</strong> <strong>Access</strong> <strong>Administration</strong> <strong>Guide</strong><br />
104 � Configuring an Active Directory or NT Domain instance<br />
Two variables, and , allow you to individually refer to<br />
domain and NT username values. The IVE populates these two variables with the<br />
domain and NT username information.<br />
NOTE: When using pre-existing role mapping rules or writing a new role mapping<br />
rule for Active Directory authentication where USER = someusername, the IVE<br />
treats this rule semantically as NTUser = someusername AND NTDomain =<br />
defaultdomain. This allows the IVE to work seamlessly with pre-existing role<br />
mapping rules.<br />
Active Directory and NT group lookup support<br />
The IVE supports user group lookup in Domain Local, Domain Global, and Universal<br />
groups in the Active Directory forest, and Domain Local, and Domain Global groups<br />
for NT4 servers.<br />
NOTE: For the NT/AD group lookup to work, the IVE first tries to join the domain<br />
using the default computer name. For this operation to succeed, you must specify<br />
valid domain administrator credentials in the Active Directory server<br />
configuration on the IVE.<br />
Active Directory lookup requirements<br />
The IVE supports user group lookup in Domain Local, Domain Global, and Universal<br />
groups in the default domain, child domains, and all trusted domains. The IVE<br />
obtains group membership using one of three methods that have different<br />
capabilities:<br />
� Group information in User’s Security Context—Returns information about a<br />
user’s Domain Global groups.<br />
� Group information obtained using LDAP search calls—Returns information<br />
about the user’s Domain Global groups, and information about the user’s<br />
Universal groups if the IVE queries the Global Catalog Server.<br />
� Group information using native RPC calls—Returns information about the<br />
user’s Domain Local Group.<br />
With respect to role mapping rules, The IVE attempts group lookup in the following<br />
order:<br />
� The IVE checks for all Domain Global groups using the user’s security context.<br />
� If the IVE has not found that the user is a member of some of the groups<br />
referenced in the role mapping rules, the IVE performs an LDAP query to<br />
determine the user’s group membership.<br />
� If the IVE has not found that the user is a member of some of the groups<br />
referenced in the role mapping rules, the IVE performs an RPC lookup to<br />
determine the user’s Domain Local group membership.
Chapter 7: Authentication and directory servers<br />
NT4 group lookup requirements<br />
The IVE supports group lookup in the Domain Local and Domain Global groups<br />
created in the default domain, as well as all child, and other trusted domains. The<br />
IVE obtains Domain Global group information from the user’s security context, and<br />
Domain Local information using RPC calls. The IVE uses no LDAP-based search<br />
calls in the NT4 environment.<br />
Configuring a certificate server instance<br />
The certificate server feature allows users to authenticate based on attributes<br />
contained in client-side certificates. You may use certificate server by itself or in<br />
conjunction with another server to authenticate users and map them to roles.<br />
For example, you may choose to authenticate users solely based on their certificate<br />
attributes. If the IVE determines that the user’s certificate is valid, it signs the user<br />
in based on the certificate attributes you specify and does not prompt the user to<br />
enter a username or password.<br />
Or, you may choose to authenticate users by passing their client-side certificate<br />
attributes to a second authentication server (such as LDAP). In this scenario, the<br />
certificate server first determines if the user’s certificate is valid. Then, the IVE can<br />
use realm-level role-mapping rules to compare the certificate attributes with the<br />
user’s LDAP attributes. If it cannot find the proper match, the IVE can deny or limit<br />
the user’s access based on your specifications.<br />
NOTE: When using client-side certificates, we strongly recommend that you train<br />
your end-users to close their Web browsers after signing out of the IVE. If they do<br />
not, other users may be able to use their open browser sessions to access<br />
certificate-protected resources on the IVE without re-authenticating. (After loading<br />
a client-side certificate, both Internet Explorer and Netscape cache the certificate’s<br />
credentials and private key. The browsers keep this information cached until the<br />
user closes the browser (or in some cases, until the user reboots the workstation).<br />
For details, see: http://support.microsoft.com/?kbid=290345.) To remind users to<br />
close their browsers, you may modify the sign out message in the Authentication<br />
> Authentication > Signing In Pages tab.<br />
When defining a certificate server on the IVE, you must perform the following<br />
steps:<br />
1. Use settings in the System > Configuration > Certificates > CA Certificates<br />
tab to import the CA certificate used to sign the client-side certificates.<br />
2. Create a certificate server instance:<br />
a. Navigate to Authentication > Auth. Servers.<br />
b. Select Certificate Server from the New list, and then click New Server.<br />
c. Specify a name to identify the server instance.<br />
Configuring a certificate server instance � 105
<strong>Juniper</strong> <strong>Networks</strong> <strong>Secure</strong> <strong>Access</strong> <strong>Administration</strong> <strong>Guide</strong><br />
106 � Configuring an LDAP server instance<br />
d. In the User Name Template field, specify how the IVE should construct a<br />
username. You may use any combination of certificate variables contained<br />
in angle brackets and plain text. For a list of certificate variables, see<br />
“System variables and examples” on page 860.<br />
NOTE: If you choose a certificate attribute with more than one value, the IVE uses<br />
the first matched value. For example, if you enter and the user has<br />
two values for the attribute (ou=management, ou=sales), the IVE uses the<br />
“management” value. To use all values, add the SEP attribute to the variable. For<br />
example, if you enter the IVE uses “management:sales”.<br />
e. Click Save Changes. If you are creating the server instance for the first<br />
time, the Settings and Users tabs appear.<br />
NOTE: For information about monitoring and deleting the sessions of users who<br />
are currently signed in through the server, see “Monitoring active users” on<br />
page 686.<br />
3. If you want to verify certificate attributes against an LDAP server, use settings<br />
in the Authentication > Auth. Servers page to create an LDAP server<br />
instance. Note that you must use the Finding user entries section in the LDAP<br />
configuration page to retrieve the user-specific attributes that you want verify<br />
through the certificate.<br />
4. Use settings in the Users > User Realms > RealmName > General tab or<br />
Administrators > Admin Realms > RealmName > General tab to specify<br />
which realms should use the certificate server to authenticate users. (You may<br />
also use settings in these tabs to specify realms that should use an LDAP server<br />
to verify certificate attributes.)<br />
5. Use settings in the Authentication > Authentication > Signing In Policies<br />
page to associate the realms configured in the previous step with individual<br />
sign-in URLs.<br />
6. If you want to restrict users’ access to realms, roles, or resource policies based<br />
on individual certificate attributes, use the settings described in “Specifying<br />
certificate access restrictions” on page 47.<br />
Configuring an LDAP server instance<br />
The IVE supports two LDAP-specific authentication options:<br />
� Unencrypted, in which the IVE sends the username and password to the LDAP<br />
Directory Service in clear, simple text.
Defining an LDAP server instance<br />
Chapter 7: Authentication and directory servers<br />
� LDAPS, in which the IVE encrypts the data in the LDAP authentication session<br />
using <strong>Secure</strong> Socket Layer (SSL) protocol before sending it to the LDAP<br />
Directory Service.<br />
The IVE performs substantial input validation for the following items:<br />
� LDAP Server—The IVE provides a warning if the server is not reachable.<br />
� LDAP Port—The IVE provides a warning if the LDAP server is not reachable.<br />
� Administrator credentials—The IVE generates an error if the verification of<br />
admin credentials fails.<br />
� Base DN for users—The IVE generates an error if the base-level search on the<br />
Base DN value fails.<br />
� Base DN for groups—The IVE generates an error if the base-level search on the<br />
Base DN value fails.<br />
This section contains the following information about LDAP servers:<br />
� “Defining an LDAP server instance” on page 107<br />
� “Configuring LDAP search attributes for meeting creators” on page 110<br />
� “Monitoring and deleting active user sessions” on page 110<br />
� “Enabling LDAP password management” on page 111<br />
To define an LDAP server instance:<br />
1. In the admin console, choose Authentication > Auth. Servers.<br />
2. Do one of the following:<br />
� To create a new server instance on the IVE, select LDAP Server from the<br />
New list and then click New Server.<br />
� To update an existing server instance, click the appropriate link in the<br />
Authentication/Authorization Servers list.<br />
3. Specify a name to identify the server instance.<br />
4. Specify the name or IP address of the LDAP server that the IVE uses to validate<br />
your users.<br />
5. Specify the port on which the LDAP server listens. This port is typically 389<br />
when using an unencrypted connection and 636 when using SSL.<br />
Configuring an LDAP server instance � 107
<strong>Juniper</strong> <strong>Networks</strong> <strong>Secure</strong> <strong>Access</strong> <strong>Administration</strong> <strong>Guide</strong><br />
108 � Configuring an LDAP server instance<br />
6. Specify parameters for backup LDAP servers (optional). The IVE uses the<br />
specified servers for failover processing; each authentication request is first<br />
routed to the primary LDAP server and then to the specified backup server(s) if<br />
the primary server is unreachable.<br />
NOTE: Backup LDAP servers must be the same version as the primary LDAP<br />
server. Also, we recommend that you specify the IP address of a backup LDAP<br />
server instead of its host name, which may accelerate failover processing by<br />
eliminating the need to resolve the host name to an IP address.<br />
7. Specify the type of LDAP server that you want to authenticate users against.<br />
8. Specify whether or not the connection between the IVE and LDAP Directory<br />
Service should be unencrypted, use SSL (LDAPs), or should use TLS.<br />
9. Specify how long you want the IVE to wait for a connection to the primary<br />
LDAP server first, and then each backup LDAP server in turn.<br />
10. Specify how long you want the IVE to wait for search results from a connected<br />
LDAP server.<br />
11. Click Test Connection to verify the connection between the IVE appliance and<br />
the specified LDAP server(s). (optional)<br />
12. Select the Authentication required to search LDAP checkbox if the IVE needs<br />
to authenticate against the LDAP directory to perform a search or to change<br />
passwords using the password management feature. Then, enter an<br />
administrator DN and password. For more about password management, see<br />
“Enabling LDAP password management” on page 111. For example:<br />
CN=Administrator,CN=Users,DC=eng,DC=<strong>Juniper</strong>,DC=com<br />
13. Under Finding user entries, specify a:<br />
� Base DN at which to begin searching for user entries. For example:<br />
DC=eng,DC=<strong>Juniper</strong>,DC=com<br />
� Filter if you want to fine-tune the search. For example:<br />
samAccountname= or cn=<br />
� Include in the filter to use the username entered on the<br />
sign-in page for the search.<br />
� Specify a filter that returns 0 or 1 user DNs per user; the IVE uses the<br />
first DN returned if more than 1 DN is returned.<br />
14. The IVE supports both static and dynamic groups. (Note that the IVE only<br />
supports dynamic groups with LDAP servers.) To enable group lookup, you<br />
need to specify how the IVE searches the LDAP server for a group. Under<br />
Determining group membership, specify a:<br />
� Base DN at which to begin searching for user groups.
� Filter if you want to fine-tune the search for a user group.<br />
Chapter 7: Authentication and directory servers<br />
� Member Attribute to identify all the members of a static group. For<br />
example:<br />
member<br />
uniquemember (iPlanet-specific)<br />
� Query Attribute to specify an LDAP query that returns the members of a<br />
dynamic group. For example:<br />
memberURL<br />
� Nested Group Level to specify how many levels within a group to search<br />
for the user. Note that the higher the number, the longer the query time, so<br />
we recommend that you specify to perform the search no more than 2<br />
levels deep.<br />
� Nested Group Search to search by:<br />
� Nested groups in the LDAP Server Catalog. This option is faster<br />
because it can search within the implicit boundaries of the nested<br />
group.<br />
� Search all nested groups. With this option, the IVE searches the<br />
Server Catalog first. If the IVE finds no match in the catalog, then it<br />
queries LDAP to determine if a group member is a sub-group.<br />
NOTE: Because the IVE looks in the Server Catalog to determine if a member of a<br />
parent group is a user object or group object, you must add both the parent and all<br />
child (nested) groups to the Server Catalog.<br />
15. Under Bind Options, select:<br />
� Simple bind to send a user’s credentials in the clear (no encryption) to the<br />
LDAP Directory Service.<br />
� StartTLS bind to encrypt a user’s credentials using the Transport Layer<br />
Security (TLS) protocol before the IVE sends the data to the LDAP Directory<br />
Service.<br />
16. Click Save Changes. If you are creating the server instance for the first time,<br />
the Settings and Users tabs appear.<br />
17. Specify which realms should use the server to authenticate and authorize<br />
administrators and users. For more information, see “Defining authentication<br />
policies” on page 168.<br />
If you want to create a Windows File bookmark that maps to a user’s LDAP home<br />
directory, see “Creating Windows bookmarks that map to LDAP servers” on<br />
page 380.<br />
Configuring an LDAP server instance � 109
<strong>Juniper</strong> <strong>Networks</strong> <strong>Secure</strong> <strong>Access</strong> <strong>Administration</strong> <strong>Guide</strong><br />
Configuring LDAP search attributes for meeting creators<br />
110 � Configuring an LDAP server instance<br />
NOTE: The IVE supports referral chasing if enabled on your LDAP server.<br />
Use options in the Meetings tab to specify individual LDAP attributes that a meeting<br />
creator may use to search for IVE users when scheduling a meeting.<br />
To configure <strong>Secure</strong> Meeting search attributes:<br />
1. In the admin console, choose Authentication > Auth. Servers.<br />
2. Click on an LDAP server instance.<br />
3. Choose the Meetings tab.<br />
4. In the User Name field, enter the username attribute for this server. For<br />
example, enter SamAccountName for an Active Directory server or uid for an<br />
iPlanet server.<br />
5. In the Email Address field, enter the email attribute for this server.<br />
6. In the Display Name, Attributes field, enter any additional LDAP attributes<br />
whose contents you want to allow meeting creators to view (optional). (For<br />
example, to help the meeting creator easily distinguish between multiple<br />
invitees with the same name, you may want to expose an attribute that<br />
identifies the departments of individual users.) Enter the additional attributes<br />
one per line using the format: DisplayName,AttributeName. You may enter up to<br />
10 attributes.<br />
7. Click Save Changes.<br />
Monitoring and deleting active user sessions<br />
For information about monitoring and deleting the sessions of users who are<br />
currently signed in through the server, see “Monitoring active users” on page 686.<br />
NOTE: The admin console provides last access statistics for each user account on<br />
various Users tabs throughout the console, under a set of columns titled Last<br />
Sign-in Statistic. The statistics reported include the last successful sign-in date<br />
and time for each user, the user’s IP address, and the agent or browser type and<br />
version.
Enabling LDAP password management<br />
Chapter 7: Authentication and directory servers<br />
The IVE password management feature enables users who authenticate through an<br />
LDAP server to manage their passwords through the IVE using the policies defined<br />
on the LDAP server. For example, if a user tries to sign in to the IVE with an LDAP<br />
password that is about to expire, the IVE catches the expired password notification,<br />
presents it to the user through the IVE interface, and then passes the user’s<br />
response back to the LDAP server without requiring the user to sign in to the LDAP<br />
server separately.<br />
Users, administrators, and help desk administrators who work in environments<br />
where passwords have set expiration times may find the password management<br />
feature very helpful. When users are not properly informed that their passwords<br />
are about to expire, they can change them themselves through the IVE rather than<br />
calling the Help Desk.<br />
The password management feature enables users to change their passwords when<br />
prompted or at will. For example, during the sign-in process, the IVE may inform<br />
the user that his password is expired or about to expire. If expired, the IVE prompts<br />
the user to change his password. If the password has not expired, the IVE may<br />
allow the user to sign in to the IVE using his existing password. After he has signed<br />
in, he may change his password from the Preferences page.<br />
The password management feature enables users to change their passwords when<br />
prompted or at will. For example, during the sign-in process, the IVE may inform<br />
the user that his password is expired or about to expire. If expired, the IVE prompts<br />
the user to change his password. If the password has not expired, the IVE may<br />
allow the user to sign in to the IVE using his existing password. After he has signed<br />
in, he may change his password from the Preferences page.<br />
Once enabled, the IVE performs a series of queries to determine user account<br />
information, such as when the user’s password was last set, if his account is<br />
expired, and so forth. The IVE does this by using its internal LDAP or Samba client.<br />
Many servers, such as Microsoft Active Directory or Sun iPlanet, offer an<br />
Administrative Console to configure account and password options.<br />
This section includes the following topics with information about the LDAP<br />
password management feature:<br />
� “Task summary: Enabling LDAP password management” on page 111<br />
� “Supported LDAP directories and servers” on page 112<br />
� “Supported LDAP password management functions” on page 113<br />
Task summary: Enabling LDAP password management<br />
To enable password management through the IVE, you must:<br />
1. Install a UPG-Password Management Integration license or the Advanced<br />
license through the System > Configuration > Licensing page of the admin<br />
console.<br />
2. Create an instance of the LDAP server through the Authentication> Auth.<br />
Servers page of the admin console.<br />
Configuring an LDAP server instance � 111
<strong>Juniper</strong> <strong>Networks</strong> <strong>Secure</strong> <strong>Access</strong> <strong>Administration</strong> <strong>Guide</strong><br />
112 � Configuring an LDAP server instance<br />
3. Associate the LDAP server with a realm through the Administrators/Users ><br />
User Realms > [Realm] > General page of the admin console.<br />
4. Enable password management for the realm in the Administrators/Users ><br />
User Realms > [Realm] > Authentication Policy >Password page of the<br />
admin console. Note that the Enable Password Management option only<br />
appears if the realm’s authentication server is an LDAP or NT/AD server.<br />
Supported LDAP directories and servers<br />
The IVE supports password management with the following LDAP directories:<br />
� Microsoft Active Directory/Windows NT<br />
� Sun iPlanet<br />
� Novell eDirectory<br />
� Generic LDAP directories, such as IBM <strong>Secure</strong> Directory and OpenLDAP<br />
Additionally, the IVE supports password management with the following Windows<br />
servers:<br />
� Microsoft Active Directory<br />
� Microsoft Active Directory 2003<br />
� Windows NT 4.0<br />
The following sections list specific issues related to individual server types.<br />
Microsoft Active Directory<br />
� Changes on the Active Directory domain security policy may take 5 minutes or<br />
more to propagate among Active Directory domain controllers. Additionally,<br />
this information does not propagate to the domain controller on which it was<br />
originally configured for the same time period. This is a limitation of Active<br />
Directory.<br />
� When changing passwords in Active Directory using LDAP, the IVE<br />
automatically switches to LDAPS, even if LDAPS is not the configured LDAP<br />
method. To support LDAPS on the Active Directory server, you must install a<br />
valid SSL certificate into the server’s personal certificate store. Note that the<br />
certificate must be signed by a trusted CA and the CN in the certificate’s Subject<br />
field must contain the exact host name of the Active Directory server, for<br />
example: adsrv1.company.com. To install the certificate, select the Certificates<br />
Snap-In in the Microsoft Management Console (MMC).<br />
� The Account Expires option in the User Account Properties tab only changes<br />
when the account expires, not when the password expires. As explained in<br />
“Supported LDAP password management functions” on page 113, Microsoft<br />
Active Directory calculates the password expiration using the Maximum<br />
Password Age and Password Last Set values retrieved from the User Policy<br />
and Domain Security Policy LDAP objects.
Chapter 7: Authentication and directory servers<br />
Sun iPlanet<br />
When you select the User must change password after reset option on the iPlanet<br />
server, you must also reset the user’s password before this function takes effect.<br />
This is a limitation of iPlanet.<br />
General<br />
The IVE only displays a warning about password expiry if the password is<br />
scheduled to expire in 14 days or less. The IVE displays the message during each<br />
IVE sign in attempt. The warning message contains the remaining number of days,<br />
hours, and minutes that the user has to change his password before it expires on<br />
the server. The default value is 14 days; however, you may change it through the<br />
Administrators|Users > Admin Realms|User Realms> Authorization ><br />
Password configuration page of the admin console.<br />
Supported LDAP password management functions<br />
The following matrix describes the password management functions supported by<br />
<strong>Juniper</strong> <strong>Networks</strong>, their corresponding function names in the individual LDAP<br />
directories, and any additional relevant details. These functions must be set<br />
through the LDAP server itself before the IVE can pass the corresponding messages,<br />
functions, and restrictions to end-users. When authenticating against a generic<br />
LDAP server, such as IBM <strong>Secure</strong> Directory, the IVE only supports authentication<br />
and allowing users to change their passwords.<br />
Table 7: Supported password management functions<br />
Function Active Directory iPlanet Novell eDirectory Generic<br />
Authenticate user unicodePwd userPassword userPassword userPassword<br />
Allow user to change<br />
password if licensed<br />
and if enabled<br />
Log out user after<br />
password change<br />
Force password<br />
change at next login<br />
Password expired<br />
notification<br />
Password expiration<br />
notification (in X<br />
days/hours)<br />
Disallow<br />
authentication if<br />
"account<br />
disabled/locked<br />
Server tells us in bind<br />
response (uses<br />
ntSecurityDescriptor)<br />
If passwordChange ==<br />
ON<br />
If passwordAllowChange<br />
== TRUE<br />
Yes Yes Yes Yes<br />
If pwdLastSet == 0 If passwordMustChange<br />
== ON<br />
userAccountControl==<br />
0x80000<br />
if pwdLastSet - now() <<br />
maxPwdAge - 14 days<br />
(maxPwdAge is read from<br />
domain attributes)<br />
(IVE displays warning if less<br />
than 14 days)<br />
userAccountControl==<br />
0x2 (Disabled)<br />
accountExpires<br />
userAccountControl ==<br />
0x10 (Locked)<br />
lockoutTime<br />
If Bind Response includes<br />
OID<br />
2.16.840.1.113730.3.4.4<br />
== 0<br />
If Bind Response includes<br />
control OID<br />
2.16.840.1.113730.3.4.5<br />
(contains date/time)<br />
(IVE displays warning if less<br />
than 14 days)<br />
Bind ErrorCode: 53<br />
"Account Inactivated"<br />
Bind Error Code: 19<br />
"Exceed Password Retry<br />
Limit"<br />
If pwdMustChange ==<br />
TRUE<br />
Check date/time value in<br />
passwordExpirationTime<br />
If now() -<br />
passwordExpirationTime<<br />
14 days<br />
(IVE displays warning if less<br />
than 14 days)<br />
Bind ErrorCode: 53<br />
"Account Expired"<br />
Bind ErrorCode: 53 "Login<br />
Lockout"<br />
Yes<br />
Configuring an LDAP server instance � 113
<strong>Juniper</strong> <strong>Networks</strong> <strong>Secure</strong> <strong>Access</strong> <strong>Administration</strong> <strong>Guide</strong><br />
Table 7: Supported password management functions (Continued)<br />
Function Active Directory iPlanet Novell eDirectory Generic<br />
Honor "password<br />
history"<br />
Enforce "minimum<br />
password length"<br />
Disallow user from<br />
changing password<br />
too soon<br />
Honor "password<br />
complexity"<br />
Server tells us in bind<br />
response<br />
114 � Configuring an LDAP server instance<br />
If set, IVE displays message<br />
telling user minPwdLength<br />
If pwdLastSet - now() <<br />
minPwdAge, then we<br />
disallow<br />
If pwdProperties == 0x1,<br />
then enabled. Complexity<br />
means the new password<br />
does not contain username,<br />
first or last name, and must<br />
contain characters from 3<br />
of the following 4<br />
categories: English<br />
uppercase, English<br />
lowercase, Digits, and Nonalphabetic<br />
characters (ex. !,<br />
$, %)<br />
Table 8: AD/NT Password Management Matrix<br />
Server tells us in bind<br />
response<br />
If set, IVE displays message<br />
telling user<br />
passwordMinLength<br />
If passwordMinAge > 0,<br />
then if now() is earlier than<br />
passwordAllowChangeTime<br />
, then we disallow<br />
Server tells us in bind<br />
response<br />
Server tells us in bind<br />
response<br />
If set, IVE displays message<br />
telling user<br />
passwordMinimumLength<br />
Server tells us in bind<br />
response<br />
Server tells us in bind<br />
response<br />
AD/NT Password Management Matrix<br />
The following matrix describes the Password Management functions supported by<br />
<strong>Juniper</strong> <strong>Networks</strong>.<br />
Function Active Directory Active Directory 2003 Windows NT<br />
Authenticate user Yes Yes Yes<br />
Allow user to change password if licensed and<br />
if enabled<br />
Yes Yes Yes<br />
Log out user after password change Yes Yes Yes<br />
Force password change at next login Yes Yes Yes<br />
Password expired notification Yes Yes Yes<br />
Account disabled Yes Yes Yes<br />
Account expired Yes Yes Yes<br />
Yes Yes Yes<br />
Troubleshooting LDAP password management on the IVE<br />
When troubleshooting, please provide any pertinent IVE logs, server logs,<br />
configuration information, and a TCP trace from the IVE. If you are using LDAPS,<br />
please switch to the “Unencrypted” LDAP option in the IVE LDAP server<br />
configuration while taking the LDAP TCP traces.
Configuring a local authentication server instance<br />
Chapter 7: Authentication and directory servers<br />
The IVE enables you to create one or more local databases of users who are<br />
authenticated by the IVE. You might want to create local user records for users who<br />
are normally verified by an external authentication server that you plan to disable<br />
or if you want to create a group of temporary users. Note that all administrator<br />
accounts are stored as local records, but you can choose to authenticate<br />
administrators using an external server using instructions in “Defining<br />
authentication policies” on page 168.<br />
This section contains the following information about local authentication servers:<br />
� “Defining a local authentication server instance” on page 115<br />
� “Creating user accounts on a local authentication server” on page 117<br />
� “Managing user accounts” on page 118<br />
� “Delegating user administration rights to end-users” on page 119<br />
Defining a local authentication server instance<br />
When defining a new local authentication server instance, you need to give the<br />
server a unique name and configure password options and password management.<br />
These password options enable you to control the password length, character<br />
composition, and uniqueness. If desired, you can enable users to change their<br />
passwords and to force users to change passwords after a specified number of<br />
days. You can also prompt the user to change the password within a certain<br />
number of days of its expiration date.<br />
To define a local authentication server instance:<br />
1. In the admin console, choose Authentication > Auth. Servers.<br />
2. Do one of the following:<br />
� To create a new server instance on the IVE, select Local Authentication<br />
from the New list, and then click New Server.<br />
� To update an existing server instance, click the appropriate link in the<br />
Authentication/Authorization Servers list.<br />
3. Specify a name to identify the new server instance or edit the current name for<br />
an existing server.<br />
4. Specify password options:<br />
a. Under Password options, set the minimum character length for<br />
passwords.<br />
Configuring a local authentication server instance � 115
<strong>Juniper</strong> <strong>Networks</strong> <strong>Secure</strong> <strong>Access</strong> <strong>Administration</strong> <strong>Guide</strong><br />
NOTE:<br />
116 � Configuring a local authentication server instance<br />
b. Set the maximum character length for passwords (optional). The<br />
maximum length cannot be less than the minimum length. There is no<br />
maximum limit to the length.<br />
� If the maximum length set on the authentication server is shorter than the<br />
maximum length specified on the IVE, you may receive an error if you enter a<br />
password that is longer than that specified on the authentication server. The<br />
admin console allows you to enter passwords of any length, but your<br />
authentication server maximum determines the validity of the password<br />
length.<br />
� If you want all passwords to be the same character length, set both the<br />
minimum and maximum lengths to the same value.<br />
c. Enable the Password must have at least_digits checkbox and specify the<br />
number of digits required in a password (optional). Do not require more<br />
digits than the value of the Maximum length option.<br />
d. Enable the Password must have at least_letters checkbox and specify the<br />
number of letters required in a password (optional). Do not require more<br />
letters than the value of the Maximum length option. If you enable the<br />
previous option, the combined total of the two options cannot exceed that<br />
of the value specified in the Maximum length option.<br />
e. Enable the Password must have mix of UPPERCASE and lowercase<br />
letters checkbox if you want all passwords to contain a mixture of upper-<br />
and lowercase letters (optional).<br />
NOTE: Require passwords to contain at least two letters if you also require a mix of<br />
upper- and lowercase letters.<br />
f. Enable the Password must be different from username checkbox if the<br />
password cannot equal the username (optional).<br />
g. Enable the New passwords must be different from previous password<br />
checkbox if a new password cannot equal the previous password<br />
(optional).<br />
5. Specify password management options:<br />
a. Under Password management, enable the Allow users to change their<br />
passwords checkbox if you want users to be able to change their<br />
passwords (optional).<br />
b. Enable the Force password change after _ days checkbox and specify the<br />
number of days after which a password expires (optional).<br />
NOTE: The default is 64 days, but you can set this value to any number you desire.
Chapter 7: Authentication and directory servers<br />
c. Enable the Prompt users to change their password _ days before current<br />
password expires checkbox and provide the number of days before<br />
password expiration to prompt the user (optional).<br />
NOTE: The default value is 14 days, but you can set the value to any number up to<br />
the number placed in the previous option.<br />
6. Click Save Changes. If you are creating the server instance for the first time,<br />
the Users tabs and Admin Users tabs appear.<br />
NOTE: After you set password options and password management options, you<br />
also need to specify which realms should use the server to authenticate and<br />
authorize administrators and users. Use the Enable Password Management<br />
option on the Administrators|Users > Admin Realms|User Realms > Realm ><br />
Authentication Policy > Password page to specify whether or not the realm<br />
inherits password management settings from the local authentication server<br />
instance. See “Specifying password access restrictions” on page 48 for<br />
information about enabling password management.<br />
Creating user accounts on a local authentication server<br />
When you create a local authentication server instance, you need to define local<br />
user records for that database. A local user record consists of a username, the<br />
user’s full name, and the user’s password. You may want to create local user<br />
records for users who are normally verified by an external authentication server<br />
that you plan to disable or if you want to quickly create a group of temporary users.<br />
To create local user records for a local authentication server:<br />
1. In the admin console, choose Authentication > Auth. Servers.<br />
2. Click the IVE database to which you want to add a user account.<br />
3. Select the Users tab and click New.<br />
4. Enter a username and user’s full name. Note:<br />
� Do not include “~~” in a username.<br />
� If you want to change a user’s username after creating the account, you<br />
must create an entirely new account.<br />
5. Enter and confirm the password. Make sure that the password you enter<br />
conforms to the password options specified for the associated local<br />
authentication server instance.<br />
6. Select One-time use (disable account after the next successful sign-in) if you<br />
want to limit the user to one login. After one successful login, the user’s login<br />
state is set to Disabled and the user receives an error message when<br />
attempting subsequent sign ins. However, you can manually reset this option<br />
in the admin console to allow the same user to login again. If you leave this<br />
option unchecked, it means that you are creating a permanent user.<br />
Configuring a local authentication server instance � 117
<strong>Juniper</strong> <strong>Networks</strong> <strong>Secure</strong> <strong>Access</strong> <strong>Administration</strong> <strong>Guide</strong><br />
Managing user accounts<br />
118 � Configuring a local authentication server instance<br />
7. Select Enabled if not already selected. This option is used by the administrator<br />
to selectively enable or disable any user (one time or permanent). Selected by<br />
default. If the One-time use option is checked, this option changes to Disabled<br />
after the user logs in successfully. If a permanent or one-time user is logged in<br />
and you disable this option, the user is immediately logged out of the system<br />
and receives an error message.<br />
8. Select Require user to change password at next sign in if you want to force<br />
the user to change his or her password at the next login.<br />
NOTE: If you force the user to change passwords, you must also enable the Allow<br />
users to change their passwords option. Use options on the<br />
Administrators|Users > Admin Realms|User Realms > [Realm] ><br />
Authentication Policy > Password page to specify which realms should inherit<br />
the server's password management capabilities.<br />
9. Click Save Changes. The user record is added to the IVE database.<br />
NOTE: The admin console provides last access statistics for each user account on<br />
various Users tabs throughout the console, under a set of columns titled Last<br />
Sign-in Statistic. The statistics reported include the last successful sign-in date<br />
and time for each user, the user’s IP address, and the agent or browser type and<br />
version.<br />
To manage a local user account:<br />
1. In the admin console, choose Authentication > Auth. Servers.<br />
2. Click the appropriate server link in the Authentication/Authorization Servers<br />
list.<br />
3. Select the Users tab.<br />
4. Perform any of the following tasks:<br />
� Enter a username in the Show users named field and click Update to<br />
search for a specific user.<br />
Alternatively, you can use an asterisk (*) as a wildcard, where * represents<br />
any number of zero or more characters. For example, if you want to search<br />
for all usernames that contain the letters jo, enter *jo* in the Show users<br />
named field. The search is case-sensitive. To display the entire list of<br />
accounts again, either enter * or delete the field’s contents and click<br />
Update.<br />
� Enter a number in the Show N users field and click Update to control the<br />
number of users displayed on the page.
Chapter 7: Authentication and directory servers<br />
� Click the checkbox next to individual users and click Delete to terminate<br />
their IVE sessions.<br />
Delegating user administration rights to end-users<br />
User administrators can manage local authentication servers. User administrators<br />
cannot manage realms or role mappings. Therefore, we recommend enabling the<br />
User Admin feature only if the authentication realm’s role mapping rules permit<br />
“unmatched” users (*) to sign in to the IVE so the user administrator can<br />
successfully add new users without administrator interference. (When the role<br />
mappings are automatic, the user administrator does not need the administrator to<br />
manually map the new users to a role.)<br />
To delegate user administration rights to an end-user:<br />
1. In the admin console, choose Authentication > Auth. Servers.<br />
2. Select the local authentication server instance that you want the user<br />
administrator to manage, and then click the Admin Users tab.<br />
NOTE: User administrators can only administer local authentication servers.<br />
3. Enter the Username of the user who you want to manage accounts for the<br />
selected authentication server. This user does not need to be added as a local<br />
user on the server that she manages.<br />
NOTE: Be careful when entering the user administrator’s username—it must<br />
match exactly.<br />
4. Select the Authentication Realm that the user administrator maps to when<br />
she signs in to the IVE.<br />
5. Click Add. The IVE adds the new user administrator to the User Admins list<br />
using the format: username@servername.<br />
6. If the specified user administrator maps to multiple realms, optionally repeat<br />
steps 3-5 for each realm so that she may manage the server regardless of<br />
which account she uses to sign in to the IVE.<br />
7. To revoke a user’s administration rights, select her name from the User<br />
Admins list and click Remove.<br />
NOTE: For information about managing users from the secure gateway home<br />
page, see the “Adding and Modifying Users” topic in the end-user help, which is<br />
available when signing in to the IVE as an end-user.<br />
Configuring a local authentication server instance � 119
<strong>Juniper</strong> <strong>Networks</strong> <strong>Secure</strong> <strong>Access</strong> <strong>Administration</strong> <strong>Guide</strong><br />
Configuring an NIS server instance<br />
120 � Configuring an NIS server instance<br />
When authenticating users with a UNIX/NIS server, the IVE verifies that the<br />
username and password entered through the sign-in page correspond to a valid<br />
user ID and password pair in the NIS server. Note that the username submitted to<br />
the IVE cannot contain two consecutive tilde symbols (~~).<br />
NOTE: You can only use NIS authentication with the IVE if your passwords are<br />
stored on the NIS server using Crypt or MD5 formats. Also note that you can only<br />
add one NIS server configuration to the IVE, but you can use that configuration to<br />
authenticate any number of realms.<br />
To define an NIS server instance:<br />
1. In the admin console, choose Authentication > Auth. Servers.<br />
2. Do one of the following:<br />
� To create a new server instance on the IVE, select NIS Server from the New<br />
list, and then click New Server.<br />
� To update an existing server instance, click the appropriate link in the<br />
Authentication/Authorization Servers list.<br />
3. Specify a name to identify the server instance.<br />
4. Specify the name or IP address of the NIS server.<br />
5. Specify the domain name for the NIS server.<br />
6. Click Save Changes. If you are creating the server instance for the first time,<br />
the Settings and Users tabs appear.<br />
7. Specify which realms should use the server to authenticate and authorize<br />
administrators and users. For more information, see “Defining authentication<br />
policies” on page 168.<br />
NOTE: For information about monitoring and deleting the sessions of users who<br />
are currently signed in through the server, see “Monitoring active users” on<br />
page 686.<br />
Configuring a RADIUS server instance<br />
A Remote Authentication Dial-In User Service (RADIUS) server is a type of server<br />
that allows you to centralize authentication and accounting for remote users. When<br />
using a RADIUS server to authenticate IVE users, you need to configure it to<br />
recognize the IVE as a client and specify a shared secret for the RADIUS server to<br />
use to authenticate the client request.
Chapter 7: Authentication and directory servers<br />
The IVE supports the standard RADIUS authentication schemes, including:<br />
� <strong>Access</strong>-Request<br />
� <strong>Access</strong>-Accept<br />
� <strong>Access</strong>-Reject<br />
� <strong>Access</strong>-Challenge<br />
User experience for RADIUS users<br />
The IVE also supports the RSA ACE/Server using the RADIUS protocol and a SecurID<br />
token (available from Security Dynamics). If you use SecurID to authenticate users,<br />
users must supply their user ID and the concatenation of a PIN and the token value.<br />
When defining a RADIUS server, the IVE gives administrators the ability to use<br />
either hard-coded (default) challenge expressions that support Defender 4.0 and<br />
some RADIUS server implementations (such as Steelbelted-RADIUS and RSA<br />
RADIUS) or to enter custom challenge expressions that allow the IVE to work with<br />
many different RADIUS implementations and new versions of the RADIUS server,<br />
such as Defender 5.0. The IVE looks for the response in the <strong>Access</strong>-Challenge<br />
packet from the server and issues an appropriate Next Token, New Pin, or Generic<br />
Passcode challenge to the user.<br />
This topic contains the following information about RADIUS servers:<br />
� “User experience for RADIUS users” on page 121<br />
� “Configuring the IVE to work with a RADIUS server” on page 122<br />
� “Enabling RADIUS accounting” on page 125<br />
The user experience varies depending on whether you are using a PassGo Defender<br />
RADIUS server or CASQUE authentication.<br />
Using a PassGo Defender RADIUS Server<br />
If you are using a PassGo Defender RADIUS Server, the user sign-in process is:<br />
1. The user signs in to the IVE with a username and password. The IVE forwards<br />
these credentials to Defender.<br />
2. Defender sends a unique challenge string to the IVE and the IVE displays this<br />
challenge string to the user.<br />
3. The user enters the challenge string in a Defender token and the token<br />
generates a response string.<br />
4. The user enters the response string on the IVE and clicks Sign In.<br />
Configuring a RADIUS server instance � 121
<strong>Juniper</strong> <strong>Networks</strong> <strong>Secure</strong> <strong>Access</strong> <strong>Administration</strong> <strong>Guide</strong><br />
122 � Configuring a RADIUS server instance<br />
Using CASQUE authentication<br />
CASQUE authentication uses a token-based challenge/response authentication<br />
mechanism employing a CASQUE player installed on the client system. Once<br />
configured with CASQUE authentication, the RADIUS server issues a challenge with<br />
a response matching the custom challenge expression (:([0-9a-zA-Z/+=]+):). The IVE<br />
then generates an intermediate page that automatically launches the CASQUE<br />
player installed on the user’s system.<br />
NOTE: If the CASQUE player does not launch automatically, click the Launch<br />
CASQUE Player link.<br />
Users must then use their CASQUE Optical Responder tokens to generate the<br />
corresponding passcode, enter the passcode in the Response field, and click Sign<br />
In.<br />
Figure 23: CASQUE authentication Challenge/Response page with CASQUE player<br />
Configuring the IVE to work with a RADIUS server<br />
This section includes the following instructions for configuring the IVE and RADIUS<br />
server to work together:<br />
� “Defining an IVE RADIUS server instance” on page 122<br />
� “Configuring the RADIUS server to recognize the IVE” on page 124<br />
Defining an IVE RADIUS server instance<br />
To configure a connection to the RADIUS server on the IVE:<br />
1. In the admin console, choose Authentication > Auth. Servers.<br />
2. Do one of the following:<br />
� To create a new server instance on the IVE, select Radius Server from the<br />
New list, and then click New Server.<br />
� To update an existing server instance, click the appropriate link in the<br />
Authentication/Authorization Servers list.
Chapter 7: Authentication and directory servers<br />
3. At the top of the Radius Server page, specify a name to identify the server<br />
instance.<br />
4. Specify the name or IP address of the RADIUS server.<br />
5. Enter the authentication port value for the RADIUS server. Typically this port is<br />
1812, but some legacy servers might use 1645.<br />
6. Enter a string for the shared secret. You also need to enter this string when<br />
configuring the RADIUS server to recognize the IVE machine as a client.<br />
7. Enter the accounting port value for the RADIUS server. Typically this port is<br />
1813, but some legacy servers might use 1646.<br />
8. Enter the NAS IP Address. This allows you to control the NAS IP address value<br />
passed to RADIUS requests. If you leave this field empty, then the IVE’s internal<br />
IP address will be passed to RADIUS requests. If you configure the NAS IP<br />
address, then the value will be passed, regardless of which cluster node sends<br />
the requests.<br />
9. Enter the interval of time for the IVE to wait for a response from the RADIUS<br />
server before timing out the connection.<br />
10. Enter the number of times for the IVE to try to make a connection after the first<br />
attempt fails.<br />
11. Select the Users authenticate using tokens or one-time passwords checkbox<br />
if you do not want to submit the password entered by the user to other SSOenabled<br />
applications. You should generally select this option if the users submit<br />
one-time use passwords to the IVE. For more information, see “Multiple sign-in<br />
credentials overview” on page 193.<br />
12. In the Backup Server section, enter a secondary RADIUS server for the IVE to<br />
use if the primary server—the one defined in this instance—is unreachable. For<br />
the secondary server, enter the server:<br />
a. Name or IP address<br />
b. Authentication port<br />
c. Shared secret<br />
d. Accounting port<br />
13. If you want to track IVE user activity using this instance of the RADIUS server,<br />
enter the following information in the Radius Accounting section:<br />
a. In the NAS-Identifier field, enter the name that identifies the IVE Network<br />
<strong>Access</strong> Server (NAS) client that communicates with the RADIUS server. If<br />
you leave this field empty, the IVE uses the value specified in the<br />
Hostname field of the System > Network > Overview page of the admin<br />
console. If no value is specified in Hostname field, the IVE uses the value<br />
“<strong>Juniper</strong> IVE.”<br />
Configuring a RADIUS server instance � 123
<strong>Juniper</strong> <strong>Networks</strong> <strong>Secure</strong> <strong>Access</strong> <strong>Administration</strong> <strong>Guide</strong><br />
124 � Configuring a RADIUS server instance<br />
b. In the User-Name field, specify the user information that the IVE should<br />
send to the RADIUS accounting server. You may enter any of the<br />
applicable session variables described in “System variables and examples”<br />
on page 860. Applicable variables include those that are set at the time<br />
after the user signs in and maps to a role. The default variables for this field<br />
are:<br />
� logs the user’s IVE username to the accounting server.<br />
� logs the user’s IVE realm to the accounting server.<br />
� logs the user’s IVE role to the accounting server. If the user is<br />
assigned to more than one role, the IVE comma-separates them.<br />
c. Add an Interim Update Level (in minutes). The interim update level<br />
enables you to accomplish more precise billing for long-lived session<br />
clients and in case of a network failure. For more information, see<br />
“Understanding the interim update feature” on page 133.<br />
14. Add a custom challenge expression (optional). Three types of challenge<br />
expressions exist with each automatically set to its pre-populated default. The<br />
custom option allows the administrator to configure the actual string pattern to<br />
match for any of the three modes. To add a custom expression, select the<br />
Custom radio button under the appropriate challenge expression type, and add<br />
a custom expression in the associated text box.<br />
NOTE: When using CASQUE authentication, specify:([0-9a-zA-Z/+=]+): as the<br />
custom expression for the Generic Login Challenge Expression.<br />
15. Click Save Changes. If you are creating the server instance for the first time,<br />
the Settings and Users tabs appear.<br />
16. Specify which realms should use the server to authenticate, authorize, or<br />
account for administrators and users. For more information, see “Defining<br />
authentication policies” on page 168.<br />
NOTE: For information about monitoring and deleting the sessions of users from<br />
this server who are currently signed, see “Monitoring active users” on page 686.<br />
Configuring the RADIUS server to recognize the IVE<br />
You need to configure the RADIUS server to recognize the IVE by specifying:<br />
� The host name given to the IVE.<br />
� The network IP address of the IVE.<br />
� The IVE client type—if applicable. If this option is available, select Single<br />
Transaction Server or its equivalent.<br />
� The type of encryption to use for authenticating client communication. This<br />
choice should correspond to the client type.
Enabling RADIUS accounting<br />
Chapter 7: Authentication and directory servers<br />
� The shared secret you entered in the admin console for the RADIUS server on<br />
the Authentication > Auth. Servers > Radius Server page.<br />
You can configure the IVE to send session start and stop messages to a RADIUS<br />
accounting server. The IVE recognizes two categories of sessions—user-sessions<br />
and sub-sessions. A user session may contain multiple sub-sessions. The IVE<br />
recognizes the following types of sub-sessions:<br />
� JSAM<br />
� WSAM<br />
� Network Connect<br />
The IVE sends a user-session start message after the user successfully signs in and<br />
the IVE maps him to a role. The IVE sends a sub-session start message when the<br />
sub-session becomes active; for example, after launching JSAM. The IVE sends a<br />
sub-session stop message when there is an explicit request from the user to<br />
terminate a sub-session, or if the user-session terminates.<br />
Whenever a user session terminates, the IVE sends a user-session stop message to<br />
the accounting server. A user session terminates whenever the user:<br />
� Manually signs out of the IVE<br />
� Times out of the IVE either due to inactivity or because of exceeding the<br />
maximum session length<br />
� Is denied access due to Host Checker or Cache Cleaner role-level restrictions<br />
� Is manually forced out of the IVE by an administrator or due to dynamic policy<br />
evaluation.<br />
The IVE also sends stop messages for all active sub-sessions. The stop-messages for<br />
the sub-sessions precede the stop-messages for the user-session.<br />
.<br />
NOTE: If users are signed into an IVE cluster, the RADIUS accounting messages<br />
may show the users signing in to one node and signing out of another.<br />
The following three tables describe the attributes that are common to start and stop<br />
messages, attributes that are unique to start messages, and attributes that are<br />
unique to stop messages.<br />
Table 9: Attributes common to both start and stop messages<br />
Attribute Description<br />
User-Name (1) String that the IVE administrator specifies during RADIUS server<br />
configuration<br />
NAS-IP-Address (4) IVE’s IP address<br />
Configuring a RADIUS server instance � 125
<strong>Juniper</strong> <strong>Networks</strong> <strong>Secure</strong> <strong>Access</strong> <strong>Administration</strong> <strong>Guide</strong><br />
126 � Configuring a RADIUS server instance<br />
Table 9: Attributes common to both start and stop messages (Continued)<br />
Attribute Description<br />
NAS-Port (5) The IVE sets this attribute to 0 if the user signed in using an<br />
internal port, or 1 if an external port.<br />
Framed-IP-Address (8) User’s source IP address<br />
NAS-Identifier (32) Configured name for the IVE client under the RADIUS server<br />
configuration<br />
Acct-Status-Type (40) The IVE sets this attribute to 1 for a start message, or 2 for a stop<br />
message in a user-session or a sub-session<br />
Acct-Session-Id (44) Unique accounting ID that matches start and stop messages<br />
corresponding to a user-session or to a sub-session.<br />
Acct-Multi-Session-Id (50) Unique accounting ID that you can use to link together multiple<br />
related sessions. Each linked session must have a unique Acct-<br />
Session-Id and the same Acct-Multi-Session-Id.<br />
Acct-Link-Count (51) The count of links in a multi-link session at the time the IVE<br />
generates the accounting record<br />
Table 10: Start attributes<br />
Attribute Description<br />
Acct-Authentic (45) The IVE sets this attribute to:<br />
Table 11: Stop attributes<br />
Attribute Description<br />
� RADIUS—if the user authenticated to a RADIUS server<br />
� Local—if the user authenticated to an Local Authentication<br />
Server<br />
� Remote—for anything else<br />
Acct-Session-Time (46) Duration of the user-session or the sub-session<br />
Acct-Terminate-Cause (49) The IVE uses one of the following values to specify the event that<br />
caused the termination of a user session or a sub-session:<br />
� User Request (1) – User manually signs out<br />
� Idle Timeout (4) – User Idle time out<br />
� Session Timeout (5) – User Max Session Timeout<br />
� Admin Reset (6) – User Forced Out from Active Users page<br />
Acct-Input-Octets Octet-based count of JSAM/WSAM/NC session level when session<br />
was terminated and of user session level when the session was<br />
terminated and the interim update time arrived. From IVE to<br />
client.<br />
Acct-Output-Octets Octet-based count of JSAM/WSAM/NC session level when session<br />
was terminated and of user session level when the session was<br />
terminated and the interim update time arrived. From client to<br />
IVE.
Chapter 7: Authentication and directory servers<br />
To distinguish between a user-session and the sub-sessions it contains, examine the<br />
Acct-Session-Id and the Acct-Multi-Session-Id. In a user-session, both of these<br />
attributes are the same. In a sub-session, the Acct-Multi-Session-Id is the same as<br />
the one for the parent user-session, and the IVE indicates the sub-session by using<br />
one of the following suffixes in the Acct-Session-Id:<br />
� “JSAM” for JSAM sessions<br />
� “WSAM” for WSAM sessions<br />
� “NC” for Network Connect sessions<br />
Supported RADIUS attributes<br />
The following RADIUS attributes are supported in RADIUS role mapping. For more<br />
information, see the full descriptions (from which these descriptions were derived)<br />
at the FreeRADIUS website located at http://www.freeradius.org/rfc/attributes.html.<br />
Table 12: RADIUS role mapping attributes<br />
Attribute Description<br />
ARAP-Challenge-Response Sent in an <strong>Access</strong>-Accept packet with Framed-Protocol<br />
of ARAP, and contains the response to the dial-in<br />
client's challenge.<br />
ARAP-Features Sent in an <strong>Access</strong>-Accept packet with Framed-<br />
Protocol of ARAP. Includes password information that<br />
the NAS must send to the user in an ARAP feature<br />
flags packet.<br />
ARAP-Password Present in an <strong>Access</strong>-Request packet containing a<br />
Framed-Protocol of ARAP. Only one of User-Password,<br />
CHAP-Password, or ARAP-Password must be included<br />
in an <strong>Access</strong>-Request, or one or more EAP-Messages.<br />
ARAP-Security Identifies the ARAP Security Module to be used in an<br />
<strong>Access</strong>-Challenge packet.<br />
ARAP-Security-Data Contains a security module challenge or response, and<br />
is in <strong>Access</strong>-Challenge and <strong>Access</strong>-Request packets.<br />
ARAP-Zone-<strong>Access</strong> Indicates how to use the ARAP zone list for the user.<br />
<strong>Access</strong>-Accept Provides specific configuration information necessary<br />
to begin delivery of service to the user.<br />
<strong>Access</strong>-Challenge To send the user a challenge requiring a response, the<br />
RADIUS server must respond to the <strong>Access</strong>-Request by<br />
transmitting a packet with the Code field set to 11<br />
(<strong>Access</strong>-Challenge).<br />
<strong>Access</strong>-Reject If any value of the received Attributes is not<br />
acceptable, then the RADIUS server must transmit a<br />
packet with the Code field set to 3 (<strong>Access</strong>-Reject).<br />
<strong>Access</strong>-Request Conveys information specifying user access to a<br />
specific NAS, and any special services requested for<br />
that user.<br />
Accounting-Request Conveys information used to provide accounting for a<br />
service provided to a user.<br />
Accounting-Response Acknowledges that the Accounting-Request has been<br />
received and recorded successfully.<br />
Configuring a RADIUS server instance � 127
<strong>Juniper</strong> <strong>Networks</strong> <strong>Secure</strong> <strong>Access</strong> <strong>Administration</strong> <strong>Guide</strong><br />
128 � Configuring a RADIUS server instance<br />
Table 12: RADIUS role mapping attributes (Continued)<br />
Attribute Description<br />
Acct-Authentic Indicates how the user was authenticated, whether by<br />
RADIUS, the NAS itself, or another remote<br />
authentication protocol.<br />
Acct-Delay-Time Indicates how many seconds the client has been<br />
trying to send this record.<br />
Acct-Input-Gigawords Indicates how many times the Acct-Input-Octets<br />
counter has wrapped around 2^32 over the course of<br />
this service being provided.<br />
Acct-Input-Octets Indicates how many octets have been received from<br />
the port during the current session.<br />
Acct-Input-Packets Indicates how many packets have been received from<br />
the port during the session provided to a Framed User<br />
Acct-Interim-Interval Indicates the number of seconds between each<br />
interim update in seconds for this specific session.<br />
Acct-Link-Count The count of links known to have been in a given<br />
multilink session at the time the accounting record is<br />
generated.<br />
Acct-Multi-Session-Id A unique Accounting ID to make it easy to link<br />
together multiple related sessions in a log file.<br />
Acct-Output-Gigawords Indicates how many times the Acct-Output-Octets<br />
counter has wrapped around 2^32 during the current<br />
session.<br />
Acct-Output-Octets Indicates how many octets have been sent to the port<br />
during this session.<br />
Acct-Output-Packets Indicates how many packets have been sent to the<br />
port during this session to a Framed User.<br />
Acct-Session-Id A unique Accounting ID to make it easy to match start<br />
and stop records in a log file.<br />
Acct-Session-Time Indicates how many seconds the user has received<br />
service.<br />
Acct-Status-Type Indicates whether this Accounting-Request marks the<br />
beginning of the user service (Start) or the end (Stop).<br />
Acct-Terminate-Cause Indicates how the session was terminated.<br />
Acct-Tunnel-Connection Indicates the identifier assigned to the tunnel session.<br />
Acct-Tunnel-Packets-Lost Indicates the number of packets lost on a given link.<br />
CHAP-Challenge Contains the CHAP Challenge sent by the NAS to a<br />
PPP Challenge-Handshake Authentication Protocol<br />
(CHAP) user.<br />
CHAP-Password The response value provided by a PPP Challenge-<br />
Handshake Authentication Protocol (CHAP) user in<br />
response to the challenge.<br />
Callback-Id The name of a location to be called, to be interpreted<br />
by the NAS.<br />
Callback-Number The dialing string to be used for callback.<br />
Called-Station-Id Allows the NAS to send the phone number that the<br />
user called, using Dialed Number Identification (DNIS)<br />
or similar technology.
Table 12: RADIUS role mapping attributes (Continued)<br />
Attribute Description<br />
Chapter 7: Authentication and directory servers<br />
Calling-Station-Id Allows the NAS to send the phone number that the call<br />
came from, using Automatic Number Identification<br />
(ANI) or similar technology.<br />
Class Sent by the server to the client in an <strong>Access</strong>-Accept<br />
and then sent unmodified by the client to the<br />
accounting server as part of the Accounting-Request<br />
packet, if accounting is supported.<br />
Configuration-Token For use in large distributed authentication networks<br />
based on proxy.<br />
Connect-Info Sent from the NAS to indicate the nature of the user's<br />
connection.<br />
EAP-Message Encapsulates Extended <strong>Access</strong> Protocol [3] packets to<br />
allow the NAS to authenticate dial-in users by means<br />
of EAP without having to understand the EAP<br />
protocol.<br />
Filter-Id The name of the filter list for this user.<br />
Framed-AppleTalk-Link The AppleTalk network number used for the serial link<br />
to the user, which is another AppleTalk router.<br />
Framed-AppleTalk-Network The AppleTalk Network number which the NAS can<br />
probe to allocate an AppleTalk node for the user.<br />
Framed-AppleTalk-Zone The AppleTalk Default Zone to be used for this user.<br />
Framed-Compression A compression protocol to be used for the link.<br />
Framed-IP-Address The address to be configured for the user.<br />
Framed-IP-Netmask The IP netmask to be configured for the user when the<br />
user is a router to a network.<br />
Framed-IPv6-Pool Contains the name of an assigned pool used to assign<br />
an IPv6 prefix for the user.<br />
Framed-IPv6-Route Routing information to be configured for the user on<br />
the NAS.<br />
Framed-IPX-Network The IPX Network number to be configured for the<br />
user.<br />
Framed-MTU The Maximum Transmission Unit to be configured for<br />
the user, when it is not negotiated by some other<br />
means (such as PPP).<br />
Framed-Pool The name of an assigned address pool used to assign<br />
an address for the user.<br />
Framed-Protocol The framing to be used for framed access.<br />
Framed-Route Routing information to be configured for the user on<br />
the NAS.<br />
Framed-Routing The routing method for the user, when the user is a<br />
router to a network.<br />
Idle-Timeout Sets the maximum number of consecutive seconds of<br />
idle connection allowed to the user before termination<br />
of the session or prompt.<br />
Keep-Alives Use SNMP instead of keep-alives.<br />
Login-IP-Host Indicates the system with which to connect the user,<br />
when the Login-Service Attribute is included.<br />
Configuring a RADIUS server instance � 129
<strong>Juniper</strong> <strong>Networks</strong> <strong>Secure</strong> <strong>Access</strong> <strong>Administration</strong> <strong>Guide</strong><br />
130 � Configuring a RADIUS server instance<br />
Table 12: RADIUS role mapping attributes (Continued)<br />
Attribute Description<br />
Login-LAT-Group Contains a string identifying the LAT group codes that<br />
this user is authorized to use.<br />
Login-LAT-Node Indicates the Node with which the user is to be<br />
automatically connected by LAT.<br />
Login-LAT-Port Indicates the Port with which the user is to be<br />
connected by LAT.<br />
Login-LAT-Service Indicates the system with which the user is to be<br />
connected by LAT.<br />
Login-Service Indicates the service to use to connect the user to the<br />
login host.<br />
Login-TCP-Port Indicates the TCP port with which the user is to be<br />
connected, when the Login-Service Attribute is also<br />
present.<br />
MS-ARAP-Challenge Only present in an <strong>Access</strong>-Request packet containing<br />
a Framed-Protocol Attribute with the value 3 (ARAP).<br />
MS-ARAP-Password-Change-Reason Indicates the reason for a server-initiated password<br />
change.<br />
MS-Acct-Auth-Type Represents the method used to authenticate the dialup<br />
user.<br />
MS-Acct-EAP-Type Represents the Extensible Authentication Protocol<br />
(EAP) [15] type used to authenticate the dial-up user.<br />
MS-BAP-Usage Describes whether the use of BAP is allowed,<br />
disallowed or required on new multilink calls.<br />
MS-CHAP-CPW-1 Allows the user to change password if it has expired.<br />
MS-CHAP-CPW-2 Allows the user to change password if it has expired.<br />
MS-CHAP-Challenge Contains the challenge sent by a NAS to a Microsoft<br />
Challenge-Handshake Authentication Protocol (MS-<br />
CHAP) user.<br />
MS-CHAP-Domain Indicates the Windows NT domain in which the user<br />
was authenticated.<br />
MS-CHAP-Error Contains error data related to the preceding MS-CHAP<br />
exchange.<br />
MS-CHAP-LM-Enc-PW Contains the new Windows NT password encrypted<br />
with the old LAN Manager password hash.<br />
MS-CHAP-MPPE-Keys Contains two session keys for use by the Microsoft<br />
Point-to-Point Encryption Protocol (MPPE).<br />
MS-CHAP-NT-Enc-PW Contains the new Windows NT password encrypted<br />
with the old Windows NT password hash.<br />
MS-CHAP-Response Contains the response value provided by a PPP<br />
Microsoft Challenge-Handshake Authentication<br />
Protocol (MS-CHAP) user in response to the challenge.<br />
MS-CHAP2-CPW Allows the user to change password if it has expired.<br />
MS-CHAP2-Response Contains the response value provided by an MS-<br />
CHAP-V2 peer in response to the challenge.<br />
MS-CHAP2-Success Contains a 42-octet authenticator response string.<br />
MS-Filter Used to transmit traffic filters.
Table 12: RADIUS role mapping attributes (Continued)<br />
Attribute Description<br />
Chapter 7: Authentication and directory servers<br />
MS-Link-Drop-Time-Limit Indicates the length of time (in seconds) that a link<br />
must be underutilized before it is dropped.<br />
MS-Link-Utilization-Threshold Represents the percentage of available bandwidth<br />
utilization below which the link must fall before the<br />
link is eligible for termination.<br />
MS-MPPE-Encryption-Policy Signifies whether the use of encryption is allowed or<br />
required.<br />
MS-MPPE-Encryption-Types Signifies the types of encryption available for use with<br />
MPPE.<br />
MS-MPPE-Recv-Key Contains a session key for use by the Microsoft Pointto-Point<br />
Encryption Protocol (MPPE).<br />
MS-MPPE-Send-Key Contains a session key for use by the Microsoft Pointto-Point<br />
Encryption Protocol (MPPE).<br />
MS-New-ARAP-Password Transmits the new ARAP password during an ARAP<br />
password change operation.<br />
MS-Old-ARAP-Password Transmits the old ARAP password during an ARAP<br />
password change operation.<br />
MS-Primary-DNS-Server Indicates the address of the primary Domain Name<br />
Server (DNS) [16, 17] server to be used by the PPP<br />
peer.<br />
MS-Primary-NBNS-Server Indicates the address of the primary NetBIOS Name<br />
Server (NBNS) [18] server to be used by the PPP peer.<br />
MS-RAS-Vendor Indicates the manufacturer of the RADIUS client<br />
machine.<br />
MS-RAS-Version Indicates the version of the RADIUS client software.<br />
MS-Secondary-DNS-Server Indicates the address of the secondary DNS server to<br />
be used by the PPP peer.<br />
MS-Secondary-NBNS-Server Indicates the address of the secondary DNS server to<br />
be used by the PPP peer.<br />
NAS-IP-Address Indicates the identifying IP Address of the NAS that is<br />
requesting authentication of the user, and must be<br />
unique to the NAS within the scope of the RADIUS<br />
server.<br />
NAS-Identifier Contains a string identifying the NAS originating the<br />
<strong>Access</strong>-Request.<br />
NAS-Port Indicates the physical port number of the NAS that is<br />
authenticating the user.<br />
NAS-Port-Id Contains a text string that identifies the port of the<br />
NAS that is authenticating the user.<br />
NAS-Port-Type Indicates the type of the physical port of the NAS that<br />
is authenticating the user.<br />
Password-Retry Indicates how many authentication attempts a user is<br />
allowed to attempt before being disconnected.<br />
Port-Limit Sets the maximum number of ports to be provided to<br />
the user by the NAS.<br />
Prompt Indicates to the NAS whether it should echo the user's<br />
response as it is entered, or not echo it.<br />
Configuring a RADIUS server instance � 131
<strong>Juniper</strong> <strong>Networks</strong> <strong>Secure</strong> <strong>Access</strong> <strong>Administration</strong> <strong>Guide</strong><br />
132 � Configuring a RADIUS server instance<br />
Table 12: RADIUS role mapping attributes (Continued)<br />
Attribute Description<br />
Proxy-State A proxy server can send this attribute to another<br />
server when forwarding an <strong>Access</strong>-Request. The<br />
attribute must be returned unmodified in the <strong>Access</strong>-<br />
Accept, <strong>Access</strong>-Reject or <strong>Access</strong>-Challenge.<br />
Reply-Message Text that can be displayed to the user.<br />
Service-Type The type of service the user has requested, or the type<br />
of service to be provided.<br />
Session-Timeout Sets the maximum number of seconds of service to be<br />
provided to the user before termination of the session<br />
or prompt.<br />
State A packet must have only zero or one State Attribute.<br />
Usage of the State Attribute is implementation<br />
dependent.<br />
Telephone-number Using the Calling-Station-Id and Called-Station-Id<br />
RADIUS attributes, authorization and subsequent<br />
tunnel attributes can be based on the phone number<br />
originating the call, or the number being called.<br />
Termination-Action The action the NAS should take when the specified<br />
service is completed.<br />
Tunnel-Assignment-ID Indicates to the tunnel initiator the particular tunnel to<br />
which a session is to be assigned.<br />
Tunnel-Client-Auth-ID Specifies the name used by the tunnel initiator during<br />
the authentication phase of tunnel establishment.<br />
Tunnel-Client-Endpoint Contains the address of the initiator end of the tunnel.<br />
Tunnel-Link-Reject Marks the rejection of the establishment of a new link<br />
in an existing tunnel.<br />
Tunnel-Link-Start Marks the creation of a tunnel link.<br />
Tunnel-Link-Stop Marks the destruction of a tunnel link.<br />
Tunnel-Medium-Type The transport medium to use when creating a tunnel<br />
for those protocols (such as L2TP) that can operate<br />
over multiple transports.<br />
Tunnel-Medium-Type The transport medium to use when creating a tunnel<br />
for those protocols (such as L2TP) that can operate<br />
over multiple transports.<br />
Tunnel-Password A password to be used to authenticate to a remote<br />
server.<br />
Tunnel-Preference If the RADIUS server returns more than one set of<br />
tunneling attributes to the tunnel initiator, you should<br />
include this attribute in each set to indicate the<br />
relative preference assigned to each tunnel.<br />
Tunnel-Private-Group-ID The group ID for a particular tunneled session.<br />
Tunnel-Reject Marks the rejection of the establishment of a tunnel<br />
with another node.<br />
Tunnel-Server-Auth-ID Specifies the name used by the tunnel terminator<br />
during the authentication phase of tunnel<br />
establishment.<br />
Tunnel-Server-Endpoint The address of the server end of the tunnel.
Table 12: RADIUS role mapping attributes (Continued)<br />
Attribute Description<br />
Chapter 7: Authentication and directory servers<br />
Tunnel-Start Marks the establishment of a tunnel with another<br />
node.<br />
Tunnel-Stop Marks the destruction of a tunnel to or from another<br />
node.<br />
Tunnel-Type The tunneling protocol(s) to be used (in the case of a<br />
tunnel initiator) or the tunneling protocol in use (in the<br />
case of a tunnel terminator).<br />
User-Name The name of the user to be authenticated.<br />
User-Password The password of the user to be authenticated, or the<br />
user's input following an <strong>Access</strong>-Challenge.<br />
Understanding clustering issues<br />
Accounting messages are sent to the RADIUS server by each cluster node without<br />
consolidation. RADIUS accounting on the IVE follows these assumptions:<br />
� If the cluster is active/passive, all users are connected to one node at a time.<br />
� If the cluster is active/active and does not use a balancer, users are connected<br />
to different nodes but are static.<br />
� If the cluster is active/active and uses a balancer, the balancer usually enforces<br />
a persistent source IP. In this case, users are always connected to the same<br />
node.<br />
The IVE does not support load balancing for RADIUS.<br />
Understanding the interim update feature<br />
If you want a server to receive interim accounting messages, you can statically<br />
configure an interim value on the client, in which case, the locally-configured value<br />
overrides any value that might be included in the RADIUS <strong>Access</strong>-Accept message.<br />
The octet count reported in the accounting messages is the cumulative total since<br />
the beginning of the user session.<br />
The interim update byte count is only supported based on a user session, not on<br />
SAM or NC sessions.<br />
Configuring an eTrust SiteMinder server instance<br />
When you configure the IVE to authenticate users with an eTrust SiteMinder policy<br />
server, the IVE passes the user’s credentials to SiteMinder during authentication.<br />
Once SiteMinder receives the credentials, it may use standard username and<br />
password authentication, ACE SecurID tokens, or client-side certificates to<br />
authenticate the credentials (as explained in “Authentication using various<br />
authentication schemes” on page 136).<br />
Configuring an eTrust SiteMinder server instance � 133
<strong>Juniper</strong> <strong>Networks</strong> <strong>Secure</strong> <strong>Access</strong> <strong>Administration</strong> <strong>Guide</strong><br />
eTrust SiteMinder overview<br />
134 � Configuring an eTrust SiteMinder server instance<br />
The IVE also passes a protected resource to SiteMinder during authentication in<br />
order to determine which SiteMinder realm it should use to authenticate the user.<br />
When the IVE passes the protected resource, SiteMinder authorizes the user’s URL<br />
against the realm that is associated with the resource and allows the user to<br />
seamlessly access any resources whose protection levels are equal to or less than<br />
the resource the IVE passed (as explained in “Configuring the IVE to grant users<br />
different protected resources” on page 145). If the user attempts to access a Web<br />
resource with a higher protection level, either SiteMinder or the IVE handles the<br />
request (as explained in “Reauthentication of users with insufficient protection<br />
levels” on page 137).<br />
This topic includes the following information about eTrust SiteMinder servers:<br />
� “eTrust SiteMinder overview” on page 134<br />
� “Configuring SiteMinder to work with the IVE” on page 138<br />
� “Configuring the IVE to work with SiteMinder” on page 144<br />
The IVE enables single sign-on (SSO) from the IVE to SiteMinder-protected<br />
resources using SMSESSION cookies. A SMSESSION cookie is a security token that<br />
encapsulates SiteMinder session information. Depending on your configuration,<br />
either the SiteMinder Web agent or the IVE creates a SMSESSION cookie and then<br />
posts the cookie to the following locations so the user does not have to reauthenticate<br />
if he wants to access additional resources:<br />
� The IVE: If the user tries to access a SiteMinder resource from within his IVE<br />
session (for example, from the IVE file browsing page), the IVE passes its<br />
cached SMSESSION cookie to the Web agent for authentication.<br />
� The user’s Web browser: If the user tries to access a SiteMinder resource from<br />
outside of his IVE session (for example, when using a protected resource on a<br />
standard agent), SiteMinder uses the cached SMSESSION cookie stored in the<br />
user’s Web browser to authenticate/authorize the user.<br />
If you enable the Automatic Sign-In option (as explained in “Automatic Sign-In” on<br />
page 148), the IVE can use an SMSESSION cookie generated by another agent to<br />
enable single sign-on from a SiteMinder resource to the IVE. When a user accesses<br />
the IVE sign-in page with an SMSESSION cookie, the IVE verifies the SMSESSION<br />
cookie. Upon successful verification, the IVE establishes an IVE session for the user.<br />
You can use the following authentication mechanisms when you enable automatic<br />
sign-in through the IVE:<br />
� Custom agent: The IVE authenticates the user against the policy server and<br />
generates a SMSESSION cookie. When you select this option, you can enable<br />
SSO on other SiteMinder agents that use the same policy server. To enable SSO<br />
on these agents, update each of them to accept third party cookies (as<br />
explained in “Authenticate using custom agent” on page 149). If you select this<br />
option and the user enters his IVE session with an SMSESSION cookie, the IVE<br />
attempts automatic sign-in when the user enters the IVE session.
Chapter 7: Authentication and directory servers<br />
� HTML form post: The IVE posts credentials to a standard Web agent that you<br />
have already configured. The Web agent then creates SMSESSION cookies. If<br />
you select this option, you cannot use SecurID New Pin and Next Token modes<br />
or client-side certificate authentication (as explained in on “Authenticate using<br />
HTML form post” on page 150). If you select this option and the user enters his<br />
IVE session with an SMSESSION cookie, the IVE attempts automatic sign-in<br />
when the user enters the IVE session.<br />
� Delegated authentication: The IVE delegates authentication to a standard<br />
agent. If this option is enabled, the IVE tries to determine the FCC URL<br />
associated with the protected resource. The IVE then redirects the user to the<br />
FCC URL with the IVE sign-in URL as the TARGET. Upon successful<br />
authentication, the user is redirected back to the IVE with an SMSESSION<br />
cookie and the IVE does an automatic sign-in for the user (as explained in<br />
“Delegate authentication to a standard agent” on page 151).<br />
NOTE:<br />
� At the time of this printing, <strong>Juniper</strong> <strong>Networks</strong> supports eTrust SiteMinder<br />
server version 6.0 and version 5.5 with standard agent versions 6 and<br />
5QMR5. If you run older agents than the supported agents, you may<br />
experience cookie validation problems, including crossed log entries and<br />
intermittent user timeouts.<br />
� You can choose which eTrust SiteMinder server version you want to support<br />
when you create a server instance. You can choose version 5.5, which<br />
supports both versions 5.5 and 6.0, or you can choose version 6.0, which<br />
supports only version 6.0.<br />
� SiteMinder does not store the IP address in the SMSESSION cookie, and<br />
therefore cannot pass it to the IVE appliance.<br />
� SiteMinder sends the SMSESSION cookie to the IVE as a persistent cookie. To<br />
maximize security, the IVE resets the persistent cookie as a session cookie<br />
once authentication is complete.<br />
� When you use SiteMinder to authenticate, the IVE disregards any IVE session<br />
and idle timeouts and uses session and idle timeouts set through the<br />
SiteMinder realm instead.<br />
� The IVE logs any SiteMinder error codes on the System > Log/Monitoring ><br />
User <strong>Access</strong> page. For information on the SiteMinder error codes, see the<br />
SiteMinder documentation.<br />
Configuring an eTrust SiteMinder server instance � 135
<strong>Juniper</strong> <strong>Networks</strong> <strong>Secure</strong> <strong>Access</strong> <strong>Administration</strong> <strong>Guide</strong><br />
136 � Configuring an eTrust SiteMinder server instance<br />
Authentication using various authentication schemes<br />
Within SiteMinder, an authentication scheme is a way to collect user credentials and<br />
determine the identity of a user. You may create different authentication schemes<br />
and associate different protection levels with each. For example, you may create<br />
two schemes—one that authenticates users based solely on the users’ client-side<br />
certificates and provides them a low protection level, and a second that uses ACE<br />
SecurID token authentication and provides users a higher protection level. The IVE<br />
works with the following types of SiteMinder authentication schemes:<br />
� Basic username and password authentication—The user’s name and<br />
password are passed to the SiteMinder policy server. The policy server may<br />
then authenticate them itself or pass it to another server for authentication.<br />
� ACE SecurID token authentication—The SiteMinder policy server<br />
authenticates users based on a username and password generated by an ACE<br />
SecurID token.<br />
� Client-side certificate authentication—The SiteMinder policy server<br />
authenticates users based on their client-side certificate credentials. If you<br />
choose this authentication method, the Web browser displays a list of client<br />
certificates from which users can select.<br />
NOTE:<br />
� If you choose to authenticate users with this method, you must import the<br />
client certificate into the IVE through the System > Certificates > Trusted<br />
Client CAs tab. For more information, see “Using trusted client CAs” on<br />
page 607.<br />
� If you do not want to display the standard IVE sign in page to users, you may<br />
change it using the customizable sign-in pages feature. For more information,<br />
see the Custom Sign-In Pages Solution <strong>Guide</strong>.<br />
� SiteMinder client-side certificate authentication is separate from IVE clientside<br />
certificate authentication. If you choose both, the IVE first authenticates<br />
using the IVE configuration parameters. If this succeeds, it then passes<br />
certificate values to SiteMinder for authentication.<br />
For configuration information, see:<br />
� “Creating a SiteMinder authentication scheme for the IVE” on page 139<br />
� “Configuring the IVE to work with multiple authentication schemes” on<br />
page 144
Chapter 7: Authentication and directory servers<br />
Reauthentication of users with insufficient protection levels<br />
During IVE configuration, you must specify a protected resource in order to control<br />
the protection level allowed in the user’s SiteMinder session, as explained in<br />
“eTrust SiteMinder overview” on page 134. If a user attempts to access a Web<br />
resource that requires a higher protection level than he is authorized to access,<br />
however, the IVE can also handle re-authentication by directing him to an<br />
intermediate page (provided you have enabled the Resource for insufficient<br />
protection level option on during IVE configuration). For more information, see<br />
“Resource for insufficient protection level” on page 152.<br />
The IVE intermediate page contains two options:<br />
� Continue—When the user selects this option, the IVE signs him out of his<br />
current session, prompts him for the credentials required by the higher level<br />
resource, and directs him to the page he is trying to access if his credentials<br />
authenticate. (Note that if the user is running Host Checker or Cache Cleaner<br />
and does not choose to enter his credentials when the IVE prompts him to reauthenticate,<br />
the Host Checker and/or Cache Cleaner application continues to<br />
run on the user’s system until his IVE session times out.)<br />
� Cancel—When the user selects this option, he is redirected to the previous<br />
page.<br />
Otherwise, if you choose not to re-authenticate through the IVE, the reauthentication<br />
process is dependent on whether or not the policy server returns an<br />
authentication scheme URL to the user. If the policy server:<br />
� Does not return an authentication scheme URL—The IVE returns a validation<br />
failure message to the user and re-authenticates through the standard IVE signin<br />
page. The user is prompted to sign back in, but is assigned his original<br />
protection level and may still be unable to sign in to the desired page.<br />
� Returns an authentication scheme URL—The IVE redirects to the Web agent<br />
you specify in the IVE to handle re-authentication.<br />
For information about making the IVE handle re-authentication, see “Creating a<br />
SiteMinder authentication scheme for the IVE” on page 139.<br />
Determining the user’s username<br />
With the availability of different authentication schemes and sign-in points, the IVE<br />
may obtain a username from various sources, such as a policy server header,<br />
certificate attribute, or from the IVE sign-in page. Listed below are the various<br />
methods a user may employ to access the IVE and how the IVE determines the<br />
username for each. When a user:<br />
� Signs in through the standard IVE sign-in page—The IVE first checks the<br />
username that the policy server returned in its OnAuthAccept response header.<br />
If SiteMinder does not define a username, the IVE uses the name that the user<br />
entered during sign-in. Otherwise, if neither SiteMinder nor the user provide a<br />
username because the user authenticates using a client certificate, the IVE uses<br />
the UserDN value set by the policy server.<br />
Configuring an eTrust SiteMinder server instance � 137
<strong>Juniper</strong> <strong>Networks</strong> <strong>Secure</strong> <strong>Access</strong> <strong>Administration</strong> <strong>Guide</strong><br />
138 � Configuring an eTrust SiteMinder server instance<br />
� Automatically signs in to the IVE using SiteMinder credentials—The IVE first<br />
checks the username that the policy server returned in its OnAuthAccept<br />
response header. If SiteMinder does not define a username, the IVE checks the<br />
SMSESSION cookie. Otherwise, if SiteMinder does not populate the response<br />
header or SMSESSION cookie with a username, the IVE checks the UserDN<br />
value in the SMSESSION cookie.<br />
Once the IVE determines which username to use, it saves it in its session cache and<br />
references it when a user wants to access additional resources (as explained in<br />
“eTrust SiteMinder overview” on page 134).<br />
In order to consistently return the correct username to the IVE, you should<br />
configure the OnAuthAccept response on the SiteMinder policy server, as explained<br />
in “Creating a rule/response pair to pass usernames to the IVE” on page 142.<br />
Configuring SiteMinder to work with the IVE<br />
The following procedures outline how to configure a SiteMinder policy server to<br />
work with the IVE. These are not complete SiteMinder configuration instructions—<br />
they are only intended to help you make SiteMinder work with the IVE. For indepth<br />
SiteMinder configuration information, refer to the documentation provided<br />
with your SiteMinder policy server.<br />
NOTE: The instructions shown here are for SiteMinder policy server version 5.5.<br />
Instructions may vary slightly if you are using a different product version.<br />
To configure SiteMinder to work with the IVE, you must:<br />
1. “Configuring the SiteMinder agent” on page 139<br />
2. “Creating a SiteMinder authentication scheme for the IVE” on page 139<br />
3. “Creating a SiteMinder domain for the IVE” on page 141<br />
4. “Creating a SiteMinder realm for the IVE” on page 141<br />
5. “Creating a rule/response pair to pass usernames to the IVE” on page 142<br />
6. “Creating a SiteMinder policy under the domain” on page 144
Chapter 7: Authentication and directory servers<br />
Configuring the SiteMinder agent<br />
A SiteMinder agent filters user requests to enforce access controls. For instance,<br />
when a user requests a protected resource, the agent prompts the user for<br />
credentials based on an authentication scheme, and sends the credentials to a<br />
SiteMinder policy server. A Web agent is simply an agent that works with a Web<br />
server. When configuring SiteMinder to work with the IVE, you must configure the<br />
IVE as a Web agent in most cases.<br />
NOTE: If you select the Delegate authentication to a standard agent option, you<br />
must set the following options in the agent configuration object of the standard<br />
Web agent host the FCC URL:<br />
� EncryptAgentName=no<br />
� FCCCompatMode=no<br />
To configure the IVE as a Web agent on the SiteMinder policy server:<br />
1. In the SiteMinder <strong>Administration</strong> interface, choose the System tab.<br />
2. Right-click on Agents and choose Create Agent.<br />
3. Enter a name for the Web agent and (optionally) a description. Note that you<br />
need to enter this name when creating a SiteMinder realm, (as explained in<br />
“Creating a SiteMinder realm for the IVE” on page 141) and when configuring<br />
the IVE (as explained in “Agent Name, Secret” on page 147).<br />
4. You must select the Support 5.x agents option for compatibility with the IVE.<br />
5. Under Agent Type, select SiteMinder and then select Web Agent from the<br />
drop-down list. You must select this setting for compatibility with the IVE.<br />
6. Under IP Address or Host Name, enter the name or IP address of the IVE.<br />
7. In the Shared Secret fields, enter and confirm a secret for the Web agent. Note<br />
that you need to enter this secret when configuring the IVE (as explained in<br />
“Agent Name, Secret” on page 147).<br />
8. Click OK.<br />
Creating a SiteMinder authentication scheme for the IVE<br />
Within SiteMinder, an authentication scheme provides a way to collect credentials<br />
and determine the identity of a user.<br />
To configure a SiteMinder authentication scheme for the IVE:<br />
1. In the SiteMinder <strong>Administration</strong> interface, choose the System tab.<br />
2. Right-click on Authentication Schemes and choose Create Authentication<br />
Scheme.<br />
Configuring an eTrust SiteMinder server instance � 139
<strong>Juniper</strong> <strong>Networks</strong> <strong>Secure</strong> <strong>Access</strong> <strong>Administration</strong> <strong>Guide</strong><br />
140 � Configuring an eTrust SiteMinder server instance<br />
3. Enter a name for the scheme and (optionally) a description. Note that you need<br />
to enter this name when configuring the SiteMinder realm (as explained in<br />
“Creating a SiteMinder realm for the IVE” on page 141).<br />
4. Under Authentication Scheme Type, select one of the following options:<br />
NOTE:<br />
� Basic Template<br />
� HTML Form Template<br />
� SecurID HTML Form Template 1<br />
� X509 Client Cert Template<br />
� X509 Client Cert and Basic Authentication<br />
� The IVE only supports the authentication scheme types listed here.<br />
� You must select HTML Form Template if you want the IVE to handle reauthentication<br />
(as described in “Reauthentication of users with insufficient<br />
protection levels” on page 137).<br />
� If you select X509 Client Cert Template or X509 Client Cert and Basic<br />
Authentication, you must import the certificate into the IVE through the<br />
System > Certificates > Trusted Client CAs tab. For more information, see<br />
“Using trusted client CAs” on page 607.<br />
5. Enter a protection level for the scheme. Note that this protection level carries<br />
over to the SiteMinder realm that you associate with this scheme. For more<br />
information, see “Creating a SiteMinder realm for the IVE” on page 141.<br />
6. Select the Password Policies Enabled for this Authentication Scheme if you<br />
want to reauthenticate users who request resources with a higher protection<br />
level than they are authorized to access.<br />
7. In the Scheme Setup tab, enter the options required by your authentication<br />
scheme type.<br />
If you want the IVE to re-authenticate users who request resources with a<br />
higher protection level than they are authorized to access, you must enter the<br />
following settings:<br />
� Under Server Name, enter the IVE host name (for example,<br />
sales.yourcompany.net).<br />
� Select the Use SSL Connection checkbox.<br />
1. If you are using SecurID authentication, you must choose SecurID HTML Form Template (instead of SecurID<br />
Template). Choosing this option enables the Policy Server to send ACE sign-in failure codes to the IVE.
Chapter 7: Authentication and directory servers<br />
� Under Target, enter the IVE sign-in URL defined in this step’s first bullet<br />
plus the parameter “ive=1” (for example, /highproturl?ive=1). (The IVE<br />
must have a sign-in policy that uses */highproturl as the sign-in URL and<br />
only uses the corresponding SiteMinder authentication realm.)<br />
NOTE: When you save changes, ive=1 disappears from the target. This is OK. The<br />
policy server includes ive=1 in the full authentication scheme URL that it sends to<br />
the IVE, as you can see in the in the Parameter field of the Advanced tab.<br />
� De-select the Allow Form Authentication Scheme to Save Credentials<br />
checkbox.<br />
� Leave Additional Attribute List empty.<br />
8. Click OK.<br />
NOTE:<br />
� If you change a SiteMinder authentication scheme on the policy server, you<br />
must flush the cache using the Flush Cache option on the Advanced tab.<br />
� For information about configuring the IVE to handle multiple authentication<br />
schemes, see “Configuring the IVE to work with multiple authentication<br />
schemes” on page 144.<br />
Creating a SiteMinder domain for the IVE<br />
Within SiteMinder, a policy domain is a logical grouping of resources associated<br />
with one or more user directories. Policy domains contain realms, responses, and<br />
policies. When configuring the IVE to work with SiteMinder, you must give IVE<br />
users access to a SiteMinder resource within a realm, and then group the realm into<br />
a domain.<br />
To configure a SiteMinder domain for the IVE, in the SiteMinder <strong>Administration</strong><br />
interface, choose the System tab, right-click on Domains and choose Create<br />
Domain. Or, click on Domains and choose an existing SiteMinder domain. Note<br />
that you need to add a realm to this domain (as explained in “Creating a SiteMinder<br />
realm for the IVE” on page 141).<br />
Creating a SiteMinder realm for the IVE<br />
Within SiteMinder, a realm is a cluster of resources within a policy domain grouped<br />
together according to security requirements. When configuring SiteMinder to work<br />
with the IVE, you must define realms to determine which resources IVE users may<br />
access.<br />
To configure a SiteMinder realm for the IVE:<br />
1. In the SiteMinder <strong>Administration</strong> interface, choose the Domains tab.<br />
2. Expand the domain that you created for the IVE. For more information, see<br />
“Creating a SiteMinder domain for the IVE” on page 141.<br />
Configuring an eTrust SiteMinder server instance � 141
<strong>Juniper</strong> <strong>Networks</strong> <strong>Secure</strong> <strong>Access</strong> <strong>Administration</strong> <strong>Guide</strong><br />
142 � Configuring an eTrust SiteMinder server instance<br />
3. Right-click on Realms and choose Create Realm.<br />
4. Enter a name and (optionally) description for the realm.<br />
5. In the Agent field, select the Web agent that you created for the IVE. For more<br />
information, see “Configuring the SiteMinder agent” on page 139.<br />
6. In the Resource Filter field, enter a protected resource. This resource inherits<br />
the protection level specified in the corresponding authentication scheme. For<br />
the default protection level, enter /ive-authentication. Note that you need to<br />
enter this resource when configuring the IVE (as explained in “Protected<br />
Resource” on page 147). Or, if you use sign-in policies with non-default URLs<br />
such as */nete or */cert, you must have corresponding resource filters in the<br />
SiteMinder configuration.<br />
7. From the Authentication Schemes list, select the scheme that you created for<br />
the IVE (as explained in “Creating a SiteMinder authentication scheme for the<br />
IVE” on page 139).<br />
8. Click OK.<br />
Creating a rule/response pair to pass usernames to the IVE<br />
Within SiteMinder, you can use rules to trigger responses when authentication or<br />
authorization events take place. A response passes DN attributes, static text, or<br />
customized active responses from the SiteMinder policy server to a SiteMinder<br />
agent. When you configure SiteMinder to work with the IVE, you must create a rule<br />
that fires when a user successfully authenticates. Then, you must create a<br />
corresponding response that passes the user’s username to the IVE Web agent.<br />
To create a new rule:<br />
1. In the SiteMinder <strong>Administration</strong> interface, choose the Domains tab.<br />
2. Expand the domain that you created for the IVE (as explained in “Creating a<br />
SiteMinder domain for the IVE” on page 141) and then expand Realms.<br />
3. Right-click on the realm that you created for the IVE (as explained in “Creating<br />
a SiteMinder realm for the IVE” on page 141) and choose Create Rule under<br />
Realm.<br />
4. Enter a name and (optionally) description for the rule.<br />
5. Under Action, choose Authentication Events and then select OnAuthAccept<br />
from the drop-down list.<br />
6. Select Enabled.<br />
7. Click OK.<br />
To create a new response:<br />
1. In the SiteMinder <strong>Administration</strong> interface, choose the Domains tab.
Chapter 7: Authentication and directory servers<br />
2. Expand the domain that you created for the IVE (as explained in “Creating a<br />
SiteMinder domain for the IVE” on page 141).<br />
3. Right-click on Responses and select Create Response.<br />
4. Enter a name and (optionally) a description for the response.<br />
5. Select SiteMinder and then select the IVE Web agent (as explained in<br />
“Configuring the SiteMinder agent” on page 139).<br />
6. Click Create.<br />
7. From the Attribute list, select WebAgent-HTTP-Header-Variable.<br />
8. Under Attribute Kind, select Static.<br />
9. Under Variable Name, enter IVEUSERNAME.<br />
10. Under Variable Value, enter a user name.<br />
11. Click OK.<br />
Creating SiteMinder user attributes for IVE role mapping<br />
If you create SiteMinder user attributes on a SiteMinder policy server, you can use<br />
those user attributes in IVE role mapping rules to map users to roles. For example,<br />
you might want to map users to various IVE roles based on their department. To<br />
use a SiteMinder user attribute in a role mapping rule, you reference the cookie<br />
name contained in the SiteMinder user attribute cookie.<br />
The following procedure is required only if you want to use SiteMinder user<br />
attributes in IVE role mapping rules.<br />
To create user attributes on a SiteMinder server:<br />
1. In the SiteMinder <strong>Administration</strong> interface, choose the Domains tab.<br />
2. Expand the domain that you created for the IVE (as explained in “Creating a<br />
SiteMinder domain for the IVE” on page 141).<br />
3. Right-click on Responses and select Create Response.<br />
4. Enter a name and (optionally) a description for the response.<br />
5. Select SiteMinder and then select the IVE Web agent (as explained in<br />
“Configuring the SiteMinder agent” on page 139).<br />
6. Click Create.<br />
7. From the Attribute list, select WebAgent-HTTP-Cookie-Variable.<br />
8. Under Attribute Kind, select User Attribute.<br />
9. For Cookie Name, enter a name for the cookie, such as department. You can<br />
reference this cookie name in an IVE role mapping rule.<br />
Configuring an eTrust SiteMinder server instance � 143
<strong>Juniper</strong> <strong>Networks</strong> <strong>Secure</strong> <strong>Access</strong> <strong>Administration</strong> <strong>Guide</strong><br />
144 � Configuring an eTrust SiteMinder server instance<br />
10. For Attribute Name, enter the name of the attribute in the SiteMinder user<br />
directory. (This refers to the attribute in the LDAP server that SiteMinder uses.)<br />
11. Click OK.<br />
12. Assign the User Attribute response to an OnAuthAccept type rule. (See<br />
“Creating a rule/response pair to pass usernames to the IVE” on page 142.)<br />
13. Reference the cookie name in a role mapping rule for an IVE realm that uses<br />
the SiteMinder policy server. For instructions, see “Using SiteMinder user<br />
attributes for IVE role mapping” on page 154.<br />
Creating a SiteMinder policy under the domain<br />
Within SiteMinder, a policy associates users with rules. To configure a SiteMinder<br />
policy under a domain, in the SiteMinder <strong>Administration</strong> interface, choose the<br />
Domains tab, select the domain to which you want to add a policy, right-click on<br />
Policies, and choose Create Policy.<br />
Configuring the IVE to work with SiteMinder<br />
This section includes the following instructions for configuring the IVE to work with<br />
a SiteMinder policy server:<br />
� “Configuring the IVE to work with multiple authentication schemes” on<br />
page 144<br />
� “Configuring the IVE to grant users different protected resources” on page 145<br />
� “Defining an eTrust SiteMinder server instance” on page 146<br />
� “Defining a SiteMinder realm for automatic sign-in” on page 155<br />
Configuring the IVE to work with multiple authentication schemes<br />
To configure the IVE to work with multiple SiteMinder authentication schemes, you<br />
must:<br />
1. Configure the authentication schemes on the SiteMinder policy server. For<br />
instructions, see “Creating a SiteMinder authentication scheme for the IVE” on<br />
page 139.<br />
2. Create one IVE instance of the SiteMinder policy server for all SiteMinder<br />
authentication schemes you want to use. For instructions, see “Defining an<br />
eTrust SiteMinder server instance” on page 146.<br />
3. Specify which IVE realm should use the IVE instance of the SiteMinder policy<br />
server to authenticate and authorize administrators and users. For instructions,<br />
see “Creating an authentication realm” on page 166.
Chapter 7: Authentication and directory servers<br />
4. For each protected resource on the SiteMinder policy server, create an IVE signin<br />
policy. In the Authentication > Authentication > Signing In Policies ><br />
New Sign-In Policy page:<br />
� Specify an IVE sign-in URL that matches the SiteMinder protected resource<br />
URL on the policy server. Make the path portion of the URL match the<br />
SiteMinder resource filter in the SiteMinder realm configuration. For<br />
example, you can specify */ACE/ as an IVE sign-in URL to match a<br />
SiteMinder URL of XYZ/ACE, where XYZ is the name of a realm.<br />
� Select the IVE realm that you specified should use the SiteMinder policy<br />
server.<br />
For instructions, see “Configuring sign-in policies” on page 183.<br />
The user signs into the IVE using one of the IVE sign-in URLs. The IVE sends the<br />
protected resource URL to SiteMinder, and based on the resource, SiteMinder<br />
determines which type of scheme to use to authenticate the user. The IVE collects<br />
the credentials that the authentication scheme requires, and then passes them to<br />
SiteMinder for authentication.<br />
Configuring the IVE to grant users different protected resources<br />
To configure the IVE to grant users access to various SiteMinder protected<br />
resources (and by association, different protection levels), you must:<br />
1. Define which resources the SiteMinder server should protect. Each of these<br />
resources inherits a protection level from a corresponding SiteMinder<br />
authentication scheme. For instructions, see “Creating a SiteMinder realm for<br />
the IVE” on page 141.<br />
2. Create one IVE instance of the SiteMinder policy server for all protected<br />
resources and corresponding protection levels that you want to allow. For<br />
instructions, see “Defining an eTrust SiteMinder server instance” on page 146.<br />
3. Specify which IVE realm should use the IVE instance of the SiteMinder policy<br />
server. For instructions, see “Creating an authentication realm” on page 166.<br />
4. For each resource on the SiteMinder policy server, create an IVE sign-in policy<br />
for each realm-level resource filter. In the configuration page for the sign-in<br />
policy, specify:<br />
� An IVE sign-in URL that matches the protected resource URL on the policy<br />
server. Make the path portion of the URL match the SiteMinder resource<br />
filter. For example, you may define the following URLs:<br />
https://employees.yourcompany.com/sales<br />
https://employees.yourcompany.com/engineering<br />
When users sign into the first URL, they can access the “sales” protected<br />
resource, and when they sign into the second URL, they can access the<br />
“engineering” protected resource.<br />
To define a default resource (ive-authentication), enter * in the path portion<br />
of the URL.<br />
Configuring an eTrust SiteMinder server instance � 145
<strong>Juniper</strong> <strong>Networks</strong> <strong>Secure</strong> <strong>Access</strong> <strong>Administration</strong> <strong>Guide</strong><br />
146 � Configuring an eTrust SiteMinder server instance<br />
� Select the IVE realm that you specified should use the SiteMinder policy<br />
server.<br />
For instructions, see“Configuring sign-in policies” on page 183.<br />
During production, the user signs into the IVE using one of the URLs. The IVE<br />
extracts the protected resource from the URL and authenticates the user against the<br />
appropriate realm.<br />
Defining an eTrust SiteMinder server instance<br />
Within the IVE, a SiteMinder instance is a set of configuration settings that defines<br />
how the IVE interacts with the SiteMinder policy server. After defining the<br />
SiteMinder server instance, specify which IVE realm(s) should use the IVE instance<br />
of the SiteMinder policy server to authenticate and authorize administrators and<br />
users. For instructions, see “Creating an authentication realm” on page 166.<br />
To define an eTrust SiteMinder server instance:<br />
1. In the admin console, choose Authentication > Auth. Servers.<br />
2. Do one of the following:<br />
� To create a new server instance on the IVE, select SiteMinder Server from<br />
the New list, and then click New Server.<br />
� To update an existing server instance, click the appropriate link in the<br />
Authentication/Authorization Servers list.<br />
3. Configure the server using the settings described in Table 13.<br />
4. To add SiteMinder user attributes to the SiteMinder server instance:<br />
a. Click Server Catalog to display the server catalog.<br />
b. Enter the SiteMinder user attribute cookie name in the Attribute field in<br />
the server catalog and then click Add Attribute. (For information on<br />
SiteMinder user attribute cookies, see “Creating SiteMinder user attributes<br />
for IVE role mapping” on page 143.)<br />
c. When you are finished adding cookie names, click OK. The IVE displays<br />
the names of the SiteMinder user attribute cookies in the Attribute list on<br />
the Role Mapping Rule page. For configuration instructions, see “Using<br />
SiteMinder user attributes for IVE role mapping” on page 154.<br />
5. Click Save Changes.<br />
6. Set advanced SiteMinder configuration options (optional) using the settings<br />
described in Table 14.<br />
NOTE: For information on monitoring and deleting the sessions of users who are<br />
currently signed in through the server, see “Monitoring active users” on page 686.
Table 13: eTrust SiteMinder configuration options<br />
Option Description<br />
Chapter 7: Authentication and directory servers<br />
Name Enter a name to identify the server instance.<br />
Policy Server Enter the name or IP address of the SiteMinder policy server that you<br />
want to use to authenticate users.<br />
Backup Server(s),<br />
Failover Mode<br />
Agent Name,<br />
Secret<br />
Enter a comma-delimited list of backup policy servers (optional). Then,<br />
choose a failover mode:<br />
� Select Yes to have the IVE appliance use the main policy server<br />
unless it fails.<br />
� Select No to have the IVE appliance load balance among all the<br />
specified policy servers.<br />
Enter the shared secret and agent name specified in “Configuring the<br />
SiteMinder agent” on page 139. Note that these are case-sensitive.<br />
Compatible with Choose a SiteMinder server version. Version 5.5 supports versions 5.5<br />
and 6.0. Version 6.0 supports only version 6.0 of the SiteMinder server<br />
API. The default value is 5.5 policy servers.<br />
On logout, redirect to Specify a URL to which users are redirected when they sign out of the<br />
IVE (optional). If you leave this field empty, users see the default IVE<br />
sign-in page.<br />
Note: The On logout, redirect to field is included in the product release<br />
for backwards-compatibility, but is scheduled for discontinuance. If you<br />
want to redirect users to a different sign-in page when they sign out, we<br />
strongly recommend that you use the customizable sign-in pages<br />
feature instead. For more information, see the Custom Sign-In Pages<br />
Solution <strong>Guide</strong>.<br />
Protected Resource Specify a default protected resource specified in “Creating a SiteMinder<br />
realm for the IVE” on page 141. If you do not create sign-in policies for<br />
SiteMinder, the IVE uses this default URL to set the user’s protection<br />
level for the session. The IVE also uses this default URL if you select the<br />
Automatic Sign-In option. If your users are signing in to the “*” URL<br />
(default IVE sign-in page), enter any URL (“/IVE-authentication” is the<br />
default) to set the protection level to the default IVE value. If you do<br />
create sign-in policies for SiteMinder, the IVE uses those sign-in policies<br />
instead of this default URL.<br />
Note: You must enter a forward slash (/) at the beginning of the<br />
resource (for example, “/ive-authentication”).<br />
Resource Action (Read-only) For new SiteMinder server instances, the IVE sets the<br />
resource action to GET. If your SiteMinder instance is upgraded from a<br />
3.x instance, the IVE uses the resource action (for example, GET, POST,<br />
or PUT) that you previously chose. Note that to change an existing<br />
resource action to GET, you must delete the old SiteMinder server<br />
instance and then create a new instance that uses GET.<br />
Configuring an eTrust SiteMinder server instance � 147
<strong>Juniper</strong> <strong>Networks</strong> <strong>Secure</strong> <strong>Access</strong> <strong>Administration</strong> <strong>Guide</strong><br />
SMSESSION cookie settings<br />
148 � Configuring an eTrust SiteMinder server instance<br />
Table 13: eTrust SiteMinder configuration options (Continued)<br />
Option Description<br />
Cookie Domain Enter the cookie domain of the IVE. (A cookie domain is a domain in<br />
which the user’s cookies are active—The IVE sends cookies to the user’s<br />
browser in this domain.)<br />
Note:<br />
� Multiple domains should use a leading period and be commaseparated.<br />
For example: .sales.myorg.com, .marketing.myorg.com<br />
� Domain names are case-sensitive.<br />
� You cannot use wildcard characters.<br />
For example, if you define “.juniper.net”, the user must access the IVE<br />
as “http://ive.juniper.net” in order to ensure that his SMSESSION cookie<br />
is sent back to the IVE.<br />
Protocol (Read-only) Indicates that the IVE uses HTTPS protocol to send cookies<br />
to the user’s Web browser.<br />
IVE Cookie Domain Enter the Internet domain(s) to which the IVE sends the SMSESSION<br />
cookie using the same guidelines outlined for the Cookie Domain field.<br />
(An IVE cookie domain enables single sign-on across multiple cookie<br />
domains. It allows a user’s information to carry with him when he<br />
navigates from one domain to another.) If you have configured a cookie<br />
provider to enable single sign-on across multiple cookie domains, enter<br />
the domain of the cookie provider. Otherwise, enter the domain(s) of<br />
the Web agents for which single sign-on is desired. For example:<br />
.juniper.net<br />
Protocol Choose HTTPS to send cookies securely if other Web agents are set up<br />
to accept secure cookies, or HTTP to send cookies non-securely.<br />
SiteMinder authentication settings<br />
Automatic Sign-In Select the Automatic Sign-In option to automatically sign in users who<br />
have a valid SMSESSION cookie in to the IVE. Then, select the<br />
authentication realm to which the users are mapped. If you select this<br />
option, note that:<br />
� If the protection level associated with a user’s SMSESSION cookie is<br />
different from the protection level of the IVE realm, the IVE uses the<br />
protection level associated with the cookie.<br />
� In order to enable single sign-on from another Web agent to the IVE,<br />
the IVE needs to validate an existing SMSESSION cookie created by a<br />
standard Web agent.<br />
� The IVE supports the following realm and role limitations with the<br />
Automatic Sign-in feature: Host Checker, Cache Cleaner, IP address,<br />
browser, and concurrent user limit checks. Certificate and password<br />
restrictions are not supported since they are not applicable to<br />
automatically signed-in users.<br />
� The IVE does not support the Automatic Sign in feature for<br />
administrator roles. This feature is only available for end-users.<br />
When you select the Automatic Sign-In option, you must also configure<br />
the following sub-options:
Table 13: eTrust SiteMinder configuration options (Continued)<br />
Option Description<br />
Authenticate using<br />
custom agent<br />
Chapter 7: Authentication and directory servers<br />
� To assign user roles, use this authentication realm<br />
Select an authentication realm for automatically signed-in users. The<br />
IVE maps the user to a role based on the role mapping rules defined<br />
in the selected realm.<br />
Note: If you map users to roles based on username, see<br />
“Determining the user’s username” on page 137 for information<br />
about which username the IVE uses.<br />
� If Automatic Sign In fails, redirect to<br />
Enter an alternative URL for users who sign into the IVE through the<br />
Automatic Sign-In mechanism explained in “Automatic Sign-In” on<br />
page 148. The IVE redirects users to the specified URL if the IVE fails<br />
to authenticate and no redirect response is received from the<br />
SiteMinder policy server. If you leave this field empty, users are<br />
prompted to sign back in to the IVE.<br />
Note:<br />
� Users who sign in through the IVE sign-in page are always<br />
redirected back to the IVE sign-in page if authentication fails.<br />
� If you are using the customizable UI (Custom Pages) option<br />
explained in the Custom Sign-In Pages Solution <strong>Guide</strong>. note that the<br />
IVE redirects to welcome.cgi in two different cases. You must<br />
account for both of these special cases in your custom page:<br />
Session and idle timeouts: /dana-na/auth/welcome.cgi?p=timedout<br />
Failed cookie validation: /dana-na/auth/welcome.cgi?p=failed<br />
Choose this option if you want to authenticate using the IVE custom<br />
Web agent. Note that if you select this option, you must also:<br />
� Update all of your standard Web agents to the appropriate Siteminder<br />
Agent Quarterly Maintenance Release (QMR) in order to accept the<br />
cookies created by the IVE. If you are running SiteMinder version 5<br />
Web agents, use the QMR5 hot fix. The IVE is compatible with<br />
version 5.x and later SiteMinder agents. Older versions of SiteMinder<br />
agents are susceptible to cookie validation failures.<br />
� Set the Accept Third Party Cookie attribute (AcceptTPCookie) to yes in<br />
the Web agent’s configuration file (webagent.conf) or to 1 in the<br />
Windows Registry for the IIS Web server. The location of the attribute<br />
depends on the SiteMinder version and Web server you are using.<br />
For more information, please refer to the documentation provided<br />
with your SiteMinder server.<br />
Configuring an eTrust SiteMinder server instance � 149
<strong>Juniper</strong> <strong>Networks</strong> <strong>Secure</strong> <strong>Access</strong> <strong>Administration</strong> <strong>Guide</strong><br />
Authenticate using<br />
HTML form post<br />
150 � Configuring an eTrust SiteMinder server instance<br />
Table 13: eTrust SiteMinder configuration options (Continued)<br />
Option Description<br />
Choose this option if you want to post user credentials to a standard<br />
Web agent that you have already configured rather than contacting the<br />
SiteMinder policy server directly. If you select this option, the Web<br />
agent contacts the policy server to determine the appropriate sign-in<br />
page to display to the user. In order to configure the IVE to “act like a<br />
browser” that posts credentials to the standard Web agent, you must<br />
enter the information defined below. The easiest way to find this<br />
information is to:<br />
1. Open a Web browser and enter the URL of the standard web agent<br />
that you want to use. For example, http://webagent.juniper.net<br />
2. Note the URL of the SiteMinder sign-in page that appears. For<br />
example:<br />
http://webagent.juniper.net/siteminderagent/forms/login.fcc?TYPE=<br />
33554433&REALMOID=06-2525fa65-5a7f-11d5-9ee0-<br />
0003471b786c&GUID=&SMAUTHREASON=0&TARGET=$SM$http<br />
%3a%2f%2fwebagent%2ejuniper%2enet%2fportal%2findex%2ejs<br />
p<br />
3. Extract information from the URL to enter in the fields that follow.<br />
Note:<br />
� You cannot use SecurID New Pin and Next Token modes, client-side<br />
certificate authentication, or SNMP traps with the Authenticate using<br />
HTML form post option.<br />
� The Authorize While Authenticating option is not applicable with<br />
the HTML form post option.<br />
� You can authenticate users using this option, but if you want to<br />
authorize them as well, you must select Authenticate using custom<br />
agent.<br />
When you select the Authenticate using HTML form post option, you<br />
must also configure the following sub-options:<br />
� Target<br />
URL on the external, eTrust-enabled Web server. In the Web agent<br />
sign-in page URL, the target appears after &TARGET=$SM$. For<br />
example, in the URL shown in “Authenticate using HTML form post”<br />
on page 150, the target is:<br />
http%3a%2f%2fwebagent%2ejuniper%2enet%2fportal%2findex%2ejsp<br />
After converting special characters (%3a=colon, %2f=backslash,<br />
%2e=period), the final target is:<br />
http://webagent.juniper.net/portal/index.jsp<br />
� Protocol<br />
Protocol for communication between IVE and the specified Web<br />
agent. Use HTTP for non-secure communication or HTTPS for secure<br />
communication. In the Web agent sign-in page URL, the protocol<br />
appears first. For example, in the URL shown in “Authenticate using<br />
HTML form post” on page 150, the protocol is HTTP.
Table 13: eTrust SiteMinder configuration options (Continued)<br />
Option Description<br />
Delegate<br />
authentication to a<br />
standard agent<br />
Chapter 7: Authentication and directory servers<br />
� Web Agent<br />
Name of the Web agent from which the IVE is to obtain SMSESSION<br />
cookies. An IP address is not allowed for this field. (Specifying the IP<br />
address as the Web agent prevents some browsers from accepting<br />
cookies.) In the Web agent sign-in page URL, the Web agent appears<br />
after the protocol. For example, in the URL shown above in<br />
“Authenticate using HTML form post” on page 150, the Web agent is:<br />
webagent.juniper.net<br />
� Port<br />
Port 80 for HTTP or port 443 for HTTPS.<br />
� Path<br />
Path of the Web agent’s sign-in page. Note that the path must start<br />
with a backslash (/) character. In the Web agent sign-in page URL, the<br />
path appears after the Web agent. For example, in the URL shown in<br />
“Authenticate using HTML form post” on page 150, the path is:<br />
/siteminderagent/forms/login.fcc<br />
� Parameters<br />
Post parameters to be sent when a user signs in. Common SiteMinder<br />
variables that you can use include _ _USER_ _,<br />
_ _PASS_ _, and _ _TARGET_ _. These variables are replaced by the<br />
username and password entered by the user on the Web agent’s<br />
sign-in page and by the value specified in the Target field. These are<br />
the default parameters for login.fcc—if you have made<br />
customizations, you may need to change these parameters.<br />
Choose this option if you want to delegate authentication to a standard<br />
agent. When the user accesses the IVE sign-in page, the IVE determines<br />
the FCC URL associated with the protected resource’s authentication<br />
scheme. The IVE redirects the user to that URL, setting the IVE sign-in<br />
URL as the target. After successfully authenticating with the standard<br />
agent, an SMSESSION cookie is set in the user’s browser and he is<br />
redirected back to the IVE. The IVE then automatically signs in the user<br />
and establishes an IVE session. For information about configuring the<br />
authentication scheme, see “Creating a SiteMinder authentication<br />
scheme for the IVE” on page 139.<br />
NOTE:<br />
� You must enable the Automatic Sign-In option in order to use this<br />
feature.<br />
� If you enable this option and a user already has a valid SMSESSION<br />
cookie when he tries to access a resource, the IVE tries to<br />
automatically sign in using the existing SMSESSION cookie. If the<br />
cookie is invalid, the IVE clears the SMSESSION cookie and<br />
corresponding IVE cookies and presents the user with a “timeout”<br />
page. The IVE successfully delegates authentication when the user<br />
clicks the “sign back in” option.<br />
� If you select this option, your authentication scheme must have an<br />
associated FCC URL.<br />
Configuring an eTrust SiteMinder server instance � 151
<strong>Juniper</strong> <strong>Networks</strong> <strong>Secure</strong> <strong>Access</strong> <strong>Administration</strong> <strong>Guide</strong><br />
Authorize requests<br />
against SiteMinder<br />
policy server<br />
If authorization fails,<br />
redirect to<br />
Resource for<br />
insufficient<br />
protection level<br />
152 � Configuring an eTrust SiteMinder server instance<br />
Table 13: eTrust SiteMinder configuration options (Continued)<br />
Option Description<br />
Select to use SiteMinder policy server rules to authorize user Web<br />
resource requests. If you select this option, make sure that you create<br />
the appropriate rules in SiteMinder that start with the server name<br />
followed by a forward slash, such as: "www.yahoo.com/",<br />
"www.yahoo.com/*", and "www.yahoo.com/r/f1". For more information,<br />
please refer to the documentation provided with your SiteMinder<br />
server.<br />
Enter an alternative URL that users are redirected to if the IVE fails to<br />
authorize and no redirect response is received from the SiteMinder<br />
policy server. If you leave this field empty, users are prompted to sign<br />
back in to the IVE.<br />
Enter a resource on the Web agent to which the IVE redirects users<br />
when they do not have the appropriate permission.<br />
When user accesses a resource with protection level higher than the one<br />
in his SMSESSION cookie, he gets a secured sign-in page. Then after he<br />
re-authenticates, he obtains a SMSESSION cookie with the higher<br />
protection level and gets redirected to a Web page. The type of web<br />
page IVE displays depends on which method you use to re-authenticate<br />
users*:<br />
� A standard Web agent with "FCCCompatMode = yes"<br />
If you set your Web agent’s forms credential collector (FCC)**<br />
compatibility mode to yes, users are redirected to page you specify in<br />
the Resource for insufficient protection level field.<br />
Note:<br />
- You must redirect users to a page on the standard Web agent. The<br />
IVE cannot direct the user to the original resource that he wanted to<br />
access.<br />
- You do not need to enter the entire URL leading to the resource (for<br />
example:<br />
https://sales.yourcompany.com/,DanaInfo=www.stdwebagent.com+inde<br />
x.html)—you only need to enter the resource (index.html).<br />
� A standard Web agent with "FCCCompatMode = no"<br />
If you set your Web agent’s forms credential collector (FCC)**<br />
compatibility mode to yes, users are redirected to page you specify in<br />
the Resource for insufficient protection level field. Or, if you leave<br />
this field empty, the user is redirected to the original resource that he<br />
wanted to access.<br />
� The IVE<br />
If you re-authenticate users through the IVE, users are redirected to<br />
the IVE intermediate page described in “Reauthentication of users<br />
with insufficient protection levels” on page 137. Note that if you want<br />
the IVE to redirect the user to the original resource that he wanted to<br />
access, you must enable the Browser request follow through option<br />
on the Users > User Roles > [Role] > General > Session Options<br />
page of the admin console. (If you leave this field empty but do not<br />
enable the Browser request follow through option, the IVE redirects<br />
the user to the standard IVE user’s bookmark page.)<br />
* For information about specifying a re-authentication method, see<br />
“Creating a SiteMinder authentication scheme for the IVE” on page 139.<br />
** When a user makes a request to a protected resource, SiteMinder<br />
routes it to a forms credential collector (FCC) which then invokes a Web<br />
form on the policy server to collect credentials.
Table 13: eTrust SiteMinder configuration options (Continued)<br />
Option Description<br />
Ignore authorization<br />
for files with<br />
extensions<br />
Chapter 7: Authentication and directory servers<br />
Enter file extensions corresponding to file types that do not require<br />
authorization. You must enter the extensions of each file type that you<br />
want to ignore, separating each with a comma. For example, enter “.gif,<br />
.jpeg, .jpg, .bmp” to ignore various image types. You cannot use<br />
wildcards characters (such *, *.*, or .*) to ignore a range of file types.<br />
Table 14: eTrust SiteMinder advanced configuration options<br />
Option Description<br />
Poll Interval Enter the interval at which IVE polls the Siteminder policy server to<br />
check for a new key.<br />
Max. Connections Controls the maximum number of simultaneous connections that the<br />
IVE is allowed to make to the policy server. The default setting is 20.<br />
Max. Requests/<br />
Connection<br />
Controls the maximum number of requests that the policy server<br />
connection handles before the IVE ends the connection. If necessary,<br />
tune to increase performance. The default setting is 1000.<br />
Idle Timeout Controls the maximum number of minutes a connection to the policy<br />
server may remain idle (the connection is not handling requests) before<br />
the IVE ends the connection. The default setting of “none” indicates no<br />
time limit.<br />
Authorize while<br />
Authenticating<br />
Enable Session Grace<br />
Period,<br />
Validate cookie every<br />
N seconds<br />
Specifies that the IVE should look up user attributes on the policy server<br />
immediately after authentication to determine if the user is truly<br />
authenticated. For example, if your eTrust server authenticates users<br />
based on an LDAP server setting, you can select this option to indicate<br />
that the IVE should authenticate users through the eTrust server and<br />
then authorize them through the LDAP server before granting them<br />
access. If the user fails authentication or authorization, he is redirected<br />
to the page configured on the policy server.<br />
Note:<br />
� If you do not select this option and you have authorization options<br />
setup through the Policy Users > Exclude tab of the policy server<br />
configuration utility, a user whom you have denied access may<br />
successfully authenticate into the IVE. Not until the user tries to<br />
access a protected resource does the IVE check his authorization<br />
rights and deny him access.<br />
� The IVE sends the same resource to the policy server for<br />
authorization as for authentication.<br />
� This option is not supported with the Authenticate using HTML form<br />
post option described in “Authenticate using HTML form post” on<br />
page 150 or the Automatic sign-in option described in “Automatic<br />
Sign-In” on page 148.<br />
You can eliminate the overhead of verifying a user’s SMSESSION cookie<br />
each time the user requests the same resource by indicating that the<br />
IVE should consider the cookie valid for a certain period of time. During<br />
that period, the IVE assumes that its cached cookie is valid rather than<br />
re-validating it against the policy server. If you do not select this option,<br />
the IVE checks the user’s SMSESSION cookie on each request. Note that<br />
the value entered here does not affect session or idle timeout checking.<br />
Configuring an eTrust SiteMinder server instance � 153
<strong>Juniper</strong> <strong>Networks</strong> <strong>Secure</strong> <strong>Access</strong> <strong>Administration</strong> <strong>Guide</strong><br />
154 � Configuring an eTrust SiteMinder server instance<br />
Table 14: eTrust SiteMinder advanced configuration options (Continued)<br />
Option Description<br />
Ignore Query Data By default, when a user requests a resource, the IVE sends the entire<br />
URL for that resource to the policy server (including the query<br />
parameter, if present). For example, the IVE may send the following<br />
URL to the policy server: http://foo/bar?param=value. (Query data<br />
appears after the ? character in the URL. Within this URL, param=value<br />
represents the query parameter.)<br />
The IVE then caches the result of the authorization request for 10<br />
minutes, including the query parameter. If the user then requests the<br />
same resource that is specified in the cached URL, the request fails<br />
since the query portion of the cached URL does not match the new<br />
request. The IVE then has to re-contact the policy server to make a<br />
request that includes the new query parameter.<br />
If you select the Ignore Query Data option, the IVE does not cache the<br />
query parameter in its URLs. Therefore, if a user requests the same<br />
resource as is specified in the cached URL, the request should not fail.<br />
For example, if you enable the Ignore Query Data option, both of the<br />
following URLs are considered the same resource:<br />
http://foo/bar?param=value1<br />
http://foo/bar?param=value2<br />
Enabling this option may improve performance.<br />
Accounting Port The value entered in this field must match the accounting port value<br />
entered through the Policy Server Management Console. By default, this<br />
field matches the policy server’s default setting of 44441.<br />
Authentication Port The value entered in this field must match the authentication port value<br />
entered through the Policy Server Management Console. By default, this<br />
field matches the policy server’s default setting of 44442.<br />
Authorization Port The value entered in this field must match the authorization port value<br />
entered through the Policy Server Management Console. By default, this<br />
field matches the policy server’s default setting of 44443.<br />
Flush Cache Use to delete the IVE’s resource cache, which caches resource<br />
authorization information for 10 minutes.<br />
Using SiteMinder user attributes for IVE role mapping<br />
After you create user attributes on a SiteMinder policy server (see “Creating<br />
SiteMinder user attributes for IVE role mapping” on page 143), you can use them in<br />
role mapping rules for a realm that uses the SiteMinder policy server.<br />
To use SiteMinder user attributes for IVE role mapping:<br />
1. In the admin console, choose Administrators > Admin Realms or Users ><br />
User Realms.<br />
2. On the General tab of the Authentication Realms page for the IVE realm that<br />
uses the SiteMinder policy server, choose Same as Above from the<br />
Directory/Attribute list. (For instructions, see “Creating an authentication<br />
realm” on page 166.)<br />
NOTE: If you choose LDAP from the Directory/Attribute list instead of Same as<br />
Above, you can use both SiteMinder and LDAP attributes in role mapping rules.
Chapter 7: Authentication and directory servers<br />
3. On the IVE Role Mapping tab, create a rule based on IVE user attributes that<br />
references a SiteMinder user attribute cookie.<br />
For example, to reference a SiteMinder user attribute cookie named<br />
department, add department to the list of IVE user attributes on the IVE Role<br />
Mapping tab. Then specify a value for the SiteMinder user attribute cookie,<br />
such as sales. For instructions, see “Creating role mapping rules” on page 169.<br />
You can also use the following syntax to reference a SiteMinder user attribute<br />
cookie in a custom expression for a role mapping rule:<br />
userAttr.<br />
For example:<br />
userAttr.department = ("sales" and "eng")<br />
Defining a SiteMinder realm for automatic sign-in<br />
SiteMinder Automatic Sign In requires a realm whose authentication server is the<br />
SiteMinder server. If you perform an upgrade and you have already defined the<br />
Automatic Sign In realm that does not specify the SiteMinder server for<br />
authentication, and you have configured the SiteMinder server:<br />
� The realms do not appear in the SiteMinder realm list under SiteMinder<br />
authentication settings in the admin console.<br />
� The upgrade process creates a new realm called eTrust-Auto-Login-Realm<br />
which is based on your existing realm, but which configures the SiteMinder<br />
server as its authentication server.<br />
To configure the SiteMinder realm on a new installation:<br />
1. Select Authentication > Auth. Servers.<br />
2. Choose SiteMinder from the New list and click New Server.<br />
3. Specify the settings you want, as described in “Defining an eTrust SiteMinder<br />
server instance” on page 146.<br />
4. Click Save Changes.<br />
5. Configure the realm, as described in “Creating an authentication realm” on<br />
page 166, and select the SiteMinder server as the authentication server.<br />
6. Select Authentication > Auth. Servers.<br />
7. Choose the SiteMinder server you defined previously.<br />
8. Under SiteMinder authentication settings, select the Automatic Sign In<br />
checkbox.<br />
9. Choose the realm you just configured from the user authentication realm list.<br />
10. Click Save Changes.<br />
Configuring an eTrust SiteMinder server instance � 155
<strong>Juniper</strong> <strong>Networks</strong> <strong>Secure</strong> <strong>Access</strong> <strong>Administration</strong> <strong>Guide</strong><br />
Debugging SiteMinder and IVE issues<br />
156 � Configuring a SAML Server instance<br />
NOTE: The user authentication realm list on the SiteMinder server page only<br />
displays realms that are configured for SiteMinder. If you have not configured any<br />
SiteMinder realms, the drop down menu is empty.<br />
At some point, you may encounter problems configuring the eTrust SiteMinder<br />
server interactions with the IVE. You can use a number of debugging tools to<br />
identify and resolve problems:<br />
� Review the IVE log file. The IVE tracks failures of cookie validation, authorizing<br />
requests, and key rollovers.<br />
� Review the Policy Server Authentication and Authorization log files.<br />
� Review the Standard Web Agent log file if you have selected the<br />
Authentication using HTLM Form POST option.<br />
� Confirm that the IVE contains the proper suffix that you defined in the Cookie<br />
Domain field. If the IVE is not properly addressed, the browser may not<br />
forward the correct SMSESSION cookie to the IVE and you may not be able to<br />
sign in. You must enter the IVE’s FQDN on the browser, not the IVE IP address,<br />
otherwise, your login fails.<br />
� Confirm that the IVE system time is synchronized with the SiteMinder server’s<br />
system time. If the two system times are too divergent, the timeout settings<br />
may not function correctly, rejecting your attempts to sign in.<br />
� In the SiteMinder server, confirm that you have defined the proper Session<br />
Timeout options max timeout and idle in the Siteminder Realm dialog.<br />
� If you sign in to the IVE and browse to a eTrust-protected Web agent, then<br />
reach the eTrust sign-in page instead of the single sign on (SSO) page, check the<br />
IVE Cookie Domain value to confirm that the domain matches the domain of<br />
the eTrust-protected Web agent. Review the setting for the Send Cookie<br />
<strong>Secure</strong>ly option. If Send Cookie <strong>Secure</strong>ly is set to yes, SSO works only with<br />
secure https:// sites. If Send Cookie <strong>Secure</strong>ly is set to no, SSO works with both<br />
http:// and https:// sites.<br />
Configuring a SAML Server instance<br />
The IVE accepts authentication assertions generated by a SAML authority using<br />
either an artifact profile or a POST profile. This feature allows a user to sign in to a<br />
source site or portal without going through the IVE first. and then to access the IVE<br />
with single sign-on (SSO) through the SAML consumer service.<br />
As a result, the user who authenticates elsewhere is able to access resources behind<br />
the IVE without signing in again.
Using the artifact profile and the POST profile<br />
Chapter 7: Authentication and directory servers<br />
The two supported profiles provide different methods of accomplishing the same<br />
task. The end-user’s goal is to sign in to all desired resources once, without<br />
experiencing multiple sign-in pages for different resources or applications.<br />
Although the end-user wants transparency, you, the administrator, want to ensure<br />
complete security across the resources on your system, regardless of the servers or<br />
sites represented.<br />
The artifact profile requires that you construct an automated request-response<br />
HTTP message that the browser can retrieve based on an HTTP GET request. For<br />
details about this method, see “Using the artifact profile scenario” on page 157.<br />
The POST profile requires that you construct an HTML form that can contain the<br />
SAML assertion, and which can be submitted by an end-user action or a script<br />
action, using an HTTP POST method. For more details about this method, see<br />
“Using the POST profile scenario” on page 158.<br />
Using the artifact profile scenario<br />
The SAML server generally supports the following artifact profile scenario:<br />
1. The user accesses a source site via a browser. The source site might be a<br />
corporate portal using a non-IVE authentication access management system.<br />
2. The source site challenges the user for username and password.<br />
3. The user provides username and password, which the source site authenticates<br />
through a call to an LDAP directory or other authentication server.<br />
4. The user then clicks on a link on the source site, which points to a resource on<br />
a server that is protected behind the IVE.<br />
5. The link redirects the user to the Intersite Transfer Service URL on the source<br />
site. The source site pulls an authentication assertion message from its cache<br />
and encloses it in a SOAP message. The source site constructs a SAML artifact<br />
(a Base64 string) that it returns to the browser in a URI along with the<br />
destination and assertion address.<br />
6. The destination site queries the authenticated assertion from the source site,<br />
based on the artifact it receives from the source site.<br />
7. If the elapsed time falls within the allowable clock skew time, the IVE accepts<br />
the assertion as a valid authentication, and the user meets any other IVE policy<br />
restrictions, the IVE grants the user access to the requested resource.<br />
The main tasks you are required to fulfill to support the IVE as the relying party<br />
with the artifact profile include:<br />
� Implement the assertion consumer service, which:<br />
� Receives the redirect URL containing the artifact<br />
� Generates and sends the SAML request<br />
� Receives and processes the SAML response<br />
Configuring a SAML Server instance � 157
<strong>Juniper</strong> <strong>Networks</strong> <strong>Secure</strong> <strong>Access</strong> <strong>Administration</strong> <strong>Guide</strong><br />
158 � Configuring a SAML Server instance<br />
� Integrate the assertion consumer service with the existing IVE process, which:<br />
� Maps the SAML assertion to a local user<br />
� Creates an IVE user session<br />
� Performs local authorization<br />
� Serves the resource or denies access<br />
Using the POST profile scenario<br />
The SAML server generally supports the POST profile scenario, as follows:<br />
1. The end-user accesses the source Web site, hereafter known as the source site.<br />
2. The source site verifies whether or not the user has a current session.<br />
3. If not, the source site prompts the user to enter user credentials.<br />
4. The user supplies credentials, for example, username and password.<br />
5. If the authentication is successful, the source site authentication server creates<br />
a session for the user and displays the appropriate welcome page of the portal<br />
application.<br />
6. The user then selects a menu option or link that points to a resource or<br />
application on a destination Web site.<br />
7. The portal application directs the request to the local inter-site transfer service,<br />
which can be hosted on the source site. The request contains the URL of the<br />
resource on the destination site, in other words, the TARGET URL.<br />
8. The inter-site transfer service sends an HTML form back to the browser. The<br />
HTML FORM contains a SAML response, within which is a SAML assertion. The<br />
response must be digitally signed. Typically the HTML FORM will contain an<br />
input or submit action that will result in an HTTP POST. This can be a userclickable<br />
Submit button or a script that initiates the HTTP POST<br />
programmatically.<br />
9. The browser, either due to a user action or by way of an auto-submit action,<br />
sends an HTTP POST containing the SAML response to the destination Web<br />
site’s assertion consumer service.<br />
10. The replying party's assertion consumer (in this case, on the destination Web<br />
site) validates the digital signature on the SAML Response.<br />
11. If valid, the assertion consumer sends a redirect to the browser, causing the<br />
browser to access the TARGET resource.<br />
12. The IVE, on the destination site, verifies that the user is authorized to access<br />
the destination site and the TARGET resource.<br />
13. If the user is authorized to access the destination site and the TARGET<br />
resource, the IVE returns the TARGET resource to the browser.
Chapter 7: Authentication and directory servers<br />
The main tasks you are required to fulfill to support the IVE as the relying party<br />
with the POST profile include:<br />
� Implement the assertion consumer service, which receives and processes the<br />
POST form<br />
� Integrate the assertion consumer service with the existing IVE process, which:<br />
� Maps the SAML assertion to a local user<br />
� Creates an IVE user session<br />
� Performs local authorization<br />
� Serves the resource or denies access<br />
Understanding Assertions<br />
Each party in the request-response communication must adhere to certain<br />
requirements. The requirements provide a predictable infrastructure so that the<br />
assertions and artifacts can be processed correctly.<br />
� The artifact is a Base64-encoded string of 40 bytes. An artifact acts as a token<br />
that references an assertion on the source site, so the artifact holder—the IVE—<br />
can authenticate a user who has signed in to the source site and who now<br />
wants to access a resource protected by the IVE. The source site sends the<br />
artifact to the IVE in a redirect, after the user attempts to access a resource<br />
protected by the IVE. The artifact contains:<br />
� TypeCode—2-byte hex code of 0x0001 that identifies the artifact type.<br />
� SourceID—20-byte encrypted string that determines the source site<br />
identity and location. The IVE maintains a table of SourceID values and the<br />
URL for the corresponding SAML responder. The IVE and the source site<br />
communicate this information in a back channel. On receiving the SAML<br />
artifact, the IVE determines whether or not the SourceID belongs to a<br />
known source site, and, if it does, obtains the site location before sending a<br />
SAML request. The source site generates the SourceID by computing the<br />
SHA-1 hash of the source site’s own URL.<br />
� AssertionHandle—20-byte random value that identifies an assertion stored<br />
or generated by the source site. At least 8 bytes of this value should be<br />
obtained from a cryptographically secure RNG or PRNG.<br />
� The inter-site transfer service is the identity provider URL on the source site<br />
(not the IVE). Your specification of this URL in the admin console enables the<br />
IVE to construct an authentication request to the source site, which holds the<br />
user’s credentials in cache. The request is similar to the following example:<br />
GET http://?TARGET=…<br />
Configuring a SAML Server instance � 159
<strong>Juniper</strong> <strong>Networks</strong> <strong>Secure</strong> <strong>Access</strong> <strong>Administration</strong> <strong>Guide</strong><br />
160 � Configuring a SAML Server instance<br />
In the preceding sample, consists of the<br />
host name, port number, and path components of the inter-site transfer URL at<br />
the source and where Target= specifies the requested target resource<br />
at the destination (IVE protected) site. This request might look like:<br />
GET http://10.56.1.123:8002/xferSvc?TARGET=http://www.dest.com/sales.htm<br />
� The inter-site transfer service redirects the user’s browser to the assertion<br />
consumer service at the destination site—in this case, the IVE. The HTTP<br />
response from the source site inter-site transfer service must be in the<br />
following format:<br />
NOTE:<br />
302 <br />
<br />
Location : http://?<br />
In the preceding sample, provides<br />
the host name, port number, and path components of an assertion consumer<br />
URL at the destination site and where = …TARGET=<br />
…SAMLart=… consists of one target description, which must be<br />
included in the component. At least one SAML artifact must<br />
be included in the SAML component. The asserting party<br />
can include multiple SAML artifacts.<br />
� You can use status code 302 to indicate that the requested resource<br />
resides temporarily under a different URI.<br />
� If contains more than one artifact, all of the artifacts<br />
must share the same SourceID.<br />
The redirect might look like:<br />
HTTP/1.1 302 Found<br />
Location:<br />
http://www.ive.com:5802/artifact?TARGET=/www.ive.com/&SAMLart=artifact<br />
� The user's browser accesses the assertion consumer service, with a SAML<br />
artifact representing the user's authentication information attached to the URL.<br />
The HTTP request must appear as follows:<br />
GET http://?<br />
<br />
In the preceding sample, provides<br />
the host name, port number, and path components of an assertion consumer<br />
URL at the destination site.<br />
= …TARGET=…SAMLart= …
Creating a new SAML Server instance<br />
Chapter 7: Authentication and directory servers<br />
A single target description MUST be included in the <br />
component. At least one SAML artifact MUST be included in the component; multiple SAML artifacts MAY be included. If more than<br />
one artifact is carried within , all the artifacts MUST have the<br />
same SourceID.<br />
You should not expose the assertion consumer URL unless over SSL 3.0 or TLS<br />
1.0. Otherwise, transmitted artifacts might be available in plain text to an<br />
attacker.<br />
� The issuer value is typically the URL of the source site. You can specify the<br />
variable which will return the issuer value from the assertion.<br />
� The user name template is a reference to the SAML name identifier element,<br />
which allows the asserting party to provide a format for the user name. The<br />
SAML specification allows for values in the following formats:<br />
� Unspecified—indicates that interpretation of the content is left up to the<br />
individual implementations. In this case, you can use the variable<br />
assertionName.<br />
� Email Address—indicates that content is in the form of an email address.<br />
In this case, you can use the variable assertionName.<br />
� X.509 Subject Name—indicates that the content is in the form of an X.509<br />
subject name. In this case, you can use the variable<br />
assertionNameDN..<br />
� Windows Domain Qualified Name—indicates that the content is a string<br />
in the form of DomainName\Username.<br />
You should define the user name template to accept the type of user name your<br />
SAML assertion contains.<br />
� To prevent eavesdropping on the SAML artifact, source and destination sites<br />
should synchronize their clocks as closely as possible. The IVE provides an<br />
Allowed Clock Skew attribute that dictates the maximum time difference<br />
allowed between the IVE and the source site. The IVE rejects any assertions<br />
whose timing exceeds the allowed clock skew.<br />
To create a new SAML server instance, and configure the common elements:<br />
1. In the admin console, choose Authentication > Auth. Servers.<br />
2. Select SAML Server from the New list, and then click New Server.<br />
3. Specify a name to identify the server instance.<br />
4. Under Settings, specify the Source Site Inter-Site Transfer Service URL.<br />
5. Specify the issuer value for the source site. Typically the URI or hostname of<br />
the issuer of the assertion.<br />
Configuring a SAML Server instance � 161
<strong>Juniper</strong> <strong>Networks</strong> <strong>Secure</strong> <strong>Access</strong> <strong>Administration</strong> <strong>Guide</strong><br />
162 � Configuring a SAML Server instance<br />
6. Specify the user name template, which is a mapping string from the SAML<br />
assertion to an IVE user realm. For example, enter ,<br />
which derives the username from the CN value in the assertion. For more<br />
information about allowable values for this object, see “Configuring a SAML<br />
Server instance” on page 156.<br />
7. Specify the Allowed Clock Skew value, in minutes. This value determines the<br />
maximum allowed difference in time between the IVE clock and the source site<br />
clock.<br />
8. Proceed to define the configuration for either the artifact profile, as described<br />
in “Configuring the SAML Server instance to use an artifact profile” on<br />
page 162 or for the POST profile as described in “Configuring the SAML server<br />
instance to use the POST profile” on page 162.<br />
Configuring the SAML Server instance to use an artifact profile<br />
To configure the SAML Server to use an artifact profile, continue the following<br />
procedure from the last step in “Creating a new SAML Server instance” on<br />
page 161.<br />
1. On the New SAML Server page, enter the Source ID. The source ID is the 20byte<br />
identifier that the IVE uses to recognize an assertion from a given source<br />
site.<br />
2. Enter the Source SOAP Responder Service URL. You should specify this URL<br />
in the form of an HTTPS: protocol.<br />
3. Choose the type of SOAP Client Authentication.<br />
� If you choose HTTP Basic, you must then enter the username and<br />
password, and confirm the password.<br />
� If you choose SSL Client Certificate, choose an IVE certificate from the<br />
drop down menu.<br />
4. Click Save Changes. If you are creating the server instance for the first time,<br />
the Settings and Users tabs appear.<br />
The Settings tab allows you to modify any of the settings pertaining to the<br />
SAML Server instance and the artifact profile. The Users tab lists valid users of<br />
the server.<br />
Configuring the SAML server instance to use the POST profile<br />
To configure the SAML Server to use a POST profile, continue the following<br />
procedure from the last step in “Creating a new SAML Server instance” on<br />
page 161.<br />
1. On the New SAML Server page, select the Post option.<br />
2. Enter the name of, or browse to locate, the Response Signing Certificate. This is<br />
the PEM-formatted signing certificate, which is loaded for the SAML response<br />
signature verification.
Chapter 7: Authentication and directory servers<br />
The certificate you select should be the same certificate used for signing the<br />
SAML response at the source site. The source site may send this certificate<br />
along with the SAML response, depending on the source site configuration. By<br />
default, the system performs signature verification of the SAML response first<br />
on the locally configured certificate. If a certificate is not configured locally in<br />
the SAML authentication server, then the system performs the signature<br />
verification on the certificate included in the SAML response from the source<br />
site.<br />
3. Select the Enable Signing Certificate status checking option if you want the<br />
IVE to be able to check the validity of the signing certificate configured in the<br />
SAML authentication server POST profile. It is possible that the certificate has<br />
already expired is has been revoked..<br />
4. If you already have a certificate loaded and want to use another, locate the<br />
certificate, then click Delete. You can then install another certificate.<br />
5. Click Save Changes. If you are creating the server instance for the first time,<br />
the Settings and Users tabs appear.<br />
The Settings tab allows you to modify any of the settings pertaining to the<br />
SAML Server instance and the artifact profile. The Users tab lists valid users of<br />
the server.<br />
Configuring a SAML Server instance � 163
<strong>Juniper</strong> <strong>Networks</strong> <strong>Secure</strong> <strong>Access</strong> <strong>Administration</strong> <strong>Guide</strong><br />
164 � Configuring a SAML Server instance
Chapter 8<br />
Authentication realms<br />
An authentication realm specifies the conditions that users must meet in order to<br />
sign into the IVE. A realm consists of a grouping of authentication resources,<br />
including:<br />
� An authentication server, which verifies that the user is who he claims to be.<br />
The IVE forwards credentials that a user submits on a sign-in page to an<br />
authentication server. For more information, see “Authentication and directory<br />
servers” on page 91.<br />
� A directory server, which is an LDAP server that provides user and group<br />
information to the IVE that the IVE uses to map users to one or more user roles.<br />
For more information, see “Authentication and directory servers” on page 91.<br />
� An authentication policy, which specifies realm security requirements that<br />
need to be met before the IVE submits a user's credentials to an authentication<br />
server for verification. For more information, see “Defining authentication<br />
policies” on page 168.<br />
� Role mapping rules, which are conditions a user must meet in order for the<br />
IVE to map the user to one or more user roles. These conditions are based on<br />
either user information returned by the realm's directory server or the user's<br />
username. For more information, see “Creating role mapping rules” on<br />
page 169.<br />
This section contains the following information about authentication realms:<br />
� “Licensing: Authentication realms availability” on page 166<br />
� “Creating an authentication realm” on page 166<br />
� “Defining authentication policies” on page 168<br />
� “Creating role mapping rules” on page 169<br />
� “Customizing user realm UI views” on page 178<br />
� 165
<strong>Juniper</strong> <strong>Networks</strong> <strong>Secure</strong> <strong>Access</strong> <strong>Administration</strong> <strong>Guide</strong><br />
Licensing: Authentication realms availability<br />
166 � Licensing: Authentication realms availability<br />
Authentication realms are an integral part of the IVE access management<br />
framework, and therefore are available on all <strong>Secure</strong> <strong>Access</strong> products. Note,<br />
however that custom expressions are not available on the SA 700 appliance and are<br />
only available on all other <strong>Secure</strong> <strong>Access</strong> products by special license. Therefore,<br />
when creating a realm, not all administrators can create advanced role-mapping<br />
rules using custom expressions.<br />
Creating an authentication realm<br />
To create an authentication realm:<br />
1. In the admin console, choose Administrators > Admin Realms or Users ><br />
User Realms.<br />
2. On the respective Authentication Realms page, click New. Or, select a realm<br />
and click Duplicate to base your realm on an existing realm.<br />
3. Enter a name to label this realm and (optionally) a description.<br />
4. If you are copying an existing realm, click Duplicate. Then, if you want to<br />
modify any of its settings, click the realm’s name to enter into edit mode.<br />
5. Select When editing, start on the Role Mapping page if you want the Role<br />
Mapping tab to be selected when you open the realm for editing.<br />
6. Under Servers, specify:<br />
� An authentication server to use for authenticating users who sign in to this<br />
realm.<br />
� A directory/attribute server to use for retrieving user attribute and group<br />
information for role mapping rules and resource policies. (optional)<br />
� A RADIUS accounting server to use to track when a user signs in and out of<br />
the IVE (optional).<br />
NOTE: When your LDAP server is down, user authentication fails. You can find<br />
messages and warnings in the event log files. When an attribute server is down,<br />
user authentication does not fail. Instead, the groups/attributes list for role<br />
mapping and policy evaluation is empty.
Chapter 8: Authentication realms<br />
7. If you want to submit secondary user credentials to an SSO-enabled resource or<br />
enable two-factor authentication to access the IVE (as explained in “Multiple<br />
sign-in credentials overview” on page 193), select Additional authentication<br />
server. Then:<br />
a. Select the name of the secondary authentication server. Note that you<br />
cannot choose an anonymous server, certificate server, or Netegrity<br />
SiteMinder server.<br />
b. Select Username is specified by user on sign-in page if you want to<br />
prompt the user to manually submit his username to the secondary server<br />
during the IVE sign-in process. Otherwise, if you want to automatically<br />
submit a username to the secondary server, enter static text or a valid<br />
variable in the predefined as field. By default, the IVE submits the<br />
session variable, which holds the same username used to sign<br />
in to the primary authentication server.<br />
c. Select Password is specified by user on sign-in page if you want to<br />
prompt the user to manually submit his password to the secondary server<br />
during the IVE sign-in process. Otherwise, if you want to automatically<br />
submit a password to the secondary server, enter static text or a valid<br />
variable in the predefined as field.<br />
d. Select the End session if authentication against this server fails if you<br />
want to control access to the IVE based on the successful authentication of<br />
the user’s secondary credentials.<br />
8. If you want to use dynamic policy evaluation for this realm (as explained in<br />
“Dynamic policy evaluation” on page 40), select Dynamic policy evaluation to<br />
enable an automatic timer for dynamic policy evaluation of this realm’s<br />
authentication policy, role mapping rules, and role restrictions. Then:<br />
a. Use the Refresh interval option to specify how often you want the IVE to<br />
perform an automatic policy evaluation of all currently signed-in realm<br />
users. Specify the number of minutes (5 to 1440).<br />
b. Select Refresh roles to also refresh the roles of all users in this realm. (This<br />
option does not control the scope of the Refresh Now button.)<br />
c. Select Refresh resource policies to also refresh the resource policies (not<br />
including Meeting and Email Client) for all users in this realm. (This option<br />
does not control the scope of the Refresh Now button.)<br />
NOTE: If you select Dynamic policy evaluation and you do not select Refresh<br />
roles and Refresh resource policies, the IVE evaluates the realm’s authentication<br />
policy, role mapping rules, and role restrictions only.<br />
Creating an authentication realm � 167
<strong>Juniper</strong> <strong>Networks</strong> <strong>Secure</strong> <strong>Access</strong> <strong>Administration</strong> <strong>Guide</strong><br />
168 � Defining authentication policies<br />
d. Click Refresh Now to manually evaluate the realm’s authentication policy,<br />
role mapping rules, role restrictions, user roles, and resource policies of all<br />
currently signed-in realm users. Use this button if you make changes to an<br />
authentication policy, role mapping rules, role restrictions, or resource<br />
policies and you want to immediately refresh the roles of this realm’s<br />
users.<br />
9. Click Save Changes to create the realm on the IVE. The General,<br />
Authentication Policy, and Role Mapping tabs for the authentication realm<br />
appear.<br />
10. Perform the next configuration steps:<br />
Defining authentication policies<br />
NOTE: Since dynamic policy evaluation can potentially impact system<br />
performance, keep these guidelines in mind:<br />
� Since automatic (timer-based) refreshing of user roles and resource policies<br />
can affect system performance, you can improve performance by disabling<br />
either or both of the Refresh roles and Refresh resource policies options to<br />
reduce the scope of the refresh.<br />
� To improve performance, set the Refresh interval option to a longer time<br />
period.<br />
� Use the Refresh Now button at times when users may not be affected.<br />
a. Configure one or more role mapping rules as described in “Creating role<br />
mapping rules” on page 169.<br />
b. Configure an authentication policy for the realm as described in “Defining<br />
authentication policies” on page 168.<br />
An authentication policy is a set of rules that controls one aspect of access<br />
management—whether or not to present a realm’s sign-in page to a user. An<br />
authentication policy is part of an authentication realm’s configuration, specifying<br />
rules for the IVE to consider before presenting a sign-in page to a user. If a user<br />
meets the requirements specified by the realm's authentication policy, then the IVE<br />
presents the corresponding sign-in page to the user and then forwards the user's<br />
credentials to the appropriate authentication server. If this server successfully<br />
authenticates the user, then the IVE moves on to the role evaluation process.<br />
To specify an authentication realm policy:<br />
1. In the admin console, choose Administrators > Admin Realms or Users ><br />
User Realms.<br />
2. On the respective Authentication Realms page, click a realm and then click<br />
the Authentication Policy tab.
Creating role mapping rules<br />
Chapter 8: Authentication realms<br />
3. On the Authentication Policy page, configure one or more of the access<br />
management options described in the following sections:<br />
� “Specifying source IP access restrictions” on page 43<br />
� “Specifying browser access restrictions” on page 44<br />
� “Specifying certificate access restrictions” on page 47<br />
� “Specifying password access restrictions” on page 48<br />
� “Specifying Host Checker access restrictions” on page 49<br />
� “Specifying Cache Cleaner access restrictions” on page 49 1<br />
� “Specifying limits restrictions” on page 49<br />
Role mapping rules are conditions a user must meet in order for the IVE to map the<br />
user to one or more user roles. These conditions are based on either user<br />
information returned by the realm's directory server or the user's username. You<br />
must specify role mapping directives in the following format:<br />
If the specified condition is|is not true, then map the user to the selected roles.<br />
You create a role mapping rule on Role Mapping tab of an authentication realm.<br />
(For administrators, you create role mapping rules on the Administrators ><br />
Admin Realms > [Realm] > Role Mapping tab. For users, you create role<br />
mapping rules on the Users > User Realms > [Realm] > Role Mapping tab.)<br />
When you click New Rule on this tab, the Role Mapping Rule page appears with<br />
an inline editor for defining the rule. This editor leads you through the three steps<br />
of creating a rule:<br />
1. Specify the type of condition on which to base the rule. Options include:<br />
� Username<br />
� User attribute<br />
� Certificate or certificate attribute<br />
� Group membership<br />
� Custom expressions<br />
2. Specify the condition to evaluate, which consists of:<br />
a. Specifying one or more usernames, user attributes, certificate attributes,<br />
groups (LDAP), or expressions depending on the type of condition selected<br />
in step 1.<br />
1. Not available in administrator realms.<br />
Creating role mapping rules � 169
<strong>Juniper</strong> <strong>Networks</strong> <strong>Secure</strong> <strong>Access</strong> <strong>Administration</strong> <strong>Guide</strong><br />
170 � Creating role mapping rules<br />
b. Specifying to what the value(s) should equate, which may include a list of<br />
usernames, user attribute values from a RADIUS or LDAP server, client-side<br />
certificate values (static or compared to LDAP attributes), LDAP groups, or<br />
pre-defined custom expressions.<br />
3. Specify the roles to assign to the authenticated user.<br />
The IVE compiles a list of eligible roles to which a user may be mapped, which are<br />
roles specified by the role mapping rules to which the user conforms. Next, the IVE<br />
evaluates the definition for each role to determine if the user complies with any<br />
role restrictions. The IVE uses this information to compile a list of valid roles, which<br />
are roles for which the user meets any additional requirements. Finally, the IVE<br />
either performs a permissive merge of the valid roles or presents a list of valid roles<br />
to the user, depending on the configuration specified on the realm’s Role Mapping<br />
tab.<br />
For more information about roles, see “User roles” on page 51. For more<br />
information about specifying role mapping rules, see “Specifying role mapping<br />
rules for an authentication realm” on page 170.<br />
Specifying role mapping rules for an authentication realm<br />
When creating a new rule that uses LDAP or SiteMinder user attributes, LDAP group<br />
information, or custom expressions, you must use the server catalog. For<br />
information about this catalog, see “Using the LDAP server catalog” on page 172.<br />
To specify role mapping rules for an authentication realm:<br />
1. In the admin console, choose Administrators > Admin Realms or Users ><br />
User Realms.<br />
2. On the respective Authentication Realms page, select a realm and then click<br />
the Role Mapping tab.<br />
3. Click New Rule to access the Role Mapping Rule page. This page provides an<br />
inline editor for defining the rule.<br />
4. In the Rule based on list, choose one of the following:<br />
� Username—Username is the IVE username entered on the sign-in page.<br />
Choose this option if you want to map users to roles based on their IVE<br />
usernames. This type of rule is available for all realms.<br />
� User attribute—User attribute is a user attribute from a RADIUS, LDAP, or<br />
SiteMinder server. Choose this option if you want to map users to roles<br />
based on an attribute from the corresponding server. This type of rule is<br />
available only for realms that use a RADIUS server for the authentication<br />
server, or that use an LDAP or SiteMinder server for either the<br />
authentication server or directory server. After choosing the User attribute<br />
option, click Update to display the Attribute list and the Attributes button.<br />
Click the Attributes button to display the server catalog.
I<br />
Chapter 8: Authentication realms<br />
� To add SiteMinder user attributes, enter the SiteMinder user attribute<br />
cookie name in the Attribute field in the server catalog, and then click<br />
Add Attribute. When you are finished adding cookie names, click OK.<br />
The IVE displays the names of the SiteMinder user attribute cookies in<br />
the Attribute list on the Role Mapping Rule page.<br />
� For information on how to use the server catalog to add LDAP user<br />
attributes, see “Using the LDAP server catalog” on page 172).<br />
� Certificate or Certificate attribute—Certificate or Certificate attribute is an<br />
attribute supported by the users’ client-side certificate. Choose this option<br />
if you want to map users to roles based on certificate attributes. The<br />
Certificate option is available for all realms; the Certificate attribute option is<br />
available only for realms that use LDAP for the authentication or directory<br />
server. After choosing this option, click Update to display the Attribute<br />
text box.<br />
� Group membership—Group membership is group information from an<br />
LDAP or native Active Directory server that you add to the server catalog<br />
Groups tab. Choose this option if you want to map users to roles based on<br />
either LDAP or Active Directory group information. This type of rule is<br />
available only for realms that use an LDAP server for either the<br />
authentication server or directory server or that use an Active Directory<br />
server for authentication. (Note that you cannot specify an Active Directory<br />
server as an authorization server for a realm.)<br />
� Custom Expressions—Custom Expressions is one or more custom<br />
expressions that you define in the server catalog. Choose this option if you<br />
want to map users to roles based on custom expressions. This type of rule<br />
is available for all realms. After choosing this option, click Update to<br />
display the Expressions lists. Click the Expressions button to display the<br />
Expressions tab of the server catalog.<br />
NOTE: If you add more than one custom expression to the same rule, the IVE<br />
creates an “OR” rule for the expressions. For example, you might add the<br />
following expressions to a single rule:<br />
� Expression 1: cacheCleanerStatus = 1<br />
� Expression 2: loginTime = (8:00AM TO 5:00PM)<br />
Based on these expressions, a user would match this rule if Cache Cleaner was<br />
running on his system OR if he signed into the IVE between 8:00 and 5:00.<br />
5. Under Rule, specify the condition to evaluate, which corresponds to the type of<br />
rule you select and consists of:<br />
a. Specifying one or more usernames, SiteMinder user attribute cookie<br />
names, RADIUS or LDAP user attributes, certificate attributes, LDAP<br />
groups, or custom expressions.<br />
Creating role mapping rules � 171
<strong>Juniper</strong> <strong>Networks</strong> <strong>Secure</strong> <strong>Access</strong> <strong>Administration</strong> <strong>Guide</strong><br />
172 � Creating role mapping rules<br />
b. Specifying to what the value(s) should equate, which may include a list of<br />
IVE usernames, user attribute values from a RADIUS, SiteMinder, or LDAP<br />
server, client-side certificate values (static or LDAP attribute values), LDAP<br />
groups, or custom expressions.<br />
For example, you can choose a SiteMinder user attribute cookie named<br />
department from the Attribute list, choose is from the operator list, and<br />
then enter "sales" and "eng" in the text box.<br />
Or, you can enter a custom expression rule that references the SiteMinder<br />
user attribute cookie named department:<br />
userAttr.department = ("sales" and "eng")<br />
6. Under ...then assign these roles:<br />
a. Specify the roles to assign to the authenticated user by adding roles to the<br />
Selected Roles list.<br />
b. Check Stop processing rules when this rule matches if you want the IVE<br />
to stop evaluating role mapping rules if the user meets the conditions<br />
specified for this rule.<br />
7. Click Save Changes to create the rule on the Role Mapping tab. When you are<br />
finished creating rules:<br />
� Make sure to order them in the order in which you want the IVE to evaluate<br />
them. This task is particularly important when you want to stop processing<br />
role mapping rules upon a match.<br />
� Specify whether or not you want to merge settings for all assigned roles.<br />
See “Permissive merge guidelines” on page 53.<br />
Using the LDAP server catalog<br />
The LDAP server catalog is a secondary window through which you specify<br />
additional LDAP information for the IVE to use when mapping users to roles,<br />
including:<br />
� Attributes—The Server Catalog Attributes tab shows a list of common LDAP<br />
attributes, such as cn, uid, uniquemember, and memberof. This tab is accessible<br />
only when accessing the Server Catalog of an LDAP server. You can use this tab<br />
to manage an LDAP server’s attributes by adding custom values to and deleting<br />
values from its IVE server catalog. Note that the IVE maintains a local copy of<br />
the LDAP server’s values; attributes are not added to or deleted from your<br />
LDAP server’s dictionary.
Chapter 8: Authentication realms<br />
� Groups—The Server Catalog Groups tab provides a mechanism to easily<br />
retrieve group information from an LDAP server and add it to the server’s IVE<br />
server catalog. You specify the BaseDN of your groups and optionally a filter to<br />
begin the search. If you do not know the exact container of your groups, you<br />
can specify the domain root as the BaseDN, such as dc=juniper, dc=com.The<br />
search page returns a list of groups from your server, from which you can<br />
choose groups to enter into the Groups list.<br />
NOTE: The BaseDN value specified in the LDAP server’s configuration page under<br />
"Finding user entries" is the default BaseDN value. The Filter value defaults to<br />
(cn=*).<br />
You can also use the Groups tab to specify groups. You must specify the Fully<br />
Qualified Distinguished Name (FQDN) of a group, such as cn=GoodManagers,<br />
ou=HQ, ou=<strong>Juniper</strong>, o=com, c=US, but you can assign a label for this group<br />
that appears in the Groups list. Note that this tab is accessible only when<br />
accessing the Server Catalog of an LDAP server.<br />
� Expressions—The Server Catalog Expressions tab provides a mechanism to<br />
write custom expressions for the role mapping rule. For more information<br />
about custom expressions, see “Writing custom expressions” on page 855.<br />
To display the LDAP server catalog:<br />
1. After choosing the User attribute option on the Role Mapping Rule page (see<br />
“Specifying role mapping rules for an authentication realm” on page 170), click<br />
Update to display the Attribute list and the Attributes button.<br />
2. Click the Attributes button to display the LDAP server catalog. (You can also<br />
click Groups after choosing the Group membership option, or click<br />
Expressions after choosing the Custom Expressions option.)<br />
Figure 24: Server Catalog > Attributes tab — Adding an attribute for LDAP<br />
Creating role mapping rules � 173
<strong>Juniper</strong> <strong>Networks</strong> <strong>Secure</strong> <strong>Access</strong> <strong>Administration</strong> <strong>Guide</strong><br />
174 � Creating role mapping rules<br />
Figure 25: Attribute added in Server Catalog is available for role mapping rule
Figure 26: Server Catalog > Groups tab — Adding LDAP groups<br />
Chapter 8: Authentication realms<br />
Creating role mapping rules � 175
<strong>Juniper</strong> <strong>Networks</strong> <strong>Secure</strong> <strong>Access</strong> <strong>Administration</strong> <strong>Guide</strong><br />
176 � Creating role mapping rules<br />
Figure 27: Server Catalog > Groups tab — Adding Active Directory groups
Figure 28: Server Catalog > Expressions tab — Adding a custom expression<br />
Chapter 8: Authentication realms<br />
Creating role mapping rules � 177
<strong>Juniper</strong> <strong>Networks</strong> <strong>Secure</strong> <strong>Access</strong> <strong>Administration</strong> <strong>Guide</strong><br />
178 � Customizing user realm UI views<br />
Figure 29: Custom expression added in Server Catalog is available for role mapping rule<br />
Customizing user realm UI views<br />
You can use customization options on the User Authentication Realms page to<br />
quickly view the settings that are associated with a specific realm or set of realms.<br />
For instance, you can view the role-mapping rules that you have associated with all<br />
your user realms. Additionally, you can use these customized views to easily link to<br />
the authentication policies, servers, role-mapping rules, and roles associated with a<br />
user realms.<br />
To view a sub-set of data on the User Authentication Realms page:<br />
1. Navigate to Users > User Realms.<br />
2. Select one of the following options from the View menu:<br />
� Overview—Displays the authentication servers and dynamic policy<br />
evaluation settings that you have set for the specified user realms. You may<br />
also use this setting to link to the specified server configuration pages.<br />
� Authentication Policy—Displays Host Checker and Cache Cleaner<br />
restrictions that you have enabled for the specified user realms. You may<br />
also use this setting to link to the specified Host Checker and Cache<br />
Cleaner configuration pages.
Chapter 8: Authentication realms<br />
� Role Mapping—Displays rule conditions and corresponding role<br />
assignments that you have enabled for the specified user realms. You may<br />
also use this setting to link to the specified rule conditions and role<br />
assignments configuration pages.<br />
� Servers—Displays authentication server names and corresponding types<br />
that you have enabled for the specified user realms. You may also use this<br />
setting to link to the specified server configuration pages.<br />
� Roles—Displays role assignments and corresponding permissive merge<br />
settings that you have enabled for the specified user realms.<br />
3. Select one of the following options from the for list:<br />
� All realms—Displays the selected settings for all user realms.<br />
� Selected realms—Displays the selected settings for the user realms you<br />
choose. If you select this option, select one or more of the checkboxes in<br />
the Authentication Realm list.<br />
4. Click Update.<br />
Customizing user realm UI views � 179
<strong>Juniper</strong> <strong>Networks</strong> <strong>Secure</strong> <strong>Access</strong> <strong>Administration</strong> <strong>Guide</strong><br />
180 � Customizing user realm UI views
Chapter 9<br />
Sign-in policies<br />
Sign-in policies define the URLs that users and administrators can use to access to<br />
the IVE and the sign-in pages that they see. The IVE comes with two sign-in<br />
policies—one for users and one for administrators. When configuring these<br />
policies, you associate each with the appropriate realms, sign-in pages, and URLs.<br />
For example, in order to allow all users to sign in to the IVE, you must add all user<br />
authentication realms to the user sign-in policy. You may also choose to modify the<br />
standard URL that the end-users use to access the IVE and the sign-in page that they<br />
see. Or, if you have the proper license, you can create multiple user sign-in policies,<br />
enabling different users to sign into different URLs and pages.<br />
Additionally, appliances equipped with a <strong>Secure</strong> Meeting license come with a<br />
meeting URL. You can use this URL to control the sign-in page that users see when<br />
they sign into a meeting on the IVE appliance. If you have the proper license, you<br />
may also create additional meeting sign-in pages, enabling different <strong>Secure</strong> Meeting<br />
users to sign into different URLs and pages.<br />
If you have an Advanced license, you can create multiple sign-in policies,<br />
associating different sign-in pages with different URLs. When configuring a sign-in<br />
policy, you must associate it with a realm or realms. Then, only members of the<br />
specified authentication realm(s) may sign in using the URL defined in the policy.<br />
Within the sign-in policy, you may also define different sign-in pages to associate<br />
with different URLs.<br />
For example, you can create sign-in policies that specify:<br />
� Members of the “Partners” realm can sign in to the IVE using the URLs:<br />
partner1.yourcompany.com and partner2.yourcompany.com. Users who sign into<br />
the first URL see the “partners1” sign-in page; users who sign into the second<br />
URL see the “partners2” sign-in page.<br />
� Members of the “Local” and “Remote” realms can sign into the IVE using the<br />
URL: employees.yourcompany.com. When they do, they see the “Employees”<br />
sign-in page.<br />
� Members of the “Admin Users” realm can sign into the IVE using the URL:<br />
access.yourcompany.com/super. When they do, they see the “Administrators”<br />
sign-in page.<br />
� 181
<strong>Juniper</strong> <strong>Networks</strong> <strong>Secure</strong> <strong>Access</strong> <strong>Administration</strong> <strong>Guide</strong><br />
182 �<br />
When defining sign-in policies, you may use different host names (such as<br />
partners.yourcompany.com and employees.yourcompany.com) or different paths<br />
(such as yourcompany.com/partners and yourcompany.com/employees) to<br />
differentiate between URLs.<br />
NOTE: If a user attempts to sign in while there is another active user session with<br />
the same sign-in credentials, the IVE displays a warning page showing the IP<br />
address of the existing session and two buttons: Continue and Cancel. By clicking<br />
the Cancel button, the user terminates the current sign-in process and redirects<br />
the user back to the Sign-in page. By clicking the Continue button, the IVE<br />
creates the new user session and terminates the existing session.<br />
NOTE: When enabling multiple sign-in URLs, note that in some cases the IVE must<br />
use cookies on the user’s machine to determine which sign-in URL and<br />
corresponding sign-in page to display to the user. The IVE creates these cookies<br />
when the user signs into the IVE. (When a user signs into the IVE, the IVE<br />
responds with a cookie that includes the sign-in domain of the URL. The IVE then<br />
attaches this cookie to every IVE request the user makes.) Generally, these cookies<br />
ensure that the IVE displays the correct sign-in URL and page to the user. For<br />
example, if a user signs into the IVE using the URL<br />
http://yourcompany.net/employees and then her session times out, the IVE uses<br />
the cookie to determine that it must display the<br />
http://yourcompany.net/employees sign-in URL and corresponding page to the<br />
user when she requests another IVE resource.<br />
However, in isolated cases, the cookie on the user’s machine may not match the<br />
resource she is trying to access. The user may sign into one URL and then try to<br />
access a resource that is protected by a different URL. In this case, the IVE<br />
displays the sign-in URL and corresponding sign-in page that the user signed into<br />
most recently. For example, a user may sign into the IVE using the sign-in URL<br />
http://yourcompany.net/employees. Then she may try to access an IVE resource<br />
using a link on an external server, such as<br />
https://yourcompany.net/partners/dana/term/winlaunchterm.cgi?host=. Or, she may try to open a bookmark that she created during a different session,<br />
such as<br />
https://yourcompany.net/partners/,DanaInfo=.awxyBmszGr3xt1r5O3v.,SSO=U+. In<br />
these cases, the IVE would display the http://yourcompany.net/employees sign-in<br />
URL and page to the user, rather than the sign-in URL or page that is associated<br />
with the external link or saved bookmark that she is trying to access.<br />
This section contains the following information about sign-in policies:<br />
� “Licensing: Sign-in policies and pages availability” on page 183<br />
� “Task summary: Configuring sign-in policies” on page 183<br />
� “Configuring sign-in policies” on page 183<br />
� “Configuring sign-in pages” on page 187
Licensing: Sign-in policies and pages availability<br />
Chapter 9: Sign-in policies<br />
Sign-in policies and pages are an integral part of the IVE access management<br />
framework, and therefore are available on all <strong>Secure</strong> <strong>Access</strong> products. However,<br />
note that the following advanced sign-in features are not available on the SA 700<br />
and are only available on all other <strong>Secure</strong> <strong>Access</strong> products by special license:<br />
� The ability to create multiple sign-in policies<br />
� The ability to create sign-in pages for <strong>Secure</strong> Meeting users<br />
� The ability to create and upload custom sign-in pages to the IVE<br />
Task summary: Configuring sign-in policies<br />
Configuring sign-in policies<br />
Defining user sign in policies<br />
To configure sign-in policies, you must:<br />
1. Create an authentication realm through one of the Administrators > Admin<br />
Realms or Users > User Realms page of the admin console.<br />
2. (Optional) Modify an existing sign-in page or create a new one using options in<br />
the Authentication > Signing In > Sign-in Pages page of the admin console.<br />
3. Specify a sign-in policy that associates a realm, sign-in URL, and sign-in page<br />
using settings in the Authentication > Signing In > Sign-in Policies page of<br />
the admin console.<br />
4. If you differentiate between URLs using host names, you must associate each<br />
host name with its own certificate or upload a wildcard certificate into the IVE<br />
using options in the System > Configuration > Certificates > Device<br />
Certificates page.<br />
Sign-in policies define the URLs that users and administrators can use to access the<br />
IVE, as explained in “Sign-in policies” on page 181.<br />
This section contains the following information about sign-in policies:<br />
� “Defining user sign in policies” on page 183<br />
� “Defining meeting sign-in policies” on page 185<br />
� “Specifying the order in which sign-in policies are evaluated” on page 187<br />
� “Enabling and disabling sign-in policies” on page 186<br />
To create or configure administrator or user sign-in policies:<br />
Licensing: Sign-in policies and pages availability � 183
<strong>Juniper</strong> <strong>Networks</strong> <strong>Secure</strong> <strong>Access</strong> <strong>Administration</strong> <strong>Guide</strong><br />
184 � Configuring sign-in policies<br />
1. In the admin console, choose Authentication > Signing In > Sign-in<br />
Policies.<br />
2. To create a new sign-in policy, click New URL. Or, to edit an existing policy,<br />
click a URL in the Administrator URLs or User URLs column.<br />
3. Select Users or Administrators to specify which type of user can sign into the<br />
IVE using the access policy.<br />
4. In the Sign-in URL field, enter the URL that you want to associate with the<br />
policy. Use the format / where is the host name of the<br />
IVE, and is any string you want users to enter. For example:<br />
partner1.yourcompany.com/outside. To specify multiple hosts, use the *<br />
wildcard character. For instance:<br />
� To specify that all administrator URLs within the specified realm(s) should<br />
use the sign-in page, enter */admin.<br />
� To specify that all end-user URLs within the specified realm(s) should use<br />
the sign-in page, enter */.<br />
NOTE: You may only use wildcard characters (*) in the beginning of the host name<br />
portion of the URL. The IVE does not recognize wildcards in the URL path.<br />
5. Enter a Description for the policy (optional).<br />
6. From the Sign-in Page list, select the page that you want to associate with the<br />
policy. You may select the default page that comes with the IVE, a variation of<br />
the standard sign-in page, or a custom page that you create using the<br />
customizable UI feature. For more information, see “Configuring standard signin<br />
pages” on page 188.<br />
7. (User URLs only) In the Meeting URL field, select the meeting URL that you<br />
want to associate with this sign-in policy. The IVE applies the specified meeting<br />
URL to any meeting created by a user who signs into this user URL.<br />
8. Under Authentication realm, specify which realm(s) map to the policy, and<br />
how users and administrators should pick from amongst realms. If you select:<br />
� User types the realm name—The IVE maps the sign-in policy to all<br />
authentication realms, but does not provide a list of realms from which the<br />
user or administrator can choose. Instead, the user or administrator must<br />
manually enter his realm name into the sign-in page.
Chapter 9: Sign-in policies<br />
� User picks from a list of authentication realms—The IVE only maps the<br />
sign-in policy to the authentication realms that you choose. The IVE<br />
presents this list of realms to the user or administrator when he signs-in to<br />
the IVE and allows him to choose a realm from the list. (Note that the IVE<br />
does not display a drop-down list of authentication realms if the URL is<br />
only mapped to one realm. Instead, it automatically uses the realm you<br />
specify.)<br />
9. Click Save Changes.<br />
Defining meeting sign-in policies<br />
NOTE: If you allow the user to pick from multiple realms and one of those realms<br />
uses an anonymous authentication server, the IVE does not display that realm in<br />
the drop-down realm list. To effectively map your sign-in policy to an anonymous<br />
realm, you must add only that realm to the Authentication realm list.<br />
To create or configure meeting sign-in policies:<br />
1. In the admin console, choose Authentication > Authentication > Signing In<br />
Policies.<br />
2. To create a new sign-in policy, click New URL. Or, to edit an existing policy,<br />
click a URL in the Meeting URLs column.<br />
3. Select Meeting.<br />
4. In the Sign-in URL field, enter the URL that you want to associate with the<br />
meeting policy. Use the format / where is the host name<br />
of the IVE, and is any string you want users to enter. For example:<br />
Partner1.YourCompany.com/OnlineConference. When creating the meeting URL,<br />
note that:<br />
� You cannot modify the URL of the default meeting URL (*/meeting) that<br />
comes with the product.<br />
� If you want to enable users to sign into meetings using all of the host<br />
names defined in the associated user URL, use the * wildcard character in<br />
your meeting URL definition. For example, you might associate the<br />
following hosts with your user URL:<br />
� YourInternalServer.YourCompany.net<br />
� YourExternalServer.YourCompany.com<br />
Then, if you create an */OnlineConference meeting URL definition and<br />
associate it with the user URL, users can access the meeting sign-in page<br />
using either of the following URLs:<br />
� http://YourInternalServer.YourCompany.net/OnlineConference<br />
� http://YourExternalServer.YourCompany.com/OnlineConference<br />
Configuring sign-in policies � 185
<strong>Juniper</strong> <strong>Networks</strong> <strong>Secure</strong> <strong>Access</strong> <strong>Administration</strong> <strong>Guide</strong><br />
186 � Configuring sign-in policies<br />
� If you create a meeting URL that includes the * wildcard character and<br />
enable email notifications, the IVE constructs the meeting URL in the<br />
notification email using the host name specified by the user when signing<br />
into the IVE. For instance, a user might sign into the IVE using the<br />
following URL from the previous example:<br />
http://YourInternalServer.YourCompany.net<br />
Then, if the user creates a meeting, the IVE specifies the following sign-in<br />
URL for that meeting in the email notification:<br />
http://YourInternalServer.YourCompany.net/OnlineConference<br />
Note that since the email link references an internal server, out-of-network<br />
users cannot access the meeting.<br />
� If you only want to enable users to sign into meetings using a sub-set of the<br />
host names defined in the associated user URL, or if you want to require<br />
users to use a completely different URL to sign into meetings, do not<br />
include the * wildcard character in your meeting URL definition. Instead,<br />
create a unique and specific meeting URL definition.<br />
For instance, you can create the following meeting URL definition and<br />
associate it with the user URL from the previous example in order to<br />
specify that all meetings contain links to the external server only:<br />
YourExternalServer.YourCompany.com/OnlineConference<br />
5. Enter a Description for the policy (optional).<br />
6. From the Sign-in Page list, select the sign-in page(s) that you want to appear to<br />
users who access meetings using this policy. You may select the default pages<br />
that come with the IVE, a variation of the standard sign-in pages, or customized<br />
pages that you create using the customizable UI feature. For more information,<br />
see “Configuring standard sign-in pages” on page 188.<br />
7. Click Save Changes.<br />
Enabling and disabling sign-in policies<br />
To enable and disable sign-in policies:<br />
1. In the admin console, choose Authentication > Signing In > Sign-in<br />
Policies.<br />
2. To enable or disable:<br />
� An individual policy—Select the checkbox next to the policy that you<br />
want to change, and then click Enable or Disable.<br />
� All user and meeting policies—Select or deselect the Restrict access to<br />
administrators only checkbox at the top of the page.<br />
3. Click Save Changes.
Specifying the order in which sign-in policies are evaluated<br />
Chapter 9: Sign-in policies<br />
The IVE evaluates sign-in policies in the same order that you list them on the Signin<br />
Policies page. When it finds a URL that matches exactly, it stops evaluating and<br />
presents the appropriate sign-in page to the administrator or user. For example,<br />
you may define two administrator sign-in policies with two different URLs:<br />
� The first policy uses the URL */admin and maps to the default administrator<br />
sign-in page.<br />
� The second policy uses the URL yourcompany.com/admin and maps to a custom<br />
administrator sign-in page.<br />
If you list the policies in this order on the Sign-in Policies page, the IVE never<br />
evaluates or uses the second policy because the first URL encompasses the second.<br />
Even if an administrator signs in using the yourcompany.com/admin URL, the IVE<br />
displays the default administrator sign-in page. If you list the policies in the<br />
opposite order, however, the IVE displays the custom administrator sign-in page to<br />
those administrators who access the IVE using the yourcompany.com/admin URL.<br />
Note that the IVE only accepts wildcard characters in the host name section of the<br />
URL and matches URLs based on the exact path. For example, you may define two<br />
administrator sign-in policies with two different URL paths:<br />
� The first policy uses the URL */marketing and maps to a custom sign-in page<br />
for the entire Marketing Department.<br />
� The second policy uses the URL */marketing/joe and maps to a custom sign-in<br />
page designed exclusively for Joe in the Marketing Department.<br />
If you list the policies in this order on the Sign-in Policies page, the IVE displays<br />
Joe’s custom sign-in page to him when he uses the yourcompany.com/marketing/joe<br />
URL to access the IVE. He does not see the Marketing sign-in page, even though it is<br />
listed and evaluated first, because the path portion of his URL does not exactly<br />
match the URL defined in the first policy.<br />
To change the order in which administrator sign-in policies are evaluated:<br />
1. In the admin console, choose Authentication > Signing In > Sign-in<br />
Policies.<br />
2. Select a sign-in policy in the Administrator URLs, User URLs, or Meeting URLs<br />
list.<br />
3. Click the up and down arrows to change the selected policy’s placement in the<br />
list.<br />
4. Click Save Changes.<br />
Configuring sign-in pages<br />
A sign-in page defines the customized properties in the end-user’s welcome page<br />
such as the welcome text, help text, logo, header, and footer. The IVE allows you to<br />
create two types of sign-in pages to present to users and administrators:<br />
Configuring sign-in pages � 187
<strong>Juniper</strong> <strong>Networks</strong> <strong>Secure</strong> <strong>Access</strong> <strong>Administration</strong> <strong>Guide</strong><br />
Configuring standard sign-in pages<br />
188 � Configuring sign-in pages<br />
� Standard sign-in pages—Standard sign-in pages are produced by <strong>Juniper</strong> and<br />
are included with all versions of the IVE. You can modify standard sign-in pages<br />
through the Authentication > Signing In > Sign-in Pages tab of the admin<br />
console. For more information, see “Configuring standard sign-in pages” on<br />
page 188.<br />
� Customized sign-in pages—Customized sign-in pages are THTML pages that<br />
you produce using the Template Toolkit and upload to the IVE in the form of an<br />
archived ZIP file. The customized sign-in pages feature is a licensed feature that<br />
enables you to use your own pages rather than having to modify the sign-in<br />
page included with the IVE.<br />
For more information on customized sign-in pages, see the Custom Sign-In Pages<br />
Solution <strong>Guide</strong>.<br />
Standard sign-in pages that come with the IVE include:<br />
� Default Sign-In Page—By default, the IVE displays this page to users when<br />
they sign into the IVE.<br />
� Meeting Sign-In Page—By default, the IVE displays this page to users when<br />
they sign into a meeting. This page is only available if you install a <strong>Secure</strong><br />
Meeting license on the IVE.<br />
You can modify these pages or create new pages that contain custom text, logo,<br />
colors, and error message text using settings in the Authentication > Signing In<br />
> Sign-in Pages tab of the admin console.<br />
To create or modify a standard sign-in page:<br />
1. In the admin console, choose Authentication > Signing In > Sign-in Pages.<br />
2. If you are:<br />
� Creating a new page—Click New Page.<br />
� Modifying an existing page—Select the link corresponding to the page you<br />
want to modify.<br />
3. (New pages only) Under Page Type, specify whether this is an<br />
administrator/user access page or a meeting page.<br />
4. Enter a name to identify the page.
Chapter 9: Sign-in policies<br />
5. In the Custom text section, revise the default text used for the various screen<br />
labels as desired. When adding text to the Instructions field, note that you may<br />
format text and add links using the following HTML tags: , , , ,<br />
and . However, the IVE does not rewrite links on the sign-in page (since<br />
the user has not yet authenticated), so you should only point to external sites.<br />
Links to sites behind a firewall will fail.<br />
NOTE: If you use unsupported HTML tags in your custom message, the IVE may<br />
display the end-user’s IVE home page incorrectly.<br />
6. In the Header appearance section, specify a custom logo image file for the<br />
header and a different header color.<br />
7. In the Custom error messages section, revise the default text that is displayed<br />
to users if they encounter certificate errors. (Not available for the <strong>Secure</strong><br />
Meeting sign-in page.)<br />
8. To provide custom help or additional instructions for your users, select Show<br />
Help button, enter a label to display on the button, and specify an HTML file to<br />
upload to the IVE. Note that the IVE does not display images and other content<br />
referenced in this HTML page. (Not available for the <strong>Secure</strong> Meeting sign-in<br />
page.)<br />
9. Click Save Changes. The changes take effect immediately, but users with active<br />
sessions might need to refresh their Web browsers.<br />
NOTE: Click Restore Factory Defaults to reset the sign-in page, IVE user home<br />
page, and admin console appearance.<br />
Configuring sign-in pages � 189
<strong>Juniper</strong> <strong>Networks</strong> <strong>Secure</strong> <strong>Access</strong> <strong>Administration</strong> <strong>Guide</strong><br />
190 � Configuring sign-in pages
Chapter 10<br />
Single sign-on<br />
Single sign-on (SSO) is a process that allows pre-authenticated IVE users to access<br />
other applications or resources that are protected by another access management<br />
system without having to re-enter their credentials.<br />
This section contains the following information about single-sign on features:<br />
� “Licensing: Single sign-on availability” on page 191<br />
� “Single sign-on overview” on page 191<br />
� “Multiple sign-in credentials overview” on page 193<br />
� “Configuring SAML” on page 201<br />
� “Configuring SAML SSO profiles” on page 204<br />
Licensing: Single sign-on availability<br />
Single sign-on overview<br />
All <strong>Secure</strong> <strong>Access</strong> products contain some single sign-on features. However, note<br />
that the Remote SSO, SAML, and eTrust SSO advanced sign-in features are not<br />
available on the SA 700 and are only available on all other <strong>Secure</strong> <strong>Access</strong> products<br />
by special license. Additionally, the basic authentication, NTLM intermediation, and<br />
Telnet SSO features are only available on the SA 700 appliance if you have the Core<br />
Clientless <strong>Access</strong> upgrade license.<br />
The IVE provides several integration mechanisms that allow you to configure SSO<br />
connections from the IVE to other servers, applications, and resources. SSO<br />
mechanisms include:<br />
� Remote SSO—The IVE provides loose integration with any application that<br />
uses a static POST action within an HTML form to sign in users. You can<br />
configure the IVE to post IVE credentials, LDAP attributes, and certificate<br />
attributes to a Web-enabled application, as well as set cookies and headers,<br />
allowing users to access the application without re-authenticating. For more<br />
information, see “Remote SSO overview” on page 285.<br />
Licensing: Single sign-on availability � 191
<strong>Juniper</strong> <strong>Networks</strong> <strong>Secure</strong> <strong>Access</strong> <strong>Administration</strong> <strong>Guide</strong><br />
192 � Single sign-on overview<br />
� SAML—The IVE provides loose integration with selected access management<br />
systems that use the Security Assertion Markup Language (SAML) to<br />
communicate with other systems. You can enable users to sign in to the IVE<br />
and then sign in to and access resources protected by the access management<br />
system without re-authenticating. You can also enable users to sign in to<br />
another access management system and then access resources protected by<br />
the IVE, without re-authenticating. For more information, see “Configuring<br />
SAML” on page 201.<br />
� Basic authentication and NTLM intermediation to Intranet sites—The IVE<br />
allows you to automatically submit IVE user credentials to other Web sites and<br />
proxies within the same Intranet zone. When you enable basic authentication<br />
intermediation through the Users > Resource Profiles > Web<br />
Applications/Pages page of the admin console, the IVE submits the cached<br />
credentials to Intranet Web sites whose host names end in the DNS suffix<br />
configured in the System > Network > Overview page. To maximize<br />
security, you may also configure the IVE to use base-64 encoding to protect the<br />
cached credentials. For more information, see “Defining a single sign-on<br />
autopolicy” on page 292.<br />
� Active Directory server—The IVE allows you to automatically submit Active<br />
Directory SSO credentials to other Web sites and Windows file shares within<br />
the same Intranet zone that are protected by native NTLM authentication.<br />
When you enable this option, the IVE submits cached credentials to NTLMprotected<br />
Web sites whose host names end in the DNS suffix configured in the<br />
System > Network > Overview page of the admin console. For more<br />
information, see “Configuring an Active Directory or NT Domain instance” on<br />
page 99.<br />
� eTrust SiteMinder policy server—When you authenticate IVE users using a<br />
eTrust SiteMinder policy server, you can enable them access to SiteMinder<br />
protected resources without re-authenticating (provided they are authorized<br />
with the correct protection level). Additionally, you can re-authenticate users<br />
through the IVE if they request resources for which their current protection<br />
level is inadequate and you can enable users to sign into the policy server first<br />
and then access the IVE without re-authenticating. For more information, see<br />
“Configuring an eTrust SiteMinder server instance” on page 133.<br />
� Terminal Sessions—When you enable the Terminal Services feature for a role,<br />
you allow users to connect to applications that are running on a Windows<br />
terminal server or Citrix MetaFrame server without re-authenticating. For more<br />
information, see “Terminal Services” on page 461. You may also pass a<br />
username to the Telnet/SSH server, as explained in “Terminal Services” on<br />
page 461.<br />
� Email clients—When you enable the Email Client feature for a role and then<br />
create a corresponding resource policy, you allow users to access standardsbased<br />
email such as Outlook Express, Netscape Communicator, or<br />
Qualcomm’s Eudora without re-authenticating. For more information, see<br />
“Email Client” on page 513.
Chapter 10: Single sign-on<br />
The IVE determines which credentials to submit to the SSO-enabled server,<br />
application, or resource based on the mechanism you use to connect. Most<br />
mechanisms allow you to collect user credentials for up to two authentication<br />
servers in the IVE sign-in page and then submit those credentials during SSO. For<br />
more information, see “Multiple sign-in credentials overview” on page 193.<br />
The remaining mechanisms (SAML, eTrust SiteMinder, and the Email Client) use<br />
unique methods for enabling SSO from the IVE to the supported application. For<br />
more information, see:<br />
� “Configuring SAML” on page 201<br />
� “Configuring SAML SSO profiles” on page 204<br />
� “Configuring an eTrust SiteMinder server instance” on page 133<br />
� “Email Client” on page 513<br />
Multiple sign-in credentials overview<br />
When configuring an authentication realm, you can enable up to two<br />
authentication servers for the realm. Enabling two authentication servers allows<br />
you to require two different sets of credentials—one for the IVE and another for<br />
your SSO-enabled resource—without requiring the user to enter the second set of<br />
credentials when accessing the resource. It also allows you to require two-factor<br />
authentication in order to access the IVE.<br />
This section contains the following information about multiple sign-in credentials:<br />
� “Task Summary: Configuring multiple authentication servers” on page 193<br />
� “Task Summary: Enabling SSO to resources protected by basic authentication”<br />
on page 194<br />
� “Task Summary: Enabling SSO to resources protected by NTLM” on page 194<br />
� “Multiple sign-in credentials execution” on page 196<br />
Task Summary: Configuring multiple authentication servers<br />
To enable multiple authentication servers:<br />
1. Create authentication server instances through the Authentication > Auth.<br />
Servers page of the admin console. For configuration instructions, see<br />
“Defining an authentication server instance” on page 93.<br />
2. Associate the authentication servers with a realm using settings in the following<br />
pages of the admin console:<br />
� Users > User Realms > Select Realm > General<br />
� Administrators > Admin Realms > Select Realm > General<br />
Multiple sign-in credentials overview � 193
<strong>Juniper</strong> <strong>Networks</strong> <strong>Secure</strong> <strong>Access</strong> <strong>Administration</strong> <strong>Guide</strong><br />
194 � Multiple sign-in credentials overview<br />
For configuration instructions, see “Creating an authentication realm” on<br />
page 166.<br />
3. (Optional) Specify password length restrictions for the secondary<br />
authentication server using settings in the following pages of the admin<br />
console:<br />
� Users > User Realms > Select Realm > Authentication Policy ><br />
Password<br />
� Administrators > Admin Realms > Select Realm > Authentication<br />
Policy > Password<br />
For configuration instructions, see “Specifying password access restrictions” on<br />
page 48.<br />
Task Summary: Enabling SSO to resources protected by basic authentication<br />
To enable single sign-on to Web servers and Web proxies that are protected by<br />
basic authentication, you must:<br />
1. Specify an IVE host name that ends with the same prefix as your protected<br />
resource using settings in the System > Network > Overview page of the<br />
admin console. (The IVE checks the host names to ensure that it is only<br />
enabling SSO to sites within the same Intranet.)<br />
2. Enable users to access Web resources, specify the sites to which you want the<br />
IVE to submit credentials, create autopolicies that enable basic authentication<br />
intermediation single sign-on, and create bookmarks to the selected resources<br />
using settings in the Users > Resource Profiles > Web Application/Pages ><br />
[Profile] page of the admin console.<br />
3. If you want users to access Web servers through a proxy, configure the IVE to<br />
recognize the appropriate servers and proxies using settings in the following<br />
pages of the admin console:<br />
a. Use settings in Users > Resource Policies > Web > Web proxy ><br />
Servers page to specify which Web servers you want to protect with the<br />
proxy.<br />
b. Use settings in the Users > Resource Policies > Web > Web proxy ><br />
Policies page to specify which proxies you want to use and which servers<br />
(above) you want the proxies to protect. You may specify individual<br />
resources on the server or the entire server.<br />
Task Summary: Enabling SSO to resources protected by NTLM<br />
To enable single sign-on to Web servers, Windows file servers, and Web proxies<br />
that are protected by NTLM, you must:<br />
1. Specify an IVE host name that ends with the same suffix as your protected<br />
resource using settings in the System > Network > Overview page of the<br />
admin console. (The IVE checks the host names to ensure that it is only<br />
enabling SSO to sites within the same Intranet.)
Chapter 10: Single sign-on<br />
2. Enable users to access the appropriate type of resource (Web or file), specify<br />
the sites or servers to which you want the IVE to submit credentials, create<br />
autopolicies that enable NTLM single sign-on, and create bookmarks to the<br />
selected resources using settings in the following pages of the admin console:<br />
� Users > Resource Profiles > Web Application/Pages > [Profile]<br />
� Users > Resource Profiles > File Browsing Resource Profiles> [Profile]<br />
3. If you want users to access Web servers through a proxy, configure the IVE to<br />
recognize the appropriate servers and proxies using settings in the following<br />
pages of the admin console:<br />
a. Use settings in Users > Resource Policies > Web > Web proxy ><br />
Servers page to specify which Web servers you want to protect with the<br />
proxy.<br />
b. Use settings in the Users > Resource Policies > Web > Web proxy ><br />
Policies page to specify which proxies you want to use and which servers<br />
(above) you want the proxies to protect. You may specify individual<br />
resources on the server or the entire server.<br />
Multiple sign-in credentials overview � 195
<strong>Juniper</strong> <strong>Networks</strong> <strong>Secure</strong> <strong>Access</strong> <strong>Administration</strong> <strong>Guide</strong><br />
Multiple sign-in credentials execution<br />
196 � Multiple sign-in credentials overview<br />
The following diagram illustrates the process that the IVE uses to collect and<br />
authenticate multiple user credentials and submit them to SSO-enabled resources.<br />
Each of the steps in the diagram are described in further detail in the sections that<br />
follow.<br />
Figure 30: Collecting and submitting credentials from multiple servers<br />
Step 1: The IVE collects the user’s primary credentials<br />
When the user signs in to the IVE, the IVE prompts him to enter his primary server<br />
credentials. The IVE saves these credentials to submit to the SSO resource later, if<br />
necessary. Note that the IVE saves the credentials exactly as the user enters them—<br />
it does not pre-pend or append them with additional information such as the user’s<br />
domain.<br />
Step 2: The IVE collects or generates the user’s secondary credentials<br />
You may configure the IVE to either manually collect or automatically generate the<br />
user’s secondary set of credentials. If you configure the IVE to:<br />
� Manually collect the user’s secondary credentials—The user must enter his<br />
secondary credentials directly after entering his primary credentials.
Chapter 10: Single sign-on<br />
� Automatically generate the user’s credentials—The IVE submits the values<br />
you specified in the administration console during setup. By default, the IVE<br />
uses the and variables, which hold the username and<br />
password entered by the user for the primary authentication server.<br />
For example, you may configure an LDAP server as your primary authentication<br />
server and an Active Directory server as your secondary authentication server.<br />
Then, you may configure the IVE to infer the user’s Active Directory username but<br />
require the user to manually enter his Active Directory password. When the IVE<br />
infers the Active Directory username, it simply takes the name entered for the<br />
LDAP server (for example, JDoe@LDAPServer) and resubmits it to the Active<br />
Directory (for example, JDoe@ActiveDirectoryServer).<br />
Step 3: The IVE authenticates the primary credentials<br />
After the IVE collects all required credentials, it authenticates the user’s first set of<br />
credentials against the primary authentication server. Then:<br />
� If the credentials successfully authenticate, the IVE stores them in the<br />
and session variables and continues on to<br />
authenticate the secondary credentials.<br />
NOTE: If you authenticate against a RADIUS server that accepts dynamic, timesensitive<br />
passwords, you may choose to not store user passwords using the IVE<br />
session variable. For more information, see “Configuring a RADIUS server<br />
instance” on page 120.<br />
� If the credentials do not successfully authenticate, the IVE denies the user<br />
access to the IVE.<br />
Step 4: The IVE authenticates the secondary credentials<br />
After authenticating the primary credentials, the IVE authenticates the secondary<br />
credentials. Then:<br />
� If the credentials successfully authenticate, the IVE stores them in the<br />
and session variables and allows the user access<br />
to the IVE. You may also access these variables using the syntax<br />
and .<br />
NOTE: If you authenticate against a RADIUS server that accepts dynamic, timesensitive<br />
passwords, you may choose to not store user passwords using the IVE<br />
session variable. For more information, see “Configuring a RADIUS server<br />
instance” on page 120.<br />
Multiple sign-in credentials overview � 197
<strong>Juniper</strong> <strong>Networks</strong> <strong>Secure</strong> <strong>Access</strong> <strong>Administration</strong> <strong>Guide</strong><br />
198 � Multiple sign-in credentials overview<br />
� If the credentials do not successfully authenticate, the IVE does not save them.<br />
Depending on how you configure your authentication realm, the IVE may allow<br />
or deny the user access to the IVE if his secondary credentials do not<br />
successfully authenticate.<br />
NOTE: You can detect that secondary authentication failed by creating a custom<br />
expression that checks for an empty user@secondaryAuth variable. You may want<br />
to do this so that you can assign users to roles based on successful authentication.<br />
For example, the following expression assigns users to the “More<strong>Access</strong>” role if<br />
they successfully authenticate against the “ACE server” secondary authentication<br />
server:<br />
user@{ACE Server} != "" then assign role More<strong>Access</strong><br />
Note “Ace server” is shown in curly braces since the authentication server’s name<br />
contains spaces.<br />
Step 5: The IVE submits credentials to an SSO-enabled resource<br />
After the user successfully signs in to the IVE, he may try to access an SSO-enabled<br />
resource using a pre-configured bookmark or other access mechanism. Then,<br />
depending on which type of resource the user is trying to access, the IVE submits<br />
different credentials. If the user is trying to access a:<br />
� Web SSO, Terminal Services, or Telnet/SSH resource—The IVE submits the<br />
credentials that you specify through the admin console, such as <br />
(which submits the user’s primary credentials to the resource) or<br />
(which submits the user’s secondary credentials to the<br />
resource). Or, if the user has entered a different username and password<br />
through the end user console, the IVE submits the user-specified credentials.<br />
NOTE: The IVE does not support submitting ACE server, certificate server, or<br />
anonymous server credentials to a Web SSO, terminal services, or Telnet/SSH<br />
resource. If you configure the IVE to submit credentials from one of these types of<br />
primary authentication servers, the IVE submits credentials from the user’s<br />
secondary authentication server instead. If these credentials fail, the IVE prompts<br />
the user to manually enter his username and password.<br />
� Resource protected by a Web server, Windows server, or Web proxy that is<br />
using NTLM authentication—The IVE submits credentials to the backend<br />
server or proxy that is protecting the Web or file resource. Note that you cannot<br />
disable NTLM authentication through the IVE—If a user tries to access a<br />
resource that is protected by NTLM, the IVE automatically intermediates the<br />
authentication challenge and submits credentials in the following order:<br />
a. (Windows file resources only) Administrator-specified credentials—If<br />
you create a resource profile that specifies credentials for a Windows file<br />
resource and the user then accesses the specified resource, the IVE submits<br />
the specified credentials.
Chapter 10: Single sign-on<br />
a. Cached credentials—If the IVE does not submit administrator-specified<br />
credentials or the credentials fail, the IVE determines whether it has stored<br />
credentials for the specified user and resource in its cache. (See below for<br />
information about when the IVE caches credentials.) If available, the IVE<br />
submits its stored credentials.<br />
b. Primary credentials—If the IVE does not submit cached credentials or the<br />
credentials fail, the IVE submits the user’s primary IVE credentials<br />
provided that following conditions are true:<br />
� The resource is in the same Intranet zone as the IVE (that is, the<br />
resource’s host name ends in the DNS suffix configured in the System<br />
> Network > Overview page of the admin console).<br />
� (Web proxies only) You have configured the IVE to recognize the Web<br />
proxy through settings in the Users > Resource Policies > Web ><br />
Web Proxy pages of the admin console.<br />
� The credentials are not ACE credentials.<br />
� (RADIUS credentials only) You specify in the RADIUS configuration<br />
page that the RADIUS server does not accept one-time passwords.<br />
c. Secondary credentials—If the primary credentials fail, the IVE determines<br />
whether it has secondary credentials for the user. If available, the IVE<br />
submits the user’s secondary IVE credentials provided that the conditions<br />
described for primary credentials are true.<br />
d. Last-entered credentials—If the IVE does not submit secondary<br />
credentials or if the credentials fail, the IVE determines whether it has<br />
stored credentials for the specified user and a different resource in its<br />
cache. (See below for information about when the IVE caches credentials.)<br />
If available, the IVE submits its stored credentials provided the conditions<br />
described for primary credentials are true.<br />
e. User-specified credentials (prompt)—If the IVE does not submit lastentered<br />
credentials or if the credentials fail, the IVE prompts the user to<br />
manually enter his credentials in the intermediate sign-in page. If the user<br />
selects the Remember password? checkbox, the IVE caches the userspecified<br />
credentials and, if necessary, resubmits them when the user tries<br />
to access the same resource again. Note that when the IVE caches these<br />
credentials, it remembers the specific user and resource, even after the<br />
user signs out of the IVE.<br />
� Resource protected by a Web server or Web proxy using basic<br />
authentication—The IVE submits credentials in the following order to the<br />
backend server or proxy that is protecting the Web resource:<br />
a. Cached credentials—If the IVE does not submit administrator-specified<br />
credentials or the credentials fail, the IVE determines whether it has stored<br />
credentials for the specified user and resource in its cache. (See above for<br />
information about when the IVE caches credentials.) If available, the IVE<br />
submits its stored credentials.<br />
Multiple sign-in credentials overview � 199
<strong>Juniper</strong> <strong>Networks</strong> <strong>Secure</strong> <strong>Access</strong> <strong>Administration</strong> <strong>Guide</strong><br />
NOTE:<br />
200 � Multiple sign-in credentials overview<br />
b. Primary credentials—If the IVE does not submit cached credentials or the<br />
credentials fail, the IVE submits the user’s primary IVE credentials<br />
provided that following conditions are true:<br />
� The resource is in the same Intranet zone as the IVE (that is, the<br />
resource’s host name ends in the DNS suffix configured in the System<br />
> Network > Overview page of the admin console).<br />
� (Web proxies only) You have configured the IVE to recognize the Web<br />
proxy through settings in the Users > Resource Policies > Web ><br />
Web Proxy pages of the admin console.<br />
� The credentials are not ACE credentials.<br />
� (RADIUS credentials only) You specify in the RADIUS configuration<br />
page that the RADIUS server does not accept one-time passwords.<br />
c. Secondary credentials—If the primary credentials fail, the IVE determines<br />
whether it has secondary credentials for the user. If available, the IVE<br />
submits the user’s secondary IVE credentials provided that the conditions<br />
described for primary credentials are true.<br />
d. Last-entered credentials—If the IVE does not submit secondary<br />
credentials or if the credentials fail, the IVE determines whether it has<br />
stored credentials for the specified user and a different resource in its<br />
cache. (See below for information about when the IVE caches credentials.)<br />
If available, the IVE submits its stored credentials provided the conditions<br />
described for primary credentials are true.<br />
e. User-specified credentials (prompt)—If the IVE does not submit lastentered<br />
credentials or if the credentials fail, the IVE prompts the user to<br />
manually enter his credentials in the intermediate sign-in page. If the user<br />
selects the Remember password? checkbox, the IVE caches the userspecified<br />
credentials and, if necessary, resubmits them when the user tries<br />
to access the same resource again. Note that when the IVE caches these<br />
credentials, it remembers the specific user and resource, even after the<br />
user signs out of the IVE.<br />
� The IVE does not support the multiple credential authentication mechanism<br />
described in this section with the Email client and SAML SSO mechanisms.<br />
� You cannot define an anonymous server, certificate server, or eTrust<br />
SiteMinder server as a secondary authentication server.<br />
� If you define an eTrust SiteMinder server as your primary authentication<br />
server, you cannot define a secondary authentication server.<br />
� The IVE supports basic authentication and NTLM challenge/response scheme<br />
for HTTP when accessing web applications, but does not support HTTP-based<br />
cross-platform authentication via the negotiate protocol.
Configuring SAML<br />
Chapter 10: Single sign-on<br />
For more information about how the IVE uses multiple authentication within the<br />
larger IVE authentication and authorization process, see “Policies, rules &<br />
restrictions, and conditions evaluation” on page 38.<br />
The IVE enables you to pass user and session state information between the IVE<br />
and another trusted access management system that supports the <strong>Secure</strong> <strong>Access</strong><br />
Markup Language (SAML). SAML provides a mechanism for two disparate systems<br />
to create and exchange authentication and authorization information using an XML<br />
framework, minimizing the need for users to re-enter their credentials when<br />
accessing multiple applications or domains 1 . The IVE supports SAML version 1.1.<br />
SAML exchanges are dependent upon a trusted relationship between two systems<br />
or domains. In the exchanges, one system acts as a SAML authority (also called an<br />
asserting party or SAML responder) that asserts information about the user. The<br />
other system acts as a relying party (also called a SAML receiver) that relies on the<br />
statement (also called an assertion) provided by the SAML authority. If it chooses to<br />
trust the SAML authority, the relying party authenticates or authorizes the user<br />
based on the information provided by the SAML authority.<br />
The IVE supports two SAML use case scenarios:<br />
� The IVE as the SAML authority—The user signs into a resource by way of the<br />
IVE first, and all other systems are SAML receivers, relying on the IVE for<br />
authentication and authorization of the user. Under this scenario, the IVE can<br />
use either an artifact profile or a POST profile. For more information, see<br />
“Configuring SAML SSO profiles” on page 204.<br />
� The IVE as the SAML receiver—The user signs into another system on the<br />
network first, and the IVE is the SAML receiver, relying on the other system for<br />
authentication and authorization of the user.<br />
For example, in the first scenario, an authenticated IVE user named John Smith<br />
may try to access a resource protected by an access management system. When he<br />
does, the IVE acts as a SAML authority and declares “This user is John Smith. He<br />
was authenticated using a password mechanism.” The access management system<br />
(the relying party) receives this statement and chooses to trust the IVE (and<br />
therefore trust that the IVE has properly identified the user). The access<br />
management system may still choose to deny the user access to the requested<br />
resource (for instance, because John Smith has insufficient access privileges on the<br />
system), while trusting the information sent by the IVE.<br />
In the second scenario, John Smith signs in to his company portal and is<br />
authenticated using an LDAP server sitting behind the company’s firewall. On the<br />
company’s secure portal, John Smith clicks a link to a resource protected by the<br />
IVE. The following process occurs:<br />
1. The <strong>Secure</strong> <strong>Access</strong> Markup Language is developed by Security Services Technical Committee (SSTC) of the<br />
OASIS standards organization. For a technical overview of SAML, see the OASIS web site:<br />
http://www.oasis-open.org/committees/download.php/5836/sstc-saml-tech-overview-1.1-draft-03.pdf<br />
Configuring SAML � 201
<strong>Juniper</strong> <strong>Networks</strong> <strong>Secure</strong> <strong>Access</strong> <strong>Administration</strong> <strong>Guide</strong><br />
202 � Configuring SAML<br />
1. The link redirects John Smith to an Intersite Transfer Service on the company<br />
portal, which constructs an artifact URL. The artifact URL contains a reference<br />
to a SAML assertion stored in the company portal’s cache.<br />
2. The portal sends the URL to the IVE, which can decide whether or not to link to<br />
the reference.<br />
3. If the IVE links to the reference, the portal sends a SOAP message containing<br />
the SAML assertion (an XML message containing the user’s credentials) to the<br />
IVE, which can then decide whether or not to allow the user access to the<br />
requested resource.<br />
4. If the IVE allows the user access, the IVE presents to the user the requested<br />
resource.<br />
5. If the IVE rejects the SAML assertion, or the user credentials, the IVE responds<br />
to the user with an error message.<br />
When configuring the IVE, you can use SAML for:<br />
� Single sign-on (SSO) authentication—In a SAML SSO transaction, an<br />
authenticated user is seamlessly signed into another system without resubmitting<br />
his credentials. In this type of transaction, the IVE can be either the<br />
SAML authority or the SAML receiver. When acting as the SAML authority, the<br />
IVE makes an authentication statement, which declares the user’s username and<br />
how he was authenticated. If the relying party (called an assertion consumer<br />
service in SAML SSO transactions) chooses to trust the IVE, the user is<br />
seamlessly signed into the assertion consumer service using the username<br />
contained in the statement.<br />
When acting as the SAML receiver, the IVE requests credential confirmation<br />
from the SAML authority, which is the other access management system, such<br />
as LDAP or another authentication server. The SAML authority sends an<br />
assertion by way of a SOAP message. The assertion is a set of XML statements<br />
that the IVE must interpret, based on criteria that the IVE administrator has<br />
specified in a SAML server instance definition. If the IVE chooses to trust the<br />
asserting party, the IVE allows the user to sign in seamlessly using the<br />
credentials contained in the SAML assertion.
Chapter 10: Single sign-on<br />
� <strong>Access</strong> control authorization—In a SAML access control transaction, the IVE<br />
asks an access management system whether the user has access. In this type<br />
of transaction, the IVE is the relying party (also called a policy enforcement<br />
point in access control transactions). It consumes and enforces an authorization<br />
decision statement provided by the access management system (SAML<br />
authority), which declares what the user is allowed to access. If the SAML<br />
authority (also called a policy decision point in access control transactions)<br />
declares that the IVE user has sufficient access privileges, the user may access<br />
the requested resource.<br />
NOTE:<br />
� The IVE does not support attribute statements, which declare specific details<br />
about the user (such as “John Smith is a member of the gold group”).<br />
� The IVE does not generate authorization decision statements—it only<br />
consumes them.<br />
� In addition to providing users access to a URL based on the authorization<br />
decision statement returned by a SAML authority, the IVE also allows you to<br />
define users’ access rights to a URL using IVE-only mechanisms (Users ><br />
Resource Profiles > Web Applications/Pages tab). If you define access<br />
controls through the IVE as well as through a SAML authority, both sources<br />
must grant access to a URL in order for a user to access it. For example, you<br />
may configure an IVE access policy that denies members of the “Users” role<br />
access to www.google.com, but configure another SAML policy that bases a<br />
user’s access rights on an attribute in an access management system. Even if<br />
the access management system permits users access to www.google.com,<br />
users are still denied access based on the IVE access policy.<br />
� When asked if a user may access a resource, access management systems<br />
that support SAML may return a response of permit, deny, or indeterminate.<br />
If the IVE receives an indeterminate response, it denies the user access.<br />
� The session timeouts on the IVE and your access management system may<br />
not coordinate with one another. If a user’s access management system<br />
session cookie times out before his IVE cookie (DSIDcookie) times out, then<br />
single sign-on between the two systems is lost. The user is forced to sign in<br />
again when he times out of the access management system.<br />
For more information, see:<br />
� “Configuring SAML SSO profiles” on page 204.<br />
� “Creating an access control policy” on page 211<br />
� “Creating a trust relationship between SAML-enabled systems” on<br />
page 214<br />
� “Configuring SAML” on page 201<br />
� “Configuring a SAML Server instance” on page 156<br />
� “Task Summary: Configuring SAML through the IVE” on page 218<br />
Configuring SAML � 203
<strong>Juniper</strong> <strong>Networks</strong> <strong>Secure</strong> <strong>Access</strong> <strong>Administration</strong> <strong>Guide</strong><br />
Configuring SAML SSO profiles<br />
Creating an artifact profile<br />
204 � Configuring SAML SSO profiles<br />
When enabling SSO transactions to a trusted access management system, you<br />
must indicate whether the access management system should “pull” user<br />
information from the IVE or whether the IVE should “push” it to the access<br />
management system. You indicate which communication method the two systems<br />
should use by selecting a profile during configuration. A profile is a method that two<br />
trusted sites use to transfer a SAML statement. When configuring the IVE, you may<br />
choose to use an artifact or POST profile.<br />
When you choose to communicate using the artifact profile (also called<br />
Browser/Artifact profile) the trusted access management server “pulls”<br />
authentication information from the IVE, as shown in Figure 31.<br />
Figure 31: Artifact profile<br />
The IVE and an assertion consumer service (ACS) use the following process to pass<br />
information:<br />
1. The user tries to access a resource—A user is signed into the IVE and tries to<br />
access a protected resource on a Web server.<br />
2. The IVE sends an HTTP or HTTPS GET request to the ACS—The IVE<br />
intercepts the request and checks whether it has already performed the<br />
necessary SSO operation to honor the request. If not, the IVE creates an<br />
authentication statement and passes an HTTP query variable called an artifact<br />
to the assertion consumer service.<br />
An artifact profile is a base-64 encoded string that contains the source ID of the<br />
source site (that is, a 20-byte string that references the IVE) and a randomlygenerated<br />
string that acts as a handle to the authentication statement. (Note<br />
that a handle expires 5 minutes after the artifact is sent, so if the assertion<br />
consumer service responds after 5 minutes, the IVE does not send a statement.<br />
Also note that the IVE discards a handle after its first use to prevent the handle<br />
from being used twice.)
Chapter 10: Single sign-on<br />
3. The ACS sends a SAML request to the IVE—The assertion consumer service<br />
uses the source ID sent in the previous step to determine the location of the<br />
IVE. Then, the assertion consumer service sends a statement request wrapped<br />
in a SOAP message to the following address on the IVE:<br />
https:///dana-ws/saml.ws<br />
The request includes the statement handle passed in the previous step.<br />
NOTE: The IVE only supports type 0x0001 artifacts. This type of artifact passes a<br />
reference to the source site’s location (that is, the source ID of the IVE), rather<br />
than sending the location itself. To handle type 0x0001 artifacts, the assertion<br />
consumer service must maintain a table that maps source IDs to the locations of<br />
partner source sites.<br />
4. The IVE sends an authentication statement to the ACS—The IVE uses the<br />
statement handle in the request to find the correct statement in the IVE cache<br />
and then sends the appropriate authentication statement back to the to the<br />
assertion consumer service. The unsigned statement contains the user's<br />
identity and the mechanism he used to sign into the IVE.<br />
5. The ACS sends a cookie to the IVE—The assertion consumer service accepts<br />
the statement and then it sends a cookie back to the IVE that enables the user’s<br />
session.<br />
6. The IVE sends the cookie to the Web server—The IVE caches the cookie to<br />
handle future requests. Then the IVE sends the cookie in an HTTP request to<br />
the Web server whose domain name matches the domain in the cookie. The<br />
Web server honors the session without prompting the user for credentials.<br />
NOTE: If you configure the IVE to use artifact profiles, you must install the IVE’s<br />
Web server certificate on the assertion consumer service (as explained in<br />
“Configuring certificates” on page 215).<br />
To write a SAML SSO artifact profile resource policy:<br />
1. In the admin console, navigate to Users > Resource Policies > Web.<br />
2. If your administrator view is not already configured to show SAML policies,<br />
make the following modifications:<br />
a. Click the Customize button in the upper right corner of the page.<br />
b. Select the SSO checkbox.<br />
c. Select the SAML checkbox below the SSO checkbox.<br />
d. Click OK.<br />
3. Select the SSO > SAML tab.<br />
4. Click New Policy.<br />
Configuring SAML SSO profiles � 205
<strong>Juniper</strong> <strong>Networks</strong> <strong>Secure</strong> <strong>Access</strong> <strong>Administration</strong> <strong>Guide</strong><br />
206 � Configuring SAML SSO profiles<br />
5. On the New Policy page, enter:<br />
a. A name to label this policy.<br />
b. A description of the policy (optional).<br />
6. In the Resources section, specify the resources to which this policy applies. See<br />
“Specifying resources for a resource policy” on page 83 for more information.<br />
To enable IP-based or case sensitivity matching for these resources, see<br />
“Writing a Web proxy resource policy” on page 351.<br />
7. In the Roles section, specify:<br />
� Policy applies to ALL roles—To apply this policy to all users.<br />
� Policy applies to SELECTED roles—To apply this policy only to users who<br />
are mapped to roles in the Selected roles list. Make sure to add roles to this<br />
list from the Available roles list.<br />
� Policy applies to all roles OTHER THAN those selected below—To apply<br />
this policy to all users except for those who map to the roles in the Selected<br />
roles list. Make sure to add roles to this list from the Available roles list.<br />
8. In the Action section, specify:<br />
� Use the SAML SSO defined below—The IVE performs a single-sign on<br />
(SSO) request to the specified URL using the data specified in the SAML<br />
SSO details section. The IVE makes the SSO request when a user tries to<br />
access to a SAML resource specified in the Resources list.<br />
� Do NOT use SAML—The IVE does not perform a SSO request.<br />
� Use Detailed Rules—To specify one or more detailed rules for this policy.<br />
9. In the SAML SSO Details section, specify:<br />
� SAML Assertion Consumer Service URL—Enter the URL that the IVE<br />
should use to contact the assertion consumer service (that is, the access<br />
management server). For example, https://hostname/acs. (Note that the<br />
IVE also uses this field to determine the SAML recipient for its assertions.)<br />
NOTE: If you enter a URL that begins with HTTPS, you must install the assertion<br />
consumer service’s root CA on the IVE (as explained in “Configuring certificates”<br />
on page 215).<br />
� Profile—Select Artifact to indicate that the assertion consumer service<br />
should “pull” information from the IVE during SSO transactions.<br />
� Source ID—Enter the source ID for the IVE. If you enter a:<br />
� Plain text string—The IVE converts, pads, or truncates it to a 20-byte<br />
string.
Chapter 10: Single sign-on<br />
� Base-64 encoded string—The IVE decodes it and ensures that it is 20<br />
bytes.<br />
If your access management system requires base-64 encoded source IDs,<br />
you can create a 20 byte string and then use a tool such as OpenSSL to<br />
base-64 encode it.<br />
NOTE: The IVE identifier (that is, the source ID) must map to the following URL on<br />
the assertion consumer service (as explained in “Configuring trusted application<br />
URLs” on page 215): https:///dana-ws/saml.ws<br />
� Issuer—Enter a unique string that the IVE can use to identify itself when it<br />
generates assertions (typically its host name).<br />
NOTE: You must configure the assertion consumer service to recognize the IVE’s<br />
unique string (as explained in “Configuring an issuer” on page 215).<br />
10. In the User Identity section, specify how the IVE and the assertion consumer<br />
service should identify the user:<br />
� Subject Name Type—Specify which method the IVE and assertion<br />
consumer service should use to identify the user:<br />
� DN—Send the username in the format of a DN (distinguished name)<br />
attribute.<br />
� Email Address—Send the username in the format of an email address.<br />
� Windows—Send the username in the format of a Windows domain<br />
qualified username.<br />
� Other—Send the username in another format agreed upon by the IVE<br />
and the assertion consumer service.<br />
� Subject Name—Use the variables described in “System variables and<br />
examples” on page 860 to specify the username that the IVE should pass to<br />
the assertion consumer service. Or, enter static text.<br />
NOTE: You must send a username or attribute that the assertion consumer service<br />
will recognize (as explained in “Configuring user identity” on page 218).<br />
11. In the Web Service Authentication section, specify the authentication method<br />
that the IVE should use to authenticate the assertion consumer service:<br />
� None—Do not authenticate the assertion consumer service.<br />
� Username—Authenticate the assertion consumer service using a<br />
username and password. Enter the username and password that the<br />
assertion consumer service must send the IVE.<br />
Configuring SAML SSO profiles � 207
<strong>Juniper</strong> <strong>Networks</strong> <strong>Secure</strong> <strong>Access</strong> <strong>Administration</strong> <strong>Guide</strong><br />
Creating a POST profile<br />
208 � Configuring SAML SSO profiles<br />
� Certificate Attribute—Authenticate the assertion consumer service using<br />
certificate attributes. Enter the attributes that the assertion consumer<br />
service must send the IVE (one attribute per line). For example, cn=sales.<br />
You must use values that match the values contained in the assertion<br />
consumer service’s certificate.<br />
NOTE: If you select this option, you must install the assertion consumer service’s<br />
root CA on the IVE (as explained in “Configuring certificates” on page 215).<br />
12. Cookie Domain—Enter a comma-separated list of domains to which we send<br />
the SSO cookie.<br />
13. Click Save Changes.<br />
14. On the SAML SSO Policies page, order the policies according to how you want<br />
the IVE to evaluate them. Keep in mind that once the IVE matches the resource<br />
requested by the user to a resource in a policy’s (or a detailed rule’s) Resource<br />
list, it performs the specified action and stops processing policies.<br />
When you choose to communicate using a POST profile (also called Browser/POST<br />
profile), the IVE “pushes” authentication data to the access management system<br />
using an HTTP POST command over an SSL 3.0 connection, as shown in Figure 32.<br />
Figure 32: POST profile<br />
The IVE and an access management (AM) system use the following process to pass<br />
information:<br />
1. The user tries to access a resource—A user is signed into the IVE and tries to<br />
access a protected resource on a Web server.<br />
2. The IVE posts a statement—The IVE intercepts the request and checks<br />
whether it has already performed the necessary SSO operation to honor the<br />
request. If not, the IVE creates an authentication statement, digitally signs it,<br />
and posts it directly to the access management server. Since the statement is<br />
signed, the access management server must trust the certificate authority that<br />
was used to issue the certificate. Note that you must configure which certificate<br />
the IVE uses to sign the statement.
Chapter 10: Single sign-on<br />
3. The AM establishes a session—If the user has the proper permissions, the<br />
access management server sends a cookie back to the IVE that enables the<br />
user’s session.<br />
4. The IVE sends the cookie to the Web server—The IVE caches the cookie to<br />
handle future requests. Then the IVE sends the cookie in an HTTP request to<br />
the Web server whose domain name matches the domain in the cookie. The<br />
Web server honors the session without prompting the user for credentials.<br />
NOTE: If you configure the IVE to use POST profiles, you must install the assertion<br />
consumer service’s root CA on the IVE and determine which method the assertion<br />
consumer service uses to trust the certificate (as explained in “Configuring<br />
certificates” on page 215).<br />
To write a SAML SSO POST profile resource policy:<br />
1. In the admin console, navigate to Users > Resource Policies > Web.<br />
2. If your administrator view is not already configured to show SAML policies,<br />
make the following modifications:<br />
a. Click the Customize button in the upper right corner of the page.<br />
b. Select the SSO checkbox.<br />
c. Select the SAML checkbox below the SSO checkbox.<br />
d. Click OK.<br />
3. Select the SSO > SAML tab.<br />
4. Click New Policy.<br />
5. On the SAML SSO Policy page, enter:<br />
a. A name to label this policy.<br />
b. A description of the policy (optional).<br />
6. In the Resources section, specify the resources to which this policy applies. See<br />
“Specifying resources for a resource policy” on page 83 for more information.<br />
To enable IP-based or case sensitivity matching for these resources, see<br />
“Writing a Web proxy resource policy” on page 351.<br />
7. In the Roles section, specify:<br />
� Policy applies to ALL roles—To apply this policy to all users.<br />
� Policy applies to SELECTED roles—To apply this policy only to users who<br />
are mapped to roles in the Selected roles list. Make sure to add roles to this<br />
list from the Available roles list.<br />
Configuring SAML SSO profiles � 209
<strong>Juniper</strong> <strong>Networks</strong> <strong>Secure</strong> <strong>Access</strong> <strong>Administration</strong> <strong>Guide</strong><br />
210 � Configuring SAML SSO profiles<br />
� Policy applies to all roles OTHER THAN those selected below—To apply<br />
this policy to all users except for those who map to the roles in the Selected<br />
roles list. Make sure to add roles to this list from the Available roles list.<br />
8. In the Action section, specify:<br />
� Use the SAML SSO defined below—The IVE performs a single-sign on<br />
(SSO) request to the specified URL using the data specified in the SAML<br />
SSO details section. The IVE makes the SSO request when a user tries to<br />
access to a SAML resource specified in the Resources list.<br />
� Do NOT use SAML—The IVE does not perform a SSO request.<br />
� Use Detailed Rules—To specify one or more detailed rules for this policy.<br />
9. In the SAML SSO Details section, specify:<br />
� SAML Assertion Consumer Service URL—Enter the URL that the IVE<br />
should use to contact the assertion consumer service (that is, the access<br />
management server). For example, https://hostname/acs.<br />
� Profile—Select POST to indicate that the IVE should “push” information to<br />
the assertion consumer service during SSO transactions.<br />
� Issuer—Enter a unique string that the IVE can use to identify itself when it<br />
generates assertions (typically its host name).<br />
NOTE: You must configure the assertion consumer service to recognize the IVE’s<br />
unique string (as explained in “Configuring an issuer” on page 215).<br />
� Signing Certificate—Specify which certificate the IVE should use to sign its<br />
assertions.<br />
10. In the User Identity section, specify how the IVE and the assertion consumer<br />
service should identify the user:<br />
� Subject Name Type—Specify which method the IVE and assertion<br />
consumer service should use to identify the user:<br />
� DN—Send the username in the format of a DN (distinguished name)<br />
attribute.<br />
� Email Address—Send the username in the format of an email address.<br />
� Windows—Send the username in the format of a Windows domain<br />
qualified username.<br />
� Other—Send the username in another format agreed upon by the IVE<br />
and the assertion consumer service.
Chapter 10: Single sign-on<br />
� Subject Name—Use the variables described in “System variables and<br />
examples” on page 860 to specify the username that the IVE should pass to<br />
the assertion consumer service. Or, enter static text.<br />
11. Cookie Domain—Enter a comma-separated list of domains to which we send<br />
the SSO cookie.<br />
12. Click Save Changes.<br />
Creating an access control policy<br />
NOTE: You must send a username or attribute that the assertion consumer service<br />
will recognize (as explained in “Configuring user identity” on page 218).<br />
13. On the SAML SSO Policies page, order the policies according to how you want<br />
the IVE to evaluate them. Keep in mind that once the IVE matches the resource<br />
requested by the user to a resource in a policy’s (or a detailed rule’s) Resource<br />
list, it performs the specified action and stops processing policies.<br />
When enabling access control transactions to a trusted access management<br />
system, the IVE and trusted access management system exchange information<br />
using the method shown in Figure 33.<br />
Figure 33: <strong>Access</strong> control policies<br />
The IVE and an access management (AM) system use the following process to pass<br />
information:<br />
1. The user tries to access a resource—A user is signed into the IVE and tries to<br />
access a protected resource on a Web server.<br />
2. The IVE posts an authorization decision query—If the IVE has already made<br />
an authorization request and it is still valid, the IVE uses that request. (The<br />
authorization request is valid for the period of time specified in the admin<br />
console.) If it does not have a valid authorization request, the IVE posts an<br />
authorization decision query to the access management system. The query<br />
contains the user’s identity and the resource that the access management<br />
system needs to authorize.<br />
Configuring SAML SSO profiles � 211
<strong>Juniper</strong> <strong>Networks</strong> <strong>Secure</strong> <strong>Access</strong> <strong>Administration</strong> <strong>Guide</strong><br />
212 � Configuring SAML SSO profiles<br />
3. The AM posts an authorization decision statement—The access management<br />
system sends an HTTPS POST containing a SOAP message that contains the<br />
authorization decision statement. The authorization decision statement<br />
contains a result of permit, deny, or indeterminate.<br />
4. The IVE sends the request to the Web browser—If the authorization decision<br />
statement returns a result of permit, the IVE allows the user access. If not, the<br />
IVE presents an error page to the user telling him that he does not have the<br />
proper access permissions.<br />
NOTE: If you configure the IVE to use access control transactions, you must install<br />
the SAML Web service’s root CA on the IVE (as explained in “Configuring<br />
certificates” on page 215).<br />
To write a SAML <strong>Access</strong> Control resource policy:<br />
1. In the admin console, navigate to Users > Resource Policies > Web.<br />
2. If your administrator view is not already configured to show SAML policies,<br />
make the following modifications:<br />
a. Click the Customize button in the upper right corner of the page.<br />
b. Select the SAML ACL checkbox below the <strong>Access</strong> checkbox.<br />
c. Click OK.<br />
3. Select the <strong>Access</strong> > SAML ACL tab.<br />
4. On the SAML <strong>Access</strong> Control Policies page, click New Policy.<br />
5. On the New Policy page, enter:<br />
a. A name to label this policy.<br />
b. A description of the policy (optional).<br />
6. In the Resources section, specify the resources to which this policy applies. See<br />
“Specifying resources for a resource policy” on page 83 for more information.<br />
To enable IP-based or case sensitivity matching for these resources, see<br />
“Writing a Web proxy resource policy” on page 351.<br />
7. In the Roles section, specify:<br />
� Policy applies to ALL roles—To apply this policy to all users.<br />
� Policy applies to SELECTED roles—To apply this policy only to users who<br />
are mapped to roles in the Selected roles list. Make sure to add roles to this<br />
list from the Available roles list.<br />
� Policy applies to all roles OTHER THAN those selected below—To apply<br />
this policy to all users except for those who map to the roles in the Selected<br />
roles list. Make sure to add roles to this list from the Available roles list.
8. In the Action section, specify:<br />
Chapter 10: Single sign-on<br />
� Use the SAML <strong>Access</strong> Control checks defined below—The IVE performs<br />
an access control check to the specified URL using the data specified in the<br />
SAML <strong>Access</strong> Control Details section.<br />
� Do not use SAML <strong>Access</strong>—The IVE does not perform an access control<br />
check.<br />
� Use Detailed Rules—To specify one or more detailed rules for this policy.<br />
9. In the SAML <strong>Access</strong> Control Details section, specify:<br />
� SAML Web Service URL—Enter the URL of the access management<br />
system’s SAML server. For example, https://hostname/ws.<br />
� Issuer—Enter the host name of the issuer, which in most cases is the host<br />
name of the access management system.<br />
NOTE: You must enter unique string that the SAML Web service uses to identify<br />
itself in authorization assertions (as explained in “Configuring an issuer” on<br />
page 215).<br />
10. In the User Identity section, specify how the IVE and the SAML Web service<br />
should identify the user:<br />
� Subject Name Type—Specify which method the IVE and SAML Web<br />
service should use to identify the user:<br />
� DN—Send the username in the format of a DN (distinguished name)<br />
attribute.<br />
� Email Address—Send the username in the format of an email address.<br />
� Windows—Send the username in the format of a Windows domain<br />
qualified username.<br />
� Other—Send the username in another format agreed upon by the IVE<br />
and the SAML Web service.<br />
� Subject Name—Use the variables described in “System variables and<br />
examples” on page 860 to specify the username that the IVE should pass to<br />
the SAML Web service. Or, enter static text.<br />
NOTE: You must send a username or attribute that the SAML Web service will<br />
recognize (as explained in “Configuring user identity” on page 218).<br />
11. In the Web Service Authentication section, specify the authentication method<br />
that the SAML Web service should use to authenticate the IVE:<br />
� None—Do not authenticate the IVE.<br />
Configuring SAML SSO profiles � 213
<strong>Juniper</strong> <strong>Networks</strong> <strong>Secure</strong> <strong>Access</strong> <strong>Administration</strong> <strong>Guide</strong><br />
214 � Configuring SAML SSO profiles<br />
� Username—Authenticate the IVE using a username and password. Enter<br />
the username and password that the IVE must send the Web service.<br />
� Certificate Attribute—Authenticate the IVE using a certificate signed by a<br />
trusted certificate authority. If you have more than one certificate installed<br />
on the IVE, use the drop-down list to select which certificate to send to the<br />
Web service.<br />
NOTE: If you select this option, you must install the IVE Web server’s certificate on<br />
the access management system’s Web server and determine which method the<br />
SAML Web service uses to trust the certificate (as explained in “Configuring<br />
certificates” on page 215).<br />
12. In the Options section, specify:<br />
� Maximum Cache Time—You can eliminate the overhead of generating an<br />
authorization decision each time the user request the same URL by<br />
indicating that the IVE must cache the access management system’s<br />
authorization responses. Enter the amount of time the IVE should cache<br />
the responses (in seconds).<br />
� Ignore Query Data—By default, when a user requests a resource, the IVE<br />
sends the entire URL for that resource (including the query parameter) to<br />
the SAML Web service and caches the URL. You can specify that the IVE<br />
should remove the query string from the URL before requesting<br />
authorization or caching the authorization response.<br />
13. Click Save Changes.<br />
14. On the SAML <strong>Access</strong> Control Policies page, order the policies according to<br />
how you want the IVE to evaluate them. Keep in mind that once the IVE<br />
matches the resource requested by the user to a resource in a policy’s (or a<br />
detailed rule’s) Resource list, it performs the specified action and stops<br />
processing policies.<br />
Creating a trust relationship between SAML-enabled systems<br />
In order to ensure that SAML-enabled systems are only passing information<br />
between trusted sources, you must create a trust relationship between the<br />
applications that are sending and receiving information. To create a trust<br />
relationship between the IVE and another SAML-enabled application, you must<br />
configure the following types of information on each system:<br />
� “Configuring trusted application URLs” on page 215<br />
� “Configuring an issuer” on page 215<br />
� “Configuring certificates” on page 215<br />
� “Configuring user identity” on page 218
Chapter 10: Single sign-on<br />
Configuring trusted application URLs<br />
In a trust relationship, you must provide the SAML-enabled systems with the URLs<br />
they need to contact each other. In some transactions, only the system that<br />
initiates the transaction (the IVE) needs to know the URL of the other system. (The<br />
IVE uses the URL to initiate the transaction.) In other transactions (SSO transactions<br />
using artifact profiles), you need to configure each system with the URL of the<br />
other.<br />
Listed below are the different transaction types and the URLs you must configure<br />
for each:<br />
� SSO transactions: Artifact profile—On the IVE, you must enter the URL of the<br />
assertion consumer service. For example: https://hostname/acs<br />
Also, you must enter the following URL for the IVE on the assertion consumer<br />
service: https:///dana-ws/saml.ws<br />
� SSO transactions: POST profile—On the IVE, you must enter the URL of the<br />
assertion consumer service. For example: https://hostname/acs<br />
� <strong>Access</strong> control transactions—On the IVE, you must enter the URL of the SAML<br />
Web service. For example: https://hostname/ws<br />
Configuring an issuer<br />
Before accepting a statement from another system, a SAML-enabled entity must<br />
trust the issuer of the statement. You can control which issuers a system trusts by<br />
specifying the unique strings of the trusted issuers during the system’s<br />
configuration. (When sending a statement, an issuer identifies itself by including its<br />
unique string in the statement. SAML-enabled applications generally use host<br />
names to identify issuers, but the SAML standard allows applications to use any<br />
string.) If you do not configure a system to recognize an issuer’s unique string, the<br />
system will not accept that issuer’s statements.<br />
Listed below are the different transaction types and the issuers you must configure<br />
for each:<br />
� SSO transactions—You must specify a unique string on the IVE (typically its<br />
host name) that it can use to identify itself and then configure the access<br />
management system to recognize that string.<br />
� <strong>Access</strong> control transactions—You must specify a unique string on the access<br />
management system (typically its host name) that it can use to identify itself<br />
and then configure the IVE to recognize that string.<br />
Configuring certificates<br />
Within SSL transactions, the server must present a certificate to the client, and then<br />
the client must verify (at minimum) that it trusts the certificate authority who<br />
issued the server’s certificate before accepting the information. You can configure<br />
all of the IVE’s SAML transactions to use SSL (HTTPS). The following sections list<br />
different transaction types and the certificate requirements for each.<br />
Configuring SAML SSO profiles � 215
<strong>Juniper</strong> <strong>Networks</strong> <strong>Secure</strong> <strong>Access</strong> <strong>Administration</strong> <strong>Guide</strong><br />
216 � Configuring SAML SSO profiles<br />
Configuring SSO transactions: Artifact profile<br />
Artifact profile transactions involve numerous communications back and forth<br />
between the IVE and access management system. The methods you use to pass<br />
data and authenticate the two systems affect which certificates you must install and<br />
configure. Listed below are the different artifact profile configuration options that<br />
require special certificate configurations:<br />
� All artifact profile transactions—Regardless of your artifact profile<br />
configuration, you must install the certificate of the CA that signed the IVE Web<br />
server’s certificate on the access management system. (The IVE requires the<br />
access management system to use an SSL connection when requesting an<br />
authentication statement. In an SSL connection, the initiator must trust the<br />
system to which it is connecting. By installing the CA certificate on the access<br />
management system, you ensure that the access management system will trust<br />
the CA that issued the IVE’s certificate.)<br />
� Sending artifacts over an SSL connection (HTTPS GET requests)—If you<br />
choose to send artifacts to the access management system using an SSL<br />
connection, you must install the access management system’s root CA<br />
certificate on the IVE. (In an SSL connection, the initiator must trust the system<br />
to which it is connecting. By installing the access management system’s CA<br />
certificate on the IVE, you ensure that the IVE will trust the CA that issued the<br />
access management system’s certificate.) You can install the root CA from the<br />
System > Configuration > Certificates > Trusted Client CAs page in the<br />
admin console. For more information, see “Using trusted client CAs” on<br />
page 607. If you do not want to send artifacts over an SSL connection, you do<br />
not need to install any additional certificates.<br />
To enable SSL-based communications from the IVE to the access management<br />
system, enter a URL that begins with HTTPS in the SAML Assertion Consumer<br />
Service URL field during IVE configuration. You may also need to enable SSL<br />
on the access management system.<br />
� Transactions using certificate authentication—If you choose to authenticate<br />
the access management system using a certificate, you must:<br />
� Install the access management system’s root CA certificate on the IVE. You<br />
can install the root CA from the System > Configuration > Certificates<br />
> Trusted Client CAs page in the admin console. For more information,<br />
see “Using trusted client CAs” on page 607.<br />
� Specify which certificate values the IVE should use to validate the access<br />
management system. You must use values that match the values contained<br />
in the access management server’s certificate.<br />
If you do not choose to authenticate the access management system, or if you<br />
choose to use username/password authentication, you do not need to install<br />
any additional certificates.
Chapter 10: Single sign-on<br />
Configuring SSO transactions: POST profile<br />
In a POST profile transaction, the IVE sends signed authentication statements to the<br />
access management system. Generally, it sends them over an SSL connection<br />
(recommended), but in some configurations, the IVE may send statements via a<br />
standard HTTP connection. Listed below are the different POST profile<br />
configuration options that require special certificate configurations:<br />
� All POST profile transactions—Regardless of your POST profile configuration,<br />
you must specify which certificate the IVE should use to sign its statements.<br />
You can choose a certificate in the Users > Resource Policies > Web > SSO<br />
> SAML > [Policy] > General page in the admin console. For more<br />
information, see “Configuring SAML” on page 201. Then, you must install the<br />
IVE’s device certificate on the access management system. You can download<br />
the IVE’s certificate from the System > Configuration > Certificates ><br />
Device Certificates > [Certificate] > Certificate Details page.<br />
� Sending POST data over an SSL connection (HTTPS)—If you choose to send<br />
statements to the access management system using an SSL connection, you<br />
must install the access management system’s root CA certificate on the IVE. (In<br />
an SSL connection, the initiator must trust the system to which it is connecting.<br />
By installing the access management system’s certificate on the IVE, you<br />
ensure that the IVE will trust the CA that issued the access management<br />
system’s certificate.) You can install the root CA from the System ><br />
Configuration > Certificates > Trusted Client CAs page in the admin<br />
console. For more information, see “Using trusted client CAs” on page 607. If<br />
you do not want to post statements over an SSL connection, you do not need to<br />
install any additional certificates.<br />
To enable SSL-based communications from the IVE to the access management<br />
system, enter a URL that begins with HTTPS in the SAML Assertion Consumer<br />
Service URL field during IVE configuration. You may also need to enable SSL<br />
on the access management system.<br />
Configuring access control transactions<br />
In an access control transaction, the IVE posts an authorization decision query to<br />
the access management system. To ensure that the access management system<br />
responds to the query, you must determine which certificate options are required<br />
by your configuration. Listed below are the different access control configuration<br />
options that require special certificate configurations:<br />
� Sending authorization data over an SSL connection—If you choose to<br />
connect to the access management system using an SSL connection, you must<br />
install the access management system’s root CA on the IVE. (In an SSL<br />
connection, the initiator must trust the system to which it is connecting. By<br />
installing the access management system’s certificate on the IVE, you ensure<br />
that the IVE will trust the CA that issued the access management system’s<br />
certificate.) You can install the root CA from the System > Configuration ><br />
Certificates > Trusted Client CAs page in the admin console. For more<br />
information, see “Using trusted client CAs” on page 607.<br />
Configuring SAML SSO profiles � 217
<strong>Juniper</strong> <strong>Networks</strong> <strong>Secure</strong> <strong>Access</strong> <strong>Administration</strong> <strong>Guide</strong><br />
218 � Configuring SAML SSO profiles<br />
� Transactions using certificate authentication—If you choose to use certificate<br />
authentication, you must configure the access management system to trust the<br />
CA that issued the IVE’s certificate. Optionally, you may also choose to accept<br />
the certificate based on the following additional options:<br />
� Upload the IVE certificate’s public key to the access management system.<br />
� Validate the IVE using specific certificate attributes.<br />
These options require that you specify which certificate the IVE should pass to<br />
the access management system. You can choose a certificate in the Users ><br />
Resource Policies > Web > <strong>Access</strong> > SAML ACL > [Policy] > General page<br />
in the admin console. For more information, see “Configuring SAML SSO<br />
profiles” on page 204.<br />
To determine how to configure your access management system to validate the<br />
IVE’s certificate, see your access management system’s documentation. If your<br />
access management system does not require certificate authentication, or if it<br />
uses username/password authentication, you do not need to configure the IVE<br />
to pass the access management server a certificate. If you do not specify a trust<br />
method, your access management system may accept authorization requests<br />
from any system.<br />
Configuring user identity<br />
In a trust relationship, the two entities must agree on a way to identify users. You<br />
may choose to share a username across systems, select an LDAP or certificate user<br />
attribute to share across systems, or hard-code a user ID. (For example, you may<br />
choose to set the Subject Name field to “guest” to easily allow access across<br />
systems.)<br />
To ensure that the two systems are passing common information about users, you<br />
must specify which information the IVE should pass using options in the User<br />
Identity section of the Users > Resource Policies > Web > SSO > SAML ><br />
[Policy] > General page (for more information, see “Configuring SAML” on<br />
page 201) and the Users > Resource Policies > Web > <strong>Access</strong> > SAML ACL ><br />
[Policy] > General page of the admin console. Choose a username or attribute that<br />
the access management system will recognize.<br />
Task Summary: Configuring SAML through the IVE<br />
To configure SAML through the IVE, you must:<br />
1. Configure a Web resource policy for a URL through the Users > Resource<br />
Policies > Web > <strong>Access</strong> > SAML ACL and Users > Resource Policies ><br />
Web > SSO > SAML tabs in the admin console. For more instructions, see<br />
“Configuring SAML” on page 201.<br />
2. Within the policy, provide information about the IVE, the trusted access<br />
management system, and the mechanism they should use to share<br />
information, as explained in “Creating a trust relationship between SAMLenabled<br />
systems” on page 214.
Chapter 10: Single sign-on<br />
3. Give IVE users within a role access to the Web resource policy through the<br />
Users > User Roles > Select Role > General tab of the admin console. For<br />
instructions, see “Configuring general role options” on page 55.<br />
Configuring SAML SSO profiles � 219
<strong>Juniper</strong> <strong>Networks</strong> <strong>Secure</strong> <strong>Access</strong> <strong>Administration</strong> <strong>Guide</strong><br />
220 � Configuring SAML SSO profiles
Part 3<br />
Endpoint defense<br />
<strong>Juniper</strong> <strong>Networks</strong> has developed the <strong>Juniper</strong> Endpoint Defense Initiative (J.E.D.I.) to<br />
provide a comprehensive solution to assess the trust worthiness of SSL VPN<br />
endpoints. J.E.D.I. uses a layered approach to address the full range of risks that<br />
endpoints can pose to your enterprise network. Using J.E.D.I. components, you can<br />
secure the systems of users inside and outside your network before allowing them<br />
to connect to your IVE appliance.<br />
J.E.D.I. components include:<br />
� Host Checker—Host Checker (also called native Host Check and policy-based<br />
enforcement) is a native IVE component that you can use to perform endpoint<br />
checks on hosts that connect to the IVE. Host Checker checks for third party<br />
applications, files, process, ports, registry keys, and custom DLLs and denies or<br />
enables access based on the results of the checks. When properly licensed, you<br />
can also use Host Checker to download advanced malware detection software<br />
directly to the user’s computer. When a user’s computer does not meet the<br />
requirements you specify, you can display remediation instructions to users so<br />
they can bring their computers into compliance. For more information, see<br />
“Host Checker” on page 223.<br />
� Host Check Client Interface (Windows only)—The Host Check Client<br />
Interface is an API that allows you to run your own DLLs using Host Checker.<br />
Through the interface, you can prompt Host Checker to run a DLL that you<br />
already installed on the user’s system or distributed as part of a corporate OS<br />
image, including programs that check compliance with corporate images,<br />
antivirus software, and personal firewall clients. Host Checker runs the<br />
specified DLL when a user signs into the IVE, and then bases its subsequent<br />
actions on the success or failure result that the DLL returns. For example, you<br />
may deny a user access to the IVE if the client check software fails. For more<br />
information, see the J.E.D.I. Solution <strong>Guide</strong> available on the <strong>Juniper</strong> <strong>Networks</strong><br />
Customer Support Center.<br />
� Host Check Server Integration Interface (Windows only)—The Host Check<br />
Server Integration Interface is an API that allows you to tightly integrate a<br />
J.E.D.I. compliant system with the IVE. Like the Host Check Client Interface,<br />
you can use the Host Check Server Integration Interface to prompt Host<br />
Checker to run third-party software on the client, including host integrity scans,<br />
malware detectors, and virtual environments. With this interface, you may also<br />
� 221
<strong>Juniper</strong> <strong>Networks</strong> <strong>Secure</strong> <strong>Access</strong> <strong>Administration</strong> <strong>Guide</strong><br />
222 �<br />
specify with granularity what Host Checker should do based on the result of the<br />
diverse policy checks that the third-party applications conduct. You can invoke<br />
these policies to dynamically map users to realms, roles, and resources based<br />
on the results of individual policies contained in your software package. For<br />
more information, see the J.E.D.I. Solution <strong>Guide</strong> available on the <strong>Juniper</strong><br />
<strong>Networks</strong> Customer Support Center.<br />
� Cache Cleaner (Windows only)—Cache Cleaner is a native IVE component<br />
that you can use to remove residual data, such as cookies, temporary files, or<br />
application caches, from a user’s machine after an IVE session. Cache Cleaner<br />
helps secure the user’s system by preventing subsequent users from finding<br />
temporary copies of the files that the previous user was viewing and by<br />
preventing Web browsers from permanently storing the usernames,<br />
passwords, and Web addresses that users enter in Web forms. For more<br />
information, see “Cache Cleaner” on page 269.<br />
Using these endpoint defense components, you can develop a layered protection<br />
approach, managing and provisioning a variety of endpoint checks all from within<br />
the IVE. For example, you may choose to check for virus detection before allowing<br />
a user access to any of the IVE realms, launch the software on the user’s system if<br />
necessary, map the user to roles based on individual policies defined in your own<br />
DLL, and then further restrict access to individual resources based on the existence<br />
of spyware detection software.<br />
Then, you may use Cache Cleaner to remove residual files and clear the user’s<br />
application cache once the user has terminated the IVE session.<br />
This section includes the following information about endpoint defense:<br />
� “Host Checker” on page 223<br />
� “Cache Cleaner” on page 269
Chapter 11<br />
Host Checker<br />
Host Checker is a client-side agent that performs endpoint checks on hosts that<br />
connect to the IVE. You can invoke Host Checker before displaying an IVE sign-in<br />
page to a user and when evaluating a role mapping rule or resource policy.<br />
The IVE can check hosts for endpoint properties using a variety of rule types,<br />
including rules that check for and install advanced malware protection; predefined<br />
rules that check for antivirus software, firewalls, malware, spyware, and specific<br />
operating systems from a wide variety of industry leaders; and custom rules that<br />
check for certain third party DLLs, ports, processes, files, and registry key settings.<br />
If the user’s computer does not meet any of the Host Checker policy requirements,<br />
you can display a custom-made HTML remediation page to the user. This page can<br />
contain your specific instructions as well as links to resources to help the user bring<br />
his computer into compliance with each Host Checker policy.<br />
This section contains the following information about Host Checker:<br />
� “Licensing: Host Checker availability” on page 224<br />
� “Task summary: Configuring Host Checker” on page 224<br />
� “Creating global Host Checker policies” on page 226<br />
� “Enabling the <strong>Secure</strong> Virtual Workspace” on page 244<br />
� “Implementing Host Checker policies” on page 251<br />
� “Remediating Host Checker policies” on page 255<br />
� “Defining Host Checker pre-authentication access tunnels” on page 258<br />
� “Specifying general Host Checker options” on page 262<br />
� “Specifying Host Checker installation options” on page 264<br />
� “Using Host Checker logs” on page 267<br />
� 223
<strong>Juniper</strong> <strong>Networks</strong> <strong>Secure</strong> <strong>Access</strong> <strong>Administration</strong> <strong>Guide</strong><br />
Licensing: Host Checker availability<br />
224 � Licensing: Host Checker availability<br />
Host Checker is a standard feature on all <strong>Secure</strong> <strong>Access</strong> appliances. You do not<br />
need a special license to use the baseline Host Checker features. However, note<br />
that Host Checker custom expressions, Host Checker detailed rules, Host Checker<br />
remediation, and other features may not be available on the SA 700 and are only<br />
available on all other <strong>Secure</strong> <strong>Access</strong> products by special license. Additionally, in<br />
order to support more than 25 users with the advanced endpoint defense malware<br />
detection policies, you must buy an upgrade license.<br />
Task summary: Configuring Host Checker<br />
To configure Host Checker, you must perform these tasks:<br />
1. Create and enable Host Checker policies through the Authentication ><br />
Endpoint Security > Host Checker page of the admin console, as explained in<br />
“Creating global Host Checker policies” on page 226.<br />
2. Configure additional system-level options through the Authentication ><br />
Endpoint Security > Host Checker page of the admin console as necessary:<br />
� If you want to display remediation information to users when they fail to<br />
meet the requirements of a Host Checker policy, configure remediation<br />
options through the Authentication > Endpoint Security > Host<br />
Checker page of the admin console, as explained in “Remediating Host<br />
Checker policies” on page 255.<br />
� For Windows clients, determine whether you need to use a<br />
pre-authentication access tunnel between the clients and policy server(s) or<br />
resources. If necessary, create a manifest.hcif file with the tunnel definition<br />
and upload it through the Authentication > Endpoint Security > Host<br />
Checker page of the admin console, as explained in “Defining Host<br />
Checker pre-authentication access tunnels” on page 258.<br />
� If you want to change the default Host Checker settings, configure them<br />
through the Authentication > Endpoint Security > Host Checker page<br />
of the admin console, as explained in “Specifying general Host Checker<br />
options” on page 262.<br />
3. Determine at which levels within the IVE access management framework you<br />
want to enforce the policies:<br />
� To enforce Host Checker policies when the user first accesses the IVE,<br />
implement the policies at the realm level by using the Administrators ><br />
Admin Realms > Select Realm > Authentication Policy > Host Checker<br />
or the Users > User Realms > Select Realm > Authentication Policy ><br />
Host Checker pages of the admin console.
Chapter 11: Host Checker<br />
� To allow or deny users access to roles based on their compliance with Host<br />
Checker policies, implement the policies at the role level by using the<br />
Administrators > Admin Roles > Select Role > General > Restrictions<br />
> Host Checker or the Users > User Roles > Select Role > General ><br />
Restrictions > Host Checker pages of the admin console.<br />
� To map users to roles based on their compliance with Host Checker<br />
policies, use custom expressions in the Administrators > Admin Realms<br />
> Select Realm > Role Mapping or the Users > User Realms > Select<br />
Realm > Role Mapping pages of the admin console.<br />
� To allow or deny users access to individual resources based on their<br />
compliance with Host Checker policies, use conditions in the Users ><br />
Resource Policies > Select Resource > Select Policy > Detailed Rules ><br />
Select|Create Rule page of the admin console.<br />
For more information, see “Configuring Host Checker restrictions” on<br />
page 253.<br />
4. Specify how users can access the Host Checker client-side agent that enforces<br />
the policies you define:<br />
� To enable automatic installation of the Host Checker client-side agent on all<br />
platforms, use the Administrators > Admin Realms > Select Realm ><br />
Authentication Policy > Host Checker page or the Users > User Realms<br />
> Select Realm > Authentication Policy > Host Checker page of the<br />
admin console.<br />
� To download the Host Checker installer and manually install it on your<br />
Windows users’ systems, use the Maintenance > System > Installers<br />
page of the admin console.<br />
For configuration instructions, see “Specifying Host Checker installation<br />
options” on page 264.<br />
NOTE: Users must enable signed ActiveX components or signed Java applets<br />
within their browsers in order for Host Checker to download, install, and launch<br />
the client applications.<br />
5. Determine whether you want to create client-side logs. If you enable client-side<br />
logging through the System > Log/Monitoring > Client Logs page of the<br />
admin console, the IVE appliance creates log files on your users’ systems and<br />
writes to the file whenever Host Checker runs. For configuration instructions,<br />
see “Using Host Checker logs” on page 267.<br />
Task summary: Configuring Host Checker � 225
<strong>Juniper</strong> <strong>Networks</strong> <strong>Secure</strong> <strong>Access</strong> <strong>Administration</strong> <strong>Guide</strong><br />
Creating global Host Checker policies<br />
226 � Creating global Host Checker policies<br />
In order to use Host Checker as a policy enforcement tool for managing endpoints,<br />
you must create global Host Checker policies at the system level through the<br />
Authentication > Endpoint Security > Host Checker page of the admin console,<br />
and then implement the policies at the realm, role, and resource policy levels.<br />
The IVE provides several mechanisms that you can use to enable, create, and<br />
configure Host Checker policies:<br />
� Pre-defined policies (prevent in-network attacks or downloads malware<br />
detection software)—The IVE comes equipped with two types of pre-defined<br />
client-side Host Checker policies that you simply need to enable, not create or<br />
configure, in order to use them. The Connection Control policy prevents attacks<br />
on Windows client computers from other infected computers on the same<br />
network. The Advanced Endpoint Defense: Malware Protection policies<br />
download malware protection software to client computers before users sign<br />
into the IVE. Note that these policies only work on Windows systems. For more<br />
information, see “Enabling pre-defined client-side policies (Windows only)” on<br />
page 227.<br />
� Pre-defined rules (check for third party applications)—Host Checker comes<br />
pre-equipped with a vast array of pre-defined rules that check for antivirus<br />
software, firewalls, malware, spyware, and specific operating systems from a<br />
wide variety of industry leaders. You can enable one or more of these rules<br />
within a Host Checker client-side policy in order to ensure that the integrated<br />
third party applications that you specify are running on your users’ computers<br />
in accordance with your specifications. For more information, see “Checking<br />
for third-party applications using pre-defined rules (Windows only)” on<br />
page 232.<br />
� Custom rules (check for additional requirements)—If the pre-defined clientside<br />
policies and rules that come with the IVE do not meet your needs, you can<br />
create custom rules within a Host Checker policy to define requirements that<br />
your users’ computers must meet. Using custom rules, you can:<br />
� Configure Host Checker to check for custom third party DLLs that perform<br />
customized client-side checks.<br />
� Verify that certain ports are open or closed on the user’s computer.<br />
� Confirm that certain processes are or are not running on the user’s<br />
computer.<br />
� Check that certain files are or are not present on the client machine.<br />
� Evaluate the age and content of required files through MD5 checksums.<br />
� Confirm that registry keys are set on the client machine.<br />
For more information, see “Specifying customized requirements using custom<br />
rules” on page 236.
Chapter 11: Host Checker<br />
� Custom integrated applications (implement through server API)—For<br />
Windows clients, you can define Host Checker server-side policies using the<br />
Host Check Server Integration Interface (API) and zip up the policies into a<br />
third-party integration package. The IVE recognizes the policies when you<br />
upload your third-party integration package to the IVE. For more information<br />
about creating these policies, see the J.E.D.I. Solution <strong>Guide</strong> available on the<br />
<strong>Juniper</strong> <strong>Networks</strong> Customer Support Center.<br />
For information about enabling the server-side policies that you create, see<br />
“Enabling customized server-side policies” on page 242.<br />
Within a single policy, you can create different Host Checker requirements for<br />
Windows, Macintosh, and Linux, checking for different files, processes, and<br />
products on each operating system. You can also can combine any number of host<br />
check types within a single policy and check for alternative sets of rules.<br />
Enabling pre-defined client-side policies (Windows only)<br />
The IVE comes equipped with two types of pre-defined client-side Host Checker<br />
policies that you simply need to enable, not create or configure, in order to use<br />
them:<br />
� The connection control policy prevents attacks on Windows client computers<br />
from other infected computers on the same network. For more information,<br />
see “Enabling connection control policies” on page 228.<br />
� The advanced endpoint defense malware detection policies download Whole<br />
Security’s Confidence Online software to client computers. This software<br />
protects users from malicious software such as worms, viruses, key logger<br />
software, screen capture software, and trojan horses. For more information,<br />
see “Enabling advanced malware protection policies” on page 228.<br />
NOTE:<br />
� The connection control and advanced endpoint defense malware detection<br />
policies only work on Windows systems.<br />
� The connection control policy is not supported on Windows 98 systems.<br />
Creating global Host Checker policies � 227
<strong>Juniper</strong> <strong>Networks</strong> <strong>Secure</strong> <strong>Access</strong> <strong>Administration</strong> <strong>Guide</strong><br />
228 � Creating global Host Checker policies<br />
Enabling connection control policies<br />
The pre-defined connection control Host Checker policy prevents attacks on<br />
Windows client computers from other infected computers on the same physical<br />
network. The Host Checker connection control policy blocks all incoming TCP<br />
connections. This policy allows all outgoing TCP and Network Connect traffic, as<br />
well as all connections to DNS servers, WINS servers, DHCP servers, proxy servers,<br />
and the IVE.<br />
NOTE:<br />
� Users must have administrator privileges in order for Host Checker to enforce<br />
the connection control policy on the client computer.<br />
� The IVE does not support the Host Checker connection control policy on<br />
Windows 98 client computers.<br />
To enable the pre-defined Host Checker connection control policy:<br />
1. In the admin console, choose Authentication > Endpoint Security > Host<br />
Checker.<br />
2. Under Options, select the Create Host Checker Connection Control Policy<br />
checkbox.<br />
3. Click Save Changes. The IVE enables the Host Checker connection control<br />
policy.<br />
NOTE: Note that you cannot modify this policy—only enable or disable it. Also<br />
note that since you cannot modify this policy, the IVE does not display it in the<br />
Policies section of the Authentication > Endpoint Security > Host Checker<br />
page with other configurable policies.<br />
4. Implement the Host Checker connection control policy at the realm, role, or<br />
resource policy levels using the options described in “Configuring Host Checker<br />
restrictions” on page 253.<br />
NOTE: You must evaluate or enforce the connection control policy at the realm<br />
level to make the policy effective on client computers.<br />
Enabling advanced malware protection policies<br />
If you are properly licensed, you can enable advanced endpoint defense malware<br />
detection policies through Host Checker. These policies download and run Whole<br />
Security Confidence Online software on your users’ computers. This software scans<br />
for malicious programs, including:<br />
� Trojan horses—Hackers write trojan horses to remotely administer an infected<br />
machine. Trojan horses almost always install themselves on a user’s computer<br />
without the authorized user’s knowledge.
Chapter 11: Host Checker<br />
� Key logger software—Hackers write key logger software to eavesdrop on a user<br />
by capturing and logging his typed keystrokes. Key logger software installs<br />
itself on a user’s computer without the authorized user’s knowledge.<br />
� Monitoring applications—Monitoring applications are end-user software<br />
applications that monitor and record user activity. Users typically install this<br />
software themselves to monitor the activity of children, spouses, and other<br />
users who share their computers.<br />
� Remote controls—Remote control applications are commercial applications<br />
such as VNC that offer easy remote access to an authorized user for computer<br />
administration activities.<br />
To use the Whole Security malware protection software, you need to enable the<br />
Advanced Endpoint Defense Malware Detection option at the system level and<br />
enforce it at the realm, role, and/or resource policy levels.<br />
You do not need to create or configure advanced endpoint defense malware<br />
detection policies—Host Checker creates them for you when you enable the option<br />
at the system level. Note that we recommend that you require and enforce an<br />
advanced endpoint defense malware detection policy at the realm level so that<br />
Host Checker can download the Confidence Online software to your users’<br />
computers and check for potential threats before they sign in to the IVE, but after<br />
their Windows logon. Once Confidence Online begins running, it continues to scan<br />
for and block threats throughout the user’s IVE session.<br />
NOTE: Each user’s computer must be able to access the Whole Security site<br />
(update.wholesecurity.com) so that Confidence Online can periodically download<br />
the latest definition files.<br />
To enable and configure advanced endpoint defense malware detection policies:<br />
1. In the admin console, choose Authentication > Endpoint Security > Host<br />
Checker.<br />
2. Under Options, select the Enable Advanced Endpoint Defense: Malware<br />
Protection checkbox.<br />
3. Select the Enable Silent Enforcement of Signature Scan checkbox if you do<br />
not want Confidence Online to notify users when it blocks trojan horse, key<br />
logger software, and other applications that it deems malicious. (Note that<br />
Confidence Online accesses a Whole Security server on a daily basis in order to<br />
keep its list of malicious applications current.)<br />
Creating global Host Checker policies � 229
<strong>Juniper</strong> <strong>Networks</strong> <strong>Secure</strong> <strong>Access</strong> <strong>Administration</strong> <strong>Guide</strong><br />
230 � Creating global Host Checker policies<br />
4. Select the Enable User Control over disabling Behavior Blocker checkbox if<br />
you want to enable users to choose whether or not to block monitoring<br />
applications, remote control software, and other potentially legitimate<br />
applications. If you select this option, users can view and control blocked<br />
applications through a Confidence Online icon in their system trays. (For more<br />
information, see the Confidence Online end-user help system.) If you do not<br />
select this option, Confidence Online simply blocks these applications without<br />
user interaction.<br />
NOTE:<br />
� Category 1 and Category 2 Signature Scans—Restricted users, power users,<br />
and administrators can install and run the scanning feature in Confidence<br />
Online. The scanning feature is supported on Windows 98 SE, Windows ME,<br />
Windows NT4, Windows 2000, and Windows XP systems.<br />
� Behavior Blocker—Only administrators can install and run the behavior<br />
blocker feature in Confidence Online. The behavior blocker feature is<br />
supported on Windows 2000 and Windows XP systems.<br />
5. Click Save Changes. The IVE enables the following advanced endpoint defense<br />
malware detection policies:<br />
� Advanced Endpoint Defense: Malware Protection.Behavior Blocker—<br />
This policy is created by Whole Security. It enables the Confidence Online<br />
behavior blocker software to block keystroke logger software, screen<br />
capture software, and other applications that try to eavesdrop on user<br />
sessions.<br />
� Advanced Endpoint Defense: Malware Protection.Category One Threats<br />
(Trojan Horses and Key Loggers)—This policy is created by Whole<br />
Security. It enables the Confidence Online software to block trojan horse<br />
programs, spyware, malware, and other malicious applications.<br />
� Advanced Endpoint Defense: Malware Protection.Category Two Threats<br />
(Monitoring Applications and Remote Controls)—This policy is created<br />
by Whole Security. It enables the Confidence Online software to block<br />
monitoring applications, remote control software, and other potentially<br />
legitimate applications.<br />
Each of these policies includes remediation instructions that display a message<br />
to users if they do not pass the specified policy. The message tells the users to<br />
follow instructions in the pop-up window to remediate their machines.<br />
6. Implement the advanced endpoint defense malware detection policies at the<br />
realm, role, or resource policy levels using the options described in<br />
“Configuring Host Checker restrictions” on page 253. (You must at least<br />
evaluate or enforce a advanced endpoint defense malware detection policy at<br />
the realm level to make the policy effective on client computers.)
Chapter 11: Host Checker<br />
NOTE: When enforcing advanced endpoint defense malware detection policies,<br />
note that:<br />
� You cannot modify these policies—only enable or disable them. Also, since<br />
you cannot modify these policies, the IVE does not display them in the<br />
Policies section of the Authentication > Endpoint Security > Host Checker<br />
page with other configurable policies.<br />
� If your concurrent user licenses for the IVE and Whole Security do not match,<br />
you are constrained by the lesser of the two licenses. For example, if you have<br />
a license that allows 100 concurrent IVE users and another license that allows<br />
for 50 concurrent Whole Security users, this constraint allows only 50<br />
concurrent users to access an IVE enabled with Advanced Endpoint Defense<br />
Malware Protection policies.<br />
� If you have licensed GINA and Whole Security, you should be aware that GINA<br />
runs prior to the user’s Windows logon, and the download of the Whole<br />
Security Confidence Online software occurs after the user signs in to<br />
Windows. Therefore, Whole Security does not perform its stated malware<br />
protection until after Windows logon. If you are using Network Connect, Host<br />
Checker, GINA, and Whole Security, but the end-user is not in user mode<br />
when their system tries to initiate Host Checker, the end-user may receive<br />
errors. Make certain you have configured the system to start GINA prior to the<br />
Windows logon, and Whole Security after Windows logon.<br />
NOTE: The Whole Security Confidence Online feature supported by Host Checker<br />
cannot be localized currently. For more information about localizing the IVE, see<br />
“Localizing the user interface” on page 844.<br />
Creating and configuring new client-side policies<br />
You can create a variety of policies through the Host Checker client that check for<br />
antivirus software, firewalls, malware, spyware, and specific operating systems<br />
from a wide variety of industry leaders. You can also create checks for custom<br />
third-party DLLs, ports, processes, files, and registry keys. When creating the<br />
policies, you must define the policy name, enable pre-defined rules, or create<br />
custom rules that run the specified checks. Optionally, you can specify how Host<br />
Checker should evaluate multiple rules within a single policy.<br />
When creating the policies, you must define the policy name, and either enable<br />
pre-defined rules, or create custom rules that run the specified checks. Optionally,<br />
you can specify how Host Checker should evaluate multiple rules within a single<br />
policy.<br />
To create a standard client-side policy:<br />
1. In the admin console, choose Authentication > Endpoint Security > Host<br />
Checker.<br />
2. Under Policies, click New.<br />
Creating global Host Checker policies � 231
<strong>Juniper</strong> <strong>Networks</strong> <strong>Secure</strong> <strong>Access</strong> <strong>Administration</strong> <strong>Guide</strong><br />
232 � Creating global Host Checker policies<br />
3. Enter a name in the Policy Name field and then click Continue. (Users see this<br />
name on the Host Checker remediation page if you enable custom instructions<br />
for this policy.)<br />
4. Create one or more rules to associate with the policy using instructions in the<br />
following sections:<br />
� “Checking for third-party applications using pre-defined rules (Windows<br />
only)” on page 232<br />
� “Specifying customized requirements using custom rules” on page 236<br />
5. Specify how Host Checker should evaluate multiple rules within the policy<br />
using instructions in “Evaluating multiple rules in a single Host Checker policy”<br />
on page 242.<br />
6. (Recommended) Specify remediation options for users whose computers do<br />
not meet the requirements specified in the policy. For instructions, see<br />
“Configuring Host Checker remediation” on page 257. (If you do not create<br />
remediation instructions and the policy fails, your users will not know why they<br />
cannot access their resources.)<br />
7. Implement the policy at the realm, role, or resource policy levels using the<br />
options described in “Configuring Host Checker restrictions” on page 253.<br />
Checking for third-party applications using pre-defined rules (Windows<br />
only)<br />
Host Checker comes pre-equipped with a vast array of pre-defined rules that check<br />
for antivirus software, firewalls, malware, spyware, and specific operating systems<br />
from a wide variety of industry leaders. You can enable one or more of these rules<br />
within a Host Checker client-side policy in order to ensure that the integrated third<br />
party applications that you specify are running on your users’ computers in<br />
accordance with your specifications.<br />
To create an integrated third-party application policy using pre-defined rules:<br />
1. In the admin console, choose Authentication > Endpoint Security > Host<br />
Checker.<br />
2. Create a new policy using instructions in “Creating and configuring new clientside<br />
policies” on page 231 or click on an existing policy in the Policies section<br />
of the page.<br />
3. Under Rule Settings, choose one of the following options and click Add:<br />
� Predefined: AntiVirus—Select this option to create a rule that checks for<br />
the antivirus software that you specify.<br />
� Predefined: Firewall—Select this option to create a rule that checks for the<br />
firewall software that you specify.<br />
� Predefined: Malware—Select this option to create a rule that checks for<br />
the malware protection software that you specify.
Chapter 11: Host Checker<br />
� Predefined: Spyware—Select this option to create a rule that checks for<br />
the spyware protection software that you specify.<br />
� Predefined: OS Checks—Select this option to create a rule that checks for<br />
the Windows operating systems and minimum service pack versions that<br />
you specify. (Any service pack whose version is greater than or equal to the<br />
version you specify satisfies the policy.)<br />
4. In the Add Predefined Rule page:<br />
� In the Rule Name field, enter an identifier for the rule.<br />
� Under Criteria, choose the specific application versions or operating<br />
systems that you want to check for and click Add. (When checking for an<br />
operating system, you may also specify a service pack version.)<br />
NOTE: When you select more than one type of software within a pre-defined rule,<br />
Host Checker considers the rule satisfied if any of the selected software<br />
applications are present on the user’s machine.<br />
� (Antivirus policies only) Select Specify age in days to configure this Host<br />
Checker policy to require a maximum acceptable age of the virus definition<br />
files. For Maximum age of definition files, specify the maximum number<br />
of days.<br />
� (Antivirus policies only) Select Virus signatures must be up to date to<br />
configure this Host Checker policy to require current virus signatures on<br />
the client computer. To enable this functionality in the policy, you must<br />
also manually or automatically import the current virus signature list on the<br />
Authentication > Endpoint Security > Host Checker page. (See<br />
“Configuring virus signature version monitoring” on page 234.)<br />
� Click Save Changes.<br />
5. Optionally add additional rules to the policy, specify how Host Checker should<br />
evaluate multiple rules within the policy, and define remediation options using<br />
instructions in “Creating and configuring new client-side policies” on page 231.<br />
NOTE: To view the currently supported applications, go to Authentication ><br />
Endpoint Security > Host Checker and create a new policy. You can choose predefined<br />
rule types from the Select Rule Type drop down list box to see a list of the<br />
supported applications within that category. The lists of applications can be quite<br />
extensive and are updated at each support release, so it is useful to check the list<br />
periodically.<br />
Creating global Host Checker policies � 233
<strong>Juniper</strong> <strong>Networks</strong> <strong>Secure</strong> <strong>Access</strong> <strong>Administration</strong> <strong>Guide</strong><br />
234 � Creating global Host Checker policies<br />
Configuring virus signature version monitoring<br />
You can configure Host Checker to monitor and verify that the virus signatures<br />
installed on client computers are up to date. Host Checker uses a list of the current<br />
virus signatures from the vendor(s) you specify for pre-defined antivirus rules in a<br />
Host Checker policy. If a client computer does not have the current virus signatures<br />
installed, the Host Checker policy fails.<br />
You can obtain the current virus signatures list from a staging site at <strong>Juniper</strong><br />
<strong>Networks</strong>. You can manually download and import the current list into the IVE, or<br />
you can automatically import the current list from the <strong>Juniper</strong> <strong>Networks</strong> staging site<br />
or your own staging site at a specified interval.<br />
For example, you might want to manually download and import the current virus<br />
signatures list from a network server or local drive if you want to first test the list,<br />
or if the IVE is unable to automatically access the <strong>Juniper</strong> <strong>Networks</strong> staging site. Or,<br />
you can manually download the current list to a local staging site on your internal<br />
network, and then automatically import the list from that internal staging site.<br />
To configure virus signature version monitoring:<br />
1. While adding a pre-defined antivirus rule on the Authentication > Endpoint<br />
Security > Host Checker > Select Policy > Add Predefined Rule: Antivirus<br />
page, select the Virus signatures must be up to date option. (See “Checking<br />
for third-party applications using pre-defined rules (Windows only)” on<br />
page 232.)<br />
2. Choose Authentication > Endpoint Security > Host Checker.<br />
3. Click Virus signature version monitoring.<br />
4. To configure the IVE to automatically import the current virus signatures list:<br />
a. Select Auto-update virus signatures list.<br />
b. For Download path, enter the URL of the staging site where the current<br />
virus signatures list is stored. You can specify the URL of the <strong>Juniper</strong><br />
<strong>Networks</strong> staging site or your own staging site. The default URL is the path<br />
to the <strong>Juniper</strong> <strong>Networks</strong> staging site:<br />
https://download.juniper.net/software/av/uac/avupdate.dat<br />
c. For Download interval, specify how often you want the IVE to<br />
automatically import the current virus signatures list.<br />
d. If the staging site is password protected, enter the credentials in Username<br />
and Password. To access the <strong>Juniper</strong> <strong>Networks</strong> staging site, you must enter<br />
the credentials for a <strong>Juniper</strong> <strong>Networks</strong> Support account. You can also use<br />
basic HTTP authentication to protect and access your own staging site.<br />
5. To manually import the current virus signatures list:<br />
a. Download the virus signatures list from the staging site to a network server<br />
or local drive on your computer.
Chapter 11: Host Checker<br />
b. Under Manually import virus signatures list, click Browse, select the virus<br />
signatures list, and then click OK.<br />
6. Click Save Changes.<br />
NOTE: If you use your own staging site for storing the current virus signatures list,<br />
you must upload the trusted root certificate of the CA that signed the staging’s<br />
server certificate to the IVE. For more information, see “Uploading trusted server<br />
CA certificates” on page 621.<br />
Upgrading the Endpoint Security Assessment Plug-in<br />
The Endpoint Security Assessment Plug-in (ESAP) on the IVE checks third-party<br />
applications on endpoints for compliance with the pre-defined rules you configure<br />
in a Host Checker policy. (See “Checking for third-party applications using predefined<br />
rules (Windows only)” on page 232.) This plug-in is included in the IVE<br />
system software package.<br />
<strong>Juniper</strong> <strong>Networks</strong> frequently adds enhancements, bug fixes, and support for new<br />
third-party applications to the plug-in. New plug-in releases are available<br />
independently and more frequently than new releases of the IVE system software<br />
package. If necessary, you can upgrade the plug-in on the IVE independently of<br />
upgrading the IVE system software package.<br />
You can upload up to four versions of the plug-in to the IVE, but the IVE uses only<br />
one version at a time (called the active version). If necessary, you can rollback to a<br />
previously active version of the plug-in.<br />
To upgrade the Endpoint Security Assessment Plug-in:<br />
1. Download the Endpoint Security Assessment Plug-in from the <strong>Juniper</strong> <strong>Networks</strong><br />
Customer Support Center to your computer:<br />
a. Open the following page:<br />
https://www.juniper.net/customers/csc/software/ive/<br />
b. To access the Customer Support Center, enter a user name and password<br />
for a <strong>Juniper</strong> <strong>Networks</strong> Support account.<br />
c. Click the ESAP link.<br />
d. Download the plug-in zip file to your computer.<br />
2. Choose Authentication > Endpoint Security > Host Checker.<br />
3. At the bottom of the Host Checker page under Manage Endpoint Security<br />
Assessment Plug-In Versions:<br />
a. If you have previously uploaded four versions of the component software,<br />
you must delete one of the versions before you can upload another one.<br />
Select the version you want to delete and click Delete.<br />
Creating global Host Checker policies � 235
<strong>Juniper</strong> <strong>Networks</strong> <strong>Secure</strong> <strong>Access</strong> <strong>Administration</strong> <strong>Guide</strong><br />
NOTE:<br />
236 � Creating global Host Checker policies<br />
b. If you want the IVE to actively begin using the new component software<br />
immediately after you upload it, select the Set as active after upload<br />
option.<br />
c. Click Browse, select the plug-in file you want to upload to the IVE, and click<br />
OK.<br />
d. Click Upload. While the IVE uploads and decrypts the plug-in .zip file, the<br />
message “Loading...” appears in the plug-in list under Manage Endpoint<br />
Security Assessment Plug-In Versions. If the IVE is a member of a cluster,<br />
the IVE displays the message “Loading...” while the plug-in is transferred to<br />
the other cluster nodes. After the plug-in is installed, the date and time of<br />
the plug-in installation appears in the plug-in list.<br />
e. If you did not select the Set as active after upload option, activate the<br />
plug-in you want to use by selecting the version in the plug-in list and<br />
clicking Activate.<br />
� If you attempt to activate a version of the plug-in that does not support all of<br />
the pre-defined rules already configured in all Host Checker policies, the IVE<br />
does not allow activation of that plug-in version. For example, if a Host<br />
Checker policy is configured to use a pre-defined rule to check for a version of<br />
antivirus software, and you attempt to activate a plug-in version that does not<br />
support that particular version of the antivirus software, the IVE does not<br />
allow you to activate that plug-in version. To view the list of supported<br />
products for a particular plug-in version, click the plug-in’s version number<br />
under Manage Endpoint Security Assessment Plug-In Versions.<br />
� You can rollback to an older plug-in version after upgrading to a later version<br />
by selecting the older version as the active version. But, if you modified any<br />
Host Checker policies after upgrading to the later version, the rollback may<br />
not succeed. Rollback is guaranteed to succeed only if the policies did not<br />
change.<br />
� If you upgrade the IVE system software to a newer version, or you import a<br />
user configuration file, the currently active plug-in version does not change. If<br />
you want to use a different plug-in version after upgrading or importing a user<br />
configuration file, you must manually activate that plug-in version.<br />
� If the IVE already has four versions of the plug-in installed when you upgrade<br />
the IVE system software to a newer version, the IVE automatically deletes the<br />
oldest plug-in version and installs, but does not activate, the plug-in included<br />
with the new IVE system software.<br />
Specifying customized requirements using custom rules<br />
If the pre-defined client-side policies and rules that come with the IVE do not meet<br />
your needs, you can create custom rules within a Host Checker policy to define<br />
requirements that your users’ computers must meet. Using custom rules, you can:<br />
� Configure Host Checker to check for custom DLLs that perform customized<br />
client-side checks.
� Verify that certain ports are open or closed on the user’s computer.<br />
Chapter 11: Host Checker<br />
� Confirm that certain processes are or are not running on the user’s computer.<br />
� Check that certain files are or are not present on the client machine.<br />
� Evaluate the age and content of required files through MD5 checksums.<br />
� Confirm that registry keys are set on the client machine.<br />
NOTE: You can only check for registry keys and custom third-party DLLs on<br />
Windows computers.<br />
To create a client-side Host Checker policy:<br />
1. In the admin console, choose Authentication > Endpoint Security > Host<br />
Checker.<br />
2. Create a new policy using instructions in “Creating and configuring new clientside<br />
policies” on page 231 or click on an existing policy in the Policies section<br />
of the page.<br />
3. Click the tab that corresponds to the operating system for which you want to<br />
specify Host Checker options—Windows, Mac, or Linux. In the same policy,<br />
you can specify different Host Checker requirements on each operating<br />
system. For example, you can create one policy that checks for different files or<br />
processes on each operating system.<br />
4. Under Rule Settings, choose one of the following options and click Add. The<br />
Add Custom Rule page for the rule type appears.<br />
� 3rd Party NHC Check (Windows only)—Use this rule type to specify the<br />
location of a custom DLL that you write with the Host Check Client<br />
Interface. Host Checker calls the DLL to perform customized client-side<br />
checks. If the DLL returns a success value to Host Checker, then the IVE<br />
considers the rule met. (For information about creating a custom DLL using<br />
the Host Check Client Interface, see the J.E.D.I. Solution <strong>Guide</strong> on the<br />
<strong>Juniper</strong> <strong>Networks</strong> Customer Support Center.) In the 3rd Party NHC Check<br />
configuration page:<br />
i. Enter a name and vendor for the 3rd Party NHC Check rule<br />
ii. Enter the location of the DLL on client machines (path and file name).<br />
iii. Click Save Changes.<br />
Creating global Host Checker policies � 237
<strong>Juniper</strong> <strong>Networks</strong> <strong>Secure</strong> <strong>Access</strong> <strong>Administration</strong> <strong>Guide</strong><br />
238 � Creating global Host Checker policies<br />
� Ports—Use this rule type to control the network connections that a client<br />
can generate during a session. This rule type ensures that certain ports are<br />
open or closed on the client machine before the user can access the IVE. In<br />
the Ports configuration page:<br />
i. Enter a name for the port rule.<br />
ii. Enter a comma delimited list (without spaces) of ports or port ranges,<br />
such as: 1234,11000-11999,1235.<br />
iii. Select Required to require that these ports are open on the client<br />
machine or Deny to require that they are closed.<br />
iv. Click Save Changes.<br />
� Process—Use this rule type to control the software that a client may run<br />
during a session. This rule type ensures that certain processes are running<br />
or not running on the client machine before the user can access resources<br />
protected by the IVE. In the Processes configuration page:<br />
i. Enter a name for the process rule.<br />
ii. Enter the name of a process (executable file), such as: good-app.exe.<br />
You can use a wildcard character to specify the process name. For<br />
example:<br />
good*.exe<br />
For more information, see “Using a wildcard or environment variable<br />
in a Host Checker rule” on page 241.<br />
iii. Select Required to require that this process is running or Deny to<br />
require that this process is not running.<br />
iv. Specify the MD5 checksum value of each executable file to which you<br />
want the policy to apply (optional). For example, an executable may<br />
have different MD5 checksum values on a desktop, laptop, or different<br />
operating systems. On a system with OpenSSL installed—many<br />
Macintosh and Linux systems have OpenSSL installed by default—you<br />
can determine the MD5 checksum by using this command:<br />
openssl md5 <br />
v. Click Save Changes.
Chapter 11: Host Checker<br />
� File—Use this rule type to ensure that certain files are present or not<br />
present on the client machine before the user can access the IVE. You may<br />
also use file checks to evaluate the age and content (through MD5<br />
checksums) of required files and allow or deny access accordingly. In the<br />
Files configuration page:<br />
i. Enter a name for the file rule.<br />
ii. Enter the name of a file (any file type), such as: c:\temp\bad-file.txt or<br />
/temp/bad-file.txt.<br />
You can use a wildcard character to specify the file name. For<br />
example:<br />
*.txt<br />
You can also use an environment variable to specify the directory path<br />
to the file. (You cannot use a wildcard character in the directory path.)<br />
Enclose the variable between the characters. For example:<br />
\bad-file.txt<br />
For more information, see “Using a wildcard or environment variable<br />
in a Host Checker rule” on page 241.<br />
iii. Select Required to require that this file is present on the client<br />
machine or Deny to require that this file is not present.<br />
iv. Specify the minimum version of the file (optional). For example, if you<br />
require notepad.exe to be present on the client, you can enter 5.0 in<br />
the field. Host Checker accepts version 5.0 and above, of notepad.exe.<br />
v. Specify the maximum age (File modified less than n days) (in days)<br />
for a file (optional). If the file is older than the specified number of<br />
days, then the client does not meet the attribute check requirement.<br />
NOTE: You can use the maximum age option to check the age of virus signatures.<br />
Make sure you specify the path to a file in the File Name field whose timestamp<br />
indicates when virus signatures were last updated, such as a virus signature<br />
database or log file that updates each time the database updates. For example, if<br />
you use TrendMicro, you may specify:<br />
C:\Program Files\Trend Micro\OfficeScan Client\TmUpdate.ini.<br />
vi. Specify the MD5 checksum value of each file to which you want the<br />
policy to apply (optional). On Macintosh and Linux, you can determine<br />
the MD5 checksum by using this command:<br />
openssl md5 <br />
vii. Click Save Changes.<br />
Creating global Host Checker policies � 239
<strong>Juniper</strong> <strong>Networks</strong> <strong>Secure</strong> <strong>Access</strong> <strong>Administration</strong> <strong>Guide</strong><br />
240 � Creating global Host Checker policies<br />
� Registry Setting (Windows only)—Use this rule type to control the<br />
corporate PC images, system configurations, and software settings that a<br />
client must have in order to access the IVE. This rule type ensures that<br />
certain registry keys are set on the client machine before the user can<br />
access the IVE. You may also use registry checks to evaluate the age of<br />
required files and allow or deny access accordingly. In the Registry<br />
Settings configuration page:<br />
i. Enter a name for the registry setting rule.<br />
ii. Select a root key from the drop-down list.<br />
iii. Enter the path to the application folder for the registry subkey.<br />
iv. Enter the name of the key’s value that you want to require (optional).<br />
This name appears in the Name column of the Registry Editor.<br />
v. Select the key value’s type (String, Binary, or DWORD) from the dropdown<br />
list (optional). This type appears in the Type column of the<br />
Registry Editor.<br />
vi. Specify the required registry key value (optional). This information<br />
appears in the Data column of the Registry Editor.<br />
If the key value represents an application version, select Minimum<br />
version to allow the specified version or newer versions of the<br />
application. For example, you can use this option to specify version<br />
information for an antivirus application to make sure that the client<br />
antivirus software is current. The IVE uses lexical sorting to determine<br />
if the client contains the specified version or higher. For example:<br />
3.3.3 is newer than 3.3<br />
4.0 is newer than 3.3<br />
4.0a is newer than 4.0b<br />
4.1 is newer than 3.3.1<br />
vii. Click Save Changes.<br />
NOTE: If you specify only the key and subkey, Host Checker simply verifies the<br />
existence of the subkey folder in the registry.<br />
5. Optionally add additional rules to the policy, specify how Host Checker should<br />
evaluate multiple rules within the policy, and define remediation options using<br />
instructions in “Creating and configuring new client-side policies” on page 231.
Chapter 11: Host Checker<br />
Using a wildcard or environment variable in a Host Checker rule<br />
You can use the following wildcards to specify a file name in a Custom File rule or<br />
a process name in a Custom Process rule:<br />
Table 15: Wildcard characters for specifying a file name or process name<br />
Wildcard Character Description Example<br />
* Matches any character *.txt<br />
? Matches exactly one character app-?.exe<br />
In a Custom File rule for Windows, you can use the following environment<br />
variables to specify the directory path to a file:<br />
Table 16: Environment variables for specifying a directory path on Windows<br />
Environment variable Example Windows Value<br />
C:\Documents and Settings\jdoe\Application Data<br />
C:\WINDOWS<br />
C:\Program Files<br />
C:\Program Files\Common Files<br />
C:\Documents and Settings\jdoe<br />
C:<br />
C:\Documents and Settings \\Local<br />
Settings\Temp<br />
In an Custom File rule for Macintosh and Linux, you can use the following<br />
environment variables to specify the directory path to a file:<br />
Table 17: Environment variables for specifying a directory path on Macintosh and Linux<br />
Environment variable Example Macintosh Value Example Linux Value<br />
/System/Library/Frameworks/JavaVM<br />
.framework/ Versions/1.4.2/Home<br />
/local/local/java/j2sdk1.4.1_02/<br />
jre<br />
/tmp /tmp<br />
/Users/admin /home-shared/cknouse<br />
/Users/admin /home/cknouse<br />
NOTE: Although environment variables are formatted in the same way as Toolkit<br />
Template directives, they are not interchangeable and you should not confuse<br />
them.<br />
Creating global Host Checker policies � 241
<strong>Juniper</strong> <strong>Networks</strong> <strong>Secure</strong> <strong>Access</strong> <strong>Administration</strong> <strong>Guide</strong><br />
242 � Creating global Host Checker policies<br />
Evaluating multiple rules in a single Host Checker policy<br />
If you choose to include multiple rules within a single client-side policy, you must<br />
specify how Host Checker should evaluate those rules.<br />
To specify requirements for multiple rules within a Host Checker policy:<br />
1. In the admin console, choose Authentication > Endpoint Security > Host<br />
Checker.<br />
2. In the Policies section of the page, click on an existing policy that includes<br />
multiple rules.<br />
3. In the Require section, select one of the following options:<br />
� All of the above rules—Select this option to specify that the user’s<br />
computer must return a success value for all of the policy’s rules in order to<br />
gain access.<br />
� Any of the above rules—Select this option to specify that the user’s<br />
computer must return a success value for any of the policy’s rules in order<br />
to gain access.<br />
� Custom—Select this option to customize the rules that the user’s computer<br />
must meet in order to gain access. Then, create the custom rule using<br />
instructions in the following step.<br />
4. (Custom expressions only) If you want to use alternative sets of rules in the<br />
policy, combine rules with Boolean operators (AND, OR) using the following<br />
guidelines:<br />
� Enter the name of the rules in the Rules expression text box.<br />
� Use the AND operator to require two rules or sets of rules to return a true<br />
value.<br />
� Use the OR operator to require either of two rules or sets to return a true<br />
value.<br />
� Use parenthesis to combine sets of rules.<br />
For example, you can use the following expression to require a personal<br />
firewall to run, and require either of two possible antivirus products to run:<br />
ZoneLabsFirewall AND (McAfeeAntivirus OR NortonAntivirus)<br />
5. Click Save Changes.<br />
Enabling customized server-side policies<br />
For Windows clients, you can create global Host Checker policies which take a<br />
J.E.D.I. DLL that you upload to the IVE and run it on client machines. For more<br />
information about creating these policies, see the J.E.D.I. Solution <strong>Guide</strong> on the<br />
<strong>Juniper</strong> <strong>Networks</strong> Customer Support Center.
Uploading a Host Checker policy package to the IVE<br />
In order for the IVE to recognize a package definition file, you must:<br />
Chapter 11: Host Checker<br />
1. Name the package definition file MANIFEST.HCIF and include it a folder named<br />
META-INF.<br />
2. Create a Host Checker policy package by creating a zip archive. The archive<br />
should include the META-INF folder that contains the MANIFEST.HCIF file along<br />
with the interface DLL and any initialization files. For example, Host Checker<br />
policy package might contain:<br />
META-INF/MANIFEST.HCIF<br />
hcif-myPestPatrol.dll<br />
hcif-myPestPatrol.ini<br />
3. Upload the Host Checker package (or packages) to the IVE using the<br />
instructions in “Enabling customized server-side policies” on page 242. You<br />
can upload multiple policy packages to the IVE, each containing a different<br />
MANIFEST.HCIF file.<br />
NOTE: After you upload a Host Checker policy package to the IVE, you cannot<br />
modify the package contents on the server. Instead, you must modify the package<br />
on your local system and then upload the modified version to the IVE.<br />
Host Checker creates tunnels for all of the tunnel definitions in all of the<br />
MANIFEST.HCIF files, assuming the definitions are unique. To view the list of<br />
pre-authentication access tunnel definition(s) for a policy package, click the<br />
name of the policy package under 3rd Party Policy on the Host Checker<br />
Configuration page. The IVE lists the tunnel definition(s) under Host Checker<br />
Preauth <strong>Access</strong> Tunnels on the 3rd Party Policy page.<br />
4. Implement the policy at the realm, role, or resource policy levels using the<br />
options described in “Configuring Host Checker restrictions” on page 253. If<br />
you want to verify that the package itself is installed and running on the client<br />
computer (as opposed to a specific policy in the package passing or failing) you<br />
can use the name you specified when you uploaded the policy package (for<br />
example, myPestPatrol). To enforce a particular policy in the package, use the<br />
syntax .. For example, to enforce the FileCheck<br />
policy in the myPestPatrol package, use myPestPatrol.FileCheck. For instructions,<br />
see “Configuring Host Checker restrictions” on page 253.<br />
To enable a customized server-side Host Checker policy:<br />
1. In the admin console, choose Authentication > Endpoint Security > Host<br />
Checker.<br />
2. Under Policies, click New 3rd Party Policy.<br />
3. Enter a name to identify your zip file on the IVE.<br />
4. Browse to the local directory where your zip file is located.<br />
Creating global Host Checker policies � 243
<strong>Juniper</strong> <strong>Networks</strong> <strong>Secure</strong> <strong>Access</strong> <strong>Administration</strong> <strong>Guide</strong><br />
244 � Enabling the <strong>Secure</strong> Virtual Workspace<br />
5. (Optional) Specify remediation instructions and actions for users whose<br />
computers do not meet the requirements specified in the policy. For<br />
instructions, see “Configuring Host Checker remediation” on page 257.<br />
6. Click Save Changes. The IVE adds the policies defined in your zip file to the list<br />
of policies on the Host Checker page.<br />
7. Implement the policies at the realm, role, or resource policy levels using the<br />
options described in “Configuring Host Checker restrictions” on page 253.<br />
Enabling the <strong>Secure</strong> Virtual Workspace<br />
The <strong>Secure</strong> Virtual Workspace guarantees the integrity of IVE session data on a<br />
client machine running Windows 2000 or Windows XP by creating a protected<br />
workspace on the client desktop. By enabling the <strong>Secure</strong> Virtual Workspace, you<br />
ensure that any end-user signing in to your intranet must perform all interactions<br />
within a completely protected environment. If the user’s applications and<br />
interactions result in data being written to disk or to the registry, the <strong>Secure</strong> Virtual<br />
Workspace encrypts that information. When the IVE session is complete, the<br />
<strong>Secure</strong> Virtual Workspace destroys all information pertaining to itself or to the<br />
session, by default. However, you can configure the state of this type of<br />
information to suit your particular needs. For example, you might decide to allow<br />
data to persist across <strong>Secure</strong> Virtual Workspace sessions.<br />
The IVE follows the DoD 5220.M cleaning and sanitization standard for securely<br />
deleting <strong>Secure</strong> Virtual Workspace data that is stored on the hard disk.<br />
The <strong>Secure</strong> Virtual Workspace:<br />
� Removes workspace data and resources when the session ends.<br />
� Ensures that no browser Helper Objects latch onto an Internet Explorer process<br />
before launching IE.<br />
� Prohibits desktop search products from intercepting Web traffic and indexing<br />
the contents.<br />
� Enters all of its configuration and run-time operations in IVE logs.<br />
The IVE hosts the <strong>Secure</strong> Virtual Workspace binary, which the client system<br />
downloads from the IVE whenever a user connects. The <strong>Secure</strong> Virtual Workspace<br />
creates a virtual file system and a virtual registry on the client.<br />
You define and configure the applications that are allowed to run within the <strong>Secure</strong><br />
Virtual Workspace. For example, you can configure the following types of<br />
application configurations:<br />
� Restrict launching of Internet Explorer and Outlook to the <strong>Secure</strong> Virtual<br />
Workspace.<br />
� Restrict application installations and executions within a <strong>Secure</strong> Virtual<br />
Workspace session. This ensures that even the application binaries are<br />
completely removed from the client machine after the session ends.
<strong>Secure</strong> Virtual Workspace features<br />
The IVE implementation of the <strong>Secure</strong> Virtual Workspace:<br />
Chapter 11: Host Checker<br />
� Does not require the client desktop user to have administrator privileges to<br />
download and run the <strong>Secure</strong> Virtual Workspace.<br />
� Supports the use of the <strong>Secure</strong> Virtual Workspace in conjunction with Host<br />
Checker, which will automatically launch in the secure workspace, when<br />
initiated.<br />
� Provides the <strong>Secure</strong> Virtual Workspace as a J.E.D.I. module, to allow you to<br />
create <strong>Secure</strong> Virtual Workspace policies at the user role or realm level.<br />
<strong>Secure</strong> Virtual Workspace restrictions and defaults<br />
The <strong>Secure</strong> Virtual Workspace imposes certain restrictions on its use, and<br />
establishes defaults, which you may be able to modify.<br />
� By default, a platform-specific browser is allowed to run in the SVW, unless<br />
explicitly restricted by the administrator.<br />
� The IVE does not allow software applications that update the HKLM registry<br />
entries on installation to operate within the SVW.<br />
� The IVE does not support the standard JSAM applications Outlook and Netbios<br />
file browsing through SVW, since these applications require registry key<br />
changes. However, the IVE does support the Citrix and Lotus Notes JSAM<br />
standard applications through SVW.<br />
� By default, the IVE does not allow access to external storage or printing devices<br />
by some applications running in the SVW. You can enable access to these<br />
devices on a role or realm basis, if needed.<br />
� By default, end-users are unable to access network shares, unless you configure<br />
access to network shares in the SVW policy.<br />
� If your end-users use firewalls or other applications that run in the kernel<br />
space, they may experience problems when trying to download IVE client<br />
components in SVW. Low-level administrative applications may display<br />
message boxes requiring user interaction. If you set the option to allow<br />
switching to the default or real desktop, the user may be able to dismiss the<br />
message boxes. If the switching option is disabled, users may be unable to fix<br />
the problem.<br />
� The <strong>Secure</strong> Virtual Workspace does not support 16-bit applications.<br />
� Some Windows keyboard shortcuts may not work properly inside an SVW<br />
session.<br />
� To display the Windows Task Manager while in SVW, you cannot use the<br />
standard keyboard shortcut Ctrl+Alt+Del. You must right-click on the<br />
Windows taskbar (typically on the bottom of the screen, unless you have<br />
moved it) to display a popup menu, from which you can select Task Manager.<br />
Enabling the <strong>Secure</strong> Virtual Workspace � 245
<strong>Juniper</strong> <strong>Networks</strong> <strong>Secure</strong> <strong>Access</strong> <strong>Administration</strong> <strong>Guide</strong><br />
246 � Enabling the <strong>Secure</strong> Virtual Workspace<br />
� If you set the Host Checker status update interval to a value of zero (0), Host<br />
Checker will perform the status check once and then quit. If Host Checker<br />
quits, SVW also quits. As a result, the end-user is unable to initiate an SVW<br />
session. Set the Host Checker status update interval to a non-zero value.<br />
� SVW only scans for file system drives when the user first starts his session. If<br />
the user starts a session and then adds a drive (such as a USB drive), he will not<br />
be able to access the drive during that session.<br />
Configuring the <strong>Secure</strong> Virtual Workspace<br />
You configure the <strong>Secure</strong> Virtual Workspace within the context of a Host Checker<br />
policy and all <strong>Secure</strong> Virtual Workspace policies you define appear in a list at<br />
Authentication > Endpoint Security > Host Checker.<br />
NOTE: Because the <strong>Secure</strong> Virtual Workspace session data is stored on the enduser’s<br />
real desktop, you should implement the persistence feature only if each of<br />
your end-users always uses the same client machine.<br />
NOTE: No provision has been made to ensure that you cannot configure a sign-in<br />
URL mapping to more than one realm configured with an SVW policy. If you<br />
configure multiple mappings to more than one realm, the results are<br />
unpredictable. You must explicitly configure the secure virtual desktop to allow<br />
only one SVW policy to be evaluated at the user end.<br />
Defining <strong>Secure</strong> Virtual Workspace permissions<br />
You can specify which devices and resources the end-user can access when using<br />
the <strong>Secure</strong> Virtual Workspace.<br />
To define a new <strong>Secure</strong> Virtual Workspace permissions policy:<br />
1. In the admin console, choose Authentication > Endpoint Security > Host<br />
Checker.<br />
2. Under Policies, click New <strong>Secure</strong> Virtual Workspace Policy.<br />
3. Under Permissions, check the appropriate checkboxes for the items to which<br />
you want to grant permissions:<br />
� Printers—Select to allow end-user access to network printers.<br />
� Restricted View of Files—When Restricted View is set, only the directories<br />
Documents and Settings, Program Files, and the Windows system folders<br />
on the system drive (typically c:) are available within SVW.<br />
NOTE: If you set the Restricted View of Files option, and your end-users configure<br />
partitioned drives, they will be unable to access any applications or files residing<br />
on any drive other than the system (c:) drive. If you allow your end-users to<br />
partition drives, you should not use the Restricted View.
NOTE:<br />
Chapter 11: Host Checker<br />
� Removable Drives—Select to allow end-user access to removable drives<br />
on the end-user’s client machine.<br />
If an end-user installs a USB removable storage device he may experience<br />
the two following behaviors, depending also on how you set this option:<br />
� If the user connects the USB device before initiating an SVW session,<br />
the device will appear to be a fixed hard drive and the user will not be<br />
able to read or write to the device during an SVW session, even when<br />
you have set the Removable Drives option.<br />
� If the user connects the USB device after initiating an SVW session, the<br />
device appears to be removable media and the user can access it, if<br />
you have set the Removable Drives option when configuring SVW.<br />
� Network Share <strong>Access</strong>—Select to allow end-user access to network share<br />
drives.<br />
� Switch to Real Desktop—Select to allow end-user to toggle between the<br />
<strong>Secure</strong> Virtual Workspace and the end-user’s client desktop.<br />
� Desktop Persistence—Select to allow end-users to maintain a <strong>Secure</strong><br />
Virtual Workspace across client sessions on NTFS file systems only.<br />
� Desktop persistence and switching are not supported on FAT16 or FAT32 file<br />
systems.<br />
� If you select this option, note that multiple users using the same password to<br />
encrypt their SVW workspace on the same host could gain access to the<br />
persistent data storage protected by that static password. We recommend<br />
that your users employ strong password when securing their SVW persistent<br />
data store on multi-user systems.<br />
4. Continue to define the policy or click Save Changes.<br />
Defining a <strong>Secure</strong> Virtual Workspace application policy<br />
You can specify which applications the end-user can install or run when using the<br />
<strong>Secure</strong> Virtual Workspace.<br />
To define a new <strong>Secure</strong> Virtual Workspace application policy:<br />
1. In the admin console, choose Authentication > Endpoint Security > Host<br />
Checker.<br />
2. Under Policies, click New <strong>Secure</strong> Virtual Workspace Policy or click the<br />
hyperlinked name of an existing <strong>Secure</strong> Virtual Workspace policy.<br />
3. Under Applications, select the checkboxes for the types of applications you<br />
want to enable:<br />
Enabling the <strong>Secure</strong> Virtual Workspace � 247
<strong>Juniper</strong> <strong>Networks</strong> <strong>Secure</strong> <strong>Access</strong> <strong>Administration</strong> <strong>Guide</strong><br />
NOTE:<br />
248 � Enabling the <strong>Secure</strong> Virtual Workspace<br />
� Control panel—Select to allow the end-user to access the Windows control<br />
panel while in the <strong>Secure</strong> Virtual Workspace.<br />
� Run menu—Select to allow the end-user to access the Windows run menu<br />
while in the <strong>Secure</strong> Virtual Workspace.<br />
� Registry editor—Select to allow the end-user to access the Windows<br />
registry editor (regedt32.exe) while in the <strong>Secure</strong> Virtual Workspace.<br />
� Task manager—Select to allow the end-user to access the Windows Task<br />
Manager (taskmgr.exe) and system processes while in the <strong>Secure</strong> Virtual<br />
Workspace.<br />
� Command window—Select to allow the end-user to access the Windows<br />
Command window (cmd.exe) and execute commands while in the <strong>Secure</strong><br />
Virtual Workspace.<br />
� Custom applications—You can identify custom applications that the enduser<br />
is allowed to run while in the <strong>Secure</strong> Virtual Workspace. For example,<br />
you might include in-house applications, non-default browsers, and other<br />
types of applications. Enter one application, including the .exe extension<br />
per line in the multiline text box. You can also use the * wildcard for an<br />
entire class of applications, and you can include an optional MD5 hash<br />
value following the executable name and a comma, telnet.exe,0414ea8.<br />
� Applications to deny—You can identify applications you want to restrict<br />
from end-user use while in the <strong>Secure</strong> Virtual Workspace. Enter one<br />
application, including the extension for each executable per line in the<br />
multiline text box.<br />
� Any custom application that is not listed in the Custom applications field is<br />
denied by default.<br />
� If you add the same application to the Custom applications text box and to<br />
the Applications to deny text box, the deny action takes precedence and<br />
users will be denied access to the application SVW sessions. Be aware that<br />
this can happen if you use wildcards to specify applications in both lists. For<br />
example, if you specify *plore.exe in the allow list and iex*.exe in the deny<br />
list, then iexplore.exe will be denied.<br />
4. Continue to define the policy or click Save Changes.<br />
After you define one or more Virtual Workspace policies, you must enable them as<br />
Realm authentication policies at the user level, as described in “Implementing Host<br />
Checker policies” on page 251.<br />
Defining a <strong>Secure</strong> Virtual Workspace security policy<br />
You can specify encryption levels and can control the use of 3rd-party extensions in<br />
Internet Explorer and Outlook.
To specify security options for a new <strong>Secure</strong> Virtual Workspace policy:<br />
Chapter 11: Host Checker<br />
1. In the admin console, choose Authentication > Endpoint Security > Host<br />
Checker.<br />
2. Under Policies, click New <strong>Secure</strong> Virtual Workspace Policy or click the<br />
hyperlinked name of an existing <strong>Secure</strong> Virtual Workspace policy.<br />
3. Specify the type of AES encryption key the IVE uses to enable the <strong>Secure</strong><br />
Virtual Workspace on the client. The available options are 128, 192, and 256byte<br />
encryption keys.<br />
4. Identify the IE or Outlook extensions you want to allow by including each<br />
allowable DLL on a separate line in the IE/Outlook extensions to allow text<br />
box. Any extension that is not listed is denied, by default.<br />
These extensions are small applications that are passed into and out of the<br />
<strong>Secure</strong> Virtual Workspace session.<br />
5. Continue to define the policy or click Save Changes.<br />
Defining <strong>Secure</strong> Virtual Workspace environment options<br />
To specify environment options for a new <strong>Secure</strong> Virtual Workspace policy:<br />
1. In the admin console, choose Authentication > Endpoint Security > Host<br />
Checker.<br />
2. Under Policies, click New <strong>Secure</strong> Virtual Workspace Policy or click the<br />
hyperlinked name of an existing <strong>Secure</strong> Virtual Workspace policy.<br />
3. Under Options, specify the maximum length of time (in minutes) a client’s<br />
<strong>Secure</strong> Virtual Workspace session can remain idle before the connection to the<br />
IVE times out.<br />
4. Specify the desktop wallpaper image (Optional).<br />
5. Specify the desktop background color (Optional).<br />
6. Specify the sign-in URL to use to access the SVW.<br />
The available URLs include the default User sign-in URL and any URLs you have<br />
defined in Authentication > Signing in > Sign-in Policies. The first time<br />
SVW puts the user into the virtual workspace and initiates a browser, it takes<br />
the user to the IVE using a sign-in URL. By default, this sign-in URL is the same<br />
one that the user has entered to start their IVE session. You can configure a<br />
different sign-in URL through this option.<br />
NOTE: The IVE does not support host names that contain a wildcard, such as<br />
*.host.com/[path].<br />
7. Continue to define the policy or click Save Changes.<br />
Enabling the <strong>Secure</strong> Virtual Workspace � 249
<strong>Juniper</strong> <strong>Networks</strong> <strong>Secure</strong> <strong>Access</strong> <strong>Administration</strong> <strong>Guide</strong><br />
250 � Enabling the <strong>Secure</strong> Virtual Workspace<br />
Defining <strong>Secure</strong> Virtual Workspace remediation policy<br />
To specify remediation options for a new Virtual Workspace policy:<br />
1. In the admin console, choose Authentication > Endpoint Security > Host<br />
Checker.<br />
2. Under Policies, click New <strong>Secure</strong> Virtual Workspace Policy or click the<br />
hyperlinked name of an existing <strong>Secure</strong> Virtual Workspace policy.<br />
3. Under Remediation, select remediation options for users whose computers do<br />
not meet the requirements specified in the policy. For instructions, see<br />
“Configuring Host Checker remediation” on page 257.<br />
NOTE: If you do not create remediation instructions and the policy fails, your users<br />
will not know why they cannot launch the <strong>Secure</strong> Virtual Workspace or access<br />
local resources.<br />
� Enable Custom Instructions—Select to expand text box in which you can<br />
enter custom instructions, using either text or HTML, that will be presented<br />
to end-users when the <strong>Secure</strong> Virtual Workspace encounters a remediation<br />
problem.<br />
� Evaluate Other Policies—Select to open list boxes that allow you to<br />
choose other existing Host Checker policies to be evaluated when initiating<br />
the <strong>Secure</strong> Virtual Workspace.<br />
� Remediate—Select to apply remediation rules.<br />
� Kill Processes—Select to open text box in which you enter application<br />
processes and MD5 hash values for the processes you want killed. For<br />
example:<br />
Application.exe<br />
MD5: 6A7DFAF12C3183B56C44E89B12DBEF56<br />
MD5: 9S3AJ912CC3183B56C44E89B12DI2AC9<br />
� Delete Files—Select to open text box in which you can enter file names,<br />
one per line, of files you want deleted.<br />
4. Click Save Changes.
Implementing Host Checker policies<br />
Chapter 11: Host Checker<br />
After you create global policies through the Authentication > Endpoint Security<br />
> Host Checker page of the admin console, you can restrict IVE and resource<br />
access by requiring Host Checker in a:<br />
� Realm authentication policy—When administrators or users try to sign in to<br />
the IVE, the IVE evaluates the specified realm’s authentication policy to<br />
determine if the pre-authentication requirements include Host Checker. You<br />
can configure a realm authentication policy to download Host Checker, launch<br />
Host Checker and enforce Host Checker policies specified for the realm, or not<br />
require Host Checker. The user must sign in using a computer that adheres to<br />
the Host Checker requirements specified for the realm. If the user’s computer<br />
does not meet the requirements, then the IVE denies access to the user unless<br />
you configure remediation actions to help the user bring his computer into<br />
compliance. You can configure realm-level restrictions through the<br />
Administrators > Admin Realms > SelectRealm > Authentication Policy ><br />
Host Checker page or the Users > User Realms > SelectRealm ><br />
Authentication Policy > Host Checker page of the admin console.<br />
� Role—When the IVE determines the list of eligible roles to which it can map an<br />
administrator or user, it evaluates each role’s restrictions to determine if the<br />
role requires that the user’s computer adheres to certain Host Checker policies.<br />
If it does and the user's computer does not follow the specified Host Checker<br />
policies, then the IVE does not map the user to that role unless you configure<br />
remediation actions to help the user bring his computer into compliance. You<br />
can configure role-mapping using settings in the Users > User Realms ><br />
SelectRealm > Role Mapping page. You can configure role-level restrictions<br />
through the Administrators > Admin Roles > SelectRole > General ><br />
Restrictions > Host Checker page of the admin console or the Users > User<br />
Roles> SelectRole > General > Restrictions > Host Checker page.<br />
� Resource policy—When a user requests a resource, the IVE evaluates the<br />
resource policy’s detailed rules to determine if the resource requires that the<br />
user’s computer adheres to certain Host Checker policies. The IVE denies<br />
access to the resource if the user's computer does not follow the specified Host<br />
Checker policies unless you configure remediation actions to help the user<br />
bring his computer into compliance. To implement Host Checker restrictions at<br />
the resource policy level, use settings in the Users > Resource Policies ><br />
SelectResource > SelectPolicy > Detailed Rules page.<br />
You may specify that the IVE evaluate your Host Checker policies only when the<br />
user first tries to access the realm, role, or resource that references the Host<br />
Checker policy. Or, you may specify that the IVE periodically re-evaluate the<br />
policies throughout the user’s session. If you choose to periodically evaluate Host<br />
Checker policies, the IVE dynamically maps users to roles and allows users access<br />
to new resources based on the most recent evaluation.<br />
Implementing Host Checker policies � 251
<strong>Juniper</strong> <strong>Networks</strong> <strong>Secure</strong> <strong>Access</strong> <strong>Administration</strong> <strong>Guide</strong><br />
Executing Host Checker policies<br />
252 � Implementing Host Checker policies<br />
When the user tries to access the IVE, Host Checker evaluates its policies in the<br />
following order:<br />
1. Initial evaluation—When a user first tries to access the IVE sign-in page, Host<br />
Checker performs an initial evaluation. Using the rules you specify in your<br />
policies, Host Checker verifies that the client meets your endpoint<br />
requirements and returns its results to the IVE. Host Checker performs an<br />
initial evaluation regardless of whether you have implemented Host Checker<br />
policies at the realm, role, or resource policy level.<br />
If the user navigates away from the IVE sign-in page after Host Checker starts<br />
running but before signing in to the IVE, Host Checker continues to run on the<br />
user’s machine until the Host Checker process times out.<br />
If the IVE does not receive a result from Host Checker for any reason (including<br />
because the user manually terminated Host Checker), the IVE displays an error<br />
and directs the user back to the sign-in page.<br />
Otherwise, if the Host Checker process returns a result, the IVE goes on to<br />
evaluate the realm level policies.<br />
2. Realm-level policies—The IVE uses the results from Host Checker’s initial<br />
evaluation to determine which realms the user may access. Then, the IVE<br />
displays or hides realms from the user, only allowing him to sign into those<br />
realms that you enable for the sign-in page, and if he meets the Host Checker<br />
requirements for each realm. If the user cannot meet the Host Checker<br />
conditions required by any of the available realms, the IVE does not display the<br />
sign-in page. Instead, it displays an error stating the user has no access unless<br />
you configure remediation actions to help the user bring his computer into<br />
compliance.<br />
Note that Host Checker only performs realm-level checks when the user first<br />
signs into the IVE. If the state of the user’s system changes during his session,<br />
the IVE does not remove him from the current realm or allow him access to a<br />
new realm based on his new system state.<br />
3. Role-level policies—After the user signs into a realm, the IVE evaluates rolelevel<br />
policies and maps the user to the role or roles if he meets the Host<br />
Checker requirements for those role(s). Then, the IVE displays the IVE<br />
homepage to the user and enables those options that the mapped role(s) allow.<br />
If Host Checker returns a different status during a periodic evaluation, the IVE<br />
dynamically remaps the user to roles based on the new results. If the user loses<br />
rights to all available roles during one of the periodic evaluations, the IVE<br />
disconnects the user’s session unless you configure remediation actions to help<br />
the user bring his computer into compliance.<br />
4. Resource-level policies—After the IVE allows the user to access the<br />
homepage, the user may try to access a resource that is controlled by a<br />
resource policy. When he does, the IVE determines whether or not to perform<br />
the action specified in the resource policy based on the last status returned by<br />
Host Checker.
Configuring Host Checker restrictions<br />
Chapter 11: Host Checker<br />
If Host Checker returns a different status during a periodic evaluation, the new<br />
status only impacts new resources that the user tries to access. For example, if<br />
the user successfully initiates a Network Connect session and then fails his next<br />
resource-level host check, he may continue to access the open Network<br />
Connect session. The IVE only denies him access if he tries to open a new<br />
Network Connect session. The IVE checks the last status returned by Host<br />
Checker whenever the user tries to access a new Web resource or open a new<br />
<strong>Secure</strong> Application Manager, Network Connect, or <strong>Secure</strong> Terminal <strong>Access</strong><br />
session.<br />
With either a success or fail result, Host Checker remains on the client. Windows<br />
users may manually uninstall the agent by running uninstall.exe in the directory<br />
where Host Checker is installed. If you enable client-side logging through the<br />
System > Log/Monitoring > Client Logs page, this directory also contains a log<br />
file, which the IVE rewrites each time Host Checker runs.<br />
If you enable dynamic policy evaluation for Host Checker (see “Dynamic policy<br />
evaluation” on page 40), the IVE evaluates resource policies implemented at the<br />
realm level whenever a user’s Host Checker status changes. If you do not enable<br />
dynamic policy evaluation for Host Checker, the IVE does not evaluate resource<br />
policies but it does evaluate the authentication policy, role mapping rules, and role<br />
restrictions whenever a user’s Host Checker status changes. For configuration<br />
instructions, see “Specifying general Host Checker options” on page 262.<br />
To specify Host Checker restrictions:<br />
1. Navigate to: Authentication > Endpoint Security > Host Checker and<br />
specify global options for Host Checker to apply to any user for whom Host<br />
Checker is required in an authentication policy, a role mapping rule, or a<br />
resource policy.<br />
2. If you want to implement Host Checker at the realm level:<br />
a. Navigate to:<br />
� Administrators > Admin Realms > Select Realm > Authentication<br />
Policy > Host Checker<br />
� Users > User Realms > Select Realm > Authentication Policy ><br />
Host Checker<br />
b. Choose one of the following options for either all available policies or for<br />
individual policies listed in the Available Policies column:<br />
� Evaluate Policies—Evaluates without enforcing the policy on the client<br />
and allows user-access. This option does not require Host Checker to<br />
be installed during the evaluation process; however, Host Checker is<br />
installed once the user signs in to the IVE.<br />
Implementing Host Checker policies � 253
<strong>Juniper</strong> <strong>Networks</strong> <strong>Secure</strong> <strong>Access</strong> <strong>Administration</strong> <strong>Guide</strong><br />
254 � Implementing Host Checker policies<br />
� Require and Enforce—Requires and enforces the policy on the client<br />
in order for the user to log in to the specified realm. Requires that Host<br />
Checker is running the specified Host Checker policies in order for the<br />
user to meet the access requirement. Requires the IVE to download<br />
Host Checker to the client machine. If you choose this option for a<br />
realm’s authentication policy, then the IVE downloads Host Checker to<br />
the client machine after the user is authenticated and before the user is<br />
mapped to any roles in the system. Selecting this option automatically<br />
enables the Evaluate Policies option.<br />
c. Select the Allow access to realm if any ONE of the selected “Require and<br />
Enforce” policies is passed checkbox if you do not want to require users<br />
to meet all of the requirements in all of the selected policies. Instead, the<br />
user can access the realm if he meets the requirements of any one of the<br />
selected Host Checker policies.<br />
3. If you want to implement Host Checker at the role level:<br />
a. Navigate to:<br />
� Administrators > Admin Roles > Select Role > General ><br />
Restrictions > Host Checker<br />
� Users > User Roles > Select Role > General > Restrictions > Host<br />
Checker<br />
b. Choose one of the following options:<br />
� Allow all users — Does not require Host Checker to be installed in<br />
order for the user to meet the access requirement.<br />
� Allow only users whose workstations meet the requirements<br />
specified by these Host Checker policies — Requires that Host<br />
Checker is running the specified Host Checker policies in order for the<br />
user to meet the access requirement.<br />
c. Select the Allow access to role if any ONE of the selected “Require and<br />
Enforce” policies is passed checkbox if you do not want to require users<br />
to meet all of the requirements in all of the selected policies. Instead, the<br />
user can access the role if he meets the requirements of any one of the<br />
selected Host Checker policies.<br />
4. If you want to create role-mapping rules based on a user’s Host Checker status:<br />
a. Navigate to: Users > User Realms > Select Realm > Role Mapping.<br />
b. Click New Rule, select Custom Expressions from the Rule based on list,<br />
and click Update. Or, to update an existing rule, select it from the When<br />
users meet these conditions list.<br />
c. Click Expressions.
Chapter 11: Host Checker<br />
d. Write a custom expression for the role mapping rule to evaluate Host<br />
Checker’s status using the hostCheckerPolicy variable. For help writing the<br />
custom expressions, use tips in the Expressions Dictionary. Or, see<br />
“Custom expressions” on page 855.<br />
e. In the ...then assign these roles section, select the roles that the IVE<br />
should map users to when they meet the requirements specified in the<br />
custom expression and click Add.<br />
f. Select the Stop processing rules when this rule matches if you want the<br />
IVE to stop evaluating role mapping rules if the user successfully meets the<br />
requirements defined in this rule.<br />
5. If you want to implement Host Checker at the resource policy level:<br />
a. Navigate to: Users > Resource Policies > Select Resource > Select Policy<br />
> Detailed Rules.<br />
b. Click New Rule or select an existing rule from the Detailed Rules list.<br />
c. Write a custom expression for the detailed rule to evaluate Host Checker’s<br />
status using the hostCheckerPolicy variable. For help writing the custom<br />
expressions, use tips in the Conditions Dictionary. Or, see “Custom<br />
expressions” on page 855.<br />
These options allow you to control which version of an application or service runs<br />
on client machines.<br />
Remediating Host Checker policies<br />
When defining a Host Checker policy, you can specify remediation actions that you<br />
want Host Checker to take if a user’s computer does not meet the requirements of<br />
the policy. For example, you can display a remediation page to the user that<br />
contains your specific instructions and links to resources to help the user bring his<br />
computer into compliance with the Host Checker policy requirements.<br />
For example, the user may see the following remediation page that contains<br />
custom instructions and a link to resources:<br />
Your computer's security is unsatisfactory.<br />
Your computer does not meet the following security requirements. Please follow<br />
the instructions below to fix these problems. When you are done click Try Again. If<br />
you choose to Continue without fixing these problems, you may not have access<br />
to all of your intranet servers.<br />
1. Symantec<br />
Instructions: You do not have the latest signature files. Click here to download<br />
the latest signature files.<br />
For each Host Checker policy, you can configure two types of remediation actions:<br />
Remediating Host Checker policies � 255
<strong>Juniper</strong> <strong>Networks</strong> <strong>Secure</strong> <strong>Access</strong> <strong>Administration</strong> <strong>Guide</strong><br />
256 � Remediating Host Checker policies<br />
� User-driven—Using custom instructions, you can inform the user about the<br />
failed policy and how to make his computer conform. The user must take<br />
action to successfully re-evaluate the failed policy. For instance, you can create<br />
a custom page that is linked to a policy server or Web page and enables the<br />
user to bring his computer into compliance.<br />
� Automatic (system-driven)—You can configure Host Checker to automatically<br />
remediate the user’s computer. For example, you can kill processes, delete<br />
files, or launch an alternate policy when the initial policy fails. On Windows,<br />
you can also call the HCIF_Module.Remediate () API function as part of a J.E.D.I.<br />
DLL. Host Checker does not inform users when performing automatic actions.<br />
(You could, however, include information in your custom instructions about the<br />
automatic actions.)<br />
You can enable these remediation actions in both client-side and server-side<br />
policies. For configuration instructions, see “Creating and configuring new clientside<br />
policies” on page 231 or “Enabling customized server-side policies” on<br />
page 242.<br />
Host Checker remediation user experience<br />
Users may see the remediation page in the following situations:<br />
� Before the user signs in:<br />
� If you enable custom instructions for a policy that fails, the IVE displays the<br />
remediation page to the user. The user has two choices:<br />
� Take the appropriate actions to make his computer conform to the<br />
policy and then click the Try Again button on the remediation page.<br />
Host Checker checks the user’s computer again for compliance with<br />
the policy.<br />
� Leave his computer in its current state and click the Continue button<br />
to sign in to the IVE. He cannot access the realm, role, or resource that<br />
requires compliance with the failed policy.<br />
NOTE: If you do not configure the IVE with at least one realm that allows access<br />
without enforcing a Host Checker policy, the user must bring his computer into<br />
compliance before signing into the IVE.<br />
� If you do not enable custom instructions for a policy that fails, Host<br />
Checker does not display the remediation page to the user. Instead, the IVE<br />
displays the sign-in page but does not allow the user to access any realms,<br />
roles, or resources that have a failed Host Checker policy.<br />
� After the user signs in:<br />
� (Windows only) During a session, if a user’s Windows computer becomes<br />
non-compliant with the requirements of a Host Checker policy, an icon<br />
appears in the system tray along with a pop-up message that informs the<br />
user of the non-compliance. The user can then click the pop-up message to<br />
display the remediation page.
Configuring Host Checker remediation<br />
Chapter 11: Host Checker<br />
� (Macintosh or Linux) During a session, if a user’s Macintosh or Linux<br />
computer becomes non-compliant with the requirements of a Host<br />
Checker policy, the IVE displays the remediation page to inform the user of<br />
the non-compliance.<br />
NOTE: If the user hides the remediation page by setting a user preference, he may<br />
only continue using the secure gateway if you configure other realms and roles<br />
that do not enforce a Host Checker policy.<br />
To specify remediation actions for a Host Checker policy:<br />
1. In the admin console, choose Authentication > Endpoint Security > Host<br />
Checker.<br />
2. Create or enable Host Checker policies using instructions in either of the<br />
following sections:<br />
� “Creating and configuring new client-side policies” on page 231<br />
� “Enabling customized server-side policies” on page 242<br />
3. Specify the remediation actions that you want Host Checker to perform if a<br />
user’s computer does not meet the requirements of the current policy:<br />
� Enable Custom Instructions—Enter the instructions you want to display<br />
to the user on the Host Checker remediation page. You can use the<br />
following HTML tags to format text and add links to resources such as<br />
policy servers or web sites: , , , , and . For<br />
example:<br />
You do not have the latest signature files.<br />
Click here to download the latest signature<br />
files.<br />
NOTE: For Windows clients, if you include in the instructions a link to an IVEprotected<br />
policy server, define a pre-authentication access tunnel. For<br />
information, see “Specifying Host Checker pre-authentication access tunnel<br />
definitions” on page 259.<br />
Remediating Host Checker policies � 257
<strong>Juniper</strong> <strong>Networks</strong> <strong>Secure</strong> <strong>Access</strong> <strong>Administration</strong> <strong>Guide</strong><br />
258 � Defining Host Checker pre-authentication access tunnels<br />
� Evaluate other policies—You can select one or more alternate policies<br />
that you want Host Checker to evaluate if the user’s computer does not<br />
meet the current policy requirements. For example, if a user attempts to<br />
access the IVE from an outside client computer such as a kiosk, you can<br />
use this option to evaluate an alternate policy that requires the user to<br />
access the IVE in a Sygate Virtual Desktop environment. Select the<br />
alternate policy in the HC Policies list and then click Add.<br />
NOTE: If you configure an alternate policy to use its own alternate policy, Host<br />
Checker does not evaluate that “second-level” alternate policy for the current<br />
policy. In other words, Host Checker only evaluates one alternate policy per<br />
transaction.<br />
� Remediate—(Third party DLLs only) You can select this option to perform<br />
remediation actions specified by means of the Remediate () API function in<br />
a third-party J.E.D.I. DLL. For more information, see the J.E.D.I. Solution<br />
<strong>Guide</strong> on the <strong>Juniper</strong> <strong>Networks</strong> Customer Support Center.<br />
� Kill Processes—On each line, enter the name of one or more processes<br />
you want to kill if the user’s computer does not meet the policy<br />
requirements. You can include an optional MD5 checksum for the process.<br />
(You cannot use wildcards in the process name.) For example:<br />
keylogger.exe<br />
MD5: 6A7DFAF12C3183B56C44E89B12DBEF56<br />
� Delete Files—Enter the names of files you want to delete if the user’s<br />
computer does not meet the policy requirements. (You cannot use<br />
wildcards in the file name.) Enter one file name per line. For example:<br />
c:\temp\bad-file.txt<br />
/temp/bad-file.txt<br />
4. Click Save Changes.<br />
Defining Host Checker pre-authentication access tunnels<br />
If your policies require Host Checker rules or third-party J.E.D.I. DLLs to access a<br />
policy server (or other resource) to check compliance before users are<br />
authenticated, you can use one of the following methods to make the resource<br />
available to the Host Checker Windows clients:<br />
� Deploy the policy server in a DMZ where Host Checker rules or third-party<br />
J.E.D.I. DLLs can access the server directly instead of going through the<br />
IVE—This deployment is the simplest solution because you do not have to<br />
define a Host Checker pre-authentication access tunnel through the IVE<br />
between clients and the policy server.
Chapter 11: Host Checker<br />
� Deploy the policy server in a protected zone behind the IVE (Windows<br />
only)—This deployment requires you to define a pre-authentication access<br />
tunnel. A pre-authentication access tunnel enables Host Checker rules or thirdparty<br />
J.E.D.I. DLLs to access the IVE-protected policy server or resource before<br />
the IVE authenticates users. To define a pre-authentication access tunnel, you<br />
associate a loopback address (or host name) and port on the client with an IP<br />
address and port on the policy server. You add one or more tunnel definitions<br />
to a MANIFEST.HCIF file, which you then upload to the IVE. You can upload<br />
multiple MANIFEST.HCIF files to the IVE. For all third-party policies enabled on a<br />
realm, Host Checker creates tunnels for all of the tunnel definitions in all of the<br />
MANIFEST.HCIF files, assuming the definitions are unique. For configuration<br />
instructions, see “Uploading a Host Checker policy package to the IVE” on<br />
page 243.<br />
While running on a Windows client, Host Checker listens for a connection on<br />
each loopback address and port you specify in the tunnel definitions. The<br />
connections can originate from the integrated Host Checker rules and from<br />
client-side or server-side J.E.D.I. DLLs. Host Checker uses the preauthentication<br />
access tunnel(s) to forward the connections through the IVE to<br />
the policy server(s) or other resource.<br />
Figure 34: Host Checker creates a tunnel from a client to a policy server behind the IVE<br />
NOTE: Host Checker pre-authentication access tunnels are supported on Windows<br />
only.<br />
Specifying Host Checker pre-authentication access tunnel definitions<br />
For Windows clients, you can define a pre-authentication access tunnel that<br />
enables Host Checker methods or third-party J.E.D.I. DLLs to access an IVEprotected<br />
policy server (or other resource) before users are authenticated.<br />
A definition for a Host Checker pre-authentication access tunnel configures access<br />
to one policy server or other resource. Each tunnel definition consists of a pair of IP<br />
addresses and ports: one loopback IP address and port on the client, and one IP<br />
address and port on the policy server.<br />
Defining Host Checker pre-authentication access tunnels � 259
<strong>Juniper</strong> <strong>Networks</strong> <strong>Secure</strong> <strong>Access</strong> <strong>Administration</strong> <strong>Guide</strong><br />
260 � Defining Host Checker pre-authentication access tunnels<br />
You specify one or more tunnel definition(s) in a Host Checker policy package<br />
definition file. The package definition file, which must be named MANIFEST.HCIF,<br />
defines the name of an interface DLL, the Host Checker policies defined in the DLL,<br />
and the pre-authentication access tunnel definitions. Note that if you do not include<br />
policies in your package, Host Checker simply enforces that the package has run on<br />
the client. If you do declare policies through this file, they become available through<br />
the admin console where you can implement them at the realm, role, and resource<br />
policy levels.<br />
Within the MANIFEST.HCIF file, you must include one definition per line, with a<br />
blank line between each definition, using the following format:<br />
HCIF-Main: <br />
HCIF-Policy: <br />
HCIF-IVE-Tunnel: :port :port<br />
where:<br />
is the name of the interface DLL, such as myPestPatrol.dll. Even if you<br />
are not using an interface DLL, you must include a dummy DLL as a placeholder file<br />
that has this exact name.<br />
is the name of a policy defined in the DLL, such as myFileCheck. You<br />
can define multiple policies by using the HCIF-Policy statement for each policy. If<br />
you are not using an interface DLL, you can use any policy name as a placeholder.<br />
The syntax of a Host Checker tunnel definition is:<br />
HCIF-IVE-Tunnel: :port :port<br />
where:<br />
is a loopback address that begins with 127. and takes any of the<br />
following forms:<br />
� An IP address and port that takes the form of 127.*.*.*:port. To avoid conflicts<br />
with JSAM, do not use 127.0.0.1 with port 80, but you can use 127.0.0.1 with<br />
other ports. For example: 127.0.0.1:3220<br />
� A host name that resolves to a loopback address that begins with 127. You can<br />
use a local hosts file on each client computer or a DNS server to resolve the<br />
loopback address.<br />
� A host name that does not resolve to a loopback address, or resolves to a nonloopback<br />
address. In these cases, Host Checker allocates a loopback address<br />
and updates the local hosts file on the client with the mapping. Note that the<br />
user must have administrator privileges in order for Host Checker to modify<br />
the local hosts file. If the user does not have administrator privileges, Host<br />
Checker cannot update the hosts file and cannot open the pre-authentication<br />
access tunnel. In that case, Host Checker logs an error.<br />
is the IP address or host name of the back-end policy server. The IVE<br />
resolves the host name you specify.
Chapter 11: Host Checker<br />
For example, in the following tunnel definition, 127.0.0.1:3220 is the client<br />
loopback address and port, and mysygate.company.com:5500 is the policy server<br />
host name and port:<br />
HCIF-IVE-Tunnel: 127.0.0.1:3220 mysygate.company.com:5500<br />
Or you can use a host name for the client, as in this example:<br />
HCIF-IVE-Tunnel: mysygate.company.com:3220 mysygate.company.com:5500<br />
Keep the following in mind when specifying tunnel definitions:<br />
� You must add a blank line between each line in the MANIFEST.HCIF file, and you<br />
can use a semi-colon at the beginning of a line to indicate a comment. For<br />
example:<br />
HCIF-Main: myPestPatrol.dll<br />
HCIF-Policy: myFileCheck<br />
HCIF-Policy: myPortCheck<br />
; Tunnel definitions<br />
HCIF-IVE-Tunnel: 127.0.0.1:3220 mysygate.company.com:5500<br />
HCIF-IVE-Tunnel: 127.1.1.1:3220 mysygate2.company.com:5500<br />
HCIF-IVE-Tunnel: mysygate.company.com:3220 mysygate3.company.com:5500<br />
� Host Checker pre-authentication access tunnels are supported on Windows<br />
only.<br />
� If is a non-loopback address, then Host Checker cannot open<br />
the pre-authentication access tunnel and logs an error instead.<br />
� If you use a loopback address other than 127.0.0.1 (such as 127.0.0.2 and<br />
above), clients who are using Windows XP Service Pack 2 must install the XP<br />
SP2 Hot Fix. See:<br />
http://support.microsoft.com/default.aspx?scid=kb;en-us;884020<br />
Defining Host Checker pre-authentication access tunnels � 261
<strong>Juniper</strong> <strong>Networks</strong> <strong>Secure</strong> <strong>Access</strong> <strong>Administration</strong> <strong>Guide</strong><br />
Specifying general Host Checker options<br />
262 � Specifying general Host Checker options<br />
NOTE: If you are deploying a client-side or server-side third-party DLL, keep the<br />
following in mind:<br />
� Unzip the server-side third-party DLL package and add the tunnel definitions<br />
to the MANIFEST.HCIF file that contain the policies for the third-party DLL. (The<br />
DLL must use the same address and port or host name that<br />
you specify in the MANIFEST.HCIF file.)<br />
� Since a pre-authentication access tunnel is open only while Host Checker is<br />
running, a third-party DLL can access its IVE-protected policy server only<br />
while Host Checker is running.<br />
� If a third-party DLL uses HTTPS to connect to its policy server via a host name<br />
that resolves properly to the loopback address, no server certificate warnings<br />
appear. However, if the third-party DLL connects explicitly via a loopback<br />
address, then server certificate warnings do appear because the host name in<br />
the certificate does not match the loopback address. (The developer of the<br />
third-party DLL can configure the DLL to ignore these warnings.)<br />
For more information on third-party DLLs, see the J.E.D.I. Solution <strong>Guide</strong> on the<br />
<strong>Juniper</strong> <strong>Networks</strong> Customer Support Center.<br />
You can specify global options for Host Checker that apply to any user for whom<br />
Host Checker is required in an authentication policy, a role mapping rule, or a<br />
resource policy.<br />
To specify general Host Checker options:<br />
1. In the admin console, choose Authentication > Endpoint Security > Host<br />
Checker.<br />
2. Under Options:<br />
� In the Perform check every X minutes field, specify the interval at which<br />
you want Host Checker to perform policy evaluation on a client machine. If<br />
the client machine fails to meet the requirements of the Host Checker<br />
policies required by a role or resource policy, then the IVE denies the<br />
associated user requests.<br />
For example, you may require that a user runs a specific third-party<br />
antivirus application in order to map to Role A, which enables network<br />
connections from an external location. If the user’s client machine is<br />
running the required antivirus application when the user signs in to the<br />
IVE, then the user maps to Role A and is granted all access features<br />
enabled for Role A. If the antivirus application stops running during the<br />
user session, however, the next time Host Checker runs, the user fails to<br />
meet the security requirements for Role A and therefore loses all access<br />
privileges for Role A.
Chapter 11: Host Checker<br />
When an end-user logs into a Realm, Host Checker performs an initial<br />
policy check, regardless of whether or not the policy is enforced at the<br />
Realm, Role, and/or Resource level. The initial policy check establishes a<br />
start time. Host Checker evaluates policies at the frequency set by the<br />
Perform check every X minutes option starting the clock at the initial<br />
policy check. Although the frequency setting is set globally for all Host<br />
Checker policy checking, it is not synchronized for all end-user clients<br />
connected to the IVE. Each client performs its own initial policy check and<br />
starts its own X minute countdown.<br />
If you configure the authentication policy within a realm where Host<br />
Checker enforces policies (versus installing), the enforcement occurs only<br />
during the pre-authentication phase. After an end-user signs in and for the<br />
duration of the user’s session, any subsequent Host Checker policy checks<br />
have no impact on realm access, meaning that there is no concept of<br />
removing an end-user session from a realm once an end-user successfully<br />
authenticates into that realm.<br />
If you configure a role restriction where Host Checker enforces policies, the<br />
enforcement occurs just after authentication during role mapping. Role<br />
restrictions are enforced periodically during the end-user session at an<br />
interval specified using the Host Checker frequency setting. If the end-user<br />
successfully passes the Host Checker evaluation during role mapping but<br />
later fails X minutes after login, that specific user loses rights to that role. If<br />
the end-user loses rights to all available roles due to Host Checker policy<br />
evaluation, the end-user session is disconnected.<br />
If you configure a resource-based policy rule where Host Checker enforces<br />
policies, the enforcement occurs when the end-user attempts to access the<br />
resource/backend server. For web resources, the Host Checker evaluation<br />
occurs at each request. For SAM and STA resources, the Host Checker<br />
evaluation occurs when the IVE activates the connection to the backend<br />
application/server. For Network Connect access, the Host Checker<br />
evaluation occurs when the IVE initiates Network Connect. Existing<br />
connections of applications running by way of SAM, Telnet/SSH<br />
connection, and Network Connect connections are not affected by further<br />
Host Checker evaluations. Only new Web requests, new applications<br />
across SAM, new instances of STA, and launching Network Connect are<br />
affected. The Host Checker evaluation is based on the most recent policy<br />
check that occurred X minutes ago. Example, if you configure the<br />
frequency setting to Perform check every five minutes and the end-user<br />
attempts to access a protected resource or attempts to launch Network<br />
Connect four minutes after the last check, then the policy evaluation is<br />
based on the state of the client machine four minutes ago, not at the<br />
moment the end-user attempted to access the resource.<br />
NOTE: If you enter a value of zero, Host Checker only runs on the client machine<br />
when the user first signs into the IVE.<br />
� For the Client-side process, login inactivity timeout option, specify an<br />
interval to control timing out in the following situations:<br />
Specifying general Host Checker options � 263
<strong>Juniper</strong> <strong>Networks</strong> <strong>Secure</strong> <strong>Access</strong> <strong>Administration</strong> <strong>Guide</strong><br />
264 � Specifying Host Checker installation options<br />
� If the user navigates away from the IVE sign-in page after Host Checker<br />
starts running but before signing in to the IVE, Host Checker continues<br />
to run on the user’s machine for the interval you specify.<br />
� If the user is downloading Host Checker over a slow connection,<br />
increase the interval to allow enough time for the download to<br />
complete.<br />
NOTE: If you configure the Client-side process, login inactivity timeout option<br />
for both Host Checker and Cache Cleaner, the IVE uses the larger of the two<br />
timeout settings.<br />
� Select Perform dynamic policy reevaluation to automatically refresh the<br />
roles of individual users by enabling dynamic policy evaluation for Host<br />
Checker. Host Checker can trigger the IVE to evaluate resource policies<br />
whenever a user’s Host Checker status changes. (If you do not select this<br />
option, the IVE does not evaluate resource policies but it does evaluate the<br />
authentication policy, role mapping rules, and role restrictions whenever a<br />
user’s Host Checker status changes.) For more information, see “Dynamic<br />
policy evaluation” on page 40.<br />
3. Click Save Changes.<br />
Specifying Host Checker installation options<br />
If you implement any policy at the realm, role, or resource policy level that requires<br />
Host Checker, you must provide a mechanism by which the IVE or the user can<br />
install Host Checker on the client machine. Otherwise, when the IVE evaluates the<br />
Host Checker policy, the user’s machine fails because the Host Checker client is not<br />
available to return a success status.<br />
You can use two methods to install Host Checker on a user’s system:<br />
� The IVE automatically installs Host Checker—Enable automatic installation<br />
through the Users/Administrators > User Realms/Administrator Realms ><br />
[Realm] > Authentication Policy > Host Checker page of the admin console.<br />
(For configuration instructions, see “Configuring Host Checker restrictions” on<br />
page 253.) When you do, the IVE evaluates the realm-level option when the<br />
user accesses the IVE sign-in page and then determines if the current version of<br />
Host Checker is installed on the user’s machine. If Host Checker is not installed,<br />
the IVE attempts to install it using either an ActiveX or a Java delivery method.<br />
When a Windows user signs in to the IVE, the IVE attempts to install an ActiveX<br />
control on the user’s system. If the IVE successfully installs the ActiveX control,<br />
the control manages the installation of the Host Checker program.
Removing the <strong>Juniper</strong> ActiveX Control<br />
Chapter 11: Host Checker<br />
If the IVE cannot install the ActiveX control because ActiveX is turned off on the<br />
user’s system, the IVE attempts to install Host Checker using Java. For<br />
Macintosh and Linux hosts, the IVE always uses the Java delivery method. The<br />
Java delivery method requires only user privileges, but Java must be enabled on<br />
the user’s system. For the Firefox browser on Linux, the Java runtime and<br />
plug-in must be installed.<br />
NOTE: If Microsoft Vista is running on the user’s system, the user must click the<br />
setup link that appears during the installation process to continue installing the<br />
setup client and Host Checker. On all other Microsoft operating systems, the setup<br />
client and Host Checker install automatically.<br />
� The user or administrator manually installs Host Checker (Windows only)—<br />
Download the Host Checker installer from the Maintenance > System ><br />
Installers page of the admin console and use it to manually install Host<br />
Checker on the user’s system.<br />
NOTE: To install Host Checker, users must have appropriate privileges, as<br />
described in the Client-side Changes <strong>Guide</strong> on the <strong>Juniper</strong> <strong>Networks</strong> Customer<br />
Support Center. If the user does not have these privileges, use the <strong>Juniper</strong> Installer<br />
Service available from the Maintenance > System > Installers page of the<br />
admin console to bypass this requirement.<br />
If Microsoft Windows XP is running on the user’s system and you want to remove<br />
the <strong>Juniper</strong> set-up ActiveX control:<br />
1. Open Internet Explorer.<br />
2. Click the Tools button and then click Internet Options.<br />
3. Click Settings, then View Objects.<br />
4. Select <strong>Juniper</strong>SetupSP1 and press Delete.<br />
If Microsoft Vista is running on the user’s system and you want to remove the<br />
<strong>Juniper</strong> set-up ActiveX control:<br />
1. Open Internet Explorer.<br />
2. Click the Tools button and then click Manage Add-ons.<br />
3. In the Show list, click Downloaded ActiveX controls to display all ActiveX<br />
controls.<br />
4. Click <strong>Juniper</strong>SetupClient and then click Delete.<br />
Specifying Host Checker installation options � 265
<strong>Juniper</strong> <strong>Networks</strong> <strong>Secure</strong> <strong>Access</strong> <strong>Administration</strong> <strong>Guide</strong><br />
Using Host Checker with the GINA automatic sign-in function<br />
Automatically install Host Checker<br />
266 � Specifying Host Checker installation options<br />
Using Host Checker in conjunction with the Windows Graphical Identification and<br />
Authorization (GINA) sign-in function for Network Connect requires that you pay<br />
particular attention to the type, level, and number of items to verify on the client<br />
before granting or rejecting access to the IVE. Since the GINA sign-in function takes<br />
place before Windows has completely launched on the client, and therefore, before<br />
the user profile on Windows is created, we recommend you adopt the following<br />
practices when creating Host Checker policies you plan to use for Windows clients<br />
featuring the GINA sign-in function:<br />
� You can check system-level processes at both realm enforce and realm<br />
evaluate. You can check user-level processes only at realm evaluate.<br />
� If you have user-level processes at realm evaluate, create a separate Network<br />
Connect role featuring only system-level policy checks that can be performed<br />
before Windows has completely launched on the client. Ensure that this role<br />
allows connectivity to the Windows Domain infrastructure in your secure<br />
network to support drive mapping, software updates, and group policies, for<br />
example. Mapping your users to this role allows the GINA authentication to<br />
complete. This role is in addition to the final role that you want the user to be<br />
mapped.<br />
NOTE: For more information on the GINA automatic sign-in function, see<br />
“Automatically signing into Network Connect using GINA” on page 527.<br />
To automatically install Host Checker on client computers:<br />
1. In the admin console, choose Authentication > Endpoint Security > Host<br />
Checker.<br />
2. Under Options, select Auto-upgrade Host Checker if you want the IVE to<br />
automatically download the Host Checker application to a client computer<br />
when the version of Host Checker on the IVE is newer than the version<br />
installed on the client. Here is a summary of what happens when the Autoupgrade<br />
Host Checker option is selected or not selected:<br />
� If Host Checker is not installed on the client computer, Host Checker is<br />
installed automatically regardless of whether the Auto-upgrade Host<br />
Checker option is selected or not selected.<br />
� If the Auto-upgrade Host Checker option is selected and a previous<br />
version of Host Checker is installed, Host Checker is upgraded on the client<br />
automatically.<br />
� If the Auto-upgrade Host Checker option is not selected and a previous<br />
version of Host Checker is installed, Host Checker is not upgraded the<br />
client automatically.<br />
If you select the Auto-upgrade Host Checker option, note the following:
Manually install Host Checker<br />
Chapter 11: Host Checker<br />
� On Windows, the user must have administrator privileges in order for<br />
the IVE to automatically install the Host Checker application on the<br />
client. For more information, see the Client-side Changes <strong>Guide</strong> on the<br />
<strong>Juniper</strong> <strong>Networks</strong> Customer Support Center.<br />
� If a user uninstalls Host Checker and then signs in to an IVE for which<br />
the Auto-upgrade Host Checker option is not enabled, the user no<br />
longer has access to Host Checker.<br />
3. Click Save Changes.<br />
Using Host Checker logs<br />
The Maintenance > System > Installers page of the admin console provides<br />
several applications and a service for download. You can download an application<br />
or service as a Windows executable file, which enables you to:<br />
� Distribute the file to client machines using software distribution tools. This<br />
option enables you to install an application or service on client machines<br />
whose users do not have Administrator privileges, which are required to install<br />
the application or service.<br />
� Post the executable in a secure repository so that users with the proper<br />
administrator right may download and install the appropriate version.<br />
� Download and execute a script that automatically retrieves the proper version<br />
of the installer from an FTP server.<br />
Use the System > Log/Monitoring > Client Logs > Settings tab to enable clientside<br />
logging for the Host Checker. When you enable this option, the IVE writes a<br />
client-side log to any client that uses Host Checker. The IVE appends to the log file<br />
each time the feature is invoked during subsequent user sessions. This feature is<br />
useful when working with the support team to debug problems with the respective<br />
feature.<br />
NOTE: Since these settings are global, the IVE writes a log file to all clients that use<br />
the feature for which you enable client-side logging. Also, the IVE does not remove<br />
client-side logs. Users need to manually delete log files from their clients. For<br />
information about where the IVE installs log files, see the Client-side Changes <strong>Guide</strong><br />
on the <strong>Juniper</strong> <strong>Networks</strong> Customer Support Center.<br />
To specify global client-side logging settings:<br />
1. In the admin console, choose System > Log/Monitoring > Client Log ><br />
Settings.<br />
2. Select the desired features for which the IVE writes client-side logs.<br />
3. Click Save Changes to save these settings globally.<br />
Using Host Checker logs � 267
<strong>Juniper</strong> <strong>Networks</strong> <strong>Secure</strong> <strong>Access</strong> <strong>Administration</strong> <strong>Guide</strong><br />
268 � Using Host Checker logs<br />
NOTE: For new IVE 5.x systems, all options are disabled by default. If you upgrade<br />
your IVE from a 3.x configuration, all log options are enabled by default.
Chapter 12<br />
Cache Cleaner<br />
Cache Cleaner is a Windows client-side agent that removes residual data, such as<br />
temporary files or application caches, left on a user’s machine after an IVE session.<br />
For example, when a user signs in to the IVE from an Internet kiosk and opens a<br />
Microsoft Word document using a browser plug-in, Cache Cleaner can remove the<br />
temporary copy of the Word file stored in the browser cache (Windows folder)<br />
when the session terminates. By removing the copy, Cache Cleaner prevents other<br />
kiosk users from finding and opening the Word document after the IVE user<br />
concludes the session.<br />
Cache Cleaner can also prevent Web browsers from permanently storing the<br />
usernames, passwords, and Web addresses that users enter in Web forms. By<br />
preventing browsers from improperly caching this information, Cache Cleaner<br />
keeps confidential user information from being stored on untrusted systems.<br />
This section contains the following information about Cache Cleaner:<br />
� “Licensing: Cache Cleaner availability” on page 269<br />
� “Setting global Cache Cleaner options” on page 270<br />
� “Implementing Cache Cleaner options” on page 273<br />
� “Specifying Cache Cleaner installation options” on page 277<br />
� “Using Cache Cleaner logs” on page 278<br />
Licensing: Cache Cleaner availability<br />
Cache Cleaner is a standard feature on all <strong>Secure</strong> <strong>Access</strong> appliances—you do not<br />
need a special license to use it.<br />
Licensing: Cache Cleaner availability � 269
<strong>Juniper</strong> <strong>Networks</strong> <strong>Secure</strong> <strong>Access</strong> <strong>Administration</strong> <strong>Guide</strong><br />
Setting global Cache Cleaner options<br />
270 � Setting global Cache Cleaner options<br />
When you enable Cache Cleaner, it clears all content downloaded through the IVE’s<br />
Content Intermediation Engine from a user’s system. In addition, you can use<br />
settings in the Authentication > Endpoint Security > Cache Cleaner page of the<br />
admin console to clear content from:<br />
� Specified hosts and domains—If you enable WSAM or JSAM, you may want to<br />
configure Cache Cleaner to clear additional hosts and domains. When a user<br />
browses the Internet outside the IVE using WSAM or JSAM, Internet files appear<br />
in his temporary Internet file folder. To delete these files using Cache Cleaner,<br />
you must specify the appropriate host name (for example, www.yahoo.com).<br />
� Specified files and folders—If you enable your users to access client-server<br />
applications on their local systems, you may want to configure Cache Cleaner<br />
to clear the temporary files and folders that the applications create on the<br />
users’ systems.<br />
NOTE: If you configure Cache Cleaner to remove files from a directory, Cache<br />
Cleaner clears all files, including those that the user has explicitly saved to the<br />
directory and files that were in the directory prior to the IVE session.<br />
To specify global Cache Cleaner options:<br />
1. In the admin console, choose Authentication > Endpoint Security > Cache<br />
Cleaner.<br />
2. Under Options:<br />
a. In the Cleaner Frequency field, specify how often Cache Cleaner runs.<br />
Valid values range from 1-60 minutes. Each time Cache Cleaner runs, it<br />
clears all content downloaded through the IVE’s Content Intermediation<br />
Engine plus the browser cache, files, and folders you specify in the<br />
Browser Cache and Files and Folders sections below.<br />
b. In the Status Update Frequency field, specify how often the IVE expects<br />
Cache Cleaner to update itself. Valid values range from 1-60 minutes.<br />
� For the Client-side process, login inactivity timeout option, specify an<br />
interval to control timing out in the following situations:<br />
� If the user navigates away from the IVE sign-in page after Cache<br />
Cleaner starts running but before signing in to the IVE, Cache Cleaner<br />
continues to run on the user’s machine for the interval you specify.
Chapter 12: Cache Cleaner<br />
� If the user is downloading Cache Cleaner over a slow connection,<br />
increase the interval to allow enough time for the download to<br />
complete.<br />
NOTE: If you configure the Client-side process, login inactivity timeout option<br />
for both Host Checker and Cache Cleaner, the IVE uses the larger of the two<br />
timeout settings.<br />
c. Select the Disable AutoComplete of web addresses checkbox to prevent<br />
the browser from using cached values to automatically fill in Web<br />
addresses during the user’s IVE session.<br />
When you select this option, the IVE sets the following Windows registry<br />
value to 0 during the user’s IVE session:<br />
HKEY_CURRENT_USER\Software\\Microsoft\\Windows\\CurrentVersion\\Ex<br />
plorer\ AutoComplete. Then, at the end of the session, the IVE restores the<br />
registry value to its original setting.<br />
d. Select the Disable AutoComplete of usernames and passwords checkbox<br />
to prevent Internet Explorer from automatically filling in user credentials in<br />
Web forms using cached values. Selecting this option also disables the<br />
“Save Password?” prompt on Windows systems. When you select this<br />
option, the IVE sets the following Windows registry values to 0:<br />
� HKEY_CURRENT_USER\Software\Microsoft\Internet<br />
Explorer\Main\FormSuggest Passwords<br />
� HKEY_CURRENT_USER\Software\Microsoft\Internet<br />
Explorer\Main\FormSuggest Passwords\FormSuggest PW Ask<br />
� HKEY_CURRENT_USER\SOFTWARE\Microsoft\<br />
Windows\CurrentVersion\Internet Settings\ DisablePasswordCaching<br />
e. Select the Flush all existing AutoComplete Passwords checkbox to clear<br />
any cached passwords that Internet Explorer has cached on the user’s<br />
system. When you select this option, the IVE sets the following Windows<br />
registry value to 0: HKEY_CURRENT_USER \Software\\Microsoft\\Internet<br />
Explorer\\IntelliForms\\SPW<br />
Then, select one of the following options:<br />
� Select For IVE session only to specify that the IVE should restore the<br />
user’s cached passwords at the end of his IVE session.<br />
� Select Permanently to permanently delete the user’s cached<br />
passwords.<br />
f. Select the Uninstall Cache Cleaner at logout checkbox if you want the IVE<br />
to uninstall Cache Cleaner from the client machine when a user’s session<br />
ends.<br />
Setting global Cache Cleaner options � 271
<strong>Juniper</strong> <strong>Networks</strong> <strong>Secure</strong> <strong>Access</strong> <strong>Administration</strong> <strong>Guide</strong><br />
272 � Setting global Cache Cleaner options<br />
3. Under Browser Cache, enter one or more host names or domains (wildcards<br />
are permitted). When a user session ends, Cache Cleaner removes any content<br />
in the browser cache that originates from these servers. Cache Cleaner also<br />
removes this content when it runs at the specified cleaner frequency interval.<br />
Note that the IVE does not resolve host names, so enter all possible<br />
representations of a server, such as its host name, FQDN, and IP address.<br />
4. Under Files and Folders:<br />
a. Specify either:<br />
� the name of a file that you want Cache Cleaner to remove or<br />
� the complete directory path to a folder whose contents you want<br />
Cache Cleaner to remove. If you specify a directory, select Clear<br />
Subfolders to also clear the contents of any subdirectories within this<br />
directory.<br />
b. Select the Clear folders only at the end of session checkbox if you want<br />
Cache Cleaner to clear directory contents only at the end of the user<br />
session. Otherwise, Cache Cleaner also clears files and folders at the<br />
specified cleaner frequency interval.<br />
NOTE: When specifying files and folders to clear, note the following:<br />
� Cache Cleaner uses a cookie called DSPREAUTH to send the client’s status to<br />
the IVE. If you delete this cookie from the user’s client, Cache Cleaner does<br />
not work properly. To avoid problems, do not specify Internet Explorer<br />
directories such as \Local Settings\Temporary Internet Files\* in<br />
the Files and Folders field. Note that Cache Cleaner still clears all of the<br />
Internet Explorer cache downloaded from the IVE host and the other hosts<br />
specified in the Hostnames field, regardless of what directories you specify<br />
under Files and Folders.<br />
� For the Firefox browser, Cache Cleaner clears only those directories you<br />
specify under Files and Folders.<br />
5. Click Save Changes to save these settings globally.
Implementing Cache Cleaner options<br />
Executing Cache Cleaner<br />
Chapter 12: Cache Cleaner<br />
After you specify which hosts, domains, files, and folders to clear using settings in<br />
the Authentication > Endpoint Security > Cache Cleaner page of the admin<br />
console, you can restrict IVE and resource access by requiring Cache Cleaner in a:<br />
� Realm authentication policy—When users try to sign in to the IVE, the IVE<br />
evaluates the specified realm’s authentication policy to determine if the preauthentication<br />
requirements include Cache Cleaner. You can configure a realm<br />
authentication policy to download Cache Cleaner, download and start running<br />
Cache Cleaner, or not require Cache Cleaner. The user must sign in using a<br />
computer that adheres to the Cache Cleaner requirements specified for the<br />
realm. If the user’s computer does not meet the requirements, then the user is<br />
denied access to the IVE. You can configure realm-level restrictions through the<br />
Users > User Realms > Realm > Authentication Policy > Cache Cleaner<br />
page of the admin console.<br />
� Role—When the IVE determines the list of eligible roles to which it can map an<br />
administrator or user, it evaluates each role’s restrictions to determine if the<br />
role requires Cache Cleaner to run on the user's workstation. If it does and the<br />
user's machine is not already running Cache Cleaner, then the IVE does not<br />
map the user to that role. You can control which roles the IVE maps a user to<br />
by using settings in Users > User Realms > Select Realm > Role Mapping ><br />
Select|Create Rule > Custom Expression. You can configure role-level<br />
restrictions through the Users > User Roles > Role > General ><br />
Restrictions > Cache Cleaner page of the admin console.<br />
� Resource policy—When a user requests a resource, the IVE evaluates the<br />
resource policy’s detailed rules to determine whether or not Cache Cleaner<br />
needs to be installed or running on the user's workstation. The IVE denies<br />
access to the resource if the user's machine does not meet the Cache Cleaner<br />
requirement. To implement Cache Cleaner restrictions at the resource policy<br />
level, navigate to: Users > Resource Policies > Select Resource > Select Policy<br />
> Detailed Rules > Select|Create Rule > Condition Field.<br />
You may specify that the IVE evaluate your Cache Cleaner policies only when the<br />
user first tries to access the realm, role, or resource that references the Cache<br />
Cleaner policy. Or, you may use settings in the Authentication > Endpoint<br />
Security > Cache Cleaner tab to specify that the IVE periodically re-evaluate the<br />
policies throughout the user’s session. If you choose to periodically evaluate Cache<br />
Cleaner policies, the IVE dynamically maps users to roles and allows users access to<br />
new resources based on the most recent evaluation.<br />
When the user tries to access the IVE, the IVE determine’s the client system’s<br />
Cache Cleaner status and prompts it to start running using the following process:<br />
1. Initial evaluation—When a user first tries to access the IVE sign-in page, the<br />
IVE determines whether Cache Cleaner is running on the user’s machine. The<br />
IVE performs this initial evaluation regardless of whether you have<br />
implemented Cache Cleaner policies at the realm, role, or resource policy level.<br />
Implementing Cache Cleaner options � 273
<strong>Juniper</strong> <strong>Networks</strong> <strong>Secure</strong> <strong>Access</strong> <strong>Administration</strong> <strong>Guide</strong><br />
274 � Implementing Cache Cleaner options<br />
If the user navigates away from the IVE sign-in page after Cache Cleaner starts<br />
running but before signing in to the IVE, Cache Cleaner continues to run on the<br />
user’s machine until the Cache Cleaner process times out.<br />
If the IVE does not receive a Cache Cleaner status result for any reason<br />
(including because the user failed to enter his credentials in the sign-in page),<br />
the IVE displays an error and directs the user back to the sign-in page.<br />
Otherwise, if the IVE Cache Cleaner process returns a status, the IVE goes on to<br />
execute the realm-level policies.<br />
2. Realm-level policies—The IVE uses the results from the initial evaluation to<br />
determine which realms the user may access. Then, the IVE displays or hides<br />
realms from the user, only allowing him to sign into those realms that you<br />
enable for the sign-in page, and if he meets the Cache Cleaner requirements for<br />
each realm. If the user cannot meet the Cache Cleaner conditions required by<br />
any of the available realms, the IVE does not display the sign-in page. Instead,<br />
it displays an error stating that the computer does not comply with the<br />
endpoint policy.<br />
Note that the IVE only performs realm-level Cache Cleaner checks when the<br />
user first signs into the IVE. If the state of the user’s system changes during his<br />
session, the IVE does not remove him from the current realm or allow him<br />
access to a new realm based on his new system state.<br />
3. Role-level policies—After the user signs into a realm, the IVE evaluates rolelevel<br />
policies and maps the user to the role or roles if he meets the Cache<br />
Cleaner requirements for those role(s). Then, the IVE displays the IVE<br />
homepage to the user and enables those options that the mapped role(s) allow.<br />
If Cache Cleaner returns a different status during a periodic evaluation, the IVE<br />
dynamically remaps the user to roles based on the new results. If the end user<br />
loses rights to all available roles during one of the periodic evaluations, the IVE<br />
disconnects the user’s session.<br />
4. Resource-level policies—Once the IVE allows the user to access the<br />
homepage, the user may try to access a resource that is controlled by a<br />
resource policy. When he does, the IVE determines whether or not to perform<br />
the action specified in the resource policy based on the last status returned by<br />
Cache Cleaner.<br />
If Cache Cleaner returns a different status during a periodic evaluation, the new<br />
status only impacts new resources that the user tries to access. For example, if<br />
successfully initiates a Network Connect session, and then fails his next<br />
resource-level Cache Cleaner status check, he may continue to access the open<br />
Network Connect session. The IVE only denies him access if he tries to open a<br />
new Network Connect session. The IVE checks the last status returned by<br />
Cache Cleaner whenever the user tries to access a new Web resource or open a<br />
new <strong>Secure</strong> Application Manager, Network Connect, or <strong>Secure</strong> Terminal <strong>Access</strong><br />
session.
Specifying Cache Cleaner restrictions<br />
Chapter 12: Cache Cleaner<br />
5. Final clean-up—Cache Cleaner performs a final cleanup and restores registry<br />
settings when:<br />
� The user explicitly signs out of the user session—When a user clicks Sign<br />
Out on the IVE home page, Cache Cleaner performs a final cleanup and<br />
then uninstalls itself from the user’s system.<br />
� The user session times out—When a user session times out, Cache<br />
Cleaner performs a cleanup, and then if user signs in again, Cache Cleaner<br />
performs another cleanup. Cache Cleaner is aware of session timeouts,<br />
because it periodically checks the validity of a session at the interval you<br />
specify on the Authentication > Endpoint Security > Cache Cleaner<br />
tab.<br />
NOTE: When checking the validity of a user session, Cache Cleaner connects to the<br />
IVE. This action may trigger warnings on personal firewalls. Users must permit<br />
this traffic to ensure that Cache Cleaner functions correctly. Also note that users<br />
with personal firewalls see a log entry every time Cache Cleaner clears the cache.<br />
� A client system restarts after an abnormal termination—If Cache<br />
Cleaner terminates abnormally due to a system, session, or network<br />
connection problem, Cache Cleaner performs a final cleanup and uninstalls<br />
itself from the user’s system after the system restarts. Note that Cache<br />
Cleaner cannot log data after it terminates. Also, all changes made to the<br />
user’s registry settings after termination and before signing back in to the<br />
IVE are lost.<br />
With either a running or not running status, Cache Cleaner remains on the client.<br />
Users may manually uninstall the agent by running uninstall.exe in the directory<br />
where Cache Cleaner is installed. If you enable client-side logging through the<br />
System > Log/Monitoring > Client Logs > Settings page, this directory also<br />
contains a log file, which is rewritten each time Cache Cleaner runs. (Cache Cleaner<br />
does not log entries to the standard IVE log, but can log data to the temporary<br />
client-side text file. This encrypted log is deleted when Cache Cleaner uninstalls<br />
itself.)<br />
To specify Cache Cleaner restrictions:<br />
1. Navigate to: Authentication > Endpoint Security > Cache Cleaner and<br />
specify global options for Cache Cleaner to apply to any user for whom Cache<br />
Cleaner is required in an authentication policy, a role mapping rule, or a<br />
resource policy.<br />
2. If you want to implement Cache Cleaner at the realm level:<br />
a. Navigate to: Users > User Realms > Select Realm > Authentication<br />
Policy > Cache Cleaner<br />
Implementing Cache Cleaner options � 275
<strong>Juniper</strong> <strong>Networks</strong> <strong>Secure</strong> <strong>Access</strong> <strong>Administration</strong> <strong>Guide</strong><br />
276 � Implementing Cache Cleaner options<br />
b. Choose one of the following options:<br />
� Disable Cache Cleaner — Does not require Cache Cleaner to be<br />
installed or running in order for the user to meet the access<br />
requirement.<br />
� Just load Cache Cleaner — Does not require Cache Cleaner to be<br />
running in order for the user to meet the access requirement but<br />
ensures that it is available for future use. If you choose this option for a<br />
realm’s authentication policy, then the IVE downloads Cache Cleaner<br />
to the client machine after the user is authenticated and before the<br />
user is mapped to any roles on the system.<br />
� Load and enforce Cache — Requires the IVE to download and run<br />
Cache Cleaner in order for the user to meet the access requirement. If<br />
you choose this option for a realm’s authentication policy, then the IVE<br />
downloads Cache Cleaner to the client machine before the user may<br />
access the IVE sign-in page.<br />
3. If you want to implement Cache Cleaner at the role level:<br />
a. Navigate to:<br />
� Administrators > Admin Roles > Select Role > General ><br />
Restrictions > Cache Cleaner<br />
� Users > User Roles > Select Role > General > Restrictions ><br />
Cache Cleaner<br />
b. Check the Enable Cache Cleaner option. Requires Cache Cleaner to be<br />
running in order for the user to meet the access requirement.<br />
4. If you want to create role-mapping rules based on a user’s Cache Cleaner status:<br />
a. Navigate to: Users > User Realms > Select Realm > Role Mapping ><br />
Select|CreateRule > CustomExpression<br />
b. Write a custom expression for the role mapping rule to evaluate Cache<br />
Cleaner’s status using the cacheCleaner variable.<br />
5. If you want to implement Cache Cleaner at the resource policy level:<br />
a. Navigate to: Users > Resource Policies > Select Resource > Select Policy<br />
> Detailed Rules > Select|Create Rule > Condition Field<br />
b. Create a custom expression in a detailed rule.
Specifying Cache Cleaner installation options<br />
Chapter 12: Cache Cleaner<br />
If you implement any policy at the realm, role, or resource policy level that requires<br />
Cache Cleaner, you must provide a mechanism by which the IVE or the user can<br />
install Cache Cleaner on the client machine. Otherwise, when the IVE evaluates the<br />
Cache Cleaner policy, the user’s machine fails because the Cache Cleaner client is<br />
not available.<br />
Enable automatic installation through the Users > User Realms > Realm ><br />
Authentication Policy > Cache Cleaner page of the admin console to allow the<br />
IVE to attempt to install Cache Cleaner on the user’s system. When you do, the IVE<br />
evaluates the realm-level option when the user accesses the IVE sign-in page and<br />
then determines if the current version of Cache Cleaner is installed on the user’s<br />
machine. If Cache Cleaner is not installed, the IVE attempts to install it using either<br />
an ActiveX or a Java delivery method.<br />
When a user signs in to the IVE, the IVE attempts to install an ActiveX control on<br />
the user’s system. If the IVE successfully installs the ActiveX control, the control<br />
manages the installation of the Cache Cleaner program.<br />
If the IVE cannot install the ActiveX control due to the user’s lack of administrator<br />
or power user privileges, or because ActiveX is turned off on the user’s system, the<br />
IVE attempts to install Cache Cleaner using Java. The Java delivery method requires<br />
only user privileges, but Java must be enabled on the user’s system.<br />
NOTE: If Microsoft Vista is running on the user’s system, the user must click the<br />
setup link that appears during the installation process to continue installing the<br />
setup client and Cache Cleaner. On all other Microsoft operating systems, the<br />
setup client and Cache Cleaner install automatically.<br />
If the IVE cannot use the Java delivery method because Java is disabled on the<br />
user’s system, the IVE displays an error message informing the user that the user’s<br />
system does not allow installation of ActiveX or Java applications, therefore some<br />
of the access security functions are not able to run.<br />
NOTE:<br />
� To install Cache Cleaner, users must have appropriate privileges, as described<br />
in the Client-side Changes <strong>Guide</strong> on the <strong>Juniper</strong> <strong>Networks</strong> Customer Support<br />
Center. If the user does not have these privileges, use the <strong>Juniper</strong> Installer<br />
Service available from the Maintenance > System > Installers page of the<br />
admin console to bypass this requirement.<br />
� Users must enable signed ActiveX components or signed Java applets within<br />
their browsers in order for Host Checker to download, install, and launch the<br />
client applications.<br />
For information on removing the <strong>Juniper</strong> ActiveX control, see “Removing the<br />
<strong>Juniper</strong> ActiveX Control” on page 265.<br />
Specifying Cache Cleaner installation options � 277
<strong>Juniper</strong> <strong>Networks</strong> <strong>Secure</strong> <strong>Access</strong> <strong>Administration</strong> <strong>Guide</strong><br />
Using Cache Cleaner logs<br />
278 � Using Cache Cleaner logs<br />
Use the System > Log/Monitoring > Client Logs > Settings tab to enable clientside<br />
logging for the Cache Cleaner. When you enable this option, the IVE writes a<br />
client-side log to any client that uses Cache Cleaner. The IVE appends to the log file<br />
each time the feature is invoked during subsequent user sessions. This feature is<br />
useful when working with the support team to debug problems with the respective<br />
feature.<br />
NOTE: Since these settings are global, the IVE writes a log file to all clients that use<br />
the feature for which you enable client-side logging. Also, the IVE does not remove<br />
client-side logs. Users need to manually delete log files from their clients. For<br />
information about where the IVE installs log files, see the Client-side Changes <strong>Guide</strong><br />
on the <strong>Juniper</strong> <strong>Networks</strong> Customer Support Center.<br />
To specify global client-side logging settings:<br />
1. In the admin console, choose System > Log/Monitoring > Client Logs ><br />
Settings.<br />
2. Select the desired features for which the IVE writes client-side logs.<br />
3. Click Save Changes to save these settings globally.<br />
NOTE: For new IVE 5.x systems, all options are disabled by default. If you upgrade<br />
your IVE from a 3.x configuration, all log options are enabled by default.
Part 4<br />
Remote access<br />
The IVE enables you to secure access to a wide variety of applications, servers, and<br />
other resources through its remote access mechanisms. Once you have chosen<br />
which resource you want to secure, you can then choose the appropriate access<br />
mechanism (as explained in “Can I use the IVE to secure traffic to all of my<br />
company’s applications, servers, and Web pages?” on page 25.<br />
For instance, if you want to secure access to Microsoft Outlook, you can use the<br />
<strong>Secure</strong> Application Manager (SAM). The <strong>Secure</strong> Application Manager intermediates<br />
traffic to client/server applications including Microsoft Outlook, Lotus Notes, and<br />
Citrix. Or, if you want to secure access to your company Intranet, you can use the<br />
Web rewriting feature. This feature uses the IVE’s Content Intermediation Engine to<br />
intermediate traffic to Web-based applications and Web pages.<br />
Table 18 briefly compares three of the IVE’s access mechanisms: Network Connect,<br />
Windows <strong>Secure</strong> Application Manager (WSAM), and Java <strong>Secure</strong> Application<br />
Manager (JSAM).<br />
Table 18: Comparison of remote client access methods<br />
Network Connect WSAM JSAM<br />
<strong>Secure</strong> network-layer access.<br />
Performs as virtual IPsec<br />
enabled tunnel. Compatible<br />
with client-side firewalls and<br />
proxies.<br />
Installation handled via<br />
Active X control for Windows<br />
and Java applet for Mac.<br />
Provisioning requires a static<br />
IP address pool allocated for<br />
network resources or a DHCP<br />
server present on the network.<br />
Supports Windows, Mac, and<br />
Linux clients.<br />
This section contains the following information about remote access mechanisms:<br />
� “Web rewriting” on page 281<br />
<strong>Secure</strong> application-layer<br />
access. Supports Win32<br />
Transport Data Interface (TDI)<br />
service installation.<br />
Compatible with client-side<br />
firewalls and proxies.<br />
Installation handled via<br />
Active X control, Java delivery,<br />
and standalone installers.<br />
Provisioning requires a list of<br />
IP addresses, Windows<br />
applications, and destination<br />
hosts to be secured. <strong>Access</strong><br />
control dependent upon IP<br />
addresses.<br />
<strong>Secure</strong> application-layer<br />
access. Java applet-based TCP<br />
port forwarding for<br />
provisioned enterprise hosts.<br />
Compatible with client-side<br />
firewalls and proxies.<br />
Requires only a single Java<br />
applet installed on the client<br />
Provisioning requires a list of<br />
hosts and ports at the group<br />
level. Allows users option to<br />
define client-server<br />
applications and security<br />
settings. Host names preferred<br />
over IP addresses.<br />
Supports Windows clients. Supports Windows, Mac, and<br />
Linux clients.<br />
� 279
<strong>Juniper</strong> <strong>Networks</strong> <strong>Secure</strong> <strong>Access</strong> <strong>Administration</strong> <strong>Guide</strong><br />
280 �<br />
� “Hosted Java applets” on page 357<br />
� “File rewriting” on page 371<br />
� “<strong>Secure</strong> Application Manager” on page 395<br />
� “Telnet/SSH” on page 449<br />
� “Terminal Services” on page 461<br />
� “<strong>Secure</strong> Meeting” on page 493<br />
� “Email Client” on page 513<br />
� “Network Connect” on page 521
Chapter 13<br />
Web rewriting<br />
The IVE Web rewriting feature enables you to intermediate Web URLs through the<br />
Content Intermediation Engine. You can intermediate URLs on the World Wide<br />
Web or on your corporate Intranet.<br />
This section contains the following information about intermediating Web content:<br />
� “Licensing: Web rewriting availability” on page 282<br />
� “Task summary: Configuring the Web rewriting feature” on page 282<br />
� “Web URL rewriting overview” on page 283<br />
� “Defining resource profiles: Custom Web applications” on page 288<br />
� “Defining resource profiles: Citrix Web applications” on page 307<br />
� “Defining resource profiles: Microsoft OWA” on page 311<br />
� “Defining resource profiles: Lotus iNotes” on page 313<br />
� “Defining resource profiles: Microsoft Sharepoint” on page 315<br />
� “Defining role settings: Web URLs” on page 316<br />
� “Defining resource policies: Overview” on page 322<br />
� “Defining resource policies: Web access” on page 324<br />
� “Defining resource policies: Single sign-on” on page 325<br />
� “Defining resource policies: Caching” on page 332<br />
� “Defining resource policies: External Java applets” on page 336<br />
� “Defining resource policies: Rewriting” on page 339<br />
� “Defining resource policies: Web compression” on page 349<br />
� “Defining resource policies: Web proxy” on page 351<br />
� “Defining resource policies: HTTP 1.1 protocol” on page 354<br />
� 281
<strong>Juniper</strong> <strong>Networks</strong> <strong>Secure</strong> <strong>Access</strong> <strong>Administration</strong> <strong>Guide</strong><br />
282 � Licensing: Web rewriting availability<br />
� “Defining resource policies: General options” on page 355<br />
� “Managing resource policies: Customizing UI views” on page 356<br />
Licensing: Web rewriting availability<br />
Web rewriting is a standard feature on all <strong>Secure</strong> <strong>Access</strong> appliances except the SA<br />
700. If you are using an SA-700 appliance, you must install a Core Clientless <strong>Access</strong><br />
upgrade license in order to access baseline Web rewriting features. Note, however,<br />
that the following advanced Web rewriting features are not available on the SA 700,<br />
even if you have the Core Clientless <strong>Access</strong> upgrade license:<br />
� Remote SSO<br />
� WSAM & JSAM rewriting policies (available through Web application resource<br />
profiles)<br />
� Non-Java ICA rewriting options (available through Citrix templates)<br />
Task summary: Configuring the Web rewriting feature<br />
To configure the Web rewriting feature:<br />
1. Create resource profiles that enable access to Web sites, create supporting<br />
autopolicies (such as single sign-on and Java access control policies) as<br />
necessary, include bookmarks that link to the Web sites, and assign the policies<br />
and bookmarks to user roles using settings in the Users > Resource Profiles><br />
Web Application Pages page of the admin console. For instructions, see:<br />
� “Defining resource profiles: Custom Web applications” on page 288<br />
� “Defining resource profiles: Citrix Web applications” on page 307<br />
We recommend that you use resource profiles to configure Web rewriting (as<br />
described above). However, if you do not want to use resource profiles, you can<br />
configure Web rewriting using role and resource policy settings in the following<br />
pages of the admin console instead:<br />
a. Create resource policies that enable access to Web sites using settings in<br />
the Users > Resource Policies> Web > <strong>Access</strong> > Web ACL page of the<br />
admin console. For instructions, see “Defining resource policies: Web<br />
access” on page 324.<br />
b. As necessary, create supporting resource policies (such as single sign-on<br />
and Java access control policies) using settings in the Users > Resource<br />
Policies> Select Policy Type pages of the admin console. For instructions,<br />
see:<br />
� “Defining resource policies: Single sign-on” on page 325<br />
� “Defining resource policies: Caching” on page 332
Web URL rewriting overview<br />
� “Defining resource policies: External Java applets” on page 336<br />
� “Defining resource policies: Rewriting” on page 339<br />
� “Defining resource policies: Web compression” on page 349<br />
� “Defining resource policies: Web proxy” on page 351<br />
� “Defining resource policies: HTTP 1.1 protocol” on page 354<br />
Chapter 13: Web rewriting<br />
c. Determine which user roles may access the Web sites that you want to<br />
intermediate, and then enable Web access for those roles through the<br />
Users > User Roles > Select Role > General > Overview page of the<br />
admin console. For instructions, see “Configuring general role options” on<br />
page 55.<br />
d. Create bookmarks to your Web sites using settings in the Users > User<br />
Roles > Select Role > Web > Bookmarks page of the admin console. For<br />
instructions, see “Defining role settings: Web URLs” on page 316.<br />
e. As necessary, enable Web general options that correspond to the types of<br />
Web content you are intermediating (such as Java) using settings in the<br />
Users > User Roles > Select Role > Web > Options page of the admin<br />
console. For instructions, see “Specifying general Web browsing options”<br />
on page 319.<br />
2. After enabling access to Web applications or sites using Web rewriting resource<br />
profiles or roles and resource policies, you can modify general role and<br />
resource options in the following pages of the admin console:<br />
a. (Optional) Set additional Web browsing options (such as allowing users to<br />
create their own bookmarks or enabling hostname masking) Users > User<br />
Roles > Select Role > Web > Options page of the admin console. For<br />
instructions, see “Specifying general Web browsing options” on page 319.<br />
b. (Optional) Set additional Web options for individual resources (such as<br />
enabling the IVE to match IP addresses to host names) using settings in the<br />
Users > Resource Policies> Web > Options page of the admin console.<br />
For instructions, see “Defining resource policies: General options” on<br />
page 355.<br />
NOTE: Certain Web rewriting features (such as pass-through proxy and SSO to<br />
NTLM resources) require additional configuration. For more information, see the<br />
appropriate configuration instructions.<br />
When you intermediate standard Web content through the IVE, you can create<br />
supplemental policies that “fine-tune” the access requirements and processing<br />
instructions for the intermediated content. You can create these supplemental<br />
policies through resource profiles (recommended) or resource policies.<br />
Web URL rewriting overview � 283
<strong>Juniper</strong> <strong>Networks</strong> <strong>Secure</strong> <strong>Access</strong> <strong>Administration</strong> <strong>Guide</strong><br />
284 � Web URL rewriting overview<br />
Standard Web rewriting policy types include:<br />
� Web access control—Web access policies control which Web resources users<br />
can access in order to connect to the Internet, intranet, or extranet. For<br />
configuration instructions, see “Defining a Web access control autopolicy” on<br />
page 290 (recommended) or “Defining resource policies: Web access” on<br />
page 324.<br />
� Single sign-on—Single sign-on policies enable you to automatically pass user<br />
credentials to a Web application. You can configure single sign-on policies to<br />
intercept basic authentication and NTLM challenges or post the credentials and<br />
headers that you specify to the Web application, as explained in “Remote SSO<br />
overview” on page 285. For configuration instructions, see “Defining a single<br />
sign-on autopolicy” on page 292 (recommended) or “Defining resource<br />
policies: Single sign-on” on page 325.<br />
� Caching—Caching policies control which Web content the IVE caches on a<br />
user’s machine. For configuration instructions, see “Defining a caching<br />
autopolicy” on page 296 (recommended) or “Defining resource policies:<br />
Caching” on page 332.<br />
� Java—Java policies control to which servers and ports Java applets can connect.<br />
These policies also specify trusted servers for which the IVE resigns content.<br />
For configuration instructions, see “Defining a Java access control autopolicy”<br />
on page 298 (recommended) or “Defining resource policies: External Java<br />
applets” on page 336.<br />
� Rewriting—Rewriting policies specify resources that the IVE should not<br />
intermediate, minimally intermediation (as explained in “Passthrough-proxy<br />
overview” on page 286), or only intermediate selectively. For configuration<br />
instructions, see “Defining a rewriting autopolicy” on page 300<br />
(recommended) or “Defining resource policies: Rewriting” on page 339.<br />
� Web compression—Web compression policies specify which types of Web<br />
data the IVE should and should not compress, as explained in “Compression”<br />
on page 839. For configuration instructions, see “Defining a Web compression<br />
autopolicy” on page 304 (recommended) or “Defining resource policies: Web<br />
compression” on page 349.<br />
� Web proxy—(Resource policies only) Web proxy resource policies specify Web<br />
proxy servers for which the IVE should intermediate content. Note that the IVE<br />
intermediates both forward and backwards proxies, but only enables single<br />
sign-on to trusted proxies. For configuration instructions, see “Defining<br />
resource policies: Web proxy” on page 351.<br />
� Launch JSAM—(Resource policies only) Launch JSAM policies specify URLs for<br />
which the IVE automatically launches J-SAM on the client. This feature is useful<br />
if you enable applications that require J-SAM but do not want to require users to<br />
run J-SAM unnecessarily. For configuration instructions, see “Automatically<br />
launching JSAM” on page 443.<br />
� Protocol—(Resource policies only) Protocol resource policies enable or disable<br />
HTTP 1.1 protocol support on the IVE. For configuration instructions, see<br />
“Defining resource policies: HTTP 1.1 protocol” on page 354.
Remote SSO overview<br />
Chapter 13: Web rewriting<br />
� Options— (Resource policies only) You can enable IP based matching for<br />
hostnames as well as case-sensitive matching for path and query strings in<br />
Web resources through resource policy options. For configuration instructions,<br />
see “Defining resource policies: General options” on page 355.<br />
The Remote Single Sign-On (SSO) feature enables you to specify the URL sign-in<br />
page of an application to which you want the IVE to post a user’s credentials,<br />
minimizing the need for users to re-enter their credentials when accessing multiple<br />
back-end applications. You may also specify additional forms values and custom<br />
headers (including cookies) to post to an application’s sign-in form.<br />
Remote SSO configuration consists of specifying Web resource policies:<br />
� Form POST policy—This type of Remote SSO policy specifies the sign-in page<br />
URL of an application to which you want to post IVE data and the data to post.<br />
This data can include the user’s primary or secondary IVE username and<br />
password (as explained in “Multiple sign-in credentials overview” on page 193)<br />
as well as system data stored by system variables (described in “System<br />
variables and examples” on page 860). You can also specify whether or not<br />
users can modify this information.<br />
� Headers/Cookies policy—This type of Remote SSO policy specifies resources,<br />
such as customized applications, to which you can send custom headers and<br />
cookies.<br />
If a user’s IVE credentials differ from those required by the back-end application,<br />
the user can alternatively access the application:<br />
� By signing in manually—The user can quickly access the back-end application<br />
by entering his credentials manually into the application’s sign-in page. The<br />
user may also permanently store his credentials and other required<br />
information in the IVE through the Preferences page as described below, but is<br />
not required to enter information in this page.<br />
� Specifying the required credentials on the IVE—The user must provide the<br />
IVE with his correct application credentials by setting them through the<br />
Preferences page. Once set, the user must sign out and sign back in to save his<br />
credentials on the IVE. Then, the next time the user clicks the Remote SSO<br />
bookmark to sign in to the application, the IVE sends the updated credentials.<br />
NOTE: Use the Remote SSO feature to pass data to applications with static POST<br />
actions in their HTML forms. It is not practical to use Remote SSO with<br />
applications that employ frequently changing URL POST actions, time-based<br />
expirations, or POST actions that are generated at the time the form is generated.<br />
For information about configuring Remote SSO:<br />
� “Defining a single sign-on autopolicy” on page 292 (recommended method)<br />
� “Writing a remote SSO Form POST resource policy” on page 328<br />
� “Writing a remote SSO Headers/Cookies resource policy” on page 330<br />
Web URL rewriting overview � 285
<strong>Juniper</strong> <strong>Networks</strong> <strong>Secure</strong> <strong>Access</strong> <strong>Administration</strong> <strong>Guide</strong><br />
Passthrough-proxy overview<br />
286 � Web URL rewriting overview<br />
The pass-through proxy feature enables you to specify Web applications for which<br />
the IVE performs minimal intermediation. Unlike traditional reverse proxy<br />
functionality, which also rewrites only selective parts of a server response but<br />
requires network changes as well as complex configuration, this feature only<br />
requires that you specify application servers and the way in which the IVE receives<br />
client requests to those application servers:<br />
� Via an IVE port—When specifying an application for the pass-through proxy to<br />
intermediate, you specify a port on which the IVE listens for client requests to<br />
the application server. When the IVE receives a client request for the<br />
application server, it forwards the request to the specified application server<br />
port. When you choose this option, you must open traffic to the specified IVE<br />
port on your corporate firewall.<br />
� Via virtual host name—When specifying an application for the pass-through<br />
proxy to intermediate, you specify an alias for the application server host<br />
name. You need to add an entry for this alias in your external DNS server that<br />
resolves to the IVE. When the IVE receives a client request for the alias, it<br />
forwards the request to the port you specify for the application server.<br />
This option is useful if your company has restrictive policies about opening<br />
firewall ports to either internal servers or servers in the DMZ. When using this<br />
option, we recommend that each host name alias contains the same domain<br />
substring as your IVE host name and that you upload a wild card server<br />
certificate to the IVE in the format: *.domain.com.<br />
For example, if your IVE is iveserver.yourcompany.com, then a host name alias<br />
should be in the format appserver.yourcompany.com and the wild card<br />
certificate format would be *.yourcompany.com. If you do not use a wild card<br />
certificate, then a client’s browser issues a certificate name check warning<br />
when a user browses to an application server, because the application server<br />
host name alias does not match the certificate domain name. This behavior<br />
does not prevent a user from accessing the application server, however.<br />
NOTE: When you configure pass-through proxy to work in virtual host name<br />
mode, users must use the IVE host name that you specify through the System ><br />
Network > Overview page of the admin console when signing into the IVE. They<br />
cannot access use pass-through proxy if they sign into the IVE using its IP address.
Chapter 13: Web rewriting<br />
Just as with the Content Intermediation Engine, the pass-through proxy option<br />
offers increased security relative to the <strong>Secure</strong> Application Manager, because when<br />
enabled for an application, the IVE allows the client to send only layer-7 traffic<br />
directed to fixed application ports to the enterprise network. Use this option to<br />
enable the IVE to support applications with components that are incompatible with<br />
the Content Intermediation Engine, such as Java applets in Oracle e-business suite<br />
applications or applets that run in an unsupported Java Virtual Machine (JVM).<br />
NOTE:<br />
� Pass-through proxy URLs must be host names. Paths of host names are not<br />
supported.<br />
� <strong>Juniper</strong> <strong>Networks</strong> strongly recommends that you not mix pass-through proxy<br />
Port mode and pass-through proxy Host mode.<br />
� The pass-through proxy option works only for applications that listen on fixed<br />
ports and where the client does not make direct socket connections.<br />
� To use pass-through proxy with Oracle E-Business applications, you must<br />
install a real certificate on the IVE and you must configure Oracle Forms to<br />
use the Forms Listener Servlet mode.<br />
Task summary: Configuring pass-through proxy<br />
To configure the Web rewriting feature:<br />
1. Create resource profiles that enable access to Web applications, create<br />
supporting Web rewriting autopolicies that enable pass-through proxy, include<br />
bookmarks that link to the Web applications, and assign the policies and<br />
bookmarks to user roles using settings in the Users > Resource Profiles><br />
Web Application Pages page of the admin console. For instructions, see<br />
“Defining resource profiles: Custom Web applications” on page 288.<br />
Alternatively, you can:<br />
a. Create resource policies that enable access to Web applications using<br />
settings in the Users > Resource Policies> Web > <strong>Access</strong> > Web ACL<br />
page of the admin console. For instructions, see “Defining resource<br />
policies: Web access” on page 324.<br />
b. Create supporting Web rewriting resource policies that enable pass-through<br />
proxy using settings in the Users > Resource Policies> Web ><br />
Rewriting > Web ACL page of the admin console. For instructions, see<br />
“Defining resource policies: Rewriting” on page 339.<br />
c. Determine which user roles may access the Web applications that you<br />
want to intermediate with pass-through proxy, and then enable Web<br />
access for those roles through the Users > User Roles > Select Role ><br />
General > Overview page of the admin console. For instructions, see<br />
“Configuring general role options” on page 55.<br />
Web URL rewriting overview � 287
<strong>Juniper</strong> <strong>Networks</strong> <strong>Secure</strong> <strong>Access</strong> <strong>Administration</strong> <strong>Guide</strong><br />
288 � Defining resource profiles: Custom Web applications<br />
d. Create bookmarks to your Web sites using settings in the Users > User<br />
Roles > Select Role > Web > Bookmarks page of the admin console. For<br />
instructions, see “Defining role settings: Web URLs” on page 316.<br />
2. If your pass-through proxy resource policy enables the IVE to receive client<br />
requests through an IVE port, open traffic to the specified port in your<br />
corporate firewall. Or, if your policy enables requests through a virtual host<br />
name:<br />
a. Add an entry for each application server host name alias in your external<br />
DNS that resolves to the IVE.<br />
b. Define the IVE name and host name through the System > Network ><br />
Internal Port page of the admin console. For instructions, see “Configuring<br />
network settings” on page 558.<br />
c. Upload a wildcard certificate to the IVE through the System ><br />
Configuration > Certificates > Device Certificates page of the admin<br />
console. Or, upload multiple certificates and associate a virtual port with<br />
each certificate using settings in the same page. For instructions, see<br />
“Importing an existing root certificate and private key” on page 601 and<br />
“Associating a certificate with a virtual port” on page 606.<br />
Examples of using pass-through proxy<br />
If your IVE is iveserver.yourcompany.com and you have an Oracle server at<br />
oracle.companynetwork.net:8000, you could specify the following application<br />
parameters when specifying an IVE port:<br />
Server: oracle.companynetwork.net<br />
Port: 8000<br />
IVE port: 11000<br />
When the IVE receives Oracle client traffic sent to<br />
iveserver.yourcompany.com:11000, it forwards the traffic to<br />
oracle.companynetwork.net:8000.<br />
Or, if you want to specify a host name alias, you could configure the application<br />
with these parameters:<br />
Server: oracle.companynetwork.net<br />
Port: 8000<br />
IVE alias: oracle.yourcompany.com<br />
When the IVE receives Oracle client traffic sent to oracle.yourcompany.com, it<br />
forwards the traffic to oracle.companynetwork.net:8000<br />
Defining resource profiles: Custom Web applications<br />
A custom Web application resource profile is a resource profile that controls access<br />
to a Web application, Web server, or HTML page. (For more information about<br />
resource profiles, see “Resource profiles” on page 71.)
To create a custom Web application resource profile:<br />
Chapter 13: Web rewriting<br />
1. Navigate to the Users > Resource Profiles > Web Applications/Pages page in<br />
the admin console.<br />
2. Click New Profile.<br />
3. Enter a unique name and optionally a description for the resource profile.<br />
4. In the Base URL field, enter the URL of the Web application or page for which<br />
you want to control access using the format: [protocol://]host[:port][/path]. For<br />
detailed guidelines, see “Defining base URLs” on page 290. (The IVE uses the<br />
specified URL to define the default bookmark for the resource profile.)<br />
5. In the Autopolicy: Web <strong>Access</strong> Control section, create a policy that allows or<br />
denies users access to the resource specified in the Base URL field. (By default,<br />
the IVE automatically creates a policy for you that enables access to the Web<br />
resource and all of its sub-directories.) For more detailed instructions, see<br />
“Defining a Web access control autopolicy” on page 290.<br />
6. (Optional) Click Show ALL autopolicy types to create additional autopolicies<br />
that fine-tune access to the resource. Then, create the autopolicies using<br />
instructions in the following sections:<br />
� “Defining a single sign-on autopolicy” on page 292<br />
� “Defining a caching autopolicy” on page 296<br />
� “Defining a Java access control autopolicy” on page 298<br />
� “Defining a rewriting autopolicy” on page 300<br />
� “Defining a Web compression autopolicy” on page 304<br />
7. Click Save and Continue.<br />
8. In the Roles tab, select the roles to which the resource profile applies and click<br />
Add.<br />
The selected roles inherit the autopolicies and bookmarks created by the<br />
resource profile. If it is not already enabled, the IVE also automatically enables<br />
the Web option in the Users > User Roles > Select Role > General ><br />
Overview page of the admin console for all of the roles you select.<br />
9. Click Save Changes.<br />
10. (Optional) In the Bookmarks tab, modify the default bookmark created by the<br />
IVE and/or create new ones using instructions in “Defining a Web bookmark”<br />
on page 305. (By default, the IVE creates a bookmark to the base URL defined<br />
in the Base URL field and displays it to all users assigned to the role specified in<br />
the Roles tab.)<br />
Defining resource profiles: Custom Web applications � 289
<strong>Juniper</strong> <strong>Networks</strong> <strong>Secure</strong> <strong>Access</strong> <strong>Administration</strong> <strong>Guide</strong><br />
Defining base URLs<br />
290 � Defining resource profiles: Custom Web applications<br />
When creating a Web resource profile, you must use the following format when<br />
defining base URLs:<br />
[protocol://]host[:port][/path]<br />
Within this format, the components are:<br />
� Protocol (required)—Possible values: http:// and https://. Note that you cannot<br />
use special characters within the protocol.<br />
� Host (required)—Possible values:<br />
� DNS Hostname—For example: www.juniper.com<br />
� IP address—You must enter the IP address in the format: a.b.c.d. For<br />
example: 10.11.149.2. You cannot use special characters in the IP address.<br />
� Ports (optional)—You must use the delimiter “:” when specifying a port. For<br />
example: 10.11.149.2/255.255.255.0:*<br />
� Path (optional)—When specifying a path for a base URL, the IVE does not allow<br />
special characters. If you specify a path, you must use the “/” delimiter. For<br />
example, http://www.juniper.net/sales.<br />
Defining a Web access control autopolicy<br />
Web access policies control which Web resources users can access in order to<br />
connect to the Internet, intranet, or extranet. When defining a custom Web<br />
resource profile, you must enable a corresponding Web access control autopolicy<br />
that enables access to the profile’s primary resource. The IVE simplifies the process<br />
for you by automatically creating an autopolicy that allows access to the Web<br />
resource and all of its sub-directories.<br />
If necessary, you may choose to modify this default autopolicy or create<br />
supplementary Web access control autopolicies that control access to additional<br />
resources. For instance, your IT department may use one server to store Web pages<br />
for your company intranet (http://intranetserver.com) and another server to store<br />
the images that the Web pages reference (http://imagesserver.com). In this case,<br />
you can create two Web access control autopolicies that enable access to both<br />
servers so that your users can access both your Web pages and the corresponding<br />
images.<br />
To create a new Web access control autopolicy:<br />
1. Create a custom Web application resource profile, as explained in the following<br />
sections:<br />
� “Defining resource profiles: Custom Web applications” on page 288<br />
� “Defining resource profiles: Citrix Web applications” on page 307<br />
� “Defining resource profiles: Microsoft OWA” on page 311<br />
� “Defining resource profiles: Lotus iNotes” on page 313
Defining Web resources<br />
� “Defining resource profiles: Microsoft Sharepoint” on page 315<br />
2. If available, click the Show ALL autopolicy types button to display the<br />
autopolicy configuration options.<br />
3. If it is not already enabled, select the Autopolicy: Web <strong>Access</strong> Control<br />
checkbox.<br />
Chapter 13: Web rewriting<br />
4. In the Resource field, specify the Web server or HTML page to which you want<br />
to control access using the format: [protocol://]host[:ports][/path]. For detailed<br />
guidelines, see “Defining Web resources” on page 291.<br />
5. From the Action list, choose Allow to enable access to the specified resource or<br />
Deny to block access to the specified resource.<br />
6. Click Add.<br />
7. Click Save Changes.<br />
When creating a Web resource profile (for example, in “Defining resource profiles:<br />
Custom Web applications” on page 288), you must use the following format when<br />
defining resources for autopolicies:<br />
[protocol://]host[:ports][/path]<br />
Within this format, the four components are:<br />
� Protocol (required)—Possible values: http:// and https://. Note that you cannot<br />
use special characters within the protocol.<br />
� Host (required)—Possible values:<br />
� DNS Hostname—For example: www.juniper.com<br />
You may use the following special characters allowed in the hostname:<br />
Table 19: DNS hostname special characters<br />
* Matches ALL characters.<br />
% Matches any character except dot (.)<br />
? Matches exactly one character<br />
� IP address/Netmask—You must enter the IP address in the format: a.b.c.d<br />
You may use one of two formats for the netmask:<br />
� Prefix: High order bits<br />
� IP: a.b.c.d<br />
For example: 10.11.149.2/24 or 10.11.149.2/255.255.255.0<br />
You cannot use special characters in the IP address or netmask.<br />
Defining resource profiles: Custom Web applications � 291
<strong>Juniper</strong> <strong>Networks</strong> <strong>Secure</strong> <strong>Access</strong> <strong>Administration</strong> <strong>Guide</strong><br />
292 � Defining resource profiles: Custom Web applications<br />
� Ports (optional)—You must use the delimiter “:” when specifying a port. For<br />
example: 10.11.149.2/255.255.255.0:*<br />
Table 20: Port possible values<br />
Defining a single sign-on autopolicy<br />
* Matches ALL ports; you cannot use any other special characters<br />
port[,port]* A comma-delimited list of single ports. Valid port numbers are [1-<br />
65535].<br />
[port1]-[port2] A range of ports, from port1 to port2, inclusive.<br />
NOTE: You can mix port lists and port ranges, such as: 80,443,8080-8090<br />
If the port is missing, then the default port 80 is assigned for http, 443 for https.<br />
� Path (optional)—When specifying a path for a Web access control autopolicy,<br />
you may use a * character, meaning ALL paths match. (The IVE does not<br />
support any other special characters.) If you specify a path, you must use the<br />
“/” delimiter. For example:<br />
� http://www.juniper.net/sales<br />
� http://www.juniper.net:80/*<br />
� https://www.juniper.net:443/intranet/*<br />
Single sign-on policies enable you to automatically pass user credentials to the Web<br />
application specified in your policy, as explained in “Single sign-on” on page 191.<br />
Single sign-on autopolicies also intermediate the data that you pass.<br />
NOTE: For information about configuring advanced SSO options that are not<br />
available through resource profiles, including disabling intermediation for<br />
specified resources or using SAML for individual resources, see “Defining resource<br />
policies: Single sign-on” on page 325.<br />
To create a single sign-on (SSO) autopolicy:<br />
1. Create a Web resource profile, as explained in the following sections:<br />
� “Defining resource profiles: Custom Web applications” on page 288<br />
� “Defining resource profiles: Citrix Web applications” on page 307<br />
� “Defining resource profiles: Lotus iNotes” on page 313<br />
� “Defining resource profiles: Microsoft Sharepoint” on page 315<br />
2. If available, click the Show ALL autopolicy types button to display the<br />
autopolicy configuration options.
3. Select the Autopolicy: Single Sign-On checkbox.<br />
Chapter 13: Web rewriting<br />
4. Select a single sign-on method and configure the corresponding SSO options:<br />
� Basic Auth—Enables the IVE to intermediate the challenge/response<br />
sequence during basic authentication and use the credentials it collects to<br />
sign into a protected resource within the same Intranet zone. For detailed<br />
configuration instructions, see “Specifying basic authentication or NTLM<br />
SSO autopolicy options” on page 293. (This option does not apply to Citrix<br />
resource profiles.)<br />
� NTLM—Enables the IVE to intermediate the challenge/response sequence<br />
during NTLM authentication and use the credentials it collects to sign into a<br />
protected resource within the same Intranet zone. For detailed<br />
configuration instructions, see “Specifying basic authentication or NTLM<br />
SSO autopolicy options” on page 293. (This option does not apply to Citrix<br />
resource profiles.)<br />
� Remote SSO—Enables the IVE to post the data that you specify (including<br />
IVE usernames, passwords, and system data stored by variables) to Web<br />
applications. This option also enables you specify custom headers and<br />
cookies to post to Web applications. For detailed configuration<br />
instructions, see “Specifying remote SSO autopolicy options” on page 294.<br />
5. Click Save Changes.<br />
Specifying basic authentication or NTLM SSO autopolicy options<br />
To configure basic authentication or NTLM SSO autopolicy options:<br />
1. Create an SSO autopolicy and choose Basic Auth or NTLM, as explained in<br />
“Defining a single sign-on autopolicy” on page 292.<br />
2. In the Resource field, specify the resources to which this policy applies. For<br />
detailed guidelines, see “Defining Web resources” on page 291.<br />
NOTE: When entering a resource in this field, note that:<br />
� If you want the IVE to automatically post values to a specific URL when an<br />
end-user clicks on an IVE bookmark, the resource that you enter here must<br />
exactly match the URL that you specify in the Base URL field of the resource<br />
profile.<br />
� If you want the IVE to automatically submit IVE user credentials to other Web<br />
sites within the same Intranet zone, the host name that you enter here must<br />
end in the DNS suffix configured in the System > Network > Overview page<br />
of the admin console.<br />
3. Select one of the following Action options:<br />
� Use system credentials—The IVE intermediates the challenge/response<br />
sequence, caches the credentials it collects, and uses them to enable single<br />
sign-on based on any system credentials you have previously configured<br />
on the IVE.<br />
Defining resource profiles: Custom Web applications � 293
<strong>Juniper</strong> <strong>Networks</strong> <strong>Secure</strong> <strong>Access</strong> <strong>Administration</strong> <strong>Guide</strong><br />
294 � Defining resource profiles: Custom Web applications<br />
� Use predefined credentials—The IVE intermediates the<br />
challenge/response sequence, caches the credentials it collects, and uses<br />
them to enable single sign-on. When you select this option, you must also<br />
specify the following intermediation credential parameters:<br />
� Username—Specifies the SSO user name that the IVE uses to validate<br />
sign-in credentials.<br />
� Password—Specifies the SSO password that the IVE uses to validate<br />
sign-in credentials. You may use a static password (such as<br />
“open_sesame”) or variable password (such as ) to<br />
validate sign-in credentials.<br />
� (NTLM only) Domain—Specifies the domain name.<br />
� Disable SSO—The IVE disables automatic SSO authentication for this user<br />
role and, instead, prompts the user for sign-in credentials.<br />
Specifying remote SSO autopolicy options<br />
To configure remote SSO autopolicy options:<br />
1. Create an SSO autopolicy through a custom Web resource profile and choose<br />
Remote SSO, as explained “Defining a single sign-on autopolicy” on page 292.<br />
Or, create a custom Citrix resource profile and choose Autopolicy: Single Sign<br />
on as explained in “Defining resource profiles: Citrix Web applications” on<br />
page 307.<br />
2. If you want to perform a form POST when a user makes a request to the<br />
resource specified in the Resource field, select the POST the following data<br />
checkbox. Then:<br />
a. In the Resource field, specify the application’s sign-in page, such as:<br />
http://yourcompany.com. The IVE does not accept wildcard characters in<br />
this field.<br />
NOTE: If you want the IVE to automatically post values to a specific URL when an<br />
end-user clicks on an IVE bookmark, the resource that you enter here must<br />
exactly match the URL that you specify in the Base URL or Web Interface (NFuse)<br />
URL field of the resource profile.<br />
b. In the Post URL field, specify the absolute URL where the application posts<br />
the user’s credentials, such as: http://yourcompany.com/login.cgi. You can<br />
determine the appropriate URL using a TCP dump or by viewing the<br />
application’s sign-in page source and searching for the POST parameter in<br />
the FORM tag.<br />
c. Optionally specify the user data you want to post and user modification<br />
permissions.<br />
To specify user data to post, enter data in the following fields and click<br />
Add:
Chapter 13: Web rewriting<br />
� Label—The label that appears on a user’s Preferences page in the IVE.<br />
This field is required if you either enable or require users to modify<br />
data to post to back-end applications.<br />
� Name—The name to identify the data of the Value field. (The back-end<br />
application should expect this name.)<br />
� Value—The value to post to the form for the specified Name. You can<br />
enter static data, a system variable (see “System variables and<br />
examples” on page 860 for a list of valid variables), or IVE session<br />
variables containing username and password values (see “Multiple<br />
sign-in credentials overview” on page 193 for more information).<br />
� User modifiable? setting—Set to Not modifiable if you do not want<br />
the user to be able to change the information in the Value field. Set to<br />
User CAN change value if you want the user to have the option of<br />
specifying data for a back-end application. Set to User MUST change<br />
value if users must enter additional data in order to access a back-end<br />
application. If you choose either of the latter settings, a field for data<br />
entry appears on the user’s Advanced Preferences page in the IVE.<br />
This field is labeled using the data you enter in the User label field. If<br />
you enter a value in the Value field, this data appears in the field but is<br />
editable.<br />
d. Select the Deny direct login for this resource checkbox if you do not want<br />
allow users to manually enter their credentials in a sign-in page. (Users<br />
may see a sign-in page if the form POST fails.)<br />
e. Select the Allow multiple POSTs to this resource checkbox if you want<br />
the IVE to send POST and cookie values to the resource multiple times if<br />
required. If you do not select this option, the IVE does not attempt single<br />
sign-on when a user requests the same resource more than once during the<br />
same session.<br />
3. If you want to post header data to the specified URL when a user makes a<br />
request to a resource specified in the Resource field, select the Send the<br />
following data as request headers checkbox. Then:<br />
a. In the Resource section, specify the resources to which this policy applies.<br />
See “Defining Web resources” on page 291 for more information.<br />
b. Optionally specify the header data to post by entering data in the following<br />
fields and clicking Add:<br />
� Header name—The text for the IVE to send as header data.<br />
� Value—The value for the specified header.<br />
4. Click Save Changes.<br />
Defining resource profiles: Custom Web applications � 295
<strong>Juniper</strong> <strong>Networks</strong> <strong>Secure</strong> <strong>Access</strong> <strong>Administration</strong> <strong>Guide</strong><br />
Defining a caching autopolicy<br />
296 � Defining resource profiles: Custom Web applications<br />
Caching policies control which Web content the IVE caches on a user’s machine.<br />
NOTE: For information about configuring advanced caching options not available<br />
through resource profiles, including specifying the maximum allowable image size<br />
for cached content, see “Defining resource policies: Caching” on page 332. For<br />
information about recommended caching settings for OWA and Lotus Notes<br />
applications, see “Creating OWA and Lotus Notes caching resource policies” on<br />
page 335.<br />
To create a Web caching autopolicy:<br />
1. Create a custom Web application resource profile, as explained in the following<br />
sections:<br />
� “Defining resource profiles: Custom Web applications” on page 288<br />
� “Defining resource profiles: Microsoft OWA” on page 311<br />
� “Defining resource profiles: Lotus iNotes” on page 313<br />
2. If available, click the Show ALL autopolicy types to display the autopolicy<br />
configuration options.<br />
3. Select the Autopolicy: Caching checkbox.<br />
4. In the Resource field, specify the resources to which this policy applies. For<br />
detailed guidelines, see “Defining Web resources” on page 291.<br />
5. In the Action field, select one of the following options:<br />
� Smart—Select this option to allow the IVE to send a cache-control:no-store<br />
header or a cache-control:no-cache header based on the user’s Web browser<br />
and content type.<br />
When you select this option, the IVE makes media files and zip files work<br />
properly by removing their origin server's cache-control headers. For<br />
example, the following logic searches for “msie” or “windows-media-player”<br />
in user-agent headers in order to remove cache or cache-control:no-store<br />
response headers and make the files cacheable:<br />
(if content type has "audio/x-pn-realaudio" OR<br />
if content type begins with "video/" OR<br />
if content type begins with "audio/" OR<br />
if content type is "application/octet-stream" and the file extension begins<br />
with "rm" or "ram"<br />
)<br />
If the IVE finds “msie” or “windows-media-player” in the user-agent header<br />
and any of the following apply:<br />
� Request is for Flash, .xls, .pps, .ppt files<br />
� Content-type is application/, text/rtf, text/xml, model/
� Origin server sends a content-disposition header<br />
Chapter 13: Web rewriting<br />
then IVE sends the cache-control:no-store header and removes the origin<br />
server's cache-control header.<br />
In all other cases, the IVE adds the pragma:no-cache or cache-control:nostore<br />
response headers.<br />
NOTE: Citrix .ica and QuickPlace files get some special treatment. Citrix .ica files<br />
are always cacheable and get cache-control:private as well. QuickPlace files that do<br />
not match a specified rule files (which takes precedence) get CCNS and cachecontrol:private.<br />
Also note that if you select this option, enable GZIP compression, and try to access<br />
a text file attachment using Domino Web <strong>Access</strong> 6.5 through Internet Explorer,<br />
you cannot open the attachment. To enable text attachments, you must either<br />
install the Internet Explorer 323308 patch or enable the No Store option.<br />
� No-Store—Select this option to deliver attachments to Internet Explorer<br />
without saving them to the disk. (The browser temporarily writes files to<br />
the disk, but immediately removes them once it has opened the file in the<br />
browser.) When you select this option, the IVE removes the origin server's<br />
cache-control header and adds a cache-control:no-store response header if<br />
the user-agent string sent by the browser contains “msie” or “windowsmedia-player.”<br />
This option might slow browsing by causing repeated content fetches,<br />
which can cause performance issues on very slow connections.<br />
� No-Cache—Select this option to prevent the user’s browser from caching<br />
files to the disk. When you select this option, the IVE adds the standard<br />
HTTP pragma:no-cache header and cache-control:no-cache (CCNC) header<br />
(HTTP 1.1) to response files. Also, the IVE does not forward the origin<br />
server's caching headers, such as age, date, etag, last-modified, expires.<br />
NOTE: When no-cache headers are present on certain types of attachments (PDF,<br />
PPT, streaming files), Internet Explorer does not properly render the documents<br />
because the rendering process requires the browser to temporarily writes these<br />
files to cache.<br />
� Unchanged—The IVE does not add the pragma:no-cache or cachecontrol:no-store<br />
response headers and forwards the origin server's caching<br />
headers.<br />
6. Click Add.<br />
7. Click Save Changes.<br />
Defining resource profiles: Custom Web applications � 297
<strong>Juniper</strong> <strong>Networks</strong> <strong>Secure</strong> <strong>Access</strong> <strong>Administration</strong> <strong>Guide</strong><br />
Defining a Java access control autopolicy<br />
298 � Defining resource profiles: Custom Web applications<br />
A Java access control autopolicy defines the list of servers and ports to which Java<br />
applets can connect, as explained in “Using code-signing certificates” on page 623.<br />
This autopolicy also specifies which resources the IVE signs using the code-signing<br />
certificate that you upload to the IVE.<br />
When you enable Java access control using this autopolicy, the IVE automatically<br />
enables the Allow Java applets option on the Users > User Roles > Select Role ><br />
Web > Options page of the admin console.<br />
NOTE:<br />
� For information about configuring advanced Java options that are not<br />
available through resource profiles, including preventing Java applets from<br />
connecting to servers that you specify, see “Defining resource policies:<br />
External Java applets” on page 336.<br />
� For information about hosting Java applets directly on the IVE, see “Hosted<br />
Java applets” on page 357.<br />
To create a Java access control autopolicy:<br />
1. Create a custom Web application resource profile, as explained in “Defining<br />
resource profiles: Custom Web applications” on page 288.<br />
2. Click Show ALL autopolicy types.<br />
3. Select the Autopolicy: Java <strong>Access</strong> Control checkbox.<br />
4. In the Resource field, specify the server resources to which this policy applies<br />
using the format: host:[ports]. (By default, the IVE populates this field with the<br />
server specified in your resource profile’s base URL.) For more detailed<br />
instructions, see “Defining a server to which Java applets can connect” on<br />
page 299.<br />
5. Select one of the following options from the Action list:<br />
� Allow socket access—To enable Java applets to connect to the servers<br />
(and optionally ports) in the Resource list.<br />
� Deny socket access—To prevent Java applets from connecting to the<br />
servers (and optionally ports) in the Resource list.<br />
6. Click Add.<br />
7. Select the Sign applets with code-signing certificate checkbox to resign the<br />
specified resources using the certificate uploaded through the System ><br />
Configuration > Certificates > Code-signing Certificates page of the admin<br />
console. (The IVE uses the imported certificate to sign the server resources that<br />
you specify in the Resources field.)<br />
8. Click Save Changes.
Defining a server to which Java applets can connect<br />
When defining servers to which Java applets can connect, you must use the<br />
following format:<br />
host[:ports]<br />
Within this format, the two components are:<br />
� Host (required)—Possible values:<br />
� DNS Hostname—For example: www.juniper.com<br />
Chapter 13: Web rewriting<br />
You may use the following special characters allowed in the hostname:<br />
Table 21: DNS hostname special characters<br />
* Matches ALL characters.<br />
% Matches any character except dot (.)<br />
? Matches exactly one character<br />
� IP address/Netmask—You must enter the IP address in the format: a.b.c.d.<br />
You may use one of two formats for the netmask:<br />
� Prefix: High order bits<br />
� IP: a.b.c.d<br />
For example: 10.11.149.2/24 or 10.11.149.2/255.255.255.0<br />
You cannot use special characters in the IP address or netmask.<br />
� Ports—You must use the delimiter “:” when specifying a port. For example:<br />
10.11.149.2/255.255.255.0:*<br />
Table 22: Port possible values<br />
* Matches ALL ports; you cannot use any other special characters<br />
port[,port]* A comma-delimited list of single ports. Valid port numbers are [1-<br />
65535].<br />
[port1]-[port2] A range of ports, from port1 to port2, inclusive.<br />
NOTE: You can mix port lists and port ranges, such as: 80,443,8080-8090.<br />
Defining resource profiles: Custom Web applications � 299
<strong>Juniper</strong> <strong>Networks</strong> <strong>Secure</strong> <strong>Access</strong> <strong>Administration</strong> <strong>Guide</strong><br />
Defining a rewriting autopolicy<br />
300 � Defining resource profiles: Custom Web applications<br />
By default, the IVE intermediates all user requests to Web hosts—unless you have<br />
configured the IVE to serve requests to certain hosts using a different mechanism,<br />
such as the <strong>Secure</strong> Application Manager. Rewriting autopolicies enable you to “finetune”<br />
the default options by changing which mechanisms the IVE should use to<br />
rewrite Web data and defining resources that you want to minimally rewrite or not<br />
rewrite at all.<br />
NOTE: For information about configuring advanced rewriting options not available<br />
through resource profiles, including specifying ActiveX parameters that the IVE<br />
should rewrite, see “Defining resource policies: Rewriting” on page 339.<br />
To create a rewriting autopolicy:<br />
1. Create a custom Web application resource profile, as explained in “Defining<br />
resource profiles: Custom Web applications” on page 288.<br />
2. Click Show ALL autopolicy types.<br />
3. Select the Autopolicy: Rewriting Options checkbox.<br />
4. Select one of the following options:<br />
� Passthrough Proxy—Select this option to specify Web applications for<br />
which the Content Intermediation Engine performs minimal<br />
intermediation (as explained in “Passthrough-proxy overview” on<br />
page 286). For detailed configuration instructions, see “Specifying passthrough<br />
proxy autopolicy options” on page 301.<br />
� No rewriting (use WSAM)—Select this option to intermediate content<br />
using WSAM instead of the Content Intermediation Engine. (For<br />
information about WSAM, see “W-SAM overview” on page 397.) Then,<br />
specify the application server for which you want to intermediate content.<br />
(At minimum, you need to click Add in order to intermediate content to<br />
and from the server that the IVE extracts from the Web access control<br />
policy.) For detailed configuration instructions, see “Specifying WSAM<br />
rewriting autopolicy options” on page 302.<br />
� No rewriting (use JSAM)—Select this option to intermediate content using<br />
JSAM instead of the Content Intermediation Engine. (For information about<br />
JSAM, see “J-SAM overview” on page 417.) Then, specify the application<br />
server for which you want to intermediate content.(At minimum, you need<br />
to click Add in order to intermediate content to and from the server that<br />
the IVE extracts from the Web access control policy.) For detailed<br />
configuration instructions, see “Specifying JSAM rewriting autopolicy<br />
options” on page 303.
Chapter 13: Web rewriting<br />
� No rewriting—Select this option to automatically create a selective<br />
rewriting policy for the autopolicy’s URL, thereby configuring the IVE not<br />
intermediate any content to and from the resource. For example, you may<br />
choose this option if you do not want the IVE to intermediate traffic from<br />
Web sites that reside outside of the corporate network, such as yahoo.com.<br />
If you select this option, you do not have to configure any additional<br />
rewriting settings.<br />
5. Click Save Changes.<br />
Specifying pass-through proxy autopolicy options<br />
To configure pass-through proxy autopolicy options:<br />
1. Create an rewriting autopolicy and select Passthrough Proxy, as explained in<br />
“Defining a rewriting autopolicy” on page 300.<br />
2. Choose the way in which you want to enable the pass-through proxy feature:<br />
NOTE:<br />
� Use virtual hostname—If you choose this option, specify a host name<br />
alias for the application server. When the IVE receives a client request for<br />
the application server host name alias, it forwards the request to the<br />
specified application server port in the Base URL field.<br />
� Use IVE port—If you choose this option, specify a unique IVE port in the<br />
range 11000-11099. The IVE listens for client requests to the application<br />
server on the specified IVE port and forwards any requests to the<br />
application server port specified in the Base URL field.<br />
� The corresponding URL for the resource profile must specify the application<br />
server host name and the port used to access the application internally. You<br />
cannot enter a path for the base URL.<br />
� In order to make Sharepoint work successfully through the IVE, you must<br />
select the Override automatic cookie handling checkbox in Internet<br />
Explorer under Tools Internet options > Privacy > Advanced Privacy<br />
Settings if the following conditions true:<br />
� You select the Use virtual hostname option during Pass Through Proxy<br />
configuration.<br />
� The virtual hostname that you specify in your Sharepoint configuration is<br />
different from the hostname that you configure through IVE setup (that is,<br />
if the domains are different).<br />
� You enable persistent cookies through the Users > User Roles > Select<br />
Role > General > Session Options page of the admin console.<br />
3. Select the Rewrite XML checkbox if you want the IVE to rewrite URLs<br />
contained within XML content. If this option is disabled, the IVE passes the<br />
XML content “as is” to the server.<br />
Defining resource profiles: Custom Web applications � 301
<strong>Juniper</strong> <strong>Networks</strong> <strong>Secure</strong> <strong>Access</strong> <strong>Administration</strong> <strong>Guide</strong><br />
302 � Defining resource profiles: Custom Web applications<br />
4. Select the Rewrite external links checkbox if you want the IVE to rewrite all<br />
the URLs presented to the proxy. If this option is disabled, the IVE rewrites only<br />
those URLs where the hostname is configured as part of the pass-through proxy<br />
policy.<br />
5. Select the Block cookies from being sent to the browser checkbox if you<br />
want the IVE to block cookies destined for the client’s browser. The IVE stores<br />
the cookies locally and sends them to applications whenever they are<br />
requested.<br />
6. Select the Host-Header forwarding checkbox if you want the IVE to pass the<br />
hostname as part of the host header instead of the actual host identifier.<br />
NOTE: The Host-Header forwarding option is only valid in pass-through proxy<br />
Virtual hostname mode.<br />
7. Click Save Changes.<br />
8. If you select:<br />
� Use virtual hostname, you must also:<br />
i. Add an entry for each application server host name alias in your<br />
external DNS that resolves to the IVE.<br />
ii. Upload a wildcard server certificate to the IVE (recommended). For<br />
more information about wildcard certificates, see “Associating a<br />
certificate with a virtual port” on page 606.<br />
iii. Define the IVE name and host name in the Network Identity section of<br />
the System > Network > Internal Port tab.<br />
� Use IVE port, you must also open traffic to the IVE port you specified for<br />
the application server in your corporate firewall.<br />
NOTE: If your application listens on multiple ports, configure each application port<br />
as a separate pass-through proxy entry with a separate IVE port. If you intend to<br />
access the server using different host names or IP addresses, configure each of<br />
those options separately; in this case, you can use the same IVE port.<br />
Specifying WSAM rewriting autopolicy options<br />
To configure WSAM rewriting autopolicy options:<br />
1. Create an rewriting autopolicy and select No rewriting (use WSAM), as<br />
explained in “Defining a rewriting autopolicy” on page 300.<br />
2. In the Destination field, specify resources for which WSAM secures<br />
client/server traffic between the client and the IVE. By default, the IVE extracts<br />
the correct server from the Web access control policy. You may choose to use<br />
this server as-is, modify it, and/or add new servers to the list.
Chapter 13: Web rewriting<br />
When specifying a server, specify the host name (the wild cards '*' or '?' are<br />
accepted) or an IP/netmask pair. Specify multiple ports for a host as separate<br />
entries.<br />
3. Click Add.<br />
4. Click Save Changes.<br />
When you intermediation through WSAM using this autopolicy, the IVE<br />
automatically enables the <strong>Secure</strong> Application Manager option on the Users ><br />
User Roles > Select Role > General > Overview page of the admin console.<br />
Specifying JSAM rewriting autopolicy options<br />
To configure JSAM rewriting autopolicy options:<br />
1. Create an rewriting autopolicy and select No rewriting (use JSAM), as<br />
explained in “Defining a rewriting autopolicy” on page 300.<br />
2. In the Server Name field, enter the DNS name of the application server or the<br />
server IP address.<br />
3. In the Server Port field, enter the port on which the remote server listens for<br />
client connections.<br />
For example, to forward Telnet traffic from a remote machine, specify port 23<br />
for both the client port (on which JSAM listens) and the server port (on which<br />
the Telnet server listens).<br />
NOTE: To enable drive mapping to this resource, enter 139 as the server port.<br />
4. In the Client Loopback IP field, provide a static loopback address. If you do not<br />
provide a static IP loopback address, the IVE assigns an IP loopback address<br />
dynamically. For more information about static loopback addresses, see<br />
“J-SAM overview” on page 417.<br />
5. In the Client Port field, enter the port on which JSAM should listen for client<br />
application connections.<br />
Typically, the local port value is the same value as the server port; the local port<br />
value usually only differs for Linux or Macintosh users who want to add<br />
applications for port forwarding that use ports under 1024.<br />
NOTE: To enable drive mapping to this resource, enter 139 as the server port.<br />
You may configure more than one application on a single port, such as<br />
app1.mycompany.com, app2.mycompany.com, app3.mycompany.com. Either you<br />
assign a static loopback address or the IVE assigns a dynamic loopback address<br />
(127.0.1.10, 127.0.1.11, 127.0.1.12) to each application. JSAM then listens on<br />
these multiple loopback addresses on the specified port. For example, when<br />
there is traffic on 127.0.1.12 on the specified port, the IVE forwards the traffic<br />
to the app3.mycompany.com destination host.<br />
Defining resource profiles: Custom Web applications � 303
<strong>Juniper</strong> <strong>Networks</strong> <strong>Secure</strong> <strong>Access</strong> <strong>Administration</strong> <strong>Guide</strong><br />
304 � Defining resource profiles: Custom Web applications<br />
6. Select Launch JSAM to automatically start JSAM when the IVE encounters the<br />
Base URL.<br />
7. Click Add.<br />
8. Click Save Application or Save + New.<br />
Defining a Web compression autopolicy<br />
Web compression autopolicies specify which types of Web data the IVE should and<br />
should not compress. For example, since javascript does not work when<br />
compressed, you might use this feature to specify that the IVE should not compress<br />
javascript data going to and from an email server by entering the following<br />
resource: http://owa.juniper.net/*.js. For more information about how the IVE<br />
compresses data, see “Compression” on page 839.<br />
NOTE: In order to properly compress data, you must enable compression at the<br />
system level as well as creating compression autopolicies. To enable compression,<br />
use settings in the Maintenance > System > Options page of the admin<br />
console. For instructions, see “Enabling compression at the system level” on<br />
page 841.<br />
To create a Web compression autopolicy:<br />
1. Create a custom Web application resource profile, as explained in the following<br />
sections:<br />
� “Defining resource profiles: Custom Web applications” on page 288<br />
� “Defining resource profiles: Microsoft OWA” on page 311<br />
� “Defining resource profiles: Lotus iNotes” on page 313<br />
2. If available, click the Show ALL autopolicy types button to display the<br />
autopolicy configuration options.<br />
3. Select the Autopolicy: Web compression checkbox.<br />
4. In the Resource field, specify the resources to which this policy applies. For<br />
detailed guidelines, see “Defining Web resources” on page 291.<br />
5. Select one of the following options from the Action list:<br />
� Compress—The IVE compresses the supported content types from the<br />
specified resource.<br />
� Do not compress—The IVE does not compress the supported content<br />
types from the specified resource.<br />
6. Click Add.<br />
7. Click Save Changes.
Defining a Web bookmark<br />
Chapter 13: Web rewriting<br />
When you create a Web resource profile, the IVE automatically creates a bookmark<br />
that links to the primary URL or domain that you specified in the resource profile.<br />
The IVE enables you to modify this bookmark as well as create additional<br />
bookmarks within the same domain.<br />
For example, you may create a resource profile that controls access to your<br />
company intranet. Within the profile, you may specify:<br />
� Resource profile name: Your Intranet<br />
� Primary resource: http://intranet.com<br />
� Web access control autopolicy: Allow access to http://intranet.com:80/*<br />
� Roles: Sales, Engineering<br />
When you create this policy, the IVE automatically creates a bookmark called “Your<br />
Intranet” enabling access to http://intranet.com and displays the bookmark to<br />
members of the Sales and Engineering roles.<br />
You may then choose to create the following additional bookmarks to associate<br />
with the resource profile:<br />
� “Sales Intranet” bookmark: Creates a link to the http://intranet.com/sales<br />
page and displays the link to members of the Sales role.<br />
� “Engineering Intranet” bookmark: Creates a link to the<br />
http://intranet.com/engineering page and displays the link to members of the<br />
Engineering role.<br />
NOTE: When configuring bookmarks, note that:<br />
� You can only assign bookmarks to roles that you have already associated with<br />
the resource profile—not all of the roles defined on the IVE. To change the list<br />
of roles associated with the resource profile, use settings in its Roles tab.<br />
� Bookmarks simply control which links the IVE displays to users—not which<br />
resources the users can access. For instance, in the example used above, a<br />
member of the Sales role would not see a link to the Engineering Intranet<br />
page, but he could access it by entering http://intranet.com/engineering his<br />
Web browser’s address bar.<br />
� You cannot create bookmarks that link to additional URLs and domains<br />
defined through Web access control autopolicies.<br />
For more information about resource profile bookmarks, see “Defining<br />
bookmarks” on page 78.<br />
To configure Web resource profile bookmarks:<br />
Defining resource profiles: Custom Web applications � 305
<strong>Juniper</strong> <strong>Networks</strong> <strong>Secure</strong> <strong>Access</strong> <strong>Administration</strong> <strong>Guide</strong><br />
306 � Defining resource profiles: Custom Web applications<br />
1. If you want to create a resource profile bookmark through the standard<br />
resource profiles page:<br />
a. Navigate to the Users > Resource Profiles > Web > Select Resource<br />
Profile > Bookmarks page in the admin console.<br />
b. Click the appropriate link in the Bookmark column if you want to modify<br />
an existing bookmark. Or, click New Bookmark to create an additional<br />
bookmark.<br />
Alternatively, if you want to create a resource profile bookmark through the<br />
user roles page:<br />
a. Navigate to the Users > User Roles > Select Role > Web > Bookmarks<br />
page in the admin console.<br />
b. Click New Bookmark.<br />
c. From the Type list, choose Pick a Web Resource Profile. (The IVE does not<br />
display this option if have not already created a Web resource profile.)<br />
d. Select an existing resource profile.<br />
e. Click OK. (If you have not already associated the selected role with the<br />
resource profile, the IVE automatically makes the association for you. The<br />
IVE also enables any access control policies for the role that are required by<br />
the resource profile.)<br />
f. If this role is not already associated with the selected resource profile, the<br />
IVE displays an informational message. If you see this message, click Save<br />
Changes to add this role to the resource profile’s list of roles and to update<br />
the profile’s autopolicies as required. Then, repeat the previous steps to<br />
create the bookmark.<br />
NOTE: When you create a resource profile bookmark through the user roles page<br />
(instead of the standard resource profiles page), the IVE only associates the<br />
generated bookmark with the selected role. The IVE does not assign the<br />
bookmark to all of the roles associated with the selected resource profile.<br />
2. Optionally change the name and description of the bookmark. (By default, the<br />
IVE populates names the bookmark using the resource profile name.)<br />
3. In the URL field, add a suffix to the URL if you want to create links to subsections<br />
of the domain defined in the primary resource profile. For information<br />
about system variables and attributes that you can include in the bookmark,<br />
see “Using system variables in realms, roles, and resource policies” on<br />
page 869.<br />
NOTE: Make sure to enter a unique URL in this field. If you create two bookmarks<br />
with the same URL, the IVE deletes one of the bookmarks from the end-user view.<br />
You will still be able to see both bookmarks, however, in the administrator<br />
console.
Chapter 13: Web rewriting<br />
4. Under Options, select the Bookmark opens in new window checkbox if want<br />
to enable the IVE to automatically open the Web resource in a new browser<br />
window. Next, select:<br />
� Do not display browser address bar—Select this option to remove the<br />
address bar from the browser window. This feature forces all Web traffic<br />
through the IVE by precluding users in the specified role from typing a new<br />
URL in the address bar, which circumvents the IVE.<br />
� Do not display browser toolbar—Select this option to remove the menu<br />
and toolbar from the browser. This feature removes all menus, browsing<br />
buttons, and bookmarks from the browser window so that the user<br />
browses only through the IVE.<br />
5. If you are configuring the bookmark through the resource profile pages, under<br />
Roles, specify the roles to which you want to display the bookmark:<br />
� ALL selected roles—Select this option to display the bookmark to all of the<br />
roles associated with the resource profile.<br />
� Subset of selected roles—Select this option to display the bookmark to a<br />
subset of the roles associated with the resource profile. Then select roles<br />
from the ALL Selected Roles list and click Add to move them to the Subset<br />
of selected roles list.<br />
6. Click Save Changes.<br />
Defining resource profiles: Citrix Web applications<br />
A Citrix Web template is a resource profile that controls access to Citrix<br />
applications and configures Citrix settings as necessary. Citrix Web templates<br />
significantly reduce your configuration time by consolidating configuration settings<br />
into one place and by pre-populating a variety of resource policy settings for you<br />
depending on the type of Citrix setup you select.<br />
Due to their highly simplified configurations, templates are the ideal Citrix<br />
configuration method if you want to deliver ActiveX or Java applets from a third<br />
party Web server through the IVE or if you are using the Citrix fat clients. We<br />
strongly recommend using Citrix templates instead of the traditional role and<br />
resource policy configuration options available through the IVE.<br />
Other Citrix configuration methods available through the IVE include Network<br />
Connect, hosted Java applets, and Terminal Services. Use hosted Java applets if you<br />
want to deliver Citrix Java applets directly from the IVE instead of a third party Web<br />
server (as explained in “Hosted Java applets” on page 357), or use Terminal<br />
Services if you want to deliver the Citrix client directly from the IVE instead of a<br />
third party Web server (as explained in “Terminal Services” on page 461).<br />
Defining resource profiles: Citrix Web applications � 307
<strong>Juniper</strong> <strong>Networks</strong> <strong>Secure</strong> <strong>Access</strong> <strong>Administration</strong> <strong>Guide</strong><br />
308 � Defining resource profiles: Citrix Web applications<br />
For more information about resource profile templates, see “Resource profiles” on<br />
page 71.<br />
NOTE: You cannot use Citrix templates in conjunction with Network Connect.<br />
To create a resource profile using the Citrix template:<br />
1. Navigate to the Users > Resource Profiles > Web Applications/Pages page in<br />
the admin console.<br />
2. Click New Profile.<br />
3. Select Citrix Web Interface/JICA from the Type list.<br />
4. Enter a unique name and optionally a description for the Citrix resource profile.<br />
5. In the Web Interface (NFuse) URL field, enter the URL of the Citrix resource to<br />
which you want to control access using the format:<br />
[protocol://]host[:port][/path]. For instance, enter the URL of an NFuse server,<br />
the Web interface for a Citrix Metaframe Presentation Server, or a Web servers<br />
from which the IVE can download Citrix Java applets or Citrix cab files. (The<br />
IVE uses the specified URL to define the default bookmark for the Citrix<br />
resource profile.) You may enter a directory URL or a file URL. For detailed<br />
guidelines on how to format Web resources, see “Defining base URLs” on<br />
page 290.<br />
6. Specify which type of Citrix implementation you are using in your environment<br />
by selecting one of the following options:<br />
� Java ICA Client with Web Interface (NFuse)—Select this option if you<br />
have deployed Citrix using Java ICA clients and the Citrix Web Interface for<br />
MPS (i.e., NFuse).<br />
� Java ICA Client without Web Interface (NFuse)—Select this option if you<br />
have deployed Citrix using Java ICA clients without the Citrix Web Interface<br />
for MPS (i.e., NFuse).<br />
� Non-Java ICA Client with Web Interface (NFuse)—Select this option if<br />
you have deployed Citrix using non-Java ICA clients and the Citrix Web<br />
Interface for MPS (i.e., NFuse).<br />
� Non-Java ICA Client without Web Interface (NFuse)—(Read only) If you<br />
have deployed a non-Java ICA client without the Citrix Web Interface for<br />
MPS (i.e., NFuse), you cannot create a Citrix resource profile through this<br />
template. Instead, click the client application profile link beneath this<br />
option. The link brings you to the Client Application Profiles page, where<br />
you can create a SAM resource profile. For instructions, see “Specifying<br />
applications and servers for WSAM to secure” on page 405.<br />
7. From the Web Interface (NFuse) version list, select which Citrix version you<br />
are using. (The IVE uses this value to pre-populate the Forms POST SSO values<br />
in your single sign-on autopolicy. For more information, see “Specifying<br />
remote SSO autopolicy options” on page 294.)
Chapter 13: Web rewriting<br />
8. In the MetaFrame servers section, specify the Metaframe Servers to which you<br />
want to control access and click Add. When specifying servers, you can enter<br />
wildcards or IP ranges.<br />
The IVE uses the values that you enter to automatically create a corresponding<br />
resource policy that enables access to the necessary resources. For instance, if<br />
you choose a Java ICA client option above, the IVE creates a corresponding Java<br />
ACL resource policy that enables Java applets to connect to the specified<br />
Metaframe servers. If you choose the non-Java ICA client option above, the IVE<br />
creates a corresponding SAM resource policy that enables users to access the<br />
specified Metaframe servers.<br />
9. (Java ICA clients only) If you have deployed Citrix using a Java ICA Client, select<br />
the Sign applets with code-signing certificate checkbox to resign the specified<br />
resources using the certificate uploaded through the System > Configuration<br />
> Certificates > Code-signing Certificates page of the admin console. (For<br />
instructions, see “Using code-signing certificates” on page 623.)<br />
When you select this option, the IVE uses all of the “allow” values that you<br />
enter in the resource profile’s Web access control autopolicy to automatically<br />
create a corresponding code-signing resource policy. Within this policy, the IVE<br />
uses the specified Web resources to create a list of trusted servers.<br />
10. (Non-Java ICA clients only) If you have deployed Citrix using a non-Java ICA<br />
Client with a Web interface, you must use the <strong>Secure</strong> Application Manager or<br />
Network Connect to secure traffic to your Metaframe servers instead of the<br />
Content Intermediation Engine. To secure traffic through Network Connect, see<br />
instructions in “Network Connect” on page 521.<br />
To secure traffic through the <strong>Secure</strong> Application Manager, select one of the<br />
following options in the ICA Client <strong>Access</strong> section:<br />
� ICA client connects over WSAM—Select this option to secure traffic using<br />
WSAM instead of the Content Intermediation Engine.<br />
� ICA client connects over JSAM—Select this option to secure traffic using<br />
JSAM instead of the Content Intermediation Engine. When you select this<br />
option, the IVE automatically launches JSAM when a user connects to the<br />
Web interface server that you define.<br />
After you select ICA client connects over JSAM, configure the following<br />
options:<br />
i. Number of Metaframe servers—Specify the number of Metaframe<br />
servers in your environment so the IVE can provision the correct<br />
number of loopback IP addresses for your configuration. (For instance,<br />
if you have five Metaframe servers and two ports, the IVE opens ten<br />
loopback IP addresses.) For more information about loopback<br />
addresses, see “Assigning IP loopback addresses to servers” on<br />
page 421.<br />
ii. Citrix Ports—Specify the ports on which the Metaframe servers listen.<br />
Defining resource profiles: Citrix Web applications � 309
<strong>Juniper</strong> <strong>Networks</strong> <strong>Secure</strong> <strong>Access</strong> <strong>Administration</strong> <strong>Guide</strong><br />
310 � Defining resource profiles: Citrix Web applications<br />
When you enable intermediation through WSAM or JSAM using these options,<br />
the IVE automatically enables the <strong>Secure</strong> Application Manager option on the<br />
Users > User Roles > Select Role > General > Overview page of the admin<br />
console.<br />
NOTE: You cannot enable WSAM and JSAM for the same role. Therefore, if you try<br />
to create a Citrix resource profile that uses one of these access mechanisms (for<br />
instance, JSAM) and another profile associated with role already uses the other<br />
access mechanism (for instance, WSAM), the IVE does not enable the new access<br />
mechanism (JSAM) for the role. Also note that you can only use WSAM or JSAM to<br />
configure access to one Citrix application per user role.<br />
11. In the Autopolicy: Web <strong>Access</strong> Control section, create a policy that allows or<br />
denies users access to the resource specified in the Web Interface (NFuse)<br />
URL field. (By default, the IVE automatically creates a policy for you that<br />
enables access to the resource and all of its sub-directories.) For more detailed<br />
instructions, see “Defining a Web access control autopolicy” on page 290.<br />
12. If you selected one of the Web interface options in above, update the SSO<br />
policy created by the Citrix template in the Autopolicy: Single Sign on section.<br />
(Single sign-on autopolicies configure the IVE to automatically pass IVE data<br />
such as usernames and passwords to the Citrix application. The IVE<br />
automatically adds the most commonly used values to the single sign-on<br />
autopolicy based on the Citrix implementation you choose.)<br />
At minimum, you need to select the Autopolicy: Single Sign on checkbox,<br />
double-click the Value in the Domain column, fill in the appropriate domain,<br />
and click the check mark on the right side of the column. For more detailed<br />
instructions, see “Specifying remote SSO autopolicy options” on page 294.<br />
Or, if you selected the non-Web interface option, you may optionally create<br />
your own single sign-on autopolicy using instructions in “Defining a single signon<br />
autopolicy” on page 292.<br />
13. Click Save and Continue.<br />
14. In the Roles tab, select the roles to which the Citrix resource profile applies and<br />
click Add.<br />
The selected roles inherit the autopolicies and bookmarks created by the Citrix<br />
resource profile. If it is not already enabled, the IVE also automatically enables<br />
the Web option in the Users > User Roles > Select Role > General ><br />
Overview page of the admin console and the Allow Java Applets option Users<br />
> User Roles > Select Role > Web > Options page of the admin console for<br />
all of the roles you select.<br />
15. Click Save Changes.
Chapter 13: Web rewriting<br />
16. (Optional) In the Bookmarks tab, modify the default bookmark created by the<br />
IVE and/or create new ones using instructions in “Defining a Web bookmark”<br />
on page 305. (By default, the IVE creates a bookmark to the Web interface<br />
(NFuse) URL defined in the Web Interface (NFuse) URL field and displays it to<br />
all users assigned to the role specified in the Roles tab.)<br />
Defining resource profiles: Microsoft OWA<br />
A Microsoft Outlook Web <strong>Access</strong> (OWA) template is a resource profile that controls<br />
access to the application and configures OWA settings as necessary. OWA<br />
templates significantly reduce your configuration time by consolidating<br />
configuration settings into one place and by pre-populating a variety of resource<br />
policy settings for you depending on the type of setup you select.<br />
The pre-populated values vary depending on the version of OWA you select and are<br />
based on the most common deployment of the servers.<br />
To create a resource profile using the Microsoft OWA template:<br />
1. Navigate to the Users > Resource Profiles > Web Applications/Pages page in<br />
the admin console.<br />
2. Click New Profile.<br />
3. Select Microsoft OWA 2000 or Microsoft OWA 2003 from the Type list.<br />
4. Enter a unique name and optionally a description for the Citrix resource profile.<br />
5. In the Base URL field, enter the URL of the OWA resource to which you want to<br />
control access using the format: [protocol://]host[:port][/path]. The IVE uses the<br />
specified URL to define the default bookmark for the OWA resource profile.<br />
You may enter a directory URL or a file URL. For detailed guidelines on how to<br />
format Web resources, see “Defining base URLs” on page 290.<br />
6. Select Allow caching on client to let Web browsers store non-user data, such<br />
as Javascript and CSS files, on a user’s machine. Select Minimize caching on<br />
client to allow the IVE to send a cache-control:no-store header or a cachecontrol:no-cache<br />
header based on the user’s Web browser and content type.<br />
This is the same as smart caching.<br />
The Allow caching on client option caches content the backend OWA server<br />
typically caches. This caching option improves performance by using the<br />
cached content instead of retrieving the content from the server the next time<br />
the page displays. The Minimize caching on client option provides security by<br />
sending a cache-control:no-store header or a cache-control:no-cache header to<br />
either not store content or to re-validate the cached content each time it is<br />
requested. With both caching option, you can choose to either allow or prevent<br />
the uploading or downloading of attachments.<br />
7. Select Prevent download of attachments to prohibit users from downloading<br />
attachments to their systems. Select Prevent upload of attachments to<br />
prevent users from transmitting (uploading) attachments to the IVE.<br />
Defining resource profiles: Microsoft OWA � 311
<strong>Juniper</strong> <strong>Networks</strong> <strong>Secure</strong> <strong>Access</strong> <strong>Administration</strong> <strong>Guide</strong><br />
312 � Defining resource profiles: Microsoft OWA<br />
8. In the Autopolicy: Web <strong>Access</strong> Control section, create a policy that allows or<br />
denies users access to the Web resource (and all of its sub-directories) listed in<br />
the Resource field.<br />
a. in the Resource field, specify the Web server or HTML page to which you<br />
want to control access using the format: [protocol://]host[:port][/path]. For<br />
detailed guidelines, see “Defining Web resources” on page 291.<br />
b. From the Action list, choose Allow to enable access to the specified<br />
resource or Deny to block access to the specified resource.<br />
c. Click Add.<br />
9. In the Autopolicy: Caching section, specify the resources to which this policy<br />
applies in the Resource field. To create the caching autopolicy, follow the<br />
instructions in “Defining a caching autopolicy” on page 296.<br />
10. In the Autopolicy: Web Compression section, create a policy that specify<br />
which types of Web data the IVE should and should not compress.<br />
a. In the Resources field, specify the resources to which this policy applies.<br />
For detailed guidelines, see “Defining Web resources” on page 291.<br />
b. Select one of the following options from the Action list:<br />
� Compress—The IVE compresses the supported content types from the<br />
specified resource.<br />
� Do not compress—The IVE does not compress the supported content<br />
types from the specified resource.<br />
c. Click Add.<br />
11. Select the Autopolicy: Single Sign-On checkbox to pass IVE data such as the<br />
username and password to the OWA application. To create the single sign-on<br />
autopolicy, follow the instructions in “Defining a single sign-on autopolicy” on<br />
page 292.<br />
12. Click Save and Continue.<br />
13. In the Roles tab, select the roles to which the resource profile applies and click<br />
Add.<br />
The selected roles inherit the autopolicies and bookmarks created by the<br />
Microsoft OWA resource profile. If it is not already enabled, the IVE also<br />
automatically enables the Web option in the Users > User Roles > Select Role<br />
> General > Overview page of the admin console.<br />
14. Click Save Changes.<br />
15. (Optional) In the Bookmarks tab, modify the default bookmark created by the<br />
IVE and/or create new ones using instructions in “Defining a Web bookmark”<br />
on page 305.
Defining resource profiles: Lotus iNotes<br />
Chapter 13: Web rewriting<br />
A Lotus iNotes template is a resource profile that controls access to the web<br />
application and configures iNotes settings as necessary. Lotus iNotes templates<br />
significantly reduce your configuration time by consolidating configuration settings<br />
into one place and by pre-populating a variety of resource policy settings for you<br />
depending on the type of setup you select.<br />
The pre-populated values vary depending on the version of iNotes you select and<br />
are based on the most common deployment of the servers.<br />
To create a resource profile using the Lotus iNotes template:<br />
1. Navigate to the Users > Resource Profiles > Web Applications/Pages page in<br />
the admin console.<br />
2. Click New Profile.<br />
3. Select the Lotus Notes version from the Type list.<br />
4. Enter a unique name and optionally a description for the Lotus Notes resource<br />
profile.<br />
5. In the Base URL field, enter the URL of the Lotus iNotes resource to which you<br />
want to control access using the format: [protocol://]host[:port][/path]. The IVE<br />
uses the specified URL to define the default bookmark for the Lotus iNotes<br />
resource profile. You may enter a directory URL or a file URL. For detailed<br />
guidelines on how to format Web resources, see “Defining base URLs” on<br />
page 290.<br />
6. Select Allow caching on client to let Web browsers store non-user data, such<br />
as Javascript and CSS files, on a user’s machine. Select Minimize caching on<br />
client to allow the IVE to send a cache-control:no-store header or a cachecontrol:no-cache<br />
header based on the user’s Web browser and content type.<br />
This is the same as smart caching. For more information, see “Defining<br />
resource policies: Caching” on page 332.<br />
The Allow caching on client option caches content the backend iNotes server<br />
typically caches. This caching option improves performance by using the<br />
cached content instead of retrieving the content from the server the next time<br />
the page displays. The Minimize caching on client option provides security by<br />
sending a cache-control:no-store header or a cache-control:no-cache header to<br />
either not store content or to re-validate the cached content each time it is<br />
requested. With both caching option, you can choose to either allow or prevent<br />
the uploading or downloading of attachments.<br />
7. Select Prevent download of attachments to prohibit users from downloading<br />
attachments to their systems. Select Prevent upload of attachments (available<br />
only for Lotus iNotes 6.5 and Lotus iNotes 7) to prevent users from transmitting<br />
(uploading) attachments to the IVE.<br />
Defining resource profiles: Lotus iNotes � 313
<strong>Juniper</strong> <strong>Networks</strong> <strong>Secure</strong> <strong>Access</strong> <strong>Administration</strong> <strong>Guide</strong><br />
314 � Defining resource profiles: Lotus iNotes<br />
8. In the Autopolicy: Web <strong>Access</strong> Control section, create a policy that allows or<br />
denies users access to the Web resource (and all of its sub-directories) listed in<br />
the Resource field.<br />
a. in the Resource field, specify the Web server or HTML page to which you<br />
want to control access using the format: [protocol://]host[:port][/path]. For<br />
detailed guidelines, see “Defining Web resources” on page 291.<br />
b. From the Action list, choose Allow to enable access to the specified<br />
resource or Deny to block access to the specified resource.<br />
c. Click Add.<br />
9. In the Autopolicy: Caching section, specify the resources to which this policy<br />
applies in the Resource field. To create the caching autopolicy, follow the<br />
instructions in “Defining a caching autopolicy” on page 296.<br />
10. In the Autopolicy: Web Compression section, create a policy that specify<br />
which types of Web data the IVE should and should not compress.<br />
a. In the Resources field, specify the resources to which this policy applies.<br />
For detailed guidelines, see “Defining Web resources” on page 291.<br />
b. Select one of the following options from the Action list:<br />
� Compress—The IVE compresses the supported content types from the<br />
specified resource.<br />
� Do not compress—The IVE does not compress the supported content<br />
types from the specified resource.<br />
c. Click Add.<br />
11. Select the Autopolicy: Single Sign-On checkbox to pass IVE data such as the<br />
username and password to the Lotus iNotes application. To create the single<br />
sign-on autopolicy, follow the instructions in “Defining a single sign-on<br />
autopolicy” on page 292.<br />
12. Click Save and Continue.<br />
13. In the Roles tab, select the roles to which the Lotus iNotes resource profile<br />
applies and click Add.<br />
The selected roles inherit the autopolicies and bookmarks created by the Lotus<br />
iNotes resource profile. If it is not already enabled, the IVE also automatically<br />
enables the Web option in the Users > User Roles > Select Role > General ><br />
Overview page of the admin console.<br />
14. Click Save Changes.<br />
15. (Optional) In the Bookmarks tab, modify the default bookmark created by the<br />
IVE and/or create new ones using instructions in “Defining a Web bookmark”<br />
on page 305.
Defining resource profiles: Microsoft Sharepoint<br />
Chapter 13: Web rewriting<br />
A Microsoft Sharepoint template is a resource profile that controls access to the<br />
application and configures Sharepoint settings as necessary. Microsoft Sharepoint<br />
templates significantly reduce your configuration time by consolidating<br />
configuration settings into one place and by pre-populating a variety of resource<br />
policy settings for you depending on the type of setup you select.<br />
NOTE: In the current release, we support sending contact information from<br />
Sharepoint to your Outlook client through the rewriter. Transferring the contact<br />
information to the backend Exchange server requires WSAM, JSAM, or Network<br />
Connect. To import contact information into the Sharepoint server from your<br />
Outlook client, first export your contacts and then upload them to the Sharepoint<br />
server.<br />
To create a resource profile using the Microsoft Sharepoint template:<br />
1. Navigate to the Users > Resource Profiles > Web Applications/Pages page in<br />
the admin console.<br />
2. Click New Profile.<br />
3. Select Microsoft Sharepoint from the Type list.<br />
4. Enter a unique name and optionally a description for the Sharepoint resource<br />
profile.<br />
5. In the Base URL field, enter the URL of the Sharepoint resource to which you<br />
want to control access using the format: [protocol://]host[:port][/path]. The IVE<br />
uses the specified URL to define the default bookmark for the Sharepoint<br />
resource profile. You may enter a directory URL or a file URL. For detailed<br />
guidelines on how to format Web resources, see “Defining base URLs” on<br />
page 290.<br />
6. In the Sharepoint Settings section, select Allow in-line editing of documents<br />
within explorer view to allow users to modify files displayed in the explorer<br />
view.<br />
a. Under Explorer View URL, click Add and enter the URL to the explorer<br />
view page.<br />
b. To order the resources in the list, select the checkbox next to an item and<br />
then use the up and down arrows to move it to the correct place in the list.<br />
c. In the Persistent cookie timeout field, enter the number of minutes a<br />
persistent cookie resides on a user’s computer before it expires.<br />
Do not confuse this timeout field with Max. Session Length which<br />
determines the number of minutes an active non-administrative user<br />
session may remain open before ending. For more information on Max.<br />
Session Length, see “Specifying session options” on page 57.<br />
Defining resource profiles: Microsoft Sharepoint � 315
<strong>Juniper</strong> <strong>Networks</strong> <strong>Secure</strong> <strong>Access</strong> <strong>Administration</strong> <strong>Guide</strong><br />
316 � Defining role settings: Web URLs<br />
7. In the Autopolicy: Web <strong>Access</strong> Control section, create a policy that allows or<br />
denies users access to the Web resource (and all of its sub-directories) listed in<br />
the Resource field.<br />
a. in the Resource field, specify the Web server or HTML page to which you<br />
want to control access using the format: [protocol://]host[:port][/path]. For<br />
detailed guidelines, see “Defining Web resources” on page 291.<br />
b. From the Action list, choose Allow to enable access to the specified<br />
resource or Deny to block access to the specified resource.<br />
c. Click Add.<br />
8. (Optional) Click Show ALL autopolicy types to create additional autopolicies<br />
that fine-tune access to the resource. Then, create the autopolicies using<br />
instructions in the following sections:<br />
� “Defining a single sign-on autopolicy” on page 292<br />
� “Defining a caching autopolicy” on page 296<br />
� “Defining a rewriting autopolicy” on page 300<br />
� “Defining a Web compression autopolicy” on page 304<br />
9. Click Save and Continue.<br />
10. In the Roles tab, select the roles to which the resource profile applies and click<br />
Add.<br />
The selected roles inherit the autopolicies and bookmarks created by the<br />
Microsoft Sharepoint resource profile. If it is not already enabled, the IVE also<br />
automatically enables the Web option in the Users > User Roles > Select Role<br />
> General > Overview page of the admin console.<br />
11. Click Save Changes.<br />
12. (Optional) In the Bookmarks tab, modify the default bookmark created by the<br />
IVE and/or create new ones using instructions in “Defining a Web bookmark”<br />
on page 305.<br />
Defining role settings: Web URLs<br />
You can use two different methods to create Web bookmarks:<br />
� Create bookmarks through existing resource profiles (recommended)—<br />
When you select this method, the IVE automatically populates the bookmark<br />
with key parameters (such as the Web interface (NFuse) URL) using settings<br />
from the resource profile. Additionally, while you are creating the associated<br />
resource profile, the IVE guides you through the process of creating any<br />
required policies to enable access to the bookmark. For configuration<br />
instructions, see “Creating bookmarks through existing resource profiles” on<br />
page 317.
Chapter 13: Web rewriting<br />
� Create standard bookmarks—When you select this option, you must manually<br />
enter all bookmark parameters during configuration. Additionally, you must<br />
enable access to the Web feature and create resource policies that enable<br />
access to the Web sites defined in the bookmark (as explained in “Task<br />
summary: Configuring the Web rewriting feature” on page 282). For<br />
configuration instructions, see “Creating standard Web bookmarks” on<br />
page 317.<br />
This section contains information about configuring bookmarks using both of these<br />
methods. This section also contains information about defining general role-level<br />
settings for the Web rewriting feature. For configuration instructions, see<br />
“Specifying general Web browsing options” on page 319.<br />
Creating bookmarks through existing resource profiles<br />
To associate a bookmark with an existing resource profile:<br />
1. Navigate to the Users > User Roles > Select Role > Web > Bookmarks page<br />
of the admin console.<br />
2. Click New Bookmark.<br />
Creating standard Web bookmarks<br />
3. From the Type list, choose Pick a Web Resource Profile.<br />
NOTE: The IVE does not display this option if have not already created a Web<br />
resource profile.<br />
4. Select an existing resource profile.<br />
5. Click OK. (If you have not already associated the selected role with the resource<br />
profile, the IVE automatically makes the association for you.)<br />
6. Click Save Changes or Save + New to add another.<br />
7. (Optional) to change the properties of the bookmark, click the link in the<br />
Resource column of the role page. Then, click the bookmark link in the<br />
resource profile page and update the bookmark’s settings using instructions in<br />
“Defining a Web bookmark” on page 305.<br />
NOTE: Information in this section is provided for backwards compatibility. We<br />
recommend that you configure access to Web URLs and servers through resource<br />
profiles instead, since they provide a simpler, more unified configuration method.<br />
For more information, see “Defining resource profiles: Custom Web applications”<br />
on page 288 and “Defining resource profiles: Citrix Web applications” on<br />
page 307.<br />
Use the Bookmarks tab to create bookmarks that appear on the welcome page for<br />
users mapped to this role. You can create two types of bookmarks through this<br />
page:<br />
Defining role settings: Web URLs � 317
<strong>Juniper</strong> <strong>Networks</strong> <strong>Secure</strong> <strong>Access</strong> <strong>Administration</strong> <strong>Guide</strong><br />
318 � Defining role settings: Web URLs<br />
� Web URL bookmarks—These bookmarks link the user to Web URLs on the<br />
World Wide Web or on your corporate Intranet. When you create Web<br />
bookmarks, you can insert the user’s IVE username in the URL path to provide<br />
single sign-on access to back-end Web applications. For Web bookmark<br />
configuration instructions, see the instructions that follow.<br />
� Java applet bookmarks—These bookmarks link the user to a Java applets that<br />
you upload to the IVE through the Users > Resource Profiles > Web ><br />
Hosted Java Applets page of the admin console. For Java applet bookmark<br />
configuration instructions, see “Defining resource profiles: Hosted Java applets”<br />
on page 362.<br />
When you create either of these bookmark types, the corresponding links appear<br />
on the welcome page for users mapped to this role.<br />
To create a bookmark to a Web resource:<br />
1. In the admin console, choose Users > User Roles > Role > Web ><br />
Bookmarks.<br />
2. Click New Bookmark.<br />
3. Enter a name and description for the bookmark (optional). This information<br />
displays on the IVE home page instead of the URL.<br />
4. Select Web URL.<br />
5. Enter the URL to bookmark. If you want to insert the user’s username, enter<br />
at the appropriate place in the URL. For information about<br />
additional system variables and attributes that you can include in the<br />
bookmark, see “Using system variables in realms, roles, and resource policies”<br />
on page 869.<br />
NOTE: Make sure to enter a unique URL in this field. If you create two bookmarks<br />
with the same URL, the IVE deletes one of the bookmarks from the end-user view.<br />
You will still be able to see both bookmarks, however, in the administrator<br />
console.<br />
6. Under Auto-allow, click Auto-allow Bookmark to enable the IVE to<br />
automatically create a corresponding Web access resource policy. Note that<br />
this functionality applies only to role bookmarks and not bookmarks created by<br />
users. Next, select:“Defining role settings: Web URLs” on page 316<br />
� Only this URL to allow users to access only the URL.<br />
� Everything under this URL to allow the user to access any path under the<br />
URL.<br />
NOTE: You may not see the Auto-allow option if you are using a new installation<br />
or if an administrator hides the option. For more information on this option, see<br />
“Setting system options” on page 575.
Chapter 13: Web rewriting<br />
7. Under Display options, click Open bookmark in a new window to enable the<br />
IVE to automatically open the Web resource in a new browser window. Note<br />
that this functionality applies only to role bookmarks and not bookmarks<br />
created by users. Next, select:<br />
� Do not display the URL address bar if you want to remove the address<br />
bar from the browser window. This feature forces all Web traffic through<br />
the IVE by precluding users in the specified role from typing a new URL in<br />
the address bar, which circumvents the IVE.<br />
� Do not display the menu and the toolbar to remove the menu and<br />
toolbar from the browser. This feature removes all menus, browsing<br />
buttons, and bookmarks from the browser window so that the user<br />
browses only through the IVE.<br />
8. Click Save Changes or Save + New to add another.<br />
Specifying general Web browsing options<br />
The IVE enables you to configure a wide-variety of Web browsing options for a user<br />
role. This section includes instructions for configuring basic Web browsing options<br />
and advanced Web browsing options.<br />
Configuring basic Web browsing options<br />
To configure basic Web browsing options for a role:<br />
1. In the admin console, choose Users > User Roles > RoleName > Web ><br />
Options.<br />
2. Select User can type URLs in IVE browse bar if you want to enable users to<br />
enter URLs on the welcome page and browse to Internet sites.<br />
3. Select User can add bookmarks if you want to enable users to create personal<br />
Web bookmarks on the IVE welcome page.<br />
4. Select Mask hostnames while browsing if you want the IVE to obscure the<br />
target resources in the URLs to which users browse. When you select this<br />
option, the IVE masks IP addresses and host names in the user’s:<br />
� Web browser address bar (when the user navigates to a page)<br />
� Web browser status bar (when a user hovers over a hyperlink)<br />
� HTML source files (when the user chooses to View Source)<br />
The host name encoding feature (also called host name obfuscation or URL<br />
obfuscation) prevents casual observers from noting the URL of an internal<br />
resource by obscuring the target server within the URL without masking the full<br />
path name, target file, or port number. For example, if a user navigates to<br />
www.msn.com without selective rewriting or host name encoding enabled, the<br />
IVE displays an un-obscured URL in his Web browser’s address bar:<br />
http://www.msn.com/<br />
Defining role settings: Web URLs � 319
<strong>Juniper</strong> <strong>Networks</strong> <strong>Secure</strong> <strong>Access</strong> <strong>Administration</strong> <strong>Guide</strong><br />
320 � Defining role settings: Web URLs<br />
NOTE:<br />
If you then enable selective rewriting, the IVE might display the following URL:<br />
https://mycompanyserver.com/,DanaInfo=www.msn.com,SSO=U+<br />
If you then enable host name encoding, and the same user navigates to the<br />
same site, he sees a URL in which the host name (www.msn.com) is obscured:<br />
https://i5.asglab.juniper.net/,DanaInfo=.awxyCqxtGkxw,SSO=U+<br />
Host name encoding uses a lightweight reversible algorithm so that users can<br />
bookmark encoded URLs. (The IVE can translate the encoded URL and resolve<br />
it back to the original URL.) For compatibility, previously created bookmarks to<br />
unmasked URLs continue to work when host name encoding is enabled.<br />
� If you enable selective rewriting and host name encoding, the IVE only<br />
obscures the host names and IP addresses of those servers that you have<br />
chosen to rewrite using the selective rewrite feature.<br />
� If you enable the framed toolbar and host name encoding, the IVE does not<br />
obscure host names that the user enters in the framed toolbar’s browse field.<br />
� The IVE does not obscure host names and IP addresses in log entries,<br />
including host name encoding log entries.<br />
5. Click Save Changes.<br />
Configuring advanced Web browsing options<br />
To configure advanced Web browsing options for a role:<br />
1. In the admin console, choose Users > User Roles > RoleName > Web ><br />
Options.<br />
2. Select the View advanced options checkbox.<br />
3. Select Allow Java applets if you want to enable users to browse to Web pages<br />
containing client-side Java applets. The IVE server appears to the application<br />
server as a browser over SSL. The IVE transparently handles any HTTP requests<br />
and TCP connections initiated by a Java applet and handles signed Java applets.<br />
If you enable this feature, users can launch Java applets and run applications<br />
that are implemented as client-side Java applets, such as the Virtual Computing<br />
(VNC) Java client, Citrix NFuse Java client, WRQ Reflections Web client, and<br />
Lotus WebMail. For more information, see “Defining a Java access control<br />
autopolicy” on page 298.<br />
4. Select Allow Flash content to enable the IVE to intermediate Flash content<br />
through its Content Intermediation Engine. Note that IVE provides limited<br />
support for ActionScript 2.0 and Flash Remoting, and does not support<br />
XMLSocket connections.
Chapter 13: Web rewriting<br />
5. Select Persistent cookies to enable users to customize their browsing<br />
experiences by enabling them to keep persistent cookies. By default, the IVE<br />
flushes Web cookies that are stored during a user session. A user can delete<br />
cookies through the Advanced Preferences page if you enable this option.<br />
6. Select Unrewritten pages open in new window to configure the IVE to open<br />
content in a new browser window when a user access a un-rewritten Web<br />
page. Opening content in a new windows can help remind users that they still<br />
have a secure session. When a user request is made to a resource to which this<br />
option applies, the IVE displays a page that contains a link to the requested<br />
resource and directs the users to click on the link. This link opens the resource<br />
in a new browser window and the page from which the request originates<br />
continues to display in the IVE.<br />
If you un-check this box, users might not realize that their IVE session is still<br />
active and that to return to the IVE, they need to use the browser’s Back<br />
button. Users must return to the IVE to sign out. If they simply close the<br />
browser window, their sessions remain active until the session time limit<br />
expires.<br />
7. Select Allow browsing untrusted SSL Web servers to enable users to access<br />
untrusted Web sites through the IVE. Untrusted Web sites are those whose<br />
server certificates are not installed through the System > Configuration ><br />
Certificates > Trusted Servers CAs tab of the admin console. For more<br />
information, see “Using trusted server CAs” on page 621.<br />
If you enable this option, you can specify what choices the IVE gives users<br />
when they navigate to an untrusted Web site:<br />
� Warn users about the certificate problems—If enabled, the IVE displays a<br />
warning to the user when he first accesses an untrusted Web site telling<br />
him why the site’s certificate is untrusted and allowing him to either<br />
continue or cancel. If the user chooses to continue after the IVE displays a<br />
warning, the IVE does not display any more warnings for that site during<br />
the current IVE session.<br />
NOTE: If you select the Warn users about the certificate problems option and the<br />
user accesses non-HTML content (such as images, js, and css) served from a<br />
different SSL server than the HTML page, the page containing the links may not<br />
display correctly. You can avoid this problem either by deselecting this option or<br />
by uploading a valid production SSL certificate on the servers that serve the non-<br />
HTML content.<br />
Defining role settings: Web URLs � 321
<strong>Juniper</strong> <strong>Networks</strong> <strong>Secure</strong> <strong>Access</strong> <strong>Administration</strong> <strong>Guide</strong><br />
322 � Defining resource policies: Overview<br />
� Allow users to bypass warnings on a server-by-server basis—If enabled,<br />
the IVE allows the user to suppress all further warnings for an untrusted<br />
Web site. If a user chooses this option, he never sees a warning for this site<br />
again, provided that he accesses it from the current IVE or cluster.<br />
NOTE: If you choose to allow users to access untrusted Web sites without seeing a<br />
warning, the IVE still logs a message to the user access log whenever a user<br />
navigates to an untrusted site. Also note that if a user chooses to suppress<br />
warnings, he can clear the persistent settings of the untrusted Web sites using the<br />
Delete Passwords option in the System > Preferences > Advanced tab in the<br />
end user console.<br />
8. Select Rewrite file:// URLs to configure the IVE to rewrite file:// URLs so that<br />
they are routed through the IVE’s file browsing CGI.<br />
9. Select Rewrite links in PDF files to configure the IVE to rewrite hyperlinks in<br />
PDFs.<br />
10. Under HTTP Connection Timeout, accept the default value or set the duration<br />
to tell the IVE how long to wait for a response from an HTTP server before<br />
timing out and closing the connection. Use values from 30 to 1800 seconds.<br />
NOTE: Higher timeout values might exhaust IVE resources if applications do not<br />
close connections properly or take too long to close the connections. Unless an<br />
application requires a higher timeout value, we recommend accepting the default<br />
value.<br />
11. Click Save Changes.<br />
Defining resource policies: Overview<br />
When you enable the Web access feature for a role, you need to create resource<br />
policies that specify which resources a user can access, whether or not the IVE<br />
needs to rewrite the content requested by the user, and caching, applet, or single<br />
sign-on requirements. For every Web request, the IVE first evaluates the rewriting<br />
policies you configure 1 . If the user’s request is to a resource specified as “don’t<br />
rewrite” due to either a selective rewriting or pass-through proxy resource policy,<br />
then the IVE forwards the user’s request to the appropriate back-end resource.<br />
Otherwise, the IVE continues to evaluate those resource policies corresponding to<br />
the request, such as Java resource policies for a request to fetch a Java applet. After<br />
matching a user’s request to a resource listed in a relevant policy, the IVE performs<br />
the action specified for the resource.<br />
You can create resource policies through the standard interface (as described in this<br />
section) or through resource profiles (recommended method).<br />
1. If you do not configure “rewriting” resource policies, then the IVE continues the evaluation process using the<br />
policies that apply to the user request.
When writing a Web resource policy, you need to supply key information:<br />
Chapter 13: Web rewriting<br />
� Resources—A resource policy must specify one or more resources to which the<br />
policy applies. When writing a Web policy, you need to specify Web servers or<br />
specific URLs, as explained in the section that follows.<br />
� Roles—A resource policy must specify the roles to which it applies. When a<br />
user makes a request, the IVE determines what policies apply to the role and<br />
then evaluates those policies that correspond to the request.<br />
� Actions—Each type of resource policy performs a certain action, which is<br />
either to allow or deny a resource or to perform or not perform some function,<br />
such as rewrite content, re-sign an applet, or post Web data. You can also write<br />
detailed rules that apply more conditions to a user request. See “Writing a<br />
detailed rule” on page 88.<br />
The IVE platform’s engine that evaluates resource policies requires that the<br />
resources listed in a policy’s Resources list follow a canonical format, as explained<br />
in “Specifying resources for a resource policy” on page 83.<br />
This section outlines special considerations you must consider when specifying a<br />
Web resource using the canonical format.<br />
Canonical format:<br />
[protocol://]host[:ports][/path]<br />
The four components are:<br />
� Protocol (optional)—Possible values: http and https (case-insensitive)<br />
If the protocol is missing, then both http and https are assumed. If a protocol is<br />
specified, then the delimiter “://” is required. No special characters are<br />
allowed.<br />
� Host (required)—Possible values:<br />
� DNS Hostname—For example: www.juniper.com<br />
Special characters allowed are described in the following table:<br />
Table 23: DNS hostname special characters<br />
* Matches ALL characters<br />
% Matches any character except dot (.)<br />
? Matches exactly one character<br />
� IP address/Netmask—The IP address needs to be in the format: a.b.c.d<br />
The netmask can be in one of two formats:<br />
� Prefix: High order bits<br />
� IP: a.b.c.d<br />
Defining resource policies: Overview � 323
<strong>Juniper</strong> <strong>Networks</strong> <strong>Secure</strong> <strong>Access</strong> <strong>Administration</strong> <strong>Guide</strong><br />
324 � Defining resource policies: Web access<br />
For example: 10.11.149.2/24 or 10.11.149.2/255.255.255.0<br />
No special characters are allowed.<br />
� Ports—You must specify a port when specifying IP/netmask as a resource. The<br />
port is optional when specifying a DNS host name. If a port is specified, then<br />
the delimiter “:” is required. For example: 10.11.149.2/255.255.255.0:*<br />
Table 24: Port possible values<br />
* Matches ALL ports; no other special characters are allowed<br />
port[,port]* A comma-delimited list of single ports. Valid port numbers are [1-<br />
65535].<br />
[port1]-[port2] A range of ports, from port1 to port2, inclusive.<br />
NOTE: You can mix port lists and port ranges, such as: 80,443,8080-8090<br />
If the port is missing, then the default port 80 is assigned for http, 443 for https.<br />
� Path (optional)—If the path is missing, then star (*) is assumed, meaning ALL<br />
paths match. If a path is specified, then the delimiter “/” is required. No other<br />
special characters are supported. For example:<br />
� http://www.juniper.com:80/*<br />
� https://www.juniper.com:443/intranet/*<br />
� *.yahoo.com:80,443/*<br />
� %.danastreet.net:80/share/users//*<br />
Defining resource policies: Web access<br />
Web access resource policies control which Web resources users can access in<br />
order to connect to the Internet, intranet, or extranet. You can deny or allow access<br />
to Web resources by URL or IP range. For URLs, you can use the “*” and “?”<br />
wildcards to efficiently specify multiple host names and paths. For resources that<br />
you specify by host name, you can also choose either HTTP, HTTPS, or both<br />
protocols.<br />
To write a Web <strong>Access</strong> resource policy:<br />
1. In the admin console, choose Users > Resource Policies > Web > <strong>Access</strong> ><br />
Web ACL.<br />
2. On the Web <strong>Access</strong> Policies page, click New Policy.<br />
3. On the New Policy page, enter:<br />
a. A name to label this policy.
. A description of the policy (optional).<br />
Chapter 13: Web rewriting<br />
4. In the Resources section, specify the resources to which this policy applies. See<br />
“Specifying resources for a resource policy” on page 83 for more information.<br />
To enable IP-based or case sensitivity matching for these resources, see<br />
“Defining resource policies: General options” on page 355.<br />
5. In the Roles section, specify:<br />
� Policy applies to ALL roles—To apply this policy to all users.<br />
� Policy applies to SELECTED roles—To apply this policy only to users who<br />
are mapped to roles in the Selected roles list. Make sure to add roles to this<br />
list from the Available roles list.<br />
� Policy applies to all roles OTHER THAN those selected below —To apply<br />
this policy to all users except for those who map to the roles in the Selected<br />
roles list. Make sure to add roles to this list from the Available roles list.<br />
6. In the Action section, specify:<br />
� Allow access—To grant access to the resources specified in the Resources<br />
list.<br />
� Deny access—To deny access to the resources specified in the Resources<br />
list.<br />
� Use Detailed Rules—To specify one or more detailed rules for this policy.<br />
See “Writing a detailed rule” on page 88 for more information.<br />
7. Click Save Changes.<br />
8. On the Web <strong>Access</strong> Policies page, order the policies according to how you<br />
want the IVE to evaluate them. Keep in mind that once the IVE matches the<br />
resource requested by the user to a resource in a policy’s (or a detailed rule’s)<br />
Resource list, it performs the specified action and stops processing policies.<br />
For an example Web resource policy, see the figures in “Defining resource policies:<br />
Overview” on page 322.<br />
Defining resource policies: Single sign-on<br />
Single sign-on policies enable you to automatically pass user credentials to the Web<br />
application specified in your policy. You can configure single sign-on policies to<br />
intercept basic authentication and NTLM challenges, display an intermediate sign-in<br />
page to collect credentials for the Web resource, and then rewrite the credentials<br />
along with the entire challenge/response sequence. Or, you can post the credentials<br />
and headers that you specify to the Web application.<br />
Defining resource policies: Single sign-on � 325
<strong>Juniper</strong> <strong>Networks</strong> <strong>Secure</strong> <strong>Access</strong> <strong>Administration</strong> <strong>Guide</strong><br />
326 � Defining resource policies: Single sign-on<br />
This section contains the following instructions for creating single sign-on resource<br />
policies:<br />
� “Writing a Basic Authentication or NTLM Intermediation resource policy” on<br />
page 326<br />
� “Writing a remote SSO Form POST resource policy” on page 328<br />
� “Writing a remote SSO Headers/Cookies resource policy” on page 330<br />
Writing a Basic Authentication or NTLM Intermediation resource policy<br />
Basic Authentication or NTLM Intermediation resource policies enable you to<br />
control NTLM intermediation on the IVE. If a user accesses a Web resource that<br />
sends a basic authentication challenge, the IVE can intercept the challenge, display<br />
an intermediate sign-in page to collect credentials for the Web resource, and then<br />
rewrite the credentials along with the entire challenge/response sequence.<br />
To write a Basic Authentication or NTLM Intermediation resource policy:<br />
1. In the admin console, navigate to Users > Resource Policies > Web.<br />
2. If your administrator view is not already configured to show SSO policies, make<br />
the following modifications:<br />
a. Click the Customize button in the upper right corner of the page.<br />
b. Select the SSO checkbox.<br />
c. Select the Basic Auth/NTLM checkbox below the SSO checkbox.<br />
d. Click OK.<br />
3. Select the SSO > Basic Auth/NTLM tab.<br />
4. On the Basic Auth and NTLM policies page, click New Policy.<br />
5. On the New Policy page, enter a name to label this policy (required) and a<br />
description of the policy (optional).<br />
6. In the Resources section, specify the resources to which this policy applies. See<br />
“Specifying resources for a resource policy” on page 83 for more information.<br />
To enable IP-based or case sensitivity matching for these resources, see<br />
“Defining resource policies: General options” on page 355.<br />
NOTE: If you want the IVE to automatically post values to a specific URL when an<br />
end-user clicks on an IVE bookmark, the resource that you enter here must<br />
exactly match the URL that you specify in the Users > User Roles > Role > Web<br />
> Bookmarks page of the admin console.<br />
7. In the Roles section, specify:<br />
� Policy applies to ALL roles—To apply this policy to all users.
Chapter 13: Web rewriting<br />
� Policy applies to SELECTED roles—To apply this policy only to users who<br />
are mapped to roles in the Selected roles list. Make sure to add roles to this<br />
list from the Available roles list.<br />
� Policy applies to all roles OTHER THAN those selected below—To apply<br />
this policy to all users except for those who map to the roles in the Selected<br />
roles list. Make sure to add roles to this list from the Available roles list.<br />
8. In the Action section, specify:<br />
NOTE:<br />
� Basic—This option specifies that the IVE use the Basic Authentication<br />
Intermediation method to control SSO behavior.<br />
� Enable Intermediation—When you select this option, you must also<br />
specify the type of Basic Authentication Intermediation: Use System<br />
Credentials for SSO, Use Specified Credentials for SSO, or Disable<br />
SSO. These three options are described under the NTLM item, below.<br />
� Disable Intermediation—When you select this option, The IVE does<br />
not intermediate the challenge/response sequence.<br />
� The IVE always intermediates requests to Web proxies that require basic<br />
authentication, even if you select Disable Intermediation.<br />
� Although you are given an option to disable basic authentication<br />
intermediation, we do not recommend this option, as it is a very insecure<br />
authentication method and, in some cases, can transmit user credentials over<br />
the network in clear (unencrypted) text.<br />
� NTLM—This option specifies that the IVE use the Microsoft NTLM<br />
Intermediation method to control SSO behavior.<br />
� Use System Credentials for SSO—The IVE intermediates the<br />
challenge/response sequence, caches the credentials it collects, and<br />
uses them to enable single sign-on based on any system credentials<br />
you have previously configured on the IVE.<br />
� Use Specified Credentials for SSO—The IVE intermediates the<br />
challenge/response sequence, caches the credentials it collects, and<br />
uses them to enable single sign-on. When you select this option, you<br />
must also specify the following Intermediation credential parameters:<br />
Username—Specifies the SSO user name that the IVE uses to validate<br />
sign-in credentials.<br />
Variable password—Specifies the SSO variable password that the IVE<br />
uses to validate sign-in credentials. The variable password is the text,<br />
“” and means that the IVE uses the user’s sign-in<br />
password as the authentication method when presenting credentials<br />
for SSO.<br />
Defining resource policies: Single sign-on � 327
<strong>Juniper</strong> <strong>Networks</strong> <strong>Secure</strong> <strong>Access</strong> <strong>Administration</strong> <strong>Guide</strong><br />
328 � Defining resource policies: Single sign-on<br />
Password—Specifies the static SSO password that the IVE uses to<br />
validate sign-in credentials. For example, you can specify a password<br />
like “open_sesame” that the IVE automatically presents to the<br />
authentication server when intermediating user credentials.<br />
Domain—Specifies the domain name. Use the variable if<br />
you are using an LDAP server. The IVE populates this variable with the<br />
domain name. If left blank, the IVE sends the domain returned from<br />
the NTLM challenge to the server as part of the NTLM response.<br />
� Disable SSO—The IVE disables automatic SSO authentication for this<br />
user role and, instead, prompts the user for sign-in credentials.<br />
� Use Detailed Rules—To specify one or more detailed rules for this policy.<br />
See “Writing a detailed rule” on page 88 for more information.<br />
9. Click Save Changes.<br />
10. On the Basic Auth and NTLM policies page, order the policies according to<br />
how you want the IVE to evaluate them. Keep in mind that once the IVE<br />
matches the resource requested by the user to a resource in a policy’s (or a<br />
detailed rule’s) Resource list, it performs the specified action and stops<br />
processing policies.<br />
For an example Web resource policy, see the figures in “Defining resource policies:<br />
Overview” on page 322.<br />
Writing a remote SSO Form POST resource policy<br />
Remote SSO Form POST resource policies specify Web applications to which the<br />
IVE posts data. This data can include a user’s IVE username and password, as well<br />
as system data stored by system variables. For more information, see “Remote<br />
SSO overview” on page 285.<br />
To write a remote SSO Form POST resource policy:<br />
1. In the admin console, navigate to Users > Resource Policies > Web.<br />
2. If your administrator view is not already configured to show SSO policies, make<br />
the following modifications:<br />
a. Click the Customize button in the upper right corner of the page.<br />
b. Select the SSO checkbox.<br />
c. Select the Form Post checkbox below the SSO checkbox.<br />
d. Click OK.<br />
3. Select the SSO> Form Post tab.<br />
4. On the Form POST Policies page, click New Policy.
Chapter 13: Web rewriting<br />
5. On the New Policy page, enter a name to label this policy (required) and a<br />
description of the policy (optional).<br />
6. In the Resources section, specify the application’s sign-in page, such as:<br />
http://yourcompany.com. See “Specifying resources for a resource policy” on<br />
page 83 for more information. To enable IP-based or case sensitivity matching<br />
for these resources, see “Defining resource policies: General options” on<br />
page 355.<br />
NOTE: If you want the IVE to automatically post values to a specific URL when an<br />
end-user clicks on an IVE bookmark, the resource that you enter here must<br />
exactly match the URL that you specify in the Users > User Roles > Role > Web<br />
> Bookmarks page of the admin console.<br />
7. In the Roles section, specify:<br />
� Policy applies to ALL roles—To apply this policy to all users.<br />
� Policy applies to SELECTED roles—To apply this policy only to users who<br />
are mapped to roles in the Selected roles list. Make sure to add roles to this<br />
list from the Available roles list.<br />
� Policy applies to all roles OTHER THAN those selected below—To apply<br />
this policy to all users except for those who map to the roles in the Selected<br />
roles list. Make sure to add roles to this list from the Available roles list.<br />
8. In the Action section, specify:<br />
� Perform the POST defined below—The IVE performs a form POST with<br />
the user data specified in the POST details section to the specified URL<br />
when a user makes a request to a resource specified in the Resources list.<br />
� Do NOT perform the POST defined below—The IVE does not perform a<br />
form POST with the user data specified in the POST details section.<br />
� Use Detailed Rules—To specify one or more detailed rules for this policy.<br />
See “Writing a detailed rule” on page 88 for more information.<br />
9. In the POST details section:<br />
� In the POST to URL field, specify the absolute URL where the application<br />
posts the user’s credentials, such as: http://yourcompany.com/login.cgi. You<br />
can determine the appropriate URL using a TCP dump or by viewing the<br />
application’s sign-in page source and searching for the POST parameter in<br />
the FORM tag. (The IVE does not accept wildcard characters in this field.)<br />
� Check Deny direct login for this resource if you do not want users to be<br />
able to access the URL directly.<br />
� Select the Allow multiple POSTs to this resource checkbox if you want<br />
the IVE to send POST and cookie values to the resource multiple times if<br />
required. If you do not select this option, the IVE does not attempt single<br />
sign-on when a user requests the same resource more than once during the<br />
same session.<br />
Defining resource policies: Single sign-on � 329
<strong>Juniper</strong> <strong>Networks</strong> <strong>Secure</strong> <strong>Access</strong> <strong>Administration</strong> <strong>Guide</strong><br />
330 � Defining resource policies: Single sign-on<br />
� Specify the user data to post and user modification permission:<br />
� User label—The label that appears on a user’s Preferences page in the<br />
IVE. This field is required if you either enable or require users to<br />
modify data to post to back-end applications.<br />
� Name—The name to identify the data of the Value field. (The back-end<br />
application should expect this name.)<br />
� Value—The value to post to the form for the specified Name. You can<br />
enter static data, a system variable (see “System variables and<br />
examples” on page 860 for a list of valid variables), or IVE session<br />
variables containing username and password values (see “Multiple<br />
sign-in credentials overview” on page 193 for more information).<br />
� User modifiable? setting—Set to Not modifiable if you do not want<br />
the user to be able to change the information in the Value field. Set to<br />
User CAN change value if you want the user to have the option of<br />
specifying data for a back-end application. Set to User MUST change<br />
value if users must enter additional data in order to access a back-end<br />
application. If you choose either of the latter settings, a field for data<br />
entry appears on the user’s Advanced Preferences page in the IVE.<br />
This field is labeled using the data you enter in the User label field. If<br />
you enter a value in the Value field, this data appears in the field but is<br />
editable.<br />
10. Click Save Changes.<br />
11. On the Form POST Policies page, order the policies according to how you want<br />
the IVE to evaluate them. Keep in mind that once the IVE matches the resource<br />
requested by the user to a resource in a policy’s (or a detailed rule’s) Resource<br />
list, it performs the specified action and stops processing policies.<br />
For an example Web resource policy, see the figures in “Defining resource policies:<br />
Overview” on page 322.<br />
Writing a remote SSO Headers/Cookies resource policy<br />
Remote SSO Headers/Cookies resource policies specify customized Web<br />
applications to which the IVE posts custom headers and cookies. For more<br />
information, see “Remote SSO overview” on page 285.<br />
NOTE: When creating a Headers/Cookies policy, note that the IVE does not parse<br />
or “understand” the headers that you enter in this section. For instance, if you add<br />
an Accept-Encoding: gzip or Accept-Encoding:deflate header, it does not mean that<br />
the IVE can handle gzip content or deflated content.<br />
To write a remote SSO Headers/Cookies resource policy:<br />
1. In the admin console, navigate to Users > Resource Policies > Web.
Chapter 13: Web rewriting<br />
2. If your administrator view is not already configured to show SSO policies, make<br />
the following modifications:<br />
a. Click the Customize button in the upper right corner of the page.<br />
b. Select the SSO checkbox.<br />
c. Select the Headers/Cookies checkbox below the SSO checkbox.<br />
d. Click OK.<br />
3. Select the SSO > Headers/Cookies tab.<br />
4. On the Headers/Cookies Policies page, click New Policy.<br />
5. On the New Policy page, enter:<br />
a. A name to label this policy.<br />
b. A description of the policy (optional).<br />
6. In the Resources section, specify the resources to which this policy applies. See<br />
“Specifying resources for a resource policy” on page 83 for more information.<br />
To enable IP-based or case sensitivity matching for these resources, see<br />
“Defining resource policies: General options” on page 355.<br />
7. In the Roles section, specify:<br />
� Policy applies to ALL roles—To apply this policy to all users.<br />
� Policy applies to SELECTED roles—To apply this policy only to users who<br />
are mapped to roles in the Selected roles list. Make sure to add roles to this<br />
list from the Available roles list.<br />
� Policy applies to all roles OTHER THAN those selected below—To apply<br />
this policy to all users except for those who map to the roles in the Selected<br />
roles list. Make sure to add roles to this list from the Available roles list.<br />
8. In the Action section, specify:<br />
� Append headers as defined below—The IVE posts the user data specified<br />
in the POST details section to the specified URL when a user makes a<br />
request to a resource specified in the Resources list.<br />
� Do NOT append headers as defined below—The IVE does not post the<br />
user data specified in the POST details section to the specified URL when a<br />
user makes a request to a resource specified in the Resources list.<br />
� Use Detailed Rules—To specify one or more detailed rules for this policy.<br />
See “Writing a detailed rule” on page 88 for more information.<br />
9. In the Headers and values section, specify the:<br />
� Header name—The text for the IVE to send as header data.<br />
Defining resource policies: Single sign-on � 331
<strong>Juniper</strong> <strong>Networks</strong> <strong>Secure</strong> <strong>Access</strong> <strong>Administration</strong> <strong>Guide</strong><br />
332 � Defining resource policies: Caching<br />
� Value—The value for the specified header.<br />
10. Click Save Changes.<br />
11. On the Headers/Cookies Policies page, order the policies according to how you<br />
want the IVE to evaluate them. Keep in mind that once the IVE matches the<br />
resource requested by the user to a resource in a policy’s (or a detailed rule’s)<br />
Resource list, it performs the specified action and stops processing policies.<br />
For an example Web resource policy, see the figures in “Defining resource policies:<br />
Overview” on page 322.<br />
Defining resource policies: Caching<br />
Writing a caching resource policy<br />
NOTE: If you need to forward a cookie to a backend server, you must set the<br />
Header Name field to "Cookie" and the Value field to<br />
"CookieName=CookieValue".<br />
Caching resource policies control which Web content is cached on a user’s<br />
machine.<br />
This section contains the following information about caching policies:<br />
� “Writing a caching resource policy” on page 332<br />
� “Creating OWA and Lotus Notes caching resource policies” on page 335<br />
� “Specifying general caching options” on page 335<br />
To write a Web Caching resource policy:<br />
1. In the admin console, navigate to Users > Resource Policies > Web.<br />
2. If your administrator view is not already configured to show caching policies,<br />
make the following modifications:<br />
a. Click the Customize button in the upper right corner of the page.<br />
b. Select the Caching checkbox.<br />
c. Select the Policies checkbox below the Caching checkbox.<br />
d. Click OK.<br />
3. Select the Caching > Policies tab.<br />
4. On the Web Caching Policies page, click New Policy.
5. On the New Policy page, enter:<br />
a. A name to label this policy.<br />
b. A description of the policy (optional).<br />
Chapter 13: Web rewriting<br />
6. In the Resources section, specify the resources to which this policy applies. See<br />
“Writing a detailed rule” on page 88 for more information. To enable IP-based<br />
or case sensitivity matching for these resources, see “Defining resource<br />
policies: General options” on page 355.<br />
7. In the Roles section, specify:<br />
� Policy applies to ALL roles—To apply this policy to all users.<br />
� Policy applies to SELECTED roles—To apply this policy only to users who<br />
are mapped to roles in the Selected roles list. Make sure to add roles to this<br />
list from the Available roles list.<br />
� Policy applies to all roles OTHER THAN those selected below—To apply<br />
this policy to all users except for those who map to the roles in the Selected<br />
roles list. Make sure to add roles to this list from the Available roles list.<br />
8. In the Action section, select one of the following options:<br />
� Smart Caching (send headers appropriate for content and browser)—<br />
Select this option to allow the IVE to send a cache-control:no-store header or<br />
a cache-control:no-cache header based on the user’s Web browser and<br />
content type.<br />
When you select this option, the IVE makes media files and zip files work<br />
properly by removing their origin server's cache-control headers. For<br />
example, the following logic searches for “msie” or “windows-media-player”<br />
in user-agent headers in order to remove cache or cache-control:no-store<br />
response headers and make the files cacheable:<br />
(if content type has "audio/x-pn-realaudio" OR<br />
if content type begins with "video/" OR<br />
if content type begins with "audio/" OR<br />
if content type is "application/octet-stream" and the file extension begins<br />
with "rm" or "ram"<br />
)<br />
If the IVE finds “msie” or “windows-media-player” in the user-agent header<br />
and any of the following apply:<br />
� Request is for Flash, .xls, .pps, .ppt files<br />
� Content-type is application/, text/rtf, text/xml, model/<br />
� Origin server sends a content-disposition header<br />
then IVE sends the cache-control:no-store header and removes the origin<br />
server's cache-control header.<br />
Defining resource policies: Caching � 333
<strong>Juniper</strong> <strong>Networks</strong> <strong>Secure</strong> <strong>Access</strong> <strong>Administration</strong> <strong>Guide</strong><br />
334 � Defining resource policies: Caching<br />
In all other cases, the IVE adds the pragma:no-cache or cache-control:nostore<br />
response headers.<br />
NOTE: Citrix .ica and QuickPlace files get some special treatment. Citrix .ica files<br />
are always cacheable and get cache-control-private as well. QuickPlace files that<br />
do not match a specified rule files (which takes precedence) get CCNS and cachecontrol:private.<br />
Also note that if you select this option, enable GZIP compression, and try to access<br />
a text file attachment using Domino Web <strong>Access</strong> 6.5 through Internet Explorer,<br />
you cannot open the attachment. To enable text attachments, you must either<br />
install the Internet Explorer 323308 patch or enable the Don't Cache (send<br />
"Cache Control: No Store") option.<br />
� Don't Cache (send "Cache Control: No Store")—Select this option to<br />
deliver attachments to Internet Explorer without saving them to the disk.<br />
(The browser temporarily writes files to the disk, but immediately removes<br />
them once it has opened the file in the browser.) When you select this<br />
option, the IVE removes the origin server's cache-control header and adds<br />
a cache-control:no-store response header if the user-agent string sent by the<br />
browser contains “msie” or “windows-media-player.”<br />
This option might slow browsing by causing repeated content fetches,<br />
which can cause performance issues on very slow connections.<br />
Alternatively, you can specify a policy that allows certain kinds of content<br />
to be cached, such as images that do not exceed a specified size limit.<br />
� Don't Cache (send "Pragma: No Cache")—Select this option to prevent<br />
the user’s browser from caching files to the disk. When you select this<br />
option, the IVE adds the standard HTTP pragma:no-cache header and cachecontrol:no-cache<br />
(CCNC) header (HTTP 1.1) to response files. Also, the IVE<br />
does not forward the origin server's caching headers, such as age, date,<br />
etag, last-modified, expires.<br />
NOTE: When no-cache headers are present on certain types of attachments (PDF,<br />
PPT, streaming files), Internet Explorer does not properly render the documents<br />
because the rendering process requires the browser to temporarily writes these<br />
files to cache.<br />
� Unchanged (do not add/modify caching headers)—The IVE does not add<br />
the pragma:no-cache or cache-control:no-store response headers and<br />
forwards the origin server's caching headers.<br />
� Use Detailed Rules—To specify one or more detailed rules for this policy.<br />
See “Writing a detailed rule” on page 88 for more information.<br />
9. Click Save Changes.<br />
10. On the Web Caching Policies page, order the policies according to how you<br />
want the IVE to evaluate them. Keep in mind that once the IVE matches the<br />
resource requested by the user to a resource in a policy’s (or a detailed rule’s)<br />
Resource list, it performs the specified action and stops processing policies.
Chapter 13: Web rewriting<br />
For an example Web resource policy, see the figures in “Defining resource policies:<br />
Overview” on page 322.<br />
Creating OWA and Lotus Notes caching resource policies<br />
Specifying general caching options<br />
The following tables include examples of some of the content types that the IVE<br />
supports with the Outlook Web <strong>Access</strong> (OWA) and Lotus iNotes applications.<br />
Additionally, it specifies the cache control directives that you must implement in<br />
Microsoft Internet Explorer in order to support opening and saving the specified<br />
content types.<br />
Note that for performance reasons, we recommend creating caching policies for<br />
everything in the iNotes directory.<br />
Table 25: OWA caching resource policies<br />
Attachment type To open the attachment, use: To save the attachment, use:<br />
zip Cache Smart caching<br />
ppt Smart caching Smart caching<br />
doc Smart caching Smart caching<br />
xls Smart caching Smart caching<br />
pdf Smart caching Smart caching<br />
txt Cache Cache control: No store<br />
html Smart caching Cache control: No store<br />
Table 26: iNotes caching resource policies<br />
Attachment type To open the attachment, use: To save the attachment, use:<br />
zip Cache control: No store Cache control: No store<br />
ppt Cache control: No store Cache control: No store<br />
doc Smart caching Smart caching<br />
xls Cache control: No store Cache control: No store<br />
pdf Cache control: No store Cache control: No store<br />
txt Cache control: No store Cache control: No store<br />
html Cache control: No store Cache control: No store<br />
other file types Cache control: No store Cache control: No store<br />
You can use caching options to specify the maximum image file size that is cached<br />
on a client. If the content-type header from the origin server begins with "image/"<br />
and the content-length header specifies a size less than the maximum size<br />
configured for this option, then the IVE passes along the origin server's caching<br />
headers. Otherwise, the IVE treats the request as though caching is disabled.<br />
To specify caching options:<br />
1. In the admin console, navigate to Users > Resource Policies > Web.<br />
Defining resource policies: Caching � 335
<strong>Juniper</strong> <strong>Networks</strong> <strong>Secure</strong> <strong>Access</strong> <strong>Administration</strong> <strong>Guide</strong><br />
336 � Defining resource policies: External Java applets<br />
2. If your administrator view is not already configured to show caching policies,<br />
make the following modifications:<br />
a. Click the Customize button in the upper right corner of the page.<br />
b. Select the Caching checkbox.<br />
c. Select the Options checkbox below the Caching checkbox.<br />
d. Click OK.<br />
3. Select the Caching > Options tab.<br />
4. On the Caching Options page, specify a maximum allowable image size in the<br />
Clients should cache all images less than field.<br />
5. Click Save Changes.<br />
Defining resource policies: External Java applets<br />
This section contains the following information about rewriting Java applets on an<br />
external server:<br />
� “Writing a Java access control resource policy” on page 336<br />
� “Writing a Java code signing resource policy” on page 338<br />
NOTE: For information about hosting Java applets directly on the IVE, see “Hosted<br />
Java applets” on page 357.<br />
Writing a Java access control resource policy<br />
Java access control resource policies control to which servers and ports Java applets<br />
can connect.<br />
To write a Java access control resource policy:<br />
1. In the admin console, navigate to Users > Resource Policies > Web.<br />
2. If your administrator view is not already configured to show java policies, make<br />
the following modifications:<br />
a. Click the Customize button in the upper right corner of the page.<br />
b. Select the Java checkbox.<br />
c. Select the <strong>Access</strong> Control checkbox below the Java checkbox.<br />
d. Click OK.<br />
3. Select the Java > <strong>Access</strong> Control tab.
4. On the Java <strong>Access</strong> Policies page, click New Policy.<br />
5. On the New Policy page, enter:<br />
a. A name to label this policy.<br />
b. A description of the policy (optional).<br />
Chapter 13: Web rewriting<br />
6. In the Resources section, specify the resources to which this policy applies. See<br />
“Specifying resources for a resource policy” on page 83 for more information.<br />
To enable IP-based or case sensitivity matching for these resources, see<br />
“Defining resource policies: General options” on page 355.<br />
7. In the Roles section, specify:<br />
� Policy applies to ALL roles—To apply this policy to all users.<br />
� Policy applies to SELECTED roles—To apply this policy only to users who<br />
are mapped to roles in the Selected roles list. Make sure to add roles to this<br />
list from the Available roles list.<br />
� Policy applies to all roles OTHER THAN those selected below —To apply<br />
this policy to all users except for those who map to the roles in the Selected<br />
roles list. Make sure to add roles to this list from the Available roles list.<br />
8. In the Action section, specify:<br />
� Allow socket access—To enable Java applets to connect to the servers<br />
(and optionally ports) in the Resources list.<br />
� Deny socket access—To prevent Java applets from connecting to the<br />
servers (and optionally ports) in the Resources list.<br />
� Use Detailed Rules—To specify one or more detailed rules for this policy.<br />
See “Writing a detailed rule” on page 88 for more information.<br />
9. Click Save Changes.<br />
10. On the Java <strong>Access</strong> Policies page, order the policies according to how you want<br />
the IVE to evaluate them. Keep in mind that once the IVE matches the resource<br />
requested by the user to a resource in a policy’s (or a detailed rule’s) Resource<br />
list, it performs the specified action and stops processing policies.<br />
11. (Optional) To improve the performance of your Java applications:<br />
a. Select Enable Java instrumentation caching on the Maintenance ><br />
System > Options page of the admin console. This option can improve<br />
the performance of downloading Java applications. For more information,<br />
see “Setting system options” on page 575.<br />
b. After you finish configuring the IVE, cache your Java applet and access it as<br />
end-user. This action eliminates the performance hit that occurs through<br />
the intermediation engine when the first end-user accesses the applet.<br />
Defining resource policies: External Java applets � 337
<strong>Juniper</strong> <strong>Networks</strong> <strong>Secure</strong> <strong>Access</strong> <strong>Administration</strong> <strong>Guide</strong><br />
338 � Defining resource policies: External Java applets<br />
For an example Web resource policy, see the figures in “Defining resource policies:<br />
Overview” on page 322.<br />
Writing a Java code signing resource policy<br />
Java code signing resource policies specify how the IVE rewrites Java applets. By<br />
default, when the IVE intermediates a signed Java applet, it re-signs the applet with<br />
its own certificate, which is not chained to a standard root certificate. When a user<br />
requests an applet that performs potentially high-risk tasks, such as accessing<br />
network servers, the user’s browser displays a security warning that the root is not<br />
a trusted root. To forestall this warning, you can import a code-signing certificate<br />
that the IVE uses to re-sign applets that it intermediates. For more information<br />
about code-signing certificates, see “Using code-signing certificates” on page 623.<br />
When configuring Java code signing resource policies, enter the servers from which<br />
you trust applets. You can enter a server IP address or domain name. The IVE only<br />
re-signs applets served by a trusted server. If a user requests an applet from server<br />
not on the list, the IVE does not use the imported production certificates to sign the<br />
applet, which means the user is prompted by the browser with a security warning.<br />
For Sun JVM users, the IVE additionally checks that the root CA of the original<br />
applet certificate is on its list of trusted root certificate authorities.<br />
To write a Java code signing resource policy:<br />
1. In the admin console, navigate to Users > Resource Policies > Web.<br />
2. If your administrator view is not already configured to show java policies, make<br />
the following modifications:<br />
a. Click the Customize button in the upper right corner of the page.<br />
b. Select the Java checkbox.<br />
c. Select the Code-Signing checkbox below the Java checkbox.<br />
d. Click OK.<br />
3. Select the Java > Code-Signing tab.<br />
4. On the Java Signing Policies page, click New Policy.<br />
5. On the New Policy page, enter:<br />
a. A name to label this policy.<br />
b. A description of the policy (optional).<br />
6. In the Resources section, specify the resources to which this policy applies. See<br />
“Specifying resources for a resource policy” on page 83 for more information.<br />
To enable IP-based or case sensitivity matching for these resources, see<br />
“Defining resource policies: General options” on page 355.<br />
7. In the Roles section, specify:<br />
� Policy applies to ALL roles—To apply this policy to all users.
Chapter 13: Web rewriting<br />
� Policy applies to SELECTED roles—To apply this policy only to users who<br />
are mapped to roles in the Selected roles list. Make sure to add roles to this<br />
list from the Available roles list.<br />
� Policy applies to all roles OTHER THAN those selected below—To apply<br />
this policy to all users except for those who map to the roles in the Selected<br />
roles list. Make sure to add roles to this list from the Available roles list.<br />
8. In the Action section, specify:<br />
� Resign applets using applet certificate—To enable Java applets to<br />
connect to the servers (and optionally ports) in the Resources list.<br />
� Resign applets using default certificate—To prevent Java applets from<br />
connecting to the servers (and optionally ports) in the Resources list.<br />
� Use Detailed Rules—To specify one or more detailed rules for this policy.<br />
See “Writing a detailed rule” on page 88 for more information.<br />
9. Click Save Changes.<br />
10. On the Java Signing Policies page, order the policies according to how you<br />
want the IVE to evaluate them. Keep in mind that once the IVE matches the<br />
resource requested by the user to a resource in a policy’s (or a detailed rule’s)<br />
Resource list, it performs the specified action and stops processing policies.<br />
For an example Web resource policy, see the figures in “Defining resource policies:<br />
Overview” on page 322.<br />
Defining resource policies: Rewriting<br />
Rewriting resource policies control which Web data the IVE rewrites or does not<br />
rewrite through the Content Intermediation Engine. This section contains the<br />
following information about creating rewriting resource policies:<br />
� “Creating a selective rewriting resource policy” on page 340<br />
� “Creating a pass-through proxy resource policy” on page 342<br />
� “Creating a custom header resource policy” on page 344<br />
� “Creating an ActiveX parameter resource policy” on page 346<br />
� “Restoring the default IVE ActiveX resource policies” on page 348<br />
� “Creating rewriting filters” on page 349<br />
Defining resource policies: Rewriting � 339
<strong>Juniper</strong> <strong>Networks</strong> <strong>Secure</strong> <strong>Access</strong> <strong>Administration</strong> <strong>Guide</strong><br />
Creating a selective rewriting resource policy<br />
340 � Defining resource policies: Rewriting<br />
Selective rewriting resource policies enable you to define a list of hosts for which<br />
you want the IVE to intermediate content as well as exceptions to this list. By<br />
default, the IVE intermediates all user requests to Web hosts—unless you have<br />
configured the IVE to serve requests to certain hosts using a different mechanism,<br />
such as the <strong>Secure</strong> Application Manager.<br />
Create a selective rewriting policy if you do not want the IVE to intermediate traffic<br />
from Web sites that reside outside of the corporate network, such as yahoo.com, or<br />
if you do not want the IVE to intermediate traffic for client/server applications you<br />
have deployed as Web resources, such as Microsoft OWA (Outlook Web <strong>Access</strong>).<br />
To write a selective rewriting resource policy:<br />
1. In the admin console, navigate to Users > Resource Policies > Web.<br />
2. If your administrator view is not already configured to show rewriting policies,<br />
make the following modifications:<br />
a. Click the Customize button in the upper right corner of the page.<br />
b. Select the Rewriting checkbox.<br />
c. Select the Selective Rewriting checkbox below the Rewriting checkbox.<br />
d. Click OK.<br />
3. Select the Rewriting > Selective Rewriting tab.<br />
4. On the Web Rewriting Policies page, click New Policy.<br />
5. On the New Policy page, enter:<br />
a. A name to label this policy.<br />
b. A description of the policy (optional).<br />
6. In the Resources section, specify the resources to which this policy applies. See<br />
“Specifying resources for a resource policy” on page 83 for more information.<br />
To enable IP-based or case sensitivity matching for these resources, see<br />
“Defining resource policies: General options” on page 355.<br />
7. In the Roles section, specify:<br />
� Policy applies to ALL roles—To apply this policy to all users.<br />
� Policy applies to SELECTED roles—To apply this policy only to users who<br />
are mapped to roles in the Selected roles list. Make sure to add roles to this<br />
list from the Available roles list.<br />
� Policy applies to all roles OTHER THAN those selected below—To apply<br />
this policy to all users except for those who map to the roles in the Selected<br />
roles list. Make sure to add roles to this list from the Available roles list.
8. In the Action section, specify:<br />
� Rewrite content—The IVE intermediates all Web content from the<br />
resources specified in the Resources list. 1<br />
Chapter 13: Web rewriting<br />
� Rewrite content as...—The IVE intermediates all Web content from the<br />
resources specified in the Resources list and rewrites the content as if it<br />
were the file type specified in the drop-down list. 1 The available options<br />
are:<br />
� HTML—Rewrite content as Hypertext Markup Language (HTML)<br />
� XML—Rewrite content as Extensible Markup Language (XML)<br />
� Javascript—Rewrite content as Java scripting language<br />
� VBScript—Rewrite content as Virtual Basic scripting language<br />
� CSS—Rewrite content as Cascading Style Sheets<br />
� XSLT—Rewrite content as XML Style Sheets<br />
� Flash—Rewrite content as Shockwave Flash<br />
� DTD—Rewrite content as Document Type Definitions (DTD)<br />
� HTC—Rewrite content as HTML component<br />
� Don’t rewrite content: Redirect to target Web server—The IVE does not<br />
intermediate Web content from the resources specified in the Resources<br />
list and automatically redirects the request to the target Web server. This is<br />
the default option for all rewrite resource policies that you create. If you<br />
select this option, you might want to specify that the IVE open the<br />
unrewritten pages in a new window using options in “Defining resource<br />
policies: General options” on page 355.<br />
NOTE: Do not select this option if the specified content needs to access resources<br />
inside your corporate network. For instance, if you specify that the IVE should not<br />
rewrite a particular file, and that file calls another file within your network, the<br />
user will see an error.<br />
1. New IVE appliances come with an Initial Rewrite Policy that rewrites all content for all roles.<br />
Defining resource policies: Rewriting � 341
<strong>Juniper</strong> <strong>Networks</strong> <strong>Secure</strong> <strong>Access</strong> <strong>Administration</strong> <strong>Guide</strong><br />
342 � Defining resource policies: Rewriting<br />
� Don’t rewrite content: Do not redirect to target Web server—The IVE<br />
retrieves the content from the original Web server, but does not modify it.<br />
This is useful in cases where users may not be able to reach the original<br />
server, thus disabling redirection. (For example, if the Web server is not<br />
accessible from the public internet because it resides behind a firewall.)<br />
NOTE: The Don’t rewrite content: Do not redirect to target Web server option<br />
allows users to download data from network resources via the IVE, but bypasses<br />
the IVE rewriting engine in the process. We recommend you use this feature only<br />
when rewriting signed Java applets—not other content types. For other content<br />
types such as HTML and Javascript, use the Don’t rewrite content: Redirect to<br />
target Web server option to download an applet via the IVE, thus enabling direct<br />
connections to network resources.<br />
� Use Detailed Rules—To specify one or more detailed rules for this policy.<br />
See “Writing a detailed rule” on page 88 for more information.<br />
9. Click Save Changes.<br />
10. On the Web Rewriting Policies page, order the policies according to how you<br />
want the IVE to evaluate them. Keep in mind that once the IVE matches the<br />
resource requested by the user to a resource in a policy’s (or a detailed rule’s)<br />
Resource list, it performs the specified action and stops processing policies.<br />
For an example Web resource policy, see the figures in “Defining resource policies:<br />
Overview” on page 322.<br />
Creating a pass-through proxy resource policy<br />
Pass-through proxy resource policies specify Web applications for which the IVE<br />
performs minimal intermediation, as explained in “Passthrough-proxy overview”<br />
on page 286. To create a pass-through proxy resource policy, you need to specify<br />
two things:<br />
� Which Web application to intermediate with the pass-through proxy<br />
� How the IVE listens for client requests to the application server<br />
To write a pass-through proxy resource policy:<br />
1. In the admin console, navigate to Users > Resource Policies > Web.<br />
2. If your administrator view is not already configured to show rewriting policies,<br />
make the following modifications:<br />
a. Click the Customize button in the upper right corner of the page.<br />
b. Select the Rewriting checkbox.<br />
c. Select the Passthrough Proxy checkbox below the Rewriting checkbox.<br />
d. Click OK.<br />
3. Select the Rewriting > Passthrough Proxy tab.
4. On the Passthrough Proxy Policies page, click New Application.<br />
5. On the New Passthrough Application page, enter:<br />
a. A name to label this policy.<br />
b. A description of the policy (optional).<br />
Chapter 13: Web rewriting<br />
6. In the URL field, specify the application server host name and the port used to<br />
access the application internally. Note that you cannot enter a path in this field.<br />
7. Choose the way in which you want to enable the pass-through proxy feature:<br />
NOTE:<br />
� Use virtual hostname—If you choose this option, specify a host name<br />
alias for the application server. When the IVE receives a client request for<br />
the application server host name alias, it forwards the request to the<br />
specified application server port in the URL field.<br />
� If you choose this option, you must also define the IVE name and host name<br />
in the Network Identity section of the System > Network > Internal Port<br />
tab.<br />
� In order to make Sharepoint work successfully through the IVE, you must<br />
select the Override automatic cookie handling checkbox in Internet<br />
Explorer under Tools Internet options > Privacy > Advanced Privacy<br />
Settings if the following conditions true:<br />
� You select the Use virtual hostname option during Pass Through Proxy<br />
configuration.<br />
� The virtual hostname that you specify in your Sharepoint configuration is<br />
different from the hostname that you configure through IVE setup (that is,<br />
if the domains are different).<br />
� You enable persistent cookies through the Users > User Roles > Select<br />
Role > General > Session Options page of the admin console.<br />
� Use IVE port—If you choose this option, specify a unique IVE port in the<br />
range 11000-11099. The IVE listens for client requests to the application<br />
server on the specified IVE port and forwards any requests to the<br />
application server port specified in the URL field.<br />
8. In the Action section, specify the method for the IVE to use to intermediate<br />
traffic:<br />
� Rewrite XML—If you select this option, the IVE rewrites URLs contained<br />
within XML content. If you disable this option, the IVE passes the XML<br />
content “as is” to the server.<br />
� Rewrite external links—If you select this option, the IVE rewrites all URLs.<br />
If you disable this option, the IVE rewrites only those URLs that contain a<br />
hostname specified in the pass-through proxy policy.<br />
Defining resource policies: Rewriting � 343
<strong>Juniper</strong> <strong>Networks</strong> <strong>Secure</strong> <strong>Access</strong> <strong>Administration</strong> <strong>Guide</strong><br />
344 � Defining resource policies: Rewriting<br />
� Block cookies from being sent to the browser—If you select this option,<br />
the IVE blocks cookies destined for the client’s browser. The IVE stores the<br />
cookies locally and sends them to applications whenever they are<br />
requested.<br />
� Host-Header forwarding—If you select this option, the IVE passes the<br />
hostname as part of the host header instead of the actual host identifier.<br />
NOTE: The Host-Header forwarding option is only valid in pass-through proxy<br />
Virtual Host mode.<br />
9. Click Save Changes.<br />
10. On the Pass-through Proxy Policies page, order the policies according to how<br />
you want the IVE to evaluate them. Keep in mind that once the IVE matches<br />
the application requested by the user to an application specified in a policy’s<br />
(or a detailed rule’s) Resource list, it performs the specified action and stops<br />
processing policies.<br />
11. If you select:<br />
� Use virtual hostname, you must also:<br />
i. Add an entry for each application server host name alias in your<br />
external DNS that resolves to the IVE.<br />
ii. Upload a wildcard server certificate to the IVE (recommended). For<br />
more information about wildcard certificates, see “Associating a<br />
certificate with a virtual port” on page 606.<br />
� Use IVE port, open traffic to the IVE port you specified for the application<br />
server in your corporate firewall.<br />
NOTE: If your application listens on multiple ports, configure each application port<br />
as a separate pass-through proxy entry with a separate IVE port. If you intend to<br />
access the server using different host names or IP addresses, configure each of<br />
those options separately; in this case, you can use the same IVE port.<br />
For an example Web resource policy, see the figures in “Defining resource policies:<br />
Overview” on page 322.<br />
Creating a custom header resource policy<br />
By default, the IVE rewriting engine only sends selected custom headers to<br />
browsers (clients) and backend servers. You can use custom header resource<br />
policies, however, to allow or deny custom headers for specific resources.<br />
NOTE: Note that custom header resource policies do not control standard HTTP<br />
headers such as Content-Type.
To write a custom header resource policy:<br />
1. In the admin console, navigate to Users > Resource Policies > Web.<br />
Chapter 13: Web rewriting<br />
2. If your administrator view is not already configured to show rewriting policies,<br />
make the following modifications:<br />
a. Click the Customize button in the upper right corner of the page.<br />
b. Select the Rewriting checkbox.<br />
c. Select the Custom Headers checkbox below the Rewriting checkbox.<br />
d. Click OK.<br />
3. Select the Rewriting > Custom Headers tab.<br />
4. On the Custom Header Policies page, click New Policy.<br />
5. On the New Policy page, enter:<br />
a. A name to label this policy.<br />
b. A description of the policy (optional).<br />
6. In the Resources section, specify the resources to which this policy applies. See<br />
“Specifying resources for a resource policy” on page 83 for more information.<br />
To enable IP-based or case sensitivity matching for these resources, see<br />
“Defining resource policies: General options” on page 355.<br />
7. In the Roles section, specify:<br />
� Policy applies to ALL roles—To apply this policy to all users.<br />
� Policy applies to SELECTED roles—To apply this policy only to users who<br />
are mapped to roles in the Selected roles list. Make sure to add roles to this<br />
list from the Available roles list.<br />
� Policy applies to all roles OTHER THAN those selected below—To apply<br />
this policy to all users except for those who map to the roles in the Selected<br />
roles list. Make sure to add roles to this list from the Available roles list.<br />
8. In the Action section, specify:<br />
� Allow Custom Headers—Select this option to prevent the IVE from<br />
blocking the headers to browsers (clients) and backend servers.<br />
� Deny Custom Headers—Select this option to use the default custom<br />
header behavior on the IVE. When you select this option, the IVE blocks<br />
custom headers for added security.<br />
� Use Detailed Rules—To specify one or more detailed rules for this policy.<br />
See “Writing a detailed rule” on page 88 for more information.<br />
9. Click Save Changes.<br />
Defining resource policies: Rewriting � 345
<strong>Juniper</strong> <strong>Networks</strong> <strong>Secure</strong> <strong>Access</strong> <strong>Administration</strong> <strong>Guide</strong><br />
346 � Defining resource policies: Rewriting<br />
10. On the Web Rewriting Policies page, order the policies according to how you<br />
want the IVE to evaluate them. Keep in mind that once the IVE matches the<br />
resource requested by the user to a resource in a policy’s (or a detailed rule’s)<br />
Resource list, it performs the specified action and stops processing policies.<br />
For an example Web resource policy, see the figures in “Defining resource policies:<br />
Overview” on page 322.<br />
Creating an ActiveX parameter resource policy<br />
When the IVE rewrites a Web page, it does not rewrite the ActiveX controls that are<br />
embedded in the Web page. However, you can create resource policies specifying<br />
that the IVE should rewrite the URL and host name parameters that are passed by<br />
the Web page to the Active X controls. To configure these resource policies, you<br />
must obtain the following information:<br />
� Class ID—Web pages generally use a class ID to embed an ActiveX control. A<br />
class ID is a unique, constant string that uniquely identifies an ActiveX control.<br />
You can determine what an ActiveX object's class ID is using<br />
Internet Explorer 6: Select Tools > Internet Options, click Settings, and then<br />
click View Objects. Select the ActiveX object, right-click, and select Properties.<br />
The ActiveX object’s ID is highlighted.<br />
� Language—Web pages can use either static or dynamic HTML (that is, by using<br />
JavaScript) to embed an Active X control. When a Web page uses static HTML,<br />
the IVE can rewrite the specified ActiveX parameters on the IVE itself while it<br />
intermediates traffic, since all of the required information passes between the<br />
user's browser and the application's Web server. When a Web page uses<br />
dynamic HTML to embed an ActiveX control, however, the page frequently<br />
pulls information from the client and then generates HTML to embed the<br />
ActiveX control. Therefore, the IVE needs to run script in the user's browser in<br />
order to obtain the information it needs to rewrite the specified ActiveX<br />
parameters.<br />
� Parameter type—When configuring the IVE to rewrite a parameter, you must<br />
determine whether the parameter is a URL or host name. The IVE does not<br />
support any other parameter types.<br />
� Parameter name—You must specify the name of the parameter that you want<br />
the IVE to rewrite. You can find the parameters by searching for the param tag<br />
within an object tag. For example, you might find a flash movie embedded in a<br />
page using the following code:<br />
<br />
<br />
<br />
When configuring the corresponding resource policy, you should enter movie in<br />
the Parameter name field because movie refers to the URL requires rewriting.<br />
Frequently, pages contain multiple param tags, but not all of them require<br />
rewriting. In this example, the quality parameter does not require rewriting.
To write an ActiveX parameter rewriting resource policy:<br />
1. In the admin console, navigate to Users > Resource Policies > Web.<br />
Chapter 13: Web rewriting<br />
2. If your administrator view is not already configured to show rewriting policies,<br />
make the following modifications:<br />
a. Click the Customize button in the upper right corner of the page.<br />
b. Select the Rewriting checkbox.<br />
c. Select the ActiveX Parameter Rewriting checkbox below the Rewriting<br />
checkbox.<br />
d. Click OK.<br />
3. Select the Rewriting > ActiveX Parameter Rewriting tab.<br />
4. On the ActiveX Parameter Rewriting Policies page, click New Policy.<br />
5. On the New Policy page, enter:<br />
a. The class ID of the ActiveX control that you want to control with the policy.<br />
b. A description of the policy (optional).<br />
6. In the Parameters section, specify the ActiveX parameters that you want to<br />
control with the policy and the corresponding actions. Possible actions include:<br />
� Rewrite URL and response (Static HTML only)—The IVE rewrites the<br />
specified URL parameter on the IVE. The IVE also rewrites any response<br />
from the Web server requesting the URL. Note that you should select this<br />
option if the Web page embeds the ActiveX control using only static HTML.<br />
� Rewrite URL and response (Static and dynamic HTML)—The IVE<br />
rewrites the specified URL on the client in addition to rewriting on the IVE.<br />
The IVE also rewrites any response from the Web server requesting the<br />
URL. Note that you should select this option if the Web page embeds the<br />
ActiveX control using dynamic HTML.<br />
� Rewrite URL (Static HTML only)—The IVE rewrites the specified URL<br />
parameter on the IVE. Note that you should select this option if the Web<br />
page embeds the ActiveX control using only static HTML.<br />
� Rewrite URL (Static and dynamic HTML)—The IVE rewrites the specified<br />
URL on the client in addition to rewriting on the IVE. Note that you should<br />
select this option if the Web page embeds the ActiveX control using<br />
dynamic HTML.<br />
� Rewrite hostname (Static HTML only)—The IVE rewrites the specified<br />
host name parameter on the IVE. Note that you should select this option if<br />
the Web page embeds the ActiveX control using only static HTML.<br />
Defining resource policies: Rewriting � 347
<strong>Juniper</strong> <strong>Networks</strong> <strong>Secure</strong> <strong>Access</strong> <strong>Administration</strong> <strong>Guide</strong><br />
348 � Defining resource policies: Rewriting<br />
� Rewrite hostname (Static and dynamic HTML)—The IVE rewrites the<br />
specified host name on the client in addition to rewriting on the IVE. Note<br />
that you should select this option if the Web page embeds the ActiveX<br />
control using dynamic HTML.<br />
� Do not rewrite—The IVE does not rewrite any of the ActiveX component’s<br />
parameters.<br />
7. Click Save Changes.<br />
For an example Web resource policy, see the figures in “Defining resource policies:<br />
Overview” on page 322.<br />
Restoring the default IVE ActiveX resource policies<br />
Table 27: Predefined resource policies<br />
The IVE comes with several predefined resource policies for rewriting the<br />
parameters of commonly used ActiveX objects. If you choose to delete any of these<br />
policies and then want to restore them later, you can recreate them using the<br />
following table as a guideline.<br />
Description Class ID Parameter Action<br />
Citrix NFuse<br />
xginen_EmbeddedApp object<br />
238f6f83-b8b4-11cf-8771-<br />
00a024541ee3<br />
OrgPlus OrgViewer DCB98BE9-88EE-4AD0-9790-<br />
2B169E8D5BBB<br />
Quickplace 05D96F71-87C6-11D3-9BE4-<br />
00902742D6E0<br />
iNotes Discussion 5BDBA960-6534-11D3-97C7-<br />
00500422B550<br />
B20D9D6A-0DEC-4d76-9BEF-<br />
175896006B4A<br />
B20D9D6A-0DEC-4d76-9BEF-<br />
175896006B4A<br />
Citrix NFuse Elite 2E687AA8-B276-4910-BBFB-<br />
4E412F685379<br />
WebPhotos LEAD 00120000-B1BA-11CE-ABC6-<br />
F5B2E79D9E3F<br />
Shockwave Flash D27CDB6E-AE6D-11cf-96B8-<br />
444553540000<br />
iNotes Blue 3BFFE033-BF43-11d5-A271-<br />
00A024A51325<br />
ICAFile Rewrite URL and response<br />
(Static HTML only)<br />
URL Rewrite URL and response<br />
(Static HTML only)<br />
GeneralURL<br />
General_ServerName<br />
Rewrite URL and response<br />
(Static and dynamic HTML)<br />
Rewrite host name (Static and<br />
dynamic HTML)<br />
FullURL Rewrite URL and response<br />
(Static and dynamic HTML)<br />
ServerURL<br />
Error URL<br />
Rewrite URL and response<br />
(Static HTML only)<br />
Rewrite URL and response<br />
(Static HTML only)<br />
ServerURL Rewrite URL and response<br />
(Static HTML only)<br />
BitmapDataPath Rewrite URL and response<br />
(Static and dynamic HTML)<br />
Src<br />
Movie<br />
General_URL<br />
General_ServerName<br />
Rewrite URL and response<br />
(Static and dynamic HTML)<br />
Rewrite URL and response<br />
(Static and dynamic HTML)<br />
Rewrite URL and response<br />
(Static and dynamic HTML)<br />
Rewrite host name (Static and<br />
dynamic HTML)
Table 27: Predefined resource policies (Continued)<br />
Description Class ID Parameter Action<br />
Tabular Data Control 333C7BC4-460F-11D0-BC04-<br />
0080C7055A83<br />
Windows Media Player 6BF52A52-394A-11D3-B153-<br />
00C04F79FAA6<br />
FlowPartPlace 4A266B8B-2BB9-47db-9B0E-<br />
6226AF6E46FC<br />
HTML Help adb880a6-d8ff-11cf-9377-<br />
00aa003b7a11<br />
MS Media Player 22d6f312-b0f6-11d0-94ab-<br />
0080c74c7e95<br />
CSV Files Handler 333c7bc4-460f-11d0-bc04-<br />
0080c7055a83<br />
Special ActiveX control for<br />
Microsoft OWA<br />
Creating rewriting filters<br />
D801B381-B81D-47a7-8EC4-<br />
EFC111666AC0<br />
FlowPartPlace1 639325C9-76C7-4d6c-9B4A-<br />
523BAA5B30A8<br />
scriptx print control 5445be81-b796-11d2-b931-<br />
002018654e2e<br />
94F40343-2CFD-42A1-A774-<br />
4E7E48217AD4<br />
94F40343-2CFD-42A1-A774-<br />
4E7E48217AD4<br />
Microsoft License Manager 5220cb21-c88d-11cf-b347-<br />
00aa00a28331<br />
Domino 7 beta 2<br />
UploadControl<br />
E008A543-CEFB-4559-912F-<br />
C27C2B89F13B<br />
iNotes 1E2941E3-8E63-11D4-9D5A-<br />
00902742D6E0<br />
ActiveCGM F5D98C43-DB16-11CF-8ECA-<br />
0000C0FD59C7<br />
00130000-B1BA-11CE-ABC6-<br />
F5B2E79D9E3F<br />
00130000-B1BA-11CE-ABC6-<br />
F5B2E79D9E3F<br />
Only use the Rewriting Filters tab when instructed to do so by the <strong>Juniper</strong><br />
<strong>Networks</strong> Support team.<br />
Defining resource policies: Web compression<br />
This section contains the following information about defining compression<br />
resource policies:<br />
� “Writing a Web compression resource policy” on page 350<br />
Chapter 13: Web rewriting<br />
DataURL Rewrite URL (Static HTML<br />
only)<br />
URL Rewrite URL and response<br />
(Static HTML only)<br />
URL Rewrite URL and response<br />
(Static HTML only)<br />
Item1 Rewrite URL and response<br />
(Static and dynamic HTML)<br />
FileName Rewrite URL and response<br />
(Static HTML only)<br />
DataURL Rewrite URL and response<br />
(Static HTML only)<br />
mailboxUrl Rewrite URL and response<br />
(Static HTML only)<br />
Url Rewrite URL and response<br />
(Static HTML only)<br />
Path Rewrite URL and response<br />
(Static HTML only)<br />
HomeViewURL Rewrite URL and response<br />
(Static HTML only)<br />
LPKPath Rewrite URL and response<br />
(Static HTML only)<br />
General_URL<br />
General_ServerName<br />
General_URL<br />
General_ServerName<br />
Rewrite URL and response<br />
(Static and dynamic HTML)<br />
Rewrite host name (Static and<br />
dynamic HTML)<br />
Rewrite URL and response<br />
(Static and dynamic HTML)<br />
Rewrite host name (Static and<br />
dynamic HTML)<br />
FileName Rewrite URL and response<br />
(Static HTML only)<br />
BitmapDataPath Rewrite URL and response<br />
(Static and dynamic HTML)<br />
Defining resource policies: Web compression � 349
<strong>Juniper</strong> <strong>Networks</strong> <strong>Secure</strong> <strong>Access</strong> <strong>Administration</strong> <strong>Guide</strong><br />
350 � Defining resource policies: Web compression<br />
� “Defining an OWA compression resource policy” on page 351<br />
Writing a Web compression resource policy<br />
The IVE comes pre-equipped with one Web compression policy (*:*/*) which<br />
compresses all applicable Web data. You can enable this policy through the Users<br />
> Resource Policies > Web > Compression pages of the admin console.<br />
To write a Web compression resource policy:<br />
1. In the admin console, navigate to Users > Resource Policies > Web.<br />
2. If your administrator view is not already configured to show compression<br />
policies, make the following modifications:<br />
a. Click the Customize button in the upper right corner of the page.<br />
b. Select the Compression checkbox.<br />
c. Click OK.<br />
3. Select the Compression tab.<br />
4. On the Web Compression Policies page, click New Policy.<br />
5. On the New Policy page, enter:<br />
a. A name to label this policy.<br />
b. A description of the policy (optional).<br />
6. In the Resources section, specify the URLs to which this policy applies. See<br />
“Specifying resources for a resource policy” on page 83 for more information.<br />
To enable IP-based or case sensitivity matching for these resources, see<br />
“Defining resource policies: General options” on page 355.<br />
7. In the Roles section, specify:<br />
� Policy applies to ALL roles—To apply this policy to all users.<br />
� Policy applies to SELECTED roles—To apply this policy only to users who<br />
are mapped to roles in the Selected roles list. Make sure to add roles to this<br />
list from the Available roles list.<br />
� Policy applies to all roles OTHER THAN those selected below—To apply<br />
this policy to all users except for those who map to the roles in the Selected<br />
roles list. Make sure to add roles to this list from the Available roles list.<br />
8. In the Action section, specify:<br />
� Compress—The IVE compresses the supported content types from the<br />
specified resource.
Chapter 13: Web rewriting<br />
� Do not compress—The IVE does not compress the supported content<br />
types from the specified resource.<br />
� Use Detailed Rules—To specify one or more detailed rules for this policy.<br />
See “Writing a detailed rule” on page 88 for more information.<br />
9. Click Save Changes.<br />
Defining an OWA compression resource policy<br />
Due to caching issues with OWA, the IVE comes with the following built-in resource<br />
policies specifying that the IVE should not compress Javascript or CSS files that are<br />
routed through OWA:<br />
1. Do Not Compress *:*/exchWeb/controls/*.css (all roles)<br />
2. Do Not Compress *:*/exchWeb/controls/*.js (all roles)<br />
3. Do Not Compress *:*/exchWeb/*/controls/*.css (all roles)<br />
4. Do Not Compress *:*/exchWeb/*/controls/*.js (all roles)<br />
In the last two policies, a wildcard (*) is included in the path to account for different<br />
OWA build versions.<br />
<strong>Juniper</strong> <strong>Networks</strong> recommends that you do not change the compression resource<br />
policies for OWA unless absolutely necessary.<br />
Defining resource policies: Web proxy<br />
Writing a Web proxy resource policy<br />
Web proxy resource policies specify Web proxy servers for which the IVE should<br />
intermediate content. Note that the IVE intermediates both forward and backwards<br />
proxies, but only enables single sign-on to a proxy when you use these tabs to<br />
configure the proxy and thereby specify that you trust it. For more information, see<br />
“Single sign-on” on page 191.<br />
This section contains the following information about Web proxy resource policies:<br />
� “Writing a Web proxy resource policy” on page 351<br />
� “Specifying Web proxy servers” on page 353<br />
To write a Web proxy resource policy:<br />
1. In the admin console, navigate to Users > Resource Policies > Web.<br />
2. If your administrator view is not already configured to show Web proxy<br />
policies, make the following modifications:<br />
a. Click the Customize button in the upper right corner of the page.<br />
Defining resource policies: Web proxy � 351
<strong>Juniper</strong> <strong>Networks</strong> <strong>Secure</strong> <strong>Access</strong> <strong>Administration</strong> <strong>Guide</strong><br />
352 � Defining resource policies: Web proxy<br />
b. Select the Web Proxy checkbox.<br />
c. Select the Policies checkbox below the Web Proxy checkbox.<br />
d. Click OK.<br />
3. Select the Web Proxy > Policies tab.<br />
4. On the Web Proxy Policies page, click New Policy.<br />
5. On the New Policy page, enter:<br />
a. A name to label this policy.<br />
b. A description of the policy (optional).<br />
6. In the Resources section, specify the resources to which this policy applies. See<br />
“Specifying resources for a resource policy” on page 83 for more information.<br />
To enable IP-based or case sensitivity matching for these resources, see<br />
“Defining resource policies: General options” on page 355.<br />
7. In the Roles section, specify:<br />
� Policy applies to ALL roles—To apply this policy to all users.<br />
� Policy applies to SELECTED roles—To apply this policy only to users who<br />
are mapped to roles in the Selected roles list. Make sure to add roles to this<br />
list from the Available roles list.<br />
� Policy applies to all roles OTHER THAN those selected below—To apply<br />
this policy to all users except for those who map to the roles in the Selected<br />
roles list. Make sure to add roles to this list from the Available roles list.<br />
8. In the Action section, specify:<br />
� <strong>Access</strong> Web resources directly—The IVE intermediates the user’s request<br />
to a back-end server and the server’s response to the user for requests<br />
made to a resource specified in the Resources list.<br />
� <strong>Access</strong> Web resources through a Web proxy—Specify a Web proxy<br />
server in the drop-down list that you have defined in the Users ><br />
Resource Policies > Web > Web Proxy > Servers tab. See “Defining<br />
resource policies: Web proxy” on page 351 to define Web proxy servers.<br />
� Use Detailed Rules—To specify one or more detailed rules for this policy.<br />
See “Writing a detailed rule” on page 88 for more information.<br />
9. Click Save Changes.<br />
10. On the Web Proxy Policies page, order the policies according to how you want<br />
the IVE to evaluate them. Keep in mind that once the IVE matches the resource<br />
requested by the user to a resource in a policy’s (or a detailed rule’s) Resource<br />
list, it performs the specified action and stops processing policies.
Specifying Web proxy servers<br />
Chapter 13: Web rewriting<br />
For an example Web resource policy, see the figures in “Defining resource policies:<br />
Overview” on page 322.<br />
You can direct all Web requests made through the IVE to a Web proxy rather than<br />
using the IVE to connect directly to Web servers. This feature can be useful if your<br />
network security policy requires this configuration or if you want to use a caching<br />
Web proxy to improve performance.<br />
To specify servers for Web proxy resource policies:<br />
1. In the admin console, navigate to Users > Resource Policies > Web.<br />
2. If your administrator view is not already configured to show Web proxy<br />
policies, make the following modifications:<br />
a. Click the Customize button in the upper right corner of the page.<br />
b. Select the Web Proxy checkbox.<br />
c. Select the Servers checkbox below the Web Proxy checkbox.<br />
d. Click OK.<br />
3. Select the Web Proxy > Servers tab.<br />
4. Under Web Proxy Servers, enter the name or IP address of the Web proxy<br />
server and the port number at which the proxy server listens, and then click<br />
Add.<br />
5. Repeat this step to specify additional Web proxy servers.<br />
Defining resource policies: Web proxy � 353
<strong>Juniper</strong> <strong>Networks</strong> <strong>Secure</strong> <strong>Access</strong> <strong>Administration</strong> <strong>Guide</strong><br />
Defining resource policies: HTTP 1.1 protocol<br />
354 � Defining resource policies: HTTP 1.1 protocol<br />
Protocol resource policies enable or disable HTTP 1.1 protocol support between the<br />
IVE and backend servers. The IVE supports chunked Transfer-Encoding, gzip and<br />
deflate Content-Encoding, connection persistence, and caching headers such as If-<br />
Modified-Since, If-None-Match, If-Unmodified-Since and If-Match. The IVE supports<br />
range requests with partial content when you select the Don’t rewrite content: Do<br />
not redirect to target web server selective rewrite option.<br />
NOTE:<br />
� For a detailed description of the HTTP 1.1 protocol, refer to the Hyptertext<br />
Transfer Protocol -- HTTP 1.1 specification from the World Wide Web<br />
Consortium.<br />
� The IVE only communicates with network servers using HTTP 1.1 if the client<br />
also communicates using HTTP 1.1. If the client uses HTTP 1.0, the IVE<br />
communicates with backend servers using HTTP 1.0, regardless of whether or<br />
not HTTP 1.1 is enabled.<br />
� If you want to use HTTP 1.1 for a specific resource, enable HTTP 1.1 for that<br />
policy and ensure that the new policy appears above the default in the list of<br />
configured policies. You should add the HTTP 1.1 policy to the top of the<br />
policy list because the policy evaluation engine evaluates policies from top to<br />
bottom, stopping when it encounters a match. For more information, see<br />
“Resource policy evaluation” on page 86.<br />
� The IVE comes with a default policy that disables HTTP 1.1 for all resources. If<br />
you want to use HTTP 1.1 for all resources, either redefine the “*:*/*” policy<br />
or create a new policy enabling HTTP 1.1 and move it to the top of your policy<br />
list. If you delete this default policy (and any other policies that disable HTTP<br />
1.1), the IVE uses HTTP 1.0 for all resources<br />
To write an HTTP 1.1 protocol resource policy:<br />
1. In the admin console, navigate to Users > Resource Policies > Web.<br />
2. If your administrator view is not already configured to show protocol policies,<br />
make the following modifications:<br />
a. Click the Customize button in the upper right corner of the page.<br />
b. Select the Protocol checkbox.<br />
c. Click OK.<br />
3. Select the Protocol tab.<br />
4. On the Web Protocol Policies page, click New Policy.
5. On the New Policy page, enter:<br />
a. A name to label this policy.<br />
b. A description of the policy (optional).<br />
Chapter 13: Web rewriting<br />
6. In the Resources section, specify the URLs to which this policy applies. See<br />
“Specifying resources for a resource policy” on page 83 for more information.<br />
To enable IP-based or case sensitivity matching for these resources, see<br />
“Defining resource policies: General options” on page 355.<br />
7. In the Roles section, specify:<br />
� Policy applies to ALL roles—To apply this policy to all users.<br />
� Policy applies to SELECTED roles—To apply this policy only to users who<br />
are mapped to roles in the Selected roles list. Make sure to add roles to this<br />
list from the Available roles list.<br />
� Policy applies to all roles OTHER THAN those selected below—To apply<br />
this policy to all users except for those who map to the roles in the Selected<br />
roles list. Make sure to add roles to this list from the Available roles list.<br />
8. In the Action section, specify:<br />
� Disable HTTP 1.1—The IVE automatically communicates with backend<br />
servers via the HTTP 1.0 protocol.<br />
� Enable HTTP 1.1—The IVE automatically communicates with backend<br />
servers using the HTTP 1.1 protocol as long as the client also<br />
communicates using the HTTP 1.1 protocol.<br />
� Use Detailed Rules—To specify one or more detailed rules for this policy.<br />
See “Writing a detailed rule” on page 88 for more information.<br />
9. Click Save Changes.<br />
Defining resource policies: General options<br />
When you enable the Web resource policy options described in this section, the IVE<br />
compiles a list of host names specified in the Resources field of each Web resource<br />
policy. The IVE then applies the enabled options to this comprehensive list of host<br />
names.<br />
To specify Web resource options:<br />
1. In the admin console, navigate to Users > Resource Policies > Web.<br />
2. If your administrator view is not already configured to show Web options,<br />
make the following modifications:<br />
a. Click the Customize button in the upper right corner of the page.<br />
Defining resource policies: General options � 355
<strong>Juniper</strong> <strong>Networks</strong> <strong>Secure</strong> <strong>Access</strong> <strong>Administration</strong> <strong>Guide</strong><br />
356 � Managing resource policies: Customizing UI views<br />
b. Select the Options checkbox.<br />
c. Click OK.<br />
3. Select the Options tab.<br />
4. Select IP based matching for Hostname based policy resources if you want<br />
the to IVE look up IP address corresponding to each host name specified in a<br />
Web resource policy. When a user tries to access a server by specifying an IP<br />
address rather than the host name, the IVE compares the IP to its cached list of<br />
IP addresses to determine if a host name matches an IP. If there is a match,<br />
then the IVE accepts the match as a policy match and applies the action<br />
specified for the resource policy.<br />
NOTE: This option does not apply to host names that include wildcards and<br />
parameters.<br />
5. Select Case sensitive matching for the Path and Query string components in<br />
Web resources if you want to require users to enter a case-sensitive URL to a<br />
resource. For example, use this option when passing username or password<br />
data in a URL.<br />
6. Click Save Changes.<br />
Managing resource policies: Customizing UI views<br />
You can control which Web resource policy configuration pages the IVE displays so<br />
that you only have to view those pages that you actually use. Or, if you have a new<br />
IVE installation, you can use these settings to display additional pages (since the IVE<br />
only displays the most commonly used resource policy pages to new users).<br />
To control which Web resource policy configuration pages the IVE displays:<br />
1. Navigate to Users > Resource Policies > Web > Policy Type.<br />
2. Click the Customize View button in the upper right corner of the console:<br />
3. In the Customize View dialog box, specify which Web resource policies you<br />
want to display in the admin console. You may manually select individual<br />
checkboxes, click All Pages to display all Web resource policy configuration<br />
pages, or click Common Pages to display the most commonly used Web<br />
resource policy configuration pages. (Note that the IVE does not allow you to<br />
hid the Web <strong>Access</strong> Policies page.)<br />
4. Click OK.
Chapter 14<br />
Hosted Java applets<br />
The IVE Java applet upload feature enables you to store the Java applets of your<br />
choice directly on the IVE without employing a separate Web server to host them.<br />
When you use this feature, you simply upload the applets to the IVE (along with<br />
additional files that the applets reference) and create a simple Web page through<br />
the IVE that references the files. Then, the IVE intermediates the Web page and<br />
Java applet content using its Content Intermediation Engine.<br />
This section contains the following information about hosting Java applets on the<br />
IVE:<br />
� “Licensing: Hosted Java applets availability” on page 357<br />
� “Task Summary: Hosting Java applets” on page 357<br />
� “Hosted Java applets overview” on page 358<br />
� “Defining resource profiles: Hosted Java applets” on page 362<br />
� “Use case: Creating a Citrix JICA 8.0 Java applet bookmark” on page 368<br />
Licensing: Hosted Java applets availability<br />
The hosted Java applets feature is a standard feature on all <strong>Secure</strong> <strong>Access</strong><br />
appliances except the SA 700. If you are using an SA-700 appliance, you must<br />
install a Core Clientless <strong>Access</strong> upgrade license in order to access the hosted Java<br />
applets feature.<br />
Task Summary: Hosting Java applets<br />
The IVE Java applet upload feature enables you to store the Java applets of your<br />
choice directly on the IVE without employing a separate Web server to host them,<br />
as explained in “Hosted Java applets overview” on page 358.<br />
Licensing: Hosted Java applets availability � 357
<strong>Juniper</strong> <strong>Networks</strong> <strong>Secure</strong> <strong>Access</strong> <strong>Administration</strong> <strong>Guide</strong><br />
358 � Hosted Java applets overview<br />
To host Java applets on the IVE:<br />
Hosted Java applets overview<br />
1. Specify which applets you want to upload, create IVE bookmarks that reference<br />
the uploaded applets, and specify which roles can access the bookmarks using<br />
settings in the Users > Resource Profiles > Web > Hosted Java Applets<br />
page of the admin console. For instructions, see “Defining resource profiles:<br />
Hosted Java applets” on page 362.<br />
2. If you choose to sign your Java applets, use settings in the System ><br />
Configuration > Certificates > Code-Signing Certificates page of the admin<br />
console to upload the Java certificate to the IVE (optional). If you choose to skip<br />
this step, the user sees an untrusted certificate warning each time he accesses<br />
the corresponding bookmark. For instructions, see “Using code-signing<br />
certificates” on page 623.<br />
3. (Optional) To improve the performance of your Java applications:<br />
a. Select Enable Java instrumentation caching on the Maintenance ><br />
System > Options page of the admin console. This option can improve<br />
the performance of downloading Java applications. For more information,<br />
see “Setting system options” on page 575.<br />
b. After you finish configuring the IVE, cache your Java applet and access it as<br />
end-user. This action eliminates the performance hit that occurs through<br />
the intermediation engine when the first end-user accesses the applet.<br />
The IVE Java applet upload feature enables you to store the Java applets of your<br />
choice directly on the IVE without employing a separate Web server to host them.<br />
When you use this feature, you simply upload the applets to the IVE (along with<br />
additional files that the applets reference) and create a simple Web page through<br />
the IVE that references the files. Then, the IVE intermediates the Web page and<br />
Java applet content using its Content Intermediation Engine.
Uploading Java applets to the IVE<br />
Chapter 14: Hosted Java applets<br />
For example, you might want to use the IVE to intermediate traffic between an IBM<br />
AS/400 system on your network and individual 5250 terminal emulators on your<br />
users’ computers. To configure the IVE to intermediate this traffic, obtain the 5250<br />
terminal emulator’s Java applet. Then, you can upload this applet to the IVE and<br />
create a simple Web page that references the applet. After you create the Web page<br />
through the IVE, the IVE creates a corresponding bookmark that users can access<br />
through their home pages.<br />
NOTE: Please note the following:<br />
� You must have a good understanding of Java applets, Java applet parameters,<br />
and HTML to use this feature.<br />
� For information about intermediating Java applets that are hosted on an<br />
external server, see “Defining resource policies: External Java applets” on<br />
page 336.<br />
� Configuration options for the hosted Java applet feature have moved to the<br />
Users > Resource Profiles > Web > Hosted Java Applets page in the<br />
admin console. If you are upgrading the product from a pre-5.3 version, the<br />
IVE automatically creates resource profiles from your old resource policies. If<br />
your old bookmark referenced multiple Java applets, the IVE creates a single<br />
container archive for the applets and associates the archive with your new<br />
resource profile.<br />
The following sections contain information about uploading, enabling, and<br />
accessing Java applets through the IVE:<br />
� “Uploading Java applets to the IVE” on page 359<br />
� “Signing uploaded Java applets” on page 360<br />
� “Creating HTML pages that reference uploaded Java applets” on page 361<br />
� “<strong>Access</strong>ing Java applet bookmarks” on page 361<br />
� “Use case: Creating a Citrix JICA 8.0 Java applet bookmark” on page 368<br />
The IVE Java applet upload feature enables you to store the Java applets of your<br />
choice directly on the IVE without employing a separate Web server to host them.<br />
You can then use these applets to intermediate traffic to various types of<br />
applications through the IVE. For example, you can upload the 3270 applet, 5250<br />
applet, or Citrix Java applet to the IVE. These applets enable users to establish<br />
sessions to IBM mainframes, AS/400s, and Citrix MetaFrame servers through<br />
terminal emulators. (Note that to enable the Citrix Java ICA client through an IVE<br />
session, you must upload multiple Citrix .jar and .cab files to the IVE. For more<br />
information, see “Use case: Creating a Citrix JICA 8.0 Java applet bookmark” on<br />
page 368.)<br />
Hosted Java applets overview � 359
<strong>Juniper</strong> <strong>Networks</strong> <strong>Secure</strong> <strong>Access</strong> <strong>Administration</strong> <strong>Guide</strong><br />
360 � Hosted Java applets overview<br />
The IVE enables you to upload individual .jar and .cab files or .zip, .cab, or .tar<br />
archive files. Archive files can contain Java applets and files referenced by the<br />
applets. Within the .zip, .cab, or .tar file, the Java applet must reside at the top level<br />
of the archive. You can upload any number of files to the IVE as long as their<br />
combined size does not exceed 100 MB.<br />
To ensure compatibility with both Sun and Microsoft Java Virtual Machines (JVMs),<br />
you must upload both .jar and .cab files to the IVE. (The Sun JVM uses .jar files,<br />
whereas the Microsoft JVM uses .cab files.)<br />
NOTE:<br />
Signing uploaded Java applets<br />
� When you upload Java applets to the IVE, the IVE asks you to read a legal<br />
agreement before it finishes installing the applets. Please read this agreement<br />
carefully—it obligates you to take full responsibility for the legality, operation,<br />
and support of the Java applets that you upload.<br />
� You can only upload 100 MB of Java applets to the IVE. The IVE displays the<br />
size of each applet that you upload to the IVE on the Java Applets page so you<br />
can determine, if necessary, which applets you want to delete.<br />
� Uploading Java applets requires signed ActiveX or signed Java applets to be<br />
enabled within the browser to download, install, and launch the client<br />
applications.<br />
You can upload Java applets to the IVE using resource profiles. For instructions, see<br />
“Defining resource profiles: Hosted Java applets” on page 362.<br />
Unlike other Java applets that users can access through the IVE, you do not have to<br />
create a separate code-signing policy for the Java applets that you upload to the IVE.<br />
The IVE automatically signs (or resigns) them using the appropriate code-signing<br />
certificate. A code-signing certificate (also called an applet certificate) is a type of<br />
server-side certificate that re-signs Java applets intermediated by the IVE, as<br />
explained in “Using code-signing certificates” on page 623.<br />
The IVE automatically signs (or resigns) your hosted Java applets with the codesigning<br />
certificate that you install through the System > Configuration ><br />
Certificates > Code-signing Certificates page of the admin console. If you do not<br />
install a code-signing certificate on the IVE, the IVE uses its self-signed applet<br />
certificate to sign or resign the applets. In this case, users see an “untrusted<br />
certificate issuer” warning whenever they access the Java applets through the IVE.<br />
NOTE: The IVE re-instruments and re-signs your uploaded java applets whenever<br />
you change (that is, import, renew, or delete) the corresponding code-signing<br />
certificate on the IVE.
Creating HTML pages that reference uploaded Java applets<br />
<strong>Access</strong>ing Java applet bookmarks<br />
Chapter 14: Hosted Java applets<br />
When uploading a Java applet to the IVE, you must create a simple Web page that<br />
references the applet. Users can access this Web page through a bookmark on their<br />
IVE home pages or from external Web servers (as explained in “<strong>Access</strong>ing Java<br />
applet bookmarks” on page 361).<br />
The Web page must contain a simple HTML page definition that references the<br />
uploaded Java applet. The Web page can also contain any additional HTML and<br />
JavaScript that you choose. The IVE can generate some of this Web page for you,<br />
including the HTML page definition and the references to your Java applet. (Note,<br />
however, that the IVE is not aware of all the applet-specific parameters that are<br />
required by your applet—you must find and fill these parameters in yourself.)<br />
When the IVE generates this HTML, it creates place holders for any undefined<br />
values and prompts you to fill in the necessary values.<br />
You can create these Web pages through Java applet upload resource profiles. For<br />
instructions, see “Defining a hosted Java applet bookmark” on page 363.<br />
Users can access the applets you upload to the IVE using two methods:<br />
� Bookmarks on the IVE end user console—When you create a Web page that<br />
references your uploaded Java applets, the IVE creates a corresponding link to<br />
the Web page and displays that link in the Bookmarks section of the IVE end<br />
user console. Users who map to the appropriate role can simply click the link to<br />
access the Java applet.<br />
� Links on external Web servers—Users can link to the Java applet bookmarks<br />
from an external Web server by simply using the correct URLs. When the user<br />
enters a bookmark’s URL (or clicks an external link that contains the URL), the<br />
IVE prompts the user to enter his IVE username and password. If he properly<br />
authenticates, the IVE allows him to access the bookmark. You can construct<br />
the URL to the Java applet bookmark using the syntax described in either of the<br />
following lines:<br />
https:///dana/home/launchWebapplet.cgi?bmname=<br />
https:///dana/home/launchWebapplet.cgi?id=&b<br />
mname=<br />
Hosted Java applets overview � 361
<strong>Juniper</strong> <strong>Networks</strong> <strong>Secure</strong> <strong>Access</strong> <strong>Administration</strong> <strong>Guide</strong><br />
NOTE:<br />
362 � Defining resource profiles: Hosted Java applets<br />
(You can determine the ID for a Java applet bookmark by accessing it through<br />
the IVE home page and then extracting the ID from the Web browser’s address<br />
bar.)<br />
� Although the IVE enables you to create multiple bookmarks with the same<br />
name, we strongly recommend that you use a unique name for each. If<br />
multiple bookmarks have the same name and a user accesses one of these<br />
bookmarks using a URL that includes the bmname parameter, the IVE<br />
randomly picks which of the identically named bookmarks to display to the<br />
user. Also note that the bmname parameter is case-sensitive.<br />
� If you create links on external servers to Java applet bookmarks on the IVE<br />
and you are using multiple customized sign-in URLs, some restrictions occur.<br />
For more information, see the note in “Sign-in policies” on page 181.<br />
For information about creating bookmarks, see “Defining a hosted Java applet<br />
bookmark” on page 363.<br />
Defining resource profiles: Hosted Java applets<br />
To create a hosted Java applet resource profile:<br />
1. Navigate to the Users > Resource Profiles > Hosted Java Applet page in the<br />
admin console.<br />
2. Click New Profile.<br />
3. Enter a unique name and optionally a description for the resource profile.<br />
4. In the Upload Applet Resources section:<br />
a. Browse to the applet that you want to upload to the IVE. You can upload<br />
applets (.jar or .cab files) or archives (.zip, .jar, and .tar files) that contain<br />
applets and all of the resources that the applets need.<br />
b. Select the Expand uploaded archive checkbox if the actual Java applet is<br />
archived within the file you specified above.<br />
5. If your Java applets need to make socket connections, use settings in the<br />
Autopolicy: Java <strong>Access</strong> Control section to enable access. For more detailed<br />
instructions, see “Defining a Java access control autopolicy” on page 298.<br />
6. Click Save and Continue.<br />
7. When the following upload agreement appears, read it and click OK if you<br />
accept its terms:
Chapter 14: Hosted Java applets<br />
You are about to load third party software onto the <strong>Juniper</strong> product. Before you<br />
do, you must read and agree to the following terms on behalf of yourself (as the<br />
purchaser of the equipment) or the organization that purchased the <strong>Juniper</strong><br />
product, as applicable.<br />
By loading the third party software onto the <strong>Juniper</strong> product, you are<br />
responsible for obtaining all rights necessary for using, copying, and/or<br />
distributing such software in or with the <strong>Juniper</strong> product. <strong>Juniper</strong> is not<br />
responsible for any liability arising from use of such third party software and<br />
will not provide support for such software. The use of third party software may<br />
interfere with the proper operation of the <strong>Juniper</strong> product and/or <strong>Juniper</strong><br />
software, and may void any warranty for the <strong>Juniper</strong> product and/or software.<br />
Click on the OK button if you agree and wish to continue.<br />
8. Read the details in the Upload Status dialog box and click OK when it is done.<br />
Once you accept the agreement, the IVE rewrites and signs the Java content,<br />
which may cause delay (depending on the size of the applet).<br />
9. In the Roles tab, select the roles to which the resource profile applies and click<br />
Add.<br />
The selected roles inherit the autopolicies and bookmarks created by the<br />
resource profile. If it is not already enabled, the IVE also automatically enables<br />
the Web option in the Users > User Roles > Select Role > General ><br />
Overview page of the admin console and the Allow Java Applets option Users<br />
> User Roles > Select Role > Web > Options page of the admin console for<br />
all of the roles you select.<br />
10. Click Save Changes.<br />
Defining a hosted Java applet bookmark<br />
11. In the Bookmarks tab, create bookmarks using instructions in “Defining a<br />
hosted Java applet bookmark” on page 363.<br />
You must create bookmarks to your hosted Java applets in order to enable endusers<br />
to access the applets. For more information about resource profile<br />
bookmarks, see “Defining bookmarks” on page 78.<br />
To configure hosted Java applet resource profile bookmarks:<br />
1. If you want to create a resource profile bookmark through the standard<br />
resource profiles page:<br />
a. Navigate to the Users > Resource Profiles > Web > Hosted Java<br />
Applets > Select Resource Profile > Bookmarks page in the admin<br />
console.<br />
b. Click the appropriate link in the Bookmark column if you want to modify<br />
an existing bookmark. Or, click New Bookmark to create an additional<br />
bookmark.<br />
Alternatively, if you want to create a resource profile bookmark through the<br />
user roles page:<br />
Defining resource profiles: Hosted Java applets � 363
<strong>Juniper</strong> <strong>Networks</strong> <strong>Secure</strong> <strong>Access</strong> <strong>Administration</strong> <strong>Guide</strong><br />
364 � Defining resource profiles: Hosted Java applets<br />
a. Navigate to the Users > Roles > Select Role > Web > Bookmarks page<br />
in the admin console.<br />
b. Click New Bookmark.<br />
c. From the Type list, choose Pick an Applet Resource Profile. (The IVE does<br />
not display this option if you have not already created a hosted Java applet<br />
resource profile.)<br />
d. Select an existing resource profile.<br />
e. Click OK. (If you have not already associated the selected role with the<br />
resource profile, the IVE automatically makes the association for you. The<br />
IVE also enables any access control policies for the role that are required by<br />
the resource profile.)<br />
f. If this role is not already associated with the selected resource profile, the<br />
IVE displays an informational message. If you see this message, click Save<br />
Changes to add this role to the resource profile’s list of roles and to update<br />
the profile’s autopolicies as required. Then, repeat the previous steps to<br />
create the bookmark.<br />
NOTE: When you create a resource profile bookmark through the user roles page<br />
(instead of the standard resource profiles page), the IVE only associates the<br />
generated bookmark with the selected role. The IVE does not assign the<br />
bookmark to all of the roles associated with the selected resource profile.<br />
2. Enter a name and optionally a description for the bookmark. This information<br />
displays on the IVE home page. (By default, the IVE names the bookmark the<br />
same name as the corresponding resource profile.)<br />
NOTE: We strongly recommend that you use a unique name for each bookmark in<br />
order to make it clear to users which link they are accessing. For more<br />
information, see “Creating HTML pages that reference uploaded Java applets” on<br />
page 361.<br />
3. Click Generate HTML to create an HTML page definition that includes<br />
references to your Java applets. Then, fill in any required attributes and<br />
parameters using guidelines in the following sections:<br />
� “Required attributes for uploaded Java applets” on page 365<br />
� “Required parameters for uploaded Java applets” on page 367
Chapter 14: Hosted Java applets<br />
You can also add any additional HTML or JavaScript that you choose to this<br />
Web page definition. The IVE rewrites all of the code that you enter in this field.<br />
NOTE: Make sure to enter unique HTML in this field. If you create two bookmarks<br />
with the same HTML code, the IVE deletes one of the bookmarks in the end-user<br />
view. You will still be able to see both bookmarks, however, in the administrator<br />
console.<br />
4. Under Display options, click Bookmark opens new window to enable the IVE<br />
to automatically open the Web resource in a new browser window. Note that<br />
this functionality applies only to role bookmarks and not bookmarks created by<br />
users. Next, select the following options if you want to hide UI elements from<br />
the user:<br />
� Do not display the browser address bar—Select this option to remove the<br />
address bar from the browser window. This feature forces all Web traffic<br />
through the IVE by precluding users in the specified role from typing a new<br />
URL in the address bar, which circumvents the IVE.<br />
� Do not display the browser toolbar—Select this option to remove the<br />
menu and toolbar from the browser. This feature removes all menus,<br />
browsing buttons, and bookmarks from the browser window so that the<br />
user browses only through the IVE.<br />
5. If you are configuring the bookmark through the resource profile pages, under<br />
Roles, specify the roles to which you want to display the bookmark:<br />
� ALL selected roles—Select this option to display the bookmark to all of the<br />
roles associated with the resource profile.<br />
� Subset of selected roles—Select this option to display the bookmark to a<br />
subset of the roles associated with the resource profile. Then select roles<br />
from the ALL Selected Roles list and click Add to move them to the Subset<br />
of selected roles list.<br />
6. Click Save Changes.<br />
Required attributes for uploaded Java applets<br />
When you create a Java applets bookmark through the IVE, you must define the<br />
following attributes and their corresponding values. If you use the Generate HTML<br />
feature, the IVE populates some of this information for you and adds<br />
PLEASE_SPECIFY to those attributes whose values you must specify. When<br />
specifying attributes and their corresponding values, use the attribute=”value”<br />
format.<br />
NOTE: The IVE generates parameters that it knows are required. Note, however,<br />
that the IVE is not aware of all the applet-specific parameters that are required by<br />
your applet—you must find and fill in these parameters yourself.<br />
Attributes that are required by the IVE include:<br />
Defining resource profiles: Hosted Java applets � 365
<strong>Juniper</strong> <strong>Networks</strong> <strong>Secure</strong> <strong>Access</strong> <strong>Administration</strong> <strong>Guide</strong><br />
366 � Defining resource profiles: Hosted Java applets<br />
� code—Indicates which class file to invoke in your Java applet. Use this value to<br />
point to your Java applet’s main function. Example:<br />
applet code="com.citrix.JICA"<br />
� codebase—Indicates where the Web browser can fetch the applet. Use the<br />
variable, which points to the location on the IVE where the IVE<br />
stores the Java applet. When entering a path to a file, note that<br />
includes a trailing slash, which means the following<br />
example works:<br />
<br />
Whereas this example does not work:<br />
<br />
� archive—Indicates which archive file (that is, .jar, .cab, or .zip file) the Web<br />
browser should fetch. Example:<br />
archive="JICAEngN.jar"<br />
� width and height—Indicates the size of the Java applet window (optional).<br />
Example:<br />
width="640" height="480"<br />
� name—Specifies a label for the Java applet (optional). Example:<br />
name="CitrixJICA"<br />
� align—Indicates the Java applet window’s alignment within the browser<br />
window (optional). Example:<br />
align="top"
Chapter 14: Hosted Java applets<br />
NOTE: When defining attributes and their corresponding values, please note the<br />
following:<br />
� We strongly recommend that you not include useslibrarycabbase parameter<br />
in the HTML, because it causes the cab file to be permanently installed on the<br />
user’s machine. If you later change a cab file on the IVE, all users will have to<br />
manually delete the cab files on their machines in order to get the new<br />
version from the IVE.<br />
� We do not support applet tags that are constructed through the<br />
document.write function because the dynamic HTML interferes with the IVE's<br />
parser.<br />
� We do not support relative links to URLs, documents, or images in your<br />
HTML. If you do, the links will break when the user tries to access them from<br />
the IVE end user console. Instead, you should include absolute links. If you<br />
are linking to a document or image included in your zip file, use the<br />
variable to indicate that the IVE can find the file in zip archive<br />
uploaded to the IVE. For example:<br />
<br />
Required parameters for uploaded Java applets<br />
When you create a Java applets bookmark through the IVE, you must specify<br />
parameters and values that the IVE should pass to the Java applet. These<br />
parameters are completely applet-specific. When specifying parameters and their<br />
corresponding values, use the following format:<br />
<br />
Where all of the text is literal except parameterName and valueName.<br />
You can use IVE variables to pass values to the Java applet by enclosing the variable<br />
names in double-brackets. For example, you might choose to pass the<br />
and values to the Java applet. For a list of available<br />
IVE variables, see “System variables and examples” on page 860.<br />
If you find a Web page that contains an applet that you want to use, go to the<br />
demonstration site and view the source on the page that runs the Java applet.<br />
Within the source, look at the applet tag. Pick out the code attribute in the source<br />
and determine if it contains any special parameters that you need to pass to the<br />
browser. In most cases, you should be able to copy/paste the code attribute and its<br />
corresponding parameters directly into the HTML field for your IVE bookmark.<br />
Note, however, that if a parameter references a resource on the local Web server,<br />
you cannot copy/paste the reference into the IVE bookmark since the IVE does not<br />
have access to the other Web server’s local resources. When copy/pasting<br />
parameters from another source, always check the values of the parameters.<br />
Defining resource profiles: Hosted Java applets � 367
<strong>Juniper</strong> <strong>Networks</strong> <strong>Secure</strong> <strong>Access</strong> <strong>Administration</strong> <strong>Guide</strong><br />
Use case: Creating a Citrix JICA 8.0 Java applet bookmark<br />
368 � Use case: Creating a Citrix JICA 8.0 Java applet bookmark<br />
This section discusses how to enable access to a Citrix Metaframe server through<br />
the IVE using the 8.0 Java version of the Citrix ICA client (JICA).<br />
To enable the Citrix JICA 8.0 client using the Java applet upload feature:<br />
1. Import code-signing certificates as explained in “Using code-signing<br />
certificates” on page 623.<br />
2. Zip up the following .jar and .cab files into a single archive:<br />
� JICA-configN.jar<br />
� JICA-coreN.jar<br />
� JICA-configM.cab<br />
� JICA-coreM.cab<br />
(You can find these files on the Citrix Web site.)<br />
3. Create a hosted Java applet resource profile through the Users > Resource<br />
Profiles > Web > Hosted Java Applets page of the admin console. When<br />
defining the resource profile:<br />
a. Upload the archived Citrix container file to the IVE.<br />
b. Select the Expand uploaded archive checkbox since the container file<br />
contains multiple jar and cab files.<br />
c. Specify any Metaframe servers to which these applets may connect.<br />
d. Assign the resource profile to the appropriate roles.<br />
(For detailed instructions, see “Defining resource profiles: Hosted Java applets”<br />
on page 362.)<br />
4. In the resource profile’s Bookmarks tab, generate the Web page for the<br />
bookmark. The IVE automatically inserts all of the .jar and .cab files into the<br />
corresponding Web page. Then, specify parameters for the Citrix client using<br />
the following example as a guide. (Note that the bookmark below can contain<br />
references to the jar and cab files that are in the zip file.)<br />
<br />
<br />
CitrixJICA Applet.<br />
<br />
<br />
<br />
Chapter 14: Hosted Java applets<br />
name="CitrixJICA" align="top"><br />
<br />
<br />
<br />
<br />
<br />
<br />
<br />
<br />
<br />
<br />
<br />
<br />
<br />
<br />
<br />
<br />
<br />
Use case: Creating a Citrix JICA 8.0 Java applet bookmark � 369
<strong>Juniper</strong> <strong>Networks</strong> <strong>Secure</strong> <strong>Access</strong> <strong>Administration</strong> <strong>Guide</strong><br />
370 � Use case: Creating a Citrix JICA 8.0 Java applet bookmark
Chapter 15<br />
File rewriting<br />
A file resource profile controls access to resources on Windows server shares or<br />
Unix servers. This section contains the following information about configuring file<br />
writing options:<br />
� “Licensing: File rewriting availability” on page 371<br />
� “Defining resource profiles: File rewriting” on page 371<br />
� “Defining role settings: Windows resources” on page 378<br />
� “Defining resource policies: Windows file resources” on page 381<br />
� “Defining role settings: UNIX/NFS file resources” on page 387<br />
� “Defining resource policies: UNIX/NFS file resources” on page 389<br />
Licensing: File rewriting availability<br />
File rewriting is a standard feature on all <strong>Secure</strong> <strong>Access</strong> appliances except the SA<br />
700. If you are using an SA-700 appliance, you must install a Core Clientless <strong>Access</strong><br />
upgrade license in order to access file rewriting features.<br />
Defining resource profiles: File rewriting<br />
A file resource profile controls access to resources on Windows server shares or<br />
Unix servers. (For more information about resource profiles, see “Resource<br />
profiles” on page 71.)<br />
To create a file rewriting resource profile:<br />
1. Navigate to the Users > Resource Profiles > Files page in the admin console.<br />
2. Click New Profile.<br />
3. From the Type list, select Windows or Unix.<br />
4. Enter a unique name and optionally a description for the resource profile. (This<br />
name becomes the default bookmark’s name.)<br />
Licensing: File rewriting availability � 371
<strong>Juniper</strong> <strong>Networks</strong> <strong>Secure</strong> <strong>Access</strong> <strong>Administration</strong> <strong>Guide</strong><br />
372 � Defining resource profiles: File rewriting<br />
5. Enter the resource to which you want to control access. Note that the format of<br />
the resource varies depending on which type of resource profile you are<br />
creating:<br />
� Windows—Enter the server name or IP address, share name, and<br />
optionally the path that you want to control access to in the Server/share<br />
field. When entering the resource, use the format: \\server[\share[\path]].<br />
� Unix—Enter the server name or IP address and optionally the path that<br />
you want to control access to in the Server field. When entering the<br />
resource, use the format: server[/path]<br />
For detailed guidelines, see “Defining file resources” on page 373. (The IVE<br />
uses the specified directory to define the default bookmark for the resource<br />
profile.)<br />
6. In the Autopolicy: Windows File <strong>Access</strong> Control section or the Autopolicy:<br />
Unix <strong>Access</strong> Control section, create a policy that allows or denies users access<br />
to the resource specified the previous step. (At minimum, you need to click<br />
Add in order to use the access control policy that the IVE automatically creates<br />
for you. This policy allows access to the specified directory and all of its subdirectories.)<br />
For more detailed instructions, see “Defining a file access control<br />
autopolicy” on page 374.<br />
7. (Optional) Click Show ALL autopolicy types to create additional autopolicies<br />
that fine-tune access to the resource. Then, create the autopolicies using<br />
instructions in the following sections:<br />
� “Defining a file compression autopolicy” on page 374<br />
� “Defining a single sign-on autopolicy (Windows only)” on page 375<br />
NOTE: For information about specifying encoding options for Window or Unix<br />
resources, see “Encoding files” on page 844. (Encoding is an advanced option that<br />
currently you can only configure through resource policies.)<br />
8. Click Save and Continue.<br />
9. In the Roles tab, select the roles to which the resource profile applies and click<br />
Add.<br />
The selected roles inherit the autopolicies and bookmarks created by the<br />
resource profile. If it is not already enabled, the IVE also automatically enables<br />
the Files, Windows option or the Files, UNIX/NFS option in the Users > User<br />
Roles > Select Role > General > Overview page of the admin console for all<br />
of the roles you select.<br />
10. Click Save Changes.
Defining file resources<br />
Chapter 15: File rewriting<br />
11. (Optional) In the Bookmarks tab, modify the default bookmark created by the<br />
IVE and/or create new ones using instructions in “Defining a file bookmark” on<br />
page 376. (By default, the IVE creates a bookmark to the resource defined in<br />
the Windows or Unix field and displays it to all users assigned to the role<br />
specified in the Roles tab.)<br />
When creating a file resource profile (as explained in “Defining resource profiles:<br />
File rewriting” on page 371), you must use the following formats when defining a<br />
resource policy’s primary resource as well as its autopolicy resources.<br />
Windows resources:<br />
\\server[\share[\path]]<br />
Unix resources:<br />
server[/path]<br />
Within these formats, the three components are:<br />
� Server (required)—Possible values:<br />
� Hostname—You may use the system variable when defining<br />
the hostname.<br />
� IP address—The IP address needs to be in the format: a.b.c.d<br />
The leading two back slashes are required for Windows, non-Nfs resources.<br />
� Share (required, Windows only)—The system variable is allowed.<br />
Note that when the IVE tries to connect to a Windows file share, it connects to<br />
ports 445 and 139.<br />
� Path (optional)—Special characters allowed include:<br />
Table 28: Path special characters<br />
* Matches any character. Note that you cannot use the * wildcard<br />
character when defining a resource profile’s primary resource<br />
(that is, the Server/share field for Windows resources or the<br />
Server field for Unix resources).<br />
% Matches any character except slash (/)<br />
? Matches exactly one character<br />
Valid Windows resources include:<br />
\\juniper.com\dana<br />
\\10.11.0.10\share\web<br />
\\10.11.254.227\public\test.doc<br />
Defining resource profiles: File rewriting � 373
<strong>Juniper</strong> <strong>Networks</strong> <strong>Secure</strong> <strong>Access</strong> <strong>Administration</strong> <strong>Guide</strong><br />
374 � Defining resource profiles: File rewriting<br />
Valid Unix resources include:<br />
juniper.com/dana<br />
10.11.0.10/share/web<br />
10.11.254.227/public/test.doc<br />
Defining a file access control autopolicy<br />
File access control policies specify resources on your file servers that users may<br />
access. When defining a file resource profile, you must create a corresponding<br />
access control autopolicy that enables access to the profile’s primary resource. The<br />
IVE simplifies the process for you by automatically creating an autopolicy that<br />
allows access to the directory specified in the Server/share field (Windows) or the<br />
Server field (Unix) and all of its sub-directories. To enable this autopolicy, you<br />
simply need to select it and click Add.<br />
If necessary, you may choose to modify this default autopolicy or create<br />
supplementary file access control autopolicies that allow or deny access to<br />
additional resources.<br />
To create a new file access control autopolicy:<br />
1. Create a file resource profile, as explained in “Defining resource profiles: File<br />
rewriting” on page 371.<br />
2. If it is not already enabled, select the Autopolicy: Windows File <strong>Access</strong><br />
Control checkbox or the Autopolicy: Unix <strong>Access</strong> Control checkbox.<br />
3. In the Resource field, specify the resource to which this policy applies using the<br />
format: \\server[\share[\path]] for Windows resources and \\server[\path] for<br />
Unix resources. For detailed guidelines, see “Defining file resources” on<br />
page 373.<br />
4. From the Action list, select one of the following options:<br />
� Allow—Select this option to enable access to the specified resource.<br />
� Read-only—Select this option to allow users to view but not edit the<br />
specified resource.<br />
� Deny—Select this option to block access to the specified resource.<br />
5. Click Add.<br />
6. Click Save Changes.<br />
Defining a file compression autopolicy<br />
Compression autopolicies specify which types of file data the IVE should compress<br />
when you enable GZIP compression through the Maintenance > System ><br />
Options page of the admin console. For more information, see “Compression<br />
execution” on page 839.
To create a file compression autopolicy:<br />
Chapter 15: File rewriting<br />
1. Create a file resource profile, as explained in “Defining resource profiles: File<br />
rewriting” on page 371.<br />
2. Click Show ALL autopolicy types.<br />
3. Select the Autopolicy: Windows File Compression checkbox or the<br />
Autopolicy: Unix File Compression checkbox.<br />
4. In the Resource field, specify the resource to which this policy applies using the<br />
format: \\server[\share[\path]] for Windows resources and \\server[\path] for<br />
Unix resources. For detailed guidelines, see “Defining file resources” on<br />
page 373.<br />
5. In the Action field, select one of the following options:<br />
� Compress—Select this option to compress data from the specified<br />
resource.<br />
� Do not compress—Select this option to disable compression for the<br />
specified resource.<br />
For a list of the types of data the IVE compresses, see “Supported data types”<br />
on page 840.<br />
6. Click Add.<br />
Defining a single sign-on autopolicy (Windows only)<br />
Single sign-on (SSO) autopolicies configure the IVE to automatically submit<br />
credentials to a Windows share or directory so that the user does not have to<br />
reenter his credentials, as explained in “Single sign-on” on page 191.<br />
To create a Windows SSO autopolicy:<br />
1. Create a Windows file resource profile, as explained in “Defining resource<br />
profiles: File rewriting” on page 371.<br />
2. Click Show ALL autopolicy types.<br />
3. Select the Autopolicy: Windows Server Single Sign-On checkbox.<br />
4. In the Resource field, specify the resource to which this policy applies using the<br />
format: \\server[\share[\path]]. For detailed guidelines, see “Defining file<br />
resources” on page 373.<br />
Defining resource profiles: File rewriting � 375
<strong>Juniper</strong> <strong>Networks</strong> <strong>Secure</strong> <strong>Access</strong> <strong>Administration</strong> <strong>Guide</strong><br />
Defining a file bookmark<br />
376 � Defining resource profiles: File rewriting<br />
5. Select one of the following options:<br />
� Use predefined credentials—Select this option if you want to specify<br />
credentials to pass to the Windows share or directory. Then:<br />
i. In the Username field, enter variable (such as ) or a static<br />
username (such as administrator) to submit to the Windows share or<br />
directory. When entering a variable, you may also include a domain.<br />
For example, yourcompany.net\.<br />
ii. Enter an IVE variable (such as ) in the Variable Password<br />
field or enter a static password in the Variable field. Note that the IVE<br />
masks the password you enter here with asterisks.<br />
When entering static credentials, note that the IVE file browsing server<br />
maintains the connections open to a server share, however, so connecting<br />
to a different folder on the same share using a different account may not<br />
work reliably.<br />
If the specified credentials fail, the IVE may submit alternative credentials,<br />
as explained in “Multiple sign-in credentials overview” on page 193.<br />
� Disable SSO—Select this option if you do not want the IVE to automatically<br />
submit credentials to the specified Windows share or directory.<br />
6. Click Save Changes.<br />
When you create a file resource profile, the IVE automatically creates a bookmark<br />
that links to the primary resource that you specified in the resource profile. The IVE<br />
enables you to modify this bookmark as well as create additional bookmarks within<br />
the same domain.<br />
NOTE: When configuring bookmarks, note that:<br />
� You can only assign bookmarks to roles that you have already associated with<br />
the resource profile—not all of the roles defined on the IVE. To change the list<br />
of roles associated with the resource profile, use settings in its Roles tab.<br />
� Bookmarks simply control which links the IVE displays to users—not which<br />
resources the users can access. For instance, if you enable access to a<br />
Windows directory but do not create a bookmark to that directory, users can<br />
access the directory through Windows Explorer.<br />
� You cannot create bookmarks that link to additional servers defined through<br />
file access control autopolicies.<br />
� If you use a bookmark to reference a file shortcut, note that the IVE only<br />
displays bookmarks with shortcuts to files or folders on a network share such<br />
as \\server5\share\users\jdoe\file.txt. However, the IVE does not display<br />
bookmarks with shortcuts to local directories such as C:\users\jdoe\file.txt.
For more information about resource profile bookmarks, see “Defining<br />
bookmarks” on page 78.<br />
To configure file resource profile bookmarks:<br />
1. If you want to create a resource profile bookmark through the standard<br />
resource profiles page:<br />
a. Navigate to the Users > Resource Profiles > Files > Select Resource<br />
Profile > Bookmarks page in the admin console.<br />
Chapter 15: File rewriting<br />
b. Click the appropriate link in the Bookmark column if you want to modify<br />
an existing bookmark. Or, click New Bookmark to create an additional<br />
bookmark.<br />
Alternatively, if you want to create a resource profile bookmark through the<br />
user roles page:<br />
a. Navigate to the Users > User Roles > Select Role > Files > Windows<br />
Bookmarks|Unix Bookmarks page in the admin console.<br />
b. Click New Bookmark.<br />
c. From the Type list, choose File Resource Profile. (The IVE does not display<br />
this option if have not already created a file resource profile.)<br />
d. Select an existing resource profile.<br />
e. Click OK. (If you have not already associated the selected role with the<br />
resource profile, the IVE automatically makes the association for you. The<br />
IVE also enables any access control policies for the role that are required by<br />
the resource profile.)<br />
f. If this role is not already associated with the selected resource profile, the<br />
IVE displays an informational message. If you see this message, click Save<br />
Changes to add this role to the resource profile’s list of roles and to update<br />
the profile’s autopolicies as required. Then, repeat the previous steps to<br />
create the bookmark.<br />
NOTE: When you create a resource profile bookmark through the user roles page<br />
(instead of the standard resource profiles page), the IVE only associates the<br />
generated bookmark with the selected role. The IVE does not assign the<br />
bookmark to all of the roles associated with the selected resource profile.<br />
2. Optionally change the name and description of the bookmark. (By default, the<br />
IVE populates names the bookmark using the resource profile name.)<br />
Defining resource profiles: File rewriting � 377
<strong>Juniper</strong> <strong>Networks</strong> <strong>Secure</strong> <strong>Access</strong> <strong>Administration</strong> <strong>Guide</strong><br />
378 � Defining role settings: Windows resources<br />
3. In the File Browsing Path field, add a suffix to the resource if you want to<br />
create links to sub-directories of the resource defined in the primary resource<br />
profile. For information about system variables and attributes that you can<br />
include in the bookmark, see “Using system variables in realms, roles, and<br />
resource policies” on page 869.<br />
NOTE: Make sure to enter a unique server and path in this field. If you create two<br />
bookmarks that contain the same concatenated server and path string, the IVE<br />
deletes one of the bookmarks from the end-user view. You will still be able to see<br />
both bookmarks, however, in the administrator console.<br />
4. In the Appearance section, choose one of the following options:<br />
� Appear as bookmark on homepage and in file browsing—Select this<br />
option if you want the bookmark to appear both on a user’s welcome page<br />
and when browsing network files.<br />
� Appear in file browsing only—Select this option if you want the<br />
bookmark to appear only when users are browsing network files.<br />
5. If you are configuring the bookmark through the resource profile pages, under<br />
Roles, specify the roles to which you want to display the bookmark:<br />
� ALL selected roles—Select this option to display the bookmark to all of the<br />
roles associated with the resource profile.<br />
� Subset of selected roles—Select this option to display the bookmark to a<br />
subset of the roles associated with the resource profile. Then select roles<br />
from the ALL Selected Roles list and click Add to move them to the Subset<br />
of selected roles list.<br />
6. Click Save Changes.<br />
Defining role settings: Windows resources<br />
You can use two different methods to create Windows file bookmarks:<br />
� Create bookmarks through existing resource profiles (recommended)—<br />
When you select this method, the IVE automatically populates the bookmark<br />
with key parameters (such as the primary server and share) using settings from<br />
the resource profile. Additionally, while you are creating the associated<br />
resource profile, the IVE guides you through the process of creating any<br />
required policies to enable access to the bookmark. For configuration<br />
instructions, see “Defining a file bookmark” on page 376.<br />
� Create standard bookmarks—When you select this option, you must manually<br />
enter all bookmark parameters during configuration. Additionally, you must<br />
enable access to the file browsing at the role level and create resource policies<br />
that enable access to the servers defined in the bookmark. For configuration<br />
instructions, see “Creating advanced bookmarks to Windows resources” on<br />
page 379.
Chapter 15: File rewriting<br />
You can create Windows bookmarks that appear on the welcome page for users<br />
mapped to this role. You can insert the user’s IVE username in the URL path to<br />
provide quick access to the user’s network directories.<br />
When IVE users are browsing files on a Dfs server, the Dfs server uses the site<br />
configuration data stored in Active Directory to return Dfs referrals to the IVE in the<br />
right order. Referrals to closer servers are put higher in the list than referrals to<br />
servers that are farther away. Clients try referrals in the order in which they are<br />
received. If a request comes from a client which resides in a subnet which is not in<br />
this list, the server will not know where the client is coming from and will return<br />
the list of referrals to the customer in an arbitrary order. This could potentially<br />
cause the Dfs requests from the IVE (acting as the client in this case) to access a<br />
server much farther away. In turn, this could cause serious delays, especially if the<br />
IVE attempts to access a server which is unreachable from the subnet which the IVE<br />
resides in. If the IVE is installed on a subnet which is not in the Dfs server's list, the<br />
Dfs administrator may use the “Active Directory Sites and Services” tool on the<br />
domain controller to add the IVE's subnet to the appropriate site.<br />
This section contains the following information about defining bookmarks and rolelevel<br />
settings for Windows file browsing resources:<br />
� “Creating advanced bookmarks to Windows resources” on page 379<br />
� “Creating Windows bookmarks that map to LDAP servers” on page 380<br />
� “Defining general file browsing options” on page 381<br />
Creating advanced bookmarks to Windows resources<br />
NOTE: Information in this section is provided for backwards compatibility. We<br />
recommend that you configure access to Windows shares and directories through<br />
resource profiles instead, since they provide a simpler, more unified configuration<br />
method. For more information, see “Defining resource profiles: File rewriting” on<br />
page 371.<br />
To create a bookmark to a Windows resource:<br />
1. In the admin console, choose Users > User Roles > RoleName > Files ><br />
Windows Bookmarks.<br />
2. Click New Bookmark and then browse to or enter the server and share name.<br />
Specify a path to further restrict access. If you want to insert the user’s<br />
username, enter at the appropriate place in the path. For<br />
information about additional system variables and attributes that you can<br />
include in the bookmark, see “Using system variables in realms, roles, and<br />
resource policies” on page 869. If you specify a name and description for the<br />
bookmark, this information displays on the IVE home page instead of the<br />
server/share.<br />
Defining role settings: Windows resources � 379
<strong>Juniper</strong> <strong>Networks</strong> <strong>Secure</strong> <strong>Access</strong> <strong>Administration</strong> <strong>Guide</strong><br />
NOTE:<br />
380 � Defining role settings: Windows resources<br />
� You may not bookmark a Windows server. You must specify both the server<br />
and share name.<br />
� Make sure to enter a unique server and path in this field. If you create two<br />
bookmarks that contain the same concatenated server and path string, the<br />
IVE deletes one of the bookmarks from the end-user view. You will still be<br />
able to see both bookmarks, however, in the administrator console.<br />
3. For Appearance, choose either:<br />
� Appear as bookmark on homepage and in file browsing if you want the<br />
bookmark to appear both on a user’s welcome page and when browsing<br />
network files.<br />
� Appear in file browsing only if you want the bookmark to appear only<br />
when browsing network files.<br />
4. For <strong>Access</strong>, click Enable auto-allow access to this bookmark if you want the<br />
IVE to automatically create a corresponding Windows <strong>Access</strong> resource policy.<br />
Note that this functionality applies only to role bookmarks and not bookmarks<br />
created by users. Next, select:<br />
� Read-write access to enable users to save files on the server. Note that<br />
users cannot upload files greater than 500 MB to the server.<br />
� Include sub-folders to enable users to view files in directories below the<br />
specified bookmark path.<br />
NOTE: You may not see the Auto-allow option if you are using a new installation<br />
or if an administrator hides the option. For more information on this option, see<br />
“Setting system options” on page 575.<br />
5. Click Save Changes or Save + New to add another.<br />
Creating Windows bookmarks that map to LDAP servers<br />
To create a bookmark that automatically maps to a user’s LDAP home directory:<br />
1. Create an LDAP server instance, as described in “Defining an LDAP server<br />
instance” on page 107.<br />
2. Add the LDAP attribute homeDirectory to the Server Catalog.<br />
3. Configure a realm and bind LDAP as the authentication server, as described in<br />
“Defining an LDAP server instance” on page 107.<br />
4. Configure role-mapping rules, as needed.
5. Create a Windows bookmark using instructions in one of the following<br />
sections:<br />
� “Defining a file bookmark” on page 376<br />
� “Creating advanced bookmarks to Windows resources” on page 379<br />
During configuration, specify in the bookmark.<br />
6. Click Save Changes.<br />
Defining general file browsing options<br />
To specify general Windows file browsing options:<br />
Chapter 15: File rewriting<br />
1. In the admin console, choose Users > User Roles > RoleName > Files ><br />
Options.<br />
2. Under Windows Network Files, specify which options to enable for users:<br />
� User can browse network file shares—If enabled, users can view and<br />
create bookmarks to resources on available Windows file shares.<br />
� User can add bookmarks—If enabled, users can view and create<br />
bookmarks to resources on available Windows file shares.<br />
3. Click Save Changes.<br />
Defining resource policies: Windows file resources<br />
When you enable the File access feature for a role, you need to create resource<br />
policies that specify which Windows and UNIX/NFS resources a user may access, as<br />
well as the encoding to use when communicating with Windows and NFS file<br />
shares. When a user makes a file request, the IVE evaluates the resource policies<br />
corresponding to the request, such as Windows access resource policies for a<br />
request to fetch an MS Word document (.doc file). After matching a user’s request<br />
to a resource listed in a relevant policy, the IVE performs the action specified for<br />
the resource.<br />
You can create resource policies through the standard interface (as described in this<br />
section) or through resource profiles (recommended method).<br />
When writing a File resource policy, you need to supply key information:<br />
� Resources—A resource policy must specify one or more resources to which the<br />
policy applies. When writing a File policy, you need to specify File servers or<br />
specific shares.<br />
� Roles—A resource policy must specify the roles to which it applies. When a<br />
user makes a request, the IVE determines what policies apply to the role and<br />
then evaluates those policies that correspond to the request.<br />
Defining resource policies: Windows file resources � 381
<strong>Juniper</strong> <strong>Networks</strong> <strong>Secure</strong> <strong>Access</strong> <strong>Administration</strong> <strong>Guide</strong><br />
382 � Defining resource policies: Windows file resources<br />
� Actions—Each type of resource policy performs a certain action, which is<br />
either to allow or deny a resource or to perform or not perform some function,<br />
such as allow a user to write to a directory. You can also write detailed rules<br />
that apply more conditions to a user request. See “Writing a detailed rule” on<br />
page 88.<br />
The IVE engine that evaluates resource policies requires that the resources listed in<br />
a policy’s Resources list follow a canonical format.<br />
This section contains the following information about writing UNIX/NFS file<br />
resource policies:<br />
� “Canonical format: Windows file resources” on page 382<br />
� “Writing a Windows access resource policy” on page 383<br />
� “Writing a Windows SSO resource policy” on page 384<br />
� “Writing a Windows compression resource policy” on page 386<br />
� “Defining general file writing options” on page 387<br />
Canonical format: Windows file resources<br />
NOTE: Information in this section is provided for backwards compatibility. We<br />
recommend that you configure access to Windows file servers through resource<br />
profiles instead, since they provide a simpler, more unified configuration method.<br />
For more information, see “Defining resource profiles: File rewriting” on<br />
page 371.<br />
When writing a resource policy for a Windows file resource, you need to<br />
understand the following canonical format.<br />
Canonical format:<br />
\\server[\share[\path]]<br />
The three components are:<br />
� Server (required)—Possible values:<br />
� Hostname—The system variable may be used.<br />
� IP address—The IP address needs to be in the format: a.b.c.d<br />
The leading two back slashes are required.<br />
� Share (optional)—If the share is missing, then star (*) is assumed, meaning ALL<br />
paths match. The system variable is allowed.
� Path (optional)—Special characters allowed include:<br />
Table 29: Path special characters<br />
* Matches any character<br />
% Matches any character except slash (/)<br />
? Matches exactly one character<br />
Chapter 15: File rewriting<br />
If the path is missing, then slash (/) is assumed, meaning only top-level folders<br />
are matched. For example:<br />
\\%.danastreet.net\share\\*<br />
\\*.juniper.com\dana\*<br />
\\10.11.0.10\share\web\*<br />
\\10.11.254.227\public\%.doc<br />
Writing a Windows access resource policy<br />
NOTE: Information in this section is provided for backwards compatibility. We<br />
recommend that you configure access to Windows file servers through resource<br />
profiles instead, since they provide a simpler, more unified configuration method.<br />
For more information, see “Defining resource profiles: File rewriting” on<br />
page 371.<br />
To write a Windows access resource policy:<br />
1. In the admin console, choose Users > Resource Policies > Files > <strong>Access</strong> ><br />
Windows.<br />
2. On the Windows File <strong>Access</strong> Policies page, click New Policy.<br />
3. On the New Policy page, enter:<br />
a. A name to label this policy.<br />
b. A description of the policy. (optional)<br />
4. In the Resources section, specify the resources to which this policy applies. See<br />
“Canonical format: Windows file resources” on page 382 for more information.<br />
5. In the Roles section, specify:<br />
� Policy applies to ALL roles—To apply this policy to all users.<br />
� Policy applies to SELECTED roles—To apply this policy only to users who<br />
are mapped to roles in the Selected roles list. Make sure to add roles to this<br />
list from the Available roles list.<br />
� Policy applies to all roles OTHER THAN those selected below—To apply<br />
this policy to all users except for those who map to the roles in the Selected<br />
roles list. Make sure to add roles to this list from the Available roles list.<br />
Defining resource policies: Windows file resources � 383
<strong>Juniper</strong> <strong>Networks</strong> <strong>Secure</strong> <strong>Access</strong> <strong>Administration</strong> <strong>Guide</strong><br />
384 � Defining resource policies: Windows file resources<br />
6. In the Action section, specify:<br />
� Allow access—To grant access to the resources specified in the Resources<br />
list. Check Read-only to prevent users from saving files on the server.<br />
� Deny access—To deny access to the resources specified in the Resources<br />
list.<br />
� Use Detailed Rules—To specify one or more detailed rules for this policy.<br />
See “Writing a detailed rule” on page 88 for more information.<br />
7. Click Save Changes.<br />
Writing a Windows SSO resource policy<br />
8. On the Windows File <strong>Access</strong> Policies page, order the policies according to how<br />
you want the IVE to evaluate them. Keep in mind that once the IVE matches<br />
the resource requested by the user to a resource in a policy’s (or a detailed<br />
rule’s) Resource list, it performs the specified action and stops processing<br />
policies.<br />
If you want to write a File resource policy that enables you to specify credentials for<br />
the IVE to submit to a file server when a user request matches a resource in the<br />
Resource list, you can use the following procedure to do so. You can also configure<br />
the IVE to prompt users for credentials.<br />
NOTE: Information in this section is provided for backwards compatibility. We<br />
recommend that you configure access to Windows file servers through resource<br />
profiles instead, since they provide a simpler, more unified configuration method.<br />
For more information, see “Defining resource profiles: File rewriting” on<br />
page 371.<br />
To write a Windows credentials resource policy:<br />
1. In the admin console, choose Users > Resource Policies > Files > SSO ><br />
Windows.<br />
2. On the Windows Credentials Policies page, click New Policy.<br />
3. On the New Policy page, enter:<br />
a. A name to label this policy.<br />
b. A description of the policy. (optional)<br />
4. In the Resources section, specify the resources to which this policy applies. See<br />
“Canonical format: Windows file resources” on page 382 for more information.<br />
5. In the Roles section, specify:<br />
� Policy applies to ALL roles—To apply this policy to all users.
Chapter 15: File rewriting<br />
� Policy applies to SELECTED roles—To apply this policy only to users who<br />
are mapped to roles in the Selected roles list. Make sure to add roles to<br />
this list from the Available roles list.<br />
� Policy applies to all roles OTHER THAN those selected below—To apply<br />
this policy to all users except for those who map to the roles in the<br />
Selected roles list. Make sure to add roles to this list from the Available<br />
roles list.<br />
6. In the Action section, specify:<br />
� Use static credentials—This option enables you to specify static<br />
administrator credentials that the IVE submits to resources specified in the<br />
Resources list at the folder and file level. The IVE file browsing server<br />
maintains the connections open to a server\share, however, so connecting<br />
to a different folder on the same share using a different account may not<br />
work reliably. If the specified credentials fail, the IVE may submit<br />
alternative credentials, as explained in “Single sign-on” on page 191. Note<br />
that the IVE masks the password you enter here with asterisks.<br />
� Use variable credentials—This option enables you to specify variable<br />
administrator credentials that the IVE submits to resources specified in the<br />
Resources list at the folder and file level. Note that you may enter IVE<br />
variables such as and in these fields as well as<br />
a domain. For example: yourcompany.net\. If the specified<br />
credentials fail, the IVE may submit alternative credentials, as explained in<br />
“Single sign-on” on page 191.<br />
� Prompt for user credentials—If a file share on a resource specified in the<br />
Resources list requires credentials, then IVE intermediates the challenge<br />
by presenting an authentication challenge in the IVE. The user needs to<br />
enter the credentials for the share that he is trying to access. If the<br />
specified credentials fail, the IVE denies the user access to the resource.<br />
� Use Detailed Rules—To specify one or more detailed rules for this policy.<br />
See “Writing a detailed rule” on page 88 for more information.<br />
7. Click Save Changes.<br />
8. On the Windows File <strong>Access</strong> Policies page, order the policies according to how<br />
you want the IVE to evaluate them. Keep in mind that once the IVE matches<br />
the resource requested by the user to a resource in a policy’s (or a detailed<br />
rule’s) Resource list, it performs the specified action and stops processing<br />
policies.<br />
Defining resource policies: Windows file resources � 385
<strong>Juniper</strong> <strong>Networks</strong> <strong>Secure</strong> <strong>Access</strong> <strong>Administration</strong> <strong>Guide</strong><br />
Writing a Windows compression resource policy<br />
386 � Defining resource policies: Windows file resources<br />
NOTE: Information in this section is provided for backwards compatibility. We<br />
recommend that you configure compression through resource profiles instead,<br />
since they provide a simpler, more unified configuration method. For more<br />
information, see “Defining a file compression autopolicy” on page 374.<br />
Compression policies specify which types of file data the IVE should compress<br />
when you enable GZIP compression through the Maintenance > System ><br />
Options page of the admin console. For more information, see “Compression<br />
execution” on page 839.<br />
The IVE comes pre-equipped with two file compression policies (*:*/*) which<br />
compress all applicable file data. You may enable these policies through the<br />
Resource Policies > Files > Compression pages of the admin console.<br />
To write a Windows file compression resource policy:<br />
1. In the admin console, choose Resource Policies > Files > Compression.<br />
2. Select the Windows tab.<br />
3. Click New Policy.<br />
4. On the New Policy page, enter:<br />
a. A name to label this policy.<br />
b. A description of the policy (optional).<br />
5. In the Resources section, specify the resources to which this policy applies. See<br />
“Specifying resources for a resource policy” on page 83 for more information.<br />
6. In the Roles section, specify:<br />
� Policy applies to ALL roles—To apply this policy to all users.<br />
� Policy applies to SELECTED roles—To apply this policy only to users who<br />
are mapped to roles in the Selected roles list. Make sure to add roles to this<br />
list from the Available roles list.<br />
� Policy applies to all roles OTHER THAN those selected below—To apply<br />
this policy to all users except for those who map to the roles in the Selected<br />
roles list. Make sure to add roles to this list from the Available roles list.<br />
7. In the Action section, specify:<br />
� Compress—The IVE compresses the supported content types from the<br />
specified resource.<br />
� Do not compress—The IVE does not compress the supported content<br />
types from the specified resource.<br />
� Use Detailed Rules—To specify one or more detailed rules for this policy.<br />
See “Writing a detailed rule” on page 88 for more information.
8. Click Save Changes.<br />
Defining general file writing options<br />
Chapter 15: File rewriting<br />
You can specify File resource options that apply to your File resource policies.<br />
When you enable a File resource policy option, the IVE compiles a list of host<br />
names specified in the Resources field of each File resource policy. The IVE then<br />
applies the enabled options to this comprehensive list of host names.<br />
To specify resource options for Windows file servers:<br />
1. In the admin console, choose Users > Resource Policies > Files > Options.<br />
2. Select:<br />
� IP based matching for Hostname based policy resources—The IVE looks<br />
up the IP address corresponding to each host name specified in a File<br />
resource policy. When a user tries to access a server by specifying an IP<br />
address rather than the host name, the IVE compares the IP to its cached<br />
list of IP addresses to determine if a host name matches an IP. If there is a<br />
match, then the IVE accepts the match as a policy match and applies the<br />
action specified for the resource policy.<br />
NOTE: This option does not apply to host names that include wildcards and<br />
parameters.<br />
� Allow NTLM V1—Select this option to fall back to NTLM version 1<br />
authentication if Kerberos authentication of administrator credentials fails.<br />
3. Click Save Changes.<br />
Defining role settings: UNIX/NFS file resources<br />
You can use two different methods to create Unix file bookmarks:<br />
� Create bookmarks through existing resource profiles (recommended)—<br />
When you select this method, the IVE automatically populates the bookmark<br />
with key parameters (such as the server) using settings from the resource<br />
profile. Additionally, while you are creating the associated resource profile, the<br />
IVE guides you through the process of creating any required policies to enable<br />
access to the bookmark. For configuration instructions, see “Defining a file<br />
bookmark” on page 376.<br />
� Create standard bookmarks—When you select this option, you must manually<br />
enter all bookmark parameters during configuration. Additionally, you must<br />
enable access to the file browsing at the role level and create resource policies<br />
that enable access to the servers defined in the bookmark. For configuration<br />
instructions, see “Creating advanced bookmarks to UNIX resources” on<br />
page 388.<br />
Defining role settings: UNIX/NFS file resources � 387
<strong>Juniper</strong> <strong>Networks</strong> <strong>Secure</strong> <strong>Access</strong> <strong>Administration</strong> <strong>Guide</strong><br />
388 � Defining role settings: UNIX/NFS file resources<br />
You can create Unix bookmarks that appear on the welcome page for users<br />
mapped to this role. You can insert the user’s IVE username in the URL path to<br />
provide quick access to the user’s network directories.<br />
This section contains the following information about defining bookmarks and rolelevel<br />
settings for Unix file browsing resources:<br />
� “Creating advanced bookmarks to UNIX resources” on page 388<br />
� “Defining general file browsing options” on page 389<br />
Creating advanced bookmarks to UNIX resources<br />
NOTE: Information in this section is provided for backwards compatibility. We<br />
recommend that you configure access to Unix servers through resource profiles<br />
instead, since they provide a simpler, more unified configuration method. For<br />
more information, see “Defining resource profiles: File rewriting” on page 371.<br />
You can create UNIX/NFS bookmarks that appear on the IVE home page. You can<br />
insert the user’s IVE username in the URL path to provide quick access to the user’s<br />
network directories.<br />
To create a bookmark to a UNIX/NFS resource:<br />
1. In the admin console, choose Users > User Roles > RoleName > Files ><br />
UNIX Bookmarks.<br />
2. Click New Bookmark and then enter the server host name or IP address and<br />
the path to the share. If you want to insert the user’s username, enter<br />
at the appropriate place in the path. If you specify a name and<br />
description for the bookmark, this information displays on the IVE home page<br />
instead of the server/path.<br />
NOTE: Make sure to enter a unique server and path in this field. If you create two<br />
bookmarks that contain the same concatenated server and path string, the IVE<br />
deletes one of the bookmarks from the end-user view. You will still be able to see<br />
both bookmarks, however, in the administrator console.<br />
3. For Appearance, choose either:<br />
� Appear as bookmark on homepage and in file browsing if you want the<br />
bookmark to appear both on a user’s welcome page and when browsing<br />
network files.<br />
� Appear in file browsing only if you want the bookmark to appear only<br />
when browsing network files.
Defining general file browsing options<br />
Chapter 15: File rewriting<br />
4. For <strong>Access</strong>, click Enable auto-allow access to this bookmark if you want the<br />
IVE to automatically create a corresponding UNIX/NFS resource policy. Note<br />
that this functionality applies only to role bookmarks and not bookmarks<br />
created by users. Next, select:<br />
� Read-write access to enable users to save files on the server. Note that<br />
users cannot upload files greater than 500 MB to the server.<br />
� Include sub-folders to enable users to view files in directories below the<br />
specified bookmark path.<br />
NOTE: You may not see the Auto-allow option if you are using a new installation<br />
or if an administrator hides the option. For more information on this option, see<br />
“Setting system options” on page 575.<br />
5. Click Save Changes or Save + New to add another.<br />
To specify general file browsing options:<br />
1. In the admin console, choose Users > User Roles > RoleName > Files ><br />
Options.<br />
2. Under UNIX Network Files, specify which options to enable for users:<br />
� User can browse network file shares—If enabled, users can view and<br />
create bookmarks to resources on available UNIX file shares.<br />
� User can add bookmarks—If enabled, users can view and create<br />
bookmarks to resources on available UNIX file shares.<br />
� Allow automount shares—If enabled, users access to automount shares<br />
specified on a NIS server.<br />
3. Click Save Changes.<br />
Defining resource policies: UNIX/NFS file resources<br />
When you enable the File access feature for a role, you need to create resource<br />
policies that specify which Windows and UNIX/NFS resources a user may access, as<br />
well as the encoding to use when communicating with Windows and NFS file<br />
shares. When a user makes a file request, the IVE evaluates the resource policies<br />
corresponding to the request, such as Windows access resource policies for a<br />
request to fetch an MS Word document (.doc file). After matching a user’s request<br />
to a resource listed in a relevant policy, the IVE performs the action specified for<br />
the resource.<br />
You can create resource policies through the standard interface (as described in this<br />
section) or through resource profiles (recommended method).<br />
Defining resource policies: UNIX/NFS file resources � 389
<strong>Juniper</strong> <strong>Networks</strong> <strong>Secure</strong> <strong>Access</strong> <strong>Administration</strong> <strong>Guide</strong><br />
390 � Defining resource policies: UNIX/NFS file resources<br />
When writing a File resource policy, you need to supply key information:<br />
� Resources—A resource policy must specify one or more resources to which the<br />
policy applies. When writing a File policy, you need to specify File servers or<br />
specific shares.<br />
� Roles—A resource policy must specify the roles to which it applies. When a<br />
user makes a request, the IVE determines what policies apply to the role and<br />
then evaluates those policies that correspond to the request.<br />
� Actions—Each type of resource policy performs a certain action, which is<br />
either to allow or deny a resource or to perform or not perform some function,<br />
such as allow a user to write to a directory. You can also write detailed rules<br />
that apply more conditions to a user request. See “Writing a detailed rule” on<br />
page 88.<br />
The IVE engine that evaluates resource policies requires that the resources listed in<br />
a policy’s Resources list follow a canonical format.<br />
This section contains the following information about writing UNIX/NFS file<br />
resource policies:<br />
� “Canonical format: UNIX/NFS file resources” on page 390<br />
� “Writing UNIX/NFS resource policies” on page 391<br />
� “Writing a Unix/NFS compression resource policy” on page 392<br />
� “Defining general file writing options” on page 393<br />
Canonical format: UNIX/NFS file resources<br />
When writing a resource policy for a UNIX/NFS file resource, you need to<br />
understand the following canonical format.<br />
Canonical format:<br />
server[/path]<br />
The two components are:<br />
� Server (required)—Possible values:<br />
� Hostname—The system variable may be used.<br />
� IP address—The IP address needs to be in the format: a.b.c.d<br />
The leading two back slashes are required.<br />
� Path (optional)—Special characters allowed include:<br />
Table 30: Path special characters<br />
* Matches any character<br />
% Matches any character except back slash (\)
Writing UNIX/NFS resource policies<br />
Table 30: Path special characters (Continued)<br />
? Matches exactly one character<br />
Chapter 15: File rewriting<br />
If the path is missing, then back slash (\) is assumed, meaning only top-level<br />
folders are matched. For example:<br />
%.danastreet.net/share/users//*<br />
*.juniper.com/dana/*<br />
10.11.0.10/web/*<br />
10.11.254.227/public/%.txt<br />
NOTE: Information in this section is provided for backwards compatibility. We<br />
recommend that you configure access to Unix file servers through resource<br />
profiles instead, since they provide a simpler, more unified configuration method.<br />
For more information, see “Defining resource profiles: File rewriting” on<br />
page 371.<br />
To write a UNIX/NFS resource policy:<br />
1. In the admin console, choose Users > Resource Policies > Files > <strong>Access</strong> ><br />
Unix/NFS.<br />
2. On the Unix/NFS File <strong>Access</strong> Policies page, click New Policy.<br />
3. On the New Policy page, enter:<br />
a. A name to label this policy.<br />
b. A description of the policy. (optional)<br />
4. In the Resources section, specify the resources to which this policy applies. See<br />
“Canonical format: UNIX/NFS file resources” on page 390 for more<br />
information.<br />
5. In the Roles section, specify:<br />
� Policy applies to ALL roles—To apply this policy to all users.<br />
� Policy applies to SELECTED roles—To apply this policy only to users who<br />
are mapped to roles in the Selected roles list. Make sure to add roles to this<br />
list from the Available roles list.<br />
� Policy applies to all roles OTHER THAN those selected below—To apply<br />
this policy to all users except for those who map to the roles in the Selected<br />
roles list. Make sure to add roles to this list from the Available roles list.<br />
6. In the Action section, specify:<br />
� Allow access—To grant access to the resources specified in the Resources<br />
list. Check Read-only to prevent users from saving files on the server.<br />
Defining resource policies: UNIX/NFS file resources � 391
<strong>Juniper</strong> <strong>Networks</strong> <strong>Secure</strong> <strong>Access</strong> <strong>Administration</strong> <strong>Guide</strong><br />
392 � Defining resource policies: UNIX/NFS file resources<br />
� Deny access—To deny access to the resources specified in the Resources<br />
list.<br />
� Use Detailed Rules—To specify one or more detailed rules for this policy.<br />
See “Writing a detailed rule” on page 88 for more information.<br />
7. Click Save Changes.<br />
8. On the Unix/NFS File <strong>Access</strong> Policies page, order the policies according to how<br />
you want the IVE to evaluate them. Keep in mind that once the IVE matches<br />
the resource requested by the user to a resource in a policy’s (or a detailed<br />
rule’s) Resource list, it performs the specified action and stops processing<br />
policies.<br />
Writing a Unix/NFS compression resource policy<br />
NOTE: Information in this section is provided for backwards compatibility. We<br />
recommend that you configure access to Unix file servers through resource<br />
profiles instead, since they provide a simpler, more unified configuration method.<br />
For more information, see “Defining resource profiles: File rewriting” on<br />
page 371.<br />
Compression policies specify which types of file data the IVE should compress<br />
when you enable GZIP compression through the Maintenance > System ><br />
Options page of the admin console. For more information, see “Compression<br />
execution” on page 839.<br />
The IVE comes pre-equipped with two file compression policies (*:*/*) which<br />
compress all applicable file data. You may enable these policies through the<br />
Resource Policies > Files > Compression pages of the admin console.<br />
To write a Unix/NFS file compression resource policy:<br />
1. In the admin console, choose Resource Policies > Files > Compression.<br />
2. Select the Unix/NFS tab.<br />
3. Click New Policy.<br />
4. On the New Policy page, enter:<br />
a. A name to label this policy.<br />
b. A description of the policy (optional).<br />
5. In the Resources section, specify the resources to which this policy applies. See<br />
“Specifying resources for a resource policy” on page 83 for more information.<br />
6. In the Roles section, specify:<br />
� Policy applies to ALL roles—To apply this policy to all users.
Chapter 15: File rewriting<br />
� Policy applies to SELECTED roles—To apply this policy only to users who<br />
are mapped to roles in the Selected roles list. Make sure to add roles to this<br />
list from the Available roles list.<br />
� Policy applies to all roles OTHER THAN those selected below—To apply<br />
this policy to all users except for those who map to the roles in the Selected<br />
roles list. Make sure to add roles to this list from the Available roles list.<br />
7. In the Action section, specify:<br />
� Compress—The IVE compresses the supported content types from the<br />
specified resource.<br />
� Do not compress—The IVE does not compress the supported content<br />
types from the specified resource.<br />
� Use Detailed Rules—To specify one or more detailed rules for this policy.<br />
See “Writing a detailed rule” on page 88 for more information.<br />
8. Click Save Changes.<br />
Defining general file writing options<br />
You can specify File resource options that apply to your File resource policies.<br />
When you enable a File resource policy option, the IVE compiles a list of host<br />
names specified in the Resources field of each File resource policy. The IVE then<br />
applies the enabled options to this comprehensive list of host names.<br />
To specify options for UNIX/NFS resources:<br />
1. In the admin console, choose Users > Resource Policies > Files > Options.<br />
2. Select:<br />
� IP based matching for Hostname based policy resources—The IVE looks<br />
up the IP address corresponding to each host name specified in a File<br />
resource policy. When a user tries to access a server by specifying an IP<br />
address rather than the host name, the IVE compares the IP to its cached<br />
list of IP addresses to determine if a host name matches an IP. If there is a<br />
match, then the IVE accepts the match as a policy match and applies the<br />
action specified for the resource policy.<br />
NOTE: This option does not apply to host names that include wildcards and<br />
parameters.<br />
� Case sensitive matching for the Path component in File resources—<br />
Select this option to require users to enter a case-sensitive URL to an NFS<br />
resource. Use this option when passing username or password data in a<br />
URL.<br />
Defining resource policies: UNIX/NFS file resources � 393
<strong>Juniper</strong> <strong>Networks</strong> <strong>Secure</strong> <strong>Access</strong> <strong>Administration</strong> <strong>Guide</strong><br />
394 � Defining resource policies: UNIX/NFS file resources<br />
NOTE: This option does not apply to Windows servers.<br />
� Allow NTLM V1—Select this option to fall back to NTLM version 1<br />
authentication if Kerberos authentication of administrator credentials fails.<br />
3. Click Save Changes.
Chapter 16<br />
<strong>Secure</strong> Application Manager<br />
The <strong>Secure</strong> Application Manager option provides secure, application-level remote<br />
access to enterprise servers from client applications. You may deploy two versions<br />
of the <strong>Secure</strong> Application Manager:<br />
� Windows version (W-SAM)—The Windows version of the <strong>Secure</strong> Application<br />
Manager is a Windows-based solution that enables you to secure traffic to<br />
individual client/server applications and application servers.<br />
� Java version (J-SAM)—The Java version of the <strong>Secure</strong> Application Manager<br />
provides support for static TCP port client/server applications, including<br />
enhanced support for Microsoft MAPI, Lotus Notes, and Citrix NFuse. J-SAM<br />
also provides NetBIOS support, which enables users to map drives to specified<br />
protected resources.<br />
This section contains the following information about <strong>Secure</strong> Application Manager:<br />
� “Licensing: <strong>Secure</strong> Application Manager availability” on page 396<br />
� “Task Summary: Configuring WSAM” on page 396<br />
� “W-SAM overview” on page 397<br />
� “Defining resource profiles: WSAM” on page 401<br />
� “Defining role settings: WSAM” on page 404<br />
� “Defining resource policies: WSAM” on page 410<br />
� “Using the W-SAM launcher” on page 413<br />
� “Task Summary: Configuring JSAM” on page 416<br />
� “J-SAM overview” on page 417<br />
� “Defining resource profiles: JSAM” on page 435<br />
� “Defining role settings: JSAM” on page 439<br />
� “Defining resource policies: JSAM” on page 443<br />
� 395
<strong>Juniper</strong> <strong>Networks</strong> <strong>Secure</strong> <strong>Access</strong> <strong>Administration</strong> <strong>Guide</strong><br />
Licensing: <strong>Secure</strong> Application Manager availability<br />
396 � Licensing: <strong>Secure</strong> Application Manager availability<br />
The <strong>Secure</strong> Application Manager features (WSAM and JSAM) are not available on<br />
the SA 700 appliance.<br />
Task Summary: Configuring WSAM<br />
This section provides high-level WSAM configuration steps. These steps do not<br />
account for preliminary IVE configuration steps such as specifying the IVE’s<br />
network identity or adding user IDs to the IVE.<br />
To configure WSAM:<br />
1. Create resource profiles that enable access to client/server applications or<br />
destination networks, create supporting autopolicies as necessary, and assign<br />
the policies to user roles using settings in the Users > Resource Profiles><br />
SAM pages of the admin console. For instructions, see “Defining resource<br />
profiles: WSAM” on page 401.<br />
We recommend that you use resource profiles to configure WSAM (as<br />
described above). However, if you do not want to use resource profiles, you can<br />
configure WSAM using role and resource policy settings in the following pages<br />
of the admin console instead:<br />
a. Enable access to WSAM at the role-level using settings in the Users > User<br />
Roles > Role > General > Overview page of the admin console. For<br />
instructions, see “Configuring user roles” on page 54.<br />
b. Specify which client/server applications and servers WSAM should<br />
intermediate using settings in the Users > User Roles > SAM ><br />
Applications page of the admin console. For instructions, see “Specifying<br />
applications and servers for WSAM to secure” on page 405.<br />
c. Specify which application servers users can access through WSAM using<br />
settings in the Users > Resource Policies > SAM > <strong>Access</strong> page of the<br />
admin console. For instructions, see “Specifying application servers that<br />
users can access” on page 410.<br />
2. After enabling access to client/server applications and/or destination networks<br />
using WSAM resource profiles or roles and resource policies, you can modify<br />
general role and resource options in the following pages of the admin console:<br />
a. (Optional) Configure role-level options such as whether the IVE should<br />
automatically launch and upgrade WSAM using settings in the Users ><br />
User Roles > SAM > Options page of the admin console. For<br />
instructions, see “Specifying resource level WSAM options” on page 412.<br />
b. (Optional) Control IP based hostname matching at the resource level using<br />
settings in the Users > Resource Policies > SAM > Options page of the<br />
admin console. For instructions, see “Specifying resource level WSAM<br />
options” on page 412.
W-SAM overview<br />
Chapter 16: <strong>Secure</strong> Application Manager<br />
3. Ensure that an appropriate version of WSAM is available to remote clients using<br />
settings in the Maintenance > System > Installers page of the admin<br />
console. For instructions, see “Downloading application installers” on<br />
page 577.<br />
4. If you want to enable or disable client-side logging for WSAM, configure the<br />
appropriate options through the System > Configuration > Security ><br />
Client-side Logs tab of the admin console. For instructions, see “Enabling<br />
client-side logs” on page 679.<br />
WSAM is a Windows-based solution that enables you to secure traffic to individual<br />
client/server applications such as Lotus Notes, Microsoft Outlook, Citrix, and<br />
NetBIOS file browsing as well as application servers. You can download and launch<br />
WSAM using an ActiveX control hosted on the IVE, a Java delivery mechanism, or<br />
the W-SAM launcher pre-installed on the client.<br />
You can also enable WSAM on handheld/PDA devices. For specific information<br />
regarding configuration and support for PDAs, see “Enabling WSAM on PDAs” on<br />
page 851.<br />
This section contains the following information about WSAM:<br />
� “Securing client/server traffic using WSAM” on page 397<br />
� “Antivirus and VPN client application compatibility” on page 400<br />
� “Launching Network Connect during a WSAM session” on page 401<br />
� “Debugging WSAM issues” on page 401<br />
Securing client/server traffic using WSAM<br />
The following diagram illustrates how WSAM secures client-server traffic. A<br />
description of each of the steps follows the diagram.<br />
W-SAM overview � 397
<strong>Juniper</strong> <strong>Networks</strong> <strong>Secure</strong> <strong>Access</strong> <strong>Administration</strong> <strong>Guide</strong><br />
398 � W-SAM overview<br />
Figure 35: Windows <strong>Secure</strong> Application Manager<br />
1. The user invokes WSAM through his IVE session. The user can invoke WSAM<br />
automatically or manually. If you configure WSAM to auto-launch, the user<br />
invokes WSAM simply by signing into the IVE. Or, if you or the user disables<br />
the auto-launch option, the user can manually invoke WSAM by clicking its link<br />
on the IVE home page. (If you enable auto-launch, users can override the<br />
setting through the Preferences > Applications page of the end-user console.)<br />
2. If WSAM is not already installed on the user’s system, the IVE downloads it to<br />
the user’s machine. The delivery mechanism then installs the W-SAM software<br />
on the client machine. WSAM delivery mechanisms include:<br />
� ActiveX control—This primary software delivery mechanism controls all<br />
W-SAM installation functions. It downloads from the IVE when a user<br />
launches WSAM from the IVE home page.<br />
� Java delivery—The IVE appliance provides this secondary delivery<br />
mechanism if the IVE fails to download or upgrade the ActiveX control due<br />
to browser restrictions. As with the ActiveX control, the Java delivery<br />
mechanism controls all W-SAM installation functions.<br />
NOTE: If Microsoft Vista is running on the user’s system, the user must click the<br />
setup link that appears during the installation process to continue installing the<br />
setup client and W-SAM. On all other Microsoft operating systems, the setup client<br />
and W-SAM install automatically.<br />
For information on removing the <strong>Juniper</strong> ActiveX control, see “Removing<br />
the <strong>Juniper</strong> ActiveX Control” on page 265.
Chapter 16: <strong>Secure</strong> Application Manager<br />
� Scriptable W-SAM Launcher—This tool enables users to launch W-SAM<br />
manually from a command line or automatically from a batch file, an<br />
application that performs a shell call, or a Win32 service. To use this<br />
mechanism, you need to distribute the launcher to users, as described in<br />
“Downloading application installers” on page 577. Users can then invoke<br />
WSAM through a command prompt window using the command line<br />
arguments described in “Using the W-SAM launcher” on page 413. Or, an<br />
application or script may launch W-SAM by passing parameters to the<br />
launcher. (For example, a PC batch-file script can invoke the W-SAM<br />
launcher when the computer boots.)<br />
NOTE: For information about the directories in which the WSAM delivery<br />
mechanisms run, files they install on the user’s computer, log file locations, the<br />
rights that users must have in order to run each of these delivery mechanisms,<br />
and browser settings users must enable, see the Client-side Changes <strong>Guide</strong> on the<br />
<strong>Juniper</strong> <strong>Networks</strong> Customer Support Center.<br />
The IVE feeds role and client information defined on the server to the WSAM<br />
client machine during WSAM initialization. (If the filtering policies change, the<br />
client machine does not reflect those changes until the next sign-in session.<br />
Any changes to the IVE server access control rules take effect immediately.)<br />
3. The WSAM client installs a Layered Service Provider (LSP) or Transport Driver<br />
Interface (TDI) driver on the client to secure application traffic. (If the traffic<br />
originates from a Windows 98 or Windows Millennium system, WSAM uses an<br />
LSP mechanism. If the traffic originates from a Windows 2000 or Windows XP<br />
system, WSAM uses a TDI mechanism.) The WSAM status window icon<br />
appears in the system tray. Users can double-click this icon to see the current<br />
session status and a list of applications and hosts specified for WSAM to<br />
intermediate.<br />
4. The user launches an application or requests data from a server that you have<br />
configured through WSAM. When the client application or the process tries to<br />
connect to the resource, WSAM intercepts the request. WSAM intercepts TCP<br />
and UDP connection calls from applications and DNS queries for destination<br />
server host names.<br />
5. WSAM forwards the host name of the client application or destination server to<br />
the IVE over SSL.<br />
6. The IVE resolves the host name against the DNS server.<br />
7. The IVE returns up to 8 resolved IP addresses of the target host to WSAM.<br />
W-SAM overview � 399
<strong>Juniper</strong> <strong>Networks</strong> <strong>Secure</strong> <strong>Access</strong> <strong>Administration</strong> <strong>Guide</strong><br />
400 � W-SAM overview<br />
8. WSAM automatically configures a port-forwarding channel using a preprovisioned<br />
localhost IP address.<br />
NOTE:<br />
� If you enable the Persistent Session option on the Users > User Roles ><br />
Role > General > Session Options tab, the IVE caches the username and<br />
password in the persistent session cookie after the first successful<br />
authentication. This poses a potential security risk since the W-SAM launcher<br />
uses the information stored in the persistent session cookie for all subsequent<br />
sign-in attempts during the existing session even if you terminate the W-SAM<br />
connection. For more information about persistent sessions, see “Specifying<br />
session options” on page 57.<br />
� Users may experience problems waiting for the <strong>Secure</strong> Application Manager<br />
to fully load if they enable pop-up blockers through their Web browsers. This<br />
problem occurs because a pop-up window alerting users to accept the <strong>Secure</strong><br />
Application Manager plug-in may appear in the background (behind the Web<br />
browser window) where users cannot see it.<br />
Antivirus and VPN client application compatibility<br />
Table 31 shows the compatibility of several antivirus and VPN client applications<br />
with W-SAM and Windows 98 and Windows Millennium.<br />
Table 31: WSAM for Windows 98 and Windows Millennium compatibility<br />
Software Version Compatible?<br />
Norton AntiVirus 2003 Yes<br />
Norton AntiVirus 2004 Yes<br />
Norton AntiVirus Professional 2004 Yes<br />
Norton AntiVirus Corporate Edition 8.0 Yes<br />
McAfee 7.0 No<br />
McAfee 8.0 Yes<br />
NOTE: If a conflict exists between WSAM and one of the third-party applications<br />
on Windows 98 or Windows Millennium, the IVE blocks the download and<br />
displays an error message detailing the conflict.<br />
Table 32 shows the compatibility of several antivirus and VPN client applications<br />
with W-SAM for Windows 2000 and Windows XP.<br />
Table 32: WSAM for Windows 2000 and Windows XP compatibility<br />
Software Version File-sharing disabled File-sharing enabled<br />
Norton AntiVirus 2003 Yes Yes<br />
Norton AntiVirus 2004 Yes Yes<br />
Norton AntiVirus Professional 2004 Yes No<br />
Norton AntiVirus Corporate Edition 8.0 Yes Yes
Launching Network Connect during a WSAM session<br />
Debugging WSAM issues<br />
Chapter 16: <strong>Secure</strong> Application Manager<br />
Table 32: WSAM for Windows 2000 and Windows XP compatibility (Continued)<br />
Software Version File-sharing disabled File-sharing enabled<br />
Trend Micro PC-cillin 2004 No Yes<br />
TheGreenBow Personal Firewall 2.5 Yes Yes<br />
Users can launch Network Connect while signed in to the IVE via WSAM. If they do,<br />
however, the Network Connect installer automatically terminates the WSAM<br />
session prior to launching Network Connect. During the process, the IVE prompts<br />
users with a warning message informing them that they are about to terminate<br />
their WSAM session in favor of launching Network Connect.<br />
To deal with situation, we recommend that you give users as much access to<br />
network resources through Network Connect as through WSAM. If you do, when<br />
the users choose to launch Network Connect (simultaneously terminating WSAM),<br />
they will still be able to access the same network resources. For more information,<br />
refer to “Launching Network Connect during a Windows <strong>Secure</strong> Application<br />
Manager session” on page 529.<br />
You can use the <strong>Secure</strong> Application Manager dialog box on the an end-user’s<br />
system to view the WSAM status and a variety of details about the user’s session.<br />
For instance, the <strong>Secure</strong> Application Manager dialog box displays the applications<br />
and servers that WSAM is configured to secure, event logs and Winsock data for the<br />
user’s session, and various system diagnostics and performance data. This<br />
information can help you or a <strong>Juniper</strong> <strong>Networks</strong> Support representative debug any<br />
problems your users may encounter.<br />
To access the <strong>Secure</strong> Application Manager dialog box, users simply need to<br />
double-click the WSAM icon on their Windows task bars:<br />
For more information about viewing information in the <strong>Secure</strong> Application<br />
Manager dialog box, see the end-user help system available from the Help link in<br />
the IVE end-user console.<br />
Defining resource profiles: WSAM<br />
You can create two types of WSAM resource profiles:<br />
� WSAM application resource profiles—These resource profiles configure<br />
WSAM to secure traffic to a client/server application. When you create a WSAM<br />
application resource profile, the WSAM client intercepts requests from the<br />
specified client applications to servers in your internal network.<br />
Defining resource profiles: WSAM � 401
<strong>Juniper</strong> <strong>Networks</strong> <strong>Secure</strong> <strong>Access</strong> <strong>Administration</strong> <strong>Guide</strong><br />
402 � Defining resource profiles: WSAM<br />
� WSAM destination network resource profiles—These resource profiles<br />
configure WSAM to secure traffic to a server. When you create a WSAM<br />
destination network resource profile, the WSAM client intercepts requests from<br />
processes running on the client that are connecting to the specified internal<br />
hosts.<br />
For more information about resource profiles, see “Resource profiles” on page 71.<br />
For more information about WSAM, see “W-SAM overview” on page 397.<br />
NOTE:<br />
� When creating WSAM resource profiles, note that the resource profiles do not<br />
contain bookmarks. To access the applications and servers that WSAM<br />
intermediates, users must first launch WSAM and then launch the specified<br />
application or server using standard methods (such as the Windows Start<br />
menu or a desktop icon). For information about automatically launching<br />
WSAM when the user signs into the IVE, see “Specifying role-level WSAM<br />
options” on page 408.<br />
� When you enable JSAM or WSAM through Web rewriting autopolicies in the<br />
Users > Resource Profiles > Web Applications/Pages page of the admin<br />
console, the IVE automatically creates JSAM or WSAM autopolicies for you.<br />
You can only view these SAM policies through the appropriate Web resource<br />
profile—not through the SAM resource profile pages of the admin console. For<br />
more information, see “Defining a rewriting autopolicy” on page 300.<br />
� For tips on configuring PDA applications through WSAM, see “Enabling<br />
WSAM on PDAs” on page 851.<br />
Creating WSAM client application resource profiles<br />
When you create a WSAM application resource profile, the WSAM client intercepts<br />
requests from the specified client applications to servers in your internal network.<br />
To create a WSAM application resource profile:<br />
1. Navigate to the Users > Resource Profiles > SAM > Client Applications<br />
page in the admin console.<br />
2. Click New Profile.<br />
3. From the Type list, choose WSAM.<br />
4. From the Application list, select one of the following options:<br />
� Custom—When you select this option, you must manually enter your<br />
custom application’s executable file name (such as telnet.exe). Additionally,<br />
you may specify this file’s path and MD5 hash of the executable file<br />
(although it is not required that you specify the exact path to the<br />
executable). If you enter an MD5 hash value, WSAM verifies that the<br />
checksum value of the executable matches this value. If the values do not<br />
match, WSAM notifies the user that the identity of the application could not<br />
be verified and does not forward connections from the application to the<br />
IVE.
Chapter 16: <strong>Secure</strong> Application Manager<br />
� Lotus Notes—When you select this option, WSAM intermediates traffic<br />
from the Lotus Notes fat client application.<br />
� Microsoft Outlook—When you select this option, WSAM intermediates<br />
traffic from the Microsoft Outlook application.<br />
� NetBIOS file browsing—When you select this option, WSAM intercepts<br />
NetBIOS name lookups in the TDI drivers on port 137.<br />
� Citrix—When you select this option, WSAM intermediates traffic from<br />
Citrix applications.<br />
NOTE: You can only use WSAM to configure access to a standard application once<br />
per user role. For instance, you can enable one configuration of Microsoft Outlook<br />
and one configuration of Lotus Notes for the “Users” role.<br />
5. Enter a unique name and optionally a description for the resource profile. The<br />
IVE displays this information in the Client Application Sessions section of the<br />
IVE end-user home page.<br />
6. In the Autopolicy: SAM <strong>Access</strong> Control section, create a policy that allows or<br />
denies users access to the server that hosts the specified application:<br />
a. If it is not already enabled, select the Autopolicy: SAM <strong>Access</strong> Control<br />
checkbox.<br />
b. In the Resource field, specify the application server to which this policy<br />
applies. You can specify the server as a host name or an IP/netmask pair.<br />
You may also include a port.<br />
c. From the Action list, select Allow to enable access to the specified server<br />
or Deny to block access to the specified server.<br />
d. Click Add.<br />
7. Click Save and Continue.<br />
8. In the Roles tab, select the roles to which the resource profile applies and click<br />
Add.<br />
The selected roles inherit the autopolicy created by the resource profile. If it is<br />
not already enabled, the IVE also automatically enables the SAM option in the<br />
Users > User Roles > Select Role > General > Overview page of the admin<br />
console for all of the roles you select.<br />
9. Click Save Changes.<br />
Creating WSAM destination network resource profiles<br />
When you create a WSAM destination network resource profile, the WSAM client<br />
intercepts requests from processes running on the client to internal hosts.<br />
Defining resource profiles: WSAM � 403
<strong>Juniper</strong> <strong>Networks</strong> <strong>Secure</strong> <strong>Access</strong> <strong>Administration</strong> <strong>Guide</strong><br />
404 � Defining role settings: WSAM<br />
To create a WSAM destination network resource profile:<br />
1. Navigate to the Users > Resource Profiles > SAM > WSAM Destinations<br />
page in the admin console.<br />
2. Click New Profile.<br />
3. Enter a unique name and optionally a description for the resource profile.<br />
4. In the WSAM Destinations section, specify which servers you want to secure<br />
using WSAM and click Add. You can specify the servers as host name or<br />
IP/netmask pairs. You may also include a port. For information about system<br />
variables and attributes you can use in this field, see “Using system variables in<br />
realms, roles, and resource policies” on page 869.<br />
5. Select the Create an access control policy allowing SAM access to this server<br />
checkbox to enable access to the server specified in the previous step (enabled<br />
by default).<br />
6. Click Save and Continue.<br />
7. In the Roles tab, select the roles to which the resource profile applies and click<br />
Add.<br />
The selected roles inherit the autopolicy created by the resource profile. If it is<br />
not already enabled, the IVE also automatically enables the SAM option in the<br />
Users > User Roles > Select Role > General > Overview page of the admin<br />
console for all of the roles you select.<br />
8. Click Save Changes.<br />
Defining role settings: WSAM<br />
This section contains the following information about configuring role-level settings<br />
for WSAM:<br />
� “Specifying applications and servers for WSAM to secure” on page 405<br />
� “Specifying applications that need to bypass WSAM” on page 407<br />
� “Specifying role-level WSAM options” on page 408<br />
� “Downloading WSAM applications” on page 410
Specifying applications and servers for WSAM to secure<br />
Chapter 16: <strong>Secure</strong> Application Manager<br />
NOTE: Information in this section is provided for backwards compatibility. We<br />
recommend that you secure traffic using WSAM resource profiles instead, since<br />
they provide a simpler, more unified configuration method. For more<br />
information, see “Defining resource profiles: WSAM” on page 401.<br />
Use the Applications tab to specify applications and servers for which WSAM<br />
secures traffic. When WSAM downloads to a client PC, it contains the information<br />
you configure on the Applications tab for the role. After a user launches the <strong>Secure</strong><br />
Application Manager, WSAM intercepts requests from client applications to servers<br />
in your internal network and requests from processes running on the client to<br />
internal hosts. You define these resources on the Applications tab by configuring<br />
two lists:<br />
� WSAM supported applications list—This list contains applications for which<br />
you want WSAM to secure client/server traffic between the client and the IVE.<br />
� WSAM allowed servers list—This list contains hosts for which you want WSAM<br />
to secure client/server traffic between the client and the IVE.<br />
Specifying applications for WSAM to secure<br />
To specify applications for which WSAM secures client/server traffic between the<br />
client and the IVE:<br />
1. In the admin console, choose Users > User Roles > Select Role> SAM ><br />
Applications.<br />
2. Click Add Application.<br />
3. Enter the name of the application and, optionally, a description. This<br />
information displays in the Client Application Sessions section of the IVE enduser<br />
home page.<br />
4. From the Type list, choose one of the following options:<br />
� Standard—If you select this option, choose one the following applications<br />
from the Application Parameters section:<br />
� Citrix—When you select this option, WSAM intermediates traffic from<br />
Citrix applications.<br />
� Lotus Notes—When you select this option, WSAM intermediates traffic<br />
from the Lotus Notes fat client application.<br />
� Microsoft Outlook/Exchange—When you select this option, WSAM<br />
intermediates traffic from the Microsoft Outlook application.<br />
Defining role settings: WSAM � 405
<strong>Juniper</strong> <strong>Networks</strong> <strong>Secure</strong> <strong>Access</strong> <strong>Administration</strong> <strong>Guide</strong><br />
406 � Defining role settings: WSAM<br />
� NetBIOS file browsing—When you select this option, WSAM<br />
intercepts NetBIOS name lookups in the TDI drivers on port 137.<br />
NOTE: Note that in order to access a share using WSAM with NetBIOS, you need to<br />
explicitly specify the server’s NetBIOS name (alphanumeric string up to 15<br />
characters) in two places: on the Add Server page and in a SAM resource policy.<br />
(Wildcards are currently not supported.) Alternatively, you can enable the Autoallow<br />
application servers option on the SAM > Options tab, and then the IVE<br />
automatically creates a SAM resource policy that allows access to this server.<br />
� Custom—Select this option to specify a custom client/server application.<br />
Then:<br />
i. In the Filename field, specify the name of the file’s executable file.<br />
ii. Optionally specify the file’s path and MD5 hash of the executable file.<br />
If you enter an MD5 hash value, WSAM verifies that the checksum<br />
value of the executable matches this value. If the values do not match,<br />
WSAM notifies the user that the identity of the application could not be<br />
verified and does not forward connections from the application to the<br />
IVE.<br />
5. Click Save Changes or Save + New.<br />
6. Configure a WSAM resource policy to specify to which enterprise resources<br />
(based on IP address/port combination) the IVE may send the application.<br />
Specifying servers for WSAM to secure<br />
To specify servers for which WSAM secures client/server traffic between the client<br />
and the IVE:<br />
1. In the admin console, choose Users > User Roles > Select Role > SAM ><br />
Applications.<br />
2. Click Add Server.<br />
3. Enter the name of the server and, optionally, a description.<br />
4. Specify the server’s host name (the wild cards '*' or '?' are accepted) or an<br />
IP/netmask pair. Specify multiple ports for a host as separate entries. For<br />
information about system variables and attributes you can use in this field, see<br />
“Using system variables in realms, roles, and resource policies” on page 869.<br />
5. Click Save Changes or Save + New.<br />
6. Configure a WSAM resource policy to specify to which enterprise resources<br />
(based on IP address/port combination) the IVE may send a server request.<br />
Alternatively, you can enable the Auto-allow application servers option on the<br />
SAM > Options tab, and then the IVE automatically creates a SAM resource<br />
policy that allows access to the specified server. Note that you need to enable<br />
this option before specifying the application or server; otherwise, you need to<br />
create a SAM resource policy.
Specifying applications that need to bypass WSAM<br />
Chapter 16: <strong>Secure</strong> Application Manager<br />
The WSAM client comes pre-configured with a list of “passthrough” applications<br />
bypass WSAM. The WSAM client does not secure traffic for these applications. In<br />
addition to bypassing these pre-defined applications, you may also specify<br />
additional applications on the IVE server that should bypass WSAM.<br />
NOTE: WSAM does not bypass applications on Pocket PCs and other handheld<br />
devices.<br />
This section includes the following information about WSAM bypass applications:<br />
� “Specifying bypass applications” on page 407<br />
� “Default bypass applications” on page 407<br />
Specifying bypass applications<br />
Use the Applications tab to specify applications on the IVE server for which WSAM<br />
does not secure traffic. These “passthrough” applications bypass WSAM.<br />
To specify applications for WSAM to secure:<br />
1. In the admin console, choose Users > User Roles > Select Role > SAM ><br />
Applications.<br />
2. Select the Add Bypass Application button. The New Bypass Application page<br />
displays.<br />
3. Name the application and provide a description (optional).<br />
4. Provide the file name (required).<br />
5. Enter the absolute path to the application (optional).<br />
6. Select Save Changes to add the bypass application to the list or Save + New to<br />
save the bypass application and create another bypass application.<br />
Default bypass applications<br />
The WSAM client is pre-configured to bypass WSAM processing for the following<br />
applications:<br />
� apache.exe<br />
� apache*<br />
� licadmin.exe<br />
� vni.exe<br />
� lmgrd.exe<br />
� TNSLSNR.EXE<br />
� ORACLE.EXE<br />
Defining role settings: WSAM � 407
<strong>Juniper</strong> <strong>Networks</strong> <strong>Secure</strong> <strong>Access</strong> <strong>Administration</strong> <strong>Guide</strong><br />
408 � Defining role settings: WSAM<br />
� Agntsrvc.exe<br />
� ONRSD.EXE<br />
� Pagntsrv.exe<br />
� ENCSVC.EXE<br />
� Agntsvc.exe<br />
� sqlplus.exe<br />
� sqlplusw.exe<br />
� EiSQLW.exe<br />
� Sqlservr.exe<br />
� Sqlmangr.exe<br />
� inetinfo.EXE<br />
� svchost.exe<br />
� LSASS.EXE<br />
� CSRSS.EXE<br />
� WINLOGON.EXE<br />
� SERVICES.EXE<br />
� spoolsv.exe<br />
� hostex32.exe<br />
� xstart.exe<br />
� idsd.exe<br />
� dsTermServ.exe<br />
� dsCitrixProxy.exe<br />
� dsNcService.exe<br />
� dsNetworkConnect.exe<br />
Specifying role-level WSAM options<br />
To specify WSAM options at the role level:<br />
1. In the admin console, choose Users > User Roles > Select Role > SAM ><br />
Options.<br />
2. If it is not already enabled, select the Windows SAM option at the top of the<br />
page.
Chapter 16: <strong>Secure</strong> Application Manager<br />
3. Under <strong>Secure</strong> Application Manager options, configure the following options:<br />
� Auto-launch <strong>Secure</strong> Application Manager—If you enable this option, the<br />
IVE automatically launches the <strong>Secure</strong> Application Manager when a user<br />
signs in. If you do not select this option, users must manually start the<br />
<strong>Secure</strong> Application Manager from the Client Applications Sessions section<br />
of the IVE end-user home page.<br />
NOTE: Although you configure the <strong>Secure</strong> Application Manager to automatically<br />
launch when users sign into the IVE, users can override this setting through the<br />
Preferences > Applications page of the IVE end-user console. If you or the enduser<br />
disables WSAM from automatically launching, users need to manually start<br />
the <strong>Secure</strong> Application Manager by clicking its link on the IVE home page.<br />
� Auto-allow application servers—If you enable this option, the IVE<br />
automatically creates a SAM resource policy that allows access to the<br />
server specified in the WSAM application and server lists.<br />
NOTE: You may not see the Auto-allow option if you are using a new installation<br />
or if an administrator hides the option. For more information on this option, see<br />
“Setting system options” on page 575.<br />
4. Under Windows SAM Options, configure the following options:<br />
� Auto-uninstall <strong>Secure</strong> Application Manager—If you enable this option,<br />
the IVE automatically un-installs the <strong>Secure</strong> Application Manager after<br />
users sign off.<br />
� Prompt for username and password for intranet sites—If you enable this<br />
option, the IVE requires users to enter their sign-in credentials before<br />
connecting to sites on your internal network. This option changes Internet<br />
Explorer’s intranet zone setting so that Internet Explorer prompts the user<br />
for network sign-in credentials whenever the user wants to access an<br />
intranet site.<br />
� Auto-upgrade <strong>Secure</strong> Application Manager—If you enable this option, the<br />
IVE automatically downloads the <strong>Secure</strong> Application Manager to a client<br />
machine when the version of <strong>Secure</strong> Application Manager on the IVE is<br />
newer than the version installed on the client. If you select this option, note<br />
the following:<br />
� The user must have Administrator privileges in order for the IVE to<br />
automatically install <strong>Secure</strong> Application Manager on the client.<br />
� If a user un-installs <strong>Secure</strong> Application Manager and then signs in to an<br />
IVE for which the Auto-upgrade <strong>Secure</strong> Application Manager option is<br />
not enabled, the user no longer has access to <strong>Secure</strong> Application<br />
Manager.<br />
Defining role settings: WSAM � 409
<strong>Juniper</strong> <strong>Networks</strong> <strong>Secure</strong> <strong>Access</strong> <strong>Administration</strong> <strong>Guide</strong><br />
410 � Defining resource policies: WSAM<br />
� Session start script and Session end script—If you want to run a batch,<br />
application, or Win32 service file when the WSAM session starts or ends,<br />
enter the name and path for the file. For example, if you want to terminate<br />
an application and then restart it, you may use PSKILL.exe (an third-party<br />
utility that terminates processes on local or remote systems).<br />
5. Click Save Changes.<br />
Downloading WSAM applications<br />
NOTE: If you enable the Session start script option or Session end script option,<br />
note the following:<br />
� You must either install the specified file on your end-user’s computers or<br />
specify a path on an accessible network directory.<br />
� To ensure that the IVE can locate a file on different platforms, you can use<br />
Windows variables, such as in a path such as %WINDIR%\system32\log.<br />
� The file must invoke the WSAM launcher using the appropriate command-line<br />
options, as described in “Using the W-SAM launcher” on page 413.<br />
To download Windows <strong>Secure</strong> Application Manager applications, go to the<br />
Maintenance > System > Installers tab. For more information about<br />
downloading WSAM applications, see “Downloading application installers” on<br />
page 577.<br />
Defining resource policies: WSAM<br />
This section contains the following instructions for configuring WSAM resource<br />
policies:<br />
� “Specifying application servers that users can access” on page 410<br />
� “Specifying resource level WSAM options” on page 412<br />
Specifying application servers that users can access<br />
NOTE: Information in this section is provided for backwards compatibility. We<br />
recommend that you secure traffic using WSAM resource profiles instead, since<br />
they provide a simpler, more unified configuration method. For more<br />
information, see “Defining resource policies: WSAM” on page 410.<br />
When you enable the <strong>Secure</strong> Application Manager access feature for a role, you<br />
need to create resource policies that specify which application servers a user may<br />
access. These policies apply to both the Java version and Windows version of the<br />
<strong>Secure</strong> Application Manager (J-SAM and W-SAM, respectively). When a user makes<br />
a request to an application server, the IVE evaluates the SAM resource policies. If<br />
the IVE matches a user’s request to a resource listed in a SAM policy, the IVE<br />
performs the action specified for the resource.
Chapter 16: <strong>Secure</strong> Application Manager<br />
When writing a SAM resource policy, you need to supply key information:<br />
� Resources—A resource policy must specify one or more resources to which the<br />
policy applies. When writing a SAM policy, you need to specify application<br />
servers to which a user may connect.<br />
� Roles—A resource policy must specify the roles to which it applies. When a<br />
user makes a request, the IVE determines what policies apply to the role and<br />
then evaluates those policies that correspond to the request. SAM resource<br />
policies apply to users requests made through either version, J-SAM or W-SAM.<br />
� Actions—A <strong>Secure</strong> Application Manager resource policy either allows or denies<br />
access to an application server.<br />
You can create resource policies through the standard interface (as described in this<br />
section) or through resource profiles (recommended method).<br />
The IVE platform’s engine that evaluates resource policies requires that the<br />
resources listed in a policy’s Resources list follow a canonical format, as explained<br />
in “Specifying resources for a resource policy” on page 83.<br />
To write a <strong>Secure</strong> Application Manager resource policy:<br />
1. In the admin console, choose Users > Resource Policies > SAM > <strong>Access</strong>.<br />
2. On the <strong>Secure</strong> Application Manager Policies page, click New Policy.<br />
3. On the New Policy page, enter:<br />
a. A name to label this policy.<br />
b. A description of the policy (optional).<br />
4. In the Resources section, specify the application servers to which this policy<br />
applies.<br />
5. In the Roles section, specify:<br />
� Policy applies to ALL roles—Choose this option to apply this policy to all<br />
users.<br />
� Policy applies to SELECTED roles—Choose this option to apply this policy<br />
only to users who are mapped to roles in the Selected roles list. Make sure<br />
to add roles to this list from the Available roles list.<br />
� Policy applies to all roles OTHER THAN those selected below—Choose<br />
this option to apply this policy to all users except for those who map to the<br />
roles in the Selected roles list. Make sure to add roles to this list from the<br />
Available roles list.<br />
6. In the Action section, specify:<br />
� Allow socket access—Choose this option to grant access to the application<br />
servers specified in the Resources list.<br />
Defining resource policies: WSAM � 411
<strong>Juniper</strong> <strong>Networks</strong> <strong>Secure</strong> <strong>Access</strong> <strong>Administration</strong> <strong>Guide</strong><br />
412 � Defining resource policies: WSAM<br />
� Deny socket access—Choose this option to deny access to the application<br />
servers specified in the Resources list.<br />
� Use Detailed Rules—Choose this option to specify one or more detailed<br />
rules for this policy. See “Writing a detailed rule” on page 88 for more<br />
information.<br />
7. Click Save Changes.<br />
Specifying resource level WSAM options<br />
8. On the <strong>Secure</strong> Application Manager Policies page, order the policies<br />
according to how you want the IVE to evaluate them. Keep in mind that once<br />
the IVE matches the resource requested by the user to a resource in a policy’s<br />
(or a detailed rule’s) Resource list, it performs the specified action and stops<br />
processing policies.<br />
Use the Options tab to specify the SAM resource option to match IP addresses to<br />
host names specified as resources in your SAM resource policies. When you enable<br />
this option, the IVE looks up IP addresses corresponding to each host name<br />
specified in a SAM resource policy. When a user tries to access a server by<br />
specifying an IP address rather than the host name, the IVE compares the IP to its<br />
cached list of IP addresses to determine if a host name matches an IP. If there is a<br />
match, then the IVE accepts the match as a policy match and applies the action<br />
specified for the resource policy.<br />
When you enable this option, the IVE compiles a list of host names specified in the<br />
Resources field of each SAM resource policy. The IVE then applies the option to this<br />
comprehensive list of host names.<br />
NOTE: This option does not apply to host names that include wildcards and<br />
parameters.<br />
To specify the SAM resource option:<br />
1. In the admin console, choose Users > Resource Policies > SAM > Options.<br />
2. Select IP based matching for Hostname based policy resources. When you<br />
select this option, the IVE looks up the IP address corresponding to each host<br />
name specified in a <strong>Secure</strong> Application Manager resource policy. When a user<br />
tries to access a server by specifying an IP address rather than the host name,<br />
the IVE compares the IP to its cached list of IP addresses to determine if a host<br />
name matches an IP. If there is a match, then the IVE accepts the match as a<br />
policy match and applies the action specified for the resource policy.<br />
3. Click Save Changes.
Using the W-SAM launcher<br />
Chapter 16: <strong>Secure</strong> Application Manager<br />
The W-SAM launcher is a tool that signs a user into the IVE and then downloads and<br />
launches W-SAM. The launcher provides a command-line interface that a script or<br />
application can call. For example, you can write an application that calls the W-SAM<br />
executable when needed.<br />
To use the W-SAM launcher, you need to:<br />
1. Write a script, batch file, service, or application that calls the W-SAM launcher<br />
using command line arguments. You need to distribute this file to each client<br />
PC that requires it. For more information, see “Running scripts manually” on<br />
page 414 and “Running scripts automatically” on page 415.<br />
2. Download the W-SAM launcher from Maintenance > System > Installers<br />
page of the admin console and then distribute it to your users.<br />
Use the command-line arguments in Table 33 to invoke the W-SAM launcher.<br />
Table 33: W-SAM Command Line Arguments<br />
Argument Action<br />
-start Initiates the W-SAM connection.<br />
-stop Terminates the W-SAM connection.<br />
-signout Terminates the WSAM connection and IVE user session.<br />
-version Displays W-SAM version information and then exits.<br />
-help Displays available arguments.<br />
-noupgrade Cancels automatic upgrade of W-SAM software.<br />
-reboot Automatically reboots if prompted by an upgrade. If reboot flag<br />
is not set, W-SAM exits and does not reboot during an upgrade.<br />
Be sure to set the reboot flag if W-SAM is operating<br />
automatically on a remote PC.<br />
-u Specifies the user name.<br />
-p Specifies the password for authentication.<br />
-loginscript file Specifies the location and name of the script file to run when<br />
W-SAM launches. This command takes precedence over a script<br />
file specified on the Users > User Roles > Select Role > SAM<br />
> Options page.<br />
-postscript file Specifies the location and name of the script file to run when<br />
W-SAM exits. This command takes precedence over a script file<br />
specified on the Users > User Roles > Select Role > SAM ><br />
Options page.<br />
-u Specifies the sign-in URL for the IVE.<br />
-r Specifies the realm to which the IVE submits the user’s<br />
credentials.<br />
-verbose Prompts users for input through dialog boxes.<br />
Table 34 lists the possible codes the W-SAM launcher returns when it exits.<br />
Using the W-SAM launcher � 413
<strong>Juniper</strong> <strong>Networks</strong> <strong>Secure</strong> <strong>Access</strong> <strong>Administration</strong> <strong>Guide</strong><br />
Running scripts manually<br />
414 � Using the W-SAM launcher<br />
Table 34: Application Return Codes<br />
Code Description<br />
0 Success<br />
1 Invalid Arguments<br />
2 Could Not Connect.<br />
3 Invalid Credentials<br />
4 Role Not Specified (credentials map to multiple roles)<br />
5 Pre-authentication Error (Host Checker or Cache Cleaner did not load)<br />
6 Installation Failed<br />
7 Reboot Required (if ‘-reboot’ not specified)<br />
8 Unable to perform a required software upgrade<br />
10 The IVE does not support this feature<br />
12 Failed to authenticate the client certificate<br />
100 Unable to stop the <strong>Secure</strong> Application Manager<br />
101 Unable to start the <strong>Secure</strong> Application Manager due to a software conflict<br />
caused by another Layered Service Provider<br />
Users may manually specify scripts to run when a W-SAM session begins or ends<br />
using the following command-line arguments.<br />
NOTE: If you specify scripts to run through the Users > User Roles > Select Role<br />
> SAM > Options page of the admin console, the configured script does not run<br />
if a user manually invokes W-SAM using the launcher and specifies a different<br />
script.<br />
To manually launch a script after a W-SAM session begins:<br />
� At a command prompt, enter -loginscript file followed by a system variable or<br />
script file name and location.<br />
To manually launch a script after a W-SAM session ends:<br />
� At a command prompt, enter -postscript file followed by a system variable and<br />
the script file name and location.<br />
NOTE:<br />
� Place system variables, file paths, and file names in quotes<br />
� Precede and append system variables with a percent sign (%)<br />
For example:<br />
-loginscript file “%program files:%\Internet Explorer\IEXPLORER.EXE”
Running scripts automatically<br />
Chapter 16: <strong>Secure</strong> Application Manager<br />
You may automatically run a script when WSAM starts or stops by entering the<br />
script path and name in the Session start script field or Session end script field on<br />
the Users > User Roles > Select Role > SAM > Options page of the admin<br />
console, as described in “Specifying role-level WSAM options” on page 408. This<br />
section includes an example batch file that you can automatically launch.<br />
Batch file example<br />
The following example demonstrates how to use the W-SAM launcher to invoke<br />
W-SAM. This sample batch file generates error messages when W-SAM launches:<br />
SamLauncher –start –url %1 –user %2 –password %3 –realm %4<br />
if errorlevel 1 goto error_invalid_args<br />
if errorlevel 2 goto error_connect<br />
if errorlevel 3 goto error_credentials<br />
if errorlevel 4 goto error_role<br />
if errorlevel 5 goto error_preauth<br />
if errorlevel 6 goto error_install<br />
if errorlevel 7 goto error_reboot<br />
:error_invalid_args<br />
@echo invalid arguments<br />
goto done<br />
:error_connect<br />
@echo could not connect<br />
goto done<br />
:error_credentials<br />
@echo invalid credentials<br />
goto done<br />
:error_role<br />
@echo invalid role<br />
goto done<br />
:error_preauth<br />
@echo pre auth version checking<br />
goto done<br />
:error_install<br />
@echo install failed<br />
goto done<br />
:error_reboot<br />
@echo reboot required<br />
goto done<br />
:error_success<br />
Using the W-SAM launcher � 415
<strong>Juniper</strong> <strong>Networks</strong> <strong>Secure</strong> <strong>Access</strong> <strong>Administration</strong> <strong>Guide</strong><br />
416 � Task Summary: Configuring JSAM<br />
@echo <strong>Secure</strong> Application Manager has started<br />
goto done<br />
:done<br />
Win32 API example<br />
CHAR szCmd = “SamLauncher.exe –stop”;<br />
DWORD dwExitCode = 0;<br />
STARTUPINFO si;<br />
PROCESS_INFORMATION pi;<br />
ZeroMemory(&si, sizeof(si));<br />
si.cb = sizeof(si);<br />
ZeroMemory(&pi, sizeof(pi));<br />
if (!CreateProcess(NULL, szCmd, NULL, NULL, FALSE,<br />
0, NULL, NULL, &si, &pi)) {<br />
printf( "CreateProcess(%s) failed %d", szCmd, GetLastError());<br />
return -1;<br />
}<br />
WaitForSingleObject(pi.hProcess, 20000);<br />
GetExitCodeProcess(&pi.hProcess, &dwExitCode);<br />
CloseHandle(pi.hProcess);<br />
CloseHandle(pi.hThread);<br />
printf(“SamLauncher return %d\n”, dwExitCode);<br />
return 0;<br />
NOTE: If you are using Windows Vista, open the command window as an<br />
administrator user. Standard output from the SamLauncher.exe does not display<br />
if the command window is opened by a user without administrator privileges.<br />
Task Summary: Configuring JSAM<br />
This section provides high-level JSAM configuration steps. These steps do not<br />
account for preliminary IVE configuration steps such as specifying the IVE’s<br />
network identity or adding user IDs to the IVE.<br />
To configure JSAM:<br />
1. Create resource profiles that enable access to client/server applications, create<br />
supporting autopolicies as necessary, and assign the policies to user roles using<br />
settings in the Users > Resource Profiles> SAM pages of the admin console.<br />
For instructions, see “Defining resource profiles: JSAM” on page 435.<br />
We recommend that you use resource profiles to configure JSAM (as described<br />
above). However, if you do not want to use resource profiles, you can configure<br />
JSAM using role and resource policy settings in the following pages of the<br />
admin console instead:<br />
a. Enable access to JSAM at the role-level using settings in the Users > User<br />
Roles > Select Role > General > Overview page of the admin console.<br />
For instructions, see “Configuring user roles” on page 54.
J-SAM overview<br />
Chapter 16: <strong>Secure</strong> Application Manager<br />
b. Specify which client/server applications JSAM should intermediate using<br />
settings in the Users > User Roles > SAM > Applications page of the<br />
admin console. For instructions, see “Specifying applications for JSAM to<br />
secure” on page 439.<br />
c. Specify which application servers users can access through JSAM using<br />
settings in the Users > Resource Policies > SAM > <strong>Access</strong> page of the<br />
admin console. For instructions, see “Specifying application servers that<br />
users can access” on page 445.<br />
2. After enabling access to client/server applications using JSAM resource profiles<br />
or roles and resource policies, you can modify general role and resource<br />
options in the following pages of the admin console:<br />
a. (Optional) Configure role-level options such as whether the IVE should<br />
automatically launch JSAM using settings in the Users > User Roles ><br />
SAM > Options page of the admin console. For instructions, see<br />
“Specifying role level JSAM options” on page 442.<br />
b. (Optional) Control IP based hostname matching at the resource level using<br />
settings in the Users > Resource Policies > SAM > <strong>Access</strong> page of the<br />
admin console. For instructions, see “Specifying application servers that<br />
users can access” on page 445.<br />
3. If you want to enable or disable client-side logging for JSAM, configure the<br />
appropriate options through the System > Configuration > Security ><br />
Client-side Logs tab of the admin console. For instructions, see “Enabling<br />
client-side logs” on page 679.<br />
4. If you have multiple internal domains, such as company-a.com and companyb.com,<br />
add DNS domains to the IVE using settings in the System > Network ><br />
Overview page of the admin console so that names such as app1.companya.com<br />
and app2.company-b.com resolve correctly.<br />
5. If a remote user’s PC is set up to use a Web proxy in Internet Explorer,<br />
configure the client machine to bypass the proxy server when the user<br />
launches applications that need to connect to the <strong>Secure</strong> Application Manager.<br />
For instructions, see “Configuring a PC that connects to the IVE through a<br />
proxy Web server” on page 420.<br />
6. Enable JSAM to associate IP loopback addresses with application servers on<br />
specific ports either by enabling JSAM to edit the hosts file on your users’<br />
systems (as explained in “Resolving host names to localhost” on page 424) or<br />
by creating an external DNS to route client application traffic to the J-SAM<br />
applet (as explained in “Configuring external DNS servers and user machines”<br />
on page 425).<br />
The Java version of the <strong>Secure</strong> Application Manager provides support for static TCP<br />
port client/server applications, including enhanced support for Microsoft MAPI,<br />
Lotus Notes, and Citrix NFuse. J-SAM also provides NetBIOS support, which enables<br />
users to map drives to specified protected resources.<br />
J-SAM overview � 417
<strong>Juniper</strong> <strong>Networks</strong> <strong>Secure</strong> <strong>Access</strong> <strong>Administration</strong> <strong>Guide</strong><br />
418 � J-SAM overview<br />
J-SAM works well in many network configurations but does not support dynamic<br />
port TCP-based client/server applications, server-initiated connections, or UDP<br />
traffic.<br />
For information about the operating systems, Web browsers, and JVMs on which<br />
<strong>Juniper</strong> <strong>Networks</strong> supports JSAM, see the Supported Platforms Document on the<br />
<strong>Juniper</strong> <strong>Networks</strong> Customer Support Center.<br />
This section contains the following information about JSAM:<br />
� “Using JSAM for client/server communications” on page 418<br />
� “Linux and Macintosh support” on page 426<br />
� “Standard application support: MS Outlook” on page 427<br />
� “Standard application support: Lotus Notes” on page 428<br />
� “Standard application support: Citrix Web Interface for MetaFrame (NFuse<br />
Classic)” on page 430<br />
� “Custom application support: Citrix published applications configured from the<br />
native client” on page 431<br />
� “Custom application support: Citrix secure gateways” on page 434<br />
Using JSAM for client/server communications<br />
J-SAM provides secure port forwarding by directing client application traffic to the<br />
J-SAM applet running on a client machine. To the client application running on the<br />
local machine, J-SAM appears as the application server. To the application server in<br />
your network, the IVE appears as the client application.<br />
The following diagram illustrates the interaction between a client application and its<br />
server via the IVE. (This figure assumes that the user specified a localhost IP<br />
address as the server in the client application.)<br />
Figure 36: Java <strong>Secure</strong> Application Manager
Chapter 16: <strong>Secure</strong> Application Manager<br />
1. The user starts a client application listed in the Client Application Sessions<br />
section of the IVE end-user home page. 1 The application resolves the remote<br />
server to localhost.<br />
2. The client application connects to J-SAM running on the user's machine and<br />
starts sending requests.<br />
3. J-SAM encapsulates and forwards all client requests to the IVE over SSL.<br />
4. The IVE un-encapsulates the client data and forwards it to the specified<br />
application server.<br />
5. The application server responds with data to the IVE server.<br />
6. The IVE encapsulates and forwards the response from the application server to<br />
J-SAM over SSL.<br />
7. J-SAM un-encapsulates the application server data and forwards it to the client<br />
application.<br />
For more information about how JSAM executes, see “Assigning IP loopback<br />
addresses to servers” on page 421.<br />
1. Windows 98 operating system only—If the “Close on Exit” property is disabled in the DOS box that opens<br />
during the JSAM boot process (for executing the “restore.bat” process), the DOS box does not close after the<br />
batch file has completed execution. The user must manually close the DOS box before the JSAM boot process<br />
can complete.<br />
J-SAM overview � 419
<strong>Juniper</strong> <strong>Networks</strong> <strong>Secure</strong> <strong>Access</strong> <strong>Administration</strong> <strong>Guide</strong><br />
420 � J-SAM overview<br />
For more information about how JSAM executes, see “Assigning IP loopback<br />
addresses to servers” on page 421.<br />
NOTE:<br />
� If a remote user’s PC is set up to use a Web proxy in Internet Explorer, you<br />
must configure the client machine to bypass the proxy server when the user<br />
launches applications that need to connect to the <strong>Secure</strong> Application Manager.<br />
See “Configuring a PC that connects to the IVE through a proxy Web server”<br />
on page 420.<br />
� J-SAM allocates 20-30 MB of RAM when running (the exact amount of<br />
memory depends on the Java Virtual Machine (JVM) used) and, if caching is<br />
enabled, may leave a .jar file on the client machine. For more information<br />
about files left by JSAM on client machines, see the Client-side Changes <strong>Guide</strong><br />
on the <strong>Juniper</strong> <strong>Networks</strong> Customer Support Center.<br />
� Users may experience problems waiting for the <strong>Secure</strong> Application Manager<br />
to fully load if they enable pop-up blockers through their Web browsers. This<br />
problem occurs because a pop-up window alerting users to accept the <strong>Secure</strong><br />
Application Manager plug-in may appear in the background (behind the Web<br />
browser window) where users cannot see it.<br />
� When launching applications through JSAM, <strong>Juniper</strong> <strong>Networks</strong> supports<br />
configuration of 1200 unique IP/port combinations on Windows and Mac and<br />
800 unique IP/port combinations on Linux. Note that this limit is based on<br />
IP/port combinations, not applications (which may listen on more than one IP<br />
address and port). <strong>Juniper</strong> <strong>Networks</strong> determined these numbers by testing on<br />
Windows XP and Windows 2000 machines using default JRE memory<br />
settings.<br />
Configuring a PC that connects to the IVE through a proxy Web server<br />
If a remote user’s PC is set up to use a Web proxy in Internet Explorer, you must<br />
configure the client machine to bypass the proxy server and contact the <strong>Secure</strong><br />
Application Manager instead.<br />
To configure a PC that connects to the IVE through a Web proxy in Internet<br />
Explorer:<br />
1. From the Internet Explorer Tools menu, choose Internet Options.<br />
2. On the Connections tab, click the LAN Settings button.<br />
3. Under Proxy server, click the Advanced button.<br />
4. Under Exceptions, enter the addresses for which you do not want to use a<br />
proxy server. Enter all addresses (host names and localhost) that the client<br />
application uses when connecting through the <strong>Secure</strong> Application Manager. For<br />
example:<br />
If your application server is app1.company.com, enter the following exceptions:<br />
app1;app1.company.com;127.0.0.1
Chapter 16: <strong>Secure</strong> Application Manager<br />
If your Exchange Server is exchange.company.com, enter the following<br />
exceptions:<br />
exchange;exchange.company.com;127.0.0.1<br />
Assigning IP loopback addresses to servers<br />
For JSAM to function, it must listen on loopback addresses for client requests to<br />
network application servers. The IVE assigns these unique IP loopback address to<br />
each application server that you specify for a given port. For example, if you<br />
specify:<br />
app1.mycompany.com, app2.mycompany.com. app3.mycompany.com,...<br />
for a single port, the IVE assigns a unique IP loopback address to each application:<br />
127.0.1.10, 127.0.1.11, 127.0.1.12,...<br />
When the IVE installs J-SAM on a user’s machine, J-SAM listens on the loopback<br />
addresses (on the corresponding client port specified for the application server) for<br />
client requests to network application servers. You can configure the IVE to<br />
dynamically assign these loopback addresses, or you can configure static loopback<br />
addresses yourself through the admin console (as explained in “Using static<br />
loopback addresses” on page 422).<br />
You must enable these associations between IP loopback addresses and<br />
applications servers on a specific port in one of two ways:<br />
� Allow the IVE to edit the hosts file on the client system with IP loopback<br />
assignments. The IVE makes a copy of the current hosts file and then creates a<br />
new hosts file with the IP loopback assignments. When the user ends the<br />
session, the IVE deletes the new hosts file and restores the original hosts file.<br />
If the client system shuts down unexpectedly, the hosts file still points the<br />
client to loopback addresses for outside connections. Settings in the hosts file<br />
are returned to their original state when the client system reboots.<br />
Users must have the proper privileges on their machines in order for the IVE to<br />
edit the hosts file. For more information, see “Resolving host names to<br />
localhost” on page 424.<br />
� Create an external DNS to route client application traffic to the J-SAM applet.<br />
For more information, see“Configuring external DNS servers and user<br />
machines” on page 425.<br />
For more information about loopback addresses, see:<br />
� “Using static loopback addresses” on page 422<br />
� “Determining the IVE-assigned loopback address” on page 422<br />
J-SAM overview � 421
<strong>Juniper</strong> <strong>Networks</strong> <strong>Secure</strong> <strong>Access</strong> <strong>Administration</strong> <strong>Guide</strong><br />
422 � J-SAM overview<br />
� “IP loopback address considerations when merging roles” on page 424<br />
Using static loopback addresses<br />
Using an external DNS server with dynamic loopback addresses requires an<br />
administrator to update the DNS settings each time the J-SAM application<br />
configuration changes. On the other hand, configuring an external DNS server<br />
using static loopback addresses provides administrators with the highest degree of<br />
configuration control.<br />
For example, consider the following IP loopback assignments:<br />
app1.mycompany.com - 127.0.1.10<br />
app2.mycompany.com - 127.0.1.11<br />
app3.mycompany.com - 127.0.1.12<br />
If you configure an external DNS server using dynamic loopback address<br />
assignments and you delete the first application server, the address assignments<br />
change:<br />
app2.mycompany.com - 127.0.1.10<br />
app3.mycompany.com - 127.0.1.11<br />
With static IP loopback addresses in an external DNS, deleting the first application<br />
server does not affect the IP loopback assignments for the remaining application<br />
servers:<br />
app2.mycompany.com - 127.0.1.11<br />
app3.mycompany.com - 127.0.1.12<br />
You can assign static IP loopback addresses when creating a JSAM custom resource<br />
profile through the Users > Resource Profiles > SAM > Client Applications page<br />
of the admin console or when enabling JSAM applications through the Users ><br />
User Roles > Select Role > SAM > Applications page of the admin console.<br />
If you assign a static IP loopback address while creating a new application, the IVE<br />
checks the address for conflicts against other configured applications in the same<br />
role. If another application uses the same address, the IVE displays an error<br />
message prompting you to enter a different IP address.<br />
NOTE: Static IP loopback addresses apply only to application servers configured by<br />
an administrator. The IVE assigns dynamic IP loopback addresses for user-defined<br />
application servers. If the administrator does not assign an IP loopback address to<br />
an application server, the IVE assigns a dynamic address.<br />
Determining the IVE-assigned loopback address<br />
Users cannot modify the corporate DNS server for applications they add for port<br />
forwarding. If you allow users to specify applications for J-SAM to proxy, users need<br />
to configure a client application to use the localhost address assigned by the IVE<br />
where they typically enter the server host name.
Chapter 16: <strong>Secure</strong> Application Manager<br />
The Details pane of the J-SAM browser window displays the loopback IP address<br />
assigned by the IVE along with the port specified by the user. To determine what IP<br />
address the IVE assigns to an application specified through the Client Applications<br />
IVE page, a user must restart the <strong>Secure</strong> Application Manager after adding the<br />
application. The loopback address assigned to the application appears on the<br />
Details pane of the <strong>Secure</strong> Application Manager browser window, as shown in<br />
Figure 37.<br />
Figure 37: Details pane of the Java <strong>Secure</strong> Application Manager (J-SAM)<br />
In the client application, the user needs to enter the IVE-assigned loopback address<br />
as the application server. For example, if a user wants to access a telnet server<br />
behind your corporate firewall, the user needs to follow these steps:<br />
1. In the Client Application Sessions section of the IVE end-user home page,<br />
click the Item Properties icon, then click Add Application<br />
2. On the Add Application page, specify:<br />
� The server’s fully qualified domain name or IP address in the Remote<br />
Server field, such as terminalserver.juniper.com.<br />
� The port on which J-SAM should listen for client traffic to the server in the<br />
Client Port field, such as 3389.<br />
� The port on which the remote server should listen for traffic from the client<br />
application (J-SAM) in the Server Port field, such as 3389.<br />
3. Click Add to save the information.<br />
4. Close the <strong>Secure</strong> Application Manager browser window.<br />
5. In the Client Application Sessions section of the IVE end-user home page,<br />
click Start to restart the <strong>Secure</strong> Application Manager.<br />
6. In the <strong>Secure</strong> Application Manager browser window, click Details.<br />
7. On the Details tab, look at which loopback address the IVE assigned to the<br />
remote server, such as 127.0.1.18.<br />
J-SAM overview � 423
<strong>Juniper</strong> <strong>Networks</strong> <strong>Secure</strong> <strong>Access</strong> <strong>Administration</strong> <strong>Guide</strong><br />
424 � J-SAM overview<br />
8. In the client application, such as Remote Desktop Connection, specify the<br />
loopback address in the configuration field for the server. This field appears in<br />
different places for different applications. Users may enter this information<br />
through a setup wizard or other configuration dialog.<br />
IP loopback address considerations when merging roles<br />
If you plan to merge two or more roles, you may encounter IP loopback address<br />
conflicts. Keep the following points in mind when merging roles:<br />
� If two or more roles map to the same application and each mapping contains a<br />
different static IP loopback address, all of the static IP loopback addresses<br />
remain unchanged.<br />
� If two or more roles map to the same application and only one role uses a static<br />
IP loopback address, J-SAM uses only the static IP loopback address and binds<br />
to only one statically defined socket on the client.<br />
� If two or more roles map to the same application using dynamic IP loopback<br />
addresses, only one dynamic IP loopback address is used. The application<br />
listener binds to only one dynamically assigned socket on the client.<br />
� If you use the same host name in multiple roles, either use the same static IP<br />
loopback address, or dynamic addresses for all the applications.<br />
� If you use different host names associated with the same loopback address and<br />
port combination, JSAM cannot distinguish between the two different hosts at<br />
the back-end and, hence, cannot accurately direct IP traffic bound for those<br />
hosts.<br />
Resolving host names to localhost<br />
For JSAM to successfully intermediate traffic, a client application on the user’s<br />
machine needs to resolve the application server to the client localhost. This process<br />
enables J-SAM to capture and securely port forward the data intended for the<br />
application server via the IVE. J-SAM can perform automatic host-mapping, in<br />
which it edits the client’s hosts file, to map application servers to localhost. (You<br />
can enable automatic host-mapping through the Users > User Roles > Select Role<br />
> SAM > Options page of the admin console.)<br />
In order for J-SAM to edit a user’s hosts file, the user must have the appropriate<br />
authority on the client machine:<br />
� Windows users using the FAT file system may belong to any user group. For<br />
Exchange MAPI support, however, users must have at least Power User<br />
privileges on their machines.<br />
� Windows users using the NTFS file system must have Administrator<br />
privileges on their machines.<br />
� Linux (RedHat) users must launch the browser that will launch J-SAM as root.<br />
� Macintosh users must supply the Administrator password when prompted by<br />
J-SAM.
Chapter 16: <strong>Secure</strong> Application Manager<br />
If users do not have the appropriate privileges on their machines, J-SAM cannot<br />
automatically edit the hosts file, preventing host name resolution to localhost.<br />
Alternatives for users who do not have the appropriate privileges are:<br />
� You configure your external DNS server to resolve application servers to<br />
localhost. If you configure your external DNS server to use a localhost address<br />
instead of the application server host name, remote users need to configure the<br />
order in which their machine searches DNS servers to start with the corporate<br />
DNS. For more information, see “Configuring external DNS servers and user<br />
machines” on page 425.<br />
� You relax the permissions on the etc directory and the etc\hosts file to enable<br />
J-SAM to make the necessary modifications.<br />
� Users configure a client application to use the localhost address assigned by the<br />
IVE where they typically specify the application server host name in the client<br />
application. See “Determining the IVE-assigned loopback address” on page 422<br />
for more information.<br />
Configuring external DNS servers and user machines<br />
Client applications must resolve server host names to JSAM, which proxies data<br />
between a client and a server. On Windows PCs, server host names are stored in<br />
the hosts file. To intercept data using JSAM, the server names in the hosts file need<br />
to resolve to the local machine (localhost) so that the IVE can intermediate the<br />
traffic. The recommended process for mapping application servers to a user’s local<br />
PC is to enable the automatic host-mapping option, which enables the IVE to<br />
automatically modify the PC hosts file to point application servers to the localhost<br />
for secure port forwarding.<br />
For the IVE to perform automatic host-mapping, however, PC users must have the<br />
proper privileges on their machines (as explained in “Resolving host names to<br />
localhost” on page 424). If your PC users do not have these privileges, you must<br />
ensure that your internal application server names resolve externally to a PC’s<br />
localhost by adding entries to your external Internet-facing DNS server such as:<br />
127.0.0.1 app1.company-a.com<br />
127.0.0.1 app2.company-b.com<br />
127.0.0.1 exchange1.company-a.com<br />
127.0.0.1 exchange1.company-b.com<br />
If the client application uses an unqualified name for the application server, users<br />
need to specify DNS suffixes so that the PC can attach the suffix and contact your<br />
external DNS server for name resolution. For example, an MS Outlook client<br />
typically has an unqualified name for an MS Exchange server. In order for the<br />
qualified name to resolve to 127.0.0.1, users need to specify the appropriate DNS<br />
suffixes on their PCs. Adding domain names does not affect other operations on<br />
the PC, including use of the client application from within the enterprise.<br />
To configure a user PC with DNS suffixes (Windows 2000):<br />
1. From the Windows Start menu, choose Settings > Network and Dial-up<br />
Connections > Local Area Connection and then choose Properties.<br />
J-SAM overview � 425
<strong>Juniper</strong> <strong>Networks</strong> <strong>Secure</strong> <strong>Access</strong> <strong>Administration</strong> <strong>Guide</strong><br />
Linux and Macintosh support<br />
426 � J-SAM overview<br />
2. Select Internet Protocol (TCP/IP) and then click Properties.<br />
3. Click Advanced and then click the DNS tab.<br />
4. Click Append these DNS suffixes and then click Add.<br />
5. Add your enterprise’s internal domains as additional DNS suffixes.<br />
For information about configuring your external DNS server using static loopback<br />
addresses, see “Using static loopback addresses” on page 422.<br />
Linux users do not have access to ports below 1024 unless they are signed into<br />
their machines as root. Macintosh users do not have access to ports below 1024<br />
unless they supply the Administrator password when prompted by J-SAM. To<br />
support applications that run on privileged ports (ports below 1024), such as a<br />
telnet application:<br />
� Users may launch the browser that will launch J-SAM as root.<br />
� You or the user may specify a client port number equal to or greater than port<br />
1024 when enabling client applications.<br />
For example, if you specify 2041 for the client port and 23 for the server port<br />
for a telnet application, the command to run the application is:<br />
telnet loopbackIP 2041<br />
where loopbackIP is the loopback IP address assigned to the application server<br />
by the IVE. J-SAM listens on port 2041 for traffic from the telnet application and<br />
forwards it to the IVE. The IVE then forwards the traffic to port 23 on the<br />
destination server. For information about determining the IVE-assigned<br />
loopback address, see “Determining the IVE-assigned loopback address” on<br />
page 422.<br />
NOTE: Due to the design of the Sun JVM code, Macintosh users cannot relaunch<br />
JSAM within the same Safari user session. In order to re-launch JSAM, the user<br />
must exit Safari and then launch JSAM again.
Standard application support: MS Outlook<br />
Chapter 16: <strong>Secure</strong> Application Manager<br />
Remote users can use the Microsoft Outlook client on their PCs to access email,<br />
their calendars, and other Outlook features through the IVE. Versions of MS<br />
Outlook currently supported are MS Outlook 2000 and MS Outlook 2002. This<br />
ability does not require changes to the Outlook client and does not require a<br />
network layer connection, such as VPN.<br />
NOTE: Refer to the Supported Platforms Document on the <strong>Juniper</strong> <strong>Networks</strong><br />
Customer Support Center for details on operating system support and<br />
dependencies. See the Client-side Changes <strong>Guide</strong> for details about registry changes<br />
made by JSAM.<br />
Also, note that the IVE does not support Outlook through SVW, since Outlook<br />
applications require HKLM registry key changes. For more information, see<br />
“Enabling the <strong>Secure</strong> Virtual Workspace” on page 244.<br />
In order for this feature to work for remote users, the network settings of the user's<br />
PC must resolve the name of the Exchange Servers embedded in the Outlook client<br />
to the local PC (127.0.0.1, the default localhost IP address). We recommend that<br />
you configure the IVE to automatically resolve Exchange server host names to the<br />
localhost by temporarily updating the hosts file on a client computer through the<br />
automatic host-mapping option.<br />
Client/server communication using J-SAM<br />
The following diagram describes the interactions between the Outlook client and an<br />
Exchange Server via the IVE. This figure assumes that the IVE is configured to<br />
perform automatic host-mapping.<br />
Figure 38: Java <strong>Secure</strong> Application Manager and Enhanced MS Exchange Support<br />
Figure 38 shows the IVE configured to use automatic host-mapping for the MS<br />
Outlook client.<br />
1. The user starts the MS Outlook client. Outlook tries to contact the Exchange<br />
Server exchange1.yourcompany.com. The IVE resolves the Exchange Server host<br />
name to 127.0.0.1 (localhost) through temporary changes to the hosts file.<br />
J-SAM overview � 427
<strong>Juniper</strong> <strong>Networks</strong> <strong>Secure</strong> <strong>Access</strong> <strong>Administration</strong> <strong>Guide</strong><br />
428 � J-SAM overview<br />
2. Outlook connects to the <strong>Secure</strong> Application Manager running on the user's PC<br />
and then starts sending requests for email.<br />
3. The <strong>Secure</strong> Application Manager encapsulates and forwards all the requests<br />
from the Outlook client to the IVE over SSL.<br />
4. IVE un-encapsulates the client data and looks in the MAPI request to find the<br />
target Exchange Server. The request is then forwarded to the target server.<br />
5. Each request in the MAPI protocol encodes the target server for the request.<br />
When MAPI requests arrive from the <strong>Secure</strong> Application Manager, the IVE<br />
server looks in each of them and dispatches them to the appropriate target<br />
server. This process works transparently even if there are multiple Exchange<br />
Servers.<br />
6. The Exchange Server responds to the IVE with email data.<br />
7. The IVE encapsulates and forwards the response from the Exchange Server to<br />
the <strong>Secure</strong> Application Manager over SSL.<br />
8. The <strong>Secure</strong> Application Manager un-encapsulates the information sent from the<br />
IVE and forwards the normal MAPI response from the Exchange Server to the<br />
Outlook client.<br />
Standard application support: Lotus Notes<br />
Remote users can use the Lotus Notes client on their PCs to access email, their<br />
calendars, and other features through the IVE. This ability does not require a<br />
network layer connection, such as a VPN.<br />
NOTE: See the Supported Platforms Document on the <strong>Juniper</strong> <strong>Networks</strong> Customer<br />
Support Center for details on operating system support and dependencies.<br />
Client/server communication using J-SAM<br />
In order for this feature to work for remote users, they need to configure the Lotus<br />
Notes client to use “localhost” as their location setting (that is, their Home Location,<br />
Remote Location, or Travel Location setting). The <strong>Secure</strong> Application Manager then<br />
picks up connections requested by the Lotus Notes client. The following diagram<br />
describes the interactions between the Lotus Notes client and a Lotus Notes Server<br />
via the IVE.
Chapter 16: <strong>Secure</strong> Application Manager<br />
Figure 39: Java <strong>Secure</strong> Application Manager and Enhanced Lotus Notes Support<br />
Figure 39 shows the Lotus Notes client location value to be configured to the<br />
localhost.<br />
1. The user starts the Lotus Notes client with the location setting. The client uses<br />
the HTTP Tunnel proxy setting for its location setting. Note that you must set<br />
the HTTP Tunnel proxy setting to use localhost (or 127.0.0.1) as the proxy<br />
address and 1352 as the proxy port.<br />
2. The Lotus Notes client connects to the <strong>Secure</strong> Application Manager and starts<br />
sending requests for email.<br />
3. The <strong>Secure</strong> Application Manager encapsulates and forwards requests from the<br />
Lotus Notes client to IVE over SSL.<br />
4. The IVE un-encapsulates the client data and looks in the Lotus Notes request to<br />
find the target Lotus Notes Server. The request is then forwarded to the target<br />
server.<br />
Each request in the Lotus Notes protocol encodes the target server for the<br />
request. When Lotus Notes requests arrive from the application proxy, the IVE<br />
server obtains the target server information from the requests and dispatches<br />
the requests to the appropriate target server. Thus, this feature works<br />
transparently even if there are multiple Lotus Notes Servers accessed by a<br />
single user. Note that you must create JSAM ACLs on the IVE that enable access<br />
to these target servers.<br />
5. The Lotus Notes Server responds with email data to the IVE.<br />
6. The IVE encapsulates and forwards the response from the Lotus Notes Server<br />
to the <strong>Secure</strong> Application Manager over SSL.<br />
7. The <strong>Secure</strong> Application Manager un-encapsulates the information sent from the<br />
IVE and forwards the normal response from the Lotus Notes Server to the Lotus<br />
Notes client.<br />
J-SAM overview � 429
<strong>Juniper</strong> <strong>Networks</strong> <strong>Secure</strong> <strong>Access</strong> <strong>Administration</strong> <strong>Guide</strong><br />
430 � J-SAM overview<br />
Configuring the Lotus Notes client<br />
Before a remote user can connect from Lotus Notes to a Lotus Notes Server through<br />
the IVE, the user must edit the Lotus Notes client to set a Location document Proxy<br />
field to the PC’s localhost port. The Location document edited should be the one<br />
used for remote access, such as the Remote Location or Travel Location setting.<br />
Setting the Proxy field to the PC’s localhost port enables the IVE to connect to<br />
multiple Lotus Notes Servers, including those set up as pass-through servers.<br />
You should use the following configuration in these cases:<br />
� JSAM is configured to use Lotus Notes as a standard application.<br />
� The Lotus Notes client can connect to multiple Lotus Notes servers.<br />
To configure a Lotus Notes client for use with the IVE:<br />
1. From the Lotus Notes client, choose File > Mobile > Locations.<br />
2. Select the Location used for remote access and then click Edit Location.<br />
3. In the Basics tab, click the Proxy icon.<br />
4. In the Proxy Server Configuration box, enter the following in the HTTP<br />
Tunnel field: 127.0.0.1:1352<br />
5. Click OK.<br />
Standard application support: Citrix Web Interface for MetaFrame (NFuse Classic)<br />
Remote users can use the Citrix Web Interface for MetaFrame server to access a<br />
variety of applications via the IVE. This process does not require any alterations to<br />
the user permissions on the client.
Chapter 16: <strong>Secure</strong> Application Manager<br />
After a user browses to a Citrix Web Interface for MetaFrame server and selects an<br />
application, the server sends an ICA file to the client. When the IVE rewrites the ICA<br />
file, it replaces host names and IP addresses with pre-provisioned loopback IP<br />
addresses. The ICA client then sends application requests to one of the loopback IP<br />
addresses. The <strong>Secure</strong> Application Manager encapsulates the data and sends it to<br />
the IVE. The IVE un-encapsulates the data and sends it to the appropriate<br />
MetaFrame server using port 1494 or 2598 (depending on the client).<br />
NOTE:<br />
� JSAM does not automatically launch when Embedded Applications are set to<br />
“Auto” in the Citrix Web Interface for MetaFrame console. In these cases, we<br />
recommend that you configure JSAM to automatically launch after the user<br />
signs into the IVE. Otherwise, end-users must manually launch JSAM before<br />
using Citrix Web Interface for MetaFrame.<br />
� If a user attempts to use the server discovery feature and then attempts to use<br />
application discovery, the application discovery process fails. To resolve this<br />
particular situation, shut down and restart Citrix Program neighborhood.<br />
� The IVE serves as an alternative to deploying the Citrix <strong>Secure</strong> Gateway (CSG).<br />
� To use the applet-mode of the Java client, make sure to enable Java applet<br />
support on the Users > User Roles > Select Role > Web > Options page of<br />
the admin console.<br />
� If you set the Network Protocol setting in the Citrix Program Neighborhood<br />
client to TCP/IP, the IVE does not support the application through JSAM since<br />
the TCP/IP setting produces UDP traffic.<br />
Custom application support: Citrix published applications configured from the native<br />
client<br />
When enabling Citrix published applications on the Citrix native client through the<br />
IVE, you must complete the steps outlined in the following sections.<br />
1. “Specifying custom applications on JSAM to port forward” on page 432<br />
2. “Configuring the Citrix Metaframe server for published applications” on<br />
page 433<br />
J-SAM overview � 431
<strong>Juniper</strong> <strong>Networks</strong> <strong>Secure</strong> <strong>Access</strong> <strong>Administration</strong> <strong>Guide</strong><br />
432 � J-SAM overview<br />
3. “Configuring the Citrix client for published applications” on page 433<br />
NOTE:<br />
� These instructions assume that you are not using the Citrix Web Interface for<br />
Citrix Presentation Server (formerly known as Nfuse server). For information<br />
about presentation servers, see “Standard application support: Citrix Web<br />
Interface for MetaFrame (NFuse Classic)” on page 430.<br />
� These instructions do not cover how to configure the standard Citrix<br />
application option. (For standard Citrix application instructions, use settings<br />
in the Users > Resource Profiles > Web > Web Applications/Pages page<br />
of the admin console.) You can enable both the standard Citrix application<br />
and the custom Citrix application—these settings do not impact each other.<br />
Specifying custom applications on JSAM to port forward<br />
When configuring JSAM to work with published applications, you must open 2<br />
ports—ports 80 and 1494. Each opened port creates a connection through JSAM to<br />
the Citrix Metaframe server.<br />
To specify published applications for JSAM to port forward:<br />
1. Add a custom application through JSAM using the instructions in “Defining<br />
resource profiles: JSAM” on page 435. When adding the custom application,<br />
keep the following settings in mind:<br />
� Server name—For published applications, you must enter the Metaframe<br />
server’s fully qualified DNS name, not its IP address.<br />
� Server port—For published applications, enter 80 and 1494. (Create one<br />
entry for port 80 and another for port 1494.) If you have multiple<br />
Metaframe servers, you must configure all of them on the same ports.<br />
� Client port—For published applications, enter 80 and 1494. (Create one<br />
entry for port 80 and another for port 1494.)<br />
2. If you have multiple internal domains, such as company-a.com and companyb.com,<br />
add DNS domains to the IVE using settings in the System > Network ><br />
Overview page of the admin console so that names such as app1.companya.com<br />
and app2.company-b.com resolve correctly.<br />
3. If a remote user’s PC is set up to use a Web proxy in Internet Explorer,<br />
configure the client machine to bypass the proxy server when the user<br />
launches applications that need to connect to the <strong>Secure</strong> Application Manager.<br />
For instructions, see “Configuring a PC that connects to the IVE through a<br />
proxy Web server” on page 420.<br />
4. Enable JSAM to associate IP loopback addresses with application servers on<br />
specific ports either by enabling JSAM to edit the hosts file on your users’<br />
systems (as explained in “Resolving host names to localhost” on page 424) or<br />
by creating an external DNS to route client application traffic to the J-SAM<br />
applet (as explained in “Configuring external DNS servers and user machines”<br />
on page 425).
Chapter 16: <strong>Secure</strong> Application Manager<br />
Configuring the Citrix Metaframe server for published applications<br />
When enabling Citrix published applications through the IVE, you must enable the<br />
XML service DNS address resolution on the metaframe server. The following<br />
instructions describe how to do this on Metaframe XP<br />
To configure the Citrix metaframe server to work with the IVE:<br />
1. Open the Citrix Management Console.<br />
2. Right-click on the name of your server farm and click Properties.<br />
3. Select the MetaFrame Settings tab.<br />
4. Select the Enable XML Service DNS address resolution checkbox.<br />
5. Click OK.<br />
Configuring the Citrix client for published applications<br />
When enabling Citrix published applications through the IVE, you must create an<br />
ICA connection on each Citrix client using the instructions that follow.<br />
To configure the Citrix client to work with the IVE:<br />
1. Open the Citrix Program Neighborhood and choose the Add ICA Connection<br />
option.<br />
2. In the Add New ICA Connection wizard, select the connection type that your<br />
computer uses to communicate.<br />
3. In the next screen:<br />
a. Enter a description of the new ICA Connection.<br />
b. Select TCP/IP + HTTP as the network protocol.<br />
c. Select Published Application.<br />
d. Click Server Location, and then:<br />
i. Deselect the Use Default checkbox.<br />
ii. Click Add in the Locate Server or Published Application dialog box.<br />
iii. Confirm that HTTP/HTTPS is selected from the Network Protocol list.<br />
iv. Enter the metaframe server DNS in the Add Server Location Address<br />
dialog box.<br />
v. Enter 80 in the port field.<br />
vi. Click OK in the Add Server Location Address dialog box and the<br />
Locate Server or Published Application dialog box.<br />
a. Select an application from the Published Application list.<br />
J-SAM overview � 433
<strong>Juniper</strong> <strong>Networks</strong> <strong>Secure</strong> <strong>Access</strong> <strong>Administration</strong> <strong>Guide</strong><br />
434 � J-SAM overview<br />
4. Enter information in the remaining wizard screens as prompted.<br />
Custom application support: Citrix secure gateways<br />
When enabling Citrix secure gateways (CSGs) through the IVE, you must complete<br />
the steps outlined in the following sections:<br />
1. Disable Citrix NFuse as a standard application through the Users > Resource<br />
Profiles > Web > Web Applications/Pages page of the admin console.<br />
NOTE: You cannot enable the Citrix NFuse standard application and Citrix <strong>Secure</strong><br />
Gateways (CSGs) custom applications through JSAM on the same IVE.<br />
2. Specify applications for JSAM to port forward by adding a custom application<br />
through JSAM. Use the instructions in “Defining resource profiles: JSAM” on<br />
page 435. When adding the custom application, keep the following settings in<br />
mind:<br />
� Server name—For CSGs, you must enter the Citrix secure gateway server’s<br />
fully qualified DNS name, not its IP address.<br />
� Server port—For CSGs, enter 443. If you have multiple Citrix secure<br />
gateway servers, you must configure all of them on the same port.<br />
� Client port—For CSGs, enter 443. (Create one entry for port 80 and<br />
another for port 443.)<br />
3. If you have multiple internal domains, such as company-a.com and companyb.com,<br />
add DNS domains to the IVE using settings in the System > Network ><br />
Overview page of the admin console so that names such as app1.companya.com<br />
and app2.company-b.com resolve correctly.<br />
4. If a remote user’s PC is set up to use a Web proxy in Internet Explorer,<br />
configure the client machine to bypass the proxy server when the user<br />
launches applications that need to connect to the <strong>Secure</strong> Application Manager.<br />
For instructions, see “Configuring a PC that connects to the IVE through a<br />
proxy Web server” on page 420.<br />
5. Enable JSAM to associate IP loopback addresses with application servers on<br />
specific ports either by enabling JSAM to edit the hosts file on your users’<br />
systems (as explained in “Resolving host names to localhost” on page 424) or<br />
by creating an external DNS to route client application traffic to the J-SAM<br />
applet (as explained in “Configuring external DNS servers and user machines”<br />
on page 425).<br />
6. Setup your Citrix <strong>Secure</strong> Gateway and confirm that it works on your desktop.<br />
7. Add a bookmark to the end-users’ IVE home page that points to the list of Citrix<br />
secure gateway servers and use the IVE’s Selective Rewrite feature to turn off<br />
rewriting for the URL.<br />
Or, if you do not want to create a bookmark through the IVE, simply instruct<br />
users to access the URL using their Web browser’s address bar instead of the<br />
IVE address bar.
Defining resource profiles: JSAM<br />
Chapter 16: <strong>Secure</strong> Application Manager<br />
JSAM resource profiles configure JSAM to secure traffic to a client/server<br />
application. When you create a JSAM application resource profile, the JSAM client<br />
tunnels network traffic generated by the specified client applications to servers in<br />
your internal network.<br />
For more information about resource profiles, see “Resource profiles” on page 71.<br />
For more information about JSAM, see “J-SAM overview” on page 417.<br />
NOTE: When creating JSAM resource profiles, note that the resource profiles do<br />
not contain bookmarks. Therefore, end-users will not see a link for the configured<br />
application in the end-user interface. To access the applications and servers that<br />
JSAM intermediates, users must first launch JSAM and then launch the specified<br />
application using standard methods (such as the Windows Start menu or a<br />
desktop icon). For information about automatically launching JSAM when the user<br />
signs into the IVE, see “Specifying role level JSAM options” on page 442.<br />
Also note that when you enable JSAM or WSAM through rewriting autopolicies for<br />
Web resource profiles, the IVE automatically creates JSAM or WSAM autopolicies<br />
for you. You can only view these SAM policies through the appropriate Web<br />
resource profile—not through the SAM resource profile pages of the admin<br />
console. For more information, see “Defining a rewriting autopolicy” on<br />
page 300.<br />
To create a JSAM application resource profile:<br />
1. Navigate to the Users > Resource Profiles > SAM > Client Applications<br />
page in the admin console.<br />
2. Click New Profile.<br />
3. From the Type list, choose JSAM.<br />
Defining resource profiles: JSAM � 435
<strong>Juniper</strong> <strong>Networks</strong> <strong>Secure</strong> <strong>Access</strong> <strong>Administration</strong> <strong>Guide</strong><br />
436 � Defining resource profiles: JSAM<br />
4. From the Application list, select one of the following options.<br />
� Custom—Select this option to intermediate traffic to a custom application.<br />
Then:<br />
i. In the Server name field, enter the name or IP address of the remote<br />
server. If you are using automatic host mapping, enter the server as it<br />
is known to the application. If you enter an IP address, note that endusers<br />
must connect to JSAM using that IP address in order to connect<br />
to the specified server. For information about system variables and<br />
attributes you can use in this field, see “Using system variables in<br />
realms, roles, and resource policies” on page 869.<br />
ii. In the Server Port field, enter the port on which the remote server<br />
listens for client connections. For example, to forward Telnet traffic<br />
from a remote machine, specify port 23 for both the client port (on<br />
which JSAM listens) and the server port (on which the Telnet server<br />
listens).<br />
NOTE: To disable the registry change made by JSAM and restore the original copy<br />
of the etc/hosts file, users must uninstall the JSAM client using settings in the<br />
Preferences > Applications page of the end-user console. To re-enable the<br />
change, they need to reboot.<br />
NOTE:<br />
iii. In the Client Loopback IP field, provide a static loopback address. If<br />
you do not provide a static IP loopback address, the IVE assigns an IP<br />
loopback address dynamically. For more information about static<br />
loopback addresses, see “Assigning IP loopback addresses to servers”<br />
on page 421.<br />
� When configuring an external DNS, do not use IP loopback addresses in the<br />
127.0.2.x range because the IVE reserves IP loopback addresses in that range<br />
for use with Citrix NFuse.<br />
� If you want to modify a static loopback address for a JSAM application server<br />
configured on multiple ports, you must delete all applications referring to this<br />
application server and re-enter these applications with the new static<br />
loopback address.<br />
iv. In the Client Port field, enter the port on which JSAM should listen for<br />
client application connections. Typically, the local port value is the<br />
same value as the server port; the local port value usually only differs<br />
for Linux or Macintosh non-root users who want to add applications for<br />
port forwarding that use ports under 1024.
NOTE:<br />
Chapter 16: <strong>Secure</strong> Application Manager<br />
You may configure more than one application on a single port, such as<br />
app1.mycompany.com, app2.mycompany.com, app3.mycompany.com.<br />
Either you assign a static loopback address or the IVE assigns a<br />
dynamic loopback address (127.0.1.10, 127.0.1.11, 127.0.1.12) to<br />
each application. JSAM then listens on these multiple loopback<br />
addresses on the specified port. For example, when there is traffic on<br />
127.0.1.12 on the specified port, the IVE forwards the traffic to the<br />
app3.mycompany.com destination host.<br />
v. Click Add.<br />
vi. Select the Allow JSAM to dynamically select an available port if the<br />
specified client port is in use checkbox if JSAM is listening for<br />
multiple hosts on the same port and you want JSAM to select an<br />
available port when the client port you specify is taken. The client<br />
application must allow you to specify the port number for the<br />
connection in order to use this option.<br />
vii. Select the Create an access control policy allowing SAM access to<br />
these servers checkbox to enable access to the list of servers specified<br />
in the Server column (enabled by default).<br />
� Lotus Notes—Select this option to intermediate traffic from the Lotus<br />
Notes fat client application, as explained in “Standard application support:<br />
Lotus Notes” on page 428. Then, in the Autopolicy: SAM <strong>Access</strong> Control<br />
section, create a policy that allows or denies users access to the Lotus<br />
Notes server:<br />
i. If it is not already enabled, select the Autopolicy: SAM <strong>Access</strong> Control<br />
checkbox.<br />
ii. In the Resource field, specify the application server to which this<br />
policy applies. You can specify the server as a fully-qualified host name<br />
or an IP/netmask pair. For example, if the fully-qualified hostname is<br />
notes1.yourcompany.com, add notes1.yourcompany.com and notes1 to<br />
the Resource field.<br />
iii. From the Action list, select Allow to enable access to the specified<br />
server or Deny to block access to the specified server.<br />
iv. Click Add.<br />
� If you select the Lotus Notes option, or you configure the Lotus Notes client to<br />
connect to multiple Lotus Notes servers, you should configure the Lotus Notes<br />
client appropriately to work with the IVE. For instructions, see “Configuring<br />
the Lotus Notes client” on page 430.<br />
� You can only use JSAM to configure access to one Lotus Notes application per<br />
user role.<br />
Defining resource profiles: JSAM � 437
<strong>Juniper</strong> <strong>Networks</strong> <strong>Secure</strong> <strong>Access</strong> <strong>Administration</strong> <strong>Guide</strong><br />
438 � Defining resource profiles: JSAM<br />
NOTE:<br />
� Microsoft Outlook—Select this option to intermediate traffic from the<br />
Microsoft Outlook application, as explained in “Standard application<br />
support: MS Outlook” on page 427. Then:<br />
i. Enter the hostname for each MS Exchange server in the Servers field.<br />
For example, if the fully-qualified hostname is<br />
exchange1.yourcompany.com, add exchange1.yourcompany.com to the<br />
Servers field. For information about system variables and attributes<br />
you can use in this field, see “Using system variables in realms, roles,<br />
and resource policies” on page 869.<br />
� You must enter the full name of the servers in this field since the IVE creates<br />
direct one-to-one mappings between the servers you enter here and IP<br />
addresses in the etc/hosts file. For more information about registry changes<br />
made by JSAM, see the Client-side Changes <strong>Guide</strong> on the <strong>Juniper</strong> <strong>Networks</strong><br />
Customer Support Center.<br />
� The IVE does not support Outlook through SVW, since Outlook applications<br />
require HKLM registry key changes. For more information, see “Enabling the<br />
<strong>Secure</strong> Virtual Workspace” on page 244.<br />
ii. Select the Create an access control policy allowing SAM access to<br />
this server checkbox to enable access to the server specified in the<br />
previous step (enabled by default).<br />
NOTE: You can only use JSAM to configure access to one Microsoft Outlook<br />
application per user role.<br />
NOTE:<br />
� NetBIOS file browsing—Select this option to tunnel NetBIOS traffic<br />
through JSAM. Then:<br />
i. Enter the fully-qualified host name for your application servers in the<br />
Servers field.<br />
� You must enter the full name of the servers in this field since the IVE creates<br />
direct one-to-one mappings between the servers you enter here and IP<br />
addresses in the etc/hosts file. For more information about registry changes<br />
made by JSAM, see the Client-side Changes <strong>Guide</strong> on the <strong>Juniper</strong> <strong>Networks</strong><br />
Customer Support Center.<br />
� If you want to enable drive mapping on a Windows client machine, use the<br />
standard NetBIOS file browsing option. When you do, JSAM automatically<br />
modifies the registry to disable port 445 on Windows XP machines, which<br />
forces Windows XP to use port 137, 138, or 139 for drive-mapping. Windows<br />
XP users need to reboot one time to enable the registry change to take effect.
NOTE:<br />
Chapter 16: <strong>Secure</strong> Application Manager<br />
ii. Select the Create an access control policy allowing SAM access to<br />
this server checkbox to enable access to the server specified in the<br />
previous step (enabled by default).<br />
5. Enter a unique name and optionally a description for the resource profile. The<br />
IVE displays this information in the Client Application Sessions section of the<br />
IVE end-user home page.<br />
6. Click Save and Continue.<br />
7. In the Roles tab, select the roles to which the resource profile applies and click<br />
Add.<br />
The selected roles inherit the autopolicy created by the resource profile. If it is<br />
not already enabled, the IVE also automatically enables the SAM option in the<br />
Users > User Roles > Select Role > General > Overview page of the admin<br />
console for all of the roles you select.<br />
8. Click Save Changes.<br />
Defining role settings: JSAM<br />
� You can only use JSAM to configure NetBIOS file browsing once per user role.<br />
� The IVE does not support NetBIOS file browsing through SVW, since NetBIOS<br />
requires HKLM registry key changes. For more information, see “Enabling the<br />
<strong>Secure</strong> Virtual Workspace” on page 244.<br />
This section contains the following information about configuring role-level settings<br />
for JSAM:<br />
� “Specifying applications for JSAM to secure” on page 439<br />
� “Specifying role level JSAM options” on page 442<br />
Specifying applications for JSAM to secure<br />
NOTE: Information in this section is provided for backwards compatibility. We<br />
recommend that you secure traffic using JSAM resource profiles instead, since<br />
they provide a simpler, more unified configuration method. For more<br />
information, see “Defining resource profiles: JSAM” on page 435.<br />
Use the Applications tab to specify the applications for which JSAM secures traffic.<br />
Note that for JSAM to work, the client application needs to connect to the local PC<br />
where JSAM is running as the application server.<br />
Defining role settings: JSAM � 439
<strong>Juniper</strong> <strong>Networks</strong> <strong>Secure</strong> <strong>Access</strong> <strong>Administration</strong> <strong>Guide</strong><br />
440 � Defining role settings: JSAM<br />
To specify applications for JSAM to secure:<br />
1. In the admin console, choose Users > User Roles > Select Role > SAM ><br />
Applications.<br />
2. Select Add Application.<br />
3. Enter the name of the application and, optionally, a description. This<br />
information displays in the Client Application Sessions section of the IVE enduser<br />
home page.<br />
4. Choose either:<br />
NOTE:<br />
� Standard application—Select Citrix NFuse, Lotus Notes, or Microsoft<br />
Outlook/Exchange.<br />
� The IVE does not support the standard JSAM applications Outlook and Netbios<br />
file browsing through SVW, since these applications require registry key<br />
changes. However, the IVE does support the Citrix and Lotus Notes JSAM<br />
standard applications through SVW. For more information, see “Enabling the<br />
<strong>Secure</strong> Virtual Workspace” on page 244.<br />
� If you select the Lotus Notes option, or you configure the Lotus Notes client to<br />
connect to multiple Lotus Notes servers, you should configure the Lotus Notes<br />
client appropriately to work with the IVE. For instructions, see “Configuring<br />
the Lotus Notes client” on page 430.<br />
� Custom application—<br />
i. In the Server name field, enter the DNS name of the server or the<br />
server IP address. If entering the DNS name, enter name of the remote<br />
server as it is known to the application if you are using automatic host<br />
mapping. For information about system variables and attributes you<br />
can use in this field, see “Using system variables in realms, roles, and<br />
resource policies” on page 869.<br />
i. In the Server Name field, enter .<br />
ii. In the Server Port field, enter the port on which the remote server<br />
listens for client connections.<br />
For example, to forward Telnet traffic from a remote machine, specify<br />
port 23 for both the client port (on which JSAM listens) and the server<br />
port (on which the Telnet server listens).<br />
NOTE: To disable the registry change made by JSAM and restore the original copy<br />
of the etc/hosts file, users must uninstall the JSAM client using settings in the<br />
Preferences > Applications page of the end-user console. To re-enable the<br />
change, they need to reboot.
NOTE:<br />
Chapter 16: <strong>Secure</strong> Application Manager<br />
iii. In the Client Loopback IP field, provide a static loopback address. If<br />
you do not provide a static IP loopback address, the IVE assigns an IP<br />
loopback address dynamically. For more information about static<br />
loopback addresses, see “Assigning IP loopback addresses to servers”<br />
on page 421.<br />
� When configuring an external DNS, do not use IP loopback addresses in<br />
the 127.0.2.x range because the IVE reserves IP loopback addresses in<br />
that range for use with Citrix NFuse.<br />
� If you want to modify a static loopback address for a JSAM application<br />
server configured on multiple ports, you must delete all applications<br />
referring to this application server and re-enter these applications with<br />
the new static loopback address.<br />
iv. In the Client Port field, enter the port on which JSAM should listen for<br />
client application connections.<br />
Typically, the local port value is the same value as the server port; the<br />
local port value usually only differs for Linux or Macintosh non-root<br />
users who want to add applications for port forwarding that use ports<br />
under 1024.<br />
You may configure more than one application on a single port, such as<br />
app1.mycompany.com, app2.mycompany.com, app3.mycompany.com.<br />
Either you assign a static loopback address or the IVE assigns a<br />
dynamic loopback address (127.0.1.10, 127.0.1.11, 127.0.1.12) to<br />
each application. JSAM then listens on these multiple loopback<br />
addresses on the specified port. For example, when there is traffic on<br />
127.0.1.12 on the specified port, the IVE forwards the traffic to the<br />
app3.mycompany.com destination host.<br />
v. Select the Allow <strong>Secure</strong> Application Manager to dynamically select<br />
an available port ... checkbox if JSAM is listening for multiple hosts on<br />
the same port and you want JSAM to select an available port when the<br />
client port you specify is taken. The client application must allow you<br />
to specify the port number for the connection in order to use this<br />
option.<br />
vi. Click Add.<br />
5. If a remote user’s PC is set up to use a Web proxy in Internet Explorer,<br />
configure the client machine to bypass the proxy server when the user<br />
launches applications that need to connect to the <strong>Secure</strong> Application Manager.<br />
See “Configuring a PC that connects to the IVE through a proxy Web server” on<br />
page 420.<br />
Defining role settings: JSAM � 441
<strong>Juniper</strong> <strong>Networks</strong> <strong>Secure</strong> <strong>Access</strong> <strong>Administration</strong> <strong>Guide</strong><br />
442 � Defining role settings: JSAM<br />
6. Add DNS domains to the IVE if you have multiple internal domains, such as<br />
company-a.com and company-b.com, so that names such as app1.company-a.com<br />
and app2.company-b.com resolve correctly:<br />
a. Navigate to the System > Network > Overview page in the admin<br />
console.<br />
b. Under DNS Name Resolution, add a comma-separated list of domains in<br />
the to DNS Domains field.<br />
c. Click Save Changes.<br />
Specifying role level JSAM options<br />
To specify JSAM options at the role level:<br />
1. In the admin console, choose Users > User Roles > Select Role > SAM ><br />
Options.<br />
2. Under <strong>Secure</strong> Application Manager options, select the options to enable for<br />
users:<br />
� Auto-launch <strong>Secure</strong> Application Manager—If enabled, the IVE<br />
automatically launches the <strong>Secure</strong> Application Manager when a user signs<br />
in. If you do not select this option, users must manually start the <strong>Secure</strong><br />
Application Manager from the Client Applications Sessions section of the<br />
IVE end-user home page.<br />
NOTE: Although you configure the <strong>Secure</strong> Application Manager to automatically<br />
launch when users sign into the IVE, users can override this setting through the<br />
Preferences > Applications page of the IVE end-user console. If disabled from<br />
automatically launching, users need to manually start the <strong>Secure</strong> Application<br />
Manager by clicking its link on the IVE home page.<br />
� Auto-uninstall <strong>Secure</strong> Application Manager—If enabled, the IVE<br />
automatically un-installs the <strong>Secure</strong> Application Manager after users sign<br />
off.<br />
� Auto-allow application servers—If enabled, the IVE automatically creates<br />
a SAM resource policy that allows access to the server specified in the<br />
WSAM application and server lists and the JSAM application list.<br />
NOTE: You may not see the Auto-allow option if you are using a new installation<br />
or if an administrator hides the option. For more information on this option, see<br />
“Setting system options” on page 575.<br />
3. Under Java SAM Options, select the options to enable for users:<br />
� User can add applications—If enabled, users can add applications. For<br />
users to add applications, they need to know the application server DNS<br />
name and client/server ports.
Chapter 16: <strong>Secure</strong> Application Manager<br />
When you enable this option, users can set up port forwarding to any host<br />
or port in your enterprise. Before providing users with the ability to add<br />
applications, please verify that this feature is consistent with your security<br />
practices. If a user adds an application, the application remains available to<br />
the user even if you later change disable the feature.<br />
� Automatic host-mapping—If enabled, the <strong>Secure</strong> Application Manager<br />
edits the Windows PC hosts file and replaces entries of Windows<br />
application servers with localhost. These entries are changed back to the<br />
original data when a user closes the <strong>Secure</strong> Application Manager.<br />
For the Java version of the <strong>Secure</strong> Application Manager to work, the client<br />
application needs to connect to the local PC on which the <strong>Secure</strong><br />
Application Manager is running as the application server. The<br />
recommended process for mapping application servers to a user’s local PC<br />
is to enable automatic host-mapping, which enables the IVE to<br />
automatically modify the PC’s hosts file to point application servers to the<br />
PC’s localhost for secure port forwarding. Alternatively, you can configure<br />
your external DNS server, as explained in “Configure your external DNS<br />
server and user machines (if needed)” on page 96.<br />
� Skip web-proxy registry check—If enabled, JSAM does not check a user's<br />
registry for a Web proxy. Some users do not have permissions to look at<br />
their registries, so if JSAM tries to look at their registries, then users see an<br />
error that they do not have permission. This option ensures that users do<br />
not see this message.<br />
� Auto-close JSAM window on sign-out—If enabled, JS-AM automatically<br />
closes when a user signs out of the IVE by clicking Sign Out in the IVE<br />
browser window. JSAM continues to run if the user simply closes the<br />
browser window.<br />
4. Click Save Changes.<br />
Defining resource policies: JSAM<br />
Automatically launching JSAM<br />
This section contains the following instructions for configuring JSAM resource<br />
policies:<br />
� “Automatically launching JSAM” on page 443<br />
� “Specifying application servers that users can access” on page 445<br />
� “Specifying resource level JSAM options” on page 447<br />
Use the Launch JSAM tab to write a Web resource policy that specifies a URL for<br />
which the IVE automatically launches J-SAM on the client. The IVE launches J-SAM<br />
in two scenarios:<br />
� When a user enters the URL in the Address field of the IVE home page.<br />
Defining resource policies: JSAM � 443
<strong>Juniper</strong> <strong>Networks</strong> <strong>Secure</strong> <strong>Access</strong> <strong>Administration</strong> <strong>Guide</strong><br />
444 � Defining resource policies: JSAM<br />
� When a user clicks a Web bookmark (configured by an administrator) on the<br />
IVE home page to the URL.<br />
This feature is useful if you enable applications that require J-SAM but don’t want to<br />
require users to run J-SAM unnecessarily. This feature requires, however, that users<br />
access the URL through the IVE home page. If users enter the URL in a browser<br />
Address field, the IVE does not serve the request.<br />
NOTE: The IVE provides tight integration with Citrix. If you specify Citrix as a<br />
standard J-SAM application, the IVE automatically launches J-SAM when a user<br />
selects an ICA file even if the URL is not configured as a resource policy.<br />
To write a Launch J-SAM resource policy:<br />
1. In the admin console, choose Users > Resource Policies > Web.<br />
2. If your administrator view is not already configured to show Launch JSAM<br />
policies, make the following modifications:<br />
a. Click the Customize button in the upper right corner of the page.<br />
b. Select the Launch JSAM checkbox.<br />
c. Click OK.<br />
3. Select the Launch JSAM tab.<br />
4. On the JSAM Autolaunch Policies page, click New Policy.<br />
5. On the New Policy page, enter:<br />
a. A name to label this policy.<br />
b. A description of the policy (optional).<br />
6. In the Resources section, specify the URLs to which this policy applies. See<br />
“Specifying resources for a resource policy” on page 83 for more information.<br />
To enable IP-based or case sensitivity matching for these resources, see<br />
“Defining resource policies: General options” on page 355.<br />
7. In the Roles section, specify:<br />
� Policy applies to ALL roles—Choose this option to apply this policy to all<br />
users.<br />
� Policy applies to SELECTED roles—Choose this option to apply this policy<br />
only to users who are mapped to roles in the Selected roles list. Make sure<br />
to add roles to this list from the Available roles list.<br />
� Policy applies to all roles OTHER THAN those selected below—Choose<br />
this option to apply this policy to all users except for those who map to the<br />
roles in the Selected roles list. Make sure to add roles to this list from the<br />
Available roles list.
8. In the Action section, specify:<br />
Chapter 16: <strong>Secure</strong> Application Manager<br />
� Launch JSAM for this URL—The IVE downloads the Java <strong>Secure</strong><br />
Application Manager to the client and then serves the requested URL.<br />
NOTE: J-SAM launches automatically for the specified URL only if a user enters the<br />
URL or selects a bookmark to the URL on the IVE home page (Browsing ><br />
Bookmarks). The bookmark does not launch the application that is configured<br />
through JSAM, but launches JSAM itself.<br />
� Don't Launch JSAM for this URL—The IVE does not download the Java<br />
<strong>Secure</strong> Application Manager to the client for the requested URL. This option<br />
is useful if you want to temporarily disable J-SAM auto-launching for the<br />
specified URLs.<br />
� Use Detailed Rules—To specify one or more detailed rules for this policy.<br />
See “Writing a detailed rule” on page 88 for more information.<br />
9. Click Save Changes.<br />
Specifying application servers that users can access<br />
NOTE: Information in this section is provided for backwards compatibility. We<br />
recommend that you secure traffic using JSAM resource profiles instead, since<br />
they provide a simpler, more unified configuration method. For more<br />
information, see “Defining resource profiles: JSAM” on page 435.<br />
When you enable the <strong>Secure</strong> Application Manager access feature for a role, you<br />
need to create resource policies that specify which application servers a user may<br />
access. These policies apply to both the Java version and Windows version of the<br />
<strong>Secure</strong> Application Manager (J-SAM and W-SAM, respectively). When a user makes<br />
a request to an application server, the IVE evaluates the SAM resource policies. If<br />
the IVE matches a user’s request to a resource listed in a SAM policy, the IVE<br />
performs the action specified for the resource.<br />
When writing a SAM resource policy, you need to supply key information:<br />
� Resources—A resource policy must specify one or more resources to which the<br />
policy applies. When writing a SAM policy, you need to specify application<br />
servers to which a user may connect.<br />
� Roles—A resource policy must specify the roles to which it applies. When a<br />
user makes a request, the IVE determines what policies apply to the role and<br />
then evaluates those policies that correspond to the request. SAM resource<br />
policies apply to users requests made through either version, J-SAM or W-SAM.<br />
� Actions—A <strong>Secure</strong> Application Manager resource policy either allows or denies<br />
access to an application server.<br />
You can create resource policies through the standard interface (as described in this<br />
section) or through resource profiles (recommended method).<br />
Defining resource policies: JSAM � 445
<strong>Juniper</strong> <strong>Networks</strong> <strong>Secure</strong> <strong>Access</strong> <strong>Administration</strong> <strong>Guide</strong><br />
446 � Defining resource policies: JSAM<br />
The IVE platform’s engine that evaluates resource policies requires that the<br />
resources listed in a policy’s Resources list follow a canonical format, as explained<br />
in “Specifying resources for a resource policy” on page 83.<br />
To write a <strong>Secure</strong> Application Manager resource policy:<br />
1. In the admin console, choose Users > Resource Policies > SAM > <strong>Access</strong>.<br />
2. On the <strong>Secure</strong> Application Manager Policies page, click New Policy.<br />
3. On the New Policy page, enter:<br />
a. A name to label this policy.<br />
b. A description of the policy (optional).<br />
4. In the Resources section, specify the application servers to which this policy<br />
applies.<br />
5. In the Roles section, specify:<br />
� Policy applies to ALL roles—Choose this option to apply this policy to all<br />
users.<br />
� Policy applies to SELECTED roles—Choose this option to apply this policy<br />
only to users who are mapped to roles in the Selected roles list. Make sure<br />
to add roles to this list from the Available roles list.<br />
� Policy applies to all roles OTHER THAN those selected below—Choose<br />
this option to apply this policy to all users except for those who map to the<br />
roles in the Selected roles list. Make sure to add roles to this list from the<br />
Available roles list.<br />
6. In the Action section, specify:<br />
� Allow socket access—Choose this option to grant access to the application<br />
servers specified in the Resources list.<br />
� Deny socket access—Choose this option to deny access to the application<br />
servers specified in the Resources list.<br />
� Use Detailed Rules—Choose this option to specify one or more detailed<br />
rules for this policy. See “Writing a detailed rule” on page 88 for more<br />
information.<br />
7. Click Save Changes.<br />
8. On the <strong>Secure</strong> Application Manager Policies page, order the policies<br />
according to how you want the IVE to evaluate them. Keep in mind that once<br />
the IVE matches the resource requested by the user to a resource in a policy’s<br />
(or a detailed rule’s) Resource list, it performs the specified action and stops<br />
processing policies.
Specifying resource level JSAM options<br />
Chapter 16: <strong>Secure</strong> Application Manager<br />
Use the Options tab to specify the SAM resource option to match IP addresses to<br />
host names specified as resources in your SAM resource policies. When you enable<br />
this option, the IVE looks up IP addresses corresponding to each host name<br />
specified in a SAM resource policy. When a user tries to access a server by<br />
specifying an IP address rather than the host name, the IVE compares the IP to its<br />
cached list of IP addresses to determine if a host name matches an IP. If there is a<br />
match, then the IVE accepts the match as a policy match and applies the action<br />
specified for the resource policy.<br />
When you enable this option, the IVE compiles a list of host names specified in the<br />
Resources field of each SAM resource policy. The IVE then applies the option to this<br />
comprehensive list of host names.<br />
NOTE: This option does not apply to host names that include wildcards and<br />
parameters.<br />
To specify the SAM resource option:<br />
1. In the admin console, choose Users > Resource Policies > SAM > Options.<br />
2. Select IP based matching for Hostname based policy resources. When you<br />
select this option, the IVE looks up the IP address corresponding to each host<br />
name specified in a <strong>Secure</strong> Application Manager resource policy. When a user<br />
tries to access a server by specifying an IP address rather than the host name,<br />
the IVE compares the IP to its cached list of IP addresses to determine if a host<br />
name matches an IP. If there is a match, then the IVE accepts the match as a<br />
policy match and applies the action specified for the resource policy.<br />
3. Click Save Changes.<br />
Defining resource policies: JSAM � 447
<strong>Juniper</strong> <strong>Networks</strong> <strong>Secure</strong> <strong>Access</strong> <strong>Administration</strong> <strong>Guide</strong><br />
448 � Defining resource policies: JSAM
Chapter 17Z<br />
Telnet/SSH<br />
The Telnet/SSH option enables users to connect to internal server hosts in the clear<br />
using Telnet protocols or to communicate over an encrypted <strong>Secure</strong> Shell (SSH)<br />
session through a Web-based terminal session emulation. This feature supports the<br />
following applications and protocols:<br />
� Network Protocols—Supported network protocols include Telnet and SSH.<br />
� Terminal Settings—Supported terminal settings include VT100, VT320, and<br />
derivatives and screen buffers.<br />
� Security—Supported security mechanisms include Web/client security using<br />
SSL and host security (such as SSH if desired).<br />
You can create secure terminal session bookmarks that appear on the welcome<br />
page for users mapped to a specific role. A terminal session bookmark defines<br />
Terminal Session information for Telnet or SSH sessions that users may launch.<br />
These sessions give users access to a variety of networked devices, including UNIX<br />
servers, networking devices, and other legacy applications, that utilize terminal<br />
sessions. The IVE supports SSH versions V1 and V2 and uses the following SSH<br />
versions: OpenSSH_2.9.9p1, SSH protocols 1.5/2.0, and OpenSSL 0x0090607f.<br />
NOTE: When communicating over an encrypted <strong>Secure</strong> Shell (SSH) session, note<br />
that the Telnet/SSH feature does not support using the ^J character combination.<br />
(Some applications use this character combination to justify text). If you want to<br />
use this character combination, we recommend that you find a java applet that<br />
supports it and upload that applet through the IVE using the hosted Java applets<br />
feature.<br />
This section contains the following information about Telnet/SSH:<br />
� “Licensing: Telnet/SSH availability” on page 450<br />
� “Task summary: Configuring the Telnet/SSH feature” on page 450<br />
� “Defining resource profiles: Telnet/SSH” on page 450<br />
� “Defining role settings: Telnet/SSH” on page 454<br />
� “Defining resource policies: Telnet/SSH” on page 456<br />
� 449
<strong>Juniper</strong> <strong>Networks</strong> <strong>Secure</strong> <strong>Access</strong> <strong>Administration</strong> <strong>Guide</strong><br />
Licensing: Telnet/SSH availability<br />
450 � Licensing: Telnet/SSH availability<br />
If you are using an SA-700 appliance, you must install a Core Clientless <strong>Access</strong><br />
upgrade license in order to access the Telnet/SSH feature.<br />
Task summary: Configuring the Telnet/SSH feature<br />
To configure the Telnet/SSH feature:<br />
1. Create resource profiles that enable access to Telnet and SSH servers, include<br />
bookmarks that link to those servers, and assign the bookmarks to user roles<br />
using settings in the Users > Resource Profiles > Telnet/SSH page of the<br />
admin console.<br />
We recommend that you use resource profiles to configure Telnet/SSH (as<br />
described above). However, if you do not want to use resource profiles, you can<br />
configure Telnet/SSH using role and resource policy settings in the following<br />
pages of the admin console instead:<br />
a. Create resource policies that enable access to Telnet and SSH servers using<br />
settings in the Users > Resource Policies > Telnet/SSH > Sessions page<br />
of the admin console.<br />
b. Determine which user roles may access the Telnet and SSH servers that<br />
you want to intermediate, and then enable Telnet/SSH access for those<br />
roles through the Users > User Roles > Select Role > General ><br />
Overview page of the admin console.<br />
c. Create bookmarks to your Telnet and SSH servers using settings in the<br />
Users > User Roles > Select Role > Telnet/SSH > <strong>Access</strong> page of the<br />
admin console.<br />
2. After configuring Telnet/SSH using resource profiles or roles and resource<br />
policies, you can modify general role and resource options in the following<br />
pages of the admin console:<br />
a. (Optional) Enable users to create their own connections to Telnet and SSH<br />
sessions using settings in the Users > User Roles > Select Role ><br />
Telnet/SSH > Options page of the admin console.<br />
b. (Optional) Enable the IVE to match IP addresses to host names and disable<br />
the auto-allow bookmarks option using settings in the Users > Resource<br />
Policies> Telnet/SSH > Options page of the admin console.<br />
Defining resource profiles: Telnet/SSH<br />
A Telnet/SSH resource profile is a resource profile that enables users to connect to<br />
internal server hosts in the clear using Telnet protocols or to communicate over an<br />
encrypted <strong>Secure</strong> Shell (SSH) session through a Web-based terminal session<br />
emulation.
To create a Telnet/SSH resource profile:<br />
Chapter 17: Telnet/SSH<br />
1. Navigate to the Users > Resource Profiles > Telnet/SSH page in the admin<br />
console.<br />
2. Click New Profile.<br />
3. From the Type list, specify the session type (Telnet or SSH) for this resource<br />
profile.<br />
4. Enter a unique name and optionally a description for the resource profile. (This<br />
name becomes the default bookmark’s name.)<br />
5. In the Host field, enter the name or IP address of the server to which this<br />
resource profile should connect. For information about system variables and<br />
attributes that you can include in this field, see “Using system variables in<br />
realms, roles, and resource policies” on page 869.<br />
6. Select the Create an access control policy allowing Telnet/SSH access to this<br />
server checkbox to enable access to the server specified in the previous step<br />
(enabled by default).<br />
7. In the Port field, enter the port on which the IVE should connect to the server.<br />
(By default, the IVE populates this field with port number 23 if you select Telnet<br />
and port number 22 if you select SSH.)<br />
8. If you want to pass the user’s credentials to the server, enter a static username,<br />
the variable, or another IVE-appropriate session variable in the<br />
Username field. (Required for SSH sessions.)<br />
9. Click Save and Continue.<br />
10. In the Roles tab, select the roles to which the resource profile applies and click<br />
Add.<br />
The selected roles inherit the autopolicy and bookmarks created by the<br />
resource profile. If it is not already enabled, the IVE also automatically enables<br />
the Telnet/SSH option in the Users > User Roles > Select Role > General ><br />
Overview page of the admin console for all of the roles you select.<br />
11. Click Save Changes.<br />
12. (Optional) In the Bookmarks tab, modify the default bookmark created by the<br />
IVE and/or create new ones using instructions in “Defining a Telnet/SSH<br />
resource profile bookmark” on page 452. (By default, the IVE creates a<br />
bookmark to the server defined in the Host field and displays it to all users<br />
assigned to the role specified in the Roles tab.)<br />
Defining resource profiles: Telnet/SSH � 451
<strong>Juniper</strong> <strong>Networks</strong> <strong>Secure</strong> <strong>Access</strong> <strong>Administration</strong> <strong>Guide</strong><br />
Defining a Telnet/SSH resource profile bookmark<br />
452 � Defining resource profiles: Telnet/SSH<br />
When you create a Telnet/SSH resource profile, the IVE automatically creates a<br />
bookmark that links to the host that you specified in the resource profile. The IVE<br />
enables you to modify this bookmark as well as create additional bookmarks to the<br />
same host.<br />
NOTE: When configuring bookmarks, note that:<br />
� To change the host, port, or username for a Telnet/SSH bookmark created<br />
through a resource profile, you must edit the values through the resource<br />
profile’s Resource tab (not its Bookmark tab).<br />
� You can only assign bookmarks to roles that you have already associated with<br />
the resource profile—not all of the roles defined on the IVE. To change the list<br />
of roles associated with the resource profile, use settings in its Roles tab.<br />
� Bookmarks simply control which links the IVE displays to users—not which<br />
resources the users can access. For example, if you enable access to a Telnet<br />
server through a resource profile but do not create a corresponding bookmark<br />
to that server, the user can still access the server by entering it into the<br />
Address field of the IVE home page.<br />
� Make sure to enter a unique set of parameters when defining a Telnet/SSH<br />
bookmark. If you create two bookmarks that contain the same set of<br />
parameters, the IVE deletes one of the bookmarks from the end-user view.<br />
You will still be able to see both bookmarks, however, in the administrator<br />
console.<br />
For more information about resource profile bookmarks, see “Defining<br />
bookmarks” on page 78.<br />
To associate bookmarks with Telnet/SSH resource profiles:<br />
1. If you want to create a resource profile bookmark through the standard<br />
resource profiles page:<br />
a. Navigate to the Users > Resource Profiles > Telnet/SSH> Select<br />
Resource Profile > Bookmarks page in the admin console.<br />
b. Click the appropriate link in the Bookmark column if you want to modify<br />
an existing bookmark. Or, click New Bookmark to create an additional<br />
bookmark.<br />
Alternatively, if you want to create a resource profile bookmark through the<br />
user roles page:<br />
a. Navigate to the Users > User Roles > Select Role > Telnet/SSH ><br />
Sessions page in the admin console.<br />
b. Click Add Session.
Chapter 17: Telnet/SSH<br />
c. From the Type list, choose Telnet/SSH Resource Profile. (The IVE does not<br />
display this option if have not already created a Telnet/SSH resource<br />
profile.)<br />
d. Select an existing resource profile. (The IVE automatically populates the<br />
Host and Port fields using settings from the selected resource profile.)<br />
e. Click OK. (If you have not already associated the selected role with the<br />
resource profile, the IVE automatically makes the association for you. The<br />
IVE also enables any access control policies for the role that are required by<br />
the resource profile.)<br />
f. If this role is not already associated with the selected resource profile, the<br />
IVE displays an informational message. If you see this message, click Save<br />
Changes to add this role to the resource profile’s list of roles and to update<br />
the profile’s autopolicies as required. Then, repeat the previous step to<br />
create the bookmark.<br />
NOTE: When you create a resource profile bookmark through the user roles page<br />
(instead of the standard resource profiles page), the IVE only associates the<br />
generated bookmark with the selected role. The IVE does not assign the<br />
bookmark to all of the roles associated with the selected resource profile.<br />
2. Optionally change the name and description of the bookmark. (By default, the<br />
IVE populates names the bookmark using the resource profile name.)<br />
3. If you want to change the font size in the server display window, choose one of<br />
the following options in the Font Size section:<br />
� Fixed size of _ pixels—Enter a size from 8 to 36 pixels. (By default, the IVE<br />
sets the font size to 12.)<br />
� Resize to fit window—Dynamically changes the font size as you resize the<br />
window. This option requires Internet Explorer. (Enabled by default.)<br />
4. If you want to change the size of the server display window, select an option<br />
from the Screen Size drop-down list. (By default, the IVE sets the window size<br />
at 80 characters by 24 rows.)<br />
5. If you want to change the number of rows that the server window retains to<br />
display during scrolling, change the value in the Screen Buffer field (By default,<br />
the IVE sets the buffer at 100 rows.)<br />
6. If you are configuring the bookmark through the resource profile pages, under<br />
Roles, specify the roles to which you want to display the bookmark:<br />
� ALL selected roles—Select this option to display the bookmark to all of the<br />
roles associated with the resource profile.<br />
Defining resource profiles: Telnet/SSH � 453
<strong>Juniper</strong> <strong>Networks</strong> <strong>Secure</strong> <strong>Access</strong> <strong>Administration</strong> <strong>Guide</strong><br />
454 � Defining role settings: Telnet/SSH<br />
� Subset of selected roles—Select this option to display the bookmark to a<br />
subset of the roles associated with the resource profile. Then select roles<br />
from the ALL Selected Roles list and click Add to move them to the Subset<br />
of selected roles list.<br />
7. Click Save Changes.<br />
Defining role settings: Telnet/SSH<br />
Creating advanced session bookmarks<br />
You can use two different methods to create Telnet/SSH session bookmarks:<br />
� Create bookmarks through existing resource profiles (recommended)—<br />
When you select this method, the IVE automatically populates the bookmark<br />
with key parameters (such as the host, port, username, and session type) using<br />
settings from the resource profile. Additionally, while you are creating the<br />
associated resource profile, the IVE guides you through the process of creating<br />
any required policies to enable access to the bookmark. For configuration<br />
instructions, see “Defining a Telnet/SSH resource profile bookmark” on<br />
page 452.<br />
� Create standard bookmarks—When you select this option, you must manually<br />
enter all bookmark parameters during configuration. Additionally, you must<br />
enable access to the Telnet/SSH feature and create resource policies that enable<br />
access to the servers defined in the bookmark (as explained in “Task summary:<br />
Configuring the Telnet/SSH feature” on page 450). For configuration<br />
instructions, see “Creating advanced session bookmarks” on page 454.<br />
NOTE: If you enable the Telnet/SSH option but do not give users the ability to<br />
create their own bookmarks, make sure that you configure session bookmarks for<br />
them. Otherwise, users cannot use this feature.<br />
This section contains the following information about defining bookmarks and rolelevel<br />
settings for Telnet/SSH resources:<br />
� “Creating advanced session bookmarks” on page 454.<br />
� “Configuring general Telnet/SSH options” on page 455<br />
NOTE: Information in this section is provided for backwards compatibility. We<br />
recommend that you configure access to Telnet and SSH servers through resource<br />
profiles instead, since they provide a simpler, more unified configuration method.<br />
For more information, see “Defining resource profiles: Telnet/SSH” on page 450.<br />
To create a bookmark for secure terminal sessions:<br />
1. Choose Users > User Roles > Select Role > Telnet/SSH > Sessions in the<br />
admin console.
2. Click Add Session. The New Telnet/SSH Session page loads.<br />
Chapter 17: Telnet/SSH<br />
3. From the Type list, choose Standard. (The IVE only displays the Type list if you<br />
have already created a Telnet/SSH resource profile.)<br />
4. Enter a bookmark name and description for the new Telnet/SSH session<br />
(optional). If you specify a bookmark name and description, this information<br />
appears on the Terminal Sessions page.<br />
5. Enter the name or IP address of the remote host for this session in the Host<br />
field. For information about system variables and attributes that you can<br />
include in this field, see “Using system variables in realms, roles, and resource<br />
policies” on page 869.<br />
6. Select the Session Type, either Telnet or SSH <strong>Secure</strong> Shell, and specify the<br />
port if different from the pre-populated port assignment.<br />
7. Provide a username or use the , or other IVE-appropriate, session<br />
variable.<br />
8. Specify the Font Size by selecting one of the following:<br />
� Fixed size of _ pixels—enter a size from 8 to 36 pixels.<br />
� Resize to fit window—dynamically changes the font size as you resize the<br />
window. This option requires Internet Explorer.<br />
9. Select the Screen Size using the drop-down list.<br />
10. Specify the Screen Buffer size.<br />
11. Click Save Changes or Save + New.<br />
NOTE:<br />
Configuring general Telnet/SSH options<br />
� In addition to creating bookmarks for secure terminal sessions, you must<br />
create a resource policy allowing Telnet/SSH sessions for the role, or enable<br />
Auto-allow role Telnet/SSH sessions on the Telnet/SSH > Options tab to<br />
automatically allow access to the resources defined in the session bookmark.<br />
� Make sure to enter a unique set of parameters when defining a Telnet/SSH<br />
bookmark. If you create two bookmarks that contain the same set of<br />
parameters, the IVE deletes one of the bookmarks from the end-user view.<br />
You will still be able to see both bookmarks, however, in the administrator<br />
console.<br />
You can enable users to create their own Telnet/SSH bookmarks, browse to a<br />
terminal session, and to configure the IVE to create Telnet/SSH resource policies<br />
that allow access to the servers specified in the session bookmarks.<br />
Defining role settings: Telnet/SSH � 455
<strong>Juniper</strong> <strong>Networks</strong> <strong>Secure</strong> <strong>Access</strong> <strong>Administration</strong> <strong>Guide</strong><br />
456 � Defining resource policies: Telnet/SSH<br />
When you allow users to browse to a terminal session, note that they can use two<br />
different methods:<br />
� Use the IVE homepage—Users can enter the server and port that they want to<br />
access into the Address field of the IVE home page. Valid formats for the URL<br />
include:<br />
� Telnet://host:port<br />
� SSH://host:port<br />
For example: Telnet://terminalserver.yourcompany.com:3389<br />
� Use the Web browser’s address bar—Users can enter the server and port that<br />
they want to access (as well as session parameters such as font and window<br />
size) into the address bars of their Web browsers using standard Web protocol.<br />
For example:<br />
https://iveserver/dana/term/newlaunchterm.cgi?protocol=telnet&host=termsrv.y<br />
ourcompany.com&port=23&username=jdoe&fontsize=12&buffer=800&size=80x2<br />
5<br />
To specify general Telnet/SSH options:<br />
1. In the admin console, choose Users > User Roles > Select Role > Telnet/SSH<br />
> Options.<br />
2. Enable User can add sessions to allow users to define their own session<br />
bookmarks and to allows users to browse to a terminal session using telnet://<br />
and ssh:// syntax as well as the /dana/term/newlaunchterm.cgi syntax. When<br />
you enable this option, the Add Terminal Session button appears on the<br />
Terminal Sessions page the next time a user refreshes the IVE welcome page.<br />
3. Enable Auto-allow role Telnet/SSH sessions to enable the IVE to automatically<br />
allow access to the resources defined in the session bookmark (rather than<br />
having to create resource policies). Note that this only applies to role<br />
bookmarks, not user bookmarks.<br />
NOTE: You may not see the Auto-allow option if you are using a new installation<br />
or if an administrator hides the option. For more information on this option, see<br />
“Setting system options” on page 575.<br />
4. Click Save Changes.<br />
Defining resource policies: Telnet/SSH<br />
When you enable the Telnet/SSH access feature for a role, you need to create<br />
resource policies that specify which remote servers a user may access. If the IVE<br />
matches a user’s request to a resource listed in a Telnet/SSH policy, the IVE<br />
performs the action specified for the resource.
Writing Telnet/SSH resource policies<br />
Chapter 17: Telnet/SSH<br />
You can create resource policies through the standard interface (as described in this<br />
section) or through resource profiles (recommended method).<br />
When writing a Telnet/SSH resource policy, you need to supply key information:<br />
� Resources—A resource policy must specify one or more resources to which the<br />
policy applies. When writing a Telnet/SSH policy, you need to specify remote<br />
servers to which a user may connect.<br />
� Roles—A resource policy must specify the roles to which it applies. When a<br />
user makes a request, the IVE determines what policies apply to the role and<br />
then evaluates those policies that correspond to the request.<br />
� Actions—A Telnet/SSH resource policy either allows or denies access to a<br />
server.<br />
The IVE engine that evaluates resource policies requires that the resources listed in<br />
a policy’s Resources list follow a canonical format, as explained in “Specifying<br />
resources for a resource policy” on page 83.<br />
This section contains the following information about defining Telnet/SSH resource<br />
policies:<br />
� “Writing Telnet/SSH resource policies” on page 457<br />
� “Matching IP addresses to host names” on page 458<br />
NOTE: Information in this section is provided for backwards compatibility. We<br />
recommend that you configure access to Telnet and SSH servers through resource<br />
profiles instead, since they provide a simpler, more unified configuration method.<br />
For more information, see “Defining resource profiles: Telnet/SSH” on page 450.<br />
To write a Telnet/SSH resource policy:<br />
1. In the admin console, choose Users > Resource Policies > Telnet/SSH ><br />
<strong>Access</strong>.<br />
2. On the Telnet/SSH Policies page, click New Policy.<br />
3. On the New Policy page, enter:<br />
a. A name to label this policy.<br />
b. A description of the policy. (optional)<br />
4. In the Resources section, specify the servers to which this policy applies using<br />
the guidelines described in “Specifying resources for a resource policy” on<br />
page 83.<br />
5. In the Roles section, specify:<br />
� Policy applies to ALL roles—Use this field to apply this policy to all users.<br />
Defining resource policies: Telnet/SSH � 457
<strong>Juniper</strong> <strong>Networks</strong> <strong>Secure</strong> <strong>Access</strong> <strong>Administration</strong> <strong>Guide</strong><br />
458 � Defining resource policies: Telnet/SSH<br />
� Policy applies to SELECTED roles—Use this field to apply this policy only<br />
to users who are mapped to roles in the Selected roles list. Make sure to<br />
add roles to this list from the Available roles list.<br />
� Policy applies to all roles OTHER THAN those selected below—Use this<br />
field to apply this policy to all users except for those who map to the roles<br />
in the Selected roles list. Make sure to add roles to this list from the<br />
Available roles list.<br />
6. In the Action section, specify:<br />
� Allow access—Use this field to grant access to the servers specified in the<br />
Resources list.<br />
� Deny access—Use this field to deny access to the servers specified in the<br />
Resources list.<br />
� Use Detailed Rules—Use this field to specify one or more detailed rules for<br />
this policy. See “Writing a detailed rule” on page 88 on page 220 for more<br />
information.<br />
7. Click Save Changes.<br />
Matching IP addresses to host names<br />
8. On the Telnet/SSH Policies page, order the policies according to how you want<br />
the IVE to evaluate them. Keep in mind that once the IVE matches the resource<br />
requested by the user to a resource in a policy’s (or a detailed rule’s) Resource<br />
list, it performs the specified action and stops processing policies.<br />
You can configure Telnet/SSH to match IP addresses to host names specified as<br />
resources in your Telnet/SSH resource policies. When you enable this option, the<br />
IVE looks up IP address corresponding to each host name specified in a Telnet/SSH<br />
resource policy. When a user tries to access a server by specifying an IP address<br />
rather than the host name, the IVE compares the IP to its cached list of IP addresses<br />
to determine if a host name matches an IP. If there is a match, then the IVE accepts<br />
the match as a policy match and applies the action specified for the resource policy.<br />
When you enable this option, the IVE compiles a list of host names specified in the<br />
Resources field of each Telnet/SSH resource policy. The IVE then applies the option<br />
to this comprehensive list of host names.<br />
NOTE: This option does not apply to host names that include wildcards and<br />
parameters.<br />
To specify the Telnet/SSH resource option:<br />
1. In the admin console, choose Users > Resource Policies > Telnet/SSH ><br />
Options.
Chapter 17: Telnet/SSH<br />
2. Select IP based matching for Hostname based policy resources. The IVE<br />
looks up the IP address corresponding to each host name specified in a<br />
Telnet/SSH resource policy. When a user tries to access a server by specifying<br />
an IP address rather than the host name, the IVE compares the IP to its cached<br />
list of IP addresses to determine if a host name matches an IP. If there is a<br />
match, then the IVE accepts the match as a policy match and applies the action<br />
specified for the resource policy.<br />
3. Click Save Changes.<br />
Defining resource policies: Telnet/SSH � 459
<strong>Juniper</strong> <strong>Networks</strong> <strong>Secure</strong> <strong>Access</strong> <strong>Administration</strong> <strong>Guide</strong><br />
460 � Defining resource policies: Telnet/SSH
Chapter 18<br />
Terminal Services<br />
Use the Terminal Services feature to enable terminal emulation session on a<br />
Windows terminal server, Citrix NFuse server, or Citrix Metaframe server.<br />
This section contains the following information about Terminal Services:<br />
� “Licensing: Terminal Services availability” on page 461<br />
� “Task Summary: Configuring the Terminal Services feature” on page 461<br />
� “Terminal Services overview” on page 463<br />
� “Defining resource profiles: Terminal Services” on page 470<br />
� “Defining role settings: Terminal Services” on page 480<br />
� “Defining resource policies: Terminal Services” on page 489<br />
Licensing: Terminal Services availability<br />
The Terminal Services features (Windows Terminal Services and Citrix) are not<br />
available on the SA 700 appliance.<br />
Task Summary: Configuring the Terminal Services feature<br />
To configure the Terminal Services feature:<br />
1. Create resource profiles that enable access to Windows terminal servers or<br />
Citrix servers, include session bookmarks that link to those servers, and assign<br />
the session bookmarks to user roles using settings in the Users > Resource<br />
Profiles > Terminal Services page of the admin console.<br />
Licensing: Terminal Services availability � 461
<strong>Juniper</strong> <strong>Networks</strong> <strong>Secure</strong> <strong>Access</strong> <strong>Administration</strong> <strong>Guide</strong><br />
462 � Task Summary: Configuring the Terminal Services feature<br />
We recommend that you use resource profiles to configure Terminal Services<br />
(as described above). However, if you do not want to use resource profiles, you<br />
can configure the Terminal Services feature using role and resource policy<br />
settings in the following pages of the admin console instead:<br />
a. Create resource policies that enable access to Windows terminal servers<br />
and Citrix servers using settings in the Users > Resource Policies ><br />
Terminal Services > <strong>Access</strong> page of the admin console. For instructions,<br />
see “Specifying the Terminal Services resource option” on page 490.<br />
b. Determine which user roles may access the Windows terminal servers and<br />
Citrix servers that you want to intermediate, and then enable Terminal<br />
Services access for those roles through the Users > User Roles > Select<br />
Role > General > Overview page of the admin console.<br />
c. Create session bookmarks to your Windows terminal servers and Citrix<br />
servers using settings in the Users > User Roles > Select Role ><br />
Terminal Services > Sessions page of the admin console. For<br />
instructions, see “Defining role settings: Terminal Services” on page 480.<br />
2. (Optional) After configuring Terminal Services using resource profiles or roles<br />
and resource policies, you can modify general role and resource options in the<br />
following pages of the admin console:<br />
a. (Optional) Enable users to define their own terminal services sessions using<br />
settings in the Users > User Roles > Select Role > Terminal Services ><br />
Options page of the admin console. For instructions, see “Specifying<br />
general Terminal Services options” on page 487. If you select this option,<br />
you must also create corresponding resource policies or resource profiles<br />
that enable access the specified resources, as explained in the beginning of<br />
this section.<br />
b. (Optional) Create links to a terminal session on the IVE that users can<br />
access from an external Web site. For instructions, see “Creating links<br />
from an external site to a terminal services session bookmark” on<br />
page 485.<br />
c. (Optional) Enable the IVE to match IP addresses to host names and enable<br />
the auto-allow bookmarks option using settings in the Users > Resource<br />
Policies> Terminal Services > Options page of the admin console.<br />
3. (Citrix only) Specify where the IVE should obtain the Citrix client to upload to<br />
the users’ systems through settings in the Users > User Roles > Select Role ><br />
Terminal Services > Options page of the admin console. For instructions, see<br />
“Specifying general Terminal Services options” on page 487.<br />
Additionally, if you specify that the IVE should obtain a Citrix client from an<br />
external Web site, you must:<br />
a. Create a Web access resource policy that enables access to the Web site<br />
where the Citrix client resides through settings in the Users > Resource<br />
Policies > Web > <strong>Access</strong> > Web ACL page of the admin console. For<br />
instructions, see “Defining resource policies: Web access” on page 324.
Terminal Services overview<br />
Terminal Services user experience<br />
Chapter 18: Terminal Services<br />
b. Create a Web caching resource policy through settings in the Users ><br />
Resource Policies > Web > Caching page of the admin console so the<br />
user’s browser can deliver the Citrix client. (Note that you must enable the<br />
Unchanged (do not add/modify caching headers) option.) For<br />
instructions, see “Writing a caching resource policy” on page 332.<br />
Use the Terminal Services feature to enable a terminal emulation session on a<br />
Windows terminal server, Citrix NFuse server, or Citrix Metaframe server. You can<br />
also use this feature to deliver the terminal services through the IVE, eliminating the<br />
need to use another Web server to host the clients.<br />
This section includes the following information about the Terminal Services feature:<br />
� “Terminal Services user experience” on page 463<br />
� “Terminal Services execution” on page 464<br />
� “Configuring Citrix to support ICA load balancing” on page 467<br />
� “Comparing IVE access mechanisms for configuring Citrix” on page 469<br />
From an end-user perspective, accessing secured terminal services resources<br />
through the IVE is simple. When you enable the Terminal Services feature for a user<br />
role, the end-user simply needs to:<br />
1. Specify the resource that the user wants to access—The user can specify the<br />
resource he wants to access by clicking a link or entering the resource in the<br />
IVE browse bar. Or, if you enable auto-launch for a bookmark, the IVE<br />
automatically launches the resource for the user when he signs into the IVE.<br />
2. Enter credentials for the resource—When the user accesses a resource, the<br />
IVE prompts him to enter his username and password (if required by the<br />
resource). Or if you enable SSO, the IVE automatically sends this information to<br />
the resource without prompting the user. Once the resource verifies the<br />
credentials, the IVE launches the resource.<br />
Users can access terminal services resources using the following methods:<br />
� Session bookmarks—A session bookmark defines various information,<br />
including the server to which the user can connect, the terminal session’s<br />
window parameters, and the username and password that the IVE sends to the<br />
Windows terminal server or Metaframe server. You can create any number of<br />
session bookmarks for a role, enabling the user to access multiple servers using<br />
different session bookmarks for each. (Users can simultaneously open multiple<br />
sessions to the same terminal server or to different servers.)<br />
Terminal Services overview � 463
<strong>Juniper</strong> <strong>Networks</strong> <strong>Secure</strong> <strong>Access</strong> <strong>Administration</strong> <strong>Guide</strong><br />
Terminal Services execution<br />
464 � Terminal Services overview<br />
� URLs from other Web sites—In most cases, users access session bookmarks<br />
directly from the IVE end-user console. If you do not want to require users to<br />
sign into the IVE end-user console in order to find and access terminal services<br />
links, however, you can create URLs on other Web sites that point to session<br />
bookmarks that you have already created on the IVE. Or, you can create URLs<br />
that include all of the parameters that you want to pass to the Terminal<br />
Services program, such as the host, ports, and terminal window parameters.<br />
NOTE: If you create links on external servers to Terminal Services bookmarks on<br />
the IVE and you are using multiple customized sign-in URLs, some restrictions<br />
occur. For more information, see the note in “Sign-in policies” on page 181.<br />
� IVE browse bar—In addition to enabling users to link to terminal services links<br />
through bookmarks and URLs, you can also enable them to access these<br />
resources through the IVE browse bar on Windows systems. Users can access<br />
Citrix Metaframe or Nfuse servers by entering ica:// in the browse<br />
field. Or, users can access Microsoft terminal services or remote desktop<br />
sessions by entering rdp:// in the browse field.<br />
Once a user accesses a terminal services resource, the IVE determines if it needs to<br />
download an RDP client or ICA client to the user’s computer.<br />
An RDP client is a Windows component that enables a connection between a<br />
Windows terminal server and a user’s machine. RDP clients enable the user to run<br />
an application on the server while only transmitting keyboard, mouse, and display<br />
information over the network. The IVE comes pre-equipped with a default RDP<br />
client (a Windows 2003 ActiveX control) that the IVE can install on your users’<br />
machines if necessary. Once a connection is created, the IVE intermediates traffic<br />
between the Windows terminal server and the RDP client installed on the user’s<br />
system.<br />
An ICA client, or Independent Computing Architecture (ICA) client, is a Citrix<br />
component that enables a connection between a Citrix Metaframe server or server<br />
farm and a user’s machine. ICA clients enable the user to run an application on the<br />
server while only transmitting keyboard, mouse, and display information over the<br />
network. The IVE can install the ICA client of your choice on your users’ machines if<br />
necessary. Or, you can specify that the IVE should obtain an ICA client from the<br />
Citrix Web site or another URL. The IVE then controls the connection to the Citrix<br />
server using settings in its default ICA configuration file or a custom ICA file that<br />
you upload to the IVE. Once a connection is created, the IVE intermediates traffic<br />
between the Metaframe server and the ICA client installed on the user’s system.<br />
The following sections specify the criteria that the IVE uses to determine when to<br />
install an RDP client or ICA client on the user’s machine.<br />
NOTE: For information about additional files installed by the IVE when you enable<br />
the Terminal Services feature, as well as the rights required to install and run the<br />
associated clients, see the Client-side Changes <strong>Guide</strong> on the <strong>Juniper</strong> Customer<br />
Support Center.
Chapter 18: Terminal Services<br />
Determining when to install the native RDP client vs. ActiveX<br />
The IVE considers the following factors when determining whether to install its<br />
default RDP client on the user’s computer:<br />
� Does a native fat client exist on the user’s machine? RDP clients are<br />
available as fat clients and ActiveX clients. Many Windows systems come preinstalled<br />
with an RDP fat client. If the user is not trying to access an SSOenabled<br />
resource, this native RDP client is sufficient for accessing a Windows<br />
terminal server through the IVE.<br />
� Is SSO enabled for the specified resource? Native RDP clients do not support<br />
single sign-on (SSO). For this reason, the IVE checks whether SSO is enabled<br />
through the IVE bookmark in order to determine whether or not the user needs<br />
the ActiveX client.<br />
� Is an ActiveX client installed on the user’s machine? If the native RDP fat<br />
client is not available on the user’s system, or if SSO is enabled through the<br />
bookmark, the IVE checks whether an ActiveX version of the RDP client is<br />
available.<br />
Table 35: Determining when the IVE installs the Windows Terminal Services ActiveX<br />
client<br />
Native client exists?<br />
SSO enabled for<br />
resource?<br />
ActiveX client<br />
exists? Action<br />
Yes Yes Yes The IVE uses the<br />
existing ActiveX client.<br />
Yes Yes No The IVE installs and<br />
uses an ActiveX client.<br />
Yes No NA The IVE does not<br />
install an RDP client<br />
and uses the existing<br />
native client.<br />
No Yes Yes The IVE does not<br />
install an RDP client<br />
and uses the existing<br />
ActiveX client.<br />
No Yes No The IVE installs and<br />
uses an ActiveX client.<br />
No No NA The IVE installs and<br />
uses an ActiveX client.<br />
Determining when to install the native ICA client vs. ActiveX<br />
The IVE considers the following factors when determining whether to install a<br />
native ICA client or ActiveX on the user’s computer:<br />
� Is the TCPBrowserAddress parameter present in the custom ICA file? ICA<br />
clients are available as fat clients and ActiveX clients. If you upload a custom<br />
ICA file to the IVE that contains the TCPBrowserAddress parameter, the IVE uses<br />
the fat client instead of an ActiveX component. (By specifying the<br />
TCPBrowserAddress parameter in a custom ICA file, you can enable a Citrix<br />
server farm, or load balancing, through the IVE. For more information, see<br />
“Configuring Citrix to support ICA load balancing” on page 467.)<br />
Terminal Services overview � 465
<strong>Juniper</strong> <strong>Networks</strong> <strong>Secure</strong> <strong>Access</strong> <strong>Administration</strong> <strong>Guide</strong><br />
466 � Terminal Services overview<br />
� Does a fat client exist on the user’s machine? Users may choose to install a<br />
Citrix fat client (program neighborhood client) on their systems. If a user is not<br />
trying to access an SSO-enabled resource, this native ICA client is sufficient for<br />
accessing a Citrix Metaframe server through the IVE.<br />
� Is SSO enabled for the specified resource? ICA fat clients do not support<br />
single sign-on (SSO). For this reason, the IVE checks whether SSO is enabled<br />
through the IVE bookmark in order to determine whether or not the user needs<br />
the ActiveX client.<br />
� Is an ActiveX client installed on the user’s machine? If the native ICA fat<br />
client is not available on the user’s system, or if SSO is enabled through the<br />
bookmark, the IVE checks whether an ActiveX version of the ICA client is<br />
available.<br />
NOTE:<br />
� You must use a native client with load balancing, but cannot use a native<br />
client with SSO. Therefore, the IVE does not support load balancing and SSO<br />
together. If you enable both of these options, the IVE gives precedence to load<br />
balancing and makes sure that the native client is installed on the user’s<br />
system.<br />
� To determine if the ICA ActiveX client is already installed on a machine, check<br />
for the following entry in your Windows registry:<br />
HKEY_CLASSES_ROOT\CLSID\{238F6F83-B8B4-11CF-8771-00A024541EE3}<br />
Table 36: Determining when the IVE installs the Citrix ActiveX client<br />
TCPBrowserAdd<br />
ress param<br />
present?<br />
SSO enabled for<br />
resource?<br />
Native client<br />
exists?<br />
ActiveX client<br />
exists?<br />
Action taken by<br />
IVE<br />
Yes Yes Yes NA The IVE does not<br />
install an ICA<br />
client and uses<br />
the native client.<br />
Therefore, even<br />
though SSO is<br />
enabled, it is not<br />
supported and<br />
does not work.<br />
Yes Yes No NA The IVE installs<br />
and uses a native<br />
client. SSO does<br />
not work.<br />
Yes No Yes NA The IVE does not<br />
install an ICA<br />
client and uses<br />
the native client.<br />
Yes No No NA The IVE installs<br />
and uses a native<br />
client.
Table 36: Determining when the IVE installs the Citrix ActiveX client<br />
TCPBrowserAdd<br />
ress param<br />
present?<br />
SSO enabled for<br />
resource?<br />
Configuring Citrix to support ICA load balancing<br />
Native client<br />
exists?<br />
ActiveX client<br />
exists?<br />
Chapter 18: Terminal Services<br />
No Yes NA Yes The IVE does not<br />
install an ICA<br />
client and uses<br />
the ActiveX<br />
client. SSO<br />
works.<br />
No Yes NA No The IVE installs<br />
and uses an<br />
ActiveX client.<br />
SSO works.<br />
No No Yes NA The IVE does not<br />
install an ICA<br />
client and uses<br />
the native client.<br />
No No No Yes The IVE does not<br />
install an ICA<br />
client and uses<br />
the ActiveX<br />
client.<br />
No No No No The IVE installs<br />
and uses the<br />
ActiveX client.<br />
The IVE Terminal Services feature supports connecting to Citrix server farms in<br />
which published applications are pre-configured (as described below). The IVE does<br />
not support load balancing configurations in which Nfuse servers dynamically<br />
retrieve a list of Citrix published applications within a server farm.<br />
Citrix load balancing overview<br />
The IVE supports the following Citrix load balancing scenario:<br />
Action taken by<br />
IVE<br />
1. The Citrix administrator makes a published application available to multiple<br />
Citrix servers in a farm by generating a custom ICA file. The generated ICA file<br />
contains a parameter called HTTPBrowserAddress that points to IP address and<br />
port number of the master browser (that is, the server that performs the load<br />
balancing).<br />
2. When the ICA client attempts to launch a published application on the user’s<br />
computer, it uses the HTTPBrowserAddress parameter to connect to the master<br />
browser.<br />
3. The master browser pings servers in the farm to determine their respective<br />
loads and returns the IP address of the least busy server to the ICA client.<br />
4. The ICA client uses the IP address returned by the master browser to connect<br />
to the appropriate terminal server.<br />
Terminal Services overview � 467
<strong>Juniper</strong> <strong>Networks</strong> <strong>Secure</strong> <strong>Access</strong> <strong>Administration</strong> <strong>Guide</strong><br />
468 � Terminal Services overview<br />
Configuring Citrix load balancing<br />
In order for the IVE to work properly with a Citrix farm, you must configure the<br />
Citrix farm and IVE as described in the following steps. Note that these instructions<br />
are based on using a Citrix Metaframe Presentation Server 3.0.<br />
1. On the Citrix server, enable a server (or multiple servers) in your farm as a<br />
master browser:<br />
a. Right-click on a server in the Metaframe Farm and select Properties.<br />
b. Select Metaframe Settings.<br />
c. Enter the TCP/IP port for the Citrix XML service.<br />
2. On the Citrix server, publish the applications that are hosted on MetaFrame XP<br />
servers in the farm:<br />
a. Right-click on the Applications link and choose Publish applications.<br />
b. Specify which desktop or application to publish.<br />
c. Follow the prompts in the wizard.<br />
d. Specify the list of servers that host the application you are publishing and<br />
click Finish.<br />
e. The specified published application appears in the server farm.<br />
3. On the Citrix server, generate a corresponding Citrix ICA File for the published<br />
application:<br />
a. Select the application you published in the previous step and select Create<br />
ICA file.<br />
b. Follow the prompts in the wizard.<br />
c. On the TCP/IP + HTTP Server screen, enter the name of the HTTPBrowser<br />
server and the port number. (The port should match the Citrix XML Service<br />
port that you set up in the beginning of this section).<br />
d. Save the ICA file.<br />
4. On the IVE, upload the ICA file using settings in either of the following admin<br />
console pages:<br />
� Users > User Roles > Select Role > Terminal Services > Sessions<br />
� Users > Resource Profiles > Select Profile<br />
5. On the IVE, create a resource policy for the HTTPBrowser server and port<br />
entered above.
Chapter 18: Terminal Services<br />
6. On the IVE, test the configuration by launching the bookmark as an end-user.<br />
NOTE:<br />
� One of the Citrix servers in the farm performs the load balancing, not the IVE.<br />
� If the ICA client is already installed on the user’s desktop then administrator<br />
rights are not required. For more information about the rights required to use<br />
the Terminal Services feature, see the Client-side Changes <strong>Guide</strong> on the <strong>Juniper</strong><br />
<strong>Networks</strong> Customer Support Center.<br />
� SSO does not work if you are using the Citrix Load Balancing feature.<br />
� If the XML response from the master browser contains the hostname, it will<br />
not work through the IVE. To ensure that the response is in dot-port format<br />
(an IP address), disable the Enable XML service DNS address resolution<br />
option during the browser server configuration. This option controls whether<br />
the destination Citrix server is represented as a hostname or as an IP address.<br />
Comparing IVE access mechanisms for configuring Citrix<br />
The IVE supports several mechanisms for intermediating traffic between a Citrix<br />
server and client, including the Terminal Services, JSAM, WSAM, Network Connect,<br />
and hosted Java applets features. We recommend using the Terminal Services<br />
feature if you want to host the ICA client directly on the IVE instead of a third-party<br />
server.<br />
If you want to deliver ActiveX or Java applets from a third party Web server through<br />
the IVE or if you are using the Citrix fat clients, you can use other access<br />
mechanisms such as JSAM or WSAM. If you choose to use these methods, we<br />
strongly recommend that you use Citrix templates for your configuration. Citrix<br />
Web templates significantly reduce your configuration time by consolidating<br />
configuration settings into one place and by pre-populating a variety of resource<br />
policy settings for you depending on the type of Citrix setup you select. For more<br />
information, see “Defining resource profiles: Citrix Web applications” on page 307.<br />
The following table outlines key differences between accessing Citrix though a<br />
Terminal Services session versus a JSAM session.<br />
Table 37: <strong>Access</strong>ing Citrix through Terminal Services versus JSAM<br />
Requirement Citrix terminal session JSAM<br />
Configuring ports The IVE automatically<br />
monitors all traffic on port<br />
1494. You do not need to<br />
configure which ports to<br />
monitor or which applications<br />
to intermediate.<br />
Hosting ICA client The IVE enables you to install a<br />
custom ICA client on the IVE.<br />
You must specify which ports<br />
and applications the IVE<br />
monitors. This enables you to<br />
use applications such as Citrix<br />
<strong>Secure</strong> Gateways (CSGs) and<br />
published applications that use<br />
ports other than 1494.<br />
You must maintain a separate<br />
Web server that stores the ICA<br />
client.<br />
Terminal Services overview � 469
<strong>Juniper</strong> <strong>Networks</strong> <strong>Secure</strong> <strong>Access</strong> <strong>Administration</strong> <strong>Guide</strong><br />
Defining resource profiles: Terminal Services<br />
470 � Defining resource profiles: Terminal Services<br />
Table 37: <strong>Access</strong>ing Citrix through Terminal Services versus JSAM (Continued)<br />
Requirement Citrix terminal session JSAM<br />
Administrator privileges In some cases, requires<br />
administrator privileges to<br />
install ICA client. (See<br />
“Terminal Services execution”<br />
on page 464 for details.) Once<br />
installed, however, the user<br />
does not need administrator<br />
privileges to intermediate<br />
traffic. For more information,<br />
see the Client-side Changes<br />
<strong>Guide</strong> on the <strong>Juniper</strong> Customer<br />
Support Center.<br />
Modifying host file Does not require modification<br />
of the etc/hosts file.<br />
Terminal Services resource profile configuration instructions vary depending on<br />
whether you choose to use default or custom settings for your terminal server. If<br />
you choose to configure access to a Citrix server using a custom ICA file, you<br />
include many of your configuration settings in the ICA file itself, and therefore do<br />
not need to configure them through the IVE. For instructions, see “Defining a Citrix<br />
profile using a custom ICA settings” on page 476.<br />
If you choose to configure access to a Windows terminal server (which installs the<br />
default RDP client on your users’ machines) or you configure access to a Citrix<br />
server using the default ICA file on the IVE, you must configure additional settings<br />
through the IVE. For instructions, see “Defining a Windows profile or Citrix profile<br />
using default ICA settings” on page 470.<br />
Defining a Windows profile or Citrix profile using default ICA settings<br />
This section describes how to configure access to a Windows terminal server using<br />
an RDP client or Citrix Metaframe server using a default ICA configuration file.<br />
To create a Windows Terminal Services resource profile or Citrix resource profile<br />
that uses default ICA settings:<br />
1. Navigate to the in the Users > Resource Profiles > Terminal Services page in<br />
the admin console.<br />
2. Click New Profile.<br />
3. From the Type list, select one of the following:<br />
Requires administrator<br />
privileges to install the<br />
Windows ICA client. Does not<br />
require administrator<br />
privileges to intermediate<br />
traffic using the Java ICA<br />
client.<br />
Does not require modification<br />
of the etc host file.<br />
� Windows Terminal Services—Use this type of resource profile to enable a<br />
terminal session to a Windows terminal server. For more information, see<br />
“Terminal Services execution” on page 464.
Chapter 18: Terminal Services<br />
� Citrix using default ICA—Use this type of resource profile to enable a<br />
terminal session to a Citrix Metaframe server using the settings in the IVE’s<br />
default ICA file. For more information, see “Terminal Services execution”<br />
on page 464.<br />
4. (Citrix only) If you want to customize the default ICA file that comes with the<br />
IVE, click the Open link, save the file to your local machine, and customize the<br />
file as required. If you customize this file, you must replace the following<br />
parameters in the default.ica file: , and<br />
. Once you make changes, you must upload it to the IVE<br />
using instructions in “Defining a Citrix profile using a custom ICA settings” on<br />
page 476.<br />
5. Enter a unique name and optionally a description for the resource profile. (This<br />
name becomes the default session bookmark’s name.)<br />
6. In the Host field, specify the server and port to which this resource profile<br />
should connect. When entering the server, you may enter a host name or IP<br />
address. For information about system variables and attributes that you can<br />
include in this field, see “Using system variables in realms, roles, and resource<br />
policies” on page 869. For information about matching IP addresses to host<br />
names, see “Specifying the Terminal Services resource option” on page 490.<br />
7. Select the Create an access control policy allowing Terminal Service access<br />
to this server checkbox to enable access to the server specified in the Server<br />
Port field (enabled by default).<br />
8. In the Server Port field, enter the port on which the terminal server listens. (By<br />
default, the IVE populates this field with port number 3389 for Windows and<br />
port 1494 for Citrix.)<br />
9. Click Save and Continue.<br />
10. In the Roles tab, select the roles to which the resource profile applies and click<br />
Add.<br />
The selected roles inherit the autopolicy and session bookmarks created by the<br />
resource profile. If it is not already enabled, the IVE also automatically enables<br />
the Terminal Services option in the Users > User Roles > Select Role ><br />
General > Overview page of the admin console for all of the roles you select.<br />
11. Click Save Changes.<br />
12. (Optional) In the Bookmarks tab, modify the default session bookmark created<br />
by the IVE and/or create new ones using instructions in “Defining a bookmark<br />
for a Windows profile or Citrix profile using default ICA settings” on page 471.<br />
(By default, the IVE creates a session bookmark to the server defined in the<br />
Host field and displays it to all users assigned to the role specified in the Roles<br />
tab.)<br />
Defining a bookmark for a Windows profile or Citrix profile using default<br />
Defining resource profiles: Terminal Services � 471
<strong>Juniper</strong> <strong>Networks</strong> <strong>Secure</strong> <strong>Access</strong> <strong>Administration</strong> <strong>Guide</strong><br />
472 � Defining resource profiles: Terminal Services<br />
ICA settings<br />
A terminal services session bookmark defines information about the terminal server<br />
to which users can connect and (optionally) applications that they can use on the<br />
terminal server. When you create a resource profile to a Windows terminal server<br />
or a Citrix server using a default ICA file, the IVE automatically creates a session<br />
bookmark that links to the host that you specified in the resource profile. The IVE<br />
enables you to modify this session bookmark as well as create additional session<br />
bookmarks to the same host. The session bookmarks that you define appear on the<br />
Terminal Services panel in the end-user console for users who map to the<br />
appropriate role.<br />
You may want to create multiple bookmarks for the same terminal services<br />
resource in order to provide easy access to multiple applications. For instance, the<br />
server defined in your resource profile may provide access to multiple applications<br />
(such as Siebel and Outlook). To easily provide access to each of these applications,<br />
you can create resource profile bookmarks to each. Or, you may want to use<br />
multiple bookmarks to configure single sign-on to one application, but not another.<br />
NOTE: When configuring session bookmarks, note that:<br />
� To change the host or ports for a Terminal Services session bookmark created<br />
through a resource profile, you must edit the values through the resource<br />
profile’s Resource tab (not its Bookmark tab).<br />
� You can only assign session bookmarks to roles that you have already<br />
associated with the resource profile—not all of the roles defined on the IVE.<br />
To change the list of roles associated with the resource profile, use settings in<br />
its Roles tab.<br />
� Session bookmarks simply control which links the IVE displays to users—not<br />
which resources the users can access. For example, if you enable access to a<br />
terminal server through a resource profile but do not create a corresponding<br />
session bookmark to that server, the user can still access the server by<br />
entering it into the Address field of the IVE home page.<br />
� Make sure to enter a unique set of parameters when defining a Terminal<br />
Services bookmark. If you create two bookmarks that contain the same set of<br />
parameters, the IVE deletes one of the bookmarks from the end-user view.<br />
You will still be able to see both bookmarks, however, in the administrator<br />
console.<br />
For more information about resource profile bookmarks, see “Defining<br />
bookmarks” on page 78.<br />
To associate session bookmarks with Terminal Services resource profiles:<br />
1. If you want to create a resource profile session bookmark through the standard<br />
resource profiles page:<br />
a. Navigate to the Users > Resource Profiles > Terminal Services> Select<br />
Resource Profile > Bookmarks page in the admin console.
Chapter 18: Terminal Services<br />
b. Click the appropriate link in the Bookmark column if you want to modify<br />
an existing session bookmark. Or, click New Bookmark to create an<br />
additional session bookmark.<br />
Alternatively, if you want to create a resource profile session bookmark<br />
through the user roles page:<br />
a. Navigate to the Users > User Roles > Select Role > Terminal Services><br />
Sessions page in the admin console.<br />
b. Click Add Session.<br />
c. From the Type list, choose Terminal Services Resource Profile. (The IVE<br />
does not display this option if have not already created a Terminal Services<br />
resource profile.)<br />
d. Select an existing resource profile that connects to a Windows terminal<br />
server or a Citrix server using the default ICA file on the IVE. (The IVE<br />
automatically populates the Host and Server Port fields using settings from<br />
the selected resource profile.)<br />
e. Click OK. (If you have not already associated the selected role with the<br />
resource profile, the IVE automatically makes the association for you. The<br />
IVE also enables any access control policies for the role that are required by<br />
the resource profile.)<br />
f. If this role is not already associated with the selected resource profile, the<br />
IVE displays an informational message. If you see this message, click Save<br />
Changes to add this role to the resource profile’s list of roles and to update<br />
the profile’s autopolicies as required. Then, repeat the previous steps to<br />
create the session bookmark.<br />
NOTE: When you create a resource profile session bookmark through the user<br />
roles page (instead of the standard resource profiles page), the IVE only associates<br />
the generated session bookmark with the selected role. The IVE does not assign<br />
the session bookmark to all of the roles associated with the selected resource<br />
profile.<br />
2. (Citrix only) If you want to view the default ICA file that comes with the IVE,<br />
click the Open link in the Type section.<br />
3. Optionally change the name and description of the session bookmark. (By<br />
default, the IVE populates names the session bookmark using the resource<br />
profile name.)<br />
4. If you want to change the size of the terminal services window on the user’s<br />
workstation, select an option from the Screen Size drop-down list. (By default,<br />
the IVE sets the window size to full screen.)<br />
Defining resource profiles: Terminal Services � 473
<strong>Juniper</strong> <strong>Networks</strong> <strong>Secure</strong> <strong>Access</strong> <strong>Administration</strong> <strong>Guide</strong><br />
474 � Defining resource profiles: Terminal Services<br />
NOTE: If you select the Full Screen option and are connecting to a Windows<br />
terminal server, the IVE needs to modify the user’s hosts file in order to display<br />
the correct host name in the terminal services window. If the user does not have<br />
the proper rights to modify the hosts file, the IVE displays the loopback address<br />
instead.<br />
Also note that in order to restore the hosts file to its original state after running the<br />
terminal services window, the user must properly close his application.<br />
Otherwise, other applications that use the hosts file (such as JSAM and Host<br />
Checker) might not run properly. The user can also restore his hosts file to its<br />
original state by rebooting his system or by renaming the backup hosts file<br />
(hosts_ive.bak).<br />
5. If you want to the change the color-depth of the terminal session data, select 8bit,<br />
15-bit, 16-bit, 24-bit, or 32-bit color from the Color Depth list. (By default,<br />
the IVE sets the color depth to 8-bit.)<br />
NOTE: When configuring a Citrix session bookmark, note that the setting you<br />
choose here and the user’s local desktop setting both affect the client’s colordepth<br />
display. If these settings do not match, the user sees the lower of the two<br />
color-depths during his session. For example, if you choose 16-bit color during IVE<br />
configuration, but the user’s local desktop is set to 8-bit, the user sees 8-bit color<br />
depth during his session.<br />
6. If you want to automatically launch this Terminal Service session bookmark<br />
when a user signs in to the IVE, select the Auto-launch checkbox. When you<br />
select this option, the IVE launches the terminal services application in a<br />
separate window when the user signs into the IVE.<br />
7. If you do not want to require the user to sign in to the terminal server, enter<br />
one of the following types of data in the Authentication section:<br />
� Static username and password—If you enter a static username and<br />
password in this section, the IVE passes the same set of credentials to the<br />
terminal server whenever a user from this role attempts to access an<br />
application that controls the server.<br />
� Username and password variables—If you enter the and<br />
variables in this section, the IVE passes the user’s IVE primary<br />
authentication server sign-in credentials to the terminal server. To submit<br />
the credentials for the authentication secondary server, you must qualify<br />
them using the syntax: or<br />
and or .<br />
For more information about passing credentials to a terminal server and<br />
other SSO-enabled applications, see “Multiple sign-in credentials overview”<br />
on page 193.
Chapter 18: Terminal Services<br />
The IVE passes the specified credentials to the terminal server when the user<br />
clicks this session bookmark. If the credentials fail, the server prompts the user<br />
to manually enter his username and password.<br />
8. If you only want to enable the user to access specific applications on the<br />
terminal server, use the Start Application section to specify the following<br />
information about the application that the user can access:<br />
� Path to application—Specify where the application’s executable file<br />
resides on the terminal server. For example, you might enter the following<br />
directory for the Microsoft Word application:<br />
C:\Program Files\Microsoft Office\Office10\WinWord.exe<br />
� Working directory—Specify where the terminal server should place<br />
working files for the application. For example, you might specify that<br />
Microsoft Word should save files to the following directory by default:<br />
C:\Documents and Settings\\My Documents<br />
You can use IVE session variables such as and in<br />
these fields. For example, when specifying an application path, you might want<br />
to include the variable to personalize the location. For example:<br />
C:\Documents and Settings\\My Documents. For a complete list of<br />
valid IVE session variables, see “System variables and examples” on page 860.<br />
9. In the Connect Devices section, select which local resources users can access<br />
through the terminal services session:<br />
� Connect local drives—Connects the user’s local drive to the terminal<br />
server, enabling the user to copy information from the terminal server to<br />
his local client directories.<br />
� Connect local printers—Connects the user’s local printers to the terminal<br />
server, enabling the user to print information from the terminal server to<br />
his local printer.<br />
NOTE: When you enable local resources through the terminal server, each user<br />
can only access his own local resources. For instance, user 1 cannot see user 2’s<br />
local directories.<br />
10. If you are configuring the session bookmark through the resource profile pages,<br />
under Roles, specify the roles to which you want to display the session<br />
bookmark:<br />
� ALL selected roles—Select this option to display the session bookmark to<br />
all of the roles associated with the resource profile.<br />
� Subset of selected roles—Select this option to display the session<br />
bookmark to a subset of the roles associated with the resource profile.<br />
Then select roles from the ALL Selected Roles list and click Add to move<br />
them to the Subset of selected roles list.<br />
Defining resource profiles: Terminal Services � 475
<strong>Juniper</strong> <strong>Networks</strong> <strong>Secure</strong> <strong>Access</strong> <strong>Administration</strong> <strong>Guide</strong><br />
476 � Defining resource profiles: Terminal Services<br />
11. Click Save Changes.<br />
Defining a Citrix profile using a custom ICA settings<br />
Use this type of resource profile to enable a terminal session to a Citrix Metaframe<br />
server using settings that you specify in a customized ICA file. Use custom ICA files<br />
to enable terminal sessions to a Citrix Metaframe servers or NFuse servers<br />
governing Citrix server farms (in other words, to load balance). You may also use<br />
custom ICA files to link to single servers, if necessary. When you select this option,<br />
the IVE uses the session parameters defined in the specified custom ICA file.<br />
NOTE: To enable the connection between the IVE and the Citrix server farm, you<br />
must use the TCP/IP+HTTP protocol for browsing and specify the Citrix<br />
Metaframe or NFuse server port and IP address. The IVE does not support UDP<br />
port-forwarding.<br />
To create a Citrix resource profile that uses a custom ICA file:<br />
1. Navigate to the in the Users > Resource Profiles > Terminal Services page in<br />
the admin console.<br />
2. Click New Profile.<br />
3. From the Type list, select Citrix using custom ICA file.<br />
4. In the Custom ICA File field, specify the ICA file that contains the session<br />
parameters that you want use. Note that you may download and customize the<br />
following ICA files from the IVE:<br />
� ICA file that comes with the IVE—To customize this file, see instructions<br />
in “Defining a bookmark for a Windows profile or Citrix profile using<br />
default ICA settings” on page 471.<br />
� ICA file that you have already associated with the resource profile—To<br />
customize this file, click the Current ICA File link, save the file to your<br />
local machine, and customize the file as required. Once you make changes,<br />
you must upload the revised version to the IVE.<br />
NOTE: Before uploading the ICA file, you should test it to make sure it initiates the<br />
Citrix session correctly. To test, create an ICA file and access it directly. If the file<br />
displays the Citrix session correctly then it should work through the IVE.<br />
If you have configured TWIMode=on and you have set the initial application to<br />
Desktop (seamless mode), you must disable SSO in the terminal services<br />
bookmark configuration on the IVE to be able to test the ICA file as described.<br />
5. Enter a unique name and optionally a description for the resource profile. (This<br />
name becomes the default session bookmark’s name.)
Chapter 18: Terminal Services<br />
6. If you want to enable access to the servers specified in the custom ICA file:<br />
a. Select the Autopolicy: Terminal Services <strong>Access</strong> Control checkbox.<br />
b. In the Resource field, specify the Metaframe servers to which you want to<br />
enable access.<br />
c. From the Action list, choose Allow to enable access to the specified<br />
resource or Deny to block access to the specified resource.<br />
d. Click Add.<br />
7. Click Save and Continue.<br />
8. In the Roles tab, select the roles to which the resource profile applies and click<br />
Add.<br />
The selected roles inherit the autopolicy and session bookmarks created by the<br />
resource profile. If it is not already enabled, the IVE also automatically enables<br />
the Terminal Services option in the Users > User Roles > Select Role ><br />
General > Overview page of the admin console for all of the roles you select.<br />
9. Click Save Changes.<br />
10. (Optional) In the Bookmarks tab, modify the default session bookmark created<br />
by the IVE and/or create new ones using instructions in “Defining a bookmark<br />
for a Citrix profile using a custom ICA file” on page 477. (By default, the IVE<br />
creates a session bookmark to the server defined in your custom ICA file and<br />
displays it to all users assigned to the role specified in the Roles tab.)<br />
Defining a bookmark for a Citrix profile using a custom ICA file<br />
A terminal services session bookmark defines information about the terminal server<br />
to which users can connect and (optionally) applications that they can use on the<br />
terminal server. When you create a resource profile to a Citrix server using a<br />
custom ICA file, the IVE automatically creates a session bookmark. The IVE enables<br />
you to modify this session bookmark as well as create additional session<br />
bookmarks to the same host. The session bookmarks that you define appear on the<br />
Terminal Services panel in the end-user console for users who map to the<br />
appropriate role.<br />
Defining resource profiles: Terminal Services � 477
<strong>Juniper</strong> <strong>Networks</strong> <strong>Secure</strong> <strong>Access</strong> <strong>Administration</strong> <strong>Guide</strong><br />
478 � Defining resource profiles: Terminal Services<br />
You may want to create multiple bookmarks for the same Metaframe server in<br />
order to provide easy access to multiple applications. For instance, the server<br />
defined in your resource profile may provide access to multiple applications (such<br />
as Siebel and Outlook). To easily provide access to each of these applications, you<br />
can create resource profile bookmarks to each. Or, you may want to use multiple<br />
bookmarks to configure single sign-on to one application, but not another.<br />
NOTE: When configuring session bookmarks, note that:<br />
� You can only assign session bookmarks to roles that you have already<br />
associated with the resource profile—not all of the roles defined on the IVE.<br />
To change the list of roles associated with the resource profile, use settings in<br />
its Roles tab.<br />
� Session bookmarks simply control which links the IVE displays to users—not<br />
which resources the users can access. For example, if you enable access to a<br />
terminal server through a custom ICA file but do not create a corresponding<br />
session bookmark to that server, the user can still access the server by<br />
entering it into the Address field of the IVE home page.<br />
� Make sure to enter a unique set of parameters when defining a Terminal<br />
Services bookmark. If you create two bookmarks that contain the same set of<br />
parameters, the IVE deletes one of the bookmarks from the end-user view.<br />
You will still be able to see both bookmarks, however, in the administrator<br />
console.<br />
For more information about resource profile bookmarks, see “Defining<br />
bookmarks” on page 78.<br />
To associate session bookmarks with Terminal Services resource profiles:<br />
1. If you want to create a resource profile session bookmark through the standard<br />
resource profiles page:<br />
a. Navigate to the Users > Resource Profiles > Terminal Services> Select<br />
Resource Profile > Bookmarks page in the admin console.<br />
b. Click the appropriate link in the Bookmark column if you want to modify<br />
an existing session bookmark. Or, click New Bookmark to create an<br />
additional session bookmark.<br />
Alternatively, if you want to create a resource profile session bookmark<br />
through the user roles page:<br />
a. Navigate to the Users > User Roles > Select Role > Terminal Services><br />
Sessions page in the admin console.<br />
b. Click Add Session.<br />
c. From the Type list, choose Terminal Services Resource Profile. (The IVE<br />
does not display this option if have not already created a Terminal Services<br />
resource profile.)<br />
d. Select an existing resource profile that uses a custom ICA file.
Chapter 18: Terminal Services<br />
e. Click OK. (If you have not already associated the selected role with the<br />
resource profile, the IVE automatically makes the association for you. The<br />
IVE also enables any access control policies for the role that are required by<br />
the resource profile.)<br />
f. If this role is not already associated with the selected resource profile, the<br />
IVE displays an informational message. If you see this message, click Save<br />
Changes to add this role to the resource profile’s list of roles and to update<br />
the profile’s autopolicies as required. Then, repeat the previous steps to<br />
create the session bookmark.<br />
NOTE: When you create a resource profile session bookmark through the user<br />
roles page (instead of the standard resource profiles page), the IVE only associates<br />
the generated session bookmark with the selected role. The IVE does not assign<br />
the session bookmark to all of the roles associated with the selected resource<br />
profile.<br />
2. Optionally change the name and description of the session bookmark. (By<br />
default, the IVE populates names the session bookmark using the resource<br />
profile name.)<br />
3. If you want to automatically launch this Terminal Service session bookmark<br />
when a user signs in to the IVE, select the Auto-launch checkbox. When you<br />
select this option, the IVE launches the terminal services application in a<br />
separate window when the user signs into the IVE.<br />
4. If you do not want to require the user to sign in to the terminal server, enter<br />
one of the following types of data in the Authentication section:<br />
� Static username and password—If you enter a static username and<br />
password in this section, the IVE passes the same set of credentials to the<br />
terminal server whenever a user from this role attempts to access an<br />
application that controls the server.<br />
� Username and password variables—If you enter the and<br />
variables in this section, the IVE passes the user’s IVE primary<br />
authentication server sign-in credentials to the terminal server. To submit<br />
the credentials for the authentication secondary server, you must qualify<br />
them using the syntax: or<br />
and or .<br />
For more information about passing credentials to a terminal server and<br />
other SSO-enabled applications, see “Multiple sign-in credentials overview”<br />
on page 193.<br />
The IVE passes the specified credentials to the terminal server when the user<br />
clicks this session bookmark. If the credentials fail, the server prompts the user<br />
to manually enter his username and password.<br />
Defining resource profiles: Terminal Services � 479
<strong>Juniper</strong> <strong>Networks</strong> <strong>Secure</strong> <strong>Access</strong> <strong>Administration</strong> <strong>Guide</strong><br />
480 � Defining role settings: Terminal Services<br />
5. Under Roles, specify the roles to which you want to display the session<br />
bookmark:<br />
� ALL selected roles—Select this option to display the session bookmark to<br />
all of the roles associated with the resource profile.<br />
� Subset of selected roles—Select this option to display the session<br />
bookmark to a subset of the roles associated with the resource profile.<br />
Then select roles from the ALL Selected Roles list and click Add to move<br />
them to the Subset of selected roles list.<br />
6. Click Save Changes.<br />
Defining role settings: Terminal Services<br />
When you enable the Terminal Services option through the admin console, you can<br />
create IVE session bookmarks to your terminal server. A terminal services session<br />
bookmark defines information about the terminal server to which users can connect<br />
and (optionally) applications that they can use on the terminal server. The session<br />
bookmarks that you define appear on the Terminal Services panel in the end-user<br />
console for users who map to the appropriate role.<br />
You can use two different methods to create Terminal Services session bookmarks:<br />
� Create session bookmarks through existing resource profiles<br />
(recommended)—When you select this method, the IVE automatically<br />
populates the session bookmark with key parameters (such as the session type)<br />
using settings from the resource profile. Additionally, while you are creating the<br />
associated resource profile, the IVE guides you through the process of creating<br />
any required policies to enable access to the session bookmark. For<br />
configuration instructions, see “Defining a bookmark for a Windows profile or<br />
Citrix profile using default ICA settings” on page 471 and “Defining a<br />
bookmark for a Citrix profile using a custom ICA file” on page 477.<br />
� Create standard session bookmarks—When you select this option, you must<br />
manually enter all session bookmark parameters during configuration.<br />
Additionally, you must enable access to the Terminal Services feature and<br />
create resource policies that enable access to the servers defined in the session<br />
bookmark (as explained in “Task Summary: Configuring the Terminal Services<br />
feature” on page 461). For configuration instructions, see “Creating advanced<br />
Terminal Services session bookmarks” on page 481.<br />
NOTE: If you enable the Terminal Services option but do not give users the ability<br />
to create their own session bookmarks, make sure that you configure session<br />
bookmarks for them. Otherwise, users cannot use this feature.<br />
You can also enable users to create their own session bookmarks on the IVE<br />
homepage and browse to the terminal servers using the IVE browse bar. Or, you<br />
can create links from an external sites to a terminal services bookmarks.
This section contains the following information about configuring session<br />
bookmarks and other role-level settings for the Terminal Services feature:<br />
� “Creating advanced Terminal Services session bookmarks” on page 481<br />
Chapter 18: Terminal Services<br />
� “Creating links from an external site to a terminal services session bookmark”<br />
on page 485<br />
� “Specifying general Terminal Services options” on page 487<br />
Creating advanced Terminal Services session bookmarks<br />
NOTE:<br />
� The information in this section is provided for backwards compatibility. We<br />
recommend that you configure access to Windows terminal servers and Citrix<br />
servers through resource profiles instead, since they provide a simpler, more<br />
unified configuration method. For more information, see “Defining resource<br />
profiles: Terminal Services” on page 470.<br />
� Make sure to enter a unique set of parameters when defining a Terminal<br />
Services bookmark. If you create two bookmarks that contain the same set of<br />
parameters, the IVE deletes one of the bookmarks from the end-user view.<br />
You will still be able to see both bookmarks, however, in the administrator<br />
console.<br />
To create a session bookmark for terminal sessions:<br />
1. In the admin console, choose Users > User Roles > Role > Terminal<br />
Services > Sessions.<br />
2. Click Add Session.<br />
3. At the top of the page, enter a name and (optionally) a description for the<br />
session bookmark.<br />
4. In the Settings section:<br />
a. In the Host field, specify the host name or IP address of the Windows<br />
terminal server or Metaframe terminal server. For information about<br />
system variables and attributes that you can include in this field, see<br />
“Using system variables in realms, roles, and resource policies” on<br />
page 869. For information about matching IP addresses to host names, see<br />
“Specifying the Terminal Services resource option” on page 490.<br />
b. In the Client Port and Server Port fields, enter the ports on which the user<br />
client communicates and terminal server listens.<br />
Defining role settings: Terminal Services � 481
<strong>Juniper</strong> <strong>Networks</strong> <strong>Secure</strong> <strong>Access</strong> <strong>Administration</strong> <strong>Guide</strong><br />
482 � Defining role settings: Terminal Services<br />
NOTE: If you specify a client port and the <strong>Juniper</strong> terminal services client is unable<br />
to bind to this port, then the terminal services client will fail. However, if you<br />
leave the Client Port field blank, the <strong>Juniper</strong> terminal services client dynamically<br />
selects an available port.<br />
c. From the Screen Size list, specify how large you want the IVE to make the<br />
terminal services window on the user’s workstation.<br />
NOTE: If you select the Full Screen option and are connecting to a Windows<br />
terminal server, the IVE needs to modify the user’s hosts file in order to display<br />
the correct host name in the terminal services window. If the user does not have<br />
the proper rights to modify the hosts file, the IVE displays the loopback address<br />
instead.<br />
Also note that in order to restore the hosts file to its original state after running the<br />
terminal services window, the user must properly close his application.<br />
Otherwise, other applications that use the hosts file (such as JSAM and Host<br />
Checker) might not run properly. The user can also restore his hosts file to its<br />
original state by rebooting his system or by renaming the backup hosts file<br />
(hosts_ive.bak).<br />
d. From the Color Depth list, specify whether the IVE should display terminal<br />
session data in 8-bit, 15-bit, 16-bit, 24-bit, or 32-bit color.<br />
NOTE: When configuring a Citrix session bookmark, note that the setting you<br />
choose here and the user’s local desktop setting both affect the client’s colordepth<br />
display. If these settings do not match, the user sees the lower of the two<br />
color-depths during his session. For example, if you choose 16-bit color during IVE<br />
configuration, but the user’s local desktop is set to 8-bit, the user sees 8-bit color<br />
depth during his session.<br />
e. Turn on the Auto-launch option to automatically launch this Terminal<br />
Service session bookmark when a user signs in to the IVE. When you select<br />
this option, the IVE launches the terminal services application in a separate<br />
window when the user signs into the IVE.<br />
5. In the Session section:<br />
a. Under Session Type, specify the type of user session you want to create:<br />
� Windows Terminal Services—Select this option to enable a terminal<br />
session to a Windows terminal server. When you select this option, the<br />
IVE installs the Remote Desktop Protocol client on the user’s machine<br />
if it is not already installed.
Chapter 18: Terminal Services<br />
� Citrix using default ICA—Select this option to enable a terminal<br />
services session to a Citrix Metaframe server. When you select this<br />
option, the IVE uses default Citrix session parameters stored on the<br />
IVE.<br />
You can also use the Open link to open the IVE’s default ICA file, which<br />
you can then save to your local machine and customize as required. If<br />
you customize this file, you must replace the following parameters in<br />
the default.ica file: , and<br />
.<br />
� Citrix using custom ICA file—Select this option to enable a terminal<br />
services session to a Citrix Metaframe or NFuse server governing a<br />
Citrix server farm. When you select this option, the IVE uses the<br />
session parameters defined in the specified custom ICA file, thus<br />
removing the Start Application and Connect Devices configuration<br />
items from the current page.<br />
NOTE: Since the IVE does not support UDP port-forwarding, you must use the<br />
TCP/IP+HTTP protocol for browsing and specify the Citrix Metaframe or NFuse<br />
server port and IP address to enable the connection between the IVE and the<br />
Citrix server farm.<br />
b. If you do not want to require the user to sign in to the terminal server,<br />
enter one of the following types of data in the Authentication section:<br />
� Static username and password—If you enter a static username and<br />
password in this section, the IVE passes the same set of credentials to<br />
the terminal server whenever a user from this role attempts to access<br />
an application that controls the server.<br />
� Username and password variables—If you enter the and<br />
variables in this section, the IVE passes the user’s IVE<br />
primary authentication server sign-in credentials to the terminal<br />
server. To submit the credentials for the authentication secondary<br />
server, you must qualify them using the syntax:<br />
or and<br />
or . For more<br />
information about passing credentials to a terminal server and other<br />
SSO-enabled applications, see “Multiple sign-in credentials overview”<br />
on page 193.<br />
The IVE passes the specified credentials to the terminal server when the<br />
user clicks this session bookmark. If the credentials fail, the server prompts<br />
the user to manually enter his username and password.<br />
Defining role settings: Terminal Services � 483
<strong>Juniper</strong> <strong>Networks</strong> <strong>Secure</strong> <strong>Access</strong> <strong>Administration</strong> <strong>Guide</strong><br />
484 � Defining role settings: Terminal Services<br />
c. If you only want to enable the user to access specific applications on the<br />
terminal server, use the Start Application section to specify the following<br />
information about the application that the user can access:<br />
� Path to application—Specify where the application’s executable file<br />
resides on the terminal server. For example, you might enter the<br />
following directory for the Microsoft Word application:<br />
C:\Program Files\Microsoft Office\Office10\WinWord.exe<br />
� Working directory—Specify where the terminal server should place<br />
working files for the application. For example, you might specify that<br />
Microsoft Word should save files to the following directory by default:<br />
C:\Temp<br />
You can use IVE session variables such as and in<br />
these fields. For example, when specifying an application path, you might<br />
want to include the variable to personalize the location. For<br />
example: C:\Documents and Settings\\My Documents. For a<br />
complete list of valid IVE session variables, see “System variables and<br />
examples” on page 860.<br />
NOTE: If you specify Citrix using custom ICA file in the Session Type<br />
configuration section, the Start Application configuration item is not available.<br />
NOTE:<br />
d. In the Connect Devices section, select which local resources users can<br />
access through the terminal services session:<br />
� Connect local drives—Connects the user’s local drive to the terminal<br />
server, enabling the user to copy information from the terminal server<br />
to his local client directories.<br />
� Connect local printers—Connects the user’s local printers to the<br />
terminal server, enabling the user to print information from the<br />
terminal server to his local printer.<br />
� When you enable local resources through the terminal server, each user can<br />
only access his own local resources. For instance, user 1 cannot see user 2’s<br />
local directories.<br />
� If you specify Citrix using custom ICA file in the Session Type configuration<br />
section, the Connect Devices configuration item is not available.<br />
6. Click Save Changes or Save + New.
Creating links from an external site to a terminal services session bookmark<br />
Chapter 18: Terminal Services<br />
When creating a link to a terminal services session bookmark from another site,<br />
you can construct either of the following types of URLs:<br />
� URL that includes all necessary parameters—Create a URL that includes all of<br />
the parameters that you want to pass to the terminal services program, such as<br />
the host, ports, and terminal window parameters. When constructing the URL,<br />
use the following syntax:<br />
https:///dana/term/winlaunchterm.cgi?=&=<<br />
value2><br />
When constructing your URL, you can use the case-insensitive parameter<br />
names described in Table 38. If you want to include more than one parameter<br />
in the session bookmark, string them together using ampersand characters (&).<br />
For example:<br />
https://YourIVE.com/dana/term/winlaunchterm.cgi?host=yourtermserver.yourdo<br />
main.com&type=Windows&clientPort=1094&serverPort=3389&user=john&passw<br />
ord=abc123&screenSize=fullScreen<br />
� URL to terminal services bookmark—Create a URL that simply points to a<br />
session bookmark that you have already created on the IVE using the<br />
instructions in “Creating advanced Terminal Services session bookmarks” on<br />
page 481 (resource profile instructions) or “Defining role settings: Terminal<br />
Services” on page 480. When constructing the URL, use the following syntax:<br />
https:///dana/term/winlaunchterm.cgi?bmname=<br />
Within the URL, only define the bmName parameter.<br />
NOTE: When using the IVE to host Terminal Services session bookmarks, you<br />
must:<br />
� Enable the User can add sessions option in the Users > User Roles > Select<br />
Role > Terminal Services > Options page. If you do not select this option,<br />
users cannot link to the Terminal Services session bookmarks from external<br />
sites.<br />
� Create a policy that prevents the IVE from rewriting the link and the page that<br />
contains the link using settings in the Users > Resource Policies > Web ><br />
Rewriting > Selective Rewriting page of the admin console. For<br />
instructions, see “Creating a selective rewriting resource policy” on page 340.<br />
Additionally, we recommend that you use https protocol instead of http.<br />
Otherwise, when users launch the session bookmark, they see an insecure site<br />
warning.<br />
NOTE: If you create links on external servers to Terminal Services bookmarks on<br />
the IVE and you are using multiple customized sign-in URLs, some restrictions<br />
occur. For more information, see the note in “Sign-in policies” on page 181.<br />
Defining role settings: Terminal Services � 485
<strong>Juniper</strong> <strong>Networks</strong> <strong>Secure</strong> <strong>Access</strong> <strong>Administration</strong> <strong>Guide</strong><br />
Table 38: Case-insensitive Terminal Services session bookmark parameter names<br />
Parameter<br />
Name Description and Possible Values Example<br />
host Required. Host name or IP address of<br />
the Windows terminal server or<br />
Metaframe terminal server.<br />
type Type of terminal server. Possible<br />
values include Windows or Citrix.<br />
clientPort Port on which the user client<br />
communicates.<br />
serverPort Port on which the terminal server<br />
listens. Default values are 3389 for<br />
Windows and 1494 for Citrix.<br />
user Username to pass to the terminal<br />
server. You can enter a static<br />
username, such as JDoe, or a variable<br />
username such as or<br />
.<br />
486 � Defining role settings: Terminal Services<br />
https://YourIVE.com/dana/term/winlaunchterm.cgi?host=YourTermS<br />
erver<br />
https://YourIVE.com/dana/term/winlaunchterm.cgi?host=YourTermS<br />
erver&type=Windows<br />
https://YourIVE.com/dana/term/winlaunchterm.cgi?host=YourTermS<br />
erver&clientPort=1094<br />
https://YourIVE.com/dana/term/winlaunchterm.cgi?host=YourTermS<br />
erver&serverPort=3389<br />
https://YourIVE.com/dana/term/winlaunchterm.cgi?host=YourTermS<br />
erver&user=jDoe<br />
password Password to pass the terminal server. https://YourIVE.com/dana/term/winlaunchterm.cgi?host=YourTermS<br />
erver&user=jDoe&password=<br />
bmname Specifies the session bookmark name https:///dana/term/winlaunchterm.cgi?bmname=<br />
screenSize Terminal services window’s size.<br />
Possible values:<br />
� fullScreen<br />
� 800x600<br />
� 1024x768<br />
� 1280x1024<br />
Note: For more information about<br />
the fullScreen option, please see the<br />
note in the “Defining role settings:<br />
Terminal Services” on page 480.<br />
colorDepth Terminal services window’s color<br />
depth, in bits. Possible values:<br />
� 8<br />
� 15<br />
� 16<br />
� 24<br />
� 32<br />
startApp Specifies the path of an application<br />
executable to start.<br />
startDir Specifies where the terminal server<br />
should place working files for the<br />
application.<br />
connectDrives Specifies whether the user can<br />
connect his local drive to the terminal<br />
server. Possible values:<br />
� Yes<br />
� No<br />
https://YourIVE.com/dana/term/winlaunchterm.cgi?host=YourTermS<br />
erver&screenSize=fullScreen<br />
https://YourIVE.com/dana/term/winlaunchterm.cgi?host=YourTermS<br />
erver&colorDepth=32<br />
https://YourIVE.com/dana/term/winlaunchterm.cgi?host=YourTermS<br />
erver&startApp=C:\Program Files\Microsoft<br />
Office\Office10\WinWord.exe<br />
https://YourIVE.com/dana/term/winlaunchterm.cgi?host=YourTermS<br />
erver&startapp=C:\temp<br />
https://YourIVE.com/dana/term/winlaunchterm.cgi?host=YourTermS<br />
erver&connectDrives=Yes
Table 38: Case-insensitive Terminal Services session bookmark parameter names (Continued)<br />
Parameter<br />
Name Description and Possible Values Example<br />
connectPrinters Specifies whether the user can<br />
connect his local printer to the<br />
terminal server. Possible values:<br />
� Yes<br />
� No<br />
Specifying general Terminal Services options<br />
Chapter 18: Terminal Services<br />
Users can create their own terminal services session bookmarks and can configure<br />
the IVE to create Terminal Services resource policies that enable access to the<br />
servers specified in the terminal services session bookmarks.<br />
To specify general Terminal Services options:<br />
https://YourIVE.com/dana/term/winlaunchterm.cgi?host=YourTermS<br />
erver&connectPrinters=Yes<br />
1. In the admin console, choose Users > User Roles > Role > Terminal<br />
Services > Options.<br />
2. If you are enabling Citrix sessions, under Citrix client delivery method,<br />
specify where the IVE should obtain the ICA client to download to users’<br />
systems:<br />
� Downloaded from the Citrix web site—The IVE installs the latest version<br />
of the ICA client from the Citrix web site:<br />
http://download2.citrix.com/files/en/products/client/ica/current/wficac.cab<br />
� Downloaded from the IVE—Use the Browse button to browse to the ICA<br />
client on your local network. Once you upload the client, the IVE uses it as<br />
the default and downloads it to your users’ systems when necessary. You<br />
must also specify the exact version number of the ICA client.<br />
� Downloaded from a URL—The IVE installs the ICA client of your choice<br />
from the specified Web site. You must also specify the exact version<br />
number of the ICA client.<br />
Defining role settings: Terminal Services � 487
<strong>Juniper</strong> <strong>Networks</strong> <strong>Secure</strong> <strong>Access</strong> <strong>Administration</strong> <strong>Guide</strong><br />
NOTE:<br />
488 � Defining role settings: Terminal Services<br />
� We recommend that you test the Citrix client that you expect the IVE to<br />
download with the custom ICA file that you have uploaded to the IVE.<br />
Perform this testing without the IVE to determine if the Citrix client supports<br />
the features in the custom ICA file. If the features do not work without the<br />
IVE, they will not work through the IVE either.<br />
� If you choose to download an ICA client from the Citrix web site or a URL, the<br />
IVE secures the download transaction by processing the URL through the IVE<br />
Content Intermediation Engine. Therefore, you must choose a site that is<br />
accessible by the IVE and enabled for users within this role.<br />
� You can determine the version number of an ICA client by extracting the cab<br />
file (for example, wficat.cab), looking for an inf file in the archive (for<br />
example, wficat.inf), and then locating the information about each ocx in the<br />
inf file. For example, wficat.inf (in wficat.cab) might contain the following<br />
information:<br />
[wfica.ocx]<br />
file-win32-x86=thiscab<br />
clsid={238F6F83-B8B4-11CF-8771-00A024541EE3}<br />
FileVersion=8,00,24737,0<br />
[wfica32.exe]<br />
file-win32-x86=thiscab<br />
FileVersion=8,00,24737,0<br />
In this case, “8,00,23737,0” is the file version. (Note that the version includes<br />
commas instead of periods.)<br />
3. Enable the User can add sessions option to enable users to define their own<br />
terminal session bookmarks and to enable users to access terminal servers<br />
through the IVE browse bar on the IVE home page. When you enable this<br />
option, the Add Terminal Services Session button appears on the Terminal<br />
Services page the next time a user refreshes the IVE user console.<br />
4. Enable the Auto-allow role Terminal Services sessions option to enable the<br />
IVE to automatically enable access to the resources defined in the terminal<br />
session bookmark (rather than having to create resource policies). Note that<br />
this only applies to role bookmarks, not user bookmarks.<br />
NOTE: You may not see the Auto-allow option if you are using a new installation<br />
or if an administrator hides the option. For more information on this option, see<br />
“Setting system options” on page 575.<br />
5. Enable the Users can connect drives and User can connect printers options<br />
to allow users to connect local drives and printers to the remote terminal<br />
server.
Chapter 18: Terminal Services<br />
If you enable either or both of these options, the Windows Terminal Services<br />
bookmarks portion of the secure access home page displays options allowing<br />
users to access local drives and/or printers, accordingly.<br />
6. Click Save Changes.<br />
Defining resource policies: Terminal Services<br />
This section contains the following information about configuring resource policies<br />
for the Terminal Services feature:<br />
� “Configuring Terminal Services resource policies” on page 489<br />
� “Specifying the Terminal Services resource option” on page 490<br />
Configuring Terminal Services resource policies<br />
NOTE: The information in this section is provided for backwards compatibility. We<br />
recommend that you configure access to Windows terminal servers and Citrix<br />
servers through resource profiles instead, since they provide a simpler, more<br />
unified configuration method. For more information, see “Defining resource<br />
profiles: Terminal Services” on page 470.<br />
When you enable the Terminal Services feature for a role, you need to create<br />
resource policies that specify which remote servers a user can access. You can<br />
create resource policies through the standard interface (as described in this section)<br />
or through resource profiles (recommended method).<br />
When writing a Terminal Services resource policy, you need to supply key<br />
information:<br />
� Resources—A resource policy must specify one or more resources to which the<br />
policy applies. When writing a Terminal Services policy, you need to specify<br />
the terminal server to which users can connect.<br />
� Roles—A resource policy must specify the roles to which it applies. When a<br />
user makes a request, the IVE determines what policies apply to the role and<br />
then evaluates those policies that correspond to the request.<br />
� Actions—A Terminal Services resource policy either allows or denies access to<br />
a terminal server.<br />
The IVE platform’s engine that evaluates resource policies requires that the<br />
resources listed in a policy’s Resources list follow a canonical format, as explained<br />
in “Specifying resources for a resource policy” on page 83.<br />
To write a Terminal Services resource policy:<br />
1. In the admin console, choose Users > Resource Policies > Terminal Services<br />
> <strong>Access</strong>.<br />
2. On the Terminal Services Policies page, click New Policy.<br />
Defining resource policies: Terminal Services � 489
<strong>Juniper</strong> <strong>Networks</strong> <strong>Secure</strong> <strong>Access</strong> <strong>Administration</strong> <strong>Guide</strong><br />
490 � Defining resource policies: Terminal Services<br />
3. On the New Policy page, enter:<br />
a. A name to label this policy.<br />
b. A description of the policy. (optional)<br />
4. In the Resources section, specify the servers to which this policy applies using<br />
the guidelines described in “Specifying server resources” on page 84.<br />
5. In the Roles section, specify:<br />
� Policy applies to ALL roles—To apply this policy to all users.<br />
� Policy applies to SELECTED roles—To apply this policy only to users who<br />
are mapped to roles in the Selected roles list. Make sure to add roles to this<br />
list from the Available roles list.<br />
� Policy applies to all roles OTHER THAN those selected below—To apply<br />
this policy to all users except for those who map to the roles in the Selected<br />
roles list. Make sure to add roles to this list from the Available roles list.<br />
6. In the Action section, specify:<br />
� Allow access—To grant access to the servers specified in the Resources<br />
list.<br />
� Deny access—To deny access to the servers specified in the Resources list.<br />
� Use Detailed Rules—To specify one or more detailed rules for this policy.<br />
See “Writing a detailed rule” on page 88 for more information.<br />
7. Click Save Changes.<br />
8. On the Terminal Services Policies page, order the policies according to how<br />
you want the IVE to evaluate them. Keep in mind that once the IVE matches<br />
the resource requested by the user to a resource in a policy’s (or a detailed<br />
rule’s) Resource list, it performs the specified action and stops processing<br />
policies.<br />
Specifying the Terminal Services resource option<br />
Use the Options tab to match IP addresses to host names specified as resources in<br />
your terminal services resource policies. When you enable this option, the IVE<br />
looks up IP address corresponding to each host name specified in a Terminal<br />
Services resource policy. When a user tries to access a server by specifying an IP<br />
address rather than the host name, the IVE compares the IP to its cached list of IP<br />
addresses to determine if a host name matches an IP. If there is a match, then the<br />
IVE accepts the match as a policy match and applies the action specified for the<br />
resource policy.
Chapter 18: Terminal Services<br />
When you enable this option, the IVE compiles a list of host names specified in the<br />
Resources field of each Terminal Services resource policy. The IVE then applies the<br />
option to this comprehensive list of host names.<br />
NOTE: This option does not apply to host names that include wildcards and<br />
parameters.<br />
To specify the Terminal Services resource option:<br />
1. In the admin console, choose Users > Resource Policies > Terminal Services<br />
> Options.<br />
2. Select IP based matching for Hostname based policy resources.<br />
3. Click Save Changes.<br />
Defining resource policies: Terminal Services � 491
<strong>Juniper</strong> <strong>Networks</strong> <strong>Secure</strong> <strong>Access</strong> <strong>Administration</strong> <strong>Guide</strong><br />
492 � Defining resource policies: Terminal Services
Chapter 19<br />
<strong>Secure</strong> Meeting<br />
<strong>Secure</strong> Meeting allows IVE users to securely schedule and hold online meetings<br />
between both IVE users and non-IVE users. In meetings, users can share their<br />
desktops and applications with one another over a secure connection, allowing<br />
everyone in the meeting to instantaneously share electronic data on-screen.<br />
Meeting attendees can also securely collaborate online by remote-controlling one<br />
another's desktops and through text chatting using a separate application window<br />
that does not interfere with the presentation.<br />
This section includes the following <strong>Secure</strong> Meeting information:<br />
� “Licensing: <strong>Secure</strong> Meeting availability” on page 493<br />
� “Task Summary: Configuring <strong>Secure</strong> Meeting” on page 494<br />
� “<strong>Secure</strong> Meeting overview” on page 495<br />
� “Defining role settings: <strong>Secure</strong> Meeting” on page 503<br />
� “Defining resource policies: <strong>Secure</strong> Meeting” on page 508<br />
� “Troubleshooting <strong>Secure</strong> Meeting” on page 511<br />
� “Monitoring <strong>Secure</strong> Meeting” on page 512<br />
Licensing: <strong>Secure</strong> Meeting availability<br />
The <strong>Secure</strong> Meeting feature is not available on the SA 700 appliance. On SA 1000<br />
appliances and up (SA 1000, SA 2000, SA 3000, SA 4000, SA 5000, and SA 6000),<br />
<strong>Secure</strong> Meeting is available as an individual upgrade and as part of the Advanced<br />
license package. (If you have the Advanced license package and no corresponding<br />
<strong>Secure</strong> Meeting upgrade, you are limited to 1 meeting and 3 users.)<br />
Licensing: <strong>Secure</strong> Meeting availability � 493
<strong>Juniper</strong> <strong>Networks</strong> <strong>Secure</strong> <strong>Access</strong> <strong>Administration</strong> <strong>Guide</strong><br />
Task Summary: Configuring <strong>Secure</strong> Meeting<br />
494 � Task Summary: Configuring <strong>Secure</strong> Meeting<br />
This section provides a high-level overview of <strong>Secure</strong> Meeting configuration<br />
requirements.<br />
NOTE: The instructions listed here are supplemental to standard IVE configuration<br />
instructions documented throughout this guide.<br />
To configure <strong>Secure</strong> Meeting:<br />
1. Specify a network identity for the IVE through the System > Network ><br />
Overview page of the admin console. <strong>Secure</strong> Meeting uses this host name<br />
when constructing meeting URLs for email notifications. For instructions, see<br />
“Configuring network settings” on page 558.<br />
2. Configure role-level settings using settings in the following pages of the admin<br />
console:<br />
� Use settings in the Users > User Roles > Select Role> General page to<br />
enable <strong>Secure</strong> Meeting at the role level. For instructions, see “Defining role<br />
settings: <strong>Secure</strong> Meeting” on page 503.<br />
� Use settings in the Users > User Roles > Select Role > Meetings ><br />
Options page to configure role-level meeting restrictions. For instructions,<br />
see “Defining role settings: <strong>Secure</strong> Meeting” on page 503.<br />
3. Specify which authentication servers meeting creators can access and search<br />
using settings in the following pages of the admin console:<br />
� Use settings in the Users > User Roles > Select Role > Meetings > Auth<br />
Servers page to specify which authentication servers meeting creators can<br />
access and search. For instructions, see “Specifying authentication servers<br />
that meeting creators can access” on page 507.<br />
� If you want to allow meeting creators to invite users from an LDAP server,<br />
use settings in Authentication > Auth. Servers > Select LDAP Server><br />
Meetings page to enable the server. For instructions, see “Configuring<br />
LDAP search attributes for meeting creators” on page 110.<br />
4. If you want to change the default sign-in page or URL that meeting attendees<br />
use to sign into meetings, use settings in the following pages of the admin<br />
console to configure meeting sign-in policies:<br />
� Use settings in the Authentication > Signing In > Sign-in Pages page to<br />
customize the pages that meeting attendees see when they sign into a<br />
meeting.<br />
� Use settings in the Authentication > Signing In > Sign-in Policies ><br />
[Meeting policy] page to define the URL that meeting invitees must use in<br />
order to access a meeting. You can also use this page to associate a<br />
meeting page with the URL.
<strong>Secure</strong> Meeting overview<br />
Chapter 19: <strong>Secure</strong> Meeting<br />
� Use settings in the Authentication > Signing In > Sign-in Policies ><br />
[User policy] page to associate your meeting sign-in policy with a user signin<br />
policy. The IVE applies the specified meeting URL to any meeting<br />
created by a user who signs into the associated user URL.<br />
5. Configure system-level meeting settings, include session timeouts, SMTP server<br />
information, time zone settings, and color-depth settings using options in the<br />
Users > Resource Policies > Meetings page of the admin console. For<br />
instructions, see “Defining resource policies: <strong>Secure</strong> Meeting” on page 508.<br />
6. If you want to enable client-side logging, use settings in the following pages of<br />
the admin console:<br />
� Use settings in the System > Log/Monitoring > Client Logs > Settings<br />
page of the admin console to enable client-side logging. You must enable<br />
this option in order to generate logs for IVE end-users and for meeting<br />
attendees. For instructions, see “Enabling client-side logs” on page 679.<br />
� Use settings in the Users > Resource Policies > Meetings page of the<br />
admin console to enable meeting attendees to upload their log files directly<br />
to the IVE, rather than having to package and email them to you. For<br />
instructions, see “Defining resource policies: <strong>Secure</strong> Meeting” on page 508.<br />
� Use settings in the System > Log/Monitoring > Uploaded Logs page of<br />
the admin console to view the logs that users push to the IVE. For<br />
instructions, see “Viewing uploaded client-side logs” on page 682.<br />
NOTE: <strong>Secure</strong> Meeting installs client files in different directories depending on<br />
your operating system and privileges. For more information, see the Client-side<br />
Changes <strong>Guide</strong> on the <strong>Juniper</strong> <strong>Networks</strong> Customer Support Center.<br />
This section includes the following information about the <strong>Secure</strong> Meeting end-user<br />
experience:<br />
� “Scheduling meetings” on page 496<br />
� “Sending notification emails” on page 497<br />
� “Joining meetings” on page 498<br />
� “Attending meetings” on page 500<br />
� “Conducting meetings” on page 500<br />
� “Presenting meetings” on page 501<br />
� “Creating instant meetings and support meetings” on page 501<br />
<strong>Secure</strong> Meeting overview � 495
<strong>Juniper</strong> <strong>Networks</strong> <strong>Secure</strong> <strong>Access</strong> <strong>Administration</strong> <strong>Guide</strong><br />
Scheduling meetings<br />
496 � <strong>Secure</strong> Meeting overview<br />
Each <strong>Secure</strong> Meeting online meeting must be scheduled by an IVE user. The<br />
meeting creator specifies meeting details such as the meeting name, description,<br />
start time, start date, recurrence pattern, duration, password, and a list of invitees.<br />
Meeting creators can use either of the following applications to schedule meetings:<br />
� IVE end user console—When the meeting creator uses the IVE end user<br />
console to schedule a meeting, <strong>Secure</strong> Meeting displays it in the Meetings page<br />
of meeting-enabled IVE invitees. If you choose to enable a Simple Mail Transfer<br />
Protocol (SMTP) email server, <strong>Secure</strong> Meeting also sends a notification email to<br />
each invitee with a known email address (as described in “Sending notification<br />
emails” on page 497). For more information, see “Scheduling meetings<br />
through the IVE end user console” on page 496.<br />
� Microsoft Outlook—When the meeting creator uses Microsoft Outlook to<br />
schedule a meeting, Outlook displays it in the Calendar page of other Outlookenabled<br />
invitees and sends a notification email to each invitee through the<br />
Outlook email server (as described in “Sending notification emails” on<br />
page 497). <strong>Secure</strong> Meeting also displays the meeting in the Meetings page of<br />
the IVE end user console for the meeting creator (but does not send email<br />
notifications through the SMTP server). For more information, see “Scheduling<br />
meetings through Microsoft Outlook” on page 497.<br />
Meeting creators can bypass these scheduling mechanisms if they choose to create<br />
instant meetings or support meetings instead of standard meetings. For more<br />
information, see “Creating instant meetings and support meetings” on page 501.<br />
Scheduling meetings through the IVE end user console<br />
If you enable meeting creation abilities at the role level, IVE users can create<br />
meetings through the Meetings page of the IVE end user console. When they do,<br />
they must specify all of the standard meeting details such as the meeting name,<br />
description, start time, start date, recurrence pattern, duration, password, and a list<br />
of invitees. Additionally, they must categorize all invitees into one of two<br />
categories:<br />
� IVE invitees—An IVE invitee (also called an in-network invitee) is an IVE user<br />
who signs into the same IVE appliance or cluster as the meeting creator. When<br />
inviting an IVE user to a meeting, the meeting creator must specify the user’s<br />
IVE username and authentication server. For more information, see<br />
“Specifying authentication servers that meeting creators can access” on<br />
page 507.<br />
� Non-IVE invitees—A non-IVE invitee (also called an out-of-network invitee) is a<br />
non-IVE user or an IVE user who signs into a different IVE appliance or cluster<br />
than the meeting creator. When inviting a non-IVE user to a meeting, the<br />
meeting creator must specify the user’s email address.<br />
NOTE: If an IVE invitee uses the meeting URL instead of the Meetings page in the<br />
IVE end user console to join a meeting, <strong>Secure</strong> Meeting classifies the user as a<br />
non-IVE invitee. For more information, see “Joining meetings” on page 498.
Sending notification emails<br />
Chapter 19: <strong>Secure</strong> Meeting<br />
Scheduling meetings through Microsoft Outlook<br />
If you enable meeting creation abilities at the role level, IVE users can create<br />
meetings through the Microsoft Outlook calendar using the <strong>Secure</strong> Meeting for<br />
Outlook plug-in. To use this plug-in, the user must:<br />
1. Install the plug-in from the Meetings page in the IVE end user console.<br />
2. Open the <strong>Secure</strong> Meeting scheduling form in Outlook by choosing New ><br />
<strong>Secure</strong> Meeting.<br />
3. Use the <strong>Secure</strong> Meeting tab to enter details about the IVE on which the<br />
meeting should be scheduled as well as the user’s sign-in credentials, realm,<br />
and a meeting password.<br />
NOTE: Due to limitations with Microsoft Outlook, not all meeting details crosspopulate<br />
between Microsoft Outlook and the IVE. For example, if the user<br />
schedules a meeting through the IVE, Microsoft Outlook does not display the<br />
meeting in its calendar. For a complete list of restrictions, see the <strong>Secure</strong> Meeting<br />
for Outlook document available from the IVE end user help system as well as the<br />
<strong>Secure</strong> Meeting for Outlook plug-in installer.<br />
4. Use the Scheduling and Appointment tabs to schedule the meeting and add<br />
invitees using standard Outlook functionality. Note that <strong>Secure</strong> Meeting<br />
supports creating standard or recurring meetings through Outlook.<br />
5. Save the calendar entry to send the information to the <strong>Secure</strong> Meeting server.<br />
Note that when saving a meeting, the user might see a certificate warning<br />
because the plug-in is communicating with a secure server.<br />
6. Outlook sends invitation emails to the invitees using the text and meeting URL<br />
link constructed by the <strong>Secure</strong> Meeting for Outlook plug-in. Outlook also adds<br />
the meeting to the Outlook calendars of meeting invitees. This calendar item<br />
includes all of the standard information recorded by Outlook as well as an<br />
additional <strong>Secure</strong> Meeting tab containing the information specified by the<br />
meeting creator in the <strong>Secure</strong> Meeting tab. Note that the IVE does not send an<br />
additional email using the SMTP server. For more information, see “Sending<br />
notification emails” on page 497.<br />
NOTE: The <strong>Secure</strong> Meeting for Outlook plug-in is only supported on Windows<br />
machines with Outlook 2000, 2002, or 2003.<br />
You can configure <strong>Secure</strong> Meeting or Outlook to send notification emails to invitees<br />
when the meeting creator saves a new or modified meeting. The email contains<br />
meeting details, a link that the invitee can use to join the meeting, and another link<br />
that the invitee can use to check whether his system is compatible with <strong>Secure</strong><br />
Meeting. (For more information, see “Monitoring <strong>Secure</strong> Meeting” on page 512.)<br />
<strong>Secure</strong> Meeting overview � 497
<strong>Juniper</strong> <strong>Networks</strong> <strong>Secure</strong> <strong>Access</strong> <strong>Administration</strong> <strong>Guide</strong><br />
Joining meetings<br />
498 � <strong>Secure</strong> Meeting overview<br />
If your users are scheduling meetings through the IVE end user console, you must<br />
enable an SMTP server in the Users > Resource Policies > Meetings page of the<br />
admin console in order to send email notifications to invitees. When you do, <strong>Secure</strong><br />
Meeting obtains email addresses from the following sources:<br />
� Preferences page—An IVE user can enter his email address in the General tab<br />
of the Preferences page. When he does, <strong>Secure</strong> Meeting automatically uses<br />
that address when a meeting creator selects the user’s name from the Local<br />
tab in the Add Invitees dialog box. For more information, see “Specifying<br />
authentication servers that meeting creators can access” on page 507.<br />
� LDAP server—The meeting creator can add users from an LDAP server. If that<br />
server stores email addresses for its users, <strong>Secure</strong> Meeting automatically uses<br />
that address when a meeting creator selects the user’s name from the LDAP<br />
tab in the Add Invitees dialog box. For more information, see “Defining role<br />
settings: <strong>Secure</strong> Meeting” on page 503.<br />
� Create Meeting page—The meeting creator can manually enter (or override)<br />
the email addresses of meeting invitees while scheduling or updating a<br />
meeting.<br />
Otherwise, if your users are scheduling a meeting through Microsoft Outlook, the<br />
<strong>Secure</strong> Meeting for Outlook plug-in uses the email addresses that are stored on the<br />
Outlook email server.<br />
Invitees are allowed to join up to 15 minutes before the meeting is scheduled to<br />
start. <strong>Secure</strong> Meeting holds its online meetings on the IVE, allowing both IVE users<br />
and non-IVE users to attend meetings. (However, non-IVE meeting attendees<br />
cannot access anything on the IVE except the meeting to which they were invited.)<br />
To join a meeting, <strong>Secure</strong> Meeting invitees must navigate to the meeting site on the<br />
<strong>Secure</strong> Meeting server (IVE) using one of the following methods:<br />
� Use the link provided in the Meetings page (IVE invitees only).<br />
� Use the link provided in the notification email.<br />
� Enter the meeting URL in a Web browser.<br />
To obtain the URL for a meeting, the meeting creator can look on the Join Meeting<br />
page. Or, if you choose to use the default meeting URL, any meeting invitee can<br />
determine the appropriate URL by entering the applicable values into the following<br />
URL:<br />
Where:<br />
https:///meeting/<br />
� is the name and domain of the IVE hosting the meeting, such as<br />
IVEserver.yourcompany.com. <strong>Secure</strong> Meeting pulls this name from the<br />
Hostname field in the System > Network > Overview tab, if defined.<br />
Otherwise, <strong>Secure</strong> Meeting pulls the IVE name from the meeting creator’s<br />
browser.
Chapter 19: <strong>Secure</strong> Meeting<br />
� meeting is a literal string. (This string is always the same.) Note that meeting<br />
must start with a lower-case “m.”<br />
� is the unique 8-digit identification number that <strong>Secure</strong> Meeting<br />
generates for the meeting. If the user does not include the meeting ID in the<br />
URL, <strong>Secure</strong> Meeting prompts him for it when he signs into the meeting. For<br />
example:<br />
https://connect.acmegizmo.com/meeting/86329712<br />
NOTE: You can choose to customize the meeting URL using the customized sign-in<br />
pages feature, as explained in “Configuring sign-in policies” on page 183. If you<br />
do, users cannot access a meeting using the URL described here.<br />
Once they have navigated to the meeting site, authenticated IVE users can directly<br />
join the meeting—they do not need to enter a username or password to access the<br />
meeting site on the IVE since they are already authenticated through the IVE.<br />
Non-IVE users must enter a name and password in the meeting sign-in page,<br />
however, since they are not yet authenticated. <strong>Secure</strong> Meeting authenticates the<br />
non-IVE users based on the meeting IDs and passwords that they enter in the signin<br />
page. (Note that the IVE does not use the invitees’ names for authentication—it<br />
only uses the names for display purposes during the meeting.)<br />
When an invitee chooses to join a meeting, <strong>Secure</strong> Meeting downloads and<br />
launches either a Windows client or a Java applet on to the invitee’s system. This<br />
client-side component contains a meeting viewer, presentation tools, and a text<br />
messaging application. Once <strong>Secure</strong> Meeting launches the Windows client or Java<br />
applet on the user’s desktop, the user becomes a meeting attendee and can begin<br />
participating in the meeting.<br />
NOTE: When configuring <strong>Secure</strong> Meeting, note that:<br />
� <strong>Secure</strong> Meeting does not work with PAC files on Macintosh or Linux systems.<br />
� <strong>Secure</strong> Meeting allows Windows users to join meetings through an NTLM<br />
proxy with or without authentication, provided that their browsers properly<br />
support proxies. <strong>Secure</strong> Meeting does not support NTLM proxies on<br />
Macintosh or Linux clients.<br />
� If a user signs into a clustered appliance using the cluster’s IP address, the<br />
user creates a meeting, and then you delete the cluster through the Web or<br />
serial console, the meeting hangs since you have eliminated the IP address<br />
that the meeting creator signed into before creating and joining the meeting.<br />
This situation does not occur when the user signs in using the appliance’s IP<br />
address rather than the cluster’s IP address. Similarly, you should not change<br />
the name of a cluster node if a meeting is running on the node.<br />
<strong>Secure</strong> Meeting overview � 499
<strong>Juniper</strong> <strong>Networks</strong> <strong>Secure</strong> <strong>Access</strong> <strong>Administration</strong> <strong>Guide</strong><br />
Attending meetings<br />
Conducting meetings<br />
500 � <strong>Secure</strong> Meeting overview<br />
By default, as soon as an attendee joins a meeting, he can see the names of other<br />
users who are attending the meeting and can start sending text messages to them<br />
using the <strong>Secure</strong> Meeting Chat window. However, you can choose to disable these<br />
capabilities in order to make meetings more secure or productive.<br />
For instance, if your company’s CFO chooses to hold a meeting with your<br />
company’s analyst community, you can choose to hide attendee names in order to<br />
keep the identities of the analysts confidential. Additionally, you can choose to<br />
disable text chatting so that the meeting attendees cannot disrupt the CFO’s<br />
presentation.<br />
You can disable text chatting and enable hidden names for individual user roles.<br />
Or, you can specify that meeting creators within the role can decide themselves<br />
whether or not <strong>Secure</strong> Meeting hides attendee names. If you do, meeting creators<br />
can make this choice in the following situations:<br />
� When scheduling or modifying a meeting from the Meetings page of the<br />
standard IVE interface. (The meeting creator cannot choose to hide attendee<br />
names from the Microsoft Outlook scheduling interface.)<br />
� When joining a standard meeting or instant meeting. (Note, however, that the<br />
meeting creator can only choose to hide attendee names if he is the first<br />
person to join the meeting. If another attendee joins the meeting before the<br />
creator, <strong>Secure</strong> Meeting automatically displays the names of the meeting<br />
attendees and does not allow the meeting creator to change the display<br />
setting.)<br />
If you or the meeting creator chooses to hide attendee names, <strong>Secure</strong> Meeting<br />
users can only see their own names and the names of the meeting conductor and<br />
presenter. For more information, see “Conducting meetings” on page 500 and<br />
“Presenting meetings” on page 501.<br />
The meeting conductor is an IVE user who is responsible for starting the meeting.<br />
<strong>Secure</strong> Meeting grants the conductor the following responsibilities and capabilities<br />
in order to help him effectively run his meeting:<br />
� Starting the meeting presentation—Before the conductor joins, the other<br />
attendees can only chat. They cannot view or make a presentation because the<br />
conductor is also the default meeting presenter. The meeting presenter starts<br />
the meeting presentation by sharing his desktop or applications with other<br />
attendees, as explained in “Presenting meetings” on page 501.<br />
� Passing conductor and presenter rights—The meeting conductor can choose<br />
to pass some or all of his responsibilities to another meeting attendee. For<br />
instance, after joining the meeting, the conductor can specify that another<br />
attendee should start the meeting presentation by passing that attendee<br />
presenter rights. The conductor can pass his conductor rights to any other IVE<br />
user and pass his presenter rights to any other IVE user or non-IVE user.
Presenting meetings<br />
Chapter 19: <strong>Secure</strong> Meeting<br />
� Monitoring the meeting— The meeting conductor is responsible for expelling<br />
meeting attendees if necessary. The meeting conductor can also see the names<br />
of all meeting attendees so that he can determine who is attending (even if the<br />
meeting creator or administrator chooses to hide names, as described in<br />
“Attending meetings” on page 500).<br />
� Ending the meeting—The meeting conductor is responsible for extending the<br />
meeting if it runs over the scheduled duration and closing the meeting when it<br />
is done.<br />
Once the presenter begins sharing, a meeting viewer automatically opens on all of<br />
the meeting attendees' desktops and displays the presenter’s shared applications 1 .<br />
<strong>Secure</strong> Meeting grants the presenter the following capabilities in order to help him<br />
effectively present to other users:<br />
� Sharing multiple applications—The presenter can share a single application,<br />
multiple applications, or his entire desktop with other meeting attendees. (Note<br />
that Macintosh users cannot share individual applications. The can only share<br />
their desktops.)<br />
� Annotating presentations—The presenter can use annotations in the <strong>Secure</strong><br />
Meeting toolbar to illustrate key concepts or to point to important features in a<br />
shared application. In addition, he can enable annotation rights for other<br />
meeting attendees.<br />
� Passing controller rights—The meeting presenter can designate a controller. A<br />
meeting controller uses his own mouse and keyboard to remote control the<br />
presenter’s shared desktop or applications. The presenter can pass remote<br />
control rights to any other attendee. When the presenter wants to regain<br />
control of his remote-controlled applications, he simply needs to click and<br />
<strong>Secure</strong> Meeting returns control to the presenter.<br />
Like the meeting conductor, the meeting presenter can also see the names of all<br />
meeting attendees (even if the meeting creator or administrator chooses to hide<br />
names, as described in “Attending meetings” on page 500). <strong>Secure</strong> Meeting allows<br />
him to view all attendee names so that he knows to whom he is passing controller<br />
rights.<br />
NOTE: Meeting presenters cannot enable annotations and remote control at the<br />
same time.<br />
Creating instant meetings and support meetings<br />
Instant meetings and support meetings are meeting that users can quickly create<br />
without going through the IVE or Microsoft Outlook scheduling pages. Instead, an<br />
IVE user simply needs to click the Instant Meeting button or Support Meeting<br />
button in the IVE end-user console and click Start Meeting. The IVE then starts the<br />
meeting.<br />
1. <strong>Secure</strong> Meeting cannot display the content of meeting presenter’s desktop if it is locked.<br />
<strong>Secure</strong> Meeting overview � 501
<strong>Juniper</strong> <strong>Networks</strong> <strong>Secure</strong> <strong>Access</strong> <strong>Administration</strong> <strong>Guide</strong><br />
502 � <strong>Secure</strong> Meeting overview<br />
When creating instant meetings and support meetings, the IVE expedites the<br />
process by skipping certain scheduling steps. For instance, the IVE does not prompt<br />
the meeting creator to add the email addresses of other invitees. Instead, the IVE<br />
makes the meeting creator the only meeting invitee. The meeting creator can then<br />
provide other invitees with the information they need to join the meeting, such as<br />
the meeting URL, ID, and password (as explained in “Joining meetings” on<br />
page 498).<br />
The IVE also expedites the scheduling process by making certain assumptions<br />
about what the meeting attendees want to do. For instance, in addition to making<br />
the meeting creator the only meeting invitee, the IVE also assumes that he wants to<br />
run the meeting and therefore makes him the meeting conductor. (In fact, since<br />
other attendees are probably joining the meeting through the meeting URL instead<br />
of the IVE end-user console, the meeting creator is the only user who can conduct<br />
the meeting, as explained in “Conducting meetings” on page 500.) Additionally, the<br />
IVE automatically assigns a meeting name (“<strong>Secure</strong> Meeting (MeetingID)” for instant<br />
meetings and “Support Meeting (MeetingID)” for support meetings), a meeting start<br />
time and date (immediately), a meeting duration (one hour), and a meeting<br />
recurrence (one-time meeting). 1<br />
The IVE also uses default settings that correspond to the meeting type:<br />
� Instant meeting—An instant meeting is basically a standard meeting that<br />
users can create more quickly. Therefore, when a user chooses to create an<br />
instant meeting, the IVE applies all of the user’s role-level settings, such as<br />
authentication requirements, remote control, and secure chatting.<br />
� Support meeting—A support meeting is a two-person meeting that is primarily<br />
intended to allow an IVE user to quickly troubleshoot another user’s problem.<br />
Therefore, the IVE does not enable all of the user’s role-level settings. Instead,<br />
the IVE automatically enables those options that facilitate quick troubleshooting<br />
and disables other settings, as described below:<br />
� Desktop sharing enabled—When the second user joins the meeting, the<br />
IVE automatically shares his desktop with the meeting conductor, enabling<br />
the conductor to immediately view the user’s problem without having to<br />
explain what a meeting presenter is or how to share a desktop.<br />
� Remote control initiated—When the second user joins the meeting, the<br />
IVE automatically asks him whether the conductor can remote control his<br />
desktop. Assuming the user clicks Yes, the meeting creator can<br />
immediately start navigating through the user’s computer in order to find<br />
and fix the problem. If the user clicks No, the conductor can gain remote<br />
control later using the standard request mechanisms.<br />
� Annotations disabled—The IVE does not expose the annotations feature<br />
during a support meeting, since the meeting only contains two users. If the<br />
users need to demonstrate a problem to each other, they can use the<br />
remote control feature to directly control the troubled applications.<br />
1. The meeting creator can change the default settings for an instant meeting or support meeting by navigating<br />
back to the Meeting Details page after creating the meeting.
Chapter 19: <strong>Secure</strong> Meeting<br />
� <strong>Secure</strong> chatting disabled—The IVE does not expose the secure chatting<br />
feature during a support meeting, since users should not need to send text<br />
messages to each other. Instead, the users should talk to each directly over<br />
the phone.<br />
Defining role settings: <strong>Secure</strong> Meeting<br />
This section includes the following information about role-level settings for <strong>Secure</strong><br />
Meeting:<br />
� “Enabling and configuring <strong>Secure</strong> Meeting” on page 503<br />
� “Permissive merge guidelines for <strong>Secure</strong> Meeting” on page 506<br />
� “Specifying authentication servers that meeting creators can access” on<br />
page 507<br />
Enabling and configuring <strong>Secure</strong> Meeting<br />
To enable and configure meetings:<br />
1. In the admin console, choose Users > User Roles.<br />
2. Select a role.<br />
3. If you have not already enabled <strong>Secure</strong> Meeting, in the General > Overview<br />
tab, select the Meetings checkbox and click Save Changes.<br />
NOTE: If you do not select the Meetings checkbox, users cannot create meetings,<br />
schedule meetings, or view the Meetings page. Note, however, that they can still<br />
attend the meetings to which they are invited by using the link provided in their<br />
invitation emails or by directly entering the meeting URL in to their web browsers.<br />
4. Choose the Meetings > Options tab.<br />
5. Under Meeting Options section, specify the level of access you want to provide<br />
users:<br />
� Allow user to join meetings—Select this option to disable meeting<br />
creation and scheduling, but still provide users access to the Meetings page<br />
in order to join the meetings to which they are invited.<br />
� Allow user to create and join meetings—Select this option to allow users<br />
to create, schedule, and access meetings through the Meetings page.<br />
Defining role settings: <strong>Secure</strong> Meeting � 503
<strong>Juniper</strong> <strong>Networks</strong> <strong>Secure</strong> <strong>Access</strong> <strong>Administration</strong> <strong>Guide</strong><br />
504 � Defining role settings: <strong>Secure</strong> Meeting<br />
6. Under Authentication Requirements, specify the authentication restrictions<br />
that you want users to apply to the meetings that they create:<br />
� Meeting password optional (more accessible)—Select this option to allow<br />
the meeting creator to decide whether or not the meeting requires a<br />
password to join. When you choose this option, anyone who knows the<br />
meeting URL, ID number, and password (if applicable) can join the<br />
meeting, including non-IVE users.<br />
� Require meeting password (more secure)—Select this option to require<br />
the meeting creator to either create a meeting password or use the one<br />
generated by <strong>Secure</strong> Meeting. When you choose this option, anyone who<br />
knows the meeting URL, ID number, and password can join the meeting,<br />
including non-IVE users.<br />
� Require server-generated password (even more secure)—Select this<br />
option to require the meeting creator to use the password generated by<br />
<strong>Secure</strong> Meeting. When you choose this option, anyone who knows the<br />
meeting URL, ID number, and password can join the meeting, including<br />
non-IVE users.<br />
� Require secure gateway authentication (most secure)—Select this option<br />
to only allow invited users authenticated against the IVE secure gateway to<br />
attend meetings. When you choose this option, the meeting creator does<br />
not need to create a meeting password, since all users must authentication<br />
through the IVE secure gateway.<br />
7. Under Password Distribution, specify the distribution method that you want<br />
meeting creators to employ (as explained in “Sending notification emails” on<br />
page 497):<br />
� Do not display the password in the notification email (more secure)—<br />
Select this option to require that meeting creators manually distribute the<br />
meeting password to invitees. When you select this option, <strong>Secure</strong> Meeting<br />
does not distribute the password in the automatic email notifications it<br />
sends to invitees and Microsoft Outlook does not display the <strong>Secure</strong><br />
Meeting tab (which contains the meeting password) to invitees. Omitting<br />
the password from the meeting email and Microsoft Outlook calendar<br />
entry helps increase meeting security.<br />
� Display the password in the notification email (more accessible)—Select<br />
this option to automatically distribute the meeting password in the email<br />
notification sent by <strong>Secure</strong> Meeting and to display the <strong>Secure</strong> Meeting tab<br />
in Microsoft Outlook calendar entries.<br />
� Allow the meeting creator to decide—Select this option to allow the<br />
meeting creator to determine whether or not <strong>Secure</strong> Meeting and Microsoft<br />
Outlook should automatically distribute the meeting password to meeting<br />
invitees.<br />
NOTE: You must enable an email server in order to send meeting notification<br />
emails. For instructions, see “Sending notification emails” on page 497.
Chapter 19: <strong>Secure</strong> Meeting<br />
8. Under Attendee Names, specify whether you want <strong>Secure</strong> Meeting to display<br />
the names of attendees during a meeting (as explained in “Attending<br />
meetings” on page 500):<br />
� Do not allow hiding of attendee names—Select this option to always<br />
display the names of meeting attendees.<br />
� Allow meeting creator to hide attendee names—Select this option to<br />
allow the meeting creator to decide whether or not to display the names of<br />
meeting attendees.<br />
� Hide attendee names—Select this option to always hide the names of<br />
meeting attendees. Note that when you select this option, <strong>Secure</strong> Meeting<br />
still exposes the names of the meeting conductor and presenter to other<br />
meeting attendees.<br />
9. Under Remote Control, specify whether you want to allow meeting presenters<br />
to share control of their desktops and applications with other meeting<br />
attendees (as explained in “Conducting meetings” on page 500):<br />
� Allow remote control of shared windows (more functional)—Select this<br />
option to allow the meeting presenter or conductor to pass control of the<br />
presenter’s desktop and desktop applications to any of the meeting<br />
attendees, including non-IVE users.<br />
� Disable remote control (more secure)—Select this option to limit control<br />
of the meeting presenter’s desktop and desktop applications exclusively to<br />
the presenter.<br />
10. Under <strong>Secure</strong> Chat, indicate whether or not you want to allow users to chat<br />
during their meetings:<br />
� Allow secure chat (more functional)—Select this option to enable<br />
chatting in the meetings that are created by users who map to this role.<br />
� Disable secure chat (more secure)—Select this option to disable chatting<br />
in the meetings that are created by users who map to this role.<br />
NOTE: If you change this setting while a meeting is in progress (that is, after any<br />
user has joined the meeting), <strong>Secure</strong> Meeting does not apply the modified setting<br />
to the in-progress meeting.<br />
11. Under <strong>Secure</strong> Meeting for Outlook, select the Allow users to download<br />
<strong>Secure</strong> Meeting for Outlook Plugin checkbox if you want to allow users to<br />
schedule secure meetings through Microsoft Outlook (as explained in<br />
“Scheduling meetings” on page 496).<br />
Defining role settings: <strong>Secure</strong> Meeting � 505
<strong>Juniper</strong> <strong>Networks</strong> <strong>Secure</strong> <strong>Access</strong> <strong>Administration</strong> <strong>Guide</strong><br />
506 � Defining role settings: <strong>Secure</strong> Meeting<br />
12. Under Support Meeting, select the Allow Support Meeting checkbox if you<br />
want to enable users to create two-person support meetings (as explained in<br />
“Creating instant meetings and support meetings” on page 501).<br />
NOTE: If you select the Allow Support Meeting option, you must also enable<br />
remote control so the meeting creator can quickly identify and fix the problem on<br />
the other user’s computer. We also recommend that you disable the Require<br />
secure gateway authentication option under Authentication Requirements so<br />
that meeting conductors can troubleshoot problems for users who do not have<br />
IVE credentials.<br />
13. Under Meeting Policy Settings, indicate whether or not you want to restrict the<br />
resources that are used by <strong>Secure</strong> Meeting users:<br />
� Limit number of simultaneous meetings—Select this checkbox and enter<br />
a corresponding value to specify the maximum number of meetings that<br />
may be held by at any given time by members of the role.<br />
� Limit number of simultaneous meeting attendees—Select this checkbox<br />
and enter a corresponding value to specify the maximum number of<br />
people that may simultaneously attend meetings scheduled by members of<br />
the role.<br />
� Limit duration of meetings (minutes)—Select this checkbox and enter a<br />
corresponding value to specify a maximum duration (in minutes) that a<br />
meeting may run.<br />
NOTE: The IVE also limits the number of meetings users can attend. An individual<br />
user can only attend one meeting at a time per computer and cannot attend more<br />
than 10 consecutive meetings within a 3 minute period. These limits are in<br />
addition to the meeting and user limits defined by your <strong>Secure</strong> Meeting license.<br />
14. Click Save Changes. The IVE adds a Meeting link to the secure gateway home<br />
pages of the users in the specified role.<br />
Permissive merge guidelines for <strong>Secure</strong> Meeting<br />
If you choose to merge roles (as explained in “Permissive merge guidelines” on<br />
page 53), the IVE merges all options on the Users > User Roles > Select Role ><br />
Meetings > Options page to favor more accessible settings rather than more<br />
secure, except policy settings. When applying the policy settings that control the<br />
number of meetings and attendees allowed per role, <strong>Secure</strong> Meeting runs through<br />
the various roles trying to find one whose limit is not yet reached.<br />
For example, you might specify that the following roles can schedule the following<br />
number of meetings:<br />
� Engineering: 25 meetings<br />
� Management: 50 meetings<br />
� Sales: 200 meetings
Chapter 19: <strong>Secure</strong> Meeting<br />
If Joe maps to all of these roles (in the order listed), and tries to schedule a meeting,<br />
<strong>Secure</strong> Meeting first checks whether the scheduled meeting limit for Engineering<br />
has been met. If it has, <strong>Secure</strong> Meeting then checks the Management meeting<br />
quota. If that limit has been met, <strong>Secure</strong> Meeting checks the limit for the Sales role.<br />
Only when the limit for all of these roles has been reached does <strong>Secure</strong> Meeting<br />
display a message to Joe telling him that the scheduled meeting limit has been<br />
reached and he cannot create a meeting. You cannot limit the number of meetings<br />
or meeting users at the realm level.<br />
Specifying authentication servers that meeting creators can access<br />
You can specify which authentication servers meeting creators may access and<br />
search when inviting other IVE users to meetings. When specifying servers, you can<br />
select any authentication server that you have enabled through the Authentication<br />
> Auth. Servers page of the admin console.<br />
When you enable servers for meeting creators, <strong>Secure</strong> Meeting displays the<br />
following tabs to them in the Add Invitees dialog box:<br />
� Local—Using the Local tab, the meeting creator may access and search for<br />
users from any enabled authentication server (including LDAP servers). The<br />
meeting creator may access and search all users that are managed through a<br />
local IVE authentication server in addition to all users that are managed by<br />
other types of authentication servers and cached in the IVE’s memory. The<br />
meeting creator cannot view or search for users who are included in a non-IVE<br />
server’s database but have not yet signed in to the IVE and created persistent<br />
data (such user bookmarks or password modifications).<br />
� LDAP—If you enable an LDAP server, <strong>Secure</strong> Meeting displays the LDAP tab in<br />
the Add Invitees dialog box. The meeting creator may use this tab to access<br />
and search for all users in the enabled LDAP server(s)—not just those users<br />
who are cached in the IVE’s memory. When a meeting creator adds a user<br />
through the LDAP tab, <strong>Secure</strong> Meeting also uses the email attribute defined in<br />
the LDAP server to populate the invitee’s email address in his notification<br />
email.<br />
When adding local and LDAP users, the meeting creator’s ability to access and<br />
search the servers is dependent on options you specify in the Auth Servers tab of<br />
the admin console. This tab contains two options that you may use to control<br />
access to each authentication server:<br />
� <strong>Access</strong>—Select this option to allow the meeting creator to add and validate<br />
users from the corresponding authentication server. If you enable this option,<br />
<strong>Secure</strong> Meeting validates any users that the meeting creator tries to add from<br />
this server. If the meeting creator enters the name of a user that does not exist,<br />
<strong>Secure</strong> Meeting displays a warning to the creator when he finishes configuring<br />
the meeting and removes the invalid user from the list of invitees. If you<br />
disable this option, the meeting creator must use email addresses instead of<br />
IVE usernames to invite any users from this server to a meeting. <strong>Secure</strong><br />
Meeting then treats the specified users as non-IVE invitees.<br />
Defining role settings: <strong>Secure</strong> Meeting � 507
<strong>Juniper</strong> <strong>Networks</strong> <strong>Secure</strong> <strong>Access</strong> <strong>Administration</strong> <strong>Guide</strong><br />
508 � Defining resource policies: <strong>Secure</strong> Meeting<br />
� Search—Select this option to allow the meeting creator to search user entries in<br />
the corresponding authentication server. If you enable this option, <strong>Secure</strong><br />
Meeting displays information about all available users who match the search<br />
criteria entered by the meeting creator. If you disable this option, the meeting<br />
creator must know the exact username and authentication server of the IVE<br />
users that he wants to invite to the meeting.<br />
NOTE: If you enable an LDAP server, note that it must be searchable. Also note<br />
that you may use options in the Authentication > Auth. Servers > Select LDAP<br />
Server > Meetings tab to specify individual LDAP attributes that <strong>Secure</strong> Meeting<br />
should display to meeting creators when they search an LDAP database. For more<br />
information, see “Specifying authentication servers that meeting creators can<br />
access” on page 507.<br />
To specify which authentication servers users may access and search when<br />
scheduling a meeting:<br />
1. In the admin console, choose Users > User Roles.<br />
2. Select a role.<br />
3. If you have not already enabled <strong>Secure</strong> Meeting, in the General > Overview<br />
tab, select the Meetings checkbox and click Save Changes.<br />
4. Choose the Meetings > Auth Servers tab.<br />
5. In the User’s Authentication Server section, indicate whether the members of<br />
this role may access and search the authentication servers that they are<br />
currently authenticated against.<br />
6. In the Authentication Servers section, indicate additional authentication<br />
servers that members of this role may access and search.<br />
7. Click Save Changes.<br />
Defining resource policies: <strong>Secure</strong> Meeting<br />
Unlike other access features, <strong>Secure</strong> Meeting has only one resource policy that<br />
applies to all roles for which this feature is enabled. When you enable the <strong>Secure</strong><br />
Meeting access feature for a role, you need to create a single resource policy. Using<br />
this resource policy, you can:<br />
� Specify session lifetime limits for meetings<br />
� Enable daylight savings adjustments to scheduled meetings<br />
� Specify the maximum color depth of meeting presentations<br />
� Enable automatic email notifications for users who are invited to meetings<br />
scheduled through the IVE end user console
To write a <strong>Secure</strong> Meeting resource policy:<br />
1. In the admin console, choose Users > Resource Policies > Meetings.<br />
2. In the Session lifetime section, specify values for:<br />
Chapter 19: <strong>Secure</strong> Meeting<br />
� Idle Timeout—Use this field to specify the number of minutes a meeting<br />
session may remain idle before ending.<br />
� Max. Session Length—Use this field to specify the number of minutes a<br />
meeting session may remain open before ending.<br />
NOTE: The values entered here apply to the meeting session, not the IVE session.<br />
For example, you may enter lower session lifetime values in the Users > User<br />
Roles > Select Role > General > Session Options page of the admin console. If<br />
the user reaches one of the role-level values before joining a meeting, he must<br />
sign back in to the IVE in order to access the meeting through the IVE end user<br />
console. If the user reaches these role-level values after joining a meeting,<br />
however, they are not applied to the meeting. He may continue attending the<br />
meeting uninterrupted until he reaches the resource policy-level limits specified<br />
here.<br />
3. In the Upload logs section, select Enable Upload Logs to non-IVE users to<br />
upload meeting logs.<br />
NOTE: If you select the Upload Logs option, you must also use settings in the<br />
System > Log/Monitoring > Client Logs > Settings page of the admin console<br />
to enable client-side logging. For instructions, see “Enabling client-side logs” on<br />
page 679.<br />
4. In the Email meeting notifications section, select Enabled to enable an SMTP<br />
email server. Then:<br />
� In the SMTP Server field, enter the IP address or host name of an SMTP<br />
server that can route email traffic from the appliance to the meeting<br />
invitees.<br />
� In the SMTP Login and SMTP Password fields, enter a valid login name and<br />
password for the specified SMTP email server (if required by the SMTP<br />
server).<br />
Defining resource policies: <strong>Secure</strong> Meeting � 509
<strong>Juniper</strong> <strong>Networks</strong> <strong>Secure</strong> <strong>Access</strong> <strong>Administration</strong> <strong>Guide</strong><br />
510 � Defining resource policies: <strong>Secure</strong> Meeting<br />
� In the SMTP Email field, enter your email address or the address of<br />
another administrator. <strong>Secure</strong> Meeting uses the specified address as the<br />
sender’s email if the email creator does not configure his own email<br />
address on the IVE.<br />
NOTE: If you enable an SMTP server for use with <strong>Secure</strong> Meeting, you should also<br />
define a virtual host name for your IVE appliance in the Hostname field of the<br />
System > Network > Overview tab. <strong>Secure</strong> Meeting uses the name you specify<br />
when populating notification emails with meeting URLs and when making SMTP<br />
calls. If your IVE maps to multiple names and you do not define a virtual host<br />
name, you may need to restrict which name IVE users sign in to before creating a<br />
meeting. For example, if your IVE maps to an internal name (such as<br />
sales.acmegizmo.com) that is only accessible from inside your company’s firewall<br />
and another name (such as partners.acmegizmo.com) that is accessible from<br />
anywhere, IVE users should to sign in to partners.acmegizmo.com before creating<br />
meetings. Otherwise, non-IVE invitees will receive email notifications containing<br />
links to an IVE to which they cannot connect.<br />
5. In the Options section, configure daylight savings and color-depth options:<br />
� From the Observe DST rules of this country list, specify the country<br />
whose daylight savings time rules the IVE should observe. The client uses<br />
this setting as a baseline and then adjusts meeting times for individual<br />
users as necessary based on browser settings and IVE client-side DST<br />
preference settings.<br />
NOTE: When a user signs into the IVE, <strong>Secure</strong> Meeting determines his time zone<br />
by running an ActiveX component called “Timezone Grabber” on his machine.<br />
� Select Enable 32-bit (True Color) Presentations to allow users to present<br />
in true color. By default, <strong>Secure</strong> Meeting presents applications to users<br />
using the same color-depth as the presenter’s desktop (up to 32-bit color).<br />
If you do not select this option and a user presents an application in 32-bit<br />
color, however, <strong>Secure</strong> Meeting changes the image to 16-bit to improve<br />
performance.<br />
6. Click Save Changes.<br />
7. Configure <strong>Secure</strong> Meeting settings for individual roles using the instructions in<br />
“Defining role settings: <strong>Secure</strong> Meeting” on page 503.
Troubleshooting <strong>Secure</strong> Meeting<br />
Chapter 19: <strong>Secure</strong> Meeting<br />
If you or your end-users encounter problems with <strong>Secure</strong> Meeting and the admin<br />
console pages described above do not help you solve the problem, we recommend<br />
that you following the guidelines below.<br />
Troubleshooting methods include:<br />
� Uninstall the <strong>Secure</strong> Meeting client from your system—If you are having a<br />
problem launching <strong>Secure</strong> Meeting, click the Joining a Meeting:<br />
Troubleshooting link on the Join Meeting page, and then click Uninstall. Click<br />
Return to Join Meeting and try to launch the meeting again. The next time you<br />
try to join a meeting, <strong>Secure</strong> Meeting updates your client with the latest<br />
version. For information about where <strong>Secure</strong> Meeting installs files and which<br />
files it leaves behind after uninstallation, see the Client-side Changes <strong>Guide</strong> on<br />
the <strong>Juniper</strong> Customer Support Center.<br />
� Check your system’s compatibility—You might encounter problems joining<br />
or presenting at a meeting if your system configuration is not compatible with<br />
<strong>Secure</strong> Meeting. To determine if your system is compatible, navigate to the<br />
meeting sign-in page at any time or accept the meeting invitation email and<br />
click Check Meeting Compatibility. <strong>Secure</strong> Meeting determines your<br />
compatibility level to achieve full compatibility if required. Note, however, that<br />
the <strong>Secure</strong> Meeting compatibility checker does not check all factors that can<br />
affect your meeting experience.<br />
For a comprehensive list of about the operating systems and browsers that are<br />
supported, as well as system requirements such as CPU, memory, monitor<br />
resolutions, and screen depths, see the Supported Platforms Document posted<br />
on the <strong>Juniper</strong> <strong>Networks</strong> Customer Support Center.<br />
� Determine if you are using unsupported functionality—<strong>Secure</strong> Meeting does<br />
not support the sharing of streaming media applications. <strong>Secure</strong> Meeting also<br />
does not support graphic intensive applications that dynamically change the<br />
screen resolution or screen depth.<br />
� Install a production-level certificate on your IVE—We recommend that you<br />
install a production-level certificate on the <strong>Secure</strong> Meeting server (i.e., the IVE)<br />
when using <strong>Secure</strong> Meeting in conjunction with an SSL certificate. If you install<br />
a self-signed SSL certificate, <strong>Secure</strong> Meeting users might encounter difficulties<br />
signing in to meetings (as described in “Using multiple IVE device certificates”<br />
on page 605). If you choose to use a self-signed certificate, instruct meeting<br />
attendees to install the certificate before joining the meeting. (Through Internet<br />
Explorer, users should click View Certificate and then Install Certificate when<br />
they see the error message.)<br />
� Refer to the <strong>Secure</strong> Meeting Error Messages PDF—The <strong>Secure</strong> Meeting Error<br />
Messages PDF on the <strong>Juniper</strong> <strong>Networks</strong> Customer Support Center lists errors<br />
that you might encounter when configuring or using <strong>Secure</strong> Meeting and<br />
explains how to handle them.<br />
Troubleshooting <strong>Secure</strong> Meeting � 511
<strong>Juniper</strong> <strong>Networks</strong> <strong>Secure</strong> <strong>Access</strong> <strong>Administration</strong> <strong>Guide</strong><br />
Monitoring <strong>Secure</strong> Meeting<br />
512 � Monitoring <strong>Secure</strong> Meeting<br />
� Contact <strong>Juniper</strong> <strong>Networks</strong> Support—If you encounter an error and cannot<br />
solve it using the solutions described above, send a clear description of the<br />
problem to <strong>Juniper</strong> Support with detailed steps explaining how to reproduce<br />
the problem, the error message text, your IVE operating system and build<br />
number, and your IVE administrator log files, installation log files, and clientside<br />
log files.<br />
You can use the following pages in the admin console to monitor <strong>Secure</strong> Meeting<br />
performance and users:<br />
� System > Status > Overview—Use this page to view system capacity<br />
utilization on an IVE appliance. For instructions, see “Central Management<br />
dashboard graphs XML schemas” on page 572.<br />
� System > Status > Meeting Schedule—Use this page to view which users are<br />
currently signed in to a meeting and expel them from meetings if required. For<br />
instructions, see “Scheduling meetings” on page 496.
Chapter 20<br />
Email Client<br />
The email support provided by your IVE depends on the optional features licensed<br />
for your IVE:<br />
� <strong>Secure</strong> Email Client option—If you have the <strong>Secure</strong> Email Client option, the<br />
IVE supports the Internet Mail Application Protocol (IMAP4), the Post Office<br />
Protocol (POP3), and the Simple Mail Transfer Protocol (SMTP).<br />
� <strong>Secure</strong> Application Manager option—If you have the <strong>Secure</strong> Application<br />
Manager option, the IVE supports the native Microsoft Exchange MAPI protocol<br />
and the native Lotus Notes protocol.<br />
NOTE: If your IVE is licensed with the <strong>Secure</strong> Application Manager option, which<br />
supports the native Microsoft Exchange MAPI protocol and the native Lotus Notes<br />
protocol, this section does not apply.<br />
The <strong>Secure</strong> Email Client option enables users to use standards-based email clients<br />
to access corporate email securely from remote locations without the need for any<br />
additional software, such as a VPN client. The IVE works with any mail server that<br />
supports Internet Mail Application Protocol (IMAP4), Post Office Protocol (POP3),<br />
and Simple Mail Transfer Protocol (SMTP), including the Microsoft Exchange Server<br />
and Lotus Notes Mail server, which provide IMAP4/POP3/SMTP interfaces.<br />
The IVE sits between the remote client and your mail server, serving as a secure<br />
email proxy. The remote client uses the IVE as a (virtual) mail server and sends<br />
mail using the SSL protocol. The IVE terminates SSL connections from the client<br />
and forwards the decrypted mail traffic within your LAN to your mail server. The<br />
IVE then converts unencrypted traffic from the mail server into S-IMAP (<strong>Secure</strong><br />
IMAP), S-POP (<strong>Secure</strong> POP), and S-SMTP (<strong>Secure</strong> SMTP) traffic, respectively, and<br />
transports it over SSL to the email client.<br />
This section includes the following information about the Email Client feature:<br />
� “Licensing: Email Client availability” on page 514<br />
� “Email Client overview” on page 514<br />
� “Defining role settings: Email Client” on page 517<br />
� “Defining resource policies: Email Client” on page 518<br />
� 513
<strong>Juniper</strong> <strong>Networks</strong> <strong>Secure</strong> <strong>Access</strong> <strong>Administration</strong> <strong>Guide</strong><br />
Licensing: Email Client availability<br />
Email Client overview<br />
Choosing an email client<br />
514 � Licensing: Email Client availability<br />
If you are using an SA-700 appliance, you must install a Core Clientless <strong>Access</strong><br />
upgrade license in order to access the Email Client feature.<br />
This section includes the following information about the Email Client feature:<br />
� “Choosing an email client” on page 514<br />
� “Working with a standards-based mail server” on page 515<br />
� “Working with the Microsoft Exchange Server” on page 515<br />
� “Working with Lotus Notes and the Lotus Notes Mail Server” on page 517<br />
The IVE supports the following email clients:<br />
� Outlook 2000 and 2002<br />
� Outlook Express 5.5 and 6.x<br />
� Netscape Messenger 4.7x and Netscape Mail 6.2<br />
Users who need remote access to email typically fall into one of two categories:<br />
� Corporate laptop users—These users use the same laptop when in the office<br />
and traveling.<br />
� Home machine users—These users use a different machine at home than their<br />
office machine.<br />
Before recommending an email client to your users, read the following sections<br />
about how the supported clients interact with:<br />
� Standards-based mail servers, including the Lotus Notes Mail Server. For more<br />
information, see “Working with a standards-based mail server” on page 515.<br />
� Microsoft Exchange Server. For more information, see “Working with the<br />
Microsoft Exchange Server” on page 515.<br />
NOTE: You can find instructions for configuring each of the supported email<br />
clients on the IVE Tools and <strong>Guide</strong>s page of the <strong>Juniper</strong> <strong>Networks</strong> Customer Support<br />
Center.
Working with a standards-based mail server<br />
The IVE works with mail servers that support IMAP4, POP3, and SMTP.<br />
IMAP mail servers<br />
Chapter 20: Email Client<br />
� Corporate laptop users: May use any of the six supported email clients. We<br />
recommend that users use the same client—configured to point to the IVE—<br />
both while in the office and while traveling to ensure a seamless experience.<br />
� Home machine users: May use any of the six supported email clients for<br />
remote access to the IMAP server via the IVE.<br />
POP mail servers<br />
� Corporate laptop users: May use any of the four Outlook email clients * . We<br />
recommend that users use the same client—configured to point to the IVE—<br />
both while in the office and while traveling to ensure a seamless experience.<br />
� Home machine users: May use any of the four Outlook email clients * for<br />
remote access to the POP server via the IVE.<br />
* The Netscape email clients cannot be used in POP mode for remote access,<br />
because they do not support S-POP, which is required by the IVE for secure data<br />
transmission.<br />
Working with the Microsoft Exchange Server<br />
The Microsoft Exchange Server supports:<br />
� Native MAPI (Messaging Application Programming Interface) clients<br />
� IMAP clients<br />
� POP clients<br />
� Outlook Web <strong>Access</strong> (OWA)<br />
The IVE provides access to the Microsoft Exchange Server through IMAP and POP<br />
clients using the <strong>Secure</strong> Email Client option and through OWA using the secure<br />
Web browsing feature.<br />
If you want to provide access to the Microsoft Exchange Server through the native<br />
MAPI protocol, your IVE must be licensed with the <strong>Secure</strong> Application Manager<br />
option.<br />
Exchange Server and IMAP clients<br />
If your corporate mail server is an Exchange Server, then we presume that an<br />
employee’s office machine is configured to use the Outlook 2000 or 2002 email<br />
client in native MAPI mode.<br />
� Corporate laptop users: May use either of the Outlook Express or Netscape<br />
clients for remote access to the Exchange Server via the IVE. 1<br />
Email Client overview � 515
<strong>Juniper</strong> <strong>Networks</strong> <strong>Secure</strong> <strong>Access</strong> <strong>Administration</strong> <strong>Guide</strong><br />
516 � Email Client overview<br />
� Home machine users: May use any of the six supported email clients for<br />
remote access to the Exchange Server via the IVE, assuming no MAPI account<br />
is configured on the remote machine.<br />
When users run the Outlook Express or Netscape clients in IMAP mode, please note<br />
the following folder management behavior:<br />
� When using Outlook Express mail clients—Deleted emails appear in the<br />
Outlook Express Inbox with a strike through them; they are not moved to the<br />
Deleted Items folder on the Exchange Server, which is the behavior when<br />
using the Outlook 2000 or 2002 client. When a user purges deleted emails in<br />
an Outlook Express client, the emails are gone forever. We recommend that<br />
Outlook Express users either:<br />
� Manually drag emails they wish to delete to the Deleted Items folder that<br />
appears under Local Folders (these are default folders that appear). This<br />
folder syncs with the Deleted Items folder on the Exchange Server,<br />
enabling users to retrieve deleted emails later.<br />
� Leave deleted emails in the Outlook Express Inbox, and then the next time<br />
they log in to their Outlook 2000 or 2002 program, move the deleted<br />
emails to the Deleted Items folder.<br />
� When using Netscape mail clients—Deleted emails are moved to the<br />
Netscape Trash folder and no longer appear in the Netscape Inbox, but they do<br />
not disappear from the Outlook 2000 or 2002 Inbox unless users:<br />
a. Configure the Netscape program to move deleted messages to the Trash<br />
folder and check the option to expunge the Inbox upon exiting.<br />
b. Run only one program at a time and exit when finished so that the other<br />
program’s Inbox synchronizes with the server and displays the same<br />
messages.<br />
Also, sent emails are moved to the Netscape Sent folder (or other user-defined<br />
folder). If users wants sent messages to appear in the Microsoft Exchange<br />
Server Sent Items folder, then they need to manually drag them from the<br />
Netscape Sent folder to the Sent Items folder.<br />
Exchange Server and POP clients<br />
If your corporate mail server is an Exchange Server, then we presume that an<br />
employee’s office machine is configured to use the Outlook 2000 or 2002 email<br />
client in native MAPI mode.<br />
� Corporate laptop users: May use either of the supported Outlook Express<br />
clients for remote access to the Exchange Server via the IVE.<br />
1. The Outlook 2000 client only supports one mail server configuration, which in this case would be the native<br />
MAPI mode, thus preventing users from using the same client for remote access. The Outlook 2002 client<br />
provides support for simultaneous MAPI and IMAP server configurations but does not support IMAP access<br />
when the MAPI account is off-line, preventing remote users from retrieving email.
� Home machine users: May use any of the four Outlook clients for remote<br />
access to the Exchange Server via the IVE, assuming no MAPI account is<br />
configured on the remote machine.<br />
Chapter 20: Email Client<br />
NOTE: The Netscape email clients cannot be used in POP mode for remote access,<br />
because they do not support S-POP, which is required by the IVE for secure data<br />
transmission.<br />
Exchange Server and Outlook Web <strong>Access</strong><br />
To provide OWA access to your Exchange Server and enable users to access the<br />
Exchange Server through the IVE Web browsing feature, simply deploy OWA as a<br />
Web-based application on your intranet. You do not need to perform any additional<br />
setup to deploy an OWA implementation outside of your network.<br />
NOTE: Using the IVE to access Outlook Web <strong>Access</strong> protects the Outlook Web<br />
<strong>Access</strong> IIS Web Server from standard attacks, such as Nimda, and thus is much<br />
more secure than putting Outlook Web <strong>Access</strong> directly on the Internet.\<br />
Working with Lotus Notes and the Lotus Notes Mail Server<br />
The Lotus Notes Mail Server provides POP3 and IMAP4 interfaces, enabling users to<br />
retrieve email from a Lotus Notes mail configuration through the IVE. To determine<br />
which email client to recommend for your corporate email users who need remote<br />
access to your Lotus mail server, please read the section about working with<br />
standards-based mail servers, “Working with a standards-based mail server” on<br />
page 515.<br />
To enable access to:<br />
� Corporate IMAP/POP/SMTP mail servers—Specify mail server, email session,<br />
and authentication information in the Users > Resource Policies > Email<br />
Settings page of the admin console. For more information, see “Defining<br />
resource policies: Email Client” on page 518.<br />
� Microsoft Exchange Servers and Lotus Notes Servers—Use settings in the<br />
Users > User Roles > SAM > Applications page of the admin console. For<br />
more information, see “Standard application support: MS Outlook” on<br />
page 427 and “Standard application support: Lotus Notes” on page 428.<br />
Defining role settings: Email Client<br />
To use the Email Client feature, you must first enable it at the role level and then<br />
create a resource policy that specifies mail server settings.<br />
To enable the Email Client feature at the role level:<br />
1. In the admin console, choose Users > User Roles > RoleName > General ><br />
Overview.<br />
2. In the <strong>Access</strong> features section, select the Email Client checkbox.<br />
Defining role settings: Email Client � 517
<strong>Juniper</strong> <strong>Networks</strong> <strong>Secure</strong> <strong>Access</strong> <strong>Administration</strong> <strong>Guide</strong><br />
518 � Defining resource policies: Email Client<br />
3. Click Save Changes.<br />
4. Create a resource policy that specifies mail server settings using instructions in<br />
“Defining resource policies: Email Client” on page 518.<br />
Defining resource policies: Email Client<br />
When you enable the Email Client access feature for a role, you need to create a<br />
resource policy that specifies mail server settings. Unlike other access features,<br />
<strong>Secure</strong> Email Client has only one resource policy that applies to all roles for which<br />
this feature is enabled. If you choose to enable the email client service for users,<br />
you must specify IMAP/POP/SMTP mail server information and user authentication<br />
settings. The IVE serves as the email proxy for the specified server(s).<br />
The IVE supports multiple mail servers. You can require all users to use a default<br />
mail server or you can enable users to specify a custom SMTP and IMAP or POP<br />
mail server. If you allow users to specify a custom mail server, the user must<br />
specify the server settings through the IVE. The IVE manages email usernames to<br />
avoid name conflicts.<br />
To write an Email Client mail server resource policy:<br />
1. Enable the Email Client feature at the role-level using instructions in “Defining<br />
role settings: Email Client” on page 517.<br />
2. In the admin console, choose Users > Resource Policies > Email Client.<br />
3. Under Email Client Support, click Enabled.<br />
4. Under Email Authentication Mode, select an option:<br />
� Web-based email session—Users must complete a one-time email setup<br />
for the IVE. Then, users configure their email client to use the username<br />
and password that are generated by the IVE email setup. It is<br />
recommended that users sign into the IVE to start an email session.<br />
(default)<br />
� Combined IVE and mail server authentication—Users configure their<br />
email client to use the following credentials:<br />
� Username—The user’s normal mail server username or a username<br />
that is generated by the IVE email setup if one of the following are true:<br />
— the user has multiple mail server usernames<br />
— the username on the IVE and mail server are different<br />
� Password—The user’s IVE password followed by a customizable<br />
credential separator character followed by the user’s mail server<br />
password.<br />
Users do not have to sign in to the IVE to use email.
Chapter 20: Email Client<br />
� Mail server authentication only—Users configure their email client to use<br />
their normal mail server username and password. Users do not have to<br />
sign in to the IVE to configure or use email.<br />
NOTE: Your users can easily determine their username and password for email by<br />
going to the Email Setup page.<br />
5. Under Default Server Information, specify your mail server information. The<br />
IVE serves as the email proxy for this server.<br />
NOTE: You can specify only one default mail server. If users need to retrieve email<br />
from more than one SMTP and POP or IMAP server, then allow users to define<br />
additional mail servers by clicking the appropriate checkbox. If you allow users to<br />
specify custom servers, they need to enter that server information one time in<br />
their IVE Email Setup page.<br />
6. Under Email Session Information, specify the:<br />
� Idle Timeout value, which controls how long a user’s email session may<br />
remain idle before the IVE ends the email client session.<br />
� Max. Session Length value, which controls how long a user’s email session<br />
may remain active before the IVE ends the email client session.<br />
7. Click Save Changes.<br />
Defining resource policies: Email Client � 519
<strong>Juniper</strong> <strong>Networks</strong> <strong>Secure</strong> <strong>Access</strong> <strong>Administration</strong> <strong>Guide</strong><br />
520 � Defining resource policies: Email Client
Chapter 21<br />
Network Connect<br />
The Network Connect option provides secure, SSL-based network-level remote<br />
access to all enterprise application resources using the IVE over port 443.<br />
The Network Connect access option provides a clientless VPN user experience,<br />
serving as an additional remote access mechanism to corporate resources using an<br />
IVE appliance. This feature supports all Internet-access modes, including dial-up,<br />
broadband, and LAN scenarios, from the client machine and works through clientside<br />
proxies and firewalls that allow SSL traffic.<br />
When a user launches Network Connect, Network Connect transmits all traffic to<br />
and from the client over the secure Network Connect tunnel. (See Figure 40 on<br />
page 522.) The only exception is for traffic initiated by other IVE-enabled features,<br />
such as Web browsing, file browsing, and telnet/SSH. If you do not want to enable<br />
other IVE features for certain users, create a user role for which only the Network<br />
Connect option is enabled and make sure that users mapped to this role are not<br />
also mapped to other roles that enable other IVE features.<br />
When Network Connect runs, the client’s machine effectively becomes a node on<br />
the remote (corporate) LAN and becomes invisible on the user’s local LAN; the IVE<br />
appliance serves as the Domain Name Service (DNS) gateway for the client and<br />
knows nothing about the user’s local LAN. Users may define static routes on their<br />
PCs, however, to continue to access the local LAN while simultaneously connecting<br />
to the remote LAN. Since PC traffic goes through the Network Connect tunnel to<br />
your internal corporate resources, make sure that other hosts within a user’s local<br />
network cannot connect to the PC running Network Connect.<br />
� 521
<strong>Juniper</strong> <strong>Networks</strong> <strong>Secure</strong> <strong>Access</strong> <strong>Administration</strong> <strong>Guide</strong><br />
522 �<br />
You can ensure that other hosts in a remote user’s LAN cannot reach internal<br />
corporate resources by denying the user access to the local subnet (configured on<br />
the Users > User Roles > Select Role > Network Connect tab). If you do not<br />
allow access to a local subnet, then an IVE appliance terminates Network Connect<br />
sessions initiated by clients on which static routes are defined. You may also<br />
require clients to run endpoint security solutions, such as a personal firewall, before<br />
launching a network-level remote access session. Host Checker, which performs<br />
endpoint security checks on hosts that connect to an IVE appliance, can verify that<br />
clients use endpoint security software. See “Host Checker” on page 223 for more<br />
information.<br />
NOTE: A Hosts file entry is added by Network Connect to support the following<br />
case:<br />
� If, when NC connects, split tunneling is disabled and the original externally<br />
resolved hostname (the hostname the user initially connected to prior to the<br />
NC launch) resolves to another IP address against the internal DNS, the<br />
browser will redirect to a Server not found page, because no route is defined<br />
within the client system.<br />
� At a graceful termination (sign-out or timeout) of the NC client connection, the<br />
Hosts file is restored. If the Hosts file was not restored in a prior case due to<br />
an ungraceful termination, the Hosts file will be restored the next time the<br />
user launches Network Connect.<br />
Figure 40 illustrates the general steps involved in establishing a Network Connect<br />
tunnel.<br />
Figure 40: Establishing a Network Connect tunnel<br />
User signs in to<br />
Windows and<br />
enters<br />
authentication<br />
credentials<br />
User signs in to<br />
Windows using<br />
cached credentials<br />
and connected to<br />
LAN only<br />
Is GINA<br />
installed on<br />
client?<br />
No<br />
No<br />
Does user<br />
choose to launch<br />
Network<br />
Connect?<br />
Yes<br />
User enters<br />
credentials into<br />
IVE sign-in page<br />
of specified URL/<br />
Realm on client<br />
Network Connect<br />
client launches in<br />
embedded<br />
browser displaying<br />
IVE sign-in<br />
This section contains the following information about Network Connect:<br />
� “Licensing: Network Connect availability” on page 523<br />
Yes<br />
� “Task Summary: Configuring Network Connect” on page 523<br />
� “Network Connect overview” on page 524<br />
Credentials<br />
correct?<br />
No<br />
Repeat user<br />
credential<br />
verification twice.<br />
If unable to<br />
authenticate,<br />
display error<br />
message and<br />
connect to LAN<br />
only<br />
Yes<br />
Network Connect<br />
tunnel established<br />
between remote<br />
client and IVE<br />
Network Connect<br />
access options<br />
displayed in the<br />
“Available Role<br />
Mappings” page<br />
User selects<br />
access type from<br />
list of available<br />
options
� “Defining role settings: Network Connect” on page 534<br />
� “Defining resource policies: Network Connect” on page 536<br />
� “Defining system settings: Network Connect” on page 547<br />
Licensing: Network Connect availability<br />
Chapter 21: Network Connect<br />
In order to use Network Connect an any <strong>Secure</strong> <strong>Access</strong> appliance, you must install a<br />
special license. This feature is not available with the baseline version of any <strong>Secure</strong><br />
<strong>Access</strong> product.<br />
Task Summary: Configuring Network Connect<br />
This section provides high-level Network Connect configuration steps. These steps<br />
do not account for preliminary IVE configuration steps such as specifying the IVE’s<br />
network identity or adding user IDs to the IVE.<br />
To configure the IVE for Network Connect:<br />
1. Enable access to Network Connect at the role-level using settings in the Users<br />
> User Roles > Role > General > Overview page of the admin console. For<br />
instructions, see “Defining default options for user roles” on page 64.<br />
2. Create Network Connect resource policies using the settings in the Users ><br />
Resource Policies > Network Connect tabs:<br />
a. Specify general access settings and detailed access rules for Network<br />
Connect in the Network Connect <strong>Access</strong> Control tab of the admin<br />
console. For details, see “Defining Network Connect access control<br />
policies” on page 537.<br />
b. Specify Network Connect Connection Profiles to assign to remote users in<br />
the Network Connect Connection Profiles tab of the admin console. For<br />
details, see “Creating Network Connect connection profiles” on page 539.<br />
c. (Optional) Specify Network Connect resource policies for filtering packet<br />
information in the Network Connect Logging tab of the admin console.<br />
For details, see “Defining Network Connect logging policies” on page 538.<br />
d. (Optional) Specify split tunneling behavior for Network Connect in the<br />
Network Connect Split Tunneling tab of the admin console. For details,<br />
see “Defining Network Connect split tunneling policies” on page 544.<br />
Licensing: Network Connect availability � 523
<strong>Juniper</strong> <strong>Networks</strong> <strong>Secure</strong> <strong>Access</strong> <strong>Administration</strong> <strong>Guide</strong><br />
Network Connect overview<br />
524 � Network Connect overview<br />
3. Specify whether or not to enable GINA installation, employ split tunneling,<br />
and/or auto-launch behavior for Network Connect in the Users > User Roles<br />
> Role > Network Connect page of the admin console. For instructions, see<br />
“Task Summary: Configuring Network Connect” on page 523.<br />
NOTE: If you choose to activate split tunneling behavior for Network Connect in<br />
this page, you must first create at least one Network Connect split-tunneling<br />
resource profile, as described above.<br />
NOTE: You must enable Network Connect for a given role if you want a user<br />
mapped to that role to be able to use GINA during Windows logon.<br />
4. Specify an IP address for the Network Connect server-side process to use for all<br />
Network Connect user sessions on the System > Network > Network<br />
Connect page in the admin console. For details, see “Provisioning your<br />
network for Network Connect” on page 531.<br />
5. Ensure that an appropriate version of Network Connect is available to remote<br />
clients following the instructions on the “Downloading application installers”<br />
on page 577.<br />
6. (Optional) Specify whether or not the IVE compiles Network Connect packet<br />
logs for specific Network Connect users in the System > Log/Monitoring ><br />
NC Packet page on the admin console. For instructions, see “Configuring<br />
events, user access, admin access, IDP sensor, and NC packet logs” on<br />
page 668.<br />
7. If you want to enable or disable client-side logging for Network Connect,<br />
configure the appropriate options in the System > Configuration > Security<br />
> Client-side Logs tab of the admin console. For instructions, see “Enabling<br />
client-side logs” on page 679.<br />
NOTE: To install Network Connect, users must have appropriate privileges, as<br />
described in the Client-side Changes <strong>Guide</strong> on the <strong>Juniper</strong> Customer Support<br />
Center. If the user does not have these privileges, use the <strong>Juniper</strong> Installer Service<br />
available from the Maintenance > System > Installers page of the admin<br />
console to bypass this requirement.<br />
NOTE: Network Connect requires signed ActiveX or signed Java applets to be<br />
enabled within the browser to download, install, and launch the client<br />
applications.<br />
This section contains the following information about Network Connect:<br />
� “Network Connect execution” on page 525
Network Connect execution<br />
Chapter 21: Network Connect<br />
� “Network Connect Connection Profiles with support for multiple DNS settings”<br />
on page 530<br />
� “Provisioning your network for Network Connect” on page 531<br />
� “Client-side logging” on page 532<br />
� “Network Connect proxy support” on page 532<br />
� “Network Connect Quality of Service” on page 533<br />
� “Network Connect Multicast Support” on page 533<br />
The Network Connect agent executes as follows:<br />
1. If Graphical Identification and Authorization (GINA) is installed and registered<br />
on the remote client, the client automatically initiates a Network Connect<br />
tunnel to the IVE when the user signs into Windows; otherwise, the user needs<br />
to sign into an IVE appliance and click on the Network Connect link on the IVE<br />
appliance end-user home page (if you have not configured Network Connect to<br />
launch automatically). For more information, see “Automatically signing into<br />
Network Connect using GINA” on page 527.<br />
2. If the user does not have the latest version of the Network Connect installer, the<br />
IVE appliance attempts to download an ActiveX control (Windows) or a Java<br />
applet (Macintosh and Linux) to the client machine that then downloads the<br />
Network Connect software and performs installation functions. If the IVE<br />
appliance fails to download or upgrade the ActiveX control to a Windows client<br />
due to restricted access privileges or browser restrictions, the IVE appliance<br />
uses a Java applet to deliver the Network Connect software to the client.<br />
NOTE: If Microsoft Vista is running on the user’s system, the user must click the<br />
setup link that appears during the installation process to continue installing the<br />
setup client and Network Connect. On all other Microsoft operating systems, the<br />
setup client and Network Connect install automatically.<br />
For information on removing the <strong>Juniper</strong> ActiveX control, see “Removing the<br />
<strong>Juniper</strong> ActiveX Control” on page 265.<br />
Whether the IVE downloads an ActiveX control or a Java applet, both<br />
components attempt to identify the presence and version of existing Network<br />
Connect software on the client before determining which of the following<br />
installation functions to perform:<br />
a. If the client machine has no Network Connect software, install the latest<br />
version.<br />
Network Connect overview � 525
<strong>Juniper</strong> <strong>Networks</strong> <strong>Secure</strong> <strong>Access</strong> <strong>Administration</strong> <strong>Guide</strong><br />
526 � Network Connect overview<br />
b. If the client machine has an earlier version of Network Connect software,<br />
uninstall the older version and install the most current version from the<br />
IVE.<br />
NOTE: For information about valid Java applets, installation files and logs, and the<br />
operating system directories in which delivery mechanisms run, see the Clientside<br />
Changes <strong>Guide</strong> on the <strong>Juniper</strong> <strong>Networks</strong> Customer Support Center.<br />
3. Once installed, the Network Connect agent sends a request to the IVE<br />
appliance to initialize the connection with an IP address from the preprovisioned<br />
IP pool (as defined by the Network Connect Connection Profiles<br />
resource policies applicable to the user’s role).<br />
4. The Network Connect system tray icon starts running in the taskbar on a<br />
Windows client or in the Dock on a Mac client.<br />
5. The IVE appliance allocates an IP address (from a Network Connect Connection<br />
Profiles resource policy) and assigns a unique IP to the Network Connect<br />
service running on the client.<br />
6. The client-side Network Connect service uses the assigned IP address to<br />
communicate with the Network Connect process running on the IVE appliance.<br />
7. After the IVE allocates an IP address to the client, the IVE opens a direct<br />
channel of communication between the client and all enterprise resources to<br />
which the user’s resource policy allows access. The internal application server<br />
sees the source IP as the client’s IP address.<br />
Figure 41: Network Connect client/server communication<br />
The client-side Network Connect agent communicates with the IVE appliance,<br />
which, in turn, forwards client requests to enterprise resources.<br />
NOTE: If you use Host Checker to validate the presence of client-side security<br />
components based on policies you define on the IVE and the client cannot<br />
conform to the security policies at any point during a Network Connect session,<br />
Host Checker terminates the session.
Chapter 21: Network Connect<br />
Automatically signing into Network Connect using GINA<br />
The Graphical Identification and Authorization (GINA) sign-in function is an<br />
automated sign-in method you can install and enable on Windows clients signing in<br />
to a Windows NT domain. You can require Network Connect to install GINA on the<br />
client machine, or you can allow users to decide whether or not to install GINA<br />
when they launch Network Connect.<br />
NOTE: You cannot install more than one GINA automatic sign-in function on a<br />
client’s system. If another application on the client’s system uses a GINA function,<br />
Network Connect cannot install and activate the GINA component.<br />
If GINA is installed on the client, it automatically prompts the user to choose<br />
whether or not to launch Network Connect each time he/she signs in to Windows. If<br />
you choose to make GINA installation optional, the user can activate GINA using the<br />
Auto connect when login to Windows option in the Network Connect window.<br />
This option is only available during an open Network Connect session.<br />
The option to enable GINA installation on client systems is available when you<br />
define role attributes in the Users > User Roles > Role > Network Connect page.<br />
For details, see “Task Summary: Configuring Network Connect” on page 523.<br />
Figure 42 illustrates the general steps involved in the GINA installation process.<br />
Figure 42: GINA installation process<br />
User signs in to<br />
IVE via Network<br />
Connect<br />
Is GINA enabled on<br />
the user’s IVE role?<br />
No<br />
No<br />
Network Connect<br />
installed without<br />
GINA capability<br />
Yes<br />
No<br />
GINA automatic<br />
sign-in<br />
service installed<br />
Does user choose<br />
to enable GINA?<br />
Yes<br />
GINA installation<br />
completed and<br />
user asked<br />
whether or not to<br />
reboot at this time<br />
The GINA installation process takes place one time and requires the user to perform<br />
a system reboot in order to enable GINA sign-in capability. From that session<br />
forward, GINA prompts the user to decide whether or not to launch Network<br />
Connect at each Windows sign-in. When the user signs in to Network connect,<br />
unless otherwise specified, GINA passes the user’s Windows sign-in credentials to<br />
the IVE for authentication before establishing the Network Connect tunnel.<br />
Network Connect overview � 527
<strong>Juniper</strong> <strong>Networks</strong> <strong>Secure</strong> <strong>Access</strong> <strong>Administration</strong> <strong>Guide</strong><br />
528 � Network Connect overview<br />
Figure 43 illustrates the general steps involved in the automated GINA tunnel<br />
establishment process.<br />
Figure 43: GINA automated sign-in process<br />
User launches<br />
Windows on client<br />
Does client have<br />
network connectivity?<br />
No<br />
User signs in to<br />
Windows using<br />
cached credentials, no<br />
GINA sign-in<br />
displayed, and no<br />
network connectivity<br />
established<br />
Yes<br />
Yes<br />
Using GINA Chaining<br />
Network Connect supports GINA chaining. GINA chaining means that one GinaDLL<br />
calls another GinaDLL. By default, enabling NC GINA also enables NC GINA<br />
chaining. The Network Connect client detects any currently installed GINA<br />
component on top of the existing GINA chain. If the GINA component is<br />
compatible, NC GINA is placed in front of the current GINA components. Currently,<br />
Network Connect supports the following GINA components:<br />
� Cisco VPN client (CSGina.dll)<br />
� Microsoft GINA (msgina.dll)<br />
� Nortel <strong>Networks</strong> VPN client (nngina.dll)<br />
� RSA SecurID (AceGina.dll)<br />
� Novell GINA (NWGINA.dll)<br />
GINA<br />
Yes<br />
sign-in appears.<br />
Does user want to<br />
launch Network<br />
Connect?<br />
No<br />
User signs in to<br />
Windows using<br />
cached credentials<br />
and connected to<br />
LAN only<br />
Windows<br />
credentials<br />
presented to IVE<br />
for authentication<br />
Was the tunnel<br />
established?<br />
Attempt user<br />
credential<br />
verification three<br />
times only.<br />
If unable to<br />
authenticate,<br />
display error<br />
message and<br />
connect to LAN<br />
User connected<br />
to network<br />
If an installed GINA component is not supported (that is, not in the above list), a<br />
warning message appears and the NC GINA is not installed.<br />
No<br />
Yes<br />
Yes<br />
Is user signed in to<br />
Windows NT domain?<br />
No
You<br />
Chapter 21: Network Connect<br />
If you uninstall a GINA component after Network Connect adds its information to<br />
the GINA chain, the NC GINA removes the saved GINA information and does not<br />
call the removed GINA component the next time it goes through GINA chaining.<br />
NOTE: If the NC GINA is installed at the top of the GINA chain (meaning, it is the<br />
last one installed), the NC GINA is uninstalled when you uninstall the Network<br />
Connect client. However, if the NC GINA is in the middle of the chain, you must<br />
remove all GINAs higher in the chain than the Network Connect GINA prior to<br />
removing the NC GINA.<br />
Launching Network Connect during a Windows <strong>Secure</strong> Application<br />
Manager session<br />
Users can launch Network Connect while signed in to the IVE via Windows <strong>Secure</strong><br />
Application Manager (WSAM). When a user launches Network Connect in this<br />
scenario, however, the Network Connect installer automatically terminates the<br />
WSAM session prior to launching Network Connect.<br />
During the process, the user is prompted with a warning message informing them<br />
that they are about to terminate their WSAM session in favor of launching Network<br />
Connect. We recommend that you configure users’ Network Connect resource<br />
policies to feature as much access to network resources as they would have in their<br />
WSAM sessions. This way, when users choose to launch Network Connect<br />
(simultaneously terminating WSAM) they will sill be able to access the same<br />
network resources.<br />
NOTE: If users choose not to launch Network Connect, the Network Connect<br />
installer still automatically installs the client application on their computer, but<br />
does not launch Network Connect. After the client application has been installed,<br />
users can choose uninstall it manually via their secure gateway home page or the<br />
folder options available in the Windows Start menu.<br />
Logging In To Windows Through a <strong>Secure</strong> Tunnel<br />
Use the Logoff On Connect feature for users to log in to their Windows<br />
environment through an existing Network Connect secure tunnel. This feature lets<br />
them authenticate against a Windows Domain server in real time, as opposed to<br />
authenticating with the locally cached credentials. When this feature is enabled,<br />
they are automatically logged off Windows after the Network Connect session<br />
starts. The standard Windows login screen re-appears and they log in using their<br />
Windows credentials. Their Windows environment is now established through the<br />
Network Connect tunnel.<br />
NOTE: Users must log in to Windows within 5 minutes of the login screen reappearing<br />
or before the Host Checker policy evaluate period ends, whichever is<br />
shorter. If they do not, their Network Connect connection may time out and they<br />
will not be logged in to Windows through a secure tunnel. An error appears if the<br />
Network Connect connection times out.<br />
To use the Logoff On Connect feature:<br />
Network Connect overview � 529
<strong>Juniper</strong> <strong>Networks</strong> <strong>Secure</strong> <strong>Access</strong> <strong>Administration</strong> <strong>Guide</strong><br />
530 � Network Connect overview<br />
1. Users log on to their local machine using their domain cached credentials.<br />
Their machine must be part of a Windows domain.<br />
2. Users launch Network Connect and click Tools from the Network Connect login<br />
page.<br />
3. Select the Logoff on Connect option and click OK.<br />
4. Users enter their username and password credentials in the Network Connect<br />
login page.<br />
Network Connect establishes a tunnel and logs them off of their local machine.<br />
The Windows login page appears.<br />
5. Users enter their username and password credentials to sign-in to their<br />
Windows Domain using the Network Connect tunnel.<br />
Network Connect Connection Profiles with support for multiple DNS settings<br />
To ensure remote users are able to perform DNS searches as efficiently or as<br />
securely as possible, you can configure the IVE to allow multiple DNS settings<br />
during Network Connect sessions, based on a user’s role membership.<br />
When the IVE launches a user’s Network Connect session, the IVE uses a matching<br />
profile based on the user’s role membership containing IP address, DNS, and WINS<br />
settings.<br />
If you enable split-tunneling, the DNS search order setting allows you to define<br />
which DNS setting takes precedence—for example, search for a DNS server on the<br />
client’s LAN before the IVE’s DNS server, or vice-versa. Network Connect makes a<br />
backup of the client’s DNS settings/search order preference before establishing a<br />
Network Connect connection. After the session terminates, Network Connect<br />
restores the client to the original DNS settings. If you disable split-tunneling, all DNS<br />
requests go to the IVE’s DNS server and your setting for the DNS search order<br />
preference does not apply.<br />
NOTE: After stopping and restarting a DNS client, the client may not pick up the<br />
search order of multiple DNS addresses in a timely manner, resulting in an<br />
incorrect lookup order when launching Network Connect. The rules governing<br />
DNS name resolution and failover are complex and often specific to the particular<br />
client operating system. You or the end-user can attempt to run the ipconfig<br />
/registerdns commands from a command window on the client machine. This<br />
may reset the search order to the correct order. To understand the search<br />
resolution order for DNS servers, refer to the appropriate Microsoft DNS<br />
documentation for your operating system platform.
Chapter 21: Network Connect<br />
When employing a multi-site cluster of IVEs, the IP pool and DNS settings may be<br />
unique to each IVE residing at a different site. For this reason, the IVE allows the<br />
Network Connect Connection Profile policy to be node-specific. That is, the<br />
resource policy enables the client to connect to the same IVE in the cluster each<br />
time a new session is established.<br />
NOTE: If you run Network Connect on a system with an IVS license, see<br />
“Configuring DNS for the IVS” on page 774 and “Configuring Network Connect for<br />
use on a virtualized IVE” on page 777.<br />
Provisioning your network for Network Connect<br />
Network Connect incompatibility with other VPN client applications<br />
Third-party vendor VPN client applications may be incompatible with Network<br />
Connect. Table 39 lists known VPN client vendors and Network Connect’s relative<br />
compatibility with those vendors’ VPN client applications.<br />
Table 39: Network Connect compatibility with third-party VPN clients<br />
Vendor Compatible?<br />
Cisco Yes<br />
Nortel Yes<br />
NS Remote Yes<br />
Intel Yes<br />
Checkpoint Yes<br />
If you want to install Network Connect on a client featuring an incompatible VPN<br />
client application, you must uninstall the incompatible application before you<br />
install or launch Network Connect on the client.<br />
Linux client requirements<br />
Linux clients signing in to Network Connect via Mozilla Firefox version 1.6 must<br />
ensure that the OpenSSL libraries are installed on the client. Most Linux versions<br />
come pre-packaged with OpenSSL. If you encounter a Linux user that does not have<br />
the required OpenSSL libraries, you can direct them to the following resource<br />
where they can be obtained and installed for free:<br />
See http://www.openssl.org/related/binaries.html for details. (You can also<br />
advise users to compile their own version by directing them to the source at<br />
http://www.openssl.org/source/.) The required version is libssl.so.0.9.6b.<br />
Network Connect overview � 531
<strong>Juniper</strong> <strong>Networks</strong> <strong>Secure</strong> <strong>Access</strong> <strong>Administration</strong> <strong>Guide</strong><br />
Client-side logging<br />
Network Connect proxy support<br />
532 � Network Connect overview<br />
Network Connect client-side logs are files that reside on the remote client<br />
containing sign-in, debug, and other statistical information you can use to<br />
troubleshoot potential issues with Network Connect. When you enable client-side<br />
logging for Network Connect users, the client records Network Connect events in a<br />
series of log files, continually appending entries each time a feature is invoked<br />
during subsequent user sessions. The resulting log files are useful when working<br />
with the support team to debug problems with Network Connect. For more<br />
information, see “Enabling client-side logs” on page 679.<br />
NOTE: If Network Connect users turn client-side logging off, (even if logging is<br />
enabled on the IVE) the client does not record any new client-side log information.<br />
If the user turns on the logging function and the IVE is then configured to disable<br />
client-side logging, the client does not record any new client-side log information.<br />
Network Connect provides support for remote clients using a proxy server to access<br />
the Internet (and the IVE via the Internet), as well as clients who do not need a<br />
proxy to access the Internet, but who access resources on an internal network<br />
through a proxy. Network Connect also provides support for clients accessing a<br />
Proxy Automatic Configuration (PAC) file that specifies client and IVE proxy<br />
settings enabling access to Web applications.<br />
NOTE: The Network Connect client does not support the use of the MS Winsock<br />
proxy client. Please disable the MS Winsock proxy client before running the<br />
Network Connect client. For more information, see<br />
http://www.microsoft.com/windowsxp/using/mobility/expert/vpns.mspx.<br />
To address these varying methods of proxy implementation, Network Connect<br />
temporarily changes the proxy settings of the browser so that only traffic intended<br />
for the Network Connect session uses the temporary proxy settings. All traffic not<br />
intended for the Network Connect session uses the existing proxy settings.<br />
NOTE: The Network Connect client does not support the option to automatically<br />
detect proxy settings. You must choose to use either an automatic configuration<br />
script (PAC) or specify a proxy server. You cannot use both a proxy server and an<br />
automatic configuration script, together. You can define one or the other at Users<br />
> Resource Policies > Network Connect > NC Connection Profiles > Select<br />
Profile > Proxy.<br />
Whether split-tunneling is enabled or disabled, the IVE supports the following proxy<br />
scenarios:<br />
� Using an explicit proxy to access the IVE<br />
� Using an explicit proxy to access internal Web applications<br />
� Using a PAC file to access the IVE<br />
� Using a PAC file to access internal Web applications
Network Connect Quality of Service<br />
Network Connect Multicast Support<br />
Chapter 21: Network Connect<br />
When split-tunneling is enabled on the IVE, Network Connect manages proxy<br />
settings in one of the following ways, depending on the method with which the<br />
proxy is implemented:<br />
� For remote clients using a proxy server to access the Internet, all HTTP<br />
requests generated by the browser and intended for the IVE (including NCP<br />
transport traffic) go through either an explicit proxy or a PAC file accessed by<br />
the remote client. Because the presence of an explicit proxy or access to a PAC<br />
file is already provisioned on the client-side, the client sets up the local,<br />
temporary proxy before attempting to establish a Network Connect session.<br />
� For remote clients using a proxy to access corporate resources on a corporate<br />
network, yet still able to connect directly to the Internet without a proxy,<br />
Network Connect identifies the proxy settings on the client even though the<br />
proxy server is not reachable until Network Connect establishes a connection.<br />
Once Network Connect establishes a connection, it then creates the local,<br />
temporary proxy.<br />
� When a remote client accesses a pre-configured HTTP-based PAC file, the client<br />
cannot access the PAC file until after Network Connect establishes a session<br />
connection. After Network Connect establishes a connection, the client<br />
accesses the PAC file, includes the PAC file contents in the local, temporary<br />
proxy, and then refreshes the browser proxy setting.<br />
To support Quality of Service (QoS) on your internal network via Network Connect,<br />
the IVE translates the “inner” IP packet header (for Application-layer packet<br />
encapsulation, for example) to the “outer” packet header, thus enabling Network<br />
layer-level packet prioritization. Routers in the network are then able to identify,<br />
prioritize, and appropriately forward Network Connect IPSec packets across the<br />
network. This feature helps ensure that you are able to support time-sensitive IP<br />
packet transmission and reception like IP video streams, for example.<br />
NOTE: Network Connect QoS applies to UDP (IPSec) packets only. SSL packet<br />
encapsulation and forwarding behavior remains unchanged when you employ the<br />
Network Connect QoS feature.<br />
To enable streaming IP video broadcasts over the internal network, Network<br />
Connect features Internet Group Management Protocol (IGMP) gateway multicast<br />
proxy support.<br />
NOTE: If you are using NC multicast support, and you are using L2 switches, make<br />
sure the switches support IGMP v3.<br />
Network Connect overview � 533
<strong>Juniper</strong> <strong>Networks</strong> <strong>Secure</strong> <strong>Access</strong> <strong>Administration</strong> <strong>Guide</strong><br />
534 � Defining role settings: Network Connect<br />
When users initiate a request to join a multicast group, the IVE initiates an IGMP<br />
join message to the local multicast router or switch on the client’s behalf. In<br />
addition, the IVE stores the IGMP group request queries in its cache so that<br />
whenever a multicast router in the network polls the IVE for IGMP group<br />
information, the IVE responds with its current collection of multicast user and<br />
group requests. If a router or switch does not receive a response from the IVE, the<br />
multicast group information for the IVE is removed from the router or switch’s<br />
forwarding table.<br />
NOTE: Network Connect supports streaming media at up to 2 MB per second on a<br />
single tunnel.<br />
Defining role settings: Network Connect<br />
Use role-level settings to specify split-tunneling, auto-launch, auto-uninstall, and<br />
Graphical Identification and Authentication (GINA) options. For more information<br />
on GINA, see “Automatically signing into Network Connect using GINA” on<br />
page 527.<br />
To specify Network Connect split-tunneling, auto-launch, auto-uninstall, and GINA<br />
installation options:<br />
1. In the admin console, choose Users > User Roles > Role > Network<br />
Connect.<br />
2. Under Split Tunneling Options, select one of the following options:<br />
� Disable Split Tunneling—All network traffic from the client goes through<br />
the Network Connect tunnel. When Network Connect successfully<br />
establishes a connection to the IVE, the IVE removes any predefined local<br />
subnet and host-to-host routes that might cause split-tunneling behavior. If<br />
any changes are made to the local route table during an active Network<br />
Connect session, the IVE terminates the session.<br />
� Allow access to local subnet—The IVE preserves the local subnet route on<br />
the client, retaining access to local resources such as printers. The local<br />
route table may be modified during the Network Connect session.<br />
� Enable Split Tunneling—This option activates split-tunneling and requires<br />
you to specify the network IP address/netmask combinations for which the<br />
IVE handles traffic passed between the remote client and the corporate<br />
intranet according to the instructions in “Defining Network Connect split<br />
tunneling policies” on page 544.<br />
When split-tunneling is used, Network Connect modifies routes on clients<br />
so that traffic meant for the corporate intranet networks to Network<br />
Connect and all other traffic goes through the local physical adapter. The<br />
IVE tries to resolve all DNS requests through the physical adapter first and<br />
then routes those that fail to the Network Connect adapter.
Chapter 21: Network Connect<br />
� Enable Split Tunneling with route change monitor—Once a Network<br />
Connect session starts, changes to the local route table terminate the<br />
session. This option retains access to local resources such as printers.<br />
3. Under Auto Launch Options, specify whether or not Network Connect<br />
automatically launches when an authenticated user maps to one or more roles<br />
that enable Network Connect sessions.<br />
4. Under Auto Uninstall Options, specify whether or not Network Connect uninstalls<br />
itself from the remote client when a user signs-out of the Network<br />
Connect session.<br />
5. Under TOS Options, specify whether or not you want to enable the IP TOS bitcopying<br />
quality of service (QoS) feature by activating or deactivating this<br />
option. When this option is enabled, Network Connect copies IP TOS bits from<br />
inner IP packet header to outer IP packet header.<br />
NOTE:<br />
� Enabling this option may require the user to reboot their computer when<br />
Network Connect is installed for the first time on a Windows OS.<br />
� If you enable this option on the IVE, ensure that you have disabled the Repeat<br />
Protection option, as described in “Creating Network Connect connection<br />
profiles” on page 539.<br />
6. Under Multicast Option, specify whether or not you want Network Connect to<br />
operate in multicast mode.<br />
7. Under GINA Options, specify whether or not to enable GINA installation for a<br />
role and specify the GINA sign-in behavior by selecting one of the following<br />
options:<br />
� Require NC to start when logging into Windows—After GINA is installed,<br />
this option automatically launches the Network Connect sign-in function at<br />
every Windows user sign-in.<br />
� Allow user to decide whether to start NC when logging into Windows—<br />
After GINA is installed, this option allows the user to determine, at each<br />
Windows startup, whether or not to launch Network Connect after GINA<br />
installation.<br />
NOTE: You must enable Network Connect for a given role if you want a user<br />
mapped to that role to be able to use GINA during Windows logon.<br />
8. Under Session Scripts, specify the following:<br />
a. The location of Network Connect start and end scripts for Windows,<br />
Macintosh, and/or Linux clients. If you do not specify any start or end<br />
scripts, Network Connect does not execute any scripts to start or end the<br />
session.<br />
Defining role settings: Network Connect � 535
<strong>Juniper</strong> <strong>Networks</strong> <strong>Secure</strong> <strong>Access</strong> <strong>Administration</strong> <strong>Guide</strong><br />
NOTE:<br />
536 � Defining resource policies: Network Connect<br />
When Network Connect launches, start and end scripts are copied to the<br />
client and, upon session termination, are removed from the client. Scripts<br />
can be accessed locally or remotely via file share or other permanentlyavailable<br />
local network resource.<br />
� The client should be a member of the same domain as the remote server to<br />
allow NC to copy start and end scripts. If the client credentials are unknown to<br />
the server, the script copy fails, and NC does not prompt the user to enter<br />
username and password.<br />
� Windows only supports scripts with the .bat, .cmd, or .exe extension. To run a<br />
.vbs script, the user must have a batch file to call the .vbs script.<br />
� The Network Connect client makes a copy of the end script after the tunnel<br />
has been set up and stores the script in a temporary directory to ensure that,<br />
if the network connection were to fail, the end script can still be used to<br />
terminate the Network Connect session.<br />
b. Turn on the Skip if GINA enabled option to bypass the specified Windows<br />
session start script.<br />
If the client signs in to their Windows Domain via the GINA automatic signin<br />
function, a script is executed by the Windows client. In this case, the<br />
sign-in script may be identical to the specified Network Connect start<br />
script. You can use this option, therefore, as a way to avoid executing the<br />
same script twice.<br />
9. Click Save Changes.<br />
Defining resource policies: Network Connect<br />
Network Connect resource policies specify a variety of Network Connect session<br />
parameters you can use to determine the method of access for remote clients. You<br />
can configure the following types of resource policies on the IVE and apply them to<br />
one or more user roles:<br />
� <strong>Access</strong> resource policies—This policy type specifies which resources users<br />
may access when using Network Connect, such as Web, file, and server<br />
machines on the corporate intranet. For more information, see “Defining<br />
Network Connect access control policies” on page 537.<br />
� Packet logging resource policies—This policy type allows you to compile<br />
client-side Network Connect packet logs on the IVE to help diagnose and<br />
resolve connection issues. For more information, see “Defining Network<br />
Connect logging policies” on page 538.
Chapter 21: Network Connect<br />
� Connection profiles resource policies—This policy type specifies which<br />
option (DHCP or IVE-managed IP address pool) the IVE uses to assign an IP<br />
address to the client-side Network Connect agent. You can also use this feature<br />
to specify the transport protocol and encryption method for the Network<br />
Connect session. For more information, see “Creating Network Connect<br />
connection profiles” on page 539.<br />
� Split Tunneling resource policies—This policy type enables you to specify one<br />
or more network IP address/netmask combinations for which the IVE handles<br />
traffic passed between the remote client and the corporate intranet. For more<br />
information, see “Defining Network Connect split tunneling policies” on<br />
page 544.<br />
Defining Network Connect access control policies<br />
Use the Network Connect <strong>Access</strong> Control tab to write a Network Connect resource<br />
policy that controls resources users can connect to when using Network Connect.<br />
To write a Network Connect access resource policy:<br />
1. In the admin console, choose Users > Resource Policies > Network Connect<br />
> Network Connect <strong>Access</strong> Control.<br />
2. On the Network Connect Network Connect <strong>Access</strong> Control page, click New<br />
Policy.<br />
3. On the New Policy page, enter:<br />
a. A name to label this policy.<br />
b. A description of the policy. (optional)<br />
4. In the Resources section, specify the resources to which this policy applies. See<br />
“Resource policy components” on page 82 for more information.<br />
5. In the Roles section, specify:<br />
� Policy applies to ALL roles—To apply this policy to all users.<br />
� Policy applies to SELECTED roles—To apply this policy only to users who<br />
are mapped to roles in the Selected roles list. Make sure to add roles to this<br />
list from the Available roles list.<br />
� Policy applies to all roles OTHER THAN those selected below—To apply<br />
this policy to all users except for those who map to the roles in the Selected<br />
roles list. Make sure to add roles to this list from the Available roles list.<br />
6. In the Action section, specify:<br />
� Allow access—Select this option to grant access to the resources specified<br />
in the Resources list.<br />
� Deny access—Select this option to deny access to the resources specified<br />
in the Resources list.<br />
Defining resource policies: Network Connect � 537
<strong>Juniper</strong> <strong>Networks</strong> <strong>Secure</strong> <strong>Access</strong> <strong>Administration</strong> <strong>Guide</strong><br />
538 � Defining resource policies: Network Connect<br />
� Use Detailed Rules—Select this option to define resource policy rules that<br />
put additional restrictions on the specified resources. See “Writing a<br />
detailed rule” on page 88 for more information.<br />
7. Click Save Changes.<br />
8. On the Network Connect <strong>Access</strong> Policies page, order the policies according to<br />
how you want the IVE to evaluate them. Keep in mind that once the IVE<br />
matches the resource requested by the user to a resource in a policy’s (or a<br />
detailed rule’s) Resource list, it performs the specified action and stops<br />
processing policies.<br />
Defining Network Connect logging policies<br />
Use the Network Connect Logging tab to compile and display packet information<br />
for one or more Network Connect users. Compiling client-side Network Connect<br />
packet information can help you better support and troubleshoot Network Connect<br />
issues like session failure or users experiencing periodic packet loss. You can log<br />
and even search for specific types of packets based on the users’ authentication,<br />
authorization, and IP allocation information, source and destination IP addresses,<br />
source and destination port assignments, and session transport protocol(s).<br />
To write a Network Connect logging policy:<br />
1. In the admin console, choose Users > Resource Policies > Network Connect<br />
> Network Connect Logging.<br />
2. On the Network Connect Logging page, click New Policy.<br />
3. On the New Policy page, enter:<br />
a. A name to label this policy.<br />
b. A description of the policy (optional).<br />
4. In the Resources section, specify the resources to which this policy applies. See<br />
“Specifying resources for a resource policy” on page 83 for more information.<br />
5. In the Roles section, specify:<br />
� Policy applies to ALL roles—To apply this policy to all users.<br />
� Policy applies to SELECTED roles—To apply this policy only to users who<br />
are mapped to roles in the Selected roles list. Make sure to add roles to this<br />
list from the Available roles list.<br />
� Policy applies to all roles OTHER THAN those selected below—To apply<br />
this policy to all users except for those who map to the roles in the Selected<br />
roles list. Make sure to add roles to this list from the Available roles list.<br />
6. In the Action section, select on of the following options:<br />
� Log Packets—Select this option to instruct the IVE to automatically log<br />
packets for all connections fitting the criteria specified in the logging policy.
Chapter 21: Network Connect<br />
� Use Detailed Rules—Select this option to define resource policy rules that<br />
put additional restrictions on the specified resources. See “Writing a<br />
detailed rule” on page 88 for more information.<br />
7. Click Save Changes.<br />
Creating Network Connect connection profiles<br />
Use the Network Connect Connection Profiles tab to create a Network Connect<br />
resource profile. When an IVE receives a client request to start a Network Connect<br />
session, the IVE assigns an IP address to the client-side Network Connect agent.<br />
The IVE assigns this IP address based on the IP Address Pool policies that apply to a<br />
user’s role. In addition, this feature allows you to specify the transport protocol,<br />
encryption method, and whether or not to employ data compression for the<br />
Network Connect session.<br />
Nodes in a multi-site cluster share configuration information, which means that<br />
IVEs in different networks share an IP address pool. Since any IVE node may<br />
receive the client request to start the Network Connect session, you need to specify<br />
an IP filter for that node that filters out only those network addresses available to<br />
that node. When the cluster node receives a request to create a Network Connect<br />
session, it assigns the IP address for the session from the filtered IP address pool.<br />
To write a Network Connect connection profile:<br />
1. In the admin console, choose Users > Resource Policies > Network Connect<br />
> NC Connection Profiles.<br />
2. On the Network Connect Connection Profiles page, click New Profile.<br />
3. On the New Profile page, enter the following information:<br />
a. A name to label this policy.<br />
b. A description of the policy (optional).<br />
4. In the IP address assignment section, specify the method of client-side IP<br />
address assignment by choosing one of the following:<br />
� DHCP server—This option allows you to specify the host name or IP<br />
address of a network Dynamic Host Configuration Protocol (DHCP) server<br />
responsible for handling client-side IP address assignment.<br />
� IP address pool—This option allows you to specify IP addresses or a range<br />
of IP addresses for the IVE to assign to clients that run the Network<br />
Connect service. Use the canonical format: ip_range<br />
Defining resource policies: Network Connect � 539
<strong>Juniper</strong> <strong>Networks</strong> <strong>Secure</strong> <strong>Access</strong> <strong>Administration</strong> <strong>Guide</strong><br />
540 � Defining resource policies: Network Connect<br />
The ip_range can be specified as “a.b.c.d-e” where the last component of<br />
the IP address is a range delimited by a hyphen (-). No special characters<br />
are allowed. For example: 10.10.10.1-100.<br />
NOTE: We recommend that you set up your network so that the Network Connect<br />
client-side IP address pool, or the DHCP server specified in the Network Connect<br />
connection profile, resides on the same subnet as the IVE.<br />
If your network topology dictates that the IVE internal IP interface and the IP<br />
address pool or DHCP server reside on different subnets, you need to add static<br />
routes to your intranet’s gateway router(s) to ensure that your Enterprise<br />
resources and the IVE can see each other on the internal network.<br />
NOTE:<br />
� If you are running a multi-unit cluster across a LAN or WAN, make sure that<br />
the IP address pool contains addresses that are valid for each node in the<br />
cluster. Then, configure an IP filter for each node to apply to this IP address<br />
pool.<br />
� The IVE does not support a common IP address pool for Network Connect for<br />
an Active/Active cluster. In A/A NC deployments, we recommend that you<br />
split the NC IP pool into node-specific subpools. Furthermore, you are advised<br />
to perform static route configuration on the backend router infrastructure in a<br />
coordinated fashion, with static routes to each subpool pointing to the internal<br />
IP address of the hosting cluster node as the next-hop gateway.
5. In the Connection settings section, specify transport, encryption, and<br />
compression settings for this connection profile:<br />
Chapter 21: Network Connect<br />
a. Specify the encapsulation and transport method by choosing one of the<br />
following:<br />
� ESP (maximize performance)—Select this option to use a UDP<br />
encapsulated ESP transfer method to securely transfer data between<br />
the client and the IVE. You can further customize the date transfer<br />
parameters by defining the UDP port, ESP-to-NCP fallback time-out<br />
value, and ESP encryption key lifetime values.<br />
� oNCP/NCP (maximize compatibility)—Select this option to use the<br />
standard oNCP/NCP transport method for this connection profile. For<br />
background information on oNCP and NCP and options for NCP usage<br />
on the IVE, refer to “Configuring licensing, security, and NCP” on<br />
page 580.<br />
NOTE: The oNCP transport protocol offers increased flexibility over NCP because it<br />
accommodates Macintosh and Linux clients. (The traditional NCP transport<br />
protocol functions in an exclusively Windows client environment.) If you disable<br />
the oNCP/NCP auto-selection feature on the System > Configuration > NCP<br />
page of the admin console and a UDP-to-oNCP/NCP fail-over occurs, the IVE<br />
disconnects Macintosh and Linux clients because the IVE fails over from UDP to<br />
NCP (instead of oNCP), which does not support these users.<br />
b. If you want to accept the IVE’s default values for the ESP transport method,<br />
proceed to the next step. Otherwise, you can also provide the following<br />
values:<br />
� UDP port—Provide the IVE port through which you intend to direct<br />
UDP connection traffic. The default port number is 4500.<br />
NOTE: Whether you specify a custom port number or choose to use the default<br />
port number (4500) configured on the IVE, you must also ensure that other<br />
devices along the encrypted tunnel allow UDP traffic to pass between the IVE and<br />
Network Connect clients. For example, if you employ an edge router and a<br />
firewall between the Internet and your corporate intranet, you must ensure that<br />
port 4500 is enabled on both the router and the firewall and that port 4500 is<br />
configured to pass UDP traffic.<br />
� ESP to NCP fallback timeout—Provide a period of time (in seconds)<br />
the IVE will wait before it will automatically establish a standard<br />
oNCP/NCP connection following UDP connection failure. The default<br />
time period is 15 seconds.<br />
Defining resource policies: Network Connect � 541
<strong>Juniper</strong> <strong>Networks</strong> <strong>Secure</strong> <strong>Access</strong> <strong>Administration</strong> <strong>Guide</strong><br />
542 � Defining resource policies: Network Connect<br />
� Key lifetime—Provide the period of time (in minutes) the IVE<br />
continues to employ the same ESP encryption key for this connection<br />
profile. Both the local and remote sides of the encrypted transmission<br />
tunnel use the same encryption key only for a limited period of time to<br />
help prevent unauthorized access. The default time period is 20<br />
minutes.<br />
NOTE: Frequently changing the encryption key can increase CPU overhead on the<br />
IVE.<br />
� Replay Protection—Enable this option to activate replay protection on<br />
the IVE. When enabled, this option helps protect against hostile<br />
“repeat attacks” from the network. When packets arrive from the<br />
client, the IVE checks the IP header information to verify that a packet<br />
featuring the same IP header information has not already been<br />
received. If one has been received, the packet is rejected. This option is<br />
enabled on Network Connect resource policies by default.<br />
If you activate the Enable TOS Bits Copy option, as described in “Task<br />
Summary: Configuring Network Connect” on page 523, IP packets<br />
with different TOS bits may be reordered when passing through<br />
gateway routers on your network. To ensure that any packets received<br />
out of order are not automatically dropped when they reach the IVE,<br />
you can disable the Replay Protection option for this resource policy.<br />
NOTE: We recommend that you leave replay protection enabled if you are not<br />
expecting more than one source of packets from the client (e.g. if only one<br />
application is transmitting and receiving traffic over the Network Connect tunnel).<br />
c. Specify the encryption method by choosing one of the following:<br />
� AES/SHA1 (maximize security)—This option instructs the IVE to<br />
employ Advanced Encryption Standard (AES) 1 encryption on the data<br />
channel and the SHA1 2 authentication method during Network<br />
Connect sessions.<br />
� AES/MD5 (maximize performance)—This option instructs the IVE to<br />
employ AES 1 encryption on the data channel and the MD5 3<br />
authentication method for Network Connect sessions.<br />
d. Specify whether or not to employ compression for the secure connection.<br />
1. The AES encryption method protects IP packets by encoding them with a cryptographic algorithm featuring a<br />
128-bit encryption key.<br />
2. The SHA1 authentication method is easy to use and efficient when encoding user ID and password information.<br />
The SHA1 algorithm translates the characters comprising a user ID or password string into unreadable text<br />
before it is transmitted to or from the IVE. The same algorithm is then used to reverse the translation before it is<br />
presented to the authentication server.<br />
3. The MD5 authentication algorithm creates digital signatures. The MD5 authentication method translates an<br />
input string (like a user’s ID or sign-in password, for example) into a fixed- 128-bit fingerprint (also called a<br />
“message digest”) before it is transmitted to or from the IVE.
6. In the Roles section, specify:<br />
� Policy applies to ALL roles—To apply this policy to all users.<br />
Chapter 21: Network Connect<br />
� Policy applies to SELECTED roles—To apply this policy only to users who<br />
are mapped to roles in the Selected roles list. Make sure to add roles to this<br />
list from the Available roles list.<br />
� Policy applies to all roles OTHER THAN those selected below—To apply<br />
this policy to all users except for those who map to the roles in the Selected<br />
roles list. Make sure to add roles to this list from the Available roles list.<br />
7. On the New Profile page, click on the DNS tab.<br />
8. Select the Custom DNS Settings checkbox to override standard DNS settings<br />
with the settings you provide:<br />
a. Primary DNS—Provide the IP address for the primary DNS.<br />
b. Secondary DNS—Provide the IP address for the secondary DNS.<br />
c. DNS Domain(s)—Provide the DNS domain(s), such as “yourcompany.com,<br />
yourcompany.net”.<br />
d. WINS—Provide the WINS resolution name or IP address.<br />
9. Select the Auto-allow IP's in DNS/WINS settings (only for split-tunnel<br />
enabled mode) option if you want to create an allow rule for the DNS server,<br />
For example, if you have defined policies to allow requests from IP address<br />
10.0.0.0 but your DNS server has an address of 172.125.125.125 the DNS<br />
server requests will be dropped. If you select this option, the appliance creates<br />
a rule to allow the DNS requests.<br />
10. In the DNS search order section, select the DNS server search order only if split<br />
tunneling is enabled:<br />
� Search client DNS first, then the device<br />
� Search the device’s DNS servers first, then the client<br />
11. On the New Profile page, click on the Proxy tab.<br />
12. In the Network Connect proxy server configuration section, select one of the<br />
following options:<br />
� No proxy server—Specifies that the new profile requires no proxy server.<br />
� Automatic (URL for PAC file on another server)—Specify the URL of the<br />
server on which the PAC file resides, and the frequency (in minutes) with<br />
which Network Connect polls the server for an updated version of the PAC<br />
file. You can configure Network Connect to check for an updated PAC files<br />
as often as every minute. The default update period is five minutes. If you<br />
specify a value of 0 minutes, Network Connect never polls the server for an<br />
updated PAC file. The PAC file should reside on a Web server, not on the<br />
local PC.<br />
Defining resource policies: Network Connect � 543
<strong>Juniper</strong> <strong>Networks</strong> <strong>Secure</strong> <strong>Access</strong> <strong>Administration</strong> <strong>Guide</strong><br />
544 � Defining resource policies: Network Connect<br />
NOTE: Network Connect limits the size of internal (server side) PAC files to 30K.<br />
� Manual configuration—Specify the IP address or the hostname of the<br />
server and provide the port assignment.<br />
13. Click Save Changes.<br />
14. On the NC Connection Profiles page, order the profiles according to how you<br />
want the IVE to evaluate them. Keep in mind that once the IVE matches the<br />
resource requested by the user to a resource in a profile’s (or a detailed rule’s)<br />
Resource list, it performs the specified action and stops processing profiles.<br />
NOTE: If you are running Network Connect on a system with an IVS license, see<br />
“Configuring Network Connect for use on a virtualized IVE” on page 777.<br />
Defining Network Connect split tunneling policies<br />
Use the Network Connect Split Tunneling tab to write a Network Connect<br />
resource policy that specifies one or more network IP address/netmask<br />
combinations for which the IVE handles traffic passed between the remote client<br />
and the corporate intranet.<br />
When split-tunneling is used, Network Connect modifies routes on clients so that<br />
traffic meant for the corporate intranet networks to Network Connect and all other<br />
traffic goes through the local physical adapter. The IVE tries to resolve all DNS<br />
requests through the physical adapter first and then routes those that fail to the<br />
Network Connect adapter.<br />
To write a Network Connect split-tunneling networks resource policy:<br />
1. In the admin console, choose Users > Resource Policies > Network Connect<br />
> Network Connect Split Tunneling.<br />
2. On the Network Connect Network Connect Split Tunneling page, click New<br />
Policy.<br />
3. On the New Policy page, enter:<br />
a. A name to label this policy.<br />
b. A description of the policy (optional).<br />
4. In the Resources section, specify one or more network IP address/netmask<br />
combinations for which the IVE handles traffic passed between the remote<br />
client and the corporate intranet. You may also use the ‘/’ (slash) notation to<br />
specify these networks.<br />
5. In the Roles section, specify:<br />
� Policy applies to ALL roles—To apply this policy to all users.
Chapter 21: Network Connect<br />
� Policy applies to SELECTED roles—To apply this policy only to users who<br />
are mapped to roles in the Selected roles list. Make sure to add roles to this<br />
list from the Available roles list.<br />
� Policy applies to all roles OTHER THAN those selected below—To apply<br />
this policy to all users except for those who map to the roles in the Selected<br />
roles list. Make sure to add roles to this list from the Available roles list.<br />
6. In the Action section, specify:<br />
� Allow access—Select this option to grant access to the resources specified<br />
in the Resources list.<br />
� Use Detailed Rules (available after you click ‘Save Changes’)—Select this<br />
option to define resource policy rules that put additional restrictions on the<br />
specified resources. See “Writing a detailed rule” on page 88 for more<br />
information.<br />
7. Click Save Changes.<br />
8. On the Network Connect Split Tunneling Policies page, order the policies<br />
according to how you want the IVE to evaluate them. Keep in mind that once<br />
the IVE matches the resource requested by the user to a resource in a policy’s<br />
(or a detailed rule’s) Resource list, it performs the specified action and stops<br />
processing policies.<br />
Defining resource policies: Network Connect � 545
<strong>Juniper</strong> <strong>Networks</strong> <strong>Secure</strong> <strong>Access</strong> <strong>Administration</strong> <strong>Guide</strong><br />
Use case: Network Connect resource policy configuration<br />
546 � Defining resource policies: Network Connect<br />
This section describes a real-world Network Connect application and the steps<br />
necessary to configure the appropriate resource policy providing access to remote<br />
users on the network.<br />
Large financial institutions (also called “Fortune Companies”) require a robust client<br />
sign-in application like Network Connect to help provide remote employees<br />
seamless network connection to a large range of enterprise resources at the<br />
corporate headquarters. Often, remote users need to be able to access multiple<br />
applications on their laptops/client machines beyond simple Email or meeting<br />
scheduling applications. These remote “super users” or “power users” require<br />
secure, encrypted access to powerful server applications like Microsoft Outlook TM ,<br />
Oracle TM databases, and the Remedy TM case management system.<br />
For this scenario, let’s assume the following:<br />
� There is a small collection of remote users who will all access their financial<br />
institution’s enterprise resources via the same IVE<br />
� All the users have the same “user_role_remote” role assigned to their user ID<br />
� Host Checker and Cache Cleaner are configured and verifying the users’<br />
machines upon logging into the IVE and launching their Network Connect<br />
sessions<br />
� All users require access to three large servers at the corporate headquarters<br />
with the following attributes:<br />
� “outlook.acme.com” at IP address 10.2.3.201<br />
� “oracle.financial.acme.com” at IP address 10.2.3.202<br />
� “case.remedy.acme.com” at IP address 10.2.3.99<br />
� Because the Company wants to manage their IP address pool very strictly, each<br />
IVE provides IP addresses to remote users (our particular IVE controls the IP<br />
addresses between 10.2.3.128 and 10.2.3.192)<br />
� The company is interested in the most secure access possible, simultaneously<br />
accepting only the least possible amount of client down-time<br />
To configure a Network Connect resource policy providing appropriate access to<br />
the Fortune Company remote users:<br />
1. Create a new Network Connect resource policy where you specify the three<br />
servers to which you want to grant remote users access following the<br />
instructions described in “Defining Network Connect access control policies”<br />
on page 537:
Chapter 21: Network Connect<br />
a. In the Resources section, specify the IP address ranges necessary to allow<br />
access to the three servers (“outlook.acme.com,”<br />
“oracle.financial.acme.com,” and “case.remedy.acme.com”) separated by<br />
carriage returns.<br />
udp://10.2.3.64-127:80,443<br />
udp://10.2.3.192-255:80,443<br />
b. In the Roles section, select the Policy applies to SELECTED roles option<br />
and ensure that only the “user_role_remote” role appears in the Selected<br />
roles list.<br />
c. In the Action section, select the Allow access option.<br />
2. Create a new Network Connect connection profile where you define the<br />
transport and encryption method for the data tunnel between the client(s) and<br />
the IVE following the instructions described in “Creating Network Connect<br />
connection profiles” on page 539:<br />
a. In the IP address assignment section, select the IP address pool option<br />
and enter 10.2.3.128-192 in the associated text field.<br />
b. In the Connection Settings section, select the ESP transport option and the<br />
AES/SHA1 encryption option.<br />
c. In the Roles section, select the Policy applies to SELECTED roles option<br />
and ensure that only the “user_role_remote” role appears in the Selected<br />
roles list.<br />
Defining system settings: Network Connect<br />
Specifying IP filters<br />
This section contains the following information about configuring system-level<br />
settings for Network Connect:<br />
� “Specifying IP filters” on page 547<br />
� “Downloading the Network Connect installer” on page 548<br />
You can specify IP filters for the IVE to apply to Network Connect IP pools from the<br />
System > Network > Network Connect tab in the admin console. An IP pool is a<br />
specific range of IP addresses available for Network Connect requests, (as<br />
explained in “Network Connect” on page 521).<br />
Specifying IP filters to apply to Network Connect IP pools<br />
To add an IP address to the Network Connect filter list:<br />
1. In the admin console, choose System > Network > Network Connect.<br />
Defining system settings: Network Connect � 547
<strong>Juniper</strong> <strong>Networks</strong> <strong>Secure</strong> <strong>Access</strong> <strong>Administration</strong> <strong>Guide</strong><br />
548 � Defining system settings: Network Connect<br />
2. Specify an IP address/netmask combination and then click Add. The IVE<br />
applies the filters specified on this page to the Network Connect IP Pool<br />
resource policies that apply to a user’s request.<br />
Specifying the Network Connect Server IP Address<br />
The server-side Network Connect process uses the server IP address to<br />
communicate with enterprise resources. Although the IVE pre-populates this field,<br />
you can change the address to one of your choosing so long as it is not a part of a IP<br />
address pool specified as a part of a NC Connection Profile (see “Network Connect<br />
Connection Profiles with support for multiple DNS settings” on page 530).<br />
Downloading the Network Connect installer<br />
To download the Network Connect application as a Windows executable file, go to<br />
Maintenance > System > Installers. See “Downloading application installers” on<br />
page 577 for more information.
Network Connect Installation Process Dependencies<br />
Chapter 21: Network Connect<br />
During installation, Network Connect interacts with a number of system<br />
components, performing checks and validations along the way. The following list<br />
provides the order of execution during installation, which may be helpful if you<br />
need to debug a Network Connect installation process. For information about the<br />
un-installation process, see “Network Connect Un-installation Process<br />
Dependencies” on page 551.<br />
1. Start Pre-Installation Process:<br />
a. Parse command line arguments.<br />
b. Set appropriate variables via command line.<br />
c. Process commands, as necessary.<br />
d. If the command line entry responds with help or version information, the<br />
Network Connect installation program quits, following the command line<br />
processing. Typically occurs when you run the Network Connect installer<br />
as a standalone installer.<br />
2. Validate System:<br />
a. Check OS. Network Connect support for Windows 98, Windows 2K, and<br />
Windows XP only. If OS is 95, ME or NT 4.0, display error and abort<br />
validation process.<br />
b. Check Administrator privileges.<br />
c. 3 rd -party GINA component – if GINA is to be registered, check whether<br />
there is any existing registered GINA component. If yes, abort installation.<br />
3. If there is an existing Network Connect installation, trigger the uninstall in<br />
upgrade mode of the existing Network Connect. The un-installation process is<br />
described in “Network Connect Un-installation Process Dependencies” on<br />
page 551.<br />
4. Wait until the existing Network Connect un-installation process completes (in<br />
upgrade mode).<br />
5. If the un-installation process times-out, display error message and abort the<br />
Network Connect installation, otherwise, continue the Network Connect<br />
installation.<br />
6. Write logging registry keys for Network Connect components.<br />
7. Start Network Connect installation.<br />
8. Shared component installation:<br />
a. Check sharedDll registry value of the shared components to see if this is the<br />
first instance of shared component installation.<br />
b. Check if Neo_CleanInst flag is set.<br />
Defining system settings: Network Connect � 549
<strong>Juniper</strong> <strong>Networks</strong> <strong>Secure</strong> <strong>Access</strong> <strong>Administration</strong> <strong>Guide</strong><br />
550 � Defining system settings: Network Connect<br />
c. If steps a or b are true, ensure the sharedDll registry value is clean.<br />
d. Stop service if still running.<br />
e. Check installation and driver<br />
i. If driver is installed and it is a clean installation, uninstall the driver.<br />
ii. If driver is installed and it is not a clean installation, compare driver<br />
versions.<br />
iii. If it is an upgrade, set the driver install flag, otherwise, do not install<br />
the driver (keep the current higher version driver).<br />
9. Network Connect component installation:<br />
a. If the driver install flag is set or if it is a clean install, install the driver.<br />
b. Call the shared component installation macro for the Network Connect<br />
service and GINA component. This macro performs a version comparison,<br />
ensures a proper upgrade, and increments the sharedDll registry key value.<br />
c. Copy other Network Connect binary files.<br />
d. Call the NCCopyFile macro for the files that might be locked by msGINA.<br />
This macro takes care of renaming old files and mark them delete on<br />
reboot.<br />
e. Register GINA if GINA flag is set.<br />
10. Save locale and GINA settings in user’s config.ini file.<br />
11. Start the NCService.<br />
12. Create program shortcut.<br />
13. Create Uninstall registry keys.<br />
14. Start Network Connect user interface.<br />
15. End Network Connect installation process.<br />
16. Start Post-Installation Process:<br />
a. Print product version and append the install log to admin log file<br />
b. Reboot, if the reboot flag was set.
Network Connect Un-installation Process Dependencies<br />
Chapter 21: Network Connect<br />
During un-installation, Network Connect interacts with a number of system<br />
components, performing checks and validations along the way. The following list<br />
provides the order of execution during un-installation, which may be helpful if you<br />
need to debug a Network Connect un-installation process. For information about<br />
the installation process, see “Network Connect Installation Process Dependencies”<br />
on page 549.<br />
1. Start Pre-Uninstall Process:<br />
a. Parse command line inputs, including:<br />
i. Locale<br />
ii. Clean uninstall flag<br />
iii. Upgrade flag<br />
2. Start uninstall operation.<br />
3. Check Administrator privileges.<br />
4. Un-register GINA if already registered.<br />
5. If un-installing in upgrade mode, stop the Network Connect service.<br />
6. If the un-installation is not in upgrade mode, check the current sharedDll<br />
registry key value. If the value is 1, this is the only instance using the shared<br />
components, so:<br />
a. Uninstall the driver.<br />
b. Delete the driver file.<br />
c. Stop and un-register the Network Connect service.<br />
7. Call the shared components macro to uninstall shared components. This macro<br />
decrements the SharedDLL registry key value and removes the source file.<br />
NOTE: If the uninstall process is in upgrade mode, this step is not executed<br />
because the uninstall is triggered from a Network Connect installation process and<br />
the shared component macro in the installation process will handle the shared<br />
component upgrade operations.<br />
8. Delete other Network Connect files, including:<br />
a. dsNcAdmin.dll<br />
b. dsNcDiag.dll<br />
c. versioninfo.ini<br />
Defining system settings: Network Connect � 551
<strong>Juniper</strong> <strong>Networks</strong> <strong>Secure</strong> <strong>Access</strong> <strong>Administration</strong> <strong>Guide</strong><br />
552 � Using the Network Connect Launcher (NC Launcher)<br />
9. Call the NCDeleteFile macro to delete the files that may be locked by msGINA.<br />
10. Delete Network Connect registry keys.<br />
11. Remove Network Connect program file directories.<br />
12. End the uninstall process.<br />
13. Print the product version and append the Network Connect installation log to<br />
the Admin log.<br />
14. Reboot, if the reboot flag was set.<br />
Using the Network Connect Launcher (NC Launcher)<br />
The Network Connect Launcher is a client-side command-line utility that maintains<br />
a very small footprint. You can bundle NC Launcher with other applications that<br />
need an operational Network Connect client. Bundling the NC Launcher with other<br />
applications allows you to be confident that the end-user can access these<br />
applications without difficulty. The NC Launcher allows you to initiate an NC<br />
session with a script, batch file, service, or a call from an application, without using<br />
a graphical user interface.<br />
NOTE: The NC Launcher does not support the role mapping option Users must<br />
select from assigned Roles when more than one role is assigned to a user. If you<br />
use NC Launcher and more than one role can be assigned to a user, you must<br />
choose to either Merge settings for all assigned roles or you must choose the<br />
option that forces the User to select the sets of merged roles assigned by each<br />
rule.<br />
To use the NC Launcher:<br />
1. Write a script, batch file, service or application to call the NC Launcher.<br />
2. Include a call to the NC Launcher executable.<br />
The NC Launcher command syntax follows:<br />
nclauncher.exe [-version|-help|-stop] -user -pass -url -<br />
realm <br />
Table 40: Network Connect Launcher Command Syntax<br />
Argument Action<br />
-version Displays the NC Launcher version information, then exits.<br />
-help Displays available arguments information.<br />
-user Specifies the username.<br />
-pass Specifies the password for authentication.<br />
-url Specifies the IVE URL information.
Chapter 21: Network Connect<br />
For example, you might distribute a simple login application to your end-users. The<br />
application might capture the end-user's username and password, the IVE resource<br />
they are trying to reach, and the realm to which they are assigned.<br />
In this example, you need to write a script or add logic to your application to<br />
capture the credentials the end-user enters, and pass the credentials as the<br />
arguments to the nclauncher.exe, as follows:<br />
nclauncher.exe -user JDoe -pass my$Pass84 -url https://intcompany.portal.com/usr<br />
-realm User<br />
Troubleshooting Network Connect errors<br />
nc.windows.app.23792<br />
Table 40: Network Connect Launcher Command Syntax<br />
Argument Action<br />
-realm Specifies the realm to which the IVE submits the user’s<br />
credentials.<br />
-stop Terminates NC tunnel, and sign out current user.<br />
NOTE: If you are using Windows Vista, open the command window as an<br />
administrator user. Standard output from the nclauncher.exe does not display if<br />
the command window is opened by a user without administrator privileges.<br />
Your end-users may be unable to resolve some of the errors they might encounter,<br />
without your intervention. The following topics may correspond to errors listed in<br />
the end-user help.<br />
If your end-user encounters this error (or nc.windows.app.1023), they have been<br />
unable to connect to the IVE.<br />
Check items on both the client machine and on the IVE.<br />
On the client<br />
� The error may indicate a faulty Java installation on the client. Have the client<br />
uninstall and reinstall the JRE.<br />
Troubleshooting Network Connect errors � 553
<strong>Juniper</strong> <strong>Networks</strong> <strong>Secure</strong> <strong>Access</strong> <strong>Administration</strong> <strong>Guide</strong><br />
554 � Troubleshooting Network Connect errors<br />
� One or more of the 3rd-party clients on your end-user’s computer may be<br />
faulty or interrupting the connection. You will need to check or have your user<br />
check clients such as VPN clients, Anti-Virus, Personal Firewalls, Spyware, and<br />
other types of endpoint security clients.<br />
� The \Documents and Settings folder on the end-user’s computer might be<br />
encrypted. Network Connect cannot install itself to an encrypted directory.<br />
On the IVE<br />
Version conflict on downgrade<br />
� Ensure that the DNS name lookup for the IVE does not resolve to its<br />
public/private IP address.<br />
� If the NC profile is configured to use an external DHCP server, ensure that the<br />
DHCP server is responding to the IVE.<br />
� Ensure that you have set the Auto Enable option for NCP.<br />
� Select System > Network > Overview and make sure that you have<br />
configured DNS for the IVE.<br />
When you downgrade to a prior release, your end-users might receive a version<br />
conflict error when Network Connect initiates. The problem may occur because the<br />
client contains a newer version of certain files which the older version cannot use<br />
properly.<br />
To resolve this problem, delete the following files:<br />
� /.juniper_networks/ncLinuxApp.jar<br />
� /.juniper_networks/network_connect/*.*<br />
If this solution does not solve the version conflict problem, contact your system<br />
administrator.
Part 5<br />
System management<br />
This section contains the following information about managing your IVE system:<br />
� “General system management” on page 557<br />
� “Certificates” on page 599<br />
� “System archiving” on page 627<br />
� “Logging and monitoring” on page 663<br />
� “Troubleshooting” on page 689<br />
� “Clustering” on page 705<br />
� “Delegating administrator roles” on page 733<br />
� “Instant Virtual System (IVS)” on page 747<br />
� “IVE and IDP Interoperability” on page 801<br />
� 555
<strong>Juniper</strong> <strong>Networks</strong> <strong>Secure</strong> <strong>Access</strong> <strong>Administration</strong> <strong>Guide</strong><br />
556 �
Chapter 22<br />
General system management<br />
The IVE provides a number of features that allow you to maintain your system<br />
easily. You can define, modify, and monitor system management capabilities, such<br />
as:<br />
� “Licensing: System management availability” on page 557<br />
� “Task summary: Configuring management capabilities” on page 558<br />
� “Configuring network settings” on page 558<br />
� “Using central management features” on page 571<br />
� “Configuring system utilities” on page 574<br />
� “Configuring licensing, security, and NCP” on page 580<br />
� “Configuring and using the Management Port” on page 591<br />
Licensing: System management availability<br />
System management features are an integral part of all <strong>Secure</strong> <strong>Access</strong> products—<br />
you do not need a special license to manage your <strong>Secure</strong> <strong>Access</strong> appliance.<br />
However, note that the following advanced management features are not available<br />
on the SA 700 and are only available on all other <strong>Secure</strong> <strong>Access</strong> products by special<br />
license:<br />
� Bonding ports<br />
� SFP ports<br />
� Management ports<br />
� VLANs<br />
� Central management features<br />
� Clustering features<br />
� SSL acceleration<br />
� WSAM installers<br />
Licensing: System management availability � 557
<strong>Juniper</strong> <strong>Networks</strong> <strong>Secure</strong> <strong>Access</strong> <strong>Administration</strong> <strong>Guide</strong><br />
Task summary: Configuring management capabilities<br />
558 � Task summary: Configuring management capabilities<br />
Generally, you can perform the following tasks in order, although to configure your<br />
system settings, it is not always necessary to perform all of the tasks at once.<br />
1. Configure your license settings.<br />
2. Optionally upgrade or downgrade your system software.<br />
3. Configure network settings.<br />
4. Configure security options.<br />
5. Configure internal, external, management, and SFP ports.<br />
6. Optionally configure hosts and static routes.<br />
7. Optionally configure VLANs.<br />
8. Optionally configure Network Connect IP filters.<br />
9. Optionally configure NCP.<br />
Configuring network settings<br />
10. Optionally configure Central Manager and customize dashboard graphs.<br />
Additionally, you may need to perform more specific tasks that span multiple<br />
topics. In those cases, you can find direction in the task summaries:<br />
� “Task Summary: Associating certificates with virtual ports” on page 569<br />
� “Configuring network settings” on page 558<br />
The IVE enables you to modify the network settings that you enter through the<br />
serial console during your initial IVE configuration as well as configure additional<br />
network settings such IP filters in order to enable other IVE features. This section<br />
provides the following overviews of network settings that you can set through the<br />
admin console:<br />
� “Bonding ports” on page 559<br />
� “Configuring general network settings” on page 559<br />
� “Configuring internal and external ports” on page 561<br />
� “Configuring SFP ports” on page 563<br />
� “Configuring the Management Port” on page 564<br />
� “Configuring VLANs” on page 565
Bonding ports<br />
� “Configuring virtual ports” on page 566<br />
� “Configuring static routes for network traffic” on page 569<br />
� “Creating ARP caches” on page 570<br />
� “Specifying host names for the IVE to resolve locally” on page 571<br />
� “Specifying IP filters” on page 571<br />
Chapter 22: General system management<br />
By default, on the SA 6000 only, the IVE uses bonding of the multiple ports to<br />
provide failover protection. Bonding describes a technology for aggregating two<br />
physical ports into one logical group. Bonding two ports on the IVE increases the<br />
failover capabilities by automatically shifting traffic to the secondary port when the<br />
primary port fails.<br />
The SA 6000 appliance bonds ports as follows:<br />
� Internal port = Port 0+Port 2<br />
� External port = Port 1+Port 3<br />
Configuring general network settings<br />
The IVE indicates in a message on the System > Network > Overview page<br />
whether or not the failover functionality is enabled.<br />
The IVE enables you to view the status of the system ports, to specify a host name<br />
for the IVE, and to configure DNS name resolution, Windows Internet Naming<br />
Service (WINS) server, and master browser settings for the IVE through settings in<br />
the System > Network > Overview page in the admin console. You may also use<br />
settings in this page to view the DNS and WINS settings that you entered through<br />
the serial console during initial configuration.<br />
When you remove a Windows workgroup, it might continue to appear in the IVE<br />
workgroup list for several hours before finally being removed from the list. This<br />
situation occurs because the IVE collects workgroup information from all of the<br />
systems it can contact. The workgroup name might be cached on one or more<br />
Windows systems for several hours and when the IVE interrogates the systems, it<br />
still finds the workgroup names. This is a common occurrence on systems other<br />
than the IVE as well, and poses no integrity problems.<br />
Use settings in this tab to configure general network settings. The Status area<br />
displays read-only status of the following items:<br />
� Node Name—Name of the current node, if running a cluster.<br />
� Failover Message—Indicates whether or not the failover functionality is<br />
enabled (only on an SA 6000 appliance).<br />
� Internal Port—The status and speed of the internal port.<br />
� Port 1—The status and speed of the external port, if used.<br />
Configuring network settings � 559
<strong>Juniper</strong> <strong>Networks</strong> <strong>Secure</strong> <strong>Access</strong> <strong>Administration</strong> <strong>Guide</strong><br />
560 � Configuring network settings<br />
� Management Port—The status of the Management Port, if used.<br />
To configure general network settings:<br />
1. In the admin console, choose System > Network > Overview.<br />
2. Under Network Identity, enter the fully-qualified host name of the IVE.<br />
NOTE:<br />
� The host name that you enter in this field cannot exceed 30 characters.<br />
� <strong>Secure</strong> Meeting uses the specified host name when making SMTP calls and<br />
when populating notification emails with meeting URLs. For more<br />
information, see “<strong>Secure</strong> Meeting” on page 493.<br />
� Pass Through Proxy uses the specified host name as an alias for the<br />
application server host name. For more information, see “Task summary:<br />
Configuring pass-through proxy” on page 287.<br />
� If your IVE appliances are clustered, the network identity host name that you<br />
specify is synchronized across the cluster. In multi-site clusters, however, we<br />
recommend that you override this setting and specify different host names<br />
for the individual nodes in the cluster using options in the System ><br />
Clustering page.<br />
3. Under DNS Name Resolution, update the primary DNS address, secondary<br />
DNS address, and default DNS domain name for the individual IVE appliance.<br />
You may enter a comma delimited list of DNS domains in these fields; the IVE<br />
searches for them in the order that they are listed.<br />
4. Under Windows Networking:<br />
� Enter the name or IP address of a local or remote the Windows Internet<br />
Naming Service (WINS) server that you use to associate workstation names<br />
and locations with IP addresses (if applicable).<br />
� Click Master Browser(s) to select a WINS server, domain controller, or<br />
other server within the IVE domain that responds to NETBIOS calls and<br />
associates workstation names and locations with IP addresses (if<br />
applicable). Add the master browser through the Windows Networking –<br />
Specify Master Browser page.<br />
5. Select the Enable network discovery check box to enable the IVE to discover<br />
shared Windows folders.<br />
6. Click Save Changes.
Configuring internal and external ports<br />
Chapter 22: General system management<br />
The internal port, also known as the internal interface, handles all WAN and LAN<br />
requests to resources, listening for Web browsing, file browsing, authentication,<br />
and outbound mail requests. You configure the internal port by providing IP<br />
address, gateway, DNS server and domain, and MTU settings during the initial<br />
setup of the IVE. You can also change them on the System > Network > Internal<br />
Port > Settings tab. For more information, see “Configuring the Management<br />
Port” on page 564. Alternatively, you can deploy the appliance in dual-port mode to<br />
listen for incoming Web and mail proxy SSL connections on an external port.<br />
The external port, also known as the external interface, handles all requests from<br />
users signed into the IVE from outside the customer LAN, for example, from the<br />
Internet. Before sending a packet, the IVE determines if the packet is associated<br />
with a TCP connection that was initiated by a user through the external interface. If<br />
that is the case, the IVE sends the packet to the external interface. All other packets<br />
go to the internal interface.<br />
The routes that you specify for each interface apply after the IVE has determined<br />
whether to use the internal or external interface. No requests are initiated by the<br />
IVE from the external interface, and this interface does not accept any other<br />
connections (except ping and traceroute connections). All requests to any resource<br />
are issued from the internal interface. (For more information, see “Configuring<br />
general network settings” on page 559.)<br />
NOTE: If you enable the external port, then, by default, administrators may no<br />
longer sign in from an external location. You can open the external port for<br />
administrators on the Administrators > Admin Realms > RealmName ><br />
Authentication Policy > Source IP tab. For more information, see “Specifying<br />
source IP access restrictions” on page 43.<br />
To modify network settings for the internal port (LAN interface):<br />
1. In the admin console, choose System > Network > Internal Port > Settings.<br />
NOTE: Most fields on this page are pre-populated with the settings specified during<br />
IVE installation.<br />
2. In the Port Information section, update the IP address, netmask, and default<br />
gateway settings for the individual IVE appliance. By default, these fields are<br />
populated with the settings entered during initial IVE setup.<br />
3. In the Link Speed field, specify the speed and duplex combination you want to<br />
use for the internal port.<br />
Configuring network settings � 561
<strong>Juniper</strong> <strong>Networks</strong> <strong>Secure</strong> <strong>Access</strong> <strong>Administration</strong> <strong>Guide</strong><br />
562 � Configuring network settings<br />
4. In the ARP Ping Timeout field, specify how long the IVE should wait for<br />
responses to Address Resolution Protocol (ARP) requests before timing out.<br />
Clustered IVE appliances send ARP requests 1 to the gateways of other IVE<br />
appliances in order to determine if they are properly communicating with one<br />
another.<br />
NOTE: If you are not running the IVE in a clustered environment, the IVE does not<br />
use this setting. If your IVE systems are clustered, the timeout interval that you<br />
specify is synchronized across the cluster. In multi-site clusters, you can override<br />
this setting for the individual nodes in the cluster using options in the System ><br />
Clustering page. Use caution when changing this setting in active/passive clusters,<br />
however, because the IVE also uses the ARP Ping Timeout setting on the Internal<br />
tab as a failover timer for the VIP.<br />
5. In the MTU field, specify a maximum transmission unit for the IVE’s internal<br />
interface.<br />
NOTE: Use the default MTU setting (1500) unless you must change the setting for<br />
troubleshooting purposes.<br />
6. Click Save Changes.<br />
To enable the external port:<br />
1. In the admin console, choose System > Network > Port 1 > Settings.<br />
2. Under Use Port, select Enable.<br />
3. In the Port Information section, enter the IP address, netmask, and default<br />
gateway information for the external port of the IVE. Typically, you should to<br />
use the settings from the Internal Port > Settings page and then change the<br />
internal port information to a local IP address, netmask, and gateway.<br />
4. In the Link Speed field, specify the speed and duplex combination you want to<br />
use for the external port.<br />
5. In the ARP Ping Timeout field, specify how long the IVE should wait for<br />
responses to Address Resolution Protocol (ARP) requests before timing out.<br />
Clustered IVE appliances send ARP requests 2 to the gateways of other IVE<br />
appliances in order to determine if they are properly communicating with one<br />
another.<br />
NOTE: If your IVEs are clustered, the timeout interval that you specify is<br />
synchronized across the cluster. In multi-site clusters, however, you can override<br />
this setting for the individual nodes in the cluster using options in the System ><br />
Clustering page. If you are not running the IVE in a clustered environment, the<br />
IVE does not use the ARP Ping Timeout setting.<br />
1. The IVE makes two ARP requests—one to the gateway on the internal port and another to the gateway on the<br />
external port—when trying to establish communications in the cluster.<br />
2. The IVE makes two ARP requests—one to the gateway on the internal port and another to the gateway on the<br />
external port—when trying to establish communications in the cluster.
Configuring SFP ports<br />
Chapter 22: General system management<br />
6. In the MTU field, specify a maximum transmission unit for the IVE’s external<br />
interface.<br />
NOTE: Use the default MTU setting (1500) unless you must change the setting for<br />
troubleshooting purposes.<br />
7. Click Save Changes.<br />
The SA 6000 includes two Small Form-factor Pluggable (SFP) Gigabit Ethernet ports<br />
(designated ports 2 and 3 on the front of the SA 6000) that offer you the ability to<br />
further increase your connectivity to internal network components.<br />
When you enable the SFP ports, you can configure them just as you configure the<br />
internal port. For each SFP port that is available on your system, the admin console<br />
provides a separate configuration tab in System > Network > Port [#] where [#]<br />
is the specific number of the port.<br />
To modify network settings for an SFP port:<br />
1. Select the SFP Port [#] > Settings tab.<br />
NOTE: Most fields on this page are pre-populated with the settings specified during<br />
IVE installation.<br />
2. Under Use Port? select Enabled to activate the Management Port.<br />
3. In the admin console, choose System > Network > Port [#]> Settings.<br />
4. In the Port Information section, update the IP address, netmask, gateway, and<br />
link speed settings.<br />
5. In the ARP Ping Timeout field, specify how long the IVE should wait for<br />
responses to Address Resolution Protocol (ARP) requests before timing out.<br />
Clustered IVE appliances send ARP requests 1 to the gateways of other IVE<br />
appliances in order to determine if they are properly communicating with one<br />
another.<br />
NOTE: If you are not running the IVE in a clustered environment, the IVE does not<br />
use this setting. If your IVEs are clustered, the timeout interval that you specify is<br />
synchronized across the cluster. In multi-site clusters, you can override this setting<br />
for the individual nodes in the cluster using options in the System > Clustering<br />
page. Use caution when changing this setting in active/passive clusters, however,<br />
because the IVE also uses the ARP Ping Timeout setting on the Port [#] tab as a<br />
failover timer for the VIP.<br />
1. The IVE makes two ARP requests—one to the gateway on the internal port and another to the gateway on the<br />
external port—when trying to establish communications in the cluster.<br />
Configuring network settings � 563
<strong>Juniper</strong> <strong>Networks</strong> <strong>Secure</strong> <strong>Access</strong> <strong>Administration</strong> <strong>Guide</strong><br />
564 � Configuring network settings<br />
6. In the MTU field, specify a maximum transmission unit for the IVE’s SFP port.<br />
7. Click Save Changes.<br />
Configuring the Management Port<br />
NOTE: Use the default MTU setting (1500) unless you must change the setting for<br />
troubleshooting purposes.<br />
The SA 6000 provides a Management Port that enables seamless integration into a<br />
dedicated Management Network, provides continuously available management<br />
access to the IVE, and enables you to perform management activities without<br />
impacting user traffic and vice versa.<br />
You can configure the Management Port just as you configure the internal port. The<br />
admin console provides a separate configuration tab in System > Network ><br />
Management Port, where you can specify port settings and advanced settings,<br />
such as IP address, netmask, MTU, ARP cache, and others.<br />
To modify network settings for the Management Port:<br />
1. Select the Management Port > Settings tab.<br />
NOTE: Most fields on this page are pre-populated with the settings specified during<br />
IVE installation.<br />
2. Under Use Port? select Enabled to activate the Management Port.<br />
3. In the admin console, choose System > Network > Management Port ><br />
Settings.<br />
4. In the Port Information section, update the IP address, netmask, gateway, and<br />
link speed settings.<br />
5. In the ARP Ping Timeout field, specify how long the IVE should wait for<br />
responses to Address Resolution Protocol (ARP) requests before timing out.<br />
Clustered IVE appliances send ARP requests 1 to the gateways of other IVE<br />
appliances in order to determine if they are properly communicating with one<br />
another.<br />
NOTE: If you are not running the IVE in a clustered environment, the IVE does not<br />
use this setting. If your IVE systems are clustered, the timeout interval that you<br />
specify is synchronized across the cluster. In multi-site clusters, you can override<br />
this setting for the individual nodes in the cluster using options in the System ><br />
Clustering page. Use caution when changing this setting in active/passive clusters,<br />
however, because the IVE also uses the ARP Ping Timeout setting on the<br />
Management Port tab as a failover timer for the VIP.<br />
1. The IVE makes two ARP requests—one to the gateway on the internal port and another to the gateway on the<br />
external port—when trying to establish communications in the cluster.
Configuring VLANs<br />
Chapter 22: General system management<br />
6. In the ARP Ping Timeout field, specify how long the IVE should wait for<br />
responses to Address Resolution Protocol (ARP) requests before timing out.<br />
7. In the MTU field, specify a maximum transmission unit for the IVE’s internal<br />
interface.<br />
NOTE: Use the default MTU setting (1500) unless you must change the setting for<br />
troubleshooting purposes.<br />
8. Click Save Changes.<br />
The IVE enables you to create VLANs for your enterprise. VLANs are used<br />
extensively in the virtual systems, as described in “Configuring a Virtual Local Area<br />
Network (VLAN)” on page 762. However, you can also create a VLAN for use in an<br />
environment in which you have deployed an IVE for use by all of your enterprise<br />
end-users.<br />
The VLAN enables you to take advantage of VLAN tagging, by which the IVE tags<br />
traffic with 802.1Q VLAN IDs before transmitting the traffic over the backend. The<br />
infrastructure uses the VLAN tag to direct the packets to your appropriate<br />
VLANs/subnets.<br />
Traffic coming in over the front-end—that is, inbound traffic—does not have VLAN<br />
tags. The IVE adds the tag to a message upon its arrival over one of the IVE ports.<br />
Each VLAN is assigned a VLAN ID which is part of an IEEE 802.1Q-compliant tag<br />
that is added to each outgoing Ethernet frame. The VLAN ID uniquely identifies all<br />
inbound traffic. This tagging allows the system to direct all traffic to the appropriate<br />
VLAN and to apply respective policies to that traffic.<br />
The VLAN termination point is any device on which VLAN-tagged traffic is identified,<br />
stripped of the VLAN tag, and forwarded to the appropriate tunnel to the backend.<br />
The VLAN termination point can be a CE router, CPE router, L2 switch, firewall, or<br />
other device capable of VLAN routing.<br />
You must define a VLAN port for each VLAN. You assign the specific VLAN ID when<br />
defining the VLAN port.<br />
For each VLAN you configure, the virtualized IVE provisions a unique, logical VLAN<br />
interface, or port, on the internal interface. There is no relationship between the<br />
internal port IP address and any VLAN port IP address. Each VLAN port has its own<br />
route table.<br />
Each VLAN port definition consists of:<br />
� Port Name. Must be unique across all VLAN ports that you define on the<br />
system or cluster.<br />
� VLAN ID. An integer in the range from 1 to 4094 that uniquely identifies the<br />
VLAN.<br />
Configuring network settings � 565
<strong>Juniper</strong> <strong>Networks</strong> <strong>Secure</strong> <strong>Access</strong> <strong>Administration</strong> <strong>Guide</strong><br />
Configuring virtual ports<br />
566 � Configuring network settings<br />
� IP Address/Netmask. Must be an IP address or netmask from the same<br />
network as the VLAN termination point, because the IVE connects to the VLAN<br />
termination point on a Layer 2 network connection. VLAN IP addresses must<br />
be unique. You cannot configure a VLAN to have the same network as the<br />
internal port. For example, if the internal port is 10.64.4.30/16 and you<br />
configure a VLAN as 10.64.3.30/16, you may get unpredictable results and<br />
errors.<br />
� Default gateway. The IP address of the default router, typically the CE or CPE<br />
router. The default gateway could act as the VLAN termination point, or could<br />
reside behind the VLAN termination point.<br />
� Other network settings. Inherited from the internal port.<br />
When you create a new VLAN port, the system creates two static routes, by default:<br />
� The default route for the VLAN, pointing to the default gateway.<br />
� The interface route to the directly connected network.<br />
To create a VLAN port, perform the following steps:<br />
1. Select System > Network > VLANs to open the VLAN Network Settings tab.<br />
2. Click New Port. If you are running a cluster, you must create the VLAN for the<br />
entire cluster, not just for a single node.<br />
3. Under VLAN settings, enter a name for the VLAN port.<br />
4. Enter a VLAN ID.<br />
NOTE: The VLAN ID must be between 1 and 4094 and must be unique on the<br />
system.<br />
5. Enter the IP address for the VLAN.<br />
6. Enter a netmask for the VLAN.<br />
7. Enter a default gateway for the VLAN.<br />
8. Click Save Changes.<br />
The IVE enables you to create virtual ports for users such as employees who are<br />
signing into the IVE from inside your internal network. A virtual port activates an IP<br />
alias on a physical port and shares all of the network settings (except IP address)<br />
with the port that hosts the virtual port. An IP alias is an IP address that is bound to<br />
a virtual port. (Note that an IP alias is different from the IVE system’s primary IP<br />
address, which is a required IVE setting that you configure during the IVE<br />
initialization process.)
Chapter 22: General system management<br />
You can also specify virtual ports as role-based source IP aliases. These aliases can<br />
correspond to source IP addresses that you specify on a backend network device as<br />
valid addresses originating from the IVE system’s internal interface. For example,<br />
you might want to use a firewall behind the IVE to direct end-user traffic to<br />
particular departments based on source IP addresses. You can define a role-based<br />
source IP alias for each departmental site. Each end-user is then directed to a<br />
specific location based on their role through the use of the source IP alias. For more<br />
information on setting up role-based source IP aliases, see “Specifying role-based<br />
source IP aliases” on page 57.<br />
You can use virtual ports in conjunction with the multiple device certificates feature<br />
to provide users access to the same IVE through different IP aliases.<br />
You use virtual ports when using an IVE configured with an IVS license.<br />
In summary, you can use virtual ports for different purposes, depending on the<br />
physical port on which you base the virtual port:<br />
� Configure virtual ports on the internal port to support subnetting in the<br />
backend network and role-based source IP aliasing. Also, if you have an IVS<br />
license, you can use virtual ports to direct traffic to different virtual systems.<br />
� Configure virtual ports on the external port to support clustering and external<br />
sign-ins.<br />
� Configure virtual ports on the Management Port to support redirection of<br />
administrative traffic.<br />
� Configure virtual ports on the SFP ports to support redirection of traffic to and<br />
from those ports.<br />
To create a virtual port for a stand-alone IVE:<br />
1. In the admin console, choose System > Network > Port Tab > Virtual Ports.<br />
The Port Tab could be for any one of ports 1, 2, 3, 4, the internal or external<br />
ports, or the Management Port.<br />
2. Click New Port.<br />
3. Enter a unique name for the virtual port.<br />
4. Enter a unique IP alias to associate with the virtual port—do not use an IP<br />
address that is already associated with another virtual port.<br />
NOTE: If you do not enter an IP address, the IVE does not activate the virtual port.<br />
5. Click Save Changes.<br />
Configuring network settings � 567
<strong>Juniper</strong> <strong>Networks</strong> <strong>Secure</strong> <strong>Access</strong> <strong>Administration</strong> <strong>Guide</strong><br />
568 � Configuring network settings<br />
NOTE: If you need to associate the virtual port with a device certificate, use<br />
settings in the System > Configuration > Certificates > Device Certificates<br />
tab. For more information, see “Associating a certificate with a virtual port” on<br />
page 606.<br />
To create a virtual port on a cluster node:<br />
1. In the admin console, choose System > Network > Port Tab > Virtual Ports.<br />
The Port Tab could be for any one of ports 1, 2, 3, 4, the internal or external<br />
ports, or the Management Port.<br />
2. From the Settings for drop-down list, select Entire cluster and then click<br />
Update.<br />
3. Click New Port.<br />
4. Enter a unique name for the virtual port and then click Save Changes. The IVE<br />
adds the virtual port name to the Virtual Ports list and provides access to each<br />
node in the cluster.<br />
5. Click the link to a node to access the IP address configuration page. Enter a<br />
unique IP alias to associate with the virtual port—do not use an IP address that<br />
is already associated with another virtual port.<br />
NOTE: If you do not enter an IP address, the IVE does not activate the virtual port.<br />
6. Click Save Changes. The Virtual Ports page returns to the virtual port tab. If<br />
necessary, re-select Entire cluster from the Settings for drop-down list and<br />
then repeat the last 2 steps of this procedure.<br />
For more information about using virtual ports in clusters, see “Deploying two<br />
nodes in an Active/Passive cluster” on page 712.<br />
Task Summary: Defining Subnet Destinations Based on Roles<br />
This section provides a high-level overview of the tasks required to direct users to<br />
specific subnets based on their roles. To set up a role-based mapping, you need to<br />
create role-based source IP aliases.<br />
To define subnet destinations based on roles:<br />
1. Create virtual ports in the Network > Internal Port > Virtual Ports page of<br />
the admin console, as described in “Configuring virtual ports” on page 566.<br />
2. Modify one or more roles to point to the virtual ports, in the Users > Roles ><br />
RoleName > General > Source IP page of the admin console, as described in<br />
“Specifying role-based source IP aliases” on page 57.
Chapter 22: General system management<br />
3. Map your users to specific roles based on the subnet indicated by the source IP<br />
of the role, in the Authentication > RealmName > Role Mapping page of the<br />
admin console, as described in “Creating administrator roles” on page 735.<br />
Task Summary: Associating certificates with virtual ports<br />
To associate certificates with virtual ports:<br />
1. Use settings in the System > Network > Internal Port tab to create virtual<br />
ports. For instructions, see “Configuring virtual ports” on page 566.<br />
2. Use settings in the System > Configuration > Certificates > Device<br />
Certificates page of the admin console to import the server certificates that<br />
you want to use to validate user certificates. Also use this tab to specify which<br />
ports the IVE should associate with the certificates. For instructions, see<br />
“Associating a certificate with a virtual port” on page 606.<br />
Configuring static routes for network traffic<br />
The IVE enables you to add routing table entries using settings in the System ><br />
Network > Routes tab. All connection requests to internal resources come from<br />
the IVE internal port regardless of route settings. The route settings on the external<br />
port are used only to route packets associated with connections that are initiated by<br />
a remote client.<br />
You can add static routes, if you want to indicate a specific route that the IVE<br />
should use when routing requests. You need to specify a valid IP address, gateway,<br />
and DNS address. The metric is a way of comparing multiple routes to establish<br />
precedence. Generally, the lower the number, from 1 to 15, the higher the<br />
precedence. So, a route with a metric of 2 would be chosen over a route with a<br />
metric of 14. The metric value of zero (0) identifies the route as one that should not<br />
be used.<br />
On the SA6000, you can configure two additional ports, port 2 and port 3. Although<br />
ports 2 and 3 appear to be equivalent to the Internal port, they are not, and by<br />
default, the IVE directs traffic to the Internal port when establishing an outbound<br />
connection. Therefore, if one of these two ports is connected to a network that the<br />
Internal port cannot reach, you need a static route for rewrites to access the<br />
unreachable network. Otherwise, the rewrites might fail.<br />
As a consequence, you need to configure static routes to those ports. The ports<br />
appear in the drop down port menu as Port 2 and Port 3. For more information<br />
about configuring static routes, see “Configuring static routes for network traffic”<br />
on page 569.<br />
To specify static routes for network traffic:<br />
1. In the admin console, choose System > Network > Routes.<br />
2. Select a destination route table from the View route table for: drop down<br />
menu.<br />
3. Click New Route.<br />
4. Enter the required information.<br />
Configuring network settings � 569
<strong>Juniper</strong> <strong>Networks</strong> <strong>Secure</strong> <strong>Access</strong> <strong>Administration</strong> <strong>Guide</strong><br />
Creating ARP caches<br />
570 � Configuring network settings<br />
5. Click Add to [destination] route table.<br />
Destination route tables may be available for the Internal port, External port,<br />
Management port, Port 2, and Port 3, depending on which hardware platform<br />
you are configuring, or for any VLANs you have defined.<br />
NOTE: Port 2 and Port 3 are available only on the SA 6000.<br />
You can use ARP caching to determine the physical (MAC) address of a network<br />
device such as a router or backend application server that connects to the IVE. Use<br />
the System > Network > Internal Port > ARP Cache tab to manage the<br />
following types of ARP (address resolution protocol) entries:<br />
� Static entries—You can add a static ARP entry to the cache associated with the<br />
IP and MAC address. The IVE stores static entries during reboots and reactivates<br />
them after re-booting. Static entries are always present on the IVE.<br />
� Dynamic entries—The network “learns” dynamic ARP entries during normal<br />
use and interaction with other network devices. The IVE caches dynamic<br />
entries for up to 20 minutes and deletes them during a reboot or when you<br />
manually delete them.<br />
You can view and delete static and dynamic entries from the ARP cache as well as<br />
add static entries. If you have a cluster of IVEs, note that ARP cache information is<br />
node-specific. The IVE only synchronizes ARP cache information across non-multisite<br />
clusters.<br />
To add a static entry to the ARP Cache:<br />
1. In the admin console, choose System > Network > Port Tab > ARP Cache.<br />
The Port Tab could be for any one of ports 1, 2, 3, 4, the internal or external<br />
ports, or the Management Port.<br />
2. Enter the IP Address and the Physical Address in their respective fields at the<br />
top of the table.<br />
NOTE: If you add an entry containing an existing IP address, the IVE overwrites<br />
the existing entry with your new entry. Also note that the IVE does not verify the<br />
validity of MAC addresses.<br />
3. Click Add.
Specifying host names for the IVE to resolve locally<br />
Specifying IP filters<br />
Chapter 22: General system management<br />
Specify host names that the IVE can resolve to IP addresses locally by using the<br />
Hosts tab. This feature is useful when:<br />
� Your DNS server is not accessible to the IVE.<br />
� You use WINS to access servers within the LAN.<br />
� Your corporate security policy does not allow internal servers to be listed on an<br />
external DNS or requires that internal host names are masked.<br />
To specify host names for the IVE to resolve locally:<br />
1. In the admin console, choose the System > Network > Hosts tab.<br />
2. Enter an IP address, a comma delimited list of host names that resolve to the IP<br />
address, a comment of 200 words or less (optional), and then click Add.<br />
You can specify IP filters for the IVE to apply to Network Connect IP pools from the<br />
System > Network > Network Connect tab. An IP pool is a specific range of IP<br />
addresses available for Network Connect requests (as explained in “Network<br />
Connect” on page 521). For configuration instructions, see “Specifying IP filters” on<br />
page 547.<br />
Using central management features<br />
The Central Manager package is available as part of the Advanced license. Central<br />
management features consist of a two-tier (client/server) system that enables you<br />
to manage multiple IVEs, regardless of whether or not they are clustered. Central<br />
management features include:<br />
� System dashboard—The system dashboard feature displays system capacity<br />
graphs and alarms that allow you to easily monitor the system. You can access<br />
the system dashboard from the System > Status page of the admin console.<br />
� Improved logging and monitoring—The logging feature enables you to create<br />
custom filters so that you may view and save only those log messages that you<br />
choose in the format of your choice. You can access the logging feature from<br />
the System > Log/Monitoring page of the admin console.<br />
� Push configuration feature—The push configuration feature enables you to<br />
easily push settings from one IVE to another for convenient centralized<br />
management.You can access the push configuration feature from the<br />
Maintenance > Push Config page of the admin console.<br />
� Minimal downtime upgrades—The minimal downtime upgrade feature<br />
enables you to expedite upgrades across a cluster, ensuring that one cluster<br />
member is always functional during the upgrade process. You can access the<br />
upgrade feature from the Maintenance > System > Upgrade/Downgrade<br />
page of the admin console.<br />
Using central management features � 571
<strong>Juniper</strong> <strong>Networks</strong> <strong>Secure</strong> <strong>Access</strong> <strong>Administration</strong> <strong>Guide</strong><br />
572 � Using central management features<br />
� Deterministic cluster recovery—The deterministic cluster recovery feature<br />
enables you to assign ranks to various nodes in a cluster such that when a<br />
cluster recovers from “split-brain” situation, the node with the highest rank<br />
propagates the correct cluster state.<br />
� Improved user interface—The admin console for Central Manager includes an<br />
enhanced appearance over the standard admin console for appliances with a<br />
user license.<br />
� Improved SNMP MIB—The enhanced SNMP MIB feature provides you with<br />
capacity utilization metrics. You can download the improved MIB from the<br />
System > Log/Monitoring > SNMP page of the admin console.<br />
� Saving local backups—The local backups feature enables you to save up to 10<br />
local backups of system and user configuration files on the IVE. You can access<br />
this feature through the Maintenance > Archiving > Local Backups page of<br />
the admin console.<br />
Modifying Central Management dashboard graphs<br />
If you have installed the Central Manager upgrade on your <strong>Secure</strong> <strong>Access</strong> appliance,<br />
the system dashboard appears when you open the administrator console. The<br />
dashboard displays system capacity graphs that allow you to easily monitor your<br />
system.<br />
If you want to analyze or display the information from these graphs using your own<br />
tools, you may use the graph download feature. From the system dashboard, you<br />
may download the data from each of the graphs into an XML file. Then, you may<br />
use your own tools to reformat or analyze the data in the XML files.<br />
Central Management dashboard graphs XML schemas<br />
The XML files for all of the system dashboard graphs contain the same basic XML<br />
elements:<br />
� —Top level element.<br />
� —Second level element.<br />
� —Time that the system collected the first data point for the graph, in<br />
UTC format.<br />
� —Interval at which the system collected data points for the graph, in<br />
seconds. For example, the following XML entry indicates that the system<br />
collects data every minute: 60<br />
� —Time that the system collected the last data point for the graph, in UTC<br />
format.<br />
� —Number of data points collected for the graph.<br />
� —Number of metrics collected for the graph. (Corresponds to the<br />
number of lines displayed in the graph in the administrator console.)
Chapter 22: General system management<br />
� —Contains a list of sub-elements that define the names of<br />
each of the metrics collected for the graphs. For example, sub-elements for the<br />
Concurrent Users graph may include:<br />
<br />
Local users<br />
Concurrent users<br />
<br />
� —Contains a list of sub-elements that include the periodic data<br />
collected for each entry. Each element contains a sub-element that<br />
includes the time that the system collected the data and sub-elements for<br />
each piece of data. For example, a row within the Concurrent Users graph<br />
may include:<br />
<br />
<br />
10897489802.1000000000e+012.1000000000e+01<br />
<br />
Sample XML Schema<br />
The following sample shows the XML output for a Concurrent Users graph. (Note<br />
that for the purposes of brevity, some of the original elements have been<br />
deleted from the sample.)<br />
<br />
<br />
1089748980<br />
60<br />
1089763440<br />
242<br />
2<br />
<br />
Local users<br />
Concurrent users<br />
<br />
<br />
<br />
<br />
10897489802.1000000000e+012.1000000000e+01<br />
<br />
<br />
10897490402.1000000000e+012.1000000000e+01<br />
<br />
<br />
10897491002.1000000000e+012.1000000000e+01<br />
<br />
...<br />
<br />
1089763440NaNNaN<br />
Using central management features � 573
<strong>Juniper</strong> <strong>Networks</strong> <strong>Secure</strong> <strong>Access</strong> <strong>Administration</strong> <strong>Guide</strong><br />
574 � Configuring system utilities<br />
<br />
<br />
<br />
Configuring system utilities<br />
Reviewing system data<br />
The IVE system utilities enable you to manage your server, upgrade or downgrade<br />
system software, enable version monitoring, and to download client applications<br />
and services. For more information refer to the following topics:<br />
� “Reviewing system data” on page 574<br />
� “Upgrading or downgrading the IVE” on page 575<br />
� “Setting system options” on page 575<br />
� “Downloading application installers” on page 577<br />
The Maintenance > System > Platform page in the admin console lists IVE<br />
system data and contains controls for restarting, rebooting, or shutting down an<br />
IVE. It also contains a control to test server connectivity. When the IVE is a member<br />
of a cluster, this page lists additional, cluster-specific, system data and the controls<br />
operate on a cluster-wide basis.<br />
Restarting, rebooting, shutting down, or testing server connectivity<br />
The Maintenance > System > Platform page lists the following system data for<br />
an IVE:<br />
� Model—Displays the model of the IVE<br />
� Version—Displays the IVE’s software version<br />
� Rollback—Displays the software version to which the IVE reverts when you roll<br />
back the installed image<br />
� Last Reboot—Displays amount of time since the IVE’s last reboot<br />
When the IVE is a member of a cluster, the Platform page lists the following<br />
additional system data:<br />
� Cluster—Displays the name of the cluster to which the IVE belongs<br />
� Member—Displays the IVE’s cluster member name<br />
The Platform page contains the following controls:<br />
� Restart Services/Cluster—Kills all processes and restarts the IVE. When the<br />
IVE is a member of a cluster, this control kills all processes and restarts all<br />
members of a cluster.
Upgrading or downgrading the IVE<br />
Setting system options<br />
Chapter 22: General system management<br />
� Reboot—Power cycles and reboots the IVE. When the IVE is a member of a<br />
cluster, this control power cycles and reboots all members of the cluster.<br />
� Shut down—Shuts down the IVE, requiring you to press the reset button on the<br />
appliance to restart the server. When the IVE is a member of a cluster, this<br />
control shuts down all members of a cluster, requiring you to press the reset<br />
button on all clustered appliances to restart the cluster. Note that the machine<br />
power remains on after a server shutdown.<br />
NOTE: If you want to restart, reboot, or shut down, or upgrade one IVE in a cluster,<br />
you first disable the IVE using the controls on the System > Clustering > Status<br />
page, and then return to the Platform page to employ the control of your choice.<br />
� Rollback—Rolls back the software image and reboots the IVE. After the IVE<br />
reboots, the image on the IVE is automatically rolled back to the image<br />
displayed in the Rollback field, above.<br />
� Test Connectivity—Sends an ICMP ping from the IVE to all the servers the IVE<br />
is configured to use and report their connectivity. Each server’s status is<br />
reported under Server Connectivity Results.<br />
NOTE: If you are looking for information on performing a factory reset or rolling<br />
the system back to the previous state, please see “IVE serial console” on<br />
page 811.<br />
You can install a different service package by first obtaining the software from the<br />
<strong>Juniper</strong> Support Web site and then uploading it through the admin console.<br />
Package files are encrypted and signed so that the IVE server accepts only valid<br />
packages issued by <strong>Juniper</strong> <strong>Networks</strong>. This measure prevents the IVE server from<br />
accepting Trojan horse programs.<br />
This feature is typically used to upgrade to newer versions of the system software,<br />
but you can also use this process to downgrade to a previous version or to delete all<br />
your current configuration settings and start from a “clean slate.” You may also roll<br />
back to a previous system state through the serial console, as described in “Rolling<br />
back to a previous system state” on page 812.<br />
You can upgrade or downgrade the IVE from the Maintenance > System ><br />
Upgrade/Downgrade page of the admin console.<br />
NOTE: Installing a service package can take several minutes and requires the IVE<br />
to reboot. Because existing system data is backed up during this process, you can<br />
decrease installation time by clearing your system log before trying to install a<br />
service package.<br />
You can set a number of system options, such as:<br />
Configuring system utilities � 575
<strong>Juniper</strong> <strong>Networks</strong> <strong>Secure</strong> <strong>Access</strong> <strong>Administration</strong> <strong>Guide</strong><br />
576 � Configuring system utilities<br />
� Version monitoring—Keep your system current and secure by having the IVE<br />
notify you about critical software patches and updates. To do this, it reports to<br />
<strong>Juniper</strong> <strong>Networks</strong> the following data: your company name, an MD5 hash of<br />
your license settings, and information describing the current software version.<br />
� gzip compression—Reduce download speeds when using HTTP compressionenabled<br />
browsers.<br />
� Java instrumentation caching—Improve the performance of downloading<br />
Java applications.<br />
� SSL acceleration—Offload the encryption and decryption of SSL handshakes if<br />
you have installed an accelerator card.<br />
� Show auto-allow—Copy bookmarks for roles to corresponding access control<br />
policies when using resource policies.<br />
� End-user localization—Set the language for the end-user browser, or accept<br />
the browser default.<br />
To set system options:<br />
1. In the admin console, choose Maintenance > System > Options.<br />
2. Select the Automatic Version Monitoring checkbox to automatically receive<br />
notifications of critical software patches and updates.<br />
NOTE: For your protection, we strongly recommend that you enable this<br />
automatic service, but if necessary, you can disable it.<br />
3. Select the Enable gzip compression checkbox to reduce the amount of data<br />
sent to browsers that support HTTP compression.<br />
4. Select the Enable Java instrumentation caching checkbox to improve the<br />
performance of downloading Java applications. With Java instrumentation<br />
caching enabled, the IVE caches Java applets accessed by end users and serves<br />
the cached applets to subsequent requests for the same applets.<br />
5. Select the Enable SSL acceleration checkbox to off-load the encryption and<br />
decryption of SSL handshakes from the appliance to the accelerator card.<br />
NOTE: The IVE only displays this option if you have purchased an IVE appliance<br />
equipped with the corresponding accelerator card.<br />
6. If the Show Auto-allow checkbox is checked, deselect the checkbox if you<br />
want to hide the auto-allow option from yourself or other administrators who<br />
create new bookmarks for roles.
Chapter 22: General system management<br />
The auto-allow option provides the means to automatically add bookmarks for<br />
a given role to an access control policy, for example, Web bookmarks with<br />
auto-allow set are added to the Web access control policy. You only use this<br />
feature if you also use Resource Policies. We recommend that you use<br />
Resource Profiles instead. For more information on resource profiles, see<br />
“Resource profile components” on page 72.<br />
7. Under the Show Auto-allow option, choose either:<br />
� Only this URL—This option restricts the bookmarks to be added to the<br />
access control policy to the primary URL. For example, the URL<br />
http://www.company.com would be added to the access control policy.<br />
� Everything under this URL—This option enables bookmarks to other<br />
paths under the primary URL to be added to the access control policy. If<br />
you define additional Web sites by role, you might want to include these in<br />
the access control policy. For example, the following URLs are both added<br />
when you select this option:<br />
� http://www.company.com/sales<br />
� http://www.company.com/engineering<br />
8. Select the language for the end-user browser from the End-user Localization<br />
drop down menu.<br />
9. Click Save Changes.<br />
Downloading application installers<br />
You can download an application or service as a Windows executable file, which<br />
enables you to:<br />
� Distribute the file to client machines using software distribution tools. This<br />
option enables you to install an application or service on client machines<br />
whose users do not have Administrator privileges, which are required to install<br />
the application or service.<br />
� Post the executable in a secure repository so that users with the proper<br />
administrator right may download and install the appropriate version.<br />
� Download and execute a script that automatically retrieves the proper version<br />
of the installer from an FTP server.<br />
These options allow you to control which version of an application or service runs<br />
on client machines.<br />
Configuring system utilities � 577
<strong>Juniper</strong> <strong>Networks</strong> <strong>Secure</strong> <strong>Access</strong> <strong>Administration</strong> <strong>Guide</strong><br />
578 � Configuring system utilities<br />
The Installers page contains the following controls:<br />
� <strong>Juniper</strong> Installer Service—The <strong>Juniper</strong> Installer Service allows users to<br />
download, install, upgrade, and run client-side applications without<br />
administrator privileges. In order to perform these tasks (which require<br />
administrator privileges), the <strong>Juniper</strong> Installer Service runs under the client’s<br />
Local System account (a powerful account with full access to the system) and<br />
registers itself with Windows’ Service Control Manager (SCM). An Active-X<br />
control or a Java applet running inside the user’s Web browser communicates<br />
the details of the installation processes to be performed through a secure<br />
channel between the IVE and the client system.<br />
NOTE: When installing the <strong>Juniper</strong> Installer Service on client systems, note that:<br />
� You need administrator privileges to install the <strong>Juniper</strong> Installer Service. For<br />
additional information, see the Client-side Changes <strong>Guide</strong> on the <strong>Juniper</strong><br />
<strong>Networks</strong> Customer Support Center.<br />
� You should ensure that the Microsoft Windows Installer exists on the client<br />
system prior to installing the <strong>Juniper</strong> Installer Service.<br />
� Your end-users’ client systems must contain either a valid and enabled Java<br />
Runtime Engine (JRE) or a current IVE ActiveX control. If the client systems do<br />
not contain either of these software components, the end-users will be unable<br />
to connect to the gateway.<br />
� You should ensure that a valid JRE is enabled on your end-users’ client<br />
systems.<br />
� If there is no JRE on your end-users’ client systems, you should download<br />
an appropriate installer package from Maintenance > System ><br />
Installers.<br />
� The service appears in the Windows Services (Local) list as Neoteris Setup<br />
Service.<br />
� The service starts automatically on install and during client system start up.<br />
� Host Checker—This installer (HCInst.exe) installs Host Checker on users’<br />
systems. Host Checker is a client-side agent that performs endpoint security<br />
checks on hosts that connect to the IVE.<br />
NOTE: If you decide to distribute Host Checker, make sure to uncheck the Autoupgrade<br />
Host Checker option on the Authentication > Endpoint Security ><br />
Host Checker page (see “Specifying general Host Checker options” on page 262).<br />
Otherwise the IVE downloads the Host Checker application to a user’s machine,<br />
which may not be the same version as the distributed version.<br />
� Windows <strong>Secure</strong> Application Manager for Windows 9x platforms—This<br />
installer (WSAMInst.exe) includes the basic version of WSAM. Use this version<br />
to install WSAM on Windows 9x.
Chapter 22: General system management<br />
� Windows <strong>Secure</strong> Application Manager for Windows 2000/XP platforms—<br />
This installer (WSAMInstNt.exe) includes the NetBIOS version of W-SAM, which<br />
enables users to map drives to Windows resources. Use this version to install<br />
WSAM on Windows 2000 and Windows XP systems.<br />
� Scriptable W-SAM—This installer (Samlauncher.exe) enables you to launch<br />
WSAM manually from a command line or automatically from a batch file, an<br />
application that performs a shell call, or a Win32 service. See “Using the<br />
W-SAM launcher” on page 413 for information about command-line<br />
arguments, return codes, errors, and examples.<br />
NOTE: If you decide to distribute W-SAM, we recommend that you disable the<br />
Auto-upgrade <strong>Secure</strong> Application Manager option on the Users > User Roles ><br />
RoleName > SAM > Options page (see “Specifying role-level WSAM options” on<br />
page 408) and save your changes. If enabled, the IVE automatically downloads a<br />
newer version of W-SAM to the client, resulting in different users running<br />
inconsistent versions of W-SAM. Furthermore, if a user does not have<br />
administrator privileges, the upgrade fails and W-SAM may no longer function.<br />
� Windows <strong>Secure</strong> Application Manager for PocketPC 2003SE—This installer<br />
(wsam.ppc2003_arm.cab) includes the PDA version of WSAM. Use this version<br />
to install WSAM on Pocket PC systems.<br />
� Network Connect for Windows—This installer (NcInst.exe) installs Network<br />
Connect on Windows systems. Network Connect is a remote access<br />
mechanism that provides a clientless VPN user experience.<br />
� Network Connect for Mac OS X—This installer (NetworkConnect.dmg) installs<br />
Network Connect on Macintosh OS X systems. Network Connect is a remote<br />
access mechanism that provides a clientless VPN user experience.<br />
� Network Connect for Linux—This installer (ncui-1.2-1.i386.rpm) installs<br />
Network Connect on Linux systems. Network Connect is a remote access<br />
mechanism that provides a clientless VPN user experience.<br />
To download an application or service:<br />
1. In the admin console, choose Maintenance > System > Installers.<br />
2. Click on the Download link to the right of the application or service you want<br />
to download. The File Download dialog box appears.<br />
3. Click the Save button on the File Download dialog box. The Save As dialog box<br />
appears.<br />
4. Choose an appropriate location in the Save As dialog box.<br />
5. Click the Save button on the Save As dialog box.<br />
Configuring system utilities � 579
<strong>Juniper</strong> <strong>Networks</strong> <strong>Secure</strong> <strong>Access</strong> <strong>Administration</strong> <strong>Guide</strong><br />
Configuring licensing, security, and NCP<br />
Entering or upgrading IVE licenses<br />
580 � Configuring licensing, security, and NCP<br />
Use the System > Configuration pages to apply your initial license or upgrade<br />
your license, to set default security options, to configure NCP or JCP<br />
communication protocols, as described in the following topics:<br />
� “Entering or upgrading IVE licenses” on page 580—Use this feature to enter a<br />
new license, to add options to your existing license, or to upgrade a license to a<br />
new release.<br />
� “Activating and deactivating emergency mode” on page 586—Use this feature<br />
to activate or deactive “In Case of Emergency” (ICE) mode.<br />
� “Setting security options” on page 587—Use this feature to set all security<br />
options, including system-wide options, cookies, intermediation, and more.<br />
� “Configuring NCP and JCP” on page 589—Use this feature to set<br />
communication protocols.<br />
� “Installing a <strong>Juniper</strong> software service package” on page 590—Use this feature<br />
to install a new service package to the IVE.<br />
The IVE appliance ships with a license that allows you basic access to the IVE 1 . To<br />
take full advantage of your appliance, however, you must access the <strong>Juniper</strong><br />
<strong>Networks</strong> License Management System, provide your Licensing Hardware ID and<br />
Authorization Code(s) to obtain your license keys, and sign in to the admin console<br />
to enter the license keys you receive from <strong>Juniper</strong> <strong>Networks</strong>.<br />
A Licensing Hardware ID is a unique 16-character code <strong>Juniper</strong> <strong>Networks</strong> uses to<br />
identify your particular IVE when generating license keys. You can find the IVE’s<br />
Licensing Hardware ID above the menu options in the serial console and at the<br />
bottom of the admin console.<br />
An Authorization Code is a pass key required to generate and activate license keys<br />
you or your company have purchased for your IVE. You receive your Authorization<br />
Code(s) separate from the IVE after you purchase your IVE and associated product<br />
and feature licenses.<br />
1. The basic IVE license allows you to create 5 local user accounts, enables 2 users to sign in concurrently, and<br />
provides basic Web, Windows, and UNIX/NFS file browsing capabilities.
Figure 44: License key generation and activation<br />
Obtain your <strong>Juniper</strong><br />
<strong>Networks</strong> <strong>Secure</strong><br />
<strong>Access</strong> Authorization<br />
Code<br />
Sign in to <strong>Juniper</strong> <strong>Networks</strong><br />
License Management System<br />
at<br />
http://www.juniper.net/<br />
generate_license<br />
Receive <strong>Juniper</strong><br />
<strong>Networks</strong><br />
<strong>Secure</strong> <strong>Access</strong><br />
license keys<br />
Enter <strong>Juniper</strong><br />
<strong>Networks</strong> <strong>Secure</strong><br />
<strong>Access</strong> license keys<br />
in <strong>Secure</strong> <strong>Access</strong><br />
administrator Web<br />
console<br />
Obtain your <strong>Juniper</strong><br />
<strong>Networks</strong> <strong>Secure</strong><br />
<strong>Access</strong> Licensing<br />
Hardware ID<br />
Chapter 22: General system management<br />
Supply your <strong>Juniper</strong><br />
<strong>Networks</strong> <strong>Secure</strong><br />
<strong>Access</strong> Appliance<br />
Serial Number<br />
(when upgrading<br />
SA 1000, SA 3000,<br />
and SA 5000 license<br />
keys only)<br />
Configuring licensing, security, and NCP � 581
<strong>Juniper</strong> <strong>Networks</strong> <strong>Secure</strong> <strong>Access</strong> <strong>Administration</strong> <strong>Guide</strong><br />
582 � Configuring licensing, security, and NCP<br />
The package you download from the <strong>Juniper</strong> <strong>Networks</strong> License Management<br />
System or the email message you receive from <strong>Juniper</strong> <strong>Networks</strong> may contain<br />
different types of licenses:<br />
� IVE user license keys—The IVE user license key enables you to host as many<br />
users as are specified in the license key code. IVE user license keys are additive,<br />
meaning that you can expand the number of users that can access the IVE by<br />
simply acquiring an additional user license key and adding it to your<br />
configuration. For example, if you initially purchase an SA4000-ADD-100U<br />
license and then purchase another SA4000-ADD-100U license in the future,<br />
your IVE could accommodate up to 200 users.<br />
� IVE access feature license keys—IVE access feature license keys allow you to<br />
enable access methods on the IVE. <strong>Access</strong> feature license keys are available for<br />
a variety of access methods including Network Connect and <strong>Secure</strong> Application<br />
Manager, <strong>Secure</strong> Meeting, and Advanced access feature licenses.<br />
� IVE cluster license keys—IVE cluster license keys enable clustering behavior<br />
among IVEs. You can purchase IVE cluster license keys in conjunction with IVE<br />
user license keys, but the number of users that can access the IVEs in the<br />
cluster is restricted to the maximum number of users allowed by the IVE<br />
cluster license key. Like IVE user license keys, IVE cluster license keys are<br />
additive in that you can increase the number of users who are able to access the<br />
cluster by purchasing additional license keys in the future. For example, if you<br />
initially purchase an SA4000-CL-100U cluster license and then purchase<br />
another SA4000-CL-100U cluster license in the future, your IVE could<br />
accommodate up to 200 users. If you purchase an additional SA4000-ADD-<br />
100U IVE user license key instead of an additional cluster license key, however,<br />
despite being able to accommodate up to 200 users via your user license keys,<br />
you can still only accommodate 100 users in the cluster of IVEs. For more<br />
information on clustering IVEs, refer to “Clustering” on page 705.<br />
NOTE: All nodes in a cluster must feature the same license key as on the primary<br />
cluster IVE to enable cluster operation. You cannot add an ADD and a CL license<br />
to the same machine at the same time. For a node to be able to join a cluster, you<br />
must add a CL license to the node.<br />
� IVE lab license keys—Lab license keys allow you to deploy new IVE<br />
functionality in a “test” or “laboratory” environment before deciding whether<br />
or not to purchase and roll out the up-to-date functionality in your live network.<br />
Lab license keys are valid for 52 weeks and grant access to a limited number of<br />
users. Although you can purchase multiple lab license keys, it does not increase<br />
the number of users to whom you can provide access. Instead, you can<br />
increase the duration of the license by multiples of 52 weeks (104 weeks, 156<br />
weeks, and so forth). For example, if you purchase two SA4000-LAB licenses,<br />
you can grant 10 users access for 104 weeks, rather than just 52.
Chapter 22: General system management<br />
� IVE In Case of Emergency (ICE) license keys—In Case of Emergency (ICE)<br />
license keys allow you to activate the IVE emergency mode, which temporarily<br />
enables the IVE for a large number of users. For instance, you may want to<br />
activate this mode if one of your offices shuts down due to severe weather<br />
conditions. When you do, your employees can use the IVE to work from home<br />
instead of coming to the office. Valid ICE licenses support a full set of features,<br />
but limits usage to 2 users when emergency mode is dectivated. You can<br />
operate the IVE in emergency mode for up to 8 weeks. For more information,<br />
see “Activating and deactivating emergency mode” on page 586.<br />
� IVE evaluation license keys—Evaluation license keys allow you to enable and<br />
roll out the latest IVE functionality for a limited time before deciding whether or<br />
not to purchase license keys and enable the new IVE functionality on a<br />
permanent basis. Evaluation license keys are valid for one, two, or four weeks.<br />
Use the System > Configuration > Licensing tab to enter the license keys for<br />
your site, view their expiration dates, and delete them (if required).<br />
NOTE: Make sure that you read the license agreement, which is accessible from<br />
the Licensing tab, before submitting your license key. The license agreement<br />
available from the Licensing tab is the same text displayed in the serial console<br />
during the initial setup.<br />
Entering new IVE license keys<br />
To create and enter new IVE license keys or transfer license keys to a replacement<br />
IVE:<br />
1. Ensure that you have your Licensing Hardware ID and Authorization Code(s)<br />
readily available.<br />
You can find the IVE’s Licensing Hardware ID above the menu options in the<br />
serial console and at the bottom of the admin console.<br />
You receive your Authorization Code(s) separate from the IVE after you<br />
purchase your IVE and associated product and feature licenses.<br />
2. Navigate to the <strong>Juniper</strong> <strong>Networks</strong> License Management System at<br />
https://www.juniper.net/generate_license.<br />
NOTE: The <strong>Juniper</strong> <strong>Networks</strong> License Management System offers you an access<br />
point where you can obtain detailed information about <strong>Juniper</strong> <strong>Networks</strong> licenses,<br />
including all licenses registered to you and your company, as well as licenses<br />
currently associated with specific Licensing Hardware IDs.<br />
You must have a valid <strong>Juniper</strong> <strong>Networks</strong> Customer Support Center user ID and<br />
password to access the information at this location. To obtain a <strong>Juniper</strong> <strong>Networks</strong><br />
Customer Support Center user ID and password, access the Customer Support<br />
Center.<br />
3. Click the <strong>Secure</strong> <strong>Access</strong> SSL VPN link to generate new IVE license keys or click<br />
Generate Replacement License for RMA Device to create a license key based<br />
on an existing license for an IVE that you are replacing.<br />
Configuring licensing, security, and NCP � 583
<strong>Juniper</strong> <strong>Networks</strong> <strong>Secure</strong> <strong>Access</strong> <strong>Administration</strong> <strong>Guide</strong><br />
584 � Configuring licensing, security, and NCP<br />
NOTE: The Generate Replacement License for RMA Device option is designed to<br />
accommodate RMA hardware-replacement scenarios only. It cannot be used to<br />
replace a license key that was created in error (for example, using an<br />
Authorization Code to create a license key for an IVE other than the IVE for which<br />
the license was originally purchased).<br />
4. On the Generate Licenses page:<br />
� If you are creating a license key for only one IVE, enter the Licensing<br />
Hardware ID and one or more Authorization Codes in the appropriate<br />
fields.<br />
� If you want to create license keys for multiple IVEs at the same time, click<br />
Generate License Keys for Multiple SSL VPN Devices and follow the onscreen<br />
procedure to create the Excel file necessary to generate your license<br />
keys.<br />
5. Click Generate.<br />
The Confirm License Information page appears, displaying a summary of the<br />
information you submitted to the License Management System.<br />
6. Review the information to ensure everything is correct and then click Generate<br />
License.<br />
The Generate License SSL VPN page appears, displaying a summary of your<br />
license keys, including a link that displays the details of your new license keys.<br />
7. Click Download/Email and specify the file format and delivery method you<br />
want to use to obtain your new license keys.<br />
After you download or receive your license keys by using email:<br />
1. In the admin console, choose System > Configuration > Licensing.<br />
2. Click on the license agreement link. Read the license agreement and, if you<br />
agree to the terms, continue to the next step.<br />
3. Enter your license key(s) and click Add.<br />
Upgrading IVE license keys<br />
If you are using a <strong>Secure</strong> <strong>Access</strong> 700, <strong>Secure</strong> <strong>Access</strong> 1000, <strong>Secure</strong> <strong>Access</strong> 3000,<br />
<strong>Secure</strong> <strong>Access</strong> 5000, or <strong>Secure</strong> <strong>Access</strong> FIPS appliance and you want to upgrade<br />
your license keys after upgrading the image on your IVE to 5.1 or later, you must go<br />
through the following procedure to create and enter your new license keys. Since<br />
the IVE retains existing license information when upgrading, you are only required<br />
to validate and create new license keys for any license upgrades you purchase.<br />
Figure 44 on page 581 outlines the major steps in the license-generation process.
Chapter 22: General system management<br />
NOTE: When you upgrade your license keys on an older IVE, the <strong>Juniper</strong> <strong>Networks</strong><br />
License Management System retains information about the new license keys you<br />
create as well as any future license keys you purchase and enter in your IVE.<br />
Older license key details are not accessible. <strong>Juniper</strong> <strong>Networks</strong> cannot verify<br />
license key information for software versions older than 5.1. If you accidentally<br />
delete your license information, please contact <strong>Juniper</strong> Customer Care via the<br />
Customer Support Center Case Manager:<br />
� 1-800-638-8296 (US and Canada)<br />
� 1-408-745-9500 (International)<br />
<strong>Juniper</strong> Customer Care will open a case on your behalf and provide you with a<br />
record of your lost license key(s).<br />
To upgrade your IVE license keys:<br />
1. Ensure that you have your Licensing Hardware ID and Authorization Code(s)<br />
readily available.<br />
You can find the IVE’s Licensing Hardware ID above the menu options in the<br />
serial console and at the bottom of the admin console.<br />
If you are upgrading your IVE’s software and license keys, you receive your<br />
Authorization Code(s) for your additional feature licenses from the vendor from<br />
whom you originally purchased your IVE.<br />
2. Navigate to the <strong>Juniper</strong> <strong>Networks</strong> License Management System at<br />
https://www.juniper.net/generate_license.<br />
NOTE: The <strong>Juniper</strong> <strong>Networks</strong> License Management System offers you an access<br />
point where you can obtain detailed information about <strong>Juniper</strong> <strong>Networks</strong> licenses,<br />
including all licenses registered to you and your company, as well as licenses<br />
currently associated with specific Licensing Hardware IDs.<br />
You must have a valid <strong>Juniper</strong> <strong>Networks</strong> Customer Support Center user ID and<br />
password to access the information at this location. To obtain a <strong>Juniper</strong> <strong>Networks</strong><br />
Customer Support Center user ID and password, access the Customer Support<br />
Center.<br />
3. Click the <strong>Secure</strong> <strong>Access</strong> SSL VPN link to generate new IVE license keys or click<br />
Generate Replacement License for RMA Device to create a license based on<br />
an existing license for an IVE that you are replacing.<br />
NOTE: The Generate Replacement License for RMA Device option is designed to<br />
accommodate RMA hardware-replacement scenarios only. It cannot be used to<br />
replace a license key that was created in error (for example, using an<br />
Authorization Code to create a license key for an IVE other than the IVE for which<br />
the license was originally purchased).<br />
Configuring licensing, security, and NCP � 585
<strong>Juniper</strong> <strong>Networks</strong> <strong>Secure</strong> <strong>Access</strong> <strong>Administration</strong> <strong>Guide</strong><br />
586 � Configuring licensing, security, and NCP<br />
4. On the Generate Licenses page:<br />
� If you are creating a license key for only one IVE, enter the Licensing<br />
Hardware ID and one or more Authorization Codes in the appropriate<br />
fields.<br />
� If you want to create license keys for multiple IVEs at the same time, click<br />
Generate License Keys for Multiple SSL VPN Devices and follow the onscreen<br />
procedure to create the Excel file necessary to generate your license<br />
keys.<br />
5. Click Generate.<br />
6. Enter the IVE’s serial number in the Serial Number field. If you do not enter<br />
the IVE’s serial number when prompted, the license-generation portal<br />
automatically uses the Licensing Hardware ID you entered above.<br />
7. Click Generate again.<br />
The Confirm License Information page appears, displaying a summary of the<br />
information you submitted to the License Management System.<br />
8. Review the information to ensure everything is correct and then click Generate<br />
License.<br />
The Generate License SSL VPN page appears, displaying a summary of your<br />
license keys, including a link that displays the details of your new license keys.<br />
9. Click Download/Email and specify the file format and delivery method you<br />
want to use to obtain your new license keys.<br />
After you download or receive your license key upgrades via email:<br />
1. In the admin console, choose System > Configuration > Licensing.<br />
2. Click on the license agreement link. Read the license agreement and, if you<br />
agree to the terms, continue to the next step.<br />
3. Enter license keys and click Save Changes.<br />
Activating and deactivating emergency mode<br />
The IVE emergency mode feature allows you to temporarily enable the IVE for a<br />
large number of users, as explained in “Entering or upgrading IVE licenses” on<br />
page 580.
Setting security options<br />
Chapter 22: General system management<br />
In order to activate the IVE in emergency mode, you must first install an In Case of<br />
Emergency (ICE) license using the standard IVE license installation procedure.<br />
Then, when the emergency occurs, you can easily activate emergency mode<br />
through the IVE Web console. When your emergency has passed, you should then<br />
deactivate the emergency mode.<br />
NOTE: The ICE license is permanent until you activate emergency mode.<br />
Activating emergency mode switches the ICE license to a temporary license and<br />
only enables you to operate in emergency mode for 8 weeks. Once the ICE license<br />
expires, all features disappear and your users can no longer access the IVE using<br />
the emergency mode.<br />
To activate or deactivate emergency mode:<br />
1. In the Web console, choose System > Configuration > Licensing.<br />
2. Find the In Case of Emergency License entry in the license list. Sample ICE<br />
license names include:<br />
� SA4000-ICE<br />
� SA4000-ICE-CL<br />
� SA6000-ICE<br />
� SA6000-ICE-CL<br />
3. Click the Enable link in the right side of the license column to activate<br />
emergency mode or click Disable to deactivate it.<br />
NOTE: When you enable and disable emergency mode, the IVE decrements the<br />
corresponding license in 5 minute intervals.<br />
Use the System > Configuration > Security page to change the default security<br />
settings for your IVE. We recommend that you use the default security settings,<br />
which provide maximum security, but you may need to modify these settings if<br />
your users cannot use certain browsers or access certain Web pages. You can also<br />
configure lockout options for protecting the IVE and back-end systems from<br />
DOS/DDOS/Password Guessing attacks from the same IP address.<br />
Setting system-wide security options<br />
If any of your users experience browser problems when accessing certain Web<br />
pages, consider adjusting the following settings:<br />
� Allowed SSL and TLS Version—Specify encryption requirements for IVE users.<br />
The IVE honors this setting for all Web server traffic, including oNCP and<br />
<strong>Secure</strong> Email client, and all types of clients, including Pocket PC and iMode.<br />
(The IVE requires SSL version 3 and TLS by default.) You can require users who<br />
have older browsers that use SSL version 2 to update their browsers or change<br />
the IVE setting to allow SSL version 2, SSL version 3, and TLS.<br />
Configuring licensing, security, and NCP � 587
<strong>Juniper</strong> <strong>Networks</strong> <strong>Secure</strong> <strong>Access</strong> <strong>Administration</strong> <strong>Guide</strong><br />
588 � Configuring licensing, security, and NCP<br />
� Allowed Encryption Strength—The IVE requires 128-bit encryption by default,<br />
and you can also specify that the IVE requires 168-bit encryption. Older<br />
browsers, which pre-date the 2000 change in the U.S. export law that required<br />
40-bit cipher encryption for international export, may still use 40-bit<br />
encryption. You can either require users to update to a browser with 128-bit<br />
cipher encryption or change the required encryption strength to also allow 40bit<br />
ciphers.<br />
NOTE: When using 168-bit encryption on the IVE, some Web browsers may still<br />
show 128-bit encryption (the gold lock on the browser status bar) even though the<br />
connection is 168-bit. This may be a limitation of the browser's capability.<br />
� Encryption Strength option—Normally, the allowed encryption strength is<br />
enforced after an SSL session is established, so that a user connecting with a<br />
disallowed encryption strength receives a Web page describing the problem.<br />
This option prevents a browser with a weak cipher from establishing a<br />
connection.<br />
� Delete all cookies at session termination—For convenience, the IVE sets<br />
persistent cookies on the user’s machine to support functions such as multiple<br />
sign-in, last associated realm, and the last sign-in URL. If you desire additional<br />
security or privacy, you may choose to not set them.<br />
� Include IVE session cookie in URL—Mozilla 1.6 and Safari may not pass<br />
cookies to the Java Virtual Machine, preventing users from running JSAM and<br />
Java applets. To support these browsers, the IVE can include the user session<br />
cookie in the URL that launches JSAM or a Java applet. By default, this option is<br />
enabled, but if you have concerns about exposing the cookie in the URL, you<br />
can disable this feature.<br />
Configuring Lockout options<br />
You can configure the following Lockout options to protect the IVE and other<br />
systems from Denial of Service (DoS), Distributed Denial of Service (DDoS), and<br />
password-guessing attacks from the same IP address:<br />
� Rate—Specify the number of failed sign-in attempts to allow per minute.<br />
� Attempts—Specify the maximum number of failed sign-in attempts to allow<br />
before triggering the initial lockout. The IVE determines the maximum initial<br />
period of time (in minutes) to allow the failed sign-in attempts to occur by<br />
dividing the specified number of attempts by the rate. For example,<br />
180 attempts divided by a rate of 3 results in a initial period of 60 minutes. If<br />
180 or more failed sign-in attempts occur within 60 minutes or less, the IVE<br />
locks out the IP address being used for the failed sign-in attempt.<br />
� Lockout period—Specify the number of minutes you want the IVE to lock out<br />
the IP address.<br />
NOTE: Lockout options are not available to IVS systems. All other security options<br />
are available to IVS systems.
Configuring NCP and JCP<br />
Chapter 22: General system management<br />
The IVE reacts quickly to an attack that persists, and then gradually becomes less<br />
restrictive when the attack subsides. After a lockout occurs, the IVE gradually<br />
recovers by maintaining the Rate. If the current failure rate since the last lockout<br />
exceeds the specified Rate, the IVE locks out the IP address again. If the failure rate<br />
is less than the specified Rate for the period of Attempts/Rate, the IVE returns to<br />
the initial monitoring state.<br />
For example, if you use the following settings for the Lockout options, the IVE<br />
locks out the IP address for the time periods in the following scenario.<br />
� Rate=3 failed sign-in attempts/minute<br />
� Attempts=180 maximum allowed in initial period of 60 minutes (180/3)<br />
� Lockout period=2 minutes<br />
1. During a period of three minutes, 180 failed sign-in attempts occur from the<br />
same IP address. Because the specified value for Attempts occurs in less than<br />
the allowed initial period of 60 minutes (180/3), the IVE locks out the IP<br />
address for 2 minutes (4th and 5th minutes).<br />
2. In the 6th minute, the IVE removes the lock on the IP address and begins<br />
maintaining the rate of 3 failed sign-in attempts/minute. In the 6th and 7th<br />
minutes, the number of failed sign-in attempts is 2 per minute, so the IVE does<br />
not lock the IP address. However, when the number of failed sign-in attempts<br />
increases to 5 in the 8th minute, which is a total of 9 failed sign-in attempts<br />
within 3 minutes, the IVE locks out the IP address for 2 minutes again (9th and<br />
10th minutes).<br />
3. In the 11th minute, the IVE removes the lock on the IP address and begins<br />
maintaining the rate of 3 failed sign-in attempts/minute again. When the rate<br />
remains below an average of 3/minute for 60 minutes, the IVE returns to its<br />
initial monitoring state.<br />
The Instant Virtual Extranet uses the following types of internal protocols to<br />
communicate between the IVE server and client applications:<br />
� Network Communications Protocol (NCP)—The IVE uses NCP to<br />
communicate over SSL with Windows client applications, including the <strong>Secure</strong><br />
Meeting Windows client, WSAM, and Network Connect.<br />
� Optimized NCP (oNCP)—Optimized NCP (oNCP) significantly improves the<br />
throughput performance of the client applications over NCP because it contains<br />
improvements to protocol efficiency, connection handling, and data<br />
compression.<br />
� Java Communications Protocol (JCP)—The IVE uses JCP to communicate with<br />
Java client applications, including the <strong>Secure</strong> Meeting Java client, JSAM, and the<br />
Java Content Intermediation Engine.<br />
To set NCP options:<br />
1. In the admin console, choose System > Configuration > NCP.<br />
Configuring licensing, security, and NCP � 589
<strong>Juniper</strong> <strong>Networks</strong> <strong>Secure</strong> <strong>Access</strong> <strong>Administration</strong> <strong>Guide</strong><br />
590 � Configuring licensing, security, and NCP<br />
2. (Windows clients) Under NCP Auto-Select, select:<br />
� Auto-select Enabled (recommended) Use the oNCP by default. If you<br />
select this option, the IVE uses oNCP for most client/server<br />
communications and then switches to standard NCP when necessary. The<br />
IVE reverts to NCP if the user is running an unsupported operating system,<br />
browser type, or combination thereof, or if the client application fails to<br />
open a direct TCP connection to the IVE for any reason (for instance, the<br />
presence of a proxy, timeout, disconnect).<br />
� Auto-select Disabled Always use standard NCP. This option is primarily<br />
provided for backwards compatibility.<br />
NOTE: If you are using Network Connect to provide client access, we recommend<br />
that you exercise caution when employing the Auto-select Disabled option, as<br />
Mac and Linux clients cannot connect using the traditional NCP protocol. If you<br />
disable the oNCP/NCP auto-selection feature and a UDP-to-oNCP/NCP fail-over<br />
occurs, the IVE disconnects Macintosh and Linux clients because the IVE fails over<br />
from UDP to NCP (instead of oNCP), which does not support these users.<br />
3. (Java clients) Under Read Connection Timeout, set the timeout interval for<br />
Java clients (15-120 seconds). If client-side secure access methods do not<br />
receive data from the IVE for the specified interval, they try to reestablish a<br />
connection to the IVE. Note that this value does not apply to user inactivity in<br />
client applications.<br />
4. (Windows clients) Under Idle Connection Timeout, set the idle connection<br />
interval. This timeout interval determines how long the IVE maintains idle<br />
connections for client-side Windows secure access methods.<br />
5. Click Save Changes.<br />
Installing a <strong>Juniper</strong> software service package<br />
Before installing a new service package, please export your current system<br />
configuration, local user accounts, customized user settings, and role and policy<br />
information using instructions in “Importing and exporting IVE configuration files”<br />
on page 632.<br />
To install a service package:<br />
1. Browse to the <strong>Juniper</strong> <strong>Networks</strong> Customer Support Center and obtain the desired<br />
service package.<br />
2. In the admin console, choose Maintenance > System ><br />
Upgrade/Downgrade.<br />
3. Click Browse to find the service package on your hard drive that you obtained<br />
from the <strong>Juniper</strong> <strong>Networks</strong> Customer Support Center. If you want to delete your<br />
current configuration settings but continue to use the same IVE version, choose<br />
the service package that is currently installed on your appliance.
4. If you are rolling back to an older service package or deleting your<br />
configuration settings, select Delete all system and user data.<br />
5. Select the service package file and click Install Now.<br />
Configuring and using the Management Port<br />
Chapter 22: General system management<br />
NOTE: If you choose to revert to delete all system and user data from the<br />
appliance using this option, you will have to reestablish network connectivity<br />
before re-configuring the system. Also note that you cannot roll back to an IVE<br />
version lower than 3.1.<br />
The <strong>Juniper</strong> <strong>Networks</strong> SA 6000 includes a physical Management Port that you can<br />
use to connect to dedicated management networks. You can use the Management<br />
Port to separate business traffic from device management traffic, which can<br />
improve reliability and failure recovery.<br />
The typical deployment scenario takes advantage of the internal port for access to<br />
company business systems, the external port for access to and from the Internet,<br />
and the Management Port for access to the management network, consisting of<br />
dedicated devices such as syslog servers and SNMP servers.<br />
Once you enable the Management Port capabilities, specific types of management<br />
traffic are sent over the management port:<br />
� Syslog traffic<br />
� SNMP traps<br />
� SNMP queries<br />
� NTP traffic<br />
� FTP/SCP archive traffic<br />
NOTE: If you apply an IVS license, you cannot use the Management Port to capture<br />
IVS administrative and management traffic. Also, you cannot use the IVS pathbased<br />
URL prefix to sign in on the Management Port.<br />
You can also use the Management Port to copy selected configuration settings from<br />
one IVE to another using the Push Configuration feature.<br />
Related information<br />
� “Configuring Management Port network settings” on page 592<br />
� “Troubleshooting the Management Port” on page 596<br />
� “Pushing configurations from one IVE to another” on page 656<br />
Configuring and using the Management Port � 591
<strong>Juniper</strong> <strong>Networks</strong> <strong>Secure</strong> <strong>Access</strong> <strong>Administration</strong> <strong>Guide</strong><br />
Configuring Management Port network settings<br />
592 � Configuring and using the Management Port<br />
You can configure Management Port network settings in the admin console or in<br />
the serial console.<br />
You can:<br />
� “Configuring network settings from the serial console” on page 592<br />
� “Configuring network settings from the admin console” on page 593<br />
� “Adding static routes to the management route table” on page 593<br />
� “Assigning certificate to Management Port” on page 593<br />
� “Controlling administrator sign-in access” on page 594<br />
� “Signing in over the Management Port” on page 595<br />
� “Setting role-mapping rules using custom expressions” on page 595<br />
Configuring network settings from the serial console<br />
To configure your Management Port network settings from the serial console<br />
1. Start a serial console session, as described in “Connecting to an IVE appliance’s<br />
serial console” on page 811.<br />
2. Select item 1, System Settings and Tools.<br />
3. Select item 10, Configure Management port. The text indicates if the option is<br />
enabled or disabled.<br />
4. Enter the network settings for the Management Port, as prompted.<br />
NOTE: If you enable the Management Port but neglect to configure the IP address<br />
and netmask, the port reverts to a disabled state. Also, you cannot clear<br />
Management Port settings from the serial console when the port is disabled,<br />
though you can clear them from within the admin console.
Chapter 22: General system management<br />
5. When prompted to accept the changes, if they are correct, enter y. Otherwise,<br />
repeat the process to correct the settings.<br />
6. Close the serial console.<br />
Related information<br />
� “Configuring network settings from the admin console” on page 593<br />
Configuring network settings from the admin console<br />
To configure your Management Port network settings from the admin console:<br />
1. Make sure your backend management network is already configured.<br />
2. Connect your management network gateway to the SA 6000 by way of the<br />
Management Port.<br />
3. In the admin console, choose System > Network > Management Port.<br />
4. Select Enabled.<br />
5. Enter your port information, including IP address, netmask, and default<br />
gateway.<br />
6. Click Save Changes.<br />
Related information<br />
� “Configuring network settings from the serial console” on page 592<br />
Adding static routes to the management route table<br />
You can also add static routes to the management route table. This is easily<br />
accomplished by following the procedure for adding static routes to route tables as<br />
described in “Configuring static routes for network traffic” on page 569. When you<br />
enable the Management Port, the New Route page includes a new interface<br />
selection for the management route table.<br />
Assigning certificate to Management Port<br />
You can assign only one device certificate to the Management Port. If you assign a<br />
certificate other than the default device certificate to the Management Port, the<br />
default device certificate is automatically deselected as the default. If you do not<br />
select a device certificate for the Management Port, then the IVE uses the default<br />
device certificate that is presented on the Internal port.<br />
NOTE: You cannot assign certificates to Management Port VIPs.<br />
Configuring and using the Management Port � 593
<strong>Juniper</strong> <strong>Networks</strong> <strong>Secure</strong> <strong>Access</strong> <strong>Administration</strong> <strong>Guide</strong><br />
Controlling administrator sign-in access<br />
594 � Configuring and using the Management Port<br />
You can control administrator access to the ports on the IVE. When you enable the<br />
Management Port, access to it is controllable through the configuration of your<br />
Admin realms.<br />
To control administrator access to the Management Port<br />
1. Enable the Management Port following the instructions in “Configuring<br />
Management Port network settings” on page 592.<br />
2. Perform one of the following steps:<br />
� Choose Administrators > Admin Realms > Admin Users if you intend to<br />
modify the default admin users realm.<br />
� Choose Administrators > Admin Realms, then click New, if you intend to<br />
create a new admin realm.<br />
3. Perform one of the following steps:<br />
� If you chose to create a new admin realm, follow the instructions for<br />
configuring the realm as described in “Creating an authentication realm”<br />
on page 166, then continue to the next step.<br />
� If you chose to modify the default admin users realm, continue to the next<br />
step.<br />
4. Click the Authentication Policy tab.<br />
5. Scroll to the bottom of the Source IP tab. You should see a message stating that<br />
the Management Port is enabled, along with a link to the Network Settings<br />
page.<br />
6. Select the available options to allow administrators to sign in to all available<br />
ports, to the management port or the internal port only, or to restrict them<br />
from signing in to any of the ports. In some cases you may inadvertently limit<br />
administrative access completely. If this occurs, you can reconfigure the ports<br />
by way of the serial console.
NOTE:<br />
7. Click Save Changes.<br />
Signing in over the Management Port<br />
Chapter 22: General system management<br />
� If you limit administrative access to the Management Port, then export<br />
configuration and import the configuration to an SA 2000 or an SA 4000<br />
appliance, the import operation may fail or the Management Port<br />
configuration will be ignored, possibly stranding your administrator access.<br />
This could occur because only the SA 6000 supports the Management Port.<br />
The other appliance models do not recognize the Management Port<br />
configuration.<br />
� If you enable administrators to sign in to the Management Port or to the<br />
Internal Port but you neglect to enable the Management Port itself, the IVE<br />
considers the option to be set to allow administrators to sign in to the Internal<br />
port only. If you then enable the Management Port, the setting for<br />
administrator access to the Management Port will be restored, assuming you<br />
have left the Management Port option selected on the Authentication Policy<br />
tab.<br />
If you sign in to an appliance directly via the Management Port IP address, you will<br />
be unable to access the end-user sign-in page, as you normally can with the default<br />
IVE configuration over the internal port. You are only allowed to sign in to the<br />
realm defined for the administrative access to the Management Port. If you want to<br />
access the end-user sign-in page, you need to sign in over either the internal port or<br />
the external port.<br />
However, if you have restricted access within the realm, so that administrators<br />
must sign in over the Management Port, access to the other ports is effectively<br />
blocked when signing in to the Management Port IP address.<br />
Setting role-mapping rules using custom expressions<br />
When you have enabled the Management Port, you can use a new value for the<br />
network interface (networkIF) variable in custom expressions to assign roles to the<br />
port.<br />
To use the new variable:<br />
1. After completing the steps described in “Controlling administrator sign-in<br />
access” on page 594, click the Role Mapping tab.<br />
2. Select Custom Expressions from the Rule based on drop down menu.<br />
3. Click Update.<br />
4. Under the Rule section, click Expressions.<br />
5. On the Expressions tab of the Server Catalog dialog, enter a name for your new<br />
rule.<br />
Configuring and using the Management Port � 595
<strong>Juniper</strong> <strong>Networks</strong> <strong>Secure</strong> <strong>Access</strong> <strong>Administration</strong> <strong>Guide</strong><br />
596 � Configuring and using the Management Port<br />
6. Enter the expression as:<br />
networkIF = “management”<br />
Make sure you enclose the value in double quotes. Unlike the values for internal<br />
and external ports, you must delimit the Management Port value with double<br />
quotes.<br />
7. Click Save Changes. Your named expression appears in the Available<br />
Expressions text box.<br />
8. Select the expression and click Add to move the expression to the Selected<br />
Expressions text box.<br />
9. Select the appropriate role, for example, .Administrators, then click Add to<br />
move the role to the Selected Roles text box.<br />
10. Click Save Changes.<br />
Troubleshooting the Management Port<br />
This procedure assigns the selected role or roles to the Management Port.<br />
The IVE provides a number of troubleshooting features to help you identify and<br />
resolve problems, if necessary. Some potential problems can occur if you do not<br />
configure your management network and if you allow management devices, such<br />
as syslog servers to send traffic over the IVE internal port.<br />
For example, if you configure management devices to send traffic over the internal<br />
port, you may be unable to retrieve that information. For example, if you configure<br />
an SNMP trap to send results over the internal port when the Management Port is<br />
enabled, the IVE drops the data.<br />
NOTE: The IVE ignores SNMP queries that occur on any port other than the<br />
Management Port, when the Management Port is enabled.<br />
Management Port traffic is captured in the admin log.<br />
You can:<br />
� “Using TCPDump to troubleshoot the Management Port” on page 596<br />
� “Using network utilities to test connectivity” on page 597<br />
� “Using the Management Port on a cluster” on page 597<br />
Using TCPDump to troubleshoot the Management Port<br />
You can use the TCPDump utility to troubleshoot the Management Port.<br />
1. Choose Maintenance > Troubleshooting > TCP Dump.<br />
2. Select Management Port.
Chapter 22: General system management<br />
3. Configure the other available options as described in “Creating TCP dump files”<br />
on page 696.<br />
4. Click Start Sniffing.<br />
Using network utilities to test connectivity<br />
The IVE provides a number of network utilities that you can use to test connectivity<br />
to the Management Port, including ARP, ping, traceroute, and NSlookup.<br />
1. Choose Maintenance > Troubleshooting > Commands.<br />
2. Select the command type from the Command drop down menu.<br />
3. Configure the specific utility, as described in “Testing IVE network<br />
connectivity” on page 697.<br />
4. Select Management Port.<br />
5. Click Ok.<br />
Using the Management Port on a cluster<br />
The Management Port uses node-specific network settings, including the<br />
enable/disable settings. In effect, this means that you can combine different models<br />
of IVE appliance in a cluster, but doing so may limit the use of the Management<br />
Port for the entire cluster.<br />
The Management Port is not available on any appliance other than the SA 6000. If<br />
you enable the Management Port on a node that is an SA 6000, management traffic<br />
from that node travels over the Management Port. Traffic from non-SA 6000 nodes,<br />
however, travels over the internal port.<br />
Importing configurations to a system with the Management Port enabled<br />
If you import a configuration from a system that does not support a management<br />
port into a system that has an enabled management port and you import<br />
everything, including licenses, the management port on the target system will<br />
appear to be removed. The management port actually continues to be operational<br />
and will reappear along with its original configuration when you reapply the<br />
management port license for the target system. If you import to the target but<br />
specify the Import everything except network settings and licenses option, the<br />
management port and its configuration persist on the target system and the port is<br />
operational.<br />
Configuring and using the Management Port � 597
<strong>Juniper</strong> <strong>Networks</strong> <strong>Secure</strong> <strong>Access</strong> <strong>Administration</strong> <strong>Guide</strong><br />
598 � Configuring and using the Management Port
Chapter 23<br />
Certificates<br />
An IVE uses PKI to secure the data that it sends to clients over the Internet. PKI<br />
(public key infrastructure) is a security method that uses public and private keys to<br />
encrypt and decrypt information. These keys are enabled and stored through digital<br />
certificates. A digital certificate is an encrypted electronic file issued that establishes<br />
a Web server’s or user’s credentials for client-server transactions.<br />
An IVE uses the following types of digital certificates to establish credentials and<br />
secure IVE session transactions:<br />
� Device certificates—A device certificate helps to secure network traffic to and<br />
from an IVE appliance using elements such as your company name, a copy of<br />
your company’s public key, the digital signature of the certificate authority (CA)<br />
who issued the certificate, a serial number, and expiration date. For more<br />
information, see “Using device certificates” on page 600.<br />
� Trusted client CAs—A trusted client CA is a client-side certificate issued by a<br />
certificate authority (CA) that allows you to control access to realms, roles, and<br />
resource policies based on certificates or certificate attributes. For example,<br />
you may specify that users must present a valid client-side certificate with the<br />
OU attribute set to “yourcompany.com” in order to sign into the “Users”<br />
authentication realm. For more information, see “Using trusted client CAs” on<br />
page 607.<br />
� Trusted server CAs—A trusted server CA is the certificate of a Web server that<br />
you trust. If you have a Web browsing license, you may install a trusted server<br />
CA on the IVE in order to validate the credentials of the Web sites that users<br />
access through the IVE appliance. For more information, see “Using trusted<br />
server CAs” on page 621.<br />
� Code-signing certificates—A code-signing certificate (also called an applet<br />
certificate) is a type of server-side certificate that re-signs Java applets<br />
intermediated by the IVE. You may use the self-signed code-signing certificate<br />
that comes pre-loaded on an IVE appliance, or you may install your own codesigning<br />
certificate. For more information, see “Using code-signing certificates”<br />
on page 623.<br />
In a basic IVE setup, the only required certificates are a device certificate and a<br />
code-signing certificate. The IVE appliance can use a single code-signing certificate<br />
to resign all Java applets and a single device certificate to intermediate all other PKIbased<br />
interactions. If the basic certificates do not meet your needs, however, you<br />
may install multiple device and applet certificates on an IVE appliance or use<br />
trusted CA certificates to validate users.<br />
� 599
<strong>Juniper</strong> <strong>Networks</strong> <strong>Secure</strong> <strong>Access</strong> <strong>Administration</strong> <strong>Guide</strong><br />
600 � Licensing: Certificate availability<br />
This section contains the following information about certificates:<br />
� “Licensing: Certificate availability” on page 600<br />
� “Using device certificates” on page 600<br />
� “Using trusted client CAs” on page 607<br />
� “Using trusted server CAs” on page 621<br />
� “Using code-signing certificates” on page 623<br />
Licensing: Certificate availability<br />
Using device certificates<br />
Certificate management features are an integral part of the IVE management<br />
framework—All <strong>Secure</strong> <strong>Access</strong> products include some certificate management<br />
features. If you are an SA 700 administrator, however, note that trusted server CA<br />
and code-signing certificate administration features are only available if you have a<br />
Core Clientless <strong>Access</strong> upgrade license.<br />
A device certificate helps to secure network traffic to and from an IVE appliance<br />
using elements such as your company name, a copy of your company’s public key,<br />
the digital signature of the certificate authority (CA) who issued the certificate, a<br />
serial number, and expiration date.<br />
When receiving encrypted data from an IVE, the client’s browser first checks<br />
whether the IVE’s certificate is valid and whether the user trusts the CA that issued<br />
the IVE’s certificate. If the user has not already indicated that he trusts the IVE’s<br />
certificate issuer, the Web browser prompts the user to accept or install the IVE’s<br />
certificate.<br />
When you initialize an IVE, it creates a temporary self-signed digital certificate<br />
locally that enables users to immediately begin using your IVE. Note that the<br />
encryption for the self-signed certificate created during initialization is perfectly<br />
safe, but users are prompted with a security alert each time they sign in to an IVE<br />
because the certificate is not issued by a trusted certificate authority (CA). For<br />
production purposes, we recommend that you obtain a digital certificate from a<br />
trusted CA.<br />
The IVE supports X.509 device certificates in DER and PEM encode formats (file<br />
extensions include .cer, .crt, .der, and .pem) as well as PKCS #12 (file extensions<br />
include .pfx and .p12). The IVE also supports using the following additional features<br />
with device certificates:<br />
� Intermediate device CA certificates—Within a certificate hierarchy, one or<br />
more intermediate certificates are branched off of a single root certificate.
Importing certificates into the IVE<br />
Chapter 23: Certificates<br />
� Multiple device certificates—When using multiple device certificates, each<br />
certificate handles validation for a separate host name or fully-qualified domain<br />
name (FQDN) and may be issued by a different CA.<br />
This section contains the following instructions for working with device certificates:<br />
� “Importing certificates into the IVE” on page 601<br />
� “Downloading a device certificate from the IVE” on page 603<br />
� “Creating a certificate signing request (CSR) for a new certificate” on page 604<br />
� “Using intermediate server CA certificates” on page 605<br />
� “Using multiple IVE device certificates” on page 605<br />
This section contains the following import instructions:<br />
� “Importing an existing root certificate and private key” on page 601<br />
� “Importing a renewed certificate that uses the existing private key” on<br />
page 602<br />
Importing an existing root certificate and private key<br />
You can create Web server certificates from servers such as Apache, IIS, Sun ONE<br />
(formerly iPlanet), or Netscape, and then import the certificate into the IVE. To<br />
export a digital server certificate and key, please follow your Web server's<br />
instructions for exporting certificates. Then, use the Device Certificates tab to<br />
import these files.<br />
NOTE:<br />
� When exporting a certificate from another Web server, note that it must be<br />
encrypted and you must export the password with the certificate.<br />
� You cannot import a Web server certificate’s private key into an <strong>Secure</strong><br />
<strong>Access</strong> FIPS machine, since the key is created in a non-FIPS compliant<br />
environment. You may, however, import a certificate key from another IVE<br />
along with its security world. For more information, see “Importing and<br />
exporting IVE configuration files” on page 632.<br />
To import an existing root server certificate and private key:<br />
1. In the admin console, choose System > Configuration > Certificates ><br />
Device Certificates.<br />
2. Click Import Certificate & Key.<br />
Using device certificates � 601
<strong>Juniper</strong> <strong>Networks</strong> <strong>Secure</strong> <strong>Access</strong> <strong>Administration</strong> <strong>Guide</strong><br />
602 � Using device certificates<br />
3. Choose the appropriate form to import the certificate:<br />
� If the certificate and key are contained in one file, use the If certificate file<br />
includes private key form.<br />
� If the certificate and key are separate files, use the If certificate and<br />
private key are separate files form.<br />
� If the certificate and key are contained in a system configuration file, use<br />
the Import via System Configuration file form. When you choose this<br />
option, the IVE imports all of the certificates specified in the configuration<br />
file into the Device Certificates page (including private keys and pending<br />
CSRs, but not the corresponding port mappings).<br />
NOTE: You cannot import a device certificate into a FIPS system. You can only<br />
create a CSR and then import a signed certificate from the CSR.<br />
4. In the appropriate form, browse to the certificate and key file. If the file is<br />
encrypted, enter the password key.<br />
5. Click Import.<br />
Importing a renewed certificate that uses the existing private key<br />
You can renew a device certificate in two ways:<br />
� Submit a new CSR to a CA—This process of renewing a certificate is more<br />
secure, because the CA generates a new certificate and private key, retiring the<br />
older private key. To use this renewal method, you must first create a CSR<br />
through the admin console. For more information, see “Creating a certificate<br />
signing request (CSR) for a new certificate” on page 604.<br />
NOTE: You cannot import a Web server certificate’s private key into an <strong>Secure</strong><br />
<strong>Access</strong> FIPS machine, since the key is created in a non-FIPS compliant<br />
environment.<br />
� Request renewal based on the CSR previously submitted to the CA—This<br />
process of renewing a certificate is less secure, because the CA generates a<br />
certificate that uses the existing private key.<br />
NOTE: When ordering a renewed certificate, you must resubmit your original CSR<br />
or ensure that the CA has a record of the CSR that you submitted for your current<br />
certificate.
To import a renewed device certificate that uses the existing private key:<br />
1. Follow your CA’s instructions for renewing a certificate that you previously<br />
purchased through them.<br />
Chapter 23: Certificates<br />
NOTE: Ensure you specify the same information you used in the original CSR.<br />
Your CA uses this information to create a new certificate that corresponds to the<br />
existing key.<br />
Even though you specify the same information used in the original CSR, your<br />
rootCA may have different serial numbers and keys from the original. You may<br />
need to support both new client and old client certificates during the transition<br />
period, which means that you will need to maintain two rootCA certificates (your<br />
existing cert and the renewed cert), at least temporarily. To support multiple<br />
rootCA certificates, you must have an Advanced license. Please contact your<br />
<strong>Juniper</strong> <strong>Networks</strong> Support representative, if you need to procure an Advanced<br />
license.<br />
2. In the admin console, choose System > Configuration > Certificates ><br />
Device Certificates.<br />
3. If you want to renew an intermediate certificate, click the Intermediate Device<br />
CAs link at the top of the page.<br />
4. Click the link that corresponds to the certificate that you want to renew.<br />
5. Click Renew Certificate.<br />
6. In the Renew the Certificate form, browse to the renewed certificate file, enter<br />
the password for the certificate key, and click Import.<br />
Downloading a device certificate from the IVE<br />
If you create a SAML resource policy, for example, you must create a trust<br />
relationship between the IVE and your access management system. (Trust<br />
relationships ensure that SAML-enabled systems are only passing information to<br />
and from trusted sources.) If you choose to create a SAML SSO resource policy<br />
using a POST profile, part of creating a trust relationship involves installing the<br />
IVE’s device certificate on the access management system. The Device Certificates<br />
page enables you to easily download the IVE appliance’s certificate so you can<br />
install it on your access management system.<br />
To download a device certificate from the IVE:<br />
1. In the admin console, choose System > Configuration > Certificates ><br />
Device Certificates.<br />
2. Click the link that corresponds to the certificate that you want to save.<br />
3. Click Download.<br />
4. Browse to the location where you want to save the certificate and click Save.<br />
Using device certificates � 603
<strong>Juniper</strong> <strong>Networks</strong> <strong>Secure</strong> <strong>Access</strong> <strong>Administration</strong> <strong>Guide</strong><br />
Creating a certificate signing request (CSR) for a new certificate<br />
604 � Using device certificates<br />
If your company does not own a digital certificate for its Web servers, or if you are<br />
running an <strong>Secure</strong> <strong>Access</strong> FIPS system, you can create a CSR (certificate signing<br />
request) through the admin console and then send the request to a CA for<br />
processing. When you create a CSR through the admin console, a private key is<br />
created locally that corresponds to the CSR. If you delete the CSR at any point, this<br />
file is deleted, too, prohibiting you from installing a signed certificate generated<br />
from the CSR.<br />
NOTE: Do not send more than one CSR to a CA at one time. Doing so may result in<br />
duplicate charges. You may view details of any pending requests that you<br />
previously submitted by clicking the Certificate Signing Request Details link in<br />
the Device Certificates tab.<br />
To create a certificate signing request:<br />
1. In the admin console, choose System > Configuration > Certificates ><br />
Device Certificates.<br />
2. Click New CSR.<br />
3. Enter the required information and click Create CSR.<br />
4. Follow the instructions on-screen, which explain what information to send to<br />
the CA and how to send it.<br />
5. When you receive the signed certificate from the CA, import the certificate file<br />
using the instructions that follow.<br />
NOTE: When submitting a CSR to a CA authority, you may be asked to specify<br />
either the type of Web server on which the certificate was created or the type of<br />
Web server the certificate is for. Select apache (if more than one option with<br />
apache is available, choose any). Also, if prompted for the certificate format to<br />
download, select the standard format.<br />
Importing a signed certificate created from a CSR<br />
If you create a CSR through the admin console, the IVE displays a Pending CSR link<br />
for the CSR in the Device Certificates tab until you import the signed device<br />
certificate distributed by the certificate authority (CA).<br />
To import a signed device certificate created from a CSR:<br />
1. In the admin console, choose System > Configuration > Certificates ><br />
Device Certificates.<br />
2. Under Certificate Signing Requests, click the Pending CSR link that<br />
corresponds to the signed certificate.<br />
3. Under Import signed certificate, browse to the certificate file you received<br />
from the CA and then click Import.
Using intermediate server CA certificates<br />
Chapter 23: Certificates<br />
Within a certificate hierarchy, one or more intermediate certificates are branched<br />
off of a single root certificate. The root certificate is issued by a root certificate<br />
authority (CA) and is self-signed. Each intermediate certificates is issued by the<br />
certificate above it in the chain.<br />
If you are securing traffic using chained certificates, you must ensure that the IVE<br />
and Web browser together contain the entire certificate chain. For example, you<br />
may choose to secure traffic using a chain that stems from a Verisign root<br />
certificate. Assuming your users’ browsers come pre-loaded with Verisign root<br />
certificates, you only need to install the lower-level certificates in the chain on the<br />
IVE. Then, when your users browse to the IVE, the IVE presents any required<br />
certificates within the chain to the browser in order to secure the transaction. (The<br />
IVE creates the proper links in the chain using the root certificate’s IssuerDN.) If the<br />
IVE and browser together do not contain the entire chain, the user’s browser will<br />
not recognize or trust the IVE’s device certificate since it is issued by another<br />
certificate instead of a trusted CA.<br />
For information about chained client certificates, see “Enabling client CA<br />
hierarchies” on page 614.<br />
When installing certificates through the IVE, you may install certificates in any<br />
order. The IVE supports uploading one or more intermediate CAs in a PEM file.<br />
To import an intermediate device certificate and private key:<br />
1. In the admin console, choose System > Configuration > Certificates ><br />
Device Certificates.<br />
2. Click the Intermediate Device CAs link at the top of the page.<br />
3. Click Import CA certificate.<br />
Using multiple IVE device certificates<br />
4. Browse to the CA certificate that you want to upload to the IVE and click<br />
Import Certificate.<br />
When using multiple IVE device certificates, each certificate handles validation for a<br />
separate host name or fully qualified domain name (FQDN) and may be issued by a<br />
different CA. You can use multiple root certificates in conjunction with multiple<br />
sign-in URLs. With the multiple sign-in URLs feature, you can provide access to the<br />
IVE from multiple host names by creating a different sign-in URL for each host<br />
name or FQDN. Then, you can create separate sign-in pages and authentication<br />
requirements for each sign-in URL. For more information, see “Sign-in policies” on<br />
page 181. With the multiple device certificates feature, you can use different<br />
certificates to validate users signing into each of those host names or FQDNs. For<br />
example, you can associate one certificate with the partners.yourcompany.com site<br />
and another with the employees.yourcompany.com site.<br />
Using device certificates � 605
<strong>Juniper</strong> <strong>Networks</strong> <strong>Secure</strong> <strong>Access</strong> <strong>Administration</strong> <strong>Guide</strong><br />
606 � Using device certificates<br />
Task Summary: Enabling multiple device certificates<br />
To enable multiple device certificates, you must:<br />
1. Specify the IP addresses from which users may access the IVE and then create<br />
a virtual port for each. A virtual port activates an IP alias on a physical port. To<br />
create virtual ports for:<br />
� Internal users—Use settings in the System > Network > Internal Port ><br />
Virtual Ports tab to create virtual ports for users such as employees who<br />
are signing into the IVE from inside your internal network. For instructions,<br />
see “Configuring virtual ports” on page 566.<br />
� External users—Use settings in the System > Network > Port 1 ><br />
Virtual Ports tab to create virtual ports for users such as customers and<br />
partners who are signing into the IVE from outside of your internal<br />
network. For instructions, see “Configuring virtual ports” on page 566.<br />
2. Upload your device certificates to the IVE. You can import certificates from the<br />
System > Configuration > Certificates > Device Certificates page of the<br />
admin console or the Maintenance > Import/Export > System<br />
Configuration page of the admin console. Upload one device certificate for<br />
each domain (host name) that you want to host on the IVE. For instructions,<br />
see “Importing an existing root certificate and private key” on page 601.<br />
3. Specify which virtual ports the IVE should associate with the certificates using<br />
settings in the System > Configuration > Certificates > Device Certificates<br />
tab. When a user tries to sign into the IVE using the IP address defined in a<br />
virtual port, the IVE uses the certificate associated with the virtual port to<br />
initiate the SSL transaction. For instructions, see “Associating a certificate with<br />
a virtual port” on page 606.<br />
Associating a certificate with a virtual port<br />
If you choose to associate multiple host names with a single IVE, you must specify<br />
which certificates the IVE should use to validate users signing in to the different<br />
host names. Options include:<br />
� Associate all host names with a single wildcard certificate—With this<br />
method, you use a single wildcard certificate to validate all users, regardless of<br />
which host name they use to sign into the IVE. A wildcard certificate includes a<br />
variable element in the domain name, making it possible for users signing in<br />
from multiple hosts to map to the “same” domain. For example, if you create a<br />
wildcard certificate for *.yourcompany.com, the IVE uses the same certificate to<br />
authenticate users who sign into employees.yourcompany.com as it does to<br />
authenticate users who sign into partners.yourcompany.com.
Chapter 23: Certificates<br />
� Associate each host name with its own certificate—With this method, you<br />
associate different host names with different certificates. Since the IVE does<br />
not know the host name that the end-user uses to sign into the IVE, however,<br />
you must create a virtual port for each host name and then associate your<br />
certificates with the virtual ports. A virtual port activates an IP alias on a<br />
physical port. For example, you may choose to create two virtual ports on a<br />
single appliance, mapping the first virtual port to the IP address 10.10.10.1<br />
(sales.yourcompany.com) and the second virtual port to the IP address<br />
10.10.10.2 (partners.yourcompany.com). Then, you can associate each of these<br />
virtual ports with its own certificate, ensuring that the IVE authenticates<br />
different users through different certificates.<br />
To associate different certificates with different virtual ports:<br />
1. In the admin console, navigate to the System > Network > Internal Port tab<br />
or Port 1 tab. Then, create your virtual ports using settings in the Virtual Ports<br />
page.<br />
2. Import the device certificates that you want to use to validate user certificates.<br />
You can import certificates from the System > Configuration > Certificates<br />
> Device Certificates page of the admin console or the Maintenance ><br />
Import/Export > System Configuration page of the admin console.<br />
3. On the System > Configuration > Certificates > Device Certificates page,<br />
click the link that corresponds to a certificate that you want to use to validate<br />
user certificates.<br />
4. Under Present certificate on these ports, specify the port(s) that the IVE<br />
should associate with the certificate—you can choose internal or external ports<br />
and primary or virtual ports, but you cannot choose a port that is already<br />
associated with another certificate.<br />
5. Click Save Changes.<br />
Using trusted client CAs<br />
6. Repeat steps 3-6 for each of the certificates that you want to use to authenticate<br />
users.<br />
A trusted client CA is a client-side certificate issued by a certificate authority (CA). To<br />
use client CA certificates, you must install and enable the proper certificates on the<br />
IVE as well as install the corresponding client-side certificates in the Web browsers<br />
of your end-users. When validating users with CA certificates, the IVE checks that<br />
the certificate is not expired or corrupt and that the certificate is signed by a CA<br />
that the IVE recognizes. If the CA certificate is chained (described below) the IVE<br />
also follows the chain of issuers until it reaches the root CA, checking the validity of<br />
each issuer as it goes. The IVE supports X.509 CA certificates in DER and PEM<br />
encode formats.<br />
Using trusted client CAs � 607
<strong>Juniper</strong> <strong>Networks</strong> <strong>Secure</strong> <strong>Access</strong> <strong>Administration</strong> <strong>Guide</strong><br />
Enabling trusted client CAs<br />
608 � Using trusted client CAs<br />
The IVE supports using the following additional features with CA certificates:<br />
� Certificate servers—A certificate server is a type of local authentication server<br />
that allows you to authenticate IVE users based solely on their certificate<br />
attributes rather than authenticating them against a standard authentication<br />
server (such as LDAP or RADIUS), as well as requiring specific certificates or<br />
certificate attributes. For more information, see “Configuring a certificate<br />
server instance” on page 105.<br />
� Certificate hierarchies—Within a certificate hierarchy, one or more<br />
subordinate certificates (called intermediate certificates) are branched off of a<br />
root certificate creating a certificate chain. Each intermediate certificate (also<br />
called a chained certificate) handles requests for a part of the root CA’s domain.<br />
For example, you may create a root certificate that handles all requests to the<br />
yourcompany.com domain and then branch off intermediate certificates that<br />
handle requests to partners.yourcompany.com and employees.yourcompany.com.<br />
When you install a chained certificate on the IVE, the appliance confirms that<br />
the chain is valid and allows users to authenticate using the leaf certificate (that<br />
is, the lowest certificate in the chain). For more information, see “Enabling<br />
client CA hierarchies” on page 614.<br />
� Certificate revocation lists—Certificate revocation is a mechanism by which a<br />
CA invalidates a certificate before its expiration date. A certificate revocation list<br />
(CRL) is a list of revoked certificates published by a CA. Within CRLs, each entry<br />
contains the serial number of the revoked certificate, the date that the<br />
certificate was revoked, and the reason that the certificate was revoked. The<br />
CA may invalidate a certificate for various reasons such as the employee to<br />
whom the certificate is issued has left the company, the certificate’s private key<br />
is compromised, or the client-side certificate is lost or stolen. Once the CA<br />
revokes a certificate, the IVE can appropriately deny access to users who<br />
present a revoked certificate. For more information, see “Enabling CRLs” on<br />
page 615.<br />
NOTE: If you have a user license, you can only install one root CA certificate on the<br />
IVE and validate users using one corresponding client-side CA certificate.<br />
If you require users to provide a client-side certificate to sign in to the IVE, you must<br />
upload the corresponding CA certificate into the IVE. You can upload CA certificates<br />
manually or configure the IVE to upload CA certificates automatically. The IVE uses<br />
the uploaded certificate to verify that the browser-submitted certificate is valid. In<br />
addition, you can specify whether or not to automatically import CA certificates for<br />
validation and the CRL/OCSP retrieval method the IVE uses when automatically<br />
importing the CA certificates.
NOTE:<br />
This section contains the following CA certificate instructions:<br />
� “Automatically import a CA certificate” on page 609<br />
� “Manually upload CA certificates” on page 610<br />
� “Specifying attributes for the trusted client CA certificate” on page 611<br />
� “Specifying client-side certificate restrictions” on page 613<br />
Chapter 23: Certificates<br />
� When using client-side certificates, we strongly recommend that you advise<br />
your users to close their Web browsers after signing out of the IVE. If they do<br />
not, other users may be able to use their open browser sessions to access<br />
certificate-protected resources on the IVE without re-authentication. After<br />
loading a client-side certificate, both Internet Explorer and Netscape cache the<br />
certificate’s credentials and private key. The browsers keep this information<br />
cached until the user closes the browser (or in some cases, until the user<br />
reboots the workstation). For details, see:<br />
http://support.microsoft.com/?kbid=290345.) To remind users to close their<br />
browsers, you may modify the sign out message in the Authentication ><br />
Signing In > Sign-in Pages tab.<br />
� Uploading a CA certificate to the IVE does not enable client-side SSL<br />
authentication. You must either use a certificate server or enable certificate<br />
restrictions in the Administrators > Admin Realm > Select Realm ><br />
Authentication Policy > Certificate page or the Users > User Realms ><br />
Select Realm > Authentication Policy > Certificate page of the admin<br />
console in order to enable client-side SSL authentication.<br />
� If you have just a standard IVE user license, you can only import one CA<br />
certificate to the IVE.<br />
� When uploading a certificate chain to the IVE, you must either install the<br />
certificates one at a time in descending order starting with the root certificate<br />
(DER or PEM files), or you must upload a single file to the IVE that contains<br />
the entire certificate chain (PEM files only). By using one of these methods,<br />
you ensure that the IVE can link the certificates together in the correct order.<br />
Automatically import a CA certificate<br />
To automatically import and specify options for a trusted client CA certificate on<br />
the IVE:<br />
1. In the admin console, choose System > Configuration > Certificates ><br />
Trusted Client CAs.<br />
2. Click Auto-import options. The Auto-import options page appears.<br />
3. Click Auto-import Trusted CAs.<br />
Using trusted client CAs � 609
<strong>Juniper</strong> <strong>Networks</strong> <strong>Secure</strong> <strong>Access</strong> <strong>Administration</strong> <strong>Guide</strong><br />
610 � Using trusted client CAs<br />
4. Under Client certificate status checking, specify the method the IVE uses to<br />
verify client certificate status:<br />
� None—Specifies that the IVE should not validate this trusted client<br />
certificate.<br />
� Use OCSP—Specifies that the IVE should use the OCSP method, validating<br />
the client certificate in real-time, as needed. After you select this option,<br />
you can specify options for OCSP as described in “Specifying client-side<br />
certificate restrictions” on page 613.<br />
� Use CRLs—Specifies that the IVE should use CRLs to validate the client<br />
certificate. After you select this option, you can specify options for OCSP as<br />
described in “Specifying CDP options” on page 617.<br />
� Use OCSP with CRL fallback—Specifies that the IVE should use the OCSP<br />
validation method when possible, but attempt to validate client certificates<br />
using CRLs should the OCSP method fail (for example, if the link to the<br />
OCSP Responder were to fail). After you select this option, you can specify<br />
options for OCSP as described in “Specifying client-side certificate<br />
restrictions” on page 613 and for CDP as described in “Specifying CDP<br />
options” on page 617.<br />
5. Under CDP(s)/OCSP responder, specify the CRL/OCSP retrieval method from<br />
the associated drop-down list:<br />
� None—Specifies that the IVE does not to use a CRL/OCSP retrieval method.<br />
� From client certificate—Specifies that the IVE use a CRL/OCSP retrieval<br />
method found in the client certificate.<br />
� From trusted CA certificates—Specifies that the IVE use a CRL/OCSP<br />
retrieval method found in the trusted client CA certificate.<br />
6. Enable the Verify imported CA certificates option if you want the IVE to<br />
validate the CRL from which the certificate is issued.<br />
7. Click Save.<br />
Manually upload CA certificates<br />
To manually upload CA certificates to the IVE:<br />
1. Install a client-side certificate through the user’s browser. For help, see the<br />
instructions provided with the browser.<br />
2. In the admin console, choose System > Configuration > Certificates ><br />
Trusted Client CAs.<br />
3. Click Import CA Certificate. The Import Trusted Client CA page appears.
Chapter 23: Certificates<br />
4. Browse to the CA certificate that you want to upload to the IVE and click<br />
Import Certificate. The Trusted Client CA page appears, displaying the<br />
certificate attributes, including the type of certificate status checking enabled<br />
for the certificate and an indication of whether or not the IVE is configured to<br />
verify trusted client CAs.<br />
5. Click Save.<br />
After you have manually imported the CA certificate, you can specify CA<br />
certificate attributes as described in “Specifying attributes for the trusted client<br />
CA certificate” on page 611.<br />
Specifying attributes for the trusted client CA certificate<br />
To specify attributes for the trusted client CA certificate:<br />
1. In the admin console, choose System > Configuration > Certificates ><br />
Trusted Client CAs.<br />
2. Click the certificate that you want to view. The Trusted Client CA page appears<br />
displaying all of the information about the certificate you selected.<br />
3. Under Certificate, use the arrow next to the following field names to view<br />
certificate details:<br />
� Issued To—Name and attributes of the entity to whom the certificate is<br />
issued.<br />
� Issued By—Name and attributes of the entity that issued the certificate.<br />
Note that the value of this field should either match the Issued To field (for<br />
root certificates) or the Issued To field of the next certificate up in the<br />
chain (for intermediate certificates).<br />
� Valid Dates—Time range that the certificate is valid. If your certificate is<br />
expired, see the instructions in “Importing a renewed certificate that uses<br />
the existing private key” on page 602.<br />
� Details—Includes various certificate details, including its version, serial<br />
number, signature algorithm, CRL distribution points, public key algorithm<br />
type, and the public key. Note that although the IVE may display a CRL<br />
distribution point in the Details field, it does not check the CDP unless you<br />
enable it. For more information, see “Enabling CRLs” on page 615.<br />
4. If you want to renew the certificate:<br />
a. Click Renew Certificate.<br />
b. Browse to the renewed CA certificate that you want to upload to the IVE<br />
and click Import Certificate.<br />
5. Under CRL checking for client certificates, view details about the CRL(s) that<br />
are enabled for this certificate:<br />
� Enable—Displays a check mark if the IVE is configured to use the CRL<br />
from this CDP.<br />
Using trusted client CAs � 611
<strong>Juniper</strong> <strong>Networks</strong> <strong>Secure</strong> <strong>Access</strong> <strong>Administration</strong> <strong>Guide</strong><br />
612 � Using trusted client CAs<br />
� CRL Distribution Points—Location of the CRL distribution point against<br />
which the client certificates are validated. This field also indicates whether<br />
or not the last attempt to download the CRL from the CDP was successful<br />
or not.<br />
� Status—Indicates the status of the CRL (OK, No CRL, Expired, Download in<br />
progress), the CRL size, and the number of revocations contained in the<br />
CRL.<br />
� Last Updated—Indicates the last time the IVE downloaded a CRL from the<br />
specified CRL distribution point. Also contains a link that allows you to save<br />
the IVE’s current version of the CRL.<br />
� Next Update—Indicates the next download time based on the interval<br />
specified in the CRL distribution point. Note that a download interval is<br />
specified both in the CRL and in the IVE CRL configuration page (as the<br />
CRL Download Frequency)—the actual download time is the shorter of the<br />
two intervals, regardless of what is displayed in the Next Update column.<br />
6. In the Client Certificate Status Checking section, specify the method the IVE<br />
uses to validate the client certificate:<br />
� None—Specifies that the IVE should not validate this trusted client<br />
certificate.<br />
� Use OCSP—Specifies that the IVE should use the OCSP method, validating<br />
the client certificate in real-time, as needed. After you select this option,<br />
you can specify options for OCSP as described in “Specifying client-side<br />
certificate restrictions” on page 613.<br />
� Use CRLs—Specifies that the IVE should use CRLs to validate the client<br />
certificate. After you select this option, you can specify options for OCSP as<br />
described in “Specifying CDP options” on page 617.<br />
� Use OCSP with CRL fallback—Specifies that the IVE should use the OCSP<br />
validation method when possible, but attempt to validate client certificates<br />
using CRLs should the OCSP method fail (for example, if the link to the<br />
OCSP Responder were to fail). After you select this option, you can specify<br />
options for OCSP as described in “Specifying client-side certificate<br />
restrictions” on page 613 and for CDP as described in “Specifying CDP<br />
options” on page 617.<br />
7. Enable the Verify Trusted Client CA option to instruct the IVE to validate the<br />
trusted client CA.<br />
8. Click Save Changes.
Chapter 23: Certificates<br />
Specifying client-side certificate restrictions<br />
Use a certificate restriction to require client machines to possess a valid client-side<br />
certificate in order to access an IVE sign-in page, be mapped to a role, or access a<br />
resource. If you use this feature, make sure that you import a CA certificate to<br />
verify the client-side certificate. To maximize the security of this feature, make sure<br />
that a user’s client settings are set to require the user to enter a password each time<br />
the user signs in. The default setting for some browser versions is to remember the<br />
certificate password, which means the user won’t be prompted for this additional<br />
sign-in information after installing the certificate.<br />
To specify certificate restrictions:<br />
1. Navigate to: System > Configuration > Certificates > Trusted Client CAs<br />
and specify the root certificate authority that you want to use to validate the<br />
client-side certificate restrictions that you enable at the realm, role, and<br />
resource policy levels.<br />
2. Select the level at which you want to implement certificate restrictions:<br />
� Realm level—Navigate to:<br />
� Administrators > Admin Realms > Select Realm > Authentication<br />
Policy > Certificate<br />
� Users > User Realms > Select Realm > Authentication Policy ><br />
Certificate<br />
� Role level—Navigate to:<br />
� Administrators > Admin Roles > Select Role > General ><br />
Restrictions > Certificate<br />
� Users > User Realms > Select Realm > Role Mapping ><br />
Select|Create Rule > Custom Expression<br />
� Users > User Roles > Select Role > General > Restrictions ><br />
Certificate<br />
� Resource policy level—Navigate to: Users > Resource Policies > Select<br />
Resource > Select Policy > Detailed Rules > Select|Create Rule ><br />
Condition Field<br />
3. Choose one of the following options:<br />
� Allow all users (no client-side certificate required) — Does not require a<br />
user’s client to have a client-side certificate.<br />
� Allow all users and remember certificate information while user is<br />
signed in — Does not require a user’s client to have a client-side<br />
certificate, but if the client does have a certificate, the IVE remembers the<br />
certificate information during the entire user session.<br />
Using trusted client CAs � 613
<strong>Juniper</strong> <strong>Networks</strong> <strong>Secure</strong> <strong>Access</strong> <strong>Administration</strong> <strong>Guide</strong><br />
Enabling client CA hierarchies<br />
614 � Using trusted client CAs<br />
� Only allow users with a client-side certificate signed by Trusted Client<br />
CAs to sign in — Requires a user’s client to have a client-side certificate in<br />
order to satisfy the access management requirement. To restrict access<br />
even further, you can define unique certificate attribute-value pairs. Note<br />
that the user’s certificate must have all the attributes you define.<br />
4. Add a certificate field name and an expected value to optionally require specific<br />
values in the client certificate. You can specify variables in the Expected Value<br />
field. For example, you can add the value uid to the Certificate field and<br />
to the Expected Value field.<br />
NOTE: The user attribute can come from any authentication server that supports<br />
attributes. Any attribute name specified in a certificate restriction must be<br />
included in the server catalog so the values are collected during authentication<br />
and added to the session context data.<br />
5. Click Save Changes to save your settings.<br />
NOTE:<br />
� The IVE supports all X.509 Distinguished Name (DN) attributes (such as C,<br />
CN, L, O, OU).<br />
� The attribute and value fields are not case-sensitive.<br />
� Define only one value for each attribute. If you specify multiple values,<br />
the client-side certificate may not authenticate correctly against the CA<br />
certificate.<br />
� The IVE currently recognizes an e-mail address in the subjectAltName<br />
attribute in a certificate.<br />
� The IVE can extract the User Principal Name (UPN) from the<br />
subjectAltName attribute. The IVE locates a specific UPN Object Identifier<br />
(OID) in the certificate and decodes the value. To represent the UPN in the<br />
subjectAltName attribute, use the token .<br />
Within a certificate hierarchy, one or more intermediate certificates are branched<br />
off of a single root certificate. The root certificate is issued by a root certificate<br />
authority (CA) and is self-signed. Each intermediate certificate is issued by the<br />
certificate above it in the chain.<br />
To enable authentication in a chained certificate environment, you must install the<br />
appropriate client-side certificates in each user’s Web browser and then upload the<br />
corresponding CA certificates to the IVE.
Enabling CRLs<br />
Chapter 23: Certificates<br />
NOTE: With a user license, you cannot install a chain whose certificates are issued<br />
by different CAs. The CA that signs the lowest-level certificate in the chain must<br />
also sign all other certificates in the chain.<br />
For information about chained device certificates, see “Using intermediate server<br />
CA certificates” on page 605.<br />
You can install client CAs through the System > Configuration > Certificates ><br />
Trusted Client CAs page of the admin console. When uploading the certificate<br />
chain to the IVE, you must use one of the following methods:<br />
� Import the entire certificate chain at once—When installing a chain of<br />
certificates contained in a single file, the IVE imports the root certificate and<br />
any sub-certificates whose parents are in the file or on the IVE. You can include<br />
certificates in any order in the import file.<br />
� Import the certificates one at a time in descending order—When installing a<br />
chain of certificates contained in multiple files, the IVE requires that you install<br />
the root certificate first, and then install the remaining chained certificates in<br />
descending order.<br />
When you install chained certificates using one of these methods, the IVE<br />
automatically chains the certificates together in the correct order and displays them<br />
hierarchically in the admin console.<br />
NOTE: If you install multiple certificates in a user’s Web browser, the browser<br />
prompts the user to choose which certificate to use whenever he signs into the<br />
IVE.<br />
A certificate revocation list (CRL) is a mechanism for cancelling a client-side<br />
certificate. As the name implies, a CRL is a list of revoked certificates published by<br />
a CA or delegated CRL issuer. The IVE supports base CRLs, which include all of the<br />
company’s revoked certificates in a single, unified list.<br />
The IVE knows which CRL to use by checking the client’s certificate. (When issuing<br />
a certificate, the CA includes CRL information for the certificate in the certificate<br />
itself.) To ensure that it receives the most up-to-date CRL information, the IVE<br />
periodically contacts a CRL distribution point to get an updated list of revoked<br />
certificates. A CRL distribution point (CDP) is a location on an LDAP directory server<br />
or Web server where a CA publishes CRLs. The IVE downloads CRL information<br />
from the CDP at the interval specified in the CRL, at the interval that you specify<br />
during CRL configuration, and when you choose to manually download the CRL.<br />
The IVE also supports CRL partitioning. CRL partitioning enables you to verify<br />
portions of very large CRLs without having to spend the time and bandwidth<br />
necessary to access and validate a very large CRL or collection of large CRLs. CRL<br />
partitioning is only enabled on the IVE when you employ the Specify the CDP(s) in<br />
the client certificates method (described below). In this case, the IVE validates the<br />
user by verifying only the CRL specified in the client certificate.<br />
Using trusted client CAs � 615
<strong>Juniper</strong> <strong>Networks</strong> <strong>Secure</strong> <strong>Access</strong> <strong>Administration</strong> <strong>Guide</strong><br />
616 � Using trusted client CAs<br />
Although CAs include CRL information in client-side certificates, they do not always<br />
include CDP information, as well. A CA may use any of the following methods to<br />
notify the IVE of a certificate’s CDP location:<br />
� Specify the CDP(s) in the CA certificate—When the CA issues a CA certificate,<br />
it may include an attribute specifying the location of the CDP(s) that the IVE<br />
should contact. If more than one CDP is specified, the IVE chooses the first one<br />
listed in the certificate and then fails over to subsequent CDPs, if necessary.<br />
� Specify the CDP(s) in the client certificates—When the CA issues client-side<br />
certificates, it may include an attribute specifying the location of the CDP(s)<br />
that the IVE should contact. If more than one CDP is specified, the IVE chooses<br />
the first one listed in the certificate and then fails over to subsequent CDPs, if<br />
necessary. When the IVE employs CRL partitioning and the client certificate<br />
specifies only one CRL, the IVE performs verification using only that CRL.<br />
NOTE: If you choose this method, the user receives an error the first time he tries<br />
to sign into the IVE because no CRL information is available. Once the IVE<br />
recognizes the client’s certificate and extracts the CRL location, it can start<br />
downloading the CRL and subsequently validate the user’s certificate. In order to<br />
successfully sign into the IVE, the user must try to reconnect after a few seconds.<br />
� Require the administrator to manually enter the CDP location—If the CA<br />
does not include the CDP location in the client or CA certificates, you must<br />
manually specify how to download the entire CRL object when configuring the<br />
IVE. You may specify a primary and backup CDP. (Manually entering the CDP<br />
location provides the greatest flexibility because you do not need to reissue<br />
certificates if you change your CDP location.)<br />
The IVE checks the user’s certificate against the appropriate CRL during<br />
authentication. If it determines that the user’s certificate is valid, the IVE caches the<br />
certificate attributes and applies them if necessary during role and resource policy<br />
checks. If it determines that the user’s certificate is invalid, if it cannot contact the<br />
appropriate CRL, or if the CRL is expired, the IVE denies the user access.<br />
You can configure CRL checking through the System > Configuration ><br />
Certificates > Trusted Client CAs page of the admin console.<br />
NOTE:<br />
� The IVE only supports CRLs that are in a PEM or DER format and that are<br />
signed by the CA for which the revocations apply.<br />
� The IVE only saves the first CRL in a PEM file.<br />
� The IVE does not support the Issuing Distribution Point (IDP) CRL extension.
Chapter 23: Certificates<br />
Specifying CDP options<br />
If you selected either Use CRLs or Use OCSP with CRL fallback in the procedures<br />
outlined in “Specifying attributes for the trusted client CA certificate” on page 611,<br />
you can enable and periodically download certificate revocation lists (CRL) from<br />
CRL distribution points (CDPs) in order to verify the ongoing validity of client-side<br />
certificates.<br />
1. In the admin console, choose System > Configuration > Certificates ><br />
Trusted Client CAs.<br />
2. Click the link that corresponds to the certificate for which you want to enable<br />
CRL checking.<br />
NOTE: Since the IVE supports CRL partitioning, you may see multiple CRLs<br />
displayed under CRL distribution points. This is because the partitioned portions<br />
of a revocation list are not identified individually, but referred to as the CDP from<br />
which they are derived.<br />
3. Click CRL Checking Options. The CRL Checking Options page appears.<br />
4. Under CRL Distribution Points, specify where the IVE should find access<br />
information for the CDP. Options include:<br />
� No CDP (no CRL Checking)—When you select this option, the IVE does<br />
not check CRLs issued by the CA, so you do not need to enter any<br />
parameters to access the CDP that issued the CRL.<br />
� CDP(s) specified in the Trusted Client CA —When you select this option,<br />
the IVE checks the CRL distribution point attribute in the certificate and<br />
displays the URIs of the CDPs that it finds in the CRL Checking Options<br />
page. If the CA certificate does not include all of the information required<br />
to access the CDP, specify the additional required information:<br />
� CDP Server: (LDAP only)—Enter the location of the CDP server. When<br />
using LDAP protocol, enter the IP address or host name (for example,<br />
ldap.domain.com).<br />
� CRL Attribute: (LDAP only)—Enter the LDAP attribute on the object<br />
that contains the CRL (for example, CertificateRevocationList).<br />
� Admin DN, Password: (LDAP only)—If the CDP server does not allow<br />
anonymous searches of the CRL, enter the admin DN and password<br />
that are required to authenticate into the CDP server.<br />
� CDP(s) specified in client certificates—If the client certificate does not<br />
include all of the information required to access the CDP, specify the<br />
additional required information:<br />
� CDP Server (LDAP only)—Enter the location of the CDP server. When<br />
using LDAP protocol, enter the IP address or host name (for example,<br />
ldap.domain.com).<br />
� CRL Attribute (LDAP only)—Enter the LDAP attribute on the object<br />
that contains the CRL (for example, CertificateRevocationList).<br />
Using trusted client CAs � 617
<strong>Juniper</strong> <strong>Networks</strong> <strong>Secure</strong> <strong>Access</strong> <strong>Administration</strong> <strong>Guide</strong><br />
618 � Using trusted client CAs<br />
� Admin DN, Password (LDAP only)—If the CDP server does not allow<br />
anonymous searches of the CRL, enter the admin DN and password<br />
that are required to authenticate into the CDP server.<br />
� Manually configured CDP—When you select this option, the IVE accesses<br />
the CDP that you specify. Enter the URL of the primary CDP and optionally<br />
of a backup CDP. For an LDAP server, use the syntax:<br />
ldap://Server/BaseDN?attribute?Scope?Filter. For a Web server, enter the<br />
complete path to the CRL object. For example:<br />
http://domain.com/CertEnroll/CompanyName%20CA%20Server.crl<br />
Additionally, if the CDP server does not allow anonymous searches of the<br />
CRL, enter the admin DN and password that are required to authenticate<br />
into the CDP server. (LDAP only)<br />
NOTE: If you choose to download CDPs using one method and then select a<br />
different method, the IVE deletes any CDPs from disk that were downloaded<br />
using the previous method.<br />
5. In the CRL Download Frequency field, specify how often the IVE should<br />
download the CRL from the CDP. The allowable range is from 1 to 9999 hours.<br />
6. Click Save Changes.<br />
7. If you want to check the validity of your CA certificate (in addition to client-side<br />
certificates) against the CRL specified in the previous steps, select Verify<br />
Trusted Client CA on the Trusted Client CA page.<br />
NOTE:<br />
� When you choose to verify an intermediate certificate, make sure that CRLs<br />
are available for all of the CA certificates that are above the intermediate<br />
certificate in the chain—when verifying a CA certificate, the IVE also verifies<br />
all issuing CAs above the certificate in the chain.<br />
� If you select this option but do not enable CRL checking, the IVE checks the<br />
CA certificate against the CDP for the CA’s issuer. If no CRL is enabled for the<br />
issuer, user authentication fails.<br />
8. Click Save Changes. The IVE downloads the CRL using the method you<br />
specified (if applicable) and displays CRL checking details (described in the<br />
following section).<br />
9. Click Update Now in the Trusted Client CA page to manually download the<br />
CRL from the CDP (optional).
Enabling OCSP<br />
Chapter 23: Certificates<br />
The Online Certification Status Protocol (OCSP) offers you the ability to verify client<br />
certificates in real-time. Using OCSP, the IVE becomes a client of an OCSP<br />
responder and forwards validation requests for users, based on client certificates.<br />
The OCSP responder maintains a store of CA-published CRLs and maintains an upto-date<br />
list of valid and invalid client certificates. Once the OCSP responder receives<br />
a validation request from the IVE (which is commonly an HTTP or HTTPS<br />
transmission), the OCSP responder either validates the status of the certificate<br />
using its own authentication database or calls upon the OCSP responder that<br />
originally issued the certificate to validate the request. After formulating a response,<br />
the OCSP responder returns the signed response to the IVE and the original<br />
certificate is either approved or rejected, based on whether or not the OCSP<br />
responder validates the certificate.<br />
This section contains the following OCSP instructions:<br />
� “Specifying OCSP options” on page 619<br />
� “Specifying OCSP responder options” on page 620<br />
Specifying OCSP options<br />
If you selected either Use OCSP or Use OCSP with CRL fallback in the procedures<br />
specified in “Specifying attributes for the trusted client CA certificate” on page 611,<br />
the IVE displays a list of known OCSP responders and enables you to configure<br />
OCSP responder options:<br />
1. Delete, enable, or disable OCSP Responder configuration using the Delete,<br />
Enable, or Disable buttons, respectively.<br />
2. If you want to configure OCSP options, click OCSP Options. The OCSP Options<br />
page appears.<br />
3. Specify the type of OCSP responder the IVE uses to validate trusted client CAs<br />
in the Use drop-down list:<br />
� None—The IVE does not use OCSP to verify the status of certificates issued<br />
by this CA.<br />
� Responder(s) specified in the CA certificate—The IVE uses OCSP<br />
responders specified in the imported client CA to perform verification.<br />
When you select this option, the IVE displays a list of OCSP responders<br />
specified in the imported CA (if any) and the last time they were used.<br />
� Responder(s) specified in the client certificates—The IVE uses<br />
responders specified during client authentication to perform verification.<br />
When you select this option, the IVE displays a list of known OCSP<br />
responders (if any) and the last time they were used.<br />
� Manually configured responders—The IVE uses primary and secondary<br />
OCSP responders at the addresses you specify.<br />
Using trusted client CAs � 619
<strong>Juniper</strong> <strong>Networks</strong> <strong>Secure</strong> <strong>Access</strong> <strong>Administration</strong> <strong>Guide</strong><br />
620 � Using trusted client CAs<br />
4. Under the Options section, specify whether or not the IVE signs the certificate<br />
validation request with an identifier and whether or not the IVE uses Nonce<br />
during verification.<br />
NOTE: A nonce is random data the IVE includes in an OCSP request and the OCSP<br />
Responder returns in the OCSP response. The IVE compares the nonce in the<br />
request and response to ensure that the response is generated by the OCSP<br />
responder. If the two do not match, the IVE disregards the response and sends a<br />
new request. Nonces are a common way of prevent replay attacks.<br />
5. Click Save Changes.<br />
Specifying OCSP responder options<br />
To specify OCSP Responder Signer Certificate options for one or more OCSP<br />
responders:<br />
1. Click the name of the OCSP responder you want to configure in the OCSP<br />
responders list. The option specification page for the OCSP responder appears.<br />
2. Browse to the network path or local directory location of a Responder Signer<br />
Certificate. This is the certificate the OCSP responder uses to sign the<br />
response. You must specify the Responder Signer Certificate if the signer<br />
certificate is not included in the response.<br />
3. If you want to allow an OCSP responder certificate that matches the responder<br />
signer certificate, activate the Trust Responder Certificate checkbox.<br />
4. Enable the Revocation Checking option to ensure that the certificate the IVE<br />
and OCSP responder are using has not recently been revoked. This option only<br />
has any implications if you specified the Use OCSP with CRL fallback option in<br />
the procedures outlined in “Specifying attributes for the trusted client CA<br />
certificate” on page 611.<br />
5. Specify a clock discrepancy value in the Allow clock discrepancy field to<br />
account for possible mismatches in timestamps between the IVE and the OCSP<br />
responder. If the mismatch is significant enough, the IVE simply disregards the<br />
response from the OCSP responder as out-of-date or expired.<br />
6. Click Save Changes.
Using trusted server CAs<br />
Chapter 23: Certificates<br />
If you have a Web browsing license, you may validate the credentials of the Web<br />
sites that users access through the IVE appliance. You must simply install the CA<br />
certificate of the Web servers that you trust on the IVE appliance.<br />
Then, whenever a user visits an SSL-enabled Web site, the IVE appliance verifies<br />
that:<br />
� The Web site’s certificate is issued by one of the trusted root CA chains<br />
installed on the IVE appliance.<br />
� The Web site’s certificate is not expired.<br />
Uploading trusted server CA certificates<br />
NOTE: All of the trusted root CAs for the Web certificates installed in Internet<br />
Explorer 6.0 and Windows XP service pack 2 are pre-installed on the IVE<br />
appliance.<br />
� The Web site’s certificate Subject CN value matches the actual host name of the<br />
accessed URL. (Note that the IVE appliance allows the Subject CN value to<br />
contain wildcards in the format: *.company.com.)<br />
If any of these conditions are not met, the IVE appliance logs a major event to the<br />
user access log and allows or denies the user access to the Web site based on rolelevel<br />
settings that you have configured through the Users > User Roles > Select<br />
Role > Web > Options tab of the admin console. (If you do not configure these<br />
settings, the IVE appliance warns the user that the Web site’s certificate is invalid,<br />
but still allows him to access the site.)<br />
This section contains the following trusted server CA instructions:<br />
� “Uploading trusted server CA certificates” on page 621<br />
� “Renewing a trusted server CA certificate” on page 622<br />
� “Deleting a trusted server CA certificate” on page 622<br />
� “Viewing trusted server CA certificate details” on page 623<br />
Use the System > Configuration > Certificates > Trusted Server CAs tab to<br />
import the CA certificates of trusted Web sites into the IVE.<br />
The IVE supports X.509 CA certificates in PEM (Base 64) and DER (binary) encode<br />
formats. Note that you should also specify what the IVE should do in cases where a<br />
user tries to access an untrusted Web site. For more information, see “Specifying<br />
certificate access restrictions” on page 47.<br />
Using trusted server CAs � 621
<strong>Juniper</strong> <strong>Networks</strong> <strong>Secure</strong> <strong>Access</strong> <strong>Administration</strong> <strong>Guide</strong><br />
622 � Using trusted server CAs<br />
NOTE:<br />
To upload CA certificates to the IVE:<br />
1. In the admin console, choose System > Configuration > Certificates ><br />
Trusted Server CAs.<br />
2. Click Import Trusted Server CA.<br />
Renewing a trusted server CA certificate<br />
3. Browse to the CA certificate that you want to upload to the IVE and click<br />
Import Certificate.<br />
If one of your trusted Web sites renews its certificate, you must upload the renewed<br />
certificate to the IVE as well.<br />
To import a renewed CA certificate into the IVE:<br />
1. In the admin console, choose System > Configuration > Certificates ><br />
Trusted Server CAs.<br />
2. Click the link that corresponds to the certificate that you want to renew.<br />
3. Click Renew Certificate.<br />
Deleting a trusted server CA certificate<br />
� When uploading a certificate chain to the IVE, you must either install the<br />
certificates one at a time in descending order starting with the root certificate<br />
(DER or PEM files), or you must upload a single file to the IVE that contains<br />
the entire certificate chain (PEM files only). By using one of these methods,<br />
you ensure that the IVE can link the certificates together in the correct order.<br />
� The IVE does not support CRL revocation checks for trusted server CA<br />
certificates.<br />
4. Browse to the renewed CA certificate that you want to upload to the IVE and<br />
click Import Certificate.<br />
You can delete any trusted server CA certificate that is installed on the IVE,<br />
including the pre-installed certificates for Internet Explorer 6 and Windows XP<br />
service pack 2.<br />
To delete a trusted server CA certificate from the IVE:<br />
1. In the admin console, choose System > Configuration > Certificates ><br />
Trusted Server CAs.<br />
2. Select the checkbox next to the certificate you want to delete.<br />
3. Click Delete and then confirm that you want to delete the certificate.
Viewing trusted server CA certificate details<br />
Chapter 23: Certificates<br />
You can view a variety of details about each of the CA certificates installed on the<br />
IVE.<br />
To view trusted server CA certificate details:<br />
Using code-signing certificates<br />
1. In the admin console, choose System > Configuration > Certificates ><br />
Trusted Server CAs.<br />
2. Click the certificate that you want to view.<br />
3. Under Certificate, use the arrow next to the following field names to view<br />
certificate details:<br />
� Issued To—Name and attributes of the entity to whom the certificate is<br />
issued.<br />
� Issued By—Name and attributes of the entity that issued the certificate.<br />
Note that the value of this field should either match the Issued To field (for<br />
root certificates) or the Issued To field of the next certificate up in the<br />
chain (for intermediate certificates).<br />
� Valid Dates—Time range that the certificate is valid. If your certificate is<br />
expired, see the instructions in “Importing a renewed certificate that uses<br />
the existing private key” on page 602.<br />
� Details—Includes various certificate details, including its version, serial<br />
number, signature algorithm, CRL distribution points, public key algorithm<br />
type, and the public key. (Note that the IVE does not support CRL checking<br />
for trusted server CA certificates.)<br />
When the IVE intermediates a signed Java applet, the IVE re-signs the applet with a<br />
self-signed certificate by default. This certificate is issued by a non-standard trusted<br />
root CA. As a result, if a user requests a potentially high-risk applet (such as an<br />
applet that accesses network servers), the user’s Web browser alerts him that the<br />
root is untrusted.<br />
If you import a code-signing certificate to the IVE, the IVE uses the imported<br />
certificate to re-sign applets instead of the default self-signed certificate. As a result,<br />
if a user requests a potentially high-risk applet, the user’s Web browser displays an<br />
informational message instead of a warning. The message informs the user that the<br />
applet is signed by a trusted authority.<br />
Using code-signing certificates � 623
<strong>Juniper</strong> <strong>Networks</strong> <strong>Secure</strong> <strong>Access</strong> <strong>Administration</strong> <strong>Guide</strong><br />
624 � Using code-signing certificates<br />
The IVE supports the following types of code-signing certificates:<br />
� Microsoft Authenticode Certificate— The IVE uses this certificate to sign<br />
applets that run on either MS JVM or SUN JVM. Note that we only support<br />
Microsoft Authenticode Certificates issued by Verisign. You may purchase<br />
Microsoft Authenticode Certificates at the following location:<br />
http://www.verisign.com/products-services/security-services/codesigning/index.html<br />
� JavaSoft Certificate—The IVE uses this certificate to sign applets that run on<br />
SUN JVM. Note that we only support JavaSoft Certificates issued by Verisign<br />
and Thawte.<br />
When deciding which code-signing certificate to import, consider the following<br />
browser dependencies:<br />
� Internet Explorer—Internet Explorer running on new computers shipped with<br />
Windows XP pre-installed typically runs the SUN JVM, which means that the<br />
IVE needs to re-sign applets using the JavaSoft certificate.<br />
Internet Explorer running on a Windows 98 or Windows 2000 PC, or a PC that<br />
has been upgraded to Windows XP, typically runs the MS JVM, which means<br />
that the IVE needs to re-sign applets using the Authenticode certificate.<br />
� Netscape, Firefox, and Safari—These browsers only support the SUN JVM,<br />
which means that the IVE needs to re-sign applets using the JavaSoft certificate.<br />
NOTE: If you create IVS systems, you can also import code-signing certificates for<br />
each IVS. You must navigate to each IVS system, using the IVS system drop down<br />
menu in the admin console header, then import the code-signing certificate for<br />
each IVS on the System > Configuration > Certificates > Code-signing<br />
Certificates page.<br />
This section contains the following information about code-signing certificates:<br />
� “Additional considerations for SUN JVM users” on page 625<br />
� “Task Summary: Configuring the IVE to sign or re-sign java applets” on<br />
page 625<br />
� “Importing a code-signing certificate” on page 626
Additional considerations for SUN JVM users<br />
Chapter 23: Certificates<br />
� By default, the Java Plug-in caches an applet along with the code-signing<br />
certificate presented when a user accesses the applet. This behavior means that<br />
even after importing a code-signing certificate to the IVE, the browser<br />
continues to present applets with the original certificate. To ensure that SUN<br />
JVM users are not prompted with an untrusted certificate for applets accessed<br />
prior to importing a code-signing certificate, users need to flush the Java Plug-in<br />
cache. Alternatively, users can disable the cache, but this option may impact<br />
performance since the applet needs to be fetched each time the user accesses<br />
it.<br />
� The Java Plug-in maintains its own list of trusted Web server certificates that is<br />
different from the browser’s list of trusted certificates. When a user accesses an<br />
applet, the SUN JVM makes its own connection (in addition to the browser) to<br />
the Web server on which the applet resides. The user is then presented with<br />
the option to accept the Web server certificate in addition to the code-signing<br />
certificate. In these cases, the user needs to select the “Always Trust” button for<br />
the Web server certificate. Due to a built-in timeout in the Java Plug-in, if the<br />
user waits too long to select this button for the Web server certificate, the<br />
applet does not load.<br />
Table 41: Certificates used to sign .cab and .jar files on the IVE<br />
Object Certificate<br />
MSJVM JSAM New <strong>Juniper</strong> Verisign cert (bought 3/31/2005;<br />
expired 3/31/2006)<br />
SunJVM JSAM New <strong>Juniper</strong> Verisign cert (bought 3/31/2005;<br />
expired 3/31/2006)<br />
ActiveX and Windows Clients New <strong>Juniper</strong> Verisign cert (bought 3/31/2005;<br />
expired 3/31/2006)<br />
Java clients like <strong>Secure</strong> Meeting, NC, Host<br />
Checker (uses SunJVM)<br />
Task Summary: Configuring the IVE to sign or re-sign java applets<br />
New <strong>Juniper</strong> Verisign cert (bought 3/31/2005;<br />
expired 3/31/2006)<br />
Java Installer (SunJVM) New <strong>Juniper</strong> Verisign cert (bought 3/31/2005;<br />
expired 3/31/2006)<br />
Firefox New <strong>Juniper</strong> Verisign cert converted to Firefox<br />
format (bought 3/31/2005; expired 3/31/2006)<br />
To configure the IVE to re-sign applets using code-signing certificates, you must:<br />
1. Install the Java code-signing certificates through the System > Configuration<br />
> Certificates > Code-Signing Certificates page of the admin console. For<br />
instructions, see “Importing a code-signing certificate” on page 626.<br />
Using code-signing certificates � 625
<strong>Juniper</strong> <strong>Networks</strong> <strong>Secure</strong> <strong>Access</strong> <strong>Administration</strong> <strong>Guide</strong><br />
626 � Using code-signing certificates<br />
2. Do one of the following:<br />
Importing a code-signing certificate<br />
� Create code-signing policies specifying which applets the IVE should re-sign<br />
through the Users > Resource Policies > Web > Java > Code Signing<br />
page of the admin console or the Users > Resource Profiles > Web<br />
Application Resource Profiles > Profile page. The policies should specify<br />
the host names from which the applets originate. For instructions, see<br />
“Writing a Java code signing resource policy” on page 338.<br />
� Upload your own java applets to the IVE and configure the IVE to sign or resign<br />
them, as explained in “Task Summary: Hosting Java applets” on<br />
page 357.<br />
To import a code-signing certificate:<br />
1. In the admin console, choose System > Configuration > Certificates ><br />
Code-Signing Certificates.<br />
2. Under Applet Signing Certificates, click Import Certificates.<br />
3. On the Import Certificates page, browse to the appropriate code-signing<br />
certificate files, enter the password key information, and then click Import.<br />
4. When you have successfully imported a certificate, a Sign <strong>Juniper</strong> Web<br />
Controls With dialog pane appears where you can specify the IVE’s signing<br />
option:<br />
� Default <strong>Juniper</strong> Certificate—Select this option to specify that the IVE<br />
should sign all ActiveX and Java applets originating from the IVE using the<br />
default <strong>Juniper</strong> <strong>Networks</strong> certificate. If you have previously selected an<br />
imported code-signing certificate and are reverting back to this option,<br />
after you click Save, a process icon appears indicating that the IVE is<br />
processing the request and re-signing all of the relevant code. This process<br />
can take several minutes to complete.<br />
� Imported Certificate—Select this option to specify that the IVE signs all<br />
ActiveX and Java applets using the certificate or certificates imported in the<br />
previous step. When you click Save, a process icon appears indicating that<br />
the IVE is processing the request and signing all of the relevant code. This<br />
process can take several minutes to complete.<br />
5. Use settings in the following tabs to specify which resources are signed or resigned<br />
by the applet certificate:<br />
� Users > Resource Policies > Web > Java > Code Signing<br />
� Users > Resource Policies > Web > Java > Applets
Chapter 24<br />
System archiving<br />
The IVE provides different ways to backup and restore configuration files<br />
containing user and system data. The IVE utilities you can use to backup and<br />
restore data preserve the configuration data in two different formats: binary and<br />
XML. The method you choose to use depends on your requirements.<br />
Using IVE configuration file management features, you can import, export, save,<br />
archive, and push configuration files as described in the sections that follow:<br />
� “Licensing: System archiving availability” on page 627<br />
� “Archiving IVE binary configuration files” on page 628<br />
� “Creating local backups of IVE configuration files” on page 630<br />
� “Importing and exporting IVE configuration files” on page 632<br />
� “Importing and exporting XML configuration files” on page 635<br />
� “Strategies for working with XML instances” on page 646<br />
� “Pushing configurations from one IVE to another” on page 656<br />
Licensing: System archiving availability<br />
System archiving capabilities are available on all <strong>Secure</strong> <strong>Access</strong> products—you do<br />
not need a special license to use them. However, the following archiving tools may<br />
are not available on the SA 700 appliance and are only available on other <strong>Secure</strong><br />
<strong>Access</strong> appliances by special license:<br />
� Archiving local backups<br />
� Push Configuration<br />
Licensing: System archiving availability � 627
<strong>Juniper</strong> <strong>Networks</strong> <strong>Secure</strong> <strong>Access</strong> <strong>Administration</strong> <strong>Guide</strong><br />
Archiving IVE binary configuration files<br />
628 � Archiving IVE binary configuration files<br />
The IVE enables you to use SCP (<strong>Secure</strong> Copy) or FTP to automatically archive a<br />
binary copy of your system logs, configuration files, and user accounts on a daily or<br />
weekly basis. The IVE encrypts the configuration files and user accounts to ensure<br />
secure transmission and secure storage on other servers, and then archives the files<br />
to the server and directory you specify on the chosen day(s) and time.<br />
SCP is a file transfer utility similar to FTP. SCP encrypts all data during transfer.<br />
When the data reaches its destination, it is rendered in its original format. SCP is<br />
included in most SSH distributions, and is available on all major operating system<br />
platforms.<br />
The name of archive files includes the archive date and time, as follows:<br />
� System events: <strong>Juniper</strong><strong>Access</strong>Log-hostname-date-time<br />
� User events: <strong>Juniper</strong>EventsLog-hostname-date-time<br />
� Administrator events: <strong>Juniper</strong>AdminLog-hostname-date-time<br />
� System configuration files: <strong>Juniper</strong>Conf-hostname-date-time<br />
� User accounts: <strong>Juniper</strong>UserAccounts-hostname-date-time<br />
To specify archive parameters:<br />
1. In the admin console, choose Maintenance > Archiving > Archiving Servers.<br />
2. Under Archive Settings, specify the destination server, a directory, and your<br />
credentials for that server. Do not include a drive specification for the<br />
destination directory, such as: juniper/log.<br />
� For UNIX computers, although you can specify an absolute or relative path,<br />
depending on the user’s home directory, we recommend using a full path<br />
instead.<br />
� For Windows computers, specify a path that is relative to the ftproot<br />
directory. We recommend using a full path to the directory.<br />
3. For Method, specify SCP or FTP. SCP is the default method.<br />
4. Under Archive Schedule, specify one or more of the following components to<br />
archive by enabling its associated checkbox:<br />
� Archive events log (For more information, see “Logging and Monitoring<br />
overview” on page 664.)<br />
� Archive user access log (For more information, see “Logging and<br />
Monitoring overview” on page 664.)<br />
� Archive admin access log (For more information, see “Logging and<br />
Monitoring overview” on page 664.)
� Archive NC packet log (For more information, see “Logging and<br />
Monitoring overview” on page 664.)<br />
Chapter 24: System archiving<br />
� Archive Sensors log (For more information, see “Logging and Monitoring<br />
overview” on page 664.)<br />
� Archive client-side log uploads (For more information, see “Logging and<br />
Monitoring overview” on page 664.)<br />
� Archive system configuration (For more information, see “Archiving IVE<br />
binary configuration files” on page 628.)<br />
� Archive user accounts (For more information, see “Exporting local user<br />
accounts or resource policies” on page 634.)<br />
� Archive IVS (For more information, see “Performing export and import of<br />
IVS configuration files” on page 785.)<br />
� Archive XML configuration (For more information, see “Importing and<br />
exporting XML configuration files” on page 635.)<br />
5. Specify an archive schedule for each selected component. Through the options<br />
for each component, schedule archives on any combination of weekdays<br />
including weekends.<br />
NOTE: If you schedule an archival operation to occur during the hour that your<br />
system switches to Daylight Savings Time (DST) the operation may not occur as<br />
scheduled. For example, if your system is set to change to DST at 1:00 a.m. and<br />
you have scheduled an archival operation to occur at anytime between 1:01 a.m.<br />
and 1:59 a.m., the operation is not accomplished, because at 1:00 a.m. the<br />
system clock is moved forward to 2:00 a.m. and the system never reaches your<br />
archival time for that date.<br />
6. Define a specific time when you want the IVE to archive data or elect to archive<br />
data every hour, which produces twenty-four files with unique timestamps.<br />
7. Select a log filter from the drop-down list. See “Custom filter log files” on<br />
page 666 for information about the filter types.<br />
8. Specify to clear system events, access, and administrator log files after<br />
archiving (optional).<br />
9. Provide a password if you want to encrypt system configuration or user<br />
account archives with a password (optional).<br />
10. Click Save Changes.<br />
Archiving IVE binary configuration files � 629
<strong>Juniper</strong> <strong>Networks</strong> <strong>Secure</strong> <strong>Access</strong> <strong>Administration</strong> <strong>Guide</strong><br />
Creating local backups of IVE configuration files<br />
630 � Creating local backups of IVE configuration files<br />
IVE appliances equipped with the Advanced license enable you to save backups of<br />
your current system configuration and user accounts directly to the IVE in binary<br />
format. You may then use these configurations to restore the IVE or a cluster of<br />
IVEs to the state contained in the encrypted file. Note that these files only contain<br />
configuration information—they do not include logs.<br />
NOTE: During an import operation to a cluster node, the sync rank of the node<br />
may change temporarily to allow the propagation of the imported data to all<br />
nodes. The sync rank will be returned to its original value after the import<br />
operation is complete.<br />
You may save up to 5 system configuration backups and 5 user account backups on<br />
the IVE. If you try to exceed this limit, the IVE overwrites the oldest backup with the<br />
new backup. If you do not want to overwrite the oldest backup, choose another<br />
backup to delete instead, before saving the most current one.<br />
To save your current system configuration:<br />
1. In the admin console, choose Maintenance > Archiving > Local Backups.<br />
2. Click Save Configuration or Save User Accounts. The IVE adds a new backup<br />
to the list, naming it with the current date and time.<br />
You may use system and user backups to update a single IVE or a cluster. If you<br />
choose to restore an IVE that is enabled as part of a cluster, that IVE automatically<br />
pushes the configuration to all other cluster members. The cluster is disabled until<br />
all cluster members have updated their settings using the backup configuration.<br />
Then, they restart and re-enable the cluster.<br />
You can save a backup of your current configuration or to restore your system or<br />
user account state from a backup, as explained in “Creating local backups of IVE<br />
configuration files” on page 630.<br />
To override your configuration with settings from a backup file:<br />
1. In the admin console, choose Maintenance > Archiving > Local Backups.<br />
2. Select the checkbox next to the system configuration or user account backup<br />
file that you want to use to restore your system.
Chapter 24: System archiving<br />
3. If you are restoring from a system configuration, indicate whether or not you<br />
want to use the certificate, IP address, and network settings contained in the<br />
configuration file.<br />
NOTE:<br />
� If you are upgrading an entire cluster, you should use caution when including<br />
network settings. Since IP addresses and other settings may not apply to all<br />
members of the cluster, cluster members may not be able to communicate<br />
with one another if the settings are pushed out to all members.<br />
� If you are upgrading an <strong>Secure</strong> <strong>Access</strong> FIPS system, you must choose a<br />
certificate that uses a FIPS-compliant private key if you choose to import a<br />
certificate. To ensure FIPS-compliance, select a certificate and corresponding<br />
security world private keys were generated on an <strong>Secure</strong> <strong>Access</strong> FIPS system.<br />
4. Click Restore. The IVE must restart before changes can take effect. After the<br />
IVE restarts, you must sign back in to the IVE in order to access the admin<br />
console.<br />
To save a local backup of your IVS configuration files:<br />
1. In the admin console, choose Maintenance > Archiving > Local Backups.<br />
2. Click Save IVS.<br />
The resulting backup includes:<br />
� IVS Profiles<br />
� IVS System<br />
� IVS Authentication<br />
� IVS Administrators<br />
� IVS Users<br />
� IVS Resource Policies<br />
� IVS Maintenance<br />
3. When restoring, if you want to include IVS network settings, select IVS Profile<br />
Network Settings, then click Restore.<br />
By selecting the IVS Profile Network Settings you can import references to<br />
VLAN ports and virtual ports in the imported IVS profiles. For more information<br />
on IVS export and import, see “Performing export and import of IVS<br />
configuration files” on page 785.<br />
Creating local backups of IVE configuration files � 631
<strong>Juniper</strong> <strong>Networks</strong> <strong>Secure</strong> <strong>Access</strong> <strong>Administration</strong> <strong>Guide</strong><br />
Importing and exporting IVE configuration files<br />
632 � Importing and exporting IVE configuration files<br />
The IVE enables you to import and export IVE system and network settings using<br />
binary IVE configuration files. When importing a system configuration file, you can<br />
exclude the device certificate and the IVE server’s IP address or network settings<br />
from the imported information. For example, to set up multiple IVEs behind a load<br />
balancer, import everything except for the IP address. To set up an IVE as a backup<br />
server, import everything except for the digital certificate and the network settings.<br />
NOTE:<br />
Exporting a system configuration file<br />
� When importing a configuration file that contains licenses, the IVE gives<br />
precedence to any existing licenses that are currently installed on the IVE.<br />
Archived licenses are only imported if no licenses currently exist on the IVE.<br />
� You may import an <strong>Secure</strong> <strong>Access</strong> FIPS configuration file into a non-<strong>Secure</strong><br />
<strong>Access</strong> FIPS machine and vice versa provided that you do not include the<br />
certificate and security world in the import process.<br />
� When importing certificates, note that the IVE only imports device<br />
certificates—not the chains corresponding to the device certificates or trusted<br />
client CAs.<br />
The IVE also enables you to import and export all local user accounts you have<br />
defined for any local authentication servers.<br />
NOTE:<br />
� If you want to export resource policies, you must export user accounts, not<br />
the system settings. You can export resource policies on the Maintenance ><br />
Import/Export > Import/Export Users tab. For more information, see<br />
“Exporting local user accounts or resource policies” on page 634.<br />
� To export or import client-side logs, export or import both the system and<br />
user configuration files.<br />
� Sensor configurations are included the system configuration file while sensor<br />
event policies are included in the user configuration file. To export or import<br />
sensor-related configuration to an IVE, export or import both the system and<br />
user configuration files.<br />
The user configuration file, not the system configuration file, includes<br />
resource profiles, resource policies, and the local user database. To perform a<br />
complete backup, export both the system and user configuration files.<br />
Export the system configuration file if you want to export:<br />
� Network settings
� Cluster configuration<br />
� Licenses<br />
� SNMP settings<br />
To export a system configuration file:<br />
Importing a system configuration file<br />
1. In the admin console, choose Maintenance > Import/Export ><br />
Configuration.<br />
2. Under Export, enter a password if you’d like to password-protect the<br />
configuration file.<br />
3. Click Save Config As to save the file.<br />
Chapter 24: System archiving<br />
NOTE: When exporting an <strong>Secure</strong> <strong>Access</strong> FIPS configuration file, note that<br />
information about the machine’s security world is included in the file. Therefore,<br />
you need an administrator card that is associated with the security world in order<br />
to successfully import the configuration file into another machine.<br />
To import a configuration file:<br />
1. Choose Maintenance > Import/Export > Configuration in the admin<br />
console.<br />
2. Specify whether you want to import the IVE device certificate. The certificate is<br />
not imported unless you check the Import Device Certificate(s)? checkbox.<br />
NOTE: When importing a device certificate in to an <strong>Secure</strong> <strong>Access</strong> FIPS system,<br />
note that you must choose a certificate that uses a FIPS-compliant private key. To<br />
ensure FIPS-compliance, select a certificate and corresponding security world<br />
private keys were generated on an <strong>Secure</strong> <strong>Access</strong> FIPS system.<br />
3. Choose one of the following import options.<br />
� Import everything (except Device Certificate(s))—This option imports all<br />
configuration setting except IVE device certificates.<br />
Importing and exporting IVE configuration files � 633
<strong>Juniper</strong> <strong>Networks</strong> <strong>Secure</strong> <strong>Access</strong> <strong>Administration</strong> <strong>Guide</strong><br />
634 � Importing and exporting IVE configuration files<br />
� Import everything but the IP address—This option excludes only the IP<br />
address from the imported configuration file. If you exclude the IP address,<br />
the server’s IP address does not change when you import the file. When<br />
you select this option, the IVE also imports any SNMP settings that you<br />
have defined. In other words, choosing this option preserves the IP<br />
address, netmask, and default gateway of the network interfaces on the<br />
target device.<br />
NOTE: Imported values overwrite the VIPs associated with the internal, external<br />
and managment ports. If the imported VIPs are in different IP subnets relative to<br />
the underlying network interfaces, you must reconfigure the VIPs after the import.<br />
Imported values overwrite the static routes in the route tables associated with the<br />
internal, external and management ports. Since the imported routes correspond<br />
to a different backend network, you must update the static routes in the route<br />
tables after importing the data.<br />
� Import everything except network settings and licenses—This option<br />
imports all configuration settings except the network settings. If you<br />
exclude the network settings, the information on the System > Network<br />
page (internal port, external port, and static route settings) does not change<br />
when you import the file. When you select this option, network<br />
configurations, licenses, cluster configurations, certificates, defined SNMP<br />
settings and syslog configurations are not imported.<br />
� Import only Device Certificate(s)—This option imports only the IVE server<br />
certificates. Be sure to enable the Import Device Certificate(s)? checkbox<br />
when using this option.<br />
4. Browse to the configuration file, which is named system.cfg by default.<br />
5. Enter the password you specified for the file. If you did not specify a password<br />
before exporting the file, then leave this field blank.<br />
6. Click Import Config.<br />
NOTE: When importing a device certificate and corresponding security world in to<br />
an <strong>Secure</strong> <strong>Access</strong> FIPS machine, you must finish initializing the security world<br />
using the serial console and an administrator card that is associated with the new,<br />
imported security world. For more information, see “Creating a new security<br />
world” on page 832.<br />
Exporting local user accounts or resource policies<br />
Export the user accounts if you want to export:<br />
� Sign in settings (includes sign in policies, sign in pages, all authentication<br />
servers)<br />
� Authentication realms<br />
� Roles
� Resource profiles/resource policies<br />
� User accounts<br />
� Meeting configurations<br />
To export local user accounts or resource policies:<br />
1. In the admin console, choose Maintenance > Import/Export > User<br />
Accounts.<br />
2. Under Export, enter a password if you’d like to password-protect the<br />
configuration file.<br />
3. Click Save Config As to save the file.<br />
Importing local user accounts or resource policies<br />
To import local user accounts or resource policies:<br />
1. In the admin console, choose Maintenance > Import/Export > User<br />
Accounts.<br />
2. Browse to the configuration file, which is named user.cfg by default.<br />
Chapter 24: System archiving<br />
3. Enter the password you specified for the file. If you did not specify a password<br />
before exporting the file, then leave this field blank.<br />
4. Click Import Config.<br />
Importing and exporting XML configuration files<br />
The XML Import/Export feature enables you to make significant changes to your<br />
system configuration and provides a number of benefits, particularly when it<br />
comes to making a large number of repetitive changes, or when you want to add,<br />
update, and delete configuration data all at once.<br />
Some of the tasks you might want to perform using exported XML configuration<br />
files include:<br />
� Adding a large number of users.<br />
� Deleting all or many of your auth servers, users, or other IVE objects.<br />
� Tracking configuration changes by performing a diff on weekly exports.<br />
� Modifying multiple instances of a single setting, for example, an auth server<br />
name.<br />
� Creating a configuration template to use when setting up new IVE appliances.<br />
Importing and exporting XML configuration files � 635
<strong>Juniper</strong> <strong>Networks</strong> <strong>Secure</strong> <strong>Access</strong> <strong>Administration</strong> <strong>Guide</strong><br />
636 � Importing and exporting XML configuration files<br />
NOTE: You can only export and import XML instance files between IVEs that have<br />
the same version of the IVE system software. You cannot use the XML<br />
Import/Export feature to upgrade an older product release from configuration<br />
files exported from a new product release. You also cannot downgrade a newer<br />
product release using configuration files exported from an older release of the<br />
product.<br />
The IVE enables you to export several types of configuration data, including some<br />
network settings, sign-in settings, auth servers, realms, roles, resource policies, and<br />
users. You can then import those settings into the same or another IVE.<br />
You can export XML configuration files containing settings in the following list.<br />
Additional settings may also be available.<br />
NOTE: If you are running the IVE with an IVS license, XML Import/Export is not<br />
supported. For more information on how to export and import on an IVS, see<br />
“Performing export and import of IVS configuration files” on page 785.<br />
� Network Settings—Network Connect server IP address, nodes, node<br />
identifiers, DNS servers, DNS domains, hosts, NICs, NIC identifiers, virtual port<br />
addresses, source IP aliases, ARP cache, ARP ping timeout, default gateway, IP<br />
address, MTU, NIC name, net mask, static routes, link speed, NIC type, host<br />
name, licenses, and WINS address.<br />
NOTE: You must never modify the two NIC identifiers in the XML instance file. The<br />
IVE relies on knowing that each appliance has two interface cards, known as NIC0<br />
and NIC1.<br />
The identifiers appear in the NIC elements 0 and<br />
1.<br />
� Sign-in Settings—Authentication servers, password options, password<br />
management options, standard sign-in pages, custom text, header options,<br />
custom error messages, help options, page name, sign-in URLs, and page type.<br />
NOTE: You can only export standard sign-in pages. You cannot export custom<br />
sign-in pages.<br />
� Authentication Realms—User and admin realms, realm names, realm types,<br />
primary and secondary server settings, dynamic policy evaluation settings,<br />
authentication policies, limits, password policies, role mapping settings, and<br />
role processing option.
Chapter 24: System archiving<br />
� Roles—User roles, admin roles, role names, enabled features, restrictions,<br />
session options, UI options, VLAN source IP, Windows and UNIX file settings,<br />
WSAM and JSAM settings, Web options, <strong>Secure</strong> Meeting options, Network<br />
Connect options, Telnet options, terminal server options, Admin system<br />
options, and resource policy settings.<br />
� Resource Policies—Web policies, file access policy lists, Telnet/SSH, Network<br />
Connect, Terminal Connect, and SAM policies.<br />
� Local User Accounts—Users, auth server name, email address, full name,<br />
login name, password, change password option, user status, and user type.<br />
� Log/Monitoring—SNMP settings, including trap settings and limits.<br />
� Meeting Policy—Meeting policy settings.<br />
The basic process for exporting and importing an XML configuration file is as<br />
follows:<br />
1. Choose the configuration settings you want to modify.<br />
2. Export the file from the IVE.<br />
3. Open the file and edit configuration data in a text editor.<br />
4. Save and close the file.<br />
5. Import the file to the IVE.<br />
You can learn more about XML configuration files and how to use them in the<br />
sections that follow:<br />
� “Creating and modifying XML instances” on page 637<br />
� “Strategies for working with XML instances” on page 646<br />
� “Strategies for working with XML instances” on page 646<br />
� “XML import modes” on page 643<br />
Creating and modifying XML instances<br />
NOTE: These lists may not be a complete listing of available settings. For a<br />
complete list of supported settings, consult the XML Import/Export page and the<br />
Push Config page on the admin console.<br />
� “XML Import/Export use cases” on page 650<br />
� “Importing to a system with the Management Port” on page 656<br />
When you export your configuration file, the IVE saves the file as an XML instance.<br />
The instance is the file you will modify.<br />
Importing and exporting XML configuration files � 637
<strong>Juniper</strong> <strong>Networks</strong> <strong>Secure</strong> <strong>Access</strong> <strong>Administration</strong> <strong>Guide</strong><br />
638 � Importing and exporting XML configuration files<br />
The XML instance<br />
Upon export, the instance file shows you the current state of the IVE configuration.<br />
The XML instance is based on an XML schema. The schema is a separate file that<br />
defines the metadata, and which serves as a model or a template for the instance<br />
file. You will only use the schema file for reference purposes, if at all.<br />
The data in the instance file is based on the selections you make on the XML<br />
Import/Export tab in the admin console when you perform the export operation.<br />
Instance files usually end with the .xml file extension.<br />
Creating an instance file<br />
You can create an instance file by exporting an XML configuration file from the IVE.<br />
Even if you want to replace all of your existing configuration settings for a given<br />
object, you should start with an exported instance file. The exported instance file<br />
contains all of the required XML processing instructions and namespace<br />
declarations, which must be included exactly as defined.<br />
To export an XML configuration file, see “Strategies for working with XML<br />
instances” on page 646.<br />
Editing the instance file<br />
All of the IVE’s XML instance files share a similar structure. Once you become<br />
familiar with the basic structure, you should be able to navigate the files easily. The<br />
files can become large, so you might find it more efficient to use a commercial or<br />
open source XML editor. XML editors often separate the editable data from the<br />
structural display. This separation reduces or eliminates the chance of accidentally<br />
modifying an XML element rather than its data, which is possible when editing in a<br />
simple text editor.<br />
Despite the potential advantages of using an XML editor, you can do an adequate<br />
job of editing your configuration data using a simple text editor.<br />
Instance elements<br />
An element is a discrete XML unit that defines an IVE object or part of an object.<br />
The element typically consists of a pair of tags that may or may not surround string<br />
data. Tags are delimited by angle brackets (< >). You can find several examples of<br />
tags in the following discussion.<br />
Every tag fits into one of four tag types:<br />
� XML processing instruction—A special form of tag that starts with an angle<br />
bracket and a question mark (
Chapter 24: System archiving<br />
� End tag—Defines the end of an element. The end tag consists of an open angle<br />
bracket and a forward slash ().<br />
� Empty tag—The empty tag is denoted in two forms. If a tag pair has no data<br />
between them, the tag pair is considered an empty tag. Officially, according to<br />
the XML specification, an empty tag looks something like this:<br />
<br />
In this form, the empty tag consists of an open angle bracket (). When you see an<br />
empty tag in your configuration files, it signifies an element that the schema<br />
requires to be included in the instance file, but whose data is optional.<br />
Start tags can contain attributes, and tag pairs (elements) can contain additional<br />
elements. The following example shows an XML instance file for the Users object.<br />
In this example, you see only the IVE Platform Administrator configuration settings.<br />
Bolded comments in the example describe the tag details. Italicized items signify<br />
user data.<br />
<br />
<br />
<br />
<br />
<br />
<br />
Administrators<br />
<br />
IVE Platform Administrator<br />
admin<br />
jiqYRG5GAgABA==<br />
<br />
false<br />
<br />
<br />
Enabled<br />
NormalUser<br />
<br />
<br />
<br />
<br />
You make your changes to the string data that appears between start and end tags.<br />
For example, from the preceding example, you can add to or change the following<br />
elements:<br />
� Administrators<br />
� <br />
� IVE Platform Administrator<br />
Importing and exporting XML configuration files � 639
<strong>Juniper</strong> <strong>Networks</strong> <strong>Secure</strong> <strong>Access</strong> <strong>Administration</strong> <strong>Guide</strong><br />
640 � Importing and exporting XML configuration files<br />
� admin<br />
� password<br />
� false<br />
NOTE: If you change a user for a given auth server or an auth server for a given<br />
user, you are creating a different user, not updating an existing user or auth<br />
server. User and auth server together logically define a unique user.<br />
The Email element is blank, which means that although the schema requires the<br />
inclusion of the Email element in the instance file, its value is optional. You can add<br />
an email address or leave it blank.<br />
The instance file in the preceding sample displays the Password element’s data as<br />
encrypted data, with the PasswordFormat set to Encrypted, indicating that you<br />
cannot change the password value. By default, the XML export operation provides<br />
encrypted passwords with a PasswordFormat set to Encrypted. You can modify the<br />
password, if you change the PasswordFormat to Plaintext. If you modify the<br />
password in the instance file, the password value is visible until it is imported back<br />
into the IVE. Once imported, the IVE encrypts the password.<br />
If you enter passwords for new users in plaintext format, the passwords are visible<br />
in the instance file, therefore, you might consider setting the Change Password at<br />
Next Login option to true.<br />
NOTE:<br />
� Because passwords are encrypted by default, they are fully portable from one<br />
system to another.<br />
� You should never attempt to encrypt a password manually in the XML file.<br />
The IVE rejects any attempt to do so. Use the plaintext PasswordFormat and<br />
enter a plaintext password when changing passwords through the XML file.<br />
Attributes<br />
Attributes are pieces of information that refine an element definition. The<br />
element’s start tag can include attributes. Attribute values are delimited by double<br />
quotes. The following example shows the password element from the Users<br />
instance file. The password format is defined as an attribute of the element:<br />
fEm3Qs6qBwBQ==<br />
You can change the value “Encrypted” to one of the other allowable values.<br />
Although you can often find allowable values for an attribute on the admin console,<br />
for this example, you need to review the users.xsd schema file to identify the<br />
allowable values as Plaintext, Encrypted, and Base64.<br />
NOTE: You can download the schema (.xsd) files from the XML Import/Export<br />
pages. For more information, see “Downloading the schema file” on page 645.
Referential integrity constraints<br />
Chapter 24: System archiving<br />
Namespaces<br />
Namespaces allow you to use the same words or labels in your code from different<br />
contexts or XML vocabularies. Prefixing elements with namespace qualifiers allows<br />
an instance file to include references to different objects that originate in different<br />
XML vocabularies and that share the same name. If you do not prefix elements<br />
with namespace qualifiers, the namespace is the default XML namespace and you<br />
refer to element type names in that namespace without a prefix.<br />
A namespace declaration looks like:<br />
<br />
When you see namespace identifiers in your instance files, you do not need to be<br />
concerned about them, as long as you do not delete or modify the identifiers.<br />
Element sequence<br />
You should avoid changing the sequence of elements in the instance file, whenever<br />
possible. Although the schema does not enforce sequence in all cases, you gain no<br />
benefit from changing the order of elements from the order in which they appear in<br />
the exported instance file, and, in some cases, you might invalidate an instance<br />
document by changing element sequence.<br />
IVE configuration objects are part of a data model that is enforced through the use<br />
of referential integrity constraints. You cannot change these constraints, but you<br />
should understand them before you attempt to delete objects that maintain<br />
dependencies to other objects.<br />
If you violate the IVE referential integrity constraints, your import operation fails.<br />
The following diagram illustrates the relationships among several IVE objects.<br />
Figure 45: IVE object referential integrity constraints<br />
In Figure 45 the boxes represent IVE object types and the arrows represent<br />
dependent relationships between the object types. Arrows point from dependent<br />
objects to objects.<br />
The system does not allow you to delete an object upon which another object<br />
depends. Conversely, when you add an object, you must add any other objects<br />
upon which that object depends.<br />
Importing and exporting XML configuration files � 641
<strong>Juniper</strong> <strong>Networks</strong> <strong>Secure</strong> <strong>Access</strong> <strong>Administration</strong> <strong>Guide</strong><br />
642 � Importing and exporting XML configuration files<br />
In Figure 45, sign-in URLs depend upon realms and sign-in pages. Realms depend<br />
upon both auth servers and roles. Policies depend upon roles. Users depend upon<br />
auth servers.<br />
Consider the following scenarios based on Figure 45:<br />
� If you add sign-in URLs, you must add realms, sign-in pages, roles, and auth<br />
servers. You need to add an auth server and at least one role to support the<br />
realm, and you need to add the realm and the sign-in page to support the new<br />
sign-in URL.<br />
� If you add a user, you must be able to assign it to an auth server. If there is no<br />
auth server on the target IVE yet, you must add one in the instance file.<br />
� If you add a policy, you must be able to assign it to a role. If there is no role on<br />
the target IVE yet, you must add one in the instance file.<br />
� If you delete an auth server, you might strand realms and users, therefore, you<br />
need to make sure no realms or users depend on the auth server before you<br />
attempt to delete it.<br />
� If you delete a role, you might strand policies and realms. To delete a role, you<br />
must first delete any policy that depends upon the role, or reassign associated<br />
policies to another role. Also, to delete a role, you must first delete or reassign<br />
any realm that depends upon that role.<br />
� If you delete a sign-in page, you might strand one or more sign-in URLs. To<br />
delete a sign-in page, you must first delete any associated sign-in URLs or<br />
reassign them to other sign-in pages.<br />
Mapping the XML instance to UI components<br />
The elements in the XML instance are closely related to the objects and their<br />
options as you see them in the admin console. The element names in the XML<br />
instance file correlate closely with the displayed object and option names.<br />
For example, go to Users > User Roles > [Role] > General > Session Options in<br />
the admin console. The admin console renders the possible values for a roaming<br />
session as a radio button group, consisting of the values:<br />
� Enabled<br />
� Limit to subnet<br />
� Disabled<br />
The following excerpt, from the exported configuration file for roles, shows the<br />
session options for the Users role. On the bolded line, the roaming session option is<br />
set to Enable:<br />
<br />
60<br />
<br />
Enable<br />
10
XML import modes<br />
5<br />
false<br />
false<br />
false<br />
false<br />
true<br />
false<br />
false<br />
<br />
Chapter 24: System archiving<br />
In the schema.xsd schema file, you can locate the allowable values for the roaming<br />
session option:<br />
<br />
<br />
<br />
<br />
<br />
<br />
<br />
If you want to change the value for the roaming session from enabled to limit to<br />
subnet, replace Enable with Limited.<br />
This example shows you that the admin console often provides all of the allowable<br />
values, displayed either in a radio button group, as checkboxes, as drop down<br />
listboxes, or as other types of user interface components. The instance file displays<br />
only the current state of your IVE configuration. The schema file displays all of the<br />
actual values for the configuration options that are supported in the XML<br />
Import/Export feature.<br />
For more information about specific elements, review the schema files directly.<br />
The IVE provides three different import modes to use when importing XML<br />
configuration files. Each mode enables you to perform progressively more complex<br />
tasks during the import operation.<br />
Quick Import<br />
If you want to add objects to your configuration, use the quick import mode. Quick<br />
import mode does not allow you to make changes to any of the existing settings.<br />
Even if you modify the data in your XML instance file, the IVE does not apply those<br />
modifications to the configuration.<br />
Standard Import<br />
If you want to change or add objects to your configuration without affecting any of<br />
the other data in your configuration, use the standard import mode. Standard<br />
import mode enables you to add new objects to your configuration, and to update<br />
existing objects. If you delete an object from the instance file, then use standard<br />
import mode, the IVE ignores the deletion. The IVE sets the default import mode to<br />
standard import.<br />
Importing and exporting XML configuration files � 643
<strong>Juniper</strong> <strong>Networks</strong> <strong>Secure</strong> <strong>Access</strong> <strong>Administration</strong> <strong>Guide</strong><br />
644 � Importing and exporting XML configuration files<br />
Full Import<br />
Full import mode is the most powerful import operation you can perform using the<br />
XML instance file. A full import consists of a complete replacement of the IVE<br />
configuration. Using full import mode, you can add, modify, and delete objects<br />
from the IVE.<br />
Because you can make significant changes to your configuration, both purposely<br />
and inadvertently, it is important for you to understand the implications of using<br />
full import mode.<br />
During a full import, you completely replace your existing configuration with<br />
whatever is in your instance file. You can effectively delete a large number of<br />
objects from your existing configuration with this mode. The IVE performs the<br />
deletion by exclusion. On comparing the instance file with the existing<br />
configuration, the IVE deletes anything in the existing configuration that does not<br />
appear in the instance file.<br />
NOTE: You can delete much or all of your configuration inadvertently, if you<br />
implement the full import operation incorrectly. The exported instance file<br />
contains the current state of the top-level components in the IVE.<br />
The following scenarios illustrate the incorrect and the correct usage of full import<br />
mode when attempting to delete some users from an IVE configuration.<br />
Using Full Import mode incorrectly<br />
You want to remove a few users from the IVE.<br />
NOTE: DO NOT perform this procedure. It is included as an example of the<br />
incorrect use of the Full Import mode and is meant strictly for training purposes.<br />
You perform the following steps:<br />
1. Export the local users who are associated with one of your auth servers.<br />
2. Delete a few of the users from the XML instance file.<br />
3. Select Full Import and import the remaining users back into the IVE.<br />
You have now deleted all users except those that were left in the XML instance file.<br />
Your mistake was in exporting only users associated with a specific auth server.<br />
Because the full import mode results in a complete replacement of the<br />
configuration, the contents of the imported file overwrite all corresponding IVE<br />
configuration data.<br />
Using Full Import mode correctly<br />
You want to remove a few users from the IVE. You perform the following steps:<br />
1. Export all local users from all auth servers defined on the IVE.<br />
2. Delete some of the users from the XML instance file.
Downloading the schema file<br />
3. Select Full Import and import the remaining users back into the IVE.<br />
Chapter 24: System archiving<br />
You have now deleted only the selected users from your IVE and left the other users<br />
intact.<br />
Validating the instance file<br />
An XML schema defines the structure of an application as well as allowable values,<br />
defaults, data types, ranges, list values, required and optional values, syntax, and<br />
other data structures. The XML instance is validated against the schema when you<br />
attempt to import the instance into the IVE, ensuring that the instance conforms to<br />
the requirements for a valid IVE configuration.<br />
If you have made changes or additions to the instance file that somehow violate the<br />
rules set forth in the schema, whether those are referential integrity rules, allowable<br />
values, ranges, or other types of constraints, the IVE does not complete the import<br />
operation and provides error messages.<br />
You can download the schema (.xsd) file for the IVE objects whose data are<br />
available for export and import. You might find the schema file useful for<br />
determining the rules that apply to the IVE objects, as they relate to exporting,<br />
modifying, and importing those objects.<br />
You can download the schema (.xsd) file for the IVE objects, if you want to review<br />
the structure and rules that apply to the objects.<br />
You can download the schema file in two ways:<br />
� From the XML Import/Export pages, by clicking a hyperlink.<br />
� Directly, by accessing the URL where the files are stored on the system.<br />
To access the .xsd file, access the following URL, either directly or by way of a<br />
script:<br />
https:///dana-na/xml/schema.xsd<br />
where IP-or-hostname is the IVE's IP address or hostname. Using this method, you<br />
do not need to sign in to the IVE.<br />
NOTE: This feature might change in the future. Be aware of this if you use scripts<br />
to access the zip file by way of the URL. The items that might change are:<br />
� The URL.<br />
� The filename.<br />
� The file extension. The format could be changed to .xsd, for example.<br />
Importing and exporting XML configuration files � 645
<strong>Juniper</strong> <strong>Networks</strong> <strong>Secure</strong> <strong>Access</strong> <strong>Administration</strong> <strong>Guide</strong><br />
Strategies for working with XML instances<br />
646 � Importing and exporting XML configuration files<br />
The following strategies might be useful to you when exporting and importing XML<br />
instance files:<br />
� Define your goal for a given XML Import/Export operation.<br />
� What IVE object or objects do you need to add, update, or delete?<br />
� Do you need to complete all modifications in one operation, or can you<br />
modify the configuration in separate operations?<br />
� Will your process be a one-time operation, or will you need to perform the<br />
same operation multiple times?<br />
� Are you updating an existing IVE, or are you using one IVE configuration as<br />
a template for configuring other IVEs?<br />
� Document the changes to the IVE objects you intend to modify.<br />
� Make a list of objects to be added, updated, or deleted.<br />
� For objects to add or update, list specific attribute data.<br />
� List pages or tabs from the admin console that correspond to the objects<br />
and attributes you intend to change.<br />
� Make a binary system snapshot or a binary configuration backup immediately<br />
before performing the import.<br />
� Make sure you understand the implications of the import modes, as described<br />
in “XML import modes” on page 643.<br />
� Make a plan to verify that the completed configuration meets your goals.<br />
� Check the Admin <strong>Access</strong> log to make sure the export and import<br />
operations succeeded.<br />
� Perform a random check of the modified items. Make sure items were<br />
added, updated, or deleted as you expected.<br />
You will almost always need to use the XML instance file and the admin console in<br />
combination, particularly when you first begin modifying the XML instance files.<br />
You may also need to view the XML schema files.<br />
Use the XML instance file to:<br />
� Identify the configuration objects, expressed as XML elements.<br />
� Locate and modify the configuration data.<br />
Use the admin console to:<br />
� Correlate visual components to XML schema and instance elements.<br />
� Confirm the accuracy of modifications to specific objects.
Use the XML schema file to:<br />
� Identify the structure and sequence of configuration objects.<br />
Chapter 24: System archiving<br />
� Identify optional and required elements, allowable values, default values, and<br />
other attributes of the configuration objects.<br />
NOTE: Importing and exporting XML configuration files can take several minutes<br />
to complete. Do not perform any operations that might modify or remove data<br />
currently being imported or exported.<br />
Importing XML configuration data<br />
NOTE: If you import an XML configuration file into a cluster, all members of a<br />
cluster are disabled and all end-user sessions are terminated during the import<br />
process. After the import process completes, the cluster members are<br />
automatically enabled but users must sign-in again.<br />
To import XML configuration data:<br />
1. Choose Maintenance > Import/Export > XML Import/Export > Import in<br />
the admin console.<br />
2. Under Schema Files, click the link to download the XML Schema (.xsd) files<br />
that describe the IVE objects (Optional). For more information about schema<br />
files, see “Downloading the schema file” on page 645.<br />
3. Browse to, and select, the XML data file that you want to import. You can<br />
import a valid XML fragment file if you want to import only a partial<br />
configuration.<br />
4. Select the Import mode:<br />
� Full Import (Add, Update, and Delete)—Adds any new data elements that<br />
appear in the imported XML file to the IVE configuration, updates any<br />
existing elements whose values are changed in the imported XML file, and<br />
deletes any existing elements that are not defined in the imported XML<br />
file.<br />
NOTE: CAUTION. Using Full Import mode is a potentially dangerous operation.<br />
You can inadvertently delete much or all of your IVE configuration if you are not<br />
careful. When set to Full Import, the IVE replaces the configuration on the IVE<br />
appliance with whatever is in the instance file. Anything that is not defined in the<br />
instance file is deleted from the IVE appliance.<br />
� Standard Import (Add and Update)—Adds any new data elements that<br />
appear in the imported XML file to the IVE configuration and updates any<br />
existing elements whose values are changed in the imported XML file. No<br />
elements are deleted.<br />
Importing and exporting XML configuration files � 647
<strong>Juniper</strong> <strong>Networks</strong> <strong>Secure</strong> <strong>Access</strong> <strong>Administration</strong> <strong>Guide</strong><br />
648 � Importing and exporting XML configuration files<br />
� Quick Import (Add)—Adds any new data elements that appear in the<br />
imported XML file to the IVE configuration. Any changes to existing<br />
elements are ignored.<br />
5. Click Import. The Import XML Results page displays containing information<br />
about the imported network settings, roles, resource policies, and other<br />
settings.<br />
If there are errors in the XML, the import operation stops and rolls back the<br />
configuration to the previous state. Error messages are displayed on the Import<br />
XML Results page.<br />
6. Click OK to return to the Import page.<br />
Exporting XML configuration data<br />
To export XML configuration data:<br />
1. Choose Maintenance > Import/Export > XML Import/Export > Export in<br />
the admin console.<br />
2. Under Schema Files, click the link to download the XML Schema (.xsd) file that<br />
describe the IVE objects (Optional). For more information about schema files,<br />
see “Downloading the schema file” on page 645.<br />
3. Click the Select All button to export all of the settings identified on the page.<br />
Otherwise, select the specific information you want to export:<br />
� Select the Network Settings and Licenses checkbox to export network<br />
settings, including internal port settings, external port settings, and<br />
licensing information. For a more detailed list, see “Importing and<br />
exporting XML configuration files” on page 635.<br />
NOTE: The following rules apply to exported and imported licenses:<br />
� You cannot edit the license data that is exported, as it is encrypted.<br />
� An XML import of licenses is only valid if the machine importing the license<br />
does not currently have a license installed. If there is a license installed<br />
already, any imported licenses are dropped. If you still intend to import a<br />
license, you must perform a factory reset on the IVE, then perform the import<br />
operation.<br />
� If you import a license after deleting a temporary license from the IVE, the<br />
imported license will be dropped, because you might still be able to reactivate<br />
the deleted license and the import operation attempts to preserve any<br />
licensing data currently on the IVE.
Chapter 24: System archiving<br />
� Select the Sign-in Settings checkbox to export Authentication servers,<br />
password options, password management options, standard sign-in pages,<br />
custom text, header options, custom error messages, help options, page<br />
name, sign-in URLs, and page type.<br />
NOTE: You can only export standard sign-in pages. You cannot export custom<br />
sign-in pages.<br />
From Sign-in URLs, select one of the following options:<br />
� Choose ALL sign-in URLs to export all sign-in URLs.<br />
� Choose SELECTED sign-in URLs, select URLs from the Available Signin<br />
URLs list, and click Add to export only those URLs.<br />
From Sign-in Pages, select one of the following options:<br />
� Choose ALL Pages to export all sign-in pages.<br />
� Choose ONLY pages used by URLs selected above to restrict the<br />
exported pages to those that are valid for the sign-in URLs you have<br />
chosen.<br />
� Choose SELECTED pages..., select pages from the Available Pages list,<br />
and click Add to export only those pages.<br />
From Authentication servers, select one of the following options:<br />
� Choose ALL auth servers to export all authentication servers.<br />
� Choose SELECTED auth servers..., select servers from the Available<br />
Servers list, and click Add to export only those servers.<br />
� Select the Authentication Realms checkbox to export authentication<br />
realms.<br />
From Administrator Realms, select one of the following options:<br />
� Choose ALL admin realms to export all administrator realms.<br />
� Choose SELECTED admin realms..., select realms from the Available<br />
Realms list, and click Add to export only those realms.<br />
From User Realms, select one of the following options:<br />
� Choose ALL user realms to export all user realms.<br />
� Choose SELECTED user realms..., select realms from the Available<br />
Realms list, and click Add to export only those realms.<br />
� Select the Roles checkbox to export admin and user roles.<br />
From Delegated Admin Roles, select one of the following options:<br />
Importing and exporting XML configuration files � 649
<strong>Juniper</strong> <strong>Networks</strong> <strong>Secure</strong> <strong>Access</strong> <strong>Administration</strong> <strong>Guide</strong><br />
XML Import/Export use cases<br />
650 � Importing and exporting XML configuration files<br />
� Choose ALL delegated admin roles to export roles from all<br />
authentication realms.<br />
� Choose SELECTED delegated admin roles..., select roles from the<br />
Available Roles list, and click Add to export only those roles.<br />
From User Roles, select one of the following options:<br />
� Choose ALL user roles to export all local user roles.<br />
� Choose SELECTED user roles..., select roles from the Available Roles<br />
list, and click Add to export the selected user roles.<br />
� Select the Resource Policies checkbox to export resource policies. Next,<br />
select the checkboxes that correspond to the types of resource policies that<br />
you want to export.<br />
� Select the Local User Accounts checkbox to export all local user accounts.<br />
Next, select one of the following options:<br />
� Choose From ALL local auth servers to export all local user accounts<br />
from all of the local authentication servers.<br />
� Choose From SELECTED local auth servers..., select authentication<br />
servers from the Available Servers list, and click Add to export local<br />
users from only those authentication servers.<br />
� Select the Log/Monitoring Settings checkbox to export some<br />
log/monitoring data.<br />
� Select SNMP Settings to export SNMP data, including trap settings and<br />
limits.<br />
� Select Meeting Policy to export meeting policy settings, including idle<br />
time-out settings, maximum session time-out settings, SMTP server<br />
configurations for email notifications, 32-bit color settings, and daylight<br />
savings time settings.<br />
4. Click Export... to save the information in an XML file.<br />
The following use cases illustrate common examples of how you can use the XML<br />
Import/Export feature. Each use case consists of a brief description and a<br />
procedure for accomplishing the use case. These use cases are abbreviated and do<br />
not cover all of the intricacies and details of performing a full set of procedures. The<br />
use cases are included solely as illustrations of the potential uses for the XML<br />
Import/Export feature.
Chapter 24: System archiving<br />
Use Case: Adding multiple new users to an IVE<br />
You have just added a new IVE appliance to your network, and you want to add<br />
your two thousand users to the system. You do not want to add them one at a time<br />
in the admin console, but would like to perform a mass import and force the users<br />
to change their passwords the first time they log in to the system. You can export<br />
the user accounts, extract the relevant XML that defines users, replicate each<br />
element as needed, then import them to the IVE.<br />
In this procedure, you only see examples for User 1, User 2, and User 2000. All<br />
other users are assumed as being included in your import file. You set the<br />
passwords to numbered instances of the word password, such as password1,<br />
password2, and so on. All users in this example are assigned to the same auth<br />
server, although you can specify any combination of auth servers that are valid on<br />
your system.<br />
To add multiple new users to an IVE:<br />
1. In the admin console, go to Maintenance > Import/Export > XML<br />
Import/Export > Export XML.<br />
2. Follow the instructions to export local user accounts as described in “Strategies<br />
for working with XML instances” on page 646.<br />
3. Save the exported file as users.xml.<br />
4. Open the users.xml file.<br />
5. Copy and paste the User container element until you have added the necessary<br />
number of users. Although the example shows only three new users, you might<br />
add hundreds of new users to the file.<br />
6. Update the appropriate data in each User container element, as shown in the<br />
following example:<br />
NOTE:<br />
� The formatting in the following example has been modified from the original<br />
to improve readability. The actual XML code may appear differently.<br />
� You must set the PasswordFormat to Plaintext, otherwise the IVE assumes a<br />
default of Encrypted.<br />
<br />
<br />
<br />
<br />
<br />
System Local<br />
user1@company.com<br />
User1<br />
user1<br />
password1<br />
<br />
true<br />
Importing and exporting XML configuration files � 651
<strong>Juniper</strong> <strong>Networks</strong> <strong>Secure</strong> <strong>Access</strong> <strong>Administration</strong> <strong>Guide</strong><br />
652 � Importing and exporting XML configuration files<br />
<br />
<br />
Enabled<br />
NormalUser<br />
<br />
<br />
System Local<br />
user2@company.com<br />
User2<br />
user2<br />
password2<br />
<br />
true<br />
<br />
<br />
Enabled<br />
NormalUser<br />
<br />
<br />
System Local<br />
user2000@company.com<br />
User 2000<br />
user2000<br />
password2000<br />
<br />
true<br />
<br />
<br />
Enabled<br />
NormalUser<br />
<br />
<br />
<br />
<br />
7. Save the users.xml file.<br />
8. In the admin console, go to Maintenance > Import/Export > XML<br />
Import/Export > Import.<br />
9. Choose either Standard Import or Quick Import.<br />
10. Import the file, as described in “Importing and exporting XML configuration<br />
files” on page 635.<br />
Use Case: Updating policies<br />
You want to change all ActiveX rewriting policies from an action of<br />
RewriteURLResponseForDynamicStaticHTML to another action, but you do not want<br />
to enter each policy separately in the admin console. Instead, you can export an<br />
instance file, make your changes, then import the file back to the IVE.<br />
To update policies on an IVE:
Chapter 24: System archiving<br />
In the admin console, go to Maintenance > Import/Export > XML Import/Export<br />
> Export.<br />
1. Follow the instructions to export local user accounts as described in “Strategies<br />
for working with XML instances” on page 646.<br />
2. Save the exported file as policy.xml.<br />
3. Open the exported file.<br />
4. Open the policy.xsd schema file on your system, using either a text editor or an<br />
XML editor. In the schema file, search for the action value<br />
RewriteURLResponseForDynamicStaticHTML. The schema definition for the<br />
ActiveXActionType includes the current policy action value, as well as the other<br />
possible values, as shown in the following example:<br />
<br />
<br />
<br />
<br />
<br />
<br />
<br />
<br />
<br />
<br />
<br />
<br />
<br />
5. In the exported policy.xml file, search and replace<br />
RewriteURLResponseForDynamicStaticHTML with the action value of<br />
RewriteURLForDynamicStaticHTML.<br />
NOTE: The following example shows only a fragment of the actual policy.xml file.<br />
Also, the formatting has been modified from the original to improve readability.<br />
The actual XML code may appear differently.<br />
<br />
<br />
<br />
<br />
<br />
<br />
<br />
<br />
URL<br />
<br />
RewriteURLResponseForDynamicStaticHTML<br />
<br />
<br />
<br />
OrgPlus Orgviewer<br />
Importing and exporting XML configuration files � 653
<strong>Juniper</strong> <strong>Networks</strong> <strong>Secure</strong> <strong>Access</strong> <strong>Administration</strong> <strong>Guide</strong><br />
654 � Importing and exporting XML configuration files<br />
DCB98BE9-88EE-4AD0-9790-2B169E8D5BBB<br />
<br />
<br />
<br />
<br />
<br />
<br />
<br />
<br />
6. Save the policy.xml file.<br />
7. In the admin console, go to Maintenance > Import/Export > XML<br />
Import/Export > Import.<br />
8. Choose Standard Import. By selecting this import mode, you will update data<br />
on the IVE that has been modified in the XML instance file.<br />
9. Import the file, as described in “Importing XML configuration data” on<br />
page 647.<br />
Use Case: Deleting users from an IVE<br />
Every month you purge users who are no longer with the company from the IVE.<br />
Because you work in a very large organization, you often must delete dozens or<br />
even hundreds of users every month. This can be a tedious process and you would<br />
like to find an easier way to perform this task.<br />
NOTE: CAUTION. Using Full Import mode is a potentially dangerous operation.<br />
You can inadvertently delete much or all of your IVE configuration if you are not<br />
careful. When set to Full Import, the IVE replaces the configuration on the IVE<br />
appliance with whatever is in the instance file. Anything that is not defined in the<br />
instance file is deleted from the IVE appliance.<br />
To delete users from an IVE:<br />
1. In the admin console, go to Maintenance > Import/Export > XML<br />
Import/Export > Export.<br />
2. Follow the instructions to export local user accounts as described in “Strategies<br />
for working with XML instances” on page 646.<br />
3. Save the exported file as remusers.xml.<br />
4. Open the remusers.xml file.<br />
5. If you have a list of users you want to delete, search the file for each username,<br />
then remove the entire User container element that contains that username.<br />
The following example shows the User container and its child elements:<br />
<br />
System Local<br />
deleteuser@company.com<br />
DeleteUser
Chapter 24: System archiving<br />
deleteuser<br />
oU63QjnZCgABAAAA91aVaD==<br />
<br />
false<br />
<br />
<br />
NOTE: You should never attempt to encrypt a password manually in the XML file.<br />
The IVE rejects any attempt to do so. Use the plaintext PasswordFormat and enter a<br />
plaintext password when changing passwords through the XML file.<br />
6. Save the remusers.xml file.<br />
7. In the admin console, go to Maintenance > Import/Export > XML<br />
Import/Export > Import.<br />
8. Choose Full Import. By selecting this import mode, you replace all of the user<br />
data on the IVE with the user data in the XML instance file.<br />
9. Import the file, as described in “Importing and exporting XML configuration<br />
files” on page 635.<br />
Use Case: Using XML Import/Export in a clustered environment<br />
You can use the XML Import/Export feature in a clustered environment. You must,<br />
however, adhere to certain rules and you must follow a particular procedure to<br />
complete the operation successfully.<br />
� The XML instance you want to import must contain the same set of nodes as<br />
the original cluster. The signature used to synchronize the cluster when the<br />
nodes are re-enabled is derived from the IP addresses of the cluster nodes, so<br />
the remaining nodes cannot rejoin the cluster if the imported configuration<br />
yields a different signature.<br />
� Do not modify node name, IP address, or IP netmask in the instance file.<br />
� Do not use Full Import mode. Use only Standard Import mode.<br />
� Do not change any network settings in the instance file that render the primary<br />
node unreachable. For example, do not change the default gateway<br />
configuration for a multi-site cluster.<br />
� On import, the instance file overwrites the node-specific cluster configuration<br />
network settings of the remaining nodes. If you change these node-specific<br />
network settings, make sure you do not make the remaining nodes<br />
unreachable.<br />
� Do not modify existing virtual port settings or add new virtual port settings in<br />
the instance file.<br />
Importing and exporting XML configuration files � 655
<strong>Juniper</strong> <strong>Networks</strong> <strong>Secure</strong> <strong>Access</strong> <strong>Administration</strong> <strong>Guide</strong><br />
656 � Pushing configurations from one IVE to another<br />
� When performing an import operation on a cluster, all of the cluster nodes<br />
should be enabled and running. If you attempt to import a configuration into a<br />
cluster in which a node is not running, the import operation may hang or your<br />
import results may be unpredictable.<br />
Importing to a system with the Management Port<br />
If you import a configuration from a system that does not support a management<br />
port into a system that has an enabled management port and you import<br />
everything, including licenses, the management port on the target system will<br />
appear to be removed. The management port actually continues to be operational<br />
and will reappear along with its original configuration when you reapply the<br />
management port license for the target system. If you import to the target but<br />
specify the option Import everything except network settings and licenses, the<br />
management port and its configuration persist on the target system and the port is<br />
operational.<br />
Pushing configurations from one IVE to another<br />
IVE appliances enabled with the Advanced license enable you to copy all<br />
configuration settings or selected configuration settings from one IVE to another<br />
using the Push Configuration feature. This feature provides simple configuration<br />
management across an enterprise without requiring you to cluster IVE appliances.<br />
With the Push Configuration feature, you can decide exactly which settings you do<br />
and do not want to copy across the enterprise. The interface for selecting the<br />
settings is similar to the XML Import/Export feature.<br />
You can push to a single IVE or to multiple IVEs. For example, if you install several<br />
new IVEs, you can push to set their initial configuration. You can also push to an<br />
IVE that is a member of a cluster as long as the target IVE is not a member of the<br />
same cluster as the source. Target IVEs have the option of not accepting pushed<br />
configuration settings. For instructions, see “Defining the target IVEs” on page 657.<br />
If a push to a target IVE fails, Push Configuration continues to the next target until<br />
all identified targets are updated. The results page displays the status and any<br />
problems encountered during the process.<br />
Note the following when pushing configurations:<br />
� After the IVE updates the configuration on a target IVE, the target IVE appliance<br />
restarts its services. Brief interrupts may occur while the service restarts. We<br />
recommend you push to target IVEs when they are idle or when you can<br />
accommodate brief interruptions.<br />
� Target IVEs display no warning message when receiving pushed<br />
configurations. Push Configuration updates the Administrator <strong>Access</strong> log file<br />
with the push results.<br />
� The target IVE automatically logs out administrators during the push process.<br />
� The source and target IVEs must have the same build version and number.<br />
� If either the source or target IVEs has an IVS license, you must push all<br />
configuration settings. You cannot select which settings to push.
Defining the target IVEs<br />
Chapter 24: System archiving<br />
� The source IVE pushes data only over the internal port or the Management Port<br />
(on the <strong>Juniper</strong> <strong>Networks</strong> SA 6000, if configured.) If the source IVE’s internal<br />
port or Management Port cannot talk to the target IVE’s external port, the push<br />
operation fails.<br />
� The source IVE pushes data only over the internal port. If the source IVE’s<br />
internal port cannot talk to the target IVE’s external port, the push operation<br />
fails.<br />
� You can push up to 8 targets per push operation; up to 25 push operations can<br />
be run simultaneously. The maximum number of targets the IVE pushes to at<br />
any time is 200.<br />
� The source IVE saves and displays up to 25 push configuration results in the<br />
Results tab. If 25 results are currently displayed, the IVE removes the oldest<br />
result data when push configuration runs again.<br />
For Push Configuration to work, the administrator account on the source IVE must<br />
sign in to the target IVE without any human interaction. For example, you cannot<br />
have dynamic credentials or multiple roles that are not merged as these both<br />
require manual interaction.<br />
Prior to using Push Configuration, you must configure your system following<br />
specific conditions:<br />
� You must map to the .Administrators role, thereby creating a “super<br />
administrator” with full administration privileges. Use settings in the<br />
Authentication > Auth Servers >[Administrator Server] > Users tab to add<br />
yourself to the .Administrators role.<br />
� The target IVE administrator account must use static password authentication<br />
or two-factor tokens that do not use challenge-response type authentication.<br />
For example, certificates, Soft ID, and Defender Authentication are not<br />
supported. Use settings in the Administrators > Admin Realms ><br />
[Administrator Realm] > General tab to select the proper authentication server<br />
for the administrator realm.<br />
� You must not configure the administrator account in a way that requires the<br />
administrator to select a role to sign in to the target IVE. For example, you must<br />
not map a single user to multiple roles, including the push configuration<br />
administrator role, and then fail to permissively merge those roles. We<br />
recommend creating an account exclusively for push configuration<br />
administrators to guarantee that the administrator does not need to choose a<br />
role during the sign-in process and to clearly distinguish the actions of push<br />
configuration administrators in your log files. Use settings in the<br />
Administrators > Admin Realms > [Administrator Realm] > Role Mapping<br />
tab to set the appropriate role-mapping rules.<br />
If the target IVE is part of a cluster, you can push to any member of the cluster as<br />
long as the target is not a member of the source cluster. You must enable the Allow<br />
this IVE to be a target setting on all cluster members. This setting is important<br />
when specifying the virtual IP (VIP) in the sign-in URL of a destination as it ensures<br />
that the push succeeds regardless of which node is hosting the VIP.<br />
Pushing configurations from one IVE to another � 657
<strong>Juniper</strong> <strong>Networks</strong> <strong>Secure</strong> <strong>Access</strong> <strong>Administration</strong> <strong>Guide</strong><br />
658 � Pushing configurations from one IVE to another<br />
Note the following about target IVEs.<br />
� Target names and target sign-in URLs cannot be edited once they are created.<br />
� You cannot edit or delete a target IVE while the push operation is pushing<br />
configuration data to that target IVE.<br />
� When deleting a target IVE, all push configuration results associated with that<br />
target IVE are also deleted.<br />
To define target IVEs:<br />
1. Create administrator accounts on both IVEs. For instructions, see “Creating<br />
administrator roles” on page 735. (See restrictions in “Pushing configurations<br />
from one IVE to another” on page 656.)<br />
2. In the admin console, choose Maintenance > Push Config > Targets.<br />
3. If you do not want this IVE to accept pushed configuration settings, uncheck<br />
the Allow this IVE to be a target checkbox.<br />
4. To create a new target IVE, click New Target. On the New Target page:<br />
a. In the Name field, enter a name for the target IVE.<br />
b. In the Sign-in URL field, enter the sign-in URL defined in the<br />
Authentication > Signing In > Sign-In Policies page.<br />
c. Enter the username, password, and authentication realm of an<br />
administrator account on the target IVE that provides full administration<br />
privileges.<br />
d. Click Save Changes.<br />
5. To delete a target IVE:<br />
a. Select the checkbox next to the target IVE you want to delete.<br />
b. Click Delete and then confirm that you want to delete the IVE.<br />
6. Click Save Changes.<br />
Pushing the configuration settings<br />
To push selected roles, resources, sign-in settings, auth servers, and local users<br />
from one IVE to another:<br />
1. In the admin console, choose Maintenance > Push Config.<br />
2. If you have not set up your target IVEs, click the Targets tab and follow the<br />
instructions in “Defining the target IVEs” on page 657.<br />
3. Select one of the following options from the What to push list:
Chapter 24: System archiving<br />
� Entire configuration to push all configuration settings, except for the<br />
following:<br />
� Network configurations<br />
� Licenses<br />
� Cluster configurations<br />
� Certificates<br />
� SNMP settings<br />
� Syslog server settings<br />
� Push configuration targets configured on the source IVE<br />
NOTE: User bookmarks and preferences from the source IVE are pushed to all<br />
target IVEs with this option. Any bookmarks and preferences already set on the<br />
target IVEs are overwritten.<br />
� Selected configuration to choose specific settings to push.<br />
NOTE: You cannot copy network settings to another IVE using the Push<br />
Configuration feature. You can use the XML Import/Export feature to export<br />
selected network settings and then to import those settings to another IVE. For<br />
more information, see “Importing and exporting XML configuration files” on<br />
page 635.<br />
4. If you chose Selected Configuration:<br />
� Select the Sign-in Settings checkbox to export sign-in URLs, standard signin<br />
pages, and authentication servers.<br />
From Sign-in URLs, select one of the following options:<br />
� Choose ALL sign-in URLs to export all sign-in URLs.<br />
� Choose SELECTED sign-in URLs, select URLs from the Available Signin<br />
URLs list, and click Add to export only those URLs.<br />
From Sign-in Pages, select one of the following options:<br />
� Choose ALL Pages to export all sign-in pages.<br />
� Choose ONLY pages used by URLs selected above to restrict the<br />
exported pages to those that are valid for the sign-in URLs you have<br />
chosen.<br />
� Choose SELECTED pages..., select pages from the Available Pages list,<br />
and click Add to export only those pages.<br />
From Authentication servers, select one of the following options:<br />
Pushing configurations from one IVE to another � 659
<strong>Juniper</strong> <strong>Networks</strong> <strong>Secure</strong> <strong>Access</strong> <strong>Administration</strong> <strong>Guide</strong><br />
660 � Pushing configurations from one IVE to another<br />
� Choose ALL auth servers to export all authentication servers.<br />
� Choose SELECTED auth servers..., select servers from the Available<br />
Servers list, and click Add to export only those servers.<br />
� Select the Authentication Realms checkbox to export authentication<br />
realms.<br />
From Administrator Realms, select one of the following options:<br />
� Choose ALL admin realms to export all administrator realms.<br />
� Choose SELECTED admin realms..., select realms from the Available<br />
Realms list, and click Add to export only those realms.<br />
From User Realms, select one of the following options:<br />
� Choose ALL user realms to export all user realms.<br />
� Choose SELECTED user realms..., select realms from the Available<br />
Realms list, and click Add to export only those realms.<br />
� Select the Roles checkbox to export role mapping rules.<br />
From Delegated Admin Roles, select one of the following options:<br />
� Choose ALL delegated admin roles to export role mapping rules from<br />
all authentication realms.<br />
� Choose SELECTED delegated admin roles..., select roles from the<br />
Available Roles list, and click Add to export only those roles.<br />
From User Roles, select one of the following options:<br />
� Choose ALL user roles to export all local user roles.<br />
� Choose SELECTED user roles..., select roles from the Available Roles<br />
list, and click Add to export the selected user roles.<br />
� Select the Resource Policies checkbox to export resource policies. Next,<br />
select the checkboxes that correspond to the types of resource policies that<br />
you want to export.<br />
� Select the Local User Accounts checkbox to export all local user accounts.<br />
Next, select one of the following options:<br />
� Choose From ALL local auth servers to export all local user accounts<br />
from all of the local authentication servers.<br />
� Choose From SELECTED local auth servers..., select authentication<br />
servers from the Available Servers list, and click Add to export local<br />
users from only those authentication servers.<br />
� Select the Log/Monitoring checkbox to export some log/monitoring data.
Chapter 24: System archiving<br />
� Select SNMP to export SNMP data, including trap settings and limits.<br />
� Select Export Meeting Policy to export meeting policy settings.<br />
5. Select the target IVEs from the Available Targets list and click Add to move<br />
them to the Selected Targets list.<br />
6. Select the Overwrite duplicate settings checkbox if you want to overwrite<br />
settings on the target IVE that have the same name as settings on the source<br />
IVE.<br />
NOTE:<br />
� If Overwrite duplicate settings is off, and if the name of any setting in the<br />
imported file matches the name of a corresponding setting on the target IVE,<br />
then Push Configuration does not copy the values for that setting to the target<br />
IVE. Push Configuration only copies new objects to the target IVE.<br />
� If Overwrite duplicate settings is on, Push Configuration copies all new and<br />
updated objects to the target IVE.<br />
7. Click Push Configuration to copy the selected settings to the target IVEs. The<br />
IVE displays the push status in the Results tab.<br />
NOTE: Once you click Push Configuration, you cannot halt the process or change<br />
the target IVEs until the entire push configuration process completes.<br />
If there are errors during the push process, the operation stops and rolls back<br />
the configuration to the previous state. Error messages are displayed on the<br />
Results page.<br />
8. Correct the problems described by the error messages and push to the failed<br />
target IVE again.<br />
Pushing configurations from one IVE to another � 661
<strong>Juniper</strong> <strong>Networks</strong> <strong>Secure</strong> <strong>Access</strong> <strong>Administration</strong> <strong>Guide</strong><br />
662 � Pushing configurations from one IVE to another
Chapter 25<br />
Logging and monitoring<br />
The IVE provides logging and monitoring capabilities to help you track events and<br />
user activities. This chapter describes the various logging and monitoring features<br />
included with the IVE.<br />
This section contains the following information about logging and monitoring<br />
features:<br />
� “Licensing: Logging and monitoring availability” on page 663<br />
� “Logging and Monitoring overview” on page 664<br />
� “Configuring the Log Monitoring features” on page 668<br />
� “Configuring events, user access, admin access, IDP sensor, and NC packet<br />
logs” on page 668<br />
� “Monitoring the IVE as an SNMP agent” on page 673<br />
� “Viewing system statistics” on page 679<br />
� “Enabling client-side logs” on page 679<br />
� “Viewing general status” on page 683<br />
� “Monitoring active users” on page 686<br />
� “Viewing and cancelling scheduled meetings” on page 687<br />
Licensing: Logging and monitoring availability<br />
Logging and monitoring capabilities are available on all <strong>Secure</strong> <strong>Access</strong> products—<br />
you do not need a special license to use them. However, the following advanced<br />
logging and monitoring tools are not available on the SA 700 appliance and are<br />
only available on other <strong>Secure</strong> <strong>Access</strong> appliances by special license:<br />
� Sensors log<br />
� Custom & dynamic log filters<br />
� System capacity and critical events dashboard graphs<br />
Licensing: Logging and monitoring availability � 663
<strong>Juniper</strong> <strong>Networks</strong> <strong>Secure</strong> <strong>Access</strong> <strong>Administration</strong> <strong>Guide</strong><br />
664 � Logging and Monitoring overview<br />
� <strong>Secure</strong> Meeting logging and monitoring<br />
Logging and Monitoring overview<br />
IVE log files are text files stored on an IVE appliance that track system events. An<br />
IVE appliance produces the following types of log files:<br />
� Events log—This log file contains a variety of system events, such as session<br />
timeouts (including idle and maximum length session timeouts), system errors<br />
and warnings, requests to check server connectivity, and IVE service restart<br />
notifications. (The IVE Watchdog process periodically checks the IVE server<br />
and restarts it if the IVE does not respond.)<br />
� User <strong>Access</strong> log—This log file contains information about when users access<br />
the appliance, including the number of simultaneous users at each one hour<br />
interval (logged on the hour), user sign-ins and sign-outs, user file requests, and<br />
Web requests.<br />
� Administrator <strong>Access</strong> log—This log file contains administration information,<br />
including administrator changes to user, system, and network settings, such as<br />
changes to session timeouts, the option to enable/disable URL browsing and<br />
user-created bookmarks, and machine and server information. It also creates a<br />
log entry whenever an administrator signs in, signs out, or changes licenses on<br />
the appliance.<br />
� Sensors log—This log file contains informational and attack alert messages<br />
generated by an associated IDP device monitoring client traffic for possible<br />
network intrusion.<br />
� Network Connect Packet log—This log file contains all of the information<br />
featured in the User <strong>Access</strong> log plus additional information like the source and<br />
destination IP addresses, source and destination ports, UDP encapsulated ESP<br />
transport protocol negotiation events, and the destination protocol used when<br />
applications are accessed via the Network Connect client-to-IVE tunnel.<br />
NOTE: Because client-side Network Connect packet logging is policy-driven, packet<br />
information will only be logged for user profiles meeting all the criteria necessary<br />
to automatically engage the logging function.<br />
� Client upload log—This log file contains session initiation, connection, and<br />
termination log information that you can use to help diagnose and troubleshoot<br />
problems users may have connection to the IVE.<br />
The System > Log/Monitoring pages lets you specify which events are logged, the<br />
maximum file size for the system log, and whether to log events to the syslog<br />
server in addition to logging them locally. The System > Log/Monitoring pages<br />
also let you view the specified number of events, save the log files to a network,<br />
and clear the logs.
Log file severity levels<br />
Chapter 25: Logging and monitoring<br />
When one of the logs reaches the configured maximum log file size (200MB by<br />
default), the current data is rolled over to a backup log file. A new, empty, file is<br />
then created for all subsequent (new) log messages. Using the log viewer, the<br />
administrator can see the most recent 5000 log messages (the viewer's display<br />
limit). If the current log file contains less than 5000 log messages, older log<br />
messages from the backup log file are displayed, up to a total of 5000 log<br />
messages. This makes the log files appear as one, even though they are stored<br />
separately, according to the configured maximum log file size.<br />
NOTE: When you choose to save the log messages or use the FTP archive function<br />
on the Maintenance > Archiving page, the backup log file is appended to the<br />
current log file, and is then downloaded as one log file. If the log files are not<br />
archived or saved by the time they are rolled over once again, the oldest log<br />
messages (saved in the backup log file) are lost.<br />
Additionally, you can use a network management tool such as HP OpenView to<br />
monitor an IVE appliance as an SNMP agent. The IVE platform supports SNMP v2,<br />
implements a private MIB (management information base), and defines its own<br />
traps. To enable your network management station to process these traps, you<br />
need to download the <strong>Juniper</strong> <strong>Networks</strong> MIB file and specify the appropriate<br />
information to receive the traps. You can configure some of the traps to suit your<br />
needs. For more information on setting trap thresholds, see “Monitoring the IVE as<br />
an SNMP agent” on page 673.<br />
NOTE: To monitor vital system statistics, such as CPU utilization, load the UC-<br />
Davis MIB file into your SNMP manager application. You can obtain the MIB file<br />
from: http://net-snmp.sourceforge.net/docs/mibs/UCD-SNMP-MIB.txt.<br />
The events, user access, and administrator access log files rank events according to<br />
these guidelines:<br />
� Critical (severity level 10)—When the IVE cannot serve user and administrator<br />
requests or loses functionality to a majority of subsystems, it writes a critical<br />
event to the log.<br />
� Major (severity levels 8-9)—When the IVE loses functionality in one or more<br />
subsystems, but users can still access the appliance for other access<br />
mechanisms, the IVE writes a major event to the log.<br />
� Minor (severity levels 5-7)—When the IVE encounters an error that does not<br />
correspond to a major failure in a subsystem, it writes a minor event to the log.<br />
Minor events generally correspond to individual request failures.<br />
� Info (severity levels 1-4)—When the IVE displays a notification message,<br />
when an end-user makes a request, or when an administrator makes a<br />
modification, the IVE writes an informational event to the log.<br />
Logging and Monitoring overview � 665
<strong>Juniper</strong> <strong>Networks</strong> <strong>Secure</strong> <strong>Access</strong> <strong>Administration</strong> <strong>Guide</strong><br />
Custom filter log files<br />
Dynamic log filters<br />
Viewing and deleting user sessions<br />
666 � Logging and Monitoring overview<br />
The Central Manager package allows you to filter and format the data in your<br />
events, user access, and administrator access log files.<br />
When you filter log files, the IVE appliance only saves those messages specified<br />
within the filter query. For example, you may create a query that only logs entries<br />
for a particular range of IP addresses or for users who are signed into a specific<br />
realm. To create a query, use the IVE custom expression language.<br />
When you format log files, the IVE appliance simply changes the “look” of the log<br />
messages based on your specifications. Log formats do not affect which data the<br />
appliance saves; formats only affect how the appliance displays the data. An IVE<br />
appliance includes standard, WELF, and W3C log formats, but you may also choose<br />
to create your own custom format. To create a custom format, use log fields.<br />
For configuration instructions, see “Configuring the Log Monitoring features” on<br />
page 668.<br />
The Central Manager package provides administrators with the ability to quickly<br />
change the log view by clicking on any data log variable link in the currently viewed<br />
log. For instance, if you want to temporarily view the User <strong>Access</strong> Log based on a<br />
particular IP address, create a “quick filter” by clicking on any occurrence of that IP<br />
address in the current log and the IVE immediately redraws the log to show all<br />
entries containing the specified IP address. Furthermore, clicking on additional data<br />
log variable links expands the quick filter and updates the current view of the log.<br />
NOTE: As with custom log filters, dynamic log filters change only the current view<br />
of the log — not the data that the IVE saves.<br />
Although quick filters act as temporary filter agents, the IVE gives you the option of<br />
saving the temporary query strings as new custom filters.<br />
For configuration instructions, see “Dynamic log filters” on page 666. For more<br />
information on Central Manager, see “Using central management features” on<br />
page 571.<br />
The configuration page for most IVE authentication servers contain a Users tab that<br />
you can use to view and delete active IVE user sessions. Authentication server types<br />
that do not display this tab include:<br />
� Anonymous server—The IVE cannot display individual session data about<br />
users who sign in through an anonymous server, because it does not collect<br />
usernames or other credentials for users signing in through an anonymous<br />
server.
Chapter 25: Logging and monitoring<br />
� Local authentication server—The IVE displays a Local Users tab instead of a<br />
Users tab for local authentication servers, allowing you to add and delete user<br />
accounts instead of user sessions.<br />
For all other types of authentication servers, you may view and delete active user<br />
sessions using the instructions below.<br />
To view or delete an active user session:<br />
1. In the admin console, choose Authentication > Auth. Servers.<br />
2. Click the appropriate link in the Authentication/Authorization Servers list.<br />
3. Select the Users tab.<br />
4. Perform any of the following tasks:<br />
� Enter a username in the Show users named field and click Update to<br />
search for a specific user.<br />
Or, you can use an * character as a wildcard, where an * represents any<br />
number of zero or more characters. For example, if you want to search for<br />
all usernames that contain the letters jo, enter *jo* in the Show users<br />
named field. The search is case-sensitive. To display the entire list of<br />
accounts again, either enter an * character, or delete the field’s contents<br />
and click Update.<br />
� Enter a number in the Show N users field and click Update to control the<br />
number of users displayed on the page.<br />
� Click the checkbox next to individual users and click Delete to terminate<br />
their IVE sessions.<br />
NOTE: You can find several access statistics for any user account on the Users tab<br />
in the Last <strong>Access</strong> Statistics columns. These columns appear on any of the Users<br />
tabs anywhere they appear in the admin console. The statistics include the last<br />
sign-in date and time a user successfully signed in and the browser type and<br />
version.<br />
Logging and Monitoring overview � 667
<strong>Juniper</strong> <strong>Networks</strong> <strong>Secure</strong> <strong>Access</strong> <strong>Administration</strong> <strong>Guide</strong><br />
Configuring the Log Monitoring features<br />
668 � Configuring the Log Monitoring features<br />
Log Monitoring features on the IVE enable you to monitor events, user access,<br />
administrator access, Network Connect packets using pre-defined logs which you<br />
can filter and save for later review. Additionally, the IVE allows you to use SNMP to<br />
monitor its activities, and provides statistics, client-side logs for applications such as<br />
Host Checker, Cache Cleaner, <strong>Secure</strong> Meeting, WSAM, JSAM, Terminal Services,<br />
and Network Connect.<br />
For more information, refer to the following topics:<br />
� “Configuring events, user access, admin access, IDP sensor, and NC packet<br />
logs” on page 668<br />
� “Monitoring the IVE as an SNMP agent” on page 673<br />
� “Viewing system statistics” on page 679<br />
� “Enabling client-side logs” on page 679<br />
� “Viewing general status” on page 683<br />
� “Monitoring active users” on page 686<br />
� “Viewing and cancelling scheduled meetings” on page 687<br />
For information about IVE logs and monitoring capabilities, see “Logging and<br />
monitoring” on page 663.<br />
Configuring events, user access, admin access, IDP sensor, and NC<br />
packet logs<br />
Use the System > Log/Monitoring > Events, User <strong>Access</strong>, Admin <strong>Access</strong>,<br />
Sensor, and NC Packet pages to save log files, create dynamic log queries, specify<br />
which events to save in the log files, and create custom filters and formats.<br />
NOTE: The events, user access, and admin access logs are three distinct files.<br />
Although the basic configuration instructions for each is the same, modifying the<br />
settings for one does not affect settings for another. For more information about<br />
the contents of each file, see “Logging and monitoring” on page 663.<br />
To save, view, or clear the events log file:<br />
1. In the admin console, choose System > Log/Monitoring.<br />
2. Select either the Events, User <strong>Access</strong>, Admin <strong>Access</strong>, Sensors, or NC Packet<br />
tab, and then choose Log.
Chapter 25: Logging and monitoring<br />
3. (Central Management only) From the View by filter list, choose the custom<br />
filter that the IVE should use to filter data.<br />
4. Enter a number in the Show field and click Update if you want to change the<br />
number of log entries that the IVE displays at one time.<br />
5. Click Save Log As, navigate to the desired network location, enter a file name,<br />
and then click Save to manually save the log file.<br />
NOTE: To save all log files—Events Log, User <strong>Access</strong> Log, Admin <strong>Access</strong> Log, NC<br />
Packet Log, and Sensors Log—click Save All Logs and the IVE prompts you for a<br />
location where it saves the log files in one compressed file. You can access the<br />
Save All Logs button from any one of the appropriate log tabs.<br />
6. Click Clear Log to clear the local log and log.old file.<br />
NOTE: When you clear the local log, events recorded by the syslog server are not<br />
affected. Subsequent events are recorded in a new local log file.<br />
Creating, resetting, or saving a dynamic log query<br />
To create, reset, or save a dynamic log filter query:<br />
1. Choose System > Log/Monitoring in the admin console.<br />
2. Select the Events, User <strong>Access</strong>, Admin <strong>Access</strong>, Sensors, or NC Packet tab, and<br />
then choose Log.<br />
3. Click on any data log variable link in the current log. The log immediately<br />
redraws based on the chosen variable.<br />
4. Continue adding variables in the same manner (optional). Each data log<br />
variable link you select adds an additional variable to the Edit Query text field<br />
and the log updates with each added variable.<br />
(NC Packet page only) You can also enter filter arguments specific to Network<br />
Connect Packet logging to help refine the display in the bottom portion of this<br />
window. The Network Connect-specific options available are:<br />
� port number—This option displays all Network Connect packets directed to<br />
the specified remote application port number.<br />
� srcport number—This option displays all Network Connect packets<br />
originating from the specified source application port number.<br />
� remoteip IP address—This option displays all Network Connect packets<br />
being sent to specified IP address.<br />
� sourceip IP address—This option displays all Network Connect packets<br />
originating from the specified IP address.<br />
Configuring events, user access, admin access, IDP sensor, and NC packet logs � 669
<strong>Juniper</strong> <strong>Networks</strong> <strong>Secure</strong> <strong>Access</strong> <strong>Administration</strong> <strong>Guide</strong><br />
670 � Configuring events, user access, admin access, IDP sensor, and NC packet logs<br />
� protocol TCP | ICMP | UDP—This option will display all Network Connect<br />
packet logs that are being transmitted over the TCP, ICMP, or UDP<br />
transport protocol, respectively.<br />
You can also define a combination of the above options to even more<br />
definitively refine the log entries displayed in the bottom portion of this<br />
window. For example, the entry (remoteip 10.1.2.3) and (protocol UDP) would<br />
display only Network Connect UDP packets destined for IP address 10.1.2.3.<br />
NOTE: NC Packet Logging could significantly degrade performance, and should<br />
only be used for Troubleshooting.<br />
5. Click the Reset Query button to clear the Edit Query text field and reset the log<br />
to the view determined by the filter specified in the View by filter field<br />
(optional).<br />
6. Click the Save Query button to save the dynamic log query as a custom filter<br />
(optional). The Filters tab displays with the Query field pre-populated with the<br />
variables you selected from the log. Next:<br />
a. Enter a name for the filter.<br />
b. Make the new filter the default filter by selecting Make default (optional).<br />
c. Set the start and end dates for the filter:<br />
� In the Start Date section, click Earliest Date to write all logs from the<br />
first available date stored in the log file. Or, manually enter a start date.<br />
� In the End Date section, click Latest Date to write all logs up to the last<br />
available date stored in the log file. Or, manually enter a end date.<br />
7. Choose a format in the Export Format section. For more information about the<br />
available formats, see “Custom filter log files” on page 666.<br />
8. Select the Save button to save the new filter.<br />
Specifying which events to save in the log file<br />
Use options in the Settings tab to specify what the IVE writes to the log file, which<br />
syslog servers it uses to store the log files, and the maximum file size.<br />
NOTE: You may also use the Archiving page to automatically save the logs to an<br />
FTP accessible location. For more information, see “Archiving IVE binary<br />
configuration files” on page 628.<br />
To specify events log settings:<br />
1. In the admin console, choose System > Log/Monitoring.
Chapter 25: Logging and monitoring<br />
2. Select the Events Log, User <strong>Access</strong> Log, Admin <strong>Access</strong> Log, Sensors Log, or<br />
NC Packet Log tab, and then choose Settings.<br />
NOTE: Enabling NC packet logging can impact your system performance and<br />
stability.<br />
3. In the Maximum Log Size field, specify the maximum file size for the local log<br />
file. (The limit is 500 MB.) The system log displays data up to the amount<br />
specified.<br />
NOTE: Maximum Log Size is an internal setting that most closely corresponds<br />
with the size of logs formatted with the Standard format. If you choose to use a<br />
more verbose format such as WELF, your log files may exceed the limit that you<br />
specify here.<br />
4. Under Select Events to Log, select the checkbox for each type of event that<br />
you want to capture in the local log file.<br />
NOTE: If you disable the Statistics checkbox in the Events Log tab, the IVE does<br />
not write statistics to the log file, but continues to display them in the System ><br />
Log/Monitoring > Statistics tab. For more information, see “Viewing system<br />
statistics” on page 679.<br />
NOTE: The Select Events to Log portion of the Settings tab does not apply to the<br />
NC Packet page or the Sensors page, as Network Connect packet logging focuses<br />
on client-side packet activity, rather than Administratively-oriented logging, and<br />
attack alert messages from the IDP are first logged on the IDP device and then<br />
passed to the IVE.<br />
5. Under Syslog Servers, enter information about the syslog servers where you<br />
want to store your log files (optional):<br />
a. Enter the name or IP address of the syslog server.<br />
b. Enter a facility for the server. The IVE provides 8 facilities (LOCAL0-<br />
LOCAL7) which you can map to facilities on your syslog server.<br />
c. (Central Manager only) Choose which filter you want to apply to the log file.<br />
d. Click Add.<br />
e. Repeat for multiple servers if desired, using different formats and filters for<br />
different servers and facilities.<br />
NOTE: Make sure your syslog server accepts messages with the following settings:<br />
facility = LOG_USER and level = LOG_INFO.<br />
6. Click Save Changes.<br />
Configuring events, user access, admin access, IDP sensor, and NC packet logs � 671
<strong>Juniper</strong> <strong>Networks</strong> <strong>Secure</strong> <strong>Access</strong> <strong>Administration</strong> <strong>Guide</strong><br />
Creating, editing, or deleting log filters<br />
Use the controls on the Filters tab to create custom log filters, or to edit or delete<br />
the following set of pre-defined log filters:<br />
672 � Configuring events, user access, admin access, IDP sensor, and NC packet logs<br />
� Standard (default)—This log filter format logs the date, time, node, source<br />
IP address, user, realm, and the IVE event ID and message.<br />
� WELF—This customized WebTrends Enhanced Log Format (WELF) filter<br />
combines the standard WELF format with information about the IVE<br />
appliance’s realms, roles, and messages.<br />
� WELF-SRC-2.0-<strong>Access</strong> Report—This filter adds access queries to our<br />
customized WELF filter. You can easily use this filter with NetIQ’s SRC to<br />
generate reports on user access methods.<br />
� W3C—The World Wide Web Consortium’s extended log file format is a<br />
customizable ASCII format with a variety of different fields. Visit<br />
http://www.w3.org for more information about this format. Only the User<br />
<strong>Access</strong> log offers this filter as an option.<br />
Creating custom filters and formats for your log files<br />
Use options in the Filters tab to specify which data is written to your log files as<br />
well as its format. This option is only available with the Central Manager package.<br />
1. In the admin console, choose System > Log/Monitoring.<br />
2. Select the Events, User <strong>Access</strong>, Admin <strong>Access</strong>, or NC Packet tab, and then<br />
choose Filters.<br />
3. Do one of the following:<br />
� To modify an existing filter, click its name.<br />
� To create a new filter, click New Filter.<br />
4. Enter a name for the filter.<br />
NOTE: If you select a format and then create a new name for it in the Filter Name<br />
field, the IVE does not create a new custom filter format that is based on the<br />
existing format. Instead, it overwrites the existing format with the changes you<br />
make.<br />
5. Click Make Default to define the selected filter as the default for the log file<br />
type. You may set different default filters for the events, user access, and<br />
administrator access logs.<br />
6. Use options in the Query section to control which subset of data the IVE writes<br />
to the log:<br />
a. In the Start Date section, click Earliest Date to write all logs from the first<br />
available date stored in the log file. Or, manually enter a start date.
Chapter 25: Logging and monitoring<br />
b. In the End Date section, click Latest Date to write all logs up to the last<br />
available date stored in the log file. Or, manually enter a end date.<br />
c. In the Query section, use the IVE custom expression language to control<br />
which subset of data the IVE writes to the log. For instructions, see<br />
“Writing custom expressions” on page 855.<br />
NOTE: Any string (including a * wildcard character) you manually enter in a query,<br />
must be enclosed in double-quotes. For example, the query protocol="UDP" AND<br />
sourceip=172.27.0.0/16 AND port=* must be presented as protocol="UDP" AND<br />
sourceip=172.27.0.0/16 AND port=”*” or the logging component returns an error.<br />
7. Use one of the options the Export Format section to control the format of the<br />
data in the log:<br />
� Select the Standard, WELF, or W3C option to format the log entries using<br />
one of these standardized formats. For more information, see “Dynamic<br />
log filters” on page 666.<br />
� Select the Custom option and enter the format you want to use in the<br />
Format field. When entering a format, surround variables with percentage<br />
symbols (for example %user%). All other characters in the field are treated<br />
as literals.<br />
8. Click Save.<br />
Monitoring the IVE as an SNMP agent<br />
You can use a network management tool such as HP OpenView to monitor the IVE<br />
as an SNMP agent. The IVE supports SNMP (Simple Network Management Protocol)<br />
v2, implements a private MIB (management information base), and defines its own<br />
traps. To enable your network management station to process these traps, you<br />
need to download the <strong>Juniper</strong> <strong>Networks</strong> MIB file and specify the appropriate<br />
information to receive the traps.<br />
NOTE:<br />
� To monitor IVE vital system statistics, such as CPU utilization, load the UC-<br />
Davis MIB file into your SNMP manager application. You can obtain the MIB<br />
file from: http://net-snmp.sourceforge.net/docs/mibs/UCD-SNMP-MIB.txt.<br />
� The IVE supports standard MIB objects, including the system uptime<br />
(sysUpTime) object.<br />
� The system uptime (sysUpTime) object returns the time elapsed (in<br />
hundredths of a second) since the SNMP agent was started.<br />
To specify SNMP settings:<br />
1. In the admin console, choose System > Log/Monitoring > SNMP.<br />
Monitoring the IVE as an SNMP agent � 673
<strong>Juniper</strong> <strong>Networks</strong> <strong>Secure</strong> <strong>Access</strong> <strong>Administration</strong> <strong>Guide</strong><br />
674 � Monitoring the IVE as an SNMP agent<br />
2. Click the <strong>Juniper</strong> <strong>Networks</strong> MIB file link to access the MIB file, and then save<br />
the file from your browser to a network location. For descriptions of the Get<br />
and Trap objects in the MIB file, see “Monitoring the IVE as an SNMP agent” on<br />
page 673.<br />
3. Under Agent Properties enter information in the following fields, and then<br />
click Save Changes:<br />
NOTE:<br />
� Enter information in the System Name, System Location, and System<br />
Contact fields that describes the IVE agent (optional).<br />
� Enter a string in the Community field (required).<br />
� In order to query the IVE, your network management station must send the<br />
Community string to the IVE.<br />
� To stop the SNMP system, clear the Community field.<br />
4. Under Trap Thresholds, set the values for the following traps (optional):<br />
� Check Frequency<br />
� Log Capacity<br />
� Users<br />
� Memory<br />
� Swap Memory<br />
� Disk<br />
� Meeting Users<br />
� CPU<br />
For information about trap thresholds, see “Monitoring the IVE as an SNMP<br />
agent” on page 673.<br />
5. Under Optional traps, select one or both of the following (optional):<br />
� Critical Log Events<br />
� Major Log Events<br />
For more information about these event types, see “Logging and Monitoring<br />
overview” on page 664.<br />
6. Under SNMP Servers, specify servers to which you want the IVE to send the<br />
traps that it generates by entering information in the following fields, and then<br />
clicking Add:
� The server’s host name or IP address<br />
� The port on which the server listens (typically port 162)<br />
Chapter 25: Logging and monitoring<br />
� The community string required by the network management station (if<br />
applicable)<br />
7. Click Save Changes.<br />
8. At your network management station:<br />
a. Download the <strong>Juniper</strong> <strong>Networks</strong> MIB file.<br />
b. Specify the community string required when querying the IVE (see step 3).<br />
c. Configure the network management software to receive IVE traps.<br />
Table 42: Configuration objects<br />
Object Description<br />
logFullPercent Returns the percentage of the available file size filled by<br />
the current log as a parameter of the logNearlyFull trap.<br />
signedInWebUsers Returns the number of users signed in to the IVE through<br />
a Web browser.<br />
signedInMailUsers Returns the number of users signed in to the Email client.<br />
blockedIP Returns the IP address—blocked due to consecutive<br />
failed login attempts—sent by the<br />
iveToomanyFailedLoginAttempts trap. The system adds the<br />
blocked IP address to the blockedIPList table.<br />
authServerName Returns the name of an external authentication server<br />
sent by the externalAuthServerUnreachable trap.<br />
productName Returns the IVE licensed product name.<br />
productVersion Returns the IVE system software version.<br />
fileName Returns the file name sent by the archiveFileTransferFailed<br />
trap.<br />
meetingUserCount Returns the number of concurrent meeting users sent by<br />
the meetingUserLimit trap.<br />
iveCpuUtil Returns the percentage of CPU used during the interval<br />
between two SNMP polls. This value is calculated by<br />
dividing the amount of CPU used by the amount of CPU<br />
available during the current and previous SNMP polls. If<br />
no previous poll is available, the calculation is based on<br />
the interval between the current poll and system boot.<br />
iveMemoryUtil Returns the percentage of memory utilized by the IVE at<br />
the time of an SNMP poll. The system calculates this<br />
value by dividing the number of used memory pages by<br />
the number of available memory pages.<br />
iveConcurrentUsers Returns the total number of users logged in for the IVE<br />
node.<br />
clusterConcurrentUsers Returns the total number of users logged in for the<br />
cluster.<br />
Monitoring the IVE as an SNMP agent � 675
<strong>Juniper</strong> <strong>Networks</strong> <strong>Secure</strong> <strong>Access</strong> <strong>Administration</strong> <strong>Guide</strong><br />
676 � Monitoring the IVE as an SNMP agent<br />
Table 42: Configuration objects (Continued)<br />
Object Description<br />
iveTotalHits Returns the total number of hits to the IVE since last<br />
reboot.<br />
iveFileHits Returns the total number of file hits to the IVE since last<br />
reboot.<br />
iveWebHits Returns the total number of hits by means of the Web<br />
interface since last reboot.<br />
iveAppletHits Returns the total number of applet hits to the IVE since<br />
last reboot.<br />
ivetermHits Returns the total number of terminal hits to the IVE since<br />
last reboot.<br />
iveSAMHits Returns the total number of <strong>Secure</strong> Application Manager<br />
hits to the IVE since last reboot.<br />
iveNCHits Returns the total number of Network Connect hits to the<br />
IVE since last reboot.<br />
meetingHits Returns the total number of meeting hits to the IVE since<br />
last reboot.<br />
meetingCount Returns the number of concurrent meetings sent by the<br />
meetingLimit trap.<br />
logName Returns the name of the log (admin/user/event) for the<br />
logNearlyFull and iveLogFull traps.<br />
iveSwapUtil Returns the percentage of swap memory pages used by<br />
the IVE at the time of an SNMP poll. The system<br />
calculates this value by dividing the number of swap<br />
memory pages used, by the number of available swap<br />
memory pages.<br />
diskFullPercent Returns the percentage of disk space used in the IVE for<br />
the iveDiskNearlyFull trap. The system calculates this value<br />
by dividing the number of used disk space blocks by the<br />
number of total disk space blocks.<br />
blockedIPList Returns a table with the 10 most recently blocked IP<br />
addresses. The blockedIP MIB adds blocked IP addresses<br />
to this table<br />
ipEntry An entry in the blockedListIP table containing a blocked IP<br />
address and its index (see IPEntry).<br />
IPEntry The index (ipIndex) and IP address (ipValue) for an entry<br />
in the blockedIPList table.<br />
ipIndex Returns the index for the blockedIPList table.<br />
ipValue A blocked IP address entry in the blockedIPList table.<br />
logID Returns the unique ID of the log message sent by the<br />
logMessageTrap trap.<br />
logType Returns a string sent by the logMessageTrap trap stating<br />
whether a log message is major or critical.<br />
logDescription Returns a string sent by the logMessageTrap trap stating<br />
whether a log message is major or critical.<br />
ivsName Returns the name of a virtual system.<br />
ocspResponderURL Returns the name of an OCSP responder.<br />
fanDescription Returns the status of the IVE fans.
Table 42: Configuration objects (Continued)<br />
Object Description<br />
psDescription Returns the status of the IVE power supplies.<br />
raidDescription Returns the status of the IVE RAID device.<br />
Chapter 25: Logging and monitoring<br />
NOTE: The options for sending SNMP traps for critical and major events are set to<br />
OFF by default, for security purposes.<br />
Table 43: Status/error objects<br />
Object Description<br />
iveLogNearlyFull The log file (system, user access, or administrator access)<br />
specified by the logName parameter is nearly full. When<br />
this trap is sent, the logFullPercent (%of log file full)<br />
parameter is also sent. You can configure this trap to be<br />
sent at any percentage. To disable the trap, set<br />
iveLogNearlyFull to 0%. The trap’s default value is 90%.<br />
iveLogFull The log file (system, user access, or administrator access)<br />
specified by the logName parameter is completely full.<br />
iveMaxConcurrentUsersSignedIn Maximum number or allowed concurrent users are<br />
currently signed in. You can configure this trap to be sent<br />
at any percentage. To disable the trap, set<br />
iveMaxConcurrentUsersSignedIn to 0%. The trap’s default<br />
value is 100%.<br />
iveTooManyFailedLoginAttempts A user with a specific IP address has too many failed<br />
sign-in attempts. Triggered when a user fails to<br />
authenticate according to the settings for the Lockout<br />
options on the Security Options tab. (See “Configuring<br />
Lockout options” on page 588.)<br />
When the system triggers this trap, the system also<br />
triggers the blockedIP (source IP of login attempts)<br />
parameter.<br />
externalAuthServerUnreachable An external authentication server is not responding to<br />
authentication requests.<br />
When the system sends this trap, it also sends the<br />
authServerName (%of log file full) (name of unreachable<br />
server) parameter.<br />
iveStart IVE has just been turned on.<br />
iveShutdown IVE has just been shut down.<br />
iveReboot IVE has just been rebooted.<br />
archiveServerUnreachable IVE is unable to reach configured FTP or SCP Archive<br />
server.<br />
archiveServerLoginFailed IVE is unable to log into configured FTP or SCP Archive<br />
server.<br />
archiveFileTransferFailed IVE is unable to successfully transfer archive to<br />
configured FTP or SCP Archive server. When the system<br />
sends this trap, it also sends the fileName parameter.<br />
Monitoring the IVE as an SNMP agent � 677
<strong>Juniper</strong> <strong>Networks</strong> <strong>Secure</strong> <strong>Access</strong> <strong>Administration</strong> <strong>Guide</strong><br />
678 � Monitoring the IVE as an SNMP agent<br />
Table 43: Status/error objects (Continued)<br />
Object Description<br />
meetingUserLimit Supplies notification that the user count is over the<br />
license limit. When the system sends this trap, it also<br />
sends the meetingUserCount parameter.<br />
iveRestart Supplies notification that the IVE has restarted according<br />
to the administrator’s instruction.<br />
meetingLimit Supplies notification that the concurrent meeting count is<br />
over the licensed limit. When the system sends this trap,<br />
it also sends the meetingCount parameter. You can<br />
configure this trap to be sent at any percentage. To<br />
disable the trap, set meetingLimit to 0%. The trap’s<br />
default value is 100%.<br />
iveDiskNearlyFull Supplies notification that the IVE’s disk drive is nearly<br />
full. When the system sends this trap, it also sends the<br />
diskFullPercent parameter. You can configure this trap to<br />
be sent at any percentage. To disable the trap, set<br />
iveDiskNearlyFull to 0%. This trap’s default value is 80%.<br />
iveDiskFull Supplies notification that the IVE’s disk drive is full.<br />
logMessageTrap The trap generated from a log message. When the<br />
system sends this trap, it also sends the logID, logType,<br />
and logDescription parameters.<br />
memUtilNotify Supplies notification that the system has met the<br />
configured threshold for memory utilization. To disable<br />
the trap, set memUtilNotify to 0. The threshold is 0%, by<br />
default.<br />
cpuUtilNotify Supplies notification that the system has met the<br />
configured threshold for CPU utilization. To disable the<br />
trap, set cpuUtilNotify to 0. The threshold is 0%, by<br />
default.<br />
swapUtilNotify Supplies notification that the system has met the<br />
configured threshold for swap file memory utilization. To<br />
disable the trap, set swapUtilNotify to 0. The threshold is<br />
0%, by default.<br />
iveMaxConcurrentUsersVirtualSystem Supplies notification that the maximum number of<br />
concurrent virtual system users have signed in to the IVS.<br />
ocspResponderUnreachable Supplies notification that the OCSP Responder is not<br />
responding.<br />
iveFanNotify Supplied notification that the status of the fans has<br />
changed.<br />
ivePowerSupplyNotify Supplies notification that the status of the power supplies<br />
has changed.<br />
iveRaidNotify Supplies notification that the status of the RAID device<br />
has changed.<br />
iveNetExternalInterfaceDownTrap<br />
(nicEvent)<br />
iveNetInternalInterfaceDownTrap<br />
(nicEvent)<br />
Supplies the type of event that brought down the external<br />
interface. The nicEvent parameter can contain values of<br />
“external” for an external event and “admin” for an<br />
administrative action.<br />
Supplies the type of event that brought down the internal<br />
interface. The nicEvent parameter can contain values of<br />
“external” for an external event and “admin” for an<br />
administrative action.
Viewing system statistics<br />
Every hour, the IVE logs the following data:<br />
� Peak load of Web users<br />
� Peak load of Mail users<br />
� Number of URLs accessed<br />
� Number of files accessed<br />
Chapter 25: Logging and monitoring<br />
The Statistics page displays that information for the past seven days. The IVE<br />
writes that information to the system log once a week. Note that upgrading the IVE<br />
clears all statistics. If you configure the system to log statistics hourly, however, old<br />
statistics are still available in the log file after an upgrade.<br />
To view system statistics:<br />
Enabling client-side logs<br />
Table 43: Status/error objects (Continued)<br />
Object Description<br />
iveClusterDisableNodeTrap<br />
(clusterName,nodeList)<br />
iveClusterChangedVIPTrap(vipType,<br />
currentVIP, newVIP)<br />
1. In the admin console, choose System > Log/Monitoring > Statistics.<br />
2. Scroll the page to view all four categories of data.<br />
Supplies the name of the cluster that contains disabled<br />
nodes, as well as a string containing the names of all<br />
disabled nodes. Node names are separated by white<br />
space in the string.<br />
Supplies the status of a virtual IP for the cluster. The<br />
vipType indicates whether the changed VIP was external<br />
or internal. The currentVIP contains the VIP prior to the<br />
change, and newVIP contains the VIP after the change.<br />
iveClusterDelete(nodeName) Supplies the name of the node on which the cluster<br />
delete event was initiated.<br />
The IVE includes the following options for enabling and viewing client-side logs:<br />
� Logging activity for individual features—You can use options in the System<br />
> Log/Monitoring > Client Logs > Settings page of the admin console to<br />
enable client-side logging for individual IVE client applications such as Host<br />
Checker and Network Connect, to set log limit sizes, and to enable log alerts.<br />
You must enable client-side logs on this page in order to use other client-side<br />
options described here. For more information, see “Enabling client-side logging<br />
and global options” on page 680.<br />
Viewing system statistics � 679
<strong>Juniper</strong> <strong>Networks</strong> <strong>Secure</strong> <strong>Access</strong> <strong>Administration</strong> <strong>Guide</strong><br />
680 � Enabling client-side logs<br />
� Uploading log files to the IVE—You can use options in the Users > User<br />
Roles > Select Role > General > Session Options page of the admin console<br />
to configure the IVE to upload log files to the admin console when initiated by<br />
an end-user. For more information, see “Enabling client-side log uploads” on<br />
page 681.<br />
� Viewing uploaded logs—You can use options in the System ><br />
Log/Monitoring > Client Logs > Uploaded Logs page of the admin console to<br />
view the logs that end-users push to the IVE. For more information, see<br />
“Viewing uploaded client-side logs” on page 682.<br />
Enabling client-side logging and global options<br />
Client-side logging is useful when working with the <strong>Juniper</strong> <strong>Networks</strong> Support team<br />
to debug problems with an IVE client-side feature. When you enable logging for a<br />
feature, the IVE writes a log to any client computer that uses the feature. (These<br />
settings are global, which means that the IVE writes a log file to all clients that use<br />
the enabled feature.) The IVE then appends to the log file each time the feature is<br />
invoked during subsequent user sessions. Once the IVE has written a log file to a<br />
user’s computer, it does not remove it. If users want to remove the log files, they<br />
must manually delete them from their computers.<br />
You can enable client-side logging for the Host Checker, Cache Cleaner, <strong>Secure</strong><br />
Meeting, WSAM, JSAM and Java Applet Rewriter, Network Connect, and Terminal<br />
Services features. For information about where the IVE installs log files for each of<br />
these features, see the Client-side Changes <strong>Guide</strong> on the <strong>Juniper</strong> <strong>Networks</strong> Customer<br />
Support Center.<br />
NOTE: The IVE only logs information for the Network Connect feature if you<br />
enable logging through the admin console using the procedure that follows and<br />
the end-user enables logging through the end-user’s Network Connect status<br />
window.<br />
When you use the IVE as an Instant Virtual System (IVS) appliance, keep the<br />
following guidelines in mind:<br />
� The options available in the tabs on the System > Log/Monitoring > Client<br />
Logs page on an IVE featuring one or more IVS systems can only be configured<br />
by the root administrator—this right includes disk space allocation and alert<br />
settings on the IVE, which are shared among all IVS systems on the IVE.<br />
� Each IVS administrator has rights to enable client-side logging for the roles<br />
associated with the IVS system’s user roles.<br />
� IVS administrators can only manipulate (save, delete) log files within their<br />
respective IVS systems.<br />
� Root administrators can save and delete log files from all IVS systems.<br />
� An IVS administrator can configure the system to receive a User <strong>Access</strong> Event<br />
when their IVS log uploads.<br />
For more information, see “Instant Virtual System (IVS)” on page 747.
Enabling client-side log uploads<br />
To specify global client-side logging settings:<br />
Chapter 25: Logging and monitoring<br />
1. In the admin console, choose System > Log/Monitoring > Client Logs ><br />
Settings.<br />
2. Select the desired features for which the IVE writes client-side logs.<br />
3. Under Upload Logs, configure the following:<br />
a. Specify the amount of disk space (in Megabytes) you want to allocate for<br />
uploaded client log files in the Uploaded logs disk space field. You can<br />
allocate from 0 to 200 MB.<br />
b. Enable or disable the Alert when log uploaded option to specify whether<br />
or not you want the IVE to display an alert message when an end-user<br />
pushes a log file up to the IVE. (For more information, see “Enabling clientside<br />
log uploads” on page 681.)<br />
4. Click Save Changes to save these settings globally.<br />
NOTE: For new IVE 5.x systems, all options are disabled by default. If you upgrade<br />
your IVE from a 3.x configuration, all log options are enabled by default.<br />
If you enable client-side logging for IVE features (as described in “Enabling clientside<br />
logging and global options” on page 680), you can also enable automatic<br />
upload of those logs at the role level. When you do, IVE end-users and <strong>Secure</strong><br />
Meeting attendees who are members of the enabled roles can choose to push their<br />
log files up to the IVE at will. Then, you can view the uploaded files through the<br />
System > Log/Monitoring > Client Logs > Uploaded Logs page of the admin<br />
console (as described in “Viewing uploaded client-side logs” on page 682).<br />
When you upload log files to an IVE that is a node in a cluster, keep the following<br />
guidelines in mind:<br />
� You can use the Log Node column on the System > Log/Monitoring > Client<br />
Logs > Uploaded Logs tab to view the location of existing log files collected by<br />
nodes in the cluster. This is specific to a cluster setup and does not apply to a<br />
single IVE deployment.<br />
� The user uploads logs to the cluster node to which he is connected.<br />
� You can view upload log entries across all nodes in a cluster. You can save and<br />
unzip your uploaded log files from the respective nodes in the cluster where the<br />
user uploaded the logs.<br />
� You can only manipulate (save, delete) uploaded log files on a cluster node<br />
from the IVE to which they have been uploaded.<br />
� When a node is removed from a cluster, the IVE deletes the logs of that node<br />
from the Uploaded Log List in the cluster and from the node.<br />
Enabling client-side logs � 681
<strong>Juniper</strong> <strong>Networks</strong> <strong>Secure</strong> <strong>Access</strong> <strong>Administration</strong> <strong>Guide</strong><br />
682 � Enabling client-side logs<br />
For more information, see “Clustering” on page 705.<br />
To enable end-users to upload logs to the IVE:<br />
1. Navigate to the Users > User Roles > Select Role > General > Session<br />
Options of the admin console.<br />
2. In the Upload logs section, select the Enable Upload Logs checkbox.<br />
3. Click Save Changes.<br />
Viewing uploaded client-side logs<br />
If you enable end-users to push log files up to the IVE (as described in “Enabling<br />
client-side log uploads” on page 681), you can view the uploaded logs through the<br />
System > Log/Monitoring > Client Logs > Uploaded Logs page of the admin<br />
console. This page displays a list of uploaded log files from clients, featuring<br />
information such as the file name, date, associated user and/or realm, client access<br />
component type, and the log node.<br />
NOTE: The IVE does not preserve uploaded logs when you upgrade the IVE. To<br />
preserve the logs, you may archive them using options in the Maintenance ><br />
Archiving > Archiving Servers page of the admin console. (For more<br />
information, see “Creating local backups of IVE configuration files” on page 630.)<br />
You can also set the log-related SNMP traps to capture log events during the log<br />
upload using options in the System > Log/Monitoring > SNMP page of the<br />
admin console. (For more information, see “Monitoring the IVE as an SNMP<br />
agent” on page 673.)<br />
To view client log upload details:<br />
1. In the admin console, choose System > Log/Monitoring > Client Logs ><br />
Uploaded Logs.<br />
2. (Optional) Refresh uploaded client log details by clicking the Refresh Logs<br />
button.<br />
3. (Optional) View or save an uploaded log by clicking on its respective link.<br />
4. (Optional) Delete an uploaded log by clicking the trash can icon in the right side<br />
of the log’s column. Note that once you delete a log from a node, those logs are<br />
lost.
Viewing general status<br />
Viewing system capacity utilization<br />
Chapter 25: Logging and monitoring<br />
When you sign in to the admin console, the IVE displays the System > Status<br />
page, showing the Overview tab. This tab summarizes details about the IVE server<br />
and system users. When you make changes on other admin console pages, the IVE<br />
updates corresponding information on the Overview tab.<br />
NOTE: This tab is the home page for all administrators, including delegated<br />
administrators without read or write access to the System > Status tabs.<br />
The Central Manager dashboard for <strong>Secure</strong> <strong>Access</strong> appliances provides system<br />
capacity utilization graphs that allow you to easily view and understand how much<br />
of your system capacity you are using on a regular basis.<br />
To use this information for data reporting elsewhere, export it as an XML file using<br />
options on the Maintenance > Import/Export > Configuration page.<br />
These graphs are displayed in the System > Status > Overview tab when you<br />
open the admin console, and allow you to easily view:<br />
� Concurrent Users—This graph shows the number of users signed into the IVE.<br />
In clustered environments, the graph includes two lines. The first line displays<br />
the number of local users signed into the node selected from the drop-down list<br />
and the second line displays the number concurrent users signed into the<br />
entire cluster.<br />
� Concurrent Meetings—This graph shows the number of meetings that are<br />
currently in progress. In clustered environments, the graph includes two lines.<br />
The first line displays the number of meetings running on the node selected<br />
from the drop-down list and the second line displays the number meetings<br />
running on the entire cluster.<br />
NOTE: The IVE averages the numbers it displays in the concurrent meeting graph,<br />
which means it may show fractional numbers in the display. Also note that the<br />
IVE sometimes displays numbers in thousandths (or “millis” represented by an<br />
“m”). For example, in order to represent that an average of .5 meetings ran<br />
simultaneously during a given time frame, the IVE displays “500 m” in the<br />
concurrent meetings graph.<br />
� Hits Per Second—This graph shows the number of hits currently being<br />
processed by the IVE. In a clustered environment, you may choose an IVE from<br />
the drop-down list to determine which node’s data is displayed in the graph.<br />
The graph includes four lines: number of hits, number of Web hits, number of<br />
file hits, and number of client/server hits.<br />
� CPU and Virtual (Swap) Memory Utilization—This graph shows the<br />
percentage of the CPU and available memory currently being used. In a<br />
clustered environment, you may choose an IVE from the drop-down list to<br />
determine which node’s data is displayed in the graph.<br />
Viewing general status � 683
<strong>Juniper</strong> <strong>Networks</strong> <strong>Secure</strong> <strong>Access</strong> <strong>Administration</strong> <strong>Guide</strong><br />
684 � Viewing general status<br />
� Throughput—This graph shows the amount of data (in KB) currently being<br />
processed. In a clustered environment, you may choose an IVE from the dropdown<br />
list to determine which node’s data is displayed in the graph. The graph<br />
includes four lines: external in, external out, internal in, and internal out.<br />
You may also use the Page Settings window to configure which graphs the IVE<br />
displays in the dashboard and the period of time that the IVE tracks.<br />
To download the graph data to an XML file:<br />
1. In the admin console, choose System > Status > Overview.<br />
2. Click the Download link that corresponds to the graph that you want to<br />
download.<br />
3. Click Save, specify the directory where you want to save the XML file, and click<br />
Save.<br />
Specifying time range and data to display in graphs<br />
Configuring graph appearance<br />
You can also specify the time range and other data to display in the graphs.<br />
To specify the time range and data displayed in the graphs:<br />
1. In the admin console, choose System > Status > Overview.<br />
2. Click Page Settings.<br />
3. Select which utilization graphs to display.<br />
4. Select the range of time that you want to plot in the graphs. Graphing intervals<br />
range from 1 hour to 1 year.<br />
5. Indicate how often you want to refresh the graphs.<br />
6. Click Save Changes.<br />
You can also specify colors and line weights, to change the appearance of the<br />
graphs on the Status page.<br />
To specify the colors and line weights displayed in the graphs:<br />
1. In the admin console, choose System > Status > Overview.<br />
2. Click the Edit link that corresponds to the graph that you want to modify.<br />
3. Use settings in the Graph Settings dialog box to edit the background color,<br />
graph line colors, text color, line color, and line width displayed in the graph.<br />
4. Click Save Changes.
Viewing critical system events<br />
Chapter 25: Logging and monitoring<br />
The Central Manager dashboard allows you to easily view the last 10 critical system<br />
events. Using the Event Monitor window, you can quickly access and address any<br />
critical system problems. Once you have opened the Event Monitor window, you<br />
may keep it open and continually monitor system events while navigating through<br />
the admin console to perform standard maintenance and configuration tasks.<br />
To quickly review critical system events:<br />
1. In the admin console, choose System > Status > Overview.<br />
2. Click Critical Events. The Event Monitor window displays the severity and<br />
message of any critical events recorded in the system’s log file.<br />
3. Click Refresh to view the most up-to-date events (optional).<br />
4. Click See All to navigate to the System > Log/Monitoring > Events > Log<br />
tab, where all events—ranging from informational to critical—are displayed<br />
(optional). For more information, see “Configuring the Log Monitoring<br />
features” on page 668.<br />
Downloading the current service package<br />
You can download the service package currently installed on the IVE for backup<br />
and to install it onto another IVE.<br />
To download your current service package:<br />
1. In the admin console, choose System > Status > Overview.<br />
2. Click Download Package (Central Manager versions) or the link next to System<br />
Software Pkg Version.<br />
3. Click Save.<br />
4. Specify a name and location for the service package.<br />
5. Click Save.<br />
Editing the system date and time<br />
You need to set the server time in order to accurately record system events and<br />
user file transfers. You may use a Network Time Protocol (NTP) server to sync the<br />
IVE with a series of computers, or you may set the IVE time manually.<br />
To edit the system date and time:<br />
1. In the admin console, choose System > Status > Overview.<br />
2. In the System Date & Time section, click Edit.<br />
3. Select a time zone from the Time Zone menu. The IVE automatically adjusts<br />
the time for Daylight Saving Time.<br />
Viewing general status � 685
<strong>Juniper</strong> <strong>Networks</strong> <strong>Secure</strong> <strong>Access</strong> <strong>Administration</strong> <strong>Guide</strong><br />
Monitoring active users<br />
686 � Monitoring active users<br />
4. Set the system time using one of these methods:<br />
� Use NTP server—Select the Use NTP Server option, enter the server’s IP<br />
address or name, and specify an update interval.<br />
� Set Time Manually—Select the Set Time Manually option and enter<br />
values for the date and time. You can also click Get from Browser to<br />
populate the Date and Time fields.<br />
5. Click Save Changes.<br />
You can monitor users signed in to the IVE. Each user’s name, authentication<br />
realm, role, and sign-in time are listed on the Active Users page.<br />
NOTE:<br />
� Non-IVE users who are signed into a secure meeting are listed as members of<br />
the “<strong>Secure</strong> Meeting User Role” role.<br />
� The IVE displays “N/A” in the Realm and Role columns for non-IVE users who<br />
are signed in to the IVE to attend a <strong>Secure</strong> Meeting.<br />
To monitor users signed in to the IVE:<br />
1. In the admin console, choose System > Status > Active Users.<br />
2. Perform these tasks (optional):<br />
� Sign users out of their IVE sessions:<br />
� To forcibly sign out one or more end-users or administrators, select the<br />
checkbox next to the appropriate names and then click Delete<br />
Session.<br />
� To forcibly sign out all end-users who are currently signed-in, click<br />
Delete All Sessions.<br />
NOTE: If you want to sign out administrators, you must choose them individually<br />
and use the Delete Session button.
� Perform a dynamic policy evaluation of all signed-in users:<br />
Chapter 25: Logging and monitoring<br />
� To manually evaluate all authentication policies, role mapping rules,<br />
role restrictions, user roles, and resource policies for all currently<br />
signed-in users, click Refresh Roles. Use this button if you make<br />
changes to an authentication policy, role mapping rules, role<br />
restrictions, or resource policies and you want to immediately refresh<br />
the roles of all users. For more information, see “Dynamic policy<br />
evaluation” on page 40.<br />
� Configure which data is shown and its order:<br />
� To display a specific user, enter his username in the Show Users<br />
Named field and click Update. If you do not know the user’s exact<br />
username, use the * wildcard character. For example, if you have a<br />
user named “Joseph Jones,” but you do not remember if his username<br />
is “Joe” or “Joseph,” enter Jo* in the Show Users Named field. The IVE<br />
returns a list of all users whose usernames start with the letters jo.<br />
� To control how many users and administrators are displayed in the<br />
Active Users page, enter a number in the Show N users field and click<br />
Update.<br />
� To sort the table of currently signed-in users and administrators, click a<br />
column header.<br />
� To refresh the page’s content, click Update.<br />
� Link to related tabs:<br />
� To edit a user’s authentication realm, click the Realm link next to his<br />
name and follow the instructions in “Creating an authentication realm”<br />
on page 166.<br />
� To edit a user’s role, click the Role link next to his name and follow the<br />
instructions in “Creating administrator roles” on page 735 (if he is an<br />
administrator) or “Configuring user roles” on page 54 (if he is an enduser).<br />
Viewing and cancelling scheduled meetings<br />
You can view all of the meetings currently scheduled on the IVE or cancel meetings.<br />
(For a description of the <strong>Secure</strong> Meeting option, see “<strong>Secure</strong> Meeting” on<br />
page 493.)<br />
To view and cancel scheduled meetings:<br />
1. In the admin console, choose System > Status > Meeting Schedule. The IVE<br />
displays real-time information about all of the meetings that are currently<br />
running or scheduled, including:<br />
Viewing and cancelling scheduled meetings � 687
<strong>Juniper</strong> <strong>Networks</strong> <strong>Secure</strong> <strong>Access</strong> <strong>Administration</strong> <strong>Guide</strong><br />
688 � Viewing and cancelling scheduled meetings<br />
� Time and Status—Displays the time and duration that the meeting is<br />
scheduled to run, as well as the current status of the meeting.<br />
� Meeting Details—Displays the meeting name, ID, and password<br />
requirements. This column also includes a Details link that you can use to<br />
view information about the meeting and to join the meeting.<br />
� Meeting Role—Displays the role of the meeting creator. If the creator was<br />
signed into multiple roles when he created the meeting (i.e., he is a<br />
member of multiple roles and the appliance is configured for a permissive<br />
merge), <strong>Secure</strong> Meeting chooses a role using the guidelines described in<br />
“Permissive merge guidelines for <strong>Secure</strong> Meeting” on page 506.<br />
� Attendee Roles—Displays the roles of the attendees who are signed into<br />
the meeting, the number of attendees signed into each role, and each<br />
role’s meeting attendee limit. Note that non-IVE attendees are displayed<br />
under the meeting creator’s user role. For information about how<br />
attendees are assigned to roles and how to set per-role limits, see “Defining<br />
role settings: <strong>Secure</strong> Meeting” on page 503.<br />
2. Use any of the following methods to change the meeting view (optional):<br />
� Select a time frame (Daily, Weekly, In Progress, Scheduled) from the<br />
drop-down list to control which meetings are displayed.<br />
� Click on any of the underlined column headers to control the order in<br />
which currently displayed meetings are sorted.<br />
3. Click the Details link under a meeting to view information about the meeting<br />
and optionally to join the meeting (optional).<br />
4. Click the delete icon in the right column to cancel a meeting (optional).<br />
NOTE: Cancelling a meeting permanently deletes from the IVE. You cannot restore<br />
a meeting after cancelling it.
Chapter 26<br />
Troubleshooting<br />
The IVE provides several troubleshooting utilities that enable you to monitor the<br />
state of your system, including clusters, if you use them. This section provides an<br />
overview of the various troubleshooting tasks that are available by using the IVE:<br />
� “Licensing: Troubleshooting availability” on page 689<br />
� “Simulating or tracking events” on page 690<br />
� “Recording sessions” on page 694<br />
� “Creating snapshots of the IVE system state” on page 695<br />
� “Creating TCP dump files” on page 696<br />
� “Testing IVE network connectivity” on page 697<br />
� “Running debugging tools remotely” on page 699<br />
� “Creating debugging logs” on page 699<br />
� “Monitoring cluster nodes” on page 700<br />
� “Configuring group communication monitoring on a cluster” on page 701<br />
� “Configuring network connectivity monitoring on a cluster” on page 702<br />
Licensing: Troubleshooting availability<br />
Troubleshooting capabilities are available on all <strong>Secure</strong> <strong>Access</strong> products—you do<br />
not need a special license to use them. Note, however, that the following advanced<br />
features are not available on the SA 700 appliance and are only available on other<br />
<strong>Secure</strong> <strong>Access</strong> appliances by special license:<br />
� Session recording<br />
� Monitoring and configuring clusters<br />
Licensing: Troubleshooting availability � 689
<strong>Juniper</strong> <strong>Networks</strong> <strong>Secure</strong> <strong>Access</strong> <strong>Administration</strong> <strong>Guide</strong><br />
Simulating or tracking events<br />
Simulating events that cause a problem<br />
690 � Simulating or tracking events<br />
You can determine why your IVE does not allow you to accomplish a task that you<br />
desire by simulating and tracking problematic IVE events using settings in the<br />
Maintenance > Troubleshooting > User Sessions > Policy Tracing page of the<br />
admin console. This page guides you through all the realms, roles, and policies that<br />
are currently configured in the IVE and print log messages at various steps of the<br />
authentication, authorization, and access process.<br />
The events in question are related to authentication, authorization, and access for a<br />
particular user. They are entirely driven by what happens during a user session.<br />
This applies to both simulation and policy tracing.<br />
NOTE: The events that are captured do not include any other system related<br />
events. The IVE merely uses the events as a filtering mechanism to reduce the<br />
number of logs and highlight the problem.<br />
The IVE allows you to troubleshoot problems by simulating the events causing the<br />
problem. Using the Maintenance > Troubleshooting > User Sessions><br />
Simulation page, you can create virtual user sessions without requiring actual endusers<br />
to sign in to the IVE and recreate their problems. In addition, you can also use<br />
the Simulation tab to test new authentication and authorization policies before<br />
using them in a production environment.<br />
To use the simulator, you must specify which events you want to simulate (for<br />
example, you can create a virtual session in which “John Doe” signs into the<br />
“Users” realm at 6:00 AM from an Internet Explorer browser). Then, you must<br />
specify which events you want to record and log in the simulation. You can log<br />
three major types of events to the simulation log:<br />
� Pre-Authentication—The IVE events that are captured will not include any<br />
other system related events. Events are merely used as a filtering mechanism<br />
to reduce the number of logs and highlight the problem.<br />
� Role Mapping—The IVE events that are captured will not include any other<br />
system related events. Events are merely used as a filtering mechanism to<br />
reduce the number of logs and highlight the problem.<br />
� Resource Policies—The IVE events that are captured will not include any other<br />
system related events. Events are merely used as a filtering mechanism to<br />
reduce the number of logs and highlight the problem.<br />
To simulate a user session:<br />
1. In the admin console, choose Maintenance > Troubleshooting > User<br />
Sessions> Simulation.<br />
2. In the Query Name field, enter a name for the query.
Chapter 26: Troubleshooting<br />
3. In the Username field, enter the username of the IVE user whose experience<br />
you want to simulate. Note that you may use a wildcard character (*) in place<br />
of a username. For example, if your users are signing into an anonymous<br />
server, you may want to use the wildcard character (*) since you cannot know<br />
the internal username that the IVE will assign to the user.<br />
4. From the Realm drop down menu, select the realm of the IVE user whose<br />
experience you want to simulate.<br />
5. If you want to determine whether the IVE applies a specific type of resource<br />
policy to a user’s session, enter the specific resource you want to simulate in<br />
the Resource field and select a policy type from the Resource drop-down list.<br />
Then:<br />
� If you want to determine whether a user can successfully sign in to the IVE,<br />
select the Pre-Authentication checkbox.<br />
� If you want to determine whether a user can successfully map to a specific<br />
role, select the Role Mapping checkbox. Note that this option controls<br />
whether role mapping results are logged to the simulator log, not whether<br />
the IVE runs role mapping rules. The IVE always runs role mapping rules,<br />
even if you do not select this checkbox.<br />
� Specify the types of policies you want to log using the checkboxes in the<br />
Events to Log section.<br />
For example, if you want to test whether a user can access the Yahoo Web site,<br />
enter “http://www.yahoo.com” in the Resource field, select Web from the<br />
drop-down list, and select the <strong>Access</strong> checkbox in the Events to Log section.<br />
6. In the Variables section, use a combination of text and variables to create a<br />
custom expression that reflects the exact same values as in the real session of<br />
the user who is facing a problem. For example, if you want to create a session<br />
in which the user signs in to the IVE at 6:00 AM, enter “time = 6:00 AM” in the<br />
Variables field. For complete instructions on how to create a custom<br />
expression, see “Writing custom expressions” on page 855. You may also view<br />
the syntax for a given variable by clicking the arrow next to it in the Variables<br />
Dictionary.<br />
NOTE: If you fail to create a custom expression that includes the virtual user’s IP<br />
address, the IVE uses your current IP address instead. Also note that if you use the<br />
role variable to specify the role of the virtual user (for example, role=”Users”), the<br />
IVE ignores results from role mapping rules and assigns the virtual user to the<br />
role(s) you specify.<br />
7. Choose one of the following options:<br />
� Run Simulation—Runs the specified simulation and creates an on-screen<br />
log file.<br />
� Save Query—Saves the query.<br />
� Save Query and Run Simulation—Runs the specified simulation and also<br />
saves it for later use.<br />
Simulating or tracking events � 691
<strong>Juniper</strong> <strong>Networks</strong> <strong>Secure</strong> <strong>Access</strong> <strong>Administration</strong> <strong>Guide</strong><br />
Tracking events using policy tracing<br />
692 � Simulating or tracking events<br />
8. After running the simulation, choose Save Log As to save the simulation results<br />
to a text file.<br />
The IVE allows you to troubleshoot problems by tracking events when a user signs<br />
into a realm. The Maintenance > Troubleshooting > User Sessions > Policy<br />
Tracing page allows you record a policy trace file for an individual user, the IVE<br />
displays log entries that list the user’s actions and indicates why he is allowed or<br />
denied access to various functions such as accessing the Web or a file server.<br />
For example, you may create a “Human Resources” realm and create two rolemapping<br />
rules within the realm:<br />
� All Employees—Within this role, you only enable web browsing. You map<br />
users to the role using the rule: if username = *, map to “All Employees.” In<br />
other words, any user who is allowed to sign into the realm automatically maps<br />
to the “All Employees” role.<br />
� Human Resources Staff—Within this role, you enable web, file, and meeting<br />
functionality. You map users to the role using the rule: if LDAP group=human<br />
resources, map to “Human Resources Staff.” In other words, a user must<br />
belong to the “humanresources” group on the LDAP authentication server in<br />
order to map to the role.<br />
You may think that Joe should be a member of both roles, but when he signs into<br />
the IVE, he cannot access the file browsing or <strong>Secure</strong> Meeting functionality enabled<br />
in the “Human Resources Staff” role. When you turn on policy tracing to determine<br />
why Joe cannot access all of expected functionality, you may see log entries similar<br />
to those displayed in Figure 46.<br />
NOTE: User access logs are only reported for policies that are checked under<br />
Events to Log.
Chapter 26: Troubleshooting<br />
Figure 46: Maintenance > Troubleshooting > User Session > Policy Tracing> Policy Trace<br />
File<br />
By reviewing the trace file, you can determine the problem in entry PTR10218:<br />
joe(human resources realm)-No match on rule ‘group.humanresources’<br />
This entry shows that the IVE did not map Joe to the “Human Resource Staff” role<br />
because he is not a member of the “humanresources” group on the LDAP server.<br />
Use this tab if your users are having problems accessing functions they expect to<br />
use in their roles. The events logged in the policy trace file may help you diagnose<br />
these problems. Note that<br />
To create a policy trace file:<br />
1. In the admin console, choose Maintenance > Troubleshooting > User<br />
Sessions > Policy Tracing.<br />
2. In the User field, enter the IVE username of the user you want to trace. Note<br />
that you may use a wildcard character (*) in place of a username. For example,<br />
if your users are signing into an anonymous server, you may want to use the<br />
wildcard character (*) since you cannot know the internal username that the<br />
IVE will assign to the user.<br />
3. In the Realm field, select the user’s realm. Note that the IVE does not allow you<br />
to select a realm that maps to an anonymous authentication server.<br />
4. Under Events to log, select the types of events you want to write to the policy<br />
tracing log file.<br />
5. Click Start Recording. Ask the user to sign into the IVE after you have started<br />
recording.<br />
6. Click View Log to see the log entries.<br />
7. Click Stop Recording when you have obtained enough information.<br />
Simulating or tracking events � 693
<strong>Juniper</strong> <strong>Networks</strong> <strong>Secure</strong> <strong>Access</strong> <strong>Administration</strong> <strong>Guide</strong><br />
Recording sessions<br />
694 � Recording sessions<br />
8. Review messages in the log file to determine what is causing the unexpected<br />
behavior. If you cannot determine and fix the problem, click Save Log As to<br />
save a copy of the log file to a location on your network. Then, send the file to<br />
<strong>Juniper</strong> <strong>Networks</strong> Support for review.<br />
9. Click Clear Log to clear the contents of the log file, or click Delete Trace to<br />
clear the contents of the log file and to remove the default entries from the<br />
username and realm fields.<br />
When a Web site does not display properly through the IVE, the Maintenance ><br />
Troubleshooting > Session Recording tab allows you to record a trace file that<br />
lists a user’s actions. In addition, you can use this tab when connecting to a<br />
client/server application that does not behave as expected through the IVE.<br />
When you start recording a trace file, the IVE signs out the specified user and then<br />
starts recording all user actions after the user signs in again and is authenticated.<br />
Note that the IVE notifies the user after authentication that user actions are being<br />
recorded.<br />
To record a trace file:<br />
1. In the admin console, choose Maintenance > Troubleshooting > Session<br />
Recording.<br />
2. Enter the username of the user whose session you want to record.<br />
3. Select the Web (DSRecord) checkbox to record the user’s web session and then<br />
select the Ignore browser cache checkbox if you want to ignore cached copies<br />
of the problem Web site, which the IVE would not otherwise record as a part of<br />
the trace file (optional).<br />
4. Select the Client/Server (JCP+NCP) checkbox to record Java Communication<br />
Protocol and Network Communication Protocol client/server application<br />
sessions (optional).<br />
5. Click Start Recording. The IVE signs out the user.<br />
6. Instruct the user to sign in again and browse to the problem Web site or<br />
connect to the client/server application through the IVE.<br />
7. Click Stop Recording.<br />
8. Download the trace file(s) from the Current Trace File section:<br />
a. Click the DSRecord Log link to download the Web trace file.<br />
b. Click the JCP or NCP Client-Side Log link to download the client/server<br />
application trace file.<br />
9. Email the file(s) to <strong>Juniper</strong> <strong>Networks</strong> Support for review.
Chapter 26: Troubleshooting<br />
10. Select the Delete button to remove the trace file(s) you just created (optional).<br />
Creating snapshots of the IVE system state<br />
The Maintenance > Troubleshooting > System Snapshot tab allows you to<br />
create a snapshot of the IVE system state. When you use this option, the IVE runs<br />
various utilities to gather details on the IVE system state, such as the amount of<br />
memory in use, paging performance, the number of processes running, system<br />
uptime, the number of open file descriptors, ports in use, and <strong>Secure</strong> <strong>Access</strong> FIPS<br />
log messages. You can choose to include or exclude system configuration and<br />
debug logs. However debug logs are particularly important in the event of a<br />
problem. You will need to set the debug log at a certain level and add the events list<br />
as directed by your Support representative. Recreate the problem or event. Then<br />
take a snapshot and send it to Support. The debug log is encrypted. You cannot<br />
view it. The IVE stores up to ten snapshots, which are packaged into an encrypted<br />
“dump” file that you can download to a network machine and then email to <strong>Juniper</strong><br />
<strong>Networks</strong> Support.<br />
If you take more than ten snapshots, the IVE overwrites the oldest snapshot file<br />
with the new snapshot.<br />
To take a snapshot of the IVE system state:<br />
1. In the admin console, choose Maintenance > Troubleshooting > System<br />
Snapshot.<br />
2. Select the Include system config checkbox to include system configuration<br />
information in your snapshot (optional).<br />
3. Select the Include debug log checkbox to include log file created through the<br />
Debug Log tab in your system snapshot. For more information, see “Creating<br />
debugging logs” on page 699.<br />
4. Select Schedule automatic snapshots to automatically take a snapshot at<br />
regular intervals. Enter how often you want to take a snapshot (in hours) and<br />
the maximum file size of each snapshot (in MB).<br />
5. Click Take Snapshot.<br />
6. When the IVE finishes taking the snapshot, click Download to download the<br />
file to a network machine.<br />
7. Email the file to <strong>Juniper</strong> <strong>Networks</strong> Support for review.<br />
8. When you are finished, click Delete to delete the snapshot.<br />
NOTE: You can also take a system snapshot from the serial console. This method<br />
is useful if you cannot get to the admin console and need to save the system<br />
configuration. For more information, see “Performing common recovery tasks”<br />
on page 817.<br />
Creating snapshots of the IVE system state � 695
<strong>Juniper</strong> <strong>Networks</strong> <strong>Secure</strong> <strong>Access</strong> <strong>Administration</strong> <strong>Guide</strong><br />
Creating TCP dump files<br />
696 � Creating TCP dump files<br />
The Maintenance > Troubleshooting > TCP Dump tab allows you to sniff<br />
network packet headers and save the results in an encrypted “dump” file that you<br />
can download to a network machine and then email to <strong>Juniper</strong> <strong>Networks</strong> Support.<br />
This feature uses the TCP/IP network stack to capture packets at the TCP layer. It<br />
captures all communication that passes through the IVE. However, certain<br />
encrypted higher level protocols cannot be decrypted. This feature is useful for<br />
troubleshooting common customer problems. A TCP dump file helps the <strong>Juniper</strong><br />
<strong>Networks</strong> Support team observe the communication protocols used between IVE<br />
and any other intranet server and how the intranet server responded to requests<br />
from the IVE.<br />
On the admin console, you can select which interface you want to capture packets<br />
from, whether internal or external, you can select promiscuous mode, which<br />
increases the level of detail in the dump file, and you can specify a filter.<br />
To sniff network packet headers:<br />
1. In the admin console, choose Maintenance > Troubleshooting > TCP Dump.<br />
2. Select the IVE port on which you want to sniff network packet headers.<br />
3. If you are operating with an IVS license, you can also select a VLAN port to sniff<br />
packet headers for a subscriber intranet. For more information, see<br />
“Troubleshooting VLANs” on page 788.<br />
4. Turn off Promiscuous mode to sniff only for packets intended for the IVE.<br />
5. Create a custom filter using TCPDump Filter Expressions (optional). This option<br />
provides the ability to filter the sniffed network packets so that the resulting<br />
dump file contains only the information you require. See Table 44 below for<br />
examples.<br />
6. Click Start Sniffing.<br />
7. Click Stop Sniffing to stop the sniffing process and create an encrypted file.<br />
8. Click Download to download the file to a network machine.<br />
9. Email the file to <strong>Juniper</strong> <strong>Networks</strong> Support for review.<br />
Table 44: Examples of TCPDump Filter Expressions<br />
Example Result<br />
tcp port 80 Sniffs packets on TCP port 80.<br />
port 80 Sniffs packets on TCP or UDP port 80.<br />
ip Sniffs the IP protocol.<br />
tcp Sniffs the TCP protocol.
Chapter 26: Troubleshooting<br />
For more information on using TCP Dump, see “Creating TCP dump files” on<br />
page 696.<br />
Testing IVE network connectivity<br />
Address Resolution Protocol (ARP)<br />
Ping<br />
Table 44: Examples of TCPDump Filter Expressions (Continued)<br />
Example Result<br />
dst #.#.#.# Sniffs the destination IP address specified, where<br />
#.#.#.# is a valid IP address.<br />
src #.#.#.# Sniffs the source IP address specified, where<br />
#.#.#.# is a valid IP address.<br />
port 80 or port 443 Sniffs on port 80 or port 443.<br />
src #.#.#.# and dst #.#.#.# Sniffs the source and destination IP addresses or<br />
hosts specified, where each #.#.#.# represents a<br />
valid IP address.<br />
tcp port 80 or port 443 and dst #.#.#.# and<br />
src #.#.#.#<br />
This example shows how to specify multiple<br />
parameters to create a filter that sniffs on TCP port<br />
80, or on TCP or UDP port 443, and on the<br />
destination and source ports, where each #.#.#.#<br />
represents a valid IP address.<br />
For more information about TCPDump Filter Expressions, visit the following Web site:<br />
http://www.tcpdump.org/tcpdump_man.html<br />
The Maintenance > Troubleshooting > Commands tab allows you to run UNIX<br />
commands such as arp, ping, traceroute, and NSlookup to test IVE network<br />
connectivity. You can use these connectivity tools to see the network path from the<br />
IVE to a specified server. If you can ping or traceroute to the IVE and the IVE can<br />
ping the target server, any remote users should be able to access the server through<br />
the IVE.<br />
Use the arp command to map IP network addresses to the hardware addresses.<br />
The Address Resolution Protocol (ARP) allows you to resolve hardware addresses.<br />
To resolve the address of a server in your network, a client process on the IVE<br />
sends information about its unique identify to a server process executed on a<br />
server in the intranet. The server process then returns the required address to the<br />
client process.<br />
Use the ping command to verify that the IVE can connect to other systems on the<br />
network. In the event of a network failure between the local and remote nodes, you<br />
will not receive a reply from a pinged device. In that case, contact your LAN<br />
administrator for help.<br />
The ping command sends packets to a server and returns the server response,<br />
typically a set of statistics including the target server’s IP address, the time spent<br />
sending packets and receiving the response, and other data. You can ping unicast<br />
or multicast addresses, and you must include the target server name in the request.<br />
Testing IVE network connectivity � 697
<strong>Juniper</strong> <strong>Networks</strong> <strong>Secure</strong> <strong>Access</strong> <strong>Administration</strong> <strong>Guide</strong><br />
Traceroute<br />
NSlookup<br />
698 � Testing IVE network connectivity<br />
Use the traceroute command to discover the path that a packet takes from the IVE<br />
to another host. Traceroute sends a packet to a destination server and receives an<br />
ICMP TIME_EXCEEDED response from each gateway along its path. The<br />
TIME_EXCEEDED responses and other data are recorded and displayed in the<br />
output, showing the path of the packet round-trip.<br />
To run a UNIX command to test IVE network connectivity:<br />
1. In the admin console, choose Maintenance > Troubleshooting ><br />
Commands.<br />
2. From the Command list, select the command to run.<br />
3. In the Target Server field, enter the IP address of the target server.<br />
4. If you are operating on an IVS license, you can select a VLAN port, to test<br />
connectivity to a subscriber intranet. For more information, see<br />
“Troubleshooting VLANs” on page 788.<br />
5. Enter other arguments or options.<br />
6. Click OK to run the command.<br />
Use NSlookup to get detailed information about a name server on the network. You<br />
can query on several different types of information, including a server’s IP address,<br />
alias IP address, start-of-authority record, mail exchange record, user information,<br />
well-known services information, and other types of information.<br />
To run NSLookup to test name server connectivity:<br />
1. In the admin console, choose Maintenance > Troubleshooting ><br />
Commands.<br />
2. From the Command list, select NSLookup.<br />
3. Select the Query Type from the drop down menu.<br />
4. Enter the query, which is a host name, an IP address, or other information,<br />
depending on your selection of query type.<br />
5. Enter the DNS server name or IP address.<br />
6. If you are operating on an IVS license, you can select a VLAN port, to test<br />
connectivity to a subscriber intranet. For more information, see<br />
“Troubleshooting VLANs” on page 788.<br />
7. Enter other options.<br />
8. Click OK to run the command.
Running debugging tools remotely<br />
Creating debugging logs<br />
Chapter 26: Troubleshooting<br />
The <strong>Juniper</strong> <strong>Networks</strong> Support team can run debugging tools on your production<br />
IVE if you configure it to do so through the Maintenance > Troubleshooting ><br />
Remote Debugging page. To enable this option, you must work with <strong>Juniper</strong><br />
<strong>Networks</strong> Support to obtain a debugging code and host to which your IVE connects.<br />
To enable remote debugging:<br />
1. Contact <strong>Juniper</strong> <strong>Networks</strong> Support to set up the terms of a remote debugging<br />
session.<br />
2. In the admin console, choose Maintenance > Troubleshooting > Remote<br />
Debugging.<br />
3. Enter the debugging code provided by <strong>Juniper</strong> <strong>Networks</strong> Support.<br />
4. Enter the host name provided by <strong>Juniper</strong> <strong>Networks</strong> Support.<br />
5. Click Enable Debugging to allow the <strong>Juniper</strong> <strong>Networks</strong> Support team to access<br />
the IVE.<br />
6. Notify <strong>Juniper</strong> <strong>Networks</strong> Support that your IVE is accessible.<br />
7. Click Disable Debugging when <strong>Juniper</strong> <strong>Networks</strong> Support notifies you that the<br />
remote debugging session is over.<br />
If you have a problem, a <strong>Juniper</strong> <strong>Networks</strong> Support representative may ask you to<br />
create debugging logs to assist with debugging IVE internal issues. When you<br />
enable logging, the IVE records certain events and messages based on event codes<br />
you enter into admin console on the Maintenance > Troubleshooting > Debug<br />
Log tab. Using the debug log that results, the support team can identify the code<br />
flow for any discrepancies. Your support representative gives you all of the<br />
information you need to create the log file, including the debug detail log level and<br />
the event codes.<br />
NOTE: Running debug logging can impact your system performance and stability.<br />
You should only generate debug logs when directed by your <strong>Juniper</strong> <strong>Networks</strong><br />
Support representative.<br />
To enable the debug log:<br />
1. In the admin console, choose Maintenance > Troubleshooting > Debug Log.<br />
2. Select the Debug Logging On checkbox.<br />
3. Enter the log size, detail level, and event code specified by <strong>Juniper</strong> <strong>Networks</strong><br />
Support.<br />
Running debugging tools remotely � 699
<strong>Juniper</strong> <strong>Networks</strong> <strong>Secure</strong> <strong>Access</strong> <strong>Administration</strong> <strong>Guide</strong><br />
700 � Monitoring cluster nodes<br />
4. Click Save Changes.<br />
5. Choose the Maintenance > Troubleshooting > System Snapshot tab.<br />
6. Check the Include debug log checkbox.<br />
7. Click Take snapshot to create a file that contains the debug log.<br />
8. Click Download.<br />
Monitoring cluster nodes<br />
9. Attach the snapshot file an email message and sent it to <strong>Juniper</strong> <strong>Networks</strong><br />
Support.<br />
If you have a problem with a cluster, a <strong>Juniper</strong> <strong>Networks</strong> Support representative<br />
may ask you to create a snapshot that includes node monitoring statistics to assist<br />
with debugging the cluster problem. When you enable the node monitor on the<br />
Maintenance > Troubleshooting > Node Monitor tab, the IVE captures certain<br />
statistics specific to the cluster nodes on your system. Using the snapshot that<br />
results, the support team can identify important data, such as network statistics<br />
and CPU usage statistics.<br />
To enable node monitoring:<br />
1. Enter the maximum size for the node monitor log.<br />
2. Enter the interval, in seconds, at which node statistics are to be captured.<br />
3. Select the Node monitoring enabled checkbox to start monitoring cluster<br />
nodes.<br />
4. Click Save Changes.<br />
5. If you want to include the node monitoring results in the system snapshot,<br />
choose Maintenance > Troubleshooting > System Snapshot, and select the<br />
Include debug log checkbox.<br />
6. Take a system snapshot to retrieve the results. For more information, see<br />
“Creating snapshots of the IVE system state” on page 695.
Configuring group communication monitoring on a cluster<br />
Chapter 26: Troubleshooting<br />
If you have a problem with a cluster, a <strong>Juniper</strong> <strong>Networks</strong> Support representative<br />
may ask you to create a snapshot that includes group communication statistics to<br />
assist with debugging the cluster problem. When you enable the group<br />
communication monitor on the Maintenance > Troubleshooting > Clustering<br />
Group Communication tab, the IVE records statistics related to all of the cluster<br />
nodes on your system. As the local node communicates with other nodes in the<br />
cluster, the IVE captures statistics related to intra-cluster communication. The<br />
Maintenance > Troubleshooting > Clustering Group Communication tab<br />
appears only when you enable clustering on your system. On a standalone IVE, you<br />
do not have access to the Maintenance > Troubleshooting > Clustering Group<br />
Communication tab.<br />
You can also enable the cluster networking troubleshooting server on the<br />
Maintenance > Troubleshooting > Clustering Network Connectivity page. For<br />
more information, see “Configuring network connectivity monitoring on a cluster”<br />
on page 702.<br />
NOTE:<br />
� Performing excessive node monitoring can impact your system performance<br />
and stability. You should only perform extensive monitoring when directed<br />
by your <strong>Juniper</strong> <strong>Networks</strong> Support representative.<br />
� Performing log synchronization across cluster nodes can impact your system<br />
performance and stability.<br />
� We recommend a minimum 2 Mbit connection for cluster node<br />
communication.<br />
To enable group communication monitoring:<br />
1. Enter the maximum size for the statistics log.<br />
2. Enter the interval, in seconds, at which events are to be logged.<br />
3. If you want to monitor all cluster nodes from the current local node, select the<br />
Monitor all cluster nodes from this node checkbox. If you do not check this<br />
option, the group communication monitor gathers statistics only for the local<br />
node.<br />
NOTE: If you select the Monitor all cluster nodes from this node option, the<br />
cluster nodes must be able to communicate over UDP port 6543.<br />
4. Select the Enable group communication monitoring checkbox to start the<br />
monitoring tool.<br />
5. Click Save Changes.<br />
Configuring group communication monitoring on a cluster � 701
<strong>Juniper</strong> <strong>Networks</strong> <strong>Secure</strong> <strong>Access</strong> <strong>Administration</strong> <strong>Guide</strong><br />
702 � Configuring network connectivity monitoring on a cluster<br />
6. If you want to include the node monitoring results in the system snapshot,<br />
choose Maintenance > Troubleshooting > System Snapshot, and select the<br />
Include debug log checkbox.<br />
7. Take a system snapshot to retrieve the results. For more information, see<br />
“Creating snapshots of the IVE system state” on page 695.<br />
Configuring network connectivity monitoring on a cluster<br />
If you have a problem with a cluster, a <strong>Juniper</strong> <strong>Networks</strong> Support representative<br />
may ask you to enable the cluster node troubleshooting server. When you enable<br />
the server on the Maintenance > Troubleshooting > Clustering Network<br />
Connectivity tab, the IVE attempts to establish connectivity between the node on<br />
which the server resides and another node you specify. As the nodes communicate,<br />
the IVE displays network connectivity statistics on the page. The Maintenance ><br />
Troubleshooting > Clustering Network Connectivity tab appears only when you<br />
enable clustering on your system. On a standalone IVE, you do not have access to<br />
the Maintenance > Troubleshooting > Clustering Network Connectivity tab.<br />
Use the Network Connectivity page to enable the cluster node troubleshooting<br />
server and to select a node on which to perform troubleshooting tasks. The<br />
troubleshooting tool allows you to determine the network connectivity between<br />
cluster nodes.<br />
The server component of this tool runs on the node to which connectivity is being<br />
tested. The client component runs on the node from which connectivity is being<br />
tested. The basic scenario for testing connectivity is this:<br />
� The administrator starts the server component on the passive node.<br />
� The administrator then tests the connectivity to the server node from the<br />
Active node, by starting the client component on the Active node and<br />
contacting the Passive node running the server component.<br />
NOTE: The server component must be run on nodes that are configured as either<br />
standalone, or in a cluster but disabled. Cluster services cannot be running on the<br />
same node as the server component.<br />
1. Select the Enable cluster network troubleshooting server checkbox to enable<br />
the server component.<br />
2. Click Save Changes.<br />
3. On another machine, select Troubleshooting > Clustering Network<br />
Connectivity.<br />
4. Perform one of the following steps:<br />
� Select a node from the drop down menu.<br />
� Enter the IP address of the server node.
Chapter 26: Troubleshooting<br />
5. Click Go to begin troubleshooting the machine on which the server component<br />
is running.<br />
6. Click the Details link that appears on the page below the fields, to view the<br />
results.<br />
Configuring network connectivity monitoring on a cluster � 703
<strong>Juniper</strong> <strong>Networks</strong> <strong>Secure</strong> <strong>Access</strong> <strong>Administration</strong> <strong>Guide</strong><br />
704 � Configuring network connectivity monitoring on a cluster
Chapter 27<br />
Clustering<br />
You can purchase a clustering license to deploy two or more <strong>Secure</strong> <strong>Access</strong> or<br />
<strong>Secure</strong> <strong>Access</strong> FIPS appliances as a cluster. These appliances support Active/Passive<br />
or Active/Active configurations across a LAN or a WAN to provide high availability,<br />
increased scalability, and load balancing capabilities.<br />
You define a cluster on one IVE by specifying three pieces of data:<br />
1. A name for the cluster<br />
2. A password for the cluster members to share<br />
3. A name to identify the machine in the cluster<br />
Entering this information enables you to initiate the first member of your cluster.<br />
You then need to specify which IVEs you want to add to the cluster. After an IVE is<br />
identified as an intended member, you may add it to the cluster through its:<br />
� Admin console—If a configured IVE is running as a stand-alone machine, you<br />
can add it to a cluster through its admin console.<br />
� Serial console—If an IVE is in its factory-state, you can add it to a cluster<br />
through its serial console by entering minimal information during initial setup.<br />
When an IVE joins a cluster, it initializes its state from the existing member that<br />
you specify. The new member sends a message to the existing member requesting<br />
synchronization. The existing member sends the system state to the new member,<br />
overwriting all system data on that machine. After that point, the cluster members<br />
synchronize data when there is a state change on any member. Cluster member<br />
communication is encrypted to prevent attacks from inside the corporate firewall.<br />
Each IVE uses the shared password to decrypt communication from another cluster<br />
member. For security reasons, the cluster password is not synchronized across<br />
IVEs.<br />
Note that during synchronization, the new node receives the service package,<br />
which upgrades the node if it is equipped with a Central Manager license and is<br />
running an older service package.<br />
This section contains the following information about clustering:<br />
� “Licensing: Clustering availability” on page 706<br />
� “Task summary: Deploying a cluster” on page 706<br />
� 705
<strong>Juniper</strong> <strong>Networks</strong> <strong>Secure</strong> <strong>Access</strong> <strong>Administration</strong> <strong>Guide</strong><br />
706 � Licensing: Clustering availability<br />
� “Creating and configuring a cluster” on page 707<br />
� “Configuring cluster properties” on page 712<br />
� “Managing and configuring clusters” on page 720<br />
Licensing: Clustering availability<br />
The clustering feature is not available on the SA 700 appliance and is only available<br />
on all other <strong>Secure</strong> <strong>Access</strong> products by special license.<br />
You can run an IVE with an IVS license in a cluster. For more information, see<br />
“Clustering a virtualized IVE” on page 773.<br />
NOTE: All IVEs in a cluster must feature the same cluster license. You cannot add<br />
an ADD and a CL license to the same machine at the same time. For a node to be<br />
able to join a cluster, you must add a CL license to the node.<br />
Task summary: Deploying a cluster<br />
To create an IVE cluster:<br />
1. Make sure that all intended IVE nodes are the same hardware platform (for<br />
example, all <strong>Secure</strong> <strong>Access</strong> 3000 machines).<br />
2. Make sure all intended IVE nodes have been initially configured (IVE host name<br />
specified and internal and external IP addresses assigned, for example), and<br />
are running the same service package version.<br />
3. Enable the clustering feature by entering your clustering license through the<br />
System > Configuration > Licensing page of the admin console.<br />
4. Initialize the IVE cluster through the System > Clustering > Create Cluster<br />
page of the admin console by defining the cluster name and adding the<br />
first/primary IVE to the cluster. For instructions, see “Defining and initializing a<br />
cluster” on page 708.<br />
5. Add the names and IP addresses of future cluster IVEs to the primary IVE<br />
through the System > Clustering > Status page of the admin console. For<br />
instructions, see “Joining an existing cluster” on page 710.<br />
6. Populate the cluster with additional IVEs as necessary through the System ><br />
Clustering > Join Cluster page of the admin console. For instructions, see<br />
“Adding an IVE to a cluster through its admin console” on page 711 or, in the<br />
case of a pre-configured/factory-set IVE, “Joining an IVE to a cluster through its<br />
serial console” on page 728.<br />
7. If you are running Network Connect on a multi-site cluster where nodes reside<br />
on different subnets:
Chapter 27: Clustering<br />
a. Configure an IP address pool policy on the Users > Resource Policies ><br />
Network Connect > Network Connect Connection Profiles > New<br />
Profile page that accounts for the different network addresses used by<br />
each node in the cluster.<br />
b. For each node in the cluster, use settings in the System > Network ><br />
Network Connect page of the admin console to specify an IP filter that<br />
filters out only those network addresses available to that node.<br />
c. Create a static route on your gateway router that indicates the IP address of<br />
the internal port of each cluster node. Each IP address specified on the<br />
router needs to be in the same subnetwork as the corresponding cluster<br />
node.<br />
8. If you are creating a cluster of <strong>Secure</strong> <strong>Access</strong> FIPS appliances, manually update<br />
the security world on each of the machines, as explained in “Deploying a<br />
cluster in an <strong>Secure</strong> <strong>Access</strong> FIPS environment” on page 830.<br />
NOTE:<br />
� When running Network Connect on an Active/Active cluster, you must split<br />
the IP address pool across the nodes to ensure proper routing from the back<br />
end to the NC end-user. This is a requirement whether the IP address pool is<br />
provisioned statically on the IVE or dynamically by way of DHCP. Refer to<br />
“Creating Network Connect connection profiles” on page 539 for more<br />
details.<br />
� The client IP pool configuration is synchronized among all nodes in a cluster;<br />
however, administrators may configure each IVE to use a certain subset of the<br />
global IP pool. Configure the client IP pool in the Network Settings ><br />
Network Connect tab, using an IP filter match.<br />
� We recommend that you deploy a cluster first in a staging environment and<br />
then move to a production environment after testing authentication realm,<br />
user role, and resource policy configurations, as well as any applications your<br />
end-users may access.<br />
Creating and configuring a cluster<br />
If an IVE is not part of a cluster (i.e., stand-alone mode), its Clustering page<br />
displays the Create tab. The Create tab allows you create the configurations for<br />
cluster nodes, even if you have no physical devices available to join the cluster.<br />
After you add a clustering license to the IVE, its Clustering page displays the Join<br />
tab. The Join tab enables you to join an initialized IVE to an existing cluster, as<br />
explained in “Joining an existing cluster” on page 710.<br />
Creating and configuring a cluster � 707
<strong>Juniper</strong> <strong>Networks</strong> <strong>Secure</strong> <strong>Access</strong> <strong>Administration</strong> <strong>Guide</strong><br />
708 � Creating and configuring a cluster<br />
After creating the cluster, the Clustering page shows Status and Properties tabs,<br />
which replace the original Join and Create tabs. Use the Status tab to specify an<br />
IVE to add to a cluster, manage network settings for cluster nodes, and upgrade the<br />
cluster service package. Use the Properties tab to specify active/passive,<br />
active/active, and other cluster settings. You can also use this tab to delete a cluster.<br />
NOTE:<br />
Defining and initializing a cluster<br />
� The Create tab does not appear on an IVE that does not possess the cluster<br />
license key. You cannot create a cluster unless you have entered a cluster<br />
license key.<br />
� All nodes in a cluster must feature the same license key as on the primary<br />
cluster IVE to enable cluster operation. You cannot add an ADD and a CL<br />
license to the same machine at the same time. For a node to be able to join a<br />
cluster, you must add a CL license to the node.<br />
This section contains the following information about clustering:<br />
� “Defining and initializing a cluster” on page 708<br />
� “Joining an existing cluster” on page 710<br />
� “Deploying a cluster in an <strong>Secure</strong> <strong>Access</strong> FIPS environment” on page 830<br />
NOTE: For information about how to set up a cluster in a:<br />
� Service provider network that is operating with an IVS license, see “Clustering<br />
a virtualized IVE” on page 773.<br />
� <strong>Secure</strong> <strong>Access</strong> FIPS environment, see “Deploying a cluster in an <strong>Secure</strong><br />
<strong>Access</strong> FIPS environment” on page 830<br />
If you are currently running stand-alone IVEs that you want to cluster, we<br />
recommend that before you create a cluster, you first configure system and user<br />
settings on one machine. After doing so, use the same machine to create the<br />
cluster. This machine joins the cluster as part of the creation process. When other<br />
IVEs join the cluster, this machine propagates its configuration to the new cluster<br />
member.<br />
To define and initialize a cluster:<br />
1. Configure one IVE with the appropriate license and system, user, resource, and<br />
application data, as explained in “Task summary: Deploying a cluster” on<br />
page 706.
Chapter 27: Clustering<br />
2. Choose System > Clustering > Create, enter a name for the cluster, a cluster<br />
password, and a name for this machine, such as Server-1.<br />
NOTE: You need to enter the password again when configuring additional IVEs to<br />
join the cluster. All machines in the cluster use this password to communicate.<br />
3. Click Create Cluster. When prompted to confirm cluster creation, click Create.<br />
After the IVE initializes the cluster, the Clustering page shows the Status and<br />
Properties tabs. Use the Status tab to specify additional cluster members<br />
before trying to add another IVE to the new cluster. For more information, see<br />
“Specifying an IVE to join to a cluster” on page 710.<br />
Figure 47: System > Clustering > Create — Creating a cluster<br />
Creating and configuring a cluster � 709
<strong>Juniper</strong> <strong>Networks</strong> <strong>Secure</strong> <strong>Access</strong> <strong>Administration</strong> <strong>Guide</strong><br />
Joining an existing cluster<br />
710 � Creating and configuring a cluster<br />
Use the Join tab to add an IVE to an existing cluster. The method you use to add an<br />
IVE to a cluster depends on whether or not the IVE is configured or un-initialized<br />
(still in its factory state). For an IVE in its factory state, we recommend that you use<br />
the serial console procedure because it requires you to enter minimal information<br />
in order for the machine to join a cluster. For more information, see “Joining an IVE<br />
to a cluster through its serial console” on page 728.<br />
NOTE:<br />
� If you purchased the <strong>Juniper</strong> <strong>Networks</strong> SA Central Manager, you can create a<br />
cluster using the IVE running the latest OS version and then add additional<br />
nodes using the “upgrade and join” functionality. When you add a node to a<br />
cluster using this feature, the first IVE node upgrades the joining node with<br />
the more current service package. This functionality works only when all the<br />
IVEs are running version 4.0 or later of the OS.<br />
� If you want to add an IVE currently running as a stand-alone machine to a<br />
cluster through its admin console, and you do not have Central Manager, it<br />
must be running the same or a more recent version service package on the<br />
same hardware platform as the other members.<br />
� If you add an IVE running a previous version service package to a cluster, the<br />
IVE automatically detects the mismatch, gets the newer package from the<br />
cluster, and joins the cluster. If the new node has no license, it is added with<br />
cluster status set to Enabled, Unqualified until you apply a valid CL license<br />
using the new node’s machine ID. For more information, see “Entering or<br />
upgrading IVE licenses” on page 580.<br />
In an <strong>Secure</strong> <strong>Access</strong> FIPS environment, you must use the admin console to add an<br />
IVE to a cluster. You also must have physical access to:<br />
� The cryptographic modules installed in the front panels of the cluster<br />
members’ IVE appliances<br />
� A smart card reader<br />
� An administrator card that is pre-initialized to the active cluster member’s<br />
security world<br />
Specifying an IVE to join to a cluster<br />
Before an IVE can join a cluster, you need to specify its network identity on an<br />
active cluster member.<br />
To specify an IVE that you intend to join to an existing cluster:<br />
1. In the admin console of an active cluster member, choose the System ><br />
Clustering > Status tab.<br />
2. Click Add Member to specify an IVE that will join the cluster:<br />
a. Enter a name for the member.
. Enter the machine’s internal IP address.<br />
c. Enter the machine’s external IP address if necessary. Note that the<br />
External IP address field does not appear if you have not enabled the<br />
external port on the System > Network > Port 1 tab.<br />
d. Change the netmask and gateway settings for the node if necessary.<br />
e. Click Add Node.<br />
f. When prompted to confirm adding the new member, click Add.<br />
g. Repeat this procedure for each IVE you intend to add to a cluster.<br />
Chapter 27: Clustering<br />
Adding an IVE to a cluster through its admin console<br />
Before you can add an IVE to a cluster (either through the Web or serial console),<br />
you need to make its identity known to the cluster. To specify an IVE that you<br />
intend to add to a cluster, see “Specifying an IVE to join to a cluster” on page 710.<br />
Note that if an IVE does not have a cluster license key, it has only a Clustering ><br />
Join tab.<br />
To add an IVE to a cluster through its admin console:<br />
1. In the admin console of an existing cluster member, choose the System ><br />
Clustering > Status tab and specify the IVE you want to add to the cluster. See<br />
“Specifying an IVE to join to a cluster” on page 710.<br />
2. In the admin console of the IVE you want to add to a cluster:<br />
a. Choose the System > Configuration > Licensing tab and enter the<br />
correct license key (containing the machine type, the initials CL to indicate<br />
a cluster, and the number of user licenses—for example, SA6000-CL-<br />
1000U) to enable the clustering feature.<br />
b. Choose the System > Clustering > Join tab and enter:<br />
� The name of the cluster to join<br />
� The cluster password you specified when defining the cluster<br />
� The IP address of an active cluster member<br />
3. Click Join Cluster. When prompted to confirm joining the cluster, click Join.<br />
After the IVE joins the cluster, you may need to sign in again.<br />
4. (<strong>Secure</strong> <strong>Access</strong> FIPS environments only) Initialize the node with the active<br />
cluster member’s security world, as explained in “Deploying a cluster in an<br />
<strong>Secure</strong> <strong>Access</strong> FIPS environment” on page 830.<br />
While the new node synchronizes its state with the existing cluster member, each<br />
node’s status indicates “Enabled,” “Enabled, Transitioning,” or “Enabled,<br />
Unreachable.”<br />
Creating and configuring a cluster � 711
<strong>Juniper</strong> <strong>Networks</strong> <strong>Secure</strong> <strong>Access</strong> <strong>Administration</strong> <strong>Guide</strong><br />
Configuring cluster properties<br />
712 � Configuring cluster properties<br />
Figure 48: System > Clustering > Status — After node transition completes<br />
When the new node finishes joining the cluster, its Clustering page shows the<br />
Status and Properties tabs. The original cluster member’s state data, including<br />
system, user, and licensing data, exists on the new cluster member. In this<br />
example, the original member’s user interface coloring is reflected on the new<br />
node.<br />
This section contains the following information about managing clustering<br />
properties:<br />
� “Deploying two nodes in an Active/Passive cluster” on page 712<br />
� “Deploying two or more units in an Active/Active cluster” on page 714<br />
� “Synchronizing the cluster state” on page 715<br />
� “Configuring cluster properties” on page 718<br />
Deploying two nodes in an Active/Passive cluster<br />
You can deploy IVEs as a cluster pair in Active/Passive mode. In this mode, one IVE<br />
actively serves user requests while the other IVE runs passively in the background<br />
to synchronize state data, including system state, user profile, and log messages.<br />
User requests to the cluster VIP (virtual IP address) are passed to the active IVE. If<br />
the active IVE goes off-line, the standby IVE automatically starts servicing user<br />
requests. Users do not need to sign in again, however some IVE session<br />
information entered a few seconds before the active machine went off-line, such as<br />
cookies and passwords, may not have been synchronized on the current IVE box,<br />
in which case users may need to sign in to back-end Web servers again.
Chapter 27: Clustering<br />
You might need to fail-over the cluster VIP to the other node, manually. You can<br />
perform a manual fail-over by using the Fail-Over VIP button on the Clustering<br />
Status page. For more information, see “Failing-over the VIP to another node” on<br />
page 713.<br />
The following diagram illustrates an Active/Passive IVE cluster configuration using<br />
two IVEs that have enabled external ports. Note that this mode does not increase<br />
throughput or user capacity, but provides redundancy to handle unexpected<br />
system failure.<br />
Figure 49: Active/Passive Cluster Pair<br />
Figure 49 illustrates an Active/Passive cluster deployed within the network. IVE user<br />
requests are directed to the cluster VIP, which then routes them to the currently<br />
active machine.<br />
Failing-over the VIP to another node<br />
In an active/passive cluster, you might need to fail-over the VIP to the other node,<br />
regardless of which node you are currently using.<br />
To fail-over the VIP:<br />
1. Choose System > Clustering > Status.<br />
2. Click the Fail-Over VIP button to move to the other node. The Fail-Over VIP<br />
button is a toggle button, so you can move from one node to the other,<br />
regardless of which is the leader.<br />
The fail-over occurs immediately.<br />
Configuring cluster properties � 713
<strong>Juniper</strong> <strong>Networks</strong> <strong>Secure</strong> <strong>Access</strong> <strong>Administration</strong> <strong>Guide</strong><br />
Deploying two or more units in an Active/Active cluster<br />
714 � Configuring cluster properties<br />
In Active/Active mode, all the machines in the cluster actively handle user requests<br />
sent by an external load balancer or Round-Robin DNS. The load balancer hosts the<br />
cluster VIP and routes user requests to an IVE defined in its cluster group based on<br />
source-IP routing. If an IVE goes off-line, the load balancer adjusts the load on the<br />
active IVEs. Users do not need to sign in again, however some IVE session<br />
information entered a few seconds before the active machine went off-line, such as<br />
cookies and passwords, may not have been synchronized on the current IVE box,<br />
in which case users may need to sign in to back-end Web servers again.<br />
NOTE: When choosing and configuring a load balancer for your cluster, we<br />
recommend that you ensure the load balancer:<br />
� Supports IPSec<br />
� Listens for traffic on multiple ports<br />
� Can be configured to manage traffic using assigned source and destination IP<br />
addresses (not destination port)<br />
The IVE cluster itself does not perform any automatic fail-over or load-balancing<br />
operations, but it does synchronize state data (system, user, and log data) among<br />
cluster members. When an off-line IVE comes back online, the load balancer<br />
adjusts the load again to distribute it among all active members. This mode<br />
provides increased throughput and performance during peak load but does not<br />
increase scalability beyond the total number of licensed users.<br />
NOTE: The IVE synchronizes state data on all nodes if you add or delete the host<br />
entry by using the Network Settings pages. If you add or delete the host entry<br />
using the Clustering tab for a cluster member, the state data only affects the node<br />
and the IVE does not synchronize the data across the entire cluster.<br />
The IVE hosts an HTML page that provides service status for each IVE in a cluster.<br />
External load balancers can check this resource to determine how to effectively<br />
distribute the load among all the cluster nodes.<br />
To perform the L7 Health Check for a node:<br />
� From a browser—Enter the URL:<br />
https:///dana-na/healthcheck/healthcheck.cgi<br />
� Using an external load balancer—Configure a Health Check policy that sends<br />
the following request to cluster nodes:<br />
GET /dana-na/healthcheck/healthcheck.cgi HTTP/1.1\nHost: localhost<br />
The node returns one of two values:<br />
� “Cluster Enabled” string—This value means the node is active.
Synchronizing the cluster state<br />
Chapter 27: Clustering<br />
� 500—This value denotes an error and cluster IVEs stop forwarding user<br />
requests to the node.<br />
The following diagram illustrates an Active/Active IVE cluster configuration in which<br />
the IVEs have enabled external ports.<br />
Figure 50: Active/Active Configuration<br />
Figure 50 illustrates an Active/Active cluster configuration deployed behind an<br />
external load balancer. You can deploy a cluster pair or multi-unit cluster in<br />
Active/Active mode. IVE user requests are directed to the cluster VIP defined on the<br />
load balancer, which routes them to the appropriate machine.<br />
IVE state synchronization occurs only by means of the internal network interface<br />
cards (NICs), and each cluster member is required to possess the cluster password<br />
in order to communicate with other members. Cluster members synchronize data<br />
when there is a state change on any member. IVE cluster state data is either<br />
persistent—permanently stored on the IVE—or transient—stored on the IVE only<br />
for the user’s session. IVE state data is divided into the following major categories:<br />
� System state—This state is persistent and does not change often.<br />
� Network settings<br />
� Authentication server configurations<br />
� Authorization group configurations, such as access control list, bookmark,<br />
messaging, and application data<br />
Configuring cluster properties � 715
<strong>Juniper</strong> <strong>Networks</strong> <strong>Secure</strong> <strong>Access</strong> <strong>Administration</strong> <strong>Guide</strong><br />
716 � Configuring cluster properties<br />
� User profile—This data can be either persistent or transient, depending on<br />
whether or not you have enabled persistent cookies and persistent password<br />
caching. If you have not enabled these features, then the data is transient and<br />
falls into the next category.<br />
� User bookmarks—persistent<br />
� Persistent user cookies—if the persistent cookies feature is enabled, the<br />
IVE stores user cookies for Web sites that issue persistent cookies<br />
� Persistent user passwords—if the password caching feature is enabled,<br />
the user can choose to store her credentials for applications and Web sites<br />
� User session—This state is transient and dynamic. User session data consists<br />
of:<br />
� The user IVE session cookie<br />
� Transient user profile information, which includes cookies and passwords<br />
stored only for during the user’s session<br />
� Monitoring state—This persistent information consists of log messages 1 .<br />
Whether you deploy a cluster in Active/Passive or Active/Active mode, the IVE<br />
is responsible for synchronizing data between cluster members. The IVE<br />
synchronizes all system data, user profile data, and the IVE user session<br />
cookies immediately, so if one cluster member goes off-line, users do not need<br />
to sign in to the IVE again. A small amount of latency occurs when the IVE<br />
synchronizes user session profile and monitoring state data, so if a member<br />
goes off-line, the user may need to sign in to some back-end Web applications<br />
again and administrators may not have access to the logs on the failed<br />
machine.<br />
If you notice too much latency occurring on one or more nodes, you might<br />
need to change the Clustering Timeouts Settings. For more information, see<br />
“Configuring cluster properties” on page 718.<br />
NOTE: If you are running an Active/Active cluster, you must not allow the cluster<br />
to switch to Active/Passive mode unless the Active/Active and Active/Passive<br />
clusters share compatible spread timeout settings.<br />
1. When you add an IVE to a cluster, the cluster leader does not send log messages to the new member. Log<br />
messages are also not synchronized between cluster members when one member restarts its services or when<br />
an off-line machine comes back online. Once all machines are online, however, log messages are synchronized.
You may also configure synchronization settings to improve performance:<br />
Chapter 27: Clustering<br />
� Specify the synchronization protocol—When running three or more IVEs in a<br />
multi-unit or multi-site cluster, you can choose to use the synchronization<br />
protocol (Unicast, Multicast, or Broadcast) that best suits your network<br />
topology.<br />
NOTE: See “Specifying active/passive, active/active, and other cluster settings” on<br />
page 718 for a description of the synchronization settings.<br />
� Synchronize log messages—Log messages may create a huge payload on the<br />
network and affect cluster performance. This option is disabled by default.<br />
� Synchronize user sessions—Synchronizes all user session information<br />
(instances of access to intranet services, for example) among all IVEs in the<br />
cluster.<br />
� Synchronize last access time for user sessions—This option allows you to<br />
propagate user access information in the cluster. If this option is the sole<br />
synchronization item among the cluster nodes, you can significantly reduce<br />
CPU impact among the cluster IVEs.<br />
NOTE:<br />
� If you configure your cluster to Active/Passive, the Synchronize user sessions<br />
and Synchronize last access time for user sessions options are automatically<br />
checked. The options are also disabled to prevent you from modifying them<br />
for an Active/Passive cluster.<br />
� If you enable both Synchronize log messages and Synchronize user sessions<br />
options, everything is replicated on the cluster nodes, including networking<br />
information. Even though networking information, including Syslog and<br />
SNMP settings, can be configured per-node or per-cluster, all of the<br />
networking information is synchronized between nodes when these two<br />
options are set.<br />
� In the case in which your cluster node configurations have diverged due to<br />
changes made to one node while another is disabled or unavailable, the IVE<br />
manages the re-merging of the configurations automatically, for up to 16<br />
updates. Beyond the maximum number of allowable updates, you may need<br />
to intervene and re-merge the configurations manually. In some instances,<br />
the IVE may be unable to re-merge the configurations if there is not enough<br />
overlapping configuration information between two nodes to manage the<br />
inter-node communication.<br />
For example, given a two node cluster in which the two nodes are partitioned<br />
from each other due to a network outage, if the internal network IP address of<br />
one of the nodes gets changed in one of the partitions, the two partitions are<br />
unable to rejoin, even when the network is repaired. In such a case, you must<br />
manually re-merge the configurations.<br />
Configuring cluster properties � 717
<strong>Juniper</strong> <strong>Networks</strong> <strong>Secure</strong> <strong>Access</strong> <strong>Administration</strong> <strong>Guide</strong><br />
Configuring cluster properties<br />
718 � Configuring cluster properties<br />
Use the Properties tab to specify active/passive, active/active, and other cluster<br />
settings. You can also use this tab to delete a cluster.<br />
Specifying active/passive, active/active, and other cluster settings<br />
Use the Properties tab to change the name of a cluster, specify in which<br />
configuration to run a cluster (active/passive or active/active), specify<br />
synchronization and network healthcheck settings, or delete a cluster.<br />
To modify cluster properties:<br />
1. In the admin console of an active cluster member, choose the System ><br />
Clustering > Properties tab.<br />
2. Edit the Cluster Name field to change the cluster’s name (optional).<br />
3. Under Configuration Settings, select:<br />
� Active/Passive to run a cluster pair in active/passive mode. Then, specify<br />
an internal VIP (virtual IP address) and an external VIP if the external port<br />
is enabled.<br />
NOTE: To run a two-unit cluster in active/passive mode, the IVEs need to be reside<br />
on the same subnet.<br />
� Active/Active to run a cluster of two or more nodes in active/active mode<br />
using an external load balancer.<br />
NOTE: To change a two-unit active/passive cluster to an active/active cluster with<br />
more than two nodes, first change the configuration of the two-unit cluster to<br />
active/active and then add the additional nodes.<br />
4. Under Synchronization Settings, specify the synchronization protocol and one<br />
or more types of data to synchronize using the following options:<br />
a. Specify the synchronization protocol to use when synchronizing data<br />
among cluster nodes by selecting one of the following:<br />
� Unicast—Select this option to direct synchronization data<br />
transmissions to other nodes in the cluster, one after the other.<br />
� Multicast—Select this option to distribute data to the other nodes in<br />
the cluster, simultaneously. We recommend this method for large<br />
networks where cluster IVEs may reside on subnets with other<br />
machines (routers, switches, and authentication servers, for example)<br />
to prevent simply broadcasting synchronization data all over the<br />
network when it’s really only intended for a small audience of cluster<br />
nodes.
� Broadcast—Select this option to automatically broadcast<br />
synchronization data to all machines on the subnet.<br />
Chapter 27: Clustering<br />
NOTE: Only cluster members residing on the same subnet use anything other than<br />
the Unicast transport setting you specify on the Properties tab. For example, you<br />
can use the Multicast synchronization method among the cluster members in a<br />
four-node cluster residing on the same subnet, but nodes on that subnet can only<br />
communicate with nodes on other subnets using Unicast.<br />
NOTE:<br />
b. Select one or more types of data to synchronize (this option is disabled by<br />
default):<br />
� Synchronize log messages—Select this option to propagate all log<br />
messages among all of the IVEs in the cluster. 1<br />
� Synchronize user sessions—Select this option to synchronize all user<br />
session information (instances of access to intranet services, for<br />
example) among all IVEs in the cluster.<br />
� Synchronize last access time for user sessions—Select this option to<br />
propagate the latest user access information across the cluster.<br />
� If you enable both Synchronize log messages and Synchronize user sessions<br />
options, everything is replicated on the cluster nodes, including networking<br />
information. Even though networking information, including Syslog and<br />
SNMP settings, can be configured per-node or per-cluster, all of the<br />
networking information is synchronized between nodes when these two<br />
options are set.<br />
� If you are using a load balancer in conjunction with the IVE, we recommend<br />
you disable the Synchronize last access time for user sessions option.<br />
� While turning the Synchronize last access time for user sessions option off<br />
can greatly improve cluster synchronization performance, disabling this<br />
option while users are connected to the IVE can result in client-side warnings<br />
informing the user that the session is about to expire. These warnings are<br />
automatically generated due to time-stamp mismatches and the user sessions<br />
do not actually disconnect.<br />
� Do not run session synchronization over a WAN connection. Once the<br />
operation applies a medium load across the WAN, the synchronization<br />
activity between nodes will consume significant resources, the activity will<br />
appear to hang, and the resource degradation can trigger a restart. We<br />
recommend that any cluster node communication be operated on a<br />
connection with speed of 2 Mbits or more.<br />
1. When you add an IVE to a cluster, the cluster leader does not send log messages to the new member. Log<br />
messages are also not synchronized between cluster members when one member restarts its services or when<br />
an off-line machine comes back online. Once all machines are online, however, log messages are synchronized.<br />
Configuring cluster properties � 719
<strong>Juniper</strong> <strong>Networks</strong> <strong>Secure</strong> <strong>Access</strong> <strong>Administration</strong> <strong>Guide</strong><br />
720 � Managing and configuring clusters<br />
5. Under Network Healthcheck Settings, specify the number of ARP ping failures<br />
allowed before the IVE’s internal interface is disabled and whether or not to<br />
disable the IVE’s external interface if the internal interface fails.<br />
6. Under Clustering Timeouts Settings, select the network type to control the<br />
timeouts for the underlying cluster system. Use this option if you note network<br />
delays or significant loads during cluster node operations.<br />
Although modifying this value may improve performance, we do not<br />
recommend that you change the value unless you are experiencing cluster<br />
partitioning problems. The default value is preset based on what <strong>Juniper</strong><br />
<strong>Networks</strong> has determined is most appropriate for your configuration. The<br />
values, from which you can select, have been determined as appropriate for<br />
LAN configurations or, if the nodes configured in the cluster are in different<br />
subnets, for WAN configurations.<br />
7. Click Save Changes.<br />
Managing and configuring clusters<br />
Adding multiple cluster nodes<br />
NOTE: Changing the Clustering Timeouts Settings value causes IVE cluster<br />
services to restart.<br />
This section contains the following instructions:<br />
� “Managing network settings for cluster nodes” on page 721<br />
� “Upgrading clustered nodes” on page 721<br />
� “Upgrading the cluster service package” on page 722<br />
� “Deleting a cluster” on page 723<br />
� “Restarting or rebooting clustered nodes” on page 723<br />
� “Admin console procedures” on page 724<br />
� “Monitoring clusters” on page 725<br />
� “Troubleshooting clusters” on page 726<br />
� “Serial console procedures” on page 728<br />
You can add multiple cluster nodes at one time. You can configure all of the nodes<br />
before saving and enabling the multiple node configuration.<br />
To add multiple nodes to a cluster:<br />
1. Select System > Clustering > Cluster Status.
2. Click Add Members.<br />
3. Enter the node name and internal IP address.<br />
Chapter 27: Clustering<br />
4. Modify or add the default internal netmask and internal gateway addresses, if<br />
necessary.<br />
5. Click Add.<br />
6. Repeat the process until you have added all of the nodes.<br />
7. Click Save Changes to save the node configurations.<br />
The IVE automatically enables the added clusters, even if they are unreachable.<br />
Managing network settings for cluster nodes<br />
Upgrading clustered nodes<br />
To modify the network settings for a cluster or each individual node in a cluster,<br />
you need to use the System > Network pages. After you create a cluster, these<br />
pages provide a drop-down list from which you can select the entire cluster or a<br />
specific node to modify. When you save changes on a Network page, the settings<br />
are saved for the specified cluster or cluster node. If you change network settings<br />
for an entire cluster, they propagate to every node in the cluster.<br />
NOTE: You can access a node-specific Network page by clicking on the node’s<br />
name in the Member Name column of the Clustering > Status tab.<br />
Figure 51: System > Network pages<br />
The <strong>Juniper</strong> <strong>Networks</strong> SA Central Manager offers the ability to easily upgrade every<br />
node in a cluster. You simply install a newer service package on one node and,<br />
once the installation completes and the node reboots, the node pushes the service<br />
package to all nodes in the cluster.<br />
If you have not purchased the <strong>Juniper</strong> <strong>Networks</strong> SA Central Manager you can still<br />
upgrade clustered nodes, but the process requires you to disable nodes within the<br />
cluster, upgrade them individually, and then enable them within the cluster again.<br />
Managing and configuring clusters � 721
<strong>Juniper</strong> <strong>Networks</strong> <strong>Secure</strong> <strong>Access</strong> <strong>Administration</strong> <strong>Guide</strong><br />
Upgrading the cluster service package<br />
722 � Managing and configuring clusters<br />
For more information about disabling nodes to upgrade the service package, see<br />
“Upgrading the cluster service package” on page 722.<br />
NOTE: If you import an XML configuration file into a cluster, all members of a<br />
cluster are disabled and all end-user sessions are terminated during the import<br />
process. After the import process completes, the cluster members are<br />
automatically enabled but users must sign-in again. For more information, see<br />
“Importing XML configuration data” on page 647.<br />
If you purchased the <strong>Juniper</strong> <strong>Networks</strong> SA Central Manager, you simply need to<br />
install a newer service package on one cluster node. When the installation process<br />
completes and the cluster node reboots, it instructs the other nodes to upgrade. See<br />
“Upgrading or downgrading the IVE” on page 575 for more information about<br />
installing a service package.<br />
If you are not running the <strong>Juniper</strong> <strong>Networks</strong> SA Central Manager, you need to follow<br />
different procedures for upgrading clustered nodes. Furthermore, the procedures<br />
for upgrading nodes in an active/active cluster differ from the procedures for<br />
upgrading nodes in an active/passive cluster.<br />
To upgrade nodes in an active/active cluster:<br />
1. Disable all nodes:<br />
a. Sign in to the admin console of one the nodes you want to upgrade.<br />
b. Choose System > Clustering > Status, select the checkbox next to all<br />
node names, then click Disable.<br />
NOTE: Disabling all nodes in a cluster renders the entire cluster unusable and only<br />
administrators can sign in.<br />
2. Upgrade all nodes individually using the instructions in “Upgrading or<br />
downgrading the IVE” on page 575.<br />
3. Enable all nodes:<br />
a. Browse to the System > Clustering > Status page in the admin console of<br />
one of the nodes.<br />
b. Select the checkbox next to all node names, then click Enable.<br />
To upgrade all nodes in an active/passive cluster:<br />
1. Disable the passive node:<br />
a. Sign in to the admin console of the passive node you want to upgrade.
Deleting a cluster<br />
Chapter 27: Clustering<br />
b. Choose System > Clustering > Status, select the checkbox next to one or<br />
more node names, then click Disable.<br />
2. Upgrade the passive node using the instructions in “Upgrading or downgrading<br />
the IVE” on page 575.<br />
3. Repeat steps 1 and 2 for other passive nodes.<br />
4. Disable the active node by choosing System > Clustering > Status, select the<br />
checkbox next to the active node name, then click Disable.<br />
5. Enable a passive node:<br />
a. Browse to the System > Clustering > Status page in the admin console of<br />
one of the nodes.<br />
b. Select the checkbox next to all passive node names, then click Enable.<br />
6. Upgrade the active node using the instructions in “Upgrading or downgrading<br />
the IVE” on page 575.<br />
7. Enable the active node:<br />
a. Browse to the System > Clustering > Status page in the admin console of<br />
one of the nodes.<br />
b. Select the checkbox next to the active node name, then click Enable.<br />
If you delete a cluster, all of the nodes begin running as stand-alone IVE systems.<br />
To delete a cluster:<br />
1. In the admin console of an active cluster member, choose the System ><br />
Clustering > Cluster Status tab.<br />
2. Select the checkbox next to each cluster node you want to delete.<br />
3. Select Remove Cluster.<br />
4. When prompted, click Remove.<br />
Restarting or rebooting clustered nodes<br />
NOTE: Disabling only the passive node leaves the active node enabled to continue<br />
serving users.<br />
When the operation completes, all cluster nodes begin running as stand-alone<br />
IVE systems.<br />
When you create a cluster of two or more IVEs, the clustered IVEs act as a logical<br />
entity. As such, when you restart or reboot one of the clustered IVEs using either<br />
the serial console or the admin console, all IVEs in the cluster restart or reboot.<br />
Managing and configuring clusters � 723
<strong>Juniper</strong> <strong>Networks</strong> <strong>Secure</strong> <strong>Access</strong> <strong>Administration</strong> <strong>Guide</strong><br />
Admin console procedures<br />
724 � Managing and configuring clusters<br />
If you want to restart or reboot only one IVE in a cluster, first use the controls on<br />
the System > Clustering > Status page to disable the IVE you want to restart or<br />
reboot within the cluster. Next, use the controls on the Maintenance > System ><br />
Platform page, or the serial console’s Reboot this IVE, Shutdown this IVE, or<br />
Restart Services in this IVE menu items under System Operations, to restart or<br />
reboot the IVE. After the IVE restarts or reboots, enable the IVE within the cluster<br />
again.<br />
Table 45 describes the information displayed on the Status tab and the various<br />
management tasks you can perform, including disabling, enabling, and removing<br />
an IVE node from a cluster. Procedures for performing tasks on the Status tab<br />
follow the table.<br />
Table 45: Clustering > Status tab<br />
User Interface Element Description<br />
Status Information labels Screen displays the cluster name, type, configuration, internal VIP,<br />
and external VIP for an active/passive cluster.<br />
Add Members button Click this button to specify an IVE that will join the cluster. You must<br />
perform this step for IVE systems you intend to add to the cluster.<br />
By clicking this button, you can add multiple nodes at the same<br />
time.<br />
Enable button Click this button to add a node that was previously disabled. When<br />
you add a node, all state information is synchronized on the node.<br />
Disable button Click this button to disable a node within the cluster. The node<br />
retains awareness of the cluster, but does not participate in state<br />
synchronizations or receive user requests unless members sign in to<br />
the node, directly.<br />
Remove button Click this button to remove the selected node or nodes from the<br />
cluster. Once removed, the node runs in stand-alone mode.<br />
Fail-Over VIP button Click this button to fail-over the VIP to the other node in the<br />
active/passive cluster. Only available if cluster is configured as<br />
active/passive.<br />
Member Name column Lists all nodes belonging to the cluster. You can click on a node’s<br />
name to modify its name and network settings.<br />
Internal Address column Shows the internal IP address of the cluster member using Classless<br />
Inter Domain Routing (CIDR) notation.<br />
External Address column Shows the external IP address of the cluster member using CIDR<br />
notation. Note that this column only shows the external IP address<br />
of the cluster leader unless you specify a different address for the<br />
node on its individual network settings page, which is accessible by<br />
clicking on its name in the Member Name column. If you change<br />
the external IP address on the Network > Network Settings page,<br />
the change affects all cluster nodes.
Monitoring clusters<br />
Table 45: Clustering > Status tab (Continued)<br />
User Interface Element Description<br />
Status column Shows the current state of the node:<br />
Chapter 27: Clustering<br />
You can monitor clusters using the standard logging tools provided by the IVE. In<br />
particular, you can use several cluster-specific SNMP traps to monitor events that<br />
occur on your cluster nodes, such as:<br />
� External interface down<br />
� Internal interface down<br />
� Disabled node<br />
� Changed virtual IP (VIP)<br />
� Deleted cluster node (cluster stop)<br />
� Green light/enabled—The node is handling user requests and<br />
participating in cluster synchronization.<br />
� Yellow light/transitioning—The node is joining cluster.<br />
� Red light/disabled—The node is not handling user requests or<br />
participating in cluster synchronization.<br />
� Red light/enabled, unreachable—The node is enabled, but due<br />
to a network issue, it cannot be reached.<br />
Note: A node’s state is considered “stand-alone” when it is deployed<br />
outside of a cluster or after being removed from a cluster.<br />
Notes column Shows the status of the node’s connection to the cluster:<br />
� OK—The node is actively participating in the cluster.<br />
� Transitioning—The node is switching from the stand-alone state<br />
to the enabled state.<br />
� Unreachable—The node is not aware of the cluster. A cluster<br />
member may be “unreachable” even when it’s online and can be<br />
pinged. Possible reasons include: its password is incorrect, it<br />
doesn’t know about all cluster nodes, it’s configured with a<br />
different group communication mode, it’s running a different<br />
service package version, or the machine is turned off.<br />
Sync Rank column Specifies the synchronization order for nodes when rejoining a<br />
cluster. Accepts sync ranks from 0 (lowest rank) to 255 (highest<br />
rank). The highest rank takes precedence. Where two nodes have<br />
identical sync ranks, the alpha-numeric rank of the member name is<br />
used to determine precedence.<br />
Note: This option is available only with a Central Manager license.<br />
Update button Updates the sync rank after you change the precedence of the nodes<br />
in the Sync Rank column.<br />
Managing and configuring clusters � 725
<strong>Juniper</strong> <strong>Networks</strong> <strong>Secure</strong> <strong>Access</strong> <strong>Administration</strong> <strong>Guide</strong><br />
Troubleshooting clusters<br />
726 � Managing and configuring clusters<br />
NOTE: Generally, it is desirable to configure your SNMP traps on a cluster-wide<br />
basis, so that any given cluster node can send its generated traps to the right<br />
target. Setting up cluster-wide configuration for the traps is particularly important<br />
when you also use a load balancer, because you may not know which node is<br />
responsible for a specific operation. In that case, the load balancer may<br />
independently determine which cluster node can manage an administrative<br />
session.<br />
You can use SNMP traps that are included in the <strong>Juniper</strong> Standard MIB to monitor<br />
these events. These traps include:<br />
� iveNetExternalInterfaceDownTrap—Supplies type of event that brought down<br />
the external interface.<br />
� iveNetInternalInterfaceDownTrap—Supplies type of event that brought down<br />
the internal interface.<br />
� iveClusterDisableNodeTrap—Supplies the cluster name on which nodes have<br />
been disabled, along with a space separated list of disabled node names.<br />
� iveClusterChangedVIPTrap—Supplies the type of the VIP, whether external or<br />
internal, and its value before and after the change.<br />
� iveClusterDelete—Supplies the name of the cluster node on which the cluster<br />
delete event was initiated.<br />
These traps are always enabled and available in the MIB. You cannot disable the<br />
traps. For more information about the specific traps, see “Status/error objects” on<br />
page 677.<br />
When you have problems with cluster communication, you may be directed by<br />
your <strong>Juniper</strong> Support representative to use the cluster node troubleshooting tools,<br />
as provided in Maintenance > Troubleshooting > Node Monitor, in<br />
Maintenance > Troubleshooting > Clustering Network Connectivity, and in<br />
Maintenance > Troubleshooting > Clustering Group Communication. For more<br />
information, see “Monitoring cluster nodes” on page 700.<br />
You can use a built-in feature on the clustering Status page to identify the status of<br />
each cluster node. Hover the mouse pointer over the Status light icon and the<br />
system displays a tool tip containing a hexadecimal number. The hexadecimal<br />
number is a snapshot of the status of the IVE. It is a bit mask indicating a number<br />
of states as shown in Table 46.<br />
Table 46: Cluster Status<br />
Value Meaning<br />
0x000001 IVE is in standalone mode.<br />
0x000002 IVE is in cluster disabled state.<br />
0x000004 IVE is in cluster enabled state.
Table 46: Cluster Status<br />
Value Meaning<br />
Chapter 27: Clustering<br />
0x000008 IVE is unreachable (because it is offline, has wrong password, has different<br />
cluster definition, different version, or a related problem).<br />
0x000100 IVE is syncing state from another IVE (initial syncing phase).<br />
0x000200 IVE is transitioning from one state to another.<br />
0x000800 IVE int0 appears disconnected (no carrier).<br />
0x001000 IVE int1 appears disconnected (no carrier).<br />
0x002000 IVE is syncing its state to another IVE that is joining.<br />
0x004000 Initial Synchronization as master or slave is taking place.<br />
0x008000 This IVE is the leader of the cluster.<br />
0x010000 The spread daemon is running and the cache server is connected to it.<br />
0x020000 The gateway on int0 is unreachable for ARP pings (see log file).<br />
0x040000 The gateway on int1 is unreachable for ARP pings (see log file).<br />
0x080000 Leader election is taking place.<br />
0x100000 Server life cycle process (dsmon) is busy.<br />
0x200000 System performs post state synchronization activities.<br />
0x30004 � The spread daemon is running and the cache server is connected to it.<br />
� The gateway on int0 is unreachable for ARP pings (see log file).<br />
� IVE is in cluster enabled state.<br />
0x38004 � The spread daemon is running and the cache server is connected to it.<br />
� The gateway on int0 is unreachable for ARP pings (see log file).<br />
� This IVE is the leader of the cluster.<br />
� IVE is in cluster enabled state.<br />
Each code, as you see it in the IVE, may relate specifically to one state. However,<br />
each code may represent a combination of states, and so the actual code does not<br />
appear in Table 46. Instead, the code you see in the IVE is the sum of several of the<br />
hex numbers shown in Table 46. You will need to factor out the codes, as in the<br />
following example:<br />
� 0x38004—The right-most digit (4) in this hex number corresponds to:<br />
� 0x000004 IVE is in cluster enabled state.<br />
� 0x38004—The digit in the 4th position from the right (8) corresponds to:<br />
� 0x008000 This IVE is the leader of the cluster.<br />
� 0x38004—The left-most digit (3) in this hex number does not exist in the table,<br />
which indicates that corresponds to the sum of two other digits, in this case, 1<br />
and 2, as shown in the following codes:<br />
� 0x020000 The gateway on int0 is unreachable for ARP pings (see log file).<br />
� 0x010000 The spread daemon is running and the cache server is<br />
connected to it.<br />
Managing and configuring clusters � 727
<strong>Juniper</strong> <strong>Networks</strong> <strong>Secure</strong> <strong>Access</strong> <strong>Administration</strong> <strong>Guide</strong><br />
Serial console procedures<br />
728 � Serial console procedures<br />
You can add an IVE to a cluster through its serial console, except when running an<br />
<strong>Secure</strong> <strong>Access</strong> FIPS environment, which requires that you add each IVE through its<br />
admin console.<br />
If you are adding a factory-set IVE to a cluster, we recommend that you use the<br />
serial console, which enables you to join an existing cluster during the initialization<br />
process by entering minimal information. When an IVE joins a cluster, it receives<br />
the cluster state settings, which overwrites all settings on a machine with an<br />
existing configuration and provides new machines with the required preliminary<br />
information.<br />
You can also use an IVE’s serial console to disable an IVE within a cluster. If an IVE<br />
is in synchronization state, you cannot access its admin console. Therefore, if you<br />
need to upgrade or reboot the IVE, for example, you need to first disable the IVE<br />
from a cluster through its serial console.<br />
Joining an IVE to a cluster through its serial console<br />
Before a configured or factory-set IVE can join a cluster, you need to make its<br />
identity known to the cluster. For instructions, see “Specifying an IVE to join to a<br />
cluster” on page 710.<br />
NOTE:<br />
� If you want to add an IVE currently running as a stand-alone machine to a<br />
cluster through its admin console, it must be running the same or a more<br />
recent version service package on the same hardware platform as the other<br />
members.<br />
� If you add an IVE running a previous version service package to a cluster, the<br />
IVE automatically detects the mismatch, gets the newer package from the<br />
cluster, and joins the cluster.<br />
To add an IVE to a cluster through its serial console:<br />
1. In the admin console of an existing cluster member, choose the System ><br />
Clustering > Status tab and specify the IVE you want to add to the cluster. See<br />
“Specifying an IVE to join to a cluster” on page 710.<br />
2. Connect to the serial console of the machine you want to add to the cluster. For<br />
more information, see “IVE serial console” on page 811.<br />
3. Cycle the power to reboot the machine and watch its serial console. After the<br />
system software starts, a message displays stating that the machine is about to<br />
boot as a stand-alone IVE and to hit Tab for clustering options. Press the Tab<br />
key as soon as you see this option.<br />
NOTE: The interval to press the Tab key is five seconds. If the machine begins to<br />
boot in stand-alone mode, wait for it to finish and then reboot again.
Figure 52: Serial Console — Join cluster option<br />
4. Enter the number instructing the IVE to join an existing cluster.<br />
5. Enter the requested information, including:<br />
� The internal IP address of an active member in the cluster<br />
Chapter 27: Clustering<br />
� The cluster password, which is the password you entered when defining<br />
the cluster<br />
� The name of the machine you wish to add (in this example, the machine<br />
name is ive-2)<br />
� The internal IP address of the machine you wish to add<br />
� The netmask of the machine you wish to add<br />
� The gateway of the machine you wish to add<br />
The active cluster member verifies the cluster password and that the new<br />
machine’s name and IP address match what you specified in the admin<br />
console on the System > Clustering > Add Cluster Member page. If the<br />
credentials are valid, the active member copies all of its state data to the new<br />
cluster member, including license key, certificate, user, and system data.<br />
Serial console procedures � 729
<strong>Juniper</strong> <strong>Networks</strong> <strong>Secure</strong> <strong>Access</strong> <strong>Administration</strong> <strong>Guide</strong><br />
730 � Serial console procedures<br />
Figure 53: Serial Console — Specifying new cluster member<br />
Figure 54: Serial Console — Confirm join cluster<br />
6. Enter the number instructing the IVE to continue the join cluster operation.<br />
When you see the message confirming that the machine has joined the cluster,<br />
check the System > Clustering > Status tab in the admin console of any<br />
active cluster member to confirm that the new member’s Status is a green<br />
light, indicating that the IVE is an enabled node of the cluster.
Disabling a clustered IVE by using its serial console<br />
To disable an IVE within a cluster using its serial console:<br />
Chapter 27: Clustering<br />
1. Connect to the serial console of the machine you want to disable within the<br />
cluster. For more information, see “IVE serial console” on page 811.<br />
2. Enter the number corresponding to the IVE’s System Operations option.<br />
Figure 55: Serial Console — System Operations option<br />
3. Enter the number corresponding to the Disable Node option.<br />
Figure 56: Serial Console — Disable Node option<br />
4. Enter y when the serial console asks you if you are sure you want to disable the<br />
node.<br />
5. Verify that the IVE has been disabled within the cluster by checking the System<br />
> Clustering > Status tab in the admin console of any active cluster member<br />
to confirm that the disabled member’s Status is a red light.<br />
Changing the IP address of a cluster node<br />
To change the IP address of a cluster node:<br />
1. Select System > Clustering > Cluster status.<br />
2. Select the checkbox next to the name of the node whose IP address you want<br />
to change.<br />
3. Click Remove.<br />
Serial console procedures � 731
<strong>Juniper</strong> <strong>Networks</strong> <strong>Secure</strong> <strong>Access</strong> <strong>Administration</strong> <strong>Guide</strong><br />
732 � Serial console procedures<br />
4. When the node is removed, sign in to the node and change its IP address.<br />
5. Click Save Changes.<br />
6. Rejoin the node to the cluster.<br />
NOTE: If you attempt to change the IP address of a node while it belongs to a<br />
cluster, you may experience unpredictable results.
Chapter 28<br />
Delegating administrator roles<br />
The IVE access management system enables you to delegate various IVE<br />
management tasks to different administrators through system administrator roles<br />
and security administrator roles. System and security administrator roles are defined<br />
entities that specify IVE management functions and session properties for<br />
administrators who are mapped to those roles. You can customize an administrator<br />
role by selecting the IVE feature sets, user roles, authentication realms, resource<br />
policies, and resource profiles that members of the administrator role are allowed<br />
to view and manage. Note that system administrators may only manage user roles,<br />
realms, and resource policies; only security administrators can manage<br />
administrator components.<br />
For example, you can create a system administrator role called “Help Desk<br />
Administrators” and assign users to this role who are responsible for fielding tier 1<br />
support calls, such as helping users understand why they cannot access a Web<br />
application or IVE page. In order to help with troubleshooting, you may configure<br />
settings for the “Help Desk Administrators” role as follows:<br />
� Allow the help desk administrators Write access to the System ><br />
Log/Monitoring page so they can view and filter the IVE logs, tracking down<br />
critical events in individual users’ session histories, as well as the Maintenance<br />
> Troubleshooting page so they can trace problems on individual users’<br />
systems.<br />
� Allow the help desk administrators Read access to the Users > User Roles<br />
pages so they can understand which bookmarks, shares, and applications are<br />
available to individual users’ roles, as well as the Resource Policy or Resource<br />
Profile pages so they can view the policies that may be denying individual<br />
users access to their bookmarks, shares, and applications.<br />
� Deny the help desk administrators any access to the remaining System pages<br />
and Maintenance pages, which are primarily used for configuring system-wide<br />
settings—such as installing licenses and service packages—not for<br />
troubleshooting individual users’ problems.<br />
NOTE: In addition to any delegated administrator roles that you may create, the<br />
IVE also includes two basic types of administrators: super administrators<br />
(.Administrators role), who can perform any administration task through the<br />
admin console and read-only administrators (.Read-only Administrators role),<br />
who can view—but not change—the entire IVE configuration through the admin<br />
console.<br />
� 733
<strong>Juniper</strong> <strong>Networks</strong> <strong>Secure</strong> <strong>Access</strong> <strong>Administration</strong> <strong>Guide</strong><br />
734 � Licensing: Delegated administration role availability<br />
You can also create a security administrator role called “Help Desk Manager” and<br />
assign users to this role who are responsible for managing the Help Desk<br />
Administrators. You might configure settings for the “Help Desk Manager” role to<br />
allow the Help Desk Manager to create and delete administrator roles on his own.<br />
The Help Desk Manager might create administrator roles that segment<br />
responsibilities by functional areas of the IVE. For example, one administrator role<br />
might be responsible for all log monitoring issues. Another might be responsible for<br />
all Network Connect problems.<br />
This section contains the following information about delegated administration:<br />
� “Licensing: Delegated administration role availability” on page 734<br />
� “Creating and configuring administrator roles” on page 734<br />
� “Specifying management tasks to delegate” on page 736<br />
� “Defining general system administrator role settings” on page 743<br />
Licensing: Delegated administration role availability<br />
The delegated administration feature is not available on the SA 700 appliance and<br />
is only available on all other <strong>Secure</strong> <strong>Access</strong> products with the Advanced license.<br />
Note, however, that all <strong>Secure</strong> <strong>Access</strong> appliances allow members of the<br />
.Administrators role to configure general role settings, access management<br />
options, and session options for the .Administrators and .Read-Only<br />
Administrators roles.<br />
Creating and configuring administrator roles<br />
When you navigate to Administrators > Admin Roles, you can find the<br />
Administrators page. From this page, you can set default session and user<br />
interface options for delegated administrator roles.<br />
This section contains the following information about creating and configuring<br />
delegated administrator roles:<br />
� “Creating administrator roles” on page 735<br />
� “Modifying administrator roles” on page 735
Creating administrator roles<br />
Modifying administrator roles<br />
� “Deleting administrator roles” on page 736<br />
To create an administrator role:<br />
1. In the admin console, choose Administrators > Admin Roles.<br />
2. Do one of the following:<br />
Chapter 28: Delegating administrator roles<br />
NOTE: To create individual administrator accounts, you must add the users<br />
through the appropriate authentication server (not the role). For example, to<br />
create an individual administrator account, you may use settings in the<br />
Authentication > Auth. Servers > Administrators > Users page of the admin<br />
console. For detailed instructions on how to create users on the Administrators<br />
server and other local authentication servers, see “Creating user accounts on a<br />
local authentication server” on page 117. For instructions on how to create users<br />
on third-party servers, see the documentation that comes with that product.<br />
� Click New Role to create a new administrator role with the default settings.<br />
� Select the checkbox next to an existing administrator role and click<br />
Duplicate to copy the role and its custom permissions. Note that you<br />
cannot duplicate the system default roles (.Administrators and .Read-<br />
Only Administrators).<br />
3. Enter a Name (required) and Description (optional) for the new role and click<br />
Save Changes.<br />
4. Modify settings for the role using instructions in:<br />
� “Managing general role settings and options” on page 743<br />
� “Delegating user and role management” on page 737<br />
� “Delegating user realm management” on page 738<br />
� “Delegating administrative management” on page 739<br />
� “Delegating resource policy management” on page 741<br />
� “Delegating resource profile management” on page 742<br />
� “Delegating access to IVS systems” on page 746<br />
To modify an existing administrative role:<br />
1. In the admin console, choose Administrators > Admin Roles.<br />
2. Click the name of the administrator role that you want to modify.<br />
Creating and configuring administrator roles � 735
<strong>Juniper</strong> <strong>Networks</strong> <strong>Secure</strong> <strong>Access</strong> <strong>Administration</strong> <strong>Guide</strong><br />
Deleting administrator roles<br />
736 � Specifying management tasks to delegate<br />
3. Modify settings for the role using instructions in:<br />
� “Managing general role settings and options” on page 743<br />
� “Delegating user and role management” on page 737<br />
� “Delegating user realm management” on page 738<br />
� “Delegating administrative management” on page 739<br />
� “Delegating resource policy management” on page 741<br />
� “Delegating resource profile management” on page 742<br />
� “Delegating access to IVS systems” on page 746<br />
NOTE: If you select one of the IVE’s default administrator roles (.Administrators<br />
or .Read-Only Administrators), you can only modify settings in the General tab<br />
(since the default IVE administrators roles always have access to the functions<br />
defined through the System, Users, Administrators, Resource Policies. Resource<br />
Profiles, and IVS tabs).<br />
To delete an existing administrative role:<br />
1. In the admin console, choose Administrators > Admin Roles.<br />
2. Click the checkbox next to the administrator role that you want to delete and<br />
click Delete.<br />
3. Click Delete to confirm that you want to remove the selected role.<br />
NOTE: You cannot delete the.Administrators and.Read Only Administrators<br />
roles since they are default roles defined on the IVE.<br />
Specifying management tasks to delegate<br />
This section contains the following information about delegating management<br />
tasks to various delegated administrator roles:<br />
� “Delegating system management tasks” on page 737<br />
� “Delegating user and role management” on page 737<br />
� “Delegating user realm management” on page 738<br />
� “Delegating administrative management” on page 739
Delegating system management tasks<br />
� “Delegating resource policy management” on page 741<br />
� “Delegating resource profile management” on page 742<br />
� “Delegating access to IVS systems” on page 746<br />
Chapter 28: Delegating administrator roles<br />
Use the Administrators > Admin Roles > Select Role > System tab to delegate<br />
various IVE system management tasks to different administrator roles. When<br />
delegating privileges, note that:<br />
� The IVE allows all administrators read-access (at minimum) to the admin<br />
console home page (System > Status > Overview), regardless of the privilege<br />
level you choose.<br />
� The IVE does not allow delegated administrators write-access to pages where<br />
they can change their own privileges. Only those administrator roles that come<br />
with the system (.Administrators and.Read-Only Administrators) may access<br />
these pages:<br />
� Maintenance > Import/Export (Within this page,.Read-Only<br />
Administrators can export settings, but cannot import them.)<br />
� Maintenance > Push Config<br />
Delegating user and role management<br />
� Maintenance > Archiving > Local Backups<br />
� Delegation access to the Meeting Schedule page is controlled through the<br />
Meetings option on the Administrators > Admin Roles > Select Role ><br />
Resource Policies page.<br />
Use the Administrators > Admin Roles > Select Role > Users > Roles sub-tab to<br />
specify which user roles the administrator role can manage. When delegating role<br />
management privileges, note that:<br />
� Delegated administrators can only manage user roles.<br />
� Delegated administrators cannot create new user roles, copy existing roles, or<br />
delete existing roles.<br />
� If you allow the delegated administrator to read or write to any feature within a<br />
user role, the IVE also grants the delegated administrator read-access to the<br />
Users > User Roles > Select Role > General > Overview page for that role.<br />
� If you grant a delegated administrator write access to a resource policy through<br />
the Administrators > Admin Roles > Select Administrator Role > Resource<br />
Policies page, he may create a resource policy that applies to any user role,<br />
even if you do not grant him read access to the role.<br />
To define role management privileges for an administrative role:<br />
1. In the admin console, choose Administrators > Admin Roles.<br />
Specifying management tasks to delegate � 737
<strong>Juniper</strong> <strong>Networks</strong> <strong>Secure</strong> <strong>Access</strong> <strong>Administration</strong> <strong>Guide</strong><br />
738 � Specifying management tasks to delegate<br />
2. Select the administrator role that you want to modify.<br />
3. Select the Users > Roles tab.<br />
4. Under Delegate user roles, specify whether the administrator can manage all<br />
roles or only selected roles. If you only want to allow the administrator role to<br />
manage selected user roles, select those roles in the Available roles list and<br />
click Add.<br />
5. Specify which user role pages the delegated administrator can manage by<br />
selecting one of the following options:<br />
� Write All—Specifies that members of the administrator role can modify all<br />
user role pages.<br />
� Custom Settings—Allows you to pick and choose administrator privileges<br />
(Deny, Read, or Write) for the individual user role pages.<br />
6. Under Delegate as read-only roles, select the user roles that you want to allow<br />
the administrator to view, but not manage.<br />
7. Click Save Changes.<br />
Delegating user realm management<br />
NOTE: If you specify both write access and read-only access for a feature, the IVE<br />
grants the most permissive access. For example, if you choose Administrators<br />
can manage ALL roles under Delegated user roles, and then select the “Users”<br />
role in the Delegate as read-only roles section, the IVE allows the delegated<br />
administrator role full management privileges to the “Users” role.<br />
Use the Administrators > Admin Roles > Select Role > Users > Authentication<br />
Realms tab to specify which user authentication realms the administrator role can<br />
manage. When delegating realm management privileges, note that:<br />
� System administrators can only manage user realms.<br />
� System administrators cannot create new user realms, copy existing realms, or<br />
delete existing realms.<br />
� If you allow the system administrator to read or write to any user realm page,<br />
the IVE also grants the system administrator read-access to the Users > User<br />
Realms > Select Realm > General page for that role.<br />
To define realm management privileges for an administrative role:<br />
1. In the admin console, choose Administrators > Admin Roles.<br />
2. Select the administrator role that you want to modify.<br />
3. Select the Users > Authentication Realms tab.
Chapter 28: Delegating administrator roles<br />
4. Under Delegate user realms, specify whether the administrator can manage all<br />
user authentication realms or only selected user authentication realms. If you<br />
only want to allow the administrator role to manage selected realms, select<br />
those realms in the Available realms list and click Add.<br />
5. Specify which user authentication realms pages the delegated administrator<br />
can manage by selecting one of the following options:<br />
� Write All—Specifies that members of the administrator role can modify all<br />
user authentication realm pages.<br />
� Custom Settings—Allows you to pick and choose administrator privileges<br />
(Deny, Read, or Write) for the individual user authentication realm pages.<br />
6. Under Delegate as read-only realms, select the user authentication realms that<br />
you want to allow the administrator to view, but not modify.<br />
7. Click Save Changes.<br />
Delegating administrative management<br />
NOTE: If you specify both write access and read-only access for an authentication<br />
realm page, the IVE grants the most permissive access. For example, if you<br />
choose Administrators can manage ALL realms under Delegated user realms,<br />
and then select the “Users” role in the Delegate as read-only realms section, the<br />
IVE allows the delegated administrator role full management privileges to the<br />
“Users” realm.<br />
Use the Administrators > Admin Roles > Select Roles > Administrators tab to<br />
specify which system administrator roles and realms the security administrator role<br />
can manage. When delegating security administrative privileges, note that:<br />
� The security administrator role provides control over all administrative roles<br />
and realms.<br />
� You can give a security administrator control exclusively over administrator<br />
roles, over administrator realms, or over both.<br />
� You can restrict or grant the security administrator the permission to add and<br />
delete administrator roles and administrator realms.<br />
To define security administrator privileges:<br />
1. In the admin console, choose Administrators > Admin Roles > Select Role ><br />
Administrators.<br />
2. Select the Manage ALL admin roles checkbox.<br />
3. If you want to allow the security administrator to add and delete admin roles,<br />
check the Allow Add/Delete admin roles checkbox. This allows the security<br />
administrator the ability to create administrator roles, even if the security<br />
administrator is not part of the .Administrators role.<br />
Specifying management tasks to delegate � 739
<strong>Juniper</strong> <strong>Networks</strong> <strong>Secure</strong> <strong>Access</strong> <strong>Administration</strong> <strong>Guide</strong><br />
740 � Specifying management tasks to delegate<br />
4. Indicate the level of access that you want to allow the security administrator<br />
role to set for system administrators for each major set of admin console pages<br />
(General, System tasks, Users, Administrators, Resource Policies, Resource<br />
Profiles, and IVS) by choosing one of the following options:<br />
� Deny All—Specifies that members of the security administrator role<br />
cannot see or modify any settings in the category.<br />
� Read All—Specifies that members of the security administrator role can<br />
view, but not modify, all settings in the category.<br />
� Write All—Specifies that members of the security administrator role can<br />
modify all settings in the category.<br />
� Custom Settings—Allows you to pick and choose security administrator<br />
privileges (Deny, Read, or Write) for the individual features within the<br />
category.<br />
5. Select the Manage ALL admin realms checkbox.<br />
6. If you want to allow the security administrator to add and delete admin realms,<br />
check the Allow Add/Delete admin realms checkbox. This allows the security<br />
administrator the ability to create and delete administrator realms, even if the<br />
security administrator is not part of the .Administrators role.<br />
7. Indicate the level of realm access that you want to allow the security<br />
administrator role to set for system administrators for each major set of admin<br />
console pages (General, Authentication Policy, and Role Mapping) by<br />
choosing one of the following options:<br />
� Deny All—Specifies that members of the security administrator role<br />
cannot see or modify any settings in the category.<br />
� Read All—Specifies that members of the security administrator role can<br />
view, but not modify, all settings in the category.<br />
� Write All—Specifies that members of the security administrator role can<br />
modify all settings in the category.<br />
� Custom Settings—Allows you to pick and choose security administrator<br />
privileges (Deny, Read, or Write) for the individual features within the<br />
category.<br />
NOTE: All administrators that can manage admin roles and realms have at least<br />
read-only access to the admin role’s Name and Description and to the realm's<br />
Name and Description, as displayed on the General page.<br />
8. Click Save Changes.
Delegating resource policy management<br />
Chapter 28: Delegating administrator roles<br />
Use the Administrators > Admin Roles > Resource Policies tab to specify which<br />
user resource policies the administrator role can manage. When delegating<br />
resource policy management privileges, note that delegated system administrators<br />
cannot modify the following characteristics of resource policies:<br />
� The resource itself (that is, the IP address or host name)<br />
� The order in which the IVE evaluates the resource policies.<br />
To delegate administrator privileges for resource policies:<br />
1. In the admin console, choose Administrators > Admin Roles.<br />
2. Select the administrator role that you want to modify.<br />
3. Select the Resource Policies tab.<br />
4. Indicate the level of access that you want to allow the administrator role for<br />
each Resource Policies sub-menu by choosing one of the following options:<br />
� Deny All—Specifies that members of the administrator role cannot see or<br />
modify any resource policies.<br />
� Read All—Specifies that members of the administrator role can view, but<br />
not modify, all resource policies.<br />
� Write All—Specifies that members of the administrator role can modify all<br />
resource policies.<br />
� Custom Settings—Allows you to pick and choose administrator privileges<br />
(Deny, Read, or Write) for each type of resource policy or for individual<br />
resource policies.<br />
5. If you want to set custom access levels for an individual policy:<br />
a. Select Custom Settings (above).<br />
b. Click the Additional <strong>Access</strong> Policies link next to the appropriate category.<br />
(For example, if you want to control access to a resource policy that<br />
controls access to www.google.com, select the Additional <strong>Access</strong> Policies<br />
link next to Web.)<br />
c. Choose the access level for the policy (Deny, Read, or Write).<br />
d. Under <strong>Access</strong> Policies, select the resource policy for which you want to<br />
provide a custom access level and click Add.<br />
6. Click Save Changes.<br />
Specifying management tasks to delegate � 741
<strong>Juniper</strong> <strong>Networks</strong> <strong>Secure</strong> <strong>Access</strong> <strong>Administration</strong> <strong>Guide</strong><br />
Delegating resource profile management<br />
742 � Specifying management tasks to delegate<br />
Use the Administrators > Admin Roles > Resource Profiles tab to specify which<br />
user resource profiles the administrator role can manage. When delegating<br />
resource profile management privileges, note that delegated system administrators<br />
cannot modify the following characteristics of resource profiles:<br />
� The resource itself (that is, the IP address or host name)<br />
� The order in which the IVE evaluates the resource policies.<br />
To delegate administrator privileges for resource profiles:<br />
1. In the admin console, choose Administrators > Admin Roles.<br />
2. Select the administrator role that you want to modify.<br />
3. Select the Resource Profiles tab.<br />
4. Indicate the level of access that you want to allow the administrator role for<br />
each Resource Profiles sub-menu by choosing one of the following options:<br />
� Deny All—Specifies that members of the administrator role cannot see or<br />
modify any resource profiles.<br />
� Read All—Specifies that members of the administrator role can view, but<br />
not modify, all resource profiles.<br />
� Write All—Specifies that members of the administrator role can modify all<br />
resource profiles.<br />
� Custom Settings—Allows you to pick and choose administrator privileges<br />
(Deny, Read, or Write) for each type of resource profile or for individual<br />
resource profiles.<br />
5. If you want to set custom access levels for an individual profile:<br />
a. Select Custom Settings (above).<br />
b. Click the Additional <strong>Access</strong> Profiles link next to the appropriate category.<br />
(For example, if you want to control access to a resource policy that<br />
controls access to www.google.com, select the Additional <strong>Access</strong> Profiles<br />
link next to Web.)<br />
c. Click the Additional <strong>Access</strong> Policies link next to the appropriate category.<br />
d. Choose the access level for the profile (Deny, Read, or Write).<br />
e. Under <strong>Access</strong> Profiles, select the resource profile for which you want to<br />
provide a custom access level and click Add.<br />
6. Click Save Changes.
Defining general system administrator role settings<br />
Chapter 28: Delegating administrator roles<br />
This section contains the following information about configuring general options<br />
for delegated system administrator roles:<br />
� “Defining default options for administrator roles” on page 743<br />
� “Managing general role settings and options” on page 743<br />
� “Specifying access management options for the role” on page 744<br />
� “Specifying general session options” on page 744<br />
� “Specifying UI options” on page 745<br />
Defining default options for administrator roles<br />
To define the default options for all delegated administrator roles:<br />
1. In the admin console, choose Administrators > Admin Roles.<br />
2. Click Default Options.<br />
3. Modify settings in the Session Options and UI Options tabs using instructions<br />
in “Managing general role settings and options” on page 743 and click Save<br />
Changes. These become the new defaults for all new delegated administrator<br />
roles.<br />
Managing general role settings and options<br />
To manage general role settings and options:<br />
1. In the admin console, choose Administrators > Admin Roles > Select Role ><br />
General > Overview.<br />
2. Create a label for the delegated administrator role using the Name and<br />
Description fields (optional).<br />
3. Under Options, check:<br />
� Session Options to apply the settings configured in the General > Session<br />
Options tab to the role.<br />
� UI Options to apply the settings configured in the General > UI Options<br />
tab to the role.<br />
4. Click Save Changes to apply the settings to the role.<br />
Defining general system administrator role settings � 743
<strong>Juniper</strong> <strong>Networks</strong> <strong>Secure</strong> <strong>Access</strong> <strong>Administration</strong> <strong>Guide</strong><br />
Specifying access management options for the role<br />
Specifying general session options<br />
744 � Defining general system administrator role settings<br />
Use the Administrators > Admin Roles> General > Restrictions tab to specify<br />
access management options for the role. The IVE does not map administrators to<br />
this role unless they meet the specified restrictions. For more information, see<br />
“<strong>Access</strong> management framework” on page 33.<br />
To specify access management options for the role:<br />
1. In the admin console, choose Administrators > Admin Roles> Select Role ><br />
General> Restrictions.<br />
2. Click the tab corresponding to the option you want to configure for the role,<br />
and then configure it using the instructions in the following sections:<br />
� “Specifying source IP access restrictions” on page 43<br />
� “Specifying browser access restrictions” on page 44<br />
� “Specifying certificate access restrictions” on page 47<br />
� “Specifying Host Checker access restrictions” on page 49<br />
You may configure any number of access management options for the role. If<br />
an administrator does not conform to all of the restrictions, then the IVE does<br />
not map the delegated administrator to the role.<br />
3. Click Save Changes to apply the settings to the role.<br />
To specify general session options:<br />
1. In the admin console, choose Administrators > Admin Roles > Select Role ><br />
General > Session Options.<br />
2. Under Session Lifetime, specify values for:<br />
� Idle Timeout—Specify the number of minutes an administrator session<br />
may remain idle before ending. The minimum is 5 minutes. The default<br />
idle session limit is ten minutes, which means that if an administrator’s<br />
session is inactive for ten minutes, the IVE ends the session and logs the<br />
event in the system log (unless you enable session timeout warnings<br />
described below).<br />
� Max. Session Length—Specify the number of minutes an active<br />
administrator session may remain open before ending. The minimum is 6<br />
minutes. The default time limit for an administrator session is sixty<br />
minutes, after which the IVE ends the session and logs the event in the<br />
system log.
Specifying UI options<br />
3. Under Roaming session, specify:<br />
Chapter 28: Delegating administrator roles<br />
� Enabled—To enable roaming user sessions for users mapped to this group.<br />
A roaming user session works across source IP addresses, which allows<br />
mobile administrators (laptop users) with dynamic IP addresses to sign in<br />
to the IVE from one location and continue working from another. However,<br />
some browsers may have vulnerabilities that can allow malicious code to<br />
steal user cookies. A malicious user could then use a stolen IVE session<br />
cookie to sign in to the IVE.<br />
� Limit to subnet—To limit the roaming session to the local subnet specified<br />
in the Netmask field. Administrators may sign in from one IP address and<br />
continue using their sessions with another IP address as long as the new IP<br />
address is within the same subnet.<br />
� Disabled—To disable roaming sessions for administrators mapped to this<br />
role. Administrators who sign in from one IP address may not continue an<br />
active IVE session from another IP address; administrator sessions are tied<br />
to the initial source IP address.<br />
4. Click Save Changes to apply the settings to the role.<br />
Use the Administrators > Admin Roles > Select Role > General > UI Options<br />
tab to customize admin console settings for the administrators mapped to this role,<br />
including console colors, logos, and hierarchical navigation menus. (For<br />
information about customizing the logo and colors in the admin console sign-in<br />
page, see “Configuring standard sign-in pages” on page 188.)<br />
Hierarchical navigation menus are dynamic menus that appear when you mouse<br />
over one of the menus in the left panel of the admin console. For example, if you<br />
enable hierarchical navigation menus and then hover over the Authentication ><br />
Signing In menu in the admin console, the Sign-In Policies, and Sign-In Pages submenus<br />
appear. You can use these menus to quickly navigate through the system<br />
without having to click through the whole menu hierarchy.<br />
NOTE:<br />
� For information about the environments in which hierarchical menus are<br />
supported, see the Supported Platforms <strong>Guide</strong> on the <strong>Juniper</strong> <strong>Networks</strong><br />
Customer Support Center.<br />
� If you have upgraded your system from version 4.0, you must clear your<br />
browser cache or start a new browser in order to use the hierarchical menus.<br />
� If you have defined over 10 authentication realms or roles under<br />
Administrators or Users, the admin console only displays the 10 most<br />
recently accessed roles or realms in the hierarchical navigation menus. Note<br />
that the IVE does not display the 10 roles and realms most recently accessed<br />
by the current administrator—instead it displays the 10 roles and realms<br />
accessed by all administrators who have signed in to this IVE.<br />
Defining general system administrator role settings � 745
<strong>Juniper</strong> <strong>Networks</strong> <strong>Secure</strong> <strong>Access</strong> <strong>Administration</strong> <strong>Guide</strong><br />
Delegating access to IVS systems<br />
746 � Defining general system administrator role settings<br />
To customize the IVE welcome page for role users:<br />
1. In the admin console, choose Administrators > Admin Roles > Select Role.<br />
2. Select the UI Options checkbox on the General > Overview tab to enable<br />
settings for the role.<br />
3. Choose General > UI Options to customize settings for the role.<br />
4. In the Header section, specify a custom logo image file for the header and a<br />
different header color.<br />
5. In the Navigation Menus section, choose whether you wish to display<br />
hierarchical navigation menus. Options include:<br />
� Auto-enabled—The IVE determines whether the administrator is signed in<br />
from a supported platform and enables or disables the hierarchical menus<br />
accordingly.<br />
� Enabled—The IVE enables hierarchical menus, regardless of your<br />
platform. If the administrator is signed in from an unsupported platform,<br />
they may not be able to use the hierarchical menus, even though they are<br />
enabled.<br />
� Disabled—The IVE disables hierarchical menus for all members of the role.<br />
6. In the Other section, select the Show copyright notice and “<strong>Secure</strong>d by<br />
<strong>Juniper</strong> <strong>Networks</strong>” label in footers checkbox to display the <strong>Juniper</strong> logo.<br />
NOTE: If you do not want user roles to see the copyright notice, you can also<br />
deselect the option in the Default Settings for user roles, in general. That way, all<br />
subsequent roles you create do not allow the notice to appear on the end-user UI.<br />
7. Click Save Changes. The changes take effect immediately, but current user<br />
browser sessions may need to be refreshed to see the changes. Or click<br />
Restore Factory Defaults to reset the admin console appearance to the default<br />
settings.<br />
If you are running an IVS license, you can also delegate administrative access and<br />
responsibilities to specific IVS systems. You can delegate read/write access or readonly<br />
access to all IVS systems, or to selected IVS systems. For more information,<br />
see “Delegating administrative access to IVS systems” on page 784.
Chapter 29<br />
Instant Virtual System (IVS)<br />
The Instant Virtual System (IVS) gives managed service providers (MSPs) the<br />
opportunity to offer cost-effective secure remote access, disaster recovery and<br />
managed extranet services to small and medium sized companies. To meet this<br />
opportunity, MSPs can deliver managed security solutions from equipment that is<br />
located on the subscriber company’s premises (Customer Premises Edge routerbased)<br />
or within the MSP network (Carrier Edge router-based or network-based).<br />
Network-based managed security solutions centralize the security gateway<br />
equipment in the MSP network. A virtualized IVE allows the MSP to provide<br />
managed, network-based SSL VPN services to multiple customers from the same<br />
equipment. The basic business model might work something like this:<br />
� The MSP manages the SSL VPN equipment at the MSP site.<br />
� Small and medium-sized companies subscribe to monthly services from the<br />
MSP.<br />
� The MSP is responsible for the management of the equipment, but delegates<br />
portal administration to an IVS administrator designated by each subscriber<br />
company.<br />
� The virtual system supports and enforces an architectural and administrative<br />
separation between subscriber companies, providing a completely secure and<br />
individualized view for each subscriber.<br />
This system provides a number of benefits to service providers:<br />
� Expand market share—The ability to provide secure SSL VPN capabilities to as<br />
many as 255 subscriber companies from one IVE offers the MSP economies of<br />
scale and the opportunity to expand market share with services targeting small<br />
and medium sized businesses.<br />
� Simplify administration—Each subscriber administrator can manage their<br />
company’s IVS instance with no visibility into another subscriber company’s<br />
administrative interface. The MSP root administrator can manage all hosted<br />
companies and can easily monitor or configure hosted company systems.<br />
� Enhance subscriber security—Each subscriber company maintains complete<br />
separation from other subscriber companies. As far as the subscriber<br />
administrator or subscriber users are concerned, they are operating on a<br />
completely independent and protected SSL VPN system.<br />
� 747
<strong>Juniper</strong> <strong>Networks</strong> <strong>Secure</strong> <strong>Access</strong> <strong>Administration</strong> <strong>Guide</strong><br />
Licensing: IVS availability<br />
Deploying an IVS<br />
748 � Licensing: IVS availability<br />
� Optimize traffic management—Traffic from end-users or corporate intranet<br />
servers stays within each company’s VLAN. Subscriber end-users never see<br />
services located on another subscriber’s intranet.<br />
See the following topics for more information:<br />
� “Licensing: IVS availability” on page 748<br />
� “Virtualized IVE architecture” on page 750<br />
� “Clustering a virtualized IVE” on page 773<br />
� “IVS use cases” on page 789<br />
� You must have an IVS license to create IVS systems. (Note that IVS licenses are<br />
not available for SA 700 or SA 2000 appliances.)<br />
� You must have both an IVS license and a Network Connect license to provide<br />
centralized DHCP support to your subscribers.<br />
For each subscriber company, the virtualized IVE provides a secure portal for the<br />
company’s end-users (mobile employees, customers, or partners) to access its<br />
internal resources. Authentication servers that reside either on the subscriber’s<br />
premises or in the MSP network, authenticate end-users who sign in to the IVS.<br />
Once authenticated, end-users establish secure sessions through the IVS to their<br />
respective company’s back-end servers.<br />
Figure 57: MSP deployment scenario<br />
The following numbered list items correspond to the labeled objects in Figure 57<br />
1. End-users sign in to different subscriber company intranets on specified IP<br />
addresses.
Chapter 29: Instant Virtual System (IVS)<br />
2. End-users sign-in over an Internet connection using a standard SSL-enabled<br />
Web browser.<br />
3. All traffic is directed into the Managed Service Provider’s (MSP) network. The<br />
MSP is the customer who holds the license to the virtualized IVE hardware and<br />
software.<br />
4. All traffic is directed to the virtualized IVE. Each message is evaluated based on<br />
its sign-in IP address and, by the virtualized IVE, is assigned a VLAN tag<br />
containing a VLAN ID that corresponds to a subscriber company. The IVE<br />
supports up to 250 IVS systems, each one representing a single subscriber<br />
company IVE. The subscriber is any company that subscribes to hosted SSL<br />
VPN services from the MSP.<br />
5. The MSP carrier-edge (CE) router or other Layer 2 device acts as a VLAN<br />
termination point, and routes traffic over a secure tunnel to a customer<br />
premises edge (CPE) router. Based on the VLAN ID, the router directs the traffic<br />
to the appropriate subscriber intranet. During this part of the process, the CE<br />
router removes the VLAN tag containing the VLAN ID, as once the message is<br />
correctly destined for the appropriate intranet, the ID and tag are no longer<br />
needed. The term subscriber intranet is interchangeable with the term<br />
company intranet.<br />
6. The CE router routes messages over the service provider backbone to the<br />
appropriate customers’ premises edge routers through encrypted tunnels, such<br />
as IPSec, GRE, PPP, and MPLS tunnels. Untagged traffic is sent over these<br />
tunnels to the customer intranet.<br />
7. The CPE routers within the customer intranet on the customer premises can<br />
act as a VLAN termination point and routes traffic from the secure tunnel<br />
connected to the CE Router, to the customer intranet.<br />
8. The end-user traffic reaches the correct subscriber company’s backend<br />
resources. The IVE processes any return messages to the end-users from the<br />
subscriber intranets following a similar set of steps.<br />
In a typical MSP deployment, firewalls are present in front of the IVE in the MSP's<br />
DMZ, behind the IVE, in the MSP network or in the customer's intranet DMZ, or<br />
both. Note that a virtualized firewall could potentially exist behind the IVE (a Vsys<br />
cluster, for example), in which case it should have the ability to accept VLAN tagged<br />
traffic from the IVE and forward it to the proper customer VLAN (and vice versa).<br />
Also, most, if not all deployments have Domain Name Server (DNS) or Application<br />
servers located either in the MSP network or on the customer intranet.<br />
In a virtualized IVE deployment, the front-end is considered the external interface<br />
and is the end-user or Internet-facing interface. The back-end is considered the<br />
internal interface and is the subscriber company intranet-facing interface.<br />
The IVE tags inbound traffic sent by end-users and destined for a server in the<br />
subscriber intranet or MSP network, with VLAN tags containing the VLAN ID.<br />
Inbound traffic can arrive over the IVE appliance’s internal interface or external<br />
interface.<br />
Deploying an IVS � 749
<strong>Juniper</strong> <strong>Networks</strong> <strong>Secure</strong> <strong>Access</strong> <strong>Administration</strong> <strong>Guide</strong><br />
Virtualized IVE architecture<br />
750 � Deploying an IVS<br />
T<br />
Outbound traffic, which is traffic transmitted over the IVE backend and destined for<br />
servers located on MSP network or subscriber intranet, can be sourced by the IVE<br />
itself. For example, traffic destined for authentication, DNS, or application servers,<br />
is outbound traffic, as is traffic forwarded by the IVE, such as Network Connect<br />
traffic.<br />
If the traffic arrives as inbound traffic to an IP address that has been designated for<br />
an IVS system that uses a VLAN, that traffic is tagged with the VLAN tag on arrival.<br />
When it has been identified and directed to the proper backend destination, the<br />
VLAN termination device strips the VLAN tag from the Ethernet frame and forwards<br />
the traffic to the backend destination.<br />
The virtualized IVE framework consists of a root system and any subscriber IVS<br />
systems the MSP root administrator creates subsequently. Subscriber IVS<br />
administrators can only manage resources on their particular IVS system. The root<br />
administrator can manage resources on all IVS systems on the appliance.<br />
The IVS license converts the IVE system to a root system that is functionally<br />
identical to the IVE, with the added capability of provisioning virtual systems. The<br />
root system consists of system-level global data and a single default root IVS, which<br />
encompasses the access management subsystem.<br />
Figure 58: IVS architecture<br />
The root administrator (root administrator) is the super-administrator of the root<br />
system. Often, the root administrator is the same thing as the IVE administrator.<br />
The root administrator has administrative control over the root system and all<br />
subscriber IVS systems. The root administrator can provision IVS systems on the<br />
root system, create IVS administrators, edit IVS configuration. The root<br />
administrator can override configuration changes made by any IVS administrator.<br />
NOTE: The instructions for configuring the root and IVS systems are meant to be<br />
read by a root administrator. The pronoun you, in these sections, denotes the root<br />
administrator. If a task can be performed by someone in a role other than the<br />
root administrator, the text makes a distinct reference to the role in the task<br />
description.<br />
As shown in Figure 58:<br />
1. The IVE administrator applies an IVS license to an IVE appliance containing a<br />
<strong>Secure</strong> <strong>Access</strong> license.
Chapter 29: Instant Virtual System (IVS)<br />
2. The resulting system contains the root global data and a root IVS, in effect, a<br />
virtualized IVE.<br />
3. From the root IVS, the root administrator can create multiple subscriber IVS<br />
systems, each IVS completely separate from any other IVS.<br />
The root system contains a superset of all capabilities of the system. You, as the<br />
root administrator, define all global network settings and root administrator<br />
settings on the root system. For each subscriber, you provision one or more IVS<br />
systems and manage them from the root system.<br />
The subscriber IVS contains a unique instance of the access management<br />
framework. When you create an IVS for each subscriber company, you also create<br />
an IVS administrator (IVS administrator) account. The IVS administrator has<br />
complete administrative control over the IVS. The IVS administrator uses an<br />
administrative admin console that contains a subset of the root administrator<br />
capabilities.<br />
Signing in to the root system or the IVS<br />
You can configure sign-in URLs using different methods:<br />
� Sign-in URL prefix per IVS<br />
� Virtual ports<br />
� VLAN ports<br />
Signing-in using the sign-in URL prefix<br />
You can use both of these methods on the same IVS.<br />
This feature enables end-users to access an IVS by way of a single hostname and<br />
and IVS-specific sign-in URL prefix. By using this method, administrators can<br />
ensure that users can access multiple IVS systems by way of a single IP address on<br />
the IVE.<br />
Additionally, the use of path-based URLs results in:<br />
� Savings in certificate costs—You need only supply one device certificate.<br />
� Fewer DNS entries—You need only one DNS entry across all IVS systems<br />
hosted on a single IVE.<br />
Administrators and end-users can sign into an IVS system using sign-in URLs<br />
similar to the following (assuming the managed service provider URL is<br />
www.msp.com):<br />
� Company A sign-in URL: www.msp.com/companyA<br />
� Company B sign-in URL: www.msp.com/companyB<br />
� Company A IVS administrator sign-in URL: www.msp.com/companyA/admin<br />
Signing in to the root system or the IVS � 751
<strong>Juniper</strong> <strong>Networks</strong> <strong>Secure</strong> <strong>Access</strong> <strong>Administration</strong> <strong>Guide</strong><br />
752 � Signing in to the root system or the IVS<br />
� Company B IVS administrator sign-in URL: www.msp.com/companyB/admin<br />
You can continue to restrict access by implementing additional sign-in URLs that<br />
are segregated by certain criteria, as follows:<br />
� www.msp.com/companyA/sales<br />
� www.msp.com/companyA/finance<br />
� www.msp.com/companyA/hr<br />
If you do not specify a URL prefix, the IVE defaults to sign-in over virtual ports. If<br />
you do specify a path-based sign-in URL prefix, the following rules apply:<br />
� You cannot specify a multilevel path for the URL prefix, by using the /<br />
character.<br />
� End-users can sign in to an IVS on the internal port, external port, VLAN<br />
interface, or virtual port that has not already been assigned to an IVS using the<br />
selected URL prefix, in other words, where the hostname is the DNS name<br />
assigned to one of the interface IP addresses.<br />
For example, assume that your IVE ports are assigned to specific DNS names, as<br />
follows:<br />
� Internal Port = MSP-internal<br />
� External Port = MSP-external<br />
� VLAN Port 10 = MSP-vlan10<br />
� Virtual Port X = MSP-virtualx<br />
Now, consider that VLAN Port 10 and Virtual Port X are not assigned to an IVS. If<br />
you host the Company A IVS, and the Company A sign-in URL prefix is specified as<br />
companyA in the IVS profile, then end-users can sign-in to the Company A IVS<br />
using any of the following URLs:<br />
� MSP-internal/companyA<br />
� MSP-external/companyA<br />
� MSP-vlan10/companyA<br />
� MSP-virtualx/companyA<br />
The path-based URL feature carries a few restrictions, as follows:<br />
� An end-user or administrator can sign into only one IVS from a given browser<br />
instance. If you attempt to sign in to another IVS from a new browser window<br />
of the same browser instance, your sign in attempt is rejected. You must create<br />
a new browser instance to sign in to multiple IVS systems.<br />
� You cannot establish multiple concurrent sessions, with all sessions using Host<br />
Checker, from the same end-point to different IVE systems. You cannot<br />
establish multiple concurrent sessions from the same end-point to multiple IVS<br />
systems, regardless of the sign-in method.
Signing-in over virtual ports<br />
Chapter 29: Instant Virtual System (IVS)<br />
� If you configure an IVS with a path-based sign-in URL prefix, you cannot use<br />
the persistent session cookie (DSID) and maintain the ability to sign in to<br />
multiple IVS systems from the same browser using the URL prefix. The<br />
limitation does not apply to users signing in to the IVS with a sign-in IP address,<br />
because the system creates a different DSID per target IVS in that case.<br />
� Pass-through proxy based on port numbers is supported. However, you cannot<br />
specify a pass-through proxy policy when using virtual hosts, unless the virtual<br />
host DNS entry maps to the IVS sign-in IP address. If the virtual host DNS entry<br />
points to the IVE, when the user signs in he will sign-in to the root IVS sign-in<br />
page.<br />
� When using <strong>Secure</strong> Meeting, if a user is not already signed in to their IVS and<br />
you have enabled the option require IVE users, all meeting invitation emails<br />
will contain a link to the root IVS sign-in page.<br />
� If an IVS user bookmarks pages while using web rewriting, signs out, then<br />
reopens the browser and selects the bookmark, he will display the root IVS<br />
sign-in page.<br />
You may have reasons for configuring virtual ports for sign in. Virtual ports provide<br />
significant segregation of traffic. If you choose to use virtual ports, keep in mind<br />
that:<br />
� Must provide multiple certificates—You need to supply one device certificate<br />
per virtual port address.<br />
� Must configure multiple DNS entries—You need to supply DNS entries for<br />
each IVS system hosted on a single IVE.<br />
The sign-in request’s target IP address drives the sign-in to the root system or IVS.<br />
To sign in to the root system or an IVS, users browse to a hostname-based URL.<br />
You map the URL, by way of external DNS, to the IP address or to an IP alias of the<br />
IVE system’s external interface.<br />
For example, consider an MSP with host name msp.com, that provides SSL VPN<br />
gateway services to two subscribers: s1 and s2.<br />
� Root administrator sign-in URL: http://www.msp.com<br />
� S1 sign-in URL: http://www.s1.com<br />
� S2 sign-in URL: http://www.s2.com<br />
External DNS must map these URLs to unique IP addresses, which must<br />
correspond to IP addresses or aliases hosted on the IVE, typically a virtual port<br />
defined on either the internal or external port.<br />
To summarize signing-in, IVS users can sign in on:<br />
� A virtual port configured on the external interface of the IVE.<br />
� A virtual port configured on the internal interface of the IVE (untagged).<br />
Signing in to the root system or the IVS � 753
<strong>Juniper</strong> <strong>Networks</strong> <strong>Secure</strong> <strong>Access</strong> <strong>Administration</strong> <strong>Guide</strong><br />
Signing-in over a VLAN interface<br />
Navigating to the IVS<br />
754 � Determining the subscriber profile<br />
� A VLAN interface configured on the internal interface (tagged).<br />
Root system users can also sign in directly over the internal or external interface.<br />
For more information about signing in, see “Configuring sign-in policies” on<br />
page 183 and “Configuring sign-in pages” on page 187.<br />
In addition to the sign-in capabilities provided over the external interface (or the<br />
internal interface, if configured) by the root administrator, end-users can sign in<br />
over any VLAN interface the root administrator assigns to their IVS. In other words,<br />
the IVS administrator can provide the VLAN port IP address to end-users for sign-in.<br />
Only root administrators can navigate to an IVS from the root system. On the<br />
virtualized IVE, the admin console navigation for the root system includes an<br />
additional drop-down menu listing the configured IVS systems, on all page headers.<br />
You can navigate to an IVS and administer it by selecting an IVS from the dropdown<br />
menu. IVS administrators must sign-in directly to the IVS through a standard<br />
administrative sign-in page.<br />
The root administrator creates the initial IVS administrator account. An IVS<br />
administrator can create additional IVS administrator accounts, using the standard<br />
procedure for creating administrator accounts, as described in “Creating and<br />
configuring administrator roles” on page 734.<br />
Determining the subscriber profile<br />
IVS Configuration Worksheet<br />
NOTE: You cannot map an explicit device certificate to any IP addresses mapped<br />
to a VLAN. When signing in over a VLAN interface, the system chooses the device<br />
certificate that is already assigned to the IVS. If there is no certificate associated<br />
with the IVS, the system assigns the certificate from the top of the IVE device<br />
certificate list. This list can be re-ordered when a certificate is added or removed,<br />
which can result in an unpredictable certificate during configuration. Once an IVS<br />
is in a production state, this should not present a problem, as the IVS VIP is<br />
mapped to a specific certificate.<br />
In order to configure the system to properly steer inbound traffic to the correct<br />
subscriber IVS, and outbound traffic to the correct VLAN, the MSP root<br />
administrator needs to compile a profile for each subscriber company.<br />
When creating a new virtual system, you must create a number of other system<br />
objects, and specify several pieces of data, including IP addresses, VLAN IDs, virtual<br />
ports, and DNS settings. You can use this worksheet to plan and keep track of the<br />
system data while creating each IVS. The worksheet presents data in the general<br />
order in which you should define the IVS.
Chapter 29: Instant Virtual System (IVS)<br />
Depending on the specific topology of the subscribers' networks, you may need to<br />
collect additional information, or may not use all of the information listed on the<br />
form.<br />
Date: Created by:<br />
Subscriber:<br />
Account #:<br />
Comment:<br />
Subscriber VLAN (System > Network > VLANs)<br />
VLAN Settings<br />
VLAN Port Name:<br />
VLAN ID (1-4095):<br />
VLAN Port Information<br />
IP Address:<br />
Netmask:<br />
Default Gateway:<br />
Subscriber Sign-in Virtual Port Configuration<br />
(System > Network > Port 1 > Virtual Ports > New Virtual Port)<br />
External Virtual Port<br />
Name (for sign-in):<br />
IP Address:<br />
Internal Virtual Port<br />
Name (optional):<br />
IP Address:<br />
Install Device Certificate for IVS hostname<br />
IVS Hostname:<br />
Internal Port:<br />
External Port:<br />
Subscriber IVS (System > Virtual Systems > New Virtual System)<br />
Name (Subscriber):<br />
Description:<br />
Administrator<br />
Username:<br />
Password (at least 6<br />
characters in length):<br />
Properties<br />
Max Concurrent Users:<br />
Default VLAN:<br />
Determining the subscriber profile � 755
<strong>Juniper</strong> <strong>Networks</strong> <strong>Secure</strong> <strong>Access</strong> <strong>Administration</strong> <strong>Guide</strong><br />
Administering the root system<br />
756 � Determining the subscriber profile<br />
Selected Virtual Ports:<br />
(Internal Interface)<br />
Selected Virtual Ports:<br />
(External Interface)<br />
Network Connect IP Pool:<br />
Static Routes (System > Network > Routes > New Routes)<br />
Destination Network/IP:<br />
Netmask:<br />
Gateway:<br />
Interface:<br />
Metric:<br />
DNS Settings (Subscriber IVS > System > Network > Overview)<br />
Hostname:<br />
Primary DNS:<br />
Secondary DNS:<br />
DNS Domain(s):<br />
WINS:<br />
Once you apply the IVS license to the IVE, the new Virtual Systems tab appears in<br />
the administrator UI. After you apply the IVS license, you can see an explicit display<br />
of the root system in the drop down menu that appears in the admin console<br />
header area.<br />
Setting up the system requires a series of basic procedures. Once the hardware is<br />
connected:<br />
1. Boot the system.<br />
2. Apply the IVS license through the Maintenance > System ><br />
Upgrade/Downgrade page of the admin console.<br />
3. Configure the root system from the admin console, as described in<br />
“Provisioning an IVS” on page 757.<br />
Regardless of how many subscriber administrators you define on the subscriber IVS<br />
systems, you always maintain control over the entire system and have visibility<br />
into the settings on all IVS systems.
Configuring the root administrator<br />
Provisioning an IVS<br />
Chapter 29: Instant Virtual System (IVS)<br />
Configuring the root administrator is similar to the task of creating a new<br />
administrator on a standalone IVE. You can create an administrator account<br />
through the Authentication > Auth. Servers > Administrators > Users page of<br />
the admin console, or by using the serial console, as described in “Connecting to an<br />
IVE appliance’s serial console” on page 811.<br />
If you upgrade from an earlier IVE version to the 5.1 version software or later, the<br />
system considers any administrator in the root system who maps to the<br />
.Administrators role to be a root administrator for the IVE. If you re-image the IVE<br />
appliance or install a brand new piece of hardware, you create a primary<br />
administrator during the initial configuration steps, in the serial console. For more<br />
information about setting up the system from the serial console, see “Connecting to<br />
an IVE appliance’s serial console” on page 811.<br />
This section describes the tasks involved in provisioning an IVS, including:<br />
� “Understanding the provisioning process” on page 758<br />
� “Configuring sign-in ports” on page 760<br />
� “Configuring a Virtual Local Area Network (VLAN)” on page 762<br />
� “Loading the certificates server” on page 766<br />
� “Creating a virtual system (IVS profile)” on page 766<br />
� “Configuring role-based source IP aliasing” on page 769<br />
� “Configuring policy routing rules on the IVS” on page 771<br />
� “Clustering a virtualized IVE” on page 773<br />
� “Configuring DNS for the IVS” on page 774<br />
� “Configuring Network Connect for use on a virtualized IVE” on page 777<br />
� “Configuring authentication servers” on page 782<br />
� “<strong>Access</strong>ing standalone installers” on page 784<br />
� “Performing export and import of IVS configuration files” on page 785<br />
� “Monitoring subscribers” on page 787<br />
� “Troubleshooting VLANs” on page 788<br />
Provisioning an IVS � 757
<strong>Juniper</strong> <strong>Networks</strong> <strong>Secure</strong> <strong>Access</strong> <strong>Administration</strong> <strong>Guide</strong><br />
Understanding the provisioning process<br />
758 � Understanding the provisioning process<br />
Figure 59 illustrates the basic tasks required to provision an IVS.<br />
Figure 59: Basic process of provisioning an IVS
Chapter 29: Instant Virtual System (IVS)<br />
Provisioning an IVS consists of the following steps, as illustrated in Figure 59:<br />
1. Configure one or more clusters, if needed, through the System > Clustering ><br />
Create Cluster page.<br />
2. Configure and enable external port. The external port is in a disabled state, by<br />
default. You must enable the port and configure it, to provide sign-in<br />
capabilities from outside the network.<br />
3. Create at least one VLAN port for each subscriber company. You must define a<br />
unique ID for each VLAN. A subscriber company can have multiple VLANs on<br />
the IVE.<br />
4. Configure at least one virtual port on the external port to enable end-users to<br />
sign in. You can also configure virtual ports on the internal port, for signing in<br />
from behind the firewall, if needed.<br />
5. Load one certificate server per subscriber company.<br />
6. If you intend to use virtual ports, for example, to support IP sourcing, create<br />
them at this point in the process.<br />
7. Create an IVS profile for each subscriber company. The IVS profile establishes<br />
the connection between the company, the VLAN, and the available virtual<br />
ports.<br />
8. Configure static routes to backend servers. If you intend to provide shared<br />
access to resources on the MSP network, you add static routes to the VLAN<br />
route tables that point to those resources.<br />
9. Configure DNS settings, so that any traffic destined for resources on the MSP<br />
network first goes through the MSP’s DNS server.<br />
10. Log in as the IVS administrator.<br />
11. Configure users, roles, realms, and resource policies for the IVS.<br />
When you create the IVS, the IVS name appears in the drop down menu located in<br />
the header of the admin console. You can perform operations on each IVS by<br />
selecting the IVS name in the drop down menu and clicking the Go button.<br />
Task Summary: Provisioning an IVS<br />
To provision an IVS system, you must:<br />
1. Create a cluster, if necessary. For instructions, see “Clustering” on page 705.<br />
2. Configure an external port, which consists of enabling the port and configuring<br />
virtual ports to allow end-users to sign-in from outside the MSP network. For<br />
instructions, see “Configuring sign-in ports” on page 760.<br />
3. Configure a VLAN, which includes defining the VLAN port and specifying a<br />
VLAN ID. For instructions, see “Configuring a Virtual Local Area Network<br />
(VLAN)” on page 762.<br />
Understanding the provisioning process � 759
<strong>Juniper</strong> <strong>Networks</strong> <strong>Secure</strong> <strong>Access</strong> <strong>Administration</strong> <strong>Guide</strong><br />
Configuring sign-in ports<br />
Configuring the external port<br />
760 � Configuring sign-in ports<br />
4. Load the certificates server, which allows the MSP and subscriber companies to<br />
certify traffic. For instructions, see “Loading the certificates server” on<br />
page 766.<br />
5. Configure virtual ports on the VLAN for IP sourcing or for clustering. For<br />
instructions, see “Configuring a virtual port for sign-in on the internal port” on<br />
page 761.<br />
6. Create the IVS profile, which defines the subscriber company’s environment on<br />
the virtualized IVE. For instructions, see “Creating a new IVS profile” on<br />
page 766.<br />
7. Configure static routes to support backend servers, Network Connect users,<br />
and to provide shared services on the MSP network. For instructions, see<br />
“Adding static routes to the VLAN route table” on page 764.<br />
8. Configure DNS settings, to force traffic to go through the MSP DNS server. If<br />
you are running Network Connect, you must configure DNS. For instructions,<br />
see “Configuring DNS for the IVS” on page 774.<br />
9. Configure Network Connect, if necessary. For instructions, see “Configuring<br />
Network Connect for use on a virtualized IVE” on page 777.<br />
You must configure virtual ports by which end-users can sign in to the subscriber<br />
company intranet. A virtual port activates an IP alias on a physical port and shares<br />
all of the network settings of that port. For more information about virtual ports in<br />
general, see “Configuring virtual ports” on page 566.<br />
This section contains the following topics:<br />
� “Configuring the external port” on page 760<br />
� “Configuring a virtual port for sign-in on the external port” on page 761<br />
� “Configuring a virtual port for sign-in on the internal port” on page 761<br />
You need to enable and configure the external port to allow IVS end-users to sign in<br />
from outside the network.<br />
To enable and configure the external port:<br />
1. Make sure you are in the root context. If the IVS drop down menu in the admin<br />
console header bar displays something other than Root, select Root from the<br />
menu and click Go.<br />
2. Select System > Network > Port 1 > Settings.<br />
3. Select Enabled.
4. Enter a valid IP address for the external port.<br />
5. Enter a valid netmask for the IP address.<br />
6. Enter the default gateway address.<br />
7. Click Save Changes.<br />
The system enables the port.<br />
Configuring a virtual port for sign-in on the external port<br />
Chapter 29: Instant Virtual System (IVS)<br />
You need to configure a virtual port to enable IVS end-users to sign-in from outside<br />
the network over the external port. For example, if users sign in over the Internet,<br />
they use the virtual port defined on the external port.<br />
To configure the virtual port for sign-in:<br />
1. Make sure you are in the root context. If the IVS drop down menu in the admin<br />
console header bar displays something other than Root, select Root from the<br />
menu and click Go.<br />
2. Select System > Network > Port 1 > Virtual Ports.<br />
3. Click New Port.<br />
4. Enter a unique name for the virtual port.<br />
5. Enter a valid IP address, provisioned by the subscriber company’s network<br />
administrator.<br />
6. Click Save Changes.<br />
The system adds the port, displays the Virtual Ports tab, and restarts the network<br />
services. This virtual port is available for use during the process described in<br />
“Creating a virtual system (IVS profile)” on page 766. Define as many virtual ports<br />
as needed for sign-in.<br />
Configuring a virtual port for sign-in on the internal port<br />
You need to enable and configure the internal port to allow IVS end-users to sign in<br />
from inside the network.<br />
To configure the virtual port for sign-in:<br />
1. Make sure you are in the root context. If the IVS drop down menu in the admin<br />
console header bar displays something other than Root, select Root from the<br />
menu and click Go.<br />
2. Select System > Network > Internal Port > Virtual Ports.<br />
3. Click New Port.<br />
4. Enter a unique name for the virtual port.<br />
Configuring sign-in ports � 761
<strong>Juniper</strong> <strong>Networks</strong> <strong>Secure</strong> <strong>Access</strong> <strong>Administration</strong> <strong>Guide</strong><br />
762 � Configuring a Virtual Local Area Network (VLAN)<br />
5. Enter a valid IP address, provisioned by the subscriber company’s network<br />
administrator.<br />
6. Click Save Changes.<br />
The system adds the port, displays the Virtual Ports tab, and restarts the network<br />
services. You can assign this virtual port to an IVS profile as described in “Creating<br />
a virtual system (IVS profile)” on page 766. Define as many virtual ports as needed<br />
for sign-in.<br />
Task Summary: Configuring IVS sign-in ports<br />
To configure IVS sign-in ports, you must:<br />
1. Configure the external port. For instructions, see “Configuring the external<br />
port” on page 760.<br />
2. Configure a virtual port for sign-in on the external port. For instructions, see<br />
“Configuring a virtual port for sign-in on the external port” on page 761.<br />
3. Configure a virtual port for sign-in on the internal port (optional). For<br />
instructions, see “Configuring a virtual port for sign-in on the internal port” on<br />
page 761.<br />
Configuring a Virtual Local Area Network (VLAN)<br />
By defining at least one Virtual Local Area Network (VLAN) on each subscriber IVS,<br />
the MSP can take advantage of VLAN tagging, by which the virtualized IVE tags<br />
traffic with 802.1Q VLAN IDs before transmitting the traffic over the backend. The<br />
carrier infrastructure uses the VLAN tag to direct the packets to the appropriate<br />
subscriber intranet.<br />
VLAN tagging provides separation of the traffic the IVE transmits over the backend,<br />
destined for subscriber intranets. Traffic coming in over the front-end—that is,<br />
inbound traffic—does not have VLAN tags. The IVS adds the tag to a message upon<br />
its arrival over one of the IVE ports.<br />
Each VLAN is assigned a VLAN ID which is part of an IEEE 802.1Q-compliant tag<br />
that is added to each outgoing Ethernet frame. The VLAN ID uniquely identifies<br />
each subscriber and all subscriber traffic. This tagging allows the system to direct all<br />
traffic to the appropriate VLAN and to apply respective policies to that traffic.<br />
The VLAN termination point is any device on which VLAN-tagged traffic is identified,<br />
stripped of the VLAN tag, and forwarded to the appropriate tunnel to the backend.<br />
The VLAN termination point can be a CE router, CPE router, L2 switch, firewall, or<br />
other device capable of VLAN routing.<br />
You must define a VLAN port for each VLAN. The root administrator assigns the<br />
specific VLAN ID when defining the VLAN port.
Chapter 29: Instant Virtual System (IVS)<br />
For each VLAN you configure, the virtualized IVE provisions a unique, logical VLAN<br />
interface, or port, on the internal interface. There is no relationship between the<br />
internal port IP address and any VLAN port IP address. Each VLAN port has its own<br />
route table.<br />
Each VLAN port definition consists of:<br />
� Port Name. Must be unique across all VLAN ports that you define on the<br />
virtualized IVE or cluster.<br />
� VLAN ID. An integer in the range from 1 to 4095 that uniquely identifies the<br />
subscriber/customer VLAN.<br />
� IP Address/Netmask. Must be an IP address or netmask from the same<br />
network as the VLAN termination point, because the virtualized IVE connects to<br />
the VLAN termination point on a Layer 2 network connection. VLAN IP<br />
addresses must be unique. You cannot configure a VLAN to have the same<br />
network as the internal port. For example, if the internal port is 10.64.4.30/16<br />
and you configure a VLAN as 10.64.3.30/16, you may get unpredictable results<br />
and errors.<br />
� Default gateway. The IP address of the default router, typically the CE or CPE<br />
router. The default gateway could act as the VLAN termination point, or could<br />
reside behind the VLAN termination point.<br />
� Other network settings. Inherited from the internal port.<br />
NOTE: If you do not specify a VLAN for the subscriber company, you must<br />
configure the IVS to transmit traffic over the internal interface by selecting it as<br />
the default VLAN.<br />
Configuring VLANs on the virtualized IVE<br />
The relationship between a VLAN and a given IVS allows the root system to<br />
separate and direct traffic to different subscribers, as described in “Licensing: IVS<br />
availability” on page 748. You can define multiple VLANs for a subscriber IVS.<br />
Configuring a VLAN port<br />
Before creating a new virtual system, create a VLAN port to identify the specific<br />
subscriber traffic.<br />
To create a VLAN port, perform the following steps:<br />
1. Make sure you are in the root context. If the IVS drop down menu in the admin<br />
console header bar displays something other than Root, select Root from the<br />
menu and click Go.<br />
2. Select System > Network > VLANs to open the VLAN Network Settings tab.<br />
3. Click New Port.<br />
4. Under VLAN settings, enter a name for the VLAN port.<br />
Configuring a Virtual Local Area Network (VLAN) � 763
<strong>Juniper</strong> <strong>Networks</strong> <strong>Secure</strong> <strong>Access</strong> <strong>Administration</strong> <strong>Guide</strong><br />
5. Enter a VLAN ID.<br />
764 � Configuring a Virtual Local Area Network (VLAN)<br />
NOTE: The VLAN ID must be between 1 and 4095 and must be unique on the<br />
system. The root system uses untagged traffic and cannot be changed.<br />
6. Enter the IP address for the VLAN.<br />
7. Enter a netmask for the VLAN.<br />
8. Enter a default gateway for the VLAN.<br />
9. Click Save Changes.<br />
Assigning a VLAN to the root IVS<br />
In order to assign a VLAN to a role, you must assign the VLAN to the root IVS, first.<br />
If you have not assigned a VLAN to the root IVS, the VLAN is not available in the<br />
VLAN drop down menu in the Users > User Roles > Select Role > VLAN/Source<br />
IP page.<br />
To assign a VLAN to the root IVS<br />
1. Select System > Virtual Systems > Root.<br />
2. Under Properties, select the VLAN from the Available VLANs list.<br />
3. Click Add -> to move the VLAN name to the Selected VLANs list.<br />
4. Click Save Changes.<br />
Adding static routes to the VLAN route table<br />
When you create a new VLAN port, the system creates two static routes, by default:<br />
� The default route for the VLAN, pointing to the default gateway.<br />
� The interface route to the directly connected network.<br />
In addition, you can static routes to shared servers in the MSP network.<br />
To add static routes to a VLAN route table:<br />
1. Make sure you are in the root context. If the IVS drop down menu in the admin<br />
console header bar displays something other than Root, select Root from the<br />
menu and click Go.<br />
2. Select System > Network > VLANs.<br />
3. Either click New Port or select an existing VLAN for which to add a static route.<br />
4. At the bottom of the VLAN port page, click the Static Routes link.<br />
5. From the drop-down menu, select the VLAN for which to create static routes, if<br />
not already selected.
Deleting a VLAN<br />
6. Click New Route.<br />
7. On the New Route page, enter the destination network/IP address.<br />
8. Enter the destination netmask.<br />
9. Enter the destination gateway.<br />
10. Select the interface from the Interface drop down menu.<br />
11. Enter the metric.<br />
Chapter 29: Instant Virtual System (IVS)<br />
The metric is a number between 0 and 15, and usually signifies the number of<br />
hops that traffic can make between hosts. You can set the metric of each route<br />
to specify precedence. The lower the number, the higher the precedence.<br />
Therefore, the device chooses a route with a metric of 1 over a route with a<br />
metric of 2. A router that uses metrics compares a dynamic route metric with<br />
the static route metric and chooses the route with the lowest metric.<br />
12. If you want to add static routes to shared services, for example, you should<br />
perform one of the following steps:<br />
� Click Add to [VLAN] route table, where [VLAN] is the name of an available<br />
VLAN, to add the route to a selected VLAN. This action adds the static route<br />
to a particular subscriber company’s VLAN route table and excludes access<br />
from all other VLANs, including from users of the MSP network.<br />
� Click Add to all VLAN route tables to add the route to all VLANs defined<br />
on the system. For example, if the root administrator wants to share some<br />
service among all end-users of all subscriber company’s, select this option.<br />
NOTE: You can also use static routes if you want to configure shared services on<br />
the MSP network. To accomplish this:<br />
1. Add a static route to the shared resource in either your own VLAN route table,<br />
if the root system has a VLAN, or in the main IVE route table, if the root<br />
system uses the internal interface.<br />
2. Click Add to all VLAN route tables, which populates all VLAN route tables<br />
with the static route. When you add the static route to all VLAN route tables,<br />
all IVS profiles can access the shared services.<br />
You cannot delete a VLAN that is associated with an IVS. First, you must either<br />
delete the IVS or remove the relationship between the IVS and the VLAN port.<br />
To delete a VLAN:<br />
1. Select System > Network > VLANs.<br />
2. Select the checkbox next to the name of the VLAN to delete.<br />
3. Click Delete.<br />
Configuring a Virtual Local Area Network (VLAN) � 765
<strong>Juniper</strong> <strong>Networks</strong> <strong>Secure</strong> <strong>Access</strong> <strong>Administration</strong> <strong>Guide</strong><br />
Loading the certificates server<br />
766 � Loading the certificates server<br />
On the root system, you can load certificates using the procedure described in<br />
“Importing certificates into the IVE” on page 601.<br />
You must associate the virtual ports that you have defined as sign-in ports for IVS<br />
end-users with the device certificate. You can specify virtual ports on the<br />
Certificate Details page, as described in “Associating a certificate with a virtual<br />
port” on page 606.<br />
On an IVS, you can only import Trusted Client CAs and Trusted Server CAs, as<br />
described in “Using trusted client CAs” on page 607 and in “Using trusted server<br />
CAs” on page 621.<br />
You can only configure the root IVS to re-sign IVE applets/controls in the admin<br />
console. The admin consoles for subscriber IVS systems do not show the re-signing<br />
option. You should take note of the following information:<br />
� All root and subscriber end-users see the same applets/controls: either all of the<br />
default <strong>Juniper</strong> controls, or all of the controls signed by the root IVS.<br />
� If you do not want subscriber IVS systems to see controls signed by the<br />
certificate from the root IVS, then you should not re-sign the controls. If you resign<br />
the controls, the subscriber IVS systems have access to them.<br />
Creating a virtual system (IVS profile)<br />
Creating a new IVS profile<br />
NOTE: You cannot share certificates across IVS systems. You must have a unique<br />
IP and certificate for each IVS.<br />
After creating a VLAN port, proceed with the task of creating the new virtual system<br />
(IVS profile) for the subscriber company.<br />
This section contains the following topics:<br />
� “Creating a new IVS profile” on page 766<br />
� “To define the IVS profile:” on page 767<br />
� “To define sign-in properties, VLAN, and port settings:” on page 767<br />
The IVS profile defines the subscriber IVS and any elements required to reach the<br />
subscriber’s intranet, such as DNS settings and authentication servers. You must<br />
specify a default VLAN for each IVS. The significance of the default VLAN for a given<br />
IVS is that when an end-user attempts to sign into a particular realm within that<br />
IVS, the IVS sends traffic to the authentication server for that realm over the default<br />
VLAN interface.
To define the IVS profile:<br />
Chapter 29: Instant Virtual System (IVS)<br />
1. Make sure you are in the root context. If the IVS drop down menu in the admin<br />
console header bar displays something other than Root, select Root from the<br />
menu and click Go.<br />
2. Select System > Virtual Systems.<br />
3. Click New Virtual System to display the IVS - Instant Virtual System page.<br />
4. Enter the name of the subscriber company.<br />
5. Enter a description (optional).<br />
6. Select Enabled, if it is not already selected.<br />
NOTE: If you ever need to prohibit a subscriber and the subscriber’s end-users<br />
from accessing the IVS due to billing or other problems, disable their account<br />
here. By disabling the account, you can resolve any customer issues and then<br />
enable access without having to delete the subscriber account and lose all the<br />
configuration data.<br />
7. Under Administrator, create a username for the IVS administrator.<br />
8. Create a password for the IVS administrator.<br />
NOTE: The IVS administrator username and password are available in the IVS<br />
profile the first time you create the IVS. Subsequently, if you edit the IVS, these<br />
fields are not available, for security purposes. However, if you need to access the<br />
IVS administrator username and password, you can do so through the IVS<br />
configuration page, by going to the Administrators authentication server.<br />
9. Specify the sign-in properties, VLAN, and port settings for the IVS.<br />
To define sign-in properties, VLAN, and port settings:<br />
1. Enter the maximum number of concurrent end-users allowed on the IVS.<br />
NOTE: The number of concurrent end-users must be fewer than the number of<br />
assigned users on the entire system.<br />
2. Select a VLAN from the Available list box and click Add -> to move the name<br />
of the VLAN to the Selected VLANs list box. You can add multiple VLANs to an<br />
IVS. You can select the internal port as a VLAN even if you have added other<br />
VLANs to the Selected VLANs list. Unlike other VLAN interfaces, you can add<br />
the internal port to multiple IVS profiles. If you have not defined a VLAN, you<br />
must select the internal interface instead.<br />
Creating a virtual system (IVS profile) � 767
<strong>Juniper</strong> <strong>Networks</strong> <strong>Secure</strong> <strong>Access</strong> <strong>Administration</strong> <strong>Guide</strong><br />
768 � Signing in directly to the IVS as an IVS administrator<br />
3. To specify the default VLAN for the IVS, select the VLAN name in the Selected<br />
VLANs list box, then click Set Default VLAN. The IVS marks the VLAN name<br />
with an asterisk (*). The virtualized IVE uses the default VLAN to provide<br />
authentication server access. The IVE consults the default VLAN’s route table to<br />
look up the route to authentication servers for a given IVS.<br />
NOTE: You must specify the internal port as the default VLAN for the root IVS.<br />
4. If you want to define a sign-in URL prefix that your end-users can sign in over<br />
rather than over a virtual port, add the prefix to the Sign-in URL Prefix field.<br />
The prefix is the equivalent of the first node in the URL, for example,<br />
companyA in the following URL:<br />
http://www.mycompany.com/companyA<br />
For more information about using the prefix, see “Signing-in using the sign-in<br />
URL prefix” on page 751.<br />
5. If you have defined virtual ports for either the internal interface or the external<br />
interface, you can select them in the Available list boxes and click Add -> to<br />
move them to the Selected Virtual Ports list boxes for the respective<br />
interfaces. For more information about virtual ports, see “Configuring virtual<br />
ports” on page 566.<br />
6. Enter the address or range of IP addresses that are available for Network<br />
Connect clients (end-users). If you intend to configure a DNS server on the IVS,<br />
for a server located on the subscriber intranet, you must add the available<br />
Network Connect IP address pool values here. For more information, refer to<br />
“Specifying IP filters” on page 547.<br />
7. Click Save Changes.<br />
For information on how to sign in to the IVS as an IVS administrator, see “Signing<br />
in directly to the IVS as an IVS administrator” on page 768.<br />
Signing in directly to the IVS as an IVS administrator<br />
Signing in directly to the IVS as an IVS administrator is different than picking the<br />
IVS from the virtual system drop down menu in the Web-based administrator UI<br />
console. If you, as the root administrator, want to sign in the same way that all IVS<br />
administrators must sign in to the IVS, perform the following steps:<br />
1. Sign-out of the root IVE.<br />
2. Enter the sign-in URL in the address bar of a valid browser, using either the<br />
hostname or the IP address. For example:<br />
https://www.company.com/admin<br />
or
https://10.9.0.1/admin<br />
Chapter 29: Instant Virtual System (IVS)<br />
This example assumes that you assigned the IP address 10.9.0.1 as a virtual<br />
port for sign-in. The format depends on whether or not you defined a DNS<br />
entry for the sign-in host name. When logging in, the administrator can enter<br />
the host name or the IP address defined as the virtual port for sign-in. If the<br />
administrator signs in from within the network, he should use the IP address<br />
you configured for signing in over the internal port. If the administrator signs in<br />
from outside the network, he should use the IP address you configured for<br />
signing in over the external port.<br />
3. Press Enter.<br />
4. Enter the IVS administrator username.<br />
5. Enter the IVS password.<br />
6. Click the Sign in button.<br />
Assuming the credentials are valid, the System Status page for the IVS appears.<br />
When either the root or an IVS administrator exits the IVS, the appliance<br />
immediately severs the connection.<br />
Configuring role-based source IP aliasing<br />
If the subscriber company employs policy evaluation devices/firewalls in their<br />
network for the purpose of separating traffic based on the source IP address as it<br />
enters the intranet from the IVS, you, the root administrator, must configure the<br />
IVS to generate traffic with different source IP addresses. The role-based source IP<br />
aliasing feature, also known as VIP sourcing, provides the capability to map enduser<br />
roles to VLANs and specific source IP addresses (the IP address of any one of<br />
the virtual ports hosted on the VLAN interface). All traffic generated by the IVS over<br />
the back-end on behalf of the end-user carries the source IP address configured for<br />
the end-user's role.<br />
For example, assume that the traffic to a particular subscriber intranet needs to be<br />
differentiated based on whether it originates from customers, partners, or<br />
employees. There are two ways to accomplish this:<br />
� Provision three different VLANs for the subscriber, create three roles<br />
corresponding to customers, partners and employees, and map each role to a<br />
different VLAN.<br />
� Provision a single VLAN for the subscriber, configure three virtual ports with<br />
unique IP addresses, and map customers, partners and employee roles to the<br />
same VLAN but to different source IP addresses.<br />
This section contains the following topics:<br />
� “Associating roles with VLANs and the source IP address” on page 770<br />
� “Configuring virtual ports for a VLAN” on page 770<br />
Configuring role-based source IP aliasing � 769
<strong>Juniper</strong> <strong>Networks</strong> <strong>Secure</strong> <strong>Access</strong> <strong>Administration</strong> <strong>Guide</strong><br />
Associating roles with VLANs and the source IP address<br />
Configuring virtual ports for a VLAN<br />
770 � Configuring role-based source IP aliasing<br />
You can use role-based source IP aliasing whether or not you have defined a VLAN.<br />
In the case of a non-VLAN configuration, you define a virtual port, then assign that<br />
port to a role’s source IP. For more information, see “Configuring virtual ports” on<br />
page 566.<br />
When using a VLAN, you can set the source IP address of a role to either the VLAN<br />
port IP address or to an IP alias configured on a VLAN port.<br />
To configure virtual ports for a VLAN, perform the following steps:<br />
1. Make sure you are in the root context. If the IVS drop down menu in the admin<br />
console header bar displays something other than Root, select Root from the<br />
menu and click Go.<br />
2. Select System > Network > VLANs.<br />
3. Click on the VLAN name of the VLAN to which to add virtual ports.<br />
4. Select the Virtual Ports tab.<br />
5. Click New Port.<br />
6. Enter a name for the new virtual port.<br />
7. Enter a valid IP address.<br />
If defining the port to provide subnetting and traffic separation capabilities to<br />
the subscriber, you need to get the IP address from the subscriber. You define<br />
the virtual port with the IP address that the subscriber’s policy evaluation<br />
devices validate in order to separate traffic to different locations on the<br />
subscriber intranet. You can specify any the virtual port IP as any IP from a<br />
VLAN defined on the IVS.<br />
8. Click Save Changes.<br />
The virtualized IVE restarts certain services on the appliance.<br />
The IVS administrator can then create users and assign them to roles which are<br />
associated with the source IP addresses you have defined.<br />
Associating roles with source IP addresses in an IVS<br />
Assuming that the root administrator has already configured a VLAN, virtual ports<br />
for the VLAN, and the IVS, the IVS administrator can associate roles with the virtual<br />
ports as follows:<br />
1. Log in to the IVS as the IVS administrator.<br />
2. Choose Users > User Roles.<br />
3. Click New Role.
4. Name the role.<br />
5. Select the Source IP checkbox.<br />
Chapter 29: Instant Virtual System (IVS)<br />
6. Select any other options and the features you want a user with this role to be<br />
able to access (Optional).<br />
7. Click Save Changes.<br />
The page refreshes and a set of tabs now appears.<br />
8. Select the VLAN/Source IP tab.<br />
9. Select the VLAN, if the root administrator has defined more than one VLAN for<br />
this IVS.<br />
10. Select the source IP from the Select Source IP drop down menu.<br />
11. Click Save Changes.<br />
12. Repeat the process for each new role.<br />
When creating new users, the IVS administrator can then assign each user to one of<br />
the roles, which determines what source IP address each user can access.<br />
Configuring policy routing rules on the IVS<br />
The virtualized IVE uses a policy routing framework that depends on rules, route<br />
tables, and route entries that are configured on the system.<br />
When you create a VLAN, the system provisions a new route table for that VLAN.<br />
VLAN route tables exist in addition to the main route table for the IVE. Only the<br />
root administrator can manage VLAN route tables. IVS administrators cannot view<br />
or access the route tables.<br />
Each VLAN route table contains the following route entries:<br />
� Automatically-created route entries<br />
� Manually-created route entries<br />
Automatically-created route entries<br />
� Default route 0.0.0.0. Points to the default gateway you have configured for<br />
the VLAN interface. The IVE creates this route internally when it creates the<br />
VLAN interface. End-users can reach most of their company’s resources<br />
through the default route.<br />
� Interface route. Network route corresponding to the VLAN interface IP<br />
address.<br />
Configuring policy routing rules on the IVS � 771
<strong>Juniper</strong> <strong>Networks</strong> <strong>Secure</strong> <strong>Access</strong> <strong>Administration</strong> <strong>Guide</strong><br />
Routing Rules<br />
772 � Configuring policy routing rules on the IVS<br />
Manually-created route entries<br />
� Static routes to servers within the same VLAN that are accessible through<br />
routers other than the default gateway.<br />
� Static routes to server IP addresses on other VLAN ports within the same<br />
subscriber company intranet, or VLAN ports within the MSP network. For<br />
example, you might define in a VLAN route table static routes to DNS or<br />
authentication servers in either a subscriber company intranet or in the MSP<br />
network.<br />
� Static routes to server IP addresses accessible through the internal interface.<br />
These are usually required if your MSP network is connected to the internal<br />
interface.<br />
This section contains the following topics:<br />
� “Routing Rules” on page 772<br />
� “Overlapping IP address spaces” on page 773<br />
� “Define Resource policies” on page 773<br />
A number of rules have been built into the system to enable the correct routing of<br />
traffic to the appropriate subscriber intranets. For example, rules exist to map:<br />
� The Network Connect IP pool address for each Network Connect end-user<br />
session to a corresponding VLAN route table.<br />
To construct this rule, the system determines an end-user’s role when the user<br />
establishes an Network Connect session. The system can then search the role<br />
for the associated VLAN.<br />
� A configured source IP address to a corresponding VLAN route table.<br />
NOTE:<br />
The system creates this rule whenever you configure a virtual port or source IP<br />
alias on a VLAN port.<br />
� There are no explicit rules governing the flow of traffic between the<br />
subscriber or MSP networks and end-users. Traffic arriving at the IVE over the<br />
backend has a destination IP address set to the configured IP address of one<br />
of the network interfaces, either the external interface, VLAN interface, or a<br />
Network Connect tunnel interface. An IVE application automatically handles<br />
the processing.<br />
� You cannot access the rules table. This section includes a description of the<br />
rules table and how rules are constructed to help you understand how the<br />
system operates.
Overlapping IP address spaces<br />
Define Resource policies<br />
Clustering a virtualized IVE<br />
Chapter 29: Instant Virtual System (IVS)<br />
For details about rules regarding authentication server access, see “Rules governing<br />
access to authentication servers” on page 782.<br />
For an example of how policy routing might be applied, see “Policy routing rules<br />
resolution use case for IVS” on page 789.<br />
The virtualized IVE supports overlapping IP addresses in subscriber intranets, and<br />
overlapping source IP addresses for Network Connect. At this time, the virtualized<br />
IVE does not support multiple VLAN interfaces with identical IP addresses.<br />
The virtualized IVE supports overlapping IP addresses among customer networks<br />
that are tied to VLANs in different IVS systems, because IVS systems do not share<br />
route tables.<br />
Assume that Company 1 and Company 2 both have internal networks that use IP<br />
addresses 10.64.0.0/16. Because these addresses are internal to each company’s<br />
network, and because each company has a completely separate IVS, identified by a<br />
unique VLAN ID, the MSP can support them, even though, technically, they overlap.<br />
Both you, as the root administrator, and the IVS administrator can create policies<br />
for end-users. For more information on resource policies, refer to “Resource policy<br />
components” on page 82.<br />
You can also customize which policies are visible to IVS administrators. However,<br />
you must customize each IVS independently. Also, if you are in the root IVS context<br />
and you customize the admin console, you are only customizing the console as it<br />
appears to you or other administrators who are permitted to view the root IVS<br />
console. To customize any IVS admin console, you must be in the context of that<br />
IVS. For more information, see “Customizable admin console elements overview”<br />
on page 819<br />
You can cluster the entire IVE, including all IVS systems. You cannot cluster an<br />
individual IVS system. The clustering rules and conditions in a standard IVE<br />
network also apply to clusters in an IVS network, with the following exceptions:<br />
� Virtual port replication—Any virtual port you define on the Active node is<br />
replicated to the Passive node. The virtual port’s name and address is the same<br />
on both Active and Passive nodes.<br />
� Virtual port source IP—Given an end-user who maps to a particular role, and a<br />
backend connection from any node on behalf of that end-user, the source IP of<br />
the backend connection is the same as the source IP of the virtual port<br />
configured for the end-user’s role.<br />
� VLAN port replication—When you create or delete a VLAN port on an Active<br />
cluster node, the IVE system automatically adds or deletes the VLAN port on<br />
the Passive node.<br />
Clustering a virtualized IVE � 773
<strong>Juniper</strong> <strong>Networks</strong> <strong>Secure</strong> <strong>Access</strong> <strong>Administration</strong> <strong>Guide</strong><br />
Configuring DNS for the IVS<br />
774 � Configuring DNS for the IVS<br />
� VLAN definition—For any given VLAN port, the slot, logical name, VLAN ID,<br />
netmask, and default gateway are the same across all cluster nodes.<br />
� VLAN port IP address—The IP address for each VLAN port is node-specific.<br />
Corresponding VLAN ports on an Active/Passive cluster are configured on the<br />
same IP network. You can only configure an IP address/netmask combination<br />
for a VLAN port on the standby node if the resulting network corresponds to<br />
the VLAN port in the Active cluster node. VLAN IP addresses must be unique.<br />
You cannot configure a VLAN to have the same network as the internal port.<br />
For example, if the internal port is 10.64.4.30/16 and you configure a VLAN as<br />
10.64.3.30/16, unpredictable behavior and errors can occur.<br />
� Policy routing—You can configure route settings per node and per interface,<br />
either physical or VLAN, however, those route settings are synchronized across<br />
the cluster when you edit them.<br />
� IVS profiles—IVS profiles are replicated across cluster nodes, and are not<br />
partitioned across cluster nodes.<br />
� Network Connect—If you deploy the virtualized IVE as an Active/Passive<br />
cluster, the Network Connect connection profile that you or an IVS<br />
administrator configures within each IVS is propagated to the standby node.<br />
� Network Connect in Active/Active cluster—In an Active/Active cluster, the<br />
Network Connect IP address pool for each IVS is split across individual cluster<br />
nodes by way of role-level settings.<br />
� Role-based source IP aliasing—The association of a role to a virtual port name<br />
is cluster-wide, but the association of a virtual port name to an IP address is<br />
node specific. As such, different cluster nodes can issue backend IP traffic with<br />
different source IP addresses even if the respective end-users map to the same<br />
role.<br />
� Failover behavior—In the event of a failover, the VLAN interface does not<br />
disappear. Both Active and Passive nodes should contain the VLAN interface.<br />
NOTE: When using Network Connect, you should always define virtual ports for<br />
each VLAN port you create. If you have defined a Network Connect IP address<br />
pool, and you are running in Active/Passive cluster mode, you must configure<br />
your routers to direct traffic to one of the VLAN’s virtual ports as the next-hop<br />
gateway. Otherwise, Network Connect sessions may not recover gracefully from a<br />
failover.<br />
For more information on clustering, see “Clustering” on page 705.<br />
This section contains the following topics:<br />
� “<strong>Access</strong>ing a DNS server on the MSP network” on page 775
Chapter 29: Instant Virtual System (IVS)<br />
� “<strong>Access</strong>ing a DNS server on a subscriber company intranet” on page 775<br />
<strong>Access</strong>ing a DNS server on the MSP network<br />
In the root system, you can configure access so that any traffic destined for<br />
resources on the MSP network goes through the DNS server on the MSP network.<br />
To access a DNS server on the MSP network:<br />
1. In the admin console, choose System > Network > Overview.<br />
2. Under DNS name resolution, provide the primary DNS address, secondary DNS<br />
address, and the DNS domains.<br />
When you add the DNS addresses, each one is added to the resolv.conf file on<br />
the IVE, in a nameserver directive.<br />
3. If you are using WINS, provide the WINS server address.<br />
4. Click Save Changes.<br />
5. Follow the instructions in “Configuring the Network Connect connection<br />
profile” on page 777.<br />
You can provide DNS services to non-Network Connect users by specifying a global<br />
DNS/WINS server in the MSP network. The global DNS/WINS server hosts DNS for<br />
all participating subscriber companies. As an alternative, you can configure a<br />
HOSTS file on the IVE with DNS entries for all participating subscriber companies.<br />
When you configure a global DNS/WINS server in this way, it provides DNS services<br />
to any requesting entity, including from Network Connect users of participating<br />
subscriber companies that do not have DNS servers in their intranets.<br />
<strong>Access</strong>ing a DNS server on a subscriber company intranet<br />
In each IVS system, you can configure access so that any traffic destined for<br />
resources on the IVS subscriber’s network goes through the DNS server on their<br />
internal company network.<br />
<strong>Access</strong>ing a DNS server on a subscriber intranet<br />
To access a DNS server on a subscriber intranet:<br />
1. If you did not add a valid Network Connect IP address pool to the IVS profile<br />
when you created the virtual system, modify the IVS profile to include the<br />
Network Connect IP addresses. For more information, see “Provisioning an<br />
IVS” on page 757.<br />
2. In the admin console, select the name of the subscriber IVS from the drop<br />
down menu in the console header bar.<br />
3. Click Go.<br />
4. On the subscriber IVS admin console page, choose System > Network ><br />
Overview.<br />
Configuring DNS for the IVS � 775
<strong>Juniper</strong> <strong>Networks</strong> <strong>Secure</strong> <strong>Access</strong> <strong>Administration</strong> <strong>Guide</strong><br />
776 � Configuring DNS for the IVS<br />
5. Under DNS name resolution, provide the primary DNS address, secondary DNS<br />
address, and the DNS domains.<br />
6. If you are using WINS, provide the WINS server address.<br />
7. Click Save Changes.<br />
8. Configure the Network Connect Connection Profiles as described in<br />
“Configuring the Network Connect connection profile” on page 777.<br />
NOTE: You must perform this task for every IVS.<br />
Configuring Network Connect Connection Profiles<br />
To configure the Network Connect Connection Profiles:<br />
1. Choose Users > Resource Policies > Network Connect > Network Connect<br />
Connection Profiles.<br />
2. Click New Profile.<br />
3. Provide a name for the Connection Profile.<br />
4. In the IP Address Pool field, enter the range of IP addresses available for use by<br />
Network Connect users.<br />
5. Select any other connection settings, or take the defaults.<br />
6. Choose a role to which to apply the settings, if necessary. By default, if you do<br />
not choose a role, the policy applies to all roles.<br />
7. Click Save Changes.<br />
8. Click the DNS tab.<br />
9. Select the Use Custom Settings checkbox.<br />
10. Add the Primary DNS, Secondary DNS (optional), the DNS domain name, and<br />
WINS server IP addresses.<br />
11. Select the DNS search order. When you enter custom settings for the IVS, the<br />
root system searches the subscriber DNS server first, then the MSP DNS server,<br />
by default.<br />
12. Click Save Changes.
Configuring Network Connect for use on a virtualized IVE<br />
Chapter 29: Instant Virtual System (IVS)<br />
You, as the root administrator, must work with the IVS administrator to configure<br />
Network Connect so that end-users can send traffic to the subscriber intranet and<br />
receive traffic back from the subscriber intranet.<br />
NOTE: If you want to use Network Connect on a subscriber company’s IVS (rather<br />
than just by way of Network Connect running on the MSP network) you must<br />
configure a DNS server on the IVS.<br />
Configuring the Network Connect connection profile<br />
Configure the Network Connect connection profile using the IP addresses from the<br />
range specified in the Network Connect IP pool in the IVS profile.<br />
1. Select Users > Resource Policies > Network Connect > Network Connect<br />
Connection Profiles.<br />
2. Click New Profile.<br />
3. Enter the IP addresses in the IP Address Pool text box, one address per line.<br />
The Help text in the admin console shows examples of valid ranges.<br />
4. Change the transport, encryption, and compression settings from the defaults,<br />
if necessary.<br />
5. Add the appropriate role from the Available roles listbox to the Selected roles<br />
listbox.<br />
6. Click Save changes.<br />
Configuring Network Connect on backend routers<br />
Both you, as the root administrator, and the IVS administrator must configure static<br />
routes on the backend to ensure that each Network Connect end-user can be<br />
reached from the subscriber intranet, and if needed, the MSP network.<br />
If you want Network Connect users to be able to access the MSP network’s DNS<br />
server, configure a static route in the route table of each application server or DNS<br />
server to the end-user’s Network Connect IP pool address. Set the next-hop<br />
gateway to the IP address of the root system’s internal interface. Figure 60<br />
illustrates this operation.<br />
Configuring Network Connect for use on a virtualized IVE � 777
<strong>Juniper</strong> <strong>Networks</strong> <strong>Secure</strong> <strong>Access</strong> <strong>Administration</strong> <strong>Guide</strong><br />
778 � Configuring Network Connect for use on a virtualized IVE<br />
Figure 60: Setting a static route in MSP network DNS or application servers<br />
1. End-users sign in over an Internet connection, using an IP address from a<br />
Network Connect IP address pool, to reach the DNS server on the MSP<br />
network.<br />
2. The root administrator specifies a static route in the DNS server route table to<br />
point to an IP address from the Network Connect IP address pool. The<br />
subscriber company must define the Network Connect IP address pool in its<br />
intranet.<br />
3. The DNS server resides on the MSP network and serves all end-users of all<br />
subscriber companies.<br />
4. The DNS server’s route table contains a static route to the Network Connect IP<br />
address pool and the next-hop gateway IP address.<br />
5. The IVE appliance’s internal interface is the DNS server’s next-hop gateway<br />
address.<br />
6. The subscribers’ CPE routers perform the proper traffic routing to the<br />
subscriber company intranets.<br />
7. Each subscriber company that intends its users to pass through the MSP DNS<br />
or application servers must define a corresponding Network Connect IP<br />
address pool.<br />
As shown in Figure 61, the IVS administrator can configure the subscriber CPE<br />
router with a static route to the end-user’s IP address, with the next-hop gateway<br />
set to the IP address of the corresponding CE router on the MSP network.<br />
NOTE: Alternately, the subscriber can configure a default route on the CPE router<br />
to point to the MSP CE router as the next-hop gateway. In this case, you do not<br />
need to add individual static routes to the Network Connect IP pool addresses.
Chapter 29: Instant Virtual System (IVS)<br />
Figure 61: Setting a static route to Network Connect end-user IP address in CPE router<br />
1. End-users sign in over an Internet connection using an IP address agreed upon<br />
by the MSP and the subscriber company.<br />
2. Specify a static route in the subscriber company’s CPE router’s route table to<br />
point to the end-user sign-in IP addresses.<br />
3. You must also specify the next-hop gateway in the CPE router’s route table.<br />
4. You use the MSP CE router’s IP address as the next-hop IP in the CPE router’s<br />
route table.<br />
5. The CPE router resides on the subscriber company’s intranet. Using this<br />
arrangement, each subscriber company must specify the static route to their<br />
own end-user sign-in address and must specify the MSP’s CE router IP as the<br />
next-hop gateway in the CPE route table.<br />
6. Once the MSP VLAN termination point (in this example, a CE router)<br />
determines the intended subscriber intranet, the termination point directs the<br />
traffic to the appropriate CPE router, which sends the traffic to the proper<br />
resource in the subscriber intranet.<br />
As shown in Figure 62, you can configure a static route in the CE router to point to<br />
the end-user’s IP address, with the next-hop gateway set to the IP address of the<br />
subscriber’s VLAN port.<br />
NOTE:<br />
� Alternately, you can configure a default route on the CE router with the nexthope<br />
gateway set to the IP address of the subscriber VLAN port. In this case,<br />
you do not need to add individual static routes to the Network Connect IP<br />
pool addresses.<br />
� You can also allocate an entire network to an Network Connect IP address<br />
pool.<br />
Configuring Network Connect for use on a virtualized IVE � 779
<strong>Juniper</strong> <strong>Networks</strong> <strong>Secure</strong> <strong>Access</strong> <strong>Administration</strong> <strong>Guide</strong><br />
780 � Configuring a centralized DHCP server<br />
Figure 62: Setting a static route to Network Connect end-user’s IP address in CE router<br />
1. End-users sign in over an Internet connection using an IP address agreed upon<br />
by the MSP and the subscriber company.<br />
2. Specify a static route in the MSP’s VLAN termination point (in this example, a<br />
CE router) route table to point to the end-user sign-in IP addresses for each<br />
subscriber company.<br />
3. You must also specify the next-hop gateway in the CE router’s route table.<br />
4. In the CE route table, specify all end-user sign-in IP addresses as static routes,<br />
and all corresponding VLAN port IP addresses as defined in the virtualized IVE.<br />
5. Define at least one unique VLAN ID for each subscriber company. Use the IP<br />
addresses of each VLAN as the next-hop gateway addresses in the CE router’s<br />
route table.<br />
6. The subscribers’ CPE routers perform the proper traffic routing to the<br />
subscriber company intranets.<br />
7. Each subscriber company must provide sign-in pages for the IP addresses<br />
defined as static routes for end-user sign-in.<br />
Once the MSP VLAN termination point (in this example, a CE router) determines<br />
the intended subscriber intranet, the termination point directs the traffic to the<br />
appropriate CPE router, which sends the traffic to the proper resource in the<br />
subscriber intranet.<br />
Configuring a centralized DHCP server<br />
You can configure one or more centralized DHCP servers if you want to provide<br />
Network Connect IVS users with dynamic IP addressing, without requiring each IVS<br />
subscriber to support an IVS-specific DHCP server.<br />
The DHCP server maintains separate IP address pools for each IVS, using the IVS<br />
name property, defined in the IVS profile, to uniquely identify the IVS-specific<br />
pools.
Chapter 29: Instant Virtual System (IVS)<br />
Upon receiving a request from an IVS, the DHCP server selects an IP address based<br />
on the IVS name and the IP address of the node from which the request originated,<br />
which is delivered in the giaddr field of the request. Using this combination of data<br />
points, the DHCP server picks an available IP address from the appropriate pool<br />
and returns the address in the DHCP offer.<br />
To configure your system to support a centralized DHCP server<br />
1. Configure the DHCP server entry in the Network Connect Connection Profile,<br />
for each Network Connect role that will acquire IP addresses by way of DHCP.<br />
NOTE: The following notes apply to the use of a centralized DHCP server in an IVS<br />
configuration:<br />
� You can configure the same DHCP server IP address for Network Connect<br />
roles in multiple IVS systems.<br />
� Within a Network Connect role, if you configure both an NC IP pool and a<br />
DHCP server for the same role, the DHCP server takes precedence.<br />
� DHCP IP address assignment can co-exist with IP address assignment by way<br />
of NC IP pools within an IVS.<br />
� You can employ multiple DHCP servers in the service provider network, with<br />
different groups of IVS systems pointing to different central servers.<br />
2. Configure the DHCP server itself, by configuring classes and subclasses on the<br />
DHCP server to distinguish between requests from different IVS systems and to<br />
provide IP addresses from IVS-specific IP address pools.<br />
To configure the DHCP server entry in the Network Connect Connection Profile<br />
1. In the Root context, choose Users > Resource Policies > Network Connect.<br />
2. Click the NC Connection Profiles tab.<br />
3. Click New Profile.<br />
4. Enter a name for the profile.<br />
5. Under IP address assignment, select the DHCP Server radio button.<br />
6. Enter the DHCP server name or IP address.<br />
7. Under Roles, select the applicable roles in the Available roles list box and click<br />
Add to move them to the Selected roles list box.<br />
8. Click Save Changes.<br />
9. Repeat the procedure for each IVS that should use the DHCP server., making<br />
sure to enter the same DHCP server name or IP address that you entered for<br />
the Root.<br />
Configuring a centralized DHCP server � 781
<strong>Juniper</strong> <strong>Networks</strong> <strong>Secure</strong> <strong>Access</strong> <strong>Administration</strong> <strong>Guide</strong><br />
Configuring authentication servers<br />
782 � Configuring authentication servers<br />
You can configure authentication servers, such as RADIUS and Active Directory, on<br />
both the MSP network and the subscriber company intranets. The authentication<br />
server authenticates the incoming traffic differently depending on whether the<br />
traffic is authenticated when it comes into the MSP network or when it reaches the<br />
customer intranet.<br />
NOTE: If you connect an authentication server to the internal port, you must set<br />
the default VLAN to the internal port when configuring the IVS.<br />
The following authentication servers are supported on a subscriber IVS:<br />
� Local Authentication<br />
� LDAP Server<br />
� RADIUS Server<br />
� Active Directory/Windows NT<br />
� Anonymous Server<br />
� Certificate Server<br />
The following authentication servers are supported on the root system:<br />
� Local Authentication<br />
� LDAP Server<br />
� NIS Server<br />
� ACE Server<br />
� RADIUS Server<br />
� Active Directory/Windows NT<br />
� Anonymous Server<br />
� SiteMinder Server<br />
� Certificate Server<br />
Rules governing access to authentication servers<br />
The following rules apply to the access of authentication servers on the MSP<br />
network or on the subscriber company network. Each IVS profile must include<br />
settings for:
Chapter 29: Instant Virtual System (IVS)<br />
� The default VLAN, which can also be the internal port, if provisioned as the<br />
default VLAN.<br />
� The default VLAN interface IP is the source IP address used to contact the<br />
authentication server.<br />
� Static routes in the VLAN that point to the appropriate authentication servers,<br />
which can reside in the MSP network (with an assigned VLAN ID or untagged<br />
on the internal port), or on the subscriber company network.<br />
Configuring authentication on a RADIUS server<br />
You must configure the RADIUS server in each IVS. If you have a RADIUS server on<br />
the MSP network as well, all of the IVS RADIUS servers can point to the same MSP<br />
RADIUS IP address.<br />
To configure the RADIUS server:<br />
1. Select the context:<br />
� If you are in an IVS context, and you want to define a RADIUS server on<br />
the MSP network, select Root from the context drop down menu in the<br />
admin console header bar and click Go.<br />
� If you are in the root context, and you want to define a RADIUS server on a<br />
subscriber intranet, select the IVS name from the context drop down menu<br />
in the admin console header bar and click Go.<br />
2. Refer to the instructions in “Configuring a RADIUS server instance” on<br />
page 120.<br />
NOTE: In the current release, ACE authentication is not available for individual IVS<br />
systems. If you want to use RSA 2 factor token-based authentication, you should<br />
use RADIUS from the IVS to access RSA ACE.<br />
Configuring authentication on Active Directory<br />
You must configure the AD/NT server in each IVS. If you have an AD/NT server on<br />
the MSP network as well, all of the IVS AD/NT servers can point to the same MSP<br />
AD/NT IP address.<br />
To configure the Active Directory server:<br />
1. Select the context:<br />
� If you are in an IVS context, and you want to define an AD/NT server on<br />
the MSP network, select Root from the context drop down menu in the<br />
admin console header bar and click Go.<br />
� If you are in the root context, and you want to define an AD/NT server on a<br />
subscriber intranet, select the IVS name from the context drop down menu<br />
in the admin console header bar and click Go.<br />
Configuring authentication servers � 783
<strong>Juniper</strong> <strong>Networks</strong> <strong>Secure</strong> <strong>Access</strong> <strong>Administration</strong> <strong>Guide</strong><br />
784 � Delegating administrative access to IVS systems<br />
2. Refer to the instructions in “Configuring an Active Directory or NT Domain<br />
instance” on page 99.<br />
Delegating administrative access to IVS systems<br />
As the root administrator, you can delegate administrative access and<br />
responsibilities to specific IVS systems. You can delegate read/write access or readonly<br />
access to all IVS systems, or to selected IVS systems.<br />
To delegate administrative access to IVS systems<br />
1. Select Administrators > Admin Roles > SelectRole where SelectRole indicates<br />
one of the listed administrator roles. You can also create a new administrator<br />
role, if you prefer.<br />
2. Click the IVS tab.<br />
3. If you want to give the administrator read/write access to the IVS, select one of<br />
the following:<br />
� If you want to give the administrator read/write access to all IVS systems,<br />
select the Administrator can manage ALL IVSs checkbox.<br />
� If you want to limit the administrator’s access to specific IVS systems,<br />
select the Administrator can manage SELECTED IVSs checkbox, then<br />
select the IVS systems from the Available IVSs list and click Add to move<br />
them to the Selected IVSs list.<br />
4. If you want to give the administrator read only access to the IVS, select one of<br />
the following:<br />
� If you want to give the administrator read only access to all IVS systems,<br />
select the Administrator can view (but not modify) ALL IVSs checkbox.<br />
� If you want to limit the administrator’s access to specific IVS systems,<br />
select the Administrator can view (but not modify) SELECTED IVSs<br />
checkbox, then select the IVS systems from the Available IVSs list and<br />
click Add to move them to the Selected IVSs list.<br />
5. Click Save Changes.<br />
By adding these access rights to a given role, you can exercise different levels of<br />
control over different MSP administrators.<br />
<strong>Access</strong>ing standalone installers<br />
The IVS administrator might need to access the Host Checker, WSAM, or other<br />
standalone installers. To give IVS administrators access to the installers, which are<br />
located on the Maintenance > System > Installers page, you can delegate the<br />
access to them by way of the Administrators > Admin Roles > SelectRole > IVS<br />
page. Once you have delegated access, the IVS administrator can see the Installers<br />
page from within the context of the IVS admin console.
Chapter 29: Instant Virtual System (IVS)<br />
For more information about the installers, see “Downloading application installers”<br />
on page 577.<br />
Performing export and import of IVS configuration files<br />
Use the IVE binary import/export feature to export and import root system and<br />
user settings, and also to export and import subscriber IVS settings and profiles.<br />
The two types of operations are mutually exclusive: if exporting IVS settings, the<br />
exported configuration file does not contain root system settings; if exporting root<br />
system settings, the exported configuration file does not contain subscriber IVS<br />
settings.<br />
You perform export and import operations from the context of the root system. On<br />
the Maintenance > Import/Export > Import/Export Configuration page and on<br />
the Maintenance > Import/Export > Import/Export Users page, you can find the<br />
standard controls for exporting root system and user configuration. A subscriber<br />
IVS administrator cannot export or import data from or to a subscriber IVS. Only<br />
you, as the root administrator, can perform these tasks.<br />
NOTE:<br />
� You can only import/export all IVS systems in a single operation. You cannot<br />
import/export an individual IVS system’s configuration.<br />
� You can also use the IVE binary archiving feature to perform local backups of<br />
your IVS system. For more information, see “Archiving IVE binary<br />
configuration files” on page 628.<br />
Exporting and importing the root system configuration<br />
To export and import the root system configuration, navigate to the Maintenance<br />
> Import/Export > Import/Export Configuration page, and refer to the<br />
instructions in “Importing and exporting IVE configuration files” on page 632.<br />
Exporting IVS configurations<br />
To export IVS configurations, perform the following steps:<br />
1. Select the Maintenance > Import/Export > Import/Export IVS page.<br />
2. To password protect the configuration file, enter a password in the Password<br />
for configuration file: text box.<br />
3. Click Save Config As.<br />
4. Click Save.<br />
5. Provide a file name and target location for the file.<br />
6. Click Save and Close, if necessary.<br />
The saved configuration file contains the following settings for all IVS systems:<br />
Performing export and import of IVS configuration files � 785
<strong>Juniper</strong> <strong>Networks</strong> <strong>Secure</strong> <strong>Access</strong> <strong>Administration</strong> <strong>Guide</strong><br />
� IVS Profiles<br />
� IVS System Settings<br />
� IVS Signing In Settings<br />
� IVS Administrators<br />
� IVS Users<br />
� IVS Resource Policies<br />
� IVS Maintenance Settings<br />
786 � Performing export and import of IVS configuration files<br />
Importing IVS configurations<br />
To import IVS configurations, perform the following steps:<br />
1. Select the Maintenance > Import/Export > Import/Export IVS page.<br />
2. Click Browse.<br />
3. Locate and select the file and click Open.<br />
4. If you password protected the configuration file, enter the password in the<br />
Password: text box.<br />
5. To import the network settings in the IVS profile, such as VLAN ports and<br />
virtual ports, select the Import IVS Profile Network Settings checkbox.<br />
NOTE:<br />
� Importing network settings as described in above only works if you export the<br />
system and IVS configurations from the same system.<br />
� The network settings themselves do not get imported; only the references to<br />
the network settings get imported. Network settings are only<br />
imported/exported when importing/exporting the root system settings.<br />
6. Click Import Config.
Chapter 29: Instant Virtual System (IVS)<br />
The IVS provides a confirmation message if the import operation succeeds. The IVS<br />
then restarts certain services, which may require several minutes.<br />
NOTE:<br />
Monitoring subscribers<br />
Log files contain detailed information about events, user access, administrator<br />
access and more. The log entries specify the context of each entry, whether the<br />
entry was caused by a root action or an action on one of the IVS systems. The root<br />
entries contain the word Root. For example, the following entries show access by<br />
two administrators, the first being Root and the second, an administrator called<br />
Test:<br />
Suspending subscriber access to the IVS<br />
� You can use the XML Import/Export feature to export and import XML-based<br />
configuration files on the root IVS. You cannot use the XML Import/Export<br />
feature for subscriber IVS systems. Instead, use the binary configuration file<br />
import/export.<br />
� You can use Push Config to copy one root IVS configuration to another root<br />
IVS. You cannot use Push Config to copy configuration data between<br />
subscriber IVS systems or from a root IVS to a subscriber IVS.<br />
ADM20716 2005-05-10 10:52:19 - ive - [10.11.254.160]<br />
Root::administrator(administrator Users)[.Administrators] - User Accounts<br />
modified. Added Unspecified Name with username testuser1 to authentication<br />
server System Local.<br />
Info ADM20716 2005-05-10 10:35:26 - ive - [10.11.254.160]<br />
Test::administrator(administrator Users)[.Administrators]!Root - User Accounts<br />
modified. Added IVE Platform Administrator with username omiadmin to<br />
authentication server Administrators.<br />
To suspend subscriber access to the IVS:<br />
1. Select System > Virtual Systems.<br />
2. Click the Disabled radio button.<br />
By performing this step, you make the IVS unavailable to any user of the IVS,<br />
including the IVS administrator. To provide access to the IVS, set the radio button to<br />
the Enabled state.<br />
Monitoring subscribers � 787
<strong>Juniper</strong> <strong>Networks</strong> <strong>Secure</strong> <strong>Access</strong> <strong>Administration</strong> <strong>Guide</strong><br />
Troubleshooting VLANs<br />
788 � Troubleshooting VLANs<br />
In addition to the standard troubleshooting features provided by the IVE, the<br />
virtualized IVE provides several enhancements, specifically for managing IVS<br />
systems. You can use the following troubleshooting features on either the root<br />
system or each IVS, separately:<br />
� Policy simulation<br />
� Policy tracing<br />
� Session recording<br />
Performing TCPDump on a VLAN<br />
Functionally, these utilities are the same as the standard IVE capabilities. The key<br />
difference is a matter of context. If you initiate one of these three utilities from the<br />
root system context, you get results for users, policies, and sessions on the root<br />
system or from the MSP network. If you initiate the utilities from a subscriber IVS<br />
context, you get results for users, policies, and sessions on the IVS or the subscriber<br />
intranet. For more information about user sessions, policy tracing, and session<br />
recording, see “Troubleshooting” on page 689.<br />
The TCPDump, Ping, Traceroute, NSLookup, and ARP commands are enhanced for<br />
use in virtualized IVE systems. You can initiate these commands on the internal<br />
and external ports, as well as on selected VLAN ports, which you might do if you<br />
want to troubleshoot traffic on a subscriber VLAN. The basic functionality of the<br />
commands is unchanged, except for the ability to specify a VLAN port<br />
1. If you are not in the root system context, select Root from the IVS drop down<br />
menu in the admin console header, and then click Go.<br />
2. Choose Troubleshooting > TCP Dump.<br />
3. With Internal Port selected, select the VLAN from the VLAN Port drop down<br />
menu.<br />
4. Add a filter to the Filter text box (Optional).<br />
5. Click Start Sniffing.<br />
6. To retrieve the results, click Stop Sniffing.<br />
7. Choose the type of Dump file from the Dump File drop down menu.<br />
8. Click Get.<br />
9. Open the file with the appropriate editor.<br />
For more information on using TCP Dump, see “Creating TCP dump files” on<br />
page 696.
Using commands on a VLAN (Ping, traceroute, NSLookup, ARP)<br />
IVS use cases<br />
Chapter 29: Instant Virtual System (IVS)<br />
1. If you are not in the root system context, select Root from the IVS drop down<br />
menu in the admin console header, and then click Go.<br />
2. Choose Troubleshooting > Commands.<br />
3. Select a command from the Command drop down menu.<br />
4. Enter the target server.<br />
5. Select the VLAN from the VLAN Port drop down menu.<br />
6. Enter the other settings, depending on the command you choose.<br />
7. Click OK.<br />
For more information on using TCP Dump, see “Creating TCP dump files” on<br />
page 696.<br />
The following use cases illustrate some common tasks you might want to perform<br />
while configuring your IVS system.<br />
� “Policy routing rules resolution use case for IVS” on page 789<br />
� “Configuring a global authentication server for multiple subscribers” on<br />
page 795<br />
� “Configuring a DNS/WINS server IP address per subscriber” on page 795<br />
� “Configuring access to Web applications and Web browsing for each<br />
subscriber” on page 796<br />
� “Configuring file browsing access for each subscriber” on page 797<br />
� “Setting up multiple subnet IP addresses for a subscriber’s end-users” on<br />
page 798<br />
� “Configuring multiple IVS systems to allow access to shared server” on<br />
page 799.<br />
� “Configuring Network Connect for use on a virtualized IVE” on page 777<br />
Policy routing rules resolution use case for IVS<br />
This use case illustrates how policy routing takes place in an MSP deployment. The<br />
first part of the use case details two subscriber company configurations and how<br />
end-users access their respective subscriber company networks. The second part of<br />
the use case describes what happens when you create a VLAN on the MSP network<br />
to provide shared services to the subscriber companies’ end-users.<br />
IVS use cases � 789
<strong>Juniper</strong> <strong>Networks</strong> <strong>Secure</strong> <strong>Access</strong> <strong>Administration</strong> <strong>Guide</strong><br />
790 � IVS use cases<br />
Company 1 and Company 2 are hosted companies on the MSP network. Table 47<br />
shows the VLANs, VLAN IDs, interfaces and roles defined for each company.<br />
Company 1 has defined two VLANs, one for Sales and one for Human Resources.<br />
Each company has an associated role defined for each VLAN. The root<br />
administrator creates each VLAN, providing a unique VLAN ID for each, and<br />
indicating a given port. In this case, the root administrator has created all four<br />
VLANs on the internal interface.<br />
Table 47: Deployments in MSP and subscriber company networks<br />
VLAN VLAN ID Interface Role<br />
Company 1 Sales 1 int0.1 SALES<br />
HR 2 int0.2 HR<br />
Company 2 Employee 3 int0.3 EMPLOYEE<br />
NOTE:<br />
Partner 4 int0.4 PARTNER<br />
� The labels for ports have been changed. The port name eth0 (internal port) is<br />
now called int0 and eth1 (external port) is now ext0.<br />
� You can only see the route table device names (such as int0.1) from the serial<br />
console. You can view the route table by selecting menu item 1, then menu<br />
item 2 from the serial console.<br />
Figure 63 illustrates the MSP and subscriber company deployments.
Figure 63: MSP and subscriber company deployment<br />
Chapter 29: Instant Virtual System (IVS)<br />
NOTE: IVS VLANs are not explicitly tied to subscriber intranets by configuration on<br />
the IVE. The association of a VLAN to a subscriber intranet is accomplished by<br />
mapping VLAN interfaces to private tunnels in the subscriber intranet within the<br />
CE->CPE router framework. For more information, refer to the discussion on<br />
static routes in “Adding static routes to the VLAN route table” on page 764.<br />
In Figure 63, Network Connect end-users get their source IP addresses from<br />
configured Network Connect IP address pools that the root administrator has<br />
defined for the IVS. Also, in the figure, non-Network Connect users can still access<br />
specified realms based on their roles and on role-based source IP (VIP sourcing)<br />
addresses that you define as virtual ports on the VLAN.<br />
The following list describes each item that is marked with a numbered label in<br />
Figure 63.<br />
1. Network Connect end-users get IP addresses from Network Connect IP pools.<br />
Traffic from these users is routed through the appropriate subscriber VLAN,<br />
which you define on the internal port.<br />
2. Non-Network Connect end-users get IP addresses from virtual IP (VIP) pools.<br />
Traffic from these users is sourced through the appropriate subscriber VLAN.<br />
3. In Figure 63, this numbered box represents a subscriber IVS, which contains<br />
two VLANs that are defined on ports int0.1 and int0.2.<br />
IVS use cases � 791
<strong>Juniper</strong> <strong>Networks</strong> <strong>Secure</strong> <strong>Access</strong> <strong>Administration</strong> <strong>Guide</strong><br />
792 � IVS use cases<br />
4. In Figure 63, this numbered box represents a second subscriber IVS, which<br />
contains two VLANs that are defined on ports int0.3 and int0.4.<br />
5. The subscriber defines a role for “Sales” on VLAN1. End-users signing in to IP<br />
13.10.0.1 over the Internet are routed to the Company 1 intranet, to the<br />
appropriate backend resources located in the “Sales” realm at 10.10.0.0/16.<br />
End-users signing in on IP 13.11.0.1 are VIP sourced to the Company 1<br />
intranet, also to the appropriate backend resources located in the “Sales” realm<br />
at 10.10.0.0/16.<br />
6. The subscriber defines a role for “HR” on VLAN2. End-users signing in on IP<br />
13.12.0.1 over the Internet are routed to the Company 1 intranet, to the<br />
appropriate backend resources located in the “HR” realm at 10.11.0.0/16. Endusers<br />
signing in on IP 13.13.0.1 are VIP sourced to the Company 1 intranet,<br />
also to the appropriate backend resources located in the “HR” realm at<br />
10.11.0.0/16.<br />
7. The subscriber defines a role for “Employee” on VLAN3. End-users signing in<br />
on IP 14.10.0.1 over the Internet are routed to the Company 2 intranet, to the<br />
appropriate backend resources located in the “Employee” realm at<br />
10.10.0.0/16. End-users signing in on IP 14.11.0.1 are VIP sourced to the<br />
Company 2 intranet, also to the appropriate backend resources located in the<br />
“Employee” realm at 10.10.0.0/16.<br />
8. The subscriber defines a role for “Partner” on VLAN4. End-users signing in on<br />
IP 14.12.0.1 over the Internet are routed to the Company 2 intranet, to the<br />
appropriate backend resources located in the “Partner” realm at 10.11.0.0/16.<br />
End-users signing in on IP 14.13.0.1 are VIP sourced to the Company 2<br />
intranet, also to the appropriate backend resources located in the “Partner”<br />
realm at 10.11.0.0/16.<br />
9. The Company 1 intranet supports two realms: “Sales” at 10.10.0.0/16 and<br />
“HR” at 10.11.0.0/16. These realms correspond to the roles defined on VLAN1<br />
and VLAN2/<br />
10. The Company 2 intranet supports two realms: “Employee” at 10.10.0.0/16 and<br />
“Partner” at 10.11.0.0/16.<br />
NOTE: The realms are valid even though they contain overlapping IP addresses.<br />
Because the roles are defined for different VLANs, the VLAN IDs provide the<br />
separation that allows them to overlap without danger of mixed traffic.<br />
The route tables for each VLAN appear as follows:<br />
Table 48: VLAN1 route table<br />
Destination IP Gateway Output port<br />
0.0.0.0 Default gateway on VLAN1 int0.1<br />
10.10.0.0/16 0.0.0.0 int0.1
Table 49: VLAN2 route table<br />
Destination IP Gateway Output port<br />
0.0.0.0 Default gateway on VLAN2 int0.2<br />
10.10.0.0/16 0.0.0.0 int0.2<br />
Table 50: VLAN3 route table<br />
Destination IP Gateway Output port<br />
0.0.0.0 Default gateway on VLAN3 int0.3<br />
10.10.0.0/16 0.0.0.0 int0.3<br />
Table 51: VLAN4 route table<br />
Destination IP Gateway Output port<br />
0.0.0.0 Default gateway on VLAN4 int0.4<br />
10.10.0.0/16 0.0.0.0 int0.4<br />
Chapter 29: Instant Virtual System (IVS)<br />
Now consider the situation in which the MSP decides to provide shared services to<br />
end-users of Company 1 and Company 2. Assume the MSP network is also on a<br />
VLAN (VLAN5). If you want to provide services on 10.64.0.0/16 to both Company 1<br />
and Company 2, and services on 10.65.0.0/16 to Company 2 only, you can<br />
configure either Network Connect pools or virtual ports for those addresses.<br />
Figure 64 illustrates this situation.<br />
NOTE: Some details from Figure have been removed or greyed out to improve<br />
readability of Figure 64.<br />
IVS use cases � 793
<strong>Juniper</strong> <strong>Networks</strong> <strong>Secure</strong> <strong>Access</strong> <strong>Administration</strong> <strong>Guide</strong><br />
794 � IVS use cases<br />
Figure 64: MSP VLAN providing shared services<br />
1. Company 1 end-users sign-in over the Internet to the MSP network and the<br />
MSP VLAN, VLAN5 (represented as number 3 in the illustration).<br />
2. Company 2 end-users sign-in over the Internet to the MSP network and the<br />
MSP VLAN, VLAN5 (represented as number 3 in the illustration).<br />
3. The MSP VLAN5 provides access to shared services on the MSP network.<br />
4. You must define separate IP addresses for each subscriber company’s endusers,<br />
even though they share MSP services.<br />
Once you configure routes to support users who have access to shared services on<br />
the MSP network and to support users who also have access to restricted MSP<br />
network services, the VLAN route tables appear as follows:<br />
Table 52: VLAN1 route table<br />
Destination IP Gateway Output port<br />
0.0.0.0 Default gateway on VLAN1 int0.1<br />
10.64.0.0 Router on VLAN5 int0.5
Table 53: VLAN2 route table<br />
Destination IP Gateway Output port<br />
0.0.0.0 Default gateway on VLAN2 int0.2<br />
10.64.0.0 Router on VLAN5 int0.5<br />
Table 54: VLAN3 route table<br />
Destination IP Gateway Output port<br />
0.0.0.0 Default gateway on VLAN3 int0.1<br />
10.64.0.0 Router on VLAN5 int0.5<br />
10.65.0.0 Router on VLAN5 int0.5<br />
Table 55: VLAN4 route table<br />
Destination IP Gateway Output port<br />
0.0.0.0 Default gateway on VLAN4 int0.2<br />
10.64.0.0 Router on VLAN5 int0.5<br />
10.65.0.0 Router on VLAN5 int0.5<br />
Configuring a global authentication server for multiple subscribers<br />
Chapter 29: Instant Virtual System (IVS)<br />
NOTE: If the MSP network is connected to the untagged port (internal), the route<br />
entries are similar, but the output port is int0 only.<br />
If your subscriber companies prefer to lease or purchase authentication services<br />
from you, the service provider, you can configure a global authentication server on<br />
your network. In that case, you must perform several tasks:<br />
1. Configure one or more authentication servers on your MSP network.<br />
2. Configure path-based URLs or virtual ports for sign-in on your MSP network.<br />
3. Configure VLANs and IVS systems to map to the authentication servers on the<br />
MSP network.<br />
For more information, see “Configuring authentication servers” on page 782.<br />
Configuring a DNS/WINS server IP address per subscriber<br />
If you want to configure a particular DNS/WINS server IP address per subscriber,<br />
you can do so from within each IVS.<br />
To configure a DNS/WINS server IP address:<br />
1. Configure your IVS systems.<br />
2. Select an IVS from the system drop down menu in the admin console header<br />
area and then click Go. Within the IVS context, the header color changes and<br />
displays the name of the subscriber.<br />
IVS use cases � 795
<strong>Juniper</strong> <strong>Networks</strong> <strong>Secure</strong> <strong>Access</strong> <strong>Administration</strong> <strong>Guide</strong><br />
796 � IVS use cases<br />
3. Select System > Network > Overview.<br />
4. Enter the DNS/WINS settings that correspond to the DNS/WINS server on the<br />
subscriber intranet.<br />
5. Click Save Changes.<br />
For more information, see “Configuring DNS for the IVS” on page 774. For an<br />
example of how to set up a global DNS/WINS server, see “Configuring Network<br />
Connect for use on a virtualized IVE” on page 777.<br />
Configuring access to Web applications and Web browsing for each subscriber<br />
The IVS administrator may want to configure specific Web browsing policies for the<br />
IVS end-users.<br />
To configure Web browsing access, the IVS administrator needs to configure the<br />
following pages:<br />
� Users > User Roles > RoleName > Web<br />
� Users > Resource Policies > Web<br />
Configuring Web browsing access<br />
To configure Web browsing access:<br />
1. Choose Users > User Roles > RoleName > Web.<br />
2. Select the Bookmarks tab.<br />
3. Click New Bookmark.<br />
4. Supply settings to configure the bookmark to a given Web URL.<br />
5. Click Save Changes or Save + New if you want to add multiple bookmarks.<br />
The bookmarks you define here appear in the <strong>Secure</strong> <strong>Access</strong> Web bookmarks<br />
section to which end-users have access.<br />
6. Select the Options tab.<br />
7. Select the Web browsing privileges you want to provide to your end-users.<br />
8. Choose the other options you want, including setting the timeout value for the<br />
HTTP connection.<br />
9. Click Save Changes.<br />
Configuring Web browsing access policies<br />
To configure Web browsing access policies:<br />
1. Choose Users > Resource Policies > Web.<br />
2. Supply the appropriate settings on each of the tabs.
Chapter 29: Instant Virtual System (IVS)<br />
For information on resource policies and how to configure Web resource policies,<br />
see both “Web rewriting” on page 281 and “Defining resource policies: Overview”<br />
on page 322.<br />
Configuring file browsing access for each subscriber<br />
The IVS administrator may want to configure specific file-browsing access policies<br />
for the IVS end-users. The IVS administrator can perform this type of operation<br />
based on roles.<br />
To configure file browsing, the IVS administrator needs to configure the following<br />
pages:<br />
� Users > User Roles > RoleName > General<br />
� Users > User Roles > RoleName > Files<br />
� Users > Resource Policies > Files<br />
Configuring file browsing access<br />
To configure file browsing access:<br />
1. Choose Users > User Roles > RoleName > General.<br />
2. Under <strong>Access</strong> Features, select the Files checkbox (for Windows).<br />
3. Click Save Changes.<br />
4. Select the Files tab.<br />
5. Select the Options page.<br />
6. Depending on the file system type, select the options that apply to the IVS enduser<br />
access.<br />
7. Click Save Changes.<br />
Configuring file system bookmarks<br />
To configure file system bookmarks:<br />
1. Make sure you are in the IVS context. If the IVS drop down menu in the admin<br />
console header bar displays Root, select the IVS name from the menu and click<br />
Go.<br />
2. Select Users > User Roles > RoleName > General > Files.<br />
3. Select either the Windows Bookmarks or the UNIX Bookmarks page.<br />
4. Click New Bookmark.<br />
5. Supply the appropriate settings.<br />
6. Click Save Changes.<br />
IVS use cases � 797
<strong>Juniper</strong> <strong>Networks</strong> <strong>Secure</strong> <strong>Access</strong> <strong>Administration</strong> <strong>Guide</strong><br />
798 � IVS use cases<br />
For more information on setting up bookmarks to file systems, see “File rewriting”<br />
on page 371.<br />
Configuring file system access policies<br />
To configure file system access policies:<br />
1. Make sure you are in the IVS context. If the IVS drop down menu in the admin<br />
console header bar displays Root, select the IVS name from the menu and click<br />
Go.<br />
2. Select Users > Resource Policies > Files > <strong>Access</strong> > Windows.<br />
3. Choose the role from the Show policies that apply to drop down menu, and<br />
click Update.<br />
4. Click New Policy.<br />
5. Supply the appropriate settings.<br />
6. Click Save Changes.<br />
7. Select the Credentials tab.<br />
8. Supply the appropriate settings.<br />
9. Click Save Changes.<br />
10. Repeat these steps for each role.<br />
11. Select the Encoding tab to select the language encoding and click Save<br />
Changes.<br />
12. Select the Options tab to set options, such as IP based matching for Hostname<br />
based policy resources and click Save Changes.<br />
For more information on file policies, see “Defining resource policies: UNIX/NFS file<br />
resources” on page 389. For more information on encoding, see “Multi-language<br />
support” on page 843. For more information on access options, see “Writing<br />
UNIX/NFS resource policies” on page 391.<br />
Setting up multiple subnet IP addresses for a subscriber’s end-users<br />
Assume that the subscriber wants to create subnets within the intranet to support<br />
traffic separation between subscriber end-users from three different departments:<br />
Marketing, Finance, and Engineering. The procedures needed to accomplish this<br />
task are divided between those performed by the root administrator and those<br />
performed by the IVS administrator.<br />
Tasks performed by the root administrator<br />
1. Create subscriber VLAN. See“Configuring a Virtual Local Area Network (VLAN)”<br />
on page 762.<br />
2. Create subscriber IVS. See “Creating a virtual system (IVS profile)” on<br />
page 766.
Chapter 29: Instant Virtual System (IVS)<br />
3. Create path-based URLs or virtual ports for sign-in. See“Signing-in using the<br />
sign-in URL prefix” on page 751 or “Configuring a virtual port for sign-in on the<br />
internal port” on page 761.<br />
4. Create virtual ports for role-based source IP aliasing. See “Configuring rolebased<br />
source IP aliasing” on page 769.<br />
Tasks performed by the IVS administrator<br />
1. Create users. Create roles for Marketing, Finance, and Engineering. See<br />
“Configuring user roles” on page 54.<br />
2. Assign roles to VLAN/Source IP. See “Associating roles with source IP addresses<br />
in an IVS” on page 770.<br />
3. Assign users to roles. See “Creating user accounts on a local authentication<br />
server” on page 117.<br />
Configuring multiple IVS systems to allow access to shared server<br />
There may be cases in which you want to provide end-users of multiple subscriber<br />
companies to access a shared server on the MSP network. For more information<br />
about accessing shared servers, see “Configuring Network Connect for use on a<br />
virtualized IVE” on page 777 and “Policy routing rules resolution use case for IVS”<br />
on page 789.<br />
The following steps describe a simple use case and solutions.<br />
Solution #1<br />
To configure access to a shared server, assuming two IVS systems for two<br />
subscribers:<br />
1. Add the internal port to the IVS1 list of selected VLANs.<br />
2. Add the internal port to the IVS2 list of selected VLANs. For instructions on<br />
adding ports to the IVS system’s selected VLAN field, see “Provisioning an IVS”<br />
on page 757.<br />
3. Edit the internal port’s route table and configure a static route pointing to the<br />
shared server, with the internal interface as the output port.<br />
Solution #2<br />
To configure access to a shared server, assuming two IVS systems for two<br />
subscribers:<br />
1. Add VLAN1 to the IVS1 selected VLAN list and set it as the default VLAN.<br />
2. Add VLAN2 to the IVS2 selected VLAN list and set it as the default VLAN. For<br />
instructions on adding VLANs to the IVS system’s selected VLAN field, see<br />
“Provisioning an IVS” on page 757.<br />
3. Edit the route tables for both VLAN1 and VLAN2 and configure a static route in<br />
each that points to the shared server, with the internal interface as the output<br />
port.<br />
IVS use cases � 799
<strong>Juniper</strong> <strong>Networks</strong> <strong>Secure</strong> <strong>Access</strong> <strong>Administration</strong> <strong>Guide</strong><br />
800 � IVS use cases
Chapter 30<br />
IVE and IDP Interoperability<br />
Securing intranet work application and resource traffic is vital to protecting your<br />
network from hostile outside intrusion. You can add levels of application security to<br />
your remote access network by integrating a <strong>Juniper</strong> <strong>Networks</strong> <strong>Secure</strong> <strong>Access</strong><br />
appliance with a <strong>Juniper</strong> <strong>Networks</strong> Intrusion Detection and Prevention (IDP) Sensor.<br />
The IDP device may provide the following types of protection in this solution (some<br />
forms of protection depend upon the specific configuration):<br />
� Protects against attacks from user to application and from application to user<br />
(from a server-side endpoint)<br />
� Detects and blocks most network worms based on software vulnerabilities<br />
� Detects and blocks non-file-based Trojan Horses.<br />
� Detects and blocks effects of Spyware. Adware, and Key Loggers<br />
� Detects and blocks many types of malware<br />
� Detects and blocks zero day attacks through the use of anomaly detection<br />
You do not need a special license from <strong>Juniper</strong> <strong>Networks</strong> to enable interaction<br />
between the IVE and the IDP, you just need to posses and have enabled a valid<br />
“Advanced” IVE license.<br />
NOTE: An IDP Sensor can send logs to one IVE appliance only. However, an IVE<br />
appliance can receive logs from more than one IDP Sensor.<br />
Using the IVE’s Admin console, you can configure and manage interaction<br />
attributes between the IVE and an IDP including the following:<br />
� Global configuration parameters like the IDP hostname or IP address, the TCP<br />
port over which the sensor monitors the intranet for possible intrusion, and the<br />
one-time password the IVE and IDP use to authenticate with one another<br />
� Dynamically changing the IDP configuration from the IVE and alerting the IDP<br />
of changes in the IP address pool available to remote users<br />
� Various levels of attack severity warnings<br />
� 801
<strong>Juniper</strong> <strong>Networks</strong> <strong>Secure</strong> <strong>Access</strong> <strong>Administration</strong> <strong>Guide</strong><br />
Licensing: IDP availability<br />
Deployment scenarios<br />
802 � Licensing: IDP availability<br />
The IDP sits behind the IVE on your internal network and monitors traffic flowing<br />
from the IVE into the LAN. Any abnormal events detected by the IDP Sensor are<br />
reported to the IVE, which you configure to take appropriate action based on the<br />
severity level of the reported events. The IDP Sensor performs reporting functions<br />
in addition to any normal logging the IDP has been configured to undertake.<br />
NOTE: You can use an IDP Sensor on an IVE cluster, if the cluster is configured<br />
with a virtual IP (VIP) address.<br />
The IDP integration feature is not available on the SA 700 and is only available on<br />
all other <strong>Secure</strong> <strong>Access</strong> products that have an “Advanced” IVE license.<br />
The two most likely deployment scenarios are as follows:<br />
� Customer use of IVE for extended enterprise access and IDP for security of all<br />
perimeter traffic including but not limited to traffic from the IVE. Figure 65<br />
illustrates this scenario, in which the IVE is deployed in the DMZ or on the LAN<br />
and the IDP is deployed in-line behind the firewall and in front of the LAN.<br />
Figure 65: IVE and IDP topology scenario 1<br />
Internet<br />
Mobile Users IVE Attack message LAN<br />
IDP<br />
� In the second deployment scenario, IDP is only used to protect traffic that<br />
comes through the IVE but not in-line with other perimeter traffic. Figure 66<br />
illustrates this deployment scenario.
Figure 66: IVE and IDP topology scenario 2<br />
Configuring the IVE to Interoperate with an IDP<br />
Configuring IDP connections<br />
Chapter 30: IVE and IDP Interoperability<br />
Mobile Users Internet IVE Attack message IDP<br />
LAN<br />
The IDP Sensor can be a powerful tool to counter users who perform attacks. The<br />
integration with the IVE allows you to configure automatic responses as well as to<br />
manually monitor and manage users.<br />
To configure the IVE to interoperate with an associated IDP Sensor, you must first<br />
ensure the IDP has been configured according to the instructions described in the<br />
“IVE Signaling Setup” appendix of the Intrusion Detection and Prevention Concepts &<br />
Examples <strong>Guide</strong>. Once the IDP Sensor has been set up, you can specify the events<br />
you want the IDP to watch for and the actions that the IVE takes once a particular<br />
event has been noted and reported.<br />
There are two locations on the IVE where you can specify actions to be taken in<br />
response to users that perform attacks:<br />
Sensor Event policies page—Define the policy on this page to generate an<br />
automatic response to users who perform attacks.<br />
Users page—Manually identify and quarantine or disable users on the System ><br />
Status > Active Users page, which lists users who have performed attacks. For<br />
more details, see “Identifying and managing quarantined users manually” on<br />
page 807.<br />
The Sensors tabs allow you to specify the system settings the IVE uses to establish a<br />
connection to a <strong>Juniper</strong> Network’s Intrusion Detection and Prevention (IDP) device.<br />
Use the System > Configuration > Sensors > Sensors tab to perform a number<br />
of tasks related to configuring and managing interaction between the IVE and an<br />
IDP Sensor. This section contains the following topics:<br />
� “Creating a new IDP Sensor entry” on page 804<br />
� “Enabling or disabling the connection to an existing IDP Sensor” on page 804<br />
Configuring the IVE to Interoperate with an IDP � 803
<strong>Juniper</strong> <strong>Networks</strong> <strong>Secure</strong> <strong>Access</strong> <strong>Administration</strong> <strong>Guide</strong><br />
804 � Configuring the IVE to Interoperate with an IDP<br />
� “Deleting an IDP Sensor entry” on page 805<br />
� “Reconnecting to an IDP and refreshing IDP connection status” on page 805<br />
Creating a new IDP Sensor entry<br />
You can enable and disable IDP connection entries on the IVE.<br />
To enable or disable existing IDP Sensor entries on the IVE:<br />
1. In the admin console, choose System > Configuration > Sensors.<br />
2. Click New Sensor. The admin console displays the New Sensor page.<br />
3. Under Sensor Properties, specify the following information:<br />
� Name—A name the IVE uses to identify the new connection entry<br />
� Hostname—The hostname or IP address of the IDP Sensor to which the<br />
IVE connects in order to receive application and resource attack alert<br />
messages<br />
� Port—The TCP port on the IDP Sensor that the IVE listens to when<br />
receiving application and resource attack alert messages<br />
� One-time Password—The encrypted password the IVE uses when<br />
conducting the initial Transport Layer Security (TLS) handshake with the<br />
IDP Sensor. You must enter the encrypted IVE OTP password as displayed<br />
on the IDP ACM configuration summary screen.<br />
NOTE: The hostname, TCP port, and one-time password must already be<br />
configured on the IDP Sensor before this configuration can be successful.<br />
4. Under Monitoring Options, specify IP addresses to monitor and the minimum<br />
alert severity level the IDP Sensor will record and submit to the IVE:<br />
a. In the Addresses to monitor field, specify individual IP addresses and/or IP<br />
address ranges the IDP Sensor monitors for potentially hostile attacks, one<br />
entry per line.<br />
b. Select one of the options available in the Severity filter drop down list. The<br />
severity level range is gradient along a scale from 1 to 5, where 1 is<br />
informational and 5 is critical.<br />
5. Click Save Changes.<br />
Enabling or disabling the connection to an existing IDP Sensor<br />
You can enable and disable IDP connection entries on the IVE.<br />
To enable or disable existing IDP Sensor entries on the IVE:<br />
1. In the admin console, choose System > Configuration > Sensors.
Chapter 30: IVE and IDP Interoperability<br />
2. Select the checkbox next to one or more IDP Sensor entries you want to enable<br />
or disable.<br />
3. Click Enable or Disable to enable or disable the specified IDP Sensor entries,<br />
respectively.<br />
Deleting an IDP Sensor entry<br />
You can delete existing IDP Sensor entries that define a connection between the<br />
IVE and an IDP Sensor.<br />
To delete one or more existing IDP Sensor entries from the IVE:<br />
1. In the admin console, choose System > Configuration > Sensors.<br />
2. Select the checkbox next to the IDP Sensor entry or entries you want to delete.<br />
3. Click Delete and then confirm that you want to delete the sensor entry or<br />
entries.<br />
Reconnecting to an IDP and refreshing IDP connection status<br />
When the connection to an IDP Sensor is down, you can use the admin console on<br />
the IVE to try and re-establish the connection. You can also use the admin console<br />
to refresh the status of existing connections between the IVE and the IDP Sensor.<br />
If you need to re-establish communication with an IDP Sensor, you must generate a<br />
new One-time Password, as described in “Creating a new IDP Sensor entry” on<br />
page 804.<br />
To reconnect to an associated IDP Sensor:<br />
1. In the admin console, choose System > Configuration > Sensors.<br />
2. Select the checkbox next to the IDP Sensor to which you want to reconnect.<br />
3. Click Reconnect.<br />
The admin console displays a message informing you that the IVE is currently<br />
attempting to re-establish connection to the specified IDP Sensor. This page<br />
automatically refreshes each second during the reconnection process.<br />
Otherwise, the connection status page automatically refreshes once every<br />
thirty seconds.<br />
To refresh and display the connection status for the specified IDP Sensor:<br />
1. In the admin console, choose System > Configuration > Sensors.<br />
2. Select the checkbox next to one or more IDP Sensor entries for which you want<br />
to display current connection status.<br />
3. Click Refresh.<br />
Configuring the IVE to Interoperate with an IDP � 805
<strong>Juniper</strong> <strong>Networks</strong> <strong>Secure</strong> <strong>Access</strong> <strong>Administration</strong> <strong>Guide</strong><br />
806 � Configuring the IVE to Interoperate with an IDP<br />
Defining automatic response sensor event policies<br />
Use the System > Configuration > Sensors > Sensor Event Policies tab to<br />
specify one or more rules that specify the action(s) the IVE takes when it receives<br />
attack alert messages from an IDP Sensor.<br />
To create a new IDP rule:<br />
1. In the admin console, choose System > Configuration > Sensors > Sensor<br />
Event Policies.<br />
2. On the Sensors page, click New Rules.<br />
3. On the <strong>Juniper</strong> IDP Rule page, in the Rule: On Receiving... section:<br />
� Select an existing event from the Event drop-down list<br />
� Click Events to edit an existing event or create a new type of event and add<br />
it to the options in the Events drop-down list:<br />
i. Specify a name for the event.<br />
ii. Populate the Expressions field by manually entering expressions or by<br />
selecting one or more clauses from the Expressions Dictionary and<br />
clicking Insert Expression.<br />
For example, to check for all critical/highest severity level attacks,<br />
enter the following expression:<br />
idp.severity >= 4<br />
To check for all critical/highest severity level attacks for HTTP traffic,<br />
enter the following expression:<br />
idp.severity >= 4 AND idp.attackStr = “*HTTP*”<br />
For more information on building IDP policies, refer to:<br />
<strong>Juniper</strong> <strong>Networks</strong> TechNote IDP Policy Building Primer,<br />
Part Number 552035-001, available at<br />
http://www.juniper.net/solutions/literature/tech_note/552035.pdf.<br />
iii. When you have finished entering the expressions you want to apply to<br />
this event, click Add Expression.<br />
iv. Click Close.<br />
4. In the ...then perform this action section, specify one of the following actions:<br />
� Ignore (just log the event)—Specifies that the IVE should log the event, but<br />
take no further action against the user profile to which this rule applies.<br />
This option is best used to deal with very minor “informational” attack<br />
alert messages that come from the IDP Sensor.<br />
� Terminate User Session—Specifies that the IVE should immediately<br />
terminate the user session and require them to sign in to the IVE again.
Chapter 30: IVE and IDP Interoperability<br />
� Disable user account—Specifies that the IVE should disable the user<br />
profile associated with this attack alert message, thus rendering the client<br />
unable to sign in to the IVE until the administrator re-enables the user<br />
account. (This option is only applicable for users who have a local IVE user<br />
account.)<br />
� Replace users role with this one—Specifies that the role applied to this<br />
user’s profile should change to the role you select from the associated<br />
drop-down list. This new role remains assigned to the user profile until the<br />
session terminates. This feature allows you to relegate a user to a specific<br />
controlled role of your choice, based on specific IDP events. For example,<br />
if the user performs attacks, you might assign the user to a restrictive role<br />
that limits the user’s access and activities.<br />
� Choose to make this role assignment:<br />
� Permanent—User remains in the quarantined state across subsequent<br />
logins until the administrator releases the user from the quarantined<br />
state.<br />
� For this session only—Default. User can login to another session.<br />
5. In the Roles section, specify:<br />
� Policy applies to ALL roles—To apply this policy to all users.<br />
� Policy applies to SELECTED roles—To apply this policy only to users who<br />
are mapped to roles in the Selected roles list. Make sure to add roles to this<br />
list from the Available roles list.<br />
� Policy applies to all roles OTHER THAN those selected below—To apply<br />
this policy to all users except for those who map to the roles in the Selected<br />
roles list. Make sure to add roles to this list from the Available roles list.<br />
6. Click Save Changes.<br />
Identifying and managing quarantined users manually<br />
When the IVE quarantines a user based on an attack, you can display and manage<br />
the states by locating the user link in the System > Status > Active Users page.<br />
You can identify quarantined users based on several elements:<br />
� A small warning icon displayed in front of the user name.<br />
� The hyperlinked user name.<br />
� An enabled Quarantined radio button on the specific user’s page. If the user is<br />
not quarantined, the radio button is disabled.<br />
To manage quarantined users:<br />
1. Identify quarantined users at System > Status > Active Users.<br />
Configuring the IVE to Interoperate with an IDP � 807
<strong>Juniper</strong> <strong>Networks</strong> <strong>Secure</strong> <strong>Access</strong> <strong>Administration</strong> <strong>Guide</strong><br />
808 � Configuring the IVE to Interoperate with an IDP<br />
2. Locate the quarantined user and click on the username link. The user page<br />
displays, showing a number of options.<br />
3. Click Disabled to disallow a user from authenticating.<br />
4. Click Quarantined to leave a user in a quarantined state. The Quarantined<br />
option is only enabled if the user is already quarantined.<br />
NOTE: The IVE assigns quarantined users to the quarantined role, regardless of<br />
their login realm.<br />
5. Click Save Changes.<br />
6. To re-enable previously quarantined or disabled users, select Authentication<br />
> Auth. Servers > Select Server > Users and click the link for the given user.<br />
NOTE: You can also disable users from this location.<br />
7. Click Enabled to release the user from quarantine.<br />
8. Click Save Changes.<br />
If you want to isolate quarantined users automatically, follow the steps as described<br />
in “Defining automatic response sensor event policies” on page 806.<br />
NOTE: All Sensor events are logged at System > Log/Monitoring > Sensors ><br />
Log. For more information, see “Configuring events, user access, admin access,<br />
IDP sensor, and NC packet logs” on page 668.
Part 6<br />
System services<br />
This section contains the following information about IVE system services:<br />
� “IVE serial console” on page 811<br />
� “Customizable admin and end-user UIs” on page 819<br />
� “<strong>Secure</strong> <strong>Access</strong> 6000” on page 823<br />
� “<strong>Secure</strong> <strong>Access</strong> FIPS” on page 827<br />
� “Compression” on page 839<br />
� “Multi-language support” on page 843<br />
� “Handheld devices and PDAs” on page 847<br />
� 809
<strong>Juniper</strong> <strong>Networks</strong> <strong>Secure</strong> <strong>Access</strong> <strong>Administration</strong> <strong>Guide</strong><br />
810 �
Chapter 31<br />
IVE serial console<br />
The serial console provides a limited set of powerful capabilities to help you<br />
manage your IVE, and is available through your operating system’s command<br />
window. This section describes serial console tasks, such as:<br />
� “Licensing: Serial console availability” on page 811<br />
� “Connecting to an IVE appliance’s serial console” on page 811<br />
� “Rolling back to a previous system state” on page 812<br />
� “Resetting an IVE appliance to the factory setting” on page 814<br />
� “Performing common recovery tasks” on page 817<br />
NOTE: For information about creating <strong>Secure</strong> <strong>Access</strong> FIPS administrator cards,<br />
security worlds, and clusters through the serial console, see “<strong>Secure</strong> <strong>Access</strong> FIPS”<br />
on page 827.<br />
Licensing: Serial console availability<br />
Serial console capabilities are available on all <strong>Secure</strong> <strong>Access</strong> products—you do not<br />
need a special license to use them.<br />
Connecting to an IVE appliance’s serial console<br />
Before performing any tasks through an IVE appliance’s serial console, you need to<br />
connect to the console using a terminal console or laptop.<br />
To connect to an IVE appliance’s serial console:<br />
1. Plug a null modem crossover cable from a console terminal or laptop into the<br />
IVE appliance. This cable is provided in the product box. Do not use a straight<br />
serial cable.<br />
Licensing: Serial console availability � 811
<strong>Juniper</strong> <strong>Networks</strong> <strong>Secure</strong> <strong>Access</strong> <strong>Administration</strong> <strong>Guide</strong><br />
812 � Rolling back to a previous system state<br />
2. Configure a terminal emulation utility, such as HyperTerminal, to use these<br />
serial connection parameters:<br />
� 9600 bits per second<br />
� 8-bit No Parity (8N1)<br />
� 1 Stop Bit<br />
� No flow control<br />
3. Press Enter until the IVE serial console appears.<br />
NOTE: If you are running an <strong>Secure</strong> <strong>Access</strong> FIPS machine and are connecting to<br />
the serial console for the first time, you must also set the mode switch on the<br />
cryptographic module to I (initialization mode).<br />
Figure 67: IVE Serial Console<br />
Rolling back to a previous system state<br />
An IVE appliance stores current system configuration information and that of the<br />
previous state.<br />
NOTE: You may also roll back to a previous system state through the admin<br />
console, as described in “Installing a <strong>Juniper</strong> software service package” on<br />
page 590.
Rolling back to a previous system state through the admin console<br />
Chapter 31: IVE serial console<br />
If you upgrade your server package and decide you would like to revert to the<br />
previous state of your machine, we recommend that you perform the following<br />
steps from within the admin console:<br />
1. Locate previously exported system and user configuration files that store the<br />
desired state data. (This step presumes that you backed up your system and<br />
user data by exporting files through the admin console’s Maintenance ><br />
Import/Export menu.)<br />
2. Download the desired IVE OS service package from the <strong>Juniper</strong> <strong>Networks</strong><br />
Support Customer Support Center.<br />
3. Import the chosen IVE OS service package through the admin console’s<br />
Maintenance > System > Upgrade/Downgrade menu.<br />
4. Import the system and user configuration files you locate in the beginning of<br />
this section.<br />
Rolling back to a previous system state through the serial console<br />
If you cannot access the admin console, connect to the serial console to perform a<br />
system rollback to the previous system state.<br />
NOTE: If you have not yet performed an IVE OS service package upgrade, there is<br />
no previous state to roll back to and this option is not available. If you have<br />
performed an IVE OS service package upgrade, any system and user configuration<br />
data created after the upgrade is lost unless you export the most current<br />
configuration files before rolling back the system and then import them<br />
afterwards.<br />
NOTE: If you are running an <strong>Secure</strong> <strong>Access</strong> FIPS machine and want to roll back to<br />
a previous security world, use instructions in “Recovering an archived security<br />
world” on page 835.<br />
To roll back to the previous IVE OS service package:<br />
1. Connect to your IVE appliance’s serial console. For instructions, see<br />
“Connecting to an IVE appliance’s serial console” on page 811.<br />
2. In a browser window, sign in to the admin console.<br />
3. Choose Maintenance > System > Platform.<br />
4. Click Reboot Now and then go back to the console utility window. The window<br />
displays a message that the system is restarting.<br />
5. After several moments, you are prompted to hit the Tab key for options. Press<br />
the Tab key, and when prompted for the configuration to load, type rollback<br />
and then press the Enter key.<br />
Rolling back to a previous system state � 813
<strong>Juniper</strong> <strong>Networks</strong> <strong>Secure</strong> <strong>Access</strong> <strong>Administration</strong> <strong>Guide</strong><br />
Figure 68: IVE Serial Console<br />
814 � Resetting an IVE appliance to the factory setting<br />
After clicking Reboot Now on the Maintenance > System > Platform page, the<br />
server’s rollback status is output to the screen, and when complete, you are<br />
prompted to hit the Return key (Enter) to modify system settings, which returns<br />
you to the initial setup options. When you are finished entering data, simply close<br />
the utility window.<br />
NOTE: If you wait more than 5 seconds to enter your choice, the current system<br />
configuration is automatically loaded and you’ll need to go back to the admin<br />
console and click Reboot Now to start the process again. If you have already<br />
performed a system rollback, the rollback option is not available again until you<br />
upgrade the IVE OS service package again.<br />
Resetting an IVE appliance to the factory setting<br />
In rare cases, you may need to reset your IVE appliance to its original factory<br />
settings. Before performing this advanced system recovery option, please contact<br />
<strong>Juniper</strong> (http://www.juniper.net/support/). If possible, export the most current<br />
system and user configuration data before performing a factory reset.<br />
To perform a factory-reset:<br />
1. Connect to the serial console. For instructions, see “Connecting to an IVE<br />
appliance’s serial console” on page 811.<br />
2. In a browser window, sign in to the admin console.<br />
3. Choose Maintenance > System > Platform.<br />
4. Click Reboot and then go back to the console utility window. The window<br />
displays a message that the system is restarting.<br />
5. After several moments, you are prompted to hit the Tab key for options. Press<br />
the Tab key, and when prompted for the configuration to load, type factoryreset<br />
and then press the Enter key.
Chapter 31: IVE serial console<br />
Figure 69: IVE Serial Console after clicking Reboot IVE on the Maintenance > System ><br />
Platform page<br />
NOTE: If you wait more than 5 seconds to enter your choice, the current system<br />
configuration is automatically loaded and you’ll need to go back to the admin<br />
console and click Reboot Now to start the process again.<br />
6. When you are prompted to confirm performing a factory-reset, type proceed<br />
and then press Enter.<br />
Figure 70: IVE Serial Console after choosing to perform a factory-reset.<br />
The system begins the process of resetting the machine to its original settings<br />
and outputs several screens of data. After several minutes, you are prompted to<br />
hit the Tab key to choose configuration choices.<br />
Resetting an IVE appliance to the factory setting � 815
<strong>Juniper</strong> <strong>Networks</strong> <strong>Secure</strong> <strong>Access</strong> <strong>Administration</strong> <strong>Guide</strong><br />
816 � Resetting an IVE appliance to the factory setting<br />
Figure 71: IVE Serial Console after performing the factory-reset.<br />
7. When prompted to hit the Tab key, either:<br />
� Wait for the default selection (current) to automatically start, or<br />
� Press Tab, type current, and then press Enter.<br />
You are then prompted to enter the initial machine configuration settings. For<br />
details on how to proceed, please consult the Quick Start <strong>Guide</strong> on the <strong>Juniper</strong><br />
<strong>Networks</strong> Customer Support Center.<br />
After completing the initialization process, you may upgrade to the latest IVE<br />
OS service package and import saved system and user configuration files to<br />
return to the last good working state of your machine.<br />
NOTE: You might receive errors from the IVE during the initial setup or on a<br />
factory reset. Before the IVE starts services it monitors the network port for a<br />
maximum of 120 seconds. The IVE checks the link status and performs an ARPing<br />
on the default gateway. If there is a problem, after 5 seconds, the IVE displays a<br />
message on the serial console that starts with NIC:...... If the link recovers within<br />
120 seconds, the startup process continues. If the link does not recover, the<br />
following message appears:<br />
Internal NIC: ................[Down code=0x1]<br />
Two codes can appear:<br />
� 0x1 means that the interface link status reported by the NIC remains off (for<br />
example, a disconnected cable or a cable in the wrong port).<br />
� 0x2 means that the gateway is unreachable. The IVE boots but is not<br />
reachable from IP addresses bound to that network port.
Performing common recovery tasks<br />
Chapter 31: IVE serial console<br />
If you forget your IVE administrator username and/or password, lock yourself out<br />
of your machine due to configuration errors, or change the IVE appliance IP<br />
address and can no longer reach the machine, you can modify the machine settings<br />
through the serial console. Follow the instructions under “Connecting to an IVE<br />
appliance’s serial console” on page 811 and then choose the appropriate<br />
configuration task.<br />
� Network Settings and Tools—Enables you to change standard network<br />
settings; print a routing table; print or clear an ARP cache; ping another server,<br />
trace a route to a server, remove static routes, and add an ARP entry.<br />
� Create admin username and password—Enables you to create a new superadministrator<br />
account.<br />
� Display log—Enables you to display system configuration, user logs, or<br />
administrator access logs through the serial console. Note that must enter “q”<br />
to return to serial console options after viewing the logs.<br />
� System Operations—Enables you to reboot, shutdown, restart, rollback, or<br />
factory reset the IVE appliance without using the admin console.<br />
� Toggle password protection for the console—Enables you to password<br />
protect the serial console. When you toggle this option to “on,” only superadministrators<br />
are allowed access.<br />
� Create a Super Admin session—Enables you to create a recovery session to<br />
the admin console, even if you have configured the IVE appliance to block<br />
access to all administrators. When you select this option, the appliance<br />
generates a temporary token that is valid for 3 minutes. Enter the following<br />
URL into a browser window:<br />
https:///dana-na/auth/recover.cgi<br />
Then, enter the temporary token when prompted in order to sign into the<br />
admin console.<br />
NOTE: When you choose this option, the IVE appliance blocks any additional<br />
administrators from signing in to the admin console until you sign in to the<br />
specified URL and initiate a session using your token. The appliance blocks<br />
additional sign-in attempts so that you can fix any configuration problems that the<br />
IVE may have encountered without conflicting with another session.<br />
Performing common recovery tasks � 817
<strong>Juniper</strong> <strong>Networks</strong> <strong>Secure</strong> <strong>Access</strong> <strong>Administration</strong> <strong>Guide</strong><br />
818 � Performing common recovery tasks<br />
� System Snapshot—Enables you to take a system snapshot without using the<br />
admin console. When you choose this option, the IVE takes the snapshot<br />
immediately. You can then send the snapshot file, by way of SCP, to a remote<br />
system. The system prompts you for the destination server port, user ID,<br />
password, and the destination path to the remote directory.<br />
NOTE: If you choose not to send the snapshot file to a remote system, the IVE<br />
saves the file locally. The next time you log in to the admin console, the System<br />
Snapshot tab contains a link to the snapshot file. For more information about<br />
taking a snapshot from the admin console, see “Creating snapshots of the IVE<br />
system state” on page 695.<br />
� Replace Administrator Card Set (<strong>Secure</strong> <strong>Access</strong> FIPS only)—Enables you to<br />
create additional administrator cards for a security world. See the following<br />
section for details.<br />
NOTE: If you are running an <strong>Secure</strong> <strong>Access</strong> FIPS system and you press the clear<br />
switch on the cryptographic module, set the cryptographic module’s mode switch<br />
to O (operational mode) and restart the system. You do not need to access the<br />
serial console for recovery.
Chapter 32<br />
Customizable admin and end-user UIs<br />
The IVE enables you to customize a variety of elements in both the admin console<br />
and the end-user interface. This section contains the following information about<br />
which elements you can customize and where you can find the appropriate<br />
configuration options:<br />
� “Licensing: Customizable UI availability” on page 819<br />
� “Customizable admin console elements overview” on page 819<br />
� “Customizable end-user interface elements overview” on page 821<br />
Licensing: Customizable UI availability<br />
All <strong>Secure</strong> <strong>Access</strong> appliances enable you to customize parts of the administrator<br />
and end-user consoles. However, note that the following customizable UI features<br />
are not available on the SA 700 appliance and are only available on all other <strong>Secure</strong><br />
<strong>Access</strong> products by special license:<br />
� Customized sign-in pages that you upload to the IVE<br />
� Customizable graphs that display system usage statistics<br />
Customizable admin console elements overview<br />
The IVE enables you to customize the look and feel of the following user interface<br />
elements in the admin console:<br />
� Sign-in pages (default and custom)—You can customize the page that<br />
administrators see when they sign into the admin console using settings in the<br />
Authentication > Signing In > Sign-in Pages page. Using settings in this<br />
page, you can create welcome messages, sign out messages and other<br />
instructions; control page headers; customize select error messages; and create<br />
a link to a custom help page within the default IVE sign-in page. For<br />
instructions, see “Configuring standard sign-in pages” on page 188. Or, you<br />
can upload your own custom sign-in page to the IVE. For more information, see<br />
the Custom Sign-In Pages Solution <strong>Guide</strong>.<br />
Licensing: Customizable UI availability � 819
<strong>Juniper</strong> <strong>Networks</strong> <strong>Secure</strong> <strong>Access</strong> <strong>Administration</strong> <strong>Guide</strong><br />
820 � Customizable admin console elements overview<br />
� UI look and feel—You can customize the header, background color, and logo<br />
displayed in the admin console using settings in the Administrators > Admin<br />
Roles > Select Role > General > UI Options page. You can also use settings<br />
in this page to enable or disable the “fly out” hierarchical menus that appear<br />
when you mouse over one of the menus in the left panel of the admin console.<br />
For instructions, see “Specifying UI options” on page 745.<br />
� System utilization graphs—You can choose which system utilization graphs<br />
the IVE displays on the opening page of the admin console using settings in the<br />
System > Status > Overview page. You can also use settings in this page to<br />
fine-tune the look and data within each of the graphs. For instructions, see<br />
“Viewing general status” on page 683.<br />
� Show auto-allow options—You can show or hide the auto-allow option from<br />
yourself or other administrators who create new bookmarks for roles using<br />
settings in the Maintenance > System > Options page. For instructions, see<br />
“Setting system options” on page 575.<br />
� User role views—You can use customization options on the Users > User<br />
Roles page to quickly view the settings that are associated with a specific role<br />
or set of roles. For instructions, see “Customizing user roles UI views” on<br />
page 66.<br />
� User realm views—You can use customization options on the Users > User<br />
Realms page to quickly view the settings that are associated with a specific<br />
user realm or set of user realms. For instructions, see “Customizing user realm<br />
UI views” on page 178.<br />
� Resource policy views—You can limit which resource policies the IVE displays<br />
on any given resource policy page based on user roles. For instance, you can<br />
configure the Users > Resource Policies > Web page of the admin console to<br />
only display those resource policies that are assigned to the “Sales” user role.<br />
You can customize these using settings in the Users > Resource Policies ><br />
Select Policy Type page of the admin console. For instructions, see<br />
“Customizing resource policy UI views” on page 89.<br />
� Web resource policy views—You can limit which Web resource policy<br />
configuration pages the IVE displays using settings in Users > Resource<br />
Policies > Web > Policy Type of the admin console. For configuration<br />
instructions, see “Managing resource policies: Customizing UI views” on<br />
page 356.<br />
� Administrator roles—You can delegate select responsibilities to other<br />
administrators using settings in the Administrators > Admin Roles section of<br />
the admin console. In doing so, you can restrict the visibility of certain options<br />
and capabilities to those other administrators. For instructions, see “Creating<br />
and configuring administrator roles” on page 734.
Customizable end-user interface elements overview<br />
Chapter 32: Customizable admin and end-user UIs<br />
The IVE enables you to customize the look and feel of the following elements in the<br />
end-user interface:<br />
Sign-in pages (default and custom)—You can customize the page that users see<br />
when they sign into the admin console using settings in the Authentication ><br />
Signing In > Sign-in Pages page. Using settings in this page, you can create<br />
welcome messages, sign out messages and other instructions; control page<br />
headers; customize select error messages; and create a link to a custom help page<br />
within the default IVE sign-in page. For instructions, see “Configuring standard signin<br />
pages” on page 188. Or, you can upload your own custom sign-in page to the<br />
IVE. For instructions, see the Custom Sign-In Pages Solution <strong>Guide</strong>.<br />
� UI look and feel—You can customize the header, background color, and logo<br />
displayed in the admin console using settings in the Users > User Roles ><br />
Select Role > General > UI Options page. You can also use settings in this<br />
page to specify the first page the users see after they sign into the IVE, the<br />
order in which the IVE displays bookmarks, the help system that the IVE<br />
displays to users, and various toolbar settings. For instructions, see “Specifying<br />
customized UI settings” on page 60.<br />
� Default messages and UI look and feel—You can specify what the default look<br />
and feel should be for all user roles using settings in Users > User Roles ><br />
[Default Options] pages of the admin console. You can also use settings in<br />
these pages to define the default errors that users see when they try to access a<br />
blocked site, SSO fails, or SSL is disabled. For instructions, see “Defining<br />
default options for user roles” on page 64.<br />
Customizable end-user interface elements overview � 821
<strong>Juniper</strong> <strong>Networks</strong> <strong>Secure</strong> <strong>Access</strong> <strong>Administration</strong> <strong>Guide</strong><br />
822 � Customizable end-user interface elements overview
Chapter 33<br />
<strong>Secure</strong> <strong>Access</strong> 6000<br />
Standard hardware<br />
The <strong>Juniper</strong> <strong>Networks</strong> <strong>Secure</strong> <strong>Access</strong> 6000 is a next-generation IVE appliance<br />
featuring a number of notable hardware design upgrades relative to the other<br />
members of the <strong>Secure</strong> <strong>Access</strong> family.<br />
The SA 6000 chassis features the following hardware components:<br />
� Console port—You can use the console port to initially set up the SA 6000<br />
before you fully integrate it as the secure gateway to your internal network.<br />
You can also use the console port to perform certain configuration and<br />
clustering tasks after the IVE begins operating as the secure gateway.<br />
� Port 0 (internal) and Port 1 (external) Ethernet ports—The SA 6000’s<br />
primary connections to the corporate network and the outside world are the<br />
internal and external Ethernet ports, respectively. You can configure the<br />
internal and external interfaces via the System > Network page of the admin<br />
console.<br />
� Management port—The SA 6000’s management port is now available and:<br />
� Enables seamless integration into a dedicated Management Network.<br />
� Provides continuously available management access to the IVE.<br />
� Enables you to perform management activities without impacting user<br />
traffic.<br />
� Allows you to separate administrative access from user access between the<br />
IVE and Enterprise devices on the internal network.<br />
You can configure the Management port information and advanced settings via<br />
the admin console, just as you would configure the internal port. For more<br />
information, see “Configuring the Management Port” on page 564.<br />
� Dual SFP ports (reserved for future use)—The SA 6000 includes two Small<br />
Form-factor Pluggable (SFP) Gigabit Ethernet ports (designated ports 2 and 3 on<br />
the front of the SA 6000) that will offer you the ability to further increase your<br />
connectivity to internal network components in a future release.<br />
Standard hardware � 823
<strong>Juniper</strong> <strong>Networks</strong> <strong>Secure</strong> <strong>Access</strong> <strong>Administration</strong> <strong>Guide</strong><br />
824 � <strong>Secure</strong> <strong>Access</strong> 6000 field-replaceable units<br />
� Status LEDs—The front of the SA 6000 chassis features the following LEDs:<br />
� PWR (green)—Indicates that the appliance has power and is turned on<br />
� HD (amber)—Indicates that the hard disk is in use (writing or reading data)<br />
� TEMP (red)—A blinking LED indicates that one of the fans has failed or is<br />
not seated properly in its port, or that a fan has failed and needs to be<br />
replaced. A solid LED indicates a high internal temperature reading that<br />
may result in system failure if not addressed.<br />
� PS FAIL (red)—Indicates that one of the power supplies is faulty, has been<br />
unplugged, or has experienced an outright failure<br />
� Port 0 1000 and Port 1 1000 (green)—Indicates that the link speed of the<br />
INT 0 (internal) or INT 1 (external) Ethernet interfaces is a Gigabit Ethernet<br />
connection<br />
� Port 0 100 and Port 1 100 (green)—Indicates that the link speed of the<br />
INT 0 (internal) or INT 1 (external) Ethernet interfaces is a 100BaseT<br />
Ethernet connection<br />
NOTE: If both the Port 0 1000 and Port 0 100 (internal) or Port 1 1000 and Port 1<br />
100 (external) LEDs are active, the link speed for that interface is 10BaseT.<br />
� Internal and external Ethernet LINK TX/RX (green)—Indicates that the<br />
internal or external Ethernet interface is currently transmitting or receiving<br />
data<br />
� SFP port 2 and 3 LINK (green) (reserved for future use)—Indicates that SFP<br />
port 2 or 3 is enabled.<br />
� SFP port 2 and 3 TX/RX (green) (reserved for future use)—Indicates that<br />
SFP port 2 or 3 is sending or receiving traffic.<br />
<strong>Secure</strong> <strong>Access</strong> 6000 field-replaceable units<br />
The SA 6000 chassis features three types of field-replaceable units (FRUs) that you<br />
can add or replace. The FRUs are “hot-swappable,” meaning you do not have to<br />
first shut down the SA 6000 before adding or replacing any of the FRUs.
Chapter 33: <strong>Secure</strong> <strong>Access</strong> 6000<br />
� Hard disks—The SA 6000 ships with one hard disk, however, you can add an<br />
optional second hard disk to the SA 6000 chassis to offer component<br />
redundancy and help minimize IVE down time. When a second (redundant)<br />
hard disk is installed, it maintains an exact copy of the software image and<br />
configuration information on the working hard disk. Therefore, if the working<br />
hard disk fails, the redundant hard disk immediately assumes responsibility for<br />
all IVE operations. This function is referred to as the Redundant Array of<br />
Independent Disks (RAID) mirroring process.<br />
NOTE: The SA 6000 hard disk modules are hot-swappable. You must make sure<br />
that the IVE finishes booting and is operating correctly before removing,<br />
replacing, or upgrading a hard disk module. Once a new hard disk module is<br />
inserted, you must wait until the RAID mirroring process is completely finished—<br />
which takes approximately 40 minutes—before rebooting or turning off the IVE.<br />
� Power supplies—The SA 6000 ships with one AC power supply installed in the<br />
back of the chassis. You can add an optional second power supply to support<br />
redundancy and load-sharing features. In addition, if you need to replace one<br />
of the power supplies, you can “swap” the faulty power supply for a<br />
replacement while the optional second power supply assumes responsibility for<br />
the entire power load, thus avoiding a situation where you have to power off<br />
the IVE before replacing the removable unit.<br />
� Cooling fans—The SA 6000 ships with two cooling fans installed in the back of<br />
the chassis. If you need to replace one of the cooling fans, you can “swap” the<br />
faulty fan for a replacement during operation in a matter of moments. You can<br />
purchase additional cooling fans from your vendor when you order your<br />
SA 6000, or you can purchase them in the future to replace faulty or failed<br />
cooling fans, as necessary, in the future. <strong>Juniper</strong> strongly recommends that you<br />
run the SA 6000 with two cooling fans.<br />
For information about installing or replacing any of the hardware mentioned here,<br />
see the <strong>Secure</strong> <strong>Access</strong> 6000 Field Replaceable Units Removal and Installation <strong>Guide</strong> on<br />
the <strong>Juniper</strong> <strong>Networks</strong> Customer Support Center.<br />
<strong>Secure</strong> <strong>Access</strong> 6000 field-replaceable units � 825
<strong>Juniper</strong> <strong>Networks</strong> <strong>Secure</strong> <strong>Access</strong> <strong>Administration</strong> <strong>Guide</strong><br />
826 � <strong>Secure</strong> <strong>Access</strong> 6000 field-replaceable units
Chapter 34<br />
<strong>Secure</strong> <strong>Access</strong> FIPS<br />
FIPS, or Federal Information Processing Standards, are National Institute of<br />
Standards and Technology regulations for handling keys and encrypting data.<br />
<strong>Juniper</strong> <strong>Networks</strong> <strong>Secure</strong> <strong>Access</strong> FIPS is a standard SA3000, SA4000, SA5000, or<br />
SA6000 NetScreen Instant Virtual Extranet equipped with a FIPS-certified<br />
cryptographic module. The tamper-proof hardware security module installed on an<br />
<strong>Secure</strong> <strong>Access</strong> FIPS system is certified to meet the FIPS 140-2 level 3 security<br />
benchmark. The module handles private cryptographic key management and SSL<br />
handshakes, simultaneously, ensuring FIPS compliance and off-loading CPUintensive<br />
public key infrastructure (PKI) tasks from the IVE to a dedicated module.<br />
The configuration process for <strong>Secure</strong> <strong>Access</strong> FIPS administrators is almost exactly<br />
the same as for the non-FIPS <strong>Secure</strong> <strong>Access</strong> administrators, requiring only minor<br />
configuration changes during the initialization, clustering, and certificate generation<br />
processes. In the few cases where administration tasks are different, this guide<br />
includes the appropriate instructions for both <strong>Secure</strong> <strong>Access</strong> and <strong>Secure</strong> <strong>Access</strong><br />
FIPS administrators. For end-users, <strong>Secure</strong> <strong>Access</strong> FIPS is exactly the same as a<br />
standard <strong>Secure</strong> <strong>Access</strong> system.<br />
For more information, see:<br />
� “Licensing: <strong>Secure</strong> <strong>Access</strong> FIPS availability” on page 827<br />
� “<strong>Secure</strong> <strong>Access</strong> FIPS execution” on page 828<br />
� “Creating administrator cards” on page 829<br />
� “Creating a new security world” on page 832<br />
� “Recovering an archived security world” on page 835<br />
Licensing: <strong>Secure</strong> <strong>Access</strong> FIPS availability<br />
<strong>Secure</strong> <strong>Access</strong> FIPS is a hardware feature that is built into selected <strong>Secure</strong> <strong>Access</strong><br />
appliances. It is not available on SA 700 appliances.<br />
Licensing: <strong>Secure</strong> <strong>Access</strong> FIPS availability � 827
<strong>Juniper</strong> <strong>Networks</strong> <strong>Secure</strong> <strong>Access</strong> <strong>Administration</strong> <strong>Guide</strong><br />
<strong>Secure</strong> <strong>Access</strong> FIPS execution<br />
828 � <strong>Secure</strong> <strong>Access</strong> FIPS execution<br />
When you first install an <strong>Secure</strong> <strong>Access</strong> FIPS system, the IVE serial console walks<br />
you through the process of creating a security world through the serial console. A<br />
security world is a key management system used by <strong>Secure</strong> <strong>Access</strong> FIPS consisting<br />
of the following elements:<br />
� Cryptographic module—The cryptographic module (also sometimes called the<br />
hardware security module, or HSM) included with <strong>Secure</strong> <strong>Access</strong> FIPS includes<br />
hardware and firmware installed directly on the appliance. A security world<br />
may contain a single cryptographic module (standard environment) or multiple<br />
modules (clustered environment). However, a single <strong>Secure</strong> <strong>Access</strong> FIPS<br />
appliance is always equipped with a single cryptographic module.<br />
� Security world key—A security world key is a unique Triple DES encrypted key<br />
that protects all other application keys within a security world. As required by<br />
the Federal Information Processing Standards, you cannot import this key into<br />
a security world—you must directly create it from a cryptographic module. In a<br />
clustered environment, all of the modules within the security world share the<br />
same security world key. (For more information, see “Deploying a cluster in an<br />
<strong>Secure</strong> <strong>Access</strong> FIPS environment” on page 830.)<br />
� Smart cards—A smart card is a removable key device that looks like a credit<br />
card. A smart card authenticates users, allowing them access to various data<br />
and processes controlled by the cryptographic hardware module. During the<br />
initialization process, you must insert one of your smart cards into the reader<br />
(built-in or external, depending upon which device model you own). As part of<br />
the initialization process, the smart card is transformed into an administrator<br />
card that allows the card holder access to the security world. (For more<br />
information, see “Replacing administrator cards” on page 834.)<br />
� Encrypted data—Encrypted host data in a <strong>Secure</strong> <strong>Access</strong> FIPS environment<br />
includes keys and other data required to share information in a secure manner.<br />
These elements interlock to create a comprehensive security world. When you start<br />
the appliance, it confirms that the security world is valid and that the cryptographic<br />
module is in operational mode before starting normal operations.<br />
You can set the cryptographic module into operational mode using a hardware<br />
switch on the outside of the module. The switch’s settings include:<br />
� I—Initialization mode. Use this setting when initializing the cryptographic<br />
module with a new security world or when adding a module to an existing<br />
security world in an IVE cluster. Note that once you set the switch to I and<br />
begin initialization, you must complete the process. Otherwise, your security<br />
world is only partially initialized, making it unusable.<br />
� O—Operational mode. Use this setting to place the cryptographic module into<br />
operational mode after initialization. Note that you must set the switch to O<br />
before the module powers up in order to alert the unit that you want to begin<br />
day-to-day processing. Otherwise, the module prompts you through the serial<br />
console to join the existing security world or initialize a new one.
Creating administrator cards<br />
Chapter 34: <strong>Secure</strong> <strong>Access</strong> FIPS<br />
� M—Maintenance mode. In future releases, this setting will be used to upgrade<br />
the firmware on the cryptographic module. (Not yet supported.)<br />
For more information about initializing the module and creating a new security<br />
world, see the <strong>Juniper</strong> <strong>Networks</strong> Netscreen <strong>Secure</strong> <strong>Access</strong> FIPS Getting Started <strong>Guide</strong><br />
included with the product packaging.<br />
When you receive your <strong>Secure</strong> <strong>Access</strong> FIPS product, you receive 6 smart cards as<br />
part of the package. A smart card is a removable key device that you must use in<br />
order to gain access to some of the critical data and processes controlled by the<br />
cryptographic module. <strong>Secure</strong> <strong>Access</strong> FIPS first requires you to use one of your<br />
smart cards while initializing the cryptographic module through the serial console.<br />
During this process, <strong>Secure</strong> <strong>Access</strong> FIPS creates a security world and transforms the<br />
smart card into an administrator card that gives the holder access only to that<br />
security world.<br />
Once the module is initialized, you do not need the administrator card for normal<br />
IVE operations. However, you are required to use the administrator card whenever<br />
you want to:<br />
� Add another <strong>Secure</strong> <strong>Access</strong> FIPS machine to a cluster. For more information,<br />
see “Deploying a cluster in an <strong>Secure</strong> <strong>Access</strong> FIPS environment” on page 830.<br />
� Reinitialize a module with a new or different security world. For more<br />
information, see “Recovering an archived security world” on page 835.<br />
� Replace administrator cards. For more information, see “Replacing<br />
administrator cards” on page 834.<br />
As a rule-of-thumb, any <strong>Secure</strong> <strong>Access</strong> FIPS operation that you must execute<br />
through the IVE serial console requires an administrator card.<br />
NOTE: Whenever you change your security world, you must determine how to<br />
handle your existing administrator cards. Your choices include:<br />
� Reset your existing administrator cards to the new security world.<br />
� Use administrator cards that are pre-initialized to the new security world and<br />
leave your existing administrator cards unchanged. Note that if you choose<br />
this option, however, you cannot use the old, unchanged cards to access the<br />
new security world.<br />
Creating administrator cards � 829
<strong>Juniper</strong> <strong>Networks</strong> <strong>Secure</strong> <strong>Access</strong> <strong>Administration</strong> <strong>Guide</strong><br />
Administrator card precautions<br />
830 � Deploying a cluster in an <strong>Secure</strong> <strong>Access</strong> FIPS environment<br />
Since administrator cards are so critical to <strong>Secure</strong> <strong>Access</strong> FIPS operations and the<br />
security of the keys within your security world, we strongly recommend that you<br />
take the following precautions:<br />
� Create multiple administrator cards—You cannot replace an administrator<br />
card unless you have another valid card and the pass phrase for that card; the<br />
cryptographic module does not store administrator card recovery data.<br />
Therefore, we strongly recommend that you create at least one administrator<br />
card for standard administrative operations and another for backup purposes.<br />
Otherwise, you run the risk of losing your only administrator card and<br />
subsequently losing access to your security world and all the data it stores. You<br />
can only create a set of administrator cards, all at once. You cannot add<br />
additional cards to an existing set.<br />
� Store a backup administrator card in a secure location—Always keep your<br />
backup administrator card(s) in a secure location separate from the card you<br />
use for standard administrative operations to ensure that you do not lose all of<br />
your administrator cards to the same event (such as a fire or theft).<br />
� Overwrite all remaining administrator cards if one gets lost—If you lose or<br />
damage an administrator card, immediately create a new security world and<br />
overwrite all remaining cards from the old security world. Otherwise, an<br />
attacker with an old administrator card may be able to access old host data<br />
stored on a backup tape or another host. With the old host data and an old<br />
card, the attacker may then be able to re-create your keys.<br />
� Protect the administrator card’s pass phrase—For maximum security, you<br />
should never write down your pass phrase, tell it to untrusted users, or use a<br />
pass phrase that is easy to guess. Protecting your pass phrase adds an extra<br />
level of security to your operations.<br />
� Only use your administrator card with known, trusted sources—Always<br />
obtain smart cards from a trusted source, never insert a smart card into an<br />
untrusted smart card reader, and never insert untrusted smart cards into your<br />
smart reader.<br />
Deploying a cluster in an <strong>Secure</strong> <strong>Access</strong> FIPS environment<br />
In addition to sharing state, user profile, user session, and monitoring state data,<br />
the members of an <strong>Secure</strong> <strong>Access</strong> FIPS cluster also share security world data. All<br />
cluster members share the same private key and are accessible using the same<br />
administrator cards. Since changing a security world requires physical access to a<br />
cryptographic module, however, <strong>Secure</strong> <strong>Access</strong> FIPS cluster members cannot share<br />
all of their data using the standard IVE synchronization process. Instead, to create<br />
an <strong>Secure</strong> <strong>Access</strong> FIPS cluster, you must:<br />
1. Create a cluster of <strong>Secure</strong> <strong>Access</strong> FIPS machines through the admin<br />
console—As with a standard IVE cluster, each cluster node in an <strong>Secure</strong> <strong>Access</strong><br />
FIPS cluster is initialized using system state data from the specified cluster<br />
member, overwriting all existing data on the node machine.
Chapter 34: <strong>Secure</strong> <strong>Access</strong> FIPS<br />
2. Manually update the security world on each of the machines—After creating<br />
a cluster, you must initialize each cluster node with the specified member’s<br />
security world using an administrator card that is pre-initialized to the security<br />
world and the serial console. Prior to joining a cluster, each node is in its own<br />
security world. As a consequence, after a node joins the cluster, the<br />
administrator card from the joining node will be invalid. Only the administrator<br />
card set from the cluster will be valid.<br />
Similarly, if you want to modify an existing security world on a cluster, you must<br />
individually update each cluster member’s cryptographic module using an<br />
administrator card and the IVE serial console. For instructions, see “IVE serial<br />
console” on page 811.<br />
The basic process for creating a cluster follows these high-level steps:<br />
1. Initialize one IVE from the serial console, creating administrator cards.<br />
2. Initialize the second IVE from the serial console, creating one administrator<br />
card.<br />
3. Create the cluster from the admin console.<br />
4. Add the node to the cluster.<br />
5. Reboot the node from the serial console.<br />
6. When prompted, supply the cluster details, including IP address, netmask, and<br />
domain.<br />
7. When prompted, insert an administrator card from the cluster’s set of cards.<br />
The node’s administrator card will become invalid, as the node joins the<br />
security world of the cluster.<br />
To initialize a FIPS cluster member’s security world via the serial console:<br />
1. If you use an SA 3000 or SA 5000 FIPS appliance, plug the smart card reader<br />
cable into the cryptographic module’s reader port on the SA 3000/SA 5000<br />
IVE’s front panel. Otherwise, if you use an SA 4000 or SA 6000 FIPS appliance,<br />
skip this step.<br />
2. Insert an administrator card that is pre-initialized with the active cluster<br />
member’s security world into the smart card slot with the contacts facing up.<br />
NOTE: If you have already performed the procedures required to configure the<br />
FIPS appliance, as described in the Quick Start <strong>Guide</strong>, you might be able to skip<br />
this step.<br />
3. Switch the cryptographic module’s mode switch to I (initialization mode) if it is<br />
not already in that position.<br />
4. Connect to the machine’s serial console. For more information, see “IVE serial<br />
console” on page 811.<br />
Deploying a cluster in an <strong>Secure</strong> <strong>Access</strong> FIPS environment � 831
<strong>Juniper</strong> <strong>Networks</strong> <strong>Secure</strong> <strong>Access</strong> <strong>Administration</strong> <strong>Guide</strong><br />
832 � Creating a new security world<br />
5. Cycle the power to reboot the machine and watch its serial console. After the<br />
system software starts, you will see a message that the machine is about to<br />
boot as a stand-alone IVE and to hit Tab for clustering options. Press the Tab<br />
key as soon as you see this option.<br />
6. Enter the number 2 to join the existing cluster or 1 to continue as a standalone<br />
IVE.<br />
7. Enter the initialization information as prompted, including:<br />
� Cluster name<br />
� Cluster password<br />
� IP address of a node in the cluster<br />
� IP address of the node you are adding<br />
� Netmask<br />
� Gateway IP address<br />
Creating a new security world<br />
NOTE: The interval to press the Tab key is five seconds. If the machine begins to<br />
boot in stand-alone mode, wait for it to finish and then reboot again.<br />
NOTE: After you initialize members of an <strong>Secure</strong> <strong>Access</strong> FIPS cluster with the same<br />
security world, you may disable and re-enable the cluster through the admin<br />
console. You are no longer required to use the serial console once the cluster<br />
members are all members of the same security world.<br />
8. Select 1 to continue joining the cluster.<br />
9. After the FIPS appliance initializes the card, switch the cryptographic module’s<br />
mode switch to O (operational mode).<br />
You cannot begin using an <strong>Secure</strong> <strong>Access</strong> FIPS machine until you create a security<br />
world on it. However, in some case you may need to overwrite that security world<br />
with a new one. For example, if you lose an administrator card, we recommend<br />
that you create a brand new security world to prevent an untrusted source from<br />
finding the card and accessing your security world. You may also need to create a<br />
new security world if you cannot remember your original administrator cards pass<br />
phrases.<br />
In order to create a new security world, you must have physical access to:<br />
� The cryptographic module(s) that belong to the security world
Chapter 34: <strong>Secure</strong> <strong>Access</strong> FIPS<br />
� A smart card reader (if you use an older model IVE that does not contain a<br />
built-in card reader)<br />
� One or more unformatted smart cards or administrator cards containing data<br />
that you can safely overwrite<br />
NOTE: Your old administrator cards will not work with the new security world until<br />
you reformat them with the new security world’s data. Also note that once you set<br />
the switch to I and begin initialization, you must complete the process. Otherwise,<br />
your security world is only partially initialized, making it unusable.<br />
For information about overwriting a security world with an existing security world,<br />
see “Recovering an archived security world” on page 835.<br />
NOTE: WARNING—You must obtain one or more new device certificates from<br />
your CA whenever you create a new security world.<br />
Creating a security world on a stand-alone IVE<br />
To create a new security world on a stand-alone IVE:<br />
1. If you use an SA 3000 or SA 5000 FIPS appliance, plug the smart card reader<br />
cable into the cryptographic module’s reader port on the SA 3000/SA 5000<br />
IVE’s front panel. Otherwise, if you use an SA 4000 or SA 6000 FIPS appliance,<br />
skip this step.<br />
2. Insert an un-formatted smart card or an administrator card containing data<br />
that you can safely overwrite into the card slot with the card contacts facing up.<br />
3. Set the mode switch on the cryptographic module to I (initialization mode).<br />
4. <strong>Access</strong> the IVE’s serial console and reboot the IVE. For instructions, see<br />
“Connecting to an IVE appliance’s serial console” on page 811. After the IVE<br />
reboots, you are prompted on the serial console with the following question:<br />
Do you want to use the currently installed security world (y/n)?<br />
5. Perform one of the following:<br />
� If you want to create a new security world, then:<br />
i. Enter n and press Enter.<br />
ii. Enter the number of administrator cards you want to create and press<br />
Enter.<br />
iii. Enter y and press Enter to confirm the number of cards you want to<br />
create.<br />
Creating a new security world � 833
<strong>Juniper</strong> <strong>Networks</strong> <strong>Secure</strong> <strong>Access</strong> <strong>Administration</strong> <strong>Guide</strong><br />
834 � Creating a new security world<br />
� If you want to use the currently installed security world, then:<br />
i. Enter y and press Enter.<br />
ii. Proceed to the next numbered step in this procedure.<br />
6. Reset the cryptographic module’s mode switch to O (operational mode).<br />
7. Add the common name and company name when prompted. The system uses<br />
the existing self-signed certificate temporarily.<br />
8. Create a new device certificate that shares the new security world’s private key.<br />
For more information, see “Creating a certificate signing request (CSR) for a<br />
new certificate” on page 604.<br />
Creating a security world in a clustered environment<br />
Replacing administrator cards<br />
NOTE: WARNING—You must obtain one or more new server certificates from<br />
your CA whenever you create a new security world.<br />
To create a new security world in a clustered environment:<br />
1. Sign in to the admin console of a cluster node that you want to reformat with a<br />
new security world. To access a node’s admin console, enter its internal IP<br />
address followed by “/admin” in a browser. For example:<br />
https://x.x.x.x/admin<br />
2. On the System > Clustering > Status tab, select the checkbox next to the<br />
node’s name in the Cluster Members column and then click Disable.<br />
3. Initialize the cluster member with a security world. If this is the first node in the<br />
cluster, create a new security world, as explained in “Creating a new security<br />
world” on page 832.<br />
4. Return to the node’s System > Clustering > Status tab, select the checkbox<br />
next to the node’s name in the Cluster Members column, and then click<br />
Enable.<br />
5. Perform these steps for each node in the cluster.<br />
You can replace an administrator card by selecting the Replace Administrator<br />
Card Set option from the serial console. You cannot increase the number of<br />
administrator cards in an existing set, but you can create a new security world to<br />
replace all of the cards in a set and initialize a larger set of cards than you originally<br />
had.<br />
If you need to replace administrator cards for a security world, you must have<br />
physical access to:<br />
� A cryptographic module that belongs to the security world
Chapter 34: <strong>Secure</strong> <strong>Access</strong> FIPS<br />
� A smart card reader (if you use an older model IVE that does not contain a<br />
built-in card reader)<br />
� An administrator card that is pre-initialized with the security world<br />
� An un-formatted smart card or administrator card containing data that you can<br />
safely overwrite.<br />
NOTE: If you need to replace administrator cards, you must replace the same<br />
number of cards that you first initialized for the security world. You cannot<br />
replace a subset of the cards.<br />
NOTE: If you require additional smart cards, please contact your IVE Reseller.<br />
To replace all administrator cards or to create a larger number of cards for a<br />
security world:<br />
1. Follow the steps to create a new security world, as described in “Creating a<br />
security world on a stand-alone IVE” on page 833.<br />
2. Choose Replace Administrator Card Set from the list of configuration tasks.<br />
3. Enter the pass phrase for the security world.<br />
4. When prompted, insert an un-formatted smart card or an administrator card<br />
whose data you can safely overwrite into the smart card reader with the<br />
contacts facing up.<br />
5. Enter the additional initialization information for which you are prompted.<br />
6. Repeat steps 4 and 5 for as many cards as you want to create.<br />
7. Store at least one of the administrator cards in a secure location.<br />
Recovering an archived security world<br />
In rare cases, you may need to recover your system using an archived security<br />
world. The archived security world may be an older version of the security world<br />
that already exists on your system or the same version. In order to recover your<br />
system, you must have access to the system configuration file (by default,<br />
system.cfg) that holds the archived security world and its corresponding certificate.<br />
In addition, if you are overwriting your security world with a different security<br />
world, you must have physical access to:<br />
� All of the cryptographic modules that belong to the security world<br />
� A smart card reader (if you use an older model IVE that does not contain a<br />
built-in card reader)<br />
Recovering an archived security world � 835
<strong>Juniper</strong> <strong>Networks</strong> <strong>Secure</strong> <strong>Access</strong> <strong>Administration</strong> <strong>Guide</strong><br />
836 � Recovering an archived security world<br />
� An administrator card that is pre-initialized with the security world and<br />
administrator passphrase that you want to import<br />
Importing a security world into a stand-alone IVE<br />
To import an existing security world into a stand-alone IVE:<br />
1. Import the system configuration file that contains the archived security world<br />
and its corresponding certificate into the IVE (as explained in “Importing a<br />
system configuration file” on page 633), and then initialize the security world if<br />
necessary. If the configuration file contains an archive of:<br />
� The same security world that was already present on the machine, no<br />
further configuration is required.<br />
� A different security world than was already present on the machine, you<br />
must initialize the new security world.<br />
NOTE: If you import a configuration file containing a different security world, note<br />
that your existing administrator cards will not work with the imported security<br />
world until you reformat them with the new security world’s data. Also note that<br />
once you set the switch to I and begin initialization, you must complete the<br />
process. Otherwise, your security world is only partially initialized, making it<br />
unusable.<br />
1. If you use an SA 3000 or SA 5000 FIPS appliance, plug the smart card reader<br />
cable into the cryptographic module’s reader port on the SA 3000/SA 5000<br />
IVE’s front panel. Otherwise, if you use an SA 4000 or SA 6000 FIPS appliance,<br />
skip this step.<br />
2. Insert an administrator card that is pre-initialized with the imported security<br />
world into the smart card reader slot with the contacts facing up.<br />
3. Set the mode switch on the cryptographic module to I (initialization mode).<br />
4. <strong>Access</strong> the IVE’s serial console and reboot the IVE. For more information, see<br />
“Connecting to an IVE appliance’s serial console” on page 811.<br />
5. Enter the initialization information for which you are prompted, including:<br />
� Administrator username<br />
� Password<br />
� IP address<br />
� Netmask<br />
� Gateway IP address<br />
6. Reset the cryptographic module’s mode switch to O (operational mode) when<br />
prompted.
Importing a security world into a cluster<br />
To import an existing security world into a cluster:<br />
Chapter 34: <strong>Secure</strong> <strong>Access</strong> FIPS<br />
1. Sign in to the admin console of the cluster node that you want to reformat with<br />
a new security world. To access a node’s admin console, enter its internal IP<br />
address followed by “/admin” in a browser. For example:<br />
https://x.x.x.x/admin<br />
2. On the System > Clustering > Status tab, select the checkbox next to the<br />
node’s name in the Cluster Members column and then click Disable.<br />
3. Import an archived security world in to the cluster member, as described in the<br />
previous section.<br />
4. When the installation process completes, return to the node’s System ><br />
Clustering > Status tab, select the checkbox next to the node’s name in the<br />
Cluster Members column, and then click Enable.<br />
Perform these steps for each node in the cluster.<br />
Recovering an archived security world � 837
<strong>Juniper</strong> <strong>Networks</strong> <strong>Secure</strong> <strong>Access</strong> <strong>Administration</strong> <strong>Guide</strong><br />
838 � Recovering an archived security world
Chapter 35<br />
Compression<br />
IVE improves performance by compressing common types of Web and file data<br />
such as HTML files, Word documents, and images. This section contains the<br />
following information about compression:<br />
� “Licensing: Compression availability” on page 839<br />
� “Compression execution” on page 839<br />
� “Supported data types” on page 840<br />
� “Enabling compression at the system level” on page 841<br />
� “Creating compression resource profiles and policies” on page 842<br />
Licensing: Compression availability<br />
Compression execution<br />
Gzip compression is available on all <strong>Secure</strong> <strong>Access</strong> appliances.<br />
The IVE determines whether it should compress the data accessed by users by<br />
using the following process:<br />
1. The IVE verifies that the accessed data is a compressible type. The IVE supports<br />
compressing many common data types such as such as HTML files, and Word<br />
documents. For a complete list, see “Supported data types” on page 840.<br />
2. If the user is accessing Web data, the IVE verifies that the user’s browser<br />
supports compression of the selected data type.<br />
The IVE determines compression supportability based on the browser’s useragent<br />
and the accept-encoding header. The IVE supports the compression of all<br />
of the standard Web data types if it determines that the user-agent is<br />
compatible with Mozilla 5, Internet Explorer 5, or Internet Explorer 6. The IVE<br />
only supports compressing HTML data, however, if it determines that the<br />
browser’s user-agent is only compatible with Mozilla 4.<br />
Licensing: Compression availability � 839
<strong>Juniper</strong> <strong>Networks</strong> <strong>Secure</strong> <strong>Access</strong> <strong>Administration</strong> <strong>Guide</strong><br />
Supported data types<br />
840 � Supported data types<br />
3. The IVE verifies that compression is enabled at the system level. You can<br />
enable system-level compression through the Maintenance > System ><br />
Options page of the admin console, as explained in “Enabling compression at<br />
the system level” on page 841.<br />
4. The IVE verifies that compression resource policies or autopolicies are enabled<br />
for the selected data type. The IVE comes with resource policies that compress<br />
data. You may enable these policies or create your own through the following<br />
pages of the admin console:<br />
� Users > Resource Policies > Web > Compression.<br />
� Users > Resource Policies > Files > Compression.<br />
For instructions, see “Defining resource policies: Web compression” on<br />
page 349.<br />
You may also create resource profile compression autopolices through the<br />
Users > Resource Profiles > Web > Web Applications/Pages page of the<br />
admin console. For instructions, see “Defining a Web compression autopolicy”<br />
on page 304.<br />
If all of these conditions are met, the IVE runs the appropriate resource policy<br />
either compresses or does not compress the data accessed by the user based on the<br />
configured action.<br />
NOTE: If all of these conditions are not met, the IVE does not run the appropriate<br />
resource policy and no resource policy items appear in the IVE log files.<br />
Upgrading from a previous version<br />
The IVE comes pre-equipped with three resource policies that compress Web and<br />
file data. If you are upgrading from a pre-4.2 version of the IVE and you previously<br />
had compression enabled, these policies are enabled. Otherwise, if you previously<br />
had compression disabled, these policies are disabled.<br />
The Web and file resource policies created during the upgrade process specify that<br />
the IVE should compress all supported types of Web and File data, including types<br />
that were not compressed by previous versions of the appliance. All data types that<br />
were not compressed by previous product versions are marked with an asterisk (*)<br />
in the supported data types list below.<br />
The IVE supports compressing the following types of Web and file data:<br />
� text/plain (.txt)<br />
� text/ascii (.txt)*<br />
� text/html (.html, .htm)
� text/css (.css)<br />
� text/rtf (.rtf)<br />
� text/javascript (.js)<br />
� text/xml (.xml)*<br />
� application/x-javascript (.js)<br />
� application/msword (.doc)<br />
� application/ms-word (.doc)*<br />
� application/vnd.ms-word (.doc)*<br />
� application/msexcel (.xls)*<br />
� application/ms-excel (.xls)*<br />
� application/x-excel (.xls)*<br />
� application/vnd.ms-excel (.xls)*<br />
� application/ms-powerpoint (.ppt)*<br />
� application/vnd.ms-powerpoint (.ppt)*<br />
Chapter 35: Compression<br />
NOTE: The data types denoted by an asterisk * were not compressed by pre-4.2<br />
versions of the IVE appliance.<br />
Also note that the IVE does not compress files that you upload to the IVE—only<br />
files that you download from the IVE.<br />
Additionally, the IVE supports compressing the following types of IVE files:<br />
� text/html (.html, .htm)<br />
� application/x-javascript (.js)<br />
� text/javascript (.js)<br />
� text/css (.css)<br />
� application/perl (.cgi)<br />
Enabling compression at the system level<br />
To enable system-level compression:<br />
1. In the admin console, choose Maintenance > System > Options.<br />
Enabling compression at the system level � 841
<strong>Juniper</strong> <strong>Networks</strong> <strong>Secure</strong> <strong>Access</strong> <strong>Administration</strong> <strong>Guide</strong><br />
842 � Creating compression resource profiles and policies<br />
2. Select the Enable gzip compression checkbox to reduce the amount of data<br />
sent to browsers that support HTTP compression. Note that after you enable<br />
this option, you must also configure Web and file resource policies specifying<br />
which types of data the IVE should compress. For more information, see<br />
“Compression” on page 839.<br />
3. Click Save Changes.<br />
Creating compression resource profiles and policies<br />
For information about enabling compression at the resource level, see instructions<br />
in sections listed below.<br />
Recommended methods:<br />
� “Defining a Web compression autopolicy” on page 304)<br />
� “Defining a file compression autopolicy” on page 374<br />
� “Defining a file compression autopolicy” on page 374<br />
Alternate methods:<br />
� “Defining resource policies: Web compression” on page 349<br />
� “Writing a Windows compression resource policy” on page 386<br />
� “Writing a Unix/NFS compression resource policy” on page 392
Chapter 36<br />
Multi-language support<br />
SSL VPN appliances provide multi-language support for file encoding, end-user<br />
interface display, and customized sign-in and system pages. The SSL VPN<br />
appliances support the following languages:<br />
� English (US)<br />
� Chinese (Simplified)<br />
� Chinese (Traditional)<br />
� French<br />
� German<br />
� Japanese<br />
� Korean<br />
� Spanish<br />
NOTE: <strong>Juniper</strong> <strong>Networks</strong> translates the IVE end-user console and help systems into<br />
the languages listed above. Note, however, that the translated end-user help is not<br />
available in the first release of the product. <strong>Juniper</strong> <strong>Networks</strong> makes a translated<br />
version of the help available in the first maintenance release after the general<br />
availability release.<br />
This section provides information about:<br />
� “Licensing: Multi-language support availability” on page 844<br />
� “Encoding files” on page 844<br />
� “Localizing the user interface” on page 844<br />
� “Localizing custom sign-in and system pages” on page 845<br />
� 843
<strong>Juniper</strong> <strong>Networks</strong> <strong>Secure</strong> <strong>Access</strong> <strong>Administration</strong> <strong>Guide</strong><br />
Licensing: Multi-language support availability<br />
Encoding files<br />
844 � Licensing: Multi-language support availability<br />
Multiple languages are supported on all <strong>Secure</strong> <strong>Access</strong> appliances. Note, however,<br />
that the localized customized sign-in pages feature is not available on the SA 700<br />
appliance and is only available on other appliances by special license.<br />
Character encoding is a mapping of characters and symbols used in written<br />
language into a binary format used by computers. Character encoding affects how<br />
you store and transmit data. The encoding option in Users > Resource Policies ><br />
Files > Encoding allows you to tune the rewriter to support localized pages during<br />
rewrite and file browsing. The encoding option does not affect the end-user<br />
language environment.<br />
To specify the internationalization encoding for IVE traffic:<br />
1. In the admin console, choose Users > Resource Policies > Files > Encoding.<br />
2. Select the appropriate option:<br />
� Western European (ISO-8859-1) (default) (Includes English, French,<br />
German, Spanish)<br />
� Simplified Chinese (CP936)<br />
� Simplified Chinese (GB2312)<br />
� Traditional Chinese (CP950)<br />
� Traditional Chinese (Big5)<br />
� Japanese (Shift-JIS)<br />
� Korean<br />
3. Click Save Changes.<br />
Localizing the user interface<br />
The IVE provides a means to display the end-user interface in one of the supported<br />
languages. Combining this feature with (custom) sign-in and system pages and a<br />
localized operating system provides a fully localized user experience.<br />
When you specify a language, the IVE displays the user interface, including all<br />
menu items, dialogs generated by the IVE, and the help file in the chosen language<br />
for all users regardless of which realm they sign in to.
To configure localization options:<br />
1. In the admin console, choose Maintenance > System > Options.<br />
Chapter 36: Multi-language support<br />
2. Use the End-user Localization drop-down list to specify the language in which<br />
to display the end-user interface (optional). If you do not specify a language,<br />
the end-user interface displays based on the settings of the browser.<br />
3. Click Save Changes.<br />
NOTE: The Whole Security Confidence Online feature supported by Host Checker<br />
cannot be localized currently. For more information about Whole Security<br />
features, see “Enabling advanced malware protection policies” on page 228.<br />
Localizing custom sign-in and system pages<br />
The IVE provides several zip files that contain different sets of sample template files<br />
for various pages that may appear during the sign-in process. Use these template<br />
files along with the template toolkit language to create localized custom sign-in and<br />
system pages for your end-users. For more information about the zip files and the<br />
template files they contain, as well as information about the template toolkit<br />
language, see Custom Sign-In Pages Solution <strong>Guide</strong>.<br />
NOTE: Editing the default sign-in page using text in the language of your choice is<br />
a quick way to provide your users with a localized sign-in page. For information<br />
about customizing the default sign-in page, see “Configuring sign-in pages” on<br />
page 187.Use settings in the System > Authentication > Signing In Pages tab<br />
to create customized, localized sign-in pages. For instructions, see the Custom<br />
Sign-In Pages Solution <strong>Guide</strong>.<br />
Localizing custom sign-in and system pages � 845
<strong>Juniper</strong> <strong>Networks</strong> <strong>Secure</strong> <strong>Access</strong> <strong>Administration</strong> <strong>Guide</strong><br />
846 � Localizing custom sign-in and system pages
Chapter 37<br />
Handheld devices and PDAs<br />
In addition to allowing users to access the IVE from standard workstations and<br />
kiosks, the IVE also allows end-users to access the IVE from connected PDAs,<br />
handhelds and smart phones such as i-mode and Pocket PC. When a user connects<br />
from a PDA or handheld device, the IVE determines which IVE pages and<br />
functionality to display based on settings in the System > Configuration > Client<br />
Types page of the admin console. By default, settings in this page specify that when<br />
accessing the IVE using a(n):<br />
� i-mode device—The IVE displays compact HTML (cHMTL) pages without<br />
tables, images, JavaScript, Java, or frames to the user. Depending on which<br />
features you enable through the admin console, the end-user may browse the<br />
Web, link to Web bookmarks, single sign-on to other applications, and edit<br />
their preferences (including clearing their cache and editing their IVE/LDAP<br />
password). The IVE allows i-mode users to access supported features using<br />
access keys on their phone’s keypad as well as through standard browse-andselect<br />
navigation.<br />
� Pocket PC device—The IVE displays mobile HTML pages with tables, images,<br />
JavaScript and frames, but does not process Java. Depending on which features<br />
you enable through the admin console, the end-user may access Mobile Notes,<br />
browse the Web, link to Web bookmarks, single sign-on to other applications,<br />
and edit their preferences (including clearing their cache and editing their<br />
IVE/LDAP password).<br />
PDA and handheld users cannot access the admin console or most of the IVE’s<br />
advanced options, including file browsing, Network Connect, <strong>Secure</strong> Meeting,<br />
Telnet/SSH, Email Client, Host Checker, and Cache Cleaner, since PDA and<br />
handheld devices do not generally support the ActiveX, Java, or JavaScript controls<br />
on which these features depend.<br />
Also note that i-mode users cannot access cookie-based options, including session<br />
cookies and SiteMinder authentication and authorization, since most i-mode<br />
browsers do not support HTTP cookies. The IVE rewrites hyperlinks to include the<br />
session ID in the URL instead of using cookies. The IVE reads the session ID when<br />
the user accesses the URL.<br />
This section contains the following information about handheld devices and PDAs:<br />
� “Licensing: Handheld and PDA support availability” on page 848<br />
� “Task summary: Configuring the IVE for PDAs and handhelds” on page 848<br />
� 847
<strong>Juniper</strong> <strong>Networks</strong> <strong>Secure</strong> <strong>Access</strong> <strong>Administration</strong> <strong>Guide</strong><br />
848 � Licensing: Handheld and PDA support availability<br />
� “Defining client types” on page 849<br />
� “Enabling WSAM on PDAs” on page 851<br />
Licensing: Handheld and PDA support availability<br />
Handheld devices and PDAs are only supported on SA 700 appliances that are<br />
licensed for Web browsing.<br />
Task summary: Configuring the IVE for PDAs and handhelds<br />
To properly configure the IVE to work with PDAs and handheld devices, you must:<br />
1. Enable access at the system level—If you want to support browsers other<br />
than the defaults provided with the IVE, you must enter the user agent strings<br />
of the PDA and handheld operating systems that you want to support in the<br />
System > Configuration > Client Types tab. For more information, see<br />
“Defining client types” on page 849. For a complete list of PDA and handheld<br />
browsers that are supported with the IVE, see the Supported Platforms<br />
document posted on the Support website.<br />
2. Evaluate your user roles and resource policies—Depending on which IVE<br />
features you have enabled, you may need to either modify your existing roles<br />
and resource policies for PDA and handheld users or create new ones. Note<br />
that:<br />
� Mobile device users cannot access roles or policies that require Host<br />
Checker or Cache Cleaner since handheld devices do not generally support<br />
the ActiveX, Java, or JavaScript controls on which these features depend.<br />
You can disable these options through the following tabs:<br />
� Users > User Roles > Role > General > Restrictions<br />
� Resource Policies > Web > <strong>Access</strong> > Web ACL> Policy > Detailed<br />
Rules<br />
� Mobile device users may have trouble reading long role names on their<br />
small screens. If you require users to pick from a list of roles when they<br />
sign in, you may want to shorten role names in the Users > User Roles ><br />
Role > General > Overview tab.<br />
� Mobile device users may have trouble reading long bookmark names on<br />
their small screens. You can edit Web bookmarks in the following tabs:<br />
� Users > Resource Profiles > Web Application Resource Profiles ><br />
Profile > Bookmarks<br />
� Users > User Roles > Role > Web > Bookmarks<br />
� Resource Policies > Web > <strong>Access</strong> > Web ACL> Policy > General
Defining client types<br />
Chapter 37: Handheld devices and PDAs<br />
� Although advanced features such as file browsing are not supported for<br />
PDAs and handhelds, you do not need to disable them in the roles and<br />
resource policies used by mobile device users. The IVE simply does not<br />
display these options to mobile device users.<br />
3. Evaluate your authentication and authorization servers—The IVE supports<br />
all of the same authentication and authorization servers for PDA and handheld<br />
users as standard users, except the eTrust SiteMinder policy server. SiteMinder<br />
is dependent on cookies, which are not supported with i-mode browsers.<br />
4. Evaluate your realms—Depending on which IVE features you have enabled,<br />
you may need to either modify your existing realms for PDA and handheld<br />
users or create new ones. Note that:<br />
� Mobile device users cannot access the IVE when they try to sign into a<br />
realm that requires Host Checker or Cache Cleaner since handheld devices<br />
do not generally support the ActiveX, Java, or JavaScript controls on which<br />
these features depend. You can disable these options through sub-tabs in<br />
the System > Configuration > Security page.<br />
� Mobile device users cannot authenticate against an eTrust SiteMinder<br />
server. You can choose a different authentication server for the realm in<br />
the Users > User Realms > Realm > General tab.<br />
� Mobile device users may have trouble reading long realm names on their<br />
small screens. If you require users to pick from a list of realms when they<br />
sign in, you may want to shorten realm names in the Users > User<br />
Realms > Realm > General tab.<br />
5. Evaluate your sign-in policy to use—If you want to use a different sign-in<br />
page for Pocket PC users, you can define it in the Authentication > Signing In<br />
> Sign-in Pages tab and then create a sign-in policy that references the page<br />
using options in the Authentication > Signing In > Sign-in Policies tab. Or,<br />
if you have the Advanced license, you can create a custom sign-in page using<br />
the Pocket PC template files that are available in sample.zip.<br />
6. Specify allowed encryption strength—Different types of devices allow<br />
different encryption strengths. You should specify the encryption strength in<br />
the IVE to match the requirement of your devices. For example, mobile phones<br />
often only accept 40-bit encryption. Review your end-users’ device<br />
requirements and specify the allowed encryption strength on the System ><br />
Configuration > Security tab.<br />
The Client Types tab allows you to specify the types of systems your users may<br />
sign in from and the type of HTML pages the IVE displays when they do. For more<br />
information, see “Handheld devices and PDAs” on page 847.<br />
To manage user agents:<br />
1. In the admin console, choose System > Configuration > Client Types.<br />
Defining client types � 849
<strong>Juniper</strong> <strong>Networks</strong> <strong>Secure</strong> <strong>Access</strong> <strong>Administration</strong> <strong>Guide</strong><br />
850 � Defining client types<br />
2. Enter the user agent string that corresponds to the operating system(s) that you<br />
want to support. You may be as broad or specific as you want. For example,<br />
you can use the IVE’s default setting of *DoCoMo* to apply to all DoCoMo<br />
operating systems, or you can create a string such as DoCoMo/1.0/P502i/c10<br />
to apply to a single type of DoCoMo operating system. You may use the * and ?<br />
wildcard characters in your string. Note that user agent strings on the IVE are<br />
case-insensitive.<br />
3. Specify which type of HTML the IVE should display to users who sign in from<br />
the operating system specified in the previous step. Options include:<br />
� Standard HTML—The IVE displays all standard HTML functions, including<br />
tables, full-size graphics, ActiveX components, JavaScript, Java, frames,<br />
and cookies. Ideal for standard browsers, such as Firefox, Mozilla, and<br />
Internet Explorer.<br />
� Compact HTML (imode)—The IVE displays small-screen HTML-compatible<br />
pages. This mode does not support cookies or the rendering of tables,<br />
graphics, ActiveX components, JavaScript, Java, VB script, or frames. (The<br />
only difference between this option and the Smart Phone HTML Basic<br />
option is the user interface.)Ideal for iMode browsers.<br />
� Mobile HTML (Pocket PC)—The IVE displays small-screen HTMLcompatible<br />
pages that may contain tables, small graphics, JavaScript,<br />
frames, and cookies, but this mode does not facilitate the rendering of java<br />
applets or ActiveX components. Ideal for Pocket PC browsers.<br />
� Smart Phone HTML Advanced—The IVE displays small-screen HTMLcompatible<br />
pages that may contain tables, small graphics, frames, cookies,<br />
and some JavaScript, but this mode does not facilitate the rendering of java<br />
applets, ActiveX components, or VB scripts. Ideal for Treo and Blazer<br />
browsers.<br />
� Smart Phone HTML Basic—The IVE displays small-screen HTMLcompatible<br />
pages. This mode does not support cookies or the rendering of<br />
tables, graphics, ActiveX components, JavaScript, Java, VB script, or<br />
frames. (The only difference between this option and the Compact HTML<br />
option is the user interface.) Ideal for Opera browsers on Symbian.<br />
NOTE: The IVE rewrites hyperlinks to include the session ID in the URL instead of<br />
using cookies.<br />
4. Specify the order that you want the IVE to evaluate the user agents. The IVE<br />
applies the first rule in the list that matches the user’s system. For example,<br />
you may create the following user agent string/HTML type mappings in the<br />
following order:<br />
a. User Agent String: *DoCoMo* Maps to: Compact HTML<br />
b. User Agent String: DoCoMo/1.0/P502i/c10 Maps to: Mobile HTML<br />
If a user signs in from the operating system specified in the second line, the IVE<br />
will display compact HTML pages to him, not the more robust mobile HTML,<br />
since his user agent string matches the first item in the list.
Chapter 37: Handheld devices and PDAs<br />
To order mappings in the list, select the checkbox next to an item and then use<br />
the up and down arrows to move it to the correct place in the list.<br />
5. Select the Enable password masking for Compact HTML checkbox if you<br />
want to mask passwords entered in iMode and other devices that use compact<br />
HTML. (Devices that do not use compact HTML mask passwords regardless of<br />
whether or not you select this checkbox.) Note that if your iMode users’<br />
passwords contain non-numeric characters, you must disable password<br />
masking because iMode devices only allow numeric data in standard password<br />
fields. If you disable masking, passwords are still transmitted securely, but are<br />
not concealed on the user's display.<br />
6. Click Save Changes.<br />
Enabling WSAM on PDAs<br />
When defining client/server applications to secure through Windows <strong>Secure</strong><br />
Application Manager (WSAM) on PDA devices, you should define PDA-specific<br />
applications through the Users > User Roles > Select Role > SAM > Applications<br />
> Add Application page.<br />
Listed below are some PDA-specific executable files that you might want to enable<br />
for PSA devices:<br />
� tmail.exe—Specifies the Pocket Outlook application<br />
The IVE supports the following modes through Pocket Outlook:<br />
� S-IMAP/S-POP and S-SMTP<br />
� ActiveSync—If the supported PDAs to which you are providing Pocket<br />
Outlook access are using ActiveSync, you must ensure that the IP address<br />
of the Exchange Server appears in the list of destination hosts defined<br />
within the user role.<br />
� mstsc40.exe—Specifies the Windows Terminal Services application<br />
� iexplore.exe—Specifies the Pocket Internet Explorer application<br />
NOTE: When using an existing WSAM role configuration originally set up for<br />
Windows PC users to provide secure access PDA users, ensure that the list of<br />
destination hosts defined within the user role is no larger than 1500 bytes. Very<br />
large lists of destination hosts can lock up the WSAM launcher on PDA devices<br />
due to memory buffer constraints.<br />
Enabling WSAM on PDAs � 851
<strong>Juniper</strong> <strong>Networks</strong> <strong>Secure</strong> <strong>Access</strong> <strong>Administration</strong> <strong>Guide</strong><br />
852 � Enabling WSAM on PDAs
Part 7<br />
Supplemental information<br />
This section contains the following supplemental topics:<br />
� “Writing custom expressions” on page 855<br />
You can also find supplemental information about the IVE on the <strong>Juniper</strong> <strong>Networks</strong><br />
Customer Support Center. Supplemental documents on the support center include:<br />
� Client-side Changes <strong>Guide</strong>—Describes the changes that the <strong>Juniper</strong> Installer<br />
Service, Host Checker, Cache Cleaner, <strong>Secure</strong> Meeting, WSAM, JSAM, Network<br />
Connect, GINA, Windows Terminal Services, and Citrix Terminal Services<br />
components make to client computers. Changes described in this document<br />
include the names and locations of the files that the components install,<br />
registry changes made by the components, and files that remain after an<br />
uninstall. This document also lists the privileges that users must have to install<br />
various versions of the IVE client-side components.<br />
� IVE Content Intermediation Engine Best Practices—Lists the content types that<br />
the IVE supports through its Content Intermediation Engine, such as HTML,<br />
JavaScript, VBScript, and Java. This document also includes guidelines on how<br />
to create Web pages and applications that the Content Intermediation Engine<br />
can effectively rewrite.<br />
� J.E.D.I. Solution <strong>Guide</strong>—Describes how to configure Host Checker at a high-level<br />
and how to interface with Host Checker using <strong>Juniper</strong> Endpoint Defense<br />
Initiative (J.E.D.I.) APIs. This document also includes sample configurations<br />
describing how to implement various solutions such as Microsoft hotfix<br />
installation checks and Sygate Security Agents using Host Checker policies.<br />
� Network Connect and WSAM Error Messages—Lists the error messages that endusers<br />
may see during a Network Connect or WSAM session. This document<br />
also includes each error’s unique ID, the cause of the error, and the<br />
corresponding action that the user should take.<br />
� <strong>Secure</strong> <strong>Access</strong> 6000 Field Replaceable Units <strong>Guide</strong>—Describes how to remove<br />
and install hard disks, power drives, and cooling fans from a <strong>Secure</strong> <strong>Access</strong><br />
6000 chassis. Translated versions of this document are available.<br />
� 853
<strong>Juniper</strong> <strong>Networks</strong> <strong>Secure</strong> <strong>Access</strong> <strong>Administration</strong> <strong>Guide</strong><br />
854 �<br />
� <strong>Secure</strong> <strong>Access</strong> Quick Start <strong>Guide</strong>—Describes how to setup the <strong>Secure</strong> <strong>Access</strong><br />
700, <strong>Secure</strong> <strong>Access</strong> 2000, <strong>Secure</strong> <strong>Access</strong> 4000, <strong>Secure</strong> <strong>Access</strong> FIPS 4000,<br />
<strong>Secure</strong> <strong>Access</strong> 6000, and <strong>Secure</strong> <strong>Access</strong> FIPS 6000 appliances. Setup<br />
instructions include how to install the hardware on your network, initialize the<br />
IVE software through the serial console, and access the admin console.<br />
Translated versions of this document are available.<br />
� <strong>Secure</strong> Meeting Error Messages—Lists the error messages that IVE<br />
administrators may see while configuring <strong>Secure</strong> Meeting, error messages that<br />
IVE end-users may see while creating a meeting, and error messages the<br />
meeting client users may see while attending a meeting. This document also<br />
includes each error’s unique ID, the cause of the error, and the corresponding<br />
action that the user should take.<br />
You can also download a PDF version of this administration guide from the <strong>Juniper</strong><br />
<strong>Networks</strong> Customer Support Center. Translated versions are also available.
Appendix A<br />
Writing custom expressions<br />
This section contains the following topics:<br />
� “Licensing: Custom expressions availability” on page 855<br />
� “Custom expressions” on page 855<br />
� “System variables and examples” on page 860<br />
� “Using system variables in realms, roles, and resource policies” on page 869<br />
Licensing: Custom expressions availability<br />
Custom expressions<br />
The custom expressions feature is an advanced feature that is not available on the<br />
SA 700 appliance.<br />
The IVE enables you to write custom expressions that are evaluated in role<br />
mapping rules, resource policies, and log filter queries. A custom expression is a<br />
combination of variables that the IVE evaluates as a boolean object to true, false, or<br />
error. Custom expressions enable you to better manage resource access control by<br />
providing a means to specify complex statements for policy evaluation and log<br />
queries.<br />
You can write custom expressions in the following formats. Note that elements of<br />
these formats are described in greater detail in the table that follows:<br />
� variable comparisonOperator variable<br />
� variable comparisonOperator simpleValue<br />
� variable comparisonOperator (simpleValue)<br />
� variable comparisonOperator (OR Values)<br />
� variable comparisonOperator (AND Values)<br />
� variable comparisonOperator (time TO time)<br />
Licensing: Custom expressions availability � 855
<strong>Juniper</strong> <strong>Networks</strong> <strong>Secure</strong> <strong>Access</strong> <strong>Administration</strong> <strong>Guide</strong><br />
856 � Custom expressions<br />
� variable comparisonOperator (day TO day)<br />
� isEmpty (variable)<br />
� isUnknown (variable)<br />
� (customExpr)<br />
� NOT customExpr<br />
� ! customExpr<br />
� customExpr OR customExpr<br />
� customExpr || customExpr<br />
� customExpr AND customExpr<br />
� customExpr && customExpr<br />
The elements used in these custom expression formats are described in the<br />
following table:<br />
Table 56: Custom expression elements<br />
variable Represents a system variable. A variable name is a dot-separated string,<br />
and each component can contain characters from the set [a-z A-Z 0-9_ ]<br />
but cannot start with a digit [0-9]. Variable names are case-insensitive.<br />
For system variables that you may use in role mapping rules and<br />
resource policies, see “System variables and examples” on page 860.<br />
When writing a custom expression in a log query field, you need to use<br />
system log variables. These variables are described in the Filter<br />
Variables Dictionary on the Filter page (System > Log/Monitoring ><br />
Events | User <strong>Access</strong> | Admin <strong>Access</strong> > Filters > Select Filter tab).<br />
Quoting syntax for variables:<br />
The IVE supports a quoting syntax for custom expression variables that<br />
allows you to use any character except '.' (period) in a user attribute<br />
name. To escape characters in an attribute name, quote some or all of<br />
the variable name using { } (curly-braces). For example, these<br />
expressions are equivalent:<br />
� userAttr.{Login-Name} = 'xyz'<br />
� userAttr.Login{-}Name = 'xyz'<br />
� {userAttr.Login-Name} = 'xyz'<br />
� userA{ttr.L}{ogin-}Name = 'xyz'<br />
Escape characters supported within quotes:<br />
\\ represents a \ (backslash)<br />
\{ represents a { (left curly-brace)<br />
\} represents a } (right curly-brace)<br />
\hh represents a hexadecimal value<br />
where hh is two characters from<br />
[0-9A-Fa-f]
Table 56: Custom expression elements (Continued)<br />
Examples:<br />
� userAttr.{Tree Frog} = 'kermit'<br />
� userAttr.{Tree\20Frog} = 'kermit'<br />
Notes:<br />
Appendix A: Writing custom expressions<br />
� There is no limit to the number of quotes you can use in a variable<br />
name.<br />
� You can use the quoting syntax with any variable—not just userAttr.*<br />
variables.<br />
� You need to use curly-brace quotes only when writing custom<br />
expressions.<br />
comparisonOperator is one of the following:<br />
= equal to — Use with strings,<br />
numbers, and DNs. See “DN<br />
variables and functions” on<br />
page 859 for more information.<br />
!= not equal to — Use with strings,<br />
numbers, and DNs. See “DN<br />
variables and functions” on<br />
page 859 for more information.<br />
< less than — Use with numbers<br />
greater than — Use with numbers<br />
>= greater than or equal to — Use<br />
with numbers<br />
Custom expressions � 857
<strong>Juniper</strong> <strong>Networks</strong> <strong>Secure</strong> <strong>Access</strong> <strong>Administration</strong> <strong>Guide</strong><br />
858 � Custom expressions<br />
Table 56: Custom expression elements (Continued)<br />
simpleValue is one of the following:<br />
� string — quoted string that may contain wildcards. See “Wildcard<br />
matching” on page 859 for more information.<br />
� IP Address — a.b.c.d<br />
� subnet — a.b.c.d/subnetBitCount or a.b.c.d/netmask<br />
� number — positive or negative integer<br />
� day — SUN MON TUE WED THU FRI SAT<br />
Notes about strings:<br />
� A string may contain all characters except (newline) and <br />
(carriage return).<br />
� Strings can be any length.<br />
� String comparisons are case-insensitive.<br />
� Strings can be quoted with single- or double-quotes. A quoted string<br />
may contain wildcards, including star(*), question mark (?), and<br />
square brackets ([ ]). See “Wildcard matching” on page 859 for more<br />
information.<br />
� variable comparisonOperator variable comparisons are evaluated<br />
without wildcard matching.<br />
� Use a backslash to escape these characters:<br />
single-quote (') — \'<br />
double-quote (") — \"<br />
backslash (\) — \\<br />
hexadecimal — \hh [0-9a-fA-F]<br />
Note about day:<br />
Day and time comparisons are evaluated in the IVE’s time zone. Day<br />
range (day TO day) calculations start with the first day and step forward<br />
until the second day is reached. In time range (time TO time)<br />
calculations, the first value must be earlier than the second value. Only<br />
time variables can be compared to day and time values. The time<br />
variables are: time.* and loginTime.*.<br />
time is the time of day in one of the following formats:<br />
� HH:MM — 24-hour<br />
� HH:MMam — 12-hour<br />
� HH:MMpm — 12-hour<br />
� H:MM — 24-hour<br />
� H:MMam — 12-hour<br />
� H:MMpm — 12-hour<br />
Day and time comparisons are evaluated in the IVE’s time zone. Day<br />
range (day TO day) calculations start with the first day and step forward<br />
until the second day is reached. In time range (time TO time)<br />
calculations, the first value must be earlier than the second value. Only<br />
time variables can be compared to day and time values. The time<br />
variables are: time.* and loginTime.*.<br />
OR Value is a string containing one or more OR comparisons:<br />
� variable comparisonOperator (number OR number ...)<br />
� variable comparisonOperator (string OR string ...)<br />
AND Value is a string containing one or more AND comparisons<br />
� variable comparisonOperator (number AND number ...)<br />
� variable comparisonOperator (string AND string ...)
Wildcard matching<br />
DN variables and functions<br />
Table 56: Custom expression elements (Continued)<br />
Appendix A: Writing custom expressions<br />
isEmpty is a function that takes a single variable name (variable) argument and<br />
returns a boolean value. isEmpty() is true if the variable is unknown or<br />
has a zero-length value, zero-length strings, and empty lists.<br />
Example: isEmpty(userAttr.terminationDate)<br />
isUnknown is a function that takes a single variable name (variable) argument and<br />
returns a boolean value. isUnknown() is true if the variable is not defined.<br />
User attributes (userAttr.* variables) are unknown if the attribute is not<br />
defined in LDAP or if the attribute lookup failed (such as if the LDAP<br />
server is down).<br />
Example: isUnknown(userAttr.bonusProgram)<br />
NOT, ! is the logical negation comparisonOperator. The negated expression<br />
evaluates to true if the customExpr is false and evaluates to false if the<br />
customExpr is true. The operators NOT, AND, and OR are evaluated from highest<br />
to lowest precedence in this order: NOT (from right), AND (from left), OR (from left).<br />
OR, || is the logical operator OR or ||, which are equivalent. The operators NOT,<br />
AND, and OR are evaluated from highest to lowest precedence in this order: NOT<br />
(from right), AND (from left), OR (from left).<br />
AND, && is the logical AND or &&, which are equivalent. The operators NOT, AND,<br />
and OR are evaluated from highest to lowest precedence in this order: NOT (from<br />
right), AND (from left), OR (from left).<br />
customExpr is an expression written in the Custom Expression Syntax (see above).<br />
You may use wildcards within a quoted string. Supported wildcards include:<br />
� star (*)—A star matches any sequence of zero or more characters.<br />
� question mark (?)—A question mark matches any single character.<br />
� square brackets ([ ])—Square brackets match one character from a range of<br />
possible characters specified between the brackets. Two characters separated<br />
by a dash (-) match the two characters in the specified range and the lexically<br />
intervening characters. For example, ‘dept[0-9]’ matches strings "dept0",<br />
"dept1", and up to "dept9".<br />
To escape wildcard characters, place them inside square brackets. For example, the<br />
expression ' userAttr.x = "value[*]" ' evaluates to true if attribute x is exactly<br />
"value*".<br />
You can compare a distinguished name (DN) to another DN or to a string, but the<br />
IVE ignores wildcards, white space, and case. Note, however, that the IVE takes the<br />
order of DN keys into consideration.<br />
When the IVE compares an expression to a DN to a string, it converts the string to a<br />
distinguished name before evaluating the expression. If the IVE cannot convert the<br />
string due to bad syntax, the comparison fails. The DN variables are:<br />
� userDN<br />
� certDN<br />
Custom expressions � 859
<strong>Juniper</strong> <strong>Networks</strong> <strong>Secure</strong> <strong>Access</strong> <strong>Administration</strong> <strong>Guide</strong><br />
860 � System variables and examples<br />
� certIssuerDN<br />
System variables and examples<br />
Table 57: System variables and examples<br />
The IVE also supports DN suffix comparisons using the matchDNSuffix function. For<br />
example:<br />
matchDNSuffix( certDn, "dc=danastreet,dc=net")<br />
Within the parenthesis, the first parameter is the “full” DN and the second is the<br />
suffix DN. You can use a variable or string for each parameter. Note that this first<br />
parameter should have more keys than the second (suffix parameter). Otherwise, if<br />
they are equal, it is the same as = . If the second<br />
parameter has more keys, matchDNsuffix returns false.<br />
The following table lists and defines system variables, gives an example for each<br />
system variable, and provides a guide as to where you may use system variables.<br />
NOTE: This list does not include variables used in a filter query or an export format<br />
for a system log. These variables are described in the Filter Variables Dictionary<br />
on the Filter page (System > Log/Monitoring > Events | User <strong>Access</strong> | Admin<br />
<strong>Access</strong> > Filters > Select Filter tab).<br />
Variable Description Examples<br />
authMethod<br />
Available in:<br />
� role mapping rules<br />
� resource policy rules<br />
role mapping rules<br />
cacheCleanerStatus<br />
Available in:<br />
� role mapping rules<br />
� resource policy rules<br />
role mapping rules<br />
Type of authentication method used to<br />
authenticates a user.<br />
The status of Cache Cleaner. Possible values:<br />
1 - if it is running<br />
0 - if otherwise<br />
authMethod = ‘ACE Server’<br />
� cacheCleanerStatus = 1<br />
� cacheCleanerStatus = 0
Table 57: System variables and examples (Continued)<br />
Variable Description Examples<br />
certAttr.<br />
Available in:<br />
� role mapping rules<br />
� resource policy rules<br />
� SSO parameter fields<br />
� LDAP configuration<br />
certAttr.altName.<br />
Available in:<br />
� role mapping rules<br />
� resource policy rules<br />
� SSO parameter fields<br />
� LDAP configuration<br />
certAttr.serialNumber<br />
Available in:<br />
� role mapping rules<br />
� resource policy rules<br />
� SSO parameter fields<br />
� LDAP configuration<br />
certDN<br />
Available in:<br />
� role mapping rules<br />
� resource policy rules<br />
role mapping rules<br />
Attributes from a client-side certificate.<br />
Examples of certAttr attributes include:<br />
� C - country<br />
� CN - common name<br />
� description - description<br />
� emailAddress - email address<br />
� GN - given name<br />
� initials - initials<br />
� L - locality name<br />
� O - organization<br />
� OU - organizational unit<br />
� SN - surname<br />
� serialNumber- serial number<br />
� ST - state or province<br />
� title - title<br />
� UI - unique identifier<br />
Use this variable to check that the user’s client<br />
has a client-side certificate with the value(s)<br />
specified.<br />
Subject alternative name value from a clientside<br />
certificate where may be:<br />
� Email<br />
� directoryName<br />
� DNS<br />
� URI<br />
� UPN<br />
� ipAddress<br />
� registeredId<br />
Client certificate serial number.<br />
Note that all characters other than [0-9 a-f A-F]<br />
are stripped out of a string before comparison<br />
with certAttr.SN. Wildcards are not supported.<br />
Client certificate subject DN. Wildcards are not<br />
permitted.<br />
Appendix A: Writing custom expressions<br />
certAttr.OU = 'Retail Products Group'<br />
� certAttr.altName.email =<br />
"joe@company.com"<br />
� certAttr.altName.dirNameText =<br />
"cn=joe, ou=company, o=com"<br />
� certAttr.altName.ipAddress =<br />
10.10.83.2<br />
� certAttr.SerialNumber =<br />
userAttr.certSerial<br />
� certAttr.SerialNumber =<br />
"6f:05:45:ab"<br />
� certDN = 'cn=John<br />
Harding,ou=eng,c=Company'<br />
� certDN = userDN (match the<br />
certificate subject DN with the LDAP<br />
user DN)<br />
� certDN = userAttr.x509SubjectName<br />
� certDN = ('cn=John<br />
Harding,ou=eng,c=Company' or<br />
'cn=Julia<br />
Yount,ou=eng,c=Company')<br />
System variables and examples � 861
<strong>Juniper</strong> <strong>Networks</strong> <strong>Secure</strong> <strong>Access</strong> <strong>Administration</strong> <strong>Guide</strong><br />
Table 57: System variables and examples (Continued)<br />
Variable Description Examples<br />
certDN.<br />
Available in:<br />
� role mapping rules<br />
� resource policy rules<br />
� SSO parameter fields<br />
� LDAP configuration<br />
certDNText<br />
Available in:<br />
� role mapping rules<br />
� resource policy rules<br />
� SSO parameter fields<br />
role mapping rules<br />
certIssuerDN<br />
Available in:<br />
� role mapping rules<br />
� resource policy rules<br />
role mapping rules<br />
certIssuerDN.<br />
Available in:<br />
� role mapping rules<br />
� resource policy rules<br />
� SSO parameter fields<br />
role mapping rules<br />
certIssuerDNText<br />
Available in:<br />
� role mapping rules<br />
� resource policy rules<br />
� SSO parameter fields<br />
role mapping rules<br />
defaultNTDomain<br />
Available in:<br />
� role mapping rules<br />
� resource policy rules<br />
� SSO parameter fields<br />
role mapping rules<br />
862 � System variables and examples<br />
Any variable from the client certificate subject<br />
DN, where subject-attr is the name of the RDN<br />
key.<br />
Use to test the various subject DN attributes in a<br />
standard x.509 certificate.<br />
Client certificate user DN stored as a string.<br />
Only string comparisons to this value are<br />
allowed.<br />
Client certificate-issuer subject DN. This<br />
variable works like a standard DN attribute<br />
such as CertDN. Wildcards are not permitted.<br />
Any variable from the client certificate-issuer<br />
subject DN, where issuer-attr is the name of the<br />
RDN key.<br />
Client certificate-issuer subject DN stored as a<br />
string. Only string comparisons to this value<br />
are allowed.<br />
Contains the Domain value set in the IVE<br />
authentication server configuration when you<br />
use AD/NT authentication.<br />
� certDN.OU = 'company'<br />
� certDN.E = 'joe@company.com'<br />
� certDN.ST = 'CA'<br />
certDNText = 'cn=John<br />
Harding,ou=eng,c=Company'<br />
� certIssuerDN = 'cn=John<br />
Harding,ou=eng,c=Company'<br />
� certIssuerDN = userAttr.x509Issuer<br />
� certIssuerDN =<br />
('ou=eng,c=Company' or<br />
'ou=operations,c=Company')<br />
� certIssuerDN.OU = 'company'<br />
� certIssuerDN.ST = 'CA'<br />
certIssuerDNText = 'cn=John<br />
Harding,ou=eng,c=Company'<br />
defaultNTDomain=”CORP”
Table 57: System variables and examples (Continued)<br />
Variable Description Examples<br />
group.<br />
Available in:<br />
� role mapping rules<br />
� resource policy rules<br />
role mapping rules<br />
Note: Only those groups evaluated<br />
for role mapping rules are available<br />
in the detailed rules (conditions) in<br />
the resource policies. We<br />
recommend that you use the groups<br />
variable instead of group.,<br />
which is supported only for<br />
backwards compatibility.<br />
groups<br />
Available in:<br />
� role mapping rules<br />
� resource policy rules<br />
� SSO parameter fields<br />
role mapping rules<br />
hostCheckerPolicy<br />
Available in:<br />
� role mapping rules<br />
� resource policy rules<br />
� SSO parameter fields<br />
role mapping rules<br />
loginHost<br />
Available in:<br />
� role mapping rules<br />
� resource policy rules<br />
� SSO parameter fields<br />
� LDAP configuration<br />
loginTime<br />
Available in:<br />
� role mapping rules<br />
� resource policy rules<br />
� SSO parameter fields<br />
role mapping rules<br />
loginTime.day<br />
Available in:<br />
� role mapping rules<br />
� resource policy rules<br />
role mapping rules<br />
User’s group membership as provided by the<br />
realm authentication or directory server.<br />
List of groups as provided by the realm<br />
authentication or directory server.<br />
NOTE: You can enter any characters in the<br />
groupname, although wildcard characters are<br />
not supported.<br />
Appendix A: Writing custom expressions<br />
� group.preferredPartner<br />
� group.goldPartner or<br />
group.silverPartner<br />
� group.employees and time.month =<br />
9<br />
Combination examples:<br />
Allow all partners with active status<br />
from Monday to Friday but preferred<br />
partners Monday through Saturday:<br />
((group.partners and time = (Mon to<br />
Fri)) or<br />
(group.preferredPartners and time =<br />
(Mon to Sat))) and<br />
userAttr.partnerStatus = 'active'<br />
Note: Spaces are not supported, such<br />
as, group.sales managers<br />
groups=('sales managers')<br />
Host Checker polices that the client has met. hostCheckerPolicy = ('Norton' and<br />
'Sygate') and cacheCleanerStatus = 1<br />
Host name or IP address that the browser uses<br />
to contact the IVE.<br />
The time of day at which the user submits his<br />
credentials to the IVE. The time is based on the<br />
IVE time.<br />
NOTE: When using this variable in an SSO<br />
parameter field, the variable returns the UNIX<br />
string time.<br />
The day of month on which the user submits<br />
his credentials to the IVE, where day is 1-31.<br />
The time is based on the IVE time.<br />
Note: You cannot use the TO operator with this<br />
variable.<br />
loginHost = 10.10.10.10<br />
� loginTime = (8:00am)<br />
� loginTime= (Mon to Fri)<br />
loginTime.day = 3<br />
System variables and examples � 863
<strong>Juniper</strong> <strong>Networks</strong> <strong>Secure</strong> <strong>Access</strong> <strong>Administration</strong> <strong>Guide</strong><br />
Table 57: System variables and examples (Continued)<br />
Variable Description Examples<br />
loginTime.dayOfWeek<br />
Available in:<br />
� role mapping rules<br />
� resource policy rules<br />
role mapping rules<br />
loginTime.dayOfYear<br />
Available in:<br />
� role mapping rules<br />
� resource policy rules<br />
role mapping rules<br />
loginTime.month<br />
Available in:<br />
� role mapping rules<br />
� resource policy rules<br />
role mapping rules<br />
loginTime.year<br />
Available in:<br />
� role mapping rules<br />
� resource policy rules<br />
role mapping rules<br />
loginURL<br />
Available in:<br />
� role mapping rules<br />
� resource policy rules<br />
� SSO parameter fields<br />
� LDAP configuration<br />
networkIf<br />
Available in:<br />
� role mapping rules<br />
� resource policy rules<br />
� SSO parameter fields<br />
role mapping rules<br />
ntdomain<br />
Available in:<br />
� role mapping rules<br />
� SSO parameter fields<br />
role mapping rules<br />
864 � System variables and examples<br />
The day of the week on which the user submits<br />
his credentials to the IVE, where dayOfWeek is<br />
in the range [0-6] where 0 = Sunday.<br />
Note: The IVE do not support the TO operator<br />
with time.dayOfWeek expressions if you use<br />
numbers instead of strings. In other words,<br />
“loginTime.dayOfWeek = (2 TO 6)” does not<br />
work, but “loginTime.dayOfWeek = (mon to fri)”<br />
does work.<br />
The numeric day of the year on which the user<br />
submits his credentials to the IVE, where<br />
dayOfYear can be set to [0-365].<br />
Note: You cannot use the TO operator with this<br />
variable.<br />
The month in which the user submits his<br />
credentials to the IVE, where month can be set<br />
to [1-12] where<br />
1 = January.<br />
Note: You cannot use the TO operator with this<br />
variable.<br />
The year in which the user submits his<br />
credentials to the IVE, where year can be set to<br />
[1900-2999].<br />
Note: You cannot use the TO operator with this<br />
variable.<br />
URL of the page that the user accessed to sign<br />
in to the IVE. The IVE gets this value from the<br />
Administrator URLs|User URLs column on the<br />
Authentication > Signing In > Sign-in<br />
Policies page of the admin console.<br />
The network interface on which the user<br />
request is received. Possible values: internal,<br />
external<br />
The NetBIOS NT domain used in NT4 and<br />
Active Directory authentication.<br />
� loginTime.dayOfWeek = (0 OR 6)<br />
� loginTime.dayOfWeek = (mon TO fri)<br />
� loginTime.dayOfWeek = (1)<br />
� loginTime.dayOfWeek = 5<br />
loginTime.dayOfYear = 100<br />
loginTime.month >= 4 AND<br />
loginTime.month
Table 57: System variables and examples (Continued)<br />
Variable Description Examples<br />
ntuser<br />
Available in:<br />
� role mapping rules<br />
� SSO parameter fields<br />
role mapping rules<br />
password<br />
password[1]<br />
password[2]<br />
Available in:<br />
� role mapping rules<br />
� resource policy rules<br />
� SSO parameter fields<br />
role mapping rules<br />
realm<br />
Available in:<br />
� role mapping rules<br />
� resource policy rules<br />
� SSO parameter fields<br />
role mapping rules<br />
role<br />
Available in:<br />
� resource policy rules<br />
� SSO parameter fields<br />
sourceIP<br />
Available in:<br />
� role mapping rules<br />
� resource policy rules<br />
� SSO parameter fields<br />
role mapping rules<br />
The NT username used in Active Directory<br />
authentication<br />
The password entered by the user for the<br />
primary authentication server (password and<br />
password[1]) or the secondary authentication<br />
server (password[2]).<br />
The name of the authentication realm to which<br />
the user is signed in.<br />
ntuser = jdoe<br />
Appendix A: Writing custom expressions<br />
password = A1defo2z<br />
Realm = ('GoldPartners' or<br />
'SilverPartners')<br />
Note: AND condition will always fail<br />
as a user is only allowed to sign in to<br />
a single realm in a session.<br />
List of all the user roles for the session. � Role = ('sales' or 'engineering')<br />
In SSO, if you want to send all the roles to � Role = ('Sales' AND 'Support')<br />
back-end applications, use -<br />
where sep is the separator string for multiple<br />
values. The IVE supports all separators except “<br />
and >.<br />
The IP address of the machine on which the<br />
user authenticates. You can specify the<br />
netmask using the bit number or in the<br />
netmask format: '255.255.0.0'. Note that you<br />
can evaluate the sourceIP expression against a<br />
string variable such as an LDAP attribute.<br />
� sourceIP = 192.168.10.20<br />
� sourceIP = 192.168.1.0/24 and<br />
networkIf internal<br />
� userAttr.dept = ('eng' or 'it') and<br />
sourceIP = 10.11.0.0/16<br />
� sourceIP = 192.168.10.0/24 (Class<br />
C)<br />
is the same as:<br />
sourceIP =<br />
192.168.10.0/255.255.255.0<br />
� sourceIP=userAttr.sourceip<br />
System variables and examples � 865
<strong>Juniper</strong> <strong>Networks</strong> <strong>Secure</strong> <strong>Access</strong> <strong>Administration</strong> <strong>Guide</strong><br />
Table 57: System variables and examples (Continued)<br />
Variable Description Examples<br />
time<br />
Available in:<br />
� role mapping rules<br />
� resource policy rules<br />
role mapping rules<br />
time.day<br />
Available in:<br />
� role mapping rules<br />
� resource policy rules<br />
role mapping rules<br />
time.dayOfWeek<br />
Available in:<br />
� role mapping rules<br />
� resource policy rules<br />
role mapping rules<br />
time.dayOfYear<br />
Available in:<br />
� role mapping rules<br />
� resource policy rules<br />
role mapping rules<br />
time.month<br />
Available in:<br />
� role mapping rules<br />
� resource policy rules<br />
role mapping rules<br />
time.year<br />
Available in:<br />
� role mapping rules<br />
� resource policy rules<br />
role mapping rules<br />
866 � System variables and examples<br />
The time of day at which the role mapping rule<br />
or resource policy rule is evaluated. The time of<br />
the day can be in 12-hour or 24-hour format.<br />
The day of month on which the user submits<br />
his credentials to the IVE, where day is 1-31.<br />
The time is based on the IVE time.<br />
The day of the week on which the role<br />
mapping rule or resource policy rule is<br />
evaluated, where dayOfWeek is in the range [0-<br />
6] where 0 = Sunday.<br />
The day of the year on which the role mapping<br />
rule or resource policy rule is evaluated.<br />
Possible values include: 1-365.<br />
The month in which the role mapping rule or<br />
resource policy rule is evaluated. Possible<br />
values include: 1-12<br />
The year in which the role mapping rule or<br />
resource policy rule is evaluated, where year<br />
can be set to [1900-2999].<br />
� time = (9:00am to 5:00pm)<br />
� time = (09:00 to 17:00)<br />
� time = (Mon to Fri)<br />
Combination examples:<br />
Allow executive managers and their<br />
assistants access from Monday to<br />
Friday:<br />
userAttr.employeeType = ('*manager*'<br />
or '*assistant*') and<br />
group.executiveStaff and<br />
time = (Mon to Fri)<br />
loginTime.day = 3<br />
� loginTime.dayOfWeek = (0 OR 6)<br />
� loginTime.dayOfWeek = (1 to 5)<br />
� loginTime.dayOfWeek = 5<br />
time.dayOfYear = 100<br />
� time.month >= 9 and time.month
Table 57: System variables and examples (Continued)<br />
Variable Description Examples<br />
user<br />
user[1]<br />
user[2]<br />
Available in:<br />
� role mapping rules<br />
� resource policy rules<br />
� SSO parameter fields<br />
role mapping rules<br />
username<br />
username[1]<br />
username[2]<br />
Available in:<br />
� role mapping rules<br />
� resource policy rules<br />
� SSO parameter fields<br />
role mapping rules<br />
userAgent<br />
Available in:<br />
� role mapping rules<br />
� resource policy rules<br />
� SSO parameter fields<br />
role mapping rules<br />
IVE username for the user’s primary<br />
authentication server (user and user[1]) or<br />
secondary authentication server (user[2]). Use<br />
when authenticating against an Active<br />
Directory server, domain and username.<br />
NOTE: When including a domain as part of a<br />
username, you must include two slashes<br />
between the domain and user. For example:<br />
user=’yourcompany.net\\joeuser’.<br />
IVE username for the user’s primary<br />
authentication server (username and<br />
username[1]) or secondary authentication<br />
server (username[2]). If the user is signing in to<br />
a certificate authentication server, then the<br />
user’s IVE username is the same as CertDN.cn.<br />
Appendix A: Writing custom expressions<br />
� user = 'steve'<br />
� user = 'domain\\steve'<br />
� username = 'steve' and time = mon<br />
� username = 'steve'<br />
� username = 'steve*'<br />
� username = ('steve' or '*jankowski')<br />
The browser’s user agent string. The browser’s user agent string.<br />
System variables and examples � 867
<strong>Juniper</strong> <strong>Networks</strong> <strong>Secure</strong> <strong>Access</strong> <strong>Administration</strong> <strong>Guide</strong><br />
Table 57: System variables and examples (Continued)<br />
Variable Description Examples<br />
userAttr.<br />
Available in:<br />
� role mapping rules<br />
� resource policy rules<br />
� SSO parameter fields<br />
role mapping rules<br />
userDN<br />
Available in:<br />
� resource policy rules<br />
role mapping rules<br />
userDN.<br />
Available in:<br />
� role mapping rules<br />
� resource policy rules<br />
� SSO parameter fields<br />
role mapping rules<br />
868 � System variables and examples<br />
User attributes retrieved from an LDAP,<br />
RADIUS, or SiteMinder authentication or<br />
directory server.<br />
The user DN from an LDAP server. If the user is<br />
authenticated by the LDAP server, then this DN<br />
is from the authentication server; otherwise,<br />
the DN comes from the realm's<br />
Directory/Attribute server. Wildcards are not<br />
permitted.<br />
Any variable from the user DN, where user-attr<br />
is the name of the RDN key.<br />
� userAttr.building = ('HQ*' or<br />
'MtView[1-3]')<br />
� userAttr.dept = ('sales' and 'eng')<br />
� userAttr.dept = ('eng' or 'it' or<br />
'custsupport')<br />
� userAttr.division = 'sales'<br />
� userAttr.employeeType !=<br />
'contractor'<br />
� userAttr.salaryGrade > 10<br />
� userAttr.salesConfirmed >=<br />
userAttr.salesQuota<br />
Negative examples:<br />
� userAttr.company != "Acme Inc" or<br />
not group.contractors<br />
� not (user = 'guest' or group.demo)<br />
Combination examples:<br />
Allow executive managers and their<br />
assistants access from Monday to<br />
Friday:<br />
userAttr.employeeType = ('*manager*'<br />
or '*assistant*') and<br />
group.executiveStaff and<br />
time = (Mon to Fri)<br />
Allow all partners with active status<br />
from Monday to Friday but preferred<br />
partners Monday through Saturday:<br />
((group.partners and time = (Mon to<br />
Fri)) or<br />
(group.preferredPartners and time =<br />
(Mon to Sat))) and<br />
userAttr.partnerStatus = 'active'<br />
� userDN = 'cn=John<br />
Harding,ou=eng,c=Company'<br />
� userDN = certDN<br />
Any variable from the user DN, where<br />
user-attr is the name of the RDN key.
Table 57: System variables and examples (Continued)<br />
Variable Description Examples<br />
userDNText<br />
Available in:<br />
� role mapping rules<br />
� resource policy rules<br />
� SSO parameter fields<br />
role mapping rules<br />
User DN stored as a string. Only string<br />
comparisons to this value are allowed.<br />
Using system variables in realms, roles, and resource policies<br />
Appendix A: Writing custom expressions<br />
You can use system variables to define user realm attributes, role settings, and<br />
resource policies. Using system variables in this way allows you the flexibility to<br />
configure certain parameters dynamically based on LDAP attributes or other<br />
information available for the user.<br />
When specifying variables, use the standard variable syntax as in<br />
and . (For a list of system variables, see “System variables and<br />
examples” on page 860.) When adding an attribute to a variable, use the syntax<br />
as in and .<br />
The IVE allows the use of system variables when configuring the following user<br />
roles settings:<br />
� Web bookmarks—Bookmarked resource (actual URL)<br />
� Windows/NFS File bookmarks—File resource (server, share or path)<br />
� Telnet/SSH—host name<br />
� JSAM—Exchange Servers, Custom Client-server host names<br />
� WSAM—host names and IP/Netmasks<br />
� Terminal Services—Application hosts<br />
� UI Options\Custom Welcome Text—The greeting message can contain any<br />
system variables<br />
This section contains the following information about using system variables in<br />
realms, roles, and resource policies:<br />
� “Using multi-valued attributes” on page 870<br />
� “Specifying fetch attributes in a realm” on page 871<br />
userDNText = 'cn=John<br />
Harding,ou=eng,c=Company'<br />
NOTE: You can use the substitution variable in ACLs for web pages, telnet,<br />
files, SAM. You cannot use the variable in Network Connect ACLs.<br />
Using system variables in realms, roles, and resource policies � 869
<strong>Juniper</strong> <strong>Networks</strong> <strong>Secure</strong> <strong>Access</strong> <strong>Administration</strong> <strong>Guide</strong><br />
Using multi-valued attributes<br />
870 � Using system variables in realms, roles, and resource policies<br />
� “Specifying the homeDirectory attribute for LDAP” on page 872<br />
Multi-valued attributes—attributes that contain two or more values—provide you<br />
with a convenient method for defining resources that expand into multiple<br />
individual bookmarks on the users’ bookmarks page.<br />
For example, assume that the user’s LDAP directory contains the multi-valued<br />
attribute HomeShares: \\Srv1\Sales;\\Srv2\Marketing. When you configure the<br />
Windows File share resource definition using the HomeShares multi-valued<br />
attribute, \\, the user sees two bookmarks:<br />
� \\Srv1\Sales<br />
� \\Srv2\Marketing<br />
Now let’s assume the user’s LDAP directory contains a second multi-valued<br />
attribute defined as HomeFolders: Folder1;Folder2;Folder3. When you configure the<br />
Windows File share resource using both of the multi-valued attributes,<br />
\\\, the user sees the following six<br />
bookmarks:<br />
� \\Srv1\Sales\Folder1<br />
� \\Srv1\Sales\Folder2<br />
� \\Srv1\Sales\Folder3<br />
� \\Srv2\Marketing\Folder1<br />
� \\Srv2\Marketing\Folder2<br />
� \\Srv2\Marketing\Folder3<br />
The only exception to this functionality is when the variable includes an explicit<br />
separator string. In this case, only one bookmark containing multiple resources<br />
displays on the users’ bookmark page.<br />
You specify the separator string in the variable definition using the syntax<br />
sep=’string’ where string equals the separator you want to use. For example, to<br />
specify a semi-colon as the separator, use the syntax .<br />
Use the following syntax for multi-valued attributes handling. Note that <br />
refers to a session variable such as or :<br />
� —You specify indexes in a variety of ways. If, for example,<br />
the total number of values for a given index is 5, and you want to specify the<br />
entire range of values you use . If you want to specify only the<br />
fourth value, you use .<br />
� is the same as <br />
� and — These variable definitions<br />
always refer to a single string value with all the tokens expanded out with<br />
separator strings between the values.
Specifying fetch attributes in a realm<br />
NOTE: Variable names cannot contain spaces.<br />
Appendix A: Writing custom expressions<br />
Specifying multi-valued attributes in a bookmark name<br />
Another common case of using multi-valued attributes occurs when you include a<br />
variable in a bookmark name and in a URL or file server/share field.<br />
For example, again assume that the user’s LDAP directory contains the multivalued<br />
attribute HomeShares: \\Srv1\Sales;\\Srv2\Marketing. When you configure<br />
the Windows File share resource definition using the HomeShares multi-valued<br />
attribute, \\, and you use the same attribute in the<br />
bookmark name field, , the IVE creates two bookmarks:<br />
� Srv1\Sales bookmark pointing to \\Srv1\Sales<br />
� Srv2\Marketing bookmark pointing to \\Srv2\Marketing<br />
This does not create a situation in which you end up with the following set of<br />
conditions:<br />
� Srv1\Sales bookmark pointing to \\Srv1\Sales<br />
� Srv1\Marketing bookmark pointing to \\Srv1\Marketing (error)<br />
� Srv2\Sales bookmark pointing to \\Srv1\Sales (error)<br />
� Srv2\Marketing bookmark pointing to \\Srv2\Marketing<br />
To facilitate the support for various parameterized settings in user roles and<br />
resource policies, you have the ability to specify additional "fetch attributes.” The<br />
IVE stores the fetch attributes when users log in so that you can use them in<br />
parameterized role or resource policy definitions.<br />
The IVE pulls all the attributes that are currently stored in the Sever Catalog for the<br />
user's authentication or authorization LDAP server. So, make sure to add the LDAP<br />
user attributes that are used in role or resource policy definitions in the LDAP<br />
Server Catalog first.<br />
When a user logs in, the IVE retrieves user attributes that are referenced in the role<br />
mapping rules plus all of the additional attributes referenced in the Server Catalog<br />
and stores all these values. Note that this should not incur a significant performance<br />
overhead because all the user attributes are retrieved in one single LDAP query.<br />
NOTE: When you substitute variables, such as in IP/Netmasks, host names, etc.,<br />
the values in the session are appropriately converted into the data type that is<br />
required by the particular application definition.<br />
Using system variables in realms, roles, and resource policies � 871
<strong>Juniper</strong> <strong>Networks</strong> <strong>Secure</strong> <strong>Access</strong> <strong>Administration</strong> <strong>Guide</strong><br />
Specifying the homeDirectory attribute for LDAP<br />
872 � Using system variables in realms, roles, and resource policies<br />
You can create a bookmark that automatically maps to a user’s LDAP home<br />
directory. You can accomplish this using the LDAP attribute homeDirectory. You<br />
need to configure a realm that specifies the LDAP server instance as its auth server,<br />
and you need to configure role-mapping rules and a bookmark that points to the<br />
LDAP homeDirectory attribute. For more details, see “Creating Windows bookmarks<br />
that map to LDAP servers” on page 380.
Index<br />
Symbols<br />
.Administrators role........................................................737<br />
.Read-Only Administrators role ......................................737<br />
Numerics<br />
128-bit encryption ..........................................................588<br />
168-bit encryption ..........................................................588<br />
16-bit applications ..........................................................245<br />
5250 terminal emulators, intermediating traffic to .........359<br />
A<br />
accelerator card<br />
gzip .........................................................................842<br />
SSL ..........................................................................576<br />
access control list (ACL), exporting .................................636<br />
access control polices, See resource profiles, autopolicies<br />
access management, restrictions, specifying ....................56<br />
<strong>Access</strong> Series FIPS<br />
supplemental documentation ..................................854<br />
<strong>Access</strong> Series FIPS, See <strong>Secure</strong> <strong>Access</strong> FIPS<br />
access tunnel, See pre-authentication access tunnel<br />
<strong>Access</strong>-Accept RADIUS attribute .....................................127<br />
<strong>Access</strong>-Accept RADIUS authentication ............................121<br />
<strong>Access</strong>-Challenge RADIUS attribute.................................127<br />
<strong>Access</strong>-Challenge RADIUS authentication........................121<br />
<strong>Access</strong>-Reject RADIUS attribute ......................................127<br />
<strong>Access</strong>-Reject RADIUS authentication .............................121<br />
<strong>Access</strong>-Request RADIUS attribute ...................................127<br />
<strong>Access</strong>-Request RADIUS authentication ..........................121<br />
accounting server, See authentication server, RADIUS<br />
Accounting-Request RADIUS attribute ............................127<br />
Accounting-Response RADIUS attribute..........................127<br />
Acct-Authentic RADIUS attribute.............................126, 128<br />
Acct-Delay-Time RADIUS attribute..................................128<br />
Acct-Input-Gigawords RADIUS attribute ..........................128<br />
Acct-Input-Octets RADIUS attribute ........................126, 128<br />
Acct-Input-Packets RADIUS attribute ..............................128<br />
Acct-Interim-Interval RADIUS attribute ...........................128<br />
Acct-Link-Count RADIUS attribute...........................126, 128<br />
Acct-Multi-Session-Id RADIUS attribute ...................126, 128<br />
Acct-Output-Gigawords RADIUS attribute .......................128<br />
Acct-Output-Octets RADIUS attribute......................126, 128<br />
Acct-Output-Packets RADIUS attribute............................128<br />
Acct-Session-Id RADIUS attribute............................126, 128<br />
Acct-Session-Time RADIUS attribute.......................126, 128<br />
Acct-Status-Type RADIUS attribute .........................126, 128<br />
Acct-Terminate-Cause RADIUS attribute .................126, 128<br />
Acct-Tunnel-Connection RADIUS attribute ......................128<br />
Acct-Tunnel-Packets-Lost RADIUS attribute.....................128<br />
ACE/Server, See authentication server, ACE/Server<br />
ACLs, See resource profiles, autopolicies<br />
ACS, See assertion consumer service<br />
action, resource policy component ...................................82<br />
Active Directory, See authentication server, Active Directory<br />
active/active cluster, See cluster, active/active<br />
active/passive cluster, See cluster, active/passive<br />
ActiveX rewriting<br />
creating resource policies ........................................346<br />
restoring resource policies .......................................348<br />
address bar, displaying to end-users ...............................307<br />
administrator<br />
card, See <strong>Secure</strong> <strong>Access</strong> FIPS, administrator card<br />
privileges .................................................................245<br />
realms .............................................................649, 739<br />
See also realms<br />
roles ........................................................................739<br />
defined.......................................................51, 733<br />
See also roles<br />
super administrator account, creating .....................817<br />
user account, creating..............................................735<br />
user administrator<br />
See user, user administrators<br />
Adobe PDF files, See PDF files<br />
AES encryption<br />
key ..........................................................................249<br />
support......................................................................97<br />
aliasing source IP addresses, See source IP, address, aliasing<br />
allowed clock skew option ......................................161, 162<br />
AND custom expression comparison operator855, 856, 858,<br />
859<br />
anonymous server, See authentication server, anonymous<br />
server<br />
anti-virus software<br />
checking using Host Checker .....................................29<br />
specifying requirements ..........................................221<br />
WSAM support.........................................................400<br />
applets, See Java applets<br />
application<br />
caches, clearing ...............................................222, 269<br />
securing access to..............................................25, 279<br />
See also <strong>Secure</strong> Application Manager<br />
Applications to deny option ............................................248<br />
ARAP-Challenge-Response RADIUS attribute ..................127<br />
ARAP-Features RADIUS attribute ....................................127<br />
ARAP-Password RADIUS attribute...................................127<br />
ARAP-Security RADIUS attribute .....................................127<br />
ARAP-Security-Data RADIUS attribute.............................127<br />
ARAP-Zone-<strong>Access</strong> RADIUS attribute ..............................127<br />
Index � 873
<strong>Juniper</strong> <strong>Networks</strong> <strong>Secure</strong> <strong>Access</strong> <strong>Administration</strong> <strong>Guide</strong><br />
874 � Index<br />
archive, defining............................................................. 665<br />
archiveFileTransferFailed MIB object .............................. 677<br />
archiveServerLoginFailed MIB object .............................. 677<br />
archiveServerUnreachable MIB object ............................ 677<br />
ARP<br />
cache, configuring ................................................... 570<br />
command................................................................ 817<br />
Ping Timeout, configuring ............... 562, 563, 564, 565<br />
artifact............................................................................159<br />
profiles ............................................................ 157, 162<br />
See also authentication server, SAML<br />
See also SAML, artifact<br />
asserting party, See SAML authority<br />
assertion consumer service ............................................ 160<br />
defined............................................................ 157, 202<br />
sending SAML response to ...................................... 158<br />
AssertionHandle ............................................................. 159<br />
assertions ....................................................................... 159<br />
attribute statements, restrictions .................................... 203<br />
attributes<br />
configuring..............................................................170<br />
XML ........................................................................ 640<br />
authentication policies<br />
configuring..............................................................168<br />
defined.............................................................. 36, 165<br />
authentication realms, See realms<br />
authentication server<br />
ACE/Server<br />
Agent configuration file...................................... 98<br />
configuring......................................................... 97<br />
overview ............................................................ 96<br />
RADIUS protocol support ................................. 121<br />
resolving host names ......................................... 93<br />
restrictions ......................................................... 97<br />
SecurID authentication............................. 133, 136<br />
supported modes and features........................... 97<br />
Active Directory<br />
configuring................................................. 93, 100<br />
group lookup support....................................... 104<br />
multi-domain configuration.............................. 102<br />
overview ............................................................ 99<br />
password management.................................... 112<br />
restrictions ....................................................... 100<br />
supported server features................................. 100<br />
anonymous server<br />
configuring................................................. 95, 666<br />
overview ............................................................ 94<br />
restrictions ......................................................... 95<br />
certificate server<br />
configuring....................................................... 105<br />
defined............................................................. 608<br />
LDAP, authenticating against ........................... 106<br />
overview .......................................................... 105<br />
restrictions ....................................................... 105<br />
custom expressions variable ................................... 860<br />
defined.............................................................. 36, 165<br />
directory server, defined ........................................... 36<br />
general<br />
configuration................................................ 92, 94<br />
licensing............................................................. 92<br />
overview ......................................................91, 93<br />
LDAP<br />
configuring.................................................93, 107<br />
configuring attributes .......................................170<br />
group lookup....................................................108<br />
licensing...........................................................111<br />
overview ..........................................................106<br />
password management....................................111<br />
referral chasing ................................................110<br />
restrictions .......................................................108<br />
retreiving attributes............................................91<br />
<strong>Secure</strong> Meeting configuration...........................110<br />
using with <strong>Secure</strong> Meeting, See <strong>Secure</strong> Meeting<br />
local authentication<br />
accounting .......................................................126<br />
configuring.........................................94, 115, 667<br />
creating users...................................................117<br />
managing user accounts...................................118<br />
overview ..........................................................115<br />
password management............................115, 118<br />
restrictions .......................................................116<br />
user administrators ..........................................119<br />
mapping to realm....................................................166<br />
NIS server................................................................120<br />
RADIUS ...................................................................120<br />
accounting ...............................................123, 125<br />
ACE/Server protocol ...........................................97<br />
attributes..........................................................127<br />
CASQUE authentication............................122, 124<br />
cluster considerations...............................125, 133<br />
configuring.......................................................122<br />
configuring attributes .......................................170<br />
multiple sessions..............................................126<br />
NAS..................................................................123<br />
overview ..........................................................120<br />
PassGo Defender..............................................121<br />
password management....................................123<br />
retrieving attributes............................................91<br />
role-mapping attributes ....................................127<br />
SSO ..................................................................123<br />
start attributes..........................................125, 126<br />
stop attributes ..........................................125, 126<br />
supported server features.................................121<br />
user experience................................................121<br />
SAML<br />
allowed clock skew option........................161, 162<br />
artifact profiles .........................................157, 162<br />
artifacts ............................................................159<br />
assertion consumer service ..............157, 158, 160<br />
AssertionHandle...............................................159<br />
assertions.........................................................159<br />
configuring.......................................................161<br />
Email Address format.......................................161<br />
HTML FORM ....................................................158<br />
HTTP POST ......................................................158<br />
inter-site transfer service..........................157, 159<br />
issuer value ......................................................161<br />
overview ..........................................................156<br />
POST profiles ...................................157, 158, 162<br />
relying party.....................................................157
SAML assertion.................................................158<br />
SAML consumer ...............................................161<br />
SOAP Client Authentication..............................162<br />
source ID..................................................159, 162<br />
source site........................................................158<br />
Source Site Inter-Site Transfer Service URL ......161<br />
Source SOAP Responder Service URL...............162<br />
status code 302 ................................................160<br />
TARGET URL ....................................................158<br />
TypeCode.........................................................159<br />
Unspecified format...........................................161<br />
user name template .................................161, 162<br />
Windows Domain Qualified Name format........161<br />
X.509 Subject Name format .............................161<br />
See also SAML<br />
SiteMinder<br />
ACE SecurID authentication .............................136<br />
agents ..............................................139, 149, 151<br />
authentication schemes............................136, 139<br />
automatic sign-in..............................134, 148, 155<br />
certificate authentication..................................136<br />
configuration (general) .....................................144<br />
configuring the SiteMinder policy server ..........138<br />
cookie domain .................................................148<br />
cookie provider domain ...................................148<br />
custom sign-in pages........................................136<br />
debugging ........................................................156<br />
failover mode...................................................147<br />
overview ..................................................133, 134<br />
password management ....................................140<br />
policies.............................................................144<br />
policy domains.................................................141<br />
protected resources..........................142, 145, 147<br />
protection levels...............................137, 140, 145<br />
realms......................................................141, 149<br />
re-authenticating users .............................137, 140<br />
response ..........................................................142<br />
restrictions .........................................93, 135, 847<br />
retrieving attributes............................................91<br />
role-mapping....................................................154<br />
rules .................................................................142<br />
single sign-on ...................................................192<br />
SMSESSION cookie...........................................134<br />
SSO ..................................134, 135, 137, 148, 155<br />
supported versions...........................................135<br />
user attributes ..........................................143, 146<br />
usernames, determining ..................................137<br />
authentication settings, for users ............................253, 275<br />
authentication statement, defined ..................................202<br />
authMethod custom expression variable.........................860<br />
authorization decision statement, defined ......................203<br />
authServerName MIB object ...........................................675<br />
auto-allow<br />
application servers (JSAM) .......................................442<br />
application servers (WSAM).....................................409<br />
bookmarks<br />
file....................................................................380<br />
Web .................................................................318<br />
Telnet/SSH sessions.........................................455, 456<br />
auto-launch<br />
JSAM........................................................................284<br />
Network Connect.....................................................535<br />
autopolicies, See resource profiles, autopolicies<br />
auto-upgrade, WSAM ......................................................409<br />
B<br />
base CRL<br />
defined ....................................................................615<br />
See also CRL<br />
basic authentication<br />
autopolicies .............................................................293<br />
overview..................................................................284<br />
resource policies......................................................326<br />
See also SSO<br />
blockedIP MIB object ......................................................675<br />
blockedIPList MIB object.................................................676<br />
bmname parameter........................................................486<br />
bookmarks<br />
Citrix<br />
creating through resource profiles ....................311<br />
default properties .....................................310, 314<br />
See also Citrix<br />
custom expressions in .............................................869<br />
exporting.................................................................636<br />
file<br />
creating through resource profiles ............373, 376<br />
creating through roles...............378, 379, 387, 388<br />
restrictions .......................................................376<br />
hosted Java applets<br />
configuration overview.....................................358<br />
defining....................................................318, 363<br />
linking from IVE console ..................................361<br />
overview ..........................................................361<br />
required attributes............................................365<br />
required parameters.........................................367<br />
restrictions .......................................................362<br />
Lotus Notes<br />
creating through resource profiles ....................314<br />
See also Lotus Notes<br />
Microsoft OWA<br />
creating through resource profiles ....................312<br />
default properties .............................................312<br />
See also Microsoft OWA<br />
passthrough proxy...................................................287<br />
Sharepoint<br />
creating through resource profiles ....................316<br />
See also Sharepoint<br />
Telnet/SSH...............................................................454<br />
configuration overview.............................450, 454<br />
creating through resource profiles ....................452<br />
creating through roles.......................................454<br />
Web<br />
configuration overview.....................................282<br />
creating through resource profiles ....289, 305, 317<br />
creating through roles...............................317, 318<br />
default properties .............................................289<br />
enabling for end-users......................283, 307, 319<br />
overview ..................................................305, 316<br />
restrictions ...............................................305, 306<br />
Index<br />
Index � 875
<strong>Juniper</strong> <strong>Networks</strong> <strong>Secure</strong> <strong>Access</strong> <strong>Administration</strong> <strong>Guide</strong><br />
876 � Index<br />
SSO.................................................................. 326<br />
broadcasting synchronization data ................................. 719<br />
browser<br />
address bar, displaying to end-users........................ 307<br />
request follow-through, configuring........................... 60<br />
restrictions, configuring............................................. 45<br />
sign-in restrictions, user ............................................ 45<br />
SiteMinder security settings..................................... 148<br />
toolbar, displaying................................................... 307<br />
browsing<br />
configuring end-user options................................... 319<br />
options, specifying file..................................... 381, 389<br />
C<br />
CA certificate, See certificate, CA certificate<br />
CAB files, intermediating through the IVE....................... 360<br />
cache<br />
clearing ........................................................... 222, 269<br />
Java Plug-in ............................................................. 625<br />
Cache Cleaner<br />
custom expression variable..................................... 860<br />
logging, disabling .................................... 267, 278, 680<br />
overview ................................................................. 269<br />
registry key changes................................................ 853<br />
restrictions ..............................................................847<br />
SiteMinder security settings..................................... 148<br />
cacheCleanerStatus custom expression variable............. 860<br />
cache-control, See caching, configuration<br />
caching<br />
Citrix ICA files ......................................................... 297<br />
configuration<br />
autopolicies...................................................... 296<br />
general options ................................................ 335<br />
overview .......................................................... 284<br />
resource policies .............................................. 332<br />
credentials<br />
See SSO<br />
headers ................................................................... 297<br />
images .................................................................... 335<br />
Lotus iNotes files ..................................................... 335<br />
media files ..............................................................296<br />
OWA files........................................................ 335, 351<br />
PDF files.................................................................. 297<br />
Power Point files ..................................................... 297<br />
preventing............................................................... 297<br />
QuickPlace files ....................................................... 297<br />
streaming media files.............................................. 297<br />
temporary caching .................................................. 297<br />
Web proxy ..............................................................353<br />
zip files.................................................................... 296<br />
Callback-Id RADIUS attribute .......................................... 128<br />
Callback-Number RADIUS attribute ................................ 128<br />
Called-Station-Id RADIUS attribute.................................. 128<br />
Calling-Station-Id RADIUS attribute................................. 129<br />
canonical format<br />
file configuration ............................................. 382, 390<br />
overview ................................................... 83, 382, 390<br />
Telnet/SSH............................................................... 457<br />
Web configuration................................................... 323<br />
CASQUE authentication support, See authentication server,<br />
RADIUS<br />
CDP, See CRL distribution point<br />
Central Managerment features overview ........................571<br />
centralized DHCP ...........................................................780<br />
certAttr.altName.Alt-attr custom expression variable......861<br />
certAttr.cert-attr custom expression variable ..................861<br />
certAttr.serialNumber custom expression variable .........861<br />
certDN custom expression variable ................................861<br />
certDN.subject-attr custom expression variable ..............862<br />
certDNText custom expression variable .........................862<br />
certificate<br />
applet certificate<br />
defined.............................................................599<br />
importing .........................................................626<br />
attributes, configuring .............................................171<br />
CA certificate<br />
defined.............................................................599<br />
enabling CRL checking .....................................617<br />
renewing..........................................................611<br />
uploading to the IVE.........................................608<br />
verifying...........................................................618<br />
viewing details .................................................623<br />
client-side certificate<br />
defined.............................................................599<br />
SiteMinder........................................................136<br />
code-signing certificate<br />
See certificate, applet certificate<br />
CRLs<br />
enabling ...........................................................617<br />
viewing details .................................................611<br />
custom expression variables....................................861<br />
device certificate<br />
associating with virtual port .............................606<br />
creating CSR.....................................................604<br />
defined.............................................................599<br />
downloading ....................................................603<br />
exporting existing ............................................601<br />
importing CSR..................................................604<br />
importing existing ....................................601, 605<br />
importing renewed...........................................602<br />
multiple certificates, enabling...................601, 605<br />
hierarchy<br />
defined.............................................................608<br />
discussed..................................................605, 614<br />
intermediate certificate, defined..............................608<br />
JavaSoft ...................................................................624<br />
key<br />
exporting existing ............................................601<br />
import existing.................................................601<br />
importing existing ............................................605<br />
MS Authenticode .....................................................624<br />
restrictions, configuring.......................................36, 37<br />
revocation list<br />
defined.............................................................608<br />
discussed..........................................................615<br />
revocation, defined..................................................608<br />
SAML.......................................................................215<br />
<strong>Secure</strong> Meeting recommendation............................511<br />
security requirements, defining.................................47
self-signed ...............................................................600<br />
server certificate, defined ........................................599<br />
server See authentication server, certificate server<br />
signing request<br />
creating............................................................604<br />
importing .........................................................604<br />
importing certificate from ................................604<br />
SiteMinder security settings.....................................148<br />
supported formats...................................600, 607, 621<br />
warnings, displaying................................................321<br />
wildcard certificate, defined ....................................606<br />
certificate revocation list, See certificate, revocation list<br />
certIssuerDN custom expression variable .......................862<br />
certIssuerDN.issuer-attr custom expression variable.......862<br />
certIssuerDNText custom expression variable ................862<br />
chained certificate, See certificate, intermediate certificate<br />
CHAP-Challenge RADIUS attribute ..................................128<br />
CHAP-Password RADIUS attribute ..................................128<br />
chat window, See <strong>Secure</strong> Meeting, text messaging<br />
cHTML<br />
overview..................................................................847<br />
pages, enabling .......................................................850<br />
passwords, masking ................................................851<br />
CIE<br />
See<br />
Content Intermediation Engine<br />
Web, rewriting<br />
Citrix<br />
bookmarks, configuring...........................................311<br />
configuration mechanisms, compared.....................307<br />
CSG support ............................................................469<br />
files, caching ...........................................................297<br />
NFuse support through JSAM...................................430<br />
resource profiles......................................................307<br />
WSAM support ................................................403, 405<br />
See also<br />
Java applets, hosted<br />
Terminal Services<br />
Class RADIUS attribute ...................................................129<br />
cleaning up files......................................................222, 269<br />
client types, See handheld devices<br />
clientless VPN, overview.................................................521<br />
clientPort parameter.......................................................486<br />
client-side logs, See logging, client logs<br />
client-side utility .............................................................552<br />
cluster<br />
ACE/Server support ...................................................97<br />
active/active ............................................................714<br />
deployment overview.......................................714<br />
figure................................................................715<br />
active/passive ..........................................................712<br />
deploying overview ..........................................712<br />
figure................................................................713<br />
changing node IP.....................................................731<br />
configuring ......................................................705, 707<br />
deleting ...................................................................723<br />
hostnames...............................................................560<br />
initializing........................................................705, 706<br />
joining .....................................................................710<br />
logging ............................................................716, 717<br />
managing ........................................................710, 721<br />
modifying properties .......................................718, 723<br />
password .................................................................715<br />
RADIUS accounting .................................................125<br />
restart, reboot, shut down .......................................574<br />
<strong>Secure</strong> Meeting restriction .......................................499<br />
state synchronization...............................................715<br />
status defined ..........................................................724<br />
synchronization...............................................705, 715<br />
system data .............................................................574<br />
upgrading ................................................................722<br />
clusterConcurrentUsers MIB object .................................675<br />
code-signing certificate, See certificate, applet certificate<br />
colorDepth parameter.....................................................486<br />
Command window option ..............................................248<br />
command-line utility.......................................................552<br />
compact HTML pages<br />
enabling ..................................................................850<br />
masking passwords .................................................851<br />
overview..................................................................847<br />
compression<br />
autopolicies<br />
file....................................................................374<br />
Web .................................................................304<br />
GZIP compression, restriction..................................297<br />
resource policies......................................................284<br />
UNIX/NFS .........................................................392<br />
Web .................................................................350<br />
Windows ..........................................................386<br />
system settings........................................................304<br />
concurrent users, SiteMinder security settings ................148<br />
conferencing, See <strong>Secure</strong> Meeting<br />
configuration file<br />
ACLs and bookmarks, exporting..............................636<br />
local user accounts, exporting .................................634<br />
local user accounts, importing .................................635<br />
system, exporting....................................................632<br />
system, importing ...................................................633<br />
configuration, upgrading system.................................... xxiv<br />
Configuration-Token RADIUS attribute............................129<br />
connectDrives parameter................................................486<br />
Connect-Info RADIUS attribute .......................................129<br />
Connection Control policy, selecting as Host Checker option<br />
228<br />
connectivity, testing........................................................574<br />
connectPrinters parameter .............................................487<br />
console, serial, See serial console<br />
Content Intermediation Engine<br />
overview....................................................25, 279, 281<br />
supplemental documentation ..................................853<br />
See also Web, rewriting<br />
Control panel option .......................................................248<br />
conventions defined<br />
icons....................................................................... xxiv<br />
text......................................................................... xxiv<br />
cookies<br />
blocking...........................................................302, 344<br />
deleting at session termination................................588<br />
including in URL ......................................................588<br />
persistent<br />
Index<br />
Index � 877
<strong>Juniper</strong> <strong>Networks</strong> <strong>Secure</strong> <strong>Access</strong> <strong>Administration</strong> <strong>Guide</strong><br />
878 � Index<br />
enabling........................................................... 321<br />
restriction ........................................................ 400<br />
sending to applications............................ 285, 295, 330<br />
corporate images, specifying requirements .................... 221<br />
CPU usage, viewing ........................................................ 683<br />
cpuUtilNotify MIB object................................................. 678<br />
credentials<br />
passing to another application See SSO<br />
verifying See authentication server<br />
critical log messages, defined ......................................... 665<br />
CRL distribution point<br />
discussed................................................................. 615<br />
downloading CRLs from.......................................... 617<br />
CRL, See certificate, revocation list<br />
cryptographic module<br />
defined.................................................................... 828<br />
See <strong>Secure</strong> <strong>Access</strong> FIPS<br />
CSR<br />
creating................................................................... 604<br />
importing ................................................................ 604<br />
importing certificate from ....................................... 604<br />
CSS, rewriting................................................................. 341<br />
Custom applications option ............................................ 248<br />
custom expressions<br />
comparison operators<br />
AND ......................................... 855, 856, 858, 859<br />
defined............................................................. 857<br />
NOT ......................................................... 856, 859<br />
OR ........................................... 855, 856, 858, 859<br />
TO.................................................................... 855<br />
DN variables and functions ..................................... 859<br />
formats ................................................................... 855<br />
functions<br />
isEmpty.................................................... 856, 859<br />
isUnknown............................................... 856, 859<br />
matchDNSuffix................................................. 860<br />
licensing.................................................................. 855<br />
overview ................................................................. 855<br />
using<br />
general............................................................. 171<br />
in JSAM hostnames .......................................... 869<br />
in LDAP configurations .................................... 861<br />
in log filters ...................................................... 856<br />
in realms.......................................................... 869<br />
in resource policies .................................. 860, 869<br />
in role mapping rules ....................................... 860<br />
in roles............................................................. 869<br />
in SSO parameter fields ................................... 861<br />
in Telnet/SSH hostnames ................................. 869<br />
in Terminal Services bookmarks ...................... 869<br />
in UI options & custom text ............................. 869<br />
in Web bookmarks........................................... 869<br />
in Windows bookmarks ................................... 869<br />
in WSAM hostnames........................................ 869<br />
values, defined ........................................................ 858<br />
variables<br />
authMethod...................................................... 860<br />
cacheCleanerStatus .......................................... 860<br />
certAttr.altName.Alt-attr................................... 861<br />
certAttr.cert-attr ............................................... 861<br />
certAttr.serialNumber.......................................861<br />
certDN......................................................859, 861<br />
certDN.subject-attr ...........................................862<br />
certDNText.......................................................862<br />
certIssuerDN ............................................860, 862<br />
certIssuerDN.issuer-attr....................................862<br />
certIssuerDNText .............................................862<br />
defaultNTDomain.............................................862<br />
group.group-name............................................863<br />
groups..............................................................863<br />
hostCheckerPolicy............................................863<br />
loginHost..........................................................863<br />
loginTime.........................................................863<br />
loginTime.day ..................................................863<br />
loginTime.dayOfWeek......................................864<br />
loginTime.dayOfYear .......................................864<br />
loginTime.month..............................................864<br />
loginTime.year .................................................864<br />
loginURL ..........................................................864<br />
networkIf .........................................................864<br />
ntdomain .........................................................864<br />
ntuser...............................................................865<br />
overview ..........................................................856<br />
password..........................................................865<br />
quoting syntax .................................................856<br />
realm ...............................................................865<br />
role...................................................................865<br />
sourceIP ...........................................................865<br />
time .........................................................858, 866<br />
time.day...........................................................866<br />
time.dayOfWeek ..............................................866<br />
time.dayOfYear................................................866<br />
time.month ......................................................866<br />
time.year..........................................................866<br />
user..................................................................867<br />
userAgent.........................................................867<br />
userAttr.auth-attr..............................................868<br />
userDN.....................................................859, 868<br />
userDN.user-attr...............................................868<br />
userDNText ......................................................869<br />
username.........................................................867<br />
wildcard matching...................................................859<br />
custom Web application resource profile, See Web rewriting,<br />
resource profiles<br />
customer support ........................................................... xxv<br />
customizable UI<br />
admin console, resource policy settings ..................356<br />
<strong>Secure</strong> Meeting<br />
configuring.......................................................494<br />
restriction.........................................................499<br />
uploading ................................................................188<br />
using with SiteMinder..............................................136<br />
D<br />
dashboard<br />
configuring ..............................................................683<br />
overview..................................................................571<br />
XML output..............................................................572<br />
database, authentication, See authentication server
date and time, setting.....................................................685<br />
daylight savings time, observing.....................................510<br />
defaultNTDomain custom expression variables ..............862<br />
Defender support, See authentication server, RADIUS<br />
delegated administration<br />
exporting admin roles .............................................649<br />
overview..................................................................733<br />
deleting, configuration....................................................644<br />
DES/SDI encryption support .............................................97<br />
Desktop Persistence option ............................................247<br />
detailed rules, See rule<br />
dfs servers, browsing......................................................379<br />
DHCP<br />
configuring support .................................................780<br />
giaddr......................................................................781<br />
server support, Network Connect ............................539<br />
digital certificate<br />
defined....................................................................599<br />
See also certificate<br />
directory server<br />
defined......................................................................91<br />
See also authentication server<br />
disaster recovery license<br />
See emergency mode<br />
diskFullPercent MIB object..............................................676<br />
DLL requirements, Host Checker<br />
See Host Checker, client interface<br />
See Host Checker, server integration interface<br />
DMZ, interface................................................561, 563, 564<br />
DNS<br />
application server ....................................................749<br />
configuring for passthrough proxy...................286, 288<br />
for external port ......................................561, 563, 564<br />
hostname, defining in resource policies.....................84<br />
name resolution, configuring...................................560<br />
doc files, caching ............................................................335<br />
DoD 5220.M...................................................................244<br />
domain custom expression variables......................862, 864<br />
Domino Web <strong>Access</strong> 6.5, restriction...............................297<br />
drive mapping, enabling.................................................303<br />
DST, observing ...............................................................510<br />
DTD, rewriting................................................................341<br />
dynamic policy evaluation ................................40, 167, 264<br />
E<br />
EAP-Message RADIUS attribute.......................................129<br />
elements, instance..........................................................638<br />
eligible roles, defined......................................................170<br />
Email Client<br />
configuring ..............................................................518<br />
MIB object ...............................................................675<br />
overview..................................................................513<br />
resource policies........................................................82<br />
restrictions ..............................................................847<br />
emails, <strong>Secure</strong> Meeting, See <strong>Secure</strong> Meeting, emails<br />
emergency mode<br />
activating.................................................................586<br />
deactivating.............................................................586<br />
overview..................................................................583<br />
empty tag, XML ..............................................................639<br />
Enable Custom Instructions option .................................250<br />
Enable Java instrumentation caching ..............................576<br />
encryption<br />
described...................................................................24<br />
passwords ...............................................................640<br />
strength ...................................................................588<br />
Encryption Strength option.............................................588<br />
end tag, XML ..................................................................639<br />
endpoint defense<br />
overview..................................................................221<br />
See also Cache Cleaner<br />
See also Host Checker<br />
supplemental documentation ..................................853<br />
Endpoint Security Assessment Plug-In, upgrading ..........235<br />
error messages<br />
modifying ................................................................189<br />
<strong>Secure</strong> Meeting ........................................................511<br />
etc/hosts file<br />
changes to<br />
made by Host Checker .....................................474<br />
made by JSAM..................................................470<br />
made by Terminal Services ......................470, 474<br />
restrictions...............................................................474<br />
eTrust, See authentication server, SiteMinder<br />
Evaluate Other Policies option ........................................250<br />
event monitor, viewing...................................................685<br />
Excel files, caching..........................................................335<br />
Exchange Server support ................................................517<br />
export.............................................................................785<br />
export network settings ..................................................648<br />
external ports .................................................................561<br />
externalAuthServerUnreachable MIB object ....................677<br />
F<br />
Fail-over..........................................................................713<br />
fail-over operations .........................................................714<br />
fanDescription MIB object...............................................676<br />
FAT16.............................................................................247<br />
FAT32.............................................................................247<br />
Federal Information Processing Standards, See <strong>Secure</strong> <strong>Access</strong><br />
FIPS<br />
file<br />
access statistics........................................................679<br />
check, configuring ...................................................239<br />
URLs, rewriting........................................................322<br />
file rewriting<br />
autopolicies<br />
access control...................................................374<br />
compression.....................................................374<br />
SSO ..................................................................375<br />
bookmarks<br />
UNIX/NFS .........................................................388<br />
Windows ..........................................................379<br />
general options<br />
UNIX/NFS .................................................389, 393<br />
Windows ..................................................381, 387<br />
licensing ..................................................................371<br />
resource policies<br />
Index<br />
Index � 879
<strong>Juniper</strong> <strong>Networks</strong> <strong>Secure</strong> <strong>Access</strong> <strong>Administration</strong> <strong>Guide</strong><br />
880 � Index<br />
defining resources............................................ 373<br />
overview ............................................................ 81<br />
UNIX/NFS................................................. 389, 391<br />
Windows.......................................................... 381<br />
fileName MIB object ....................................................... 675<br />
Filter-Id RADIUS attribute ............................................... 129<br />
FIPS, See <strong>Secure</strong> <strong>Access</strong> FIPS<br />
firewall<br />
requiring ................................................................. 221<br />
using with Cache Cleaner ........................................ 275<br />
WSAM support ........................................................ 401<br />
Flash<br />
allowing .................................................................. 320<br />
rewriting ................................................................. 341<br />
form POSTs<br />
enabling .................................................................. 294<br />
overview ................................................................. 285<br />
resource policies...................................................... 328<br />
See also remote SSO<br />
Framed-AppleTalk-Link RADIUS attribute....................... 129<br />
Framed-AppleTalk-Network RADIUS attribute ................ 129<br />
Framed-AppleTalk-Zone RADIUS attribute...................... 129<br />
Framed-Compression RADIUS attribute.......................... 129<br />
Framed-IP-Address RADIUS attribute ..................... 126, 129<br />
Framed-IP-Netmask RADIUS attribute ............................ 129<br />
Framed-IPv6-Pool RADIUS attribute ............................... 129<br />
Framed-IPv6-Route RADIUS attribute ............................. 129<br />
Framed-IPX-Network RADIUS attribute .......................... 129<br />
Framed-MTU RADIUS attribute....................................... 129<br />
Framed-Pool RADIUS attribute ....................................... 129<br />
Framed-Protocol RADIUS attribute ................................. 129<br />
Framed-Route RADIUS attribute ..................................... 129<br />
Framed-Routing RADIUS attribute .................................. 129<br />
FTP archive, defining...................................................... 665<br />
full import mode ............................................................ 644<br />
G<br />
gateway<br />
configuring...................................... 561, 562, 563, 564<br />
for external port ...................................... 561, 563, 564<br />
giaddr field ..................................................................... 781<br />
GINA<br />
See Network Connect<br />
graphs<br />
configuring..............................................................683<br />
XML output ............................................................. 572<br />
GreenBow personal firewall, WSAM support................... 401<br />
group membership<br />
custom expression variables ................................... 863<br />
LDAP....................................................................... 171<br />
retreiving................................................................... 91<br />
group.groupname custom expression variable ............... 863<br />
groups custom expression variable................................. 863<br />
guaranteed maximum users per realm............................. 49<br />
guaranteed minimum users per realm.............................. 49<br />
gzip accelerator ..............................................................842<br />
GZIP compression, See compression, GZIP<br />
H<br />
handheld devices<br />
enabling ..........................................................848, 849<br />
overview..................................................................847<br />
restrictions ..............................................................848<br />
WSAM support ................................397, 407, 579, 851<br />
hardware security module, See <strong>Secure</strong> <strong>Access</strong> FIPS<br />
hardware token, using to sign in.......................................96<br />
Headers/Cookies policies<br />
configuration ...........................................................330<br />
overview..................................................................285<br />
health check URL............................................................714<br />
help, contacting support ................................................ xxiv<br />
help, modifying ..............................................................189<br />
HKLM registry.................................................................245<br />
home page, customize......................................................60<br />
Host Checker<br />
API, See Host Checker, server integration interface<br />
auto-upgrade ...........................................................266<br />
client interface<br />
overview ..........................................................221<br />
Connection Control policy .......................................228<br />
custom expression variables....................................863<br />
execution ........................................................252, 273<br />
frequency check ......................................................262<br />
installer<br />
directory ..................................................253, 275<br />
enabling ...........................................................254<br />
overview ..................................................264, 277<br />
logging, disabling.....................................267, 278, 680<br />
overview..................................................................223<br />
policies ....................................................................226<br />
registry key changes................................................853<br />
remediation<br />
configuring.......................................................257<br />
overview ..........................................................255<br />
restrictions ..............................................................847<br />
server integration interface<br />
enabling ...........................................................242<br />
overview ..........................................................221<br />
supplemental documentation...........................853<br />
SiteMinder security settings.....................................148<br />
specifying restrictions<br />
overview ..........................................................226<br />
realm level ...............................................251, 253<br />
resource policy level...................................88, 251<br />
role level ..................................................251, 254<br />
uninstalling......................................................253, 275<br />
host parameter ...............................................................486<br />
host, defining in resource policies.....................................84<br />
hostCheckerPolicy custom expression variable...............863<br />
hosted Java applets<br />
See Java applets, hosted<br />
hostname<br />
configuring ..............................................498, 510, 560<br />
defining in resource policies..............83, 373, 382, 390<br />
masking ..................................................................319<br />
resolving..................................................................571<br />
hosts file, See etc/hosts file<br />
HP OpenView support ....................................................665
HSM, See <strong>Secure</strong> <strong>Access</strong> FIPS<br />
HTC, rewriting ................................................................341<br />
HTML<br />
caching....................................................................335<br />
rewriting..................................................................341<br />
HTTP<br />
connection timeout, configuring..............................322<br />
protocol resource policies........................................354<br />
resource policies......................................................284<br />
I<br />
IBM AS/400 system, intermediating traffic to .................359<br />
ICA client, See Terminal Services, ICA client<br />
ICA files, caching ............................................................297<br />
ICE license<br />
See emergency mode<br />
icons defined, notice ..................................................... xxiv<br />
idle timeouts, <strong>Secure</strong> Meeting.........................................509<br />
Idle-Timeout RADIUS attribute........................................129<br />
IDP interaction, enabling ................................................803<br />
IE Explorer, running a JVM .............................................624<br />
IE/Outlook extensions to allow option ............................249<br />
images, caching..............................................................335<br />
IMAP<br />
mail server ..............................................................518<br />
support....................................................513, 515, 517<br />
iMode devices, See handheld devices<br />
import ............................................................................785<br />
import mode ..................................................................647<br />
Full Import ......................................................644, 647<br />
Quick Import...................................................643, 648<br />
Standard Import ..............................................643, 647<br />
In Case of Emergency license<br />
See emergency mode<br />
Independent Computing Architecture client, See Terminal<br />
Services, ICA client<br />
info log messages, defined .............................................665<br />
initialization mode, <strong>Secure</strong> <strong>Access</strong> FIPS ..........................828<br />
in-network user, defined.................................................496<br />
iNotes, See Lotus Notes<br />
installation, contacting support for help......................... xxiv<br />
installer service<br />
See <strong>Juniper</strong> Installer Service<br />
installers, downloading...................................................578<br />
instant meeting, See <strong>Secure</strong> Meeting, instant meeting<br />
Instant Virtual Extranet, See IVE<br />
Instant Virtual System ....................................................747<br />
See also IVS<br />
intermediate certificate, See certificate, intermediate<br />
certificate<br />
intermediation<br />
defined......................................................................23<br />
See also Web, rewriting<br />
internal port, configuring................................561, 563, 564<br />
Internet Explorer, See IE Explorer<br />
Internet Mail Application Protocol support......................513<br />
Intersite Transfer Service URL, See authentication server,<br />
SAML<br />
IP address<br />
configuring ......................................561, 562, 563, 564<br />
defining in resource policies ........83, 84, 373, 382, 390<br />
for external port ......................................561, 563, 564<br />
Network Connect allocation.....................................526<br />
node ........................................................................731<br />
resolving..................................................................571<br />
restrictions.............................43, 45, 48, 253, 275, 613<br />
SiteMinder security settings.....................................148<br />
specifying user requirements.....................................43<br />
user sign-in restrictions............................................275<br />
IP alias<br />
activating, See virtual port<br />
defined ....................................................................566<br />
ipEntry MIB object ..........................................................676<br />
ipIndex MIB object..........................................................676<br />
ipValue MIB object ..........................................................676<br />
isEmpty custom expression function ......................856, 859<br />
isUnknown custom expression function .................856, 859<br />
IVE certificates, See certificates, device certificates<br />
IVE, defined ......................................................................23<br />
iveAppletHits MIB object.................................................676<br />
iveClusterChangedVIPTrap..............................................679<br />
iveClusterDelete..............................................................679<br />
iveClusterDisableNodeTrap.............................................679<br />
iveConcurrentUsers MIB object.......................................675<br />
iveCpuUtil MIB object......................................................675<br />
iveDiskFull MIB object.....................................................678<br />
iveDiskNearlyFull MIB object ..........................................678<br />
iveFanNotify SNMP trap..................................................678<br />
iveFileHits MIB object .....................................................676<br />
iveLogFull MIB object......................................................677<br />
iveLogNearlyFull MIB object............................................677<br />
iveMaxConcurrentUsersSignedIn MIB object...................677<br />
iveMaxConcurrentUsersVirtualSystem SNMP trap...........678<br />
iveMemoryUtil MIB object...............................................675<br />
iveNCHits MIB object ......................................................676<br />
iveNetExternalInterfaceDownTrap..................................678<br />
iveNetInternalInterfaceDownTrap...................................678<br />
ivePowerSupplyNotify SNMP trap ...................................678<br />
iveRaidNotify SNMP trap ................................................678<br />
iveReboot MIB object......................................................677<br />
iveRestart MIB object ......................................................678<br />
iveSAMHits MIB object....................................................676<br />
iveShutdown MIB object .................................................677<br />
iveStart MIB object..........................................................677<br />
iveSwapUtil MIB object ...................................................676<br />
ivetermHits MIB object ...................................................676<br />
iveTooManyFailedLoginAttempts MIB object ..................677<br />
iveTotalHits MIB object ...................................................676<br />
iveWebHits MIB object....................................................676<br />
IVS..................................................................................747<br />
archiving..................................................................631<br />
provisioning.............................................................757<br />
signing in.................................................................768<br />
virtual system ..........................................................766<br />
IVS Configuration Worksheet..........................................754<br />
IVS configurations<br />
export......................................................................785<br />
import .....................................................................785<br />
ivsName MIB object ........................................................676<br />
Index<br />
Index � 881
<strong>Juniper</strong> <strong>Networks</strong> <strong>Secure</strong> <strong>Access</strong> <strong>Administration</strong> <strong>Guide</strong><br />
882 � Index<br />
J<br />
J.E.D.I. See endpoint defense<br />
JAR files, intermediating through the IVE........................ 360<br />
Java access control policies<br />
autopolicies ............................................................. 298<br />
overview ................................................................. 284<br />
resource policies...................................................... 336<br />
Java applets<br />
Citrix applet, delivering to users.............................. 307<br />
enabling<br />
through passthrough proxy .............................. 287<br />
through Web options ....................................... 320<br />
See also Java access control policies<br />
hosted<br />
automatically signing ....................................... 360<br />
Citrix JICA 8.0 use case .................................... 368<br />
configuration overview..................................... 357<br />
creating web page............................................ 361<br />
improving performance ................................... 358<br />
licensing........................................................... 357<br />
linking from external server............................. 361<br />
overview .................................................. 357, 358<br />
resource profiles .............................................. 362<br />
restrictions ....................................... 360, 362, 367<br />
uploading to the IVE......................................... 359<br />
See also bookmarks, hosted Java applets<br />
signed<br />
configuration.................................... 298, 309, 338<br />
overview .......................................................... 338<br />
rewriting recommendation .............................. 342<br />
Java Communications Protocol, enabling........................ 589<br />
Java Plug-in caches ......................................................... 625<br />
Java Virtual Machine, See JVM<br />
Javascript, rewriting........................................................ 341<br />
JavaSoft Certificate ......................................................... 624<br />
JCP, enabling .................................................................. 589<br />
JEDI See endpoint defense<br />
JSAM<br />
auto-launching......................................................... 284<br />
autopolicies ..................................................... 300, 303<br />
overview ......................................................... 395, 418<br />
registry key changes................................................ 853<br />
resource policies...................................................... 284<br />
restrictions ..............................................................310<br />
start/stop accounting messages ....................... 125, 126<br />
using custom expressions in hostnames ................. 869<br />
using to configure Citrix .......................................... 309<br />
See also <strong>Secure</strong> Application Manager<br />
<strong>Juniper</strong> Endpoint Defense Initiative, See endpoint defense<br />
<strong>Juniper</strong> Installer Service<br />
registry key changes................................................ 853<br />
<strong>Juniper</strong> Installer Service, described................................. 578<br />
<strong>Juniper</strong> <strong>Networks</strong> Support.............................................. xxiv<br />
JVM<br />
certificate requirements .......................................... 338<br />
requirements, JSAM................................................. 428<br />
signing applets ........................................................ 624<br />
supporting Sun and Microsoft.................................. 360<br />
working with unsupported versions ........................ 287<br />
K<br />
Keep-Alives RADIUS attribute .........................................129<br />
key .................................................................................601<br />
private, See private key<br />
security world, See <strong>Secure</strong> <strong>Access</strong> FIPS, security world<br />
key<br />
Kill Processes option.......................................................250<br />
L<br />
L7 Health Check URL......................................................714<br />
LAN, modifying network settings....................561, 563, 564<br />
LDAP<br />
mapping Windows bookmarks to............................380<br />
LDAP server, See authentication server, LDAP<br />
licenses<br />
creating ...................................................................583<br />
overview..................................................................580<br />
updating ..................................................................585<br />
upgrading ................................................................584<br />
limits, restrictions.............................................................49<br />
link speed, configuring ...........................561, 562, 563, 564<br />
Linux<br />
<strong>Secure</strong> Meeting restriction .......................................499<br />
support through JSAM..............................................424<br />
load balancer, using in a cluster......................................714<br />
local authentication server, See authentication server, local<br />
authentication<br />
local server, See authentication server, local authentication<br />
localhost, resolving remote server ..................................419<br />
logDescription MIB object...............................................676<br />
logFullPercent MIB object ...............................................675<br />
logging<br />
client logs<br />
Cache Cleaner ..................................................275<br />
disabling...........................................267, 278, 680<br />
<strong>Secure</strong> Meeting.................................................495<br />
clusters............................................................716, 717<br />
critical events ..........................................................685<br />
filters<br />
configuring.......................................................672<br />
overview ..........................................................666<br />
formats<br />
configuring.......................................................672<br />
overview ..........................................................666<br />
installation logs, <strong>Secure</strong> Meeting..............................495<br />
policy tracing...........................................................693<br />
saving log files.........................................................668<br />
severity levels..........................................................665<br />
specifying events to log ...........................................670<br />
logging subscriber events ...............................................787<br />
logID MIB object .............................................................676<br />
loginHost custom expression variable.............................863<br />
Login-IP-Host RADIUS attribute ......................................129<br />
Login-LAT-Group RADIUS attribute .................................130<br />
Login-LAT-Node RADIUS attribute ..................................130<br />
Login-LAT-Port RADIUS attribute ....................................130<br />
Login-LAT-Service RADIUS attribute ...............................130<br />
Login-Service RADIUS attribute.......................................130<br />
Login-TCP-Port RADIUS attribute ....................................130
loginTime custom expression variable............................863<br />
loginTime.day custom expression variable .....................863<br />
loginTime.dayOfWeek custom expression variable ........864<br />
loginTime.dayOfYear custom expression variable ..........864<br />
loginTime.month custom expression variable ................864<br />
loginTime.year custom expression variable ....................864<br />
loginURL custom expression variable .............................864<br />
logMessageTrap MIB object ............................................678<br />
logName MIB object .......................................................676<br />
logType MIB object .........................................................676<br />
loopback addresses, JSAM ..............303, 421, 422, 436, 441<br />
Lotus Notes<br />
bookmarks, configuring...........................................314<br />
files, caching ...........................................................335<br />
overview..................................................................428<br />
resource profiles......................................................313<br />
support............................................................513, 517<br />
WSAM support ................................................403, 405<br />
LSP driver, See WSAM, LSP driver<br />
M<br />
Macintosh<br />
JSAM support...........................................................424<br />
<strong>Secure</strong> Meeting restriction .......................................499<br />
mail<br />
peak usage statistics ................................................679<br />
servers, configuring .................................................518<br />
maintenance<br />
mode, <strong>Secure</strong> <strong>Access</strong> FIPS .......................................829<br />
tasks, delegating......................................................737<br />
major log messages, defined ..........................................665<br />
malware detectors, specifying requirements ..................221<br />
management information base overview........................665<br />
MAPI support..........................................................513, 515<br />
masking<br />
hostnames...............................................................319<br />
passwords in compact HTML...................................851<br />
maximum concurrent users..............................................49<br />
maximum transmission unit, configuring562, 563, 564, 565<br />
McAfee, WSAM support..................................................400<br />
media files, caching ........................................................296<br />
meeting creator, See <strong>Secure</strong> Meeting, roles<br />
Meeting Series, See <strong>Secure</strong> Meeting<br />
meetingCount MIB object ...............................................676<br />
meetingHits MIB object ..................................................676<br />
meetingLimit MIB object.................................................678<br />
meetingUserCount MIB object ........................................675<br />
meetingUserLimit MIB object..........................................678<br />
memory usage, viewing..................................................683<br />
memUtilNotify MIB object ..............................................678<br />
Metaframe server, See Citrix<br />
metric.............................................................................765<br />
MIB overview..................................................................665<br />
Microsoft Authenticode Certificate..................................624<br />
Microsoft hotfix checks, enabling through Host Checker.853<br />
Microsoft JVM, See JVM<br />
Microsoft Outlook<br />
See Microsoft OWA<br />
See Outlook<br />
See Pocket Outlook<br />
See <strong>Secure</strong> Meeting, Outlook plug-in<br />
Microsoft OWA<br />
bookmarks, configuring...........................................312<br />
caching OWA files ...........................................335, 351<br />
resource profiles ......................................................311<br />
support information.................................................517<br />
Microsoft Sharepoint, resource profiles...........................315<br />
minimum concurrent users...............................................49<br />
minor log messages, defined ..........................................665<br />
mobile HMTL pages<br />
enabling ..................................................................850<br />
overview..................................................................847<br />
Mobile Notes, accessing..................................................847<br />
monitoring subscribers ...................................................787<br />
Mozilla, supporting, Safari, supporting............................588<br />
MS Exchange<br />
protocol support ......................................................513<br />
support....................................................................515<br />
MS-Acct-Auth-Type RADIUS attribute..............................130<br />
MS-Acct-EAP-Type RADIUS attribute...............................130<br />
MS-ARAP-Challenge RADIUS attribute.............................130<br />
MS-ARAP-Password-Change-Reason RADIUS attribute....130<br />
MS-BAP-Usage RADIUS attribute.....................................130<br />
MS-CHAP2-CPW RADIUS attribute..................................130<br />
MS-CHAP2-Response RADIUS attribute...........................130<br />
MS-CHAP2-Success RADIUS attribute..............................130<br />
MS-CHAP-Challenge RADIUS attribute ............................130<br />
MS-CHAP-CPW-1 RADIUS attribute.................................130<br />
MS-CHAP-CPW-2 RADIUS attribute.................................130<br />
MS-CHAP-Domain RADIUS attribute ...............................130<br />
MS-CHAP-Error RADIUS attribute....................................130<br />
MS-CHAP-LM-Enc-PW RADIUS attribute..........................130<br />
MS-CHAP-MPPE-Keys RADIUS attribute..........................130<br />
MS-CHAP-NT-Enc-PW RADIUS attribute..........................130<br />
MS-CHAP-Response RADIUS attribute.............................130<br />
MS-Filter RADIUS attribute..............................................130<br />
MS-Link-Drop-Time-Limit RADIUS attribute ....................131<br />
MS-Link-Utilization-Threshold RADIUS attribute..............131<br />
MS-MPPE-Encryption-Policy RADIUS attribute ................131<br />
MS-MPPE-Encryption-Types RADIUS attribute ................131<br />
MS-MPPE-Recv-Key RADIUS attribute .............................131<br />
MS-MPPE-Send-Key RADIUS attribute.............................131<br />
MS-New-ARAP-Password RADIUS attribute.....................131<br />
MS-Old-ARAP-Password RADIUS attribute ......................131<br />
MS-Primary-DNS-Server RADIUS attribute ......................131<br />
MS-Primary-NBNS-Server RADIUS attribute ....................131<br />
MS-RAS-Vendor RADIUS attribute...................................131<br />
MS-RAS-Version RADIUS attribute ..................................131<br />
MS-Secondary-DNS-Server RADIUS attribute...................131<br />
MS-Secondary-NBNS-Server RADIUS attribute ................131<br />
MTU, configuring ....................................562, 563, 564, 565<br />
Multicast .........................................................................718<br />
N<br />
name locking support .......................................................97<br />
namespaces, XML...........................................................641<br />
NAS , See authentication server, RADIUS, NAS<br />
NAS-Identifier RADIUS attribute..............................126, 131<br />
Index<br />
Index � 883
<strong>Juniper</strong> <strong>Networks</strong> <strong>Secure</strong> <strong>Access</strong> <strong>Administration</strong> <strong>Guide</strong><br />
884 � Index<br />
NAS-IP-Address RADIUS attribute........................... 125, 131<br />
NAS-Port RADIUS attribute ..................................... 126, 131<br />
NAS-Port-Id RADIUS attribute ......................................... 131<br />
NAS-Port-Type RADIUS attribute .................................... 131<br />
Native Host Check, See Host Checker<br />
nclauncher.exe............................................................... 552<br />
NCP, enabling................................................................. 589<br />
NetBIOS file browsing, WSAM support ................... 403, 406<br />
netmask<br />
configuring...................................... 561, 562, 563, 564<br />
defining in resource policies...................................... 84<br />
defining user requirements ....................................... 43<br />
for external port ...................................... 561, 563, 564<br />
Netscape<br />
mail support............................................................ 516<br />
Messenger support .................................................. 514<br />
running a JVM ......................................................... 624<br />
web server ..............................................................601<br />
Network <strong>Access</strong> Server, See authentication server, RADIUS,<br />
NAS<br />
Network Communications Protocol, enabling................. 589<br />
Network Connect............................................................ 780<br />
bundling.................................................................. 552<br />
calling from application........................................... 552<br />
DHCP server support............................................... 539<br />
error messages........................................................ 853<br />
figure....................................................................... 526<br />
launcher .................................................................. 552<br />
options, specifying .................................................. 534<br />
overview ......................................................... 201, 521<br />
registry key changes................................................ 853<br />
resource policies................................................ 81, 521<br />
restrictions ..............................................................847<br />
start/stop accounting messages ....................... 125, 126<br />
using ....................................................................... 525<br />
using with WSAM.................................................... 401<br />
Network Healthcheck Settings ........................................ 720<br />
network settings<br />
configuring...................................... 561, 563, 564, 817<br />
initial....................................................................... 558<br />
Network Share <strong>Access</strong> option ......................................... 247<br />
Network Time Protocol, using ........................................ 685<br />
networkIf custom expression variable ............................ 864<br />
New PIN mode support .................................................... 96<br />
Next Token mode support................................................ 96<br />
Nfuse server, See Citrix<br />
NIS authentication server, See authentication server, NIS<br />
nodes, cluster ......................................................... 710, 721<br />
Norton AntiVirus support, WSAM ................................... 400<br />
NOT custom expression comparison operator........ 856, 859<br />
Notes application, See Lotus Notes<br />
notice icons defined ...................................................... xxiv<br />
notification emails, <strong>Secure</strong> Meeting, See <strong>Secure</strong> Meeting,<br />
emails<br />
NT Domain, See authentication server, Active Directory<br />
ntdomain custom expression variable ............................ 864<br />
NTFS .............................................................................. 247<br />
NTLM configuration<br />
See also SSO<br />
Active Directory server.............................................. 93<br />
autopolicies .............................................................293<br />
overview..................................................................284<br />
resource policies......................................................326<br />
NTP, using ......................................................................685<br />
ntuser custom expression variable .................................865<br />
null server, See authentication server, anonymous server<br />
O<br />
obscuring hostnames......................................................319<br />
ocspResponderUnreachable SNMP trap..........................678<br />
ocspResponderURL MIB object .......................................676<br />
online meetings, See <strong>Secure</strong> Meeting<br />
operational mode, <strong>Secure</strong> <strong>Access</strong> FIPS............................828<br />
Optical Responder tokens, See authentication server,<br />
RADIUS, CASQUE<br />
Optimized NCP, enabling ...............................................589<br />
OR custom expression comparison operator .855, 856, 858,<br />
859<br />
Oracle, configuring through passthrough proxy ......287, 288<br />
Outlook<br />
using with <strong>Secure</strong> Meeting<br />
See <strong>Secure</strong> Meeting, Outlook plug-in<br />
WSAM support ................................................403, 405<br />
Outlook Express support ................................................514<br />
Outlook support..............................................514, 515, 516<br />
Outlook Web <strong>Access</strong>, See Microsoft OWA<br />
out-of-network user, defined...........................................496<br />
OWA, See Microsoft OWA<br />
P<br />
PassGo Defender support, See authentication server, RADIUS<br />
passthrough applications, See WSAM, role settings,<br />
bypassing applications<br />
passthrough proxy<br />
autopolicies .............................................................300<br />
certificate recommendation ............................286, 288<br />
configuration overview............................................287<br />
DNS settings....................................................286, 288<br />
examples.................................................................288<br />
overview..................................................................286<br />
resource policies......................................................342<br />
resource profiles......................................................301<br />
restrictions ......................................................286, 287<br />
system settings................................................286, 288<br />
password<br />
caching, configuring ..................................................60<br />
custom expression variable .....................................865<br />
encrypted ................................................................640<br />
for new users...........................................................640<br />
in XML file...............................................................640<br />
management<br />
LDAP................................................................111<br />
local authentication server .......................115, 118<br />
RADIUS ............................................................123<br />
SiteMinder........................................................140<br />
parameter ...............................................................486<br />
passing to another application<br />
See SSO<br />
plaintext ..................................................................640
security requirements, defining.................................48<br />
SiteMinder security settings.....................................148<br />
verifying See authentication server<br />
Password-Retry RADIUS attribute ...................................131<br />
path, defining in resource policies ..................373, 383, 390<br />
PDAs, See handheld devices<br />
PDF files<br />
caching............................................................297, 335<br />
rewriting links .........................................................322<br />
permissive merge<br />
overview....................................................................53<br />
<strong>Secure</strong> Meeting........................................................506<br />
persistent data, defined ..................................................715<br />
personal firewall<br />
using with Cache Cleaner ........................................275<br />
See alsofirewall<br />
ping command ...............................................................817<br />
PKI, defined....................................................................599<br />
platform, upgrading........................................................575<br />
Pocket Internet Explorer, WSAM support .......................851<br />
Pocket Outlook, WSAM support......................................851<br />
Pocket PC devices<br />
See alsohandheld devices<br />
policies<br />
See also authentication policies<br />
See also sign-in policies<br />
See resource policies<br />
policy decision point, See SAML authority<br />
Policy Tracing subtab......................................................692<br />
policy, tracing.................................................................692<br />
POP<br />
clients......................................................................516<br />
mail server ..............................................................518<br />
support....................................................513, 515, 517<br />
port<br />
defining in resource policies ......................................85<br />
external...................................................................561<br />
internal....................................................................561<br />
modifying external ..................................561, 563, 564<br />
requirements, configuring .......................................238<br />
settings....................................................................767<br />
See also virtual port<br />
port-forwarding channel, See WSAM, port-forwarding<br />
channel<br />
Port-Limit RADIUS attribute............................................131<br />
Post Office Protocol, See POP<br />
POST profile ...................................................157, 158, 162<br />
See alsoauthentication server, SAML<br />
See alsoSAML, POST profile<br />
POST, See form POSTs<br />
Power Point files, caching.......................................297, 335<br />
PPT files, caching....................................................297, 335<br />
pragma no-cache, See caching, configuration<br />
pre-authentication access tunnel<br />
described.................................................................258<br />
specifying................................................................259<br />
preferences, See user ,preferences<br />
Printers option................................................................246<br />
private key<br />
importing ........................................................601, 605<br />
management ...........................................................827<br />
process check, configuring..............................................238<br />
productName MIB object ................................................675<br />
productVersion MIB object..............................................675<br />
profile, defined ...............................................................204<br />
Prompt RADIUS attribute................................................131<br />
protocol<br />
defining in resource policies ..............................84, 323<br />
resource policies......................................................284<br />
specifying ................................................................354<br />
proxy<br />
<strong>Secure</strong> Meeting restriction .......................................499<br />
See also passthrough proxy<br />
See alsoWeb proxy<br />
Proxy-State RADIUS attribute..........................................132<br />
psDescription MIB object ................................................677<br />
PTP, See passthrough proxy<br />
public key infrastructure, defined ...................................599<br />
Q<br />
quick import ...................................................................643<br />
QuickPlace files, caching.................................................297<br />
R<br />
RADIUS, See authentication server, RADIUS<br />
raidDescription MIB object..............................................677<br />
RDP client, See Terminal Services, RDP client<br />
realm<br />
administrator...........................................................739<br />
custom expression variable .....................................865<br />
defined ................................................................33, 36<br />
exporting.................................................................649<br />
managing ........................................................738, 739<br />
mapping to sign-in policy ........................................184<br />
security requirements................................................36<br />
rebooting the IVE............................................................574<br />
recording user sessions...................................................693<br />
redundancy, Active/Passive mode...................................713<br />
referential integrity .........................................................641<br />
referral chasing support ..................................................110<br />
Registry editor option .....................................................248<br />
registry key changes .......................................................853<br />
registry setting checks, configuring.................................240<br />
relying party ...........................................................157, 201<br />
Remediate option ...........................................................250<br />
remediation<br />
configuring ..............................................................257<br />
overview..................................................................255<br />
Remote Authentication Dial-In User Service, See<br />
authentication server, RADIUS<br />
Remote Desktop Protocol client, See Terminal Services, RDP<br />
client<br />
remote SSO<br />
configuration<br />
autopolicies ..............................................293, 294<br />
form POST policies...........................................328<br />
Headers/Cookies policy ....................................330<br />
licensing ..................................................................282<br />
restrictions.......................................................285, 294<br />
Index<br />
Index � 885
<strong>Juniper</strong> <strong>Networks</strong> <strong>Secure</strong> <strong>Access</strong> <strong>Administration</strong> <strong>Guide</strong><br />
886 � Index<br />
See also SSO<br />
Removable Drives option ............................................... 247<br />
Reply-Message RADIUS attribute .................................... 132<br />
reporting ........................................................................ 787<br />
resource policies<br />
defined................................................................ 33, 37<br />
Email Client............................................................... 82<br />
evaluating.................................................................. 86<br />
exporting......................................................... 648, 650<br />
file<br />
compression .................................................... 392<br />
overview ............................................................ 81<br />
UNIX/NFS......................................................... 389<br />
Windows.......................................................... 381<br />
Windows access control................................... 383<br />
Windows compression..................................... 386<br />
Windows SSO .................................................. 384<br />
importing ................................................................ 647<br />
managing ........................................................ 741, 742<br />
Network Connect .............................................. 81, 521<br />
overview ................................................................... 81<br />
<strong>Secure</strong> Application Manager ...................................... 81<br />
<strong>Secure</strong> Meeting.......................................................... 81<br />
server........................................................................ 84<br />
Telnet/SSH................................................................. 81<br />
configuration overview..................................... 450<br />
defining............................................................ 457<br />
general options ................................................ 458<br />
overview .......................................................... 456<br />
Terminal Services...................................................... 81<br />
Web .................................................. 81, 282, 322, 323<br />
ActiveX parameters.......................................... 346<br />
basic authentication ......................................... 326<br />
caching .................................................... 284, 332<br />
customizing views............................................ 356<br />
general options ........................................ 285, 355<br />
HTTP 1.1 protocol............................................ 354<br />
Java access....................................................... 284<br />
Java access controls ......................................... 336<br />
Java code signing ............................................. 338<br />
launch JSAM..................................................... 284<br />
NTLM ............................................................... 326<br />
passthrough proxy ........................................... 342<br />
protocol ........................................................... 284<br />
remote SSO...................................................... 328<br />
rewriting .......................................................... 284<br />
selective rewriting............................................ 340<br />
SSO.......................................................... 284, 325<br />
Web access control .................................. 284, 324<br />
Web compression .................................... 284, 350<br />
Web proxy ............................................... 284, 351<br />
Windows files.......................................................... 382<br />
resource profiles<br />
autopolicies<br />
file access control............................................. 372<br />
hosted Java applets .......................................... 362<br />
Java access controls ......................................... 298<br />
JSAM ................................................................ 303<br />
passthrough proxy ........................................... 301<br />
selective rewriting............................................ 301<br />
SSO ..................................................................292<br />
Telnet/SSH........................................................451<br />
Web access control ..................................289, 290<br />
Web caching ....................................................296<br />
Web compression ............................................304<br />
Web rewriting ..................................................300<br />
WSAM..............................................................302<br />
file...........................................................................371<br />
hosted Java applets..................................................358<br />
Telnet/SSH<br />
configuration overview.....................................450<br />
defining............................................................450<br />
URLs, defining.........................................................290<br />
Web ........................................................................282<br />
resources, resource policy component..............................82<br />
restarting the IVE............................................................574<br />
Restricted View of Files option .......................................246<br />
reverse proxy, compared to passthrough proxy..............286<br />
rewriting<br />
resource policies......................................................284<br />
See also passthrough proxy<br />
See also Web, rewriting<br />
role<br />
administrator...........................................................739<br />
configuring ................................................................55<br />
custom expression variable .....................................865<br />
defined..........................................................33, 37, 51<br />
evaluating..................................................................52<br />
exporting.................................................................648<br />
importing ................................................................647<br />
mapping......................................36, 53, 165, 169, 170<br />
merging.....................................................................53<br />
options, managing.....................................................55<br />
resource policy component .......................................82<br />
restrictions ................................................................56<br />
settings, managing ....................................................55<br />
sign-in restrictions<br />
by Host Checker policy.....................................253<br />
by IP ................................................................275<br />
user session options, specifying ................................58<br />
role-based source IP aliasing...........................................769<br />
root admin, configuring..................................................757<br />
route<br />
static route ..............................................................764<br />
table, VLAN .............................................................764<br />
Routes tab ......................................................................569<br />
RSA<br />
ACE/Server, See authentication server, ACE/Server<br />
RADIUS support, See authentication server, RADIUS<br />
rule<br />
configuring ........................................................87, 171<br />
resource policy component .......................................83<br />
Run menu option............................................................248<br />
S<br />
SA 700 licensing<br />
authentication servers ...............................................92<br />
SA-700 appliance licensing<br />
file rewriting............................................................371
SA-700 licensing<br />
hosted Java applets..................................................357<br />
Telnet/SSH...............................................................450<br />
Web rewriting .........................................................282<br />
SAM, See <strong>Secure</strong> Application Manager<br />
SAML<br />
access control<br />
authorization, defined ......................................203<br />
policy, defined .................................................211<br />
transaction, configuring ...................................215<br />
artifact profile<br />
configuring...............................................205, 215<br />
defined.............................................................204<br />
assertion..................................................................158<br />
authority, defined....................................................201<br />
certificate, configuring.............................................215<br />
consumer ................................................................161<br />
creating a trust relationship.....................................603<br />
Issuer, configuring...................................................215<br />
overview..........................................................192, 201<br />
POST profile<br />
configuring.......................................................215<br />
defined.............................................................208<br />
receiver, See relying party<br />
responder, See SAML authority<br />
restrictions ......................................................203, 214<br />
server, See authentication server, SAML<br />
SSO<br />
defined.............................................................202<br />
profile, configuring...........................................215<br />
transaction, configuring ...................................215<br />
trust relationship, creating.......................................214<br />
URL, configuring......................................................215<br />
sanitization standard ......................................................244<br />
SCP, system snapshot.....................................................818<br />
screenSize parameter .....................................................486<br />
scriptable installer, See WSAM, installers ........................399<br />
sdconf.rec, generating ......................................................98<br />
<strong>Secure</strong> <strong>Access</strong> 2000 appliance, supplemental documentation<br />
854<br />
<strong>Secure</strong> <strong>Access</strong> 4000 appliance, supplemental documentation<br />
854<br />
<strong>Secure</strong> <strong>Access</strong> 6000 appliance, supplemental documentation<br />
853, 854<br />
<strong>Secure</strong> <strong>Access</strong> 700 appliance, supplemental documentation.<br />
854<br />
<strong>Secure</strong> <strong>Access</strong> FIPS<br />
administrator card<br />
described .........................................................828<br />
managing .........................................................829<br />
overview ..........................................................829<br />
security ............................................................830<br />
clustering.........................................................710, 830<br />
initialization mode...................................................828<br />
maintenance mode .................................................829<br />
operational mode ....................................................828<br />
overview..................................................................827<br />
recovery tasks .........................................................818<br />
security world<br />
creating............................................................832<br />
managing .........................................................829<br />
overview ..........................................................828<br />
recovering ........................................................835<br />
security world key, defined......................................828<br />
<strong>Secure</strong> Application Manager<br />
overview..................................................................395<br />
resource policies........................................................81<br />
See also JSAM<br />
See also WSAM<br />
<strong>Secure</strong> Email Client, See Email Client<br />
<strong>Secure</strong> Meeting<br />
annotations<br />
overview ..........................................................501<br />
restriction.........................................................501<br />
attendee names, displaying .....................................505<br />
attending .................................................................500<br />
authenticating<br />
configuration....................................................504<br />
overview ..........................................................499<br />
servers .....................................................494, 507<br />
availability<br />
See <strong>Secure</strong> Meeting, licensing<br />
certificate recommendation.....................................511<br />
chatting, See <strong>Secure</strong> Meeting, text messaging<br />
client<br />
installing...........................................................499<br />
uninstalling.......................................................511<br />
clustering, restriction ...............................................499<br />
color-depth, configuring...........................................510<br />
compatibility<br />
testing ......................................................497, 511<br />
conducting...............................................................500<br />
configuration overview ............................................494<br />
creating ...................................................................503<br />
custom sign-in pages<br />
configuring .......................................................494<br />
restriction.........................................................499<br />
daylight savings time, observing..............................510<br />
emails<br />
configuring .......................................................504<br />
enabling ...........................................................560<br />
overview ..........................................................497<br />
specifying email address ..................................498<br />
error messages ................................................511, 854<br />
hostname, configuring.....................................498, 510<br />
installing..................................................................499<br />
instant meeting .......................................................502<br />
joining<br />
configuration....................................................503<br />
overview ..................................................498, 499<br />
LDAP server<br />
configuring .......................................110, 494, 507<br />
overview ..........................................................498<br />
licensing<br />
number of meetings .........................................506<br />
SA 700 appliance..............................................493<br />
limits, enabling........................................................506<br />
linking to .................................................................498<br />
Linux, restriction .....................................................499<br />
logging, disabling.....................................................680<br />
Index<br />
Index � 887
<strong>Juniper</strong> <strong>Networks</strong> <strong>Secure</strong> <strong>Access</strong> <strong>Administration</strong> <strong>Guide</strong><br />
888 � Index<br />
logs<br />
allowing clients to upload......................... 495, 509<br />
enabling........................................................... 495<br />
viewing ............................................................ 495<br />
Macintosh, restriction.............................................. 499<br />
meeting viewer ....................................................... 499<br />
notification email<br />
See <strong>Secure</strong> Meeting, emails<br />
Outlook plug-in<br />
email addresses, obtaining............................... 498<br />
enabling........................................................... 505<br />
installing .......................................................... 497<br />
overview .......................................................... 496<br />
restrictions ....................................................... 497<br />
scheduling meetings ........................................ 497<br />
overview ................................................................. 493<br />
PAC files, restriction................................................ 499<br />
permissive merge guidelines ................................... 506<br />
preferences, configuring.......................................... 498<br />
presenting ............................................................... 501<br />
proxies, restriction .................................................. 499<br />
registry key changes................................................ 853<br />
remote controlling<br />
enabling........................................................... 505<br />
overview .......................................................... 501<br />
restriction ........................................................ 501<br />
resource policy.................................................. 81, 508<br />
restrictions ..............................................................847<br />
role-level settings, configuring......................... 494, 503<br />
roles<br />
attendee........................................................... 499<br />
conductor......................................................... 500<br />
creator ............................................................. 496<br />
presenter ................................................. 500, 501<br />
remote controller ..................................... 501, 505<br />
schedules<br />
creating............................................................ 496<br />
viewing ............................................................ 512<br />
session limits........................................................... 509<br />
sign-in policies, configuring..................................... 494<br />
SMTP server<br />
email addresses, obtaining............................... 498<br />
enabling................................................... 498, 509<br />
overview .......................................................... 496<br />
streaming media, restriction ................................... 511<br />
support meeting<br />
enabling........................................................... 506<br />
overview .......................................................... 501<br />
restriction ........................................................ 506<br />
system capacity, viewing......................................... 512<br />
system-level settings, configuring............................ 495<br />
text messaging<br />
enabling........................................................... 505<br />
overview .................................................. 499, 500<br />
timeouts.................................................................. 509<br />
troubleshooting<br />
overview .......................................................... 511<br />
uninstalling ............................................................. 511<br />
URL ......................................................................... 498<br />
viewing activity ....................................................... 683<br />
<strong>Secure</strong> Virtual Workspace...............................................244<br />
SecurID tokens, See authentication server, ACE/Server,<br />
SecurID<br />
security administrator.....................................................739<br />
Security Assertion Markup Language, See SAML<br />
security options, configuring...........................................587<br />
security world<br />
overview..................................................................828<br />
See <strong>Secure</strong> <strong>Access</strong> FIPS, security world<br />
selective rewriting<br />
autopolicies .............................................................301<br />
overview..................................................................340<br />
resource policies......................................................340<br />
sequence elements .........................................................641<br />
serial console<br />
initializing an <strong>Secure</strong> <strong>Access</strong> FIPS machine .............828<br />
using for system tasks .............................................811<br />
server<br />
authentication, See authentication server<br />
catalog, configuring .................................................172<br />
defining in resource policies....................373, 382, 390<br />
DHCP ......................................................................780<br />
resource policies........................................................84<br />
securing access to..............................................25, 279<br />
serverPort parameter......................................................486<br />
service package<br />
installing..........................................................575, 590<br />
installing in a cluster................................................722<br />
Service-Type RADIUS attribute .......................................132<br />
session<br />
ending .....................................................................686<br />
options, specifying ....................................................58<br />
persistent, configuring...............................................59<br />
roaming, configuring .................................................59<br />
role, defined ..............................................................52<br />
timeout<br />
configuring.........................................................37<br />
effect on Cache Cleaner ...................................275<br />
idle...............................................................58, 60<br />
maximum length................................................58<br />
reminder ............................................................58<br />
<strong>Secure</strong> Meeting.................................................509<br />
warning..............................................................58<br />
Session-Timeout RADIUS attribute..................................132<br />
share, defining in resource policies.........................373, 382<br />
Sharepoint, bookmarks, configuring...............................316<br />
shutting down the IVE ....................................................574<br />
signedInMailUsers MIB object.........................................675<br />
signedInWebUsers MIB object ........................................675<br />
sign-in<br />
management tasks, delegating ................................737<br />
options, user restrictions ...........................45, 253, 275<br />
pages<br />
custom .............................................................188<br />
defining............................................................187<br />
exporting..........................................................649<br />
mapping to sign-in policies.......................184, 186<br />
pushing ............................................................659<br />
standard...........................................................188<br />
policies
changing order.................................................187<br />
configuring...............................................184, 185<br />
defined.....................................................181, 183<br />
disabling...........................................................186<br />
enabling ...........................................................186<br />
evaluating.........................................................187<br />
properties................................................................767<br />
URLs................................................................649, 659<br />
signing into an IVS..........................................................768<br />
Simple Mail Transfer Protocol, See SMTP<br />
single sign-on<br />
See SAML<br />
See SSO<br />
SiteMinder, See authentication server, SiteMinder<br />
slave ACE/Server support..................................................97<br />
smart<br />
caching, See caching, configuration<br />
card, See <strong>Secure</strong> <strong>Access</strong> FIPS, administrator card<br />
phones, See handheld devices<br />
SMSESSION cookie, See authentication server, SiteMinder<br />
SMTP mail server<br />
enabling ..................................................................518<br />
support....................................................................513<br />
using with <strong>Secure</strong> Meeting<br />
See <strong>Secure</strong> Meeting, SMTP server<br />
snapshots, creating.................................................630, 818<br />
SNMP<br />
monitoring IVE as agent ..........................................673<br />
settings, specifying ..................................................673<br />
support....................................................................665<br />
traps<br />
iveClusterChangedVIPTrap ...............................679<br />
iveClusterDelete ...............................................679<br />
iveClusterDisableNodeTrap ..............................679<br />
iveNetExternalInterfaceDownTrap ...................678<br />
iveNetInternalInterfaceDownTrap ....................678<br />
SOAP Client Authentication ............................................162<br />
SoftID tokens, See authentication server, ACE/Server<br />
software<br />
installing..................................................................590<br />
installing in a cluster................................................722<br />
token, using to sign in ...............................................96<br />
source IP<br />
address....................................................................770<br />
address, aliasing........................................................57<br />
aliases .......................................................................57<br />
restrictions, configuring.......................................36, 37<br />
role-based..................................................................57<br />
Source Site Inter-Site Transfer Service URL.....................161<br />
Source SOAP Responder Service URL .............................162<br />
sourceIP custom expression variable ..............................865<br />
split-tunneling options ....................................................534<br />
spyware, specifying requirements ..................................222<br />
SSH session configuration, See Telnet/SSH<br />
SSL<br />
accelerator...............................................................576<br />
encryption strength allowed ....................................588<br />
handshakes<br />
management....................................................827<br />
offloading.........................................................576<br />
version allowed .......................................................587<br />
SSL VPN, See IVE<br />
SSO<br />
requiring..................................................................295<br />
resource policies......................................................284<br />
See also authentication server, SiteMinder<br />
See also basic authentication<br />
See also NTLM<br />
See also Remote SSO<br />
See also SAML<br />
standard import mode....................................................643<br />
Standard log file format ..................................................673<br />
start tag, XML .................................................................638<br />
startApp parameter.........................................................486<br />
startDir parameter ..........................................................486<br />
State RADIUS attribute....................................................132<br />
state synchronization......................................................715<br />
static routes ............................................................569, 764<br />
statistics, viewing............................................................679<br />
Steelbelted-RADIUS support, See authentication server,<br />
RADIUS<br />
streaming media<br />
files, caching............................................................297<br />
restriction ................................................................511<br />
subscribers<br />
monitoring...............................................................787<br />
prohibit from access ................................................767<br />
suspending access ...................................................787<br />
topology ..................................................................754<br />
Sun JVM, See JVM<br />
super administrator account, creating.............................817<br />
support meetings, See <strong>Secure</strong> Meeting, support meetings<br />
swapUtilNotify MIB object...............................................678<br />
Switch to Real Desktop option ........................................247<br />
Sygate Security Agents, enabling through Host Checker .853<br />
Synchronization Settings.................................................718<br />
Synchronize last access time for user sessions........717, 719<br />
Synchronize log messages ......................................717, 719<br />
Synchronize user sessions ......................................717, 719<br />
syslog servers, configuring..............................................671<br />
system<br />
administrator...........................................................739<br />
capacity, viewing.....................................................683<br />
configuration ...........................................................574<br />
configuration, exporting ..........................................632<br />
configuration, importing..........................................633<br />
data .........................................................................574<br />
management tasks, delegating ................................737<br />
snapshot..........................................................700, 702<br />
software, installing ..................................................590<br />
state data described.................................................715<br />
statistics, viewing ....................................................679<br />
T<br />
tabs, Routes ....................................................................569<br />
TAR files, intermediating through the IVE.......................360<br />
Task manager option ......................................................248<br />
TCP traffic, securing, See WSAM, TCP traffic<br />
TCPBrowserAddress parameter ......................................465<br />
Index<br />
Index � 889
<strong>Juniper</strong> <strong>Networks</strong> <strong>Secure</strong> <strong>Access</strong> <strong>Administration</strong> <strong>Guide</strong><br />
890 � Index<br />
TDI driver, See WSAM, TDI driver<br />
Telephone-number RADIUS attribute.............................. 132<br />
Telnet session configuration, See Telnet/SSH<br />
Telnet/SSH<br />
bookmarks<br />
custom expressions in...................................... 869<br />
bookmarks, See bookmarks, Telnet/SSH<br />
configuration overview............................................ 450<br />
general options ....................................................... 455<br />
licensing.................................................................. 450<br />
options, specifying .................................................. 456<br />
overview ......................................................... 449, 456<br />
resource policies........................................................ 81<br />
defining............................................................ 457<br />
general options ................................................ 458<br />
overview .......................................................... 456<br />
resource profiles...................................................... 450<br />
restrictions .............................................. 449, 452, 847<br />
supported protocols ................................................ 449<br />
supported security mechanisms.............................. 449<br />
supported terminal settings..................................... 449<br />
templates, customizable UI............................................. 188<br />
temporary files, removing ...................................... 222, 269<br />
Terminal Services<br />
availability............................................................... 461<br />
bookmarks<br />
auto-launching ......................... 463, 474, 479, 482<br />
configuring....................................... 472, 477, 480<br />
overview .......................................................... 463<br />
using custom expressions in ............................ 869<br />
Citrix<br />
bookmarks............................................... 472, 477<br />
comparison to JSAM......................................... 469<br />
installation procedure ...................................... 465<br />
overview .......................................................... 464<br />
registry key changes ........................................ 853<br />
resource policies .............................................. 489<br />
resource profiles ...................................... 470, 476<br />
roles................................................................. 480<br />
Citrix server farm<br />
connecting to ........................... 464, 465, 468, 483<br />
overview .......................................................... 467<br />
restrictions ....................................... 466, 467, 476<br />
configuration overview............................................ 461<br />
execution ................................................................ 464<br />
files installed by ...................................................... 464<br />
hostname/IP matching ............................................ 490<br />
ICA client<br />
checking in registry.......................................... 466<br />
downloading .................................................... 488<br />
hosting on IVE.................................................. 469<br />
installation procedure ...................................... 465<br />
overview .......................................................... 464<br />
testing with ICA file.......................................... 488<br />
ICA configuration file<br />
custom vs. default............................................ 470<br />
customizing ..................... 465, 471, 473, 476, 483<br />
downloading .................................................... 487<br />
overview .......................................................... 464<br />
testing with ICA client ...................................... 488<br />
version number................................................488<br />
viewing default settings....................471, 473, 483<br />
licensing ..................................................................461<br />
links from other sites<br />
configuring.......................................................485<br />
overview ..........................................................464<br />
load balancing<br />
See Terminal Services, Citrix server farm<br />
overview..................................................................463<br />
parameters..............................................................486<br />
rdp and ica commands............................................464<br />
RDP client<br />
installation procedure.......................................465<br />
overview ..........................................................464<br />
required rights to install and use .....................464, 470<br />
resource policies, configuring ............................81, 489<br />
resource profiles, configuring ..........................470, 476<br />
roles, configuring.....................................................480<br />
SSO .........................................................................463<br />
configuring.......................................474, 479, 483<br />
required clients ........................................465, 466<br />
restrictions ...............................................465, 466<br />
support.............................................................466<br />
user experience.......................................................463<br />
Windows Terminal Services<br />
bookmarks .......................................................472<br />
installation procedure.......................................465<br />
overview ..........................................................464<br />
registry key changes.........................................853<br />
resource policies ..............................................489<br />
resource profiles...............................................470<br />
roles .................................................................480<br />
WSAM/Pocket PC support ................................851<br />
Termination-Action RADIUS attribute .............................132<br />
text conventions defined ............................................... xxiv<br />
text messaging, See <strong>Secure</strong> Meeting, text messaging<br />
THMTL, using to create custom pages ............................188<br />
throughput usage, viewing..............................................684<br />
time and date, setting.....................................................685<br />
time custom expression variable ....................................866<br />
time.day custom expression variable..............................866<br />
time.dayOfWeek custom expression variable.................866<br />
time.dayOfYear custom expression variable...................866<br />
time.month custom expression variable.........................866<br />
time.year custom expression variable ............................866<br />
timeout<br />
idle session................................................................58<br />
idle session, application activity ................................60<br />
maximum session .....................................................58<br />
reminder, setting.......................................................58<br />
<strong>Secure</strong> Meeting........................................................509<br />
warning, setting.........................................................58<br />
See alsosession time-outs<br />
TLS, version allowed.......................................................587<br />
TO custom expression comparison operators.................855<br />
token, using to sign in ......................................................96<br />
toolbar, displaying to end-users ......................................307<br />
traceroute command ......................................................817<br />
transient data, defined....................................................715<br />
traps
configuring ..............................................................674<br />
defining...................................................................665<br />
Trend Micro, WSAM support...........................................401<br />
troubleshooting, policy tracing........................................692<br />
Tunnel-Assignment-ID RADIUS attribute.........................132<br />
Tunnel-Client-Auth-ID RADIUS attribute..........................132<br />
Tunnel-Client-Endpoint RADIUS attribute .......................132<br />
Tunnel-Link-Reject RADIUS attribute ..............................132<br />
Tunnel-Link-Start RADIUS attribute.................................132<br />
Tunnel-Link-Stop RADIUS attribute.................................132<br />
Tunnel-Medium-Type RADIUS attribute ..........................132<br />
Tunnel-Password RADIUS attribute.................................132<br />
Tunnel-Preference RADIUS attribute...............................132<br />
Tunnel-Private-Group-ID RADIUS attribute......................132<br />
Tunnel-Reject RADIUS attribute ......................................132<br />
Tunnel-Server-Auth-ID RADIUS attribute.........................132<br />
Tunnel-Server-Endpoint RADIUS attribute ......................132<br />
Tunnel-Start RADIUS attribute ........................................133<br />
Tunnel-Stop RADIUS attribute.........................................133<br />
Tunnel-Type RADIUS attribute........................................133<br />
txt files, caching .............................................................335<br />
type parameter...............................................................486<br />
U<br />
UDP<br />
port 6543 ................................................................701<br />
traffic, securing, See WSAM, UDP traffic<br />
Unicast ...........................................................................718<br />
UNIX<br />
authentication server, See authentication server, NIS<br />
bookmarks ..............................................................388<br />
resource policies, defining .......................................390<br />
resource profiles, See resource profiles, file<br />
upgrading<br />
Endpoint Security Assessment Plug-In.....................235<br />
service package .......................................................575<br />
uploading Java applets, See Java applets, hosted<br />
URLs<br />
access statistics .......................................................679<br />
displaying to users<br />
See bookmarks, Web<br />
masking ..................................................................319<br />
sign-in URLs, defining..............................................185<br />
URLs sign-in URLs, defining............................................184<br />
user<br />
accounts<br />
creating......................................................55, 117<br />
exporting..................................................634, 650<br />
importing .........................................................635<br />
local .................................................................650<br />
attributes, configuring .............................................170<br />
creating ...................................................................117<br />
custom expression variable .....................................867<br />
data<br />
importing .........................................................636<br />
forcing to exit..........................................................686<br />
managing accounts .................................................118<br />
parameter ...............................................................486<br />
preferences<br />
configuring .......................................................321<br />
specifying credentials ...............................285, 294<br />
storing credentials ............................................285<br />
profile data ..............................................................716<br />
realms<br />
exporting<br />
See also realms<br />
role<br />
defined...............................................................51<br />
See also role<br />
session data.............................................................716<br />
sign-in restrictions<br />
by browser .........................................................45<br />
user administrators<br />
authenticating ....................................................93<br />
defining............................................................119<br />
overview ..........................................................119<br />
viewing activity........................................................683<br />
USER variable<br />
in UNIX bookmarks .................................................388<br />
in Web bookmarks ..................................................318<br />
in Windows bookmarks...........................................379<br />
userAgent custom expression variable............................867<br />
userAttr.auth-attr custom expression variable.................868<br />
userDN custom expression variable................................868<br />
userDN.user-attr custom expression variable..................868<br />
userDNText custom expression variable .........................869<br />
username<br />
custom expression variable .....................................867<br />
passing to another application, See SSO<br />
verifying, See authentication server<br />
User-Name RADIUS attribute ..................................125, 133<br />
User-Password RADIUS attribute ....................................133<br />
V<br />
valid roles, defined ...................................................53, 170<br />
validation........................................................................645<br />
VBScript, rewriting..........................................................341<br />
version monitoring virus signatures on client .................234<br />
virtual<br />
environments, specifying requirements...................221<br />
hostname<br />
configuring .......................................301, 343, 560<br />
See alsohostname<br />
port .........................................................................770<br />
associating with a certificate.............................607<br />
defined.............................................................606<br />
enabling ...........................................................566<br />
system, IVS..............................................................766<br />
virus signatures<br />
checking age............................................................239<br />
version monitoring on client....................................234<br />
VLAN ......................................................................762, 767<br />
deleting ...................................................................765<br />
port definition..................................................565, 763<br />
route table ...............................................................764<br />
W<br />
W3C log file format.........................................................673<br />
Index<br />
Index � 891
<strong>Juniper</strong> <strong>Networks</strong> <strong>Secure</strong> <strong>Access</strong> <strong>Administration</strong> <strong>Guide</strong><br />
892 � Index<br />
Web<br />
access control policies<br />
autopolicies.............................................. 289, 290<br />
resource policies ...................................... 284, 324<br />
bookmarks<br />
See bookmarks<br />
compression<br />
See compression<br />
peak usage statistics................................................ 679<br />
proxy<br />
intermediating requests to ............................... 327<br />
resource policies ...................................... 284, 351<br />
resource policies........................................................ 81<br />
rewriting<br />
autopolicies...................................................... 300<br />
bookmarks....................................................... 316<br />
Citrix................................................................ 307<br />
configuration overview..................................... 282<br />
default configuration ........................................ 300<br />
general options ................................................ 319<br />
licensing........................................................... 282<br />
Lotus Notes ...................................................... 313<br />
Microsoft OWA ................................................ 311<br />
Microsoft Sharepoint........................................ 315<br />
overview .......................................................... 283<br />
resource policies .............................................. 322<br />
resource profiles .............................................. 288<br />
Web console, homepage ................................................ 571<br />
WELF log file format....................................................... 673<br />
wildcard certificate, defined ........................................... 606<br />
Windows 2000 ............................................................... 244<br />
Windows files, resource policies..................................... 382<br />
Windows Internet Naming Service server, configuring ...560<br />
Windows Mobile devices, See handheld devices<br />
Windows NT authentication, See authentication server,<br />
Active Directory<br />
Windows resource profiles, See resource profiles, file<br />
windows resource, bookmark......................................... 379<br />
Windows support<br />
certificates............................................................... 624<br />
JSAM ....................................................................... 424<br />
Windows Terminal Services, See Terminal Services<br />
Windows XP................................................................... 244<br />
WINS<br />
for external port ...................................... 561, 563, 564<br />
server, configuring .................................................. 560<br />
Word files, caching......................................................... 335<br />
WSAM<br />
auto-allow application servers ................................. 409<br />
auto-launch ............................................................. 409<br />
autopolicies ..................................................... 300, 302<br />
configuration overview............................................ 396<br />
debugging ............................................................... 401<br />
error messages........................................................ 853<br />
installers<br />
downloading .................................................... 578<br />
overview .......................................................... 398<br />
See also WSAM, scripts<br />
internet zone settings.............................................. 409<br />
IP/hostname matching ............................................ 412<br />
licensing ..................................................................396<br />
LSP driver, overview................................................399<br />
overview..........................................................395, 397<br />
PDA support<br />
See handheld devices, WSAM support<br />
port-forwarding channel, overview..........................400<br />
registry key changes................................................853<br />
resource policies<br />
general options ................................................412<br />
overview ..........................................................410<br />
specifying servers.............................................410<br />
resource profiles<br />
autopolicies ..............................................403, 404<br />
bookmarks .......................................................402<br />
client application profiles .................................402<br />
destination network profiles.............................403<br />
overview ..........................................................401<br />
restrictions ..............................................................310<br />
role settings<br />
bypassing applications .....................................407<br />
configuring applications ...................................405<br />
configuring servers...........................................406<br />
general options ................................................408<br />
overview ..........................................................404<br />
scriptable installer<br />
See WSAM, installers ........................................399<br />
scripts<br />
enabling ...........................................................410<br />
example ...........................................................415<br />
running ....................................................414, 415<br />
writing..............................................................413<br />
start/stop accounting messages .......................125, 126<br />
supported applications<br />
Citrix ........................................................403, 405<br />
GreenBow personal firewall..............................401<br />
Lotus Notes ..............................................403, 405<br />
McAfee.............................................................400<br />
Microsoft Outlook.....................................403, 405<br />
NetBIOS file browsing ..............................403, 406<br />
Norton AntiVirus ..............................................400<br />
PDAs ................................................................851<br />
Pocket Internet Explorer ..................................851<br />
Pocket Outlook.................................................851<br />
Trend Micro .....................................................401<br />
Windows Terminal Services .............................851<br />
TCP traffic, securing ................................................399<br />
TDI driver, overview................................................399<br />
UDP traffic, securing ...............................................399<br />
uninstalling..............................................................409<br />
upgrading ................................................................409<br />
user experience.......................................................399<br />
user preferences......................................................398<br />
using custom expressions in hostnames..................869<br />
using to configure Citrix ..........................................309<br />
using with Network Connect ...................................401<br />
X<br />
xls files, caching .............................................................335<br />
XML
attributes.................................................................640<br />
code sample ............................................................639<br />
Import/Export<br />
delegated admin roles ......................................649<br />
import mode ....................................................647<br />
local user accounts ...........................................650<br />
network settings...............................................648<br />
realms..............................................................649<br />
resource policies ..............................................650<br />
sign-in pages ............................................649, 659<br />
user roles .........................................................649<br />
import/export<br />
element sequence ............................................641<br />
empty tag.........................................................639<br />
end tag.............................................................639<br />
instance elements ............................................638<br />
instance file......................................................638<br />
mapping XML instance to UI ............................642<br />
processing instruction ......................................638<br />
referential integrity ..........................................641<br />
start tag............................................................638<br />
instance file, validating............................................645<br />
namespaces ............................................................641<br />
passwords ...............................................................640<br />
rewriting..........................................................341, 343<br />
XSLT, rewriting...............................................................341<br />
Z<br />
zero downtime upgrade overview...................................571<br />
zip files, caching .....................................................296, 335<br />
ZIP files, intermediating through the IVE ........................360<br />
Index<br />
Index � 893
<strong>Juniper</strong> <strong>Networks</strong> <strong>Secure</strong> <strong>Access</strong> <strong>Administration</strong> <strong>Guide</strong><br />
894 � Index