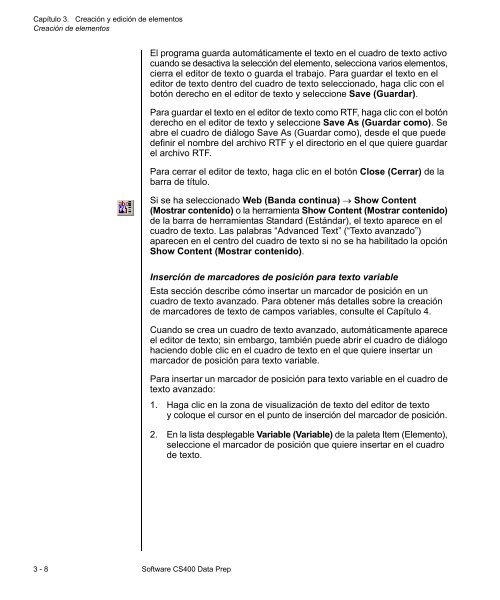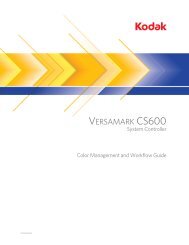Software Versamark CS400 - Kodak
Software Versamark CS400 - Kodak
Software Versamark CS400 - Kodak
Create successful ePaper yourself
Turn your PDF publications into a flip-book with our unique Google optimized e-Paper software.
Capítulo 3. Creación y edición de elementos<br />
Creación de elementos<br />
El programa guarda automáticamente el texto en el cuadro de texto activo<br />
cuando se desactiva la selección del elemento, selecciona varios elementos,<br />
cierra el editor de texto o guarda el trabajo. Para guardar el texto en el<br />
editor de texto dentro del cuadro de texto seleccionado, haga clic con el<br />
botón derecho en el editor de texto y seleccione Save (Guardar).<br />
Para guardar el texto en el editor de texto como RTF, haga clic con el botón<br />
derecho en el editor de texto y seleccione Save As (Guardar como). Se<br />
abre el cuadro de diálogo Save As (Guardar como), desde el que puede<br />
definir el nombre del archivo RTF y el directorio en el que quiere guardar<br />
el archivo RTF.<br />
Para cerrar el editor de texto, haga clic en el botón Close (Cerrar) de la<br />
barra de título.<br />
Si se ha seleccionado Web (Banda continua) → Show Content<br />
(Mostrar contenido) o la herramienta Show Content (Mostrar contenido)<br />
de la barra de herramientas Standard (Estándar), el texto aparece en el<br />
cuadro de texto. Las palabras “Advanced Text” (“Texto avanzado”)<br />
aparecen en el centro del cuadro de texto si no se ha habilitado la opción<br />
Show Content (Mostrar contenido).<br />
Inserción de marcadores de posición para texto variable<br />
Esta sección describe cómo insertar un marcador de posición en un<br />
cuadro de texto avanzado. Para obtener más detalles sobre la creación<br />
de marcadores de texto de campos variables, consulte el Capítulo 4.<br />
Cuando se crea un cuadro de texto avanzado, automáticamente aparece<br />
el editor de texto; sin embargo, también puede abrir el cuadro de diálogo<br />
haciendo doble clic en el cuadro de texto en el que quiere insertar un<br />
marcador de posición para texto variable.<br />
Para insertar un marcador de posición para texto variable en el cuadro de<br />
texto avanzado:<br />
1. Haga clic en la zona de visualización de texto del editor de texto<br />
y coloque el cursor en el punto de inserción del marcador de posición.<br />
2. En la lista desplegable Variable (Variable) de la paleta Item (Elemento),<br />
seleccione el marcador de posición que quiere insertar en el cuadro<br />
de texto.<br />
3 - 8 <strong>Software</strong> <strong>CS400</strong> Data Prep