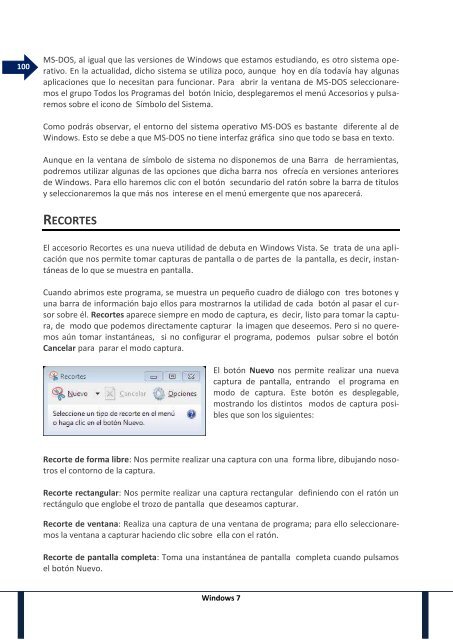Create successful ePaper yourself
Turn your PDF publications into a flip-book with our unique Google optimized e-Paper software.
100<br />
MS-DOS, al igual que las versiones de Windows que estamos estudiando, es otro sistema operativo.<br />
En la actualidad, dicho sistema se utiliza poco, aunque hoy en día todavía hay algunas<br />
aplicaciones que lo necesitan para funcionar. Para abrir la ventana de MS-DOS seleccionaremos<br />
el grupo Todos los Programas del botón Inicio, desplegaremos el menú Accesorios y pulsaremos<br />
sobre el icono de Símbolo del Sistema.<br />
Como podrás observar, el entorno del sistema operativo MS-DOS es bastante diferente al de<br />
Windows. Esto se debe a que MS-DOS no tiene interfaz gráfica sino que todo se basa en texto.<br />
Aunque en la ventana de símbolo de sistema no disponemos de una Barra de herramientas,<br />
podremos utilizar algunas de las opciones que dicha barra nos ofrecía en versiones anteriores<br />
de Windows. Para ello haremos clic con el botón secundario del ratón sobre la barra de títulos<br />
y seleccionaremos la que más nos interese en el menú emergente que nos aparecerá.<br />
RECORTES<br />
El accesorio Recortes es una nueva utilidad de debuta en Windows Vista. Se trata de una aplicación<br />
que nos permite tomar capturas de pantalla o de partes de la pantalla, es decir, instantáneas<br />
de lo que se muestra en pantalla.<br />
Cuando abrimos este programa, se muestra un pequeño cuadro de diálogo con tres botones y<br />
una barra de información bajo ellos para mostrarnos la utilidad de cada botón al pasar el cursor<br />
sobre él. Recortes aparece siempre en modo de captura, es decir, listo para tomar la captura,<br />
de modo que podemos directamente capturar la imagen que deseemos. Pero si no queremos<br />
aún tomar instantáneas, si no configurar el programa, podemos pulsar sobre el botón<br />
Cancelar para parar el modo captura.<br />
El botón Nuevo nos permite realizar una nueva<br />
captura de pantalla, entrando el programa en<br />
modo de captura. Este botón es desplegable,<br />
mostrando los distintos modos de captura posibles<br />
que son los siguientes:<br />
Recorte de forma libre: Nos permite realizar una captura con una forma libre, dibujando nosotros<br />
el contorno de la captura.<br />
Recorte rectangular: Nos permite realizar una captura rectangular definiendo con el ratón un<br />
rectángulo que englobe el trozo de pantalla que deseamos capturar.<br />
Recorte de ventana: Realiza una captura de una ventana de programa; para ello seleccionaremos<br />
la ventana a capturar haciendo clic sobre ella con el ratón.<br />
Recorte de pantalla completa: Toma una instantánea de pantalla completa cuando pulsamos<br />
el botón Nuevo.<br />
Windows 7