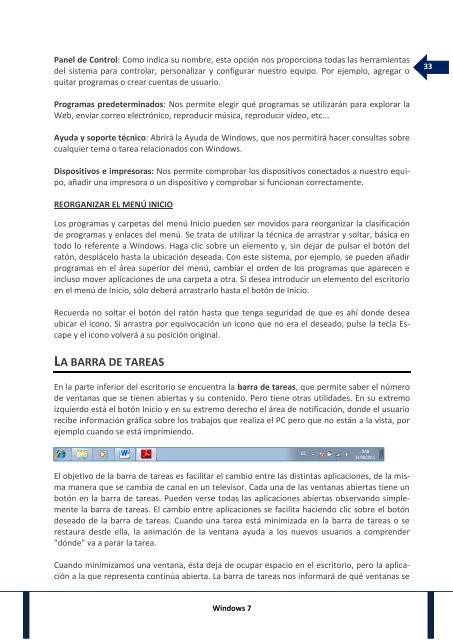You also want an ePaper? Increase the reach of your titles
YUMPU automatically turns print PDFs into web optimized ePapers that Google loves.
Panel de Control: Como indica su nombre, esta opción nos proporciona todas las herramientas<br />
del sistema para controlar, personalizar y configurar nuestro equipo. Por ejemplo, agregar o<br />
quitar programas o crear cuentas de usuario.<br />
33<br />
Programas predeterminados: Nos permite elegir qué programas se utilizarán para explorar la<br />
Web, enviar correo electrónico, reproducir música, reproducir vídeo, etc...<br />
Ayuda y soporte técnico: Abrirá la Ayuda de Windows, que nos permitirá hacer consultas sobre<br />
cualquier tema o tarea relacionados con Windows.<br />
Dispositivos e impresoras: Nos permite comprobar los dispositivos conectados a nuestro equipo,<br />
añadir una impresora o un dispositivo y comprobar si funcionan correctamente.<br />
REORGANIZAR EL MENÚ INICIO<br />
Los programas y carpetas del menú Inicio pueden ser movidos para reorganizar la clasificación<br />
de programas y enlaces del menú. Se trata de utilizar la técnica de arrastrar y soltar, básica en<br />
todo lo referente a Windows. Haga clic sobre un elemento y, sin dejar de pulsar el botón del<br />
ratón, desplácelo hasta la ubicación deseada. Con este sistema, por ejemplo, se pueden añadir<br />
programas en el área superior del menú, cambiar el orden de los programas que aparecen e<br />
incluso mover aplicaciones de una carpeta a otra. Si desea introducir un elemento del escritorio<br />
en el menú de Inicio, sólo deberá arrastrarlo hasta el botón de Inicio.<br />
Recuerda no soltar el botón del ratón hasta que tenga seguridad de que es ahí donde desea<br />
ubicar el icono. Si arrastra por equivocación un icono que no era el deseado, pulse la tecla Escape<br />
y el icono volverá a su posición original.<br />
LA BARRA DE TAREAS<br />
En la parte inferior del escritorio se encuentra la barra de tareas, que permite saber el número<br />
de ventanas que se tienen abiertas y su contenido. Pero tiene otras utilidades. En su extremo<br />
izquierdo está el botón Inicio y en su extremo derecho el área de notificación, donde el usuario<br />
recibe información gráfica sobre los trabajos que realiza el PC pero que no están a la vista, por<br />
ejemplo cuando se está imprimiendo.<br />
El objetivo de la barra de tareas es facilitar el cambio entre las distintas aplicaciones, de la misma<br />
manera que se cambia de canal en un televisor. Cada una de las ventanas abiertas tiene un<br />
botón en la barra de tareas. Pueden verse todas las aplicaciones abiertas observando simplemente<br />
la barra de tareas. El cambio entre aplicaciones se facilita haciendo clic sobre el botón<br />
deseado de la barra de tareas. Cuando una tarea está minimizada en la barra de tareas o se<br />
restaura desde ella, la animación de la ventana ayuda a los nuevos usuarios a comprender<br />
"dónde" va a parar la tarea.<br />
Cuando minimizamos una ventana, ésta deja de ocupar espacio en el escritorio, pero la aplicación<br />
a la que representa continúa abierta. La barra de tareas nos informará de qué ventanas se<br />
Windows 7