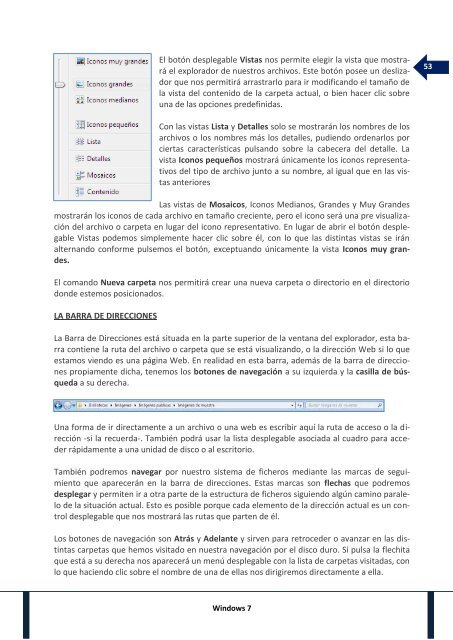You also want an ePaper? Increase the reach of your titles
YUMPU automatically turns print PDFs into web optimized ePapers that Google loves.
El botón desplegable Vistas nos permite elegir la vista que mostrará<br />
el explorador de nuestros archivos. Este botón posee un deslizador<br />
que nos permitirá arrastrarlo para ir modificando el tamaño de<br />
la vista del contenido de la carpeta actual, o bien hacer clic sobre<br />
una de las opciones predefinidas.<br />
53<br />
Con las vistas Lista y Detalles solo se mostrarán los nombres de los<br />
archivos o los nombres más los detalles, pudiendo ordenarlos por<br />
ciertas características pulsando sobre la cabecera del detalle. La<br />
vista Iconos pequeños mostrará únicamente los iconos representativos<br />
del tipo de archivo junto a su nombre, al igual que en las vistas<br />
anteriores<br />
Las vistas de Mosaicos, Iconos Medianos, Grandes y Muy Grandes<br />
mostrarán los iconos de cada archivo en tamaño creciente, pero el icono será una pre visualización<br />
del archivo o carpeta en lugar del icono representativo. En lugar de abrir el botón desplegable<br />
Vistas podemos simplemente hacer clic sobre él, con lo que las distintas vistas se irán<br />
alternando conforme pulsemos el botón, exceptuando únicamente la vista Iconos muy grandes.<br />
El comando Nueva carpeta nos permitirá crear una nueva carpeta o directorio en el directorio<br />
donde estemos posicionados.<br />
LA BARRA DE DIRECCIONES<br />
La Barra de Direcciones está situada en la parte superior de la ventana del explorador, esta barra<br />
contiene la ruta del archivo o carpeta que se está visualizando, o la dirección Web si lo que<br />
estamos viendo es una página Web. En realidad en esta barra, además de la barra de direcciones<br />
propiamente dicha, tenemos los botones de navegación a su izquierda y la casilla de búsqueda<br />
a su derecha.<br />
Una forma de ir directamente a un archivo o una web es escribir aquí la ruta de acceso o la dirección<br />
-si la recuerda-. También podrá usar la lista desplegable asociada al cuadro para acceder<br />
rápidamente a una unidad de disco o al escritorio.<br />
También podremos navegar por nuestro sistema de ficheros mediante las marcas de seguimiento<br />
que aparecerán en la barra de direcciones. Estas marcas son flechas que podremos<br />
desplegar y permiten ir a otra parte de la estructura de ficheros siguiendo algún camino paralelo<br />
de la situación actual. Esto es posible porque cada elemento de la dirección actual es un control<br />
desplegable que nos mostrará las rutas que parten de él.<br />
Los botones de navegación son Atrás y Adelante y sirven para retroceder o avanzar en las distintas<br />
carpetas que hemos visitado en nuestra navegación por el disco duro. Si pulsa la flechita<br />
que está a su derecha nos aparecerá un menú desplegable con la lista de carpetas visitadas, con<br />
lo que haciendo clic sobre el nombre de una de ellas nos dirigiremos directamente a ella.<br />
Windows 7