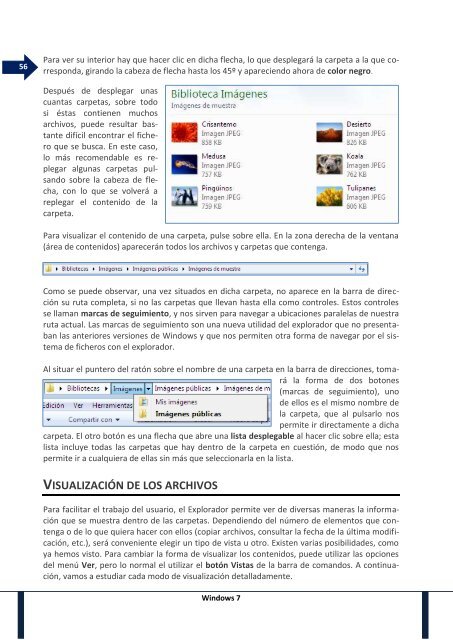Create successful ePaper yourself
Turn your PDF publications into a flip-book with our unique Google optimized e-Paper software.
56<br />
Para ver su interior hay que hacer clic en dicha flecha, lo que desplegará la carpeta a la que corresponda,<br />
girando la cabeza de flecha hasta los 45º y apareciendo ahora de color negro.<br />
Después de desplegar unas<br />
cuantas carpetas, sobre todo<br />
si éstas contienen muchos<br />
archivos, puede resultar bastante<br />
difícil encontrar el fichero<br />
que se busca. En este caso,<br />
lo más recomendable es replegar<br />
algunas carpetas pulsando<br />
sobre la cabeza de flecha,<br />
con lo que se volverá a<br />
replegar el contenido de la<br />
carpeta.<br />
Para visualizar el contenido de una carpeta, pulse sobre ella. En la zona derecha de la ventana<br />
(área de contenidos) aparecerán todos los archivos y carpetas que contenga.<br />
Como se puede observar, una vez situados en dicha carpeta, no aparece en la barra de dirección<br />
su ruta completa, si no las carpetas que llevan hasta ella como controles. Estos controles<br />
se llaman marcas de seguimiento, y nos sirven para navegar a ubicaciones paralelas de nuestra<br />
ruta actual. Las marcas de seguimiento son una nueva utilidad del explorador que no presentaban<br />
las anteriores versiones de Windows y que nos permiten otra forma de navegar por el sistema<br />
de ficheros con el explorador.<br />
Al situar el puntero del ratón sobre el nombre de una carpeta en la barra de direcciones, tomará<br />
la forma de dos botones<br />
(marcas de seguimiento), uno<br />
de ellos es el mismo nombre de<br />
la carpeta, que al pulsarlo nos<br />
permite ir directamente a dicha<br />
carpeta. El otro botón es una flecha que abre una lista desplegable al hacer clic sobre ella; esta<br />
lista incluye todas las carpetas que hay dentro de la carpeta en cuestión, de modo que nos<br />
permite ir a cualquiera de ellas sin más que seleccionarla en la lista.<br />
VISUALIZACIÓN DE LOS ARCHIVOS<br />
Para facilitar el trabajo del usuario, el Explorador permite ver de diversas maneras la información<br />
que se muestra dentro de las carpetas. Dependiendo del número de elementos que contenga<br />
o de lo que quiera hacer con ellos (copiar archivos, consultar la fecha de la última modificación,<br />
etc.), será conveniente elegir un tipo de vista u otro. Existen varias posibilidades, como<br />
ya hemos visto. Para cambiar la forma de visualizar los contenidos, puede utilizar las opciones<br />
del menú Ver, pero lo normal el utilizar el botón Vistas de la barra de comandos. A continuación,<br />
vamos a estudiar cada modo de visualización detalladamente.<br />
Windows 7