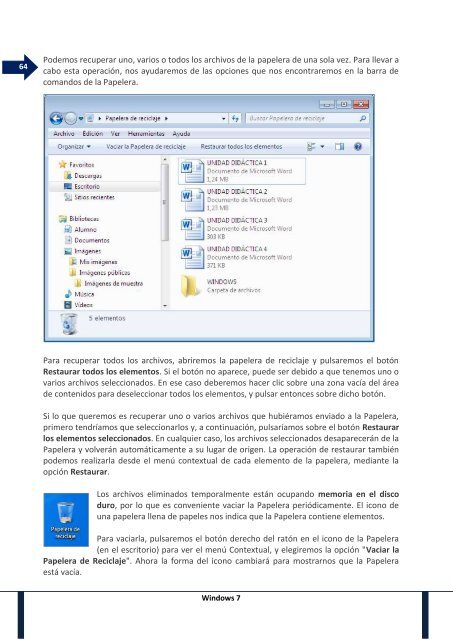Create successful ePaper yourself
Turn your PDF publications into a flip-book with our unique Google optimized e-Paper software.
64<br />
Podemos recuperar uno, varios o todos los archivos de la papelera de una sola vez. Para llevar a<br />
cabo esta operación, nos ayudaremos de las opciones que nos encontraremos en la barra de<br />
comandos de la Papelera.<br />
Para recuperar todos los archivos, abriremos la papelera de reciclaje y pulsaremos el botón<br />
Restaurar todos los elementos. Si el botón no aparece, puede ser debido a que tenemos uno o<br />
varios archivos seleccionados. En ese caso deberemos hacer clic sobre una zona vacía del área<br />
de contenidos para deseleccionar todos los elementos, y pulsar entonces sobre dicho botón.<br />
Si lo que queremos es recuperar uno o varios archivos que hubiéramos enviado a la Papelera,<br />
primero tendríamos que seleccionarlos y, a continuación, pulsaríamos sobre el botón Restaurar<br />
los elementos seleccionados. En cualquier caso, los archivos seleccionados desaparecerán de la<br />
Papelera y volverán automáticamente a su lugar de origen. La operación de restaurar también<br />
podemos realizarla desde el menú contextual de cada elemento de la papelera, mediante la<br />
opción Restaurar.<br />
Los archivos eliminados temporalmente están ocupando memoria en el disco<br />
duro, por lo que es conveniente vaciar la Papelera periódicamente. El icono de<br />
una papelera llena de papeles nos indica que la Papelera contiene elementos.<br />
Para vaciarla, pulsaremos el botón derecho del ratón en el icono de la Papelera<br />
(en el escritorio) para ver el menú Contextual, y elegiremos la opción "Vaciar la<br />
Papelera de Reciclaje". Ahora la forma del icono cambiará para mostrarnos que la Papelera<br />
está vacía.<br />
Windows 7