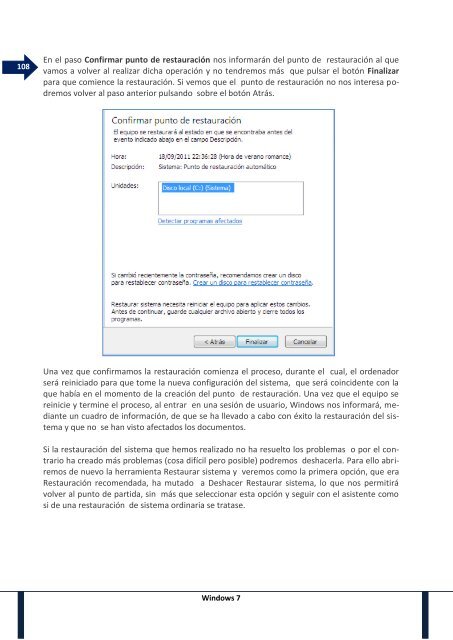You also want an ePaper? Increase the reach of your titles
YUMPU automatically turns print PDFs into web optimized ePapers that Google loves.
108<br />
En el paso Confirmar punto de restauración nos informarán del punto de restauración al que<br />
vamos a volver al realizar dicha operación y no tendremos más que pulsar el botón Finalizar<br />
para que comience la restauración. Si vemos que el punto de restauración no nos interesa podremos<br />
volver al paso anterior pulsando sobre el botón Atrás.<br />
Una vez que confirmamos la restauración comienza el proceso, durante el cual, el ordenador<br />
será reiniciado para que tome la nueva configuración del sistema, que será coincidente con la<br />
que había en el momento de la creación del punto de restauración. Una vez que el equipo se<br />
reinicie y termine el proceso, al entrar en una sesión de usuario, Windows nos informará, mediante<br />
un cuadro de información, de que se ha llevado a cabo con éxito la restauración del sistema<br />
y que no se han visto afectados los documentos.<br />
Si la restauración del sistema que hemos realizado no ha resuelto los problemas o por el contrario<br />
ha creado más problemas (cosa difícil pero posible) podremos deshacerla. Para ello abriremos<br />
de nuevo la herramienta Restaurar sistema y veremos como la primera opción, que era<br />
Restauración recomendada, ha mutado a Deshacer Restaurar sistema, lo que nos permitirá<br />
volver al punto de partida, sin más que seleccionar esta opción y seguir con el asistente como<br />
si de una restauración de sistema ordinaria se tratase.<br />
Windows 7