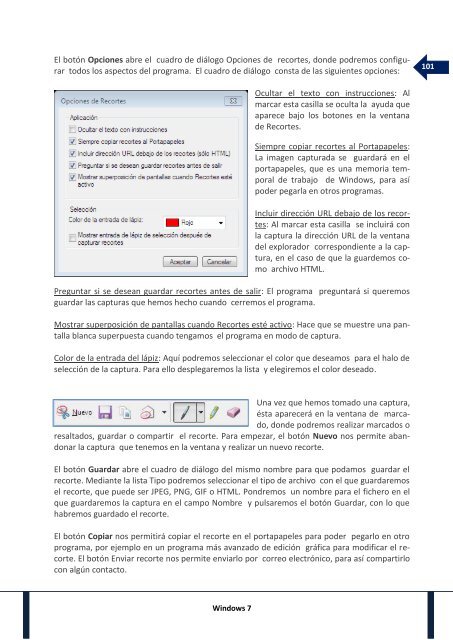Create successful ePaper yourself
Turn your PDF publications into a flip-book with our unique Google optimized e-Paper software.
El botón Opciones abre el cuadro de diálogo Opciones de recortes, donde podremos configurar<br />
todos los aspectos del programa. El cuadro de diálogo consta de las siguientes opciones:<br />
101<br />
Ocultar el texto con instrucciones: Al<br />
marcar esta casilla se oculta la ayuda que<br />
aparece bajo los botones en la ventana<br />
de Recortes.<br />
Siempre copiar recortes al Portapapeles:<br />
La imagen capturada se guardará en el<br />
portapapeles, que es una memoria temporal<br />
de trabajo de Windows, para así<br />
poder pegarla en otros programas.<br />
Incluir dirección URL debajo de los recortes:<br />
Al marcar esta casilla se incluirá con<br />
la captura la dirección URL de la ventana<br />
del explorador correspondiente a la captura,<br />
en el caso de que la guardemos como<br />
archivo HTML.<br />
Preguntar si se desean guardar recortes antes de salir: El programa preguntará si queremos<br />
guardar las capturas que hemos hecho cuando cerremos el programa.<br />
Mostrar superposición de pantallas cuando Recortes esté activo: Hace que se muestre una pantalla<br />
blanca superpuesta cuando tengamos el programa en modo de captura.<br />
Color de la entrada del lápiz: Aquí podremos seleccionar el color que deseamos para el halo de<br />
selección de la captura. Para ello desplegaremos la lista y elegiremos el color deseado.<br />
Una vez que hemos tomado una captura,<br />
ésta aparecerá en la ventana de marcado,<br />
donde podremos realizar marcados o<br />
resaltados, guardar o compartir el recorte. Para empezar, el botón Nuevo nos permite abandonar<br />
la captura que tenemos en la ventana y realizar un nuevo recorte.<br />
El botón Guardar abre el cuadro de diálogo del mismo nombre para que podamos guardar el<br />
recorte. Mediante la lista Tipo podremos seleccionar el tipo de archivo con el que guardaremos<br />
el recorte, que puede ser JPEG, PNG, GIF o HTML. Pondremos un nombre para el fichero en el<br />
que guardaremos la captura en el campo Nombre y pulsaremos el botón Guardar, con lo que<br />
habremos guardado el recorte.<br />
El botón Copiar nos permitirá copiar el recorte en el portapapeles para poder pegarlo en otro<br />
programa, por ejemplo en un programa más avanzado de edición gráfica para modificar el recorte.<br />
El botón Enviar recorte nos permite enviarlo por correo electrónico, para así compartirlo<br />
con algún contacto.<br />
Windows 7