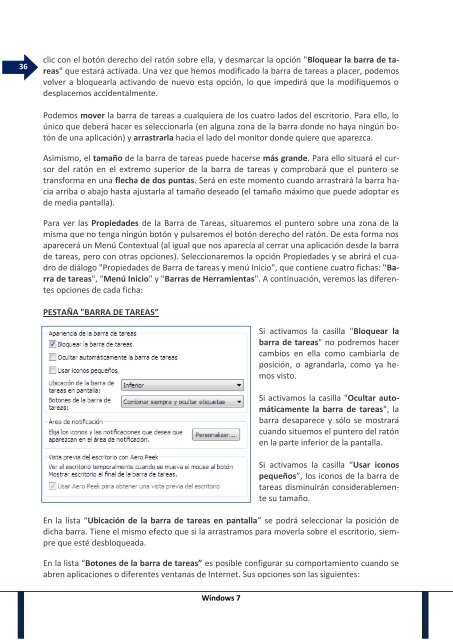Create successful ePaper yourself
Turn your PDF publications into a flip-book with our unique Google optimized e-Paper software.
36<br />
clic con el botón derecho del ratón sobre ella, y desmarcar la opción "Bloquear la barra de tareas"<br />
que estará activada. Una vez que hemos modificado la barra de tareas a placer, podemos<br />
volver a bloquearla activando de nuevo esta opción, lo que impedirá que la modifiquemos o<br />
desplacemos accidentalmente.<br />
Podemos mover la barra de tareas a cualquiera de los cuatro lados del escritorio. Para ello, lo<br />
único que deberá hacer es seleccionarla (en alguna zona de la barra donde no haya ningún botón<br />
de una aplicación) y arrastrarla hacia el lado del monitor donde quiere que aparezca.<br />
Asimismo, el tamaño de la barra de tareas puede hacerse más grande. Para ello situará el cursor<br />
del ratón en el extremo superior de la barra de tareas y comprobará que el puntero se<br />
transforma en una flecha de dos puntas. Será en este momento cuando arrastrará la barra hacia<br />
arriba o abajo hasta ajustarla al tamaño deseado (el tamaño máximo que puede adoptar es<br />
de media pantalla).<br />
Para ver las Propiedades de la Barra de Tareas, situaremos el puntero sobre una zona de la<br />
misma que no tenga ningún botón y pulsaremos el botón derecho del ratón. De esta forma nos<br />
aparecerá un Menú Contextual (al igual que nos aparecía al cerrar una aplicación desde la barra<br />
de tareas, pero con otras opciones). Seleccionaremos la opción Propiedades y se abrirá el cuadro<br />
de diálogo "Propiedades de Barra de tareas y menú Inicio", que contiene cuatro fichas: "Barra<br />
de tareas", "Menú Inicio" y "Barras de Herramientas". A continuación, veremos las diferentes<br />
opciones de cada ficha:<br />
PESTAÑA "BARRA DE TAREAS”<br />
Si activamos la casilla "Bloquear la<br />
barra de tareas" no podremos hacer<br />
cambios en ella como cambiarla de<br />
posición, o agrandarla, como ya hemos<br />
visto.<br />
Si activamos la casilla "Ocultar automáticamente<br />
la barra de tareas", la<br />
barra desaparece y sólo se mostrará<br />
cuando situemos el puntero del ratón<br />
en la parte inferior de la pantalla.<br />
Si activamos la casilla “Usar iconos<br />
pequeños”, los iconos de la barra de<br />
tareas disminuirán considerablemente<br />
su tamaño.<br />
En la lista “Ubicación de la barra de tareas en pantalla” se podrá seleccionar la posición de<br />
dicha barra. Tiene el mismo efecto que si la arrastramos para moverla sobre el escritorio, siempre<br />
que esté desbloqueada.<br />
En la lista “Botones de la barra de tareas” es posible configurar su comportamiento cuando se<br />
abren aplicaciones o diferentes ventanas de Internet. Sus opciones son las siguientes:<br />
Windows 7