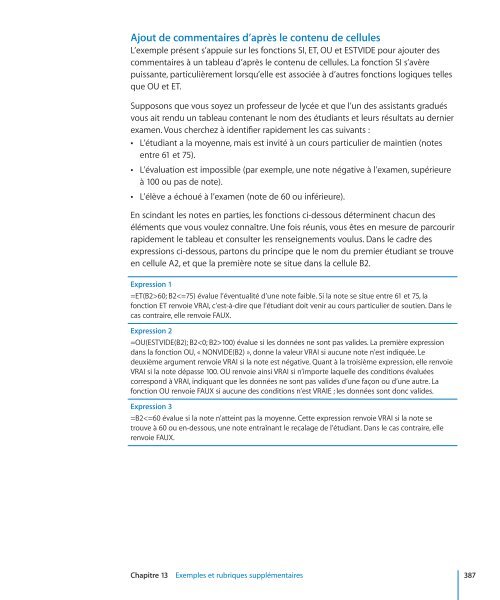- Page 1 and 2:
iWork Guide de l’utilisateur des
- Page 3 and 4:
Table des matières 13 Préface :
- Page 5 and 6:
83 CONVERT 84 Unités de conversion
- Page 7 and 8:
177 ALEA.ENTRE.BORNES 178 ARRONDI 1
- Page 9 and 10:
264 LOI.LOGNORMALE 265 LOI.LOGNORMA
- Page 11:
349 TANH 351 Chapitre 13 :
- Page 14 and 15:
Aide à l’écran L’aide à l’
- Page 16 and 17:
 Tandis que les fonctions sont de
- Page 18 and 19:
Si un calcul particulier s’avère
- Page 20 and 21:
Référence à une plage de trois c
- Page 22 and 23:
 Pour ajouter des références de
- Page 24 and 25:
2 Dans Pages ou Keynote, choisissez
- Page 26 and 27:
Référencement de cellules dans de
- Page 28 and 29:
Pour savoir comment insérer des r
- Page 30 and 31:
m m m Si le composant de colonne d
- Page 32 and 33:
Opérateur de chaîne et jokers L
- Page 34 and 35:
m m Recherche et remplacement d’
- Page 36 and 37:
Informations sur les fonctions Pour
- Page 38 and 39:
Terme ou symbole Signification cons
- Page 40 and 41:
Type de valeur Description date/heu
- Page 42 and 43:
Type de valeur Description modale U
- Page 44 and 45:
Liste des catégories de fonctions
- Page 46 and 47:
46 Fonctions date et heure Les fonc
- Page 48 and 49:
Fonction Description « NO.SEMAINE
- Page 50 and 51:
DATE La fonction DATE combine des v
- Page 52 and 53:
Exemples Si A1 contient la valeur d
- Page 54 and 55:
EDATE La fonction EDATE renvoie une
- Page 56 and 57:
Exemples =FRACTION.ANNEE("15/12/200
- Page 58 and 59:
« Utilisation du clavier et de la
- Page 60 and 61:
MAINTENANT La fonction MAINTENANT r
- Page 62 and 63:
« Collage d’exemples de l’aide
- Page 64 and 65:
Exemples Si B1 contient la valeur d
- Page 66 and 67:
SECONDE La fonction SECONDE renvoie
- Page 68 and 69:
Exemples =TEMPS(12; 0; 0) renvoie 0
- Page 70 and 71:
70 Fonctions de durée Les fonction
- Page 72 and 73:
« Utilisation du clavier et de la
- Page 74 and 75:
DURJOURS La fonction DURJOURS conve
- Page 76 and 77:
« Utilisation du clavier et de la
- Page 78 and 79:
78 Fonctions d’ingénierie Les fo
- Page 80 and 81:
Remarques d’usage  Cette foncti
- Page 82 and 83:
« Liste des fonctions d’ingénie
- Page 84 and 85:
BINHEX La fonction BINHEX convertit
- Page 86 and 87:
CONVERT La fonction CONVERT convert
- Page 88 and 89:
Vitesse Mesure Constante Miles par
- Page 90 and 91:
Préfixes métriques Mesure Constan
- Page 92 and 93:
Rubriques connexes :
- Page 94 and 95:
ERF La fonction ERF renvoie la fonc
- Page 96 and 97:
« OCTBIN » à la page 98 « DECBI
- Page 98 and 99:
« Éléments des formules » à la
- Page 100 and 101:
OCTHEX La fonction OCTHEX convertit
- Page 102 and 103:
102 Fonctions financières L’aide
- Page 104 and 105:
Fonction Description « NB.JOURS.CO
- Page 106 and 107:
Fonction Description « VALEUR.ENCA
- Page 108 and 109:
=CUMUL.INTER (B2; C2; D2; E2; F2; G
- Page 110 and 111:
=CUMUL. PRINCPER (B2; C2; D2; E2; F
- Page 112 and 113:
Amortir pendant 9 mois (renvoie 328
- Page 114 and 115:
Troisième année, amortissement d
- Page 116 and 117:
Exemple Supposons que vous étudiez
- Page 118 and 119:
INTERET.ACC La fonction INTERET.ACC
- Page 120 and 121:
=INTERET.ACC. MAT(B2; C2; D2; E2; F
- Page 122 and 123:
=INTPER(B2; C2; D2; E2; F2; G2) Â
- Page 124 and 125:
« Éléments des formules » à la
- Page 126 and 127:
=NB.JOURS. COUPON(B2; C2; D2; E2; F
- Page 128 and 129:
=NB.JOURS.COUPON. SUIV(B2; C2; D2;
- Page 130 and 131:
=NPM(B2; C2; D2; E2; F2) =NPM(B2; C
- Page 132 and 133:
=PRINCPER(B2; C2; D2; E2; F2; G2)
- Page 134 and 135:
=PRIX.TITRE (B2; C2; D2; E2; F2; G2
- Page 136 and 137:
« Types de valeur » à la page 39
- Page 138 and 139:
=RENDEMENT. TITRE(B2; C2; D2; E2; F
- Page 140 and 141:
=RENDEMENT. TITRE. ECHEANCE (B2; C2
- Page 142 and 143:
 valeur-actualisée :
- Page 144 and 145:
TAUX.EFFECTIF La fonction TAUX.EFFE
- Page 146 and 147:
Rubriques connexes :
- Page 148 and 149:
Exemples =TAUX.NOMINAL(0,0513; 365)
- Page 150 and 151:
Rubriques connexes :
- Page 152 and 153:
« Arguments communs utilisés dans
- Page 154 and 155:
« TRI » à la page 148 « NPM »
- Page 156 and 157:
=VALEUR. NOMINALE(B2; C2; D2; E2; F
- Page 158 and 159:
=VAN(B2; C2:H2) Exemple Imaginons q
- Page 160 and 161:
=VC(B2; C2; D2; E2; F2) =VC(B2; C2;
- Page 162 and 163:
Remarques d’usage  période-ini
- Page 164 and 165:
=VPM(B2; C2; D2; E2; F2) taux-péri
- Page 166 and 167:
Fonction Description « NON » (pag
- Page 168 and 169:
EST.PAIR La fonction EST.PAIR renvo
- Page 170 and 171:
Exemples =ET(VRAI; VRAI) renvoie VR
- Page 172 and 173:
NON La fonction NON renvoie l’opp
- Page 174 and 175:
« Éléments des formules » à la
- Page 176 and 177:
SI.ERREUR La fonction SI.ERREUR ren
- Page 178 and 179:
Rubriques connexes :
- Page 180 and 181:
Fonction Description « ARRONDI.SUP
- Page 182 and 183:
Fonction Description « SOMME.X2PY2
- Page 184 and 185:
Rubriques connexes :
- Page 186 and 187:
« ENT » à la page 190 « IMPAIR
- Page 188 and 189:
Exemples =ARRONDI.SUP(1,49; 0) renv
- Page 190 and 191:
ENT La fonction ENT renvoie le nomb
- Page 192 and 193:
FACT La fonction FACT renvoie la fa
- Page 194 and 195:
« PLAFOND » à la page 201 « PAI
- Page 196 and 197:
« Collage d’exemples de l’aide
- Page 198 and 199:
MULTINOMIALE La fonction MULTINOMIA
- Page 200 and 201:
PGCD La fonction PGCD renvoie le pl
- Page 202 and 203:
« PLANCHER » à la page 202 « EN
- Page 204 and 205:
Exemples =LCM(2; 3) renvoie 6. =PPC
- Page 206 and 207:
QUOTIENT La fonction QUOTIENT renvo
- Page 208 and 209:
« Collage d’exemples de l’aide
- Page 210 and 211:
 nbre-date-dur…: vous pouvez aj
- Page 212 and 213:
SOMMEPROD La fonction SOMMEPROD ren
- Page 214 and 215:
« MOYENNE.SIS » à la page 294 «
- Page 216 and 217:
Exemples Le tableau qui suit montre
- Page 218 and 219:
SOMME.X2PY2 La fonction SOMME.X2PY2
- Page 220 and 221:
TRONQUE La fonction TRONQUE scinde
- Page 222 and 223:
222 Fonctions de référencement Le
- Page 224 and 225:
ADRESSE La fonction ADRESSE élabor
- Page 226 and 227:
COLONNE La fonction COLONNE renvoie
- Page 228 and 229:
Remarques d’usage  DECALER peut
- Page 230 and 231:
Exemples Prenons le tableau suivant
- Page 232 and 233:
 L’emplacement dans l’interva
- Page 234 and 235:
LIEN_HYPERTEXTE La fonction LIEN_HY
- Page 236 and 237:
LIGNES La fonction LIGNES renvoie l
- Page 238 and 239:
« Utilisation du clavier et de la
- Page 240 and 241:
RECHERCHEV La fonction RECHERCHEV r
- Page 242 and 243:
TRANSPOSE La fonction de transposit
- Page 244 and 245:
244 Fonctions statistiques Les fonc
- Page 246 and 247:
Fonction Description « LOI.BINOMIA
- Page 248 and 249:
Fonction Description « NB.SIS » (
- Page 250 and 251:
AVERAGEA La fonction AVERAGEA renvo
- Page 252 and 253:
CENTILE La fonction CENTILE renvoie
- Page 254 and 255:
COEFFICIENT.CORRELATION La fonction
- Page 256 and 257:
Rubriques associées :
- Page 258 and 259:
statistiques supplémentaires (1 ou
- Page 260 and 261:
err-std x :
- Page 262 and 263:
 Si vous souhaitez inclure des va
- Page 264 and 265:
Rubriques associées :
- Page 266 and 267:
Rubriques associées :
- Page 268 and 269:
 écart-type :
- Page 270 and 271:
« Éléments des formules » à la
- Page 272 and 273:
forme de répartition (VRAI ou 1):
- Page 274 and 275:
Exemples =LOI.EXPONENTIELLE(4; 2; 1
- Page 276 and 277:
« Utilisation du clavier et de la
- Page 278 and 279:
« Types de valeur » à la page 39
- Page 280 and 281:
LOI.NORMALE.INVERSE La fonction LOI
- Page 282 and 283:
« Liste des fonctions statistiques
- Page 284 and 285:
 degrés-liberté :
- Page 286 and 287:
« Types de valeur » à la page 39
- Page 288 and 289:
 valeur… : vous pouvez ajouter
- Page 290 and 291:
 Les chaînes ou les valeurs bool
- Page 292 and 293:
MOYENNE.SI La fonction MOYENNE.SI r
- Page 294 and 295:
MOYENNE.SIS La fonction MOYENNE.SIS
- Page 296 and 297:
NB La fonction NB renvoie le nombre
- Page 298 and 299:
Exemples Le tableau de cet exemple
- Page 300 and 301:
Exemples Prenons le tableau suivant
- Page 302 and 303:
« Exemple de résultats d’une é
- Page 304 and 305:
Exemple Dans cet exemple, la foncti
- Page 306 and 307:
PERMUTATION La fonction PERMUTATION
- Page 308 and 309:
« Éléments des formules » à la
- Page 310 and 311:
Exemples Supposons que vous deviez
- Page 312 and 313:
« Éléments des formules » à la
- Page 314 and 315:
RANG.POURCENTAGE La fonction RANG.P
- Page 316 and 317:
Remarques d’usage  L’utilisat
- Page 318 and 319:
Exemple Supposons que vous ayez ins
- Page 320 and 321:
Rubriques associées :
- Page 322 and 323:
 L’utilisation de la fonction V
- Page 324 and 325:
Exemple Supposons que vous ayez ins
- Page 326 and 327:
Rubriques associées :
- Page 328 and 329:
« VARA » à la page 323 « VAR.P
- Page 330 and 331:
330 Fonctions de texte Les fonction
- Page 332 and 333:
Fonction Description « SUBSTITUE
- Page 334 and 335:
Exemples =CHERCHE("ra"; "abracadabr
- Page 336 and 337: Exemples =CODE("A") renvoie 65, c
- Page 338 and 339: « Liste des fonctions de texte »
- Page 340 and 341: EPURAGE La fonction EPURAGE supprim
- Page 342 and 343: Exemples =GAUCHE("trois quatre cinq
- Page 344 and 345: Exemples =NBCAR("12345") renvoie 5.
- Page 346 and 347: REPT La fonction REPT renvoie une c
- Page 348 and 349: Exemples =SUBSTITUE("a b c d e f";
- Page 350 and 351: Â position-départ :
- Page 352 and 353: Fonction Description « DEGRES » (
- Page 354 and 355: ASIN La fonction ASIN renvoie l’a
- Page 356 and 357: Rubriques connexes :
- Page 358 and 359: COS La fonction COS renvoie le cosi
- Page 360 and 361: « ACOS » à la page 352 « ASIN
- Page 362 and 363: « DEGRES » à la page 359 « SINH
- Page 364 and 365: TANH La fonction TANH renvoie la ta
- Page 366 and 367: Si vous désirez consulter un exemp
- Page 368 and 369: échéance Voir rubrique abordée s
- Page 370 and 371: fréquence Un investissement peut v
- Page 372 and 373: nbre-périodes-année Le calcul des
- Page 374 and 375: prix Le prix d’achat constitue le
- Page 376 and 377: « Choix d’une fonction pour rés
- Page 378 and 379: Fonction et objectif Arguments util
- Page 380 and 381: Si vous voulez savoir Cette fonctio
- Page 382 and 383: Élaboration du tableau d’amortis
- Page 384 and 385: Pour Utilisez cette fonction Commen
- Page 388 and 389: Association au sein d’une fonctio
- Page 390 and 391: Expression Exemple ">4" désigne to
- Page 392 and 393: Fonction et arguments Description d
- Page 394: Fonction et arguments Description d