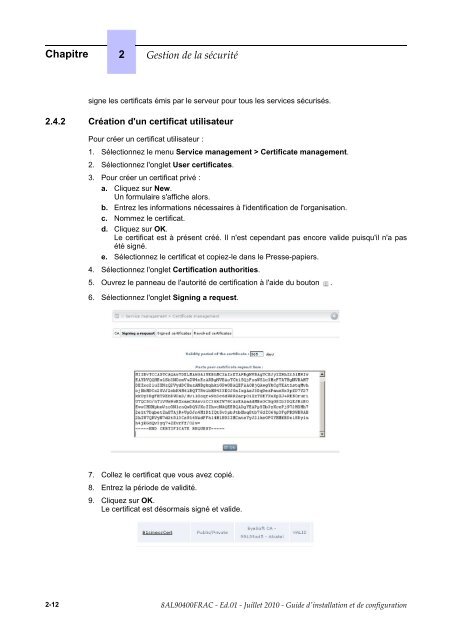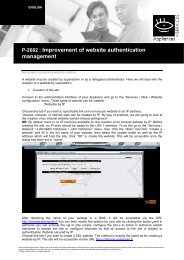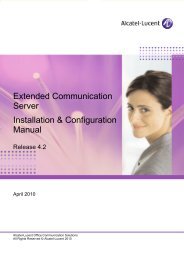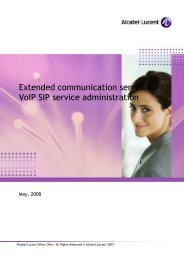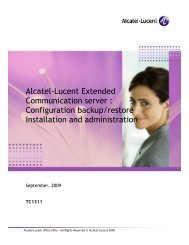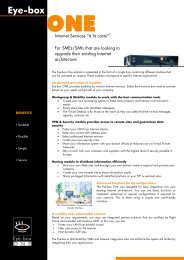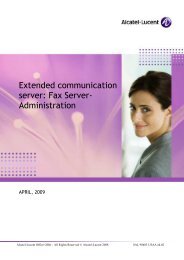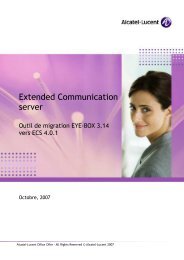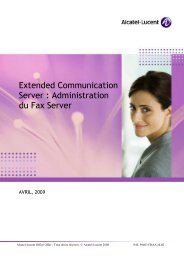Guide d'installation et de configuration - Alcatel-Lucent Eye-box ...
Guide d'installation et de configuration - Alcatel-Lucent Eye-box ...
Guide d'installation et de configuration - Alcatel-Lucent Eye-box ...
Create successful ePaper yourself
Turn your PDF publications into a flip-book with our unique Google optimized e-Paper software.
Chapitre 2 <br />
signe les certificats émis par le serveur pour tous les services sécurisés.<br />
2.4.2 Création d'un certificat utilisateur<br />
Pour créer un certificat utilisateur :<br />
1. Sélectionnez le menu Service management > Certificate management.<br />
2. Sélectionnez l'ongl<strong>et</strong> User certificates.<br />
3. Pour créer un certificat privé :<br />
a. Cliquez sur New.<br />
Un formulaire s'affiche alors.<br />
b. Entrez les informations nécessaires à l'i<strong>de</strong>ntification <strong>de</strong> l'organisation.<br />
c. Nommez le certificat.<br />
d. Cliquez sur OK.<br />
Le certificat est à présent créé. Il n'est cependant pas encore vali<strong>de</strong> puisqu'il n'a pas<br />
été signé.<br />
e. Sélectionnez le certificat <strong>et</strong> copiez-le dans le Presse-papiers.<br />
4. Sélectionnez l'ongl<strong>et</strong> Certification authorities.<br />
5. Ouvrez le panneau <strong>de</strong> l'autorité <strong>de</strong> certification à l'ai<strong>de</strong> du bouton .<br />
6. Sélectionnez l'ongl<strong>et</strong> Signing a request.<br />
7. Collez le certificat que vous avez copié.<br />
8. Entrez la pério<strong>de</strong> <strong>de</strong> validité.<br />
9. Cliquez sur OK.<br />
Le certificat est désormais signé <strong>et</strong> vali<strong>de</strong>.<br />
2-12