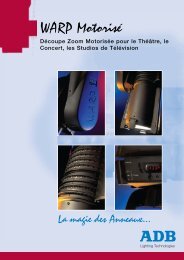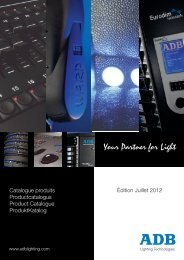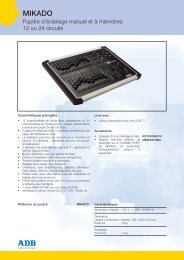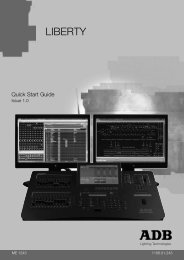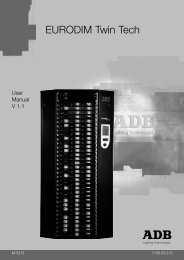DOMINO 48 XT DOMINO 96 XT - ADB Lighting Technologies
DOMINO 48 XT DOMINO 96 XT - ADB Lighting Technologies
DOMINO 48 XT DOMINO 96 XT - ADB Lighting Technologies
- No tags were found...
You also want an ePaper? Increase the reach of your titles
YUMPU automatically turns print PDFs into web optimized ePapers that Google loves.
MANUEL D’UTILISATION <strong>DOMINO</strong> <strong>48</strong> <strong>XT</strong> & <strong>96</strong> <strong>XT</strong>Appuyez au centre du “Touch Pad” pour choisir, si l’effet est déjà en route dans lesens normal, le message “Reverse?” s’affichera, inversement si l’effet “tourne” dansle sens inverse, le message “Forward?” s’affichera.Edge? (or centre?)Appuyez au centre du “Touch Pad” pour choisir entre Edge et Select.“Edge”: l’effet passe par la position d’origine. Si l’option Edge a été choisie, lemessage “Centre?” s’affichera.“Centre”: l’effet tourne autour de la position d’origine. Si l’option Centre a été choisie,le message “Edge?” s’affichera.Si, par exemple, un effet cercle est en route:- si “Centre” est sélectionné, le faisceau décrit un cercle dont le centre est la position(PAN/TILT) d’origine.- si “Edge” est sélectionné, le faisceau quitte la position d’origine, décrit un cercle et revientà cette position. Lorsque cette option est sélectionnée, il est possible de choisir la position del’effet par rapport à la position initiale. Reportez vous au paragraphe “PHASE” plus haut,pour plus de détails.ResetRemet tous les réglages du générateur d’effet à leurs valeurs par défaut (Home).19.6.8 FORMES “UTILISATEUR”Le générateur d’effet utilise des formes d’ondes pour créer les formes que vous voyez surscène. Vous pouvez créer vos propres formes/shapes (4 maximum) qui pourront ensuite êtresélectionnées depuis le menu “Shape”.Pour créer une forme, tout d’abord remettez les paramètres d’effet à leurs valeurs par défautde façon à être sur que l’effet “tourne” de façon continue avec des réglages basiques.Appuyez sur la touche [menu], sélectionnez [effects], [control] puis appuyez sur l’extrémitédu “Touch Pad” pour afficher [reset?]. Appuyez au centre du “Touch Pad” pour confirmer.Sélectionnez une des quatre formes “utilisateur” (Shaper 1,2,3 ou 4). Dès que cette formeest sélectionnée, vous pouvez observer le résultat sur scène.Appuyez sur le “Touch Pad” [shape], puis appuyez à l’extrémité gauche du “Touch Pad” defaçon à sélectionner [shaper1].Pour éditer cette forme, appuyez au milieu du “Touch Pad” [control], puis appuyez àl’extrémité du “Touch Pad” de façon à afficher [editShp1?]. Appuyez au centre du “TouchPad” pour confirmer.Les potentiomètres 1 à 24 de la banque A permettent de modifier la forme d’onde appliquéeau PAN.Les potentiomètres 1 à 24 de la banque B permettent de modifier la forme d’onde appliquéeau TILT.Utilisez l’ensemble des potentiomètres pour créer une forme d’onde visuellement (enregardant le résultat graphique du positionnement des potentiomètres sur le <strong>DOMINO</strong>).Lorsqu’un potentiomètre est à 50%, il n’a aucune action, au dessus et en dessous de cetteposition, le paramètre est modifié proportionnellement.Mettez tous les potentiomètres de la banque A à 50%: les paramètres de PAN deviennentstatiques.Mettez tous les potentiomètres de la banque B à 50%: les paramètres de TILT deviennentstatiques.Positionnez les 24 potentiomètres pour créer une forme d’onde (un V inversé par exemple).Les appareils répondront en temps réel et se déplaceront suivant la forme d’onde que vousvenez de créer. Si par exemple, vous positionnez les 24 potentiomètres de la banque B en Vinversé, vous créez un effet “Bounce” sur le TILT.Note: plus les écarts entre les potentiomètres voisins sont importants, plus les mouvementsgénérés sont brusques.www.adblighting.com Manuel d’utilisation - page 100Révision 1.00