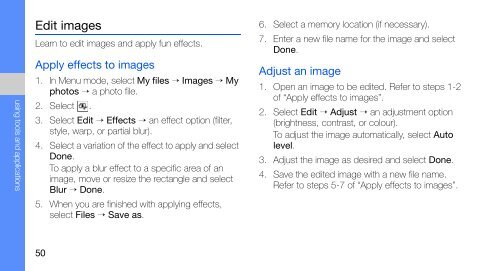Samsung Samsung Player One noir - Open market (GT-S5230MSAXEF ) - Manuel de l'utilisateur 2.02 MB, pdf, ANGLAIS (EUROPE)
Samsung Samsung Player One noir - Open market (GT-S5230MSAXEF ) - Manuel de l'utilisateur 2.02 MB, pdf, ANGLAIS (EUROPE)
Samsung Samsung Player One noir - Open market (GT-S5230MSAXEF ) - Manuel de l'utilisateur 2.02 MB, pdf, ANGLAIS (EUROPE)
You also want an ePaper? Increase the reach of your titles
YUMPU automatically turns print PDFs into web optimized ePapers that Google loves.
using tools and applications<br />
Edit images<br />
Learn to edit images and apply fun effects.<br />
Apply effects to images<br />
1. In Menu mo<strong>de</strong>, select My files → Images → My<br />
photos → a photo file.<br />
2. Select .<br />
3. Select Edit → Effects → an effect option (filter,<br />
style, warp, or partial blur).<br />
4. Select a variation of the effect to apply and select<br />
Done.<br />
To apply a blur effect to a specific area of an<br />
image, move or resize the rectangle and select<br />
Blur → Done.<br />
5. When you are finished with applying effects,<br />
select Files → Save as.<br />
6. Select a memory location (if necessary).<br />
7. Enter a new file name for the image and select<br />
Done.<br />
Adjust an image<br />
1. <strong>Open</strong> an image to be edited. Refer to steps 1-2<br />
of “Apply effects to images”.<br />
2. Select Edit → Adjust → an adjustment option<br />
(brightness, contrast, or colour).<br />
To adjust the image automatically, select Auto<br />
level.<br />
3. Adjust the image as <strong>de</strong>sired and select Done.<br />
4. Save the edited image with a new file name.<br />
Refer to steps 5-7 of “Apply effects to images”.<br />
50