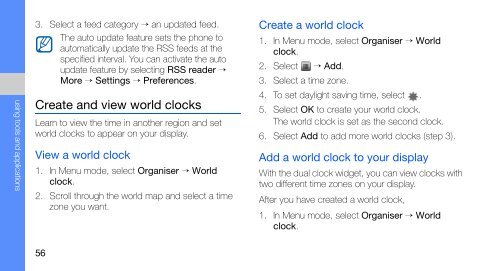Samsung Samsung Player One noir - Open market (GT-S5230MSAXEF ) - Manuel de l'utilisateur 2.02 MB, pdf, ANGLAIS (EUROPE)
Samsung Samsung Player One noir - Open market (GT-S5230MSAXEF ) - Manuel de l'utilisateur 2.02 MB, pdf, ANGLAIS (EUROPE)
Samsung Samsung Player One noir - Open market (GT-S5230MSAXEF ) - Manuel de l'utilisateur 2.02 MB, pdf, ANGLAIS (EUROPE)
Create successful ePaper yourself
Turn your PDF publications into a flip-book with our unique Google optimized e-Paper software.
using tools and applications<br />
3. Select a feed category → an updated feed.<br />
The auto update feature sets the phone to<br />
automatically update the RSS feeds at the<br />
specified interval. You can activate the auto<br />
update feature by selecting RSS rea<strong>de</strong>r →<br />
More → Settings → Preferences.<br />
Create and view world clocks<br />
Learn to view the time in another region and set<br />
world clocks to appear on your display.<br />
View a world clock<br />
1. In Menu mo<strong>de</strong>, select Organiser → World<br />
clock.<br />
2. Scroll through the world map and select a time<br />
zone you want.<br />
Create a world clock<br />
1. In Menu mo<strong>de</strong>, select Organiser → World<br />
clock.<br />
2. Select → Add.<br />
3. Select a time zone.<br />
4. To set daylight saving time, select .<br />
5. Select OK to create your world clock.<br />
The world clock is set as the second clock.<br />
6. Select Add to add more world clocks (step 3).<br />
Add a world clock to your display<br />
With the dual clock widget, you can view clocks with<br />
two different time zones on your display.<br />
After you have created a world clock,<br />
1. In Menu mo<strong>de</strong>, select Organiser → World<br />
clock.<br />
56