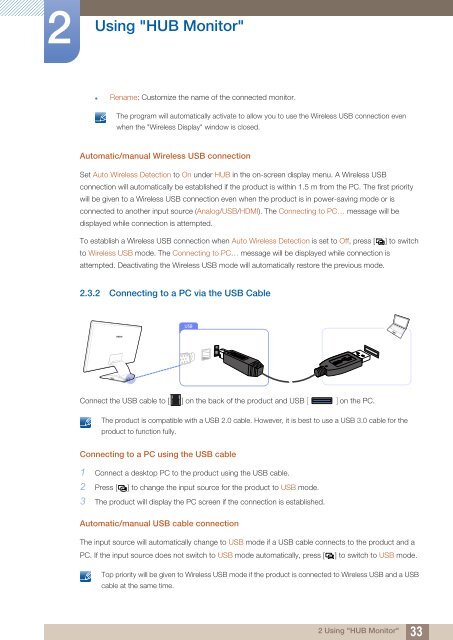Samsung 23''Série7 Moniteur station d'accueil C23A750 (LC23A750XS/EN ) - Manuel de l'utilisateur 7.74 MB, pdf, Anglais
Samsung 23''Série7 Moniteur station d'accueil C23A750 (LC23A750XS/EN ) - Manuel de l'utilisateur 7.74 MB, pdf, Anglais
Samsung 23''Série7 Moniteur station d'accueil C23A750 (LC23A750XS/EN ) - Manuel de l'utilisateur 7.74 MB, pdf, Anglais
Create successful ePaper yourself
Turn your PDF publications into a flip-book with our unique Google optimized e-Paper software.
2<br />
Using "HUB Monitor"<br />
• Rename: Customize the name of the connected monitor.<br />
The program will automatically activate to allow you to use the Wireless USB connection even<br />
when the "Wireless Display" window is closed.<br />
Automatic/manual Wireless USB connection<br />
Set Auto Wireless Detection to On un<strong>de</strong>r HUB in the on-screen display menu. A Wireless USB<br />
connection will automatically be established if the product is within 1.5 m from the PC. The first priority<br />
will be given to a Wireless USB connection even when the product is in power-saving mo<strong>de</strong> or is<br />
connected to another input source (Analog/USB/HDMI). The Connecting to PC… message will be<br />
displayed while connection is attempted.<br />
To establish a Wireless USB connection when Auto Wireless Detection is set to Off, press [ ] to switch<br />
to Wireless USB mo<strong>de</strong>. The Connecting to PC… message will be displayed while connection is<br />
attempted. Deactivating the Wireless USB mo<strong>de</strong> will automatically restore the previous mo<strong>de</strong>.<br />
2.3.2 Connecting to a PC via the USB Cable<br />
USB<br />
Connect the USB cable to [ ] on the back of the product and USB [ ] on the PC.<br />
The product is compatible with a USB 2.0 cable. However, it is best to use a USB 3.0 cable for the<br />
product to function fully.<br />
Connecting to a PC using the USB cable<br />
1 Connect a <strong>de</strong>sktop PC to the product using the USB cable.<br />
2 Press [ ] to change the input source for the product to USB mo<strong>de</strong>.<br />
3 The product will display the PC screen if the connection is established.<br />
Automatic/manual USB cable connection<br />
The input source will automatically change to USB mo<strong>de</strong> if a USB cable connects to the product and a<br />
PC. If the input source does not switch to USB mo<strong>de</strong> automatically, press [<br />
] to switch to USB mo<strong>de</strong>.<br />
Top priority will be given to Wireless USB mo<strong>de</strong> if the product is connected to Wireless USB and a USB<br />
cable at the same time.<br />
2 Using "HUB Monitor"<br />
33