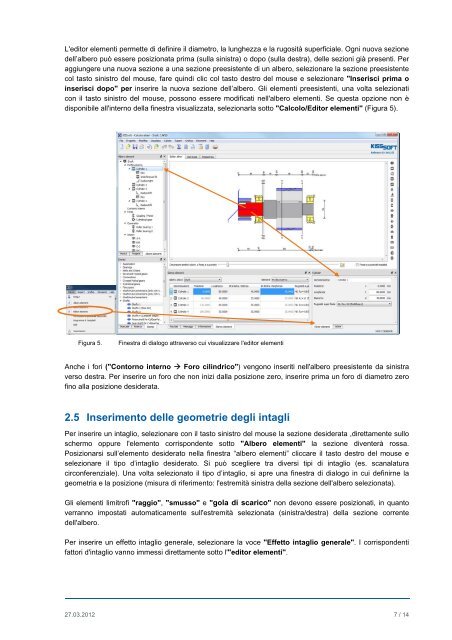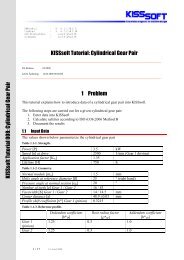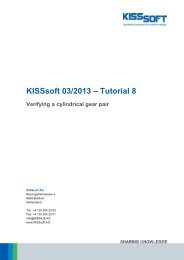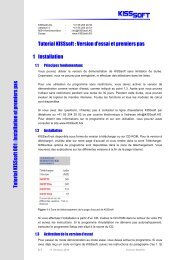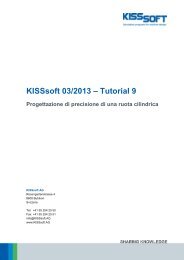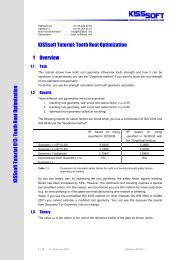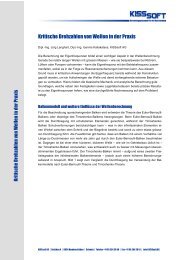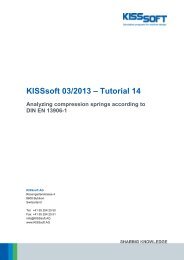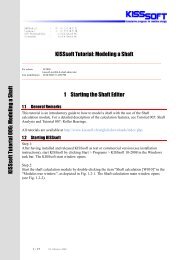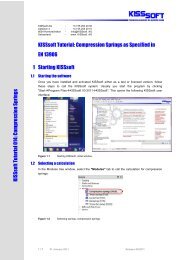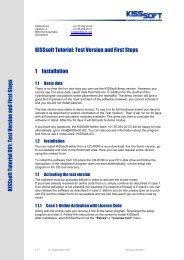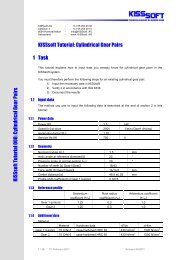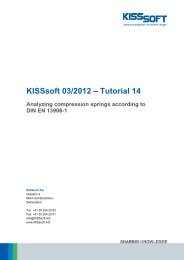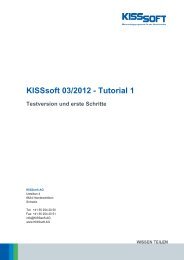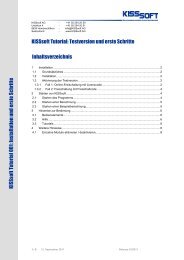Disegnare un albero nell'editore de alberi - KISSsoft AG
Disegnare un albero nell'editore de alberi - KISSsoft AG
Disegnare un albero nell'editore de alberi - KISSsoft AG
Create successful ePaper yourself
Turn your PDF publications into a flip-book with our unique Google optimized e-Paper software.
L'editor elementi permette di <strong>de</strong>finire il diametro, la l<strong>un</strong>ghezza e la rugosità superficiale. Ogni nuova sezione<br />
<strong>de</strong>ll’<strong>albero</strong> può essere posizionata prima (sulla sinistra) o dopo (sulla <strong>de</strong>stra), <strong>de</strong>lle sezioni già presenti. Per<br />
aggi<strong>un</strong>gere <strong>un</strong>a nuova sezione a <strong>un</strong>a sezione preesistente di <strong>un</strong> <strong>albero</strong>, selezionare la sezione preesistente<br />
col tasto sinistro <strong>de</strong>l mouse, fare quindi clic col tasto <strong>de</strong>stro <strong>de</strong>l mouse e selezionare "Inserisci prima o<br />
inserisci dopo" per inserire la nuova sezione <strong>de</strong>ll’<strong>albero</strong>. Gli elementi preesistenti, <strong>un</strong>a volta selezionati<br />
con il tasto sinistro <strong>de</strong>l mouse, possono essere modificati nell'<strong>albero</strong> elementi. Se questa opzione non è<br />
disponibile all'interno <strong>de</strong>lla finestra visualizzata, selezionarla sotto "Calcolo/Editor elementi" (Figura 5).<br />
Figura 5.<br />
Finestra di dialogo attraverso cui visualizzare l'editor elementi<br />
Anche i fori ("Contorno interno Foro cilindrico") vengono inseriti nell'<strong>albero</strong> preesistente da sinistra<br />
verso <strong>de</strong>stra. Per inserire <strong>un</strong> foro che non inizi dalla posizione zero, inserire prima <strong>un</strong> foro di diametro zero<br />
fino alla posizione <strong>de</strong>si<strong>de</strong>rata.<br />
2.5 Inserimento <strong>de</strong>lle geometrie <strong>de</strong>gli intagli<br />
Per inserire <strong>un</strong> intaglio, selezionare con il tasto sinistro <strong>de</strong>l mouse la sezione <strong>de</strong>si<strong>de</strong>rata ,direttamente sullo<br />
schermo oppure l'elemento corrispon<strong>de</strong>nte sotto "Albero elementi" la sezione diventerà rossa.<br />
Posizionarsi sull’elemento <strong>de</strong>si<strong>de</strong>rato nella finestra “<strong>albero</strong> elementi” cliccare il tasto <strong>de</strong>stro <strong>de</strong>l mouse e<br />
selezionare il tipo d’intaglio <strong>de</strong>si<strong>de</strong>rato. Si può scegliere tra diversi tipi di intaglio (es. scanalatura<br />
circonferenziale). Una volta selezionato il tipo d’intaglio, si apre <strong>un</strong>a finestra di dialogo in cui <strong>de</strong>finirne la<br />
geometria e la posizione (misura di riferimento: l'estremità sinistra <strong>de</strong>lla sezione <strong>de</strong>ll'<strong>albero</strong> selezionata).<br />
Gli elementi limitrofi "raggio", "smusso" e "gola di scarico" non <strong>de</strong>vono essere posizionati, in quanto<br />
verranno impostati automaticamente sull'estremità selezionata (sinistra/<strong>de</strong>stra) <strong>de</strong>lla sezione corrente<br />
<strong>de</strong>ll'<strong>albero</strong>.<br />
Per inserire <strong>un</strong> effetto intaglio generale, selezionare la voce "Effetto intaglio generale". I corrispon<strong>de</strong>nti<br />
fattori d'intaglio vanno immessi direttamente sotto l'"editor elementi".<br />
27.03.2012 7 / 14