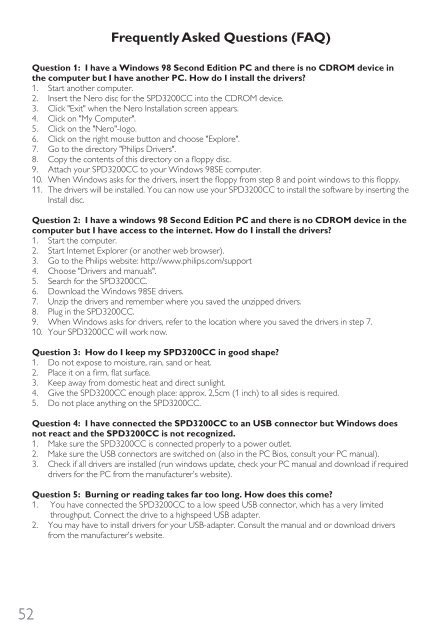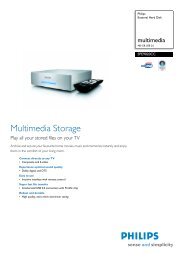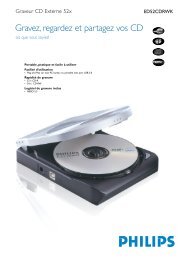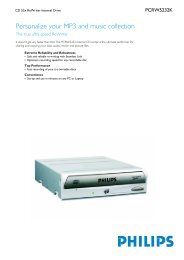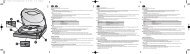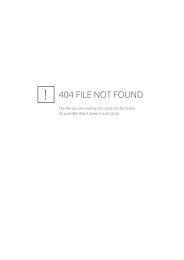How to handleiding - Philips StorageUpdates
How to handleiding - Philips StorageUpdates
How to handleiding - Philips StorageUpdates
You also want an ePaper? Increase the reach of your titles
YUMPU automatically turns print PDFs into web optimized ePapers that Google loves.
Frequently Asked Questions (FAQ)<br />
Question 1: I have a Windows 98 Second Edition PC and there is no CDROM device in<br />
the computer but I have another PC. <strong>How</strong> do I install the drivers?<br />
1. Start another computer.<br />
2. Insert the Nero disc for the SPD3200CC in<strong>to</strong> the CDROM device.<br />
3. Click "Exit" when the Nero Installation screen appears.<br />
4. Click on "My Computer".<br />
5. Click on the "Nero"-logo.<br />
6. Click on the right mouse but<strong>to</strong>n and choose "Explore".<br />
7. Go <strong>to</strong> the direc<strong>to</strong>ry "<strong>Philips</strong> Drivers".<br />
8. Copy the contents of this direc<strong>to</strong>ry on a floppy disc.<br />
9. Attach your SPD3200CC <strong>to</strong> your Windows 98SE computer.<br />
10. When Windows asks for the drivers, insert the floppy from step 8 and point windows <strong>to</strong> this floppy.<br />
11. The drivers will be installed. You can now use your SPD3200CC <strong>to</strong> install the software by inserting the<br />
Install disc.<br />
Question 2: I have a windows 98 Second Edition PC and there is no CDROM device in the<br />
computer but I have access <strong>to</strong> the internet. <strong>How</strong> do I install the drivers?<br />
1. Start the computer.<br />
2. Start Internet Explorer (or another web browser).<br />
3. Go <strong>to</strong> the <strong>Philips</strong> website: http://www.philips.com/support<br />
4. Choose "Drivers and manuals".<br />
5. Search for the SPD3200CC.<br />
6. Download the Windows 98SE drivers.<br />
7. Unzip the drivers and remember where you saved the unzipped drivers.<br />
8. Plug in the SPD3200CC.<br />
9. When Windows asks for drivers, refer <strong>to</strong> the location where you saved the drivers in step 7.<br />
10. Your SPD3200CC will work now.<br />
Question 3: <strong>How</strong> do I keep my SPD3200CC in good shape?<br />
1. Do not expose <strong>to</strong> moisture, rain, sand or heat.<br />
2. Place it on a firm, flat surface.<br />
3. Keep away from domestic heat and direct sunlight.<br />
4. Give the SPD3200CC enough place: approx. 2,5cm (1 inch) <strong>to</strong> all sides is required.<br />
5. Do not place anything on the SPD3200CC.<br />
Question 4: I have connected the SPD3200CC <strong>to</strong> an USB connec<strong>to</strong>r but Windows does<br />
not react and the SPD3200CC is not recognized.<br />
1. Make sure the SPD3200CC is connected properly <strong>to</strong> a power outlet.<br />
2. Make sure the USB connec<strong>to</strong>rs are switched on (also in the PC Bios, consult your PC manual).<br />
3. Check if all drivers are installed (run windows update, check your PC manual and download if required<br />
drivers for the PC from the manufacturer’s website).<br />
Question 5: Burning or reading takes far <strong>to</strong>o long. <strong>How</strong> does this come?<br />
1. You have connected the SPD3200CC <strong>to</strong> a low speed USB connec<strong>to</strong>r, which has a very limited<br />
throughput. Connect the drive <strong>to</strong> a highspeed USB adapter.<br />
2. You may have <strong>to</strong> install drivers for your USB-adapter. Consult the manual and or download drivers<br />
from the manufacturer’s website.<br />
52