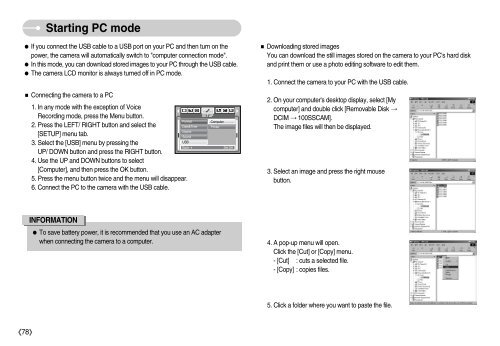Samsung DIGIMAX i6 - User Manual_8.15 MB, pdf, ENGLISH
Samsung DIGIMAX i6 - User Manual_8.15 MB, pdf, ENGLISH
Samsung DIGIMAX i6 - User Manual_8.15 MB, pdf, ENGLISH
You also want an ePaper? Increase the reach of your titles
YUMPU automatically turns print PDFs into web optimized ePapers that Google loves.
Starting PC mode<br />
If you connect the USB cable to a USB port on your PC and then turn on the<br />
power, the camera will automatically switch to "computer connection mode".<br />
In this mode, you can download stored images to your PC through the USB cable.<br />
The camera LCD monitor is always turned off in PC mode.<br />
Connecting the camera to a PC<br />
1. In any mode with the exception of Voice<br />
Recording mode, press the Menu button.<br />
2. Press the LEFT/ RIGHT button and select the<br />
[SETUP] menu tab.<br />
USB<br />
3. Select the [USB] menu by pressing the<br />
UP/ DOWN button and press the RIGHT button.<br />
4. Use the UP and DOWN buttons to select<br />
[Computer], and then press the OK button.<br />
5. Press the menu button twice and the menu will disappear.<br />
6. Connect the PC to the camera with the USB cable.<br />
Format<br />
Date&Time<br />
Imprint<br />
Sound<br />
Back:<br />
SETUP<br />
Computer<br />
Printer<br />
Set:OK<br />
Downloading stored images<br />
You can download the still images stored on the camera to your PC's hard disk<br />
and print them or use a photo editing software to edit them.<br />
1. Connect the camera to your PC with the USB cable.<br />
2. On your computer's desktop display, select [My<br />
computer] and double click [Removable Disk <br />
DCIM 100SSCAM].<br />
The image files will then be displayed.<br />
3. Select an image and press the right mouse<br />
button.<br />
INFORMATION<br />
To save battery power, it is recommended that you use an AC adapter<br />
when connecting the camera to a computer.<br />
4. A pop-up menu will open.<br />
Click the [Cut] or [Copy] menu.<br />
- [Cut] : cuts a selected file.<br />
- [Copy] : copies files.<br />
5. Click a folder where you want to paste the file.<br />
78