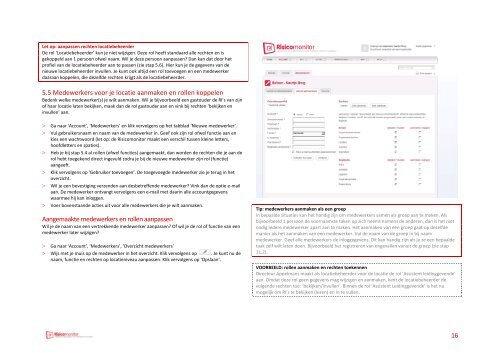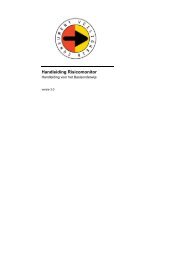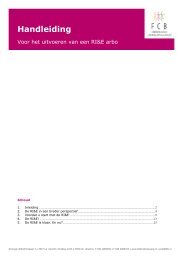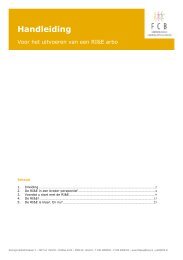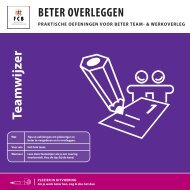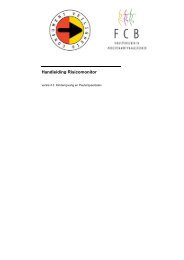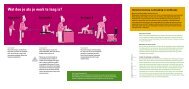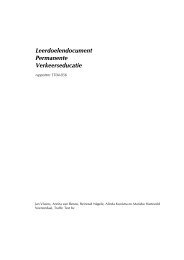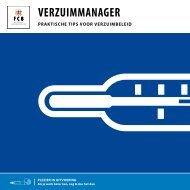Handleiding risicomonitor 2.0 voor ... - Risico-monitor.nl
Handleiding risicomonitor 2.0 voor ... - Risico-monitor.nl
Handleiding risicomonitor 2.0 voor ... - Risico-monitor.nl
Create successful ePaper yourself
Turn your PDF publications into a flip-book with our unique Google optimized e-Paper software.
Let op: aanpassen rechten locatiebeheerder<br />
De rol ‘Locatiebeheerder’ kun je niet wijzigen. Deze rol heeft standaard alle rechten en is<br />
gekoppeld aan 1 persoon ofwel naam. Wil je deze persoon aanpassen? Dan kan dat door het<br />
profiel van de locatiebeheerder aan te passen (zie stap 5.6). Hier kun je de gegevens van de<br />
nieuwe locatiebeheerder invullen. Je kunt ook altijd een rol toevoegen en een medewerker<br />
daaraan koppelen, die dezelfde rechten krijgt als de locatiebeheerder.<br />
5.5 Medewerkers <strong>voor</strong> je locatie aanmaken en rollen koppelen<br />
Bedenk welke medewerker(s) je wilt aanmaken. Wil je bij<strong>voor</strong>beeld een gastouder de RI’s van zijn<br />
of haar locatie laten bekijken, maak dan de rol gastouder aan en vink bij rechten ‘bekijken en<br />
invullen’ aan.<br />
> Ga naar ‘Account’, ‘Medewerkers’ en klik vervolgens op het tabblad ‘Nieuwe medewerker’.<br />
> Vul gebruikersnaam en naam van de medewerker in. Geef ook zijn rol ofwel functie aan en<br />
kies een wachtwoord (let op: de <strong>Risico</strong><strong>monitor</strong> maakt een verschil tussen kleine letters,<br />
hoofdletters en spaties).<br />
> Heb je bij stap 5.4 al rollen (ofwel functies) aangemaakt, dan worden de rechten die je aan de<br />
rol hebt toegekend direct ingevuld zodra je bij de nieuwe medewerker zijn rol (functie)<br />
aangeeft.<br />
> Klik vervolgens op ‘Gebruiker toevoegen’. De toegevoegde medewerker zie je terug in het<br />
overzicht.<br />
> Wil je een bevestiging verzenden aan desbetreffende medewerker? Vink dan de optie e-mail<br />
aan. De medewerker ontvangt vervolgens een e-mail met daarin alle accountgegevens<br />
waarmee hij kan i<strong>nl</strong>oggen.<br />
> Voer bovenstaande acties uit <strong>voor</strong> alle medewerkers die je wilt aanmaken.<br />
Aangemaakte medewerkers en rollen aanpassen<br />
Wil je de naam van een vertrekkende medewerker aanpassen? Of wil je de rol of functie van een<br />
medewerker later wijzigen?<br />
> Ga naar ‘Account’, ‘Medewerkers’, 'Overzicht medewerkers'<br />
> Wijs met je muis op de medewerker in het overzicht. Klik vervolgens op . Je kunt nu de<br />
naam, functie en rechten op locatieniveau aanpassen. Klik vervolgens op ‘Opslaan’.<br />
Tip: medewerkers aanmaken als een groep<br />
In bepaalde situaties kan het handig zijn om medewerkers samen als groep aan te maken. Als<br />
bij<strong>voor</strong>beeld 1 persoon de <strong>voor</strong>naamste taken op zich neemt namens de anderen, dan is het niet<br />
nodig iedere medewerker apart aan te maken. Het aanmaken van een groep gaat op dezelfde<br />
manier als het aanmaken van een medewerker. Vul de naam van de groep in bij naam<br />
medewerker. Geef alle medewerkers de i<strong>nl</strong>oggegevens. Dit kan handig zijn als je ze een bepaalde<br />
taak zelf wilt laten doen. Bij<strong>voor</strong>beeld het registreren van ongevallen vanuit de groep (zie stap<br />
11.2).<br />
VOORBEELD: rollen aanmaken en rechten toekennen<br />
Directeur Appelmans maakt als locatiebeheerder <strong>voor</strong> de locatie de rol ‘Assistent leidinggevende’<br />
aan. Omdat deze rol geen gegevens mag wijzigen en aanmaken, kent de locatiebeheerder de<br />
volgende rechten toe: ‘bekijken/invullen’. Binnen de rol ‘Assistent Leidinggevende’ is het nu<br />
mogelijk om RI’s te bekijken (lezen) en in te vullen.<br />
16