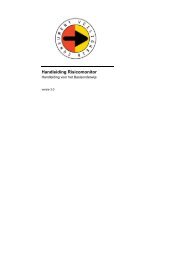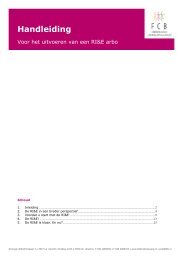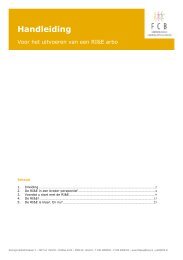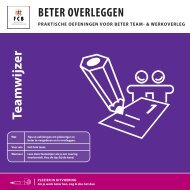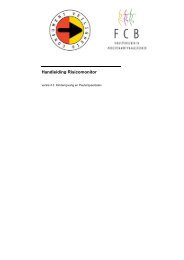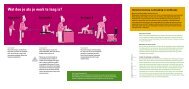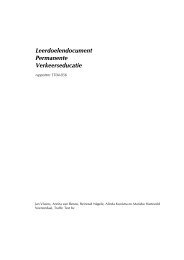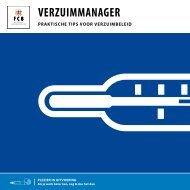handleiding - Risico-monitor.nl
handleiding - Risico-monitor.nl
handleiding - Risico-monitor.nl
Create successful ePaper yourself
Turn your PDF publications into a flip-book with our unique Google optimized e-Paper software.
<strong>handleiding</strong><br />
voor het<br />
basisonderwijs<br />
versie BO.2011.01<br />
voor organisaties met meerdere schoollocaties*<br />
Zo werkt de <strong>Risico</strong><strong>monitor</strong><br />
De <strong>Risico</strong><strong>monitor</strong> op www.risico-<strong>monitor</strong>.<strong>nl</strong> is een digitaal hulpmiddel bij het<br />
uitvoeren van <strong>Risico</strong>-Inventarisaties (RI’s). Alle organisaties en bijbehorende<br />
schoollocaties in het Basisonderwijs kunnen deze <strong>Risico</strong><strong>monitor</strong> gebruiken voor RI’s<br />
op het gebied van veiligheid.<br />
Deze <strong>handleiding</strong><br />
De <strong>Risico</strong><strong>monitor</strong> is een digitaal instrument met veel mogelijkheden. In deze<br />
<strong>handleiding</strong> lees je stap voor stap hoe je dit instrument kunt gebruiken. Je ziet welke<br />
stappen te nemen zijn voor je organisatie. Maar ook welke stappen de schoollocaties<br />
kunnen nemen voor de eigen school.<br />
De <strong>Risico</strong><strong>monitor</strong> helpt bij een veilige leeromgeving<br />
In het Basisonderwijs is een veilige leeromgeving voor kinderen van groot belang.<br />
Je wilt kinderen laten leren zodat ze voldoende ‘bagage’ hebben voor later. Daarbij<br />
wil je kinderen laten leren in een omgeving die fysiek veilig is. De <strong>Risico</strong><strong>monitor</strong><br />
helpt je hierbij. Je kunt hiermee overzichtelijk en regelmatig risico’s inventariseren<br />
op het gebied van veiligheid. En daarna bijvoorbeeld makkelijk een actieplan of een<br />
overzichtsrapportage maken. In het actieplan vind je onder andere de acties die je<br />
neemt om te zorgen voor een veilige omgeving voor kinderen. Handig als je wilt<br />
werken aan het verkleinen van de risico’s op school.<br />
* Heeft je organisatie maar 1 schoollocatie? Gebruik dan niet deze <strong>handleiding</strong><br />
voor een organisatie met meerdere schoollocaties.<br />
Op www.risico-<strong>monitor</strong>.<strong>nl</strong> via ‘Over <strong>Risico</strong><strong>monitor</strong>’ kun je de <strong>handleiding</strong><br />
dow<strong>nl</strong>oaden voor een organisatie met 1 schoollocatie.
De voordelen van de <strong>Risico</strong><strong>monitor</strong><br />
Maak je gebruik van de <strong>Risico</strong><strong>monitor</strong>? Dan kun je de volgende voordelen ervaren:<br />
• Ondersteuning bij het effectief managen van de risico’s op het gebied van veiligheid.<br />
• Je kunt zelf overzichtelijk <strong>Risico</strong>-Inventarisaties (RI’s) maken op het gebied van veiligheid.<br />
Daarbij kun je zelf de inhoud van de RI afstemmen op de situatie op jouw school. Je krijgt<br />
dan alleen vragen die gelden in jouw situatie.<br />
• Bij het inventariseren van de risico’s kun je direct te nemen maatregelen (ofwel acties)<br />
koppelen aan ongewenste risico’s. Van deze acties kun je een actieplan maken en dit<br />
vervolgens opnemen in je dagelijkse bedrijfsvoering.<br />
• De <strong>Risico</strong><strong>monitor</strong> is één digitaal instrument waarmee je periodiek je RI Veiligheid kunt<br />
uitvoeren. Daarbij creëer je makkelijk overzicht door een actieplan of rapportage aan te<br />
maken. Doordat dit allemaal digitaal kan, heb je minder administratieve rompslomp.<br />
• Alle medewerkers die bij de RI’s betrokken zijn, kunnen de <strong>Risico</strong><strong>monitor</strong> zelf gebruiken.<br />
Aan de slag met de <strong>Risico</strong><strong>monitor</strong><br />
Stap voor stap aan de slag<br />
Wil je de <strong>Risico</strong><strong>monitor</strong> gaan gebruiken? Neem dan eerst onderstaande toelichting en het<br />
stappenplan door (zie pagina 3). Je ziet daar stap voor stap hoe de <strong>Risico</strong><strong>monitor</strong> werkt.<br />
Het gaat om stappen die op organisatieniveau te nemen zijn. Maar ook om stappen die een<br />
schoollocatie op locatieniveau neemt.<br />
Stappen op organisatieniveau en locatieniveau<br />
De <strong>Risico</strong><strong>monitor</strong> bestaat uit 2 lagen: een organisatieniveau en een locatieniveau.<br />
Een organisatie met meerdere schoollocaties begint met het aanmelden van de organisatie.<br />
Ofwel het aanmaken van één organisatieaccount op organisatieniveau. Daarna log je in<br />
op je organisatieaccount en maak je op dit niveau meerdere schoollocaties aan. Iedere<br />
schoollocatie die je aanmaakt, krijgt een eigen locatieaccount. Alle locatieaccounts komen<br />
onder het organisatieaccount te hangen.<br />
Meer informatie<br />
Heb je vragen over het gebruik van de <strong>Risico</strong><strong>monitor</strong> na het lezen van deze<br />
<strong>handleiding</strong>? Kijk dan bij ‘Veel gestelde vragen’ op www.risico-<strong>monitor</strong>.<strong>nl</strong>. Staat je<br />
vraag er niet bij? Neem dan contact met ons op. In het colofon op de laatste pagina<br />
vind je de contactgegevens.<br />
Doordat de <strong>Risico</strong><strong>monitor</strong> bestaat uit 2 lagen zie je in het stappenplan op de volgende<br />
pagina zowel stappen op organisatie- als locatieniveau. Bij stappen op organisatieniveau<br />
gaat het om stappen die je op hoofdniveau voor je organisatie neemt. Bij stappen op<br />
locatieniveau gaat het om stappen die iedere schoollocatie apart neemt voor de eigen<br />
school. Als schoollocatie kun je met de stappen starten zodra stap 1 tot en met 4 op<br />
organisatieniveau zijn uitgevoerd.<br />
Basisstappen en extra functies<br />
Het stappenplan bestaat in totaal uit 12 stappen, zowel stappen op organisatie- als<br />
locatieniveau. Stap 1 tot en met 10 zijn de ‘basisstappen’ van de <strong>Risico</strong><strong>monitor</strong>. Deze<br />
zijn van groot belang als je <strong>Risico</strong>-Inventarisaties (RI’s) Veiligheid voor je organisatie en<br />
schoollocaties wilt uitvoeren. Bij stap 1 tot en met 5 vul je eerst allerlei gegevens in en<br />
maak je schoollocaties, een organisatiestructuur, rollen en medewerkers aan. Dit kost tijd.<br />
Maar zodra je deze stappen hebt doorlopen, kun je snel starten met het uitvoeren van de<br />
RI’s Veiligheid. Stap 11 en 12 beschrijven extra functies die je ook kunt gebruiken in de<br />
<strong>Risico</strong><strong>monitor</strong>.<br />
2
STAPPENPLAN / INHOUDSOPGAVE<br />
De <strong>Risico</strong><strong>monitor</strong> bestaat uit 2 lagen: een organisatie- en een locatieniveau.<br />
Stappen op organisatieniveau (rood) neem je op hoofdniveau voor je organisatie.<br />
Stappen op locatieniveau (grijs) neemt iedere schoollocatie apart voor de eigen school.<br />
STAPPENPLAN / INHOUDSOPGAVE<br />
Als schoollocatie start je met je stappen nadat stap 1 t/m 4 op organisatieniveau zijn<br />
uitgevoerd.<br />
STAPPENPLAN / INHOUDSOPGAVE<br />
Stap 1 Aanmelden van je organisatie 4<br />
1.1 Bedenk wie eindverantwoordelijk is 4<br />
1.2 Controleer of je organisatie al is aangemeld 4<br />
1.3 Meld je organisatie aan 5<br />
Stap 2 Aanmaken schoollocaties van je organisatie 6<br />
2.1 Aanmaken van een locatieaccount 6<br />
2.2 Bekijken van aangemaakte schoollocaties 7<br />
2.3 Aanpassen van aangemaakte schoollocaties 7<br />
Stap 3 Aanmaken organisatiestructuur 8<br />
3.1 Aanmaken van verschillende mappen 8<br />
3.2 Schoollocaties in de mappen plaatsen 9<br />
3.3 Aanpassen van de aangemaakte organisatiestructuur 9<br />
Stap 4 Aanmaken rollen en medewerkers<br />
voor je organisatie 10<br />
4.1 Bedenk welke rollen en medewerkers je wilt aanmaken 10<br />
4.2 Rollen aanmaken en rechten toekennen 10<br />
4.3 Medewerkers aanmaken en koppelen aan rollen 11<br />
4.4 Aanpassen profiel medewerkers 12<br />
Stap 5 Inrichten van een schoollocatie 14<br />
5.1 Locatiegegevens controleren en aanpassen 14<br />
5.2 Werkvormen en leeftijdsgroepen aangeven 14<br />
5.3 Algemene kenmerken aangeven (filtervragen) 15<br />
5.4 Rollen aanmaken en rechten toekennen 15<br />
5.5 Medewerkers aanmaken en rollen koppelen 16<br />
5.6 Aanpassen profiel medewerkers 17<br />
Stap 6 <strong>Risico</strong>-inventarisatie voor je organisatie op het gebied Veiligheid 18<br />
6.1 Aanmaken <strong>Risico</strong>-inventarisaties (RI’s) op het gebied Veiligheid 18<br />
6.2 Inventariseren risico’s in de aangemaakte RI’s Veiligheid 19<br />
6.3 RI’s Veiligheid bekijken en aanpassen 21<br />
Stap 7 <strong>Risico</strong>-inventarisatie voor je schoollocatie op het gebied Veiligheid 22<br />
7.1 Aanmaken <strong>Risico</strong>-inventarisaties (RI’s) Veiligheid voor je schoollocatie 22<br />
7.2 Inventariseren risico’s in de aangemaakte RI’s Veiligheid 23<br />
7.3 RI’s Veiligheid bekijken en aanpassen 25<br />
Stap 8 Het actieplan voor je schoollocatie 26<br />
8.1 Geef per te nemen maatregel verantwoordelijke en deadline aan 26<br />
8.2 Maken van het actieplan 27<br />
Stap 9 Maken van managementrapportages voor je organisatie 28<br />
Stap 10 Maken van rapportages voor je schoollocatie 29<br />
Stap 11 Agenda 30<br />
11.1 Aangeven status van acties uit het actieplan 30<br />
11.2 Registreren van ongevallen 31<br />
11.3 Aanmaken logboek 31<br />
Stap 12 Overige mogelijkheden <strong>Risico</strong><strong>monitor</strong> 32<br />
12.1 Berichten 32<br />
12.2 Bibliotheek 32<br />
12.3 Forum 33<br />
12.4 Veelgestelde vragen 33<br />
COLOFON 34<br />
Stappen die je alleen op ORGANISATIENIVEAU neemt<br />
Stappen die je alleen op LOCATIENIVEAU neemt, iedere schoollocatie doet dit<br />
voor de eigen school<br />
Stappen die je op hoofdniveau van je organisatie neemt, maar die ook door<br />
iedere schoollocatie apart genomen kunnen worden<br />
3
Stap 1<br />
Aanmelden van je organisatie<br />
Wil je de <strong>Risico</strong><strong>monitor</strong> gaan gebruiken? Meld dan eerst je organisatie aan. Nadat je<br />
organisatie is aangemeld, kun je de schoollocaties van je organisatie aanmaken.<br />
Aanmelden in 3 stappen<br />
1.1 Bedenk eerst wie eindverantwoordelijk is voor de organisatie<br />
en je schoollocaties.<br />
1.2 Controleer of je organisatie al is aangemeld.<br />
1.3 Meld je organisatie aan.<br />
1.2 Controleer of je organisatie al is aangemeld<br />
Controleer of je organisatie al is aangemeld. Het kan voorkomen dat een collega je al voor is<br />
geweest. Aanmelden is dan niet meer nodig.<br />
> > Ga naar de homepage van www.risico-<strong>monitor</strong>.<strong>nl</strong>.<br />
> > Klik op ‘Aanmelden’.<br />
> > Vul (een deel van) je organisatienaam in bij ‘Je organisatie’ en klik op ‘OK’.<br />
> > Al aangemeld? Vraag dan bij je collega’s na wie dit heeft gedaan. Vraag die persoon jou<br />
toe te voegen aan de <strong>Risico</strong><strong>monitor</strong>.<br />
> > Nog niet aangemeld? Meld je dan aan.<br />
1.1 Bedenk wie eindverantwoordelijk is<br />
Bedenk wie voor de gehele organisatie (organisatiebeheerder op organisatieniveau)<br />
eindverantwoordelijk is voor de <strong>Risico</strong>-Inventarisaties (RI’s) Veiligheid en het beheer daarvan.<br />
Deze persoon meldt de organisatie uiteindelijk aan. Bedenk daarna wie per schoollocatie<br />
(locatiebeheerder op locatieniveau) verantwoordelijk is voor de RI’s Veiligheid en het beheer.<br />
LET OP: keuze organisatiebeheerder<br />
Bedenk goed wie eindverantwoordelijk is op organisatieniveau. Deze ‘organisatiebeheerder’<br />
is gekoppeld aan 1 persoon, die standaard alle rechten krijgt. Het is handig<br />
als je hier direct de juiste persoon invult. Deze persoon kun je later aanpassen als dat<br />
nodig is (zie stap 4.4).<br />
4
1.3 Meld je organisatie aan<br />
Als je organisatie nog niet is aangemeld, meld deze dan aan.<br />
> > Klik op ‘Aanmelden’ op de homepage van www.risico-<strong>monitor</strong>.<strong>nl</strong>.<br />
> > Vink aan wat voor soort organisatie je bent (organisatie met meerdere locaties of<br />
organisatie met 1 locatie).<br />
> > Vul je organisatiegegevens in en vink de werkvorm ‘Basisonderwijs’ aan. Biedt je<br />
organisatie ook andere werkvormen aan naast het Basisonderwijs? Dan kun je dat hier<br />
ook aanvinken. Maar je bent het niet verplicht. Zie ook de toelichting hierna, bij ‘Let op’.<br />
> > Vul je accountgegevens in. Kies als gebruikersnaam bij voorkeur de naam van je<br />
organisatie.<br />
Let op: de <strong>Risico</strong><strong>monitor</strong> maakt een verschil tussen kleine letters, hoofdletters en spaties.<br />
LET OP: als je organisatie andere werkvormen aanbiedt naast het Basisonderwijs<br />
Biedt je schoolbestuur op de schoollocaties ook andere werkvormen aan naast het<br />
Basisonderwijs, zoals kinderdagopvang, buitenschoolse opvang en/of peuterspeelzaal<br />
(KDV, BSO & PSZ)? En maken die zelf nog geen gebruik van de <strong>Risico</strong><strong>monitor</strong>? Dan<br />
kun je ervoor kiezen om deze vormen van kinderopvang ook aan te vinken. In principe<br />
is iedere KDV, BSO en/of PSZ zelf verantwoordelijk voor de eigen <strong>Risico</strong>-Inventarisaties<br />
(RI’s). Besluit je om ook de vormen van kinderopvang aan te vinken? Dan kan op 1<br />
schoollocatie het veiligheidsbeleid van de school makkelijk worden afgestemd op het<br />
veiligheidsbeleid van de bijbehorende KDV, BSO en/of PSZ. Voor deze vormen van<br />
kinderopvang is een andere <strong>handleiding</strong> beschikbaar. Kinderopvang valt onder de Wet<br />
Kinderopvang en moet daardoor aan andere eisen voldoen.<br />
Op www.risico-<strong>monitor</strong>.<strong>nl</strong> via ‘Over <strong>Risico</strong><strong>monitor</strong>’ kan de <strong>handleiding</strong> voor<br />
Kinderopvang en Peuterspeelzalen worden gedow<strong>nl</strong>oad voor een ‘organisatie met 1<br />
locatie’. Let op: de locatiebeheerder kan direct beginnen met stap 2 in die <strong>handleiding</strong>.<br />
Zelf aanmelden is niet meer nodig als je dat al voor hem hebt gedaan.<br />
VOORBEELD: schoolbestuur in het Basisonderwijs (BO):<br />
Schoolbestuur De Vuurtoren is een organisatie met meerdere (10) schoollocaties in<br />
Groningen, Nederland. Meneer Veerman is voorzitter van het schoolbestuur en leidt de<br />
organisatie. Iedere schoollocatie wordt op haar beurt geleid door een schooldirecteur.<br />
Voorzitter meneer Veerman is in dit voorbeeld eindverantwoordelijk (de organisatiebeheerder).<br />
En hij meldt de organisatie aan als ‘organisatie met meerdere locaties’. De<br />
verschillende schooldirecteuren zijn verantwoordelijk voor hun eigen schoollocatie (de<br />
locatiebeheerders).<br />
Acceptatie van je aanmelding<br />
Na aanmelding ontvangt de organisatiebeheerder binnen 5 werkdagen een e-mail van<br />
Consument en Veiligheid. Hierin staat of je aanvraag is geaccepteerd. Na acceptatie kun je<br />
de verschillende schoollocaties van je organisatie aanmaken.<br />
5
Stap 2<br />
Aanmaken schoollocaties van je<br />
organisatie<br />
Na acceptatie van je organisatie kun je als organisatiebeheerder de schoollocaties van je<br />
organisatie aanmaken.<br />
Aanmaken schoollocaties in 3 stappen<br />
2.1 Aanmaken van een locatieaccount.<br />
2.2 Bekijken van aangemaakte schoollocaties.<br />
2.3 Aanpassen van aangemaakte schoollocaties.<br />
2.1 Aanmaken van een locatieaccount<br />
Maak voor iedere schoollocatie een apart account aan. Aan ieder locatieaccount kun je een<br />
locatiebeheerder toekennen die de schoollocatie gaat beheren in de <strong>Risico</strong><strong>monitor</strong>.<br />
> > Ga naar www.risico-<strong>monitor</strong>.<strong>nl</strong> en log daar in met je gebruikersnaam en wachtwoord van<br />
je organisatie. Je logt nu in op organisatieniveau. Je ziet rechtsboven in de <strong>Risico</strong><strong>monitor</strong><br />
‘organisatie met meerdere locaties’ staan. Ga naar ‘Beheer’ en vervolgens ‘Nieuwe<br />
locatie’.<br />
> > Vul de locatiegegevens in en vink de werkvorm ‘Basisonderwijs’ aan. Biedt je locatie ook<br />
andere werkvormen aan naast het Basisonderwijs? Dan kun je dat hier ook aanvinken.<br />
Maar je bent het niet verplicht. Zie ook de toelichting onder aanmelden van je organisatie<br />
(zie stap1.3).<br />
> > Vul de accountgegevens voor de schoollocatie in. Kies als gebruikersnaam bij voorkeur<br />
de naam van de schoollocatie. Let op: de <strong>Risico</strong><strong>monitor</strong> maakt een verschil tussen kleine<br />
letters, hoofdletters en spaties.<br />
> > Klik op ‘Locatie aanmaken’ zodra alle gegevens zijn ingevuld.<br />
> > De locatiebeheerder ontvangt vervolgens een e-mail met daarin alle accountgegevens<br />
waarmee hij kan i<strong>nl</strong>oggen op locatieniveau.<br />
VOORBEELD: aanmaken schoollocaties van je organisatie<br />
Voorzitter meneer Veerman heeft zijn schoolbestuur De Vuurtoren aangemeld. Hij heeft<br />
10 locatieaccounts aangemaakt: voor iedere schoollocatie een apart account. De naam<br />
van de schoollocatie is iedere keer gebruikt als gebruikersnaam: Het Lichtje, Zicht op<br />
Zee, Het Eiland, Veilige Haven enzovoorts. Mevrouw Van den Put is verantwoordelijk<br />
voor de schoollocaties Het Lichtje en Zicht op Zee. Voorzitter meneer Veerman heeft<br />
mevrouw Van den Put daarom ingevuld als locatiebeheerder van deze schoollocaties.<br />
Zij ontvangt vervolgens een e-mail met daarin alle accountgegevens, zodat zij zelf kan<br />
i<strong>nl</strong>oggen op locatieniveau.<br />
6
TIP: keuze wachtwoord en e-mailadres<br />
Een organisatiebeheerder kan er voor kiezen om ook locatiebeheerder te zijn. In dat<br />
geval is het handig om voor het locatieaccount een wachtwoord en e-mailadres te<br />
kiezen dat hetzelfde is als bij het organisatieaccount. De organisatiebeheerder hoeft<br />
dan maar 1 wachtwoord te onthouden. Daarnaast ontvangt hij alle berichten vanuit de<br />
<strong>Risico</strong><strong>monitor</strong> op 1 e-mailadres. Je kunt zo vaak als je wilt hetzelfde wachtwoord en<br />
e-mailadres gebruiken. Dit geldt niet voor de gebruikersnaam. Deze moet altijd uniek<br />
zijn.<br />
2.3 Aanpassen van aangemaakte schoollocaties<br />
> > Ga naar ‘Beheer’ en vervolgens ‘Organisatie’.<br />
> > Klik daarna op het tabblad ‘Structuur’.<br />
> > Wijs met je muis op een schoollocatie en klik vervolgens op .<br />
> > Vervolgens opent een nieuw scherm met alle locatiegegevens. Klik op en pas de<br />
gegevens aan.<br />
> > Wil je een schoollocatie verwijderen? E-mail Consument en Veiligheid welke schoollocatie<br />
je wilt verwijderen (info@veiligheid.<strong>nl</strong>). Zij kan dit voor je regelen.<br />
2.2 Bekijken van aangemaakte schoollocaties<br />
> > Ga naar ‘Beheer’ en vervolgens ‘Organisatie’.<br />
> > Klik daarna op het tabblad ‘structuur’. Ga met de scrollbalk helemaal naar beneden in het<br />
scherm. Daar zie je alle schoollocaties staan die je hebt aangemaakt voor je organisatie.<br />
7
Stap 3<br />
Aanmaken organisatiestructuur<br />
Na het aanmaken van de schoollocaties kun je als organisatiebeheerder de schoollocaties<br />
structureren. Je kunt een structuur maken door verschillende mappen aan te maken. Op<br />
basis van bijvoorbeeld regio of naam van een schooldirecteur die verantwoordelijk is voor<br />
een aantal schoollocaties. De schoollocaties kun je vervolgens indelen in de verschillende<br />
mappen. Dit is een mogelijkheid. Je bent niet verplicht om dit te doen.<br />
Aanmaken organisatiestructuur in 3 stappen<br />
3.1 Aanmaken van verschillende mappen<br />
3.2 Schoolocaties in de structuur (mappen) plaatsen<br />
3.3 Aanpassen van de aangemaakte organisatiestructuur<br />
Voordeel van een organisatiestructuur<br />
Maak je een organisatiestructuur aan? Dan kun je deze structurering bijvoorbeeld gebruiken<br />
bij het voorbereiden en publiceren van <strong>Risico</strong>-Inventarisaties (RI’s) Veiligheid. En het maken<br />
van rapportages op organisatieniveau. Een organisatiestructuur zorgt daardoor voor meer<br />
overzicht en gemak. Je kunt bijvoorbeeld in 1 keer een RI of rapportage aanmaken voor alle<br />
schoollocaties die in een map zitten.<br />
3.1 Aanmaken van verschillende mappen<br />
Maak voor iedere categorie een aparte map aan.<br />
> > Ben je nog niet ingelogd? Log dan in met je gebruikersnaam en wachtwoord van je<br />
organisatie. Je logt nu in op organisatieniveau. Je ziet rechtsboven in de <strong>Risico</strong><strong>monitor</strong><br />
‘organisatie met meerdere locaties’ staan. Ga naar ‘Beheer’, ‘Organisatie’ en klik<br />
vervolgens op het tabblad ‘Structuur’.<br />
> > Je ziet daar al 1 map staan met de naam van je organisatie. Binnen deze map kun je<br />
verschillende mappen aanmaken als je wilt.<br />
> > Maak een nieuwe map aan door op te klikken. Vul de naam van de map in<br />
(bijvoorbeeld naam van de regio’s, werkvormen, enzovoorts) en klik op ‘OK’.<br />
VOORBEELD: aanmaken van een organisatiestructuur<br />
Voorzitter meneer Veerman wil de 10 schoollocaties van zijn schoolbestuur De<br />
Vuurtoren structuren op regio. Hij maakt 4 mappen aan: Regio Groningen Noord, Regio<br />
Groningen Oost, Regio Groningen Zuid en Groningen Regio West. Omdat schoollocatie<br />
Het Lichtje in Groningen Noord zit, plaatst hij deze schoollocatie in de map Regio<br />
Groningen Noord. Schoollocatie Zicht op Zee in Groningen Oost plaatst hij in de map<br />
Regio Groningen Oost. Schoollocatie Het Eiland in Groningen Zuid in de map Regio<br />
Groningen Zuid. En schoollocatie Veilige Haven in Groningen West in de map Regio<br />
Groningen West.<br />
8
3.2 Schoollocaties in de mappen plaatsen<br />
> > Ga naar ‘Beheer’, ‘Organisatie’ en klik vervolgens op het tabblad ‘Structuur’.<br />
> > Klik op de map waarin je een bepaalde schoollocatie wilt zetten.<br />
> > Selecteer vervolgens de schoollocatie die je wilt toevoegen en klik daarna op ‘Selectie<br />
toevoegen’.<br />
> > Wil je een aangemaakte map later verplaatsen? Ga dan eerst op de map staan die je wilt<br />
verplaatsen Klik op . Met het kun je de map vervolgens verplaatsen naar een<br />
andere map.<br />
Een map bewerken of verwijderen<br />
> > Ga naar ‘Beheer’, ‘Organisatie’ en klik vervolgens op het tabblad ‘Structuur’.<br />
> > Selecteer de map die je wilt bewerken of verwijderen. Klik op . Je kunt dan<br />
de naam van de map aanpassen door een nieuwe naam in te vullen. Wil je de map<br />
verwijderen? Klik dan op .<br />
3.3 Aanpassen van de aangemaakte organisatiestructuur<br />
Een aangemaakte organisatiestructuur kun je uitbreiden of bewerken. Aangemaakte mappen<br />
kun je ook verwijderen.<br />
LET OP: verwijderen organisatiestructuur<br />
Verwijder je een aangemaakte map? Dan verwijder je alleen de aangemaakte structuur.<br />
De eerste map met je organisatienaam en je schoollocaties blijven altijd staan. Deze<br />
kun je nooit verwijderen, ook al verwijder je een aangemaakte map.<br />
Organisatiestructuur uitbreiden: verschillende mappen in een map te plaatsen<br />
> > Ga naar ‘Beheer’, ‘Organisatie’ en klik vervolgens op het tabblad ‘Structuur’.<br />
> > Wil je een nieuwe map in een bestaande map plaatsen? Ga dan eerst op de bestaande<br />
map staan. Maak de nieuwe map aan door op<br />
op ‘OK’.<br />
. Vul de naam van de map in en klik<br />
9
Stap 4<br />
Aanmaken rollen en medewerkers<br />
voor je organisatie<br />
In deze stap maak je als organisatiebeheerder rollen en medewerkers aan op<br />
organisatieniveau. Het gaat hier alleen om rollen en medewerkers die op meerdere<br />
schoollocaties betrokken zijn bij het uitvoeren, bekijken of bewaken van <strong>Risico</strong>-<br />
Inventarisaties (RI’s) Veiligheid, en bijbehorende acties. Of rapportages en<br />
ongevallenregistratie op organisatieniveau. Denk hierbij bijvoorbeeld aan schooldirecteuren,<br />
adjunct-directeuren of kwaliteitsfunctionarissen.<br />
Je kunt nu aangeven welke rechten de rol mag hebben. Doe dit voor alle rollen in jouw<br />
organisatie die je wilt aanmaken.<br />
> > Wil je de naam van een standaardrol aanpassen? Wijs dan met je muis op deze rol en<br />
klik vervolgens op<br />
. Vul de nieuwe naam van de rol in en klik op ‘Opslaan’. Let op:<br />
de naam van de standaardrol ‘organisatiebeheerder’ kun je niet aanpassen. De andere<br />
namen van standaardrollen wel.<br />
> > Wil je een extra rol toevoegen aan het rijtje? Klik dan op en vul daarna de naam<br />
van de rol in. Klik vervolgens op ‘Opslaan’. Wijs dan met je muis op deze rol en klik<br />
vervolgens op<br />
. Je kunt nu aangeven welke rechten de rol mag hebben.<br />
Let op: deze extra rol is direct zichtbaar in het rijtje. Je kunt deze echter pas gebruiken<br />
zodra je een medewerker aanmaakt, die wordt gekoppeld aan deze rol (zie stap 4.3).<br />
Aanmaken rollen en medewerkers voor je organisatie<br />
in 4 stappen<br />
4.1 Bedenk eerst welke rollen en medewerkers je wilt aanmaken<br />
4.2 Rollen aanmaken en rechten toekennen<br />
4.3 Medewerkers aanmaken en koppelen aan rollen<br />
4.4 Aanpassen profiel medewerkers<br />
4.1 Bedenk welke rollen en medewerkers je wilt aanmaken<br />
Een rol maak je aan op functieniveau. Een medewerker maak je aan op naam. Per rol geef<br />
je vervolgens aan welke rechten daarbij horen. Bij het toekennen van de rechten houd je<br />
rekening met de taken die binnen een rol vallen.<br />
4.2 Rollen aanmaken en rechten toekennen<br />
> > Ben je nog niet ingelogd? log dan in met je gebruikersnaam en wachtwoord van je<br />
organisatie. Je logt nu in op organisatieniveau. Je ziet rechtsboven in de <strong>Risico</strong><strong>monitor</strong><br />
‘organisatie met meerdere locaties’ staan. Ga naar ‘Beheer’, ‘Organisatie’ en klik<br />
vervolgens op het tabblad ‘Rollen’.<br />
> > Je ziet vervolgens een rijtje met veelvoorkomende, standaardrollen. Komt een rol in<br />
jouw organisatie voor? Wijs dan met je muis op deze rol en klik vervolgens op .<br />
10
VOORBEELD: aanmaken rollen voor je organisatie<br />
Als voorzitter van het schoolbestuur heeft Meneer Veerman bewaking van de veiligheid<br />
in zijn takenpakket. Hij werkt voor het inventariseren van de risico’s veiligheid op<br />
organisatieniveau, veel samen met de kwaliteitsfunctionarissen. De voorzitter maakt de<br />
rol ‘kwaliteitsfunctionaris’ aan en kent deze de volgende rechten toe bij het onderdeel<br />
RI’s: ‘bekijken/invullen’ en ‘aanmaken/wijzigen’. Binnen de rol ‘kwaliteitsfunctionaris’ is<br />
het nu mogelijk om RI’s te bekijken en te wijzigen.<br />
> > Wil je een bevestiging verzenden? Vink dan de optie e-mail aan. De medewerker ontvangt<br />
vervolgens een e-mail met daarin alle accountgegevens waarmee hij kan i<strong>nl</strong>oggen.<br />
> > Voer bovenstaande acties uit voor alle medewerkers die je wilt aanmaken.<br />
LET OP: rechten rol en bijbehorende functies<br />
Ken je bepaalde rechten niet toe aan een rol? Houd er dan rekening mee dat een<br />
medewerker bepaalde functies niet ziet. Of niet kan uitvoeren.<br />
LET OP: aanpassen organisatiebeheerder<br />
De rol ‘organisatiebeheerder’ kun je niet wijzigen. Deze rol heeft standaard alle rechten<br />
en is gekoppeld aan 1 persoon ofwel naam. Wil je deze persoon aanpassen? Dan kan<br />
dat door het profiel van de organisatiebeheerder aan te passen (zie stap 4.4). Hier kun<br />
je de gegevens van de nieuwe organisatiebeheerder invullen. Je kunt ook altijd een<br />
rol toevoegen en een medewerker daaraan koppelen, die dezelfde rechten krijgt als de<br />
organisatiebeheerder.<br />
4.3 Medewerkers aanmaken en koppelen aan rollen<br />
> > Ga naar ‘Beheer’ en klik vervolgens op ‘Medewerkers’.<br />
> > Klik dan op . Vul gebruikersnaam en naam van de medewerker in. Geef ook zijn<br />
rol ofwel functie aan en kies een wachtwoord (let op: de <strong>Risico</strong><strong>monitor</strong> maakt een verschil<br />
tussen kleine letters, hoofdletters en spaties).<br />
> > Klik vervolgens aan of de medewerker op locatieniveau selecteerbaar moet zijn (zichtbaar<br />
voor alle schoollocaties).<br />
> > Geef daarna aan welke rechten de medewerker mag hebben. Klik vervolgens op<br />
‘Gebruiker toevoegen’. De toegevoegde medewerker zie je terug in het overzicht.<br />
> > Geef vervolgens aan welke schoollocaties tot het werkgebied van de medewerker<br />
behoren. Zo kun je een medewerker verantwoordelijk maken voor acties op<br />
locatieniveau. Wijs met je muis op de medewerker in het overzicht. Klik vervolgens<br />
op . Klik op het . Klik vervolgens onderin het scherm op de locatie die<br />
je wilt toevoegen. En kies vervolgens ‘Voeg toe’. Ben je klaar met het toevoegen van<br />
schoollocaties, klik dan op ‘Opslaan’.<br />
Aangemaakte medewerkers en rollen aanpassen<br />
Wil je de naam van een vertrekkende medewerker aanpassen? Of wil je de rol, functie of<br />
rechten van een medewerker later wijzigen? Of het werkgebied of de optie selecteerbaar op<br />
locatieniveau aanpassen?<br />
> > Ga naar ‘Beheer’ en klik vervolgens op ‘Medewerkers’.<br />
> > Wijs met je muis op de medewerker in het overzicht. klik vervolgens op . Je kunt<br />
nu de naam, functie, de rechten, het werkgebied of de selecteerbaarheid op locatieniveau<br />
aanpassen. Klik vervolgens op ‘Opslaan’.<br />
11
4.4 Aanpassen profiel medewerkers<br />
Iedere medewerker die is aangemaakt in de <strong>Risico</strong><strong>monitor</strong>, heeft een eigen profiel met<br />
gegevens. Deze gegevens kunnen altijd aangepast worden door de medewerker zelf.<br />
VOORBEELD: aanmaken medewerkers en koppelen aan rollen<br />
Voorzitter meneer Veerman voert Mevrouw Boots in als medewerker. Zij is<br />
kwaliteitsfunctionaris en wordt daarom gekoppeld aan deze rol. Nadat de voorzitter<br />
haar als medewerker heeft aangemaakt, geeft hij aan dat mevrouw Boots haar<br />
werkgebied de hele organisatie is. Hij klikt hiervoor op de eerste map met de<br />
organisatienaam en vervolgens op ‘Voeg toe’. Mevrouw Boots is immers op alle<br />
schoollocaties werkzaam, en kan zo van al deze schoollocaties gegevens bekijken en<br />
bewerken.<br />
Aanpassen persoonsgegevens<br />
> > Ga naar ‘Beheer’ en klik vervolgens op ‘Profiel’.<br />
> > Pas je gegevens aan en voeg een foto toe als je wilt. Klik daarna op ‘Wijziging<br />
gebruikersprofiel’.<br />
Aanpassen wachtwoord of e-mailadres<br />
> > Ga naar ‘Beheer’, ‘Profiel’ en klik daarna op ‘Wijziging gebruikersprofiel’.<br />
> > Vul eerst je huidige wachtwoord in en klik vervolgens weer op ‘Wijziging<br />
gebruikersprofiel’.<br />
> > Pas nu je e-mailadres aan of vul een nieuw wachtwoord in. Klik daarna op ‘Opslaan’.<br />
TIP: zichtbaarheid bij selecteerbaar op locatieniveau<br />
Geef je bij een medewerker aan dat deze selecteerbaar moet zijn op locatieniveau?<br />
Dan staat hij in het aangegeven werkgebied in de lijst van personen waaraan een<br />
verantwoordelijkheid of taak te delegeren is op locatieniveau.<br />
TIP: aangeven werkgebied<br />
Geef je bij een medewerker aan welke schoollocaties tot zijn werkgebied behoren? Dan<br />
kan hij later RI’s en rapportages bekijken van de betreffende schoollocaties. Je kunt het<br />
werkgebied aangeven nadat je de medewerker hebt aangemaakt.<br />
LET OP: verwijderen medewerkers<br />
Heb je een medewerker aangemaakt? Dan kun je deze daarna niet meer verwijderen.<br />
De naam van een medewerker is wel aan te passen. Dan kan dat door het profiel van<br />
de medewerker aan te passen (zie stap 4.4). Hier kun je bijvoorbeeld de naam van een<br />
huidige medewerker vervangen door de naam van een nieuwe medewerker.<br />
12
TIP: nieuw wachtwoord aanvragen<br />
Ben je je wachtwoord vergeten? Vraag dan een nieuwe aan via de homepage<br />
van www.risico-<strong>monitor</strong>.<strong>nl</strong>. Klik op ‘Ik ben mijn gegevens vergeten’ en voer je<br />
gebruikersnaam in.<br />
Je ontvangt dan een nieuw wachtwoord per e-mail. Dit wachtwoord kun je daarna zelf<br />
weer aanpassen.<br />
TIP: gebruikersnaam vergeten<br />
Ben je je gebruikersnaam vergeten? Ga dan naar de homepage van www.risico<strong>monitor</strong>.<strong>nl</strong>.<br />
Klik op ‘Ik ben mijn gegevens vergeten’ en klik daarna op ‘Ik ben mijn<br />
gebruikersnaam vergeten’.<br />
De gebruikersnaam wordt dan per e-mail verstuurd naar het e-mailadres dat is<br />
aangegeven bij aanmaken van het organisatieaccount.<br />
13
Stap 5<br />
Inrichten van een schoollocatie<br />
Als locatiebeheerder kun je een schoollocatie inrichten zodra deze is aangemaakt. Je kunt<br />
ook andere mensen dit laten doen door hierna rollen en medewerkers aan te maken voor je<br />
schoollocatie (zie stap 5.4). Daarna kun je per rol rechten aangeven voor het inrichten van je<br />
schoollocaties. Een schoollocatie moet je inrichten voordat je start met het aanmaken van<br />
een <strong>Risico</strong>-Inventarisatie (RI). Doe je dit niet? Dan heeft dit gevolgen voor de uitvoering van<br />
je RI’s Veiligheid.<br />
Inrichten van een schoollocatie in 6 stappen<br />
5.1 Locatiegegevens controleren en aanpassen<br />
5.2 Werkvormen en leeftijdsgroepen aangeven<br />
5.3 Algemene kenmerken aangeven (filtervragen)<br />
5.4 Rollen aanmaken en rechten toekennen<br />
5.5 Medewerkers aanmaken en rollen koppelen<br />
5.6 Aanpassen profiel medewerkers<br />
5.1 Locatiegegevens controleren en aanpassen<br />
> > Ga naar www.risico-<strong>monitor</strong>.<strong>nl</strong> en log daar in met je gebruikersnaam en wachtwoord van<br />
je locatieaccount. Zodra je bent ingelogd, zie je rechtsboven in de <strong>Risico</strong><strong>monitor</strong> ‘locatie<br />
als onderdeel van een organisatie’ staan.<br />
> > Ga naar ‘Beheer’, ‘Locatie’ en zie vervolgens het tabblad ‘Algemeen’.<br />
> > Controleer daar alle locatiegegevens. Wil je gegevens aanpassen? Klik dan op<br />
naast ‘Contactgegevens’. Vul daarna de nieuwe gegevens in en klik vervolgens op<br />
‘Opslaan’.<br />
5.2 Werkvormen en leeftijdsgroepen aangeven<br />
> > Ga naar ‘Beheer’, ‘Locatie’ en zie vervolgens het tabblad ‘Algemeen’.<br />
> > Klik op naast ‘Werkvormen en leeftijdsgroepen’ en vink vervolgens de werkvorm<br />
‘Basisonderwijs’ en de bijbehorende leeftijdsgroepen aan die op de schoollocatie<br />
voorkomen. Klik daarna op ‘Opslaan’. Biedt je organisatie ook andere werkvormen aan<br />
naast het Basisonderwijs? Dan kun je dat hier ook aanvinken. Maar je bent het niet<br />
verplicht. Zie ook de toelichting onder aanmelden van je organisatie (zie stap 1.3).<br />
> > Wil je later aangegeven werkvormen en leeftijdsgroepen aanpassen? Ga dan weer naar<br />
naast ‘Werkvormen en leeftijdsgroepen’. Pas de aangegeven werkvormen en<br />
leeftijdsgroepen aan. Klik daarna op ‘Opslaan’.<br />
14
LET OP: bij meerdere leeftijdsgroepen<br />
Kies alle leeftijdscategorieën die op je schoollocatie voorkomen. Heeft je schoollocatie<br />
bijvoorbeeld een groep onderbouw en bovenbouw? Kruis dan alle categorieën aan<br />
waarbinnen de leeftijden vallen: de categorie 4-8, 4-12 en 8-12.<br />
5.3 Algemene kenmerken aangeven (filtervragen)<br />
De algemene kenmerken kun je invullen voor het maken van een RI Veiligheid. Als je dit<br />
invult, dan hoef je alleen de scenario’s (vragen) te doen die voor jouw schoollocatie gelden.<br />
Vul je de algemene kenmerken niet in? Dan krijg je alle mogelijke vragen van de RI Veiligheid<br />
te zien. Ook de vragen die niet van belang zijn voor jouw schoollocatie.<br />
> > Ga naar ‘Beheer’, ‘Locatie’ en zie vervolgens het tabblad ‘Algemeen’.<br />
> > Klik op naast ‘Algemene kenmerken’ en geef vervolgens aan welke kenmerken<br />
voor de schoollocatie gelden. Vink kenmerken uit die niet gelden.<br />
> > Wil je later aangegeven algemene kenmerken aanpassen? Ga dan weer naar naast<br />
‘Algemene kenmerken’. Pas de aangegeven kenmerken aan. Klik daarna op ‘Opslaan’. Doe<br />
dit dan op dezelfde manier.<br />
VOORBEELD: aangeven algemene kenmerken<br />
Schoollocatie Het lichtje, die onder het schoolbestuur De Vuurtoren valt, heeft geen<br />
speeltoestellen. Bij de algemene kenmerken kan het kenmerk ‘In de buitenruimte<br />
/ op de speelplaats staat een speeltoestel’ worden uitgevinkt. In de RI Veiligheid<br />
voor schoollocatie Het Lichtje zullen straks geen vragen worden gesteld over<br />
speeltoestellen. Deze worden er ‘uitgefilterd’.<br />
Let op: pas je algemene kenmerken aan nadat al een RI is gemaakt? Dan heeft dit geen<br />
invloed op de al aangemaakte RI.<br />
5.4 Rollen aanmaken en rechten toekennen<br />
Bedenk welke rollen je als locatiebeheerder wilt aanmaken. Een rol maak je aan op<br />
functieniveau. Per rol geef je vervolgens aan welke rechten daarbij horen. Houd hierbij<br />
rekening met de taken die binnen een rol vallen.<br />
> > Ga naar ‘Beheer’, ‘Locatie’ en klik vervolgens op het tabblad ‘Rollen’.<br />
> > Je ziet vervolgens een rijtje met veelvoorkomende, standaardrollen. Komt een rol binnen<br />
jouw schoollocatie voor? Wijs dan met je muis op deze rol en klik vervolgens op .<br />
Je kunt nu aangeven welke rechten de rol mag hebben. Doe dit voor alle rollen binnen<br />
jouw schoollocatie die je wilt aanmaken.<br />
> > Wil je de naam van een standaardrol aanpassen? Wijs dan met je muis op deze rol en klik<br />
vervolgens op<br />
. Vul de nieuwe naam van de rol in en klik op ‘Opslaan’. Let op: de<br />
naam van de standaardrol ‘locatiebeheerder’ kun je niet aanpassen. De andere namen<br />
van standaardrollen wel.<br />
> > Wil je een extra rol toevoegen aan het rijtje? Klik dan op en vul daarna de<br />
naam van de rol in. Geef ook aan welke rechten de rol mag hebben. Klik vervolgens op<br />
‘Opslaan’.<br />
Let op: deze extra rol is direct zichtbaar in het rijtje. Je kunt deze echter pas gebruiken<br />
zodra je een medewerker aanmaakt, die wordt gekoppeld aan deze rol (zie stap 5.6).<br />
15
5.5 Medewerkers aanmaken en rollen koppelen<br />
Bedenk welke medewerkers je wilt aanmaken. Een medewerker maak je aan op naam.<br />
> > Ga naar ‘Beheer’, ‘Locatie’ en klik vervolgens op het tabblad ‘Medewerkers’.<br />
> > Klik dan op . Vul gebruikersnaam en naam van de medewerker in. Geef ook zijn<br />
rol ofwel functie aan en kies een wachtwoord (let op: de <strong>Risico</strong><strong>monitor</strong> maakt een verschil<br />
tussen kleine letters, hoofdletters en spaties).<br />
> > Geef vervolgens aan welke rechten de medewerker mag hebben. Klik vervolgens op<br />
‘Gebruiker toevoegen’. De toegevoegde medewerker zie je terug in het overzicht.<br />
> > Wil je een bevestiging verzenden? Vink dan de optie e-mail aan. De medewerker ontvangt<br />
vervolgens een e-mail met daarin alle accountgegevens waarmee hij kan i<strong>nl</strong>oggen.<br />
> > Voer bovenstaande acties uit voor alle medewerkers die je wilt aanmaken.<br />
VOORBEELD: rollen aanmaken en rechten toekennen<br />
Directeur Veerman heeft Mevrouw Van den Put aangemeld als locatiebeheerder van<br />
de schoollocatie Het Lichtje. Mevrouw Van den Put maakt vervolgens de rol ‘assistent<br />
leidinggevende’ aan. Omdat deze rol geen gegevens mag wijzigen en aanmaken,<br />
kent de locatiebeheerder de volgende rechten toe: ‘bekijken/invullen’. Binnen de rol<br />
‘assistent leidinggevende’ is het nu mogelijk om RI’s te bekijken en in te vullen.<br />
LET OP: rechten rol en bijbehorende functies<br />
Ken je bepaalde rechten niet toe aan een rol? Houd er dan rekening mee dat een<br />
medewerker bepaalde functies niet kan bekijken. Of niet kan uitvoeren.<br />
16
Aangemaakte medewerkers en rollen aanpassen<br />
Wil je de naam van een vertrekkende medewerker aanpassen? Of wil je de rol of functie van<br />
een medewerker later wijzigen?<br />
> > Ga naar ‘Beheer’, ‘Locatie’ en klik vervolgens op het tabblad ‘Medewerkers’.<br />
> > Wijs met je muis op de medewerker in het overzicht. Klik vervolgens op . Je kunt<br />
nu de naam, functie en rechten op locatieniveau aanpassen. Klik vervolgens op ‘Opslaan’.<br />
VOORBEELD: medewerkers aanmaken en rollen koppelen<br />
Mevrouw Van den Put maakt Jan van der Tak aan als medewerker. Hij is assistent<br />
leidinggevende en wordt daarom gekoppeld aan deze rol.<br />
TIP: medewerkers aanmaken als een groep<br />
In bepaalde situaties kan het handig zijn om medewerkers samen als groep aan te<br />
maken. Als bijvoorbeeld 1 persoon de voornaamste taken op zich neemt namens<br />
de anderen, dan is het niet nodig iedere medewerker apart aan te maken. Het<br />
aanmaken van een groep gaat op dezelfde manier als aanmaken van een medewerker.<br />
Vul de naam van de groep in bij naam medewerker. Geef alle medewerkers de<br />
i<strong>nl</strong>oggegevens. Dit kan handig zijn als je ze wel een bepaalde taak zelf wilt laten doen.<br />
Bijvoorbeeld het registreren van ongevallen vanuit de groep (zie stap 11.2).<br />
5.6 Aanpassen profiel medewerkers<br />
Iedere medewerker die is aangemaakt in de <strong>Risico</strong><strong>monitor</strong>, heeft een eigen profiel met<br />
gegevens. Deze gegevens kunnen altijd aangepast worden. Dit gaat op dezelfde manier als<br />
op organisatieniveau (zie stap 4.4).<br />
17
Stap 6<br />
<strong>Risico</strong>-inventarisatie voor je organisatie<br />
op het gebied Veiligheid<br />
Als organisatiebeheerder kun je verschillende <strong>Risico</strong>-Inventarisaties (RI’s) Veiligheid maken<br />
en als het ware ‘klaarzetten’ voor je schoollocaties. Dit is vooral handig als het om zaken<br />
gaat die organisatiebreed gelijk zijn, zoals bepaalde afspraken, beleid of protocollen.<br />
De schoollocatie kan de ‘klaargezette’ RI dan verder zelf aanvullen. Je kunt ook andere<br />
medewerkers RI’s laten klaarzetten of laten aanpassen als je hen hiervoor rechten geeft (zie<br />
stap 4.2).<br />
<strong>Risico</strong>-inventarisatie voor je organisatie in 4 stappen<br />
6.1 Aanmaken <strong>Risico</strong>-Inventarisaties (RI’s) Veiligheid<br />
6.2 Inventariseren risico’s in de aangemaakte RI’s Veiligheid<br />
6.3 RI’s Veiligheid bekijken en aanpassen<br />
6.4 Publiceren RI’s voor de schoollocaties<br />
Verschillende <strong>Risico</strong>-Inventarisaties (RI’s) Veiligheid op organisatieniveau<br />
Je kunt 2 soorten RI’s Veiligheid maken voor je organisatie in het Basisonderwijs:<br />
• Veiligheid (Basisonderwijs)<br />
• Brandveiligheid (KOV, PSZ en Basisonderwijs)<br />
LET OP: meer soorten RI’s te kiezen in de <strong>Risico</strong><strong>monitor</strong><br />
In de <strong>Risico</strong><strong>monitor</strong> zie je ook andere RI’s die gelden voor kinderdagopvang,<br />
buitenschoolse opvang, peuterspeelzalen of gastouderopvang. Deze RI’s hoef je als<br />
schoolbestuurorganisatie in het Basisonderwijs niet te maken. Zie ook de toelichting<br />
onder aanmelden van je organisatie (zie stap 1.3).<br />
LET OP: zichtbaarheid RI’s<br />
Kies de RI Veiligheid die geldt voor de werkvorm Basisonderwijs op je schoollocatie.<br />
Kun je een gekozen RI niet maken? Controleer dan of je de werkvorm goed hebt<br />
aangegeven (zie stap 2.1). Het kan zijn dat je voor jouw schoollocatie een van<br />
bovenstaande RI’s niet ziet. Dit is namelijk afhankelijk van de aangegeven werkvorm op<br />
je schoollocatie.<br />
6.1 Aanmaken <strong>Risico</strong>-inventarisaties (RI’s) op het gebied Veiligheid<br />
> > Ben je nog niet ingelogd? log dan in met je gebruikersnaam en wachtwoord van je<br />
organisatie. Je logt nu in op organisatieniveau. Je ziet rechtsboven in de <strong>Risico</strong><strong>monitor</strong><br />
‘organisatie met meerdere locaties’ staan.<br />
> > Ga naar ‘RI’s’ en kies ‘Nieuwe RI opstellen’.<br />
> > Je ziet vervolgens het rijtje mogelijke RI’s. Kies het soort RI dat je wilt aanmaken, vul een<br />
herkenbare naam in (met datum of jaartal) en klik op ‘Volgende’.<br />
> > Geef aan voor welke werkvormen je een RI wilt aanmaken. Klik daarna op ‘Volgende’.<br />
> > Kies de schoollocaties waarvoor je een RI wilt maken. Ga op de schoollocaties staan<br />
en klik op ‘toevoegen’. Wil je alleen voor enkele schoollocaties binnen een map een RI<br />
aanmaken? Selecteer in de map dan alleen deze schoollocaties en voeg deze daarna toe.<br />
Klik daarna op ‘Volgende’.<br />
> > Vink vervolgens alle gewenste modules aan. Geef per module aan of je deze op<br />
organisatieniveau wilt invullen (ofwel voorbereiden voor de schoollocaties) of alleen<br />
op locatieniveau (in te vullen door de schoollocaties zelf en daardoor niet zichtbaar op<br />
organisatieniveau). Geef ook aan wie verantwoordelijk is voor het invullen en wanneer<br />
dit klaar moet zijn. Dit kun je doen door op de kalender een datum te selecteren. Deze<br />
datum wordt automatisch in de agenda van de verantwoordelijke gezet. Klik daarna op<br />
‘Voltooien’.<br />
> > Heb je aangegeven dat je een RI wilt voorbereiden op organisatieniveau? Dan wordt deze<br />
direct gestart.<br />
> > Wil je deze later invullen? Dan kun je deze terugvinden via ‘RI’s’, en dan nog een keer<br />
‘RI’s’. Ga met je muis op de RI staan en klik op<br />
dan invullen (zie stap 6.2).<br />
om deze te openen. De RI kun je<br />
TIP: RI’s aanmaken met organisatiestructuur<br />
Heb je een organisatiestructuur aangemaakt? Dan kun je deze mappenstructuur<br />
gebruiken om makkelijk RI’s aan te maken. Je kunt dan een RI aanmaken per<br />
schoollocatie, maar ook in 1 keer voor alle schoollocaties die in een map zitten.<br />
18
TIP: RI’s aanmaken op basis van bestaande RI<br />
Maak je voor de 2e keer een RI Veiligheid aan? Bijvoorbeeld een RI Veiligheid die je in<br />
2010 hebt aangemaakt, maar nu ook in 2011 wilt doorlopen. Kies dan bij het maken<br />
van een nieuwe RI de optie ‘Op basis van bestaande RI’. Dan worden de ingevulde<br />
antwoorden van die RI overgenomen. Zijn de ‘te nemen’ maatregelen uit de RI<br />
inmiddels uitgevoerd? Dan vind je deze automatisch terug onder ‘is genomen’.<br />
6.2 Inventariseren risico’s in de aangemaakte RI’s Veiligheid<br />
De RI’s Veiligheid bestaan uit verschillende modules. Daarbij ben je niet verplicht om alle<br />
mogelijke maatregelen te nemen.<br />
De verplichtingen en modules RI Veiligheid en RI Brandveiligheid<br />
Soort RI<br />
Verplichting maatregelen<br />
en aanvaarding risico<br />
Inventariseren per module<br />
RI Veiligheid<br />
Je bent niet verplicht om alle<br />
mogelijke maatregelen te<br />
nemen. Je kunt ook alleen eigen<br />
maatregelen invoegen en nemen.<br />
Je inventariseert per module<br />
(veiligheid in het entree en<br />
gang, in het lokaal, op het<br />
schoolplein, in de gymzaal/<br />
speellokaal, in de lerarenkamer/<br />
kantoor, in de sanitaire ruimten,<br />
in de binnenbergruimten,<br />
huisregels, verkeersveiligheid,<br />
bewegingsonderwijs, uitstapjes<br />
en aansprakelijkheid).<br />
RI Brandveiligheid<br />
Je bent niet verplicht om alle<br />
mogelijke maatregelen te<br />
nemen. Je kunt ook alleen eigen<br />
maatregelen invoegen en nemen.<br />
Meer informatie over de<br />
verschillende modules? Lees<br />
de toelichting bij in de RI<br />
Veiligheid.<br />
Je inventariseert per module<br />
(blusmiddelen, blussen,<br />
bouwmaterialen, brand<br />
melden, brandcompartimenten,<br />
inrichting, installaties, instructies<br />
medewerkers, ontruimen,<br />
ontstekingsbronnen en risico &<br />
verzekering).<br />
Meer informatie over de<br />
verschillende modules? Lees<br />
de toelichting bij in de RI<br />
Brandveiligheid<br />
19
Je inventariseert je risico’s via ‘RI’s’ en dan nog een keer ‘RI’s’. Je komt dan bij het<br />
overzicht van de aangemaakte RI’s terecht. Ga met je muis op de RI staan en klik op<br />
om deze te openen.<br />
> > Je ziet nu per module de verschillende scenario’s die daarbij horen. Per scenario moet<br />
je zelf het risico inschatten. Je schat zelf de kans dat dit voorkomt en de kans op ernstig<br />
letsel in.<br />
De risico-inschatting bepaalt welke kleur het scenario krijgt: rood, oranje of groen. Het<br />
kan ook voorkomen dat bij bepaalde modules helemaal geen risico hoeft te worden<br />
ingeschat. In dit geval bepalen de antwoorden, die je geeft bij de maatregelen, de kleur<br />
van het scenario.<br />
> > Is een scenario niet van toepassing? Sla deze dan over. Dit kan op 3 manieren:<br />
1. Klik onderaan de pagina van het scenario op ‘Overslaan’. Het scenarionummer blijft<br />
dan grijs en komt dan niet terug in de rapportage.<br />
2. Je kunt een scenario ook overslaan door aan te geven dat het risico wordt aanvaard.<br />
Geef dan daarbij de toelichting dat het scenario niet van toepassing is. Het<br />
scenarionummer kleurt dan oranje en kun je zo herkennen als ‘behandeld’. In de<br />
rapportage kun je terugzien dat het scenario niet van toepassing is. Nadeel van deze<br />
manier: er treedt zo vervuiling op in de management rapportage, ten aanzien van de<br />
gegevens over scenario’s waarvan het risico wel wordt aanvaard.<br />
3. Sla een scenario over door aan te geven dat een eigen maatregel is genomen. Vul<br />
daar in dat de situatie niet van toepassing is. Geef bij de risico-inschatting aan dat de<br />
kans op een ernstig scenario klein is. Het scenarionummer kleurt dan groen en kan<br />
worden herkend als ‘behandeld’. In de rapportage kun je terugzien dat het scenario<br />
niet van toepassing is. Nadeel van deze manier: er treedt zo vervuiling op in de<br />
management rapportage, ten aanzien van de gegevens over maatregelen die wel voor<br />
de scenario’s zijn genomen.<br />
> > Per scenario zie je vervolgens een rij met mogelijke maatregelen. Geef per maatregel aan<br />
of je deze al genomen hebt, of dat je deze wilt gaan nemen. Of laat deze leeg als je de<br />
maatregel niet wilt nemen. Als je wilt, kun je zelf eigen maatregelen toevoegen.<br />
> > Bij het inventariseren kun je kiezen voor: het nemen van geen extra maatregelen,<br />
het aanvaarden van het risico en het invullen van observaties uit de praktijk. Deze<br />
mogelijkheden kun je gebruiken, maar het hoeft niet.<br />
> > Mis je een scenario voor je schoollocatie? Dan kun je zelf een scenario toevoegen via<br />
‘Voeg scenario toe’. Vul vervolgens titel en omschrijving van het scenario in. En hoe je<br />
maatregelen wilt opnemen, en welke dit zijn. Klik daarna op ‘Terug naar RI’. Toegevoegde<br />
scenario’s worden als laatste nummer toegevoegd in de module of ruimte.<br />
Maatregelen in het actieplan<br />
Wordt binnen een scenario gevraagd of een maatregel schriftelijk is vastgelegd? En<br />
antwoord je hier ‘nee’ op? Dan wordt deze maatregel automatisch bij de acties geplaatst. Let<br />
op: wil je een actieplan met de maatregelen? Maak dan na de inventarisatie een actieplan<br />
aan waarvoor je aangeeft wie verantwoordelijk is voor de te nemen maatregelen (zie stap 8).<br />
En wanneer deze uitgevoerd moeten zijn.<br />
LET OP: rood, oranje en groen geven prioriteit aan<br />
De prioriteit van het scenario is automatisch gekoppeld aan de risico-inschatting. Is een<br />
scenario rood? Dan moeten de te nemen maatregelen binnen dit scenario met hoge<br />
prioriteit worden genomen. De kans dat een scenario voorkomt, en de kans op ernstig<br />
letsel, is dan namelijk groot.<br />
Is een scenario oranje? Dan geldt ook een hoge prioriteit. De kans dat een scenario<br />
voorkomt is groot. Maar de kans op ernstig letsel is klein. Is een scenario groen? Dan<br />
geldt een lage prioriteit. De kans dat een scenario voorkomt, en de kans op ernstig<br />
letsel, is dan klein.<br />
TIP: invullen observaties uit de praktijk<br />
Je kunt een genomen of te nemen maatregel onderbouwen met observaties uit de<br />
praktijk. Je kunt bijvoorbeeld aangeven of de maatregel juist wordt uitgevoerd in de<br />
praktijk, En zo nee, wat is er gebeurd?<br />
20
LET OP: toelichting bij aanvaarding risico<br />
Is een risico heel klein en aanvaard je daardoor het risico? Dan ben je wel verplicht om<br />
hierop een toelichting te geven in het veld ‘Toelichting bij risico wordt aanvaard’.<br />
TIP: RI tijdelijk sluiten<br />
Ben je met een RI bezig en wil je niet dat iemand anders hierin gaat invullen? Sluit<br />
de RI dan tijdelijk af. Deze optie vind je terug onderin de pagina. Je kunt een tijdelijke<br />
afgesloten RI altijd weer open en daarna aanpassen.<br />
TIP: poll aanmaken<br />
Wil je weten wat collega’s van een bepaald scenario vinden? Dan kun je dit aan hen<br />
voorleggen via een poll. Klik hiervoor op ‘Maak poll’ en vul in wat je wilt weten. Sluit af<br />
met ‘Poll aanmaken’.<br />
LET OP: RI printen<br />
Het is niet aan te raden om de RI te printen, op papier in te vullen en vervolgens<br />
digitaal in te voeren. De <strong>Risico</strong><strong>monitor</strong> is immers een digitaal instrument. Maar wil je<br />
dit toch doen? Klik dan op ‘Print deze RI’ en selecteer vervolgens de modules die je wilt<br />
printen. Klik daarna op ‘Print de geselecteerde modules’.<br />
Tip: kies voor printen ‘alleen scenario nummers en tekst’. Zo voorkom je dat de print<br />
heel omvangrijk worden.<br />
6.4 Publiceren RI’s Veiligheid voor de schoollocaties<br />
Publiceer de RI’s voor de schoollocaties zodra je klaar bent met de voorbereiding op<br />
organisatieniveau.<br />
6.3 RI’s Veiligheid bekijken en aanpassen<br />
Je kunt een RI Veiligheid op organisatieniveau alleen aanpassen als deze nog niet<br />
gepubliceerd is.<br />
> > Ga naar ‘RI’s’ en dan nog een keer ‘RI’s’. Je komt dan bij het overzicht van de<br />
aangemaakte RI’s terecht. Ga met je muis op de RI staan die je wilt bekijken en klik op<br />
om deze te openen.<br />
> > Als je een RI wilt aanpassen, klik dan op . Je kunt daar de naam van de RI<br />
aanpassen, modules toevoegen en kenmerken (filtervragen) aanpassen.<br />
> > Ga naar ‘RI’s’ en dan nog een keer ‘RI’s’. Je komt dan bij het overzicht van de<br />
aangemaakte RI’s terecht. Ga met je muis op de RI staan die je wilt publiceren. Open de<br />
RI die je wilt publiceren door erop te klikken. Klik op ‘Publiceer deze RI naar de locaties’.<br />
> > De locatiebeheerder ontvangt vervolgens een e-mail waarin hem wordt gevraagd de RI<br />
op locatieniveau (verder) in te vullen.<br />
LET OP: invullen RI en acties na publicatie niet meer mogelijk<br />
Na publiceren kun je een RI op organisatieniveau niet meer aanpassen vanuit het<br />
organisatieaccount. Wel vanuit de locaties. Daarbij kun je ook geen acties meer<br />
aangeven. Na publicatie kun je een RI nog wel opnieuw publiceren naar nieuwe<br />
schoollocaties. klik op , voeg de nieuwe locatie toe en klik op ‘Publiceer deze RI<br />
naar de locaties’.<br />
21
Stap 7<br />
<strong>Risico</strong>-inventarisatie voor je<br />
schoollocatie op het gebied Veiligheid<br />
Als locatiebeheerder kun je verschillende <strong>Risico</strong>-Inventarisaties (RI’s) Veiligheid invullen voor<br />
je schoollocatie. Je kunt dit ook door andere medewerkers laten doen als je hen hiervoor<br />
rechten geeft (zie stap 5.4).<br />
<strong>Risico</strong>-inventarisatie voor je locatie in 3 stappen<br />
7.1 Aanmaken Risicio-inventarisaties (RI’s) Veiligheid voor je<br />
schoollocatie<br />
7.2 Inventariseren risico’s in de aangemaakte RI’s Veiligheid<br />
7.3 RI’s Veiligheid bekijken en aanpassen<br />
Verschillende <strong>Risico</strong>-Inventarisaties (RI’s) Veiligheid op locatieniveau<br />
Op locatieniveau kun je 2 soorten RI’s Veiligheid maken:<br />
• Veiligheid (Basisonderwijs)<br />
• Brandveiligheid (KOV, PSZ en Basisonderwijs)<br />
7.1 Aanmaken <strong>Risico</strong>-inventarisaties (RI’s) Veiligheid voor je<br />
schoollocatie<br />
> > Ben je nog niet ingelogd? Log dan in met je gebruikersnaam en wachtwoord van je<br />
schoollocatie. Zodra je bent ingelogd, zie je rechtsboven in de <strong>Risico</strong><strong>monitor</strong> ‘locatie als<br />
onderdeel van een organisatie’ staan.<br />
> > Ga naar ‘RI’s’ en kies ‘Nieuwe RI opstellen’<br />
> > Je ziet vervolgens het rijtje mogelijke RI’s. Kies het soort RI dat je wilt aanmaken, vul een<br />
herkenbare naam in en klik op ‘Volgende’. Voor Basisonderwijs geldt dat je alleen de RI<br />
Veiligheid Basisonderwijs of RI Brandveiligheid hoeft te selecteren.<br />
> > Geef aan voor welke werkvormen je een RI wilt aanmaken. Klik daarna op ‘Volgende’.<br />
> > Vink vervolgens alle gewenste modules aan. Geef per module aan wie verantwoordelijk<br />
is voor het invullen.<br />
> > Geef daarna aan wanneer het invullen klaar moet zijn. Dit kun je doen door op de<br />
kalender een datum te selecteren. Deze datum wordt automatisch in de agenda van de<br />
verantwoordelijke gezet. Klik daarna op ‘Voltooien’.<br />
> > De RI wordt vervolgens direct gestart. Wil je deze later invullen? Dan kun je deze<br />
terugvinden via ‘RI’s, en dan nog een keer ‘RI’s’. Ga met je muis op de RI staan en klik op<br />
om deze te openen. De RI kun je dan invullen (zie stap 7.2).<br />
LET OP: meer soorten RI’s te kiezen in de <strong>Risico</strong><strong>monitor</strong><br />
In de <strong>Risico</strong><strong>monitor</strong> zie je ook andere RI’s die gelden voor kinderdagopvang,<br />
buitenschoolse opvang, peuterspeelzalen of gastouderopvang. Deze RI’s hoef je<br />
als schoollocatie in het Basisonderwijs niet te maken. Zie ook de toelichting onder<br />
aanmelden van je organisatie (zie stap 1.3).<br />
LET OP: zichtbaarheid RI’s<br />
Kies de RI Veiligheid die geldt voor de werkvorm Basisonderwijs op je schoollocatie.<br />
Kun je een gekozen RI niet maken? Controleer dan of je de werkvorm goed hebt<br />
aangegeven (zie stap 5.2). Het kan zijn dat je voor jouw schoollocatie een van<br />
bovenstaande RI’s niet ziet. Dit is namelijk afhankelijk van de aangegeven werkvorm op<br />
je schoollocatie.<br />
22
De verplichtingen en modules RI Veiligheid en RI Brandveiligheid<br />
TIP: RI’s aanmaken op basis van bestaande RI<br />
Maak je voor de 2e keer een RI Veiligheid aan? Bijvoorbeeld een RI Veiligheid die je in<br />
2010 hebt aangemaakt, maar nu ook in 2011 wilt doorlopen. Kies dan bij het maken<br />
van een nieuwe RI de optie ‘Op basis van bestaande RI’. Dan worden de ingevulde<br />
antwoorden van die RI overgenomen. Zijn de ‘te nemen’ maatregelen uit de RI<br />
inmiddels uitgevoerd? Dan vind je deze automatisch terug onder ‘is genomen’.<br />
7.2 Inventariseren risico’s in de aangemaakte RI’s Veiligheid<br />
De RI’s Veiligheid bestaan uit verschillende modules. Daarbij ben je niet verplicht om alle<br />
mogelijke maatregelen te nemen.<br />
Soort RI<br />
RI Veiligheid<br />
Verplichting maatregelen en<br />
aanvaarding risico<br />
Je bent niet verplicht om alle<br />
mogelijke maatregelen te<br />
nemen. Je kunt ook alleen<br />
eigen maatregelen invoegen en<br />
nemen.<br />
Inventariseren per module<br />
Je inventariseert per module<br />
(veiligheid in het entree en<br />
gang, in het lokaal, op het<br />
schoolplein, in de gymzaal/<br />
speellokaal, in de lerarenkamer/<br />
kantoor, in de sanitaire ruimten,<br />
in de binnenbergruimten,<br />
huisregels, verkeersveiligheid,<br />
bewegingsonderwijs, uitstapjes<br />
en<br />
aansprakelijkheid).<br />
Meer informatie over de<br />
verschillende modules? Lees<br />
de toelichting bij in de RI<br />
Veiligheid.<br />
RI Brandveiligheid<br />
Je bent niet verplicht om alle<br />
mogelijke maatregelen te<br />
nemen. Je kunt ook alleen<br />
eigen maatregelen invoegen en<br />
nemen.<br />
Je inventariseert per module<br />
(blusmiddelen, blussen,<br />
bouwmaterialen, brand<br />
melden, brandcompartimenten,<br />
inrichting, installaties, instructies<br />
medewerkers, ontruimen,<br />
ontstekingsbronnen en risico &<br />
verzekering).<br />
Meer informatie over de<br />
verschillende modules? Lees<br />
de toelichting bij in de RI<br />
Brandveiligheid.<br />
23
Je inventariseert je risico’s via ‘RI’s’ en dan nog een keer ‘RI’s’. Je komt dan bij het<br />
overzicht van de aangemaakte RI’s terecht. Ga met je muis op de RI staan en klik op<br />
om deze te openen.<br />
> > Je ziet nu per module de verschillende scenario’s die daarbij horen. Per scenario moet<br />
je zelf het risico inschatten. Je schat zelf de kans dat dit voorkomt en de kans op ernstig<br />
letsel in.<br />
De risico-inschatting bepaalt welke kleur het scenario krijgt: rood, oranje of groen. Het<br />
kan ook voorkomen dat bij bepaalde modules helemaal geen risico hoeft te worden<br />
ingeschat. In dit geval bepalen de antwoorden, die je geeft bij de maatregelen, de kleur<br />
van het scenario.<br />
> > Is een scenario niet van toepassing? Sla deze dan over. Dit kan op 3 manieren:<br />
1. Klik onderaan de pagina van het scenario op ‘Overslaan’. Het scenarionummer blijft<br />
dan grijs en komt dan niet terug in de rapportage.<br />
2. Je kunt een scenario ook overslaan door aan te geven dat het risico wordt aanvaard.<br />
Geef dan daarbij de toelichting dat het scenario niet van toepassing is. Het<br />
scenarionummer kleurt dan oranje en kun je zo herkennen als ‘behandeld’. In de<br />
rapportage kun je terugzien dat het scenario niet van toepassing is. Nadeel van deze<br />
manier: er treedt zo vervuiling op in de management rapportage, ten aanzien van de<br />
gegevens over scenario’s waarvan het risico wel wordt aanvaard.<br />
3. Sla een scenario over door aan te geven dat een eigen maatregel is genomen. Vul<br />
daar in dat de situatie niet van toepassing is. Geef bij de risico-inschatting aan dat de<br />
kans op een ernstig scenario klein is. Het scenarionummer kleurt dan groen en kan<br />
worden herkend als ‘behandeld’. In de rapportage kun je terugzien dat het scenario<br />
niet van toepassing is. Nadeel van deze manier: er treedt zo vervuiling op in de<br />
management rapportage, ten aanzien van de gegevens over maatregelen die wel voor<br />
de scenario’s zijn genomen.<br />
> > Per scenario zie je vervolgens een rij met mogelijke maatregelen. Geef per maatregel aan<br />
of je deze al genomen hebt, of dat je deze wilt gaan nemen. Of laat deze leeg als je de<br />
maatregel niet wilt nemen. Als je wilt, kun je zelf een eigen maatregel toevoegen.<br />
> > Bij het inventariseren kun je kiezen voor: het nemen van extra maatregelen, het<br />
aanvaarden van het risico en het invullen van observaties uit de praktijk. Deze<br />
mogelijkheden kun je gebruiken, maar het hoeft niet.<br />
> > Mis je een scenario voor je schoollocatie? Dan kun je zelf een scenario toevoegen via<br />
‘Voeg scenario toe’. Vul vervolgens titel en omschrijving van het scenario in. En hoe je<br />
maatregelen wilt opnemen, en welke dit zijn. Klik daarna op ‘Terug naar RI’. Toegevoegde<br />
scenario’s worden als laatste nummer toegevoegd in de module of ruimte.<br />
Maatregelen in het actieplan<br />
Wordt binnen een scenario gevraagd of een maatregel schriftelijk is vastgelegd? En<br />
antwoord je hier ‘nee’ op? Dan wordt deze maatregel automatisch bij de acties geplaatst. Let<br />
op: wil je een actieplan met de maatregelen? Maak dan na de inventarisatie een actieplan<br />
aan waarvoor je aangeeft wie verantwoordelijk is voor de te nemen maatregelen (zie stap 8).<br />
En wanneer deze uitgevoerd moeten zijn.<br />
LET OP: rood, oranje en groen geven prioriteit aan<br />
De prioriteit van het scenario is automatisch gekoppeld aan de risico-inschatting. Is een<br />
scenario rood? Dan moeten de te nemen maatregelen binnen dit scenario met hoge<br />
prioriteit worden genomen. De kans dat een scenario voorkomt, en de kans op ernstig<br />
letsel, is dan namelijk groot. Is een scenario oranje? Dan geldt ook een hoge prioriteit.<br />
De kans dat een scenario voorkomt is groot. Maar de kans op ernstig letsel is klein. Is<br />
een scenario groen? Dan geldt een lage prioriteit. De kans dat een scenario voorkomt,<br />
en de kans op ernstig letsel, is dan klein.<br />
24
LET OP: toelichting bij aanvaarding risico<br />
Is een risico heel klein en aanvaard je daardoor het risico? Dan ben je wel verplicht om<br />
hierop een toelichting te geven in het veld ‘Toelichting bij risico wordt aanvaard’.<br />
TIP: RI tijdelijk sluiten<br />
Ben je met een RI bezig en wil je niet dat iemand anders hierin gaat invullen? Sluit<br />
de RI dan tijdelijk af. Deze optie vind je terug onderin de pagina. Je kunt een tijdelijke<br />
afgesloten RI altijd weer open en daarna aanpassen.<br />
TIP: poll aanmaken<br />
Wil je weten wat collega’s van een bepaald scenario vinden? Dan kun je dit aan hen<br />
voorleggen via een poll. Klik hiervoor op ‘Maak poll’ en vul in wat je wilt weten. Sluit af<br />
met ‘Poll aanmaken’.<br />
LET OP: RI printen<br />
Het is niet aan te raden om de RI te printen, op papier in te vullen en vervolgens<br />
digitaal in te voeren. De <strong>Risico</strong><strong>monitor</strong> is immers een digitaal instrument. Maar wil je<br />
dit toch doen? Klik dan op ‘Print deze RI’ en selecteer vervolgens de modules die je wilt<br />
printen. Klik daarna op ‘Print de geselecteerde modules’. Tip: kies voor printen ‘alleen<br />
scenario nummers en tekst’. Zo voorkom je dat de print heel omvangrijk worden.<br />
7.3 RI’s Veiligheid bekijken en aanpassen<br />
> > Ga naar ‘RI’s’ en dan nog een keer ‘RI’s’. Je komt dan bij het overzicht van de<br />
aangemaakte RI’s terecht. Ga met je muis op de RI staan die je wilt bekijken en klik op<br />
om deze te openen.<br />
> > Als je een RI wilt aanpassen, klik dan op .<br />
LET OP: RI definitief afsluiten<br />
Sluit een RI op locatieniveau niet definitief af als je deze nog wilt aanpassen. En als je<br />
hiervoor nog acties wilt aangeven of een actieplan wilt maken.<br />
25
Stap 8<br />
Het actieplan voor je schoollocatie<br />
Na het uitvoeren van de <strong>Risico</strong>-Inventarisatie (RI) Veiligheid moet je voor de te nemen<br />
maatregelen uit de RI aangeven wie deze gaat nemen. En wanneer de maatregelen<br />
genomen moeten zijn. Hiermee maak je een actieplan voor je locatie.<br />
Actieplan maken in 2 stappen<br />
8.1 Geef per te nemen maatregel verantwoordelijke<br />
en deadline aan<br />
8.2 Maken van het actieplan<br />
LET OP: rood, oranje en groen geven prioriteit aan<br />
De prioriteit van het scenario is automatisch gekoppeld aan de risico-inschatting. Is een<br />
scenario rood? Dan moeten de te nemen maatregelen binnen dit scenario met hoge<br />
prioriteit als eerst worden genomen. De kans dat een scenario voorkomt, en de kans<br />
op ernstig letsel, is dan namelijk groot. Is een scenario oranje? Dan geldt ook een hoge<br />
prioriteit. De kans dat een scenario voorkomt is groot. Maar de kans op ernstig letsel<br />
is klein. Is een scenario groen? Dan geldt een lage prioriteit. De kans dat een scenario<br />
voorkomt, en de kans op ernstig letsel, is dan klein.<br />
TIP: aanpassen status acties<br />
Is een te nemen maatregel uitgevoerd? Dan kan de uitvoerder de status van deze actie<br />
aanpassen in ‘uitgevoerd’. Door op de actie te klikken, kun je ‘Wijzig status’ kiezen. De<br />
actie komt dan onderin het actieplan te staan onder het kopje ‘uitgevoerde acties’. Zo<br />
kun je op een makkelijke manier bijhouden of de acties zijn uitgevoerd.<br />
8.1 Geef per te nemen maatregel verantwoordelijke en deadline aan<br />
> > Zit je al in de RI? Ga dan direct naar het tabblad ‘Acties’. Zit je nog niet in de RI? Ga<br />
dan eerst naar ‘RI’s’, en dan nog een keer ‘RI’s’. Ga vervolgens met je muis naar de<br />
aangemaakte RI waarvoor je een actieplan wilt maken. Klik op<br />
tabblad ‘Acties’.<br />
en daarna op het<br />
> > Je ziet nu per module/onderdeel de verschillende scenario’s die daarbij horen. Met rood,<br />
oranje of groen wordt aangegeven hoe groot het risico is. En welke prioriteit daarbij<br />
hoort.<br />
> > Klik per scenario op de te nemen maatregelen. Geef vervolgens per maatregel aan: wie<br />
deze moet uitvoeren, hoeveel tijd dit gaat kosten (niet verplicht), hoeveel geld dit gaat<br />
kosten (niet verplicht) en de datum waarop de maatregel uitgevoerd moet zijn.<br />
> > Klik op ‘Opslaan’. Er verschijnt een groene vink voor elke actie die is ingevuld.<br />
> > Pas nadat je bovenstaande stappen hebt doorlopen, komen de acties in je actieplan.<br />
LET OP: eerst verantwoordelijke en deadline aangeven voor maken actieplan<br />
Geef eerst aan wie verantwoordelijk is voor te nemen maatregelen. En wanneer deze<br />
genomen moeten zijn. Als je dit niet doet, en je maakt direct een actieplan, dan is je<br />
actieplan ‘leeg’.<br />
26
8.2 Maken van het actieplan<br />
Wil je een overzicht van alle te nemen maatregelen (of acties) per RI? Maak dan een<br />
actieplan.<br />
> > Ga naar ‘RI’s’, en dan nog een keer ‘RI’s’. Ga vervolgens met je muis naar de aangemaakte<br />
RI waarvoor je een actieplan wilt maken.<br />
> > Klik op en daarna op het tabblad ‘Acties’. Klik vervolgens op ‘Maak Actieplan’.<br />
> > Er verschijnt een scherm ‘Bestand dow<strong>nl</strong>oaden’. Kies ‘Openen’ om het actieplan als<br />
Worddocument te openen. Kies ‘Opslaan als je dit plan eerst op je computer wilt opslaan’.<br />
> > In het Word-document zie je een overzicht van: de te nemen maatregelen, wie deze moet<br />
uitvoeren, hoeveel tijd dit gaat kosten (als dit eerder is ingevuld), hoeveel geld dit gaat<br />
kosten (als dit eerder is ingevuld) en de datum waarop de maatregel uitgevoerd moet<br />
zijn.<br />
TIP: actieplan bespreken in teamoverleg<br />
Bespreek het actieplan in een teamoverleg. Door bijvoorbeeld wekelijks of maandelijks<br />
een actieplan aan te maken, houd je goed bij welke acties wel of nog niet zijn<br />
uitgevoerd.<br />
27
Stap 9<br />
Maken van managementrapportages<br />
voor je organisatie<br />
Voor je organisatie kun je allerlei managementrapportages maken. Zo kun je per <strong>Risico</strong>-<br />
Inventarisatie (RI) bijvoorbeeld een totaaloverzicht maken met daarin acties op de<br />
verschillende locaties (het actieplan). Of je maakt een overzichtsrapportage waarin wordt<br />
weergegeven hoeveel locaties een scenario hebben met hoge prioriteit. En dus een grote<br />
kans op ernstig letsel.<br />
TIP: totaaloverzicht acties van de verschillende schoollocaties<br />
Wil je de voortgang van de acties op de verschillende schoollocaties <strong>monitor</strong>en?<br />
En bekijken welke acties eventueel met elkaar samenhangen? Maak dan een<br />
totaaloverzicht met daarin de acties op de verschillende schoollocaties . In dit overzicht<br />
kun je zien: of acties al zijn uitgevoerd of nog niet, wie deze moet uitvoeren, hoeveel<br />
tijd dit gaat kosten (niet verplicht), hoeveel geld dit gaat kosten (niet verplicht) en de<br />
datum waarop de maatregel uitgevoerd moet zijn.<br />
De organisatiebeheerder kan de managementrapportages maken. Ook andere medewerkers<br />
kunnen dit doen als je hen hiervoor rechten geeft (zie stap 4.2).<br />
> Keuze uit 3 verschillende managementrapportages<br />
1. Management Rapportage Acties (totaaloverzicht acties van de verschillende<br />
schoollocaties)<br />
2. Management Overzicht Rapportage<br />
3. Management Overzicht Rapportage beknopt<br />
> > Ga naar ‘RI’s’ en kies daarna ‘Nieuwe Rapportage’.<br />
> > Geef vervolgens aan voor welke RI je een managementrapportage wilt maken. Vul een<br />
naam in voor je rapportage en geef aan of je dit document als Word of Excel wilt. Geef<br />
daarna aan wat voor soort managementrapport je wilt maken. Klik hierna op ‘Volgende’.<br />
> > Geef aan voor welke werkvormen je een rapportage wilt maken. Klik daarna op<br />
‘Volgende’.<br />
> > Kies de schoollocaties waarvoor je een rapportage wilt maken. Ga op de schoollocaties of<br />
mappen staan en klik op ‘Toevoegen’. Klik daarna op ‘Volgende’.<br />
> > Kies de modules waarvoor je een rapportage wilt maken. Klik daarna op ‘Voltooien’.<br />
> > De rapportage kun je bekijken via ‘RI’s’, ‘Rapportages’. Ga met je muis op de rapportage<br />
staan en dubbelklik om deze te openen.<br />
28
Stap 10<br />
Maken van rapportages voor je<br />
schoollocatie<br />
Heb je een <strong>Risico</strong>-Inventarisatie (RI) Veiligheid aangemaakt en ingevuld? Dan kun je een<br />
rapportage maken van een RI.<br />
> > Ga naar ‘RI’s’ en kies daarna ‘Nieuwe Rapportage’.<br />
> > Klik vervolgens op de link ‘Rapportage van een RI’.<br />
> > Ga met je muis naar de RI waarvan je een rapportage wilt maken. Dubbelklik om deze te<br />
openen. Vul een naam in voor je rapportage en geef aan of je dit document als Word of<br />
Excel wilt. Klik hierna op ‘Volgende en uitvoeren’. Het kan enkele minuten duren voordat<br />
de rapportage is gemaakt.<br />
> > De rapportage kun je bekijken via ‘RI’s’, ‘Rapportages’. Ga met je muis op de rapportage<br />
staan en dubbelklik om deze te openen.<br />
TIP: rapportage van een RI<br />
Je kunt altijd een rapportage van een aangemaakte RI maken. Ook al is deze niet<br />
volledig ingevuld of definitief afgesloten.<br />
29
Stap 11<br />
Agenda<br />
In de <strong>Risico</strong><strong>monitor</strong> kun je gebruikmaken van 3 ‘agendafuncties’<br />
Drie agendafuncties<br />
11.1 Aangeven status van acties uit het actieplan<br />
11.2 Registreren van ongevallen<br />
11.3 Aanmaken logboek<br />
11.1 Aangeven status van acties uit het actieplan<br />
Je kunt aangeven dat een actie is uitgevoerd.<br />
> > Ga naar ‘Agenda’ en kies daarna ‘Actieplan’.<br />
> > Je ziet nu een overzicht met daarin alle acties. Klik op de actie waarvan je de status wilt<br />
veranderen. Pas de status aan via ‘Wijzig status’. Wil je een aangegeven actie bewerken?<br />
Bijvoorbeeld een andere uitvoerder aangeven of datum waarop de actie uitgevoerd moet<br />
zijn? Ga dan met je muis naar de actie en klik vervolgens op .<br />
> > Wil je een nieuwe actie toevoegen? Klik dan op ‘Nieuwe taak of notitie’ en vul alle<br />
gegevens van de actie in. Klik vervolgens op ‘Aanmaken’.<br />
TIP: aanpassen status acties<br />
Houd de status van de acties goed bij. Door deze telkens aan te passen, komt de<br />
actie in de betreffende RI ook als uitgevoerd te staan. En daarnaast verdwijnt de<br />
actie automatisch uit het actieplan. Zo kun je op een makkelijke manier bijhouden of<br />
bepaalde acties zijn uitgevoerd.<br />
30
11.2 Registreren van ongevallen<br />
Je kunt (bijna) ongevallen en incidenten bijhouden in de agenda.<br />
11.3 Aanmaken logboek<br />
Je kunt terugkerende taken, eenmalige acties of notities bijhouden in het logboek.<br />
> > Ga naar ‘Agenda’ en kies daarna ‘Ongevallenregister’.<br />
> > Klik op ‘Ongeval melden’ om een ongeval of incident toe te voegen. Vul alle gegevens<br />
over het ongeval in en klik op ‘Opslaan’.<br />
> > Wil je een ongeval of incident bewerken? Ga dan met je muis naar het ongeval of<br />
incident en klik vervolgens op .<br />
> > Moet er actie worden ondernomen door het ongeval of incident? Maak dan hiervoor een<br />
nieuwe actie aan). Je kunt ook direct een nieuw scenario met bijbehorende maatregelen<br />
(acties) aan je <strong>Risico</strong>-inventarisatie (RI) toevoegen (zie stap 7.2). Dan komt de actie<br />
uiteindelijk automatisch in het actieplan terecht.<br />
> > Ga naar ‘Agenda’ en kies daarna ‘Logboek’.<br />
> > Klik op ‘Nieuwe taak of notitie’ om een nieuw onderwerp toe te voegen. Vul alle gegevens<br />
over het onderwerp in en klik op ‘Opslaan’.<br />
> > Wil je een bestaand onderwerp bewerken? Ga dan met je muis naar het onderwerp en<br />
klik vervolgens op .<br />
31
Stap 12<br />
Overige mogelijkheden <strong>Risico</strong><strong>monitor</strong><br />
In de <strong>Risico</strong><strong>monitor</strong> kun je gebruikmaken van een aantal overige mogelijkheden.<br />
Overige mogelijkheden <strong>Risico</strong><strong>monitor</strong><br />
12.1 Berichten<br />
12.2 Bibliotheek<br />
12.3 Forum<br />
12.4 Veelgestelde vragen<br />
12.2 Bibliotheek<br />
In de Bibliotheek vind je allerlei nuttige artikelen over veiligheid. Bijvoorbeeld informatie<br />
over het veiligheidsbeleid: een veilige school in zes stappen. Of informatie over het creëren<br />
van draagvlak voor een veiligheidsblad of informatie over de registratie van ongevallen. Dit<br />
kan je helpen bij het maken van de <strong>Risico</strong>-Inventarisaties (RI’s) Veiligheid.<br />
> > Ga naar ‘Bibliotheek’ en kies het aandachtsgebied/tabblad waarvan je artikelen wilt zien.<br />
> > Je kunt ook zelf een artikel in de Bibliotheek plaatsen. Bijvoorbeeld de huisstijlregels of<br />
protocollen van je organisatie. Ga naar ‘Bibliotheek’ en kies voor ‘Nieuw artikel’. Vul alle<br />
gegevens van het artikel in, sluit deze bij en klik vervolgens op ‘Insturen’.<br />
LET OP: artikel insturen op organisatieniveau<br />
Stuur je een artikel in als je bent ingelogd op organisatieniveau? Dan is dit alleen<br />
zichtbaar voor de organisatie en de bijbehorende locaties.<br />
12.1 Berichten<br />
Je kunt berichten sturen naar je collega’s die ook gebruikmaken van de <strong>Risico</strong><strong>monitor</strong>. En zij<br />
kunnen jou berichten.<br />
> > Ga naar ‘Berichten’ en kies daarna ‘Inbox’, ‘Verzonden’ of ‘Nieuw bericht’.<br />
> > Bij ‘Inbox’ staan alle berichten die je hebt ontvangen. Bij ‘Verzonden’ alle berichten die jij<br />
zelf hebt verstuurd. En via ‘Nieuw bericht’ kun je een nieuw bericht versturen aan iemand<br />
anders.<br />
32
12.3 Forum<br />
Via het Forum kun je een bericht, vraag, opmerking of discussiepunt met een andere<br />
organisatie delen. En zo ervaringen uitwisselen.<br />
12.4 Veelgestelde vragen<br />
Bekijk het antwoord op veelgestelde vragen over bijvoorbeeld het gebruik van de<br />
<strong>Risico</strong><strong>monitor</strong>.<br />
> > Ga naar ‘Forum’ en kies de werkvorm waarvoor je bijvoorbeeld een vraag of<br />
discussiepunt hebt.<br />
> > Door op de werkvorm te klikken, zie je alle forumonderwerpen die voor de werkvorm zijn<br />
geplaatst. Je kunt hierin via de zoekfunctie. Of je kunt zelf een onderwerp inbrengen via<br />
‘Nieuwe post’.<br />
> > Wil je reageren op een onderwerp van iemand anders? Klik dan op het onderwerp, tik je<br />
reactie in en klik vervolgens op ‘Plaatsen’.<br />
> > Klik op ‘Veel gestelde vragen’ rechtsboven in de <strong>Risico</strong><strong>monitor</strong>.<br />
> > Je kunt hier het antwoord op de veelgestelde vragen per onderwerp bekijken.<br />
> > Staat je vraag er niet bij? Ga dan naar ‘Stel je vraag’ en vul deze daar in. Je ontvangt dan<br />
binnen 5 dagen antwoord.<br />
33
COLOFON<br />
Deze <strong>handleiding</strong> ‘Zo werkt de <strong>Risico</strong><strong>monitor</strong> voor het basisonderwijs’ is een uitgave van<br />
Consument en Veiligheid.<br />
Meer informatie<br />
Stichting Consument en Veiligheid<br />
Postbus 75169, 1070 AD Amsterdam<br />
T (020) -5114511<br />
E info@veiligheid.<strong>nl</strong><br />
I www.veiligheid.<strong>nl</strong><br />
Bij vragen over <strong>Risico</strong>-Inventarisatie Veiligheid<br />
Neem contact op met de Servicedesk Consument en Veiligheid.<br />
T (020) 511 45 67 (dagelijks van 09.00 tot 13.00 uur).<br />
E info@veiligheid.<strong>nl</strong><br />
Deze uitgave is als PDF-document te dow<strong>nl</strong>oaden vanaf www.risico-<strong>monitor</strong>.<strong>nl</strong>.<br />
Tekst:<br />
Vormgeving:<br />
Publicatienummer:<br />
Teksteur<br />
studioVerhees<br />
BO.2011.01<br />
Aan de inhoud van deze uitgave kunnen geen rechten worden ontleend. Deze uitgave is<br />
uiterst zorgvuldig opgesteld. Desondanks is Consument en Veiligheid niet aansprakelijk<br />
voor eventuele drukfouten en het gebruik van de inhoud van de teksten. En de daaruit<br />
voortvloeiende feiten, omstandigheden en gevolgen. Overname van teksten is alleen<br />
toegestaan na schriftelijke toestemming van de uitgever.<br />
Copyright © maart 2011 Consument en Veiligheid<br />
34