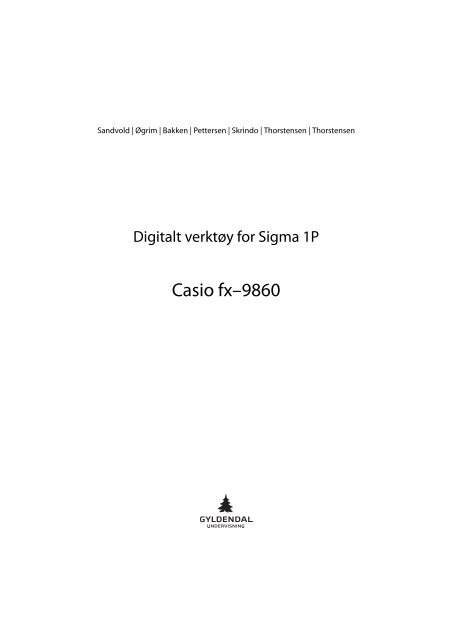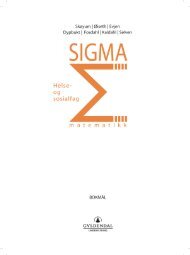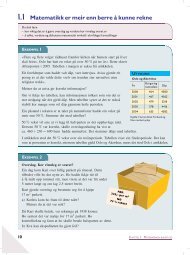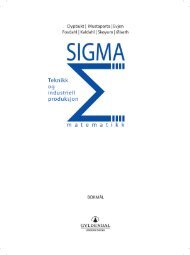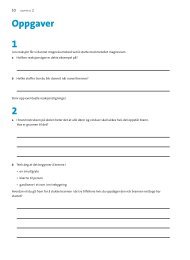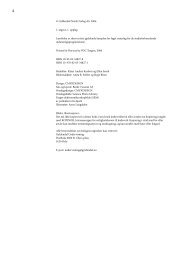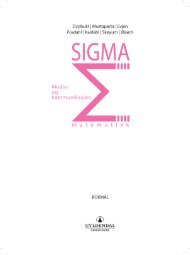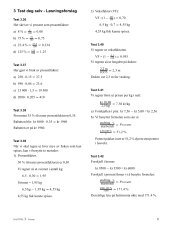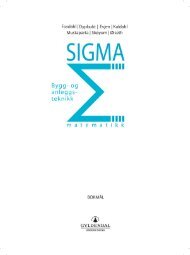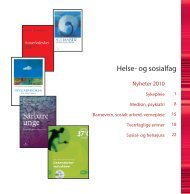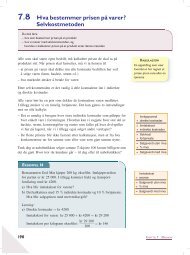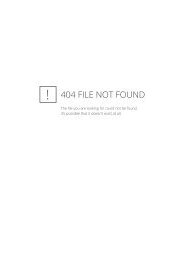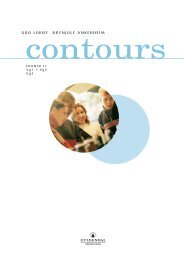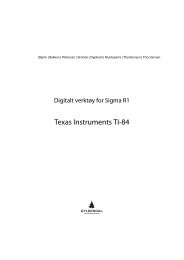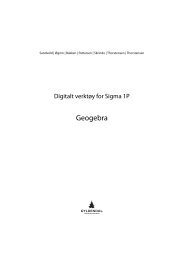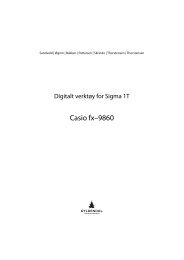Casio fx–9860
Casio fx–9860
Casio fx–9860
Create successful ePaper yourself
Turn your PDF publications into a flip-book with our unique Google optimized e-Paper software.
Sandvold | Øgrim | Bakken | Pettersen | Skrindo | Thorstensen | Thorstensen<br />
Digitalt verktøy for Sigma 1P<br />
<strong>Casio</strong> <strong>fx–9860</strong>
<strong>Casio</strong> <strong>fx–9860</strong> Sigma 1P<br />
Innhold<br />
1 Innstillinger 4<br />
2 Regning 5<br />
2.1 Regnerekkefølge . . . . . . . . . . . . . . . . . . . . . . . . . . . . . . . . 5<br />
2.2 Kvadratrot . . . . . . . . . . . . . . . . . . . . . . . . . . . . . . . . . . . . 5<br />
2.3 Tallet π . . . . . . . . . . . . . . . . . . . . . . . . . . . . . . . . . . . . . 5<br />
2.4 Minne . . . . . . . . . . . . . . . . . . . . . . . . . . . . . . . . . . . . . . 6<br />
2.5 Parenteser . . . . . . . . . . . . . . . . . . . . . . . . . . . . . . . . . . . . 6<br />
2.6 Brøk . . . . . . . . . . . . . . . . . . . . . . . . . . . . . . . . . . . . . . . 7<br />
2.7 Store og små tall . . . . . . . . . . . . . . . . . . . . . . . . . . . . . . . . 7<br />
2.8 Potenser og n-terøtter . . . . . . . . . . . . . . . . . . . . . . . . . . . . . 8<br />
3 Funksjoner 9<br />
3.1 Tegning av grafer for hånd . . . . . . . . . . . . . . . . . . . . . . . . . . 9<br />
3.2 Tegning av rett linje på lommeregneren . . . . . . . . . . . . . . . . . . 10<br />
3.3 Tegning av grafer på lommeregneren . . . . . . . . . . . . . . . . . . . 11<br />
3.4 Utregninger på grafen . . . . . . . . . . . . . . . . . . . . . . . . . . . . . 12<br />
3.4.1 Finne y når du kjenner x . . . . . . . . . . . . . . . . . . . . . . . 12<br />
3.4.2 Finne x når du kjenner y . . . . . . . . . . . . . . . . . . . . . . . 12<br />
3.4.3 Nullpunkter . . . . . . . . . . . . . . . . . . . . . . . . . . . . . . 13<br />
3.4.4 Topp- og bunnpunkter . . . . . . . . . . . . . . . . . . . . . . . . 13<br />
3.4.5 Skjæringspunkter mellom grafer . . . . . . . . . . . . . . . . . . 14<br />
4 Lineær regresjon 15<br />
4.1 Enkel regresjon uten graf . . . . . . . . . . . . . . . . . . . . . . . . . . . 15<br />
4.2 Regresjon med tegning av graf . . . . . . . . . . . . . . . . . . . . . . . 15<br />
5 Sannsynlighetsregning 16<br />
5.1 Simulering . . . . . . . . . . . . . . . . . . . . . . . . . . . . . . . . . . . 16<br />
6 Økonomi 17<br />
2
<strong>Casio</strong> <strong>fx–9860</strong> Sigma 1P<br />
Innledning<br />
Dette heftet er ment som en beskrivelse av lommeregneren <strong>Casio</strong> <strong>fx–9860</strong> som<br />
digitalt verktøy i undervisningen i faget «Matematikk Vg1P», studieforbedredende<br />
utdanningsprogram. Heftet er tilpasset læreverket Sigma matematikk, Gyldendal<br />
Undervisning, og inneholder referanser til framstillingen der.<br />
Henvisninger fra boka<br />
Følgende er en oversikt over de sidetallene i læreboka som har referanse til digitale<br />
verktøy. Lista gir deg en oversikt over hvilket avsnitt i dette heftet som omhandler<br />
det aktuelle emnet i læreboka. Henvisningene refererer til sidetall i Sigma matematikk<br />
1P, 2. utgave, Gyldendal Undervisning, 2009. I den elektroniske utgaven av<br />
heftet er referansene klikkbare.<br />
Sidetall i læreboka Emne Avsnitt i dette heftet<br />
12 Tallregning og regnerekkefølge 2<br />
23 Kvadratrøtter 2.2<br />
24 Store og små tall 2.7<br />
68 Tegne rett linje 3.2<br />
68 Skjæring av grafer 3.4.5<br />
74 Lage verditabell 3.1<br />
76 Tegne graf 3.3<br />
78 Toppunkt 3.4.4<br />
80 Lineær regresjon 4<br />
81 Lineær regresjon 4<br />
194 Budsjett 6<br />
196 Regnskap 6<br />
208 Serielån, annuitetslån 6<br />
3
<strong>Casio</strong> <strong>fx–9860</strong> Sigma 1P<br />
1 Innstillinger<br />
Lommeregneren som beskrives her er denne:<br />
Legg merke til at du trykker på SHIFT for å velge det som står skrevet med gult<br />
over kappene, på vestre side. Du trykker ALPHA for å velge det som står skrevet<br />
med rødt over knappene på høyre side. Heretter angir vi vanligvis ikke når skal<br />
trykke SHIFT og ALPHA.<br />
Før du begynner å bruke lommeregneren, stiller du den inn så den passer til det du<br />
skal gjøre. Tast MENU, velg RUN og gjør følgende innstillinger:<br />
4
<strong>Casio</strong> <strong>fx–9860</strong> Sigma 1P<br />
Hvis innstillingene dine ikke stemmer, bruker du piltastene, og foretar riktig valg<br />
med F-tastene. Avslutt med EXIT.<br />
2 Regning<br />
2.1 Regnerekkefølge<br />
Regnerekkefølgen er lagt inn i lommeregneren. Så vi kan taste rett inn slik det står.<br />
Utregningen 4 + 5 · 2 3 taster vi inn som det står og avslutter med EXE. Legg merke<br />
til at lommeregneren har en egen knapp for potens, nemlig «∧».<br />
Dersom vi skal omgå regnerekkefølgen, må vi angi ønsket rekkefølge med parenteser,<br />
som for eksempel i utregningen 7 · (−4 2 − 5 · (−3)) 2 , som tastes inn slik:<br />
2.2 Kvadratrot<br />
Kvadratroten av et tall regner vi ut med knappen merket med , som vi finner med<br />
SHIFT x 2 .<br />
Når kvadratrottegnet skal gjelde mer enn bare fram til neste regneoperasjon, må vi<br />
slå parenteser om det som skal inni kvadratroten.<br />
2.3 Tallet π<br />
Lommeregneren har egen tast for π, som vi bruker i stedet for det unøyaktige 3,14.<br />
5
<strong>Casio</strong> <strong>fx–9860</strong> Sigma 1P<br />
2.4 Minne<br />
Lommeregneren har en minnefunksjon, slik at du enkelt kan bruke tall du har kommet<br />
fram til tidligere.<br />
Alle svar lagres automatisk i det midlertidige minnet Ans, en forkorting for «answer».<br />
La oss si at du har regnet ut (4 + 5) · 2 3 og fått 72. Om du så taster ∗π og<br />
trykker på enter, vil lommeregneren multiplisere det forrige svaret du fikk, nemlig<br />
72, med π.<br />
Om du vil bruke det siste svaret inni en utregning, taster du ANS.<br />
I tillegg til ANS, fungerer alle bokstaver på lommeregneren som minne. Du legger<br />
tall inn i minnet ved å taste →, deretter ALPHA og så bokstaven. Du bruker tallet<br />
i minnet ved å taste ALPHA og så bokstaven. Slik ser det ut om vi legger 2 og 71<br />
inn i minnene A og B og så regner ut A·B og får 142.<br />
2.5 Parenteser<br />
Når vi skriver for hånd, skriver vi ofte brøker og kvadratrottegn uten parenteser, da<br />
vi er enige om hvordan de skal regnes ut. For eksempel er<br />
5 + 7<br />
2 · 3<br />
= 12<br />
6<br />
Dersom vi vil regne ut svaret uten mellomregning på lommeregneren, må vi hjelpe<br />
til med å slå parenteser om telleren og nevneren.<br />
= 2<br />
6
<strong>Casio</strong> <strong>fx–9860</strong> Sigma 1P<br />
Mange av funksjonene på lommeregneren er slik at vi må angi hva funksjonen<br />
gjeler for med parenteser. Skal vi for eksempel regne ut 5 + 20 + 3, taster vi<br />
(5 + 20) + 3:<br />
2.6 Brøk<br />
Lommeregneren har en egen knapp for brøk, knappen merket med «a b/c». Taster<br />
du inn 3<br />
, ser det slik ut:<br />
5<br />
Pass på å slå parenteser om telleren og nevneren dersom de består av flere ledd.<br />
Skal vi for eksempel regne ut<br />
2 + 3<br />
3<br />
− 8<br />
7 − 3<br />
slår vi parenteser om den første telleren og den siste nevneren og får:<br />
Ved utregning av brudden brøk er det også nødvendig å bruke parenteser. Skal vi<br />
regne ut brøken<br />
1<br />
2<br />
1<br />
2<br />
taster vi det inn med parenteser rundt telleren og nevneren i hovedbrøken.<br />
Når du har fått et svar, kan du veksle mellom uekte brøk og vanlig brøk med knappen<br />
som er merket med «a b d<br />
↔ ». Dessuten kan du veksle mellom brøk og desimaltall<br />
c c<br />
med knappen merket med «F ↔ D».<br />
2.7 Store og små tall<br />
Lommeregneren har plass til 10 sifre i vinduet. Når du regner med et tall hvor du<br />
trenger flere sifre, brukes standardform. Lommeregneren skriver 2E3 for 2 · 10 3 .<br />
7
<strong>Casio</strong> <strong>fx–9860</strong> Sigma 1P<br />
Eksempel: Regn ut 24 000 000 · 5630. Vi taster rett inn på lommeregneren:<br />
Dette betyr at svaret er 1,3512 · 10 11 .<br />
Eksempel: For å regne ut<br />
6700000000 · 0,0002<br />
ber du lommeregneren om 6,7 · 10 9 · 2 · 10 −4 ved å taste 6.7E9*2E-4. Tegnet «E»<br />
får du ved å trykke på tasten «EXP».<br />
2.8 Potenser og n-terøtter<br />
Lommeregneren har en egen knapp for potens, nemlig «∧». Vi regner ut 2 5 ved å<br />
taste 2 ∧ 5.<br />
Negative eksponenter tastes inn med parenteser rundt eksponenten. Vi regner ut<br />
2 −5 ved å taste 2 ∧ (−)5.<br />
Også brøkeksponenter tastes inn med parenteser om eksponenten. Vi regner ut 2 2<br />
3<br />
ved å taste 2 ∧ (2 3).<br />
Lommeregneren har dessuten en egen knapp for andre potens, som er merket med<br />
x 2 .<br />
For å regne ut n-terøtter, bruker vi x .<br />
Eksempel: For å beregne 5 7,34, taster vi først 5, deretter x og skriver inn 7,34.<br />
Når vi trykker EXE, får vi:<br />
8
<strong>Casio</strong> <strong>fx–9860</strong> Sigma 1P<br />
3 Funksjoner<br />
3.1 Tegning av grafer for hånd<br />
Når du tegner grafer for hånd, kan det være greit å bruke lommeregneren til å regne<br />
ut en verditabell. Først legger vi inn funksjonsuttrykket. Vi taster MENU og velger<br />
TABLE. Der taster vi funksjonsuttrykket inn på en av y-variablene. For å taste x,<br />
trykker vi på knappen X, Θ, T.<br />
Om vi for eksempel skal arbeide med funksjonen f(x) = x 2 + 150x + 20 000, ser<br />
det slik ut på lommeregneren:<br />
Nå stiller vi inn hvordan vi vil ha tabellen. Vi velger «set» (F5) og skriver inn start<br />
og slutt for x-verdiene i tabellen. «Step» angir hvor store sprang tabellen har. Det<br />
varierer fra oppgave til oppgave hvor store sprang det er hensiktsmessig å bruke.<br />
Skal vi tegne grafen for x mellom −10 og 10, lar vi «step» være 1. Dersom vi<br />
skal tegne grafen for x mellom 0 og 100 000, lar vi sprangene være 10 000. I vårt<br />
eksempel, med f(x) = x 2 + 150x + 20 000, passer det fint å bruke sprang på 100.<br />
Da ser det slik ut.<br />
Til slutt trykker vi på TABLE og får opp tabellen:<br />
Når vi beveger oss i tabellen med oppover- eller nedoverpil, får se hvordan tabellen<br />
fortsetter.<br />
Ønsker du selv å bestemme hvilke x-verdier som skal inngå i verditabellen, kan du<br />
taste verdiene inn i kolonnen for x.<br />
Når vi så har laget verditabellen, merker vi av punktene i et koordinatsystem og<br />
tegner en glatt kurve gjennom dem.<br />
9
<strong>Casio</strong> <strong>fx–9860</strong> Sigma 1P<br />
400 000<br />
300 000<br />
200 000<br />
100 000<br />
y<br />
100 200 300 400 500 x<br />
3.2 Tegning av rett linje på lommeregneren<br />
Vi skal tegne grafen til en rett linje y = ax + b på lommeregneren. Først legger vi<br />
funksjonsuttrykket for linja inn på MENU > GRAPH. Deretter lager vi verditabell<br />
slik det er beskrevet i avsnitt 3.1 på side 9. Det hender oppgaven ber oss om et<br />
spesifikt intervall for x. I så fall bruker vi det. Verditabellen bruker vi til å stille<br />
vinduet riktig.<br />
Eksempel: Vi skal tegne linja K = 2x + 8000. Vi går på MENU og velger GRAPH.<br />
Der taster vi inn 2x + 8000. Da ser det slik ut:<br />
Så lager vi verditabell for x ∈ [0, 3000]:<br />
Altså må vi la x gå fra 0 til 3000 og y fra 0 til 15000. Da blir vindusinnstillingene<br />
disse:<br />
Grafen blir slik:<br />
10
<strong>Casio</strong> <strong>fx–9860</strong> Sigma 1P<br />
3.3 Tegning av grafer på lommeregneren<br />
Vi skal tegne grafen til en funksjon f(x) på lommeregneren. Ut fra funksjonens<br />
definisjonsmengde lager vi verditabell slik det er beskrevet i avsnitt 3.1 på side 9.<br />
Det hender oppgaven ber oss om et spesifikt intervall for x. I så fall bruker vi det.<br />
Som eksempel, skal vi nå tegne grafen til f(x) = −0,0001x 2 + 0,45x − 200. Først<br />
legger vi inn funksjonsuttrykket. Vi trykker på MENU og velger TABLE. Der taster<br />
vi funksjonsuttrykket inn på en av y-variablene. For å taste x, trykker vi på knappen<br />
X, T, Θ, n.<br />
Vi trykker på SET og lar tabellen gå fra 0 til 5000 og øke med 1000.<br />
Vi trykker EXE to ganger og får opp tabellen.<br />
Vi ser av tabellen at om vi lar x gå fra 0 til 5000, må y være mellom −500 og 300.<br />
Vi trykker på «V-Window» og taster inn minste og største verdi for x og y.<br />
11
<strong>Casio</strong> <strong>fx–9860</strong> Sigma 1P<br />
Til slutt trykker vi på MENU, velger GRAPH og trykker på DRAW. Da får vi tegnet<br />
grafen.<br />
Dersom du vil forstørre eller forminske grafen, kan du trykke på V-Window og<br />
endre vindusinstillingene. Det er også mulig å trykke på ZOOM og bruke en av<br />
funksjonene der.<br />
3.4 Utregninger på grafen<br />
For instruksjonene nedenfor antar vi at vi har tegnet grafen til funksjonen vi undersøker<br />
på lommeregneren.<br />
3.4.1 Finne y når du kjenner x<br />
Vi skal finne funksjonsverdien av en bestemt verdi av x. En av måtene å gjøre dette<br />
på er å lage verditabellen, jfr. avsnitt 3.1, og taste inn ønsket x-verdi der.<br />
Eksempel: Vi har tegnet grafen til funksjonen f(x) = −0,001x 3 + 0,09x 2 + 10 med<br />
x mellom 0 og 60. Vi regner ut f(10) ved å trykke på MENU > TABLE > TABL.<br />
Der skriver vi inn 10:<br />
Tabellen viser at f(10) = 18.<br />
3.4.2 Finne x når du kjenner y<br />
Om vi skal finne hvilken x-verdi som svarer til en bestemt y-verdi, bruker vi funksjonen<br />
G-Solv. Vi trykker på pila (◃, F6), velger «X-CAL» og taster inn y-verdien.<br />
12
<strong>Casio</strong> <strong>fx–9860</strong> Sigma 1P<br />
Eksempel: Vi har tegnet grafen til funksjonen f(x) = −0,0025x 3 + 0,075x 2 + 1.<br />
Vi skal finne når f(x) oppnår verdien 4,1. Vi velger G-Solv > X-CAL og taster inn<br />
y = 4,1.<br />
Lommeregneren oppgir her at funksjonen har verdien 4,1 når x er ca. 7,4.<br />
Dersom det er flere punkter på grafen med denne y-verdien, trykker du på høyreog<br />
venstrepil til du har funnet alle.<br />
3.4.3 Nullpunkter<br />
For å finne nullpunktet til en funksjon vi har tegnet på lommeregneren, trykker vi<br />
G-Solv og velger ROOT.<br />
Eksempel: La f(x) = −0,5x 3 + 2x 2 + 3x − 6. Vi skal finne nullpunktene. Vi har<br />
tegnet grafen til f for x ∈ [−4, 7]. Vi trykker G-Solv og velger ROOT. Da viser<br />
lommeregneren det venstre nullpunktet.<br />
Lommeregneren oppgir her at det venstre nullpunktet er (−2, 0). Når det er flere<br />
nullpunkter, trykker du på høyrepil til neste nullpunkt.<br />
3.4.4 Topp- og bunnpunkter<br />
Vi finner toppunkter og minimumspunkter ved å trykke G-Solv og velge MAX for<br />
toppunkt eller MIN for bunnpunkt.<br />
Eksempel: La O(x) = −x 2 + 780x − 55 000. Vi har tegnet grafen til O(x) for<br />
x ∈ [0, 750]. Vi skal finne toppunktet. Vi trykker G-Solv og velger MAX:<br />
13
<strong>Casio</strong> <strong>fx–9860</strong> Sigma 1P<br />
Her oppgir lommeregneren at toppunktet er (390, 97100).<br />
Dersom det er flere toppunkter, går du videre til neste toppunkt med høyrepil. For å<br />
finne bunnpunkter, gjør du som for toppunkter, men trykker G-Solv og velgerMIN<br />
i stedet for MAX.<br />
3.4.5 Skjæringspunkter mellom grafer<br />
Skjæringspunkter mellom to grafer finner vi ved å trykke G-Solv og velge ISCT.<br />
Eksempel: Vi skal finne skjæringspunktene mellom K = 2x + 8000 og I = 6x. Vi<br />
legger funksjonsuttrykkene inn i Y1 og Y2. Vi lar x gå fra 0 til 3000 og y fra 0 til<br />
20 000 og tegner grafen:<br />
Så trykker vi G-Solv og velger ISCT. Lommeregneren finner skjæringspunktet. Da<br />
ser det slik ut:<br />
Lommeregneren oppgir her at skjæringspunktet for de to grafene er (2000, 12 000).<br />
Dersom det er flere skjæringspunkter, oppgir lommeregneren det venstre. Så trykker<br />
du på høyrepil for å se neste skjæringspunkt.<br />
14
<strong>Casio</strong> <strong>fx–9860</strong> Sigma 1P<br />
4 Lineær regresjon<br />
4.1 Enkel regresjon uten graf<br />
For å legge inn en tabell til regresjon, taster du MENU og velger STAT. Legg inn<br />
x-verdiene i List 1 og y-verdiene i List 2. Eksempel: Denne verditabellen<br />
ser slik ut på lommeregneren:<br />
x 0 5 10 12 13 14 15 16<br />
y 868 735 566 548 512 475 448 421<br />
For å slette en enkelt oppføring, setter du markøren over den og trykker på DEL.<br />
For å slette hele lista, velger du ◃ (F6) og velger DEL-A.<br />
Når vi har lagt inn begge listene, velger vi CALC > REG og velger X, som betyr<br />
lineær regresjon. Da får vi denne:<br />
Dette betyr at regresjonslinja er y = −27,9x + 868,3.<br />
Verdien av r og r 2 er et mål på hvor god regresjonen er. Jo nærmere 1 eller −1<br />
verdiene er, jo bedre er regresjonen.<br />
4.2 Regresjon med tegning av graf<br />
Lommeregneren kan også legge punktene inn i et koordinatsystem og tegne regresjonslinja<br />
i samme koordinatsystem.<br />
Først legger du inn verditabellen, jfr. avsnitt 4.1 på side 15. Deretter velger du<br />
GRPH og velger graf nummer 1. Da skal det se slik ut:<br />
15
<strong>Casio</strong> <strong>fx–9860</strong> Sigma 1P<br />
Nå velger vi CALC > X og velger DRAW.<br />
Om vi vil lagre funksjonsuttrykket for videre behandling, velger vi COPY i stedet<br />
for DRAW. Da kommer vi til lista over funksjonsuttrykk for graftegning. Vi går<br />
til for eksempel Y1 og trykker EXE. Vi kommer tilbake til regresjonsvinduet, og<br />
funksjonsuttrykket er lagret.<br />
5 Sannsynlighetsregning<br />
5.1 Simulering<br />
Vi er i MENU > RUN. For å finne menyen for sannsynlighetsregning trykker vi på<br />
OPTN, går til høyre (◃) med F6 og velger PROB. Da kommer denne menylinja opp<br />
nederst på skjermen:<br />
Her finner du «Ran#». Denne funksjonen gir et tilfeldig tall mellom 0 og 1. Det er<br />
mulig å bruke dette til å simulere enkle uniforme modeller.<br />
Eksempel: Vi skal simulere terningkast. Da trenger vi «Intg» (MENU > RUN ><br />
OPTN > NUM) til å avrunde ned til nærmeste heltall. Tast inn «Intg (Ran# *6)<br />
+1». Ved gjentatte trykk på EXE får vi for eksempel dette:<br />
Hvert nytt trykk på ENTER gir oss et tilfeldig tall mellom 1 og 6.<br />
16
<strong>Casio</strong> <strong>fx–9860</strong> Sigma 1P<br />
6 Økonomi<br />
En <strong>Casio</strong> fx-9860 egner seg ikke veldig godt til å arbeide med regneark på. Vi<br />
anbefaler at du i stedet bruker et regnearkprogram på en datamaskin.<br />
17