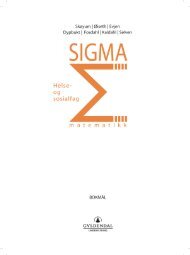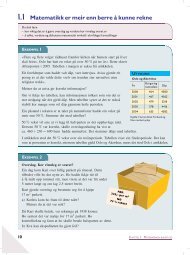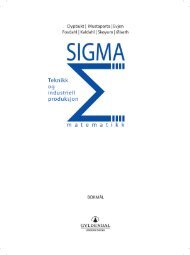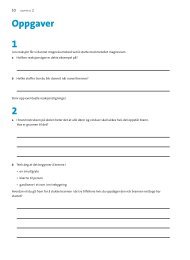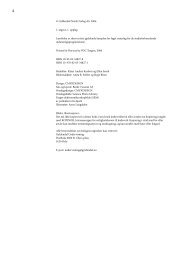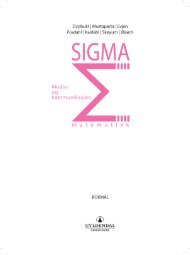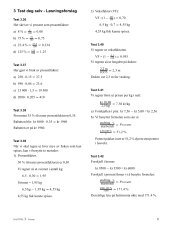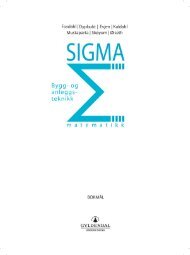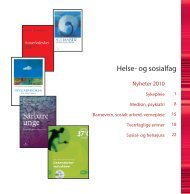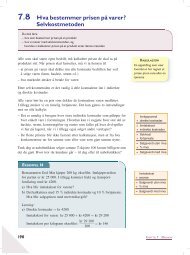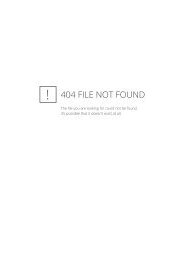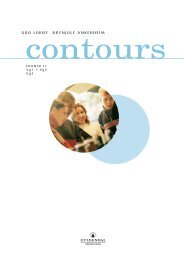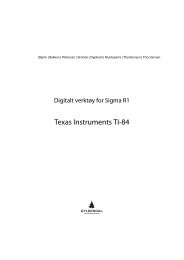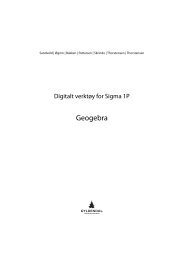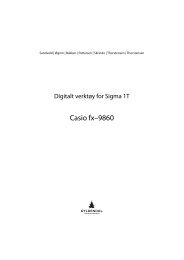Texas Instruments TI-84
Texas Instruments TI-84
Texas Instruments TI-84
Create successful ePaper yourself
Turn your PDF publications into a flip-book with our unique Google optimized e-Paper software.
Øgrim | Bakken | Pettersen | Skrindo | Dypbukt | Mustaparta | Thorstensen | Thorstensen<br />
Digitalt verktøy for Sigma 2P<br />
<strong>Texas</strong> <strong>Instruments</strong> <strong>TI</strong>-<strong>84</strong>
<strong>Texas</strong> <strong>Instruments</strong> <strong>TI</strong>-<strong>84</strong> Sigma 2P<br />
Innhold<br />
1 Om lommeregneren 4<br />
2 Regning 4<br />
2.1 Tallregning . . . . . . . . . . . . . . . . . . . . . . . . . . . . . . . . . . . 4<br />
2.2 Potenser . . . . . . . . . . . . . . . . . . . . . . . . . . . . . . . . . . . . . 4<br />
2.3 Standardform . . . . . . . . . . . . . . . . . . . . . . . . . . . . . . . . . . 4<br />
2.4 n-terøtter . . . . . . . . . . . . . . . . . . . . . . . . . . . . . . . . . . . . 4<br />
3 Funksjoner 5<br />
3.1 Verditabell . . . . . . . . . . . . . . . . . . . . . . . . . . . . . . . . . . . 5<br />
3.2 Graf . . . . . . . . . . . . . . . . . . . . . . . . . . . . . . . . . . . . . . . 5<br />
4 Arbeid med regneark 6<br />
5 Median 6<br />
6 Gjennomsnitt 7<br />
6.1 Gjennomsnitt når alle dataene er oppgitt . . . . . . . . . . . . . . . . . . 7<br />
6.2 Gjennomsnitt i frekvenstabell . . . . . . . . . . . . . . . . . . . . . . . . 8<br />
7 Standardavvik 8<br />
7.1 Standardavvik når alle dataene er oppgitt . . . . . . . . . . . . . . . . . 8<br />
7.2 Standardavvik i frekvenstabeller . . . . . . . . . . . . . . . . . . . . . . 8<br />
8 Histogram 9<br />
9 Spredningsdiagram 9<br />
10 Regresjon 10<br />
10.1 Lineær regresjon . . . . . . . . . . . . . . . . . . . . . . . . . . . . . . . . 11<br />
10.2 Eksponentiell regresjon . . . . . . . . . . . . . . . . . . . . . . . . . . . . 11<br />
10.3 Andregradsregresjon . . . . . . . . . . . . . . . . . . . . . . . . . . . . . 12<br />
10.4 Potensregresjon . . . . . . . . . . . . . . . . . . . . . . . . . . . . . . . . 12<br />
10.5 Tips til regresjon . . . . . . . . . . . . . . . . . . . . . . . . . . . . . . . . 12<br />
10.5.1 Tegne regresjonskurven sammen med spredningsdiagrammet 12<br />
10.5.2 Hvor godt passer modellfunksjonen? . . . . . . . . . . . . . . . 13<br />
2
<strong>Texas</strong> <strong>Instruments</strong> <strong>TI</strong>-<strong>84</strong> Sigma 2P<br />
Innledning<br />
Dette heftet er ment som en beskrivelse av lommeregneren <strong>Texas</strong> <strong>Instruments</strong> <strong>TI</strong>-<br />
<strong>84</strong> som digitalt verktøy i undervisningen i faget «Matematikk Vg2P», studieforbedredende<br />
utdanningsprogram. Heftet er tilpasset læreverket Sigma matematikk,<br />
Gyldendal Undervisning, og inneholder referanser til framstillingen der.<br />
Henvisninger fra boka<br />
Følgende er en oversikt over de sidetallene i læreboka som har referanse til digitale<br />
verktøy. Lista gir deg en oversikt over hvilket avsnitt i dette heftet som omhandler<br />
det aktuelle emnet i læreboka. Henvisningene refererer til sidetall i Sigma matematikk<br />
2P, 2. utgave, Gyldendal Undervisning, 2011. I den elektroniske utgaven av<br />
heftet er referansene klikkbare.<br />
Sidetall i læreboka Emne Avsnitt i dette heftet<br />
10 Potensregning 2.2<br />
15 Standardform 2.3<br />
19 n-terot 2.4<br />
21 Verditabell 3.1<br />
44 Oppbygning av regneark 4<br />
69 Median 5<br />
72 Gjennomsnitt 6<br />
74 Standardavvik 7<br />
79 Histogram 8<br />
110 Spredningsdiagram 9<br />
112 Lineær regresjon 10.1<br />
114 Eksponentiell regresjon 10.2<br />
117 Andregradsregresjon 10.3<br />
121 Potensregresjon 10.4<br />
3
<strong>Texas</strong> <strong>Instruments</strong> <strong>TI</strong>-<strong>84</strong> Sigma 2P<br />
1 Om lommeregneren<br />
Dette heftet omtaler lommeregneren <strong>Texas</strong> <strong>Instruments</strong> <strong>TI</strong>-<strong>84</strong>. Versjonen som er<br />
brukt er «<strong>TI</strong>-<strong>84</strong> Plus Silver Edition», men forklaringene her burde passe til de fleste<br />
versjoner av lommeregneren, herunder også versjoner av <strong>TI</strong>-83.<br />
2 Regning<br />
2.1 Tallregning<br />
Du taster inn regnestykker på vanlig måte. Svaret får du når du trykker på ENTER.<br />
2.2 Potenser<br />
Lommeregneren bruker cirkumflex (∧) for potenser.<br />
Eksempel: Vi skriver inn utregningen 4 + 5 · 2 3 :<br />
Vi ser at svaret blir 44.<br />
2.3 Standardform<br />
Lommeregneren skriver vanligvis tall på vanlig måte dersom antall sifre er 10 eller<br />
mindre. Dersom antall sifre blir mer enn 10, bruker lommeregneren standardform.<br />
Eksempel: Tallet 1,3 · 10 29 skrives av lommeregneren som «1.3E+29».<br />
Å taste inn tall på standardform gjøres ved å taste potensen inn på vanlig måte:<br />
Tallet 1,3 · 10 29 tastes inn som «1.3 ∗ 10 ∧ 29». Det går også an å bruke «EE». Da<br />
taster du slik: «1.3 EE1.3 29».<br />
2.4 n-terøtter<br />
N-terøtter taster du ved å bruke « x »-funksjonen. Den finner du ved å trykke på<br />
MATH-knappen og velge alternativ 5, x .<br />
Eksempel: 4 20 taster vi inn som 4 x 20:<br />
4
<strong>Texas</strong> <strong>Instruments</strong> <strong>TI</strong>-<strong>84</strong> Sigma 2P<br />
3 Funksjoner<br />
3.1 Verditabell<br />
Verditabellen lager vi på lommeregneren med «TABLE»-valget (2ND > TABLE).<br />
Eksempel: Vi skal lage verditabell for funksjonen f(x) = 36 · 0.96 x med x fra −5 til<br />
20.<br />
Først trykker vi på knappen «Y=». Der taster vi inn funksjonsuttrykket: «f(x)=36*0.96∧<br />
x». Pass på å taste inn x med den knappen som er merket med «X, T, Θ, n».<br />
Når vi så trykker på «TABLE», får vi opp en tabell. Dersom vi ønsker andre xverdier<br />
enn de som automatisk kommer opp, kan vi gjøre innstillinger på «TBL-<br />
SET». Dersom vi setter «Indpnt» til «Ask», kan vi selv taste inn x-verdiene. Alternativt<br />
taster vi inn hva vi vil at tabellen skal starte med på «TblStart» og hvor store<br />
trinn vi vil ha for x-verdiene på «△Tbl».<br />
Hvis jeg setter «TblStart» til −5 og «△Tbl» til 5, får jeg følgende verditabell:<br />
3.2 Graf<br />
Først legger vi inn funksjonsuttrykket på lommeregneren. Så lager vi verditabell<br />
og bestemmer derved hvilke verdier vi vil bruke på aksene. Til slutt setter vi disse<br />
verdiene som vindusinnstillingene.<br />
Eksempel: Vi skal tegne grafen til funksjonen f(x) = 36 · 0.96 x med x fra −5 til 20.<br />
1. Vi lager en verditabell over funksjonen med x fra -5 til 20, se forklaring ovenfor<br />
i avsnitt 3.1.<br />
2. Vi leser av hvilke y-verdier som passer. I verditabellen ser vi at y minst må<br />
være 15 og aldri er over 45. Vi vil derfor la y være mellom 0 og 45. Vi lar x<br />
være mellom -5 og 20.<br />
5
<strong>Texas</strong> <strong>Instruments</strong> <strong>TI</strong>-<strong>84</strong> Sigma 2P<br />
3. Vi trykker på «Window». Der setter vi «Xmin» til -5 og «Xmaks» til 20,<br />
«Ymin» til 0 og «Ymaks» til 45.<br />
4. Vi trykker på «GRAPH».<br />
Da blir grafen vår slik:<br />
Dersom du bare skal tegne en rask skisse på lommeregneren, er det ofte greit å<br />
hoppe over prosessen med å lage verditabell. Vi trykker på «Y=» legger inn funksjonsuttrykket.<br />
Så tilpasser vi vinduet med «ZOOM»-knappen. Men skal vi være<br />
på den sikre siden, bør vi gjøre det som beskrevet over.<br />
4 Arbeid med regneark<br />
Lommeregneren inneholder et forenklet system for regning i regneark. Dette får<br />
du fram med APPS > CelSheet. Imidlertid er fordelene med å i stedet gjøre dette<br />
arbeidet på en datamaskin med regneark så store at vi heller anbefaler det.<br />
5 Median<br />
For å gjøre statistiske beregninger på lommeregneren legger vi inn datamaterialet<br />
på lommeregnerens statistikkprogram.<br />
1. Trykk på STAT og velg «Edit…».<br />
2. Legg datamaterialet i for eksempel «L1».<br />
3. Velg operasjon fra STAT > CALC.<br />
Eksempel: Vi skal finne medianen i eksempel 2, side 69 i boka.<br />
Vi legger inn dataene i «L1». Da skal det slik ut:<br />
6
<strong>Texas</strong> <strong>Instruments</strong> <strong>TI</strong>-<strong>84</strong> Sigma 2P<br />
Deretter trykker vi STAT og går til CALC-menyen ved å trykke høyrepil. Der velger<br />
vi «1-Var Stats». Etter noen trykk på nedoverpil, ser skjermbildet slik ut:<br />
Altså er medianen 3.<br />
6 Gjennomsnitt<br />
6.1 Gjennomsnitt når alle dataene er oppgitt<br />
Gjennomsnittet vises med ¯x på lommeregneren.<br />
Eksempel: Vi skal regne ut gjennomsnittet i eksempel 6 på side 72 i læreboka.<br />
Vi trykker på STAT og velger «Edit…». Så legger vi inn datamaterialet i «L1». Da<br />
ser det slik ut:<br />
Så velger vi STAT, går til CALC-menyen og velger «1-Var Stats». Da leser vi av at<br />
¯x = 4,6667, altså er gjennomsnittet 4,67.<br />
7
<strong>Texas</strong> <strong>Instruments</strong> <strong>TI</strong>-<strong>84</strong> Sigma 2P<br />
6.2 Gjennomsnitt i frekvenstabell<br />
Dersom dataene er oppgitt i en frekvenstabell er det lettest å regne ut gjennomsnittet<br />
i et regneark eller for hånd.<br />
7 Standardavvik<br />
7.1 Standardavvik når alle dataene er oppgitt<br />
Standardavviket finner vi på samme måte som gjennomsnittet og medianen: Vi legger<br />
inn alle dataene på lommeregnerens statistikk-program og velger STAT > CALC<br />
> «1-Var Stats».<br />
Eksempel: Vi skal regne ut standardavviket i eksempel 8 på side 74 i læreboka.<br />
Vi trykker STAT og velger «Edit…». Så legger vi inn datamaterialet i «L1». Da ser<br />
det slik ut:<br />
Så trykker vi STAT, går til CALC-menyen og velger «1-Var Stats». Da leser vi av<br />
at σ x = 0.31. Det betyr at standardavviket er 0,31. 1 .<br />
7.2 Standardavvik i frekvenstabeller<br />
Med en frekvenstabell, er det best å regne ut standardavviket for hånd.<br />
1 Det finnes også et valg «Sx». Den gir galt svar.<br />
8
<strong>Texas</strong> <strong>Instruments</strong> <strong>TI</strong>-<strong>84</strong> Sigma 2P<br />
8 Histogram<br />
Lommeregneren egner seg ikke til å tegne histogram. Vi anbefaler at du tegner<br />
histogrammene for hånd.<br />
9 Spredningsdiagram<br />
Slik lager vi spredningsdiagram:<br />
1. Vi legger verditabellen inn i lister på lommeregneren. Først taster vi x-verdiene<br />
inn i «L1». Så legger vi y-verdiene inn i «L2».<br />
2. Så trykker vi på «STAT PLOT» og velger «Plot1».<br />
3. I «Plot1» velger vi «On» og sørger for at «XList» er satt til «L1» og «YList»<br />
er satt til «L2».<br />
4. Vi trykker på «WINDOW» og foretar vindusinnstillinger. Vanligvis vil det<br />
passe å la «Xmin» være minste x-verdi i verditabellen, men ikke mindre enn<br />
0. Tilsvarende lar vi «Ymin» være minste y-verdi i verditabellen, men ikke<br />
mindre enn 0. «Xmax» og «Ymax» lar vi være henholdsvis største x-verdi<br />
og største y-verdi i tabellen.<br />
5. Vi trykker på «Y=» og fjerner eller slår av eventuelle funksjonsuttrykk vi<br />
ikke vil ha tegnet sammen med spredningsdiagrammet.<br />
Eksempel: Vi skal lage spredningsdiagrammet fra side 110 i læreboka, altså med<br />
utgangspunkt i følgende verditabell:<br />
x 1 2 5 7 8<br />
y 2 5 5 4 6<br />
Vi legger inn verditabellen inn i «L1» og «L2». Da ser det slik ut:<br />
Så trykker vi på «STAT PLOT» og velger «Plot1». Der velger vi «On» for å slå på<br />
«Plot1». Da skla det se slik ut:<br />
9
<strong>Texas</strong> <strong>Instruments</strong> <strong>TI</strong>-<strong>84</strong> Sigma 2P<br />
Vi fjerner eventuelle funksjonsuttrykk fra «Y=». Deretter trykker vi på WINDOW.<br />
Vi lar både x og y gå fra 0 til 10, siden verdiene i verditabellen ligger innenfor dette<br />
intervallet for både x og y.<br />
Nå trykker vi på GRAPH og får tegnet spredningsdiagrammet.<br />
Det er lurt å skru av «Plot1» (velg «Off» i «Plot1») etter at du har brukt det. Hvis du<br />
glemmer det, kan du risikere å få problemer med å tegne grafer senere, for eksempel<br />
om du i mellomtiden gjør endringer i listene i STAT > «Edit…».<br />
10 Regresjon<br />
Regresjon på lommeregneren gjøres slik: Trykk på STAT, velg «Edit…» og legg inn<br />
verditabellen. Trykk på STAT og går til «CALC»-menyen. Der velger du regresjon<br />
av passende type.<br />
Det kreves litt innsats for å lese av svaret lommeregneren gir.<br />
Eksempel: Vi har utført lineær regresjon på en verditabell, jfr. avsnitt 10.1 nedenfor.<br />
Da får vi følgende vindu på lommeregneren:<br />
10
<strong>Texas</strong> <strong>Instruments</strong> <strong>TI</strong>-<strong>84</strong> Sigma 2P<br />
Øverst i vinduet finner vi hvilken type modellfunksjon vi har brukt. Her viser uttrykket<br />
y = ax + b at vi har valgt en lineær funksjon som modellfunksjon og at vi<br />
derfor skal bestemme koeffisientene a og b. Deretter vises den verdien av koeffisientene<br />
a og b som passer best ut fra verditabellen vår. Altså er modellfunksjonen<br />
vår i dette tilfellet y = 4,8x − 24,48.<br />
10.1 Lineær regresjon<br />
Eksempel: Vi skal foreta lineær regresjon på verditabellen på side 112 i læreboka.<br />
Først trykker vi på STAT, velger «Edit…» og legger inn verditabellen i «L1» og<br />
«L2». Så trykker vi på STAT, går til «CALC»-menyen med høyrepil og velger<br />
«LinReg (ax+b)». Så trykker vi på ENTER. Da ser skjermen slik ut:<br />
Det betyr at regresjonskurven har funksjonsuttrykk y = 4,79805825x −24,477669,<br />
altså y = 4,8x − 24,48.<br />
10.2 Eksponentiell regresjon<br />
Eksponentiell regresjon foretar vi på samme måte som lineær regresjon, men vi<br />
velger «ExpReg» i stedet for «LinReg (ax+b)»<br />
Eksempel: Vi skal utføre regresjonen på side 114 i læreboka.<br />
Vi legger inn verditabellen i «L1» og «L2». Så trykker vi STAT, går til «CALC»menyen<br />
med høyrepil og velger «Exp».<br />
Nedenfor finner ser du en figur som viser hvordan lommeregneren-vinduet ser ut<br />
etter denne regresjonen.<br />
Som vi kan se, blir uttrykket for regresjonskurven<br />
f(x) = 40,31 · 0.71 x<br />
11
<strong>Texas</strong> <strong>Instruments</strong> <strong>TI</strong>-<strong>84</strong> Sigma 2P<br />
10.3 Andregradsregresjon<br />
Andregradsregresjon utføres med «QuadReg».<br />
Eksempel: Vi utfører regresjonen på side 116 og 117 i læreboka.<br />
Vi legger inn verditabellen i «L1» og «L2». Så trykker vi STAT, går til «CALC»menyen<br />
og velger «QuadReg».<br />
Nedenfor finner ser du en figur som viser hvordan lommeregneren-vinduet ser ut<br />
etter denne regresjonen.<br />
Som vi kan se, blir uttrykket for regresjonskurven<br />
f(x) = 0,0082x 2 + 0,23x + 0,34<br />
Her har vi rundet av 0,0082180809 til 0,0082.<br />
10.4 Potensregresjon<br />
Potensregresjon utføres med «PwrReg».<br />
Eksempel: Vi utfører regresjonen på side 121 i læreboka.<br />
Vi legger inn verditabellen i «L1» og «L2». Så trykker vi STAT, går til «CALC»menyen<br />
og velger «PwrReg». Da får vi omtrent følgende bilde:<br />
Vi ser at regresjonskurven har funksjonsuttrykket<br />
10.5 Tips til regresjon<br />
f(x) = 1,997 · x 0,499 ≈ 2,0 · x 0,5 = 2,0 x<br />
10.5.1 Tegne regresjonskurven sammen med spredningsdiagrammet<br />
Det kan ofte være lurt å lage et spredningsdiagram for å avgjøre hvor godt modellfunksjonen<br />
passer til verditabellen. Da følger vi framgangsmåten for spredningsdiagram<br />
ovenfor, jfr. avsnitt 9, og legger resultatet av regresjonen inn på «Y=».<br />
12
<strong>Texas</strong> <strong>Instruments</strong> <strong>TI</strong>-<strong>84</strong> Sigma 2P<br />
For å slippe å taste inn modellfunksjonen manuelt, og derved innføre en mulig kilde<br />
til feil, kan vi be lommeregneren legge den inn automatisk. Vi bruker potensregresjon<br />
som eksempel.<br />
Tast inn «PwrReg L1,L2,Y1».<br />
– «PwrReg» velger du på vanlig måte fra STAT > CALC.<br />
– «L1» og «L2» taster du med 2ND og så 1 og 2 henholdsvis.<br />
– Bruk kommaet som er plassert like over 7-tallet. Ikke bruk desimalkommaet<br />
(.).<br />
– «Y1» finner du ved å trykke VARS, gå til «Y-VARS»-menyen, velge «Function»<br />
og velge «Y1».<br />
Resultatet fra regresjonen vises så på samme måte som før. Men i tillegg er modellfunksjonen<br />
lagt inn i «Y=». Trykker vi på «Y=» nå, får vi dette skjermbildet:<br />
Dersom jeg nå foretar nødvendig vindusinnstillinger og trykker på GRAPH, får jeg<br />
dette skjermbildet:<br />
10.5.2 Hvor godt passer modellfunksjonen?<br />
Den greieste måten til å avgjøre i hvilken grad modellfunksjonen passer er å tegne<br />
grafen til funksjonen sammen med spredningsdiagrammet. Dersom man prøver<br />
forskjellige modellfunksjoner, kan det være lurt å tegne grafen til alle modellfunksjonene<br />
sammen med spredningsdiagrammet. Det er imidlertid også mulig å se<br />
lommeregnerens vurderinger av dette. Dette gjør du ved å trykke på CATALOG<br />
og velge «DiagnosticOn». Regresjonen vil da i tillegg til modellfunksjonen angi en<br />
størrelse som viser hvor godt modellen passer til verditabellen.<br />
13
<strong>Texas</strong> <strong>Instruments</strong> <strong>TI</strong>-<strong>84</strong> Sigma 2P<br />
Eksempel: Vi gjentar potensregresjonen ovenfor, jfr. 10.4. Nå ser skjermbildet slik<br />
ut.<br />
Vi kan si at modellfunksjonen passer bedre til verditabellen ettersom størrelsen «r 2 »<br />
nærmer seg tallet 1. Her ser vi at «r 2 » har verdien 0,999988. Det betyr at modellfunksjonen<br />
passer svært bra.<br />
14