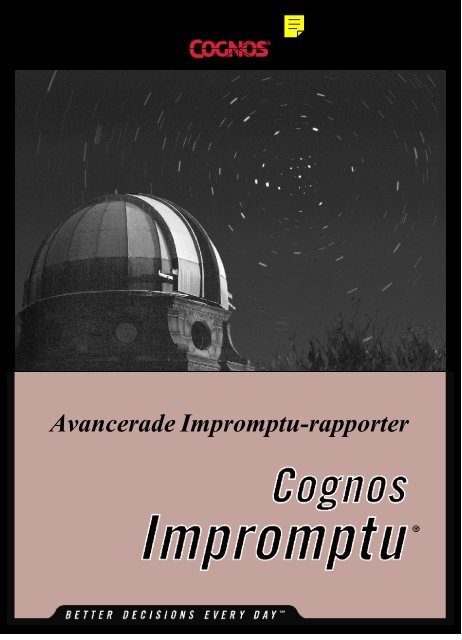Avancerade Impromptu-rapporter
Avancerade Impromptu-rapporter
Avancerade Impromptu-rapporter
You also want an ePaper? Increase the reach of your titles
YUMPU automatically turns print PDFs into web optimized ePapers that Google loves.
<strong>Avancerade</strong> <strong>Impromptu</strong>-<strong>rapporter</strong>
<br />
<br />
<br />
<br />
<br />
<br />
<br />
Vi har strävat efter att informationen i detta<br />
dokument ska vara korrekt och fullständig,<br />
men trots detta kan vissa skrivfel eller tekniska<br />
felaktigheter förekomma. Cognos åtar sig<br />
inget ansvar för någon typ av förlust som<br />
orsakas av användning av informationen i<br />
detta dokument.<br />
Den här sidan visar publikationsdatumet.<br />
Informationen i detta dokument kan ändras<br />
utan föregående meddelande. Alla<br />
eventuella förbättringar eller ändringar av<br />
produkten eller dokumentet dokumenteras i<br />
efterföljande utgåvor.<br />
Hjälpen innehåller information om<br />
äganderätt som skyddas av copyright.<br />
Alla rättigheter förbehålles. Ingen del av<br />
detta dokument får fotokopieras,<br />
reproduceras, lagras i ett arkiveringssystem,<br />
överföras i någon form eller på något sätt,<br />
eller översättas till ett annat språk utan<br />
föregående skriftligt medgivande från<br />
Cognos Incorporated.<br />
<strong>Impromptu</strong> ® version 5.0<br />
Denna version publicerades 1998.<br />
Copyright (c) 1998, Cognos Incorporated<br />
Delar av produkten är copyright-skyddade av<br />
(c) Microsoft Corporation, One Microsoft<br />
Way, Redmond, Washington 98052-6399<br />
USA. Alla rättigheter förbehålles.<br />
Delar av den här produkten har<br />
tillhandahållits av LEAD Technologies, Inc.<br />
Charlotte, NC.<br />
Delar av produkten är copyright-skyddade av<br />
(c) LEAD Technologies, Inc. 1991-1995.<br />
Alla rättigheter förbehålles.<br />
Delar av produkten är copyright-skyddade av<br />
(c) Gupta Corporation<br />
Delar av produkten är copyright-skyddade av<br />
(c) Syware, Inc.<br />
Cognos, Cognos-logotypen, Cognos-texten<br />
"Better Decisions Every Day", <strong>Impromptu</strong>,<br />
PowerPlay, PowerCube, Scenario,<br />
4Thought, DataMerchant, PowerHouse,<br />
RealObjects, COGNOSuite och Cognos<br />
Accelerator är varumärken som tillhör<br />
Cognos Incorporated. Alla andra<br />
varumärken som omnämns i denna hjälp<br />
tillhör respektive ägare.
Innehållsförteckning<br />
Välkommen ................................................................... 9<br />
Innan du börjar............................................................... 9<br />
Om den här boken ......................................................... 9<br />
Övrig <strong>Impromptu</strong>-dokumentation....................................... 10<br />
Tryckta böcker och onlineböcker ................................. 10<br />
Hjälp .....................................................................13<br />
Övriga informationskällor till <strong>Impromptu</strong> ........................ 14<br />
Låt oss veta vad du tycker...............................................14<br />
Del 1: <strong>Avancerade</strong> <strong>rapporter</strong> ........................................ 15<br />
Kapitel 1: Anpassa <strong>Impromptu</strong>................................ 17<br />
Vad du kan anpassa...................................................... 18<br />
Ändra hur <strong>Impromptu</strong> startas ....................................... 18<br />
Vid start, flik ............................................................ 19<br />
Inaktivera rapportguiden .........................................20<br />
Skapa egna verktygsfält ................................................21<br />
Ange startknappar ........................................................ 22<br />
Ange allmänna inställningar ............................................ 24<br />
Ange filplaceringar........................................................ 25<br />
Kapitel 2: Rapportdata ........................................... 27<br />
Uppnå önskat resultat ....................................................28<br />
Ange katalog för <strong>rapporter</strong> ............................................ 29<br />
Skapa grupper ........................................................ 29<br />
Definiera filter...............................................................32<br />
Detaljfilter och summeringsfilter....................................34<br />
Skapa filter ............................................................. 35<br />
Använda filteruttryck ................................................. 37<br />
Ta bort, upphäva och återställa ett filter ........................ 38<br />
Beräkna en summering utan att visa detaljrader..............39<br />
Det här kan du göra med filter ....................................40<br />
Tips för filter ........................................................... 44<br />
<strong>Avancerade</strong> <strong>Impromptu</strong>-<strong>rapporter</strong> iii
iv <strong>Avancerade</strong> <strong>Impromptu</strong>-<strong>rapporter</strong><br />
Använd ledtexter för att välja rapportdata ..........................45<br />
Inmatningsledtexter ..................................................45<br />
Plocklistledtexter .......................................................46<br />
Tillfällen att använda olika typer av ledtexter ..................48<br />
Använda ledtexthanteraren ........................................49<br />
Vad du kan använda ledtexter till.................................55<br />
Summeringar................................................................59<br />
Summera data .........................................................61<br />
Skapa en summering.................................................64<br />
Ändra kopplingen för en summering.............................67<br />
Skapa eller kopiera summeringar ................................69<br />
Ändra detaljdataelement till summeringar ......................70<br />
Sortera grupper efter summeringar ..............................71<br />
Beräknade fält..............................................................73<br />
Skapa beräknade fält................................................74<br />
Det här kan du göra med hjälp av beräkningar..............76<br />
Markera data...............................................................87<br />
Skapa formatmallar ..................................................87<br />
Villkorlig formatering av data ......................................91<br />
Villkorligt dölja och visa rapportobjekt ..........................95<br />
Förklara rapportdata med hjälp .......................................96<br />
Kapitel 3: Rapportformat ........................................ 97<br />
Formateringsmetoder......................................................98<br />
Anpassa data och element..............................................98<br />
Definiera rapportlayouter med mallar ................................99<br />
Ange en standardmall .............................................101<br />
Anpassa mallens förhandsgranskningsbild ...................102<br />
Ange läge för mallar ...............................................103<br />
Skapa effektiva mallar .............................................104<br />
Skapa platshållare..................................................107<br />
Ändra befintliga platshållare .....................................111<br />
Skapa beräknade platshållare ..................................111<br />
Infoga platshållare ..................................................112<br />
Skapa avancerade layouter med ramar...........................114<br />
Relationen överordnad/underordnad .........................116<br />
Tilldela en primärram ..............................................117<br />
Infoga en ram........................................................118<br />
Markera en ram .....................................................120<br />
Ge ramar namn .....................................................121<br />
Listram..................................................................121<br />
Formulärram ..........................................................123<br />
Diagramram ..........................................................129<br />
Textramar ..............................................................130<br />
Bildramar..............................................................132
Kapitel 4: <strong>Avancerade</strong> <strong>rapporter</strong>........................... 135<br />
Presentera komplicerade data .......................................136<br />
Skapa summerings<strong>rapporter</strong>.......................................... 136<br />
Korstabells<strong>rapporter</strong> ................................................ 138<br />
Skapa korstabells<strong>rapporter</strong> .......................................139<br />
Lägga till summeringar.............................................143<br />
Formatera korstabells<strong>rapporter</strong> ..................................146<br />
Skapa beräknade kolumner...................................... 146<br />
Sortera data.......................................................... 148<br />
Filtrera data........................................................... 148<br />
Ändra korstabells<strong>rapporter</strong> .......................................150<br />
Arbeta med under<strong>rapporter</strong>- .......................................... 152<br />
Skapa <strong>rapporter</strong> som innehåller under<strong>rapporter</strong>............154<br />
Redigera frågor för under<strong>rapporter</strong> ............................155<br />
Länka under<strong>rapporter</strong> ..............................................156<br />
Använda detaljvisnings<strong>rapporter</strong>- ...................................158<br />
Testa detaljvisnings<strong>rapporter</strong> ..................................... 163<br />
Använda andra program för att presentera resultat ............165<br />
Använda OLE för att presentera <strong>Impromptu</strong>-<strong>rapporter</strong>..... 165<br />
Bädda in objekt i <strong>Impromptu</strong> .................................... 169<br />
Bädda in <strong>Impromptu</strong>-objekt i andra program................ 172<br />
Länka <strong>Impromptu</strong>-<strong>rapporter</strong> till andra program .............. 175<br />
Använda HTML för att publicera <strong>rapporter</strong> på webben..176<br />
Automatiska HTML-taggar i publicerade <strong>rapporter</strong> ........179<br />
Använda taggar för att skapa utökad funktionalitet........179<br />
Formateringstips vid publicering i HTML-format .............181<br />
Justera <strong>Impromptu</strong>-rapportobjekt för HTML-publicering .... 182<br />
Skapade HTML-filer ................................................ 185<br />
Distribuera HTML-<strong>rapporter</strong>.......................................186<br />
Del 2: Rapportmiljön .................................................. 187<br />
Kapitel 5: Data och databaser............................... 189<br />
Välja datakälla........................................................... 190<br />
Så här hämtas data i <strong>Impromptu</strong> .................................... 190<br />
Dra nytta av en cache-fråga ..................................... 191<br />
Så här kopplas databaser till kataloger ........................... 192<br />
Din kopia av databasen............................................... 193<br />
Lokala ögonblicksbilder ........................................... 193<br />
Fjärrögonblicksbilder............................................... 194<br />
Miniatyrer .............................................................195<br />
Använda HotFile-filer............................................... 196<br />
<strong>Avancerade</strong> <strong>Impromptu</strong>-<strong>rapporter</strong> v
vi <strong>Avancerade</strong> <strong>Impromptu</strong>-<strong>rapporter</strong><br />
Kapitel 6: Om kataloger........................................ 199<br />
Vad kan du göra med kataloger?...................................200<br />
Använda kataloger......................................................200<br />
Så här öppnar du kataloger .....................................201<br />
Skapa en personlig distribuerad katalog..........................202<br />
Så här uppdateras kataloger som du skapar................202<br />
Vad kan du ändra? .....................................................203<br />
Byta namn på mappar och deras innehåll...................204<br />
Skapa katalogmappar.............................................205<br />
Flytta mappar och deras innehåll...............................206<br />
Spara filter i kataloger.............................................207<br />
Ändra ett fördefinierat filtervillkor................................208<br />
Spara beräknade dataelement och summeringar<br />
i kataloger.......................................................208<br />
Spara ledtexter i kataloger .......................................210<br />
Lägga till användarklasser ........................................212<br />
Kapitel 7: Optimera resultatet i <strong>Impromptu</strong>............ 215<br />
Skapa effektiva <strong>rapporter</strong> .............................................216<br />
Skillnaden mellan frågor och <strong>rapporter</strong>............................217<br />
Balansera klient/server-bearbetning................................219<br />
Vilka klient/server-alternativ är mest effektiva? ..............219<br />
Vem ställer in alternativet för klient/server-balansering? ..220<br />
Frågor.......................................................................220<br />
Summeringar..............................................................221<br />
Hämta summeringsdataelement .................................221<br />
Placera summeringar i sidfötter..................................221<br />
Sortera databassummeringar ....................................222<br />
Koppla summeringar till dataelement ..........................222<br />
Filter .........................................................................223<br />
Ändringar i filtret.....................................................223<br />
Databassummeringar...............................................223<br />
Icke-indexerade kolumner.........................................223<br />
Funktioner i <strong>Impromptu</strong>.............................................223<br />
Sortera icke-indexerade kolumner ...................................224<br />
Funktioner i <strong>Impromptu</strong> .................................................224<br />
Om/Så/Annars- och Slå upp-satser...........................224<br />
Funktioner .............................................................224<br />
OLE (Object Linking and Embedding) .........................225<br />
Kommandon för rapportformatering ................................225<br />
Sök data efter bästa storlek ......................................225<br />
Anpassa till sida.....................................................225
Använda alternativa datakällor ...................................... 226<br />
Testa frågor med miniatyrer ...................................... 226<br />
Förbättra prestandan med hjälp av ögonblicksbilder ..... 227<br />
Förbättra prestandan med hjälp av HotFile-filer.............228<br />
Så här påverkar yttre kopplingar arbetet:......................... 229<br />
Vad är en yttre koppling?......................................... 229<br />
När ska yttre kopplingar inte användas?..................... 230<br />
Exempel på yttre kopplingar ..................................... 230<br />
Begränsa data ........................................................... 232<br />
Minimera anslutningstid................................................ 232<br />
Bilaga A: Kommandoradsväxlar ................................ 233<br />
Kommandoradsväxlar ..................................................234<br />
-m ................................................ 234<br />
..................................................... 235<br />
Bilaga B: Uttryckskomponenter .................................. 237<br />
När ska jag använda uttrycksredigeraren?.......................238<br />
Skapa uttryck .............................................................238<br />
Funktioner..................................................................241<br />
Vad är en funktion?................................................. 241<br />
Typer av funktioner..................................................241<br />
Varför ska man använda funktioner?........................... 243<br />
Bra att veta om <strong>Impromptu</strong>-funktioner .......................... 243<br />
Skapa beräkningar och villkor .......................................244<br />
Funktioner i <strong>Impromptu</strong>.............................................244<br />
Databasfunktioner...................................................249<br />
Summeringar..............................................................250<br />
Hur nullvärden hanteras i summeringar .......................251<br />
Medelvärde .......................................................... 251<br />
Antal.................................................................... 251<br />
Maximum .............................................................252<br />
Minimum ..............................................................252<br />
Rörligt-medelvärde ..................................................252<br />
Rörlig-summa ......................................................... 253<br />
Kvantil..................................................................254<br />
Procent av total ...................................................... 255<br />
Procentsats............................................................256<br />
Rangordning ......................................................... 256<br />
Förhållande........................................................... 257<br />
Löpande medelvärde ..............................................257<br />
Löpande antal .......................................................258<br />
Löpande-differens ...................................................259<br />
Löpande maximum ................................................. 259<br />
Löpande minimum ..................................................260<br />
<strong>Avancerade</strong> <strong>Impromptu</strong>-<strong>rapporter</strong> vii
viii <strong>Avancerade</strong> <strong>Impromptu</strong>-<strong>rapporter</strong><br />
Löpande summa.....................................................261<br />
Standardavvikelse...................................................261<br />
Tertil.....................................................................262<br />
Summa.................................................................263<br />
Avvikelse ..............................................................263<br />
Värden......................................................................264<br />
Operatorer ................................................................264<br />
Rangordning..........................................................265<br />
Bilaga C: Specifikationer............................................. 267<br />
Rapportbegränsningar..................................................268<br />
Diagrambegränsningar............................................269<br />
Övriga begränsningar..................................................269<br />
Bilaga D: INI-filer........................................................ 271<br />
<strong>Impromptu</strong>.INI ............................................................272<br />
Databasspecifika .ini-filer för funktioner ............................273<br />
Sakregister................................................................. 275
Välkommen<br />
Innan du börjar<br />
Den här boken är avsedd för erfarna rapportförfattare som skapar<br />
komplexa <strong>rapporter</strong>. Den innehåller information om de kraftfulla<br />
funktionerna som ingår i <strong>Impromptu</strong>. Med ingående kunskaper om<br />
<strong>Impromptu</strong> blir det enklare för dig att fatta de beslut som krävs för att<br />
dina <strong>rapporter</strong> ska fungera effektivt och förmedla informationen på ett<br />
effektivt sätt.<br />
Innan du börjar föreslår vi att du<br />
• installerar <strong>Impromptu</strong><br />
• bekantar dig med informationen i hjälpen och i Upptäck <strong>Impromptu</strong>.<br />
Om den här boken<br />
Den här boken är avsedd för erfarna rapportförfattare som redan känner<br />
till hur man bearbetar data i <strong>Impromptu</strong> på följande sätt.<br />
Sortera data<br />
• Du kan sortera data i stigande och fallande ordning.<br />
• Du vet hur man använder knappen Sortera i verktygsfältet.<br />
• Du vet hur man använder fliken Sortera (dialogrutan Fråga).<br />
• Du vet hur man tar bort sortering.<br />
Gruppera data<br />
• Du vet hur man använder knappen Gruppera i verktygsfältet.<br />
• Du vet hur man använder fliken Grupp (dialogrutan Fråga).<br />
• Du förstår prioriteterna och symbolerna på fliken Grupp.<br />
• Du vet hur man ändrar grupperingsordning.<br />
• Du vet hur man tar bort grupperingar.<br />
<strong>Avancerade</strong> <strong>Impromptu</strong>-<strong>rapporter</strong> 9
Välkommen<br />
Koppla data<br />
• Du vet hur man kopplar ett dataelement till ett grupperat dataelement<br />
för att åsidosätta överflödiga data.<br />
Filtrera data<br />
• Du vet hur man använder rapportguiden och knappen Filter i<br />
verktygsfältet.<br />
• Du vet hur man använder ett katalogvillkor och vilken symbol som<br />
motsvarar villkoret i katalogen.<br />
• Du vet hur man använder ett fördefinierat filter (ett katalogvillkor).<br />
• Du vet hur man tar bort dubblettrader.<br />
Om du är nybörjare när det gäller <strong>Impromptu</strong> bör du läsa igenom hela<br />
boken. Boken innehåller information om avancerade rapporttekniker<br />
och du lär dig att använda <strong>Impromptu</strong> för att skapa <strong>rapporter</strong> som<br />
fungerar effektivt och som förmedlar informationen på ett effektivt sätt.<br />
Om du är en erfaren användare kan du läsa det första kapitlet i onlineboken<br />
Nya funktioner i <strong>Impromptu</strong> version 5.0. Bläddra sedan till<br />
funktionerna som du vill veta mer om.<br />
Övrig <strong>Impromptu</strong>-dokumentation<br />
Tryckta böcker och onlineböcker<br />
Följande tryckta böcker och onlineböcker levereras med <strong>Impromptu</strong>.<br />
Obs! Onlineböckerna presenteras i Adobe Acrobat-format (.pdf). Du kan<br />
visa dessa böcker med Adobe Acrobat Reader, som inkluderades vid<br />
installationen, eller så kan du skriva ut dem, helt eller delvis, för att läsa<br />
dem senare.<br />
Använd För att<br />
Onlineboken Nya<br />
funktioner i <strong>Impromptu</strong><br />
version 5.0<br />
Upptäck <strong>Impromptu</strong> och<br />
onlineboken Upptäck<br />
<strong>Impromptu</strong><br />
Onlineböckerna<br />
<strong>Impromptu</strong>-<strong>rapporter</strong><br />
steg för steg och Step-by-<br />
Step <strong>Impromptu</strong>:<br />
Catalogs<br />
10 <strong>Avancerade</strong> <strong>Impromptu</strong>-<strong>rapporter</strong><br />
få en översikt över de nya funktionerna i<br />
<strong>Impromptu</strong> 5.0.<br />
få information om grunderna i att skapa<br />
<strong>rapporter</strong>. Den här boken är utformad som en<br />
serie självstudieguider.<br />
få en uppgiftsorienterad beskrivning av hur<br />
du använder <strong>Impromptu</strong>. De här<br />
handböckerna omfattar allt som ingår i<br />
hjälpen till <strong>Impromptu</strong>.<br />
Obs! Onlineboken Step-by-Step <strong>Impromptu</strong>:<br />
Catalogs finns bara tillgänglig i den engelska<br />
administratörversionen av <strong>Impromptu</strong>.
Använd För att<br />
Administrator’s Guide<br />
och onlineboken<br />
Administratörshandbok<br />
Request Server Guide<br />
och onlineboken<br />
Handbok för Request<br />
Server<br />
Onlineboken<br />
Portfolio 5.2 steg för steg<br />
Online-boken<br />
Scheduler steg för steg<br />
Välkommen<br />
få en överblick över hur du utformar och<br />
implementerar ett företagstäckande<br />
<strong>Impromptu</strong>-system. Den här onlineboken<br />
fokuserar på spridning av produktionssystem<br />
och vänder sig i första hand till<br />
administratörer.<br />
Obs! Den här handboken finns bara<br />
tillgänglig i den engelska<br />
administratörversionen av <strong>Impromptu</strong>.<br />
lära dig hantera <strong>Impromptu</strong>-användarnas<br />
önskemål om RDBMS-bearbetning med hjälp<br />
av <strong>Impromptu</strong> Request Server.<br />
Obs! Den här onlineboken finns endast<br />
tillgänglig i <strong>Impromptu</strong> Request Serverpaketet<br />
(endast i en engelsk version).<br />
få en uppgiftsorienterad beskrivning av hur<br />
du använder Portfolio. Den här onlineboken<br />
omfattar allt som ingår i hjälpavsnitten<br />
“Så här”, “Problemlösning” och “Ofta ställda<br />
frågor” i Portfolio.<br />
Obs! Denna bok når du bara från Startmenyn.<br />
få en uppgiftsorienterad beskrivning av hur<br />
du använder Scheduler. Den här onlineboken<br />
omfattar allt som ingår i hjälpavsnitten i<br />
Scheduler.<br />
Obs! Denna bok når du bara från Startmenyn.<br />
<strong>Avancerade</strong> <strong>Impromptu</strong>-<strong>rapporter</strong> 11
Välkommen<br />
Använd För att<br />
Onlineboken Deploying<br />
<strong>Impromptu</strong> Applications<br />
Onlineböckerna Cognos<br />
Macro Recipe<br />
12 <strong>Avancerade</strong> <strong>Impromptu</strong>-<strong>rapporter</strong><br />
lära dig mer om spridningsaspekter som<br />
<strong>Impromptu</strong>-programutvecklare bör ha i<br />
åtanke vid utformningen och<br />
implementeringen av rapportsystem.<br />
Obs! Den här handboken finns bara<br />
tillgänglig i den engelska<br />
administratörversionen av <strong>Impromptu</strong>.<br />
lära dig att skapa egna automatiska makron.<br />
De här onlineböckerna innehåller exempel<br />
på hur du kan använda Business Intelligence<br />
OLE-objekt, samlingar, metoder och<br />
egenskaper i ett makro. Böckerna innehåller<br />
exempel från PowerPlay 5.2, <strong>Impromptu</strong> 4.0<br />
och Authenticator 2.1.<br />
Obs! Den här handboken finns bara<br />
tillgänglig i den engelska<br />
administratörversionen av <strong>Impromptu</strong>.<br />
Om du är Cognos-partner eller har ett<br />
gällande supportkontrakt kan du få tillgång<br />
till Cognos-makrotips-böckerna i biblioteket<br />
Cognos Business Intelligence Library på<br />
följande Internet-adress:<br />
http://www.cognos.com/htsup/biresource/<br />
int_lib.html.
Hjälp<br />
Välkommen<br />
Hjälpen är lättanvänd, sammanhangsberoende och innehåller stegvisa<br />
instruktioner för hur uppgifter ska utföras. Du får normalt tillgång till en<br />
ordlista, ett index, ett verktyg där du kan söka efter fullständiga texter<br />
och länkar till annan referensinformation. I <strong>Impromptu</strong> kompletterar<br />
hjälpavsnitten “Förklaring” den uppgiftsorienterade hjälpen genom att<br />
förklara alla menykommandon och alternativ i dialogrutorna.<br />
Använd... För att...<br />
Snabbgenomgång få en introduktion till <strong>Impromptu</strong>, en översikt<br />
över rapportmöjligheterna och vilka kunskaper<br />
du behöver för att använda <strong>Impromptu</strong>.<br />
Du startar Snabbgenomgång genom att klicka<br />
på Snabbgenomgång (Hjälp-menyn).<br />
<strong>Impromptu</strong>-hjälpen snabbt få information medan du arbetar i<br />
<strong>Impromptu</strong>.<br />
Du öppnar hjälpen genom att klicka på<br />
Innehåll och Index (Hjälp-menyn).<br />
Viktigt läsa den absolut senaste informationen om<br />
<strong>Impromptu</strong>.<br />
Du läser filen Viktigt genom att klicka på<br />
Cognos och <strong>Impromptu</strong> Viktigt (Start-menyn).<br />
Hjälpen till<br />
skapa dialogrutor som kan användas i makron.<br />
CognosScript Dialog<br />
Du öppnar hjälpen till CognosScript Dialog<br />
Editor<br />
Editor genom att öppna CognosScript Editor<br />
och klicka på Innehåll (Hjälp-menyn).<br />
Makro-hjälpen automatisera aktiviteter med hjälp av makron.<br />
Du öppnar makrohjälpen genom att klicka på<br />
Cognos och Makro-hjälp (Start-menyn).<br />
Portfolio-hjälpen samla <strong>Impromptu</strong>-<strong>rapporter</strong>, PowerPlay<strong>rapporter</strong><br />
och andra OLE-objekt i en interaktiv<br />
pärm.<br />
Du öppnar Portfolio-hjälpen genom att öppna<br />
Portfolio och klicka på Sök hjälp om<br />
(Hjälp-menyn).<br />
Scheduler-hjälpen schemalägga batch-jobb för uppdatering av<br />
<strong>rapporter</strong> och pärmar.<br />
Du öppnar Scheduler-hjälpen genom att öppna<br />
Scheduler och klicka på Hjälpavsnitt<br />
(Hjälp-menyn).<br />
<strong>Avancerade</strong> <strong>Impromptu</strong>-<strong>rapporter</strong> 13
Välkommen<br />
Övriga informationskällor till <strong>Impromptu</strong><br />
Överväg att bättra på dina kunskaper om <strong>Impromptu</strong> genom att<br />
• gå på en Cognos-kurs<br />
• gå till Cognos webbsida (http://www.cognos.com)<br />
• gå med i Cognos-forumet på Compuserve (go Cognos)<br />
• skaffa hjälp från Cognos Global Support (det finns olika alternativ för<br />
kundservice: välj det paket som passar dig bäst)<br />
• prenumerera på Supportlink, en Cognos-tidning med detaljerad<br />
teknisk information om Cognos-produkterna<br />
• gå med i den lokala gruppen för Cognos-användare<br />
Låt oss veta vad du tycker<br />
Vi vill gärna ha dina kommentarer (eller frågor) om dokumentationen.<br />
Skicka dem till:<br />
Cognos Incorporated<br />
3755 Riverside Drive, P.O. Box 9707, Stn. T<br />
Ottawa, Ontario, Canada, K1G 4K9<br />
+1-613-738 1440<br />
Telex: 053-3836<br />
Fax: +1-613-738 0002<br />
Att: Manager, Product Documentation<br />
Internet: bipubs@cognos.com<br />
14 <strong>Avancerade</strong> <strong>Impromptu</strong>-<strong>rapporter</strong>
Del 1: <strong>Avancerade</strong> <strong>rapporter</strong><br />
<strong>Avancerade</strong> <strong>Impromptu</strong>-<strong>rapporter</strong> 15
Kapitel 1: Anpassa <strong>Impromptu</strong><br />
Det här kapitlet beskriver hur du kan ändra i <strong>Impromptu</strong> för att anpassa<br />
programmet till ditt eget sätt att arbeta. Du kan ändra<br />
• komponenter i gränssnittet<br />
• inställningar för filhantering<br />
<strong>Avancerade</strong> <strong>Impromptu</strong>-<strong>rapporter</strong> 17
Kapitel 1: Anpassa <strong>Impromptu</strong><br />
Vad du kan anpassa<br />
Du kan anpassa <strong>Impromptu</strong> så att det fungerar bättre för just dina<br />
behov, antingen med hjälp av kontrollerna i gränssnittet eller genom att<br />
ändra inställningar i filen <strong>Impromptu</strong>.ini.<br />
Du kan<br />
• ändra hur <strong>Impromptu</strong> startas<br />
• inaktivera rapportguiden<br />
• skapa egna verktygsfält<br />
• lägga till startknappar för andra program<br />
• ange standardinställda filplaceringar<br />
• ange allmänna inställningar<br />
Tips! Om du vill att användare som du distribuerar dokument till ska få<br />
samma inställningar som du själv, bör du införa ändringarna i en kopia<br />
av filen <strong>Impromptu</strong>.ini och distribuera den till användarna.<br />
Information om filen <strong>Impromptu</strong>.ini finns i Viktigt-hjälpen. På fliken<br />
Index skriver du<br />
• startalternativ<br />
Kontakta administratören om du vill ha information om hur du anpassar<br />
<strong>Impromptu</strong> eller distribuerar dokument.<br />
Ändra hur <strong>Impromptu</strong> startas<br />
<strong>Impromptu</strong> startas som standard med dialogrutan Välkommen till<br />
<strong>Impromptu</strong>, som utgör ett enkelt sätt att börja skriva <strong>rapporter</strong>. Du kan<br />
ändra inställningen så att dialogrutan inte visas.<br />
18 <strong>Avancerade</strong> <strong>Impromptu</strong>-<strong>rapporter</strong>
Vid start, flik<br />
Kapitel 1: Anpassa <strong>Impromptu</strong><br />
Följ anvisningarna nedan:<br />
■ Gör något av följande:<br />
• När dialogrutan Välkommen till <strong>Impromptu</strong> visas markerar du<br />
kryssrutan Visa inte denna dialogruta igen och klickar på Stäng.<br />
• I programmet avmarkerar du kryssrutan Visa dialogrutan<br />
Välkommen till <strong>Impromptu</strong> på fliken Vid start (dialogrutan<br />
Alternativ). Du kan också markera den här kryssrutan om du vill<br />
att dialogrutan Välkommen... ska visas när du startar <strong>Impromptu</strong>.<br />
Du kan ange startinställningar på fliken Vid start.<br />
Om du vill Väljer/markerar du<br />
Ange om programmet ska fråga<br />
efter en katalog, öppna den senast<br />
använda katalogen eller<br />
automatiskt öppna en viss katalog<br />
när du börjar skriva en rapport.<br />
Automatiskt köra ett makro när<br />
<strong>Impromptu</strong> startas. Om du inte vill<br />
köra något makro markerar du<br />
Inget. Om du väljer Kör måste du<br />
ange sökvägen till och filnamnet<br />
på makrot.<br />
Visa dialogrutan Välkommen... när<br />
du startar <strong>Impromptu</strong>.<br />
någon av alternativknapparna<br />
Ingen, Öppna senast använda<br />
katalog och Läs in.<br />
någon av alternativknapparna<br />
Inget och Kör.<br />
kryssrutan Visa dialogrutan<br />
Välkommen till <strong>Impromptu</strong>.<br />
<strong>Avancerade</strong> <strong>Impromptu</strong>-<strong>rapporter</strong> 19
Kapitel 1: Anpassa <strong>Impromptu</strong><br />
Inaktivera rapportguiden<br />
Rapportguiden hjälper dig steg för steg med att skapa <strong>rapporter</strong>. Du kan<br />
starta rapportguiden antingen från dialogrutan Välkommen eller genom<br />
att klicka på knappen Ny.<br />
Så här gör du:<br />
När du inaktiverar rapportguiden visas den inte längre när du klickar på<br />
knappen Ny eller på Skapa en standardrapport i dialogrutan Välkommen.<br />
1. Klicka på Alternativ på Verktyg-menyn.<br />
2. Klicka på fliken Allmänt.<br />
3. Avmarkera kryssrutan Använd rapportguiden för att skapa<br />
standard<strong>rapporter</strong>.<br />
Information om hur du använder rapportguiden för att skapa <strong>rapporter</strong><br />
finns i Hjälp till <strong>Impromptu</strong>. På fliken Index skriver du<br />
• rapportguide<br />
Obs!<br />
Du kan ange en kommandoradsväxel för att starta <strong>Impromptu</strong> och<br />
öppna en viss rapport.<br />
Information om kommandoradsväxlar finns i Bilaga A på sidan 233.<br />
20 <strong>Avancerade</strong> <strong>Impromptu</strong>-<strong>rapporter</strong>
Skapa egna verktygsfält<br />
Kapitel 1: Anpassa <strong>Impromptu</strong><br />
Genom att anpassa verktygsfälten kan du arbeta mer effektivt. Du kan<br />
exempelvis skapa ett eget verktygsfält där du lägger till knappar som du<br />
använder ofta.<br />
Du kan<br />
• skapa nya verktygsfält<br />
• anpassa verktygsfält<br />
• dölja eller visa verktygsfält<br />
• ta bort egna verktygsfält<br />
• återställa standardverktygsfält till de ursprungliga inställningarna.<br />
De standardverktygsfält som ingår i <strong>Impromptu</strong> är Standard, Layout och<br />
Format. Du kan inte ta bort dessa verktygsfält, men däremot dölja dem.<br />
Så här skapar du ett nytt verktygsfält<br />
■ Klicka på Nytt på Verktygsfält-menyn (på Verktyg-menyn).<br />
Så här anpassar du ett verktygsfält<br />
1. Välj Verktygsfält på Verktyg-menyn. Om verktygsfältet som du vill<br />
anpassa inte visas kan du markera det i rutan Verktygsfält.<br />
2. Du kan dra knappar och knappmellanrum<br />
• från rutan Tillgängliga knappar till verktygsfältet för att lägga till<br />
dem i verktygsfältet<br />
• bort från verktygsfältet för att ta bort dem<br />
Ändra uppsättningen av tillgängliga knappar med hjälp av rutan<br />
Kategorier.<br />
3. Välj Stäng.<br />
<strong>Avancerade</strong> <strong>Impromptu</strong>-<strong>rapporter</strong> 21
Kapitel 1: Anpassa <strong>Impromptu</strong><br />
Ange startknappar<br />
Du kan lägga till knappar i verktygsfälten för att bli mer effektiv i ditt<br />
arbete. Du kan exempelvis ange en startknapp som kopierar en hel<br />
rapport och bäddar in den i ett OLE-kompatibelt<br />
ordbehandlingsprogram eller kalkylprogram.<br />
Du kan lägga till högst 30 startknappar i dina verktygsfält. Du kan sedan<br />
redigera startknapparna som du har angett.<br />
Så här gör du:<br />
1. Välj Verktygsfält på Verktyg-menyn.<br />
2. Klicka på Verktyg och Hjälp i listan Kategorier.<br />
3. Dra startknappen till ett verktygsfält och stäng dialogrutan Anpassa<br />
verktygsfält.<br />
4. Klicka på knappen Starta i verktygsfältet och skriv ett namn på<br />
startknappen i rutan Beskrivning.<br />
Detta namn visas sedan när du placerar pekaren på startknappen i<br />
verktygsfältet.<br />
5. Gör något av följande:<br />
Sök efter och markera filnamnet genom att klicka på Bläddra.<br />
6. Om du vill minimera <strong>Impromptu</strong> när du startar programmet eller<br />
makrot kan du markera kryssrutan Minimera <strong>Impromptu</strong> i rutan<br />
Före körning av makro eller program.<br />
22 <strong>Avancerade</strong> <strong>Impromptu</strong>-<strong>rapporter</strong><br />
Om du vill köra Klickar du på<br />
Ett program alternativknappen Kör program<br />
och skriver namnet på<br />
.EXE-filen<br />
Ett makro alternativknappen Kör makro<br />
och skriver namnet på .MAC-filen<br />
Obs! Skapa makrot med<br />
CognosScript Editor.
Kapitel 1: Anpassa <strong>Impromptu</strong><br />
7. Om du vill ange vad som ska kopieras till ett nytt program klickar<br />
du på något av följande alternativ i rutan Kopiera till Urklipp:<br />
Om du Klickar du på<br />
Inte vill kopiera något till<br />
Urklipp<br />
Vill kopiera alla markerade<br />
objekt till Urklipp<br />
Vill kopiera allt i rapporten till<br />
Urklipp, inklusive dataelement,<br />
sidhuvuden, sidfötter och<br />
rapportobjekt<br />
Vill skapa en OLE-länk mellan<br />
<strong>Impromptu</strong> och programmet<br />
Inget<br />
Markering<br />
Alla data<br />
Rapportbild<br />
Obs! Du kan använda Urklipp för att kopiera information till ett<br />
annat Windows-program, men inte till ett DOS-program.<br />
8. Gör något av följande i rutan Knappikon och klicka sedan på OK:<br />
Om du vill Klickar du på<br />
Behålla standardikonen för<br />
startknappen<br />
Använda ikonen som hör till<br />
programmet<br />
Använd verktygsfältsikon<br />
Använd programikon. Du kan<br />
också klicka på Bläddra om du<br />
vill söka efter och välja en annan<br />
ikon.<br />
Tips!<br />
• Om du vill ändra inställningarna för en startknapp kan du hålla ned<br />
Ctrl-tangenten samtidigt som du klickar på startknappen i<br />
verktygsfältet. Gör ändringarna och klicka på OK.<br />
<strong>Avancerade</strong> <strong>Impromptu</strong>-<strong>rapporter</strong> 23
Kapitel 1: Anpassa <strong>Impromptu</strong><br />
Ange allmänna inställningar<br />
Du kan ange allmänna inställningar på fliken Allmänt i dialogrutan<br />
Alternativ (Verktyg-menyn).<br />
Om du vill Välj något av följande<br />
Ansluta automatiskt till databasen<br />
när du öppnar en katalog. Om du<br />
avmarkerar den här kryssrutan<br />
måste du ange en databas när du<br />
öppnar en katalog.<br />
Automatiskt vill hämta alla<br />
databastabeller, vyer och<br />
synonymer i databasen när du<br />
redigerar katalogtabeller.<br />
Om du avmarkerar den här<br />
kryssrutan måste du markera<br />
önskade tabeller, vyer och<br />
synonymer när du skapar en<br />
katalog eller redigerar tabeller.<br />
Obs! Administratören kan göra<br />
detta kommando oanvändbart.<br />
Flytta rapportobjekt i angivna<br />
intervall.<br />
Ange värdet på intervallet och<br />
måttenheten (tum eller centimeter)<br />
för rutnätet om du markerar Fäst<br />
mot rutnät.<br />
Välja om en katalog ska<br />
uppgraderas till den aktuella<br />
versionen av <strong>Impromptu</strong> när du<br />
öppnar en katalog som har skapats<br />
med en tidigare version.<br />
Välja om en rapport ska<br />
uppgraderas till den aktuella<br />
versionen av <strong>Impromptu</strong> när du<br />
öppnar en rapport som har<br />
skapats med en tidigare version.<br />
Starta rapportguiden när du klickar<br />
på knappen Ny i verktygsfältet.<br />
24 <strong>Avancerade</strong> <strong>Impromptu</strong>-<strong>rapporter</strong><br />
kryssrutan Koppla automatiskt till<br />
databas när katalog öppnas.<br />
kryssrutan Hämta databastabeller<br />
vid redigering av katalogtabeller.<br />
kryssrutan Fäst mot rutnät.<br />
rutan Avstånd.<br />
kryssrutan Visa dialogrutan<br />
Kataloguppgradering.<br />
kryssrutan Visa dialogrutan<br />
Rapportuppgradering.<br />
kryssrutan Använd rapportguiden<br />
för att skapa standard<strong>rapporter</strong>.
Dölja eller visa flikarna Klient/<br />
Server, Profil och Åtkomst i<br />
dialogrutan Fråga.<br />
Välja om du vill lägga till<br />
detaljvisningsfunktioner,<br />
exempelvis för att lägga till,<br />
redigera eller ta bort<br />
rapportkopplingar i<br />
detaljvisningar.<br />
När du avmarkerar den här<br />
kryssrutan blir kommandot<br />
Egenskaper (på knappmenyn<br />
Borra nedåt och via kommandot<br />
Borra nedåt på Rapport-menyn)<br />
inte tillgängligt.<br />
Ange filplaceringar<br />
Kapitel 1: Anpassa <strong>Impromptu</strong><br />
Om du vill Välj något av följande<br />
kryssrutan Visa avancerade flikar i<br />
dialogrutan Fråga.<br />
kryssrutan Aktivera<br />
detaljvisningsegenskaper.<br />
Du kan ange standardplaceringen av vanliga <strong>Impromptu</strong>-filer på fliken<br />
Sökvägar i dialogrutan Alternativ (Verktyg-menyn).<br />
Om du vill ange<br />
standardinställd Använd följande<br />
Placering av kataloger Kataloger<br />
Placering av vanliga <strong>rapporter</strong>,<br />
mappen Snabbsökning<br />
Rapporter<br />
Mall som visas när du klickar på<br />
Ny<br />
Standardmall<br />
Placering av mallar Användarmallar<br />
Placering av arbetsgruppsmallar Arbetsgruppsmallar<br />
Placering av tillfälliga data <strong>Impromptu</strong>-Datakatalog<br />
<strong>Avancerade</strong> <strong>Impromptu</strong>-<strong>rapporter</strong> 25
Kapitel 2: Rapportdata<br />
Du kan använda de kraftfulla verktygen i <strong>Impromptu</strong> för att skapa<br />
effektiva <strong>rapporter</strong>. Du kan utforma <strong>rapporter</strong>na genom att anpassa<br />
• datakällan<br />
• informationen som visas i rapporten<br />
• säkerhetsfunktioner<br />
<strong>Avancerade</strong> <strong>Impromptu</strong>-<strong>rapporter</strong> 27
Kapitel 2: Rapportdata<br />
Uppnå önskat resultat<br />
Du kan använda <strong>Impromptu</strong> för att få svar på affärsrelaterade frågor,<br />
exempelvis<br />
• Vilken säljrepresentant har sålt flest produkter?<br />
• Hur rangordnas säljrepresentanterna baserat på deras totala<br />
försäljning?<br />
• Vilken produkt har sålt bäst?<br />
För att kunna få de resultat du önskar måste du förstå hur <strong>rapporter</strong>na<br />
skapas i <strong>Impromptu</strong>.<br />
Administratören utvecklar och implementerar en datamodell genom att<br />
• definiera information i databasen<br />
• skapa en katalog som visar viktig företagsinformation och som<br />
definierar vilken information från databasen som du får se och hur<br />
informationen i databasen är strukturerad<br />
Du kan sedan använda katalogen för att komma åt databasen och skapa<br />
de <strong>rapporter</strong> du behöver. Du kan justera den information som visas i<br />
rapporten genom att<br />
• ange vilken katalog rapporten ska skapas från<br />
• skapa grupper<br />
• definiera filter<br />
• definiera ledtexter<br />
• skapa summeringsfält<br />
• lägga till beräknade fält<br />
• markera data<br />
28 <strong>Avancerade</strong> <strong>Impromptu</strong>-<strong>rapporter</strong>
Ange katalog för <strong>rapporter</strong><br />
Skapa grupper<br />
Ursprungliga<br />
data<br />
Kapitel 2: Rapportdata<br />
Du kan ange, ändra eller ta bort katalogen som en rapport är kopplad<br />
till. På så sätt kan du skapa och testa en ny rapport mot en liten katalog<br />
och sedan flytta rapporten till en produktionskatalog när du har testat<br />
klart.<br />
Du kan också skapa och testa rapporten på ett ställe och sedan överföra<br />
den till ett annat system med en liknande katalog och databas.<br />
Så här gör du<br />
1. Välj rapport.<br />
2. Klicka på Allmänt på Rapport-menyn.<br />
3. I rutan Katalog skriver du sökvägen till och namnet på den nya<br />
katalogen som du vill koppla rapporten till. Du kan även klicka på<br />
Bläddra för att söka efter den nya katalogen.<br />
4. Klicka på OK.<br />
Tips!<br />
• Du kan även koppla bort rapporten från katalogen genom att spara<br />
den med en ögonblicksbild av informationen. Du måste dock koppla<br />
den till katalogen igen om du vill uppdatera informationen.<br />
Rapporten får innehålla datafält med upprepade värden. Några vanliga<br />
exempel på detta är land, region och säljrepresentant. Genom att<br />
gruppera kan du sortera dessa element och ta bort dubbletter.<br />
Samma<br />
information<br />
grupperad<br />
efter område<br />
<strong>Avancerade</strong> <strong>Impromptu</strong>-<strong>rapporter</strong> 29
Kapitel 2: Rapportdata<br />
Gruppera automatiskt<br />
Om det inte finns något grupperat dataelement i en rapport när du<br />
lägger till ett summeringsdataelement, kommer alla dataelement i<br />
rapporten att grupperas. Detta kallas för Gruppera automatiskt.<br />
Använd den här standardinställningen när du snabbt vill skapa en<br />
summeringsrapport.<br />
När Gruppera automatiskt är aktiverat hanterar <strong>Impromptu</strong> all gruppering<br />
och koppling:<br />
• knapparna Gruppera och Koppla är inte tillgängliga (om du inte<br />
markerar ett dataelement)<br />
• dataelement som grupperats tidigare delas upp<br />
• dataelement grupperas i den ordning de visas på fliken Grupp<br />
(dialogrutan Fråga)<br />
• summeringar kopplas automatiskt till den sista gruppen i listan i rutan<br />
Grupperingsordning på fliken Grupp (dialogrutan Fråga)<br />
Du kan t ex skapa en rapport som består av Område, Säljrepresentant<br />
och summeringen Summa försäljningssumma. Område och<br />
Säljrepresentant grupperas automatiskt och summeringen kopplas till<br />
Säljrepresentant som är det lägsta grupperade dataelementet.<br />
Så här gör du<br />
1. Klicka på Fråga på Rapport-menyn och sedan på fliken Grupp.<br />
2. Markera kryssrutan Gruppera automatiskt och klicka på OK.<br />
Om du tar med ett summeringsdataelement i frågan och markerar<br />
kryssrutan Gruppera automatiskt kommer dataelementen att<br />
grupperas i den ordning som de visas i rutan Grupperingsordning<br />
på fliken Grupp (dialogrutan Fråga).<br />
Obs!<br />
• Det händer ingenting när du markerar kryssrutan Gruppera<br />
automatiskt förrän du tar med ett summeringsdataelement i<br />
frågedata.<br />
• Kryssrutan Gruppera automatiskt markeras som standard när du<br />
skapar en ny rapport.<br />
• Kryssrutan Gruppera automatiskt avmarkeras om du markerar och<br />
grupperar ett dataelement eller om du ändrar den automatiska<br />
kopplingen till ett summeringsdataelement.<br />
30 <strong>Avancerade</strong> <strong>Impromptu</strong>-<strong>rapporter</strong>
Kapitel 2: Rapportdata<br />
Använda koppling för att ta bort upprepade data i grupper<br />
Om du kopplar ett element till ett grupperat element tas upprepade data<br />
bort utan ytterligare bearbetning. Det kopplade elementet måste ha en<br />
en-till-en-relation med det grupperade elementet.<br />
Om du t ex kopplar kolumnen Område i den här rapporten till<br />
Områdeskod tas dubblerade områdesnamn bort:<br />
Rapport utan<br />
koppling<br />
Område kopplat till<br />
Områdeskod<br />
Så här gör du<br />
1. Klicka på Fråga på Rapport-menyn och sedan på fliken Grupp.<br />
2. Markera det dataelement som du vill koppla och klicka på knappen<br />
Koppla.<br />
Dataelementets ikon blir en kopplad ikon och dataelementet flyttas<br />
uppåt i listan i rutan Grupperingsordning så att det visas under det<br />
grupperade dataelement som det kopplas till.<br />
Tips!<br />
• Ett dataelement som kopplas till ett grupperat dataelement visas med<br />
en ikon på fliken Grupp (dialogrutan Fråga). Den övre delen av ett<br />
kopplat dataelement är halvfylld.<br />
• Ett grupperat element har också en ikon på fliken Grupp.<br />
Den övre delen är helt fylld.<br />
När du lägger till en koppling kopplas det markerade elementet till det<br />
grupperade elementet som finns sist i listan i rutan Grupperingsordning<br />
på fliken Grupp (dialogrutan Fråga).<br />
Om den grupp som du vill koppla till inte är den sista i listan i rutan<br />
Grupperingsordning gör du följande<br />
1. Dela upp eventuella grupper nedanför målgruppen.<br />
2. Använd kopplingen.<br />
3. Gruppera om elementen i den ursprungliga ordningen.<br />
<strong>Avancerade</strong> <strong>Impromptu</strong>-<strong>rapporter</strong> 31
Kapitel 2: Rapportdata<br />
Definiera filter<br />
Detaljfilter<br />
Ett filter anger de villkor som måste uppfyllas för att data ska tas med i<br />
rapporten. Genom att begränsa informationen till en mindre del av de<br />
data som finns tillgängliga, framhäver filtret den information som är viktig<br />
för dig.<br />
Du kan använda filter för att göra en rapport mer fokuserad på en sak<br />
och minimera bearbetningstiden genom att ta bort de data som inte är<br />
relevanta för rapporten. Du kan t ex filtrera en rapport så att bara de<br />
kunder visas som har lagt order till ett värde av minst 4 000 kr under det<br />
senaste året.<br />
Du kan skapa<br />
• komplexa filter med hjälp av flera uttryck<br />
• detaljfilter och summeringsfilter<br />
• dynamiska filteruttryck med hjälp av funktioner<br />
Du kan även ta bort filter från <strong>rapporter</strong>.<br />
Använd ett detaljfilter för att filtrera en rapport på detaljdataelement.<br />
Inga dataelement i ett detaljfilter är summeringsdataelement. Exempel på<br />
detaljdataelement är produkt, ordernummer och kundnamn. Du kan<br />
filtrera detaljdataelement som du väljer i en fråga eller en katalog.<br />
I ett detaljfilter används ett eller flera angivna villkor per datarad.<br />
Om villkoren är sanna för en rad hämtas den raden och visas i<br />
rapporten. Om villkoren inte är sanna hämtas inte raden och den visas<br />
inte i rapporten. Här är t ex en rapport med ett detaljfilter som bara tar<br />
med områden som börjar på bokstaven ‘M’.<br />
32 <strong>Avancerade</strong> <strong>Impromptu</strong>-<strong>rapporter</strong>
Kapitel 2: Rapportdata<br />
Summeringsfilter<br />
Använd ett summeringsfilter för att filtrera en rapport på<br />
summeringsdataelement. Innan du skapar ett summeringsfilter måste du<br />
beräkna de summeringsdataelement som du vill använda i filtret. De<br />
summeringsdataelement som du tar med i filtret beräknas innan filtret<br />
används medan de summeringsdataelement som inte finns i filtret<br />
beräknas efter det att filtret har använts.<br />
Du kan filtrera summeringsdataelement som du väljer i en rapportfråga<br />
eller en katalog. Här är t ex samma rapport med områden och total<br />
försäljning. I stället för ett detaljfilter används ett summeringsfilter som<br />
bara hämtar de rader där försäljningen överstiger 800 000 kr.<br />
Till skillnad från ett detaljfilter som bara kan innehålla detaljdataelement<br />
kan ett summeringsfilter innehålla både summeringsdataelement och<br />
detaljdataelement.<br />
Information om hur du skapar summeringar finns i Summeringar på<br />
sidan 59.<br />
<strong>Avancerade</strong> <strong>Impromptu</strong>-<strong>rapporter</strong> 33
Kapitel 2: Rapportdata<br />
Detaljfilter och summeringsfilter<br />
Rapporten kan innehålla en kombination av detaljfilter och<br />
summeringsfilter. En rapport kan t ex innehålla följande filterelement:<br />
Område börjar på ‘M’<br />
Summa försäljningssumma > 800000<br />
Detaljfiltret väljer alla element som har ett område som börjar på ‘M’ och<br />
summeringsfiltret begränsar data till de poster som har ett<br />
försäljningsbelopp på 800 000 kr eller mer.<br />
Om du känner till SQL kan du tänka dig att ett detaljfilter har ett predikat<br />
i WHERE-satsen och att ett summeringsfilter har ett predikat i HAVINGsatsen.<br />
WHERE-satsen utförs först, följd av eventuell gruppering och<br />
summering och därefter utförs HAVING-satsen.<br />
Följ riktlinjerna i tabellen nedan när du använder ett detaljfilter eller ett<br />
summeringsfilter.<br />
Om Bör du<br />
Du vill filtrera ett eller flera<br />
detaljdataelement<br />
Använda ett detaljfilter.<br />
Du vill filtrera ett eller flera<br />
summeringsdataelement<br />
Använda ett summeringsfilter.<br />
Du vill filtrera både detalj- och Använda ett detaljfilter för att<br />
summeringsdataelement<br />
filtrera detaljdataelementen och ett<br />
summeringsfilter för att filtrera<br />
summeringsdataelementen i<br />
samma rapport.<br />
Du föredrar att skapa en<br />
Skapa ett summeringsfilter som<br />
filterdefinition som utför all omfattar detaljdataelement och<br />
filtrering<br />
summeringsdataelement.<br />
34 <strong>Avancerade</strong> <strong>Impromptu</strong>-<strong>rapporter</strong>
Skapa filter<br />
Kapitel 2: Rapportdata<br />
Du kan skapa filter med hjälp av<br />
• knappen Filter<br />
• den nedrullningsbara menyn på knappen Filter<br />
• filterdefinitioner på fliken Filter (dialogrutan Fråga, Rapport-menyn)<br />
Information om hur du filtrerar med hjälp av knappen Filter och den<br />
nedrullningsbara menyn finns i hjälpen. På fliken Index skriver du<br />
• filtrera<br />
Det här kapitlet handlar om att skapa anpassade filter med hjälp av<br />
filterdefinitioner. Du kan använda<br />
• rapportkolumner<br />
• katalogkolumner<br />
• funktioner<br />
• summeringar<br />
• värden som du väljer eller anger<br />
• ledtexter<br />
• logiska operatorer, aritmetiska operatorer, sträng- eller<br />
jämförelseoperatorer<br />
• andra komponenter<br />
Du kan inte använda textmassor i filter.<br />
Information om vilka komponenter du kan använda för att skapa filter<br />
finns i Bilaga B på sidan 237. Information om hur du lägger till filter och<br />
filtervillkor i en katalog finns i Spara filter i kataloger på sidan 207.<br />
Rapporten kan innehålla<br />
• ett detaljfilter<br />
• ett summeringsfilter<br />
• både ett detaljfilter och ett summeringsfilter<br />
Så här gör du<br />
1. Klicka på Fråga på Rapport-menyn.<br />
2. Klicka på fliken Filter.<br />
3. Välj antingen Detaljfilter eller Summeringsfilter i rutan Filtertyp.<br />
<strong>Avancerade</strong> <strong>Impromptu</strong>-<strong>rapporter</strong> 35
Kapitel 2: Rapportdata<br />
4. I rutan Tillgängliga komponenter infogar du komponenterna i rutan<br />
Filterdefinition för att skapa filtret.<br />
5. Klicka på OK.<br />
Du kan bara ta med korstabellsfilter i korstabells<strong>rapporter</strong>. Information<br />
om korstabellsfilter finns i Filtrera data på sidan 148.<br />
36 <strong>Avancerade</strong> <strong>Impromptu</strong>-<strong>rapporter</strong><br />
Gör så här När du vill infoga<br />
Dubbelklicka på mappen<br />
Rapportkolumner och sedan på<br />
önskat dataelement. Mappen<br />
Rapportkolumner visas bara om en<br />
rapportfråga har körts. Mappen<br />
innehåller alla dataelement i<br />
rapportfrågan oavsett om de visas i<br />
rapport eller inte.<br />
Dubbelklicka på mappen Funktioner<br />
och dubbelklicka sedan på<br />
funktionen. Fyll i parametrarna.<br />
Dubbelklicka på mappen<br />
Summeringar och på den typ av<br />
summering som du vill ha.<br />
Dubbelklicka på mappen Värde och<br />
på den typ av värde som du vill ha<br />
och ange värdet.<br />
Dubbelklicka först på mappen<br />
Katalogkolumner, sedan på en mapp<br />
i rutan Katalog och slutligen på<br />
önskat dataelement. Den här mappen<br />
innehåller alla kolumner i katalogen<br />
oavsett om de visas i frågan eller inte.<br />
Rapportkolumner<br />
Funktioner<br />
Summeringar<br />
(endast tillgängliga för<br />
summeringsfilter)<br />
Värden<br />
Katalogkolumner<br />
Dubbelklicka på Fråga efter och Ledtexter<br />
klicka på Ny.<br />
Information om hur du skapar<br />
ledtexter finns på sidan 50.<br />
Dubbelklicka på komponenterna. Andra komponenter, t ex<br />
OCH, ELLER och >
Använda filteruttryck<br />
Kapitel 2: Rapportdata<br />
Använd operatorerna ELLER och OCH för att skapa de filteruttryck du<br />
behöver. Följ riktlinjerna nedan när du använder filteruttryck.<br />
• Använd operatorn ELLER för att ange att en rad måste uppfylla minst<br />
ett av villkoren på vardera sidan om operatorn ELLER.<br />
• Använd operatorn OCH för att ange att en rad måste uppfylla<br />
villkoren på båda sidor om operatorn OCH.<br />
Använd t ex det här uttrycket när du endast vill hämta de datarader där<br />
produktpriset är mindre än 80 kr eller vinstmarginalen är mindre än eller<br />
lika med 40 kr.<br />
Produktpris < 80 ELLER Vinstmarginal
Kapitel 2: Rapportdata<br />
Eftersom parenteser beräknas före andra operatorer, kommer uttrycket<br />
inom parentes att utvärderas först och alla produkter med ett<br />
produktpris under 80 kr och en vinstmarginal som är mindre än eller lika<br />
med 40 kr hämtas. Därefter kontrolleras dessa produkter så att de som är<br />
från GO Sport-produkter hittas.<br />
Information om i vilken ordning operatorer beräknas finns i<br />
Rangordning på sidan 265.<br />
Det finns ofta fler än ett sätt att filtrera data som ger samma resultat.<br />
Beroende på hur filteruttrycken bearbetas i databasen kan dock en<br />
metod vara effektivare än en annan.<br />
38 <strong>Avancerade</strong> <strong>Impromptu</strong>-<strong>rapporter</strong><br />
— ◆ —<br />
— Exempel på filteruttryck med operatorn I —<br />
Anta att du endast vill hämta rader för tre produktserier:<br />
Återvinningsprodukter, Sportutrustning och Ryggsäckar. Du definierar då<br />
det här filtret:<br />
Produktserie = "Återvinningsprodukter" ELLER Produktserie =<br />
"Sportutrustning" ELLER Produktserie = "Ryggsäckar"<br />
Eftersom värdena i exemplet kommer från samma datakolumn kan du<br />
använda operatorn I för att uppnå samma resultat:<br />
Produktserie I ("Återvinningsprodukter", "Sportutrustning",<br />
"Ryggsäckar")<br />
— ◆ —<br />
Ta bort, upphäva och återställa ett filter<br />
Du kan permanent ta bort, temporärt upphäva eller återställa filter i en<br />
rapport.<br />
Så här gör du<br />
1. Klicka på Fråga på Rapport-menyn och sedan på fliken Filter.<br />
2. I rutan Filteralternativ markerar du den Filtertyp som du vill ta bort,<br />
upphäva eller återställa.<br />
3. Gör något av följande:<br />
• Klicka på Radera om du vill ta bort filtret.<br />
• Markera rutan Åsidosätt filter om du vill upphäva filtret (detalj<br />
eller summering beroende på vilken filtertyp som markerats).<br />
• Avmarkera rutan Åsidosätt filter om du vill återställa filtret.<br />
4. Klicka på OK.
Beräkna en summering utan att visa detaljrader<br />
Kapitel 2: Rapportdata<br />
Om du vill ta med data i en summering, t ex antal, utan att ta med alla<br />
raderna i rapporten kan du utföra summeringen innan du filtrerar<br />
rapporten.<br />
Om du vill ange att en summering ska utföras innan ett summeringsfilter<br />
används, gör du något av följande:<br />
• Använd summeringsberäkningen i ett summeringsfilter.<br />
• Markera kryssrutan Beräkna före summeringsfilter i dialogrutan<br />
Datadefinition för summeringsdataelementet. I det här fallet<br />
förfiltreras summeringsberäkningen, men inte om du använder den<br />
någon annanstans.<br />
• Lägg till komponenten Förfiltrera i summeringsuttrycket.<br />
Beräkningen används alltid automatiskt före summeringsfiltret.<br />
Du kan lägga till komponenten Förfiltrera i ett summeringsuttryck även<br />
om det inte finns något summeringsfilter i rapporten. När du lägger till<br />
eller tar bort ett summeringsfilter kan du inte ändra summeringsuttrycket.<br />
Anta att du endast vill visa de order som överstiger 250 000 kr, men du<br />
vill att det totala antalet order ska omfatta alla order. Du måste ange att<br />
orderräkningen ska utföras innan summeringsfiltret används så att alla<br />
order räknas.<br />
Så här gör du<br />
1. Välj Fråga på Rapport-menyn och klicka sedan på fliken Data.<br />
2. I rutan Frågedata markerar du det summeringsdataelement som du<br />
vill beräkna innan summeringsfiltret används.<br />
3. Klicka på Redigera definition.<br />
4. I dialogrutan Datadefinition markerar du kryssrutan Beräkna före<br />
summeringsfilter eller dubbelklickar på Förfiltrera i rutan<br />
Tillgängliga komponenter så att komponenten läggs till i rutan<br />
Uttryck.<br />
Om du lägger till komponenten Förfiltrera i rutan Uttryck blir<br />
datadefinitionen i rutan Uttryck: “<br />
förfiltrera”.<br />
5. Klicka på OK för att återgå till dialogrutan Fråga.<br />
<strong>Avancerade</strong> <strong>Impromptu</strong>-<strong>rapporter</strong> 39
Kapitel 2: Rapportdata<br />
Det här kan du göra med filter<br />
Det här avsnittet handlar om några av de saker som du kan göra med<br />
filter. Du kan hämta data:<br />
• som innehåller saknade värden<br />
• som börjar med eller innehåller ett visst värde<br />
• med hjälp av en annan rapport<br />
• med hjälp av ett filter baserat på en rullande tidsperiod<br />
• som matchar ett teckenmönster<br />
Varje exempel börjar med att fliken Filter redan är öppen. Gör något av<br />
följande för att komma åt fliken Filter i dialogrutan Fråga:<br />
• Klicka på Fråga på Rapport-menyn.<br />
• Tryck på Ctrl och klicka på knappen Filter i verktygsfältet.<br />
• Klicka på den nedrullningsbara menyknappen Filter i verktygsfältet<br />
och klicka sedan på Filterdefinition.<br />
Hämta data som innehåller saknade värden<br />
Du kan begränsa rapporten så att bara de rader hämtas som innehåller<br />
saknade värden för ett visst dataelement. Saknade värden kan vara ett tom<br />
utrymme, ett teckenfält med variabel längd som har längden 0 samt nullvärden<br />
(celler som inte innehåller någonting och som markeras med en<br />
flagga i databasen).<br />
Anta att du vill veta vilka kunder som inte har betalat sina räkningar.<br />
Du skapar då följande filter:<br />
Betalning saknas<br />
Så här gör du<br />
1. I rutan Tillgängliga komponenter (fliken Filter, dialogrutan Fråga)<br />
lägger du till dataelementet från Rapportkolumner eller<br />
Katalogkolumner.<br />
2. I rutan Tillgängliga komponenter dubbelklickar du på Saknas och<br />
klickar på OK.<br />
Obs!<br />
• Om inga rader visas i rapporten finns det inga saknade värden.<br />
Tips!<br />
• Om du vill visa null-värden när du filtrerar med ett annat villkor måste<br />
du ta med null-värdesvillkoret i filteruttrycket. Följande filter hämtar<br />
t ex alla produkttyper utom Outdoors-produkter.<br />
40 <strong>Avancerade</strong> <strong>Impromptu</strong>-<strong>rapporter</strong><br />
Produkttyp inte i ("Outdoors-produkter") ELLER Produkttyp<br />
saknas<br />
Om produkttypen är ett null-värde hämtar filtret raden.
Kapitel 2: Rapportdata<br />
Hämta data som innehåller en viss sträng eller ett visst värde<br />
Du kan hämta data som börjar med eller innehåller en viss sträng eller ett<br />
visst värde. Följande filter hämtar t ex bara de rader där postnumret börjar<br />
med tre bestämda siffror:<br />
Postnummer börjar med "123"<br />
Du kan även filtrera en rapport så att bara de produktnummer hämtas<br />
som innehåller ett visst värde. Det filteruttrycket ser ut så här:<br />
Produktnummer innehåller "60"<br />
Så här gör du<br />
1. I rutan Tillgängliga komponenter (fliken Filter, dialogrutan Fråga)<br />
lägger du till dataelementet från Rapportkolumner eller<br />
Katalogkolumner.<br />
2. I rutan Tillgängliga komponenter dubbelklickar du på Börjar med<br />
eller Innehåller.<br />
3. Dubbelklicka på Sträng eller Värde.<br />
4. I rutan Filterdefinition skriver du strängen eller värdet på den<br />
markerade platsen och klickar på OK.<br />
Hämta data med hjälp av en annan rapport eller ögonblicksbild<br />
Du kan filtrera en rapport med hjälp av data från<br />
• en annan rapport. Rapporten som innehåller informationen körs på<br />
nytt för att säkerställa att informationen är aktuell.<br />
• en ögonblicksbild. Filtreringen sker på en fast uppsättning data och<br />
inte mot databasen. På så sätt kan du vara säker på att användare som<br />
arbetar med samma rapport även filtrerar samma uppsättning data.<br />
Anta att du har en rapport som innehåller uppgifter om dina kunder från<br />
Mexiko. Du vill skapa en ny rapport som bara innehåller<br />
orderinformation för dessa kunder, så du skapar en ny rapport och<br />
filtrerar den med hjälp av rapporten med kunduppgifter. På så sätt<br />
begränsas de data som är tillgängliga för den nya rapporten till de order<br />
som lagts av kunderna i rapporten med kunduppgifter.<br />
Filter som är beroende av en annan rapport eller en ögonblicksbild<br />
slutar alltid med något av filteruttrycken I, Alla eller Valfritt.<br />
<strong>Avancerade</strong> <strong>Impromptu</strong>-<strong>rapporter</strong> 41
Kapitel 2: Rapportdata<br />
Så här gör du<br />
1. I rutan Tillgängliga komponenter (fliken Filter, dialogrutan Fråga)<br />
lägger du till dataelementet från Rapportkolumner eller<br />
Katalogkolumner.<br />
2. Skapa ett filteruttryck som slutar med I, Alla eller Valfritt.<br />
3. Dubbelklicka på Datamängd.<br />
4. Klicka på rapporten som innehåller datamängden och markera<br />
kolumnen som du vill basera filtret på.<br />
5. Klicka på Öppna.<br />
6. Klicka på OK.<br />
Filtrera med hjälp av en rullande tidsperiod<br />
Du kan hämta data för en tidsperiod med ett fast intervall där båda<br />
datumen rör sig kontinuerligt (en rullande tidsperiod). Om du vill skapa<br />
ett uttryck för en rullande tidsperiod anger du aktuellt datum från något<br />
av följande:<br />
• databasen med hjälp av funktionen Nu<br />
• datorn med hjälp av funktionen Idag.<br />
Datumfunktionerna i <strong>Impromptu</strong>, t ex Lägg-till-år fungerar med<br />
datumformat. Om DateTime-format används i databasen måste en<br />
datumfunktion i filtret föregås av funktionen Datumtid-till-datum för att<br />
formatet ska konverteras.<br />
Information om funktioner finns på sidan 241.<br />
42 <strong>Avancerade</strong> <strong>Impromptu</strong>-<strong>rapporter</strong><br />
— Exempel —<br />
Du kan filtrera en rapport så att information om de order som las förra<br />
året hämtas. I stället för att ta med datumen i filtret och ändra dem varje<br />
gång du kör rapporten, kan du använda följande funktioner i<br />
filterdefinitionen:<br />
Orderdatum >= lägg-till-år ((nu ( )), -1) och Orderdatum < nu ( )<br />
Den första delen av uttrycket begränsar data till de poster som daterades<br />
ett år tidigare än datumet enligt din dator och den andra delen begränsar<br />
data till poster från föregående dag eller tidigare.<br />
När du använder filtret hämtas aktuell information som ska användas i<br />
uttrycket. Om funktionen Nu t ex returnerar datumet 7 september 1998<br />
kommer det här uttrycket att returnera alla poster som är daterade<br />
mellan den 7 september 1997 och den 6 september 1998.<br />
Information om funktioner finns på sidan 241.<br />
— ◆ —
Så här gör du<br />
Kapitel 2: Rapportdata<br />
1. I rutan Tillgängliga komponenter (fliken Filter, dialogrutan Fråga)<br />
lägger du till dataelementet från Rapportkolumner eller<br />
Katalogkolumner.<br />
2. I rutan Tillgängliga komponenter dubbelklickar du på<br />
• en jämförande operator (>, >=, =,
Kapitel 2: Rapportdata<br />
Tips för filter<br />
Så här gör du<br />
1. I rutan Tillgängliga komponenter (fliken Filter, dialogrutan Fråga)<br />
lägger du till dataelementet från Rapportkolumner eller<br />
Katalogkolumner.<br />
2. I rutan Tillgängliga komponenter dubbelklickar du på<br />
• Som<br />
• Sträng och skriver sedan strängen med eventuella jokertecken<br />
3. Klicka på OK.<br />
Obs!<br />
• <strong>Impromptu</strong> är skiftlägeskänsligt. Se till att du skriver stora och små<br />
bokstäver korrekt.<br />
• Om du vill filtrera bort repetitiv information i databasen och bara<br />
hämta unika datarader markerar du kryssrutan Ta bort dubblettrader<br />
på fliken Filter (dialogrutan Fråga).<br />
• Om du vill ta bort alla filter från en rapport trycker du på Esc för att<br />
se till att ingenting i rapporten är markerat. Därefter klickar du på<br />
knappen Filter i standardverktygsfältet och bekräftar att du vill radera<br />
det befintliga filtret.<br />
• Om du vill förse rapportanvändaren med en beskrivning av<br />
rapportinnehållet kan du ta med filterdefinitioner eller värden i en<br />
rapportrubrik eller textram. En rapport filtreras t ex så att bara rader<br />
för Nordamerika visas. I rapportrubriken kan du ta med filteruttrycket<br />
“Land = ‘Nordamerika’”. Du kan infoga filterdefinitioner med hjälp av<br />
dialogrutan Fler objekt.<br />
44 <strong>Avancerade</strong> <strong>Impromptu</strong>-<strong>rapporter</strong>
Kapitel 2: Rapportdata<br />
Använd ledtexter för att välja rapportdata<br />
Inmatningsledtexter<br />
Du kan använda ledtexter för att filtrera data när du öppnar en rapport.<br />
De typer av ledtexter som finns är<br />
• inmatning<br />
• plocklista<br />
• katalog<br />
Ledtexttyperna visas när du öppnar en rapport. Ditt svar används i<br />
rapporten för att filtrera data. När du öppnar en rapport som innehåller<br />
mer än en ledtext, visas ledtexterna i den ordning de står i listan<br />
Tillgängliga ledtexter (dialogrutan Ledtexthanterare som du når från<br />
Rapport-menyn, Ordna ledtexter). Dra ledtexterna i listan till en ny plats<br />
om du vill ändra ordningen.<br />
Endast ledtexter som används i rapporten visas i listan Tillgängliga<br />
ledtexter i rutan Ledtexthanterare. Om ledtexten används i ett filter, en<br />
beräkning eller ett villkor, listas även dess användningsområde i<br />
referensrutan.<br />
Tips!<br />
• Ledtexter för under<strong>rapporter</strong> körs en gång samtidigt med den<br />
överordnade frågan.<br />
• Om du vill ta med ledtextdata i en rapport klickar du på Fler objekt<br />
(Infoga-menyn) och markerar objektet Ledtextvariabler.<br />
En inmatningsledtext fångar den information som du skriver i ledtexten.<br />
Du kan dock inte ange flera värden i en inmatningsledtext utom när du<br />
vill definiera ett intervall eller en tidsperiod.<br />
Eftersom <strong>Impromptu</strong> är skiftlägeskänsligt passar inmatningsledtexter bäst<br />
för datum eller numeriska värden som inte kräver att du känner till<br />
innehållet i databasen.<br />
I en rapport om orderinformation används t ex en inmatningsledtext för<br />
att fånga två datum. Rapporten filtreras så att bara de order som<br />
placerats inom en viss tidsperiod visas.<br />
<strong>Avancerade</strong> <strong>Impromptu</strong>-<strong>rapporter</strong> 45
Kapitel 2: Rapportdata<br />
Säkerställa skiftlägeskompatibilitet<br />
Om du vill att rapporten ska innehålla en inmatningsledtext som kräver<br />
att text skrivs, kan du kontrollera vilket skiftläge användaren skriver i.<br />
Du kan göra det genom att lägga till ett filter som konverterar all text till<br />
stora bokstäver (SÅ HÄR) eller till små bokstäver (så här).<br />
Det här uttrycket på fliken Filter i dialogrutan Fråga konverterar det svar<br />
som användaren har skrivit i ledtexten Kundstatus till stora bokstäver:<br />
Plocklistledtexter<br />
Kundstatus i ( stora ( ?Vilken typ? ) )<br />
Du kan även göra så att texten skrivs med små bokstäver genom att<br />
ersätta funktionen “stora” med “små”.<br />
I en plocklistledtext visas en lista med dataelement där du kan markera<br />
ett eller flera värden. Du behöver alltså inte känna till vad som finns i<br />
databasen.<br />
Värdena i plocklistledtexter kan hämtas från<br />
• en databas via en katalog när du vill välja information som ofta<br />
ändras.<br />
• en kolumn i en annan sparad <strong>Impromptu</strong>-rapport, en ögonblicksbild<br />
eller en HotFile-fil, när du vill välja värden från en deluppsättning<br />
som finns i databasen. En plocklistledtext i en rapport som baseras<br />
på dataelementet Kundnamn i en annan rapport listar t ex bara de<br />
kundnamn som finns med i den refererade rapporten. När du öppnar<br />
den nya rapporten blir du ombedd att välja ett av kundnamnen.<br />
• en textfil som sparats i kommaavgränsat ASCII-format när du vill<br />
basera en ledtext på information i ett annat program. Om textfilen har<br />
en enda kolumn med värden är värdet i dialogrutan Ledtexter<br />
filtervärdet. Om textfilen har två kolumner, kommer värdet i<br />
dialogrutan Ledtexter från den andra kolumnen. Motsvarande värde i<br />
den första kolumnen är filtervärdet. Använd två kolumner i textfilen<br />
för att ange beskrivande text på filtervärdena.<br />
En rapport kan t ex innehålla en ledtext där du blir ombedd att välja en<br />
produkttyp från en lista med de produkttyper som finns i databasen.<br />
Endast de produkter som tillhör produkttypen du väljer hämtas och visas<br />
i rapporten.<br />
46 <strong>Avancerade</strong> <strong>Impromptu</strong>-<strong>rapporter</strong>
Kapitel 2: Rapportdata<br />
Tips!<br />
Som standard är det maximala antalet element i en plocklista 100.<br />
Även om du bör undvika att använda stora plocklistor (eftersom<br />
användarna kan tycka att de är förvirrande), kan du ändra<br />
begränsningen i filten <strong>Impromptu</strong>.ini. Om du ökar begränsningen<br />
kan det försämra prestandan.<br />
• Om du vill ändra ledtextavgränsaren i en plocklista måste du ändra<br />
filen <strong>Impromptu</strong>.ini. Information finns i hjälpen för<br />
administratörversionen av <strong>Impromptu</strong>. På fliken Index skriver du<br />
• startalternativ<br />
Information om hur du anpassar .ini-filen finns i Apéndice D på<br />
sidan 271. Information om prestandafrågor finns i kapitel 7 på<br />
sidan 215.<br />
Plocklistledtexter med flera alternativ<br />
Om du vill skapa plocklistledtexter där du kan välja fler än ett värde<br />
använder du operatorn I och placerar ledtexten inom parenteser.<br />
Filteruttrycket, t ex<br />
Produkttyp i (?Produkttyp?)<br />
hämtar t ex följande ledtextdialogruta:<br />
I den här ledtexten kan du välja flera element i listan genom att hålla<br />
ned Ctrl och klicka på dem.<br />
<strong>Avancerade</strong> <strong>Impromptu</strong>-<strong>rapporter</strong> 47
Kapitel 2: Rapportdata<br />
Katalogledtexter<br />
Administratören kan skapa katalogledtexter som sparas i en mapp i<br />
katalogen. Användare kan också skapa sina egna katalogledtexter om de<br />
har behörighet eller arbetar med en personlig, distribuerad kopia av<br />
katalogen (Mappar i Katalog-menyn).<br />
Eftersom katalogledtexter finns i katalogen är de tillgängliga för alla<br />
<strong>rapporter</strong> som är kopplade till katalogen. Du kan komma åt<br />
katalogledtexter från fliken Filter (dialogrutan Fråga). En mapp för<br />
katalogledtexter visas under Katalogkolumner i rutan Tillgängliga<br />
komponenter.<br />
Symbolen för katalogledtexten anger att det är en katalogledtext.<br />
Du kan flytta, kopiera och ta bort katalogledtexter med hjälp av<br />
OLE-automatisering på samma sätt som andra katalogelement.<br />
Information om OLE-automatisering finns i Makro-hjälpen<br />
(CognosScript-redigeraren).<br />
Tillfällen att använda olika typer av ledtexter<br />
Vilken typ av ledtext du skapar beror på vilken funktion ledtexten ska<br />
ha, hur mycket bearbetning som krävs och vilken typ av data som ska<br />
hanteras (statiska eller dynamiska). Följ riktlinjerna nedan för att välja<br />
lämplig typ av ledtext till dina <strong>rapporter</strong>.<br />
Använd Om<br />
En katalogplocklista. Den här<br />
typen av ledtext kräver ingen<br />
detaljerad kunskap om databasen.<br />
En rapportplocklista med en<br />
ögonblicksbild eller en HotFilerapport<br />
som datakälla. Eftersom<br />
rapporten redan har skapats och<br />
sparats med nödvändiga data<br />
behöver du inte ställa en fråga till<br />
databasen när du kör ledtexten.<br />
På så sätt kan du spara tid.<br />
Inmatningsledtext. Den här typen<br />
av ledtext kan snabba upp<br />
bearbetningen eftersom rapporten<br />
inte behöver referera till<br />
katalogen.<br />
En överlappande rapportledtext.<br />
Information om överlappande<br />
ledtexter finns i Beräkna<br />
dataelement på sidan 56.<br />
48 <strong>Avancerade</strong> <strong>Impromptu</strong>-<strong>rapporter</strong><br />
Rapporten består av en enkel lista<br />
med dynamiska värden.<br />
Ytterligare bearbetning krävs för<br />
filtrering och beräkningar.<br />
Läsarna har detaljerad kunskap om<br />
databasen eller du vill att<br />
rapporten ska filtreras på ett<br />
intervall med värden.<br />
Rapporterna består av en hierarki<br />
av värden.
Använda ledtexthanteraren<br />
Kapitel 2: Rapportdata<br />
Med alternativet Ordna ledtexter (Rapport-menyn) kan du enkelt hantera<br />
ledtexter i en aktuell rapport. Du kan<br />
• skapa ledtexter<br />
• redigera ledtexter<br />
• ta bort ledtexter<br />
• spara ledtexter<br />
Använd Om du vill<br />
rutan Tillgängliga ledtexter Visa en lista med alla tillgängliga<br />
rapportledtexter<br />
Knappen Ny Skapa en ny ledtext<br />
Knappen Redigera Redigera en ledtext<br />
Knappen Överlappningar Visa överlappande ledtexter<br />
Rutan Referenser Veta om eller hur en ledtext<br />
används i rapporten<br />
Ledtexthanteraren verifierar länkar mellan ledtexter. Om du försöker<br />
skapa en cirkulär länk mellan två <strong>rapporter</strong> där Rapport A har en<br />
plocklistledtext som refererar till Rapport B och du försöker skapa en<br />
ledtext i Rapport B som refererar till Rapport A, blir knappen OK<br />
(dialogrutan Redigera ledtext) inte längre tillgänglig.<br />
<strong>Avancerade</strong> <strong>Impromptu</strong>-<strong>rapporter</strong> 49
Kapitel 2: Rapportdata<br />
Skapa ledtexter med ledtexthanteraren<br />
Du kan skapa egna ledtexter med ledtexthanteraren eller använda<br />
ledtexter från katalogen.<br />
I katalog- och rapportplocklistor kan du använda ett dataelement som<br />
källa för ledtexten och visa ett annat dataelement i ledtexten.<br />
Du kan t ex be användarna att ange dataelementet produktnamn, men<br />
använda Produktnummer i frågan som skapar rapporten. Detta kan<br />
påverka prestandan.<br />
Information om prestandafrågor finns i kapitel 7 på sidan 215.<br />
Du kan skapa ledtexter för enskilda värden och flera värden och du kan<br />
skapa överlappande ledtexter.<br />
50 <strong>Avancerade</strong> <strong>Impromptu</strong>-<strong>rapporter</strong>
Så här skapar du en ledtext för ett enskilt värde<br />
1. Klicka på Ordna ledtexter på Rapport-menyn.<br />
2. Klicka på Ny.<br />
Dialogrutan Redigera ledtext visas.<br />
Kapitel 2: Rapportdata<br />
3. Skriv ett namn på ledtexten i rutan Namn.<br />
4. Välj ledtexttyp i rutan Typ.<br />
5. I rutan Meddelande skriver du de instruktioner som visas för<br />
användarna i dialogrutan Ledtexter när rapporten öppnas.<br />
<strong>Avancerade</strong> <strong>Impromptu</strong>-<strong>rapporter</strong> 51
Kapitel 2: Rapportdata<br />
6. Gör något av följande:<br />
7. Klicka på OK.<br />
Om mer än en ledtext definieras, markeras den nya ledtexten i rutan<br />
Tillgängliga ledtexter.<br />
52 <strong>Avancerade</strong> <strong>Impromptu</strong>-<strong>rapporter</strong><br />
Om du vill skapa<br />
den här typen av<br />
ledtext Gör du så här<br />
Inmatning • I rutan Datatyp väljer du vilken typ av<br />
data som du vill ange. Beroende på vilket<br />
uttryck som används kan du välja en<br />
standarddatatyp.<br />
• Om du vill att ett standardvärde ska visas<br />
i Inmatningsrutan när rapporten<br />
öppnas, skriver du ett standardvärde i<br />
rutan Standardvärde.<br />
Katalogplocklista • I rutan Katalogkolumner väljer du det<br />
dataelement som du vill använda att<br />
filtrera rapporten med och klickar på<br />
Använd.<br />
• Om du vill att något annat dataelement<br />
ska visas i katalogplocklistan markerar<br />
du dataelementet och klickar på Visa.<br />
Rapportplocklista • Leta reda på och välj önskad rapport.<br />
Klicka därefter på OK.<br />
• I rutan Rapportdata väljer du det<br />
dataelement som du vill använda att<br />
filtrera rapporten med och klickar på<br />
Använd.<br />
• Om du vill att något annat dataelement<br />
ska visas i Rapportplocklistan markerar<br />
du dataelementet och klickar på Visa.<br />
Filplocklista • Leta reda på och välj önskad fil. Klicka<br />
därefter på OK.<br />
• I rutan Datatyp väljer du lämplig datatyp.<br />
• Beroende på vilket uttryck som används<br />
kan du välja en standarddatatyp.
Så här skapar du ledtexter för flera alternativ<br />
Kapitel 2: Rapportdata<br />
1. Skapa fler än en ledtext.<br />
2. Klicka på Fråga på Rapport-menyn.<br />
3. Klicka på fliken Filter.<br />
4. I rutan Tillgängliga komponenter lägger du till det önskade<br />
dataelementet från mappen Rapportkolumner eller<br />
Katalogkolumner.<br />
5. I rutan Tillgängliga komponenter klickar du på önskad operator och<br />
dubbelklickar du sedan på Fråga efter.<br />
6. Klicka på den ledtext som du vill ska visas först och klicka sedan på<br />
OK.<br />
7. I rutan Tillgängliga komponenter klickar du på den operator som du<br />
vill använda (antingen Och eller Eller).<br />
8. Upprepa steg 4 till 7 tills du har tagit med alla ledtexter du vill ha.<br />
9. Klicka på OK.<br />
Obs!<br />
• Ledtextvärden visas mellan frågetecken. T ex Land = ?Land?, Produkt<br />
i (?Produkt?) och Försäljningssumma >= ?Summa?<br />
• Du kan använda alla kombinationer av ledtexttyper.<br />
• Information om operatorer finns i Bilaga B på sidan 237.<br />
Skapa och använda överlappande ledtexter<br />
Du kan skapa en rad ledtexter som bara visar värdena som motsvarar<br />
det värde som valts i föregående ledtext. Dessa värden kallas för<br />
överlappande ledtexter. Du skapar sådana ledtexter genom att skapa en<br />
rad länkade <strong>rapporter</strong> som alla innehåller en filterledtext.<br />
Eftersom alla <strong>rapporter</strong> körs i <strong>Impromptu</strong> påverkar <strong>rapporter</strong>nas storlek<br />
prestandan. Om du använder en stor rapport som källa för en ledtext<br />
måste den rapporten köras och alla data måste läsas igenom när filtret<br />
används. Om informationen i databasen inte ändras så ofta är det<br />
effektivare att skapa en HotFile-fil med de data som du vill ha i<br />
plocklistan och sedan använda HotFile-filen i din Fråga.<br />
Du kan t ex öppna en rapport med en ledtext där du blir ombedd att<br />
välja en produkttyp från en lista. Anta att du väljer Miljövänliga<br />
produkter. I nästa ledtext blir du ombedd att välja en produktlinje från<br />
en lista där bara de produktserier finns med som tillhör Miljövänliga<br />
produkter. Där väljer du produktserien Solskydd och i rapporten visas<br />
bara de data som gäller för solskyddsprodukter.<br />
<strong>Avancerade</strong> <strong>Impromptu</strong>-<strong>rapporter</strong> 53
Kapitel 2: Rapportdata<br />
Så här gör du<br />
1. Skapa den rapport som du vill att användaren ska öppna.<br />
2. Spara, men stäng inte, rapporten. Spara rapporten en gång till med<br />
ett nytt namn för alla de överlappande ledtexter som du behöver.<br />
3. Gå tillbaka till den första rapporten som du skapade.<br />
4. Klicka på Fråga på Rapport-menyn och sedan på fliken Filter.<br />
5. I rutan Filterdefinition dubbelklickar du på mappen<br />
Rapportkolumner i rutan Tillgängliga komponenter. Mappen öppnas.<br />
6. Dubbelklicka på det dataelement som du vill ska visas i<br />
filteruttrycket.<br />
7. I rutan Tillgängliga komponenter klickar du på “I” eller “=” och<br />
klickar på vänster parentes.<br />
T ex Produkt i (<br />
8. Dubbelklicka på Fråga efter i rutan Tillgängliga komponenter.<br />
9. Klicka på Ny för att skapa en ledtext.<br />
10. I dialogrutan Redigera ledtext skriver du ett namn och ett<br />
meddelande på ledtexten.<br />
11. Klicka på Rapportplocklista i rutan Typ.<br />
12. Leta reda på och välj en av de <strong>rapporter</strong> som du sparade i steg 2.<br />
13. I rutan Rapportdata väljer du först det dataelement som den aktuella<br />
rapporten frågar efter, sedan klickar du på Använd, Visa och OK.<br />
14. Klicka på OK för att stänga ledtexthanteraren.<br />
15. Avsluta filterdefinitionen genom att dubbelklicka på tecknet “)” i<br />
rutan Tillgängliga komponenter. Klicka sedan på OK.<br />
Exempel: Produkt i (?Produktnamn?)<br />
16. Öppna alla <strong>rapporter</strong> som du har sparat (utom den första rapporten<br />
som du skapade i steg 1) och redigera dem så att de innehåller de<br />
dataelement som behövs och lämpliga filter med önskade ledtexter.<br />
17. Öppna den sista rapporten och redigera den så att den blir en enkel<br />
lista som innehåller dataelementet som användaren ombeds ange.<br />
18. Spara rapporten.<br />
När du öppnar rapporten som du skapade för användarna visas en rad<br />
ledtexter och listor med filtrerade värden.<br />
54 <strong>Avancerade</strong> <strong>Impromptu</strong>-<strong>rapporter</strong>
Kapitel 2: Rapportdata<br />
Obs!<br />
• Om en ledtext i den aktuella rapporten baseras på en rapport som<br />
också innehåller en ledtext måste du svara på ledtexten i den<br />
refererade rapporten innan du kan svara på ledtexten i den aktuella<br />
rapporten.<br />
• Du kan inte använda ögonblicksbild<strong>rapporter</strong> för överlappande<br />
plocklistor. Använd HotFile-filter (statiska värden).<br />
• <strong>Impromptu</strong> levereras med två exempel<strong>rapporter</strong> med överlappande<br />
ledtexter: Produktförsäljningskvantitet Ledtext.imr och<br />
Landsförsäljning Ledtext.imr. I dialogrutan Redigera ledtext (Ordna<br />
ledtexter, Rapport-menyn) i dessa <strong>rapporter</strong> ser du hur ledtexterna<br />
har skapats. I rutan Filterdefinition (fliken Filter, dialogrutan Fråga)<br />
ser du hur filtren har ställts in.<br />
• Det går inte att skapa en plocklistledtext i Rapport A baserad på<br />
dataelement i Rapport B och sedan skapa en plocklistledtext i<br />
Rapport B baserad på dataelement i Rapport A.<br />
Vad du kan använda ledtexter till<br />
Du kan använda ledtexter för att<br />
• filtrera <strong>rapporter</strong><br />
• beräkna dataelement<br />
• formatera data<br />
Filtrera <strong>rapporter</strong><br />
Ledtexter används ofta för att filtrera <strong>rapporter</strong>. Ett filter hämtar t ex<br />
produktinformation baserat på den produktserie som fångats av<br />
ledtexten:<br />
Produktserie = ?Produktserieledtext?<br />
Varje gång du öppnar rapporten kan du ange en annan produktserie,<br />
men filtret förblir det samma.<br />
Filter som använder ledtexter är effektivare än andra filtreringsmetoder.<br />
Ett ledtextfilter används när data hämtas från databasen i den första<br />
frågan. Andra typer av filter används i befintliga frågor så att databasen<br />
måste användas en gång till.<br />
Information om prestandafrågor finns i kapitel 7 på sidan 215.<br />
<strong>Avancerade</strong> <strong>Impromptu</strong>-<strong>rapporter</strong> 55
Kapitel 2: Rapportdata<br />
Så här gör du<br />
1. Klicka på Fråga på Rapport-menyn och sedan på fliken Filter.<br />
2. Skapa ett filteruttryck där du vill infoga ledtexten.<br />
Information om hur du skapar filteruttryck finns på sidan 35.<br />
3. Gör något av följande:<br />
• Om du vill använda en befintlig ledtext eller skapa en ny<br />
dubbelklickar du på Fråga efter, väljer eller skapar ledtexten och<br />
klickar sedan på OK.<br />
• Om du vill använda en ledtext som är sparad i katalogen<br />
dubbelklickar du på Katalogkolumner, väljer ledtexten och<br />
klickar sedan på OK.<br />
Sökvägen till och namnet på ledtexten visas i rutan Filterdefinition.<br />
För en ledtext som t ex kallas Försäljning över och ligger i mappen<br />
Katalogledtexter ser det ut så här:<br />
56 <strong>Avancerade</strong> <strong>Impromptu</strong>-<strong>rapporter</strong><br />
Försäljningssumma >= ?\Katalogledtexter\Försäljning över?<br />
4. Skapa resten av filteruttrycket, om det behövs.<br />
5. Klicka på OK.<br />
Beräkna dataelement<br />
Ledtexter kan fånga värden som används i beräkningar. En beräkning<br />
bestämmer t ex nya produktpriser baserat på en prishöjning som angetts<br />
i en ledtext:<br />
Nytt produktpris = Produktpris + (Produktpris * ?Prishöjning?)<br />
Varje gång du öppnar eller kör rapporten kan du ange olika värden på<br />
prishöjningen utan att ändra själva beräkningen.<br />
Så här gör du<br />
1. Välj Fråga på Rapport-menyn och klicka sedan på fliken Data.<br />
2. Klicka på knappen Beräkna.<br />
3. I dialogrutan Beräkningsdefinition skapar du ett beräkningsuttryck<br />
där du vill infoga ledtexten.<br />
Information om hur du skapar beräkningsuttryck finns i Skapa<br />
beräknade fält på sidan 74.<br />
4. Gör något av följande:<br />
• Om du vill använda en befintlig ledtext eller skapa en ny<br />
dubbelklickar du på Fråga efter, väljer eller skapar ledtexten och<br />
klickar sedan på OK.<br />
• Om du vill använda en ledtext som är sparad i katalogen<br />
dubbelklickar du på Katalogkolumner, väljer ledtexten och<br />
klickar sedan på OK.
Kapitel 2: Rapportdata<br />
5. Klicka på OK för att stänga dialogrutan Ledtexthanterare.<br />
Ledtextens namn visas i rutan Uttryck. En ledtext som kallas<br />
Försäljning över kan exempelvis se ut så här:<br />
Försäljningssumma >= ?Försäljning över?<br />
6. Skapa resten av beräkningsuttrycket, om det behövs.<br />
7. Klicka på OK.<br />
Dialogrutan Ledtexter visas och där kan du välja ett värde.<br />
Formatera data<br />
Ledtexter kan fånga värden som används i villkor som formaterar data.<br />
Varje gång du kör en rapport kan du ändra villkorsbeskrivningen utan att<br />
ändra själva villkoret.<br />
Du kan t ex skapa ett villkor som använder grön bakgrundsfärg på alla<br />
försäljningsbelopp som är större än det belopp som anges i en viss<br />
ledtext. Du kan ange “4000” i ledtext enligt följande:<br />
I resultatlistan är alla försäljningsbelopp som överstiger 4000 kr<br />
villkorligt formaterade.<br />
Alla<br />
försäljnings-<br />
belopp över<br />
4000 kr<br />
markeras.<br />
<strong>Avancerade</strong> <strong>Impromptu</strong>-<strong>rapporter</strong> 57
Kapitel 2: Rapportdata<br />
Så här gör du<br />
1. Välj ett dataelement i rapporten som du vill lägga till villkorlig<br />
formatering i.<br />
2. Klicka på Villkorliga format på Format-menyn.<br />
3. Klicka på Villkor i dialogrutan Villkorliga format.<br />
4. Klicka på Lägg till anpassat villkor i dialogrutan Villkor.<br />
5. Skapa ett villkorsuttryck där du vill infoga ledtexten.<br />
Information om villkorlig text finns i Villkorlig formatering av data<br />
på sidan 91.<br />
6. Dubbelklicka på Fråga efter och gör något av följande:<br />
• Om ledtexten redan finns väljer du den i dialogrutan<br />
Ledtexthanterare.<br />
• Om ledtexten inte finns klickar du på Ny och skapar den.<br />
Klicka på OK för att stänga dialogrutan Ledtexthanterare.<br />
Namnet på ledtexten visas i rutan Uttryck. Exempel:<br />
Försäljningssumma >= ?Försäljning över?<br />
7. Skapa resten av villkorsuttrycket, om det behövs.<br />
8. Klicka på OK.<br />
9. Klicka på Stäng.<br />
10. Välj den formatmall som du vill använda i rutan Byt formatmall till.<br />
11. Klicka på OK.<br />
Dialogrutan Ledtexter visas och där kan du välja ett värde.<br />
58 <strong>Avancerade</strong> <strong>Impromptu</strong>-<strong>rapporter</strong>
Summeringar<br />
Kapitel 2: Rapportdata<br />
Summeringar är liksom funktioner fördefinierade beräkningar som utför<br />
en operation på ett eller flera värden och returnerar ett värde som<br />
summerar data, t ex summa, antal och medelvärde. Du kan använda<br />
summeringar fristående eller infoga dem i uttryck.<br />
Du kan skapa summeringar baserat på rapportdata eller på den katalog<br />
som rapporten är kopplad till. Om rapporten innehåller grupper och du<br />
vill att summeringen ska ta hänsyn till grupperna bör du skapa<br />
summeringen baserat på rapporten. På så sätt kan du vara säker på att<br />
det resultat som returneras motsvarar rapportens upplägg.<br />
Den viktigaste skillnaden mellan dessa summeringstyper är att<br />
summeringar som baseras på en rapport innehåller en funktion<br />
(t ex SQL-satsen “distinct”) som säkerställer att endast en förekomst av<br />
ett värde räknas för grupperade element.<br />
Anta att du har en listrapport med kundadresser som grupperas efter<br />
Land, Stad och Kund. Du vill räkna antalet kunder som betjänas av de<br />
olika distributionscentralerna, som är ordnade per land. Du skapar då en<br />
antalssummering av kunder baserat på rapporten. Resultatet blir en<br />
korrekt räkning av antalet kunder som stöds av olika<br />
distributionscentraler i respektive land.<br />
Obs! Om du hade skapat antalssummeringen baserat på katalogen<br />
skulle den ha returnerat ett värde för hur ofta fältet Kund inte var tomt<br />
och tagit med alla förekomster av samma kundnamn.<br />
Du kan skapa enkla summeringsuttryck med hjälp av knappen Summa.<br />
När du klickar på knappen Summa (dialogrutan Fråga) eller håller ned<br />
Ctrl och klickar på knappen Summa (i verktygsfältet) visas dialogrutan<br />
Automatiska summor. När du använder knappen Summa beräknas<br />
automatiskt summan av alla grupperade nivåer.<br />
<strong>Avancerade</strong> <strong>Impromptu</strong>-<strong>rapporter</strong> 59
Kapitel 2: Rapportdata<br />
Information om hur du skapar enkla summeringar finns i hjälpen.<br />
På fliken Index skriver du<br />
• summering<br />
Du kan lägga till några av de andra summeringsknapparna i<br />
verktygsfältet. Information om hur du anpassar verktygsfälten finns på<br />
sidan 21.<br />
Du kan skapa mer komplexa summeringar med hjälp av de<br />
summeringar som räknas upp i rutan Tillgängliga komponenter.<br />
Detaljerad information om de olika typerna av summeringar finns i<br />
Summeringar på sidan 250.<br />
Alla summeringar finns i dialogrutan Beräkning. Du öppnar den här<br />
dialogrutan genom att klicka på knappen Beräkna (dialogrutan Fråga)<br />
eller kommandot Beräkning (Infoga-menyn).<br />
60 <strong>Avancerade</strong> <strong>Impromptu</strong>-<strong>rapporter</strong>
Summera data<br />
Kapitel 2: Rapportdata<br />
Vissa typer av summeringar beräknar ett värde för varje rad i rapporten.<br />
Som standard visas enskilda radsummeringar i en egen kolumn. Du kan<br />
t ex skapa följande summering:<br />
Löpande summa (Summa försäljningssumma)<br />
Summeringen Löpande summa tar värdet från en rad i rapporten och<br />
lägger till det till summan av alla föregående rader i gruppen och skapar<br />
en ny summa i den nya beräknade kolumnen.<br />
Vissa typer av summeringar beräknar ett enskilt värde för en grupp<br />
rader. Som standard visas dessa summeringar i en sidfot för en grupp.<br />
Du beräknar t ex den genomsnittliga kvoten för alla säljrepresentanter i<br />
ett land. Summeringen ser ut så här<br />
medelvärde (Kvot 95) för [Land]<br />
Summeringsvärdena visas i en separat kolumn, men du kan flytta<br />
resultatet till en gruppsidfot.<br />
Du kan även placera summeringsvärden i gruppsidhuvudet, men det<br />
kan försämra prestandan i <strong>Impromptu</strong>.<br />
<strong>Avancerade</strong> <strong>Impromptu</strong>-<strong>rapporter</strong> 61
Kapitel 2: Rapportdata<br />
Information om prestandafrågor finns i kapitel 7 på sidan 215.<br />
Alla summeringar kopplas med något av följande:<br />
• dess placering i rapporten, vilket kallas för automatisk koppling<br />
• ett visst dataelement, vilket kallas för fast koppling<br />
Automatisk koppling<br />
Värdet på en summering med automatisk koppling ändras med<br />
summeringens aktuella placering i rapporten. När du lägger till en<br />
summering i en rapport har summeringen automatisk koppling som<br />
standard.<br />
Du vet att en summering har automatisk koppling genom att titta på<br />
ikonen på fliken Grupp (dialogrutan Fråga).<br />
62 <strong>Avancerade</strong> <strong>Impromptu</strong>-<strong>rapporter</strong><br />
— Exempel —<br />
I den här rapporten visas försäljningsbelopp för Kanada och Sverige och<br />
här visas de summor som beräknas automatiskt när du lägger till Summa<br />
(Försäljningsbelopp) till rapporten med hjälp av knappen Summa<br />
(i verktygsfältet).<br />
Summa (Försäljningssumma)<br />
[för Kundnummer]<br />
Summa (Försäljningssumma) [för Kundnummer]<br />
Summa (Försäljningssumma) [för Land]<br />
Summa (Försäljningssumma) [för Rapport]
Kapitel 2: Rapportdata<br />
Om du drar och släpper en summering på en annan plats i samma<br />
rapport ändras summeringens värde. Om du t ex flyttar Summa<br />
(Försäljningssumma) [för Land] till sidhuvudområdet blir summeringen<br />
Summa (Försäljningssumma) [för Rapport] och rapporten innehåller inte<br />
längre en Summa (Försäljningssumma) för [Land].<br />
— ◆ —<br />
Summa (Försäljningssumma)<br />
[för Rapport]<br />
Summa (Försäljningssumma)<br />
[för Kundnummer]<br />
Summa (Försäljningssumma)<br />
[för Kundnummer]<br />
Summa (Försäljningssumma)<br />
[för Rapport]<br />
<strong>Avancerade</strong> <strong>Impromptu</strong>-<strong>rapporter</strong> 63
Kapitel 2: Rapportdata<br />
Fast koppling<br />
Skapa en summering<br />
När du lägger till en summering till en fråga kan du koppla<br />
summeringen till ett visst dataelement i rapporten eller i katalogen, eller<br />
till hela rapporten. Om du flyttar summeringen ändras inte värdet.<br />
Du kan se om en summering har en fast koppling på dess ikon på fliken<br />
Grupp (dialogrutan Fråga). Den nedre delen av en fast summeringsikon<br />
är tom.<br />
— Exempel —<br />
Du inkluderar en summering för att beräkna den totala<br />
försäljningssumman och du anger manuellt att summeringen gäller för<br />
kundnamnet. Den här ‘för’-satsen är hårdkodad eller låst i<br />
summeringsuttrycket, så summeringen ändras inte när du ändrar dess<br />
placering i rapporten.<br />
64 <strong>Avancerade</strong> <strong>Impromptu</strong>-<strong>rapporter</strong><br />
Värdet på den här summeringen<br />
ändras inte när du kopierar eller<br />
flyttar den hit från dess<br />
ursprungliga placering.<br />
Summeringen är fast kopplad till<br />
Kundnamn oavsett vart du kopierar<br />
eller flyttar summeringen.<br />
— ◆ —<br />
Du kan lägga till fördefinierade summeringar från katalogen eller skapa<br />
nya summeringar.<br />
Så här lägger du till en fördefinierad summering från en katalog<br />
1. Välj Fråga på Rapport-menyn och sedan på fliken Data.<br />
2. I rutan Katalog dubbelklickar du på summeringen för att lägga till<br />
den i rutan Frågedata och klickar sedan på OK.<br />
Summeringen som du markerade infogas i rapporten. Om den har<br />
automatisk koppling beräknas värdet baserat på var du infogar den i<br />
rapporten.<br />
När du markerar dataelement i katalogen har ett summeringsdataelement<br />
samma ikon som en beräkning.
Så här skapar du en ny summering<br />
Kapitel 2: Rapportdata<br />
1. Klicka på Fråga på Rapport-menyn och klicka sedan på fliken Data.<br />
2. Klicka på knappen Beräkna.<br />
3. Skriv ett namn på summeringen i rutan Namn i dialogrutan<br />
Beräkningsdefinition.<br />
Namnet visas på fliken Data.<br />
4. I rutan Tillgängliga komponenter<br />
• dubbelklickar du på Summeringar<br />
• dubbelklicka på lämpligt summeringsalternativ<br />
• lägg till det önskade dataelementet från mappen<br />
Rapportkolumner eller Katalogkolumner<br />
5. Om du vill skapa en automatiskt koppling hoppar du över steg 7.<br />
Om du vill skapa en fast koppling dubbelklickar du på För.<br />
6. Gör något av följande:<br />
Dubbelklicka på... Om du vill koppla summeringen till...<br />
Rapportkolumner och<br />
dubbelklicka på<br />
dataelementet.<br />
Katalogkolumner för att<br />
leta reda på och<br />
markera dataelementet<br />
och klicka sedan på OK.<br />
Ett dataelement som finns i rapporten.<br />
Ett dataelement som inte finns i<br />
rapporten.<br />
Rapport. Hela rapporten.<br />
7. Fortsätt att lägga till nödvändiga uttryckskomponenter och klicka på<br />
OK när summeringen är klar.<br />
Tips!<br />
• Om du vill lägga till en summering direkt i rapporten klickar du på<br />
Beräkning (Infoga-menyn), placerar pekaren där du vill infoga<br />
beräkningen och klickar sedan med musknappen. Dialogrutan<br />
Beräkningsdefinition visas och du kan skapa en summering.<br />
<strong>Avancerade</strong> <strong>Impromptu</strong>-<strong>rapporter</strong> 65
Kapitel 2: Rapportdata<br />
Välj gruppnivå för fast summering<br />
Den gruppnivå som är kopplad till en fast summering avgör om ett eller<br />
flera summeringsvärden visas för en grupp.<br />
— Exempel —<br />
Följande rapport har ett genomsnittligt produktpris för en produktserie.<br />
Det finns en summering per produktlinje. Eftersom det finns flera<br />
produktserier per produkttyp finns det flera summeringar av<br />
genomsnittligt produktpris per produkttyp.<br />
Om du endast vill ha en summering av genomsnittligt produktpris per<br />
produkttyp kan du ändra kopplingen för genomsnittligt produktpris per<br />
produkttyp så att den är låst till produkttypen. Det finns endast en<br />
summering per produkttyp och värdena återspeglar det genomsnittliga<br />
produktpriset per produkttyp.<br />
66 <strong>Avancerade</strong> <strong>Impromptu</strong>-<strong>rapporter</strong><br />
— ◆ —
Ändra kopplingen för en summering<br />
Kapitel 2: Rapportdata<br />
Du kan när som helst ändra kopplingen för en summering från fast till<br />
automatisk och vice versa. Du kan även ändra en summering med fast<br />
koppling så att den kopplas till en annan grupp.<br />
När du ändrar kopplingen ändras också<br />
• hur summeringskolumnen visas i listrapporten. I listramar visas<br />
summeringen en gång per kopplat dataelement.<br />
• summeringsresultatet. Summeringen beräknas för det aktuella<br />
kopplade dataelementet.<br />
• beräkningar utförda på det kopplade dataelementet. En<br />
summeringsoperation, t ex antal, ignorerar data som upprepas i<br />
gruppen. Endast en summering räknas för varje grupp i det kopplade<br />
dataelementet.<br />
• summeringens koppling på fliken Grupp (dialogrutan Fråga).<br />
• kopplingen i rutan Koppling i dialogrutan Datadefinition.<br />
• ordningen på rapportdata. Sorteringsordningen i rapporten varierar<br />
beroende på vilka kopplingar som du anger för dataelementen i<br />
rapporten.<br />
När du sorterar Sorteras rapporten<br />
Ett kopplat dataelement Per grupperat dataelement till<br />
vilket elementet är kopplat<br />
Om t ex Produktlinje är ett<br />
grupperat dataelement och<br />
Produkt är kopplat till<br />
Produktlinje sorteras Produkt<br />
först och därefter Produktlinje.<br />
Ett detaljdataelement som inte är<br />
kopplat till det grupperade<br />
dataelementet<br />
Per detaljdataelement<br />
Om t ex Produkttyp är ett<br />
grupperat dataelement och<br />
Produktpris är ett<br />
detaljdataelement, sorteras<br />
detaljerna i Produkttyp i<br />
produktprisordning. Ordningen<br />
av grupperna kvarstår dock.<br />
<strong>Avancerade</strong> <strong>Impromptu</strong>-<strong>rapporter</strong> 67
Kapitel 2: Rapportdata<br />
Du kan ändra kopplingen för en summering genom att markera<br />
summeringen i rutan Frågedata (dialogrutan Fråga) och klicka på<br />
Redigera definition.<br />
Obs!<br />
Du kan endast ändra kopplingen för en summering som är fördefinierad<br />
i katalogen om du har rätt behörighet.<br />
Så här gör du<br />
1. Markera ett värde i rapportens summeringskolumn, högerklicka och<br />
klicka sedan på Datadefinition.<br />
2. I rutan Koppling (dialogrutan Datadefinition) gör du något av<br />
följande:<br />
3. Klicka på OK.<br />
Tips!<br />
• Om du vill visa kopplingen för en markerad summering i rapporten<br />
kan du titta på statusraden. Exempel: Total (Försäljningssumma)<br />
[för Produkttyp].<br />
68 <strong>Avancerade</strong> <strong>Impromptu</strong>-<strong>rapporter</strong><br />
Markera För att beräkna summeringen<br />
Automatisk Baserat på dess placering i rapporten<br />
Rapport För hela rapporten<br />
Ett dataelement För ett visst dataelement
Skapa eller kopiera summeringar<br />
Kapitel 2: Rapportdata<br />
Det finns en viktig skillnad mellan att kopiera en summering och att<br />
skapa en summering. När en summering har en automatisk koppling<br />
(dess värde återspeglar placeringen i rapporten) får du ett annat resultat<br />
beroende på om du kopierar summeringen eller skapar en ny<br />
summering.<br />
Information om automatisk koppling finns på sidan 62.<br />
Kopiera summeringar<br />
När du kopierar en summering som har en automatisk koppling och<br />
klistrar in den på en annan plats i rapporten, kopierar du i själva verket<br />
textramen i rapporten. Om det finns en konflikt mellan den kopierade<br />
summeringens gruppnivåer beräknas summeringen för den högsta<br />
gruppnivån.<br />
Anta att du har summeringen Summa försäljningssumma i<br />
gruppsidfoten Stad. Du kopierar Summa försäljningssumma och klistrar<br />
in den i gruppsidfoten Land (som är högre än gruppen Stad).<br />
Summeringen beräknar Summa försäljningssumma för Land och Summa<br />
försäljningssumma visas i båda textramarna för landet. Därför visas fel<br />
summeringsvärde i alla gruppsidfötter för Stad.<br />
Skapa summeringar<br />
När du skapar en summering infogas en separat beräkning i frågan. Du<br />
måste skapa en ny summering för varje separat summering i rapporten.<br />
Anta att du har summeringen, Summa försäljningssumma, i<br />
gruppsidfoten Stad. Du vill att gruppsidfoten Land ska ha en summering<br />
som heter Summa försäljningssumma så du skapar ett nytt<br />
summeringsdataelement och kopplar det till Land. Två summeringar<br />
visas i frågan; båda är beräknade för en separat grupp i rapporten.<br />
Etiketterna efter summeringsnamnet i rutan Frågedata (dialogrutan<br />
Fråga) och rutan Grupperingsordning (fliken Grupp, dialogrutan Fråga)<br />
identifierar dessa två separata grupper.<br />
<strong>Avancerade</strong> <strong>Impromptu</strong>-<strong>rapporter</strong> 69
Kapitel 2: Rapportdata<br />
Ändra detaljdataelement till summeringar<br />
Du kan behöva en summering av ett dataelement i rapporten i stället för<br />
detaljer. I stället för att lägga till ett nytt summerat dataelement i frågan<br />
kan du ändra definitionen av dataelementet som redan finns i rapporten.<br />
Anta att en rapport innehåller försäljningssumman för varje produkt i en<br />
order. Du skapar summeringen Summa (försäljningssumma). Den här<br />
summeringen visar den totala försäljningssumman per order, i stället för<br />
försäljningssumman per objekt i en order.<br />
70 <strong>Avancerade</strong> <strong>Impromptu</strong>-<strong>rapporter</strong><br />
Kolumnen<br />
Försäljningssumma<br />
innehåller detaljer.<br />
Om du lägger till en<br />
summering innehåller<br />
rapporten både detaljer<br />
och en summering av<br />
Försäljningssumma och<br />
därmed tar det längre tid<br />
att bearbeta rapporten.<br />
Om du ändrar<br />
Försäljningssumma från att<br />
vara ett detaljerat<br />
dataelement till en<br />
summering behöver inte<br />
detaljerna hämtas från<br />
databasen.
Så här gör du<br />
Kapitel 2: Rapportdata<br />
1. I rapporten markerar du det dataelement som du vill ändra till en<br />
Summering<br />
2. Högerklicka och klicka sedan på Datadefinition.<br />
Det dataelement som du markerade i rapporten visas i rutan Uttryck.<br />
3. I rutan Uttryck markerar du dataelementet.<br />
4. I rutan Tillgängliga komponenter dubbelklickar du på mappen<br />
Summeringar.<br />
5. Dubbelklicka på önskad typ av summering och klicka sedan på OK.<br />
Den ursprungliga definitionen av dataelementet ändras till en<br />
summering baserad på summeringstypen som du har valt.<br />
Som standard har summeringen automatisk koppling.<br />
Tips!<br />
• Om du vill infoga en katalogsummering som har en automatisk<br />
koppling till en listsidfot och en gruppsidfot, lägger du till<br />
summeringsdataelementet två gånger i rutan Frågedata (en för varje<br />
plats i rapporten).<br />
• Om du vill återanvända ett beräknat dataelement som innehåller en<br />
summering i en annan rapport, eller göra så att andra användare kan<br />
använda ett sådant dataelement, kan du lägga till det i katalogen.<br />
Information om hur du lägger till beräknade dataelement i en<br />
katalog kan du få från administratören.<br />
Sortera grupper efter summeringar<br />
Grupperade dataelement sorteras automatiskt i stigande ordning. När du<br />
lägger till en summering kanske du vill sortera gruppen efter<br />
summeringsvärdet. Du kan t ex skapa en rapport som är grupperad efter<br />
Kundnamn och sorterad i bokstavsordning. Du lägger till en summering<br />
som visar den totala försäljningssumman för alla kunder.<br />
<strong>Avancerade</strong> <strong>Impromptu</strong>-<strong>rapporter</strong> 71
Kapitel 2: Rapportdata<br />
Du ändrar sorteringen för att fastställa vilken kund som står för den<br />
största försäljningen. När du sorterar efter total försäljning sorteras inte<br />
längre kundnamnsgruppen i bokstavsordning.<br />
Så här gör du<br />
1. Klicka på Fråga på Rapport-menyn.<br />
2. Klicka på fliken Sortera.<br />
3. Markera summeringsdataelementet som du vill sortera och klicka på<br />
• Fallande för att sortera element från högsta till lägsta värde<br />
• Stigande för att sortera element från lägsta till högsta värde<br />
4. Klicka på OK.<br />
Tips!<br />
• Om du snabbt vill sortera dataelement i rapporten markerar du<br />
kolumnen som du vill sortera och klickar på knappen Sortera<br />
stigande eller Sortera fallande (i verktygsfältet).<br />
• Du kan anpassa verktygsfältet så att knappen Sortera stigande läggs<br />
till.<br />
Information om hur du anpassar verktygsfälten finns på sidan 21.<br />
72 <strong>Avancerade</strong> <strong>Impromptu</strong>-<strong>rapporter</strong>
Beräknade fält<br />
Kapitel 2: Rapportdata<br />
Ett beräknat fält är ett nytt dataelement baserat på en formel som du<br />
anger. Du kan använda beräknade fält som administratören har skapat,<br />
eller skapa egna beräknade fält.<br />
Du kan skapa<br />
• enkla beräknade fält med enkla matematiska beräkningar, t ex<br />
Produktpris * Kvantitet = Totalkostnad<br />
• komplexa beräkningar som kan kombinera befintliga kolumner med<br />
summeringar, funktioner och värdekonstanter.<br />
Antalet beräknade fält och deras komplexitet kan påverka prestandan.<br />
Information om prestanda finns i kapitel 7 på sidan 215.<br />
Anta att du ska skapa en fakturarapport som innehåller ordernumret,<br />
produktnamnen och kvantiteten för alla beställda produkter. Du lägger<br />
till några enkla beräknade fält:<br />
• Summa försäljningssumma multiplicerar produktpriset med den<br />
beställda kvantiteten.<br />
• Summa vinst subtraherar kolumnen Produktkostnad från Summa<br />
försäljningssumma.<br />
Du kan även skapa en beräkning som kallas för Vinstmarginalintervall<br />
och som använder ett villkorligt uttryck och ett dataelement enligt<br />
följande:<br />
om (Vinst < 4000) så ("Låg") annars om (Vinst > 4000 och Vinst<br />
< 8000) så ("Mellan") annars ("Hög").<br />
<strong>Avancerade</strong> <strong>Impromptu</strong>-<strong>rapporter</strong> 73
Kapitel 2: Rapportdata<br />
Skapa beräknade fält<br />
Använd beräknade fält för att inkludera information i rapporten baserat<br />
på en formel.<br />
Ett beräknat fält kan innehålla alla kombinationer av följande alternativ:<br />
• data från rapporten<br />
• funktioner<br />
• summeringar<br />
• värden som du själv anger<br />
• data från katalogen<br />
• matematiska operationer<br />
Beräknade fält identifieras av sin ikon.<br />
En lista med <strong>Impromptu</strong>- och databasfunktioner finns i Bilaga B på<br />
sidan 237.<br />
Information om summeringar finns i avsnittet Summeringar på sidan 59.<br />
Om du vill skapa beräknade fält kan du skapa ett uttryck med hjälp av<br />
de tillgängliga komponenterna i dialogrutan Beräkningsdefinition.<br />
Obs! Du kan lägga till beräknade fält i katalogen för användning i andra<br />
<strong>rapporter</strong> eller av andra kataloganvändare.<br />
Information om hur du lägger till beräkningar i kataloger finns i Spara<br />
beräknade dataelement och summeringar i kataloger på sidan 208.<br />
74 <strong>Avancerade</strong> <strong>Impromptu</strong>-<strong>rapporter</strong>
Så här skapar du ett beräknat fält<br />
1. Gör något av följande för att komma åt dialogrutan<br />
Beräkningsdefinition:<br />
Gör så här Om<br />
Klicka på Beräkning på<br />
Infoga-menyn och sedan i<br />
rapporten där du vill infoga<br />
det beräknade fältet.<br />
Klicka på Fråga på Rapportmenyn,<br />
klicka sedan på fliken<br />
Data och därefter på knappen<br />
Beräkna.<br />
Klicka på fliken Data och på<br />
knappen Beräkna.<br />
Kapitel 2: Rapportdata<br />
Anta att du har kört rapporten och<br />
vet var du vill placera det<br />
beräknade fältet<br />
Anta att du inte vet var du vill<br />
placera det beräknade fältet i<br />
rapporten, eller bara vill lägga till<br />
det i frågan<br />
Du befinner dig i dialogrutan<br />
Fråga.<br />
2. Ange ett namn på den nya beräkningen i rutan Namn (dialogrutan<br />
Beräkningsdefinition).<br />
3. I rutan Tillgängliga komponenter dubbelklickar du på<br />
komponenterna för att lägga till dem i rutan Uttryck och skapa en<br />
beräkning:<br />
Om du vill infoga Gör du så här<br />
Rapportdata Dubbelklicka på mappen<br />
Rapportkolumner och markera<br />
önskat dataelement.<br />
Om det inte finns några kolumner i<br />
frågan visas inte mappen<br />
Rapportkolumner.<br />
Om rapporten innehåller<br />
under<strong>rapporter</strong> (flera frågor) finns<br />
det en mapp för varje fråga.<br />
Information om under<strong>rapporter</strong><br />
finns i Arbeta med under<strong>rapporter</strong><br />
på sidan 152.<br />
Funktioner Dubbelklicka på mappen<br />
Funktioner och markera önskad<br />
funktion. Fyll i parametrarna.<br />
Summeringar Dubbelklicka på mappen<br />
Summeringar och markera önskad<br />
summering. Fyll i parametrarna.<br />
Värden Dubbelklicka på mappen Värde<br />
och på typen av värde.<br />
<strong>Avancerade</strong> <strong>Impromptu</strong>-<strong>rapporter</strong> 75
Kapitel 2: Rapportdata<br />
4. Klicka på OK när du vill återgå till dialogrutan Fråga.<br />
Obs! Vilka typer av komponenter som visas i rutan Tillgängliga<br />
komponenter beror på den föregående markeringen.<br />
Så här infogar du fördefinierade beräknade fält från en katalog<br />
1. Öppna en rapport eller en mall.<br />
2. Klicka på Fråga på Rapport-menyn och sedan på fliken Data.<br />
3. I rutan Katalog markerar du det beräknade fältet som du vill<br />
använda.<br />
4. Klicka på knappen Lägg till för att lägga till det beräknade fältet i<br />
rutan Frågedata och klicka på OK.<br />
Det här kan du göra med hjälp av beräkningar<br />
Du kan använda beräkningar för att jämföra eller kombinera värden,<br />
eller för att sammanfatta information.<br />
I följande exempel skapas först en beräkning. Mer detaljerad information<br />
finns i steg 1 och 2 på sidan 75.<br />
Beräkna intervallet mellan två datum<br />
Du kan beräkna intervallet mellan två datum genom att subtrahera ett<br />
datum från det andra. Anta att du vill beräkna antalet dagar mellan<br />
avslutsdatumet och orderdatumet för att ta reda på hur många dagar det<br />
tar i genomsnitt att avsluta en försäljning.<br />
76 <strong>Avancerade</strong> <strong>Impromptu</strong>-<strong>rapporter</strong><br />
Om du vill infoga Gör du så här<br />
Katalogdata Dubbelklicka först på mappen<br />
Katalogkolumner, sedan på en<br />
mapp i rutan Katalog och därefter<br />
på önskat dataelement.<br />
Och, Eller Dubbelklicka på Och eller Eller.<br />
Andra komponenter Dubbelklicka på komponenten.
Så här gör du<br />
Kapitel 2: Rapportdata<br />
1. Gör något av följande för att lägga till det första datumet i uttrycket:<br />
Dubbelklicka på... Om<br />
Rapportkolumner och<br />
dubbelklicka på ett datum.<br />
Katalogkolumner, dubbelklicka<br />
på datumet i rutan<br />
Katalogmappar och klicka sedan<br />
på OK.<br />
2. I rutan Tillgängliga komponenter dubbelklickar du på “-”.<br />
3. Gör något av följande för att lägga till det andra datumet i uttrycket:<br />
Uttrycket ser ut ungefär så här:<br />
Avslutsdatum - Orderdatum<br />
Du vill använda ett datum från<br />
rapporten<br />
Du vill använda ett datum som<br />
inte finns i rapporten<br />
Dubbelklicka på... Om<br />
Rapportkolumner och<br />
Datumet finns i rapporten<br />
dubbelklicka sedan på ett<br />
datum.<br />
Katalogkolumner, dubbelklicka<br />
på ett datum i rutan<br />
Katalogmappar och klicka sedan<br />
på OK.<br />
Datumet inte finns i rapporten<br />
4. Klicka på OK för att stänga dialogrutan Beräkningsdefinition och<br />
klicka eventuellt på OK för att stänga fliken Data (dialogrutan<br />
Fråga).<br />
<strong>Avancerade</strong> <strong>Impromptu</strong>-<strong>rapporter</strong> 77
Kapitel 2: Rapportdata<br />
Bestämma rangordning och procentsats för beräknade fält<br />
Du kan beräkna rangordningen och procentsatsen för beräknade fält.<br />
Du kan t ex bestämma rangordningen och procentsatsen för områden<br />
baserat på deras totala försäljning. Du sorterar sedan rapporten efter<br />
rangordningskolumnen för att se vilka områden som har sålt bäst.<br />
Så här gör du<br />
1. Dubbelklicka på Summeringar och sedan på Rangordna.<br />
2. Dubbelklicka på Rapportkolumner och markera det beräknade fältet<br />
som du vill rangordna.<br />
Exempel: rangordna (Summa försäljningssumma)<br />
Obs! Om du rangordnar ett summerat dataelement måste du göra<br />
summeringen innan du rangordnar dataelementet. Information om<br />
summeringar finns i Summeringar på sidan 59.<br />
3. Klicka på OK.<br />
4. På fliken Data (dialogrutan Fråga) klickar du på Beräkna.<br />
5. I rutan Namn (dialogrutan Beräkningsdefinition) anger du ett namn<br />
på det nya beräknade fältet.<br />
6. Dubbelklicka på Summeringar och på Procentsats.<br />
7. Dubbelklicka på Rapportkolumner och markera det beräknade fältet.<br />
Exempel: procentsats (Total försäljning)<br />
8. Ändra dataformatet för procentsatskolumnen om det behövs:<br />
• Markera kolumnen och högerklicka.<br />
• Klicka på Format och ange önskat format.<br />
• Klicka på OK<br />
9. Klicka på OK för att stänga dialogrutan Beräkningsdefinition och<br />
klicka på OK för att stänga fliken Data (dialogrutan Fråga).<br />
78 <strong>Avancerade</strong> <strong>Impromptu</strong>-<strong>rapporter</strong>
Tips!<br />
Kapitel 2: Rapportdata<br />
■ Du kan utföra dessa operationer direkt i rapporten genom att<br />
markera kolumnen och klicka på lämplig knapp i verktygsfältet.<br />
Om knappen inte finns i verktygsfältet kan du anpassa verktygsfältet.<br />
Information om hur du anpassar verktygsfälten finns på sidan 21.<br />
Beräkna genomsnittlig summa för grupper<br />
Du kan beräkna en summering för ett summerat dataelement. Du kan<br />
t ex beräkna total försäljningskvantitet per produkt och genomsnittlig<br />
försäljningskvantitet per produkttyp. Den genomsnittliga<br />
försäljningskvantiteten per produkttyp är ett exempel på en summering i<br />
en summering.<br />
<strong>Avancerade</strong> <strong>Impromptu</strong>-<strong>rapporter</strong> 79
Kapitel 2: Rapportdata<br />
Så här gör du<br />
1. Dubbelklicka på Summeringar och sedan på Medelvärde.<br />
2. Dubbelklicka på Summeringar och sedan på Summa.<br />
3. I rutan Tillgängliga komponenter lägger du till det önskade<br />
dataelementet från mappen Rapportkolumner eller Katalogkolumner.<br />
4. Ta bort texten .<br />
Det beräknade fältet ser ut så här:<br />
80 <strong>Avancerade</strong> <strong>Impromptu</strong>-<strong>rapporter</strong><br />
medelvärde (summa(Kvantitet))<br />
5. Placera pekaren utanför parentesen och dubbelklicka på “för”<br />
(rutan Tillgängliga komponenter).<br />
6. Dubbelklicka på “rapport” (rutan Tillgängliga komponenter).<br />
Det beräknade fältet ser ut ungefär så här:<br />
medelvärde (summa(Kvantitet)) för rapport<br />
7. Klicka på OK när du vill stänga dialogrutan Beräkningsdefinition<br />
och klicka på OK när du vill stänga fliken Data (dialogrutan Fråga).<br />
Extrahera år, månader eller dagar från datum<br />
När du endast vill visa årsdelen, månadsdelen eller dagdelen för ett<br />
datum kan du extrahera den information som du behöver. Den här<br />
funktionen visar t ex endast månadsdelen för orderdatum.<br />
månad (orderdatum)<br />
Så här gör du<br />
1. I rapporten markerar du datumkolumnen från viken du vill<br />
extrahera år, månader och/eller dagar.<br />
2. Högerklicka och klicka sedan på Datadefinition.<br />
Dialogrutan Datadefinition visas med den markerade kolumnen i<br />
rutan Uttryck.<br />
3. I rutan Uttryck klickar du på kolumen för att markera den.<br />
4. I rutan Tillgängliga komponenter dubbelklickar du på Funktioner<br />
och markerar något av följande alternativ:<br />
• Dag för att visa dagdelen av ett datum<br />
• Månad för att visa månadsdelen av ett datum<br />
• År för att visa årsdelen av ett datum<br />
5. Klicka på OK när du vill stänga dialogrutan Datadefinition.
Kapitel 2: Rapportdata<br />
Extrahera år, månader eller dagar från ett intervall<br />
För att lättare kunna tolka informationen kan du avrunda årsdelen,<br />
månadsdelen eller dagdelen för ett intervall. Du kan t ex konvertera en<br />
leveranstid på 62 dagar till 2 månader med hjälp av den här funktionen:<br />
månad-i-åmd-intervall(åmdint-mellan(Levererat datum, Mottaget<br />
datum))<br />
Så här gör du<br />
1. I rutan Tillgängliga komponenter dubbelklickar du på Funktioner<br />
och markerar något av följande alternativ:<br />
• Dag-i-åmd-intervall för att visa dagdelen av intervallet<br />
• Månad-i-åmd-intervall för att visa månadsdelen av ett datum<br />
• År-i-åmd-intervall för att visa årsdelen av ett datum<br />
Obs! Uttrycket åmd-intervall visar bara intervallet i<br />
datum-/tidsformat.<br />
2. Om du vill ändra intervallet från datum-/tidsformat till år/månad/<br />
datum-format dubbelklickar du först på Funktioner och sedan på<br />
åmdint-mellan.<br />
3. I rutan Tillgängliga komponenter ersätter du det första datumet med<br />
önskat datumelement från mappen Rapportkolumner eller mappen<br />
Katalogkolumner.<br />
4. I rutan Tillgängliga komponenter ersätter du det andra datumet med<br />
önskat datumelement från mappen Rapportkolumner eller mappen<br />
Katalogkolumner.<br />
5. Klicka på OK två gånger, först för att stänga dialogrutan<br />
Beräkningsdefinition och sedan för att stänga fliken Data<br />
(dialogrutan Fråga).<br />
Beräkna medelintervall mellan två datum<br />
Du kan beräkna medelintervallet mellan två datum genom att ta det ena<br />
datumet minus det andra och använda medelvärdessummeringen.<br />
Om du vill att informationen ska vara lättare att tolka kan du använda<br />
funktionerna år, månad eller dag. Du kan t ex beräkna den<br />
genomsnittliga tiden det tar att få betalt för fakturor med hjälp av<br />
följande funktion:<br />
medelvärde (dag(Faktura - Betalning))<br />
<strong>Avancerade</strong> <strong>Impromptu</strong>-<strong>rapporter</strong> 81
Kapitel 2: Rapportdata<br />
Så här gör du<br />
1. I rutan Tillgängliga komponenter dubbelklickar du på Summeringar<br />
och Medelvärde.<br />
2. I rutan Tillgängliga komponenter dubbelklickar du på Funktioner<br />
och markerar något av följande alternativ:<br />
• Dag för att visa dagdelen av ett datum<br />
• Månad för att visa månadsdelen av ett datum<br />
• År för att visa årsdelen av ett datum<br />
3. Placera pekaren efter det första datumet.<br />
4. I rutan Tillgängliga komponenter dubbelklickar du på “-”.<br />
5. I rutan Tillgängliga komponenter lägger du till det önskade<br />
dataelementet från mappen Rapportkolumner eller<br />
Katalogkolumner.<br />
6. Klicka på OK för att stänga dialogrutan Beräkningsdefinition och<br />
klicka på OK för att stänga fliken Data (dialogrutan Fråga).<br />
Skapa datum från tal<br />
Du kan skapa ett datum från ett tal. Du kan t ex beräkna ett datum<br />
genom att kombinera tal som motsvarar år, månad och datum och<br />
använda det för att bestämma antal utestående order fram till årets slut.<br />
Du beräknar antalet dagar från orderdatumet till årets slut, som är det<br />
förväntade slutliga fakturadatumet för alla obetalda fakturor.<br />
Så här gör du<br />
1. Dubbelklicka på Funktioner och dubbelklicka sedan på Datumtid.<br />
2. Dubbelklicka på Tal och skriv året i uttrycket.<br />
3. Markera , dubbelklicka på Tal i rutan Tillgängliga<br />
komponenter och skriv månaden i uttrycket.<br />
4. Markera , dubbelklicka på Tal i rutan Tillgängliga<br />
komponenter och skriv dagen i uttrycket.<br />
5. Placera pekaren utanför parentesen.<br />
6. I rutan Tillgängliga komponenter dubbelklickar du på “-”<br />
(minustecknet).<br />
7. Dubbelklicka på Rapportkolumner och Orderdatum.<br />
Nu ser uttrycket ut ungefär så här:<br />
datumtid (1995,12,31) - Orderdatum<br />
8. Klicka på OK två gånger, först för att stänga dialogrutan<br />
Beräkningsdefinition och sedan för att stänga fliken Data<br />
(dialogrutan Fråga).<br />
82 <strong>Avancerade</strong> <strong>Impromptu</strong>-<strong>rapporter</strong>
Kapitel 2: Rapportdata<br />
Använda aktuellt datum i beräkningar<br />
Du kan använda aktuellt datum i beräkningar. Du kan fånga det aktuella<br />
datumet från:<br />
• databasen (funktionen Nu)<br />
• datorn (funktionen Idag)<br />
Du kan t ex beräkna antalet dagar mellan förfallodatum för aktuella<br />
fakturor och dagens datum för att ta reda på hur många dagar<br />
betalningarna är försenade.<br />
Så här gör du<br />
1. Dubbelklicka på Funktioner och Nu eller Idag.<br />
2. I rutan Tillgängliga komponenter dubbelklickar du på “-”<br />
(minustecknet).<br />
3. Dubbelklicka på Rapportkolumner och önskad kolumn.<br />
Uttrycket ser ut ungefär så här<br />
nu ( ) - Avslutsdatum<br />
4. Klicka på OK för att stänga dialogrutan Beräkningsdefinition och<br />
klicka på OK för att stänga fliken Data (dialogrutan Fråga).<br />
Beräkna antal dagar till slutet av månaden<br />
Du kan bestämma hur många dagar som återstår av en viss tidsperiod.<br />
Du kan t ex beräkna antalet dagar som är kvar i aktuell månad för att<br />
fastställa hur många dagar som återstår av den aktuella<br />
försäljningsperioden.<br />
Så här gör du<br />
1. Dubbelklicka på Funktioner och dubbelklicka sedan på<br />
Sista-i-månad.<br />
2. Markera och dubbelklicka på Värde i rutan<br />
Tillgängliga komponenter.<br />
3. Dubbelklicka på Datum och skriv över standarddatumet med det<br />
datum som motsvarar den sista dagen i den aktuella månaden.<br />
4. I rutan Tillgängliga komponenter dubbelklickar du på “-”<br />
(minustecknet).<br />
5. Dubbelklicka på Funktioner och Nu.<br />
Nu ser uttrycket ut ungefär så här<br />
sista-i-månad (1998-12-01) - nu ( )<br />
6. Klicka på OK två gånger, först för att stänga dialogrutan<br />
Beräkningsdefinition och sedan för att stänga fliken Data<br />
(dialogrutan Fråga).<br />
<strong>Avancerade</strong> <strong>Impromptu</strong>-<strong>rapporter</strong> 83
Kapitel 2: Rapportdata<br />
Kombinera dataelement<br />
Du kan kombinera två dataelement till ett enda dataelement. Detta kallas<br />
för sammanslagning. Om du t ex vill skapa en rapport där både<br />
besöksadress och postadress visas för alla kunder, kan du kombinera de<br />
två strängarna, Besöksadress1 och Postadress2, till en enda sträng som<br />
kallas Alla adresser.<br />
Så här gör du<br />
1. I rutan Tillgängliga komponenter lägger du först till den önskade<br />
strängen från mappen Rapportkolumner eller Katalogkolumner.<br />
2. I rutan Tillgängliga komponenter dubbelklickar du på “+”<br />
(plustecknet).<br />
3. I rutan Tillgängliga komponenter lägger du till nästa sträng från<br />
mappen Rapportkolumner eller Katalogkolumner.<br />
4. Klicka på OK två gånger, först för att stänga dialogrutan<br />
Beräkningsdefinition och sedan för att stänga fliken Data<br />
(dialogrutan Fråga).<br />
Obs!<br />
• När strängsammanslagning utförs lokalt blir resultatet en tom cell<br />
(eller ett ‘null-värde’) om någon av de strängar som används<br />
innehåller null-värden. Orsaken till detta är att <strong>Impromptu</strong> kräver att<br />
alla uttryck som innehåller null-värden ska returnera ett null-värde.<br />
I många databaser ignoreras null-strängar vid sammanslagning. Om<br />
du t ex slår ihop sträng A, sträng B och sträng C, och sträng B är ett<br />
null-värde, slås kanske bara sträng A och sträng C ihop.<br />
Skapa teckendataelement från tal med hjälp av Om/Så/Annars-satser<br />
Du kan skapa ett teckendataelement från ett numeriskt värde med hjälp<br />
av en Om/Så/Annars-sats. Anta att du vill konvertera ett kodat tal till<br />
veckodagar eller till lämpligt avdelningsnamn.<br />
1. I rutan Tillgängliga komponenter dubbelklickar du då på Om.<br />
2. I rutan Tillgängliga komponenter lägger du till det första önskade<br />
dataelementet från mappen Rapportkolumner eller<br />
Katalogkolumner.<br />
3. I rutan Tillgängliga komponenter dubbelklickar du på “=”<br />
(likhetstecknet).<br />
4. Dubbelklicka på Tal.<br />
5. Skriv passande talvärde i rutan Uttryck och tryck på Retur.<br />
6. I rutan Tillgängliga komponenter dubbelklickar du på “)”<br />
(högerparentesen).<br />
84 <strong>Avancerade</strong> <strong>Impromptu</strong>-<strong>rapporter</strong>
Kapitel 2: Rapportdata<br />
7. Dubbelklicka på Värde och dubbelklicka sedan på Sträng.<br />
8. Skriv en sträng i rutan Uttryck och tryck på Retur.<br />
9. I rutan Tillgängliga komponenter dubbelklickar du på “)”<br />
(högerparentesen).<br />
Nu ser uttrycket ut ungefär så här<br />
om (Avd = 02) så (‘Marknad’) annars<br />
10. Dubbelklicka på NULL.<br />
11. Klicka på OK två gånger, först för att stänga dialogrutan<br />
Beräkningsdefinition och sedan för att stänga fliken Data<br />
(dialogrutan Fråga).<br />
Använda fördefinierade filtervillkor med om/så-satser<br />
Du kan använda en om/så-sats när du vill ange speciella kriterier för<br />
filtrering. Du kan t ex skapa en beräkning som konverterar priser till<br />
norska kronor utan att ändra de ursprungliga priserna i svenska kronor:<br />
om land=Norge så pris * 0,94 annars pris.<br />
“Land=Norge” är ett filtervillkor eftersom åtgärden (att multiplicera priset<br />
med 0,94) endast utförs om landet är Norge.<br />
Så här gör du<br />
1. I rutan Tillgängliga komponenter dubbelklickar du på<br />
Katalogkolumner.<br />
2. Markera ett villkor i rutan Katalogmappar.<br />
Villkor har den här ikonen<br />
3. Skapa resten av uttrycket och klicka på OK.<br />
Skapa teckendataelement från tal med hjälp av Slå-upp<br />
Du kan skapa ett teckendataelement från ett tal när du vill göra<br />
informationen i rapporten mer användbar. Anta att du vill ange kön på<br />
företagets personalformulär. Kön kodas som: 1 (kvinna), 2 (man) och 3<br />
(okänt). Du konverterar koden till lämpligt kön med hjälp av följande<br />
beräkning:<br />
slå-upp (Könkod) i ((‘1’ --> ‘kvinna", ‘2’ --> ‘man’) standard<br />
(‘okänt’ )<br />
<strong>Avancerade</strong> <strong>Impromptu</strong>-<strong>rapporter</strong> 85
Kapitel 2: Rapportdata<br />
Så här gör du<br />
1. Dubbelklicka på Slå-upp i rutan Tillgängliga komponenter.<br />
2. I rutan Tillgängliga komponenter lägger du till det önskade<br />
dataelementet från mappen Rapportkolumner eller<br />
Katalogkolumner.<br />
3. I rutan Tillgängliga komponenter dubbelklickar du på “)”<br />
(högerparentesen).<br />
4. Dubbelklicka på Tal.<br />
5. Skriv ett tal som överskriver standardvärdet 0 och tryck på Retur.<br />
6. Dubbelklicka på --> i rutan Tillgängliga komponenter.<br />
7. Dubbelklicka på Värde och sedan på Sträng.<br />
8. Skriv en sträng inom citattecknen.<br />
9. I rutan Tillgängliga komponenter dubbelklickar du på “)”<br />
(högerparentesen).<br />
Ordet ‘standard’ läggs till i slutet av uttrycket.<br />
10. Dubbelklicka på NULL.<br />
Nu ser uttrycket ut ungefär så här<br />
86 <strong>Avancerade</strong> <strong>Impromptu</strong>-<strong>rapporter</strong><br />
slå-upp (radnr) i (4 ->‘Naturligt’) standard NULL<br />
11. Klicka på OK två gånger, först för att stänga dialogrutan<br />
Beräkningsdefinition och sedan för att stänga fliken Data<br />
(dialogrutan Fråga).<br />
Skapa teckendataelement från tal med hjälp av tal-till-sträng<br />
Du kan konvertera ett tal till ett teckendataelement. Du kan t ex<br />
konvertera ett telefonnummer till en sträng.<br />
Så här gör du<br />
1. I rutan Tillgängliga komponenter dubbelklickar du på Funktioner<br />
och Tal-till-sträng.<br />
2. I rutan Tillgängliga komponenter lägger du till det önskade<br />
dataelementet från mappen Rapportkolumner eller<br />
Katalogkolumner.<br />
Nu ser uttrycket ut ungefär så här<br />
tal-till-sträng (Telefonnummer)<br />
3. Klicka på OK två gånger, först för att stänga dialogrutan<br />
Beräkningsdefinition och sedan för att stänga fliken Data<br />
(dialogrutan Fråga).
Markera data<br />
Skapa formatmallar<br />
Kapitel 2: Rapportdata<br />
Du kan formatera rapporten så att intressanta data markeras:<br />
• Definiera formateringsvillkor som är unika för rapporten.<br />
• Skapa formatmallar som du kan använda för att formatera data.<br />
• Ange formatmall för ett villkor.<br />
• Använda villkorlig formatering.<br />
• Förbättra rapportens utseende med tredimensionella<br />
formateringsmetoder.<br />
• Använd fördefinierade villkor från katalogen.<br />
• Ändra villkorsordning.<br />
• Villkorligt visa och dölja sidhuvuden, sidfötter och rader.<br />
En formatmall är en definierad uppsättning formateringsinställningar<br />
som du kan använda på rapportobjekt, t ex teckensnitt, storlek, färg,<br />
kantlinjer, mönster och dataformatering.<br />
Anta att du vill ange en formatmall som formaterar numeriska värden till<br />
tal i kronor med två decimaltecken. Du vill kanske att kolumnrubrikerna<br />
ska ha teckensnittet Arial, storlek 14, fetstil och ett mönster. Nu ser<br />
rapporten ut så här.<br />
När du har skapat en formatmall kan du använda den på objekt i alla<br />
dina <strong>rapporter</strong>. Formatmallar sparas inte med en rapport utan i filen<br />
<strong>Impromptu</strong>.ini.<br />
Tips!<br />
• Om du vill distribuera en rapport som innehåller anpassade<br />
formatmallar bör du skicka med filen <strong>Impromptu</strong>.ini när du skickar<br />
rapporten. Användarna måste ersätta filen <strong>Impromptu</strong>.ini på sin dator<br />
med den som du skickade med rapporten. Annars kan de inte visa<br />
de anpassade formatmallarna.<br />
<strong>Avancerade</strong> <strong>Impromptu</strong>-<strong>rapporter</strong> 87
Kapitel 2: Rapportdata<br />
Så här gör du<br />
1. Klicka på Formatmallar på Format-menyn.<br />
2. Klicka på Lägg till i dialogrutan Formatmallar om du vill lägga till<br />
en ny formatmall.<br />
3. I dialogrutan Definition av formatmall skriver du ett nytt namn i<br />
rutan Formatmall.<br />
4. Välj de formatmallsfunktioner som du vill ange: Data, Teckensnitt,<br />
Kantlinjer, Mönster.<br />
Obs! Flikarna för Data, Teckensnitt, Kantlinjer och Mönster finns<br />
bara tillgängliga om du markerar motsvarande kryssruta på fliken<br />
Innehåll.<br />
5. Gör något av följande:<br />
6. När du är klar med formatinställningarna på flikarna klickar du på<br />
OK.<br />
7. Klicka på Använd om du vill använda den här formatmallen på<br />
markerade rapportobjekt. Annars klickar du på Stäng.<br />
88 <strong>Avancerade</strong> <strong>Impromptu</strong>-<strong>rapporter</strong><br />
Om du vill<br />
formatera Klickar du på<br />
Data Fliken Data.<br />
Välj den typ av data som du vill formatera i rutan<br />
Datatyp.<br />
För varje typ som du väljer måste du välja vilken<br />
typ av formatering som du vill ha.<br />
Obs! Vilka alternativ som är tillgängliga varierar<br />
beroende på vad du väljer i rutan Datatyp.<br />
Teckensnitt Fliken Teckensnitt.<br />
Välj inställningar för teckensnitt.<br />
Kantlinjer Fliken Kantlinjer.<br />
Gör något av följande:<br />
Om du inte vill ha kantlinjer klickar du på knappen<br />
Ingen.<br />
Om du vill ha en kantlinje klickar du på Ruta och<br />
markerar sedan den linje och färg som du vill ha.<br />
Mönster Fliken Mönster.<br />
Välj mönster, förgrundsfärg och bakgrundsfärg.
Kapitel 2: Rapportdata<br />
Du kan använda mer än en formatmall på ett rapportobjekt. Information<br />
om hur du använder formatmallar finns i hjälpen. På fliken Index skriver<br />
du<br />
• formatmall<br />
Det finns flera andra vanliga ändringar som du kan göra i dialogrutan<br />
Formatmallar:<br />
• Om du vill ändra en befintlig formatmall i stället för att skapa en helt<br />
ny, markerar du en formatmall i dialogrutan Formatmallar och<br />
klickar på Redigera. Gör de ändringar du vill och spara formatmallen<br />
med ett nytt namn i rutan Formatmall.<br />
• Om du vill utelämna en eller flera delar av en formatmall (data,<br />
teckensnitt, kantlinjer, mönster) utan att formaten försvinner, klickar<br />
du på Formatmallar (Format-menyn), markerar formatmallen i<br />
dialogrutan Formatmallar och klickar på Redigera. Avmarkera den<br />
kryssruta på fliken Innehåll som motsvarar den del av formatmallen<br />
som du vill utelämna och klicka på OK.<br />
• Om du vill ta bort en formatmall markerar du den i dialogrutan<br />
Formatmallar, klickar på Ta bort och sedan på Stäng.<br />
Använda tredimensionella formateringsmetoder<br />
Du kan kombinera mönster och kantlinjer på rapportobjekt för att ge dem<br />
ett tredimensionellt utseende. I följande rapport t ex<br />
• verkar ramarna vara upphöjda eftersom kantlinjerna är mörka till<br />
höger och i underkant och ljusa till vänster och i överkant och<br />
ramarna är fyllda med en ljus färg<br />
• verkar textramarna vara nedsänkta eftersom ramarna är ljusa till<br />
höger och i underkant och mörka till vänster och i överkant och<br />
ramarna är fyllda med en mörk färg<br />
<strong>Avancerade</strong> <strong>Impromptu</strong>-<strong>rapporter</strong> 89
Kapitel 2: Rapportdata<br />
Så här får du ett objekt att se upphöjt ut<br />
1. Markera det objekt som du vill formatera.<br />
2. Högerklicka och klicka sedan på Format.<br />
3. Klicka på fliken Mönster.<br />
4. Markera ett heltäckande mönster i rutan Mönster.<br />
5. Markera en ljus färg, antingen i rutan Förgrund eller i rutan<br />
Bakgrund.<br />
6. Klicka på fliken Kantlinjer.<br />
7. Klicka på den högra kantlinjen i rutan Kantlinje.<br />
8. I rutan Linje väljer du en typ, t ex en bred linje, och en mörk färg, t<br />
ex grått eller svart.<br />
9. Klicka på den nedre kantlinjen i rutan Kantlinje och välj samma typ<br />
och färg.<br />
10. Klicka på den vänstra kantlinjen i rutan Kantlinje och välj en tunn<br />
linje och en ljus färg i rutan Linje. Upprepa steget för den övre<br />
kantlinjen.<br />
11. Klicka på OK.<br />
Så här får du ett objekt att se nedsänkt ut<br />
1. Välj en färg i någon av rutorna Förgrund eller Bakgrund.<br />
2. Klicka på fliken Kantlinjer.<br />
3. Klicka på den högra kantlinjen i rutan Kantlinje.<br />
4. I rutan Linje väljer du en typ, t ex en smal linje, och en ljus färg, t ex<br />
vit.<br />
5. Klicka på den nedre kantlinjen i rutan Kantlinje och välj samma typ<br />
och färg.<br />
6. Klicka på den vänstra kantlinjen i rutan Kantlinje och välj en bred<br />
linje och en mörk färg, t ex grått eller svart, i rutan Linje. Upprepa<br />
steget för den övre kantlinjen.<br />
7. Klicka på OK.<br />
90 <strong>Avancerade</strong> <strong>Impromptu</strong>-<strong>rapporter</strong>
Villkorlig formatering av data<br />
Kapitel 2: Rapportdata<br />
Du kan använda villkorlig formatering för att identifiera särskilda data i<br />
en rapport. Du kan använda fördefinierade villkor eller skapa egna.<br />
När du har ett villkor måste du tilldela en formatmall till villkoret.<br />
Därefter formateras markerade rapportobjekt om du uppfyller villkoret.<br />
— Exempel —<br />
Du vill identifiera de säljrepresentanter som inte har uppfyllt sin säljkvot.<br />
Du skapar då ett villkor som kontrollerar om försäljningen under året är<br />
mindre än årets säljkvot för respektive representant: Försäljning 95 <<br />
Kvot 95.<br />
Om försäljningen är mindre än kvoten för en viss representant vill du att<br />
dennes namn automatiskt ska visas i fetstil och markeras med en<br />
kantlinje.<br />
— ◆ —<br />
Använda fördefinierade villkor<br />
Administratören och användare med rätt behörighet kan spara villkor i<br />
katalogen och alla användare kan spara villkor i sina personliga,<br />
distribuerade kataloger. Du kan använda dessa fördefinierade villkor i<br />
alla <strong>rapporter</strong> som har skapats i samma katalog.<br />
Du kan identifiera ett fördefinierat villkor i katalogen med hjälp av dess<br />
ikon.<br />
Så här gör du<br />
1. Markera ett eller flera rapportobjekt.<br />
2. Klicka på Villkorliga format på Format-menyn.<br />
3. Klicka på Villkor.<br />
4. I dialogrutan Villkor klickar du på Lägg till katalogvillkor så att<br />
motsvarande dialogruta visas.<br />
5. Leta reda på och markera det katalogvillkor du vill ha i rutan<br />
Katalogmappar.<br />
<strong>Avancerade</strong> <strong>Impromptu</strong>-<strong>rapporter</strong> 91
Kapitel 2: Rapportdata<br />
6. Klicka på OK.<br />
7. Stäng dialogrutan Villkor genom att klicka på Stäng.<br />
8. Om du vill tilldela en formatmall till villkoret markerar du<br />
formatmallen i rutan Byt formatmall till och klickar på OK.<br />
Skapa villkor<br />
Du kan skapa och använda formatmallar på data som uppfyller vissa<br />
villkor.<br />
Så här gör du<br />
1. Markera ett eller flera rapportobjekt som du vill formatera villkorligt.<br />
2. Klicka på Villkorliga format på Format-menyn.<br />
3. Klicka på Villkor.<br />
4. Klicka på Lägg till anpassat villkor i dialogrutan Villkor. Dialogrutan<br />
Villkorsdefinition visas.<br />
5. Skriv villkorets namn i rutan Namn.<br />
6. Använd alternativen i rutan Tillgängliga komponenter för att skapa<br />
ett uttryck.<br />
Information om hur du skapar uttryck finns i Bilaga B på sidan 237.<br />
7. Stäng dialogrutan Villkorsdefinition genom att klicka på OK.<br />
8. Stäng dialogrutan Villkor genom att klicka på Stäng.<br />
Det anpassade villkoret visas i rutan Villkor. Mallalternativet Ingen<br />
tilldelas det nya villkoret som standard.<br />
9. I rutan Byt formatmall till markerar du den formatmall som du vill<br />
använda på det här villkoret.<br />
Obs! Om formatmallen inte finns kan du skapa den.<br />
Information om hur du skapar formatmallar finns på sidan 87.<br />
10. Klicka på OK.<br />
Tips!<br />
• Om du vill byta namn på ett villkor markerar du villkoret i rutan<br />
Villkor och klickar på Redigera. Skriv det nya namnet.<br />
• När du byter namn på ett villkor ersätts den formatmall som<br />
tilldelades det ursprungliga villkoret med mallen Ingen.<br />
• Om du vill ta bort ett villkor markerar du villkoret i rutan Villkor och<br />
klickar på Ta bort. Det markerade villkoret tas bort från rutan Villkor.<br />
• När du har tagit bort ett villkor kan du inte hämta tillbaka det igen.<br />
• Om du ändrar en formatmall som redan har använts på rapportobjekt<br />
som ett villkorligt format, tilldelas rapportobjekten automatiskt den<br />
ändrade formatmallen.<br />
92 <strong>Avancerade</strong> <strong>Impromptu</strong>-<strong>rapporter</strong>
Kapitel 2: Rapportdata<br />
Ändra villkor<br />
Du kan ändra befintliga villkor i <strong>rapporter</strong>na. Om du inte har rätt<br />
behörighet för att ändra ett fördefinierat villkor kan du kopiera det och<br />
ändra kopian.<br />
Så här gör du<br />
1. Markera ett eller flera rapportobjekt.<br />
2. Klicka på Villkorliga format på Format-menyn.<br />
3. Klicka på Villkor.<br />
4. Gör något av följande i dialogrutan Villkor:<br />
• Om du vill skapa och ändra en kopia av ett katalogvillkor klickar<br />
du på Lägg till katalogvillkor, markerar ett villkor och klickar<br />
sedan på OK.<br />
• Om du vill ändra ett villkor i rapporten markerar du önskat<br />
villkor.<br />
5. Klicka på Redigera i dialogrutan Villkor.<br />
Dialogrutan Villkorsdefinition visas.<br />
6. Om du skapar ett nytt villkor skriver du ett namn på det nya<br />
villkoret. Därefter definierar du villkoret och klickar på OK.<br />
Ange formatmall för villkor<br />
Du kan ange en formatmall för ett katalogvillkor eller för ett anpassat<br />
villkor. När du använder villkoret formateras automatiskt de data som<br />
uppfyller villkoret med den formatmall som du har angett så att<br />
resultatet blir tydligt. Du kan t ex ange en formatmall för ett villkor som<br />
kallas “Låg marginal”. Den formaterar låg försäljning med ett stort, grönt<br />
teckensnitt. Du kan även ange en formatmall för ett villkor som kallas<br />
“Hög marginal” så att hög försäljning formateras med ett stort, rött<br />
teckensnitt.<br />
Så här gör du<br />
1. Markera ett eller flera rapportobjekt.<br />
2. Klicka på Villkorliga format på Format-menyn.<br />
3. Markera det villkor som du vill ange en formatmall för i rutan<br />
Villkor.<br />
4. Markera formatmallen i rutan Byt formatmall till och klicka på OK.<br />
<strong>Avancerade</strong> <strong>Impromptu</strong>-<strong>rapporter</strong> 93
Kapitel 2: Rapportdata<br />
Tips!<br />
• Om du vill ta bort en formatmall från ett villkor markerar du villkoret.<br />
Markera formatmallen Ingen i rutan Byt formatmall till och klicka på<br />
OK.<br />
Alternativet Ingen kopplas till de markerade rapportobjekten.<br />
• Om du vill ta bort alla formatmallar som har angetts för villkor klickar<br />
du på Radera (dialogrutan Villkorliga format) och sedan på OK.<br />
Alternativet Ingen visas i rutan Formatmall bredvid villkoren.<br />
Använda villkorliga format<br />
Du kan använda villkorlig formatering på ett eller flera rapportobjekt när<br />
du har skapat ett villkor och angett en formatmall för det. Anta att du vill<br />
markera hög försäljning för december månad. Du markerar då kolumnen<br />
Försäljningssumma i rapporten och skapar villkoret: Försäljningssumma<br />
> 4000. Därefter anger du en formatmall för det här villkoret som gör att<br />
alla försäljningsbelopp som är större än 4000 kr visas med ett rött<br />
teckensnitt.<br />
Så här gör du<br />
■ Markera ett eller flera rapportobjekt och markera sedan det villkor<br />
som ska användas i dialogrutan Villkor (Format-menyn, Villkorliga<br />
format).<br />
Ändra villkorsordning<br />
När fler än ett villkorligt format används på ett rapportobjekt har<br />
formateringen av det första villkoret i listan företräde framför<br />
formateringen av efterföljande villkor i listan.<br />
Ordningsföljden för villkor kan vara viktig, i synnerhet om du arbetar med<br />
villkor som har likartade uttryck. Dataelementet Kvantitet i rapporten har<br />
t ex två villkor:<br />
• “Större än två” har formatmallen Blått teckensnitt<br />
• “Större än tre” har formatmallen Rött teckensnitt<br />
Om “Större än två” visas överst i rutan Villkor så formateras<br />
dataelementet Kvantitet med formatet “Blått teckensnitt” eftersom<br />
“Större än två” har placerats överst i rangordningen.<br />
Du kan ändra ordningsföljden för villkor i listan så att “Större än tre”<br />
hamnar överst. Ändringen resulterar i att alla kvantiteter som är större än<br />
tre formateras med “Rött teckensnitt” och alla kvantiteter som är större<br />
än två formateras med “Blått teckensnitt”.<br />
Så här gör du<br />
■ Flytta önskade villkor i dialogrutan Villkor (Format-menyn,<br />
Villkorliga format).<br />
94 <strong>Avancerade</strong> <strong>Impromptu</strong>-<strong>rapporter</strong>
Villkorligt dölja och visa rapportobjekt<br />
Rad- och<br />
gruppsidfoten<br />
visar samma<br />
summa.<br />
Kapitel 2: Rapportdata<br />
I <strong>rapporter</strong> som innehåller känsliga eller ovidkommande data kan du<br />
dölja och visa rapportobjekt när du vill. Detta är användbart när du<br />
distribuerar utskrivna <strong>rapporter</strong>. När du distribuerar <strong>rapporter</strong><br />
elektroniskt kan dock användarna visa de objekt som du har dolt.<br />
Därför är det viktigt att inte distribuera känslig information elektroniskt.<br />
Information om hur du döljer och visar rapportobjekt finns i hjälpen.<br />
På fliken Index skriver du<br />
• dölja del av rapport<br />
• visa del av rapport<br />
Du kan definiera villkorliga format som automatiskt döljer sidhuvuden,<br />
sidfötter och hela rader.<br />
— Exempel —<br />
Du har en grupperad rapport som innehåller detaljuppgifter och en<br />
summering per grupp. För vissa grupper som bara har en detaljrad har<br />
summeringen i gruppsidfoten samma värde som detaljraden. Du kan<br />
ange en villkorlig formatering som döljer gruppsidfoten om det bara<br />
finns en rad i en grupp.<br />
Det totala försäljningsbeloppet och summan i gruppsidfoten har samma<br />
värde när det bara finns ett ordernummer för en kund och därför döljer<br />
du villkorligt gruppsidfoten när det bara finns en rad i en grupp. Uttrycket<br />
för det här villkoret är<br />
löpande antal (ordernr) = 1<br />
— ◆ —<br />
Genom att<br />
villkorligt dölja<br />
gruppsidfoten<br />
undviker du<br />
upprepning.<br />
<strong>Avancerade</strong> <strong>Impromptu</strong>-<strong>rapporter</strong> 95
Kapitel 2: Rapportdata<br />
Så här gör du<br />
1. Markera sidhuvudet, sidfoten eller eventuella rader som du vill dölja<br />
baserat på ett villkor.<br />
2. Högerklicka och klicka sedan på Villkorliga format.<br />
3. Klicka på Villkor i dialogrutan Villkorliga format.<br />
4. Gör något av följande:<br />
Förklara rapportdata med hjälp<br />
Du kan lägga till hjälp i <strong>rapporter</strong>na så att det blir lättare för användarna<br />
att känna igen den information som presenteras. Du kan få instruktioner<br />
om hur du visar ett exempel på en rapport med hjälp om du öppnar<br />
makrot Kommentarer (mappen Exempel) i Cognos Script-redigeraren.<br />
Information om hur du lägger till hjälp finns i Makro-hjälpen. På fliken<br />
Index skriver du något av följande<br />
• kommentar<br />
• lägga till hjälp<br />
96 <strong>Avancerade</strong> <strong>Impromptu</strong>-<strong>rapporter</strong><br />
Gör så här Om<br />
Klicka på villkoret och sedan på<br />
Stäng<br />
Lägg till katalogvillkor.<br />
Klicka på det fördefinierade<br />
villkoret, klicka på OK och sedan<br />
på Stäng<br />
I rutan Byt formatmall till klickar<br />
du på formatmallen Dold och OK<br />
Lägg till anpassat villkor<br />
Skapa uttrycket, klicka på OK och<br />
på Stäng<br />
I rutan Byt formatmall till klickar<br />
du på formatmallen Dold och OK.<br />
Villkoret som du vill använda<br />
på markeringen finns i rutan<br />
Villkor<br />
Villkoret som du vill använda<br />
på markeringen finns i<br />
katalogen<br />
Villkoret som du vill använda<br />
på markeringen inte finns
Kapitel 3: Rapportformat<br />
Det här kapitlet handlar om en del av de avancerade<br />
formateringsmetoder som du kan använda för att<br />
• göra <strong>rapporter</strong>na mer lättlästa<br />
• markera viktig information<br />
<strong>Avancerade</strong> <strong>Impromptu</strong>-<strong>rapporter</strong> 97
Kapitel 3: Rapportformat<br />
Formateringsmetoder<br />
Det finns flera sätt att lägga till formatering i <strong>rapporter</strong>na så att läsbarheten<br />
och <strong>rapporter</strong>nas allmänna utseende förbättras. Du kan<br />
• anpassa data- och objektformat<br />
• använda mallar<br />
• lägga till ramar i <strong>rapporter</strong>na<br />
Anpassa data och element<br />
Standardformatet som används för rapportdata baseras på dataformatet i<br />
databasen och på de nationella inställningarna som har angetts på<br />
Kontrollpanelen i Windows. Du kan även anpassa dataformaten i<br />
<strong>rapporter</strong>na.<br />
Använd Om du vill ange<br />
Datatyp En datatyp att formatera.<br />
Positiv Ett format för positiva tal.<br />
Negativ Ett format för negativa tal och intervaller.<br />
Noll Ett format för tal och intervall som är noll.<br />
Saknas Ett format för tal, tecken, datum, tid, datum/tid och<br />
intervaller som saknas.<br />
Du kan:<br />
• ange standardformat för numeriska värden. Använd t ex formatet<br />
“0 000” för att visa “1234,56” som “1 235”.<br />
• ange standardformat för teckenvärden. Använd t ex formatet<br />
“”Idag är det” DDD D MMMM” för att visa datumet som “Idag är det<br />
onsdagen den 1 januari.”<br />
• ange ett standardformat för datumvärden. Använd t ex formatet<br />
“DDD D MMM YY” för att visa datumet som “onsdagen den<br />
15 jan 98.”<br />
• ange standardformat för tidvärden. Använd t ex formatet<br />
“TT.MM.SS.SSS” för att visa tiden som “01.23.45”.<br />
• ange standardformat för datum-/tidsvärden. Använd t ex formatet<br />
“DDD TT:MM” för att visa datumet som “onsdag 11:30.”<br />
• ange standardformat för intervallvärden. Använd t ex formatet “DD<br />
“dagar” HH:MM:SS” för att visa intervallet som “123 dagar 04:30:28.”<br />
98 <strong>Avancerade</strong> <strong>Impromptu</strong>-<strong>rapporter</strong>
Kapitel 3: Rapportformat<br />
Standardobjektformat<br />
Om du vill anpassa objekt i rapporten kan du<br />
• ange ett standardteckensnitt när du vill att text i en textram alltid ska<br />
formateras på samma sätt.<br />
• ange en standardkantlinje för rapportobjekt. Som standard har alla<br />
objekt utom textramar en kantlinje. Du kan ange en annan kantlinje<br />
eller ingen kantlinje alls.<br />
• ange ett standardmönster för rapportobjekt. Du kan inte lägga till<br />
mönster i diagramramar, OLE-objekt och bildramar.<br />
Använd Om du vill ange<br />
Objekttyper Den objekttyp som ska användas som<br />
standardformat<br />
Teckensnitt Teckensnittets typ, formatmall, storlek, effekt och<br />
färg.<br />
Kantlinjer Kantlinjens placering, linjeformat och färg<br />
Mönster Mönster, förgrunds- och bakgrundsfärger<br />
Definiera rapportlayouter med mallar<br />
En mall är ett mönster som du kan använda för att skapa <strong>rapporter</strong>.<br />
Det är som en rapport utan data. Om du använder mallar kan du spara<br />
tid när du skapar nya <strong>rapporter</strong>, särskilt om du eller andra<br />
mallanvändare regelbundet använder samma typ av rapport.<br />
En mall kan innehålla ett eller flera av följande rapportobjekt:<br />
• formatering<br />
• platshållare<br />
• text<br />
• bilder<br />
• ramar<br />
• makron<br />
• rapportvariabler, t ex det datum eller tid den då rapporten skapades<br />
• beräkningar<br />
• summeringar<br />
• OLE-objekt (Object Linking and Embedding)<br />
<strong>Avancerade</strong> <strong>Impromptu</strong>-<strong>rapporter</strong> 99
Kapitel 3: Rapportformat<br />
Du kan inte ta med följande element i en mall:<br />
• under<strong>rapporter</strong><br />
• beräknade dataelement som sparas i katalogen<br />
• filtervillkor som sparas i katalogen<br />
• alla ledtexter (plocklist- och inmatningsledtexter), oavsett om de är<br />
sparade i katalogen<br />
Med mallar<br />
• kan du öka produktiviteten för användarna eftersom designarbetet<br />
redan är gjort<br />
• kan en standardiserad <strong>rapporter</strong>ing lättare uppnås genom att<br />
fördefinierad formatering används<br />
• kan användare skapa avancerade <strong>rapporter</strong> som de annars inte skulle<br />
kunna<br />
Information om hur du använder mallar för att skapa <strong>rapporter</strong> finns i<br />
hjälpen i <strong>Impromptu</strong>. På fliken Index skriver du:<br />
• skapa, <strong>rapporter</strong> med mallar<br />
Vad är platshållare?<br />
I mallar används platshållare i stället för de dataelement som ska visas i<br />
rapporten. En adressetikettmall kan t ex innehålla platshållare för namn<br />
och adress. Detta gör det enklare för dem som använder mallen att<br />
färdigställa rapporten.<br />
Du kan gruppera och sortera platshållare i en mall precis som<br />
dataelement i en rapport.<br />
Platshållare är dataoberoende och gör att du kan tilldela enskilda<br />
dataelement till varje platshållare. Det är därför praktiskt att utnyttja<br />
platshållare när du använder en mall för att skapa olika <strong>rapporter</strong> som är<br />
baserade på data från olika kataloger.<br />
Platshållare kan acceptera alla typer av dataelement. Platshållare kan<br />
definieras som<br />
• ingen specifik typ<br />
• numerisk<br />
• tecken<br />
• datum<br />
• tid<br />
• datum/tid<br />
• intervall<br />
• textmassa<br />
• obligatorisk (måste fyllas i) eller valfri<br />
• att acceptera endast ett dataelement, eller ett eller flera dataelement<br />
100 <strong>Avancerade</strong> <strong>Impromptu</strong>-<strong>rapporter</strong>
Obligatorisk<br />
platshållare<br />
Ange en standardmall<br />
Kapitel 3: Rapportformat<br />
Du kan även definiera en platshållare så att den inte visas i en rapport<br />
men kvarstår i frågan.<br />
Information om hur du lägger till platshållare i en mall finns på<br />
sidan 107.<br />
Information om hur du fyller i platshållare i mallar finns i hjälpen.<br />
På fliken Index skriver du<br />
• mallar, skapa rapport med<br />
Du kan markera en mall som du ofta använder och klicka på knappen<br />
Använd som standard (dialogrutan Ny). När du sedan klickar på<br />
knappen Ny i verktygsfältet eller skapar en ny rapport med hjälp av<br />
rapportguiden visas den här mallen automatiskt.<br />
<strong>Avancerade</strong> <strong>Impromptu</strong>-<strong>rapporter</strong> 101
Kapitel 3: Rapportformat<br />
Anpassa mallens förhandsgranskningsbild<br />
I dialogrutan Öppna skapas en förhandsgranskningsbild som standard<br />
baserat på hur den markerade mallen ser ut. Du kan anpassa<br />
förhandsgranskningsbilden så att mallarna blir tydligare.<br />
— Exempel —<br />
Alla förhandsgranskningsbilder innehåller en ikon som visar datakällan,<br />
t ex en databas eller en ögonblicksbild.<br />
Följande förhandsgranskningsbild visar en formatmallrapport som<br />
använder en ögonblicksbild (identifieras av ögonblicksbildikonen i det<br />
nedre högra hörnet) som sin datakälla:<br />
Följande förhandsgranskningsbild visar en formatmallrapport som<br />
använder en databas (identifieras av databasikonen i det nedre högra<br />
hörnet) som sin datakälla:<br />
Du kan anpassa förhandsgranskningsbilden så att den visar en annan<br />
bild, t ex en rapportrubrik:<br />
102 <strong>Avancerade</strong> <strong>Impromptu</strong>-<strong>rapporter</strong><br />
datakälla<br />
datakälla<br />
— ◆ —
Så här gör du<br />
Ange läge för mallar<br />
1. Öppna mallen eller rapporten som du vill anpassa<br />
förhandsgranskningsbilden till.<br />
2. Klicka på Förhandsgranska på Rapport-menyn.<br />
3. Avmarkera kryssrutan Skapa bild automatiskt.<br />
4. Gör något av följande:<br />
Gör så här Om du vill<br />
På fliken Förhandsgranska<br />
klickar du på Kopiera och<br />
på OK. Klistra in bilden i<br />
grafikprogrammet och redigera<br />
den.<br />
Skapa en ny bild i<br />
grafikprogrammet.<br />
Kapitel 3: Rapportformat<br />
Ändra den befintliga<br />
förhandsgranskningsbilden<br />
Skapa en ny<br />
förhandsgranskningsbild<br />
5. Markera och kopiera den nya bilden till Urklipp (Ctrl+C).<br />
6. I <strong>Impromptu</strong> (dialogrutan Rapportegenskaper) klickar du på Klistra<br />
in och på OK.<br />
Spara och stäng rapporten.<br />
Den nya förhandsgranskningsbilden för den här rapporten används nu i<br />
dialogrutan Öppna.<br />
Obs!<br />
• Du kan använda ett grafikprogram för att anpassa en<br />
förhandsgranskningsbild. Du kan antingen ändra standardbilden eller<br />
skapa en ny bild.<br />
• Du kan följa samma procedur för att anpassa en<br />
förhandsgranskningsbild för en rapport.<br />
Du kan ange standardläget för en mall (sidlayout eller skärmlayout).<br />
Använd skärmlayout för <strong>rapporter</strong> som inte kan skrivas ut. Fördelarna<br />
med skärmlayoutsläget är att du kan flytta en kolumn från en sida till en<br />
annan om rapporten är för bred för att passa in på en sida (vilket du inte<br />
kan göra i sidlayoutsläge) och att det inte finns några marginaler som<br />
minskar den yta du kan se av rapporten.<br />
Använd sidlayoutsläge för <strong>rapporter</strong> som är avsedda att skrivas ut.<br />
<strong>Avancerade</strong> <strong>Impromptu</strong>-<strong>rapporter</strong> 103
Kapitel 3: Rapportformat<br />
Skapa effektiva mallar<br />
Du kan skapa en mall för<br />
• en listrapport<br />
• en diagramrapport<br />
• formulär, t ex standardbrev och adressetiketter<br />
• en korstabellsrapport<br />
En korstabellsmall innehåller platshållare för raderna, kolumnerna och<br />
cellerna. När du fyller i platshållarna grupperas dataelementen i raderna<br />
och kolumnerna och sedan summeras dataelementen i cellerna. Du kan<br />
skapa en kapslad korstabellsrapport genom att låta varje platshållare<br />
acceptera mer än ett dataelement.<br />
Ett exempel på hur du steg för steg skapar en kapslad korstabell finns i<br />
Upptäck <strong>Impromptu</strong>.<br />
Mallfilerna har filnamnstillägget .imt i stället för .imr som används för<br />
<strong>rapporter</strong>. Filnamnstillägget .imt läggs automatiskt till när du skapar och<br />
namnger en mall.<br />
Det finns olika sätt att skapa en mall. Du kan<br />
• skapa en mall från början<br />
• spara en rapport som en mall<br />
Skapa en ny mall<br />
När du skapar en ny mall kan du börja med en befintlig mall eller mallen<br />
Tom. Därefter lägger du till platshållare, ramar, objekt och formatering.<br />
Om mallen som du baserar den nya mallen på innehåller platshållare,<br />
objekt och formatering kan du redigera eller ta bort dem, om det behövs.<br />
Så här gör du<br />
1. Klicka på Ny på Arkiv-menyn.<br />
2. Klicka på alternativknappen Mall i rutan Skapa ny.<br />
3. Markera en mall och klicka därefter på OK. Om mallen innehåller<br />
platshållare visas de på skärmen.<br />
4. Anpassa mallen.<br />
• Lägg till, beräkna, redigera, ta bort eller infoga platshållare.<br />
Information om hur du skapar platshållare finns på sidan 107.<br />
• Lägg till ramar, formatera ramar eller ta bort ramar i en mall.<br />
Information om ramar finns i Skapa avancerade layouter med<br />
ramar på sidan 114.<br />
• formatera mallen.<br />
• Ange layout för mallen.<br />
104 <strong>Avancerade</strong> <strong>Impromptu</strong>-<strong>rapporter</strong>
Kapitel 3: Rapportformat<br />
5. Klicka på Spara på Arkiv-menyn när du vill spara mallen med<br />
samma namn. Klicka på Spara som när du vill spara mallen med ett<br />
annat namn.<br />
Information om mallayouter och mallformat finns i hjälpen. På fliken<br />
Index skriver du<br />
• formatera en rapport<br />
Tips!<br />
• Om du vill spara tid när du skapar en mall börjar du med att markera<br />
en befintlig mall som påminner om den mall som du vill skapa.<br />
Om du t ex vill skapa en mall för adressetiketter kan du börja med<br />
en befintlig adressetikettmall och ändra den så att den passar. Det här<br />
är ett snabbare sätt än att börja med mallen Tom.<br />
Spara <strong>rapporter</strong> som mallar<br />
Om du inte vill skapa en mall från början kan du göra om en rapport till<br />
en mall. Alla dataelement i rapporten konverteras automatiskt till<br />
platshållare och mallen får samma formatering, gruppering, sortering och<br />
filtrering som rapporten hade.<br />
Så här sparar du <strong>rapporter</strong> som mallar<br />
1. Öppna en rapport.<br />
2. Välj Spara som på Arkiv-menyn.<br />
I rutan Filnamn visas ett standardfilnamn.<br />
3. Om du inte vill använda standardfilnamnet skriver du ett nytt namn i<br />
rutan Filnamn.<br />
4. Välj Mallar (*.imt) i rutan Filformat och klicka sedan på Spara.<br />
Du kan redigera en listmall (.imt) och ändra den till en korstabellsmall.<br />
På så sätt kan du spara tid om du redan har en mall som innehåller alla<br />
eller de flesta platshållare och den formatering som du behöver.<br />
När du skapar en korstabellsmall kan du ange platshållarnas placering<br />
på fliken Mall genom att markera varje platshållare och klicka på<br />
knappen Rader, Kolumner eller Celler.<br />
Så här ändrar du en lista till en korstabellsmall<br />
1. Välj Öppna på Arkiv-menyn.<br />
2. I rutan Filformat (dialogrutan Öppna) markerar du Mallar (*.imt).<br />
3. Markera listmallen som du vill ändra och klicka på Öppna.<br />
4. Klicka på Fråga på Rapport-menyn.<br />
5. Klicka på knappen Korsfrågemall.<br />
Obs! Alla platshållare från listmallen visas i raderna, kolumnerna<br />
och cellerna i korstabellen.<br />
<strong>Avancerade</strong> <strong>Impromptu</strong>-<strong>rapporter</strong> 105
Kapitel 3: Rapportformat<br />
6. Följande alternativ är valfria:<br />
7. Klicka på OK.<br />
Obs!<br />
• Du kan varken använda platshållare med flera kolumner eller valfria<br />
platshållare i filter.<br />
• Du kan endast använda en platshållare med flera kolumner i<br />
beräkningar.<br />
• Du kan dra och släppa en platshållare från rutan Platshållare till rutan<br />
Rader, Kolumner eller Celler.<br />
• Du måste ha minst en obligatorisk platshållare i rutan Kolumner och<br />
i rutan Celler.<br />
Alla obligatoriska platshållare visas i fetstil. Om du vill kontrollera<br />
egenskaperna för en platshållare markerar du den och klickar på<br />
Redigera. Kontrollera att kryssrutan Valfri platshållare (dialogrutan<br />
Platshållardefinition) är avmarkerad för alla obligatoriska<br />
platshållare.<br />
106 <strong>Avancerade</strong> <strong>Impromptu</strong>-<strong>rapporter</strong><br />
Gör så här Om du vill<br />
Se till att kryssrutan<br />
Ta med kolumnsummeringar<br />
Summeringar är markerad för<br />
kolumner<br />
Se till att kryssrutan<br />
Summeringar är markerad för<br />
rader<br />
Klicka på Platshållare i rutan<br />
Välj en typ och flytta den till<br />
rutan Rader, Kolumner eller<br />
Celler<br />
Klicka på Beräkning i rutan Välj<br />
en typ och flytta den till rutan<br />
Rader, Kolumner eller Celler<br />
Ta med radsummeringar<br />
Skapa en ny platshållare<br />
Skapa en beräknad platshållare.<br />
Information om hur du skapar<br />
beräknade platshållare finns på<br />
sidan 111.
Skapa platshållare<br />
Kapitel 3: Rapportformat<br />
Med platshållare kan du vara flexibel. När du har skapat platshållare<br />
infogar du dem i mallen.<br />
Anta att du vill skapa en mall. Du lägger då till två obligatoriska<br />
platshållare som båda kan acceptera ett eller flera dataelement. Sedan<br />
ger du platshållarna namnen Grupperade element och Detaljelement.<br />
Du kan även lägga till en obligatorisk platshållare som kallas för Datum<br />
och som endast accepterar ett dataelement. Användarna kan fylla i<br />
platshållarna Grupperade element och Detaljelement med ett eller flera<br />
dataelement och välja att fylla i platshållaren Datum med ett<br />
dataelement eller välja att hoppa över det.<br />
Information om hur du infogar platshållare finns på sidan 112.<br />
En platshållare kan visa det dataelement som användaren markerar för att<br />
fylla i platshållaren. Platshållaren kan även utföra en beräkning med hjälp<br />
av det dataelement användaren markerar för att fylla i platshållaren och<br />
visa resultatet i rapporten.<br />
Du kan bestämma att en platshållare<br />
• ska vara valfri eller obligatorisk<br />
• endast ska acceptera ett dataelement eller acceptera antingen ett eller<br />
flera.<br />
Användaren kan fylla i platshållaren i vilken ordning som helst och<br />
hoppa över valfria platshållare.<br />
Om du inte vill att dataelementet i en platshållare ska visas i<br />
slutrapporten (du kanske behöver elementet för en beräkning, i övrigt är<br />
det oviktigt för rapporten) kan du välja att inte skapa platshållaren i<br />
rapporten.<br />
Ange en etikett. Etiketten visas i<br />
rapportkolumnrubriken.<br />
Ange en valfri ledtext som visas bredvid<br />
platshållaren. Om den är tom visas<br />
etiketten bredvid platshållaren.<br />
Markera en datatyp som platshållaren<br />
accepterar.<br />
Markera att det är valfritt att fylla i<br />
platshållaren.<br />
Markera att platshållaren kan acceptera<br />
ett eller flera dataelement.<br />
Markera att dataelementet i platshållaren<br />
inte ska visas i slutrapporten.<br />
<strong>Avancerade</strong> <strong>Impromptu</strong>-<strong>rapporter</strong> 107
Kapitel 3: Rapportformat<br />
Så här gör du<br />
1. Öppna mallen.<br />
2. Klicka på Fråga på Rapport-menyn.<br />
Följande Mallflik visas.<br />
3. Klicka på Lägg till.<br />
Dialogrutan Platshållardefinition visas.<br />
108 <strong>Avancerade</strong> <strong>Impromptu</strong>-<strong>rapporter</strong>
Kapitel 3: Rapportformat<br />
4. Skriv en etikett i rutan Etikett.<br />
Etiketten visas i rutan Frågedata (fliken Data, dialogrutan Fråga)<br />
eller i rutan Rader, Kolumner eller Celler (fliken Korstabell,<br />
dialogrutan Fråga).<br />
Rutan Etikett är obligatorisk när du skapar ett filter eller en<br />
beräkning som använder en platshållare.<br />
5. Ange ledtexten i rutan Fråga efter.<br />
När du skapar en rapport med hjälp av den här mallen visas<br />
ledtexten på fliken Data (dialogrutan Fråga) för att indikera vilket<br />
dataelement som ska ersätta platshållaren.<br />
Rutan Fråga efter är valfri. Om du lämnar den tom visas texten som<br />
du angav i rutan Etikett.<br />
6. Markera en datatyp i rutan Datatyp. Följande alternativ finns<br />
tillgängliga:<br />
• Ingen specifik typ<br />
• Numerisk<br />
• Tecken<br />
• Datum<br />
• Tid<br />
• Datum-tid<br />
• Intervall<br />
• Textmassa<br />
Obs! Du kan inte använda platshållare med datatypen Ingen specifik<br />
typ i beräknade dataelement eller filter.<br />
7. Definiera platshållaren som obligatorisk:<br />
• Om du vill att platshållaren ska vara valfri markerar du kryssrutan<br />
Valfri platshållare.<br />
• Om du vill att platshållaren ska acceptera mer än ett dataelement<br />
markerar du kryssrutan Kan fyllas med flera kolumner.<br />
• Om du inte vill att dataelementet som platshållaren innehåller ska<br />
visas i rapporten eller läggas till i frågan, markerar du kryssrutan<br />
Skapa inte i rapport.<br />
8. Klicka på OK.<br />
9. Upprepa steg 3 till 9 om du vill lägga till fler platshållare i mallen.<br />
10. Klicka på OK.<br />
Obs!<br />
• Du kan varken använda platshållare med flera kolumner eller valfria<br />
platshållare i filter.<br />
• Du kan endast använda en platshållare med flera kolumner i<br />
beräkningar.<br />
<strong>Avancerade</strong> <strong>Impromptu</strong>-<strong>rapporter</strong> 109
Kapitel 3: Rapportformat<br />
Tips!<br />
• Om du vill redigera en platshållares etikett, ledtext, datatyp eller<br />
andra egenskaper markerar du platshållaren på fliken Mall<br />
(dialogrutan Fråga) och klickar på Redigera.<br />
• Om du vill ändra en listmall till en korstabellsmall klickar du på<br />
knappen Korsfrågemall.<br />
Placering av platshållare med flera kolumner och kopplade summeringar<br />
Hur platshållare med flera kolumner infogas beror på typen av ram.<br />
Om du infogar en<br />
platshållare med flera<br />
kolumner i en Kommer<br />
Textram som finns i en<br />
formulärram<br />
När du infogar en platshållare med flera kolumner och dess kopplade<br />
summering i en rapport, skapas en summering för alla dataelement som<br />
finns i platshållaren. Alla summeringar är justerade med respektive<br />
dataelement.<br />
110 <strong>Avancerade</strong> <strong>Impromptu</strong>-<strong>rapporter</strong><br />
Textramen att dupliceras för alla<br />
dataelement som finns i plasthållaren.<br />
Om formulärramen har definierats på<br />
ett grupperat dataelement, infogas bara<br />
det element som används som<br />
definitionsområde.<br />
Listram Alla dataelement som finns i<br />
platshållaren att infogas som en<br />
kolumn till höger om originalet.<br />
Gruppera sidhuvud eller<br />
sidfot i en listram<br />
Sidhuvudet eller sidfoten och all<br />
formatering som är kopplad till<br />
sidhuvudet eller sidfoten dupliceras för<br />
alla dataelement som finns i<br />
platshållaren.<br />
Obs! Om platshållaren är justerad mot<br />
en listkolumn får alla infogade<br />
kolumner samma justering.<br />
Diagramram Alla kolumner som finns i platshållaren<br />
visas.<br />
Obs! Dataelement som inte kan visas i<br />
ett diagram läggs inte till i diagramdata.<br />
Bildram Bildramarna för alla dataelement som<br />
finns i platshållaren dupliceras.
Ändra befintliga platshållare<br />
Kapitel 3: Rapportformat<br />
Du kan ändra en platshållare i en mall. Du kan bland annat ändra<br />
ledtexten som visas på fliken Data (dialogrutan Fråga) genom att ändra<br />
ledtexten som du angav för platshållaren.<br />
Så här gör du<br />
1. Klicka på Fråga på Rapport-menyn och sedan på fliken Mall.<br />
2. Markera platshållaren som du vill ändra och klicka på Redigera.<br />
3. Gör ändringarna i dialogrutan Platshållardefinition och klicka på<br />
OK.<br />
Information om dialogrutan Platshållardefinition finns på sidan 107.<br />
4. Klicka på OK.<br />
Tips!<br />
• Om du vill ta bort en platshållare från en mall klickar du på Fråga på<br />
Rapport-menyn och sedan på fliken Mall. Klicka på platshållaren som<br />
du vill ta bort och sedan på Ta bort. Stäng dialogrutan Fråga genom<br />
att klicka på OK.<br />
• Om du vill testa hur mallen ser ut och hur den fungerar med verkliga<br />
data innan du distribuerar den till andra användare, fyller du i den<br />
med exempeldataelement.<br />
Skapa beräknade platshållare<br />
Med beräknade platshållare kan du ta med standardiserade beräkningar i<br />
<strong>rapporter</strong>na. Du kan skapa platshållare för numeriska data och utföra en<br />
beräkning med hjälp av dessa värden. Resultatet visas i rapporten.<br />
Mallanvändaren kan inte fylla i beräknade platshållare med dataelement.<br />
Rapporten Vinstmarginal per produkt kan t ex innehålla följande<br />
platshållare:<br />
• produkt<br />
• kostnad<br />
• pris<br />
• vinstmarginal, som beräknas som: “pris - kostnad”<br />
• vinstmarginal %, som beräknas som: “((pris - kostnad) / pris)<br />
<strong>Avancerade</strong> <strong>Impromptu</strong>-<strong>rapporter</strong> 111
Kapitel 3: Rapportformat<br />
Infoga platshållare<br />
När den som skapar rapporten använder den här mallen behöver han<br />
eller hon endast ersätta följande platshållare med dataelement:<br />
• produkt<br />
• kostnad<br />
• pris<br />
I <strong>Impromptu</strong> läggs beräkningarna vinstmarginal och vinstmarginal %<br />
automatiskt till i frågan.<br />
Så här gör du<br />
1. Öppna en mall.<br />
2. Klicka på Fråga på Rapport-menyn.<br />
3. På fliken Mall klickar du på Beräkna för att visa dialogrutan<br />
Beräkningsdefinition.<br />
4. Ange ett namn på den beräknade platshållaren i rutan Namn.<br />
5. Skapa ett beräkningsuttryck.<br />
6. Klicka på OK för att stänga dialogrutan Beräkning.<br />
7. Stäng dialogrutan Fråga genom att klicka på OK.<br />
Obs!<br />
• Du kan inte använda platshållare av datatypen Ingen specifik typ i<br />
beräkningar.<br />
• Beräkningar kan endast referera till en platshållare med flera<br />
kolumner (en platshållare med kryssrutan Kan fyllas med flera<br />
kolumner markerad i dialogrutan Platshållardefinition).<br />
112 <strong>Avancerade</strong> <strong>Impromptu</strong>-<strong>rapporter</strong><br />
Information om hur du skapar beräknade dataelement finns i Skapa<br />
beräknade fält på sidan 74.<br />
När du har skapat en platshållare kan du infoga den i rapporten där du<br />
vill att verkliga data ska visas.<br />
Så här gör du<br />
1. Klicka på Data på Infoga-menyn.<br />
Pekaren ändras.<br />
2. Placera pekaren i mallen där du vill att platshållarens övre vänstra<br />
hörn ska placeras.<br />
3. Håll ned musknappen och dra musen diagonalt tills platshållaren får<br />
önskad storlek. Släpp musknappen. Fliken Mall i dialogrutan Fråga<br />
visas.
Kapitel 3: Rapportformat<br />
4. Klicka på platshållaren.<br />
En platshållare identifieras med en platshållarikon.<br />
5. Klicka på Markera för infogning.<br />
En platshållare som är markerad för infogning identifieras med en<br />
infogningsikon.<br />
6. Klicka på OK.<br />
Platshållaren visas på det ställe du angav.<br />
Obs! Etiketten i rutan Etikett visas som standard som kolumnrubrik i<br />
listrapporten. Ledtexten i rutan Fråga efter visas i rutan Frågedata i<br />
mallen.<br />
Länka kolumnrubriker till namnet på frågedataelement<br />
När du skapar en platshållare visas namnet som du anger på<br />
platshållaren i rapportkolumnrubriken. Du kan även ange platshållare så<br />
att namnet på frågedataelementet visas i rapportkolumnrubriken.<br />
Anta att du vill skapa platshållare som kallas Namn och Beskrivning.<br />
Alla som använder den här mallen fyller platshållaren med olika<br />
dataelement. Om en användare t ex fyller platshållaren Namn med<br />
Kundnamn och platshållaren Beskrivning med Kundkommentar, blir de<br />
resulterande rapportkolumnrubrikerna Kundnamn och<br />
Kundkommentar.<br />
När du länkar kolumnrubriken till namnet på dataelementen uppdateras<br />
kolumnrubriken automatiskt om namnet ändras. När du anger ett namn<br />
på kolumnen kvarstår rubriken tills du ändrar den.<br />
Så här gör du<br />
1. Välj kolumnrubrik.<br />
2. Klicka på Egenskaper på Format-menyn.<br />
3. Klicka på fliken Kolumnrubrik.<br />
4. Markera kryssrutan Länka text på kolumnrubrik till namnet på<br />
frågedataobjektet.<br />
5. Klicka på OK.<br />
<strong>Avancerade</strong> <strong>Impromptu</strong>-<strong>rapporter</strong> 113
Kapitel 3: Rapportformat<br />
Skapa avancerade layouter med ramar<br />
Ramar innehåller rapportobjekt som till exempel data, text, bilder och<br />
diagram. Du kan använda ramar i <strong>rapporter</strong> för att ordna komplexa data<br />
så att de blir lättare att förstå.<br />
Du kan använda följande typer av ramar för att skapa <strong>rapporter</strong>:<br />
Den här<br />
typen av<br />
ram Innehåller<br />
Listram Dataelement och andra rapportobjekt i<br />
rad- och kolumnformat.<br />
Formulärram Övriga rapportobjekt, inklusive andra<br />
ramar. Du kan skapa en<br />
formulärramrapport eller infoga en<br />
formulärram i en annan ram.<br />
Diagramram En grafisk presentation av data i t ex ett<br />
cirkeldiagram.<br />
Textram Dataelement eller text som du anger.<br />
Du kan redigera texten som du anger i<br />
en textram, men du kan inte redigera en<br />
textram som innehåller ett dataelement.<br />
Bildram En statisk bild (t ex en företagslogotyp<br />
som inte kan ändras) eller en dynamisk<br />
bild (t ex ett unikt produktfotografi för<br />
varje produktnummer).<br />
OLE-ram<br />
(Object<br />
Linking and<br />
Embedding)<br />
Underrappor<br />
tram<br />
114 <strong>Avancerade</strong> <strong>Impromptu</strong>-<strong>rapporter</strong><br />
Ett objekt, t ex data, bilder eller diagram<br />
från ett OLE-kompatibelt program. Om<br />
OLE-ramen är länkad till källprogrammet<br />
ändras informationen i ramen<br />
automatiskt när ändringar görs i<br />
källprogrammet.<br />
Ett OLE-objekt behandlas som en<br />
standardram i <strong>Impromptu</strong>.<br />
Resultatet av flera <strong>rapporter</strong><br />
kombinerade till en rapport.<br />
Mer<br />
information<br />
Se sidan 121<br />
Se sidan 123<br />
Se sidan 129<br />
Se sidan 130<br />
Se sidan 132<br />
Se sidan 169<br />
Se sidan 152
Formulärram<br />
Textram<br />
Bildram<br />
Listram<br />
Diagramram<br />
Kapitel 3: Rapportformat<br />
Den årliga produktförsäljningsrapporten nedan innehåller flera typer av<br />
ramar.<br />
Ramegenskaper<br />
Ramegenskaperna avgör formatet, storleken, justeringen av data inom<br />
ramen, ramens placering och hur mycket data som visas i varje ram. I<br />
tabellen nedan beskrivs alla ramegenskaper som finns tillgängliga i<br />
dialogrutan Egenskaper (Format-menyn).<br />
Använd Om du vill<br />
Fliken Justera Ange ramens lodräta och vågräta position.<br />
Fliken Storlek Ange ramens lodräta och vågräta storlek.<br />
Fliken Layout Ange definitionsområdet i en formulärram och<br />
placera ramen på sidan när du vill ange<br />
justeringen och radkontrollen i en textram.<br />
Fliken Utskrift Dölja ramar på den utskrivna sidan.<br />
Du kan även använda fliken Utskrift för att se<br />
vilka kolumner i en listram som upprepas på<br />
alla utskrivna sidor.<br />
Fliken Sidhuvuden/ Lägga till eller ta bort sidhuvuden och<br />
sidfötter<br />
sidfötter i en listram.<br />
Fliken Sidbrytning Ange en sidbrytning före eller efter en grupp i<br />
en listram, eller för att återställa<br />
sidnumreringen för en viss grupp.<br />
Fliken Data Bestämma vilka data som visas och hur de<br />
visas.<br />
<strong>Avancerade</strong> <strong>Impromptu</strong>-<strong>rapporter</strong> 115
Kapitel 3: Rapportformat<br />
Relationen överordnad/underordnad<br />
Överordnad<br />
ram<br />
Underordnad<br />
ram<br />
När du infogar ramar i en rapport eller i andra ramar håller <strong>Impromptu</strong><br />
reda på vilka ramar som tillhör vilken ram. En ram som innehåller en<br />
annan ram är den överordnade ramen. I den underordnade ramen<br />
används endast data som är tillgängliga i den överordnade ramen. Du kan<br />
använda detta förhållande för att styra vilka data som är tillgängliga för<br />
underordnade ramar och rapportobjekt.<br />
Du kan t ex skapa en diagramram, en bildram och en listram som finns i<br />
en formulärram. Formulärramen är den överordnade ramen och<br />
diagram-, bild- och listramarna är de underordnade ramarna.<br />
Överordnade och underordnade ramar är användbara när du skapar<br />
<strong>rapporter</strong> som fakturor eller order där data i en del av rapporten är<br />
beroende av värdena i en annan del av rapporten.<br />
116 <strong>Avancerade</strong> <strong>Impromptu</strong>-<strong>rapporter</strong>
Tilldela en primärram<br />
Kapitel 3: Rapportformat<br />
I <strong>Impromptu</strong> infogas automatiskt data i primärramen om ingen annan ram<br />
är markerad. Som standard blir den första formulärramen, listramen eller<br />
textramen som du infogar i rapporten primärram. När du arbetar med<br />
mallar är det normalt primärramen som innehåller platshållarna.<br />
Information om mallar finns på sidan 99.<br />
Om du anger att en rapport inte ska ha någon primärram kopplas<br />
rapporten automatiskt bort från databasfrågan. När du skapar en fråga<br />
infogas dataelementen i frågan inte automatiskt i rapporten. Du måste<br />
först markera ramen som du vill infoga dataelementen i. Det här kan<br />
vara användbart när du vill ha fullständig kontroll över var data placeras<br />
när du infogar dem i en rapport från en fråga, eller när du inte vet vilken<br />
ram som ska innehåller data.<br />
En listram bör vara den primära ramen för en korstabellsrapport.<br />
Så här gör du<br />
1. Klicka på Allmänt på Rapport-menyn.<br />
2. Markera den ram som ska vara primärram i rutan Primärram på<br />
fliken Allmänt (dialogrutan Rapportegenskaper). Klicka sedan på<br />
OK.<br />
Om du vill att en rapport inte ska ha någon primärram markerar du<br />
Ingen i rutan Primärram.<br />
<strong>Avancerade</strong> <strong>Impromptu</strong>-<strong>rapporter</strong> 117
Kapitel 3: Rapportformat<br />
Infoga en ram<br />
Att infoga en eller flera ramar är det första steget när du skapar en mall<br />
eller en ny rapport.<br />
Här infogas data i ramar<br />
I tabellen nedan beskrivs hur dataelement infogas i ramar:<br />
Om du infogar<br />
data i en Placeras data<br />
Formulärram Där du klickade med musknappen.<br />
Listram På den plats som är markerad.<br />
• Om utrymmet mellan två intilliggande kolumner<br />
är markerat läggs dataelementet till som en ny<br />
kolumn.<br />
• Om gruppen sidhuvud eller sidfot är markerad<br />
läggs dataelementet till någon av dem.<br />
• Om du placerar pekaren på i sidhuvudet eller<br />
sidfoten på en sida läggs dataelementet till just<br />
där.<br />
Diagramram I diagramramens lista med dataelement.<br />
Obs! Om du vill lägga till nya dataelement från<br />
Format-menyn klickar du på Egenskaper. Lägg till de<br />
nya dataelementen i rutan Diagramdata på fliken<br />
Data.<br />
Textram I början på textramen.<br />
Tips!<br />
• Om du vill identifiera en ramtyp klickar du på Gränslinjer<br />
(Visa-menyn).<br />
Du kan infoga ramar eller rapportvariabler som t ex Datum och Tid i<br />
• formulärramar<br />
• listramar<br />
Det är inte alla ramar som kan innehålla andra ramar. Du kan inte infoga<br />
ramar i<br />
• diagramramar<br />
• bildramar<br />
• textramar<br />
Även om du inte kan infoga ramar och rapportobjekt i textramar kan du<br />
kombinera en textram med en annan.<br />
118 <strong>Avancerade</strong> <strong>Impromptu</strong>-<strong>rapporter</strong>
Kapitel 3: Rapportformat<br />
Mer information finns i<br />
Obs! Information om hur du ändrar de olika SQL-frågorna som kan visas<br />
i ramar finns i Redigera frågor för under<strong>rapporter</strong> på sidan 155.<br />
Så här gör du<br />
1. Klicka på en ramtyp på Infoga-menyn.<br />
2. Placera pekaren på det ställe i rapporten där du vill placera ramens<br />
övre vänstra hörn.<br />
Pekaren ändras beroende på vilken ramtyp du har markerat.<br />
3. Håll ned musknappen och dra musen diagonalt tills ramen har den<br />
storlek som du vill ha. Släpp sedan upp knappen.<br />
Något av följande inträffar:<br />
Om du<br />
infogar en Händer följande<br />
Formulärram En tom formulärram visas.<br />
Listram En tom listram visas.<br />
Textram En blinkande markör visas där du kan börja att<br />
infoga text.<br />
Bildram Fliken Källa visas i dialogrutan Bildegenskaper.<br />
Du kan använda den här fliken för att markera<br />
bilden (.bmp, .dib) som du vill ta med i ramen.<br />
Diagramram Fliken Data visas i dialogrutan<br />
Diagramegenskaper. Du kan använda den här<br />
fliken för att markera dataelementet som du vill<br />
ta med i diagrammet. Information om hur du<br />
använder den här fliken finns på sidan 129.<br />
OLE-objekt Dialogrutan Infoga objekt visas, där du kan leta<br />
reda på och markera den fil som du vill infoga.<br />
Du kan också skapa ett nytt objekt med hjälp av<br />
programvaran som finns i listan i rutan<br />
Objekttyp.<br />
Information om hur du skapar en fristilsrapport finns i kapitel 9 i<br />
Upptäck <strong>Impromptu</strong>.<br />
<strong>Avancerade</strong> <strong>Impromptu</strong>-<strong>rapporter</strong> 119
Kapitel 3: Rapportformat<br />
Markera en ram<br />
Du kan markera en ram, vilket innebär att du kan<br />
• flytta den och/eller ändra storlek på den<br />
• lägga till kantlinjer eller mönster<br />
• infoga dataelement eller platshållare<br />
• ändra dess grundläggande egenskaper (t ex namn)<br />
• ändra i vilken ordning ramarna överlappar varandra i rapporten<br />
• styra den lodräta och vågräta justeringen och positionen<br />
• ange utskriftsinställningar som döljer ramen på vissa sidor i en<br />
rapport med flera sidor<br />
Obs! Ramarna för sidhuvud och sidfot är alltid dolda i<br />
skärmlayoutsläge.<br />
• visa frågan för en underrapport<br />
Information om underrapportfrågor finns på sidan 155.<br />
Så här markerar du en ram<br />
■ Klicka var som helst i ramen.<br />
Handtag visar att ramen är markerad.<br />
Så här markerar du flera ramar<br />
1. Placera pekaren på den ram som du vill markera. Håll ned<br />
musknappen och dra tills alla ramar som du vill markera delvis är<br />
korsade av markeringsrektangeln.<br />
2. Släpp upp musknappen.<br />
Alla rapportobjekt vars kantlinjer vidrördes av markeringsrektangeln<br />
är nu markerade.<br />
Så här markerar du alla ramar och objekt i en rapport<br />
■ Välj Markera allt på Redigera-menyn.<br />
Alla ramar och rapportobjekt markeras.<br />
Tips!<br />
• Om du vill markera en överordnad listram eller en formulärram som<br />
är fylld med underordnade rapportobjekt klickar du var som helst<br />
inom det överordnade objektet. Klicka därefter på Markera<br />
överordnad (Redigera-menyn) eller på knappen Markera<br />
överordnad.<br />
• Om du vill markera flera ramar med hjälp av tangentbordet och<br />
musen håller du ned Ctrl medan du markerar önskade ramar.<br />
• Du kan ta bort en del av markeringen genom att hålla ned Ctrl och<br />
klicka på den ram du vill avmarkera. Du kan också ta bort hela<br />
markeringen genom att trycka på Esc.<br />
120 <strong>Avancerade</strong> <strong>Impromptu</strong>-<strong>rapporter</strong>
Ge ramar namn<br />
Listram<br />
Kapitel 3: Rapportformat<br />
Rapporter och mallar kan innehålla ett stort antal ramar och andra<br />
rapportobjekt. Du kan när som helst visa namnen på ramarna i den<br />
aktuella rapporten.<br />
När du infogar nya ramar i en rapport namnges de baserat på ramtypen,<br />
t ex “Listram”, “Textram” osv. Om du t ex infogar den första<br />
diagramramen i en rapport får den namnet “Diagramram.” När du<br />
infogar en andra diagramram får den namnet “Diagramram 1.”<br />
Du kan när som helst visa namnen på ramarna i den aktuella rapporten.<br />
Du kan även ge varje ram i rapporten ett mer beskrivande namn.<br />
Så här visar du namnen på alla ramar i en rapport<br />
■ Klicka på Gränslinjer på Visa-menyn.<br />
Ramnamnet visas i det övre vänstra hörnet på ramarna i rapporten.<br />
Så här byter du namn på en ram<br />
1. Markera ramen som du vill byta namn på.<br />
2. Klicka på Egenskaper på Format-menyn.<br />
3. Ange ett mer beskrivande namn på ramen i rutan Namn och klicka<br />
sedan på OK.<br />
Med hjälp av listramar kan du skapa många olika typer av <strong>rapporter</strong>.<br />
Du kan t ex använda listramar för att skapa detaljerade <strong>rapporter</strong>,<br />
exempelvis Produktlager, eller för att skapa summerings<strong>rapporter</strong>,<br />
exempelvis Total försäljning per produktserie.<br />
En listram kan<br />
• utgöra hela rapporten. Om du vill se ett exempel öppnar du exemplet<br />
Försäljning i alla länder.<br />
• infogas i en annan ram. Om du vill se ett exempel öppnar du<br />
exempelrapporten Årlig produktförsäljning.<br />
• infogas som en underrapport.<br />
Information om listramar för under<strong>rapporter</strong> finns i Länka<br />
under<strong>rapporter</strong> på sidan 156.<br />
<strong>Avancerade</strong> <strong>Impromptu</strong>-<strong>rapporter</strong> 121
Kapitel 3: Rapportformat<br />
Infoga data<br />
Du kan ändra storlek på, flytta och formatera listramar. Du kan sortera,<br />
filtrera, gruppera eller utföra beräkningar på data i en listram. Du kan<br />
även<br />
• anpassa formateringen på alla rapportobjekt i listan<br />
• infoga andra ramar (t ex formulärramar, diagramramar, textramar och<br />
bildramar) och rapportobjekt i en listram<br />
• länka kolumnrubriker i en listram till namnen på frågedataelement<br />
• utföra summeringsoperationer i kolumnerna i en listram<br />
Du kan infoga dataelement i en listram för att presentera rapportdata i<br />
rader och kolumner.<br />
Så här gör du<br />
1. Klicka på Data på Infoga-menyn.<br />
Pekaren ändras.<br />
2. Klicka var som helst i listramen.<br />
Fliken Data visas i dialogrutan Fråga.<br />
3. I rutan Frågedata markerar du de dataelement som du vill lägga till i<br />
listramen.<br />
4. Klicka på knappen Markera för infogning.<br />
De dataelement som är markerade för infogning identifieras med en<br />
infogningsikon.<br />
5. Klicka på OK.<br />
Infoga rapportobjekt<br />
Du kan infoga alla typer av rapportobjekt i en listram.<br />
Så här infogar du rapportobjekt i en listram<br />
■ Dra och släpp det befintliga rapportobjektet i listramen.<br />
Så här infogar du ett nytt rapportobjekt i en listram<br />
1. På Infoga-menyn klickar du på rapportobjektet som du vill lägga till<br />
i listramen.<br />
Pekaren ändras, beroende på vilken typ av rapportobjekt som du<br />
väljer.<br />
2. Placera pekaren på det ställe där du vill att det övre vänstra hörnet<br />
av rapportobjektet ska infogas, innanför den överordnade listramens<br />
gränser, men inte över någon befintlig cell.<br />
3. Håll ned musknappen och dra diagonalt innanför den överordnade<br />
ramens gränser tills det nya rapportobjektet har fått den storlek det<br />
ska ha. Släpp sedan musknappen.<br />
122 <strong>Avancerade</strong> <strong>Impromptu</strong>-<strong>rapporter</strong>
Formulärram<br />
Kapitel 3: Rapportformat<br />
Obs!<br />
• Om du vill att det nya rapportobjektets storlek ska anges automatiskt<br />
klickar du på den plats där du vill placera rapportobjektets övre<br />
vänstra hörn.<br />
Det nya rapportobjektet infogas där du klickar med musen.<br />
• Om du markerade Diagramram eller Bildram visas dialogrutan<br />
Egenskaper innan ett diagram eller en bild infogas. Fyll i lämpliga<br />
uppgifter i dialogrutan och klicka på OK.<br />
• Undvik att infoga en ram eller ett rapportobjekt i en listrams<br />
detaljområde eftersom ramen eller rapportobjektet upprepas på varje<br />
rad i listan.<br />
Formulärramarna är de grundläggande byggstenarna för många vanliga<br />
<strong>rapporter</strong>, t ex fakturor, orderformulär, checker, adressetiketter och<br />
följesedlar. En formulärram kan även infogas i en rapport som en<br />
underrapport.<br />
Med en formulärram kan du<br />
• infoga alla typer av dataelement och rapportobjekt, bland annat<br />
platshållare och andra ramar. (underordnade rapportobjekt)<br />
• justera underordnade rapportobjekt mot varandra och mot<br />
formulärramens gränser<br />
• begränsa definitionsområdet<br />
• logiskt gruppera relaterade dataelement som kundadress,<br />
produktbeskrivningar och produktkoder<br />
• upprepa formulärramen vågrätt och lodrätt för att visa eller skriva ut<br />
flera kopior av formulärramen<br />
• formatera formulärramen med kantlinjer och mönster<br />
• dölja formulärramar på vissa sidor i en rapport<br />
Information om hur du döljer ramar på vissa sidor i en utskriven rapport<br />
finns i Villkorligt dölja och visa rapportobjekt på sidan 95.<br />
Obs!<br />
• Mallen Tom består av en formulärram som kallas för Rapportbrödtext.<br />
• I <strong>Impromptu</strong> används formulärramar för sidhuvuden och sidfötter<br />
som skapas automatiskt.<br />
<strong>Avancerade</strong> <strong>Impromptu</strong>-<strong>rapporter</strong> 123
Kapitel 3: Rapportformat<br />
Infoga data<br />
Du kan infoga data i en formulärram när du vill begränsa<br />
definitionsområdet eller logiskt gruppera relaterade data.<br />
Så här gör du<br />
1. Klicka på Data på Infoga-menyn.<br />
Pekaren ändras.<br />
2. Klicka någonstans i ramen.<br />
Fliken Data visas i dialogrutan Fråga.<br />
3. I rutan Frågedata markerar du de dataelement som du vill lägga till i<br />
formulärramen.<br />
4. Klicka på knappen Markera för infogning.<br />
De dataelement som är markerade för infogning identifieras med en<br />
infogningsikon.<br />
5. Klicka på OK.<br />
Obs! Som standard ser du endast det första dataelementet i<br />
formulärramen.<br />
Tips!<br />
• Om du vill göra formuläret rullningsbart anger du definitionen för<br />
formulärramen till Enskild datarad eller Data i grupp (fliken Layout,<br />
dialogrutan Formuläregenskaper).<br />
124 <strong>Avancerade</strong> <strong>Impromptu</strong>-<strong>rapporter</strong><br />
Information om hur du anger definitionen för en formulärram finns<br />
på sidan 126.<br />
Infoga rapportobjekt<br />
Du kan infoga alla typer av rapportobjekt i en formulärram. Du kan även<br />
använda en formulärram för att gruppera befintliga rapportobjekt.<br />
Det gör du genom att dra och släpp de markerade rapportobjekten i<br />
formulärramen. Den befintliga formulärramen blir överordnad ram för<br />
de markerade rapportobjekten.<br />
Så här infogar du ett rapportobjekt i en formulärram<br />
■ Dra och släpp det befintliga rapportobjektet i formulärramen.
Så här infogar du en ny ram i en formulärram<br />
Kapitel 3: Rapportformat<br />
1. Klicka på en ramtyp på Infoga-menyn.<br />
Pekaren ändras, beroende på vilken typ av ram eller rapportobjekt<br />
som du väljer.<br />
2. Innanför formulärramens gränser placerar du pekaren där du vill ha<br />
det övre vänstra hörnet på rapportobjektet.<br />
3. Håll ned musknappen och dra diagonalt tills formulärramen har<br />
önskad storlek och släpp därefter musknappen.<br />
Något av följande inträffar:<br />
När du infogar Händer följande<br />
Ett beräknat<br />
dataelement<br />
Dialogrutan Beräkningsdefinition visas.<br />
Definiera en beräkning och klicka på OK.<br />
Information om beräknade dataelement<br />
finns på sidan 73.<br />
En diagramram Dialogrutan Diagramegenskaper visas.<br />
Markera de diagramegenskaper som du<br />
vill ha och klicka på OK.<br />
En formulärram En formulärram infogas i rapporten.<br />
En textram En blinkande markör visas. Ange texten<br />
som du vill ska visas i rapporten. När du<br />
är klar klickar du var som helst utanför<br />
textramen.<br />
En listram En listram infogas i rapporten.<br />
En bildram Dialogrutan Bildegenskaper visas. Leta<br />
reda på och markera bilden som du vill<br />
infoga och klicka på OK.<br />
Ett OLE-objekt Dialogrutan Infoga objekt visas. Leta reda<br />
på och markera objektet som du vill<br />
infoga och klicka på OK.<br />
Flera objekt Dialogrutan Fler objekt visas. Markera<br />
rapportobjektet som du vill ska visas i<br />
rapporten och klicka på OK.<br />
<strong>Avancerade</strong> <strong>Impromptu</strong>-<strong>rapporter</strong> 125
Kapitel 3: Rapportformat<br />
Obs!<br />
• Du kan justera rapportobjekt mot varandra eller mot den<br />
överordnade ramens gränser.<br />
• När du grupperar rapportobjekt infogas en formulärram runt det<br />
grupperade rapportobjektet.<br />
Information om hur du justerar och grupperar rapportobjekt finns i<br />
hjälpen. På fliken Index skriver du<br />
• justera delar av en rapport<br />
• gruppera delar av en rapport<br />
Ange definitionsområdet för en formulärram<br />
Definitionsområdet bestämmer vilka data som visas i en formulärram.<br />
Definitionsområde är en effektiv egenskap som du kan använda för att<br />
skapa formulärramar som automatiskt visar specifika delar av data.<br />
Genom att definiera data kan underordnade ramar i en överordnad<br />
formulärram endast komma åt de data som angetts i egenskaperna för<br />
den överordnade formulärramen.<br />
Om du t ex placerar en listram inuti en formulärram kan du begränsa<br />
datavärden i listan till den aktuella dataraden i frågan.<br />
Du kan även begränsa dataelement i en formulärram till värdena för ett<br />
särskilt grupperat dataelement, exempelvis Kundnamn. Genom att ange<br />
definitionsområdet för ett särskilt grupperat dataelement begränsas de<br />
data som visas i formulärramen till de grupperade dataelementen.<br />
Om du inte vill fastställa någon särskild relation mellan formulärramen<br />
och de värden som visas i den kan du ange definitionsområdet till<br />
Alla data.<br />
126 <strong>Avancerade</strong> <strong>Impromptu</strong>-<strong>rapporter</strong>
Så här gör du<br />
Kapitel 3: Rapportformat<br />
1. Markera den formulärram som du vill ange definitionsområde för.<br />
2. Klicka på Egenskaper på Format-menyn och därefter på fliken<br />
Layout.<br />
3. Gör något av följande i rutan Definitionsområde<br />
Klicka på Om du vill<br />
Enskild datarad Visa en datarad i taget i varje<br />
formulär medan du bläddrar<br />
genom rapporten.<br />
Data i grupp och markera ett<br />
grupperat dataelement i rutan<br />
Data i grupp.<br />
4. Klicka på OK.<br />
Visa alla rader som är kopplade<br />
till det grupperade<br />
dataelementet, t ex en produkt.<br />
Alla data Visa alla data som<br />
formulärramen kan komma åt.<br />
Upprepade formulärramar<br />
Du kan upprepa en formulärram vågrätt och lodrätt över skärmen eller<br />
sidan för att visa eller skriva ut flera kopior av formulärramen. Det här är<br />
användbart när du ska skapa en rapport där ett visst antal formulärramar<br />
måste passa inom rapportbrödtextens gränser.<br />
Anta att du vill skapa ett enskilt formulär för adressetiketter. Formuläret<br />
upptar hela rapportbrödtexten och delas upp i en 3 x 4 rutor med exakt<br />
lika stora formulärbilder som passar precis inom formulärets gränser.<br />
Du kan automatiskt skapa flera, identiska formulärramar inom det<br />
markerade formulärets gränser.<br />
Obs!<br />
• Du kan inte upprepa en formulärram som har definierats till<br />
Alla data.<br />
<strong>Avancerade</strong> <strong>Impromptu</strong>-<strong>rapporter</strong> 127
Kapitel 3: Rapportformat<br />
Så här gör du<br />
1. Skapa en formulärram i rapporten där du vill visa flera<br />
formulärbilder.<br />
2. Markera formulärramen som du skapade i steg 1.<br />
3. Välj Storlek på Format-menyn.<br />
4. Markera Fäst mot överordnad i rutan Bredd.<br />
5. Markera Fäst mot överordnad i rutan Höjd.<br />
6. Klicka på fliken Layout (dialogrutan Formuläregenskaper).<br />
7. Klicka på Enskild datarad i rutan Definitionsområde.<br />
8. I rutan Sida vid sida gör du något av följande:<br />
• Ange hur många gånger som du vill upprepa formuläret genom<br />
att klicka på formulärbildsknappen.<br />
• Ange antalet vågräta och lodräta formulär under<br />
formulärbildsknapparna.<br />
Om du t ex klickar på knappen i den fjärde raden, tredje kolumnen<br />
eller anger 4 gånger 3 upprepas formuläret 12 gånger i en matris<br />
med 4 x 3 rutor. Du kan upprepa ett formulär upp till 4 gånger<br />
vågrätt och 4 gånger lodrätt, maximalt 16 formulärbilder, med hjälp<br />
av formulärbildsknapparna.<br />
Obs! Siffran som du anger för de vågräta och lodräta formulären kan<br />
överstiga antalet formulärbildsknappar. Du kan t ex ange 6 gånger 6.<br />
9. Klicka på OK.<br />
Formulärramen visas automatiskt sida vid sida det antal gånger som<br />
du angav och passar exakt inom den överordnade ramens gränser.<br />
128 <strong>Avancerade</strong> <strong>Impromptu</strong>-<strong>rapporter</strong>
Diagramram<br />
Tilldela data<br />
Kapitel 3: Rapportformat<br />
Ett diagram är en grafisk representation av data som gör det enklare att<br />
snabbt utvärdera information. Använd diagram för att visa trender,<br />
samband och undantag. Diagrammet uppdateras automatiskt när data<br />
ändras.<br />
Ett exempel på hur du steg för steg infogar en diagramram finns i<br />
kapitel 8 i Upptäck <strong>Impromptu</strong>.<br />
Med hjälp av fliken Data väljer du tillgängliga data från rutan Frågedata<br />
som du vill ska visas i diagrammet. Du kan även anpassa diagrammet<br />
genom att vända data i diagrammet eller genom att ändra dataläget och<br />
presentera data ur ett annat perspektiv. Du kan t ex skapa ett diagram<br />
över företagets totala försäljning under de senaste fyra åren.<br />
Så här gör du<br />
1. Klicka på Diagramram på Infoga-menyn.<br />
2. Placera pekaren på det ställe där du vill ha det övre vänstra hörnet<br />
på ramen.<br />
3. Håll ned musknappen och dra diagonalt tills ramen har den storlek<br />
som du vill ha. Släpp sedan upp musknappen.<br />
4. Gör något av följande på fliken Data (dialogrutan<br />
Diagramegenskaper):<br />
Klicka på Om du vill<br />
Knappen Lägg till Flytta de markerade dataelementen från<br />
rutan Frågedata till rutan Diagramdata.<br />
Knappen Ta bort Flytta de markerade dataelementen från<br />
rutan Diagramdata till rutan Frågedata.<br />
Kolumnvis i listrutan<br />
Läge<br />
5. Klicka på OK.<br />
Visa ett fält för varje värde i ett<br />
grupperat dataelement.<br />
Radvis i listrutan Läge Visa ett diagram för den första raden i<br />
ett grupperat dataelement.<br />
Vänd data Byta plats på rader och kolumner.<br />
Om du vill vända data måste du ha<br />
minst ett grupperat dataelement.<br />
Om du t ex vänder ett diagram som är<br />
grupperat per rad grupperas det per<br />
kolumn.<br />
<strong>Avancerade</strong> <strong>Impromptu</strong>-<strong>rapporter</strong> 129
Kapitel 3: Rapportformat<br />
Obs!<br />
• Endast numeriska dataelement visas i rutan Frågedata.<br />
• Det första grupperade dataelementet i en rapportfråga visas i ett<br />
diagram.<br />
• Du måste ha ett grupperat dataelement i rapportfrågan om du<br />
formaterar diagrammet efter kolumnläget.<br />
Formatera diagram<br />
Du kan formatera ett diagram när du vill förbättra läsbarheten och<br />
utseendet genom att ändra format och bakgrundsfärg samt lägga till<br />
rutnät. Du kan även lägga till och ta bort etiketter på data i ett diagram<br />
och ange format på etiketter, t ex fetstil, teckensnitt och storlek.<br />
Information om dessa avsnitt finns i hjälpen. På fliken Index skriver du<br />
• formatera diagram<br />
Textramar<br />
Du kan använda textramar för att lägga till text eller dataelement i en<br />
rapport. En listram består av rader i textramar.<br />
Information om hur du infogar text i rapporten finns i hjälpen. På fliken<br />
Index skriver du<br />
• lägga till text i en rapport<br />
Infoga textmassa<br />
När du placerar textmassa i textramar<br />
• hämtar du som standard endast de första 256 tecknen av en textmassa<br />
• förlorar du åtkomst till textmassan när du sorterar eller grupperar på<br />
den egna datorn i stället för i databasen. När detta inträffar visas<br />
texten “Text inte tillgänglig” i textramen för textmassan.<br />
Information om hur du grupperar lokalt och på servern finns i avsnittet<br />
Balansera klient/server-bearbetning på sidan 219.<br />
Om du vill visa en textmassa korrekt, reducerar du värdet i den vågräta<br />
rutan (fliken Storlek, dialogrutan Textegenskaper) så att det passar<br />
rapportsidan eller skärmen.<br />
130 <strong>Avancerade</strong> <strong>Impromptu</strong>-<strong>rapporter</strong>
Kapitel 3: Rapportformat<br />
Formatera innehållet i en textram<br />
Du kan visa text i en textram på två sätt<br />
• på en rad<br />
• på mer än en rad<br />
Du kan även trunkera texten så att den får plats i textramen eller låta<br />
texten radbrytas automatiskt i textramen.<br />
Så här gör du<br />
1. Markera textramen.<br />
2. Klicka på Egenskaper på Format-menyn och därefter på fliken<br />
Layout.<br />
3. På fliken Layout gör du något av följande:<br />
Klicka på Om du vill<br />
Alternativknappen Enkelradig Visa text på en rad och trunkera<br />
texten till samma bredd som<br />
textramen.<br />
Alternativknappen Flerradig Visa text på mer än en rad, men<br />
trunkera texten till samma bredd<br />
som textramen.<br />
Alternativknappen Flerradig med<br />
automatiskt radbyte<br />
4. Klicka på OK.<br />
Låta texten brytas automatiskt i<br />
textramen.<br />
Tips!<br />
• Om du snabbt vill visa all text i en textram på en enda rad, markerar<br />
du och drar i storlekshandtagen för att ändra storlek på ramen.<br />
Kombinera textramar<br />
Du kan inte infoga andra ramar i en textram. Men du kan<br />
• kombinera två textramar till en textram (alla efterföljande tomma<br />
utrymmen tas bort i data innan de visas i textramar).<br />
• kopiera och klistra in en textram i en annan (när du klistrar in en<br />
textram i en listram klistras texten in som en ny kolumn och upprepas<br />
på varje rad)<br />
<strong>Avancerade</strong> <strong>Impromptu</strong>-<strong>rapporter</strong> 131
Kapitel 3: Rapportformat<br />
Bildramar<br />
Så här gör du<br />
1. Markera en av textramarna.<br />
2. Håll ned musknappen och dra ramen till den andra textramen.<br />
Muspekaren ändras till följande:<br />
3. Släpp upp musknappen.<br />
De två textramarna kombineras.<br />
Du kan använda bildramar för att lägga till bitmappsbilder,<br />
t ex företagslogotyper och produktbilder, i <strong>rapporter</strong>.<br />
Med bildramar kan du<br />
• infoga vilken Windows-bitmapp (.bmp) eller Enhetsoberoende<br />
bitmapp (.dib) som helst.<br />
• skala bilden så att den passar inom ett särskilt område i rapporten.<br />
Du kan också använda bildens originalstorlek och beskära den så att<br />
den passar.<br />
• infoga bilder i listramar. När du infogar en bild i listramens<br />
detaljområde upprepas bilden en gång per rad i listramen. När du<br />
infogar en bild i ett sidhuvud eller en sidfot i en listram visas bilden<br />
på det stället.<br />
• infoga bilder i formulärramar. Du kan använda definitionsområde för<br />
att styra hur bilder visas.<br />
Information om definitionsområde finns på sidan 126.<br />
Du kan inte infoga en bildram i en textram, en diagramram eller en<br />
annan bildram.<br />
Obs!<br />
• Du kan skapa en statisk bild genom att infoga ett OLE-objekt som<br />
innehåller en bitmapp som du har skapat i Microsoft Paint.<br />
Information om hur du infogar rapportobjekt finns i hjälpen.<br />
På fliken Index skriver du<br />
• infoga rapportvariabler<br />
132 <strong>Avancerade</strong> <strong>Impromptu</strong>-<strong>rapporter</strong>
Kapitel 3: Rapportformat<br />
Som standard infogas bilder som är länkade till källan så att bilden i<br />
rapporten uppdateras om källbilden ändras. Du kan även låta systemet<br />
göra en kopia av bilden i rapporten så att ändringar i den ursprungliga<br />
bitmappsfilen inte visas i rapporten.<br />
Information om hur du infogar en bildram finns i hjälpen. På fliken<br />
Index skriver du<br />
• infoga en bild<br />
Du kan lägga till en bild som ändras baserat på värdena på ett<br />
dataelement eller en beräkning som kallas för dynamisk bild.<br />
Om du vill se ett exempel på en rapport som innehåller en dynamisk bild<br />
• som är baserad på ett dataelement, kan du visa exempelrapporten<br />
“Årlig produktförsäljning”<br />
• som är baserad på en beräkning, kan du visa exempelrapporten<br />
“Vinstmarginal per produkt”<br />
Så här infogar du en dynamisk bild<br />
1. Klicka på Bildram på Infoga-menyn.<br />
2. Placera pekaren där du vill ha det övre vänstra hörnet på ramen.<br />
3. Håll ned musknappen och dra diagonalt tills ramen har den storlek<br />
som du vill ha. Släpp sedan upp musknappen.<br />
4. Klicka på alternativknappen Läs in med filnamnet i kolumnen<br />
(dialogrutan Bildegenskaper).<br />
5. Markera namnet på den kolumn som innehåller produktfilnamnen<br />
från rutan Läs in med filnamnet i kolumnen.<br />
Obs! Kolumnen får endast innehålla namnen på bilderna.<br />
Dataelementet Produktbild har t ex “Tält-A” som värde i den första<br />
posten. Systemet letar efter ett filnamn som Tält-A.bmp eller<br />
Tält-A.dib och visar bilden för den första posten.<br />
6. Avmarkera kryssrutan Skapa en kopia i rapporten så att uppdaterade<br />
bilder hämtas från databasen varje gång som du öppnar rapporten.<br />
7. Klicka på OK.<br />
<strong>Avancerade</strong> <strong>Impromptu</strong>-<strong>rapporter</strong> 133
Kapitel 3: Rapportformat<br />
Anpassa och beskära en bild<br />
Som standard justeras bildens storlek så att den passar i en bildram<br />
samtidigt som bildens proportioner bibehålls.<br />
Så här gör du<br />
1. Markera bildramen som innehåller bilden du vill anpassa eller<br />
beskära.<br />
2. Välj Storlek på Format-menyn.<br />
3. Gör något av följande:<br />
4. Klicka på OK.<br />
5. Du ändrar bildramens storlek genom att hålla ned musknappen på<br />
ett av bildramens handtag och dra tills bilden har önskad storlek.<br />
Släpp sedan musknappen.<br />
Obs! Du kan anpassa eller ändra en bild så att den passar i en bildram<br />
även om bildens dimensioner skiljer sig från bildramens. Du kan trycka<br />
ihop eller sträcka ut en bild för att uppnå önskad effekt. Du kan också<br />
anpassa den, så att den passar inom bildramen gränser.<br />
134 <strong>Avancerade</strong> <strong>Impromptu</strong>-<strong>rapporter</strong><br />
Gör så här Om du vill<br />
Markera kryssrutan Anpassa bild. Anpassa bildens storlek så att<br />
Bilden får samma storlek som<br />
bildramen.<br />
den passar i bildramen.<br />
Avmarkera kryssrutan Anpassa<br />
bild.<br />
Bilden återställs till sin<br />
ursprungliga storlek (så som är<br />
angivet i källfilen (Windowsbitmap<br />
(.bmp) eller<br />
Enhetsoberoende bitmapp (-dib)).<br />
Markera kryssrutorna Anpassa<br />
bild och Behåll förhållande<br />
bredd/ höjd om de inte redan är<br />
markerade.<br />
Bildens storlek justeras i<br />
bildramen med bibehållna<br />
proportioner. Normalt brukar inte<br />
bilden passa exakt i bildramen.<br />
Beskära en bild.<br />
Behålla proportionerna i bilder<br />
när du ändrar storlek på dem.
Kapitel 4: <strong>Avancerade</strong> <strong>rapporter</strong><br />
Det här kapitlet handlar om hur du presenterar komplicerade data i en<br />
rapport.<br />
<strong>Avancerade</strong> <strong>Impromptu</strong>-<strong>rapporter</strong> 135
Kapitel 4: <strong>Avancerade</strong> <strong>rapporter</strong><br />
Presentera komplicerade data<br />
Det går att presentera komplicerade data på flera olika sätt, bland annat i<br />
• summerings<strong>rapporter</strong><br />
• korstabells<strong>rapporter</strong><br />
• under<strong>rapporter</strong> och detalj<strong>rapporter</strong><br />
Skapa summerings<strong>rapporter</strong><br />
Du kan skapa <strong>rapporter</strong> som bara innehåller summeringsinformation.<br />
I en summeringsrapport är alla värden summeringar.<br />
Alla numeriska värden i den här rapporten är t ex summeringar.<br />
Du kan skapa en summeringsrapport direkt genom att bara inkludera<br />
summeringar i frågan eller genom att dölja detaljerna i en detaljrapport<br />
Obs! När du skapar en summeringsrapport direkt sker summeringen på<br />
servern. När du skapar en summeringsrapport från en detaljrapport kan<br />
summeringen ske lokalt på den egna datorn. Du kan även ställa in<br />
klient/server-balansen (fliken Åtkomst, dialogrutan Fråga) så att den<br />
lokala bearbetningen begränsas och summeringen utförs med hjälp av<br />
en separat databasfråga. Det är effektivare än att beräkna summeringar<br />
på den egna datorn.<br />
Information om hur du optimerar summeringar och hur summeringar<br />
bearbetas finns på sidan 221.<br />
136 <strong>Avancerade</strong> <strong>Impromptu</strong>-<strong>rapporter</strong>
Så här gör du<br />
Kapitel 4: <strong>Avancerade</strong> <strong>rapporter</strong><br />
1. Klicka på Ny på Arkiv-menyn.<br />
2. Markera mallen Enkel lista för rapporten och klicka sedan på OK.<br />
3. Lägg till teckendataelement i rutan Frågedata.<br />
4. Gör något av följande:<br />
Om du vill Gör så här<br />
Skapa en grundläggande<br />
summering<br />
Skapa en komplicerad<br />
summering<br />
Markera ett dataelement i rutan<br />
Katalog (fliken Data, dialogrutan<br />
Fråga) och klicka på knappen<br />
Summering. Markera den<br />
summeringstyp som du vill ha och<br />
klicka på OK.<br />
Information om hur du skapar<br />
grundläggande summeringar finns i<br />
hjälpen. På fliken Index skriver du<br />
summeringar<br />
Klicka på knappen Beräkning<br />
(fliken Data, dialogrutan Fråga) och<br />
skapa en beräkningsdefinition.<br />
Information om hur du skapar<br />
summeringsberäkningar finns i<br />
kapitel 4, Lägga till beräknade<br />
dataelement.<br />
5. Klicka på OK.<br />
Summeringsdataelementet visas i rutan Frågedata (dialogrutan<br />
Fråga ).<br />
6. Klicka på fliken Grupp. Kontrollera att kryssrutan Gruppera<br />
automatiskt är markerad och klicka på OK.<br />
Summering sker som standard på den lägsta grupperingsnivån. Du kan<br />
tex skapa en rapport som innehåller Produkttyp, Produktserie, Produkt<br />
och Total produktkostnad. Rapporten summeras på den lägsta nivån<br />
(per produkt). Om du verkligen vill ha en summering per Produkttyp<br />
bör du inte inkludera detaljer på lägre nivåer.<br />
<strong>Avancerade</strong> <strong>Impromptu</strong>-<strong>rapporter</strong> 137
Kapitel 4: <strong>Avancerade</strong> <strong>rapporter</strong><br />
Korstabells<strong>rapporter</strong><br />
Listrapport<br />
Korstabells<br />
rapport<br />
En korstabellsrapport är en kompakt tabell med rader och kolumner där<br />
värden visas för en kombination av varje rad och kolumn. I en typisk<br />
korstabellsrapport är raderna och kolumnerna grupperade och cellerna<br />
är summerade.<br />
Du kan använda korstabells<strong>rapporter</strong> för att summera och presentera<br />
komplicerade data.<br />
Både korstabells<strong>rapporter</strong> och list<strong>rapporter</strong> innehåller rader, kolumner,<br />
celler och summeringar. I en korstabellsrapport är dock raderna,<br />
kolumnerna och cellerna kopplade till varandra. I den första rapporten<br />
presenteras t ex data i en lista, medan data i den andra rapporten<br />
presenteras som en korstabell.<br />
Det går inte att redigera SQL-satser (Structured Query Language) i en<br />
korstabellsrapport.<br />
138 <strong>Avancerade</strong> <strong>Impromptu</strong>-<strong>rapporter</strong>
Skapa korstabells<strong>rapporter</strong><br />
Du kan skapa en korstabellsrapport genom att<br />
• använda rapportguiden<br />
• använda en korstabellsmall<br />
• vända data i en listrapport<br />
• konvertera en listfråga<br />
Kapitel 4: <strong>Avancerade</strong> <strong>rapporter</strong><br />
Använda rapportguiden<br />
Du kan skapa enkla och kapslade korstabells<strong>rapporter</strong> med hjälp av<br />
rapportguiden som leder dig genom proceduren, steg för steg.<br />
Med rapportguiden kan du använda standardformatering för att skapa<br />
enkla, effektiva korstabells<strong>rapporter</strong>. Du kan gruppera, sortera och<br />
filtrera data samt infoga en rapportrubrik innan du skapar<br />
korstabellsrapporten. Du måste dock använda menykommandona,<br />
dialogrutan Fråga och knapparna i verktygsfältet för att ändra de<br />
kolumner som skapas av korstabellsfrågan och för att göra ändringar i<br />
rapporten.<br />
Information om rapportguiden finns i hjälpen . På fliken Index skriver<br />
du<br />
• skapa rapport<br />
En övning som steg för steg visar hur du använder rapportguiden för att<br />
skapa en korstabellsrapport finns i kapitel 5 i Upptäck <strong>Impromptu</strong>.<br />
Använda korstabellsmallar<br />
En korstabellsmall innehåller platshållare som du fyller i med<br />
dataelement för raderna, kolumnerna och cellerna. Som i alla mallar<br />
ingår formatering baserat på hur mallen har skapats.<br />
Du kan använda den korstabellsmall som levereras med <strong>Impromptu</strong> eller<br />
skapa en egen.<br />
Det ger större flexibilitet att använda en mall när du skapar en<br />
korstabellsrapport än att använda rapportguiden, eftersom du kan<br />
använda fler alternativ vid filtrering.<br />
Information om hur du skapar korstabells<strong>rapporter</strong> med en mall finns i<br />
hjälpen. På fliken Index skriver du<br />
• mall, skapa rapport med<br />
<strong>Avancerade</strong> <strong>Impromptu</strong>-<strong>rapporter</strong> 139
Kapitel 4: <strong>Avancerade</strong> <strong>rapporter</strong><br />
Vända data i list<strong>rapporter</strong><br />
Du kan snabbt ändra en listrapport till en korstabellsrapport genom att<br />
dra en eller flera kolumner till radrubrikområdet. Du bör dock vara<br />
medveten om följande:<br />
• Eftersom alla kolumnerna i listrapporten måste visas i korstabellen<br />
har du inte så stor kontroll över innehållet i kolumnsidhuvudena och<br />
cellerna i korstabellen som när du använder andra metoder för att<br />
skapa korstabeller.<br />
• Alla detaljdataelement i listrapportfrågan kommer att visas i<br />
korstabellen även om de inte finns med i listrapporten.<br />
Du kan även skapa en korstabell från ett diagram eller en formulärram<br />
om ramen är primärram i rapporten. I korstabellen behålls alla<br />
egenskaper från primärramen.<br />
Information om hur du utser en ram till primärram finns på sidan 117.<br />
Så här återställer du listrapporten<br />
• Använd kommandot Ångra (Redigera-menyn) eller knappen Ångra.<br />
• Vänd data på nytt.<br />
• Använd knappen Skapa listrapport (dialogrutan Fråga).<br />
Så här gör du<br />
1. Markera en eller flera kolumner eller ett eller fler kolumnvärden i<br />
listrapporten.<br />
Du måste summera det dataelement du använder för cellerna,<br />
annars visas bara den första förekomsten av ett värde i korstabellen.<br />
2. Dra de markerade elementen till kolumnrubrikområdet. Pekaren<br />
ändras så att giltiga platser visas där du kan släppa elementen.<br />
Obs! De markerade elementen infogas på den plats som anges av<br />
markeringen.<br />
3. Släpp de markerade elementen. Rapporten blir en korstabell.<br />
4. Upprepa steg 1 till 3 om du vill skapa en kapslad korstabell.<br />
Obs! Du bestämmer ordningen på den kapslade korstabellen genom<br />
placeringen av de markerade elementen.<br />
Tips!<br />
• Om du vill minska antalet tomma celler i korstabellen markerar du ett<br />
dataelement för kolumnerna med en många-till-många-relation till<br />
dataelementet i raderna.<br />
Kund och Produkt, Säljrepresentant och Produkt, År och Produkt,<br />
Region och Produkt har t ex alla en många-till-många-relation. En<br />
en-till-en-relation som mellan Kund och Kundnummer, leder till en<br />
korstabell med många celler.<br />
140 <strong>Avancerade</strong> <strong>Impromptu</strong>-<strong>rapporter</strong>
Kapitel 4: <strong>Avancerade</strong> <strong>rapporter</strong><br />
Skapa korstabeller från listfrågor<br />
Du kan skapa en korstabellsrapport direkt eller när du har lagt till<br />
dataelement i en listfråga eller listrapport. Den här metoden kräver en<br />
djupare förståelse av korstabeller.<br />
Använd knappen Skapa korsfråga (dialogrutan Fråga) om du vill visa<br />
fliken Korsfråga. Den här fliken innehåller alla alternativ som behövs<br />
för att du ska kunna skapa en avancerad korstabellsrapport.<br />
När du lägger till ett dataelement i rutan Celler (fliken Korsfråga,<br />
dialogrutan Fråga ), läggs en standardsummering till.<br />
Försäljningssumma blir t ex Summa försäljningssumma när du lägger<br />
till elementet i rutan Celler (om Summa är standard). Om du drar<br />
Summa försäljningssumma från rutan Celler tillbaka till rutan Rader eller<br />
Kolumner behålls standardsummeringen.<br />
Du kan skapa enkla eller kapslade korstabeller. En enkel korstabell har<br />
ett dataelement på raderna och ett dataelement i kolumnerna. En<br />
kapslad korstabell har fler än ett dataelement på raderna och/eller i<br />
kolumnerna. När du skapar korstabeller anger du var du vill ha<br />
summeringar och vilka typer av summeringar som du vill ha.<br />
Här är ett exempel på en enkel korstabellsrapport med både en<br />
radsummering och en kolumnsummering.<br />
Här är ett exempel på en kapslad korstabell. Även den här rapporten har<br />
både en radsummering och en kolumnsummering.<br />
När du skapar en korstabell kan du inkludera beräkningar med hjälp av<br />
kolumnerna som skapas i korstabellen. Om du vill skapa en korstabell<br />
efter att ha skapat en listfråga kan du inkludera alla kolumner från den<br />
befintliga listfrågan i korstabellsfrågan.<br />
<strong>Avancerade</strong> <strong>Impromptu</strong>-<strong>rapporter</strong> 141
Kapitel 4: <strong>Avancerade</strong> <strong>rapporter</strong><br />
Radsummering<br />
kryssruta<br />
Kolumnsummering<br />
kryssruta<br />
Så här gör du<br />
1. Klicka på Fråga på Rapport-menyn.<br />
2. Klicka på knappen Skapa korsfråga i dialogrutan Fråga.<br />
Fliken Korsfråga visas.<br />
3. Lägg till dataelement i korstabellen och inkludera de summeringar<br />
som behövs.<br />
4. Klicka på OK.<br />
Obs!<br />
• En övning som steg för steg visar hur du lägger till dataelement i en<br />
korstabell och hur du inkluderar summeringar finns i kapitel 5 i<br />
Upptäck <strong>Impromptu</strong>.<br />
• När du markerar kryssrutan Summa på fliken Korsfråga (dialogrutan<br />
Fråga ) för att ta med rad- eller kolumnsummeringar är<br />
summeringstypen densamma som för celldata.<br />
Om t ex ett medelvärde beräknas för celldata kommer även rad- och<br />
kolumnsummeringarna att vara medelvärden. När du kör frågan kan<br />
du ändra datadefinitionen för rad- och kolumnsummeringar så att de<br />
får en annan summeringstyp än celldatasummering.<br />
• Det går inte att redigera skapade korstabellsrubriker.<br />
142 <strong>Avancerade</strong> <strong>Impromptu</strong>-<strong>rapporter</strong>
Lägga till summeringar<br />
Den här<br />
kryssrutan är<br />
markerad.<br />
Summering sker<br />
på alla<br />
grupperingsnivåer.<br />
Den här<br />
kryssrutan är<br />
nedtonad.<br />
Summering sker<br />
på vissa men<br />
inte alla<br />
grupperingsnivåer.<br />
Kapitel 4: <strong>Avancerade</strong> <strong>rapporter</strong><br />
I en korstabellsrapport kan du lägga till summeringar i<br />
• rader<br />
• kolumner<br />
• sidfötter<br />
Följande rapport innehåller t ex summeringar i raderna, kolumnerna och<br />
sidfötterna.<br />
Du kan lägga till rad- och kolumnsummeringar genom att markera<br />
någon av summeringskryssrutorna. En summeringskryssruta kan vara<br />
avmarkerad, markerad eller nedtonad (innehåller en grå<br />
bockmarkering).<br />
Du kan avmarkera eller markera en nedtonad kryssruta om du vill ändra<br />
summeringen.<br />
<strong>Avancerade</strong> <strong>Impromptu</strong>-<strong>rapporter</strong> 143
Kapitel 4: <strong>Avancerade</strong> <strong>rapporter</strong><br />
Ändra summeringstyper för celler i korstabeller<br />
Alla celldataelement har en summeringstyp som standard och den beror<br />
på vilken datatyp celldataelementet har. Om datatypen är Tal är<br />
standardsummeringstypen Summa. För alla andra datatyper är<br />
summeringstypen Antal. Summeringstypen går att ändra.<br />
Så här gör du<br />
1. Klicka på Fråga på Rapport-menyn och se till att fliken Korsfråga är<br />
vald.<br />
2. Markera ett summerat dataelement i rutan Celler och klicka på<br />
Redigera.<br />
Dialogrutan Datadefinition visas. Det summerade dataelementet<br />
som du markerade visas i rutan Uttryck.<br />
3. Redigera det summerade dataelementet i rutan Uttryck och klicka på<br />
OK.<br />
144 <strong>Avancerade</strong> <strong>Impromptu</strong>-<strong>rapporter</strong>
Kapitel 4: <strong>Avancerade</strong> <strong>rapporter</strong><br />
Summering av kolumner och sidfötter i korstabeller<br />
Standardsummeringstypen för numeriska värden i korstabellskolumner<br />
och -sidfötter är Summa. Det går att ändra summeringstypen med hjälp<br />
av dialogrutan Sammanfattning där du kan ange vilka<br />
grupperingsnivåer som ska summeras i kolumnerna och sidfötterna.<br />
Så här gör du<br />
1. Klicka på Fråga på Rapport-menyn och se till att fliken Korsfråga är<br />
vald.<br />
2. Markera ett summerat dataelement i rutan Celler och klicka på<br />
Summera.<br />
Rutan Korsfrågesammanfattningar visas i dialogrutan<br />
Sammanfattning.<br />
3. I listrutan Sammanfattningstyp med markerar du den<br />
summeringstyp som du vill använda.<br />
4. I rutan Kolumnsumma markerar du ett eller flera dataelement som<br />
du vill summera.<br />
5. I rutan Sidfotssumma markerar du ett eller flera dataelement som du<br />
vill summera.<br />
6. Klicka på OK.<br />
Tips!<br />
• Om du snabbt vill summera data i en korstabell markerar du en rad,<br />
en kolumn eller en cell i en öppen korstabellsrapport och klickar på<br />
en summeringsknapp i verktygsfältet, t ex Summa, Antal eller<br />
Procentsats. Alla grupperingsnivåer summeras när du klickar på en<br />
summeringsknapp.<br />
• Om du vill använda mer än en summering på kolumnsummorna<br />
lägger du till den kolumn som du vill summera, en gång för varje<br />
summering som du vill ha.<br />
<strong>Avancerade</strong> <strong>Impromptu</strong>-<strong>rapporter</strong> 145
Kapitel 4: <strong>Avancerade</strong> <strong>rapporter</strong><br />
146 <strong>Avancerade</strong> <strong>Impromptu</strong>-<strong>rapporter</strong><br />
Om du t ex vill ha både Summa försäljningssumma och<br />
Genomsnittlig försäljningssumma lägger du till dataelementet<br />
Försäljningssumma två gånger i rapporten. Använd den summering<br />
du vill ha i kolumnerna och ta bort de kolumner du inte vill ha i<br />
rapporten.<br />
Formatera korstabells<strong>rapporter</strong><br />
Du kan inte redigera de skapade kolumnrubrikerna men du kan<br />
formatera kolumnrubriker, kolumner och rader i en kapslad korstabell.<br />
Precis som i en vanlig listrapport finns det inga begränsningar för hur du<br />
kan flytta kolumner i en korstabellsrapport. Du kan t ex centrera<br />
kolumnrubrikerna så att rapporten ser bättre ut. Du kan även använda<br />
ett blått mönster på alla kolumner med försäljningsbelopp så att de blir<br />
tydligare.<br />
När du använder en viss formatering på alla kolumnrubriker eller<br />
kolumner på en viss kapslingsnivå, anger du standarden för all<br />
formatering. Om nya kolumner läggs till på den kapslingsnivån kommer<br />
som standard formateringen som du har angett även att tillämpas på de<br />
nya kolumnerna.<br />
Information om hur du markerar och formaterar delar av en<br />
korstabellsrapport finns i hjälpen. På fliken Index skriver du<br />
• formatera korstabellsrapport<br />
• markera delar av korstabellsrapport<br />
Skapa beräknade kolumner<br />
Du kan skapa beräknade kolumner i en korstabellsrapport på samma<br />
sätt som du skapar dem i en listrapport.<br />
Så här gör du<br />
1. Klicka på Fråga på Rapport-menyn.<br />
2. Klicka på knappen Beräkning på fliken Korsfråga (dialogrutan<br />
Fråga).<br />
3. I dialogrutan Beräkningsdefinition skapar du den beräkning som du<br />
vill ha och klickar på OK.<br />
4. I dialogrutan Placering av beräkningar anger du om du vill att<br />
beräkningen som skapas ska visas i raderna, kolumnerna eller<br />
cellerna. Klicka därefter på OK.<br />
Information om hur du definierar beräkningar finns i Skapa<br />
beräknade fält på sidan 74.
Kapitel 4: <strong>Avancerade</strong> <strong>rapporter</strong><br />
Använda kolumner som skapats i korstabellen<br />
Du kan skapa beräknade kolumner genom att använda kolumner som<br />
skapats i korstabellen. Du kan dock bara göra det när korstabellsfrågan<br />
har körts, eftersom programmet måste känna till vilka kolumner som har<br />
skapats.<br />
Du kan t ex skapa en ny försäljningskvot för alla säljrepresentanter genom<br />
att beräkna ett belopp som är 25% högre än säljrepresentanternas<br />
försäljning föregående år. Sedan beräknar du nettoförändringen mellan<br />
det totala försäljningsbeloppet och säljkvoten för alla säljrepresentanter.<br />
Det gör du genom att skapa en beräkning med hjälp av de kolumner som<br />
skapats i korstabellen.<br />
Summa nettoförändring = summa (säljkvot - summa försäljning)<br />
Se även exempelrapporten “Föreslagna kvoter”.<br />
Så här gör du<br />
1. Klicka på Fråga på Rapport-menyn.<br />
2. Klicka på knappen Avancerat på fliken Korsfråga (dialogrutan<br />
Fråga).<br />
Obs! Om du inte har kört korstabellsfrågan när du klickar på<br />
knappen Avancerat blir du ombedd att göra det. På så sätt säkerställs<br />
att korstabellskolumnerna skapas och kan användas.<br />
<strong>Avancerade</strong> <strong>Impromptu</strong>-<strong>rapporter</strong> 147
Kapitel 4: <strong>Avancerade</strong> <strong>rapporter</strong><br />
Sortera data<br />
Filtrera data<br />
3. Gör något av följande:<br />
4. I dialogrutan Beräkningsdefinition skapar du en beräkning och<br />
klickar på OK.<br />
Nya beräkningar läggs till som kolumner i slutet av rapporten.<br />
På fliken Sortera (dialogrutan Fråga) listas alla dataelement i<br />
korstabellens kolumner och rader. Celldataelementen visas inte på fliken<br />
Sortera eftersom det inte går att sortera celldata i en korstabell.<br />
Du kan filtrera data i en korstabellsrapport genom att använda ett eller<br />
flera av följande typer av filter:<br />
• detalj<br />
• summering<br />
• korstabellsdetalj<br />
• korstabellssummering<br />
Information om detaljfilter och summeringsfilter finns på sidan 34.<br />
Använd korstabellsfilter för att filtrera de kolumner som skapats i<br />
korstabellen.<br />
• Om du vill filtrera detaljkolumnerna som skapats i korstabellen<br />
använder du detaljfiltret för korstabeller.<br />
• Om du vill filtrera summeringskolumnerna som skapats i korstabellen<br />
använder du summeringsfiltret för korstabeller.<br />
Om du känner till SQL kan du föreställa dig ett korstabellsfilter med ett<br />
predikat i WHERE-satsen i den andra SQL-frågan.<br />
Korstabellsfilter används bara i korstabells<strong>rapporter</strong>. Om du ändrar<br />
tillbaka korstabellen till en listrapport, tas korstabellsfiltren bort från<br />
listrapporten.<br />
148 <strong>Avancerade</strong> <strong>Impromptu</strong>-<strong>rapporter</strong><br />
Gör så här Om du vill<br />
Markera kryssrutan Visa alla<br />
korsfrågekolumner.<br />
Visa alla korstabellskolumner<br />
(och inte bara de beräknade<br />
kolumnerna)<br />
Klicka på Ny. Lägga till en ny beräkning<br />
Markera beräkningen och klicka Redigera en beräkning<br />
på Redigera.<br />
Markera beräkningen och klicka Ta bort en beräkning<br />
på Ta bort.
— Exempel —<br />
Kapitel 4: <strong>Avancerade</strong> <strong>rapporter</strong><br />
Anta att du skapar en korstabellsrapport som visar den totala<br />
nettoförändringen mellan den totala försäljningen och säljkvoten för alla<br />
säljrepresentanter.<br />
Du använder då följande fyra filter i rapporten.<br />
Du använder Som ser ut så här<br />
Detaljfiltret Område börjar med “L” eller<br />
Område ‘börjar med “M”’<br />
Summeringsfiltret Summa försäljning > 80000<br />
Detaljfiltret för korstabell Direktförsäljning ny kvot > 80000<br />
Summeringsfiltret för korstabell Summa total nettoförändring<br />
> 40000<br />
Den nya rapporten ser nu ut så här.<br />
— ◆ —<br />
<strong>Avancerade</strong> <strong>Impromptu</strong>-<strong>rapporter</strong> 149
Kapitel 4: <strong>Avancerade</strong> <strong>rapporter</strong><br />
Så här gör du<br />
1. Skapa korstabellsrapporten.<br />
2. Klicka på Fråga på Rapport-menyn och sedan på fliken Filter.<br />
3. Markera antingen Korstabellsfilter eller Korsfråga - sammanfattning<br />
i rutan Filtertyp.<br />
4. Skapa ett filteruttryck med hjälp av komponenterna i rutan<br />
Tillgängliga komponenter.<br />
Information om filterkomponenter finns i Bilaga B på sidan 237.<br />
5. Klicka på OK.<br />
Tips!<br />
• Om du snabbt vill använda ett filter i en korstabellsrapport använder<br />
du knappen Filter i verktygsfältet. Om cellerna i korstabellsrapporten<br />
t ex är värden på genomsnittlig vinstmarginal och du markerar ett<br />
cellvärde på 25 och klickar på knappen Filter blir korstabellsfiltret<br />
Medelvärde marginal = 25.<br />
Ändra korstabells<strong>rapporter</strong><br />
Du kan ändra en korstabellsrapport genom att<br />
• lägga till dataelement<br />
• ta bort dataelement<br />
• byta plats på rader och kolumner<br />
• ändra korstabellsrapporten till en listrapport.<br />
Lägga till eller ta bort dataelement<br />
Du kan ändra en korstabell genom att lägga till eller ta bort dataelement.<br />
En övning som steg för steg visar hur du lägger till ett nytt dataelement i<br />
en korstabellsrapport finns i kapitel 5 i Upptäck <strong>Impromptu</strong>. Om du vill<br />
ta bort dataelement markerar du aktuellt dataelement i Rader, Kolumner<br />
eller Celler och klickar på Ta bort (fliken Korsfråga, dialogrutan Fråga).<br />
Byta plats på rader och kolumner<br />
Du kan byta plats på rader och kolumner på fliken Korsfråga eller direkt<br />
i korstabellsrapporten genom att dra en eller flera kolumner till<br />
radrubrikområdet. Om raderna t ex är produkter och kolumnerna är<br />
länder, kan du byta plats på dem så att raderna blir länder och<br />
kolumnerna blir produkter.<br />
En övning som steg för steg visar hur du byter plats på rader och<br />
kolumner finns i kapitel 5 i Upptäck <strong>Impromptu</strong>.<br />
150 <strong>Avancerade</strong> <strong>Impromptu</strong>-<strong>rapporter</strong>
Kapitel 4: <strong>Avancerade</strong> <strong>rapporter</strong><br />
Ändra korstabeller till list<strong>rapporter</strong><br />
Du kan ändra alla korstabells<strong>rapporter</strong> till list<strong>rapporter</strong>. När du gör det<br />
förlorar du korstabellsfiltren. Alla dataelement som du har lagt till i<br />
korstabellen visas nu i listrapporten.<br />
Så här gör du<br />
1. Placera pekaren över en kolumn.<br />
Pekaren ser ut så här.<br />
2. Klicka en gång för att markera en kolumn. Klicka en gång till för att<br />
markera alla kolumner.<br />
3. Dra markeringen till radrubrikområdet.<br />
Pekaren ser ut så här.<br />
Korstabellen blir en listrapport.<br />
Tips!<br />
Du kan även ändra en korstabell till en listrapport genom att klicka på<br />
Skapa listrapport på fliken Korsfråga (dialogrutan Fråga).<br />
<strong>Avancerade</strong> <strong>Impromptu</strong>-<strong>rapporter</strong> 151
Kapitel 4: <strong>Avancerade</strong> <strong>rapporter</strong><br />
Arbeta med under<strong>rapporter</strong><br />
Under<strong>rapporter</strong> är flera <strong>Impromptu</strong>-frågor i en och samma rapport, vilket<br />
gör att du kan distribuera information som annars bara är tillgänglig i två<br />
eller flera <strong>rapporter</strong>.<br />
Om du använder under<strong>rapporter</strong> har du fler möjligheter att gruppera<br />
och sortera data jämfört med om du använder vanliga <strong>rapporter</strong>.<br />
Under<strong>rapporter</strong> använder samma katalog, men du kan gruppera<br />
under<strong>rapporter</strong>na i olika kolumner. I en vanlig rapport kan du bara<br />
gruppera data i olika ramar i samma kolumn. Du kan även använda<br />
olika sorterings- och filtervillkor i de olika under<strong>rapporter</strong>na.<br />
Du kan t ex skapa en rapport som jämför årlig försäljning. Anta att du<br />
vill visa det totala försäljningsbeloppet för alla år, både per område och<br />
per produktnummer. Du använder då under<strong>rapporter</strong> och visar dem sida<br />
vid sida.<br />
152 <strong>Avancerade</strong> <strong>Impromptu</strong>-<strong>rapporter</strong>
under<strong>rapporter</strong><br />
Kapitel 4: <strong>Avancerade</strong> <strong>rapporter</strong><br />
Du kan även skapa <strong>rapporter</strong> som visar information i en lodrät lista.<br />
Du kan t ex skapa en rapport som visar information om försäljning.<br />
Du använder under<strong>rapporter</strong> för att sortera, gruppera och filtrera olika<br />
dataelement.<br />
Det mest praktiska är att under<strong>rapporter</strong> skapas av rapportförfattare som<br />
har god kunskap om den databas som används och som skapar<br />
standard<strong>rapporter</strong> som användarna kan använda utan att ändra dem.<br />
<strong>Avancerade</strong> <strong>Impromptu</strong>-<strong>rapporter</strong> 153
Kapitel 4: <strong>Avancerade</strong> <strong>rapporter</strong><br />
Detta kan du göra med under<strong>rapporter</strong><br />
Du kan<br />
• schemalägga under<strong>rapporter</strong> med Scheduler och skriva ut resultatet<br />
• exportera frågedata från huvudunderrapporten till andra program<br />
med hjälp av kommandot Spara som<br />
• detaljvisa en underrapport i PowerPlay eller <strong>Impromptu</strong>; de filter från<br />
källrapporten som automatiskt används i detaljvisningsrapporten<br />
används alltid i huvudfrågan men aldrig i underrapportfrågorna<br />
Information om hur du skapar detaljvisnings<strong>rapporter</strong> finns på<br />
sidan 158.<br />
• publicera en rapport med flera frågor i HTML-format (HyperText<br />
Markup Language) och visa den med en webbläsare<br />
Information om hur du publicerar <strong>rapporter</strong> för användning med<br />
webbläsare finns i Använda HTML för att publicera <strong>rapporter</strong> på webben<br />
på sidan 176.<br />
Detta kan du inte göra med under<strong>rapporter</strong><br />
Du kan inte<br />
• spara en underrapport som en lokal ögonblicksbild<br />
• schemalägga under<strong>rapporter</strong> med Request Server; under<strong>rapporter</strong><br />
kan inte- sparas som fjärrögonblicksbilder<br />
• infoga en underrapport i en listram<br />
• sortera, gruppera och filtrera två olika frågor samtidigt<br />
Skapa <strong>rapporter</strong> som innehåller under<strong>rapporter</strong><br />
En ny rapport har automatiskt en huvudfråga. När du lägger till en<br />
underrapport måste du även definiera en fråga för den.<br />
Du kan lägga till en underrapport i en rapport genom att<br />
• lägga till en ny ram som en underrapport<br />
• ändra en tom ram till en underrapport<br />
En ram kan ändras till en underrapport eller läggas till i rapporten som<br />
en underrapport förutsatt att den kan kopplas till en fråga. Detta<br />
utesluter endast OLE-objekt och bildramar.<br />
Så här ändrar du en tom ram till en underrapport<br />
1. Markera den tomma ramen som du vill ändra till en underrapport.<br />
2. Klicka på Ändra till underfråga på Rapport-menyn.<br />
154 <strong>Avancerade</strong> <strong>Impromptu</strong>-<strong>rapporter</strong>
Kapitel 4: <strong>Avancerade</strong> <strong>rapporter</strong><br />
Obs!<br />
• Om kommandot Ändra till underfråga (Rapport-menyn) inte är<br />
tillgängligt kontrollerar du att du har markerat en ram, att den<br />
markerade ramen inte redan är en underrapport och att ramen inte<br />
är ett OLE-objekt eller en bildram.<br />
Så här infogar du en ny ram som underrapport<br />
1. Markera ramen som du vill infoga en underrapport i, t ex en<br />
formulärram.<br />
2. Klicka på Underrapport på Infoga-menyn och klicka sedan på den<br />
typ av ram som du vill infoga (Diagramram, Formulärram,Listram<br />
eller Textram).<br />
3. Placera pekaren där du vill ha det övre vänstra hörnet på ramen.<br />
4. Håll ned musknappen och dra diagonalt tills ramen har rätt storlek.<br />
Släpp sedan musknappen.<br />
Om du infogar en Så<br />
Diagramram Visas dialogrutan Diagramegenskaper. Gör<br />
de ändringar du vill och klicka på OK.<br />
Formulärram, Listram<br />
eller Textram<br />
Underrapporten skapas för den ram som du har lagt till.<br />
Redigera frågor för under<strong>rapporter</strong><br />
Visas dialogrutan Fråga. Lägg till de<br />
dataelement som du vill ha i<br />
underrapporten och klicka på OK.<br />
När du lägger till en underrapport visas dialogrutan Fråga. Du kan<br />
definiera en fråga för underrapporten som är helt oberoende av<br />
huvudfrågan och har sin egen sortering, gruppering och filtrering.<br />
När en rapport innehåller fler än en fråga ändras Rapport-menyn så att<br />
du kan välja en särskild fråga på en extra meny.<br />
<strong>Avancerade</strong> <strong>Impromptu</strong>-<strong>rapporter</strong> 155
Kapitel 4: <strong>Avancerade</strong> <strong>rapporter</strong><br />
Länka under<strong>rapporter</strong><br />
Så här väljer du en fråga att redigera<br />
■ Klicka på Fråga på Rapport-menyn och markera den fråga som du<br />
vill redigera.<br />
Tips!<br />
• Om du vill visa alla frågor i rapporten i hierarkisk ordning klickar du<br />
på Fråga på Rapport-menun och sedan på Alla frågor.<br />
Som standard är huvudfrågan och underrapportfrågorna oberoende av<br />
varandra. Du kan dock länka dem genom att inkludera dataelement från<br />
huvudfrågan i filteruttrycket i underrapporten.<br />
— Exempel —<br />
Du filtrerar en underrapportfråga så att endast orderinformation för det<br />
aktuella kundnamnet i huvudfrågan visas.<br />
156 <strong>Avancerade</strong> <strong>Impromptu</strong>-<strong>rapporter</strong><br />
Om Så<br />
Ingen ram markeras Visas Huvudfråga först i listan,<br />
följt av namnen på<br />
under<strong>rapporter</strong>na.<br />
En ram är markerad Visas ramens underrapport<br />
överst i listan, följd av de<br />
överordnade frågor som<br />
underrapporten har och därefter<br />
Huvudfråga.<br />
huvudrapport<br />
— ◆ —<br />
Filteruttrycket som länkar en underrapport till en huvudrapport ser ut så<br />
här:<br />
=Huvudfråga.<br />
underrapport<br />
är det dataelement som du använder för att länka<br />
frågorna. I exemplet ovan används kolumnen Kundnamn för att länka<br />
frågorna. När underrapportfrågan körs söker den efter den första raden i<br />
kolumnen Kundnamn och endast information för den kunden visas.
Kapitel 4: <strong>Avancerade</strong> <strong>rapporter</strong><br />
Om du vill att en underrapport ska visa information för en annan rad i<br />
kolumnen placerar du huvudrapporten i en formulärram som bara visar<br />
en rad i taget. När du även infogar underrapporten i formulärramen<br />
ändras den när du klickar igenom raderna i huvudrapporten. Exempel:<br />
huvudrapporten och underrapporten ovan finns båda i en formulärram<br />
där bara en rad i taget visas från kolumnen Kundnamn. Varje gång som<br />
du bläddrar till ett annat kundnamn visas bara information för den<br />
kunden i underrapporten.<br />
Så här skapar du huvudrapporten<br />
1. Skapa en ny rapport med hjälp av mallen Tom.<br />
I mallen Tom används en formulärram för att skapa en rapport.<br />
2. På fliken Data (dialogrutan Fråga) dubbelklickar du på de<br />
dataelement som du vill inkludera i huvudfrågan.<br />
Om du vill återskapa exemplet ovan öppnar du mappen Kunder,<br />
dubbelklickar på Kundnamn och klickar på OK.<br />
3. Klicka på den tomma rapporten.<br />
4. Klicka på Egenskaper på Format-menyn och därefter på fliken<br />
Layout.<br />
5. Klicka på Enskild datarad i rutan Definitionsområde och därefter på<br />
OK.<br />
6. Klicka på Fråga på Rapport-menyn.<br />
7. Klicka på dataelementen i rutan Frågedata och därefter på Markera<br />
för infogning. Klicka på OK.<br />
Så här lägger du till en länkad underrapport<br />
1. Klicka på Underrapport på Infoga-menyn och därefter på Listram.<br />
Pekaren ändras till en listramsikon. Använd den för att dra och<br />
ändra storlek på en listram någonstans i rapporten.<br />
2. På fliken Data (dialogrutan Fråga) dubbelklickar du på de<br />
dataelement som du vill inkludera i underrapportfrågan.<br />
Om du vill återskapa exemplet ovan öppnar du mappen Order och<br />
dubbelklickar på Orderdatum och Avslutsdatum.<br />
3. Klicka på fliken Filter och använd dataelementen från huvudfrågan<br />
för att skapa ett filteruttryck.<br />
Om du vill återskapa exemplet ovan<br />
• dubbelklickar du på Katalogkolumner, öppnar mappen Kunder<br />
och dubbelklickar på Kundnamn<br />
• dubbelklicka =<br />
• dubbelklicka på Rapportkolumner, Huvudfråga och Kundnamn<br />
4. Klicka på OK.<br />
<strong>Avancerade</strong> <strong>Impromptu</strong>-<strong>rapporter</strong> 157
Kapitel 4: <strong>Avancerade</strong> <strong>rapporter</strong><br />
Använd bläddringsknapparna överst till höger på rapporten för att<br />
bläddra igenom dataelementen i huvudfrågan. Varje gång du bläddrar<br />
återskapas rapportramen och underrapportfrågan körs. Underrapporten<br />
visar sedan information för aktuell rad i huvudfrågan.<br />
Mer information om hur du skapar filteruttryck finns på sidan 35.<br />
Använda detaljvisnings<strong>rapporter</strong>-<br />
Du kan använda detaljvisnings<strong>rapporter</strong> för att skapa en rapport som<br />
uppfyller läsarnas behov på ett bättre sätt samtidigt som den utgör en<br />
länk till relaterad information som är enkel att komma åt. En<br />
rapportanvändare som vill se relaterad eller mer detaljerad information<br />
kan markera ett värde i rapporten och få en detaljvisning av en kopplad<br />
rapport.<br />
Anta att du har en rapport som visar kundnamn, ordernummer och totalt<br />
försäljningsbelopp för alla order. Du vill visa transaktionsdetaljerna för<br />
ordernummer 213. Du markerar värdet och klickar på knappen<br />
Detaljvisning.- Den kopplade detaljvisningsrapporten öppnas ochfiltreras<br />
på ordernummer 213.<br />
158 <strong>Avancerade</strong> <strong>Impromptu</strong>-<strong>rapporter</strong><br />
Överordnad<br />
rapport<br />
Underordnad<br />
rapport
Kapitel 4: <strong>Avancerade</strong> <strong>rapporter</strong><br />
Du kan ange detaljvisningskopplingar för följande typer av <strong>rapporter</strong>:<br />
• list<strong>rapporter</strong><br />
• korstabells<strong>rapporter</strong><br />
• <strong>rapporter</strong> som innehåller flera frågor (under<strong>rapporter</strong>)<br />
Obs! Du kan bara välja detaljvisning från ett värde i den<br />
överordnade huvudfrågan till en huvudfråga i den underordnade<br />
rapporten.<br />
• <strong>rapporter</strong> som använder ögonblicksbilder<br />
• <strong>rapporter</strong> som innehåller diagramramar<br />
Obs! Om du vill ha en detaljvisning från ett diagram måste<br />
diagrammet innehålla summeringsvärden för ett dataelement (t ex<br />
ett stapeldiagram som visar det totala försäljningsbeloppet per land).<br />
Information om hur du visar detaljvisnings<strong>rapporter</strong> finns i hjälpen.<br />
På fliken Index skriver du<br />
• detaljvisning av detaljer<br />
Koppla <strong>rapporter</strong> för detaljvisning<br />
Om du vill ange en koppling för en detaljvisningsrapport<br />
• markerar du rapporten som du vill att användarna ska utgå i från.<br />
Den kallas för den överordnade rapporten<br />
• markerar du en rapport som du vill att användarna ska detaljvisa.<br />
Den kallas för den underordnade rapporten<br />
• anger du de kolumner i den överordnade rapporten som den<br />
underordnade rapporten kan nås från<br />
• anger du de kolumner i den överordnade rapporten som ska<br />
inkluderas i filteruttrycket i den underordnade rapporten<br />
När du markerar ett värde i någon av de angivna kolumnerna i den<br />
överordnade rapporten och klickar på knappen Borra nedåt inträffar<br />
följande:<br />
• Filterinformation för det här värdet överförs till filteruttrycket i den<br />
underordnade rapporten.<br />
• Eventuella andra kolumner som du har markerat för att inkludera i<br />
det underordnade filtret överförs till filteruttrycket i den<br />
underordnade rapporten.<br />
• Den underordnade rapportens fråga körs och rapporten visas.<br />
Obs!<br />
• Om du vill inkludera ett kolumnvärde i detaljvisningsrapportens filter<br />
måste kolumnen finnas både i den överordnade och den<br />
underordnade frågan, men inte nödvändigtvis i den underordnade<br />
rapporten.<br />
• Du kan inkludera fler än en kolumn i ett detaljvisningsfilter.<br />
<strong>Avancerade</strong> <strong>Impromptu</strong>-<strong>rapporter</strong> 159
Kapitel 4: <strong>Avancerade</strong> <strong>rapporter</strong><br />
• Du kan verifiera detaljvisningsfiltret med hjälp av kommandot Borra<br />
nedåt, Filter (Rapport-menyn) när du visar den underordnade<br />
rapporten.<br />
Så här gör du<br />
Innan du börjar bör du se till att du har en överordnad rapport och minst<br />
en rapport som ska bli detaljvisningsrapport eller underordnad rapport.<br />
1. Öppna den överordnade rapporten (den som användarna ska utgå i<br />
från) och klicka på ett dataelement.<br />
2. Klicka på Borra nedåt på Rapport-menyn och sedan på Egenskaper.<br />
Dialogrutan Detaljvisningsegenskaper visas.<br />
160 <strong>Avancerade</strong> <strong>Impromptu</strong>-<strong>rapporter</strong><br />
Obs! Om kommandot Borra nedåt, Egenskaper (Rapport-menyn)<br />
inte är tillgängligt, klickar du på Alternativ (Verktyg-menyn), väljer<br />
fliken Allmänt och markerar sedan kryssrutan Aktivera<br />
detaljvisningsegenskaper.
Kapitel 4: <strong>Avancerade</strong> <strong>rapporter</strong><br />
3. Markera en kolumn som du vill lägga till en detaljvisningsrapport<br />
för- och klicka på Lägg till. Dialogrutan Lägg till<br />
detaljvisningsrapport visas.<br />
4. Markera den/de kolumner som ska inkluderas i detaljvisningsfiltret.<br />
Avmarkera den/de kolumner som du inte vill ha med i<br />
detaljvisningsfiltret.<br />
Om du t ex markerar Produkt för detaljvisningskolumnen<br />
Produktkostnad får användarna en detaljvisning av ett<br />
produktkostnadsvärde och den filterinformation som överförs till<br />
den underordnade rapporten inkluderar det produktvärde som finns<br />
i samma rad som det markerade produktkostnadsvärdet. Det filter<br />
som överförs till den underordnade rapporten kan t ex vara<br />
Produktkostnad = 4000 OCH Produkt = Star Lite.<br />
Obs! Den kolumn som du lägger till en detaljvisningsrapport för<br />
inkluderas som standard i detaljvisningsfiltret tillsammans med<br />
eventuella, grupperade kolumner. Du kan avmarkera kryssrutan för<br />
dessa kolumner om du inte vill ha dem med i den underordnade<br />
rapportens filter.<br />
5. Ange ett namn på och en sökväg till detaljvisningsrapporten eller<br />
klicka på Bläddra för att söka efter den.<br />
Medan du bläddrar kan du markera Aktivera filter efter katalog så<br />
visas bara de <strong>rapporter</strong> som använder samma rapport som<br />
överordnad rapport. Markera Aktivera filter efter kolumn om du bara<br />
vill visa de <strong>rapporter</strong> som innehåller kolumner som du använder i<br />
detaljvisningsfiltret.<br />
6. Klicka på OK. Den underordnade rapportens namn och sökväg<br />
valideras i <strong>Impromptu</strong> och programmet verifierar att de markerade<br />
kolumnerna finns i den underordnade rapporten.<br />
<strong>Avancerade</strong> <strong>Impromptu</strong>-<strong>rapporter</strong> 161
Kapitel 4: <strong>Avancerade</strong> <strong>rapporter</strong><br />
Obs! Om en eller flera markerade kolumner inte finns i den<br />
underordnade rapporten markeras de med grått och ett meddelande<br />
visas. Du kan sedan välja om du vill låta kolumnerna finnas kvar i<br />
detaljvisningsfiltret eller avmarkera dem och- ta bort dem från filtret.<br />
Om du inte lägger till de saknade kolumnerna senare i den<br />
underordnade rapporten kan användarna inte välja detaljvisning från<br />
den överordnade till den underordnade rapporten.<br />
7. I dialogrutan Detaljvisningsegenskaper klickar du på OK för att<br />
ange- detaljvisningskoppling och stänga dialogrutan.<br />
Obs!<br />
• Om det finns en konflikt mellan de överordnade och underordnade<br />
filtren kanske detaljvisningsrapporten (den underordnade) inte<br />
innehåller några data. Om det markerade värdet i den överordnade<br />
rapporten t ex resulterar i att filtret Land = ‘Norge’ överförs till den<br />
underordnade rapporten och den redan innehåller filtret Land =<br />
‘Tyskland’, blir filtret Land = ‘Norge’ OCH Land = ‘Tyskland’.<br />
Resultatet blir att inga rader uppfyller dessa filtervillkor och inga data<br />
visas i detaljvisningsrapporten. korstabellsrapport.<br />
• Om du tar bort eller byter namn på en kolumn i den överordnade<br />
eller underordnade rapporten eller om datatypen ändras för en<br />
kolumn i databasen visas ett felmeddelande och detaljvisningen<br />
misslyckas.<br />
Tips!<br />
• Om du vill visa alla <strong>rapporter</strong> som är kopplade till de olika<br />
kolumnerna klickar du på plustecknet ‘+’ i rutan Detaljvisningslänk<br />
och expanderar trädstrukturen. Om du vill komprimera<br />
trädstrukturen klickar du på minustecknet ‘-’.<br />
• Om du vill redigera en koppling till en detaljvisningsrapport markerar<br />
du en rapport och klickar på Redigera i dialogrutan<br />
Detaljvisningsegenskaper.<br />
162 <strong>Avancerade</strong> <strong>Impromptu</strong>-<strong>rapporter</strong>
Kapitel 4: <strong>Avancerade</strong> <strong>rapporter</strong><br />
• Om du vill ta bort en koppling till en detaljvisningsrapport markerar<br />
du en rapport och klickar på Ta bort i dialogrutan<br />
Detaljvisningsegenskaper.<br />
• Om du vill ange en detaljvisningsrapport som den standardrapport<br />
som ska öppnas när en användare markerar ett värde och klickar på<br />
knappen Borra nedåt, drar du rapportnamnet överst i listan under<br />
den kolumn den är kopplad till i dialogrutan<br />
Detaljvisningsegenskaper.<br />
• Om du vill att rapportanvändarna ska ha ska ha större flexibilitet kan<br />
du inkludera en ledtext i detaljvisningsrapporten. När användarna<br />
väljer detaljvisning från den överordnade rapporten visas en ledtext.<br />
De värden som användarna anger eller markerar läggs till i<br />
filteruttrycket i detaljvisningsrapporten.<br />
Information om hur du skapar ledtexter finns på sidan 45.<br />
Testa detaljvisnings<strong>rapporter</strong><br />
Innan du sprider detaljvisnings<strong>rapporter</strong> bör du testa de kopplingar som<br />
du har skapat- för att se till att<br />
• detaljvisningen fungerar och att det förväntade resultatet visas<br />
• detaljvisningsrapporten som används som standard är den första<br />
rapporten under dataelementet om fler än en rapport är kopplade till<br />
samma dataelement. Standardrapporten är den rapport som visas när<br />
användaren markerar ett värde och klickar på knappen Borra nedåt<br />
utan att markera detaljvisningsrapporten på den nedrullningsbara<br />
listan som visas när du klickar på knappen Borra nedåt.<br />
<strong>Avancerade</strong> <strong>Impromptu</strong>-<strong>rapporter</strong> 163
Kapitel 4: <strong>Avancerade</strong> <strong>rapporter</strong><br />
Så här gör du<br />
1. Öppna den överordnade rapporten.<br />
2. Tryck på Esc för att avmarkera eventuella markeringar i rapporten.<br />
3. Håll ned knappen Borra nedåt i verktygsfältet för att- markera alla<br />
aktiva punkter som du kan välja detaljvisning från. (När du släpper<br />
knappen Borra nedåt försvinner- markeringen.)<br />
4. Markera ett värde i rapporten som markerades i steg 3.<br />
5. Klicka på knappen Borra nedåt i verktygsfältet.<br />
6. Verifiera att rätt rapport eller <strong>rapporter</strong> visas i den nedrullningsbara<br />
listan. Markera en rapport eller klicka på knappen Borra nedåt för<br />
att- öppna den underordnade rapporten.<br />
7. Klicka på Filter på den nedrullningsbara listan som visas när du<br />
klickar på knappen Borra nedåt.<br />
8. Verifiera att de filtervillkor som du vill ska överföras från den<br />
överordnade rapporten visas i filteruttrycket.<br />
Obs! I dialogrutan <strong>Impromptu</strong>-detaljvisningsfilter visas bara giltiga<br />
detaljvisningsfilteruttryck. Det slutgiltiga filteruttrycket som används i<br />
den underordnade rapporten är en kombination av giltiga<br />
detaljvisningsfilter och detalj- och summeringsfilter (eller<br />
korstabellsfilter) i den underordnade rapporten.<br />
9. Om du har kopplat fler än en rapport till en kolumn i den<br />
överordnade rapporten bör du verifiera att detaljvisningsrapporten<br />
som visas är den rapport- som du vill ha som standardrapport.<br />
I annat fall drar du rapporten som du vill ha som standardrapport<br />
överst i listan för kolumnen i dialogrutan Detaljvisningsegenskaper.<br />
Om du är nöjd med testresultaten kan du börja distribuera rapporten och<br />
de kopplade detaljvisnings<strong>rapporter</strong>na.<br />
164 <strong>Avancerade</strong> <strong>Impromptu</strong>-<strong>rapporter</strong>
Kapitel 4: <strong>Avancerade</strong> <strong>rapporter</strong><br />
Information om hur du distribuerar <strong>rapporter</strong> finns i Använda andra<br />
program för att presentera resultat på sidan 165.<br />
Obs! Detaljvisningsfiltret sparas inte när du avslutar den underordnade<br />
rapporten.<br />
Använda andra program för att presentera<br />
resultat<br />
Du kan presentera resultat från <strong>Impromptu</strong>-<strong>rapporter</strong> utanför <strong>Impromptu</strong><br />
med hjälp av<br />
• OLE (Object Linking and Embedding)<br />
• HTML (webbaserad rapportpublicering)<br />
Du kan även använda OLE för att bädda in objekt från andra program i<br />
<strong>Impromptu</strong>-<strong>rapporter</strong>.<br />
Använda OLE för att presentera <strong>Impromptu</strong>-<strong>rapporter</strong><br />
Information som skapas i ett program och länkas eller bäddas in i andra<br />
program kallas för OLE-objekt.<br />
När du länkar och bäddar in objekt från ett program till ett annat,<br />
behåller du en länk till det ursprungliga programmet så att du kan dra<br />
nytta av programmets funktioner.<br />
Den största skillnaden mellan att länka och att bädda in är var OLEobjektet<br />
sparas:<br />
• Ett länkat objekt fungerar som en pekare från ett program till<br />
information som är sparad i ett annat program.<br />
• Ett inbäddat OLE-objekt är en kopia av informationen från ett<br />
program som har infogats och sparats i ett annat.<br />
Obs! Om du regelbundet kopierar rapportobjekt till ett annat program<br />
kan du lägga till en Starta-knapp i verktygsfältet. När du klickar på<br />
knappen Starta kopieras automatiskt informationen från den aktiva<br />
rapporten till urklipp innan programmet startas.<br />
Information om Starta-knappar finns på sidan 22.<br />
<strong>Avancerade</strong> <strong>Impromptu</strong>-<strong>rapporter</strong> 165
Kapitel 4: <strong>Avancerade</strong> <strong>rapporter</strong><br />
Länka information från ett annat program till <strong>Impromptu</strong>-<strong>rapporter</strong><br />
Du kan skapa en länk när du vill ta med information från andra program<br />
i en <strong>Impromptu</strong>-rapport. Informationen kan visas i <strong>Impromptu</strong>-rapporten<br />
som data eller som en ikon. När informationen i källprogrammet ändras<br />
uppdateras <strong>Impromptu</strong>-rapporten automatiskt med den nya<br />
informationen.<br />
Du kan exempelvis förbereda en <strong>Impromptu</strong>-rapport som visar<br />
försäljningskvoter. Därefter kan du länka försäljningssiffrorna för<br />
företaget, som finns i ett OLE-kalkylbladsprogram, till rapporten och<br />
distribuera rapporten till säljarna. Detta gör att försäljningssiffrorna<br />
automatiskt hålls aktuella.<br />
Så här länkar du information från ett annat program<br />
1. Markera informationen i källprogrammet som du vill ska visas i<br />
<strong>Impromptu</strong>-rapporten.<br />
2. Kopiera den markerade informationen till urklipp.<br />
3. Klicka på Klistra in special på Redigera-menyn i <strong>Impromptu</strong> så visas<br />
dialogrutan Klistra in special.<br />
4. Klicka på alternativknappen Klistra in länk.<br />
Obs! Om alternativknappen Klistra in länk inte är tillgänglig sparar<br />
du källfilen.<br />
5. Om du vill att den länkade informationen ska visas som en ikon i<br />
stället för som data, markerar du kryssrutan Visa som en ikon.<br />
Obs!: När du markerar kryssrutan Visa som en ikon infogas en<br />
genväg som pekar på platsen för källfilen.<br />
6. Klicka på OK.<br />
Pekaren ändras.<br />
7. Placera pekaren där du vill ha det övre vänstra hörnet på det<br />
länkade objektet.<br />
Så här länkar du till ett annat program utan att lämna <strong>Impromptu</strong><br />
1. Klicka på OLE-objekt på Infoga-menyn.<br />
Pekaren ändras.<br />
2. Placera pekaren där du vill ha det nya OLE-objektets övre vänstra<br />
hörn.<br />
3. Klicka med musknappen.<br />
4. Klicka på alternativknappen Skapa från fil.<br />
5. Skriv namnet på den fil som ska länkas till rapporten i rutan Fil.<br />
Om du inte känner till namnet på filen som ska länkas, eller om du<br />
inte vet var den finns, kan du klicka på Bläddra och söka efter den.<br />
166 <strong>Avancerade</strong> <strong>Impromptu</strong>-<strong>rapporter</strong>
Kapitel 4: <strong>Avancerade</strong> <strong>rapporter</strong><br />
6. Markera kryssrutan Länk för att länka den markerade filen till<br />
rapporten.<br />
7. Om du vill att den länkade informationen ska visas som en ikon i<br />
stället för som data, markerar du kryssrutan Visa som en ikon.<br />
Obs! När du markerar kryssrutan Visa som en ikon infogas en<br />
genväg som pekar på platsen för källfilen.<br />
8. Klicka på OK.<br />
I <strong>Impromptu</strong> skapas en länk mellan filen som du angav och den<br />
aktuella rapporten. När informationen i den länkade filen ändras<br />
uppdateras <strong>Impromptu</strong>-rapporten med den nya informationen.<br />
Obs! Om du tar bort ett länkat objekt tas inte informationen bort i<br />
källdokumentet. Det är endast länken till objektet som tas bort från<br />
<strong>Impromptu</strong>-rapporten.<br />
Redigera länkade rapportobjekt<br />
När ett länkat objekt inkluderas i en <strong>Impromptu</strong>-rapport kan du öppna<br />
objektets källprogram.<br />
Så här gör du<br />
1. Dubbelklicka på det länkade objektet så öppnas källprogrammet.<br />
2. För in de önskade ändringarna i källprogrammet.<br />
3. Spara ändringarna i källprogrammet.<br />
4. Avsluta källprogrammet och återgå till <strong>Impromptu</strong>.<br />
Uppdatera länkar<br />
Som standard uppdateras länkar automatiskt i <strong>Impromptu</strong> när<br />
informationen ändras i källdokumentet. Om du inte vill att ändringar i<br />
länkade objekt automatiskt ska uppdateras i <strong>Impromptu</strong>-<strong>rapporter</strong>, kan<br />
du stänga av automatisk uppdatering, göra manuella uppdateringer och<br />
därefter aktivera automatisk uppdatering igen. Du kan även ändra en<br />
länk så att information hämtas från en annan fil.<br />
Anta att du länkar en <strong>Impromptu</strong>-rapport till ett stort och komplext<br />
kalkylblad som har skapats i ett OLE-kompatibelt program. I det här<br />
kalkylbladet utförs regelbundet en prognosberäkning med hjälp av den<br />
senaste periodens försäljningsdata. Anta att du vill uppdatera länken<br />
manuellt varje månad så att prestandan inte påverkas av ofta<br />
förekommande länkuppdateringar.<br />
Så här gör du<br />
1. Markera det länkade objektet som du vill ändra.<br />
2. Klicka på Länkar på Redigera-menyn.<br />
Det länkade objekt som du markerade i steg 1 är markerat i rutan<br />
Länkar.<br />
<strong>Avancerade</strong> <strong>Impromptu</strong>-<strong>rapporter</strong> 167
Kapitel 4: <strong>Avancerade</strong> <strong>rapporter</strong><br />
3. Gör något av följande:<br />
Du kan klicka på Avbryt tills du ändrar objektets länkinställningar.<br />
När du ändrar länkinställningarna ändras knappen Avbryt till<br />
knappen Stäng.<br />
4. Klicka på Stäng.<br />
Obs!<br />
• När du länkar objekt som ofta ändras kan det påverka prestandan.<br />
168 <strong>Avancerade</strong> <strong>Impromptu</strong>-<strong>rapporter</strong><br />
Klicka på Om du vill<br />
Alternativknappen Manuellt Avaktivera automatisk<br />
uppdatering.<br />
Uppdatera nu Uppdatera länken omedelbart.<br />
Alternativknappen Automatiskt Uppdatera länken varje gång<br />
källdokumentet ändras.<br />
Ändra källa Visa dialogrutan Ändra källa.<br />
Använd denna för att markera<br />
en ny fil att basera OLE-objektet<br />
på.<br />
Öppna källa Redigera objektet med hjälp av<br />
programmet som det skapades i.<br />
Ta bort länk Ändra objektet till en Windowsmetafil<br />
som inte längre kan<br />
redigeras.<br />
Information om prestanda finns i kapitel 7 på sidan 215.<br />
Konvertera länkade objekt<br />
I Windows spåras automatiskt alla OLE-objekt som finns tillgängliga för<br />
användning i systemet. Du kan konvertera ett OLE-objekt till ett annat<br />
format. I <strong>Impromptu</strong> kan inte vissa typer av länkade objekt konverteras.<br />
När du konverterar OLE-objekt måste du utföra konverteringarna<br />
fullständigt i källprogrammet innan du skapar länken i rapporten.<br />
Du har t ex länkat ett objekt som har skapats i ett OLE-kompatibelt<br />
ritprogram till rapporten. Om du vill snabba upp rapporten kan du<br />
eliminera länken och spara objektet i rapporten som en bild så att du<br />
kan redigera den med hjälp av ett annat program. Du kan konvertera<br />
objektet i <strong>Impromptu</strong>-rapporten till en ny typ av objekt.
Så här gör du<br />
Kapitel 4: <strong>Avancerade</strong> <strong>rapporter</strong><br />
1. Markera det objekt som du vill konvertera.<br />
2. På Redigera-menyn klickar du på Länkat Dokument-objekt och<br />
därefter på Konvertera.<br />
3. I rutan Objekttyp klickar du på den typ du vill att objektet ska<br />
konverteras till och klickar sedan på OK.<br />
Bädda in objekt i <strong>Impromptu</strong><br />
Du kan bädda in all information, eller delar av den, från ett annat<br />
program i <strong>Impromptu</strong>-<strong>rapporter</strong> så att informationen visas som en del av<br />
rapporten.<br />
Du kan<br />
• bädda in information i en rapport genom att kopiera informationen<br />
från källan.<br />
• bädda in ett objekt i en rapport<br />
• bädda in ett nyligen skapat objekt i en rapport.<br />
Bädda in objekt genom att kopiera<br />
I alla Windows-program kan du kopiera information från <strong>Impromptu</strong> till<br />
Urklipp och klistra in den i ett annat program. Du kan exempelvis bädda<br />
in en del av ett kalkylblad som statistiskt analyserar data i en<br />
formulärram.<br />
När du bäddar in information skapas en kopia. Detta innebär att<br />
ändringar i källan inte visas i rapporten och ändringar som du gör visas<br />
inte i källfilen.<br />
När du skapar ett nytt objekt eller redigerar ett objekt och programmet<br />
som du bäddar in med innehåller funktioner för redigering på plats,<br />
ersätter menyerna och verktygsfälten i det programmet temporärt<br />
menyerna och verktygsfälten i <strong>Impromptu</strong>. Om programmet inte<br />
innehåller funktioner för redigering på plats öppnas ett annat program i<br />
<strong>Impromptu</strong><br />
Så här gör du<br />
1. I källprogrammet markerar du informationen som du vill bädda in<br />
och kopierar den till Urklipp.<br />
2. Om du vill bädda in OLE-objekten i en annan ram än primärramen<br />
markerar du ett formulär eller en listram i <strong>Impromptu</strong>.<br />
3. Klicka på Klistra in special på Redigera-menyn<br />
4. Markera objekttypen i rutan Som som motsvarar programmet som<br />
objektet har skapats i.<br />
5. Om du vill att den inbäddade informationen ska visas som en ikon i<br />
stället för som data markerar du kryssrutan Visa som en ikon.<br />
<strong>Avancerade</strong> <strong>Impromptu</strong>-<strong>rapporter</strong> 169
Kapitel 4: <strong>Avancerade</strong> <strong>rapporter</strong><br />
Obs! När du markerar kryssrutan Visa som en ikon infogas en<br />
genväg som pekar på platsen för källfilen.<br />
6. Klicka på OK.<br />
OLE-objekt med data från det andra programmet infogas i ramen<br />
som du markerade i steg 2.<br />
Bädda in befintliga objekt i <strong>rapporter</strong><br />
Du kan bädda in hela filer i en <strong>Impromptu</strong>-rapport, antingen som data<br />
eller som en ikon, om du har skapat dem i ett OLE-kompatibelt program.<br />
Anta att du har ett kalkylblad som innehåller en sammanställning av de<br />
största kostnaderna för försäljningskampanjer under föregående år.<br />
Du bäddar in kalkylbladet i en försäljningsrapport så att du kan jämföra<br />
försäljningskostnader med intäkter.<br />
Så här gör du<br />
1. Klicka på OLE-objekt på Infoga-menyn.<br />
2. Placera pekaren där du vill ha det nya OLE-objektets övre vänstra<br />
hörn. Pekaren ändras.<br />
3. Klicka med musknappen för att visa dialogrutan Infoga objekt.<br />
4. Klicka på alternativknappen Skapa från fil.<br />
5. Skriv namnet på den fil som ska bäddas in i rapporten i rutan Fil.<br />
6. Om du vill att den inbäddade informationen ska visas som en ikon i<br />
stället för som data markerar du kryssrutan Visa som en ikon.<br />
Obs!: När du markerar kryssrutan Visa som en ikon infogas en<br />
genväg som pekar på platsen för källfilen.<br />
7. Klicka på OK.<br />
Filen som du angav bäddas in i den aktuella rapporten.<br />
Skapa inbäddade objekt i <strong>rapporter</strong><br />
Du kan skapa nya OLE-objekt i en <strong>Impromptu</strong>-rapport. Anta att du du vill<br />
bädda in ett kalkylblad som har skapats i ett OLE-kompatibelt program i<br />
en <strong>Impromptu</strong>-rapport. Du infogar OLE-objektet, markerar typen och<br />
redigerar sedan det nya objektet utan att lämna <strong>Impromptu</strong>.<br />
Så här gör du<br />
1. Klicka på OLE-objekt på Infoga-menyn.<br />
2. Placera pekaren där du vill ha det nya OLE-objektets övre vänstra<br />
hörn. Pekaren ändras.<br />
3. Klicka med musknappen för att visa dialogrutan Infoga objekt.<br />
4. Klicka på alternativknappen Skapa ny.<br />
5. Om du vill att inbäddad information ska visas som en ikon i stället<br />
för som data markerar du kryssrutan Visa som en ikon.<br />
170 <strong>Avancerade</strong> <strong>Impromptu</strong>-<strong>rapporter</strong>
Kapitel 4: <strong>Avancerade</strong> <strong>rapporter</strong><br />
6. Dubbelklicka på den typ av objekt som ska infogas i rutan<br />
Objekttyp.<br />
7. Skapa ett nytt objekt på vanligt sätt i programmet.<br />
8. Gör något av följande:<br />
• Om det inbäddade objektet har skapats i <strong>Impromptu</strong> klickar du<br />
med musen var som helst utanför det inbäddade objektet för att<br />
återgå till <strong>Impromptu</strong>.<br />
• Om det inbäddade objektet har skapats i ett annat program som<br />
har startats från <strong>Impromptu</strong> klickar du på Avsluta på Arkivmenyn.<br />
Om en ledtext visas där du blir ombedd att spara<br />
ändringarna klickar du på Ja.<br />
Redigera inbäddade objekt<br />
Du kan redigera inbäddade objekt i <strong>Impromptu</strong> eller genom att starta<br />
källprogrammet. Flera program innehåller funktioner för redigering på<br />
plats av OLE-objekt. Om det aktuella programmet inte innehåller sådana<br />
funktioner startas programmet automatiskt när du redigerar OLEobjektet.<br />
Så här gör du<br />
1. Markera i <strong>Impromptu</strong> det inbäddade objektet som du vill redigera.<br />
2. Välj det inbäddade objektet på Redigera-menyn.<br />
3. Gör något av följande:<br />
• Om källprogrammet innehåller funktioner för redigering på plats<br />
klickar du på Redigera på undermenyn.<br />
Menyerna i <strong>Impromptu</strong> ersätts av menyerna i det program som<br />
OLE-objektet skapades i.<br />
• Om källprogrammet inte innehåller funktioner för redigering på<br />
plats klickar du på Öppna på undermenyn.<br />
Progrmmammet som OLE-objektet skapades i startar.<br />
4. Redigera det inbäddade objektet.<br />
5. Gör något av följande:<br />
• Om källprogrammet innehåller sådana funktioner klickar du med<br />
musknappen var som helst utanför det inbäddade objektet för att<br />
återgå till <strong>Impromptu</strong>.<br />
• Om källprogrammet inte innehåller funktioner för redigering på<br />
plats klickar du på Avsluta på Arkiv-menyn.<br />
6. Om en ledtext visas där du blir ombedd att spara ändringarna<br />
klickar du på Ja.<br />
<strong>Avancerade</strong> <strong>Impromptu</strong>-<strong>rapporter</strong> 171
Kapitel 4: <strong>Avancerade</strong> <strong>rapporter</strong><br />
Formatera länkade eller inbäddade objekt<br />
När du har länkat eller bäddat in ett OLE-objekt i en rapport kan du<br />
ändra objektets egenskaper och formatera objektet som vilket annat<br />
rapportobjekt som helst. Ett länkat eller inbäddat objekt har liknande<br />
fysiska egenskaper som en ram. Du kan t ex ändra storlek på inbäddade<br />
objekt och lägga till kantlinjer till länkade objekt.<br />
Information om hur du ändrar formatet och egenskaperna för ett<br />
rapportobjekt finns i hjälpen i <strong>Impromptu</strong>. På fliken Index skriver du<br />
• använda kantlinjer, mönster<br />
• ändra storlek på delar av en rapport<br />
• formatmall, använda formatmall för en del av en rapport<br />
Bädda in <strong>Impromptu</strong>-objekt i andra program<br />
Du kan bädda in <strong>Impromptu</strong>-rapportdata i andra program som stöder<br />
OLE-hantering. Anta att din avdelning använder ett program för att<br />
hantera ett uppföljningssystem för order. Du bäddar in <strong>Impromptu</strong><strong>rapporter</strong><br />
i orderformulären för att skapa order<strong>rapporter</strong>.<br />
Så här gör du<br />
1. På Redigera-menyn i <strong>Impromptu</strong> klickar du på Markera allt och på<br />
Kopiera.<br />
Obs! Du kan även klicka på Kopiera special på Redigera-menyn.<br />
När dialogrutan Kopiera special visas klickar du på alternativknappen<br />
Kopiera rapportbild och klickar sedan på Kopiera.<br />
2. På Redigera-menyn i målprogrammet klickar du på Klistra in special.<br />
3. Klicka på alternativknappen Klistra in.<br />
4. Se till att rapportobjekttypen för <strong>Impromptu</strong> är markerad i rutan Som.<br />
5. Om du vill att <strong>Impromptu</strong>-rapporten ska visas som en ikon i stället<br />
för som data markerar du kryssrutan Visa som ikon.<br />
Obs!: När du markerar kryssrutan Visa som ikon infogas en genväg<br />
som pekar på platsen för källfilen.<br />
6. Klicka på OK.<br />
<strong>Impromptu</strong>-rapporten bäddas in i det aktuella programmet. Du kan<br />
redigera rapporten genom att dubbelklicka på rapporten eller<br />
rapportikonen.<br />
172 <strong>Avancerade</strong> <strong>Impromptu</strong>-<strong>rapporter</strong>
Kapitel 4: <strong>Avancerade</strong> <strong>rapporter</strong><br />
Obs!: Det går inte att här dokumentera alla metoder för hur du bäddar in<br />
<strong>Impromptu</strong>-<strong>rapporter</strong> i alla andra program. Generellt är det så att<br />
program som innehåller OLE-hantering fungerar med följande typer av<br />
kommandon:<br />
• kommandot Klistra in special på Redigera-menyn (kopiera antingen<br />
<strong>Impromptu</strong>-rapportbilden eller rapportdata med hjälp av kommandot<br />
Kopiera special)<br />
• kommandot Objekt på Infoga-menyn<br />
• kommandot Infoga objekt på Redigera-menyn<br />
Kopiera delar av data till andra program<br />
Du kan använda kommandot Kopiera special för att klistra in eller länka<br />
information till andra program eller för att kopiera data till andra<br />
program.<br />
— Exempel —<br />
Du använder t ex kommandot Kopiera special för att kopiera de 40 första<br />
raderna för fem särskilda dataelement i en fråga till Urklipp. Du kan<br />
antingen markera de datavärden som du vill kopiera eller specificera<br />
vilka kolumner och rader som ska kopieras med kommandot Kopiera<br />
special.<br />
— ◆ —<br />
<strong>Avancerade</strong> <strong>Impromptu</strong>-<strong>rapporter</strong> 173
Kapitel 4: <strong>Avancerade</strong> <strong>rapporter</strong><br />
Så här gör du<br />
1. Markera de data som du vill kopiera.<br />
2. Klicka på Kopiera special på Redigera-menyn.<br />
Eftersom du har markerat ett intervall med datavärden som ska<br />
kopieras visas Kopiera frågedata i stället för Kopiera rapportbild i<br />
dialogrutan Kopiera special.<br />
3. Gör eventuella ändringar i de data som du har markerat enligt<br />
tabellen nedan:<br />
4. Klicka på Kopiera.<br />
Datavärdena kopieras till Urklipp baserat på de inställningar som du<br />
angav.<br />
5. Starta programmet som du ska kopiera data till och placera pekaren<br />
där du vill infoga den kopierade informationen.<br />
6. På Redigera-menyn klickar du antingen på Klistra in eller Klistra in<br />
special.<br />
Obs! Om du klickar på Klistra in klistras datavärdena in i<br />
målprogrammet som oformaterad text. Om du klickar på Klistra in<br />
special visas dialogrutan Klistra in special, där kan du välja att klistra<br />
in eller klistra in och länka data till målprogrammet.<br />
174 <strong>Avancerade</strong> <strong>Impromptu</strong>-<strong>rapporter</strong><br />
Gör så här Om du vill<br />
Lägg till eller ta bort dataelement<br />
genom att klicka.<br />
Markera något av följande<br />
• alternativknappen Kopiera<br />
alla rader för att kopiera alla<br />
datavärden.<br />
• alternativknappen Kopiera<br />
raderna för att kopiera ett<br />
visst antal rader<br />
I rutorna under Kopiera raderna<br />
anger du numret på den första<br />
och den sista raden som du vill<br />
kopiera.<br />
Markera eller avmarkera<br />
kryssrutan Inkludera<br />
dataetiketter.<br />
Ändra de kopierade<br />
dataelementen<br />
Ändra antalet rader som ska<br />
kopieras.<br />
Inkludera eller exkludera<br />
etiketterna för de dataelement<br />
som ska kopieras
Länka <strong>Impromptu</strong>-<strong>rapporter</strong> till andra program<br />
Kapitel 4: <strong>Avancerade</strong> <strong>rapporter</strong><br />
Du kan länka <strong>Impromptu</strong>-<strong>rapporter</strong> till andra program. Varje gång<br />
rapporten körs i <strong>Impromptu</strong> uppdateras då informationen i det andra<br />
programmet. Anta att du vill ta med en <strong>Impromptu</strong>-rapport som visar<br />
den senaste försäljningsinformationen i ett säljanalysdokument. Du kan<br />
då skapa skapa en länk till <strong>Impromptu</strong>-rapporten vilket gör att den<br />
länkade rapporten visas i säljdokumentet exakt så som i <strong>Impromptu</strong>.<br />
Så här gör du<br />
1. I <strong>Impromptu</strong> markerar du de dataelementvärden som du vill länka<br />
till det andra programmet.<br />
2. Klicka på Kopiera special på Redigera-menyn.<br />
3. Klicka på alternativknappen Kopiera frågedata.<br />
4. Gör något av följande:<br />
• Om du vill kopiera andra dataelement än de som är markerade,<br />
håller du ned Ctrl och klickar på de ytterligare dataelementen<br />
som du vill kopiera.<br />
• Om du vill kopiera alla data som hämtades i frågan klickar du på<br />
alternativknappen Kopiera alla rader.<br />
• Om du vill kopiera ett antal rader från en fråga klickar du på<br />
alternativknappen Kopiera raderna och anger numret på den<br />
första och den sista raden som du vill kopiera.<br />
5. Om du vill inkludera etiketter för dataelementen som du kopierar<br />
markerar du kryssrutan Inkludera dataetiketter.<br />
6. Klicka på Kopiera.<br />
7. Klicka på Klistra in special på Redigera-menyn i målprogrammet.<br />
8. Klicka på alternativknappen Klistra in länk.<br />
9. Se till att rapportobjekttypen för <strong>Impromptu</strong> är markerad i rutan Som<br />
och klicka på OK.<br />
<strong>Impromptu</strong>-rapportdata länkas till målprogrammet så att<br />
informationen i målprogrammet ändras när rapporten ändras.<br />
Obs!<br />
• Det är omöjligt att dokumentera alla länkningsmetoder. Generellt är<br />
det så att program som stöder OLE-hantering fungerar med följande<br />
typer av kommandon<br />
• kommandot Klistra in special på Redigera-menyn (kopiera<br />
antingen <strong>Impromptu</strong>-rapportbilden eller rapportdata med hjälp<br />
av kommandot Kopiera special)<br />
• kommandot Objekt på Infoga-menyn<br />
• kommandot Infoga objekt på Redigera-menyn<br />
<strong>Avancerade</strong> <strong>Impromptu</strong>-<strong>rapporter</strong> 175
Kapitel 4: <strong>Avancerade</strong> <strong>rapporter</strong><br />
Tips!<br />
• Om du snabbt vill markera de <strong>Impromptu</strong>-rapportdata som du vill<br />
länka använder du kommandot Markera allt (Redigera-menyn) innan<br />
du kopierar rapportdata till Urklipp.<br />
Använda HTML för att publicera <strong>rapporter</strong> på webben<br />
En HTML-rapport (HyperText Markup Language) är en skrivskyddad<br />
rapport som användarna kan visa med en webbläsare. I <strong>Impromptu</strong> kan<br />
du publicera och distribuera <strong>rapporter</strong> i HTML-format, t ex från din<br />
intranet- eller Internet-webbplats eller via e-post.<br />
Begränsningar för HTML-<strong>rapporter</strong><br />
Du kan inte ändra en rapport som du har gjort i HTML-format.<br />
Information om hur du visar vilka <strong>rapporter</strong> som kan användas med<br />
webbläsare finns i hjälpeni <strong>Impromptu</strong>. På fliken Index skriver du<br />
• visa HTML-<strong>rapporter</strong><br />
Publicera <strong>rapporter</strong> i HTML-format<br />
I <strong>Impromptu</strong> skapas olika filtyper när du publicerar en rapport i HTMLformat.<br />
Antalet filer och typen av filer beror på rapportens storlek,<br />
antalet bilder och vilka alternativ som du inkluderar.<br />
När du distribuerar HTML-rapporten måste du skicka med alla<br />
tillhörande filer.<br />
176 <strong>Avancerade</strong> <strong>Impromptu</strong>-<strong>rapporter</strong>
Så här gör du<br />
Kapitel 4: <strong>Avancerade</strong> <strong>rapporter</strong><br />
1. Se till att rapporten som du vill publicera i HTML-format är öppen<br />
och inställd på Sidlayoutsläge.<br />
2. Klicka på Publicera som HTML på Arkiv-menyn.<br />
3. Markera i rutan Spara i mappen som du vill spara HTML-filerna i.<br />
Obs! Om du vill hålla ordning på de skapade filerna kan du skapa<br />
en mapp för varje rapport.<br />
4. I rutan Filprefix skriver du ett beskrivande namn som du vill ska<br />
användas som prefix i namnen på alla de HTML-filer som skapas för<br />
rapporten.<br />
5. Klicka på Alternativ för att ange alternativen för Rapportnavigatör,<br />
eller klicka på Publicera för att skapa HTML-rapporten med hjälp av<br />
standardalternativen för Navigatör.<br />
Standardalternativen för Rapportnavigatör är:<br />
• placera Rapportnavigatör i en separat ram<br />
• inkludera sidnummer i den publicerade HTML-rapporten<br />
• publicera alla sidor i <strong>Impromptu</strong>-rapporten i HTML-format<br />
6. Om du har klickat på Alternativ gör du sedan något av följande:<br />
Markera Om du vill<br />
Kryssrutan Inkludera<br />
rapportnavigatör<br />
En eller flera av de grupperade<br />
kolumner som visas i rutan Välj<br />
de kolumner du vill inkludera<br />
Inkludera en Rapportnavigatör<br />
Ange de grupperade<br />
kolumnerna som du vill ha i<br />
Rapportnavigatör<br />
Obs! Du kan endast inkludera<br />
grupperade kolumner i<br />
Rapportnavigatör.<br />
Alternativknappen I en ram Visa Rapportnavigatör till<br />
vänster på den sida där<br />
brödtexten till rapporten finns<br />
Alternativknappen På separat<br />
sida<br />
Kryssrutan Inkludera<br />
sidnummer<br />
Kryssrutan Utelämna<br />
dubblettposter<br />
Visa Rapportnavigatör på en<br />
annan sida än den där<br />
brödtexten rapporten finns<br />
Inkludera en lista med<br />
sidnummer som motsvarar<br />
sidorna i brödtexten till<br />
rapporten, vilket gör att du kan<br />
hoppa direkt till en viss sida.<br />
Ta bort alla dubbelposter från<br />
rapporten<br />
<strong>Avancerade</strong> <strong>Impromptu</strong>-<strong>rapporter</strong> 177
Kapitel 4: <strong>Avancerade</strong> <strong>rapporter</strong><br />
7. Klicka på OK.<br />
8. Klicka på Publicera.<br />
Alla HTML-filer för den här rapporten skapas på den plats som du<br />
anger.<br />
9. Om du vill förhandsgranska HTML-rapporten dubbelklickar du på<br />
filen med prefixet som du angav och tillägget .htm.<br />
Skriva ut HTML-<strong>rapporter</strong><br />
Kommandot Publicera som HTML kräver att en skrivardrivrutin<br />
installeras för att rapporten ska formateras rätt.<br />
Beroende på webbläsarens kapacitet kan du kanske inte skriva ut flera<br />
sidor av en HTML-rapport. Om du anger mer än en sida i<br />
utskriftsintervallet kan en tom sida skrivas ut.<br />
Om du får en tom sida när du skriver ut en HTML-rapport kanske du har<br />
glömt att markera rapporten innan du skrev ut den. Öppna HTMLrapporten<br />
i webbläsaren, klicka i mitten på rapporten och skriv sedan ut<br />
rapporten. Du får ingen synlig indikering på att rapporten är markerad.<br />
Tips!<br />
• Det är bra att regelbundet publicera och visa en HTML-rapport under<br />
tiden som du skapar den.<br />
• Du kan använda Cognos Scheduler för att programmera<br />
rapportuppdateringar på särskilda eller återkommande klockslag och<br />
datum. Scheduler kan även samtidigt öppna och spara en rapport i<br />
HTML-format. Du kan t ex låta Scheduler uppdatera alla <strong>rapporter</strong> på<br />
webbsidan, efter en regelbunden, schemalagd databasuppdatering,<br />
för att säkerställa att rapporten på webbsidan alltid är uppdaterad.<br />
Information om Cognos Scheduler finns i online-boken Scheduler<br />
steg för steg.<br />
• Om du vill undvika problem med äldre webbläsare som inte har<br />
bakgrundsfärger bör du inte använda textfärger som kan användas<br />
som bakgrundsfärger i en webbläsare, t ex grått eller vitt.<br />
• Om du vill minimera storleken på en HTML-fil som du har skapat kan<br />
du ändra så att bakgrundsmönstren för objekten blir genomskinliga.<br />
178 <strong>Avancerade</strong> <strong>Impromptu</strong>-<strong>rapporter</strong><br />
Markera Om du vill<br />
Alternativknappen Alla Inkludera alla sidor i rapporten<br />
Alternativknappen Sidor och<br />
ange det första sidnumret i rutan<br />
Från och det sista sidnumret i<br />
rutan Till<br />
Inkludera endast det sidintervall<br />
som du anger i HTML-rapporten
Automatiska HTML-taggar i publicerade <strong>rapporter</strong><br />
Kapitel 4: <strong>Avancerade</strong> <strong>rapporter</strong><br />
När du publicerar en rapport i HTML-format inkluderas automatiskt<br />
dolda taggar i sidhuvudet på alla rapportsidor och på alla<br />
innehållsförteckningar. När du visar den publicerade rapporten med en<br />
webbläsare visas inte de dolda taggarna.<br />
Använd dessa dolda taggar för att söka efter och indexera <strong>rapporter</strong>.<br />
Den webbansvarige på företaget kan t ex förse anvämdarna med en<br />
sökfunktion som gör att de kan söka efter alla HTML-<strong>rapporter</strong> med en<br />
särskild sträng i rapportrubriken.<br />
De dolda taggarna i rapportens sidhuvuden visas enligt följande:<br />
<br />
<br />
<br />
Förbättra automatiska HTML-taggar<br />
Du kan förbättra de automatiska HTML-taggarna så att flera<br />
rapportdetaljer läggs till i HTML-rapporten.<br />
Syftet med dessa taggar är att du ska kunna länka HTML-<strong>rapporter</strong>.<br />
De extra, dolda taggarna är:<br />
<br />
kolumnvärde<br />
Exempel<br />
Kapitel 4: <strong>Avancerade</strong> <strong>rapporter</strong><br />
Om du vill inkludera HTML-taggar måste du lägga till dem innan du<br />
publicerar en <strong>Impromptu</strong>-rapport i HTML-format. Du skriver HTML-text i<br />
en textram.<br />
Så här gör du<br />
1. Klicka på Textram på Infoga-menyn.<br />
2. Placera pekaren där du vill att det övre vänstra hörnet på textramen<br />
ska vara.<br />
3. Håll ned musknappen och dra musen diagonalt tills textramen har<br />
den storlek som du vill ha och släpp sedan musknappen.<br />
4. I textramen skriver du . Allting som du skriver efter <br />
betraktas som HTML-kod.<br />
Obs! Avsluta inte HTML-skriptet med . Det krävs ingen sådann<br />
avslutningssyntax i <strong>Impromptu</strong>.<br />
Här är några exempel på vad du kan göra i en rapport innan du<br />
publicerar den i HTML-format:<br />
• Inkludera en länk som gör att användare kan hoppa från den<br />
publicerade HTML-rapporten, som de visar med en webbläsare,<br />
direkt till en annan webbplats, t ex Cognos webbsida. Ange t ex<br />
följande i en textram:<br />
Cognos<br />
När du visar den publicerade rapporten med en webbläsare<br />
innehåller rapporten Cognos-länken som gör att du kan hoppa till<br />
Cognos webbsida.<br />
• Referera till Java-miniprogram med hjälp av -taggen.<br />
• Bädda in JavaScript-kod direkt i HTML.<br />
• Inkludera frågeformulär och informationsfrågor i en rapport. Du kan<br />
t ex ge användarna möjlighet att skicka sina kommentarer om<br />
rapporten över årlig försäljning till dig .<br />
• Placera webbplatserna i en databas och koppla den till en<br />
rapportkolumn. Användarna kan hoppa från alla värden i kolumnen<br />
till en särskild webbsida. Användarna kan t ex hoppa från en särskild<br />
produkt i kolumnen Produkt till en webbsida som innehåller<br />
information om den produkten.<br />
• Standardisera sidhuvudet och sidfoten på alla företags<strong>rapporter</strong><br />
genom att att skapa en fil som heter sidhuvud.html och inkludera den<br />
i det lokala nätverket. Rapportförfattare kan inkludera den här filen i<br />
<strong>rapporter</strong> innan de publicerar dem i HTML-format. Ange följande i en<br />
textram:<br />
<br />
• Du kan spara tid genom att referera till en extern HTML-fil som<br />
innehåller taggar eller skript. Ange t ex följande i en textram:<br />
<br />
180 <strong>Avancerade</strong> <strong>Impromptu</strong>-<strong>rapporter</strong>
Kapitel 4: <strong>Avancerade</strong> <strong>rapporter</strong><br />
Tips!<br />
• Om du vill försäkra dig om att HTML-koden fungerar som den ska,<br />
kan du publicera rapporten i HTML-format och visa den med en<br />
webbläsare innan du distribuerar den. I <strong>Impromptu</strong> valideras inte<br />
HTML-taggarna som du inkluderar.<br />
• Om du snabbt vill konvertera data till HTML-taggar använder du<br />
exemplet Gör till HTML, som är en användardefinierad funktion som<br />
levereras med <strong>Impromptu</strong>.<br />
Formateringstips vid publicering i HTML-format<br />
Utseendet på HTML-<strong>rapporter</strong>na kan skilja sig en del från utseendet på<br />
<strong>Impromptu</strong>-<strong>rapporter</strong>na. Tänk därför på följande innan du publicerar din<br />
<strong>Impromptu</strong>-rapport i HTML-format:<br />
Gör så här Om du vill<br />
Skapa rapporten i Sidlayoutsläge. Förenkla rapportformateringen<br />
Ange Radkontroll till Enkelradig för Behålla textfunktionerna för<br />
alla textramar i <strong>Impromptu</strong>- <strong>Impromptu</strong>-rapporten när du<br />
rapporten (fliken Layout,<br />
dialogrutan Textegenskaper)<br />
publicerar den i HTML-format<br />
Ange texthöjden för alla textramar i Behålla textfunktionerna för<br />
<strong>Impromptu</strong>-rapporten till antingen <strong>Impromptu</strong>-rapporten när du<br />
Dynamisk höjd eller Sök data efter<br />
bästa höjd (fliken Storlek,<br />
dialogrutan Textegenskaper)<br />
publicerar den i HTML-format<br />
Klicka på Fäst mot överordnad eller<br />
Fäst mot kolumn på fliken Storlek<br />
(Egenskaper, Format-menyn) innan<br />
du publicerar den i HTML-format<br />
Minimera användningen av<br />
kapslade ramar<br />
Gör objektens bakgrundsmönster<br />
genomskinliga där så är möjligt<br />
Se till att rapportobjekten är<br />
korrekt justerade<br />
Se till att rapportobjekten är<br />
korrekt justerade<br />
Minimera storleken på de HTMLfilerna<br />
som skapas<br />
Använd enkla kantlinjer Undvika problem med äldre<br />
webbläsare<br />
Använd inte textfärger som även<br />
kan tänkas användas som<br />
bakgrundsfärger i webbläsare, t ex<br />
grått eller vitt<br />
Använd inte bakgrundsfärger i<br />
listramar<br />
Undvika problem med äldre<br />
webbläsare som inte har<br />
bakgrundsfärger<br />
Undvika problem med äldre<br />
webbläsare<br />
<strong>Avancerade</strong> <strong>Impromptu</strong>-<strong>rapporter</strong> 181
Kapitel 4: <strong>Avancerade</strong> <strong>rapporter</strong><br />
Gör så här Om du vill<br />
Undvik att justera rapportobjekt<br />
sida vid sida<br />
Justera <strong>Impromptu</strong>-rapportobjekt för HTML-publicering<br />
När du publicerar en rapport i HTML-format kan rapportobjekten visas i<br />
en annan position än vad de gjorde i <strong>Impromptu</strong>-rapporten. Objektet<br />
längst upp till vänster kan ha behållit sin plats, men rapportobjekten som<br />
är placerade sida vid sida kanske inte har gjort det.<br />
När en rapport publiceras i <strong>Impromptu</strong> anses det första rapportobjektet<br />
befinna sig på en rad. Intilliggande rapportobjekt justeras utifrån det<br />
första rapportobjektet. Intilliggande rapportobjekt kan dock placeras på<br />
separata rader.<br />
Det kan t ex hända att:<br />
HTML-rapporten justerar det första objektet på en rad och det andra<br />
objektet på en ny rad:<br />
182 <strong>Avancerade</strong> <strong>Impromptu</strong>-<strong>rapporter</strong><br />
Se till att rapportobjekten är<br />
korrekt justerade<br />
Överlappa inte rapportobjekten Se till att rapportobjekten är<br />
korrekt justerade
Kapitel 4: <strong>Avancerade</strong> <strong>rapporter</strong><br />
Om detta inträffar kan du skapa en genomskinlig överordnad<br />
formulärram för det andra objektet som justeras i höjdled utifrån det<br />
första objektet.<br />
Med hjälp av genomskinliga överordnade formulärramar kan du lösa<br />
många justeringsproblem. Om du exempelvis har följande rapportobjekt<br />
i en rapport:<br />
justeras de på följande sätt i HTML-rapporten:<br />
<strong>Avancerade</strong> <strong>Impromptu</strong>-<strong>rapporter</strong> 183
Kapitel 4: <strong>Avancerade</strong> <strong>rapporter</strong><br />
Du kan ha rapportobjekt som visas på samma sätt som i <strong>Impromptu</strong>rapporten<br />
genom att objekt 1 och 2 grupperas tillsammans med hjälp av<br />
en genomskinlig överordnad formulärram.<br />
Eftersom det nya objektet nu befinner sig på samma rad som objekt 3<br />
kommer objekten att justeras korrekt i HTML.<br />
Obs!<br />
När du upptäcker justeringsproblem i en publicerad rapport återgår du<br />
till rapporten (.imr) i <strong>Impromptu</strong> och provar ett eller flera av följande<br />
alternativ:<br />
• Minska antalet underordnade objekt.<br />
• Placera rapportobjekt i rapporten så att de är justerade.<br />
• Gruppera rapportobjekt i en genomskinlig överordnad formulärram.<br />
Så här grupperar du rapportobjekt i en överordnad formulärram<br />
1. Markera rapportobjekten.<br />
Tips! Om du vill inkludera dolda objekt visar eller döljer du dem.<br />
2. Klicka på Gruppera objekt på Format-menyn.<br />
En överordnad formulärram skapas för de markerade<br />
rapportobjekten.<br />
Så här gör du den överordnade formulärramen genomskinlig<br />
1. Markera formulärramen.<br />
2. Klicka på Mönster på Format-menyn.<br />
3. Klicka först på Genomskinlig i rutan Mönster och sedan på fliken<br />
Kantlinjer.<br />
4. Klicka först på Ingen i rutan Standard och sedan på OK.<br />
Obs!<br />
• Det går inte att korrekt justera överlappande underordnade<br />
rapportobjekt i HTML.<br />
• Du bör justera rapportobjekten innan du publicerar dem i HTMLformat.<br />
184 <strong>Avancerade</strong> <strong>Impromptu</strong>-<strong>rapporter</strong>
Skapade HTML-filer<br />
Kapitel 4: <strong>Avancerade</strong> <strong>rapporter</strong><br />
Med kommandot Publicera som HTML skapar du ett antal relaterade<br />
filer. Skapa en separat mapp för varje rapport så att du lättare kan<br />
hantera dessa filer när de har skapats i <strong>Impromptu</strong> och för att se till att<br />
filerna från en rapport inte påverkar filerna från en annan rapport.<br />
Om du distribuerar en publicerad rapport via e-post bör du se till att du<br />
skickar alla filer som hör till rapporten.<br />
Följande filer skapas när du publicerar en rapport i HTML-format:<br />
Den här filen Har dessa kännetecken<br />
Huvud-HTML-sida Skapas för alla <strong>rapporter</strong> som publiceras i<br />
HTML-format.<br />
Används för att starta HTML-rapporten.<br />
Har det prefix som du anger och tillägget .htm.<br />
Exempel: Minfil.htm.<br />
Brödtext i <strong>rapporter</strong> Skapas för alla sidor i rapportbrödtexten.<br />
Om en rapport består av 50 sidor skapas 50<br />
rapportbrödtextsidor.<br />
Har det prefix som du anger följt av ‘b’, ett<br />
följdnummer och tillägget .htm.‘<br />
Exempel: MinfilB1.htm<br />
Knappfiler för Skapas för alla rapportsidor om du inkluderar<br />
Rapportnavigatör en rapportnavigatör.<br />
Länkar navigeringsknapparna till sidorna.<br />
Exempel: MinfilN1.htm<br />
Rapportnavigatör Skapas om du inkluderar en rapportnavigatör.<br />
Exempel: Minfil_inh.htm<br />
Kolumner för Skapas om du inkluderar kolumner i en<br />
Rapportnavigatör rapportnavigatör.<br />
Exempel: Minfil_kinh.htm<br />
Sidnummer för Skapas om du inkluderar sidnummer i en<br />
Rapportnavigatör rapportnavigatör.<br />
Exempel: Minfil_sinh.htm<br />
<strong>Avancerade</strong> <strong>Impromptu</strong>-<strong>rapporter</strong> 185
Kapitel 4: <strong>Avancerade</strong> <strong>rapporter</strong><br />
Den här filen Har dessa kännetecken<br />
Bildfiler Skapas för alla OLE-objekt och bilder.<br />
Exempel: Minfil0.jpg<br />
Knappar för Skapas för alla navigeringsalternativ om du<br />
navigering<br />
inkluderar en Rapportnavigatör. Det kan bli<br />
upp till 8 .gif-filer, en per riktning (upp, ner,<br />
vänster, höger) och för tillgängliga och icke<br />
tillgängliga knappar.<br />
Exempel: CG47DN.gif<br />
Distribuera HTML-<strong>rapporter</strong><br />
När du har publicerat en rapport i HTML-format blir nästa steg att göra<br />
den tillgänglig för andra användare så att de kan öppna den i sina<br />
webbläsare. Ta med alla filer som är kopplade till HTML-rapporten.<br />
Du kan distribuera HTML-<strong>rapporter</strong> genom att<br />
• göra dem tillgängliga över hela världen på en Internet-webbplats<br />
• göra dem tillgängliga på företaget på er intranet-webbplats<br />
• skicka dem till särskilda användare via e-post<br />
• göra dem tillgängliga i ett nätverk<br />
Så här gör du<br />
■ Gör något av följande:<br />
• Om du vill distribuera en HTML-rapport på en webbsida följer du<br />
företagets rutiner för att länka <strong>rapporter</strong> till webbsidan.<br />
• Om du vill distribuera en HTML-rapport via e-post ser du till att<br />
alla HTML-filer som har skapats för rapporten är komprimerade<br />
och skickade till mottagarna enligt företagets e-postrutiner.<br />
• Om du vill distribuera en HTML-rapport i ett nätverk ser du till<br />
att alla HTML-filer som har skapats för rapporten finns i rätt mapp<br />
på nätverket och skapar åtkomst till mappen enligt företagets<br />
rutiner.<br />
186 <strong>Avancerade</strong> <strong>Impromptu</strong>-<strong>rapporter</strong>
Del 2: Rapportmiljön<br />
<strong>Avancerade</strong> <strong>Impromptu</strong>-<strong>rapporter</strong> 187
Kapitel 5: Data och databaser<br />
I det här kapitlet beskrivs hur du använder data för att skapa <strong>rapporter</strong>.<br />
Det innehåller information om:<br />
• hur du hämtar data<br />
• vilka alternativ du har när du väljer datakällor<br />
<strong>Avancerade</strong> <strong>Impromptu</strong>-<strong>rapporter</strong> 189
Kapitel 5: Data och databaser<br />
Välja datakälla<br />
Det finns flera sätt att arbeta med de data som du använder för att skapa<br />
<strong>rapporter</strong> i <strong>Impromptu</strong>. För att kunna fatta beslut om hur du bäst<br />
underhåller rapportdata måste du först förstå hur<br />
• data hämtas i <strong>Impromptu</strong><br />
• en databas kopplas till kataloger<br />
• kopior av data kan användas<br />
• du kan formatera data<br />
Så här hämtas data i <strong>Impromptu</strong><br />
Rapporterna i <strong>Impromptu</strong> visar information som hämtats från databasen.<br />
När information behövs i en rapport hämtas den från databasen via en<br />
katalog.<br />
Du öppnar en<br />
katalog som pekar<br />
på datavyn i<br />
databasen<br />
Du kör<br />
en<br />
fråga<br />
190 <strong>Avancerade</strong> <strong>Impromptu</strong>-<strong>rapporter</strong><br />
SQL-uttryck<br />
skapas<br />
Data hämtas från<br />
databasen<br />
I rapporten visas data i ett<br />
meningsfullt format
Kapitel 5: Data och databaser<br />
En katalog gör att du kan arbeta avskilt från den komplexa<br />
informationen i databasen och fokusera på att analysera de data som du<br />
behöver för att sköta företaget. Katalogen fungerar som en bro till<br />
databasen och<br />
• pekar på data (namn, plats, innehåll)<br />
• styr vilka data som kan hämtas av respektive klass med<br />
kataloganvändare<br />
• visar affärsinformation i databasen<br />
När du begär information från databasen skapas en SQL-fråga baserat på<br />
din begäran och den överförs sedan till databasen. I databasen väljs<br />
sedan de data som behövs för rapporten och resultatet skickas tillbaka<br />
till <strong>Impromptu</strong>.<br />
Administratören skapar de kataloger som du använder. En administratör<br />
kan skapa en katalog som uppfyller olika användarkrav.<br />
Dra nytta av en cache-fråga<br />
En cache-fråga är ett tillfälligt cache-minne på datorn där rapportresultat<br />
sparas. När du använder kryssrutan Cache-fråga (fliken Åtkomst, rutan<br />
Fråga), används resultatet från cache-frågan som finns sparat lokalt och<br />
databasen tillfrågas endast vid behov. Detta förbättrar prestandan i<br />
<strong>Impromptu</strong> när samma information används i rapport efter rapport.<br />
Tips!<br />
Du kan vanligtvis uppnå samma resultat genom att använda kryssrutan<br />
Placera frågeresultat i cache på samma sätt som du använder miniatyrer.<br />
Information om miniatyrer finns på sidan 195.<br />
Så här gör du:<br />
1. Klicka på Fråga på Rapport-menyn och sedan på fliken Åtkomst.<br />
2. Välj Databas som datakälla.<br />
Markera kryssrutan Placera frågeresultat i cache och kryssrutan<br />
Begränsa data till och ange antalet rader.<br />
<strong>Avancerade</strong> <strong>Impromptu</strong>-<strong>rapporter</strong> 191
Kapitel 5: Data och databaser<br />
Så här kopplas databaser till kataloger<br />
När du öppnar en rapport kopplas <strong>Impromptu</strong> automatiskt till den<br />
associerade databasen för att hämta rapportdata och du kan inte använda<br />
rapporten förrän proceduren är avslutad. Om du inte vill vänta på att stora<br />
mänger data hämtas kan du avaktivera alternativet som automatiskt<br />
kopplar <strong>Impromptu</strong> till databasen.<br />
Information om hur du öppnar <strong>rapporter</strong> finns i hjälpen. På fliken Index<br />
skriver du:<br />
• öppna <strong>rapporter</strong><br />
Avaktivera alternativet Koppla automatiskt till databas<br />
Du kan avmarkera alternativet Koppla automatiskt till databas (för alla<br />
databaser eller en databas) när du vill visa en rapport utan data. Det gör<br />
att du kan verifiera att du har valt rätt rapport och kontrollera layouten<br />
och formateringen i rapporten.<br />
När du har verifierat rapporten kan du ansluta till databasen för att<br />
hämta data med hjälp av kommandona Anslut och Hämta. Information<br />
om dessa kommandon finns i hjälpen. På fliken Index skriver du något<br />
av följande<br />
• ansluta till databas<br />
• hämta data<br />
Så här avmarkerar du automatisk hämtning<br />
■ Avmarkera kryssrutan Koppla automatiskt till databas när katalog<br />
öppnas på fliken Allmänt i dialogrutan Alternativ (Verktyg-menyn).<br />
Så här avmarkerar du automatisk hämtning för en enskild databas<br />
■ Avmarkera kryssrutan Anslut till databas (dialogrutan Logga in till<br />
katalog) när du loggar in till en katalog.<br />
Obs! Om alternativet för automatisk koppling är avmarkerat för alla<br />
databaser kan du använda dialogrutan Logga in till katalog för att<br />
aktivera alternativet automatisk koppling för databasen.<br />
192 <strong>Avancerade</strong> <strong>Impromptu</strong>-<strong>rapporter</strong>
Din kopia av databasen<br />
Kapitel 5: Data och databaser<br />
När du skapar <strong>rapporter</strong> för distribution är det viktigt att <strong>rapporter</strong>na körs<br />
på ett effektivt sätt. Du kan skapa effektivare <strong>rapporter</strong> genom att<br />
distribuera kopior av data i följande format:<br />
• lokala ögonblicksbilder<br />
• fjärrögonblicksbilder<br />
• miniatyrer<br />
• HotFile-filer<br />
HotFile-filer förblir länkade till källdatabasen och kan uppdateras när<br />
databasen ändras. Ögonblicksbilder och miniatyrer är oberoende av<br />
källan och uppdateras därför inte.<br />
Lokala ögonblicksbilder<br />
En lokal ögonblicksbild är en permanent kopia av data som sparas som<br />
en del av rapporten. Liksom ett fotografi fångar den informationen så<br />
som den såg ut när du skapade ögonblicksbilden. Eftersom data är en<br />
del av rapporten kan de inte användas för att skapa nya <strong>rapporter</strong>.<br />
Använd lokala ögonblicksbilder när du<br />
• vill köra <strong>rapporter</strong> utan att öppna en katalog<br />
• vill ha en statisk datavy vid en speciell tidpunkt<br />
• vill kunna visa rapporten utan tillgång till källdatabasen<br />
• inte behöver lägga till nya tabeller eller data i rapporten<br />
Du kan använda lokala ögonblicksbilder när du vill jämföra databasens<br />
status vid olika tillfällen, men inte behöver kunna köra nya <strong>rapporter</strong><br />
mot databasen.<br />
Du kör t ex en fråga för att skapa en rapport över den aktuella<br />
månadens försäljning. Informationen i rapporten ändras dagligen, men<br />
du vill spara de aktuella resultaten som jämförelse. Du sparar då data i<br />
den här rapporten som en ögonblicksbild så att du kan jämföra dessa<br />
data med kommande månaders försäljnings<strong>rapporter</strong>.<br />
Information om hur du skapar lokala ögonblicksbilder finns i hjälpen.<br />
På fliken Index skriver du något av följande:<br />
• ögonblicksbild<br />
• skapa en lokal kopia av rapportdata<br />
<strong>Avancerade</strong> <strong>Impromptu</strong>-<strong>rapporter</strong> 193
Kapitel 5: Data och databaser<br />
Fjärrögonblicksbilder<br />
Om du vill skapa en fjärrögonblicksbild kör du en rapport mot<br />
databasen med hjälp av Request Server. I Request Server sparas sedan<br />
resultatet av frågan som en resultatuppsättning i databasen i stället för<br />
lokalt.<br />
De viktigaste skillnaderna mellan fjärrögonblicksbilder och lokala<br />
ögonblicksbilder är följande:<br />
• En rapport baserad på en fjärrögonblicksbild innehåller inga data.<br />
Den innehåller i stället en referens eller pekare till resultattabellen i<br />
databasen.<br />
• En fjärrögonblicksbild kräver åtkomst till databasen, vanligtvis på ett<br />
nätverk, och är därför inte lika portabel som en lokal ögonblicksbild.<br />
• Du måste ha Request Server för att kunna skapa resultatuppsättningen<br />
i databasen.<br />
Fjärrögonblicksbilder har många av de fördelar som lokala<br />
ögonblicksbilder har. Dessutom kan du<br />
• skapa dem i bakgrunden när belastningen inte är så hög.<br />
• skapa dem genom att köra en fråga direkt mot databasservern och på<br />
så sätt byggs de mycket snabbare än tabeller som byggs lokalt. I takt<br />
med att databasen blir större ökar även fördelarna med<br />
fjärrögonblicksbilder.<br />
• där resultatuppsättningen är särskilt stor blir en fil för en<br />
fjärrögonblicksbild relativt liten jämfört med en lokal ögonblicksbild.<br />
Det beror på att rapporten egentligen inte innehåller några data.<br />
Spara fjärrögonblicksbilder som lokala ögonblicksbilder<br />
Du kan spara en fjärrögonblicksbild som en lokal ögonblicksbild på den<br />
egna datorn så att du kan arbeta utan en nätverksanslutning när du reser<br />
eller när du vill skicka ögonblicksbilden till andra <strong>Impromptu</strong>-användare<br />
via e-post.<br />
Så här gör du:<br />
1. Ha fjärrögonblicksbilden öppen och klicka på Spara som på Arkivmenyn.<br />
2. Ange var filen ska sparas och ge filen ett namn.<br />
3. Klicka på alternativet Spara data med rapport och klicka på OK.<br />
Ögonblicksbilden sparas lokalt och du kan ändra rapporten.<br />
194 <strong>Avancerade</strong> <strong>Impromptu</strong>-<strong>rapporter</strong>
Miniatyrer<br />
Kapitel 5: Data och databaser<br />
Obs!<br />
• Ikonen i rutan Förhandsgranska (dialogrutan Öppna) och i det nedre<br />
högra hörnet på skärmen anger typen av ögonblicksbild:<br />
Fjärrögonblicksbild<br />
Lokal ögonblicksbild<br />
• Du kan inte spara en lokal ögonblicksbild som en HotFile-fil. Du kan<br />
återansluta en fjärrögonblicksbild till databasen genom att klicka på<br />
Databas (fliken Åtkomst, dialogrutan Fråga). Den här åtgärden går<br />
inte att ångra.<br />
• Information om hur du skapar HotFile-filer finns på sidan 196.<br />
Information om hur du använder HotFile-filer för att förbättra<br />
prestanda finns på sidan 228.<br />
Tips!<br />
• Om du snabbt vill spara en fjärrögonblicksbild som en lokal<br />
ögonblicksbild klickar du på knappen Ögonblicksbild i verktygsfältet.<br />
• Om du vill hålla den lokala ögonblicksbilden aktuell uppdaterar du<br />
den med jämna mellanrum från den senaste fjärrögonblicksbilden.<br />
Information om hur du uppdaterar lokala ögonblicksbilder finns i<br />
hjälpen. På fliken Index skriver du:<br />
• uppdatera ögonblicksbild<br />
När du använder miniatyrer hämtas endast det antal rader som du anger<br />
och de sparas sedan tillfälligt på datorn.<br />
I <strong>Impromptu</strong> används i första hand endast data i miniatyren när du kör<br />
en fråga. Om frågan kräver information som inte finns i miniatyren<br />
hämtas data från databasen. När du stänger den aktuella rapporten<br />
raderas miniatyren.<br />
Om du t ex arbetar med en miniatyr som består av 30 rader hämtas först<br />
30 rader från databasen och därefter används de 30 raderna som datakälla<br />
för frågorna. Om du lägger till en kolumn till frågan måste nya data<br />
hämtas från databasen.<br />
En miniatyr är ett effektivt sätt att testa rapporten innan du kör frågan<br />
mot en stor databas.<br />
Information om prestanda och miniatyrer finns på sidan 226.<br />
<strong>Avancerade</strong> <strong>Impromptu</strong>-<strong>rapporter</strong> 195
Kapitel 5: Data och databaser<br />
Använda HotFile-filer<br />
Så här skapar du miniatyrer:<br />
1. Klicka på Fråga på Rapport-menyn och klicka därefter på fliken<br />
Åtkomst.<br />
Obs! Om du inte ser fliken Åtkomst markerar du kryssrutan Visa<br />
avancerade flikar i dialogrutan Fråga (fliken Alternativ, dialogrutan<br />
Verktyg).<br />
2. I rutan Datakälla klickar du på Miniatyr av och anger antalet rader<br />
som du vill ha i miniatyren (30 är standard).<br />
3. Klicka på OK.<br />
Tips!<br />
• Om du snabbt vill skapa eller ta bort miniatyrer använder du<br />
verktygsfältknappen Miniatyr.<br />
En HotFile-fil är en enskild, lokalt sparad datatabell som du kan använda<br />
i en rapport. När du använder HotFile-filer hämtas data från själva<br />
HotFile-filen och inte från databasen. Du kan använda en HotFile-fil<br />
• som datakälla för rapporten när du vill arbeta utan att vara ansluten<br />
till databasen. Om du t ex skapar <strong>rapporter</strong> dagligen baserat på<br />
försäljningen från föregående dag, skapar du automatiskt en<br />
HotFile-fil varje dag eftersom du använder datakällan för de dagliga<br />
<strong>rapporter</strong>na.<br />
• i rapporten så att du kan ta med dataelement som endast finns<br />
tillgängliga i en separat databas men inte i din katalog. Anta att du<br />
vill testa en teori om att utgifterna står i proportion mot lönen,<br />
och lönedataelementet finns i en separat databas. Du skapar då en<br />
HotFile-fil för användning i rapporten som innehåller<br />
lönedataelementet.<br />
Om du har administratörversionen av <strong>Impromptu</strong> kan du koppla HotFilefiler<br />
till databastabeller. Prestandan kan dock bli sämre.<br />
Information om prestanda finns i kapitel 7 på sidan 215.<br />
Att spara historiska data med hjälp av HotFile-filer ger flera fördelar<br />
gentemot oberoende kopior av data, t ex miniatyrer eller<br />
ögonblicksbilder.<br />
Använd en HotFile-fil när du vill:<br />
• skapa nya <strong>rapporter</strong> med samma data<br />
• klippa ut, klistra in, beräkna och filtrera data vid behov<br />
• koppla till databastabeller i katalogen<br />
• använda den precis som en databastabell<br />
• spara data tillsammans med katalogen<br />
196 <strong>Avancerade</strong> <strong>Impromptu</strong>-<strong>rapporter</strong>
Så här skapar du en HotFile-fil:<br />
Kapitel 5: Data och databaser<br />
1. Skapa eller öppna rapporten med de dataelement som ska ingå i<br />
HotFile-filen.<br />
2. Klicka på Spara som på Arkiv-menyn.<br />
3. I rutan Filformat väljer du HotFile-fil.<br />
4. Skriv filnamnet och klicka på OK.<br />
En HotFile-fil skapas med det namn som du valde och filtillägget<br />
.ims.<br />
Tips!<br />
• Om du vill uppdatera eller ändra data i en HotFile-fil ansluter du till<br />
databasen och öppnar rapporten med de dataelement som du<br />
behöver. Spara rapporten för att ersätta den befintliga HotFile-filen.<br />
Så här använder du en HotFile-fil i en rapport:<br />
1. Öppna en rapport eller skapa en ny rapport med de dataelement du<br />
behöver.<br />
2. Klicka på Fråga på Rapport-menyn.<br />
3. Klicka på HotFile i rutan Infoga data från.<br />
4. Klicka på Bläddra för att leta reda på och välja mappen som<br />
innehåller HotFile-filen och klicka på OK.<br />
Alla HotFile-filer i mappen visas på fliken Data (dialogrutan Fråga).<br />
5. Dubbelklicka på mappen HotFile för att öppna den, dubbelklicka<br />
sedan på dataelementen för HotFile-filen som du vill lägga till i rutan<br />
Frågedata.<br />
6. Klicka på OK.<br />
De dataelement som du valde från HotFile-filen läggs till i rapporten.<br />
Dela HotFile-filer i ett lokalt nätverk<br />
Du kan dela en HotFile-fil med andra användare i ett lokalt nätverk.<br />
Om du t ex har skapat en rapport med data som kan vara till nytta för<br />
andra användare, kan du spara den som en HotFile-fil och kopiera den<br />
till nätverket så att andra också kan använda den.<br />
Genom att dela HotFile-filer i det lokala nätverket kan alla användare<br />
arbeta med samma HotFile-fil. Om du t ex skapar en HotFile-fil med<br />
försäljningskonton varje morgon när du öppnar försäljningsrapporten<br />
och flera personer på din avdelning är intresserade av denna fil, kan du<br />
kopiera den till nätverket så att alla kan komma åt den.<br />
<strong>Avancerade</strong> <strong>Impromptu</strong>-<strong>rapporter</strong> 197
Kapitel 5: Data och databaser<br />
Skapa en HotFile-fil automatiskt<br />
Du kan skapa ett makro som automatiskt skapar en HotFile-fil varje natt<br />
för att slippa tidskrävande rapportkörningar under arbetstid. Anta att du<br />
har en rapport som innehåller en komplicerad beräkning av<br />
vinstmarginaler som tar 45 minuter att köra och du måste göra om<br />
beräkningen med nya data varje dag. Då kan du i stället skriva ett makro<br />
i <strong>Impromptu</strong> som skapar en vinstmarginalrapport med den nya<br />
informationen under natten som sparas den som en HotFile-fil med hjälp<br />
av Cognos Scheduler.<br />
Information om makron finns i hjälpen för Makro. På fliken Index<br />
skriver du:<br />
• skapa ett makro<br />
Du kan även använda Scheduler för att automatiskt köra en rapport och<br />
spara den som en HotFile-fil.<br />
Information om hur du använder Scheduler för att automatiskt skapa en<br />
HotFile-fil finns i hjälpen för Scheduler. På fliken Index skriver du något<br />
av följande<br />
• köra, fjärraktivitet<br />
• köra, bakgrundsaktivitet<br />
Så här gör du:<br />
1. Skriva ett makro som skapar en HotFile-fil när du öppnar en<br />
rapport.<br />
2. Ställ in Cognos Scheduler så att den här rapporten körs under natten<br />
och skapar en HotFile-fil.<br />
HotFile-filen skapas varje natt så att den är klar på morgonen.<br />
198 <strong>Avancerade</strong> <strong>Impromptu</strong>-<strong>rapporter</strong>
Kapitel 6: Om kataloger<br />
Det här kapitlet handlar om kataloger. Här beskrivs<br />
• hur kataloger fungerar<br />
• hur du skapar egna kataloger<br />
• vad du kan ändra eller anpassa<br />
<strong>Avancerade</strong> <strong>Impromptu</strong>-<strong>rapporter</strong> 199
Kapitel 6: Om kataloger<br />
Vad kan du göra med kataloger?<br />
Du kan använda kataloger för att:<br />
• visa, köra och skriva ut <strong>rapporter</strong><br />
• exportera <strong>rapporter</strong> till andra program<br />
• koppla från och ansluta till databasen<br />
Du kan eventuellt även:<br />
• skapa <strong>rapporter</strong><br />
• ändra innehållet i katalogen<br />
• lägga till användarklasser<br />
Om du har skapat katalogen kan du ändra innehållet i vilken mapp som<br />
helst. Om du inte har skapat katalogen och arbetar med en personlig<br />
kopia av en distribuerad katalog, kan du eventuellt lägga till mappar i<br />
din kopia och dataelement i mapparna.<br />
Använda kataloger<br />
Delade kataloger<br />
Administratören ställer in och hanterar den distribuerade huvudkatalogen<br />
och tilldelar särskilda attribut till katalogen. Dessa attribut omfattar:<br />
• katalogåtkomst<br />
• katalogbehörigheter som definierar de uppgifter som en enskild<br />
användarklass kan utföra<br />
Du har behörighet att utföra särskilda uppgifter i enlighet med din<br />
användarklass. Administratören sparar t ex den distribuerade<br />
huvudkatalogen i ett lokalt nätverk och ger användarklassen Försäljning<br />
åtkomst till katalogen, men begränsar klassens behörighet att ändra i<br />
katalogen. I det här fallet har alla som tillhör användarklassen<br />
Försäljning delad åtkomst till katalogen i det lokala nätverket. De kan<br />
skapa <strong>rapporter</strong> men inte ändra i katalogen.<br />
Katalogen som du använder är antingen en delad katalog eller en<br />
personlig distribuerad katalog.<br />
En delad katalog skapas och underhålls av en administratör. Normalt<br />
sparas den i ett lokalt nätverk och delas av alla användare med<br />
åtkomstbehörighet. Du kan inte redigera katalogmappar i en delad<br />
katalog. Beroende på din användarprofil kan du eventuellt skapa och<br />
redigera <strong>rapporter</strong>, eller visa <strong>rapporter</strong>.<br />
200 <strong>Avancerade</strong> <strong>Impromptu</strong>-<strong>rapporter</strong>
Kapitel 6: Om kataloger<br />
Personliga distribuerade kataloger<br />
En personlig distribuerad katalog är en kopia av en distribuerad<br />
huvudkatalog som skapas och hanteras av administratören.<br />
Alla användare med tillgång till den distribuerade huvudkatalogen kan<br />
skapa en personlig distribuerad katalog.<br />
En personlig distribuerad katalog innehåller länkar till den distribuerade<br />
huvudkatalogen. När administratören ändrar i den distribuerade<br />
huvudkatalogen används dessa länkar för att automatiskt uppdatera den<br />
personliga distribuerade katalogen nästa gång den öppnas.<br />
Alla ändringar som görs i din kopia sparas när uppdateringen sker.<br />
Om du har en kopia av en katalog på datorn kan du koppla från<br />
anslutningen till det lokala nätverket och fortsätta att arbeta med<br />
katalogen (t ex när du reser). När du arbetar med en personlig<br />
distribuerad katalog uppdateras automatiskt din kopia när du<br />
återansluter till det lokala nätverket.<br />
Information om hur du ändrar kataloger finns på sidan 203.<br />
Obs! Administratören kan ha gett dig tillåtelse att ändra i en katalog.<br />
De ändringar som du kan göra beror alltså på den behörighet som är<br />
tilldelad till din användarklass.<br />
Så här öppnar du kataloger<br />
Om du vill skapa eller köra andra <strong>Impromptu</strong>-<strong>rapporter</strong> än<br />
ögonblicksbild<strong>rapporter</strong>, måste du först öppna en katalog. Information<br />
om hur du öppnar kataloger finns i hjälpen. På fliken Index skriver du:<br />
• öppna katalog<br />
Om du ofta öppnar en viss katalog kan du<br />
• med hjälp av en genväg på skrivbordet göra så att den automatiskt<br />
öppnas. <strong>Impromptu</strong> behöver inte vara i gång när du använder den<br />
här genvägen.<br />
• använda en kommandoradsväxel för att starta <strong>Impromptu</strong> och öppna<br />
en katalog<br />
• definiera den katalog som ska laddas automatiskt när du startar<br />
<strong>Impromptu</strong> (fliken Vid start, dialogrutan Alternativ)<br />
Information om kommandoradsväxlar finns i Bilaga A på sidan 233.<br />
<strong>Avancerade</strong> <strong>Impromptu</strong>-<strong>rapporter</strong> 201
Kapitel 6: Om kataloger<br />
Skapa en personlig distribuerad katalog<br />
Om du tänker arbeta med en personlig distribuerad katalog och det är<br />
första gången, måste du skapa den från den distribuerade<br />
huvudkatalogen. I efterföljande <strong>Impromptu</strong>-sessioner öppnar du den<br />
personliga distribuerade katalogen direkt.<br />
Så här gör du:<br />
1. Öppna en distribuerad huvudkatalog.<br />
2. I dialogrutan Logga in till katalog klickar du på OK.<br />
Kryssrutan Kopiera denna distribuerade katalog (dialogrutan Logga<br />
in till katalog) markeras automatiskt och nedtonas om du inte har<br />
skapat katalogen.<br />
3. Ange ett namn och en plats på den personliga distribuerade<br />
katalogen i rutan Filnamn (dialogrutan Namnge kopian av<br />
katalogen) och klicka på OK.<br />
Så här uppdateras kataloger som du skapar<br />
Som standard uppdateras den personliga distribuerade katalogen<br />
automatiskt varje gång den öppnas. Tabeller, kopplingar,<br />
användarklasser, mappar, kolumner, beräkningar, villkor och ledtexter<br />
som uppdateras från den distribuerade huvudkatalogen<br />
• skrivs över, när det gäller tabeller och kopplingar<br />
• sammanfogas, när det gäller mappar och användarklasser<br />
• läggs till, om de inte redan finns<br />
• tas bort, om de kopieras från den distribuerade huvudkatalogen i en<br />
tidigare uppdatering och inte längre finns i den aktuella distribuerade<br />
huvudkatalogen.<br />
Avaktivera automatisk kataloguppdatering<br />
Du kanske vill stänga av automatisk kataloguppdatering för att göra<br />
arbetet mer effektivt. När du t ex arbetar frånkopplad från nätverket visas<br />
meddelandet om att programmet inte kan lokalisera huvudkatalogen för<br />
att uppdatera den personliga distribuerade katalogen. Om du avaktiverar<br />
automatisk uppdatering visas inte det här meddelandet.<br />
Du kan även stänga av automatisk uppdatering för att behålla din kopia<br />
av den distribuerade huvudkatalogen utan att uppdatera den med den<br />
nya distribuerade huvudkatalogen. Om administratören t ex gör<br />
ändringar i den distribuerade huvudkatalogen under ett par dagar,<br />
kan du i stället för att uppdatera din kopia av katalogen varje gång som<br />
du öppnar den, stänga av automatiskt uppdatering tills administratören<br />
meddelar dig att den distribuerade huvudkatalogen är färdig. Därefter<br />
kan du uppdatera din kopia.<br />
202 <strong>Avancerade</strong> <strong>Impromptu</strong>-<strong>rapporter</strong>
Kapitel 6: Om kataloger<br />
Om du avaktiverar automatisk uppdatering, och om du är ansluten till<br />
det lokala nätverket, kan du manuellt uppdatera katalogen när den<br />
öppnas.<br />
Så här ändrar du automatisk kataloguppdatering<br />
1. Öppna den personliga distribuerade katalogen.<br />
2. Klicka på Egenskaper på Katalog-menyn.<br />
3. Markera eller avmarkera kryssrutan Uppdatera automatiskt.<br />
4. Klicka på OK.<br />
Så här uppdaterar du manuellt en personlig distribuerad katalog<br />
■ Klicka på Uppdatera katalog på Katalog-menyn.<br />
Vad kan du ändra?<br />
Om administratören aktiverade kommandot Mappar och gav dig den<br />
nödvändiga behörigheten skulle du kunna ändra katalogen genom att:<br />
• byta namn på kataloger och dataelement<br />
• skapa nya mappar i katalogen<br />
• flytta mappar och dataelement till nya platser i katalogen<br />
• spara filter, beräknade dataelement, summeringar och ledtexter i<br />
katalogen<br />
• lägga till användarunderklasser och ändra deras profiler.<br />
Du kan endast ändra katalogen när alla <strong>rapporter</strong> är stängda.<br />
Typen av ändringar som du kan göra beror på om du använder en delad<br />
eller distribuerad katalog.<br />
Obs!<br />
■ Många av funktionerna i följande avsnitt är endast tillgängliga om du<br />
har administratörbehörighet eller om administratören har aktiverat<br />
dem åt dig.<br />
Ändringar av delade kataloger<br />
I en delad katalog kan du ha behörighet att ändra det befintliga<br />
innehållet eller lägga till innehåll. Du kan t ex byta namn på en mapp,<br />
flytta dataelement från en mapp till en annan och lägga till en ny mapp.<br />
Eftersom administratören och andra användare också kan ha behörighet<br />
att göra ändringar i katalogen, bör du vara försiktig så att du inte skriver<br />
över andra användares ändringar.<br />
<strong>Avancerade</strong> <strong>Impromptu</strong>-<strong>rapporter</strong> 203
Kapitel 6: Om kataloger<br />
Ändringar i personliga distribuerade kataloger<br />
I en personlig distribuerad katalog behöver du inte oroa dig för att<br />
påverka andra användares arbete. Du kan endast lägga till innehåll och<br />
ändra innehåll som du själv har lagt till. Du kan inte ändra innehåll som<br />
har kopierats från den distribuerade huvudkatalogen, vilket innebär att du<br />
inte kan göra ändringar som ändå skrivs över när katalogen uppdateras.<br />
Byta namn på mappar och deras innehåll<br />
Du kan byta namn på mappar och dataelement för att användarna lättare<br />
ska förstå vad de innehåller. Exempel: Du byter namn på dataelementet<br />
Kvant till Kvantitet.<br />
Så här gör du:<br />
1. Se till att katalogen är öppen och att alla <strong>rapporter</strong> är stängda.<br />
2. Klicka på Mappar på Katalog-menyn.<br />
Obs! Om kommandot Mappar inte är tillgängligt kontaktar du<br />
administratören.<br />
3. I dialogrutan Mappar väljer du mappen eller dataelementet som du<br />
vill byta namn på.<br />
4. Klicka på Redigera. Om du har valt en beräkning eller ett filtervillkor<br />
visas dialogrutan Redigera beräkning eller Redigera villkor där du<br />
kan redigera namnet på och uttrycket för det valda elementet.<br />
Information om filter finns på sidan 31. Information om hur du<br />
redigerar beräkningsuttryck finns i Skapa beräknade fält på<br />
sidan 74.<br />
5. Klicka på OK när du vill stänga dialogrutan och klicka igen på OK<br />
igen när du vill stänga dialogrutan Mappar.<br />
Obs!<br />
• Alla mappar och dataelement som du inte har behörighet att ändra är<br />
markerade med ikonen Nekad.<br />
204 <strong>Avancerade</strong> <strong>Impromptu</strong>-<strong>rapporter</strong>
Skapa katalogmappar<br />
Kapitel 6: Om kataloger<br />
Du kan ordna om innehållet i katalogen genom att skapa nya mappar.<br />
Olika sätt att skapa katalogmappar<br />
Om du vill lägga till mappar i en katalog kan du skapa något av följande<br />
• en tom mapp från grunden<br />
• en mapp från en rapport.<br />
Om du har en rapport som innehåller komplexa beräknade<br />
dataelement, summeringar och filter kan du spara tid genom att<br />
skapa en mapp från en rapport.<br />
Obs! Du kan även kopiera en mapp med hjälp av knappen Kopiera<br />
(dialogrutan Mappar).<br />
Exempel<br />
• Du skapar en mapp som kallas “Favoritdataelement” och som<br />
innehåller de 20 dataelement du oftast använder. Du kan placera<br />
dataelement från olika mappar i den nya mappen.<br />
• Du har en rapport som innehåller en del kolumner samt en<br />
summering och en komplex beräkning. Rapporten är filtrerad.<br />
Du skapar en mapp från den här rapporten och mappen innehåller<br />
alla dataelementen i rapporten.<br />
Så här skapar du en tom mapp<br />
1. Se till att katalogen är öppen och att alla <strong>rapporter</strong> är stängda.<br />
2. Klicka på Mappar på Katalog-menyn.<br />
Obs! Du kan när som helst flytta mappar. Om du vill att den nya<br />
mappen ska visas på en särskild plats markerar du en mapp.<br />
Då visas den nya mappen före den markerade. Annars visas den nya<br />
mappen i slutet av listan.<br />
3. Klicka på Ny mapp i dialogrutan Mappar.<br />
4. I dialogrutan Ny mapp skriver du namnet på den nya mappen i<br />
rutan Namn och klickar på OK.<br />
Så här skapar du en mapp från en rapport<br />
1. Se till att katalogen är öppen och att alla <strong>rapporter</strong> är stängda.<br />
2. Klicka på Mappar på Katalog-menyn.<br />
Obs! Kommandot Mappar är tillgängligt om du har skapat en<br />
katalog eller om administratören gav dig den behörigheten. Om<br />
kommandot Mappar inte är tillgängligt kontaktar du administratören.<br />
3. Om du vill spara den nya mappen i en viss mapp dubbelklickar du<br />
på den mappen för att öppna den.<br />
4. Klicka på Skapa.<br />
<strong>Avancerade</strong> <strong>Impromptu</strong>-<strong>rapporter</strong> 205
Kapitel 6: Om kataloger<br />
5. I rutan Skapa mapp baserad på klickar du på Rapport och därefter<br />
på OK.<br />
6. Markera rapporten som innehåller de kolumner och villkor som du<br />
vill ha i dialogrutan Markera rapport och klicka på OK.<br />
7. Klicka på OK.<br />
Tips!<br />
• Om du vill ta bort onödiga mappar och element klickar du på<br />
Mappar på Katalog-menyn. Markera därefter mappen eller elementet<br />
som du vill ta bort. Klicka först på Klipp ut och sedan på OK.<br />
Flytta mappar och deras innehåll<br />
Du kan flytta mappar och dataelement till nya platser. Du flyttar t ex<br />
elementet Försäljningssumma från mappen Orderdetl till mappen Order.<br />
Så här gör du:<br />
1. Se till att katalogen är öppen och att alla <strong>rapporter</strong> är stängda.<br />
2. Klicka på Mappar på Katalog-menyn.<br />
Obs! Du kan när som helst flytta mappar. Om du vill att den nya<br />
mappen ska visas på en särskild plats markerar du en mapp. Då<br />
visas den nya mappen före den markerade. Annars visas den nya<br />
mappen i slutet av listan.<br />
3. I dialogrutan Mappar gör du något av följande:<br />
• Om du ska flytta en mapp markerar du den.<br />
• Om du flyttar ett dataelement i en mapp dubbelklickar du på<br />
mappen där dataelementet finns och därefter markerar du det<br />
datalelement som du vill flytta.<br />
4. Klicka på Klipp ut.<br />
5. Gör något av följande:<br />
• Om du flyttar en mapp markerar du mappen under den plats där<br />
du vill klistra in den urklippta mappen.<br />
• Om du flyttar ett dataelement markerar du mappen som du vill<br />
klistra in elementet i.<br />
6. Klicka på Klistra in och sedan på OK.<br />
Tips!<br />
• Om du vill kopiera en mapp eller ett dataelement i stället för att flytta<br />
den/det markerar du den/det och kickar på Kopiera. Öppna därefter<br />
målmappen och klicka på Klistra in.<br />
206 <strong>Avancerade</strong> <strong>Impromptu</strong>-<strong>rapporter</strong>
Spara filter i kataloger<br />
Kapitel 6: Om kataloger<br />
Du kan spara komplexa eller ofta använda filtervillkor i katalogen. När du<br />
behöver använda ett filter kan du välja det från katalogen i stället för att<br />
återskapa det. Du kontrollerar även definitionen av filtret så att alla<br />
användare av den här katalogen har rätt filterdefinition.<br />
Information om hur du skapar filter finns på sidan 31.<br />
Du kan skapa ett villkor så att du endast ser data för din<br />
försäljningsregion när du använder villkoret. Om ett nytt område läggs<br />
till regionen lägger du till det nya området till villkoret och därefter<br />
ändras alla <strong>rapporter</strong> så att det nya området i regionen visas.<br />
Så här gör du:<br />
1. Klicka på Mappar på Katalog-menyn.<br />
2. Om du vill att det nya filtret ska visas på en särskild plats markerar<br />
du en mapp. Annars visas det nya filtret i slutet av listan.<br />
Obs! Du kan när som helst flytta filter.<br />
3. I rutan Nytt (dialogrutan Mappar) klickar du på Villkor.<br />
4. Skriv namnet på villkoret i rutan Namn i dialogrutan Nytt villkor.<br />
Obs! Använd det här namnet för att identifiera villkoret när du<br />
använder det i rapporten.<br />
5. Skapa ett uttryck.<br />
6. Klicka på OK för att stänga dialogrutan Nytt villkor.<br />
7. Det nya filtret visas i rutan Katalog.<br />
8. Klicka på OK.<br />
Tips!<br />
• Om du vill ta bort ett rapportvillkor markerar du villkoret som du vill<br />
ta bort i dialogrutan Mappar och klickar därefter på Klipp ut.<br />
Information om hur du skapar villkor finns på sidan 31. Om du är<br />
ansvarig för att utveckla kataloger och vill ha mer information om<br />
hur du inkluderar villkor i kataloger pratar du med administratören.<br />
<strong>Avancerade</strong> <strong>Impromptu</strong>-<strong>rapporter</strong> 207
Kapitel 6: Om kataloger<br />
Ändra ett fördefinierat filtervillkor<br />
Om du har rätt behörighet kan du redigera eller byta namn på<br />
fördefinierade filtervillkor.<br />
Så här gör du:<br />
1. Stäng alla öppna <strong>rapporter</strong>.<br />
2. Klicka på Mappar på Katalog-menyn.<br />
3. Välj det villkor som du vill ändra och klicka därefter på Redigera.<br />
4. Gör något av följande:<br />
• Om du vill ändra villkoret markerar du den del av villkoret som<br />
du vill ändra och klickar på OK.<br />
• Om du vill ändra namn på villkoret skriver du ett nytt namn i<br />
rutan Namn.<br />
5. Klicka på OK när du vill stänga dialogrutan Redigera villkor och<br />
klicka sedan på OK igen.<br />
Alla <strong>rapporter</strong> som använder villkoret ändras automatiskt när du<br />
ändrar villkoret.<br />
Spara beräknade dataelement och summeringar i kataloger<br />
Du kan spara tid genom att spara komplexa eller ofta använda<br />
beräkningar och summeringar i katalogen. När du behöver använda en<br />
beräkning eller summering kan du välja den från katalogen i stället för att<br />
återskapa den. Du kontrollerar även beräkningens definition, så att<br />
kataloganvändare som behöver den här beräkningen eller summeringen<br />
i sina frågor har rätt beräkningsdefinition. Du kan använda dessa<br />
fördefinierade beräkningar och summeringar som de är, eller som en del<br />
av en definition för ett annat beräknat dataelement som du skapar.<br />
Du kan spara beräknade dataelement och summeringar i en katalog enligt<br />
följande:<br />
• Om ett beräknat dataelement eller en summering finns i en befintlig<br />
rapport sparar du hela rapporten som en katalogmapp. Därefter tar<br />
du bort dataelementet som du inte vill ha i mappen.<br />
• Skapa ett nytt beräknat dataelement eller en summering direkt i en<br />
katalogmapp.<br />
Information om hur du skapar beräknade dataelement finns i Skapa<br />
beräknade fält på sidan 74. Information om hur du skapar summeringar<br />
finns på sidan 59.<br />
Anta att du har en rapport som innehåller ett beräknat dataelement som<br />
kallas för Vinst. Det här beräknade dataelementet subtraherar<br />
Produktkostnaden från Produktpriset för alla produkter. Spara det här<br />
beräknade dataelementet i en katalog så att du kan använda det i andra<br />
<strong>rapporter</strong> som du skapar med samma katalog.<br />
208 <strong>Avancerade</strong> <strong>Impromptu</strong>-<strong>rapporter</strong>
Kapitel 6: Om kataloger<br />
Så här sparar du befintliga beräknade dataelement och<br />
summeringar<br />
1. Se till att katalogen är öppen och att alla <strong>rapporter</strong> är stängda.<br />
2. Klicka på Mappar på Katalog-menyn.<br />
3. Om du vill att elementet ska visas på en viss plats markerar du en<br />
mapp, så läggs elementet till i mappen. Annars visas elementet i<br />
slutet av listan.<br />
4. Klicka på Skapa i dialogrutan Mappar.<br />
5. I dialogrutan Skapa mapp klickar du på Rapport och därefter på OK.<br />
6. Markera rapporten som innehåller det beräknade dataelementet eller<br />
summeringen som du vill lägga till i katalogen och klicka på OK.<br />
Obs! En ny mapp som innehåller den rapport som du markerar visas<br />
i rutan Katalogmappar. Mappnamnet innehåller rapportsökvägen<br />
och filnamnet.<br />
7. Dubbelklicka på den nya mappen i dialogrutan Katalogmappar.<br />
8. Markera de dataelement som du inte vill lägga till i katalogen.<br />
9. Ta bort de oönskade elementen genom att klicka på Klipp ut och<br />
sedan på OK.<br />
Tips!<br />
• Om du vill byta namn på en mapp markerar du den i rutan<br />
Katalogmappar (dialogrutan Mappar) och klickar på Redigera. Skriv<br />
namnet i rutan Namn (dialogrutan Redigera namn) och klicka på OK.<br />
Så här skapar och sparar du beräknade dataelement och<br />
summeringar<br />
1. Se till att katalogen är öppen och att alla <strong>rapporter</strong> är stängda.<br />
2. Klicka på Mappar på Katalog-menyn.<br />
3. Om du vill att elementet ska visas på en viss plats markerar du en<br />
mapp, så läggs elementet till i mappen. Annars visas elementet i<br />
slutet av listan.<br />
4. I rutan Ny (dialogrutan Mappar) klickar du på Beräkning.<br />
5. Skriv ett namn på beräkningen i rutan Namn (dialogrutan Ny<br />
beräkning).<br />
6. Skapa ett uttryck.<br />
Information om hur du skapar uttryck för beräknade dataelement<br />
finns i Skapa beräknade fält på sidan 74.<br />
7. Klicka på OK när du vill stänga dialogrutan Ny beräkning och klicka<br />
sedan på OK igen.<br />
<strong>Avancerade</strong> <strong>Impromptu</strong>-<strong>rapporter</strong> 209
Kapitel 6: Om kataloger<br />
Obs!<br />
• Om du är ansvarig för att utveckla kataloger och vill ha mer<br />
information om hur du inkluderar beräkningar i kataloger pratar du<br />
med administratören.<br />
Tips!<br />
• Om du vill byta namn på det beräknade dataelementet eller<br />
summeringen som du sparade i katalogen markerar du den/det i<br />
rutan Katalogmappar (dialogrutan Mappar) och klickar på Redigera.<br />
Skriv namnet i rutan Namn (dialogrutan Redigera namn) och klicka<br />
på OK.<br />
• Om du vill ändra i en beräkning som du har sparat i katalogen<br />
markerar du det beräknade dataelement som du vill ändra, klickar på<br />
Redigera, ändrar uttrycket i dialogrutan Mappar och klickar på OK.<br />
Klicka på OK igen för att stänga dialogrutan Mappar. När du ändrar<br />
beräkningen ändras automatiskt alla <strong>rapporter</strong> som använder den här<br />
beräkningen.<br />
Spara ledtexter i kataloger<br />
Du kan spara ledtexter i en katalog och återanvända dem i olika <strong>rapporter</strong><br />
som du skapar med katalogen. Varje gång som du vill inkludera en ledtext<br />
i en rapport väljer du den från katalogen i stället för att återskapa den.<br />
Du kan spara ledtexter i en katalog enligt följande:<br />
• Du kan spara hela rapporten som en katalogmapp och därefter ta<br />
bort de dataelement som du inte vill ha i mappen om det finns en<br />
ledtext i en sparad rapport och om den används i ett filter.<br />
• Du kan skapa en ledtext direkt i en katalogmapp.<br />
Information om olika typer av ledtexter, hur du skapar och redigerar<br />
ledtexter och ordnar ledtexter i en rapport finns på sidan 45.<br />
Anta att du har en rapport som innehåller en ledtext för en plocklista<br />
som kräver att du väljer ett område från en lista med alla områden i<br />
databasen. Du brukar ofta filtrera <strong>rapporter</strong> efter område så du beslutar<br />
dig för att spara den här ledtexten i katalogen. Du kan sedan lägga till<br />
ledtexten till vilken rapport som helst så att du snabbt kan filtrera den<br />
efter ett område.<br />
Så här sparar du befintliga ledtexter<br />
1. Se till att katalogen är öppen och att alla <strong>rapporter</strong> är stängda.<br />
2. Klicka på Mappar på Katalog-menyn.<br />
3. Om du vill att ledtexten ska visas på en viss plats väljer du en mapp<br />
så läggs den till där. Annars visas ledtexten i slutet av listan.<br />
4. Klicka på Skapa i dialogrutan Mappar.<br />
5. I dialogrutan Skapa mapp klickar du på Rapport och därefter på OK.<br />
210 <strong>Avancerade</strong> <strong>Impromptu</strong>-<strong>rapporter</strong>
Kapitel 6: Om kataloger<br />
6. Markera rapporten som innehåller ledtexten som du vill lägga till i<br />
katalogen och klicka därefter på OK.<br />
Obs! En ny mapp som innehåller den rapport som du markerade<br />
visas i rutan Katalogmappar. Mappnamnet innehåller sökvägen till<br />
rapporten och filnamnet.<br />
7. Dubbelklicka på den nya mappen i dialogrutan Katalogmappar.<br />
8. Markera alla dataelement som du inte vill ha i katalogen.<br />
9. Ta bort de oönskade elementen genom att klicka på Klipp ut och<br />
sedan på OK.<br />
Tips!<br />
• Om du vill byta namn på en mapp markerar du den i rutan<br />
Katalogmappar (dialogrutan Mappar) och klickar på Redigera. Skriv<br />
namnet i rutan Namn (dialogrutan Redigera namn) och klicka på OK.<br />
Så här skapar och sparar du ledtexter<br />
1. Se till att katalogen är öppen och att alla <strong>rapporter</strong> är stängda.<br />
2. Klicka på Mappar på Katalog-menyn.<br />
3. Om du vill att ledtexten ska visas på en viss plats markerar du en<br />
mapp, så läggs den till där. Annars visas ledtexten i slutet av listan.<br />
4. I rutan Ny (dialogrutan Mappar) klickar du på Ledtext.<br />
5. Skriv ett namn på ledtexten i rutan Namn (dialogrutan<br />
Ledtextdefinition).<br />
Obs! Du använder det här namnet för att identifiera ledtexten när du<br />
använder den i <strong>rapporter</strong>.<br />
6. I rutan Typ markerar du vilken typ av ledtext som du vill ha.<br />
Den nedre hälften av dialogrutan ändras beroende på vilken typ av<br />
ledtext som du markerar.<br />
7. Skriv ett meddelande i rutan Meddelande.<br />
Det här är det meddelande som visas med ledtexten.<br />
8. Fyll i den nedre delen av dialogrutan och klicka två gånger på OK<br />
för att stänga dialogrutan Mappar.<br />
Ledtexten finns nu i katalogen. Du kan använda den i vilken rapport<br />
som helst som du skapar med den här katalogen.<br />
Information om hur du skapar olika typer av ledtexter finns på<br />
sidan 45.<br />
<strong>Avancerade</strong> <strong>Impromptu</strong>-<strong>rapporter</strong> 211
Kapitel 6: Om kataloger<br />
Obs!<br />
• Om du är ansvarig för att utveckla kataloger och vill ha mer<br />
information om hur du inkluderar beräkningar i kataloger pratar du<br />
med administratören.<br />
Tips!<br />
• Om du vill byta namn på ledtexten markerar du den i rutan<br />
Katalogmappar (dialogrutan Mappar) och klickar på Redigera. Skriv<br />
det namn som du vill ha i rutan Namn (dialogrutan Redigera namn)<br />
och klicka på OK.<br />
• Om du vill ändra en ledtext som du har sparat i katalogen markerar<br />
du den i dialogrutan Mappar, klickar på Redigera, ändrar ledtexten<br />
och klickar sedan på OK. Klicka på OK igen för att stänga dialogrutan<br />
Mappar. När du ändrar en ledtext ändras alla <strong>rapporter</strong> som använder<br />
den automatiskt.<br />
Lägga till användarklasser<br />
En användarklass är en grupp användare som behöver ha åtkomst till<br />
samma data och som har samma behörigheter. Administratören skapar<br />
katalogen och användarklasserna. Även andra personer på företaget kan<br />
skapa och underhålla användarklasser för anställda på sin avdelning eller<br />
i sin grupp.<br />
Du kan lägga till användarklasser i en katalog om du har skapat<br />
katalogen eller om du arbetar med en personlig kopia av en distribuerad<br />
katalog och administratören har gett dig behörighet att lägga till och<br />
ändra användarklasser.<br />
— Exempel —<br />
Anta att du skapar en personlig kopia av en distribuerad katalog. Du har<br />
inte skapa den distribuerade huvudkatalogen, så du kan endast lägga till<br />
användare som underklasser till din användarklass. Underklasser ärver<br />
uppsättningen behörigheter från den närmast överordnade klassen. Den<br />
här uppsättningen behörigheter kallas för användarprofil.<br />
Anta att du tillhör användarklassen Marknadsföring som gör att du kan<br />
visa marknadsinformation för alla marknader. Du beslutar att lägga till<br />
användarklasserna Europa, Nordamerika och Asien. Du ställer in<br />
användarklasserna så att användarna i varje klass endast kan visa<br />
regional information. Varje användarklass läggs till som en underklass på<br />
fliken Användarklass.<br />
Klassen Europa ärver behörigheterna från Marknadsföring, så om<br />
Marknadsföring inte har åtkomst till en viss katalogmapp, har inte heller<br />
Europa det. Du kan ändra användarprofilen för de användarklasser som<br />
du skapar.<br />
212 <strong>Avancerade</strong> <strong>Impromptu</strong>-<strong>rapporter</strong><br />
— ◆ —
Så här gör du:<br />
Kapitel 6: Om kataloger<br />
1. Stäng alla <strong>rapporter</strong>.<br />
2. Klicka på Användarprofiler på Katalog-menyn.<br />
3. På fliken Användarklasser (dialogrutan Användarprofiler) markerar<br />
du den användarklass till vilken du vill lägga till en underklass och<br />
därefter klickar du på Lägg till. Om du t ex vill lägga till en<br />
användarklass under Marknadsföring markerar du Marknadsföring.<br />
4. I rutan Klassnamn anger du ett beskrivande namn på<br />
användarklassen.<br />
5. Om du vill att användarna i den här användarklassen ska ange ett<br />
lösenord för att komma åt katalogen skriver du ett lösenord i rutan<br />
Lösenord för användarklass.<br />
6. Klicka på OK.<br />
Information om hur du redigerar användarprofilen för en användarklass<br />
finns i hjälpen till administratörversionen av <strong>Impromptu</strong>. Annars kan du<br />
kontakta administratören.<br />
Obs!<br />
• Du kan lägga till användarklasser med användarversionen av<br />
<strong>Impromptu</strong> eller administratörversionen.<br />
• Om du inte har skapat katalogen kan du endast lägga till<br />
underklasser.<br />
Tips!<br />
• Om du vill redigera namnet på eller lösenordet för en användarklass<br />
markerar du användarklassen och klickar sedan på Redigera.<br />
• Om du vill ta bort en användarklass markerar du den och klickar på<br />
Ta bort. Du kan inte ta bort eller byta namn på användarklassen<br />
Skapare, men du kan ändra lösenordet för den.<br />
<strong>Avancerade</strong> <strong>Impromptu</strong>-<strong>rapporter</strong> 213
Kapitel 7: Optimera resultatet i<br />
<strong>Impromptu</strong><br />
I det här kapitlet beskrivs några sätt som du kan förbättra <strong>Impromptu</strong><strong>rapporter</strong>na<br />
på, oavsett om du uppdaterar en befintlig rapport eller om<br />
du skapar en ny.<br />
<strong>Avancerade</strong> <strong>Impromptu</strong>-<strong>rapporter</strong> 215
Kapitel 7: Optimera resultatet i <strong>Impromptu</strong><br />
Skapa effektiva <strong>rapporter</strong><br />
För att få så bra resultat som möjligt i <strong>Impromptu</strong> kan du skapa de mest<br />
effektiva <strong>rapporter</strong>na genom att optimera<br />
• frågor och <strong>rapporter</strong><br />
• balansen mellan klient- och serverbearbetning<br />
• summeringar<br />
• filter<br />
• sortering<br />
• Om/Så/Annars- och Slå upp-satser<br />
• OLE (Object Linking and Embedding)<br />
• kommandon för rapportformatering<br />
• användningen av alternativa datakällor<br />
• användningen av yttre kopplingar<br />
• begränsningar av datahämtning<br />
• anslutningstid till dataservern.<br />
När du ställer en databasfråga skapas en eller flera SQL-satser som<br />
skickas till databasen. När det behövs, kompletteras databasen med den<br />
lokala SQL-92-baserade frågemotorn i <strong>Impromptu</strong>.<br />
Du öppnar en<br />
katalog som pekar<br />
på din datavy i<br />
databasen<br />
Du kör<br />
en<br />
fråga<br />
216 <strong>Avancerade</strong> <strong>Impromptu</strong>-<strong>rapporter</strong><br />
SQL-uttryck<br />
skapas<br />
<strong>Impromptu</strong> hämtar data<br />
från databasen<br />
Rapporten visar data i ett<br />
meningsfullt format
Kapitel 7: Optimera resultatet i <strong>Impromptu</strong><br />
Skillnaden mellan frågor och <strong>rapporter</strong><br />
Klicka för att<br />
ange om du vill<br />
att det<br />
markerade<br />
dataelementet<br />
ska visas i<br />
rapporten.<br />
En fråga är i det här fallet en fråga som du definierar och skickar till<br />
datakällan för att hämta data.<br />
En rapport är en formaterad och ordnad vy av de data som hämtas av<br />
frågan.<br />
Rapporten behöver inte innehålla alla dataelement som är angivna i<br />
frågan. Du anger vilka frågedataelement som ska visas i rapporten<br />
genom att markera elementen och klicka på knappen Markera för<br />
infogning (dialogrutan Fråga, Rapport-menyn).<br />
Du kan t ex skapa en fråga som innehåller dataelementen Produkt,<br />
Produktpris, Vinstmarginal och Summa försäljningssumma. Du skapar<br />
då en rapport som bara visar Produkt, Produktpris och Vinstmarginal<br />
genom att dölja kolumnen Summa försäljningssumma. Därefter skapar<br />
du en rapport till chefen som bara visar Produkt och Summa<br />
försäljningssumma genom att dölja kolumnerna Produktpris och<br />
Vinstmarginal. Du har sparat tid eftersom du bara behövde köra frågan<br />
en gång för att hämta alla dataelement.<br />
När du först lägger till dataelement till frågan anger den här ikonen att<br />
de kommer att visas i rapporten.<br />
När du har kört frågan är dataelementen i frågan markerade med den<br />
här ikonen, oavsett om de finns med i rapporten eller inte.<br />
<strong>Avancerade</strong> <strong>Impromptu</strong>-<strong>rapporter</strong> 217
Kapitel 7: Optimera resultatet i <strong>Impromptu</strong><br />
Så här tar du med frågedataelement i rapporten:<br />
1. I rutan Frågedata (dialogrutan Fråga) markerar du de dataelement<br />
som du vill ta med i rapporten.<br />
2. Klicka på knappen Markera för infogning och sedan på OK.<br />
Dataelement som har markerats för infogning kännetecknas av<br />
infogningsikonen.<br />
Så här tar du bort frågedataelement från rapporten:<br />
1. I rutan Frågedata (dialogrutan Fråga) markerar du de dataelement<br />
som du vill ta bort från rapporten.<br />
2. Klicka på knappen Markera för infogning och sedan på OK.<br />
Dataelement som ska tas bort från rapporten kännetecknas av<br />
borttagningsikonen.<br />
Dataelementet finns kvar i frågan, men visas inte i rapporten.<br />
Så här tar du bort ett dataelement från rapporten, men inte från<br />
frågan:<br />
■ När du har kört frågan markerar du kolumnen i rapporten och trycker<br />
på Ta bort.<br />
Så här tar du bort ett dataelement från frågan och rapporten:<br />
■ I rutan Frågedata (dialogrutan Fråga) markerar du dataelementet och<br />
klickar på knappen Ta bort.<br />
Obs!<br />
• Om du använder mallen Tom kommer inget av dataelementen i<br />
frågan att visas i rapporten förrän du lägger till en ram i rapporten<br />
och markerar dataelementen för infogning i ramen.<br />
• Om du använder någon annan mall än Tom kommer som standard<br />
alla dataelement i frågan att visas i rapporten. Dataelementen läggs<br />
till i primärramen, som är standardformulärramen, om du inte väljer<br />
en annan ram.<br />
Information om ramar finns på sidan 114.<br />
218 <strong>Avancerade</strong> <strong>Impromptu</strong>-<strong>rapporter</strong><br />
Information om hur du använder mallar finns i hjälpen. På fliken<br />
Index skriver du:<br />
• använda mall<br />
Tips!<br />
• Försök att vara så effektiv som möjligt genom att minimera mängden<br />
data som frågan hämtar från databasen och hämta alla dataelement<br />
du behöver på en gång, så att du inte behöver ändra frågan och köra<br />
den igen.
Kapitel 7: Optimera resultatet i <strong>Impromptu</strong><br />
Balansera klient/server-bearbetning<br />
Det övergripande målet är att ha så bra svarstid som möjligt med så liten<br />
inverkan som möjligt på de tillgängliga resurserna. För att uppnå målet<br />
bör så mycket som möjligt bearbetas på databasservern, lokal<br />
bearbetning på den egna datorn bör undvikas. Håll informationen om<br />
prestanda och de riktlinjer som beskrivs i det här kapitlet i minnet när du<br />
ställer en fråga till databasen.<br />
I <strong>Impromptu</strong> finns det tre alternativ för klient/server-balansering:<br />
Det här alternativet Gör följande<br />
Endast databas Kör frågor enbart mot databasen.<br />
Begränsad lokal bearbetning Kör frågor med viss bearbetning<br />
på den egna datorn.<br />
Flexibel bearbetning Arbetar enbart mot databasen eller<br />
mot databasen och på den egna<br />
datorn beroende på vad som<br />
betraktas som optimal bearbetning<br />
i <strong>Impromptu</strong>.<br />
Obs!<br />
• Alternativen Frågebearbetning (fliken Klient/Server, dialogrutan<br />
Fråga) finns bara tillgängliga om du ansluter till en databasserver,<br />
t ex Oracle eller Sybase. Om du inte ansluter till en databasserver<br />
visas följande meddelande på fliken Klient/Server: “Lokal databas.<br />
Flexibel bearbetning förutsätts.”<br />
Vilka klient/server-alternativ är mest effektiva?<br />
Alternativen Endast databas och Begränsad lokal bearbetning är de mest<br />
effektiva eftersom de tvingar bearbetningen att utföras mot databasen i<br />
så stor utsträckning som möjligt och förhindrar följande aktiviteter:<br />
• sortera på den egna datorn<br />
• använda utökade summeringar<br />
Information om utökade summeringar finns i kapitel 10 i<br />
Administrator’s Guide.<br />
<strong>Avancerade</strong> <strong>Impromptu</strong>-<strong>rapporter</strong> 219
Kapitel 7: Optimera resultatet i <strong>Impromptu</strong><br />
Vem ställer in alternativet för klient/server-balansering?<br />
Frågor<br />
Administratören ställer in alternativet för klient/server-balansering för de<br />
olika användarklasserna. Alternativet kan också definieras i de mallar<br />
som du använder. För standardmallarna som levereras med <strong>Impromptu</strong><br />
är alternativet för klient/server-balansering inställt på Begränsad lokal<br />
bearbetning (fliken Klient/Server, dialogrutan Fråga).<br />
Om du har lämplig behörighet kan du ändra alternativet på fliken<br />
Klient/Server (dialogrutan Fråga). Om fliken Klient/Server (dialogrutan<br />
Fråga) inte är tillgänglig klickar du på Alternativ på Verktyg-menyn och<br />
markerar kryssrutan Visa avancerade flikar i dialogrutan Fråga.<br />
Obs!<br />
• Om administratören ger dig behörighet att lägga till och ändra<br />
användarklasser kan du ändra alternativet för klient/serverbalansering<br />
för underordnade användarklasser. Du kan göra dessa<br />
ändringar på fliken Klient/Server (dialogrutan Användarprofiler).<br />
När du använder den här fliken kan du bara ändra alternativet för<br />
din egen användarklass om du skapade katalogen (användarklass:<br />
Skapare).<br />
220 <strong>Avancerade</strong> <strong>Impromptu</strong>-<strong>rapporter</strong><br />
Information om användarklasser finns på sidan 212.<br />
Markera alla dataelement och gruppera, sortera och filtrera dem i<br />
dialogrutan Fråga innan du kör frågan. På så sätt minskas mängden data<br />
som hämtas från databasen, mängden bearbetning som sker lokalt och<br />
antalet frågor till databasen.<br />
Obs! Om du använder en lokal ögonblicksbild som datakälla påverkas<br />
inte prestanda när du ändrar frågan eftersom frågan inte behöver skickas<br />
tillbaka till databasen.
Summeringar<br />
Hämta summeringsdataelement<br />
Kapitel 7: Optimera resultatet i <strong>Impromptu</strong><br />
Om du skapar en summeringsrapport hämtas färre data eftersom bara<br />
summeringsdataelement (och inga detaljer) ingår i frågan.<br />
Du kanske behöver en rapport som visar den totala försäljningssumman<br />
per land. I stället för att hämta alla detaljer och sedan summera dem, kan<br />
du ta med det grupperade dataelementet Land och<br />
summeringsdataelementet Summa försäljningssumma i frågan.<br />
Då hämtas bara de summerade värdena från databasen.<br />
Placera summeringar i sidfötter<br />
Om du vill minska mängden bearbetning på den egna datorn kan du<br />
placera summeringar i sidfötter. Undvik att placera summeringar i<br />
sidhuvuden. Summeringar i sidhuvuden kallas för utökade summeringar<br />
och de bearbetas på den egna datorn.<br />
Obs!<br />
• Löpande summeringar, t ex löpande summa, och rörliga<br />
summeringar, t ex rörlig summa, är specialfall. Du kan placera dem i<br />
en separat kolumn utan att påverka prestandan.<br />
• När en rapport har sidfötter som innehåller summeringar inträffar<br />
något av följande:<br />
• bearbetning sker på den egna datorn<br />
• flera frågor skickas till databasen eftersom frågan kanske inte kan<br />
behandlas i en enskild överföring.<br />
• Om du ställer in alternativet Flexibel bearbetning görs två<br />
överföringar till databasen och sedan kombineras resultatet. Om du<br />
ställer in alternativet Begränsad lokal bearbetning hämtas de<br />
uppgifter som behövs och sedan summeras de på den egna datorn.<br />
Beroende på hur kontrollpanelerna har ställts in av administratören<br />
kan du eventuellt ändra bearbetningsalternativen.<br />
<strong>Avancerade</strong> <strong>Impromptu</strong>-<strong>rapporter</strong> 221
Kapitel 7: Optimera resultatet i <strong>Impromptu</strong><br />
Sortera databassummeringar<br />
Sortera sådana summeringar som kan bearbetas av databasen,<br />
t ex summa, medelvärde, antal, maximum och minimum.<br />
Följande summeringar finns bara i <strong>Impromptu</strong>, vilket innebär att de<br />
beräknas på den egna datorn:<br />
• rörligt medelvärde<br />
• rörlig summa<br />
• procent av total<br />
• procentsats<br />
• kvantil<br />
• rangordning<br />
• löpande summa<br />
• löpande medelvärde<br />
• löpande antal<br />
• löpande differens<br />
• löpande maximum<br />
• löpande minimum<br />
• tertil.<br />
Koppla summeringar till dataelement<br />
Koppla en summering till ett visst dataelement i stället för att använda<br />
automatisk (platsberoende) koppling. Det gör du genom att redigera<br />
summeringens definition och lägga till FOR-satsen.<br />
Information om hur du ändrar en summerings koppling finns på<br />
sidan 67.<br />
222 <strong>Avancerade</strong> <strong>Impromptu</strong>-<strong>rapporter</strong>
Filter<br />
Ändringar i filtret<br />
Databassummeringar<br />
Kapitel 7: Optimera resultatet i <strong>Impromptu</strong><br />
Om du vill optimera prestandan bör du minimera antalet ändringar av<br />
filtret. Om du använder en databas som datakälla, körs frågan mot den<br />
fullständiga databasen varje gång du ändrar filtret.<br />
Filtrera summerade dataelement som bearbetas i databasen, t ex summa,<br />
medelvärde, antal, maximum och minimum. När du filtrerar<br />
summeringar som bearbetas på den egna datorn bearbetas<br />
summeringarna vanligtvis lokalt. Om du lägger till ett filter kan det dock<br />
påverka var summeringarna bearbetas. Om du väljer alternativet Klient/<br />
Server (fliken Klient/Server, dialogrutan Fråga) påverkar det också var<br />
summeringsfiltret bearbetas.<br />
Anta att du definierar ett summeringsfilter som bearbetas på den egna<br />
datorn när alternativet Flexibel bearbetning (fliken Klient/Server,<br />
dialogrutan Fråga) är aktiverat. Du kan då dela upp samma<br />
summeringsfilter på två frågor och frågorna bearbetas i databasen när<br />
alternativet Begränsad lokal bearbetning (fliken Klient/Server) är<br />
aktiverat.<br />
Icke-indexerade kolumner<br />
Undvik att filtrera icke-indexerade kolumner eftersom den<br />
bearbetningen tar längre tid än om du filtrerar indexerade kolumner.<br />
Om du vill veta om kolumner är icke-indexerade kan du titta i<br />
databasschemat eller fråga administratören.<br />
Funktioner i <strong>Impromptu</strong><br />
Undvik att filtrera bearbetade dataelement som använder <strong>Impromptu</strong>funktioner.<br />
Information om inbyggda funktioner finns i Bilaga B på sidan 237.<br />
<strong>Avancerade</strong> <strong>Impromptu</strong>-<strong>rapporter</strong> 223
Kapitel 7: Optimera resultatet i <strong>Impromptu</strong><br />
Sortera icke-indexerade kolumner<br />
Undvik att sortera icke-indexerade kolumner eftersom sådan<br />
bearbetning sker på den egna datorn. Administratören kan ställa in ett<br />
alternativ för användarklassen på fliken Kontrollpanel som gör att det<br />
inte går att sortera icke-indexerade kolumner.<br />
Funktioner i <strong>Impromptu</strong><br />
Undvik att sortera beräknade dataelement som använder <strong>Impromptu</strong>funktioner<br />
eftersom sådan bearbetning sker på den egna datorn.<br />
Om/Så/Annars- och Slå upp-satser<br />
Funktioner<br />
Undvik att använda Om/Så/Annars- och Slå upp-satser eftersom<br />
bearbetning sker på den egna datorn.<br />
Obs!<br />
• Om du använder en databas som stöder CASE-struktur påverkas inte<br />
prestandan när du använder Om/Så/Annars- och Slå upp-satser,<br />
eftersom bearbetningen sker i databasen.<br />
• Om du använder en databas som stöder CASE-struktur, men tar med<br />
<strong>Impromptu</strong>-funktioner i filteruttrycket, bearbetas filtret på den egna<br />
datorn.<br />
I databasdokumentationen finns information om huruvida<br />
databasservern stöder CASE-uttryck.<br />
Ett beräknat dataelement bearbetas på den egna datorn om det använder<br />
<strong>Impromptu</strong>-funktioner. Undvik att filtrera och sortera beräknade<br />
dataelement som bearbetas lokalt, eftersom sortering och filtrering också<br />
sker på den egna datorn samtidigt som dataelementet bearbetas.<br />
Du kan se vilken typ av funktion det är och var den bearbetas genom att<br />
titta på ikonen i rutan Tillgängliga komponenter (dialogrutan Ny<br />
beräkning):<br />
• <strong>Impromptu</strong>-funktioner bearbetas lokalt på den egna datorn.<br />
• Endast databas-funktioner bearbetas i databasen.<br />
• Kombinationsfunktioner bearbetas i möjligaste mån i databasen.<br />
224 <strong>Avancerade</strong> <strong>Impromptu</strong>-<strong>rapporter</strong>
Kapitel 7: Optimera resultatet i <strong>Impromptu</strong><br />
Obs!<br />
• Om katalogen använder en lokal databas visas bara <strong>Impromptu</strong>funktioner<br />
i rutan Tillgängliga komponenter.<br />
• Bara de funktioner som stöds av databasen visas i rutan Tillgängliga<br />
komponenter.<br />
Om funktioner som inte stöds av databasen bearbetas lokalt måste<br />
resultatet från databasen och det lokala resultatet slås ihop innan<br />
rapporten kan produceras. Detta påverkar prestandan.<br />
Information om <strong>Impromptu</strong>-funktioner och funktioner som finns i den<br />
aktuella databasen finns i Funktioner på sidan 241.<br />
OLE (Object Linking and Embedding)<br />
Om det länkade objektet ofta uppdateras kan uppdateringstiden för<br />
OLE-länkar minskas genom att du gör manuella uppdateringar när det<br />
behövs.<br />
Information om OLE finns på sidan 165.<br />
Kommandon för rapportformatering<br />
Sök data efter bästa storlek<br />
Anpassa till sida<br />
Det kan hända att du märker att prestandan blir sämre när du använder<br />
alternativet Sök data efter bästa bredd/höjd (kommandot Storlek, Formatmenyn).<br />
Varje gång frågan körs måste <strong>Impromptu</strong> söka igenom antalet<br />
rader som du anger för att ställa in bredden på ramen på det bredaste<br />
datavärdet. Du kan undvika det genom att ange en breddstorlek.<br />
Om du använder den här funktionen och data ändras kan dynamiken i<br />
det här alternativet göra att prestandan påverkas.<br />
Information om hur du använder funktionen Anpassa till sida finns i<br />
hjälpen. På fliken Index skriver du:<br />
• anpassa till sida<br />
<strong>Avancerade</strong> <strong>Impromptu</strong>-<strong>rapporter</strong> 225
Kapitel 7: Optimera resultatet i <strong>Impromptu</strong><br />
Använda alternativa datakällor<br />
I stället för att ställa en fråga till hela databasen kan du använda en<br />
miniatyr, ögonblicksbild eller HotFile-fil som datakälla för att testa<br />
frågan. När du är nöjd med resultatet kan du ändra datakällan tillbaka till<br />
databasen.<br />
Testa frågor med miniatyrer<br />
En miniatyr är det effektivaste sättet att testa en fråga. En miniatyr är ett<br />
tillfälligt cache-minne eller en fil med de data som hämtats till datorn.<br />
Du kan skapa en miniatyr när du öppnar eller skapar en rapport. En<br />
miniatyr kan innehålla alla rapportdata eller begränsas till ett visst antal<br />
rader.<br />
Du kan t ex ange att miniatyren ska hämta de 500 första raderna i<br />
databasen. När miniatyren innehåller det fastställda antalet rader slutar<br />
den att fråga databasen.<br />
Om du gör beräkningar lokalt, sorterar, grupperar eller använder ett mer<br />
restriktivt filter kommer dessa åtgärder att utföras lokalt utan att<br />
databasen används.<br />
Obs!<br />
• Miniatyren hämtar som standard 30 rader.<br />
• Om du lägger till en ny databaskolumn ska du lägga till en beräknad<br />
kolumn som använder databasfunktioner. Om du gör filtret mindre<br />
restriktivt kommer bearbetningen att utföras i databasen.<br />
• Inga fler rader än administratören har angett i<br />
kontrollpanelsbegränsningarna för din profil hämtas. Om du t ex<br />
ställer in en miniatyr på att hämta 500 rader, men administratören har<br />
ställt in en kontrollpanelsbegränsning på 30 rader, visas ett<br />
meddelande som anger att du har överskridit<br />
kontrollpanelsbegränsningarna för profilen och att endast 30 rader<br />
kommer att hämtas.<br />
• När du stänger en rapport som använder en miniatyr kommer alla<br />
data att raderas.<br />
Information om hur du skapar miniatyrer finns på sidan 195.<br />
226 <strong>Avancerade</strong> <strong>Impromptu</strong>-<strong>rapporter</strong>
Kapitel 7: Optimera resultatet i <strong>Impromptu</strong><br />
Förbättra prestandan med hjälp av ögonblicksbilder<br />
En ögonblicksbild är en permanent kopia av data i en rapport som<br />
sparats på datorn. Du kan använda ögonblicksbilder för att förbättra<br />
prestandan i rapporten. I stället för att hela tiden köra repetitiva och<br />
komplicerade frågor till databasen kan du hämta informationen du<br />
behöver i databasen en gång och därefter köra frågorna lokalt i<br />
ögonblicksbilden.<br />
Om ögonblicksbilder används felaktigt kan de dock försämra prestandan<br />
genom att alltför många rader i rapporten sorteras och beräknas.<br />
Du kan skapa en ögonblicksbild från en rapport eller från en<br />
fjärrögonblicksbild. Information om hur du skapar lokala<br />
ögonblicksbilder finns i hjälpen. På fliken Index skriver du:<br />
• ögonblicksbild<br />
Information om fjärrögonblicksbilder finns på sidan 227.<br />
I ögonblicksbilder är numerisk information kodad, inte krypterad, och<br />
teckeninformation kan läsas i vissa textredigerare. Om säkerheten är<br />
viktig bör du vidta extra försiktighetsåtgärder när du använder<br />
ögonblicksbilder. Du kan välja att använda HotFile-filer i stället eftersom<br />
de har en krypteringsfunktion.<br />
Du kan förbättra prestandan genom att följa dessa riktlinjer för<br />
ögonblicksbilder:<br />
• Skapa inte för stora ögonblicksbilder. Antalet rader varierar beroende<br />
på databasen och vilket nätverk du använder, men 5 000 till 8 000<br />
rader är generellt den maximala, praktiska gränsen för en<br />
ögonblicksbild, särskilt om du ska sortera informationen. Om en<br />
ögonblicksbild innehåller många data krävs dessutom mer<br />
diskutrymme lokalt.<br />
• Kontrollera de andra inställningarna för dataåtkomst så att de följer<br />
den mängd information som du vill använda innan du skapar en<br />
ögonblicksbild. Om du t ex markerar kryssrutan Begränsa data till<br />
och ställer in en gräns på 20 rader på fliken Åtkomst (dialogrutan<br />
Fråga), får ögonblicksbilden bara tillgång till 20 rader.<br />
• Innan du skapar en ögonblicksbild kan du använda fliken Filter<br />
(dialogrutan Fråga) för att filtrera bort information som du inte<br />
behöver.<br />
• Gör all sortering och gruppering som behövs i en rapport innan du<br />
skapar en ögonblicksbild. På grund av den indexeringsmetod som<br />
används i ögonblicksbilder är inte åtgärder som bland annat sortering<br />
lika effektiva när datakällan är en ögonblicksbild som de är när<br />
databasen är datakällan. Det kan vara en god idé att utföra dessa<br />
åtgärder under tiden du är ansluten till databasen i stället för på en<br />
ögonblicksbild.<br />
<strong>Avancerade</strong> <strong>Impromptu</strong>-<strong>rapporter</strong> 227
Kapitel 7: Optimera resultatet i <strong>Impromptu</strong><br />
• Se till att du har all information du behöver för att utföra den<br />
planerade åtgärden. Du kan inte använda information som inte finns<br />
i ögonblicksbilden.<br />
• En rapport som använder en ögonblicksbild som datakälla har inte<br />
längre åtkomst till databasen. Informationen uppdateras alltså inte<br />
förrän du återskapar ögonblicksbilden eller kopplar frågan till<br />
databasen.<br />
Förbättra prestandan med hjälp av HotFile-filer<br />
En HotFile-fil är en separat, lokal datatabell som du kan använda i en<br />
rapport. Du kan använda en HotFile-fil som datakälla genom att koppla<br />
den till en rapport. Eftersom det finns en HotFile-fil på datorn kan du<br />
minska nätverkstrafiken och minska körtiden för rapporten.<br />
Använd bara en HotFile-fil om du inte har direkt tillgång till<br />
informationen, dvs när informationen inte finns i den databas som din<br />
katalog har tillgång till.<br />
Du kan:<br />
• förbättra frågeprestanda och rapportkörning med hjälp av HotFilefiler.<br />
Om du t ex använder en stor, statisk uppsättning data för många<br />
<strong>rapporter</strong> kan du skapa en HotFile-fil med dessa data och använda<br />
den i stället för att hämta data från databasen.<br />
• förbättra rapportkörning med förberäknade HotFile-tabeller.<br />
Förberäknade HotFile-tabeller innehåller komplexa beräkningar som<br />
tar fram vissa beräknade värden.<br />
Om du t ex använder komplicerade beräkningar i <strong>rapporter</strong> som<br />
bara ändras en gång i månaden kan du skapa förberäknade HotFiletabeller<br />
i början av månaden och använda HotFile-data under<br />
månaden i stället för att gång på gång göra nya beräkningar.<br />
Information om hur du skapar HotFile-filer finns på sidan 196.<br />
228 <strong>Avancerade</strong> <strong>Impromptu</strong>-<strong>rapporter</strong>
Kapitel 7: Optimera resultatet i <strong>Impromptu</strong><br />
Så här påverkar yttre kopplingar arbetet:<br />
Kopplingar länkar ihop relaterade data i olika tabeller. Administratören<br />
kan förse dig med information om de olika typerna av kopplingar.<br />
Den koppling som troligtvis påverkar ditt arbete mest är den yttre<br />
kopplingen. Du kanske lägger märke till<br />
• oväntade resultat. En rapport som hämtar data från en viss tabell kan,<br />
som resultatet av en yttre koppling, även hämta data från en annan<br />
tabell. Det innebär att du kan köra en rapport och få fler eller andra<br />
data än du har förväntat dig.<br />
• att uttryck och filter påverkas. En yttre koppling kan orsaka att ett<br />
null-värde returneras när data inte hämtas från en tabell. Null är inte<br />
detsamma som noll. Exempel:<br />
Null + 10 = Null<br />
noll + 10 = 10.<br />
• att prestandan förändras. Fler SQL-uttryck kan komma att skapas.<br />
En yttre koppling kan orsaka mer lokal bearbetning på klienten.<br />
Kopplingar definieras av administratören. Mer information om<br />
kopplingar kan du få från administratören.<br />
Vad är en yttre koppling?<br />
En yttre koppling gör att data hämtas från en tabell även om det inte<br />
finns några matchande rader i den relaterade tabellen.<br />
Resultatet av en fråga varierar beroende på om det finns en relation<br />
mellan två tabeller i form av en yttre koppling.<br />
Anta att du har två tabeller som kallas "Anställda" och "Utgifter". Du kör<br />
en fråga för att få en lista över de anställdas utgifter för föregående<br />
månad.<br />
Finns det en yttre<br />
koppling? Resultat av frågan ovan<br />
Nej En lista med anställda som hade utgifter<br />
föregående månad.<br />
Ja En lista med alla anställda oavsett om de hade<br />
utgifter föregående månad eller inte. Utgifterna<br />
för de anställda som inte hade några verkliga<br />
utgifter kommer att visas som Null.<br />
<strong>Avancerade</strong> <strong>Impromptu</strong>-<strong>rapporter</strong> 229
Kapitel 7: Optimera resultatet i <strong>Impromptu</strong><br />
När ska yttre kopplingar inte användas?<br />
Administratören kan välja att inte använda yttre kopplingar om<br />
• datamodellen inte har alternativa relationer mellan tabeller<br />
• det inte spelar någon roll att rader raderas när matchningar saknas i<br />
en annan tabell<br />
Skriva över yttre kopplingar<br />
Om administratören har gjort alternativet tillgängligt kan du skriva över<br />
alla yttre kopplingar i en rapport.<br />
Så här gör du:<br />
■ Markera kryssrutan Inkludera tabellkopplingsvärden som saknas (yttre<br />
koppling) (fliken Åtkomst, dialogrutan Fråga).<br />
Alla rader visas, även om det inte finns data som motsvarar varandra<br />
i tabellerna.<br />
Du kan eventuellt åstadkomma samma sak som en yttre koppling genom<br />
att använda<br />
• under<strong>rapporter</strong> för att länka data mellan en överordnad och en<br />
underordnad fråga.<br />
• detaljvisnings<strong>rapporter</strong> för att länka ihop två <strong>rapporter</strong> och underlätta<br />
växling mellan dem.<br />
• aliastabeller för att skapa en aliastabell (i stället för att skapa en yttre<br />
koppling till den ursprungliga tabellen) och länka till den när en<br />
sådan databegäran är ett undantag.<br />
Exempel på yttre kopplingar<br />
Anta att databasen innehåller två tabeller.<br />
Säljrepresentant<br />
230 <strong>Avancerade</strong> <strong>Impromptu</strong>-<strong>rapporter</strong><br />
Tabell 1 Tabell 2<br />
Säljrepr.<br />
nummer Säljrepr. namn<br />
Total<br />
försäljning<br />
Björn Eriksson 1 Björn Eriksson 921 110,64 kr<br />
Gustav Grumlin 2 Putte Sandberg 229 658,48 kr
Vänstra yttre koppling<br />
Kapitel 7: Optimera resultatet i <strong>Impromptu</strong><br />
Administratören kan skapa en rapport som visar alla säljrepresentanter<br />
som har ett säljrepresentantnummer, inklusive de som inte har sålt något,<br />
genom att skapa en vänstra yttre koppling och definiera Tabell 1 som<br />
den vänstra yttre tabellen. Rapporten visar alla säljrepresentanter från<br />
Tabell 1.<br />
Säljrepresentant<br />
Säljrepr.<br />
nummer<br />
Total<br />
försäljning<br />
Björn Eriksson 1 921 110,64 kr<br />
Gustav Grumlin 2 NULL<br />
Högra yttre koppling<br />
Administratören kan skapa en rapport som visar alla säljrepresentanter<br />
som har sålt något, genom att administratören skapa en högra yttre<br />
koppling och definiera Tabell 2 som den högra yttre tabellen. Rapporten<br />
visar alla säljrepresentanter från Tabell 2.<br />
Säljrepresentant<br />
Säljrepr.<br />
nummer<br />
Total<br />
försäljning<br />
Björn Eriksson 1 921 110,64 kr<br />
Putte Sandberg NULL 229 658,48 kr<br />
Full yttre koppling<br />
Administratören kan skapa en rapport som visar alla säljrepresentanter<br />
genom att skapa en full yttre koppling mellan Tabell 1 och Tabell 2. I<br />
rapporten visas alla säljrepresentanter från båda tabellerna.<br />
Säljrepresentant<br />
Säljrepr.<br />
nummer<br />
Total<br />
försäljning<br />
Björn Eriksson 1 921 110,64 kr<br />
Gustav Grumlin 2 NULL<br />
Putte Sandberg NULL 229 658,48 kr<br />
<strong>Avancerade</strong> <strong>Impromptu</strong>-<strong>rapporter</strong> 231
Kapitel 7: Optimera resultatet i <strong>Impromptu</strong><br />
Begränsa data<br />
När du använder kryssrutan Begränsa data till (fliken Åtkomst,<br />
dialogrutan Fråga) hämtas bara det angivna antalet rader.<br />
Minimera anslutningstid<br />
Ett annat alternativ som finns tillgängligt för administratören är<br />
kryssrutan Minimera anslutningstid till databasen (fliken Klient/Server,<br />
dialogrutan Användarprofiler). När den här kryssrutan är markerad<br />
skapas ett tillfälligt cache-minne för frågeresultat och du kopplas ned<br />
från databasen så fort rapporten har körts.<br />
232 <strong>Avancerade</strong> <strong>Impromptu</strong>-<strong>rapporter</strong>
Bilaga A: Kommandoradsväxlar<br />
Kommandoraden består av tecken som används för att starta ett<br />
program. Du kan skriva kommandoradsparametrar när du startar<br />
<strong>Impromptu</strong> genom att klicka på Kör på Start-menyn och sedan skriva ett<br />
kommando.<br />
I den här bilagan finns information om hur du använder<br />
kommandoradsväxlar för att<br />
• köra ett makro<br />
• öppna en viss rapport<br />
<strong>Avancerade</strong> <strong>Impromptu</strong>-<strong>rapporter</strong> 233
Bilaga A: Kommandoradsväxlar<br />
Kommandoradsväxlar<br />
När du startar <strong>Impromptu</strong> kan du använda kommandoradsväxlar för att:<br />
• köra ett makro<br />
• öppna en viss rapport<br />
Den fullständiga syntaxen för kommandoraden ser ut på följande sätt:<br />
IMPADMIN.EXE<br />
[-m ]<br />
[]<br />
eller<br />
IMPUSER.EXE<br />
[-m >makro-filnamn>]<br />
[]<br />
-m <br />
Obs!<br />
• Du kan också köra ett makron inifrån <strong>Impromptu</strong> eller från Cognos<br />
Scheduler.<br />
• När du anger ett filnamn eller en sökväg som innehåller ett blanksteg<br />
måste du skriva dubbla citattecken kring namnet.<br />
• Du kan skriva högst 127 tecken på kommandoraden.<br />
Denna kommandoradsväxel öppnar makrotextfilen och kör<br />
kommandona i filen. Du kan ange sökvägen till makrofilen. Som<br />
standard söker <strong>Impromptu</strong> först i den katalog där katalogerna finns och<br />
sedan i den aktuella katalogen.<br />
Information<br />
Använd kommandoradsväxeln -m för att starta makron som du har<br />
skrivit i makroredigeraren i <strong>Impromptu</strong>.<br />
Exempel<br />
Följande kommando startar <strong>Impromptu</strong> och anger vilket makro som ska<br />
köras:<br />
C:\IMP40\IMPADMIN.EXE -m dagligen.mac<br />
Begränsning<br />
• Du kan skriva högst 127 tecken på kommandoraden.<br />
234 <strong>Avancerade</strong> <strong>Impromptu</strong>-<strong>rapporter</strong>
Bilaga A: Kommandoradsväxlar<br />
Den här kommandoradsväxeln öppnar den angivna rapporten.<br />
Information<br />
<strong>Impromptu</strong> hämtar data enligt:<br />
• inställningarna på fliken Åtkomst (dialogrutan Fråga)<br />
• inställningarna som du har angett i dialogrutan Alternativ<br />
(Verktyg-menyn)<br />
Exempel<br />
Följande kommando startar <strong>Impromptu</strong> och öppnar en rapport som<br />
heter sammanfattning:<br />
C:\IMP40\IMPADMIN.EXE sammanfattning.imr<br />
<strong>Avancerade</strong> <strong>Impromptu</strong>-<strong>rapporter</strong> 235
Bilaga B: Uttryckskomponenter<br />
Ett uttryck är en kombination av operatorer, konstanter, funktioner,<br />
dataelement och andra komponenter som utvärderar ett värde.<br />
Du använder uttryck för att definiera en beräkning eller ett villkor.<br />
Den här bilagan innehåller information om hur du<br />
• definierar komponenterna som används för att bilda ett uttryck<br />
• använder uttrycksredigeraren<br />
<strong>Avancerade</strong> <strong>Impromptu</strong>-<strong>rapporter</strong> 237
Bilaga B: Uttryckskomponenter<br />
När ska jag använda uttrycksredigeraren?<br />
Skapa uttryck<br />
Använd uttrycksredigeraren när du<br />
• skapar eller redigerar en beräkning<br />
• skapar eller redigerar ett villkor för att filtrera eller framhäva data<br />
• skapar ett villkor eller en beräkning som ska lagras i katalogen<br />
I följande tabell jämförs beräkningar och villkor.<br />
Välj de komponenter som ska ingå i uttrycket bland alternativen i<br />
uttrycksredigeraren. De enda komponenterna som finns tillgängliga är<br />
sådana som är logiska med avseende på den föregående komponenten i<br />
uttrycket.<br />
Du kan skapa ett villkor för att filtrera en rapport eller för att använda<br />
villkorlig formatering.<br />
238 <strong>Avancerade</strong> <strong>Impromptu</strong>-<strong>rapporter</strong><br />
Beräkning Villkor<br />
Beskrivning Ett uttryck som beräknar<br />
ett nytt dataelement<br />
baserat på befintliga<br />
dataelement.<br />
Använd för att Summera data eller<br />
utföra beräkningar.<br />
Du kan spara ett villkor i<br />
katalogen om du vill att<br />
alla kataloganvändare<br />
ska använda det.<br />
Ett sant eller falskt<br />
uttryck som hämtar en<br />
delmängd av<br />
rapportinformationen<br />
baserat på villkor i<br />
uttrycket.<br />
Filtrera bort onödiga<br />
data eller framhäva den<br />
viktigaste informationen<br />
i rapporten. Du kan lagra<br />
det i katalogen så att alla<br />
kataloganvändare kan få<br />
tillgång till det.<br />
Exempel 0,80*Prodpris<br />
Land=‘Sverige’<br />
Multiplicerar värdet på Hämtar data där Land är<br />
Prodpris med 0,80<br />
(80 %) för att beräkna ett<br />
rabattpris (20 % rabatt).<br />
lika med Sverige.
Ett uttryck kan innehålla följande komponenter:<br />
• dataelement från rapporten eller katalogen<br />
• funktioner, t ex Abs och Månader-mellan<br />
• summeringar, t ex Medelvärde och Antal<br />
• konstantvärden, t ex antal, text och datum<br />
• operatorer, t ex Mellan och +<br />
Bilaga B: Uttryckskomponenter<br />
Exempel 1<br />
Du skapar ett uttryck för att visa försäljningen av tält i både Sverige och<br />
Norge:<br />
Produktserie = ‘Tält' och Land i (‘Sverige',‘Norge')<br />
Exempel 2<br />
Du skapar beräkningen Vinst som subtraherar Produktionskostnad från<br />
Försäljning genom att dubbelklicka på:<br />
• mappen Katalogkolumner<br />
• mapparna Produkt och Försäljningshistoria (dialogrutan Katalog)<br />
• Försäljning 95<br />
• operatorn “-“<br />
• mappen Katalogkolumner<br />
• mapparna Produkt och Pris och kostnad (dialogrutan Katalog)<br />
• Produktionskostnad<br />
Dessa komponenter bildar tillsammans en beräkning som du kan<br />
använda för att skapa nya data i en rapport, exempelvis:<br />
Försäljning 95 - Produktionskostnad<br />
Så här gör du:<br />
1. Visa uttrycksredigeraren genom att göra något av följande:<br />
För att Gör så här<br />
Skapa en beräkning klicka på Fråga på Rapport-menyn,<br />
sedan på fliken Data och därefter på<br />
Beräkning.<br />
Filtrera rapporten klicka på Fråga på Rapport-menyn och<br />
sedan på fliken Filter.<br />
Skapa ett villkor för<br />
formatering av data<br />
markera det beräknade dataelementet i<br />
rapporten och högerklicka på elementet.<br />
Klicka på Villkorliga format, sedan på<br />
Villkor och därefter på Lägg till anpassat<br />
villkor.<br />
<strong>Avancerade</strong> <strong>Impromptu</strong>-<strong>rapporter</strong> 239
Bilaga B: Uttryckskomponenter<br />
2. Skriv ett namn på det nya uttrycket i rutan Namn om du skapar en<br />
beräkning eller ett villkor för formatering av data.<br />
3. Skapa ett uttryck i rutan Villkorsdefinition genom att infoga<br />
komponenter från Tillgängliga komponenter:<br />
4. Klicka på OK när uttrycket är klart.<br />
Tips!<br />
• Ta bort en del av ett uttryck genom att markera delen och tryck sedan<br />
på backstegstangenten.<br />
• Redigera ett värde genom att markera det och skriva ett nytt värde.<br />
Du kan också ta bort värdet och skriva ett nytt i dialogrutan Värden.<br />
• Infoga en komponent i ett uttryck genom att markera komponenten<br />
efter den nya och dubbelklicka på den nya komponenten i rutan<br />
Komponenter.<br />
• Ta bort ett uttryck från uttrycksredigeraren genom att klicka på<br />
Radera.<br />
240 <strong>Avancerade</strong> <strong>Impromptu</strong>-<strong>rapporter</strong><br />
För att infoga Gör så här<br />
Rapportdata dubbelklicka på mappen<br />
Rapportkolumner och sedan på önskat<br />
dataelement.<br />
Funktioner dubbelklicka på mappen Funktioner och<br />
dubbelklicka sedan på funktionen.<br />
Fyll därefter i parametrarna.<br />
Summeringar dubbelklicka på mappen Summeringar<br />
och sedan på summeringen. Fyll därefter<br />
i parametrarna.<br />
Värden dubbelklicka på mappen Värde och<br />
dubbelklicka sedan på typen av värde.<br />
Katalogdata dubbelklicka först på mappen<br />
Katalogkolumner, sedan på en mapp i<br />
rutan Katalog och slutligen på önskat<br />
dataelement.<br />
Obs! Om du skapar ett villkor för en<br />
korstabell kommer du inte åt katalogdata.<br />
Och, eller klicka på en operator.<br />
Andra komponenter dubbelklicka på önskad komponent.
Funktioner<br />
Vad är en funktion?<br />
Typer av funktioner<br />
Bilaga B: Uttryckskomponenter<br />
Funktioner är fördefinierade formler som du kan använda för att<br />
formatera om dataelement. <strong>Impromptu</strong> kan hantera alla funktioner som<br />
finns tillgängliga i din aktuella databas, och alla funktioner som ingår i<br />
<strong>Impromptu</strong>.<br />
Vissa av funktionerna som kan användas i <strong>Impromptu</strong> innehåller<br />
omvandlingsfunktioner, exempelvis:<br />
• tal-till-sträng<br />
• tal-till-datumtid<br />
• sträng-till-tal<br />
• datum-till-sträng<br />
• datumtid-till-datum<br />
• datum-till-datumtid<br />
Obs! Mer information om databasfunktioner finns i dokumentationen till<br />
databasen.<br />
Det finns tre typer av funktioner:<br />
• <strong>Impromptu</strong>-funktioner<br />
• databasfunktioner<br />
• användardefinierade funktioner<br />
<strong>Avancerade</strong> <strong>Impromptu</strong>-<strong>rapporter</strong> 241
Bilaga B: Uttryckskomponenter<br />
Ikonerna bredvid funktionsnamnen i rutan Komponenter Tillgängliga<br />
anger var de kommer att användas. Ikonerna är följande:<br />
Den här<br />
ikonen Används<br />
Endast i <strong>Impromptu</strong>. Funktionen används alltid lokalt<br />
på datorn. Detta gäller många av de inbyggda<br />
funktionerna i <strong>Impromptu</strong>.<br />
<strong>Impromptu</strong>-funktioner<br />
Dessa funktioner är alltid tillgängliga, oavsett om de stöds av den aktiva<br />
databasen eller inte. Vissa av funktionerna i <strong>Impromptu</strong> används lokalt<br />
på datorn, andra inte. Om den aktiva databasen har en motsvarande<br />
funktion kan databasen använda funktionen. I annat fall utförs den<br />
lokalt.<br />
Obs! Databasfunktioner har inte alltid samma namn som sina<br />
motsvarigheter i <strong>Impromptu</strong>.<br />
Databasfunktioner<br />
Endast funktioner som är gemensamma för två eller flera av de<br />
<strong>Impromptu</strong>-stödda databaserna är dokumenterade. Dessa funktioner kan<br />
endast användas på databasen. Funktioner som är specifika för en viss<br />
databas beskrivs inte här.<br />
Kontakta administratören om du ansvarar för att distribuera kataloger till<br />
användarna och vill ha mer information om databasfunktioner.<br />
242 <strong>Avancerade</strong> <strong>Impromptu</strong>-<strong>rapporter</strong><br />
Endast i databas. Dessa funktioner kan endast<br />
användas på databasen.<br />
I <strong>Impromptu</strong> eller databasen. Den aktiva databasen<br />
har en funktion som motsvarar <strong>Impromptu</strong>-funktionen.<br />
Funktionen utförs på databasen om alla parametrar<br />
kan utvärderas av databasen. Annars utförs den lokalt.<br />
Exempel: uttrycket<br />
lägg-till-månader(Datumkolumn,2)<br />
kan utvärderas av en Oracle-databas. Uttrycket<br />
lägg-till-månader(lägg-till-år(Datumkolumn,1)2)<br />
utvärderas däremot lokalt, eftersom funktionen läggtill-år<br />
inte är tillgänglig i Oracle.
Bilaga B: Uttryckskomponenter<br />
Användardefinierade funktioner<br />
Du kan skapa användardefinierade funktioner - i en databas beroende<br />
på vad leverantören av relationsdatabashanteraren stöder. Du kan också<br />
få tillgång till användardefinierade funktioner - i dynamiska länkbibliotek<br />
(DLL-filer) under Windows 95/NT och i delade bibliotek under UNIX.<br />
Användardefinierade funktioner läggs till i de .ini-filer som medföljer<br />
<strong>Impromptu</strong>. När du distribuerar <strong>rapporter</strong> måste du bifoga .ini-filerna för<br />
att användarna ska få tillgång till de användardefinierade funktioner som<br />
du skapar.<br />
Kontakta administratören om du vill ha mer information om<br />
användardefinierade funktioner.<br />
Varför ska man använda funktioner?<br />
Funktioner gör det möjligt att hantera data. Med funktionen Komprimera<br />
kan du exempelvis visa ort- och postadressavsnitten i en adress,<br />
avgränsade av ett kommatecken och ett enkelt blanksteg:<br />
paket (Ort + ',' + Provins/Stat)<br />
Du kan bestämma förfallodatumet på utestående fakturor genom att<br />
använda funktionen LÄGG-TILL-DAGAR för att utöka ett dataelement:<br />
lägg-till-dagar (Leveransdatum, 30)<br />
Bra att veta om <strong>Impromptu</strong>-funktioner<br />
<strong>Impromptu</strong> kan hantera ett stort antal funktioner som du kan använda<br />
för att hantera datavärden när du skapar filteruttryck och beräknade<br />
dataelement i en rapport. Om en funktion finns tillgänglig i<br />
uttrycksredigeraren i <strong>Impromptu</strong> kan du i allmänhet också använda den<br />
i det aktuella uttrycket. <strong>Impromptu</strong> bestämmer automatiskt om<br />
funktionen ska användas lokalt på datorn eller om databasen ska kunna<br />
använda funktionen på servern.<br />
Kom ihåg följande:<br />
• Alla funktioner finns inte tillgängliga för alla databaser.<br />
• När du inte är ansluten till en databas är endast <strong>Impromptu</strong>funktionerna<br />
tillgängliga.<br />
<strong>Avancerade</strong> <strong>Impromptu</strong>-<strong>rapporter</strong> 243
Bilaga B: Uttryckskomponenter<br />
Skapa beräkningar och villkor<br />
Du kan använda funktioner i uttrycksredigeraren för att<br />
• skapa en beräkning<br />
• skapa ett villkor som filtrerar rapportdata eller använder villkorlig<br />
formatering på en rapport<br />
• skapa ett villkor eller en beräkning som ska lagras i katalogen<br />
När du skapar ett uttryck kan du välja mellan olika alternativ som följer<br />
de föregående alternativen på ett logiskt sätt. När du väljer en funktion<br />
visas både syntaxen och en definition av funktionen i rutan Tips i<br />
uttrycksredigeraren.<br />
Mer information om databasfunktioner finns i dokumentationen till<br />
databasen.<br />
Funktioner i <strong>Impromptu</strong><br />
Funktionerna i <strong>Impromptu</strong> är alltid tillgängliga, även om de inte kan<br />
användas i den aktiva databasen.<br />
Följande datumfunktioner ingår i <strong>Impromptu</strong>.<br />
Datum Exempel<br />
Lägg-till-dagar lägg-till-dagar(idag(), 10) returnerar 1998-03-30<br />
00:00<br />
lägg-till-dagar(idag(), -10) returnerar 1998-03-10<br />
00:00<br />
Lägg-till-månader lägg-till-månader(idag(),10) returnerar 1999-01-20<br />
00:00<br />
lägg-till-månader(idag(),-10) returnerar 1997-05-20<br />
00:00<br />
Lägg-till-år lägg-till-år(idag(),10) returnerar 2008-03-20 00:00<br />
lägg-till-år(idag(),-10) returnerar 1988-03-20 00:00<br />
Ålder ålder(1996-08-15) returnerar 0033-07-05 00:00<br />
Datumdagskillnad datumdagskillnad ( 1998-03-20 18:12:00.000 ,<br />
lägg-till-år ( 1998-03-20 18:13:00.000 , 2 ) )<br />
returnerar 731<br />
datumdagskillnad ( 1998-03-20 18:12:00.000 ,<br />
lägg-till-år ( 1998-03-20 18:13:00.000 , -2 ) )<br />
returnerar -729<br />
Datum-till- 1998-03-23 returnerar 98-03-23 00:00<br />
datumtid<br />
244 <strong>Avancerade</strong> <strong>Impromptu</strong>-<strong>rapporter</strong>
Datum Exempel<br />
Datum-till-dagarfrån-1900<br />
Bilaga B: Uttryckskomponenter<br />
datum-till-dagar-från-1900 ( 1998-03-20 )<br />
returnerar 35873<br />
Datum-till-sträng datum-till-sträng ( 1998-03-20 ) returnerar<br />
1998-03-20<br />
Datumtid-tilldatum<br />
Dag-i-åmdintervall<br />
datumtid-till-datum ( 1998-03-20 18:14:00.000)<br />
returnerar 1998-03-20<br />
datum-till-datumtid ( 1998-03-20 ) returnerar<br />
03-20 1998 00:00<br />
dag-i-åmd-intervall ( 1998-03-20 18:24:00.000 )<br />
returnerar 20<br />
Dag dag ( 1998-03-20 ) returnerar 20<br />
dag ( 1998-03-20 18:22:00.000 ) returnerar 20<br />
dag ( 20 00:00:00.000 ) returnerar 20<br />
Dagar-från-1900- dagar-från-1900-till-datumtid ( 40000 ) returnerar<br />
till-datumtid 2009-07-07 00:00<br />
Dagar-till- dagar-till-månadsslut ( 1998-03-20 ) returnerar 11<br />
månadsslut<br />
Dagsint-till-åmdint dagsint-till-åmdint ( 1998-03-20 , 030 00:00:<br />
00.000 ) returnerar 0000-00-30 00:00<br />
Första-i-månad första-i-månad ( 1998-03-20 ) returnerar<br />
1998-03-01 00:00<br />
Timme timme ( 09:10:00.000 ) returnerar 9<br />
timme ( 1998-03-21 09:11:00.000 ) returnerar 9<br />
timme ( 000 09:00:00.000 ) returnerar 9<br />
Sista-i-månad sista-i-månad ( 1998-03-21 ) returnerar 1998-03-31<br />
00:00<br />
Datumtid datumtid ( 19 , 03 , 04 ) returnerar 0019-03-04<br />
00:00<br />
Minut minut ( 09:17:00.000 ) returnerar 17<br />
minut ( 1998-03-21 09:18:00.000 ) returnerar 18<br />
minut ( 000 00:01:00.000 ) returnerar 1<br />
Månad-i-åmd- månad-i-åmd-intervall ( 1998-03-21 09:21:00.000 )<br />
intervall<br />
returnerar 3<br />
Månad månad ( 1998-03-21 ) returnerar 3<br />
månad ( 1998-03-21 09:21:00.000 ) returnerar 3<br />
<strong>Avancerade</strong> <strong>Impromptu</strong>-<strong>rapporter</strong> 245
Bilaga B: Uttryckskomponenter<br />
Datum Exempel<br />
Månader-mellan månader-mellan ( 1998-03-21 ,lägg-till-månader<br />
( 1998-03-21 , 4 ) ) returnerar 4<br />
månader-mellan ( 1998-01-31 , 1998-02-01 )<br />
returnerar 0<br />
månader-mellan ( 1998-01-31 , 1998-03-01 )<br />
returnerar 1<br />
Tal-till-datumtid 19980323 returnerar 88-03-23 00:00<br />
Phdatum-till- pdatum-till-datum(19,980323)<br />
datum<br />
Sekund sekund (14:35:22:00) returnerar 22<br />
Tid-till-noll tid-till-noll(1998-03-23 14:38:22:000) returnerar<br />
98-03-23 00:00<br />
Idag idag ( ) returnerar 98-03-23<br />
År-i-åmd-intervall år-i-åmd-intervall ( 1998-03-23 14:42:00:000)<br />
returnerar 1998<br />
År år (1998-03-23) returnerar 1998<br />
År-mellan år-mellan (1996-03-23, 1998-03-23) returnerar 2<br />
Åmdint-mellan åmdint-mellan (1996-03-23, 1998-03-23) returnerar<br />
02-00-00 00:00<br />
Åmdint-till-dagsint åmdint-till-dagsint (1998-03-23, 1998-03-23<br />
14:51:00.000) returnerar 729872 14:47:00.000<br />
* Det finns en knapp för den här funktionen.<br />
Följande numeriska funktioner ingår i <strong>Impromptu</strong>.<br />
Numerisk Exempel<br />
Absolut* abs(-1,34) returnerar 1,34<br />
abos(2) returnerar 2<br />
Runda-upp* runda-upp (-1,23) returnerar -1<br />
runda-upp (1,23) returnerar 2<br />
Runda-ner* runda-ner ( -1,23 ) returnerar -2<br />
runda-ner ( 3,45 ) returnerar 3<br />
Heltalsdivision heltalsdivision ( 10 , 20 ) returnerar 0<br />
heltalsdivision ( 20 , 6 ) returnerar 3<br />
Rest rest ( 245 , 3 ) returnerar 2<br />
Tal-till-tecken tal-till-tecken ( 65 ) returnerar A<br />
246 <strong>Avancerade</strong> <strong>Impromptu</strong>-<strong>rapporter</strong>
* Det finns en knapp för den här funktionen.<br />
Följande strängfunktioner ingår i <strong>Impromptu</strong>.<br />
Bilaga B: Uttryckskomponenter<br />
Numerisk Exempel<br />
Tal-till-datum tal-till-datum ( 19980301 ) returnerar 1998-03-01<br />
tal-till-datum ( 0 ) returnerar 0000-00-00<br />
Tal-till-datumtid tal-till-datumtid ( 19980301 ) returnerar<br />
1998-03-01 00:00<br />
Tal-till-sträng tal-till-sträng ( 12345 ) returnerar 12345<br />
tal-till-sträng ( 12345,678 ) returnerar 12345<br />
Tal-till-sträng- tal-till-sträng-utfylld ( 12345 , 8 ) returnerar<br />
utfylld<br />
00012345<br />
tal-till-sträng-utfylld ( 12345 , 5 ) returnerar 12345<br />
Upphöjt-till upphöjt-till ( 5 , 2 ) returnerar 25<br />
upphöjt-till ( 4 , 0,5 ) returnerar 2<br />
upphöjt-till ( 16 , -0,5 ) returnerar 0,25<br />
Avrunda-nedåt avrunda-nedåt ( 4,567 , 0 ) returnerar 4<br />
avrunda-nedåt ( 4,567 , 2 ) returnerar 4,56<br />
( detta är ett programfel) bör vara 4,57<br />
avrunda-nedåt ( -4,567 , 2 ) returnerar -4,57<br />
avrunda-nedåt ( -4,567 , -2 ) returnerar 0<br />
Avrunda-närmaste<br />
Avrunda-uppåt<br />
Avrunda-noll<br />
Rot<br />
Sträng Exempel<br />
Längd längd('ABCDEFG') returnerar 7<br />
längd('') returnerar 0<br />
längd(' ') returnerar 1<br />
Tecken-till-heltal tecken-till-heltal ( '12345' , 1 , 2 )<br />
förväntade 12<br />
Avkryptera avkryptera ( avkryptera ( 'Det här är vanlig<br />
text' , 'Ett chiffer' ) , 'Ett chiffer' ) returnerar<br />
Det här vanligt<br />
<strong>Avancerade</strong> <strong>Impromptu</strong>-<strong>rapporter</strong> 247
Bilaga B: Uttryckskomponenter<br />
Sträng Exempel<br />
Kryptera kryptera ( 'Det här är vanlig text' ,<br />
'Ett chiffer' ) returnerar ?HP??R1L????<br />
Första-ordet första-ordet ( 'Katt satt på tratt' ) returnerar<br />
Katt<br />
Vänster vänster ( 'ABCDEFG' , 2 ) returnerar AB<br />
Gemener* gemener ( 'ABCDEFG' ) returnerar abcdefg<br />
Matcha-mönster<br />
Exakt matchande<br />
tecken<br />
Mönstermatchande<br />
tecken<br />
Antal-byte-i-sträng antal-byte-i-sträng ( 'ABCDEFG' )<br />
returnerar 7<br />
antal-byte-i-sträng ( '' ) returnerar 0<br />
Paket* paket ( ' ABC DEF GHI JKL ' )<br />
returnerar ABC DEF GHI JKL<br />
Position position ( 'DEF' , 'ABCDEF' ) returnerar 4<br />
position ( 'Z' , 'ABCDEFGH' ) returnerar 0<br />
Baklänges baklänges ( 'ABCDEF' ) returnerar FEDCBA<br />
Höger höger ( 'ABCDEFG' , 3 ) returnerar EFG<br />
Låter-som<br />
Spärra<br />
Sträng-till-tal<br />
Byt-ut<br />
Delsträng<br />
Rensa-inledande<br />
Rensa-efterföljande*<br />
Versaler*<br />
* Det finns en knapp för den här funktionen.<br />
248 <strong>Avancerade</strong> <strong>Impromptu</strong>-<strong>rapporter</strong>
Databasfunktioner<br />
Bilaga B: Uttryckskomponenter<br />
Följande databasfunktioner är gemensamma för två eller flera av de<br />
databaser som stöds av <strong>Impromptu</strong>. Om de inte stöds av databasen du<br />
arbetar med, kommer du inte att kunna se dem.<br />
<strong>Impromptu</strong> kan hantera följande databasfunktioner.<br />
Datum Numerisk Sträng<br />
Namn-på-dag Arccos Ascii<br />
Veckodag Arcsin Tecken<br />
Dag-på-året Arctan2 Sammanfoga<br />
Månadsnamn Arctan Databas<br />
Nu Cos Skillnad<br />
Kvartal Cotan Infoga<br />
Vecka Decode Upprepa<br />
Grader Ersätta<br />
Expn<br />
Log<br />
Log10<br />
Pi<br />
Radianer<br />
Slump<br />
Pos-neg<br />
Sin<br />
Blanksteg<br />
Tan<br />
Användare<br />
<strong>Avancerade</strong> <strong>Impromptu</strong>-<strong>rapporter</strong> 249
Bilaga B: Uttryckskomponenter<br />
Summeringar<br />
Summeringar är, precis som funktioner, fördefinierade beräkningar för<br />
ett eller flera värden. Summeringar utför en operation och returnerar ett<br />
värde som summerar data. Du kan använda summeringar fristående eller<br />
infoga dem i uttryck.<br />
Följande typer av summeringar ingår i <strong>Impromptu</strong>:<br />
• Medelvärde<br />
• Antal<br />
• Maximum<br />
• Minimum<br />
• Rörligt genomsnitt<br />
• Rörlig summa<br />
• Kvantil<br />
• Procentandel<br />
• Procentsats<br />
• Rangordning<br />
• Förhållande<br />
• Löpande medelvärde<br />
• Löpande antal<br />
• Löpande-skillnad<br />
• Löpande maximum<br />
• Löpande minimum<br />
• Löpande summa<br />
• Standardavvikelse<br />
• Tertil<br />
• Summa<br />
• Avvikelse<br />
Mer information om summeringar finns på sidan 59 .<br />
250 <strong>Avancerade</strong> <strong>Impromptu</strong>-<strong>rapporter</strong>
Hur nullvärden hanteras i summeringar<br />
Medelvärde<br />
Antal<br />
Bilaga B: Uttryckskomponenter<br />
Ett nullvärde är en cell som inte innehåller någonting alls, och som<br />
markeras med en flagga i databasen. Nullvärden ignoreras i<br />
summeringar med undantag för summeringen Antal. När du beräknar<br />
antalet tas endast sådana celler med i beräkningen som innehåller<br />
värden som kan räknas, exempelvis tomma celler och teckenfält med<br />
längden 0.<br />
En rapportcell som förekommer utan innehåll. Den kan vara något av<br />
följande:<br />
• tom<br />
• ett teckenfält med variabel längd som har längden 0<br />
• ett nullvärde<br />
Returnerar medelvärdet av markerade dataelement.<br />
Klicka på knappen Medelvärde i verktygsfältet.<br />
Syntax<br />
medelvärde (numeriskt_uttryck)<br />
Exempel<br />
medelvärde (Försäljning)<br />
Resultat<br />
Medelvärdet av alla försäljningsvärden.<br />
Returnerar antalet markerade dataelement. Summeringen räknar inte<br />
nullvärden.<br />
Klicka på knappen Antal i verktygsfältet.<br />
Syntax<br />
antal (numeriskt_uttryck)<br />
Exempel<br />
antal (Försäljning)<br />
Resultat<br />
Totala antalet poster under Försäljning.<br />
<strong>Avancerade</strong> <strong>Impromptu</strong>-<strong>rapporter</strong> 251
Bilaga B: Uttryckskomponenter<br />
Maximum<br />
Minimum<br />
Returnerar maxvärdet av markerade dataelement.<br />
Klicka på knappen Maximum i verktygsfältet.<br />
Syntax<br />
maximum (numeriskt_uttryck)<br />
Exempel<br />
maximum (Försäljning)<br />
Resultat<br />
Maxvärdet av alla försäljningsvärden.<br />
Returnerar minimivärdet av markerade dataelement.<br />
Klicka på knappen Minimum i verktygsfältet.<br />
Syntax<br />
minimum (numeriskt_uttryck)<br />
Exempel<br />
minimum (Försäljning)<br />
Resultat<br />
Rörligt-medelvärde<br />
Minimivärdet av alla försäljningsvärden.<br />
Returnerar ett rörligt medelvärde per rad för en angiven uppsättning<br />
värden på ett angivet antal rader.<br />
För varje rad i en angiven uppsättning värden returnerar uttrycket ett<br />
rörligt medelvärde som beräknas som medelvärdet av numeriskt_uttryck<br />
på den aktuella raden och föregående (heltalsuttryck - 1) rader.<br />
Om heltalsuttryck innehåller flera värden som saknas efter varandra<br />
returneras NULL. De första (heltalsuttryck - 1) raderna visar NULL tills<br />
tillräckligt många rader har bearbetats för att beräkna det första rörliga<br />
medelvärdet. Observera att ordningen på raderna i uppsättningen<br />
påverkar resultatet (numeriskt_uttryck, heltalsuttryck).<br />
252 <strong>Avancerade</strong> <strong>Impromptu</strong>-<strong>rapporter</strong>
Rörlig-summa<br />
Exempel<br />
Bilaga B: Uttryckskomponenter<br />
Du vill beräkna den genomsnittliga totala försäljningen under tre<br />
redovisningskvartal efter varandra.<br />
rörligt-medelvärde (Kvant,3)<br />
Kvartal Total försäljning<br />
rörligt-medelvärde<br />
(Kvant,3)<br />
K1 - 97 360 000 NULL<br />
K2 - 97 470 000 NULL<br />
K3 - 97 150 000 320 667<br />
K4 - 97 290 000 300 333<br />
K1 - 98 210 000 210 667<br />
K2 - 98 510 000 330 667<br />
K3 - 98 100 000 270 333<br />
K4 - 98 580 000 390 667<br />
Returnerar en rörlig summa per rad för en angiven uppsättning värden<br />
på ett angivet antal rader.<br />
För varje rad i en angiven uppsättning returnerar funktionen en rörlig<br />
summa som beräknas som summan av numeriskt_uttryck på den<br />
aktuella raden och föregående (heltalsuttryck - 1) rader. Om<br />
heltalsuttryck innehåller flera värden som saknas efter varandra<br />
returneras NULL. De första (heltalsuttryck - 1) raderna visar NULL tills<br />
tillräckligt många rader har bearbetats för att beräkna den första rörliga<br />
summan. Observera att ordningen på raderna i uppsättningen påverkar<br />
returvärdena.<br />
Syntax<br />
rörlig-summa (numeriskt_uttryck, heltalsuttryck)<br />
<strong>Avancerade</strong> <strong>Impromptu</strong>-<strong>rapporter</strong> 253
Bilaga B: Uttryckskomponenter<br />
Kvantil<br />
Exempel<br />
Du vill beräkna summan av den totala försäljningen under tre<br />
godtyckliga redovisningskvartal i följd.<br />
rörlig-summa (Kvant, 3)<br />
Kvartal Total försäljning<br />
rörlig-summa<br />
(Kvant,3)<br />
K1 - 97 360 000 NULL<br />
K2 - 97 470 000 NULL<br />
K3 - 97 150 000 980 000<br />
K4 - 97 290 000 910 000<br />
K1 - 98 210 000 650 000<br />
K2 - 98 510 000 1 010 000<br />
K3 - 98 1 000 000 820 000<br />
K4 - 98 580 000 1 190 000<br />
Returnerar rangordningen på ett värde med avseende på ett angivet<br />
intervall. Funktionen returnerar heltal som motsvarar ett intervall med<br />
rangordningar, exempelvis 1 (högsta) till 100 (lägsta).<br />
När rangordning-funktionen ordnar resultatmängden hierarkiskt<br />
dividerar kvantil resultatet enligt det angivna värdet på heltalsuttryck.<br />
Om du exempelvis anger värdet 4 medför funktionen kvantil att<br />
resultatmängden delas upp i fjärdedelar.<br />
Om argumentet numeriskt_uttryck inte är NULL returnerar funktionen ett<br />
heltal som motsvarar en rangordning inom det begärda intervallet.<br />
Om du exempelvis anger argumentet heltalsuttryck till 4 returneras 1 om<br />
ett värde förekommer inom den högsta rangordningen, 4 om ett värde<br />
förekommer inom den lägsta rangordningen och så vidare.<br />
Syntax<br />
kvantil (numeriskt_uttryck, heltalsuttryck)<br />
254 <strong>Avancerade</strong> <strong>Impromptu</strong>-<strong>rapporter</strong>
Exempel<br />
Procent av total<br />
Bilaga B: Uttryckskomponenter<br />
Du vill beräkna Försäljning 95 rangordnad i fyra försäljningsgrupper.<br />
kvantil (Försäljning 95, 4) ‘<br />
Försäljning 95 kvantil (n=4)<br />
360 000 3<br />
730 000 1<br />
470 000 2<br />
150 000 4<br />
290 000 3<br />
210 000 3<br />
670 000 1<br />
510 000 2<br />
1 000 000 4<br />
580 000 2<br />
790 000 1<br />
170 000 4<br />
Returnerar procentandelen av det totala värdet av markerade<br />
dataelement.<br />
Klicka på knappen Procent av total i verktygsfältet.<br />
Syntax<br />
procent av total (numeriskt_uttryck)<br />
Exempel<br />
procent av total (Försäljning)<br />
Resultat<br />
Procentandelen av det totala värdet av alla försäljningsvärden.<br />
<strong>Avancerade</strong> <strong>Impromptu</strong>-<strong>rapporter</strong> 255
Bilaga B: Uttryckskomponenter<br />
Procentsats<br />
Rangordning<br />
Returnerar procentsatsvärdet av markerade dataelement.<br />
Klicka på knappen Procentsats i verktygsfältet.<br />
Syntax<br />
procentsats (numeriskt_uttryck)<br />
Exempel<br />
Du vill beräkna procentsatsen av Försäljning.<br />
procentsats (Försäljning)<br />
Försäljning Procentsats<br />
4000 40<br />
6000 60<br />
20000 80<br />
60000 100<br />
1000 20<br />
Returnerar rangordningen för markerade dataelement.<br />
Klicka på knappen Rangordna i verktygsfältet.<br />
Syntax<br />
rangordna (numeriskt_uttryck)<br />
Exempel<br />
Du vill rangordna Försäljning.<br />
rangordna (Försäljning)<br />
Försäljning Rangordning<br />
4000 4<br />
6000 3<br />
20000 2<br />
60000 1<br />
1000 5<br />
256 <strong>Avancerade</strong> <strong>Impromptu</strong>-<strong>rapporter</strong>
Förhållande<br />
Löpande medelvärde<br />
Bilaga B: Uttryckskomponenter<br />
Returnerar förhållandet mellan ett värde och summan av en grupp<br />
värden.<br />
Om argumentet numeriskt_uttryck inte är NULL returnerar Förhållandeuttrycket<br />
förhållandet mellan ett värde och summan av en grupp värden.<br />
I annat fall returneras NULL.<br />
Syntax<br />
förhållande av summa (numeriskt_uttryck)<br />
Exempel<br />
Du vill beräkna förhållandet mellan varje kvantitet och dess<br />
ordernummer.<br />
förhållande av summa (Kvant)<br />
Ordernummer Kvant Förhållande (Kvant)<br />
Returnerar det löpande medelvärdet av markerade dataelement.<br />
Klicka på knappen Löpande medelvärde i verktygsfältet.<br />
Syntax<br />
0001 617 0,7141<br />
247 0,2859<br />
Total kvantitet 864 1,0000<br />
0002 124 0,2441<br />
315 0,6201<br />
32 0,0630<br />
2 0,0039<br />
34 0,0669<br />
1 0,0020<br />
Total kvantitet 508 1,0000<br />
löpande medelvärde (numeriskt_uttryck)<br />
<strong>Avancerade</strong> <strong>Impromptu</strong>-<strong>rapporter</strong> 257
Bilaga B: Uttryckskomponenter<br />
Löpande antal<br />
Exempel<br />
Du vill jämföra medelvärdet med det löpande medelvärdet.<br />
löpande medelvärde (Kvant)<br />
Returnerar det löpande antalet av markerade dataelement.<br />
Syntax<br />
löpande antal (numeriskt_uttryck)<br />
Exempel<br />
I exemplet nedan jämförs antal med löpande antal.<br />
löpande antal (Kvant)<br />
258 <strong>Avancerade</strong> <strong>Impromptu</strong>-<strong>rapporter</strong><br />
Efternamn Kvant<br />
Löpande<br />
medelvärde (Kvant)<br />
för Efternamn<br />
Svensson 7 7<br />
3 5<br />
6 5,33<br />
4<br />
Medelvärde = 5<br />
5<br />
Wahlund 3 3<br />
5 4<br />
4<br />
Medelvärde = 5<br />
4<br />
Antal (Kvant)<br />
Löpande antal<br />
(Kvant) för<br />
Efternamn Kvant<br />
för Efternamn Efternamn<br />
Svensson 7 4 1<br />
Svensson 3 4 2<br />
Svensson 6 4 3<br />
Svensson 4 4 4<br />
Wahlund 3 3 1<br />
Wahlund 5 3 2<br />
Wahlund 4 3 3
Löpande-differens<br />
Löpande maximum<br />
Bilaga B: Uttryckskomponenter<br />
Returnerar en löpande differens per rad (inklusive den aktuella raden)<br />
för en uppsättning värden.<br />
Syntax<br />
löpande-differens (numeriskt_uttryck)<br />
Resultat<br />
För varje rad i en uppsättning returnerar funktionen en löpande differens<br />
som beräknas som skillnaden mellan värdet på den aktuella raden och<br />
föregående rad.<br />
Exempel<br />
Du vill beräkna den löpande differensen för Kvantitet.<br />
löpande-differens (Kvant)<br />
Efternamn Kvant<br />
löpande-differens (Kvant)<br />
för Efternamn<br />
Svensson 7<br />
Svensson 3 -4<br />
Svensson 6 3<br />
Svensson 4 -2<br />
Wahlund 3<br />
Wahlund 5 2<br />
Wahlund 4 -1<br />
Returnerar det löpande maxvärdet av markerade dataelement. Du kan<br />
använda den här summeringen för att bestämma när ett visst maxvärde<br />
har uppnåtts i en grupp.<br />
Klicka på knappen Löpande maximum i verktygsfältet.<br />
Syntax<br />
löpande maximum (numeriskt_uttryck)<br />
<strong>Avancerade</strong> <strong>Impromptu</strong>-<strong>rapporter</strong> 259
Bilaga B: Uttryckskomponenter<br />
Exempel<br />
Löpande minimum<br />
I exemplet nedan jämförs maximum och löpande maximum.<br />
löpande maximum (Kvant)<br />
Maximum<br />
Löpande<br />
maximum<br />
(Kvant) för (Kvant) för<br />
Efternamn Kvant<br />
Efternamn Efternamn<br />
Svensson 2 7 2<br />
Svensson 3 7 3<br />
Svensson 6 7 6<br />
Svensson 7 7 7<br />
Wahlund 3 5 3<br />
Wahlund 5 5 5<br />
Wahlund 4 5 5<br />
Returnerar det löpande minimivärdet av markerade dataelement.<br />
Klicka på knappen Löpande minimum i verktygsfältet.<br />
Syntax<br />
löpande minimum (numeriskt_uttryck)<br />
Exempel<br />
I exemplet nedan jämförs minimum med löpande minimum.<br />
Minimum<br />
Löpande<br />
minimum<br />
(Kvant) för (Kvant) för<br />
Efternamn Kvant<br />
Efternamn Efternamn<br />
Svensson 7 2 7<br />
Svensson 3 2 3<br />
Svensson 6 2 3<br />
Svensson 2 2 2<br />
Wahlund 4 3 4<br />
Wahlund 5 3 4<br />
Wahlund 3 3 3<br />
260 <strong>Avancerade</strong> <strong>Impromptu</strong>-<strong>rapporter</strong>
Löpande summa<br />
Bilaga B: Uttryckskomponenter<br />
Returnerar den löpande summan av markerade dataelement.<br />
Klicka på knappen Löpande summa i verktygsfältet.<br />
Syntax<br />
löpande summa (numeriskt_uttryck)<br />
Exempel<br />
Standardavvikelse<br />
I exemplet nedan jämförs summan med löpande summa.<br />
löpande summa (Kvant)<br />
Summa (Kvant)<br />
Löpande<br />
summa (Kvant)<br />
Efternamn Kvant<br />
för Efternamn för Efternamn<br />
Svensson 2 18 2<br />
Svensson 3 18 5<br />
Svensson 6 18 11<br />
Svensson 7 18 18<br />
Wahlund 3 12 3<br />
Wahlund 5 12 8<br />
Wahlund 4 12 12<br />
Returnerar standardavvikelsen för markerade dataelement.<br />
Exempel<br />
Om medelresultatet på en skrivning är 63, faller ungefär två tredjedelar<br />
av resultaten inom det första standardavvikelseintervallet från<br />
medelvärdet, och 94 procent faller inom första och andra<br />
avvikelseintervallen. Om standardavvikelsen då är 5, hade ungefär två<br />
tredjedelar av provdeltagarna ett resultat mellan 58 och 68. 94 procent av<br />
deltagarna fick mellan tio poäng över eller under 63.<br />
Följande formel är ett exempel på hur man kan beräkna<br />
standardavvikelsen:<br />
upphöjt-till ((summa(x * x) - summa(x) * summa(x) / antal(x)) /<br />
(antal(x) - 1), 0,5)<br />
<strong>Avancerade</strong> <strong>Impromptu</strong>-<strong>rapporter</strong> 261
Bilaga B: Uttryckskomponenter<br />
Tertil<br />
Syntax<br />
standardavvikelse (numeriskt_uttryck)<br />
Exempel<br />
standardavvikelse (Produktionskostnad)<br />
Resultat<br />
Ett värde som anger hur mycket produktionskostnaderna avviker från<br />
den genomsnittliga produktionskostnaden.<br />
Returnerar rangordningen på ett värde som Hög, Medium eller Låg i<br />
förhållande till en grupp värden.<br />
Om argumentet numeriskt_uttryck inte är NULL returnerar funktionen<br />
tecknet “H”, “M” eller “L”. I annat fall returneras NULL.<br />
Syntax<br />
tertil (numeriskt_uttryck)<br />
Exempel<br />
tertil (Försäljning 95)<br />
Försäljning 95 Tertil<br />
360 000 M<br />
470 000 H<br />
150 000 L<br />
290 000 M<br />
210 000 M<br />
510 000 H<br />
1 000 000 L<br />
580 000 H<br />
170 000 L<br />
262 <strong>Avancerade</strong> <strong>Impromptu</strong>-<strong>rapporter</strong>
Summa<br />
Avvikelse<br />
Returnerar summan av markerade dataelement.<br />
Klicka på knappen Summa i verktygsfältet.<br />
Syntax<br />
summa (numeriskt_uttryck)<br />
Exempel<br />
summa (Försäljning)<br />
Resultat<br />
Summan av alla försäljningsvärden.<br />
Bilaga B: Uttryckskomponenter<br />
Returnerar avvikelsen mellan markerade dataelement. Avvikelsen är<br />
kvadratroten av standardavvikelsen.<br />
Du kan använda avvikelse för att beräkna korrektheten i<br />
standardavvikelsen.<br />
Följande formel är ett exempel på hur du kan beräkna<br />
standardavvikelse:<br />
(upphöjt_till ((summa(x * x) - summa(x) * summa(x) / antal(x)) /<br />
(antal(x) - 1),.5)) 2<br />
Syntax<br />
avvikelse (numeriskt_uttryck)<br />
Exempel<br />
avvikelse (Produktionskostnad)<br />
Resultat<br />
Ett värde som anger hur mycket produktionskostnaden avviker från den<br />
genomsnittliga produktionskostnaden.<br />
<strong>Avancerade</strong> <strong>Impromptu</strong>-<strong>rapporter</strong> 263
Bilaga B: Uttryckskomponenter<br />
Värden<br />
Operatorer<br />
Ett värde är en fast och oföränderlig komponent i ett uttryck. Värdena<br />
som du kan använda i ett uttryck sammanfattas i nedanstående tabell.<br />
Det här värdet Infogar<br />
Sträng Två citattecken och markören<br />
placeras mellan dem.<br />
Tal Talet 0, som du kan ersätta med ett<br />
nytt numeriskt värde.<br />
Datum Det aktuella systemdatumet och<br />
markören placeras på den första<br />
siffran i datumet.<br />
Tid Den aktuella systemtiden och<br />
markören placeras på den första<br />
siffran i tiden.<br />
Datum-Tid Det aktuella systemdatumet och<br />
den aktuella systemtiden och<br />
markören placeras på den första<br />
siffran i datumtiden.<br />
Intervall Ett intervall på noll (0) och<br />
placerar markören på den första<br />
siffran i intervallet.<br />
Operatorerna anger vad som ska hända med uttrycken på båda sidorna<br />
om operatorn. Det finns olika typer av operatorer:<br />
• logiska operatorer, som anger förhållandet mellan två delar i ett<br />
uttryck (exempelvis och, icke, eller)<br />
• aritmetiska operatorer, som utför aritmetiska operationer på två delar<br />
i ett uttryck (exempelvis +, -, * och /)<br />
• strängoperator, som sammanfogar två teckensträngar (+)<br />
• jämförelseoperatorer, som filtrerar data genom att jämföra ett eller<br />
flera värden som du anger med värden som finns i databasen<br />
(exempelvis som, =)<br />
264 <strong>Avancerade</strong> <strong>Impromptu</strong>-<strong>rapporter</strong>
Rangordning<br />
Bilaga B: Uttryckskomponenter<br />
Operationerna i ett uttryck utförs i en bestämd ordning. Ju lägre<br />
rangordning, desto tidigare utförs operationen. Operationer med samma<br />
rangordning utförs från vänster till höger.<br />
Rangordning Operation Operator<br />
1 Multiplikation och<br />
division<br />
2 Addition, subtraktion<br />
och kombination av<br />
textsträngar<br />
3 Mindre än, större än,<br />
lika med, inte lika<br />
med<br />
4 Mindre än eller lika<br />
med, större än eller<br />
lika med<br />
5 Logiskt ICKE, OCH<br />
eller ELLER<br />
Du kan använda parenteser ( ) för att ändra beräkningen av ett uttryck.<br />
Allt inom parenteser beräknas först, och det beräknade värdet används<br />
sedan i det övergripande uttrycket.<br />
Obs! Du kan inte använda ett stort binärt textobjekt (BLOB) i uttryck.<br />
* /<br />
+ -<br />
< > = <br />
=<br />
icke, och, eller<br />
<strong>Avancerade</strong> <strong>Impromptu</strong>-<strong>rapporter</strong> 265
Bilaga C: Specifikationer<br />
Det här indexet innehåller en detaljerad beskrivning av<br />
specifikationerna för <strong>rapporter</strong>.<br />
<strong>Avancerade</strong> <strong>Impromptu</strong>-<strong>rapporter</strong> 267
Bilaga C: Specifikationer<br />
Rapportbegränsningar<br />
.<br />
Attribut Maximum<br />
Bitmappsstorlek Begränsas endast av mängden<br />
minne<br />
Kolumnbredd 3 meter<br />
Gruppsidhuvuden och<br />
gruppsidfötter<br />
10<br />
Sidhuvud- och sidfotshöjd 3 meter<br />
Rapporthöjd Begränsas endast av mängden<br />
minne<br />
Högsta tillåtna negativa tal Databasberoende<br />
Högsta tillåtna positiva tal Databasberoende<br />
Antal staplar i ett stapeldiagram 256<br />
Antal tecken i kolumnnamn 255<br />
Antal tillgängliga färger Beror på antalet färger som stöds<br />
av bildskärmen och eller<br />
skrivaren<br />
Antal kolumner i rapport 255 (inklusive<br />
summeringskolumner)<br />
Antal datapunkter i ett diagram 256 punkter per linje<br />
Antal teckensnitt per rapport Begränsas endast av mängden<br />
minne<br />
Antal linjer i ett linjediagram 16<br />
Antal öppna <strong>rapporter</strong> Begränsas endast av mängden<br />
minne<br />
Antal segment i ett cirkeldiagram 256<br />
Antal knappar i ett verktygsfält 100<br />
Talprecision Databasberoende<br />
Antal sidor för utskrift Begränsas endast av mängden<br />
minne<br />
Radhöjd 3 meter<br />
Minsta tillåtna negativa tal Databasberoende<br />
Minsta tillåtna positiva tal Databasberoende<br />
268 <strong>Avancerade</strong> <strong>Impromptu</strong>-<strong>rapporter</strong>
Kontakta administratören om du vill ha mer information om<br />
katalogspecifikationerna.<br />
Diagrambegränsningar<br />
Övriga begränsningar<br />
Bilaga C: Specifikationer<br />
Attribut Maximum<br />
SQL-teckenlängd 32 766 tecken<br />
Rapportbredd Begränsas endast av mängden<br />
minne<br />
Attribut Maximum<br />
Antal staplar i ett stapeldiagram 256<br />
Antal datapunkter i ett diagram 256 punkter per linje<br />
Antal linjer i ett linjediagram 16<br />
Antal segment i ett cirkeldiagram 256<br />
Attribut Maximum<br />
Antal tabeller i en fråga Obegränsat förutom i en FROMsats<br />
där det högsta tillåtna antalet<br />
är 31 tabeller (dessa tabeller kan<br />
vara enkla, härledda eller<br />
kopplade).<br />
Obs! Antalet tabeller i en fråga<br />
påverkar prestandan.<br />
Antal projicerade kolumner i en<br />
fråga<br />
2 147 483 647<br />
Obs! Antalet projicerade<br />
kolumner i en fråga påverkar<br />
prestandan.<br />
Storlek på en HotFile eller 2 147 483 647<br />
ögonblicksbild<br />
Antal del<strong>rapporter</strong> i en rapport Obegränsat<br />
Obs! Antalet del<strong>rapporter</strong> i en<br />
rapport påverkar prestandan.<br />
<strong>Avancerade</strong> <strong>Impromptu</strong>-<strong>rapporter</strong> 269
Bilaga D: INI-filer<br />
<strong>Avancerade</strong> <strong>Impromptu</strong>-<strong>rapporter</strong> 271
Bilaga D: INI-filer<br />
<strong>Impromptu</strong>.INI<br />
Filen <strong>Impromptu</strong>.ini innehåller en standardgrupp med inställningar för<br />
<strong>Impromptu</strong>-miljön. Alla ändringar i <strong>Impromptu</strong>-miljön registreras i<br />
<strong>Impromptu</strong>.ini-filen.<br />
Följande inställningar registreras<br />
• Standardkataloger<br />
• startalternativ<br />
• frågealternativ<br />
• objektattribut<br />
• formatmallar<br />
• verktygsfält<br />
• startknapp<br />
• standardmallar<br />
• snabbsökningskataloger<br />
• katalogbeskrivningar<br />
• rapportbeskrivningar<br />
• förhandsgranskningar av filer<br />
Även om du kan redigera filen <strong>Impromptu</strong>.ini direkt, bör du införa<br />
ändringarna i <strong>Impromptu</strong> för att minska risken för att du skadar filen.<br />
Dina ändringar registreras och börjar gälla nästa gång du startar<br />
<strong>Impromptu</strong>.<br />
Du kan få information om filen <strong>Impromptu</strong>.ini genom att välja<br />
<strong>Impromptu</strong> Viktigt på Start-menyn. På fliken Index skriver du:<br />
• ini-filer<br />
272 <strong>Avancerade</strong> <strong>Impromptu</strong>-<strong>rapporter</strong>
Bilaga D: INI-filer<br />
Ändringar som bara kan göras i filen <strong>Impromptu</strong>.ini<br />
Följande inställningar kan inte ändras i <strong>Impromptu</strong>, utan måste göras<br />
direkt i filen <strong>Impromptu</strong>.ini:<br />
• gränsen för plocklistan<br />
• inkluderande av HTML-metadata i en rapport som du publicerar som<br />
HTML<br />
Standardgränsen för plocklistan är 100 och det högsta tillåtna värdet är<br />
65000. Om du behöver ändra den här inställningen redigerar du följande<br />
information i filen <strong>Impromptu</strong>.ini:<br />
[Startup options]<br />
Picklist Limit = 100<br />
Du kan inkludera HTML-metadata i en rapport som du publicerar som<br />
HTML. Metadata beskriver innehållet i rapporten och enskilda värden.<br />
Standardinställningen är av, vilket innebär att inga metadata tas med.<br />
Om du vill inkludera metadata lägger du till följande rad i filen<br />
<strong>Impromptu</strong>.ini:<br />
[Startup options]<br />
Export HTML Metadata=1<br />
Mer information om HTML-metadata finns i Använda HTML för att<br />
publicera <strong>rapporter</strong> på webben på sidan 176.<br />
Databasspecifika .ini-filer för funktioner<br />
Ett antal .ini-filer tillhandahåller information om databaserna som<br />
<strong>Impromptu</strong> kan hantera.<br />
Kontakta <strong>Impromptu</strong>-administratören om du vill ha mer information.<br />
<strong>Avancerade</strong> <strong>Impromptu</strong>-<strong>rapporter</strong> 273
Sakregister<br />
—A—<br />
ange standardmall, 101<br />
anpassa bildram, 134<br />
anpassa <strong>Impromptu</strong><br />
start, 18<br />
startknappar, 22<br />
verktygsfält, 21<br />
använda<br />
beräkning, 76<br />
den här boken, 9<br />
detaljfilter, 34<br />
filter, 37, 40<br />
HotFile-fil, 196<br />
summeringsfilter, 34<br />
värde i ledtext, 50<br />
ögonblicksbild, 196<br />
använda villkorlig formatering, 94<br />
användarklass<br />
effekter av, 200<br />
lägga till, 212<br />
automatisk<br />
datahämtning, 192<br />
gruppering, 30<br />
kataloguppdatering, 202<br />
koppling, ändra, 69<br />
skapa HotFile-fil, 198<br />
tagg (HTML), 179<br />
avaktivera<br />
automatisk datahämtning, 192<br />
automatisk kataloguppdatering, 202<br />
—B—<br />
begränsning för HTML-rapport, 176<br />
behörighet för katalog, 200<br />
beräknad kolumn, 146<br />
beräknade platshållare, skapa, 111<br />
beräknat dataelement<br />
använda ledtext, 56<br />
beskrivning, 73<br />
enkelt, 73<br />
lägga till i katalog, 74<br />
sammansatt, 73<br />
skapa, 74<br />
spara i katalog, 208<br />
översikt, 73<br />
beräkning<br />
antal dagar kvar i period, 83<br />
använda, 76<br />
använda aktuellt datum, 83<br />
datumintervall, 76<br />
extrahera år, månad, dag, 80<br />
genomsnittliga summor för grupper, 79<br />
medelvärde av två datum, 81<br />
om/så, 85<br />
om/så/annars, 84, 224<br />
procentsats, 78<br />
rangordning, 78<br />
skapa datum, 82<br />
skapa teckenelement från tal, 85<br />
slå upp, 224<br />
summering, 39<br />
summering före filter, 39<br />
beskära bildram, 134<br />
bildram<br />
anpassa och beskära, 134<br />
använda, 132<br />
beskrivning, 114<br />
dynamisk, 133<br />
byta plats på data i en korstabellsrapport, 150<br />
bädda in<br />
jämfört med länka, 165<br />
rapportobjekt, 169<br />
rapportobjekt i andra program, 172<br />
<strong>Avancerade</strong> <strong>Impromptu</strong>-<strong>rapporter</strong> 275
Sakregister<br />
—D—<br />
data<br />
infoga i ram, 118, 124<br />
källa och prestanda, 226<br />
lägga till i diagramram, 129<br />
databas, komma åt via katalog, 190<br />
dataelement<br />
beräknat, 73<br />
formatera med ledtext, 57<br />
gruppera, 30<br />
kombinera, 84<br />
kopiera till andra program, 173<br />
lägga till, 150<br />
ta bort, 150<br />
ändra, 70<br />
datahämtning<br />
använda miniatyr, 195<br />
automatisk, 192<br />
begränsa, 195<br />
datum, skapa från tal, 82<br />
definiera data, 126<br />
delad katalog<br />
ändra, 203<br />
översikt, 200<br />
detaljdataelement, ändra, 70<br />
detaljfilter, 32<br />
detaljvisningsrapport<br />
använda, 158<br />
ställa in, 158, 159<br />
testa, 163<br />
diagramram<br />
beskrivning, 114<br />
formatera, 130<br />
lägga till data, 129<br />
ändra data, 129<br />
distribuera<br />
HTML-rapport, 186<br />
rapport med hjälp av formatmall, 87<br />
dölja rapportobjekt, 95<br />
—E—<br />
egenskap, för ram, 115<br />
extrahera år, månad, dag<br />
från ett datum, 80<br />
—F—<br />
fast koppling, 64<br />
fil, i HTML-rapport, 185<br />
filter<br />
använda, 37, 40<br />
använda databassummeringar, 223<br />
276 <strong>Avancerade</strong> <strong>Impromptu</strong>-<strong>rapporter</strong><br />
data i en korstabell, 148<br />
detalj, 32<br />
detaljvisning, 162<br />
icke-indexerad kolumn, 223<br />
korstabellsfilter, 148<br />
Om/Så/Annars, 224<br />
prestandafråga, 223<br />
rullande tidsperiod, 42<br />
skapa, 35<br />
skapa detaljfilter, 35<br />
spara i katalog, 207<br />
summering, 33<br />
ta bort, 38, 44<br />
tips, 44<br />
typ, 148<br />
upphäva, 38<br />
ändra, prestandafråga, 223<br />
filteruttryck<br />
använda efter summering, 39<br />
använda I, 38<br />
förfiltrera, komponent, 39<br />
med ledtext, 53<br />
parentes i, 37<br />
tips, 44<br />
översikt, 37<br />
fjärrögonblicksbild<br />
använda, 194<br />
jämföra med lokal ögonblicksbild, 194<br />
spara som lokal ögonblicksbild, 194<br />
flera frågor, vad du kan göra, 154<br />
fliken Åtkomst, visa, 196<br />
flytta katalogmapp, 206<br />
formatera<br />
data med hjälp av villkor, 91<br />
diagram, 130<br />
HTML-rapport, 181<br />
korstabellsrapport, 146<br />
länkat eller inbäddat objekt, 172<br />
med hjälp av villkor, 91<br />
formatering<br />
tredimensionell, 89<br />
formatmall<br />
använda 3D-formatering, 89<br />
använda på villkor, 93<br />
distribuera rapport med hjälp av, 87<br />
med hjälp av villkor, 92<br />
skapa, 87<br />
ta bort från villkor, 94<br />
utelämna, 89<br />
ändra, 89
formulärram<br />
beskrivning, 114<br />
definiera data, 126<br />
infoga data, 124<br />
infoga rapportobjekt, 124<br />
och gruppera, 184<br />
upprepa, 127<br />
översikt, 123<br />
fråga<br />
jämföra med rapport, 217<br />
kontra rapport, 217<br />
länka kolumnrubrik till, 113<br />
prestandafråga, 220<br />
redigera, 155<br />
SQL, 216<br />
vad du inte kan göra med, 154<br />
vad du kan göra med, 154<br />
full yttre koppling, exempel, 231<br />
funktion<br />
filtrera, 223<br />
prestandafråga, 224<br />
fördefinierad beräkning, 59<br />
fördefinierat villkor<br />
använda, 91<br />
byta namn på, 208<br />
redigera, 208<br />
fördefinierat villkor använda, 93<br />
förhandsgranskningsbild, anpassa, 102<br />
—G—<br />
gruppera<br />
automatiskt, 30<br />
prestandafråga, 29<br />
rapportobjekt, 126, 184<br />
gruppera automatiskt, 30<br />
—H—<br />
HotFile-fil<br />
använda i rapport, 197<br />
använda i stället för ögonblicksbild, 196<br />
dela, 197<br />
prestandafråga, 228<br />
skapa automatiskt, 198<br />
som datakälla, 197<br />
uppdatera, 197<br />
HTML-fil, 185<br />
HTML-rapport<br />
automatisk tagg i, 179<br />
begränsning, 176<br />
distribuera, 186<br />
formatera, 181<br />
förbättra automatisk tagg i, 179<br />
Sakregister<br />
justera objekt, 182<br />
länka, 179<br />
publicera, 176<br />
skapad fil, 185<br />
HTML-tagg<br />
använda, 179<br />
lägga till funktionalitet, 179<br />
hur du<br />
beräknar medelvärdet för summan av<br />
grupper, 80<br />
bestämmer rangordning och procentsats för<br />
beräknade värden, 78<br />
infogar ett beräknat dataelement, 76<br />
skapar ett intervall, 77<br />
hur du gör<br />
filtrera med hjälp av en rullande tidsperiod,<br />
42<br />
hämta data<br />
använda en ögonblicksbild, 41<br />
med hjälp av en annan rapport, 41<br />
som börjar med eller innehåller ett visst<br />
värde, 41<br />
som innehåller saknade värden, 40<br />
som matchar ett mönster, 43–44<br />
högra yttre koppling, exempel, 231<br />
—I—<br />
icke-indexerad kolumn<br />
filtrera, 223<br />
sortera, 224<br />
<strong>Impromptu</strong><br />
arkitektur, 216<br />
SQL, 191<br />
<strong>Impromptu</strong>-alternativ<br />
dataformat, flik, 98<br />
fliken Vid start, 19<br />
inaktivera<br />
rapportguiden, 20<br />
infoga<br />
data i ram, 118<br />
platshållare, 112–113<br />
ram, 118<br />
intervall<br />
beräkna medelvärde, 81<br />
beräkna mellan två datum, 76<br />
—J—<br />
justera objekt i HTML-rapport, 182<br />
<strong>Avancerade</strong> <strong>Impromptu</strong>-<strong>rapporter</strong> 277
Sakregister<br />
—K—<br />
kapslad korstabellsrapport, 141<br />
katalog<br />
använda, 190, 200<br />
attribut, 200<br />
behörighet, 200<br />
delad, 200<br />
ledtext, 48<br />
mapp, flytta, 206<br />
mapp, kopiera, 206<br />
mapp, skapa, 205<br />
personlig distribuerad, 201<br />
personlig distribuerad, ändra, 204<br />
spara beräknat dataelement i, 208<br />
spara filter i, 207<br />
spara ledtext i, 210<br />
spara summering, 208<br />
spara summering i, 208<br />
syfte, 191<br />
typ, 200<br />
uppdatera, 202<br />
uppdatera automatiskt, 202<br />
ändra, 203<br />
öppna, 201<br />
klient/server-balansering<br />
justera för effektivitet, 219<br />
översikt, 219<br />
kolumnrubrik, länka till fråga, 113<br />
komma åt databaser, 190<br />
kopiera<br />
data till andra program, 173<br />
katalogmapp, 206<br />
summering, 69<br />
koppling<br />
automatisk, 62<br />
beskrivning, 229<br />
detaljvisning, 162<br />
effekt på rapport, 229<br />
fast, 64<br />
full yttre koppling, exempel, 231<br />
högra yttre koppling, exempel, 231<br />
inte använda, 230<br />
skriva över, 230<br />
vänstra yttre koppling, exempel, 231<br />
ändra, 67<br />
korstabellsrapport<br />
använda beräknad kolumn, 147<br />
använda mer än en summering, 146<br />
byta plats på data, 150<br />
filter i, 148<br />
filtrera data, 148<br />
formatera, 146<br />
kapslad, 141<br />
278 <strong>Avancerade</strong> <strong>Impromptu</strong>-<strong>rapporter</strong><br />
lägga till eller ta bort data, 150<br />
lägga till summering, 143<br />
redigera SQL, 138<br />
skapa, 139<br />
skapa beräknad kolumn, 146<br />
skapa med hjälp av en mall, 139<br />
skapa med hjälp av rapportguide, 139<br />
skapa ny, 141<br />
sortera data, 148<br />
summering av cell, 144<br />
summering av kolumn och sidfot, 145<br />
vända listrapport, 140<br />
ändra, 150<br />
ändra till listrapport, 151<br />
krav, ledtext, 48<br />
—L—<br />
ledtext<br />
använda för att filtrera <strong>rapporter</strong>, 55–56<br />
använda värde i, 50<br />
formatera data med, 57<br />
hantera, 49<br />
i beräknade dataelement, 56<br />
i filteruttryck, 53<br />
inmatning, 45<br />
katalog, 48<br />
krav, 48<br />
med flera alternativ, 53<br />
ordna om, 45<br />
orefererad, 49<br />
plocklista, 46<br />
skapa, 50<br />
skapa för ett enskilt val, 51<br />
skapa plocklistor för flera alternativ, 47<br />
skapa överlappande, 53<br />
skiftlägeskänslig, 45<br />
spara i katalog, 210<br />
typ, 45<br />
visa värde i, 50<br />
ändra ledtextavgränsare, 47<br />
ledtextavgränsare, ändra, 47<br />
ledtexthanterare, 45, 49<br />
listram, 121<br />
beskrivning, 114<br />
infoga data, 122<br />
infoga rapportobjekt, 122<br />
listrapport<br />
vända data, 140<br />
ändra korstabell till, 151<br />
lokal ögonblicksbild<br />
jämföra med fjärrögonblicksbild, 194<br />
lokal ögonblicksbild, beskrivning, 193
lägga till<br />
användarklass, 212<br />
dynamisk bildram, 133<br />
länk<br />
bryta, 168<br />
konvertera länkat objekt, 166, 168<br />
redigera, 167<br />
uppdatera, 167<br />
länka<br />
från ett annat program, 166<br />
HTML-rapport, 179<br />
jämfört med bädda in, 165<br />
kolumnrubrik till fråga, 113<br />
löpande summa, 61<br />
—M—<br />
makro<br />
använda för att skapa en HotFile-fil, 198<br />
använda med katalogledtexter, 48<br />
mall<br />
ange läget, 103<br />
ange standard, 101<br />
anpassa förhandsgranskningsbild, 102<br />
använda för att skapa korstabell, 139<br />
begränsning, 100<br />
fördelar, 100<br />
platshållare, 100<br />
sidläge, 103<br />
spara rapport som, 105<br />
ändra en lista till en korstabell, 105<br />
markera ram, 120<br />
miniatyr<br />
beskrivning, 195<br />
prestandafråga, 226<br />
skapa, 196<br />
modifiera<br />
katalog, 203<br />
—N—<br />
null-värde<br />
beskrivning, 40<br />
i filter, 40<br />
—O—<br />
OLE-objekt, prestandafråga, 225<br />
OLE-ram, beskrivning, 114<br />
om/så-beräkning, 85<br />
orefererad ledtext, 49<br />
—P—<br />
parentes, i filteruttyck, 37<br />
personlig distribuerad katalog<br />
uppdatera, 201, 202<br />
uppdatera manuellt, 203<br />
ändra, 204<br />
översikt, 201<br />
platshållare<br />
beskrivning, 100<br />
flera kolumner, 110<br />
infoga, 112–113<br />
justering, 110<br />
placering, 110<br />
skapa, 107<br />
skapa beräknade, 111<br />
ta bort, 111<br />
ändra, 111<br />
platshållare med flera kolumner<br />
justering, 110<br />
placering, 110<br />
plocklistledtext<br />
skapa för flera alternativ, 47<br />
skapa i ledtexthanterare, 50<br />
ändra ledtextavgränsare, 47<br />
plocklistledtext i fil, ändra<br />
ledtextavgränsare, 47<br />
prestandafråga<br />
använda om/så/annars, 224<br />
använda slå upp, 224<br />
använda överlappande ledtext, 53<br />
data, 226<br />
filtrera, 223<br />
fråga, 220<br />
funktion, 224<br />
gruppera, 29<br />
HotFile-fil, 228<br />
klient/server-balansering, 219<br />
koppla, 222<br />
miniatyr, 226<br />
skriva ut rapport, 225<br />
sortera, 222, 224<br />
summering, 221<br />
ändra storlek på ram, 225<br />
ögonblicksbild, 227<br />
primärram, 117<br />
procentsats, 78<br />
—R—<br />
ram<br />
bild, 132<br />
egenskap, 115<br />
formulär, 123<br />
infoga, 118<br />
Sakregister<br />
<strong>Avancerade</strong> <strong>Impromptu</strong>-<strong>rapporter</strong> 279
Sakregister<br />
infoga data i, 118<br />
list, 121<br />
markera, 120<br />
namnge, 121<br />
och underrapport, 154<br />
relationen överordnad/underordnad, 116<br />
text, 130<br />
tilldela primärram, 117<br />
typ, 114<br />
visa ramtyp, 118, 121<br />
rangordna beräknade dataelement, 78<br />
rapport<br />
använda detaljvisning, 158<br />
använda HotFile-fil, 197<br />
bädda in i andra program, 172<br />
bädda in objekt, 169<br />
formatera länkat eller inbäddat objekt, 172<br />
gruppera objekt, 126, 184<br />
infoga objekt i listram, 122<br />
infoga objekt i ram, 124<br />
inkludera i andra program, 175<br />
justera objekt, 182<br />
jämföra med fråga, 217<br />
kontra fråga, 217<br />
konvertera länkat objekt, 166, 168<br />
länka från ett annat program, 166<br />
länka objekt, 166<br />
länka respektive bädda in objekt, 165<br />
publicera i HTML-format, 176, 185<br />
redigera inbäddat objekt, 171<br />
redigera objektlänk, 167<br />
skapa korstabell, 139<br />
spara som mall, 105<br />
uppdatera objektlänk, 167<br />
yttre koppling, 229<br />
ändra katalog, 29<br />
Rapportguide<br />
använda för att skapa korstabellsrapport,<br />
139<br />
En guide som leder dig steg för steg när du<br />
skapar eller öppnar en <strong>Impromptu</strong>rapport.<br />
inaktivera, 20<br />
redigera<br />
fördefinierat villkor, 208<br />
huvudfråga, 155<br />
inbäddat objekt, 171<br />
villkor, 92<br />
relationen överordnad/underordnad, 116<br />
rullande tidsperiod, 42<br />
280 <strong>Avancerade</strong> <strong>Impromptu</strong>-<strong>rapporter</strong><br />
—S—<br />
saknade värden<br />
hämta, 40<br />
saknade värden, hämta, 40<br />
sidfot, placera summering i, 221<br />
sidläge, mall, 103<br />
skapa<br />
beräknad kolumn, 146, 147<br />
datum från tal, 82<br />
en distribuerad katalog, 202<br />
filter, 35<br />
formatmall, 87<br />
korstabellsfilter, 148<br />
ledtext, 50<br />
miniatyr, 196<br />
ny korstabellsrapport, 141<br />
rapport med underrapport, 154<br />
summering, 69<br />
summering från detaljdata, 70<br />
summeringsrapport, 136<br />
teckenelement från tal, 84<br />
villkor, 93<br />
ögonblicksbild, 193<br />
överlappande ledtexter, 53<br />
skiftlägeskänslighet, inmatningsledtext, 45<br />
skriva ut rapport, prestandafråga, 225<br />
sortera<br />
data i en korstabell, 148<br />
efter summering, 71<br />
prestandafråga, 222, 224<br />
start, anpassa, 18<br />
startknappar, ange, 22<br />
Structured Query Language, 191<br />
summering<br />
använda mer än en i korstabell, 146<br />
automatisk koppling, 62, 69<br />
av grupper, 61<br />
av korstabellskolumn och -sidfot, 145<br />
beräkna före och efter filtret, 39<br />
beskrivning, 59<br />
databas, 222<br />
dialogruta, 59<br />
enkel, 59<br />
fast koppling, 64<br />
i en korstabell, 144<br />
komplex, 60<br />
kopiera, 69<br />
lägga till i korstabellsrapport, 143
löpande summa, 61<br />
prestandafråga, 221, 222<br />
rad, 61<br />
skapa, 69<br />
skapa från detaljdata, 70<br />
skapa från detaljerade data, 71<br />
skapa respektive kopiera, 69<br />
sortera efter, 71<br />
spara i katalog, 208<br />
summeringsfilter<br />
använda före filter, 39<br />
beskrivning, 33<br />
när du ska använda, 34<br />
summeringskoppling<br />
använda för att ta bort upprepade<br />
värden, 31<br />
automatisk, 62<br />
fast, 64<br />
prestandafråga, 222<br />
ändra, 67<br />
summeringsrapport, skapa, 136<br />
—T—<br />
ta bort<br />
dubblettrader, 44<br />
filter, 38<br />
formatmall från villkor, 94<br />
upprepade värden, 31<br />
villkor, 92<br />
tagg, använda i HTML-rapport, 179<br />
teckenelement, skapa från tal, 86<br />
testa detaljvisningsrapport, 163<br />
textmassa, 130<br />
textram<br />
använda, 130<br />
beskrivning, 114<br />
formatera, 131<br />
kombinera, 131<br />
och stora binära textobjekt, 130<br />
tips för filter, 44<br />
tomma tecken, ta bort, 43<br />
typ<br />
av filter, 32<br />
av katalog, 200<br />
—U—<br />
underordnad ram, beskrivning, 116<br />
underrapport<br />
fråga, 155<br />
konvertera en tom ram till, 154<br />
och ram, 154<br />
ram, beskrivning, 114<br />
Sakregister<br />
skapa, 154<br />
typ, 156<br />
vad du inte kan göra, 154<br />
vad du kan göra, 154<br />
uppdatera<br />
HotFile-fil, 197<br />
länk, 167<br />
personlig distribuerad katalog, 201, 202<br />
uppdatera katalog manuellt, 203<br />
upphäva filter, 38<br />
upprepa formulärram, 127<br />
uttryck, använda i filter, 37<br />
utvärdera ledtextkrav, 48<br />
—V—<br />
verktygsfält, anpassa, 21<br />
villkor<br />
använda, 94<br />
använda formatmall på, 93<br />
använda för att dölja/visa rapportobjekt, 95<br />
använda för formatering av data, 91<br />
byta namn på, 92<br />
fördefinierat, 85, 91<br />
inklusive fördefinierat villkor, 93<br />
skapa, 92, 93<br />
ta bort, 92<br />
ändra ordning, 94<br />
villkorlig formatering av data, 94<br />
visa<br />
fliken Åtkomst, 196<br />
ramtyp, 121<br />
visa rapportobjekt, 95<br />
visa värde i ledtext, 50<br />
vända data i listrapport, 140<br />
vänstra yttre koppling, exempel, 231<br />
—W—<br />
webbrapport<br />
automatisk tagg i, 179<br />
förbättra automatisk tagg i, 179<br />
—Y—<br />
yttre koppling<br />
beskrivning, 229<br />
effekt på rapport, 229<br />
exempel, 230<br />
full yttre koppling, exempel, 231<br />
högra yttre koppling, exempel, 231<br />
inte använda, 230<br />
skriva över, 230<br />
vänstra yttre koppling, exempel, 231<br />
<strong>Avancerade</strong> <strong>Impromptu</strong>-<strong>rapporter</strong> 281
Sakregister<br />
—Ä—<br />
ändra<br />
korstabell till listrapport, 151<br />
korstabellsrapport, 150<br />
platshållare, 111<br />
summeringskoppling, 67<br />
ändra, 29<br />
—Ö—<br />
ögonblicksbild<br />
använda i stället för HotFile-fil, 196<br />
fjärr, 194<br />
hämta data med hjälp av, 41<br />
lokal, 193<br />
prestandafråga, 227<br />
öppna, katalog, 201<br />
överlappande ledtexter, skapa, 53<br />
överordnad ram, beskrivning, 116<br />
282 <strong>Avancerade</strong> <strong>Impromptu</strong>-<strong>rapporter</strong>