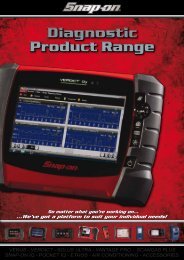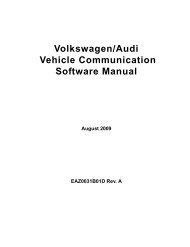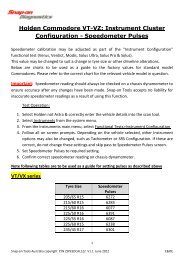SOLUS ULTRA User Manual [2061kb PDF File] - Snap-on Australia
SOLUS ULTRA User Manual [2061kb PDF File] - Snap-on Australia
SOLUS ULTRA User Manual [2061kb PDF File] - Snap-on Australia
You also want an ePaper? Increase the reach of your titles
YUMPU automatically turns print PDFs into web optimized ePapers that Google loves.
<str<strong>on</strong>g>User</str<strong>on</strong>g> <str<strong>on</strong>g>Manual</str<strong>on</strong>g><br />
August 2012<br />
EAZ0075L06A Rev. B
Trademarks<br />
<str<strong>on</strong>g>Snap</str<strong>on</strong>g>-<strong>on</strong>, ShopStream, and ShopStream C<strong>on</strong>nect, are trademarks of <str<strong>on</strong>g>Snap</str<strong>on</strong>g>-<strong>on</strong> Incorporated.<br />
All other marks are trademarks or registered trademarks of their respective holders.<br />
Copyright Informati<strong>on</strong><br />
©2012 <str<strong>on</strong>g>Snap</str<strong>on</strong>g>-<strong>on</strong> Incorporated. All rights reserved.<br />
Disclaimer of Warranties and Limitati<strong>on</strong> of Liabilities<br />
The informati<strong>on</strong>, specificati<strong>on</strong>s and illustrati<strong>on</strong>s in this manual are based <strong>on</strong> the latest informati<strong>on</strong> available at the<br />
time of printing. While the authors have taken due care in the preparati<strong>on</strong> of this manual, nothing c<strong>on</strong>tained herein:<br />
• Modifies or alters in any way the standard terms and c<strong>on</strong>diti<strong>on</strong>s of the purchase, lease, or rental agreement<br />
under the terms of which the equipment to which this manual relates was acquired.<br />
• Increases in any way the liability to the customer or to third parties.<br />
<str<strong>on</strong>g>Snap</str<strong>on</strong>g>-<strong>on</strong> reserves the right to make changes at any time without notice.<br />
IMPORTANT:<br />
Before operating or maintaining this unit, please read this manual carefully paying extra attenti<strong>on</strong> to the safety<br />
warnings and precauti<strong>on</strong>s.<br />
Visit our websites at:<br />
http://diagnostics.snap<strong>on</strong>.com (North America)<br />
www1.snap<strong>on</strong>.com/diagnostics/uk (United Kingdom)<br />
snap<strong>on</strong>tools.com.au (<strong>Australia</strong> and New Zealand)<br />
For Technical Assistance Call<br />
1-800-424-7226 (North America)<br />
CALL +44 (0) 845 601 4736 (United Kingdom)<br />
1800 810 581(<strong>Australia</strong> and New Zealand)<br />
E-mail DiagnosticsUKproductsupport@snap<strong>on</strong>.com (United Kingdom)<br />
For technical assistance in all other markets, c<strong>on</strong>tact your selling agent.<br />
ii
Safety Informati<strong>on</strong><br />
For your own safety and the safety of others, and to prevent damage to the equipment and<br />
vehicles up<strong>on</strong> which it is used, it is important that the accompanying Important Safety Instructi<strong>on</strong>s<br />
be read and understood by all pers<strong>on</strong>s operating, or coming into c<strong>on</strong>tact with, the equipment. We<br />
suggest you store a copy near the unit in sight of the operator.<br />
This product is intended for use by properly trained and skilled professi<strong>on</strong>al automotive<br />
technicians. The safety messages presented throughout this manual are reminders to the<br />
operator to exercise extreme care when using this test instrument.<br />
There are many variati<strong>on</strong>s in procedures, techniques, tools, and parts for servicing vehicles, as<br />
well as in the skill of the individual doing the work. Because of the vast number of test applicati<strong>on</strong>s<br />
and variati<strong>on</strong>s in the products that can be tested with this instrument, we cannot possibly<br />
anticipate or provide advice or safety messages to cover every situati<strong>on</strong>. It is the automotive<br />
technician’s resp<strong>on</strong>sibility to be knowledgeable of the system being tested. It is essential to use<br />
proper service methods and test procedures. It is important to perform tests in an appropriate and<br />
acceptable manner that does not endanger your safety, the safety of others in the work area, the<br />
equipment being used, or the vehicle being tested.<br />
It is assumed that the operator has a thorough understanding of vehicle systems before using this<br />
product. Understanding of these system principles and operating theories is necessary for<br />
competent, safe and accurate use of this instrument.<br />
Before using the equipment, always refer to and follow the safety messages and applicable test<br />
procedures provided by the manufacturer of the vehicle or equipment being tested. Use the<br />
equipment <strong>on</strong>ly as described in this manual.<br />
Read, understand and follow all safety messages and instructi<strong>on</strong>s in this manual, the<br />
accompanying safety manual, and <strong>on</strong> the test equipment.<br />
Safety Message C<strong>on</strong>venti<strong>on</strong>s<br />
Safety messages are provided to help prevent pers<strong>on</strong>al injury and equipment damage. All safety<br />
messages are introduced by a signal word indicating the hazard level.<br />
<br />
<br />
<br />
<br />
Indicates an imminently hazardous situati<strong>on</strong> which, if not avoided, will result in death or serious<br />
injury to the operator or to bystanders.<br />
<br />
Indicates a potentially hazardous situati<strong>on</strong> which, if not avoided, could result in death or serious<br />
injury to the operator or to bystanders.<br />
<br />
Indicates a potentially hazardous situati<strong>on</strong> which, if not avoided, may result in moderate or minor<br />
injury to the operator or to bystanders.<br />
iii
Safety Informati<strong>on</strong><br />
Important Safety Instructi<strong>on</strong>s<br />
Safety messages c<strong>on</strong>tain three different type styles.<br />
• Normal type states the hazard.<br />
• Bold type states how to avoid the hazard.<br />
• Italic type states the possible c<strong>on</strong>sequences of not avoiding the hazard.<br />
An ic<strong>on</strong>, when present, gives a graphical descripti<strong>on</strong> of the potential hazard.<br />
Example:<br />
<br />
<br />
Risk of unexpected vehicle movement.<br />
• Block drive wheels before performing a test with engine running.<br />
A moving vehicle can cause injury.<br />
Important Safety Instructi<strong>on</strong>s<br />
For a complete list of safety messages, refer to the accompanying safety manual.<br />
SAVE THESE INSTRUCTIONS<br />
iv
C<strong>on</strong>tents<br />
Chapter 1: Using This <str<strong>on</strong>g>Manual</str<strong>on</strong>g> ................................................................................................... 3<br />
C<strong>on</strong>venti<strong>on</strong>s.................................................................................................................................. 3<br />
Bold Text................................................................................................................................ 3<br />
Symbols ................................................................................................................................. 3<br />
Terminology ........................................................................................................................... 4<br />
Notes and Important Messages ............................................................................................. 4<br />
Procedures............................................................................................................................. 4<br />
Chapter 2: Introducti<strong>on</strong>.............................................................................................................. 5<br />
Functi<strong>on</strong>al Descripti<strong>on</strong> .................................................................................................................. 5<br />
Technical Specificati<strong>on</strong>s ............................................................................................................... 7<br />
C<strong>on</strong>trol Butt<strong>on</strong>s............................................................................................................................. 8<br />
Accept (Y/a) Butt<strong>on</strong> ............................................................................................................... 8<br />
Directi<strong>on</strong>al Butt<strong>on</strong>s................................................................................................................. 8<br />
Cancel (N/X) Butt<strong>on</strong> ............................................................................................................... 9<br />
S (Shortcut) Butt<strong>on</strong> ................................................................................................................ 9<br />
Power Butt<strong>on</strong> ......................................................................................................................... 9<br />
Power Sources ............................................................................................................................. 9<br />
Internal Battery Pack.............................................................................................................. 9<br />
AC/DC Power Supply........................................................................................................... 10<br />
Vehicle Power ...................................................................................................................... 10<br />
The Stand ................................................................................................................................... 10<br />
Chapter 3: Getting Started....................................................................................................... 11<br />
Powering Up ............................................................................................................................... 11<br />
Home Screen.............................................................................................................................. 11<br />
Home Screen Butt<strong>on</strong>s.......................................................................................................... 12<br />
The Dem<strong>on</strong>strati<strong>on</strong> Program................................................................................................ 13<br />
Powering Down .......................................................................................................................... 13<br />
Emergency Shutdown.......................................................................................................... 13<br />
Chapter 4: Navigati<strong>on</strong> .............................................................................................................. 14<br />
Screen Layout ............................................................................................................................ 14<br />
Title Bar................................................................................................................................ 14<br />
Toolbar................................................................................................................................. 15<br />
Main Body ............................................................................................................................ 16<br />
Screen Messages....................................................................................................................... 17<br />
Loading and C<strong>on</strong>necting Messages..................................................................................... 17<br />
C<strong>on</strong>firmati<strong>on</strong> Messages ....................................................................................................... 17<br />
Warning Messages .............................................................................................................. 17<br />
Error Messages.................................................................................................................... 17<br />
Chapter 5: Scanner................................................................................................................... 18<br />
Vehicle Identificati<strong>on</strong>................................................................................................................... 18<br />
Alternative Vehicle Identificati<strong>on</strong> .......................................................................................... 20<br />
1
C<strong>on</strong>tents<br />
C<strong>on</strong>necting to a Vehicle.............................................................................................................. 20<br />
Cables.................................................................................................................................. 21<br />
No Communicati<strong>on</strong> Message............................................................................................... 21<br />
Operati<strong>on</strong>s .................................................................................................................................. 22<br />
Codes Menu......................................................................................................................... 23<br />
Data Display......................................................................................................................... 25<br />
Functi<strong>on</strong>al Tests................................................................................................................... 32<br />
Troubleshooter..................................................................................................................... 32<br />
Exiting the Scanner .................................................................................................................... 33<br />
Chapter 6: OBD-II/EOBD ..........................................................................................................34<br />
OBD Health Check ..................................................................................................................... 34<br />
Global OBD II Code Check .................................................................................................. 35<br />
Global OBD II Clear Codes.................................................................................................. 36<br />
Readiness M<strong>on</strong>itors ............................................................................................................. 36<br />
C<strong>on</strong>nector Informati<strong>on</strong> ......................................................................................................... 37<br />
OBD Diagnose............................................................................................................................ 37<br />
Start Communicati<strong>on</strong> ........................................................................................................... 38<br />
Select Communicati<strong>on</strong> Protocol........................................................................................... 42<br />
C<strong>on</strong>nector Informati<strong>on</strong> ......................................................................................................... 43<br />
Chapter 7: Previous Vehicles and Data.................................................................................. 44<br />
Vehicle History............................................................................................................................ 44<br />
View Saved Data ........................................................................................................................ 45<br />
Delete Saved Data ..................................................................................................................... 46<br />
Chapter 8: Tools ....................................................................................................................... 47<br />
Tools Menu................................................................................................................................. 47<br />
C<strong>on</strong>nect to PC...................................................................................................................... 47<br />
C<strong>on</strong>figure Shortcut Key........................................................................................................ 48<br />
System Informati<strong>on</strong> ..............................................................................................................48<br />
Settings ................................................................................................................................ 49<br />
C<strong>on</strong>figure Units .................................................................................................................... 51<br />
Chapter 9: Maintenance ........................................................................................................... 52<br />
Cleaning and Inspecting the Scan Tool...................................................................................... 52<br />
Cleaning the Touch Screen ................................................................................................. 52<br />
Battery Service ........................................................................................................................... 52<br />
Battery Safety Guidelines .................................................................................................... 53<br />
Replacing the Battery Pack.................................................................................................. 53<br />
Disposing of the Batteries .................................................................................................... 54<br />
2
Chapter 1<br />
Using This <str<strong>on</strong>g>Manual</str<strong>on</strong>g><br />
This manual c<strong>on</strong>tains tool usage instructi<strong>on</strong>s. Some of the illustrati<strong>on</strong>s shown in this manual may<br />
c<strong>on</strong>tain modules and opti<strong>on</strong>al equipment that are not included <strong>on</strong> your system. C<strong>on</strong>tact your sales<br />
representative for availability of other modules and opti<strong>on</strong>al equipment.<br />
1.1 C<strong>on</strong>venti<strong>on</strong>s<br />
The following c<strong>on</strong>venti<strong>on</strong>s are used.<br />
1.1.1 Bold Text<br />
Bold emphasis is used in procedures to highlight selectable items such as butt<strong>on</strong>s and menu<br />
opti<strong>on</strong>s.<br />
Example:<br />
• Press the OK butt<strong>on</strong>.<br />
1.1.2 Symbols<br />
Different types of arrows are used.<br />
The “greater than” arrow (>) indicates an abbreviated set of selecti<strong>on</strong> instructi<strong>on</strong>s.<br />
Example:<br />
• Select Tools > C<strong>on</strong>nect-to-PC.<br />
The example statement abbreviates the following procedure:<br />
1. Select Tools from the home screen.<br />
2. Highlight C<strong>on</strong>nect-to-PC <strong>on</strong> the Tools menu.<br />
3. Select C<strong>on</strong>nect-to-PC.<br />
The solid arrows (e, c, d, b) are navigati<strong>on</strong>al instructi<strong>on</strong>s referring to the four directi<strong>on</strong>s of the<br />
directi<strong>on</strong>al arrow keys.<br />
Example:<br />
• Press the down d arrow.<br />
3
Using This <str<strong>on</strong>g>Manual</str<strong>on</strong>g><br />
C<strong>on</strong>venti<strong>on</strong>s<br />
1.1.3 Terminology<br />
The term “select” means highlighting a butt<strong>on</strong> or menu item and pressing the Accept, OK, Yes, or<br />
other similar butt<strong>on</strong> to c<strong>on</strong>firm the selecti<strong>on</strong>.<br />
Example:<br />
• Select Brightness.<br />
The above statement abbreviates the following procedure:<br />
1. Navigate to and highlight the Brightness selecti<strong>on</strong>.<br />
2. Press the OK, or similar, butt<strong>on</strong>.<br />
1.1.4 Notes and Important Messages<br />
The following messages are used.<br />
Notes<br />
A NOTE provides helpful informati<strong>on</strong> such as additi<strong>on</strong>al explanati<strong>on</strong>s, tips, and comments.<br />
Example:<br />
NOTE:<br />
i For additi<strong>on</strong>al informati<strong>on</strong> refer to...<br />
Important<br />
IMPORTANT indicates a situati<strong>on</strong> which, if not avoided, may result in damage to the test<br />
equipment or vehicle.<br />
Example:<br />
IMPORTANT:<br />
Do not disc<strong>on</strong>nect the data cable while the Scanner is communicating with the ECM.<br />
1.1.5 Procedures<br />
An arrow ic<strong>on</strong> in the left-margin area indicates a procedure.<br />
Example:<br />
z To change screen views:<br />
1. Select the Graph ic<strong>on</strong>.<br />
The dropdown menu displays.<br />
2. Select an opti<strong>on</strong> from the menu.<br />
The screen layout changes to the format selected.<br />
4
Chapter 2<br />
Introducti<strong>on</strong><br />
The Scanner interfaces with the electr<strong>on</strong>ic c<strong>on</strong>trol system of a vehicle to retrieve diagnostic<br />
trouble codes (DTCs), access serial data stream informati<strong>on</strong>, and command bi-directi<strong>on</strong>al tests.<br />
Various vehicle c<strong>on</strong>trol systems, such as engine, transmissi<strong>on</strong>, and antilock brake system (ABS),<br />
are readily diagnosed using this scan tool. The Scanner is capable of graphing up to four live data<br />
parameters <strong>on</strong> a single screen, and also includes an extensive database of vehicle-specific<br />
troubleshooting informati<strong>on</strong>.<br />
This chapter describes the c<strong>on</strong>structi<strong>on</strong> of the scan tool and addresses the use of the basic<br />
hardware c<strong>on</strong>trols and features in the following secti<strong>on</strong>s:<br />
• Functi<strong>on</strong>al Descripti<strong>on</strong><br />
• Technical Specificati<strong>on</strong>s‚ <strong>on</strong> page 7<br />
• C<strong>on</strong>trol Butt<strong>on</strong>s‚ <strong>on</strong> page 8<br />
• Power Sources‚ <strong>on</strong> page 9<br />
• The Stand‚ <strong>on</strong> page 10<br />
2.1 Functi<strong>on</strong>al Descripti<strong>on</strong><br />
1<br />
2<br />
3<br />
4<br />
5<br />
1— N/X Butt<strong>on</strong> (No, Cancel, or Return)<br />
2— Y/a Butt<strong>on</strong> (Yes, Accept, or C<strong>on</strong>tinue)<br />
3— Directi<strong>on</strong>al Butt<strong>on</strong>s; left (e), right (c), up (b), down (d)<br />
4— Shortcut Butt<strong>on</strong><br />
5— Power Butt<strong>on</strong><br />
Figure 2-1 Fr<strong>on</strong>t view<br />
5
Introducti<strong>on</strong><br />
Functi<strong>on</strong>al Descripti<strong>on</strong><br />
1<br />
2<br />
3<br />
4<br />
5<br />
1— DC Power Supply Input Port<br />
2— Battery Status Indicator LED (light emitting diode)<br />
3— Mini USB Client Port<br />
4— Micro secure digital (uSD) Card Port<br />
5— Data Cable Port<br />
Figure 2-2 Top view<br />
1 2<br />
1— Collapsible Stand (closed)<br />
2— Battery Compartment Cover<br />
Figure 2-3 Back view<br />
6
Introducti<strong>on</strong><br />
Technical Specificati<strong>on</strong>s<br />
2.2 Technical Specificati<strong>on</strong>s<br />
Touch Screen<br />
Resistive Touch Panel<br />
Display:<br />
7.0 inch diag<strong>on</strong>al, Color LCD<br />
800 x 480 resoluti<strong>on</strong> SWVGA<br />
Battery:<br />
Rechargeable lithium-i<strong>on</strong> battery pack<br />
Approximately 2 hour run time<br />
Approximately 5 hour charge time<br />
DC Jack Operating Voltage<br />
10V and 28V DC<br />
Dimensi<strong>on</strong>s:<br />
Width:<br />
11.2 inches<br />
285.0 mm<br />
Height:<br />
5.98 inches<br />
151.8 mm<br />
Depth:<br />
2.0 inches<br />
50.9 mm<br />
Weight (including battery pack):<br />
2.6 lbs.<br />
1.18 kg<br />
Operating Temperature Range (ambient):<br />
At 0 to 90% relative humidity (n<strong>on</strong>-c<strong>on</strong>densing)<br />
32 to 113°F<br />
0 to 45°C<br />
Storage Temperature (ambient):<br />
At 0 to 70% relative humidity (n<strong>on</strong>-c<strong>on</strong>densing)<br />
–4 to 140°F<br />
–20 to 60°C<br />
Envir<strong>on</strong>mental C<strong>on</strong>diti<strong>on</strong>s:<br />
This product is intended for indoor use <strong>on</strong>ly<br />
This product is rated for Polluti<strong>on</strong> Degree 2 (normal c<strong>on</strong>diti<strong>on</strong>s)<br />
Power Supply:<br />
Supply Rating; 15 VDC, 2A<br />
7
Introducti<strong>on</strong><br />
C<strong>on</strong>trol Butt<strong>on</strong>s<br />
2.3 C<strong>on</strong>trol Butt<strong>on</strong>s<br />
There are five c<strong>on</strong>trol butt<strong>on</strong>s located <strong>on</strong> the right side of the unit near the handgrip:<br />
Butt<strong>on</strong> Ic<strong>on</strong> Descripti<strong>on</strong><br />
Accept, Yes<br />
Selects a menu or program, advances to the<br />
next screen, or provides a yes answer to a<br />
questi<strong>on</strong> <strong>on</strong> the screen.<br />
Directi<strong>on</strong>al, Arrows<br />
Moves the highlight <strong>on</strong> the display screen up,<br />
down, left, and right, as indicated by the arrows.<br />
Cancel, No<br />
Exits a menu or program, returns to the<br />
previous screen, or provides a no answer to a<br />
questi<strong>on</strong> <strong>on</strong> the screen.<br />
Shortcut<br />
A functi<strong>on</strong> butt<strong>on</strong> that can be programmed to<br />
provide a shortcut for performing a variety of<br />
routine tasks.<br />
Power, On/Off<br />
Turns the unit <strong>on</strong> and off. Also, press and hold<br />
for 5 sec<strong>on</strong>ds for emergency shutdown.<br />
All other tool operati<strong>on</strong>s are c<strong>on</strong>trolled through the touch screen.<br />
2.3.1 Accept (Y/a) Butt<strong>on</strong><br />
The Y/a butt<strong>on</strong> is used to do the following:<br />
• To select an item that was highlighted using the directi<strong>on</strong> butt<strong>on</strong>s.<br />
• To advance to the next screen in a series.<br />
• To answer “Yes” when a yes or no choice is given.<br />
2.3.2 Directi<strong>on</strong>al Butt<strong>on</strong>s<br />
The directi<strong>on</strong>al, or arrow, butt<strong>on</strong>s move the cursor or highlight in their respective directi<strong>on</strong>s:<br />
• Up (b)<br />
• Down (d)<br />
• Left (e)<br />
• Right (c)<br />
8
Introducti<strong>on</strong><br />
Power Sources<br />
2.3.3 Cancel (N/X) Butt<strong>on</strong><br />
The N/X butt<strong>on</strong> is used to do the following:<br />
• To exit a menu or program.<br />
• To close an open list and return to the previous menu.<br />
• To answer “No” when a yes or no choice is given.<br />
2.3.4 S (Shortcut) Butt<strong>on</strong><br />
Use the Shortcut butt<strong>on</strong> to quickly perform routine tasks, such as capturing an image of the<br />
current screen, with a single butt<strong>on</strong> press. The Shortcut, or S, butt<strong>on</strong> can be programmed to<br />
perform a number of different functi<strong>on</strong>s. refer to C<strong>on</strong>figure Shortcut Key‚ <strong>on</strong> page 48 for additi<strong>on</strong>al<br />
informati<strong>on</strong>.<br />
2.3.5 Power Butt<strong>on</strong><br />
The Power butt<strong>on</strong> powers up the tool, and turns it off.<br />
2.4 Power Sources<br />
Your Display Device can receive power from any of the following sources:<br />
• Internal Battery Pack<br />
• AC/DC Power Supply<br />
• Vehicle Power<br />
2.4.1 Internal Battery Pack<br />
The scan tool can be powered from the internal rechargeable battery pack. A fully charged<br />
standard battery pack provides sufficient power for about 2 hours of c<strong>on</strong>tinuous operati<strong>on</strong>.<br />
A multi-color LED <strong>on</strong> top of the unit (Figure 2-2) illuminates to indicate battery status. Interpret the<br />
LED as follows:<br />
• Green indicates the battery is fully charged<br />
• Red indicates the battery is being charged<br />
• Amber indicates a battery or battery charging issue.<br />
An amber LED is usually caused by excessive battery temperature (above 104°F/40°C), which<br />
disables charging. Allow the unit to cool down and make sure the ventilati<strong>on</strong> ports are not<br />
obstructed if the LED is amber.<br />
9
Introducti<strong>on</strong><br />
The Stand<br />
2.4.2 AC/DC Power Supply<br />
The scan tool can be powered from a standard wall socket using the AC/DC power supply and<br />
power adapter. The jack <strong>on</strong> the output cable of the AC/DC power supply attaches to the DC power<br />
supply input port <strong>on</strong> top of the scan tool. Use <strong>on</strong>ly the AC/DC power supply provided.<br />
2.4.3 Vehicle Power<br />
The scan tool receives power from the test vehicle when it is c<strong>on</strong>nected to a powered data link<br />
c<strong>on</strong>nector (DLC) with the data cable. All OBD-II/EOBD compliant vehicles are required to have<br />
battery power available <strong>on</strong> the DLC. If the scan tool does not power <strong>on</strong> when c<strong>on</strong>nected to an<br />
OBD-II/EOBD DLC, there may be a circuit problem <strong>on</strong> the vehicle. Check the green LED <strong>on</strong> the<br />
data cable (see Cables‚ <strong>on</strong> page 21 for additi<strong>on</strong>al informati<strong>on</strong>). If the LED is not illuminated,<br />
suspect a problem <strong>on</strong> the DLC power circuit.<br />
Certain vehicles do not provide vehicle power <strong>on</strong> the DLC. For these applicati<strong>on</strong>s, a separate<br />
cable adapter and power cable are needed to power the unit. Opti<strong>on</strong>al data cable adapters are<br />
available for a number of vehicle manufacturers. C<strong>on</strong>tact your sales representative for availability.<br />
The power cable c<strong>on</strong>nects to a port <strong>on</strong> the cable adapter.<br />
IMPORTANT:<br />
Never c<strong>on</strong>nect the opti<strong>on</strong>al power cable or the AC/DC power supply to the DC power supply input<br />
<strong>on</strong> top of the unit when the scan tool is communicating with a vehicle.<br />
2.5 The Stand<br />
The built-in stand extends from the back of the unit to allow hands-free viewing. The stand clips<br />
into the unit for storage and pivots out so the display is at a 35 degree angle when in use.<br />
10
Chapter 3<br />
Getting Started<br />
Make sure the scan tool has a charged battery pack, is c<strong>on</strong>nected to a powered vehicle data link<br />
c<strong>on</strong>nector (DLC), or is c<strong>on</strong>nected to an AC power supply.<br />
3.1 Powering Up<br />
Press the Power butt<strong>on</strong> <strong>on</strong> the fr<strong>on</strong>t of the unit to switch the scan tool <strong>on</strong>. The system boots up,<br />
then opens the Home screen (Figure 3-1).<br />
3.2 Home Screen<br />
The main body of the Home screen has four selectable butt<strong>on</strong>s, <strong>on</strong>e for each of the primary scan<br />
tool functi<strong>on</strong>s. These are explained briefly in the next secti<strong>on</strong> and discussed in detail in the<br />
Navigati<strong>on</strong> chapter.<br />
1<br />
2<br />
Scanner OBD-II/EOBD Previous<br />
Vehicles & Data<br />
Tools<br />
1 Titlebar<br />
2 Main Body<br />
Figure 3-1 Sample Home screen<br />
11
Getting Started<br />
Home Screen<br />
The title bar, which runs across the top of the screen, provides informati<strong>on</strong> about the current<br />
screen or a descripti<strong>on</strong> of the defined test vehicle. The title bar c<strong>on</strong>tains no selectable items. An<br />
ic<strong>on</strong> at the right edge of the toolbar shows the status of the tool power supply:<br />
Table 3-1 Power supply ic<strong>on</strong>s<br />
Ic<strong>on</strong><br />
Definiti<strong>on</strong><br />
Indicates power is being supplied by<br />
the internal battery pack<br />
Indicates the internal battery pack is<br />
weak and needs recharging<br />
Indicates power is being supplied by<br />
the AC/DC power supply<br />
Indicates power is being supplied by<br />
the vehicle<br />
Indicates the scan tool is actively<br />
communicating with a vehicle<br />
Indicates the scan tool is actively<br />
communicating with a pers<strong>on</strong>al<br />
computer<br />
3.2.1 Home Screen Butt<strong>on</strong>s<br />
The Home screen butt<strong>on</strong>s allow you to select which of the primary scan tool functi<strong>on</strong>s to use. The<br />
table below gives brief descripti<strong>on</strong>s of the butt<strong>on</strong> operati<strong>on</strong>s.<br />
Table 3-2 Home screen butt<strong>on</strong>s<br />
Name Butt<strong>on</strong> Descripti<strong>on</strong><br />
Scanner<br />
Open a list of vehicle manufacturers to begin the<br />
process of establishing a communicati<strong>on</strong>s link to the<br />
test vehicle. See "Scanner‚" <strong>on</strong> page 18 for details.<br />
OBD-II/EOBD<br />
Performs generic OBD-II/EOBD system tests without<br />
first identifying a test vehicle. See "OBD-II/EOBD‚"<br />
<strong>on</strong> page 34 for details.<br />
Previous<br />
Vehicle & Data<br />
Tools & Setup<br />
Use to c<strong>on</strong>nect to a recently tested vehicle, or to<br />
access saved data files. See "Previous Vehicles and<br />
Data" for details.<br />
Select to adjust tool settings to your pers<strong>on</strong>al<br />
preferences, to access scan tool system<br />
informati<strong>on</strong>, and perform other special<br />
operati<strong>on</strong>s. See "Tools" for details.<br />
Select from the Home screen butt<strong>on</strong>s to begin testing.<br />
12
Getting Started<br />
Powering Down<br />
3.2.2 The Dem<strong>on</strong>strati<strong>on</strong> Program<br />
The Scanner dem<strong>on</strong>strati<strong>on</strong> program allows you to become familiar with many of the test<br />
capabilities of the tool without c<strong>on</strong>necting to a vehicle. The dem<strong>on</strong>strati<strong>on</strong> c<strong>on</strong>tains actual data<br />
captured while driving a 2001 Chevrolet Tahoe.<br />
z To start the dem<strong>on</strong>strati<strong>on</strong> program:<br />
1. From the Home screen, tap the Scanner ic<strong>on</strong>.<br />
The manufacturer menu, which lists all of the makes available for testing, displays.<br />
2. Tap the Dem<strong>on</strong>strati<strong>on</strong> butt<strong>on</strong> included <strong>on</strong> the manufacturer menu.<br />
3. A screen advising you are in simulati<strong>on</strong> mode displays, select C<strong>on</strong>tinue.<br />
IMPORTANT:<br />
Do not c<strong>on</strong>nect a vehicle to the scan tool while in the Dem<strong>on</strong>strati<strong>on</strong> mode.<br />
4. Follow the <strong>on</strong>-screen instructi<strong>on</strong>s and select as needed until the c<strong>on</strong>firmati<strong>on</strong> screen displays.<br />
5. Select OK <strong>on</strong> the c<strong>on</strong>firmati<strong>on</strong> screen to load the dem<strong>on</strong>strati<strong>on</strong> database.<br />
6. Select OK from the Demo mode message screen.<br />
A systems menu, which shows all of the systems available for testing, displays<br />
7. Select from any of the systems listed, then select from the submenus.<br />
NOTE:<br />
i There is also an OBD-II/EOBD dem<strong>on</strong>strati<strong>on</strong>, select “OBD Training Mode” in OBD-II/EOBD.<br />
3.3 Powering Down<br />
Use the Power butt<strong>on</strong> to turn the scan tool off.<br />
IMPORTANT:<br />
All vehicle communicati<strong>on</strong> must be terminated before shutting down the scan tool. A warning<br />
message displays if you attempt to shut down while the Scanner is communicating with the<br />
vehicle. Forcing a shut down while communicating may lead to ECM problems <strong>on</strong> some vehicles.<br />
Exit vehicle communicati<strong>on</strong>s before powering down.<br />
z To power off the unit:<br />
1. Press N/X or Back until you reach the Home screen.<br />
A “stopping communicati<strong>on</strong>” message appears briefly before the Home screen displays.<br />
2. Disc<strong>on</strong>nect the Scanner Data Cable from the vehicle test c<strong>on</strong>nector.<br />
3. Press the Power butt<strong>on</strong>.<br />
The Turn off dialog box displays.<br />
4. Press Y/a to turn the power off, or press N/X to cancel and test a different vehicle.<br />
3.3.1 Emergency Shutdown<br />
In case of emergency, press and hold the Power butt<strong>on</strong> for five sec<strong>on</strong>ds to force a shutdown.<br />
13
Chapter 4<br />
Navigati<strong>on</strong><br />
This chapter describes the scan tool screen layout, how to navigate the interface, and how to<br />
make selecti<strong>on</strong>s using screen menus and butt<strong>on</strong>s. The various types of messages that display<br />
while using the tool are also explained here.<br />
4.1 Screen Layout<br />
Scan tool screens (Figure 4-1) typically include the following secti<strong>on</strong>s:<br />
1<br />
2<br />
3<br />
1— Title bar—shows test and tool status<br />
2— Toolbar—c<strong>on</strong>tains test c<strong>on</strong>trols<br />
3— Main body—displays menus and test data<br />
Figure 4-1 Sample scan tool screen<br />
4.1.1 Title Bar<br />
The title bar at the top of the screen, provides basic informati<strong>on</strong> about current tool operating<br />
c<strong>on</strong>diti<strong>on</strong>s. Title bar opti<strong>on</strong>s vary depending up<strong>on</strong> vehicle make and model, what test is being<br />
performed or what menu is selected. Title bar informati<strong>on</strong> may include:<br />
• The identificati<strong>on</strong> (ID) of the test vehicle<br />
• The name of the active menu or database<br />
• A power source indicator<br />
• A vehicle communicati<strong>on</strong> indicator<br />
Depending up<strong>on</strong> what is being displayed in the main body of the screen, either the vehicle ID or<br />
the active menu is shown at the left side of the title bar.<br />
An ic<strong>on</strong> at the far right side of the title bar indicates whether the tool is being powered by the<br />
internal battery pack, the test vehicle, or the AC/DC power supply.<br />
14
Navigati<strong>on</strong><br />
Screen Layout<br />
A communicati<strong>on</strong> ic<strong>on</strong> displays to the left of the power source indicator whenever the scan tool is<br />
actively communicating with a vehicle or a pers<strong>on</strong>al computer.<br />
4.1.2 Toolbar<br />
The toolbar, located under the title bar, c<strong>on</strong>tains a number of selectable butt<strong>on</strong>s that c<strong>on</strong>trol tool<br />
functi<strong>on</strong>s. What butt<strong>on</strong>s appear <strong>on</strong> the toolbar varies, as <strong>on</strong>ly butt<strong>on</strong>s that are active or available<br />
for the current screen and test mode display. A brief descripti<strong>on</strong> of comm<strong>on</strong> toolbar butt<strong>on</strong><br />
operati<strong>on</strong>s are shown in Table 4-1. Additi<strong>on</strong>al butt<strong>on</strong>s appear <strong>on</strong> the toolbar when special<br />
operati<strong>on</strong>s are available. These butt<strong>on</strong>s are explained in the Operati<strong>on</strong>s chapter.<br />
Table 4-1 Data toolbar butt<strong>on</strong>s (part 1 of 2)<br />
Butt<strong>on</strong> Ic<strong>on</strong> Functi<strong>on</strong><br />
Back<br />
Returns to the previously viewed screen. This butt<strong>on</strong><br />
is always at the left-hand edge of the toolbar.<br />
Home<br />
Returns to the Home screen. This butt<strong>on</strong> is always<br />
al<strong>on</strong>gside the Back butt<strong>on</strong> <strong>on</strong> the left of the toolbar.<br />
Custom Data List<br />
Opens a menu for selecting which parameters<br />
display in the data list. This butt<strong>on</strong> displays when<br />
viewing a data list.<br />
Graph<br />
Switches between parameter list and graph display<br />
modes. This butt<strong>on</strong> displays when viewing a data list.<br />
Lock/Unlock<br />
Locks or unlocks the highlighted parameter. This<br />
butt<strong>on</strong> displays when viewing a data list.<br />
Save<br />
Saves the current screen informati<strong>on</strong>, such as a<br />
Scanner movie, to tool memory.<br />
PID Triggering<br />
Opens a menu that allows you to set, arm, and clear<br />
threshold values that automatically trigger a data<br />
movie recording.<br />
Zoom<br />
Incrementally increases and decreases the scale of<br />
the data graphs.<br />
Tools<br />
Opens the tools menu, which allows you to adjust<br />
basic tool settings.<br />
Pause<br />
Indicates live data from the vehicle is being<br />
displayed. Selecting pauses data collecti<strong>on</strong>.<br />
Play<br />
Indicates the data being displayed is paused and not<br />
being updated. Selecting resumes data collecti<strong>on</strong>.<br />
15
Navigati<strong>on</strong><br />
Screen Layout<br />
Table 4-1 Data toolbar butt<strong>on</strong>s (part 2 of 2)<br />
Butt<strong>on</strong> Ic<strong>on</strong> Functi<strong>on</strong><br />
Previous Frame<br />
Next Frame<br />
Moves back when viewing recorded or paused data.<br />
The number shows the number of frames that you<br />
move back with each butt<strong>on</strong> push.<br />
Moves forward when viewing recorded or paused<br />
data. The number shows the number of frames that<br />
you move forward with each butt<strong>on</strong> push.<br />
When a selectable item <strong>on</strong> the screen is highlighted, a yellow frame surrounds the item to indicate<br />
that it is in focus.<br />
4.1.3 Main Body<br />
The main body of the screen is the lower porti<strong>on</strong>, which displays either a menu of available tests<br />
or data from the vehicle. A vertical scroll bar appears al<strong>on</strong>g the right-hand edge of the main body<br />
when there is additi<strong>on</strong>al data either above or below what is currently <strong>on</strong> the screen (Figure 4-2).<br />
Tap the arrowheads at the ends of the scroll bars to move through the data in the directi<strong>on</strong> of the<br />
arrow <strong>on</strong>e page at a time. Selecting an arrowhead that points to a line moves you directly to the<br />
beginning or end of the data. The slider in the center porti<strong>on</strong> of the scroll bar indicates the relative<br />
positi<strong>on</strong> of the current screen to the total available data.<br />
1<br />
2<br />
3<br />
4<br />
5<br />
1— Go to beginning<br />
2— Go up 1 page<br />
3— Slider (positi<strong>on</strong> indicator)<br />
4— Go down 1 page<br />
5— Go to end<br />
Figure 4-2 Sample scroll bar<br />
16
Navigati<strong>on</strong><br />
Screen Messages<br />
4.2 Screen Messages<br />
There are four types of <strong>on</strong>-screen message:<br />
• Loading and c<strong>on</strong>necting<br />
• C<strong>on</strong>firmati<strong>on</strong>s<br />
• Warnings<br />
• Errors<br />
4.2.1 Loading and C<strong>on</strong>necting Messages<br />
Loading and c<strong>on</strong>necting messages display when the scan tool is performing an internal operati<strong>on</strong>,<br />
such as loading a database, initiating a test, or establishing communicati<strong>on</strong>s with the vehicle. The<br />
message automatically clears <strong>on</strong>ce the internal operati<strong>on</strong> is complete.<br />
4.2.2 C<strong>on</strong>firmati<strong>on</strong> Messages<br />
C<strong>on</strong>firmati<strong>on</strong> messages inform you when you are about to perform an acti<strong>on</strong> that cannot be<br />
reversed or when an acti<strong>on</strong> that requires your c<strong>on</strong>firmati<strong>on</strong> to c<strong>on</strong>tinue has been initiated.<br />
When a resp<strong>on</strong>se is not required, the message displays briefly, then disappears.<br />
4.2.3 Warning Messages<br />
Warning messages inform you when completing the selected acti<strong>on</strong> may result in an irreversible<br />
change or loss of data.<br />
4.2.4 Error Messages<br />
Error messages inform you when a system or procedural error has occurred.<br />
Examples of possible errors include:<br />
• A cable is disc<strong>on</strong>nected.<br />
• A peripheral, such as a printer is powered off.<br />
17
Chapter 5<br />
Scanner<br />
The Scanner establishes a data link to the electr<strong>on</strong>ic c<strong>on</strong>trol systems of the vehicle being<br />
serviced. This allows you to retrieve diagnostic trouble codes (DTCs) view live data parameters,<br />
and perform tests. Scanner testing requires c<strong>on</strong>necting the scan tool to the test vehicle using the<br />
data cable and test adapters. On screen instructi<strong>on</strong>s tell you how to c<strong>on</strong>nect the Scanner.<br />
Additi<strong>on</strong>al c<strong>on</strong>necti<strong>on</strong> informati<strong>on</strong> can be found in the appropriate vehicle communicati<strong>on</strong><br />
software manual for the test vehicle. Vehicle communicati<strong>on</strong> software manuals are available <strong>on</strong><br />
the internet at: http://diagnostics.snap<strong>on</strong>.com/usermanuals.<br />
5.1 Vehicle Identificati<strong>on</strong><br />
The Scanner informati<strong>on</strong> presented is provided by the ECM of the vehicle. Therefore, certain<br />
attributes of the vehicle must be entered into the scan tool to ensure the test data displays<br />
correctly. This vehicle identificati<strong>on</strong> sequence is menu driven, simply follow the screen prompts to<br />
make a series of choices. Each selecti<strong>on</strong> advances you to the next screen. Exact procedures may<br />
vary by the make, model, and year of the test vehicle.<br />
z To identify a vehicle for Scanner testing:<br />
1. Tap the Scanner butt<strong>on</strong> <strong>on</strong> the Home screen.<br />
A list of manufactures displays (Figure 5-1).<br />
Figure 5-1 Sample manufacturer list<br />
The list includes Dem<strong>on</strong>strati<strong>on</strong>, which opens the Dem<strong>on</strong>strati<strong>on</strong> program (see The<br />
Dem<strong>on</strong>strati<strong>on</strong> Program, <strong>on</strong> page 13).<br />
2. Select the vehicle manufacturer from the list.<br />
18
Scanner<br />
Vehicle Identificati<strong>on</strong><br />
A model year menu displays.<br />
3. Select the vehicle year from the menu.<br />
A list of vehicle types or models displays. Several selecti<strong>on</strong>s may be required to complete the<br />
vehicle identificati<strong>on</strong>, follow the screen prompts to enter the required informati<strong>on</strong>.<br />
A c<strong>on</strong>firmati<strong>on</strong> screen displays <strong>on</strong>ce all the required data has been entered (Figure 5-2).<br />
Figure 5-2 Sample c<strong>on</strong>firmati<strong>on</strong> dialog box<br />
4. From the C<strong>on</strong>firm Vehicle screen select:<br />
a. OK to c<strong>on</strong>tinue.<br />
b. Cancel to return to the engine list.<br />
When Yes is selected list of systems available for testing <strong>on</strong> the identified vehicle displays.<br />
5. Select a system from the list to c<strong>on</strong>tinue (Figure 5-3).<br />
Figure 5-3 Sample available systems list<br />
19
Scanner<br />
C<strong>on</strong>necting to a Vehicle<br />
NOTE:<br />
i Only the systems available for testing <strong>on</strong> the identified vehicle are included in the list.<br />
The identificati<strong>on</strong> sequence is now complete.<br />
5.1.1 Alternative Vehicle Identificati<strong>on</strong><br />
Occasi<strong>on</strong>ally, you may identify a test vehicle that the Scanner does not recognize, the database<br />
does not support, or has some unique characteristics that prevent it from communicating with the<br />
Scanner through the normal channels. In these instances, a menu of alternate choices displays.<br />
Alternate choices allow you to establish communicati<strong>on</strong> with the vehicle by other means. The<br />
following alternatives are available:<br />
• Manufacturer—allows you to begin diagnosing by first selecting from a list of makes.<br />
• OBDII/EOBD—allows you to perform generic OBD-II or EOBD tests. See OBD-II/EOBD, <strong>on</strong><br />
page 34 for additi<strong>on</strong>al informati<strong>on</strong>.<br />
• System ID Mode—allows you to begin identifying the vehicle by first selecting the system to<br />
be tested. Selecting opens a menu of manufacturers that support this mode.<br />
• Select by Database—allows you to begin the vehicle identificati<strong>on</strong> by first selecting which<br />
database to load. Selecting opens a menu of available databases.<br />
5.2 C<strong>on</strong>necting to a Vehicle<br />
Instructi<strong>on</strong>s for c<strong>on</strong>necting the Scanner to the vehicle with the data cable are shown <strong>on</strong>ce a<br />
selecti<strong>on</strong> is made from the list of systems available for testing (Figure 5-4).<br />
Figure 5-4 Sample vehicle c<strong>on</strong>necti<strong>on</strong> message<br />
20
Scanner<br />
C<strong>on</strong>necting to a Vehicle<br />
If an opti<strong>on</strong>al cable adapter is needed, the instructi<strong>on</strong>s tell you which <strong>on</strong>e to use, and also where<br />
to locate the vehicle diagnostic c<strong>on</strong>nector to perform the selected tests. Refer to the appropriate<br />
Vehicle Communicati<strong>on</strong> Software <str<strong>on</strong>g>Manual</str<strong>on</strong>g> for additi<strong>on</strong>al details.<br />
5.2.1 Cables<br />
One of two data cables, <strong>on</strong>e for OBD-II/EOBD compliant vehicles and an opti<strong>on</strong>al <strong>on</strong>e for<br />
n<strong>on</strong>-OBD-II/EOBD models, is used to c<strong>on</strong>nect the scan tool to the test vehicle. The 26-pin end of<br />
either cable attaches to the data cable port <strong>on</strong> the top of the scan tool. The c<strong>on</strong>nector is secured<br />
with captive screws. The 16-pin end of the OBD-II/EOBD cable directly plugs into the data link<br />
c<strong>on</strong>nector (DLC) of the test vehicle. With the n<strong>on</strong>-OBD-II/EOBD cable, a cable adapter attaches<br />
to the 15-pin end of the cable and the adapter then plugs into the vehicle test c<strong>on</strong>nector.<br />
On-screen instructi<strong>on</strong>s <strong>on</strong> the scan tool tell you which cable, and adapter if needed, to use <strong>on</strong>ce a<br />
vehicle has been identified. The screen message also includes the locati<strong>on</strong> of the vehicle<br />
diagnostic c<strong>on</strong>nector the cable attaches to for testing the selected system.<br />
A replaceable 7.5 amp blade-type fuse is installed in the vehicle c<strong>on</strong>nector end of the cable to<br />
protect the unit from high circuit voltage and current. A green LED, also <strong>on</strong> the vehicle c<strong>on</strong>nector<br />
end of the cable, illuminates whenever power is supplied to the cable. An LED that fails to<br />
illuminate indicates either a problem <strong>on</strong> the vehicle power circuit or a blown data cable fuse.<br />
All OBD-II/EOBD vehicles have vehicle battery power (B+) available <strong>on</strong> the DLC. The opti<strong>on</strong>al<br />
auxiliary power cable supplies power for testing n<strong>on</strong>-OBD-II/EOBD models that do not have B+<br />
available <strong>on</strong> the diagnostic c<strong>on</strong>nector. The opti<strong>on</strong>al cable and adapters are required for testing<br />
n<strong>on</strong>-OBD-II/EOBD models.<br />
z To c<strong>on</strong>nect the data cable to the vehicle:<br />
1. Follow the <strong>on</strong>-screen instructi<strong>on</strong>s for c<strong>on</strong>necting to the vehicle (Figure 5-4).<br />
2. Once c<strong>on</strong>nected, select C<strong>on</strong>tinue.<br />
The Scanner establishes communicati<strong>on</strong> then displays a list of available tests. If the Scanner<br />
is unable to establish a communicati<strong>on</strong>s link, a “no communicati<strong>on</strong>s” message displays.<br />
3. Select from the available tests to open a submenu of test opti<strong>on</strong>s.<br />
5.2.2 No Communicati<strong>on</strong> Message<br />
When the screen displays a “no communicati<strong>on</strong>” message, it means the scan tool and the vehicle<br />
c<strong>on</strong>trol module cannot communicate with each other for some reas<strong>on</strong>.<br />
The following c<strong>on</strong>diti<strong>on</strong>s cause a “no communicati<strong>on</strong>” message to display:<br />
• The Scanner is unable to establish a communicati<strong>on</strong> link with the vehicle.<br />
• You selected a system for testing that the vehicle is not equipped with.<br />
• There is a loose c<strong>on</strong>necti<strong>on</strong>.<br />
• There is a blown vehicle fuse.<br />
• There is a wiring fault <strong>on</strong> the vehicle.<br />
• There is a circuit fault in the data cable or adapter.<br />
• Incorrect vehicle identificati<strong>on</strong> was entered.<br />
21
Scanner<br />
Operati<strong>on</strong>s<br />
Refer to the Vehicle Communicati<strong>on</strong> Software manuals for manufacturer-specific problems.<br />
5.3 Operati<strong>on</strong>s<br />
The Scanner allows you to establish a data link to the electr<strong>on</strong>ic c<strong>on</strong>trol systems of the vehicle<br />
being serviced in order to view live data parameters and perform tests. Data may be available from<br />
multiple systems, such as engine, transmissi<strong>on</strong>, antilock brake system (ABS), and others.<br />
Functi<strong>on</strong>al tests, troubleshooting tips, and trouble code informati<strong>on</strong> are typically available.<br />
The Scanner has two main functi<strong>on</strong>s:<br />
1. Scanner—provides access to vehicle systems to perform functi<strong>on</strong>s such as reading codes,<br />
viewing data, and c<strong>on</strong>ducting functi<strong>on</strong>al tests.<br />
2. Fast-Track Troubleshooter—provides the diagnostic power of Fast-Track Troubleshooter, a<br />
database of experience based informati<strong>on</strong> developed by master technicians.<br />
After a system is selected and the Scanner establishes communicati<strong>on</strong> with the vehicle, a<br />
Scanner Main menu, which lists available tests, displays.<br />
Figure 5-5 Sample Scanner Main menu<br />
Main menu opti<strong>on</strong>s vary slightly by the year, make, and model of the test vehicle. The main menu<br />
may include:<br />
• Data Display— displays data parameter informati<strong>on</strong> from the vehicle c<strong>on</strong>trol module.<br />
Selecting may open a submenu of viewing opti<strong>on</strong>s.<br />
• Codes Menu—displays diagnostic trouble code (DTC) records from the vehicle c<strong>on</strong>trol<br />
module. Selecting may open a submenu of viewing opti<strong>on</strong>s.<br />
• Clear Codes—erases DTC records and other data from the ECM. This selecti<strong>on</strong> is found <strong>on</strong><br />
a Codes submenu for some models.<br />
• Functi<strong>on</strong>al Tests—provides specific subsystem and comp<strong>on</strong>ent tests. The tests vary<br />
depending <strong>on</strong> the manufacturer and model.<br />
• Actuator Tests—similar to functi<strong>on</strong>al tests, checks the operati<strong>on</strong> of certain actuators, such as<br />
solenoid valves and relays.<br />
22
Scanner<br />
Operati<strong>on</strong>s<br />
• Memory Resets—allows you to reprogram adaptive values for certain comp<strong>on</strong>ents after<br />
making repairs. Selecting opens a submenu. These opti<strong>on</strong>s are found <strong>on</strong> the Functi<strong>on</strong>al Tests<br />
Menu for some models.<br />
• System Tests—provides specific subsystem testing. Performing these tests is similar to<br />
functi<strong>on</strong>al tests.<br />
• Generic Functi<strong>on</strong>s—lets you access certain available Generic OBD II functi<strong>on</strong>s from a<br />
proprietary menu (1996 and newer vehicles <strong>on</strong>ly).<br />
• Troubleshooter—provides step-by-step procedures, integrating parameter data and<br />
retrieving trouble codes when appropriate, for specific symptoms of the identified vehicle.<br />
z To perform a Scanner test<br />
1. Launch the Scanner—Tap Scanner <strong>on</strong> the Home screen.<br />
2. Identify the vehicle—Identify the test vehicle by selecting from the menu opti<strong>on</strong>s.<br />
3. Select the system—Select the system to be tested from the systems menu.<br />
4. C<strong>on</strong>nect the data cable to the vehicle—Follow the <strong>on</strong>-screen c<strong>on</strong>necti<strong>on</strong> instructi<strong>on</strong>s to<br />
c<strong>on</strong>nect the scan tool unit to the test vehicle.<br />
5. Select the test from the Scanner main menu—Select the desired test.<br />
5.3.1 Codes Menu<br />
This selecti<strong>on</strong> may appear as Codes, Codes Menu, Codes Only, Codes (No Data), Service Codes<br />
or something similar <strong>on</strong> the menu. Selecting opens a list of data parameter viewing opti<strong>on</strong>s that<br />
includes:<br />
• Display Codes<br />
• Clear Codes, <strong>on</strong> page 24<br />
• Freeze Frame/Failure Records, <strong>on</strong> page 24<br />
Display Codes<br />
Selecting opens either a list of diagnostic trouble codes (DTCs) stored in the selected electr<strong>on</strong>ic<br />
c<strong>on</strong>trol module (ECM), or a submenu of DTC viewing opti<strong>on</strong>s. Submenu opti<strong>on</strong>s include:<br />
• Trouble Code Informati<strong>on</strong>—opens a list of codes in ECM memory<br />
• History Codes—opens a list codes whose symptoms are not currently present. History codes<br />
indicate an intermittently occurring problem.<br />
• Failed This Igniti<strong>on</strong>—opens a list of codes that set during the current igniti<strong>on</strong> cycle.<br />
• MIL SVS or Message Requested—displays ECM requests to turn <strong>on</strong> the malfuncti<strong>on</strong><br />
indicator lamp (MIL) or service vehicle so<strong>on</strong> (SVS) lamp, or display a driver informati<strong>on</strong> alert.<br />
• Last Test Failed—displays a complete list of failed tests.<br />
• Test Failed Since Code Cleared—displays a list of tests that failed since the last time codes<br />
were cleared from ECM memory.<br />
A code list includes the DTC and a brief descripti<strong>on</strong> (Figure 5-6).<br />
23
Scanner<br />
Operati<strong>on</strong>s<br />
Figure 5-6 Sample code list<br />
Clear Codes<br />
The Scanner clears emissi<strong>on</strong>s-related codes from the c<strong>on</strong>trol module memory <strong>on</strong> some vehicles.<br />
If this functi<strong>on</strong> is not available <strong>on</strong> the test vehicle, Clear Codes does not appear as a menu opti<strong>on</strong>.<br />
NOTE:<br />
i Clear Codes is also available from OBD-II Health Check (see OBD Health Check, <strong>on</strong> page 34).<br />
z To clear codes:<br />
1. Select Clear Codes from the Codes Menu.<br />
A c<strong>on</strong>firmati<strong>on</strong> message displays.<br />
2. Make sure any c<strong>on</strong>diti<strong>on</strong>s shown <strong>on</strong> the c<strong>on</strong>firmati<strong>on</strong> message are met, then select Yes.<br />
A “codes cleared” message displays <strong>on</strong>ce the operati<strong>on</strong> is complete.<br />
3. Select C<strong>on</strong>tinue to return to the Codes Menu.<br />
IMPORTANT:<br />
Clearing codes erases all temporary ECM informati<strong>on</strong>, including Freeze Frame/Failure Records.<br />
Make sure no vital informati<strong>on</strong> will be lost before clearing codes.<br />
Freeze Frame/Failure Records<br />
This selecti<strong>on</strong> displays the DTC that was set, al<strong>on</strong>g with corresp<strong>on</strong>ding data, when the ECM<br />
commanded the malfuncti<strong>on</strong> indicator lamp (MIL) to turn <strong>on</strong>.<br />
24
Scanner<br />
Operati<strong>on</strong>s<br />
5.3.2 Data Display<br />
Select Data to view live datastream parameters from the vehicle ECM. In data display mode the<br />
screen has a toolbar and a main body (Figure 5-7).<br />
Figure 5-7 Sample data display screen<br />
The butt<strong>on</strong>s <strong>on</strong> the toolbar operate as shown in Table 4-1 <strong>on</strong> page15 while viewing data.<br />
During data display the main body of the screen is divided into two columns; the left-hand column<br />
has a descripti<strong>on</strong> of the parameter and the right-hand column shows the parameter value or state.<br />
Parameters are listed in the order in which they are transmitted by the ECM, so expect variati<strong>on</strong>s<br />
between years, makes, and models.<br />
Up to three parameters can be locked, or fixed, at the top of the list. Locked parameters do not<br />
change as you scroll through the parameter list. The Lock/Unlock butt<strong>on</strong> <strong>on</strong> the toolbar selects<br />
which parameters are fixed (see Locking Parameters, <strong>on</strong> page 28).<br />
Pausing Data Collecti<strong>on</strong><br />
You may “pause” the collecti<strong>on</strong> of data from the vehicle c<strong>on</strong>trol module to more closely examine it.<br />
When data is paused, all of previous frames of data stored in the scan tool memory buffer are<br />
available for review.<br />
z To pause data collecti<strong>on</strong>:<br />
1. While viewing live data, touch the Pause butt<strong>on</strong>.<br />
On the toolbar, the Record butt<strong>on</strong> replaces the Pause butt<strong>on</strong> and the Previous Frame and<br />
Next Frame butt<strong>on</strong>s display. A frame counter displays at the top of the main body of the<br />
screen, and a vertical line indicates your positi<strong>on</strong> when in the graph mode (Figure 5-8).<br />
25
Scanner<br />
Operati<strong>on</strong>s<br />
1 2 3<br />
4<br />
5<br />
1— Previous Frame butt<strong>on</strong><br />
2— Next Frame butt<strong>on</strong><br />
3— Play butt<strong>on</strong><br />
4— Frame counter (current frame/total frames)<br />
5— Positi<strong>on</strong> indicator<br />
Figure 5-8 Sample paused frame of data<br />
2. Scroll to review the data in the frame.<br />
3. To switch frames, touch Previous Frame or Next Frame. Each butt<strong>on</strong> touch moves <strong>on</strong>e<br />
frame in the selected directi<strong>on</strong>.<br />
z To resume collecting data:<br />
• Touch the Record butt<strong>on</strong>.<br />
The display changes to live data and the Pause ic<strong>on</strong> is shown <strong>on</strong> the toolbar.<br />
NOTE:<br />
i The Shortcut butt<strong>on</strong> can be set to perform the Pause/Play functi<strong>on</strong>. See C<strong>on</strong>figure Shortcut Key,<br />
<strong>on</strong> page 48 for additi<strong>on</strong>al informati<strong>on</strong>.<br />
Customizing the Data List<br />
The Custom Data List butt<strong>on</strong> <strong>on</strong> the Scanner Toolbar is used to determine which specific<br />
parameters display. Minimizing the number of parameters <strong>on</strong> the data list allows you to focus <strong>on</strong><br />
any suspicious or symptom-specific data parameters. You can add or remove most parameters<br />
from the list. Certain vital parameters cannot be removed. These appear in gray at the top of the<br />
list al<strong>on</strong>g with a lock ic<strong>on</strong>, and they cannot be selected.<br />
26
Scanner<br />
Operati<strong>on</strong>s<br />
NOTE:<br />
i Limiting the number of parameters that displays to those that apply to a particular situati<strong>on</strong> results<br />
in a faster data refresh rate, and reduces the amount of memory used for saved files.<br />
z To create a custom data list:<br />
1. Tap the Custom Data List butt<strong>on</strong> <strong>on</strong> the toolbar to select it.<br />
The data selecti<strong>on</strong> screen displays and two new butt<strong>on</strong>s appear <strong>on</strong> the toolbar. Check marks<br />
to the left of the parameter descripti<strong>on</strong> indicates which parameters are selected for display. A<br />
sec<strong>on</strong>d smaller check box indicates a parameter that is locked.<br />
The toolbar butt<strong>on</strong>s provide opti<strong>on</strong>s for selecting and deselecting which parameters to include<br />
or remove from the custom data list:<br />
Butt<strong>on</strong><br />
Descripti<strong>on</strong><br />
Select/Deselect, use to mark individual<br />
parameters to hide or display.<br />
Select All/Deselect All, use to hide or<br />
display all of the parameters in the list. Any<br />
locked parameters cannot be hidden.<br />
2. Create a custom data list by touching the parameters to include. A parameter that displays<br />
has a check mark al<strong>on</strong>gside the name, a parameter that does not display does not. Select<br />
which parameters to display:<br />
a. Touching the Select All/Deselect All butt<strong>on</strong> immediately changes all of the parameters to<br />
the same c<strong>on</strong>diti<strong>on</strong>, a sec<strong>on</strong>d touch changes them all back.<br />
b. Touching the Select/Deselect butt<strong>on</strong> activates it. Now you can add or remove<br />
parameters by touching individual entries in the list.<br />
Keep the following in mind:<br />
– Items at the top of the list that cannot be highlighted are locked and cannot be turned off.<br />
– Use the Select All butt<strong>on</strong> to display the complete list.<br />
– Use the Deselect All butt<strong>on</strong> to remove all of the highlights.<br />
– Use the Cancel butt<strong>on</strong> to return to the data display.<br />
3. Select OK to display the updated data list.<br />
Changing Screen Views<br />
Selecting the Graph butt<strong>on</strong> opens a dropdown menu of opti<strong>on</strong>s:<br />
• PID List<br />
• 1 Graph<br />
• 2 Graph<br />
• 4 Graph<br />
The PID (parameter identificati<strong>on</strong>) List view is a 2-column display with the name of the parameters<br />
in the left column and their current values in the right column (Figure 5-7).<br />
27
Scanner<br />
Operati<strong>on</strong>s<br />
The 1, 2, and 4 Graph views divide the screen horiz<strong>on</strong>tally to simultaneously display data graphs<br />
for the indicated number of parameters (Figure 5-9). Use the scroll bar or the up (b) and down (d)<br />
butt<strong>on</strong>s to view other parameters.<br />
Figure 5-9 Sample 4 Graph view screen<br />
Any previously set c<strong>on</strong>diti<strong>on</strong>s, such as held data or locked lines of data, remain in effect when the<br />
screen view is changed.<br />
Locking Parameters<br />
Use the Lock/Unlock butt<strong>on</strong> to lock selected lines of the data in place and prevent them from<br />
scrolling, or to release previously locked lines of data. Up to three lines of data may be held at a<br />
time. This feature allows you to positi<strong>on</strong> related parameters together, making it easier to m<strong>on</strong>itor<br />
their values and spot inc<strong>on</strong>sistencies.<br />
Locked parameters display as the top frames <strong>on</strong> the main body of the display screen, as well as<br />
at their usual positi<strong>on</strong> within the data list (Figure 5-10). A lock ic<strong>on</strong> appears to the left of the<br />
parameter name to indicate it is locked.<br />
z To lock parameters:<br />
1. Highlight the parameter to be locked.<br />
2. Tap the Lock/Unlock butt<strong>on</strong> <strong>on</strong> the toolbar to lock it.<br />
A copy of the locked parameter is now shown at the top of the data list, and a lock ic<strong>on</strong><br />
appears al<strong>on</strong>gside the parameter name.<br />
3. Highlight and select additi<strong>on</strong>al parameters to lock.<br />
Up to three parameters can be locked at a time. Once locked, a parameter remains locked<br />
until it is manually unlocked or communicati<strong>on</strong> with the vehicle stopped.<br />
28
Scanner<br />
Operati<strong>on</strong>s<br />
Figure 5-10 Sample locked parameters<br />
NOTE:<br />
i If three parameters are locked, <strong>on</strong>e of them must first be unlocked before another parameter can<br />
be locked.<br />
z To unlock parameters:<br />
1. Scroll through the data list and highlight the parameter to be unlocked, or released.<br />
2. Tap the Lock/Unlock butt<strong>on</strong> <strong>on</strong> the toolbar.<br />
The released parameter and the lock ic<strong>on</strong> disappear from the list at the top of the data list.<br />
3. Repeat Step 1 and Step 2 to release other parameters if needed.<br />
Saving<br />
The Save butt<strong>on</strong> is used to record movies of vehicle datastream values. Saving helps when trying<br />
to isolate an intermittent problem or to verify a repair during a road test. Saved files also provide<br />
documentati<strong>on</strong> that helps you explain driveability problems to your customers.<br />
A number of data movies can be stored, which can later be opened by selecting the Previous<br />
Vehicles and Data butt<strong>on</strong> <strong>on</strong> the home screen.<br />
Saved files can also be downloaded from the scan tool to a pers<strong>on</strong>al computer (PC) through the<br />
Mini USB port. Once c<strong>on</strong>nected to the PC, <str<strong>on</strong>g>SOLUS</str<strong>on</strong>g> Ultra files can be printed, transferred, and<br />
copied using ShopStream C<strong>on</strong>nect. ShopStream C<strong>on</strong>nect is a PC applicati<strong>on</strong> that creates an<br />
interface between the scan tool and a PC. The ShopStream C<strong>on</strong>nect applicati<strong>on</strong> is a free<br />
download available at: http://diagnostics.snap<strong>on</strong>.com/SSC.<br />
z To save a movie:<br />
• Select Save.<br />
A save movie dialog box displays while data is being saved. The movie is saved when the<br />
message box disappears.<br />
29
Scanner<br />
Operati<strong>on</strong>s<br />
Figure 5-11 Sample save dialog box<br />
NOTE:<br />
i The Shortcut butt<strong>on</strong> can be programmed to perform the Save Screen or Save Movie functi<strong>on</strong>.<br />
See C<strong>on</strong>figure Shortcut Key, <strong>on</strong> page 48 for details.<br />
Setting Trigger Levels<br />
The PID Trigger butt<strong>on</strong> <strong>on</strong> the toolbar allows you to c<strong>on</strong>figure the scan tool to automatically<br />
capture data when a parameter value crosses a threshold value. When triggering is armed, a<br />
“trigger event” pauses data collecti<strong>on</strong> and records a data movie. Triggered movies are similar to<br />
an OBD-II/EOBD freeze-frame event, but include much more informati<strong>on</strong>.<br />
Selecting the PID Trigger butt<strong>on</strong> opens a menu that includes:<br />
• Set Trigger—establishes upper and lower signal values to initiate an event capture for the<br />
highlighted parameter.<br />
• Arm Trigger—activates the scan tool to capture an event when the signal crosses a<br />
threshold value.<br />
• Clear All Triggers—deletes all previously set trigger levels.<br />
If triggers are set the menu opti<strong>on</strong>s are:<br />
• Clear Trigger—deletes set trigger levels for the highlighted parameter.<br />
• Disarm Trigger—de-activates event capture capability.<br />
• Clear All Triggers—deletes all previously set trigger levels.<br />
z To set trigger levels:<br />
1. Highlight the parameter to be used for triggering the recording.<br />
2. Tap the PID Trigger butt<strong>on</strong>.<br />
3. Select Set Trigger from the dropdown menu.<br />
30
Scanner<br />
Operati<strong>on</strong>s<br />
A graph of the highlighted parameter with a trigger toolbar above it fills the main body of the<br />
screen. The trigger level line displays as a solid line running horiz<strong>on</strong>tally across the data graph<br />
(Figure 5-12). An upper and lower trigger level must be set, the upper level is set first.<br />
Figure 5-12 Sample trigger set screen<br />
4. Tap the plus (+) and minus (–) butt<strong>on</strong>s <strong>on</strong> the toolbar, or use the up b and down d arrow<br />
butt<strong>on</strong>s to positi<strong>on</strong> the upper trigger level to where you want it <strong>on</strong> the graph.<br />
5. Tap a <strong>on</strong> the toolbar, or press the Y/a butt<strong>on</strong>, to set the upper threshold.<br />
A lower trigger level line now appears at the mid-point of the graph.<br />
6. Tap the plus (+) and minus (–) butt<strong>on</strong>s <strong>on</strong> the toolbar, or use the up b and down d arrow<br />
butt<strong>on</strong>s to positi<strong>on</strong> the lower trigger level line to where you want it <strong>on</strong> the graph.<br />
7. Tap a <strong>on</strong> the toolbar, or press the Y/a butt<strong>on</strong>, to set the lower threshold.<br />
8. Press Y/a <strong>on</strong>ce the lower trigger is set to exit.<br />
The display returns to the live data view and the trigger points appear as horiz<strong>on</strong>tal lines across<br />
the designated parameter graph. Repeat this procedure to establish trigger points for other<br />
parameters if desired. Once armed, any data points that register outside of your set c<strong>on</strong>diti<strong>on</strong>s<br />
pause data collecti<strong>on</strong> and save a recording.<br />
NOTE:<br />
i Only three parameters can have trigger levels set at <strong>on</strong>e time, but <strong>on</strong>ly <strong>on</strong>e of the c<strong>on</strong>diti<strong>on</strong>s needs<br />
to be satisfied for triggering to occur.<br />
z To arm triggers:<br />
1. Tap the PID Trigger butt<strong>on</strong> <strong>on</strong> the toolbar.<br />
2. Select Arm Triggers from the dropdown menu.<br />
The trigger lines <strong>on</strong> the data graphs change color to indicate an armed c<strong>on</strong>diti<strong>on</strong>.<br />
Triggers for all of the graphs are armed simultaneously. Once triggering is armed, it remains in that<br />
state until you switch it off. If trigger settings are modified or are added for other parameters, they<br />
are armed as so<strong>on</strong> as you exit the setting screen.<br />
31
Scanner<br />
Operati<strong>on</strong>s<br />
5.3.3 Functi<strong>on</strong>al Tests<br />
The Functi<strong>on</strong>al Tests selecti<strong>on</strong> is used to access vehicle-specific subsystem and comp<strong>on</strong>ent<br />
tests. Available tests vary by manufacturer, year, and model. Only the tests available for the<br />
identified vehicle display in the menu.<br />
There are four general types of functi<strong>on</strong>al test:<br />
• Informati<strong>on</strong> Tests—these are read-<strong>on</strong>ly tests, like selecting “VIN” from a Functi<strong>on</strong>al Tests<br />
menu to display the VIN of the identified vehicle.<br />
• Toggle Tests—these tests switch a comp<strong>on</strong>ent, such as a solenoid, relay, or switch, between<br />
two operating states.<br />
• Variable C<strong>on</strong>trol Tests—these tests command a certain value for a system or comp<strong>on</strong>ent,<br />
such as varying spark timing in 1° increments or EGR valve duty cycle in 10% increments.<br />
• Reset Tests—these tests reset the adaptive, or learned, values that are stored in the c<strong>on</strong>trol<br />
module memory.<br />
• Scripted Tests—these tests are software routines that place the vehicle into special<br />
operating modes for performing certain repairs, such as bleeding brakes with ABS.<br />
Selecting Functi<strong>on</strong>al Tests opens a menu of test opti<strong>on</strong>s that varies by make and model. Selecting<br />
a menu opti<strong>on</strong> either activates the test or opens a submenu of additi<strong>on</strong>al choices. Follow all<br />
screen instructi<strong>on</strong>s while performing tests. How and what informati<strong>on</strong> is presented <strong>on</strong> the screen<br />
varies according to the type of test being performed.<br />
Some toggle and variable c<strong>on</strong>trol tests display functi<strong>on</strong>al test c<strong>on</strong>trols at the top of the screen with<br />
datastream informati<strong>on</strong> below. Functi<strong>on</strong>al test c<strong>on</strong>trols allow you manipulate the test signal as<br />
shown in Table 5-1.<br />
Table 5-1 Sample functi<strong>on</strong>al test c<strong>on</strong>trol butt<strong>on</strong>s<br />
Name Butt<strong>on</strong> Descripti<strong>on</strong><br />
OK<br />
Activates the test.<br />
Cancel<br />
Cancels the test.<br />
Minus<br />
Switches an item off or low, or incrementally reduces<br />
a variable signal.<br />
Plus<br />
Switches an item high or <strong>on</strong>, or incrementally<br />
increases a variable signal.<br />
5.3.4 Troubleshooter<br />
Fast-Track® Troubleshooter is a database of experience-based informati<strong>on</strong>. The database is<br />
composed of validated real-world repair strategies that have been compiled by top-notch<br />
technicians since 1988. The Troubleshooter system simplifies the diagnosis process, as it<br />
c<strong>on</strong>tains informati<strong>on</strong> <strong>on</strong> virtually all comm<strong>on</strong> diagnostic trouble code (DTC) problems and<br />
driveability symptoms for most vehicles covered by the vehicle communicati<strong>on</strong> software.<br />
32
Scanner<br />
Exiting the Scanner<br />
Informati<strong>on</strong> is organized into a series of diagnostic tips that are designed to quickly lead you to the<br />
root cause of a particular problem. The tips are vehicle-specific, which means <strong>on</strong>ly tips that relate<br />
to the identified vehicle are presented. Selecting opens a menu that typically includes:<br />
• Code Tips—provides detailed informati<strong>on</strong> <strong>on</strong> setting c<strong>on</strong>diti<strong>on</strong>s, testing, and interpreting test<br />
results for specific codes.<br />
• Symptom Tips—provides diagnostic tests and procedures based <strong>on</strong> vehicle operati<strong>on</strong>.<br />
• Time Savers—provides supplemental informati<strong>on</strong>, such as firing order and #1 cylinder<br />
locati<strong>on</strong>, that may be needed to make a diagnosis.<br />
• Comm<strong>on</strong> Problems—provides advice and remedies for certain “pattern failures” that have<br />
been experienced <strong>on</strong> vehicles of the same model.<br />
• Tests and Procedures—explains how to perform certain tests <strong>on</strong> the specific test vehicle.<br />
Some tips provide specificati<strong>on</strong>s and installati<strong>on</strong> informati<strong>on</strong> as well.<br />
• Fast-Track Data Scan (Normal Values)—c<strong>on</strong>tains informati<strong>on</strong> and guidelines <strong>on</strong> how to<br />
quickly validate data readings for certain sensors and actuators, live data values are provided<br />
for comparis<strong>on</strong>.<br />
Certain live data parameter values display directly within the tip when performing Troubleshooter<br />
tests and procedures. A tip may also c<strong>on</strong>tain a hyperlink to a another test or procedure or a<br />
supplemental operati<strong>on</strong>, such as Clear Codes. Hyperlinks are shown in blue, and tapping them<br />
opens the link.<br />
5.4 Exiting the Scanner<br />
The Scanner remains open as l<strong>on</strong>g as there is an active communicati<strong>on</strong> link with the vehicle. You<br />
must interrupt this communicati<strong>on</strong> link in order to exit from Scanner tests and power down the<br />
scan tool. A warning message displays if you attempt to shut down while the Scanner is<br />
communicating with the vehicle.<br />
NOTE:<br />
i Damage to the vehicle electr<strong>on</strong>ic c<strong>on</strong>trol module (ECM) may occur if communicati<strong>on</strong> is disrupted.<br />
Make sure the data cable is properly c<strong>on</strong>nected at all times during testing. Exit all tests before<br />
disc<strong>on</strong>necting the data cable or powering down the tool.<br />
z To exit the Scanner:<br />
1. From an active screen, select Exit from the Scanner Toolbar to return to the Systems Menu.<br />
2. From the Systems Menu, select Back from the Scanner data menu.<br />
A “stopping communicati<strong>on</strong>s” message briefly displays followed by the Scanner main menu.<br />
Now, the Scanner is no l<strong>on</strong>ger communicating with the vehicle and it is safe to return to the Home<br />
screen and power down the scan tool.<br />
33
Chapter 6<br />
OBD-II/EOBD<br />
This Home screen opti<strong>on</strong> allows you to access Generic OBD-II/EOBD Scanner tests without<br />
completing a vehicle identificati<strong>on</strong>. This presents a quick way to check for diagnostic trouble codes<br />
(DTCs), isolate the cause of an illuminated malfuncti<strong>on</strong> indicator lamp (MIL), check m<strong>on</strong>itor status<br />
prior to emissi<strong>on</strong>s certificati<strong>on</strong> testing, verify repairs, and perform a number of other emissi<strong>on</strong>srelated<br />
services. OBD-II/EOBD is also used for testing OBD-II compliant vehicles that are not<br />
included in the Scanner databases.<br />
OBD-II/EOBD is a Scanner functi<strong>on</strong>, and the scan tool must be c<strong>on</strong>nected to the test vehicle and<br />
communicating with it. Keep in mind, this functi<strong>on</strong> provides generic OBD-II informati<strong>on</strong> <strong>on</strong>ly. Select<br />
from the Vehicle Manufacturers Menu for enhanced OBD-II functi<strong>on</strong>s.<br />
Selecting OBD-II/EOBD <strong>on</strong> the Home screen opens a menu with two opti<strong>on</strong>s:<br />
• OBD Health Check<br />
• OBD Diagnose<br />
6.1 OBD Health Check<br />
The OBD-II Health Check offers a way to quickly check for and clear generic DTCs, and to check<br />
readiness m<strong>on</strong>itors for emissi<strong>on</strong>s testing. Selecting opens a c<strong>on</strong>necti<strong>on</strong> message, then a<br />
submenu of test opti<strong>on</strong>s (Figure 6-1).<br />
Figure 6-1 Sample OBD Health Check menu<br />
34
OBD-II/EOBD<br />
OBD Health Check<br />
6.1.1 Global OBD II Code Check<br />
Global OBDII Code Check displays stored emissi<strong>on</strong> related generic DTCs reported by the ECM.<br />
Selecting this opti<strong>on</strong> opens a submenu with two choices: Codes and Pending Codes. Selecting<br />
either opti<strong>on</strong> opens a code list.<br />
Figure 6-2 Sample code list<br />
Codes<br />
The Codes opti<strong>on</strong> displays a list of current emissi<strong>on</strong> related DTCs.<br />
OBD-II/EOBD Codes have a priority according to their emissi<strong>on</strong> severity, with higher priority codes<br />
overwriting lower priority codes. The priority of the code determines the illuminati<strong>on</strong> of the MIL and<br />
the code erase procedure. Vehicle manufacturers have implemented the ranking differently, so<br />
there are differences between makes.<br />
Pending Codes<br />
The purpose of this service is to enable the scan tool to obtain “pending” or maturing diagnostic<br />
trouble codes. These are codes whose setting c<strong>on</strong>diti<strong>on</strong>s were met during the last drive cycle, but<br />
need to be met <strong>on</strong> two or more c<strong>on</strong>secutive drive cycles before the DTC actually sets.<br />
Use this service following a vehicle repair and code clearing procedure to verify test results after<br />
a single drive cycle.<br />
• If a test failed during the drive cycle, the DTC associated with that test is reported. If the<br />
pending fault does not occur again within 40 to 80 warm-up cycles, the fault is automatically<br />
cleared from memory.<br />
• Test results reported by this service do not necessarily indicate a faulty comp<strong>on</strong>ent or system.<br />
If test results indicate another failure after additi<strong>on</strong>al driving, then a DTC is set to indicate a<br />
faulty comp<strong>on</strong>ent or system, and the MIL is illuminated.<br />
Refer to and the Global OBD Vehicle Communicati<strong>on</strong> Software <str<strong>on</strong>g>Manual</str<strong>on</strong>g> for additi<strong>on</strong>al informati<strong>on</strong>.<br />
35
OBD-II/EOBD<br />
OBD Health Check<br />
6.1.2 Global OBD II Clear Codes<br />
This opti<strong>on</strong> is used to clear all emissi<strong>on</strong> related diagnostic data, such as DTCs, freeze frame data,<br />
and test results, from the memory of the selected ECM. Although OBD-II/EOBD displays generic<br />
OBD-II/EOBD data <strong>on</strong>ly, clearing codes erases all of the stored data, including any enhanced<br />
codes and freeze frame informati<strong>on</strong>.<br />
A c<strong>on</strong>firmati<strong>on</strong> screen displays when the clear codes opti<strong>on</strong> is selected to prevent accidental loss<br />
of data. Select Yes from the c<strong>on</strong>firmati<strong>on</strong> screen to c<strong>on</strong>tinue. Refer to the Global OBD Vehicle<br />
Communicati<strong>on</strong> Software <str<strong>on</strong>g>Manual</str<strong>on</strong>g> for additi<strong>on</strong>al informati<strong>on</strong>.<br />
6.1.3 Readiness M<strong>on</strong>itors<br />
Use to check the readiness status of the m<strong>on</strong>itoring system. An OBD-II /EOBD system checks the<br />
status of emissi<strong>on</strong>-related subsystems by running c<strong>on</strong>tinuous or periodic tests. Two viewing<br />
opti<strong>on</strong>s are available <strong>on</strong>ce Readiness M<strong>on</strong>itors is selected:<br />
• M<strong>on</strong>itors Complete Since DTC Cleared—displays the status of all m<strong>on</strong>itors that have run<br />
since the last time DTCs were erased.<br />
• M<strong>on</strong>itors Complete This Cycle—displays the status of the m<strong>on</strong>itors that ran during the<br />
current drive cycle <strong>on</strong>ly.<br />
Select either opti<strong>on</strong> and test results are shown in the data viewer (Figure 6-3).<br />
Figure 6-3 Sample readiness m<strong>on</strong>itor test report<br />
Scroll to view the entire list of Readiness M<strong>on</strong>itors to ensure that all tests are complete. It is<br />
possible to save the m<strong>on</strong>itor report as part of the vehicle records. Select Save from the toolbar and<br />
follow the screen prompts.<br />
36
OBD-II/EOBD<br />
OBD Diagnose<br />
6.1.4 C<strong>on</strong>nector Informati<strong>on</strong><br />
This opti<strong>on</strong> opens a database of vehicle diagnostic c<strong>on</strong>nector locati<strong>on</strong>s that includes most makes<br />
and models. The menu driven interface leads you quickly to the difficult to find test c<strong>on</strong>nector.<br />
z To locate a vehicle diagnostic c<strong>on</strong>nector:<br />
1. Select C<strong>on</strong>nector Informati<strong>on</strong> from the System menu.<br />
A list of vehicle manufacturers displays.<br />
2. Select a manufacturer from the list.<br />
A list of models available from the selected manufacturer displays.<br />
3. Select a model from the list.<br />
If a cable adapter is needed, which <strong>on</strong>e and how to c<strong>on</strong>nect it displays.<br />
4. Select C<strong>on</strong>tinue.<br />
Informati<strong>on</strong> <strong>on</strong> where to locate the vehicle diagnostic c<strong>on</strong>nector displays.<br />
Figure 6-4 Sample diagnostic c<strong>on</strong>nector locati<strong>on</strong><br />
5. Select C<strong>on</strong>tinue to return to the System menu.<br />
6.2 OBD Diagnose<br />
Selecting OBD Diagnose opens a menu with the following opti<strong>on</strong>s:<br />
• Start Communicati<strong>on</strong>—initiates a test sessi<strong>on</strong><br />
• Select Communicati<strong>on</strong> Protocol—establishes which communicati<strong>on</strong> protocol to use<br />
• C<strong>on</strong>nector Informati<strong>on</strong>—provides data link c<strong>on</strong>nector (DLC) locati<strong>on</strong> details<br />
37
OBD-II/EOBD<br />
OBD Diagnose<br />
6.2.1 Start Communicati<strong>on</strong><br />
Use the following procedure to begin an OBD-II/EOBD test sessi<strong>on</strong>:<br />
z To perform an OBD-II/EOBD Test:<br />
1. Select Start Communicati<strong>on</strong>s from the OBD-II/EOBD menu.<br />
A vehicle type opti<strong>on</strong>s list displays:<br />
– 12V Light Duty Vehicle<br />
– 24V Heavy Duty/Goods Vehicle<br />
2. Select an opti<strong>on</strong> from the vehicle type list.<br />
A c<strong>on</strong>necti<strong>on</strong> message displays.<br />
3. C<strong>on</strong>nect the data cable to the test vehicle.<br />
4. Select C<strong>on</strong>tinue.<br />
The scan tool establishes a communicati<strong>on</strong> link with the test vehicle, then displays an<br />
informati<strong>on</strong> screen that shows how many c<strong>on</strong>trol modules were detected, which ECM is<br />
communicating, and which communicati<strong>on</strong> protocol is being used (Figure 6-5).<br />
Figure 6-5 Sample protocol informati<strong>on</strong> screen<br />
5. Select C<strong>on</strong>tinue.<br />
A Select Service menu of available tests displays, opti<strong>on</strong>s include:<br />
– Readiness M<strong>on</strong>itors‚ <strong>on</strong> page 39<br />
– MIL Status‚ <strong>on</strong> page 39<br />
– ($01) Display Current Data‚ <strong>on</strong> page 39<br />
– ($02) Display Freeze Frame Data‚ <strong>on</strong> page 40<br />
– ($03) Display Trouble Codes‚ <strong>on</strong> page 40<br />
– ($04) Clear Emissi<strong>on</strong>s Related Data‚ <strong>on</strong> page 40<br />
– ($05, 06, 07) Display Test param./Results‚ <strong>on</strong> page 41<br />
– ($08) Request C<strong>on</strong>trol of On-board System‚ <strong>on</strong> page 41<br />
– ($09) Read Vehicle Identificati<strong>on</strong>‚ <strong>on</strong> page 41<br />
– ($0A) Emissi<strong>on</strong> Related DTC with Permanent Status‚ <strong>on</strong> page 42<br />
38
OBD-II/EOBD<br />
OBD Diagnose<br />
IMPORTANT:<br />
All service modes are not supported by all vehicles, so the available menu selecti<strong>on</strong>s will vary.<br />
6. Select a test to c<strong>on</strong>tinue.<br />
Readiness M<strong>on</strong>itors<br />
Use this menu item to check the readiness of the m<strong>on</strong>itoring system. If a m<strong>on</strong>itor system is not<br />
supported, it is not displayed. Scroll, if needed, to view the entire list of m<strong>on</strong>itors (Figure 6-3).<br />
Selecting Readiness M<strong>on</strong>itors opens a submenu with two choices:<br />
• M<strong>on</strong>itors Complete Since DTC Cleared—displays the results of all m<strong>on</strong>itor tests that have<br />
run since the last time the electr<strong>on</strong>ic c<strong>on</strong>trol module (ECM) memory was cleared.<br />
• M<strong>on</strong>itors Complete This Cycle—displays <strong>on</strong>ly the results of m<strong>on</strong>itor tests that ran during the<br />
current drive cycle, they reset when the igniti<strong>on</strong> is switched off.<br />
MIL Status<br />
This item is used to check the current c<strong>on</strong>diti<strong>on</strong> of the malfuncti<strong>on</strong> indicator lamp (MIL). Additi<strong>on</strong>al<br />
informati<strong>on</strong>, such as which ECM commanded the MIL <strong>on</strong> and the distance driven while the MIL is<br />
<strong>on</strong> (if supported), can also be displayed. It is also possible to save the MIL Status report.<br />
($01) Display Current Data<br />
Use this item to display the current emissi<strong>on</strong> related data from the selected electr<strong>on</strong>ic c<strong>on</strong>trol<br />
module (ECM) of the vehicle. The main body of the screen has two columns; the left-hand column<br />
is a descripti<strong>on</strong> of the parameter and the right-hand column is the parameter value or state.<br />
Figure 6-6 Sample current data display<br />
39
OBD-II/EOBD<br />
OBD Diagnose<br />
($02) Display Freeze Frame Data<br />
Freeze frame data provides a “snapshot” of critical parameter values at the time a DTC set.<br />
This item is used to display freeze fame data for any stored emissi<strong>on</strong> related diagnostic trouble<br />
code (DTC). In most cases the stored frame is the last DTC that occurred. Certain DTCs, those<br />
that have a greater impact <strong>on</strong> vehicle emissi<strong>on</strong>, have a higher priority. In these cases, the highest<br />
priority DTC is the <strong>on</strong>e for which the freeze frame records are retained.<br />
($03) Display Trouble Codes<br />
This is used to display any stored emissi<strong>on</strong> related DTCs reported by the ECM. The display is<br />
similar to a Scanner code display (see Display Codes‚ <strong>on</strong> page 23 for details) The list does not<br />
include enhanced DTCs in this mode.<br />
($04) Clear Emissi<strong>on</strong>s Related Data<br />
This item is used to clear all emissi<strong>on</strong> related diagnostic data, such as DTCs, freeze frame data,<br />
and test results, from the memory of the selected ECM.<br />
z To clear emissi<strong>on</strong> related Data:<br />
1. Select Clear Emissi<strong>on</strong>s Related Data from the menu.<br />
A c<strong>on</strong>firmati<strong>on</strong> message displays to help prevent loss of any vital data (Figure 6-7).<br />
Figure 6-7 Sample clear codes c<strong>on</strong>firmati<strong>on</strong><br />
2. C<strong>on</strong>tinue from the c<strong>on</strong>firmati<strong>on</strong> message.<br />
The screen updates several times as ECM memory is erased, then a “data has been cleared”<br />
message displays.<br />
3. Select C<strong>on</strong>tinue to return to the Select Service menu.<br />
40
OBD-II/EOBD<br />
OBD Diagnose<br />
($05, 06, 07) Display Test param./Results<br />
This opti<strong>on</strong> opens a submenu of parameters and test results form various sensors, m<strong>on</strong>itor test<br />
results, and a record of DTC setting c<strong>on</strong>diti<strong>on</strong>s detected during the last drive cycle. The submenu<br />
includes:<br />
• ($05) Oxygen Sensor M<strong>on</strong>itoring<br />
• ($06) Specific M<strong>on</strong>itored Systems<br />
• ($07) DTCs Detected During Last Drive<br />
($05) Oxygen Sensor M<strong>on</strong>itoring<br />
This opti<strong>on</strong> opens a menu of tests available for checking the integrity of the oxygen sensors.<br />
Making a selecti<strong>on</strong> displays all of the pertinent O2S parameters for the specific test. The test<br />
identificati<strong>on</strong> (ID) displays at the top of the data list.<br />
($06) Specific M<strong>on</strong>itored Systems<br />
This opti<strong>on</strong> opens a menu of available test results <strong>on</strong> m<strong>on</strong>itored systems. The data available is for<br />
specific systems and comp<strong>on</strong>ents that the <strong>on</strong>board diagnostic system either c<strong>on</strong>tinuously<br />
m<strong>on</strong>itors, such as misfire, or n<strong>on</strong>-c<strong>on</strong>tinuously m<strong>on</strong>itors, such as the catalyst system. Making a<br />
selecti<strong>on</strong> displays the test results.<br />
($07) DTCs Detected During Last Drive<br />
This selecti<strong>on</strong> opens a record of any DTCs that set during the last completed drive cycle. Select<br />
to open the DTC list.<br />
($08) Request C<strong>on</strong>trol of On-board System<br />
This service enables bidirecti<strong>on</strong>al c<strong>on</strong>trol of the ECM. The purpose of this service is to allow the<br />
Scanner to c<strong>on</strong>trol the operati<strong>on</strong> of an <strong>on</strong>board system, test, or comp<strong>on</strong>ent. Select a test and<br />
follow the <strong>on</strong>-screen instructi<strong>on</strong>s.<br />
($09) Read Vehicle Identificati<strong>on</strong><br />
The purpose of this service is to enable the Scanner to request and display vehicle-specific<br />
informati<strong>on</strong>, such as the vehicle identificati<strong>on</strong> number (VIN), the calibrati<strong>on</strong> identificati<strong>on</strong>, and the<br />
calibrati<strong>on</strong> verificati<strong>on</strong> number (CVN), of the test vehicle. Select a menu item to retrieve the<br />
informati<strong>on</strong>. Select Return to go back to the menu.<br />
($09) In-use Performance Tracking<br />
This opti<strong>on</strong> displays the “In-use Performance Tracking” of data. It is a record of the number of<br />
times each of the m<strong>on</strong>itor tests have been completed. Select Return to go back to the menu.<br />
41
OBD-II/EOBD<br />
OBD Diagnose<br />
Figure 6-8 Sample performance tracking display<br />
($0A) Emissi<strong>on</strong> Related DTC with Permanent Status<br />
This opti<strong>on</strong> displays a record of any “permanent” codes. A permanent status DTC is <strong>on</strong>e that was<br />
severe enough to illuminate the MIL at some point, but the MIL may not be <strong>on</strong> at the present time.<br />
Whether the MIL was switched off by clearing codes or because the setting c<strong>on</strong>diti<strong>on</strong>s did not<br />
repeat after a specified number of drive cycles, a record of the DTC is retained by the ECM.<br />
Permanent status codes automatically clear after repairs have been made and the related system<br />
m<strong>on</strong>itor runs successfully.<br />
6.2.2 Select Communicati<strong>on</strong> Protocol<br />
A communicati<strong>on</strong> protocol is a standardized way of data communicati<strong>on</strong> between an ECM and a<br />
scan tool. Global OBD may use the following communicati<strong>on</strong> protocols:<br />
• ISO 9141-2 (K-LINE)<br />
• SAE J1850 PWM (Pulse Width Modulati<strong>on</strong>)<br />
• SAE J1850 VPW (Variable Pulse Width)<br />
• ISO 14230-4 (Keyword Protocol 2000)<br />
• SAE J2284/ISO 15765-4 (CAN)<br />
Touch Select Communicati<strong>on</strong> Protocol to open a menu of opti<strong>on</strong>s (Figure 6-9).<br />
42
OBD-II/EOBD<br />
OBD Diagnose<br />
Figure 6-9 Sample communicati<strong>on</strong> protocol menu<br />
When the All Protocols setting is used the Scanner attempts to establish communicati<strong>on</strong> using<br />
each protocol in order to determine which <strong>on</strong>e the vehicle is broadcasting <strong>on</strong>.<br />
Select Back or press the N/X butt<strong>on</strong> to return to the OBD-II/EOBD Main menu.<br />
6.2.3 C<strong>on</strong>nector Informati<strong>on</strong><br />
Opens the c<strong>on</strong>nector database discussed in C<strong>on</strong>nector Informati<strong>on</strong>‚ <strong>on</strong> page 37.<br />
43
Chapter 7<br />
Previous Vehicles and Data<br />
The Previous Vehicles and Data Home screen selecti<strong>on</strong> allows you to quickly c<strong>on</strong>figure the scan<br />
tool to the identity of a recently tested vehicle, and to access saved data files. A menu with three<br />
opti<strong>on</strong>s opens when Previous Vehicles and Data is selected:<br />
• Vehicle History<br />
• View Saved Data‚ <strong>on</strong> page 45<br />
• Delete Saved Data‚ <strong>on</strong> page 46<br />
7.1 Vehicle History<br />
The scan tool stores the identificati<strong>on</strong> of the last twenty-five vehicles tested, so there is no need to<br />
go through the complete vehicle identificati<strong>on</strong> sequence when performing a retest after repairs<br />
have been made. The oldest vehicle record is deleted when a new vehicle is identified <strong>on</strong>ce there<br />
are twenty-five vehicles <strong>on</strong> file.<br />
Figure 7-1 Sample vehicle history list<br />
z To select from the vehicle History:<br />
1. Select Previous Vehicles and Data from the Home screen.<br />
2. Select Vehicle History from the menu.<br />
A list of up to 25 previously tested vehicles displays. Each vehicle is given a unique file name<br />
that includes the vehicle ID, date, and time. Use the scroll bar to view the entire list.<br />
3. With the item to be opened highlighted, either tap the vehicle ID or press the Y/a butt<strong>on</strong>.<br />
The appropriate software loads and a vehicle ID c<strong>on</strong>firmati<strong>on</strong> screen displays.<br />
4. Select OK or press Y/a to c<strong>on</strong>tinue.<br />
44
Previous Vehicles and Data<br />
View Saved Data<br />
A c<strong>on</strong>necti<strong>on</strong> message displays.<br />
5. C<strong>on</strong>nect the data cable to the vehicle, then select OK or press Y/a to c<strong>on</strong>tinue.<br />
The menu for the last system tested <strong>on</strong> the selected vehicle displays.<br />
7.2 View Saved Data<br />
Selecting the View Saved Data menu opti<strong>on</strong> opens a list of all the data movies and screen images<br />
that are stored in the scan tool memory. Saved files are listed in chr<strong>on</strong>ological order by the date<br />
and time that they were created with the most recent files are at the top of the list. The vehicle ID<br />
characteristics are included in the listings as well.<br />
Figure 7-2 Sample saved data list<br />
Saved files can either be opened directly <strong>on</strong> the scan tool, or downloaded to a pers<strong>on</strong>al computer<br />
and opened using ShopStream C<strong>on</strong>nect.<br />
z To review a movie:<br />
1. Select Previous Vehicles and Data from the Home screen.<br />
2. Select View Saved Data from the menu.<br />
3. Select a movie from the list of saved files.<br />
The movie opens and plays in real time. The Play butt<strong>on</strong> changes to the Pause butt<strong>on</strong> at the<br />
end of the movie.<br />
Movie reviewing tips:<br />
• The Pause/Play and Graph toolbar butt<strong>on</strong>s are active while a movie is playing, so you can<br />
stop the movie or switch between list and graph view at any time.<br />
• The Previous Frame and Next Frame butt<strong>on</strong>s are active if the data is paused.<br />
45
Previous Vehicles and Data<br />
Delete Saved Data<br />
7.3 Delete Saved Data<br />
This menu opti<strong>on</strong> is used to permanently erase saved files from scan tool memory when they are<br />
no l<strong>on</strong>ger needed.<br />
z To delete a saved file:<br />
1. Select Previous Vehicles and Data from the Home screen.<br />
2. Select Delete Saved Data from the menu.<br />
A list of saved files displays.<br />
NOTE:<br />
i The Select/Deselect and Select All/Deselect All butt<strong>on</strong>s become available <strong>on</strong> the toolbar so that<br />
you can either delete individual files or clear the entire memory buffer all at <strong>on</strong>ce.<br />
3. Select a file from the list and a c<strong>on</strong>firmati<strong>on</strong> message displays.<br />
4. Select an opti<strong>on</strong> from the c<strong>on</strong>firmati<strong>on</strong> message:<br />
– OK—deletes the selected file and returns to the saved files list, which no l<strong>on</strong>ger includes<br />
the deleted file.<br />
– Cancel—returns to the saved files list without deleting the selected file.<br />
5. Select Back <strong>on</strong> the toolbar to return to the Previous Vehicles and Data menu, select Home to<br />
return to the Home screen.<br />
46
Chapter 8<br />
Tools<br />
The Tools opti<strong>on</strong> <strong>on</strong> the home screen is used to c<strong>on</strong>figure the scan tool for your pers<strong>on</strong>al<br />
preferences. Tap the Tools butt<strong>on</strong> to open a menu of opti<strong>on</strong>s.<br />
Figure 8-1 Sample Tools menu<br />
8.1 Tools Menu<br />
The following opti<strong>on</strong>s are available from the Tools menu:<br />
• C<strong>on</strong>nect to PC—use to transfer and share files with a pers<strong>on</strong>al computer (PC)<br />
• C<strong>on</strong>figure Shortcut Key‚ <strong>on</strong> page 48—use to change the functi<strong>on</strong>ality of the shortcut butt<strong>on</strong><br />
• System Informati<strong>on</strong>‚ <strong>on</strong> page 48—use to display c<strong>on</strong>figurati<strong>on</strong> informati<strong>on</strong> for your scan tool<br />
• Settings‚ <strong>on</strong> page 49—use to c<strong>on</strong>figure certain characteristics of the scan tool<br />
• C<strong>on</strong>figure Units‚ <strong>on</strong> page 51—use to choose US customary or metric units of measure<br />
8.1.1 C<strong>on</strong>nect to PC<br />
The C<strong>on</strong>nect to PC selecti<strong>on</strong> is used with the opti<strong>on</strong>al ShopStream C<strong>on</strong>nect software. which<br />
lets you view data files <strong>on</strong> a pers<strong>on</strong>al computer, transfer files between the scan tool and PC, and<br />
download software updates from the PC to the scan tool. ShopStream C<strong>on</strong>nect is a free software<br />
program that can be downloaded from the Internet at: http://diagnostics.snap<strong>on</strong>.com/SSC.<br />
z To c<strong>on</strong>nect the scan tool to PC:<br />
1. Select Tools from the Home screen to open the menu.<br />
2. Select C<strong>on</strong>nect to PC from the menu.<br />
3. Follow the instructi<strong>on</strong>s <strong>on</strong> the scan tool screen to complete the operati<strong>on</strong>.<br />
47
Tools<br />
Tools Menu<br />
A USB cable, supplied with your scan tool kit, is used to link the scan tool to the PC. A<br />
communicati<strong>on</strong>s ic<strong>on</strong> appears <strong>on</strong> the right edge of the title bar when the scan tool is properly<br />
c<strong>on</strong>nected to the PC.<br />
8.1.2 C<strong>on</strong>figure Shortcut Key<br />
This feature allows you to change the functi<strong>on</strong>ality of the Shortcut butt<strong>on</strong>. Opti<strong>on</strong>s are:<br />
• Brightness—increases the screen backlighting in incremental steps from lowest to highest, then<br />
returns to the lowest setting and c<strong>on</strong>tinuously repeats.<br />
• Save Screen—takes a snapshot of the current screen. A snapshot includes the visible screen<br />
image <strong>on</strong>ly, and can be saved as either a bitmap or jpeg image.<br />
• Save Movie—saves a recording of vehicle data (buffered data plus data transmitted after<br />
triggering) in scan tool memory.<br />
• Show Shortcut Menu—opens the C<strong>on</strong>figure Shortcuts menu when the Shortcut butt<strong>on</strong> is<br />
pressed so you can quickly select from any of the available functi<strong>on</strong>s.<br />
• Toggle Record/Pause—programs the Shortcut butt<strong>on</strong> to work as the Pause and Play<br />
butt<strong>on</strong>s. The first press pauses data collecti<strong>on</strong> and the sec<strong>on</strong>d press resumes live data.<br />
z To assign a functi<strong>on</strong> to the Shortcut butt<strong>on</strong>:<br />
1. Select Tools from the Home screen.<br />
The Tools menu opens.<br />
2. Select C<strong>on</strong>figure Shortcut Butt<strong>on</strong> from the menu.<br />
3. Select a functi<strong>on</strong> from the menu.<br />
4. Select the Back <strong>on</strong> the toolbar or press the N/X butt<strong>on</strong> to return to the opti<strong>on</strong>s menu.<br />
8.1.3 System Informati<strong>on</strong><br />
The System Informati<strong>on</strong> opti<strong>on</strong> lets you view c<strong>on</strong>figurati<strong>on</strong> informati<strong>on</strong> for your scan tool.<br />
Figure 8-2 Sample system informati<strong>on</strong> screen<br />
48
Tools<br />
Tools Menu<br />
z To display the System informati<strong>on</strong> screen:<br />
1. Select Tools from the Home screen to open the menu.<br />
2. Select System Informati<strong>on</strong> from the menu.<br />
The System Informati<strong>on</strong> screen displays.<br />
3. Select Back <strong>on</strong> the toolbar or press the N/X butt<strong>on</strong> to return to the opti<strong>on</strong>s menu.<br />
8.1.4 Settings<br />
This Tools selecti<strong>on</strong> allows you to adjust certain basic scan tool functi<strong>on</strong>s to your pers<strong>on</strong>al<br />
preferences. Setup opti<strong>on</strong>s include:<br />
• Brightness—use to adjust the intensity of the screen back lighting.<br />
• Touch Screen Calibrati<strong>on</strong>‚ <strong>on</strong> page 50—use to calibrate the touch screen display.<br />
• Time Z<strong>on</strong>e‚ <strong>on</strong> page 50—use to set the internal clock to the local time standard.<br />
• Daylight Savings Time‚ <strong>on</strong> page 50—use to c<strong>on</strong>figure the clock for Daylight Savings Time.<br />
• Time Format‚ <strong>on</strong> page 50—use to c<strong>on</strong>figure whether time is displays <strong>on</strong> a 12 or 24 hour clock.<br />
• Date Format‚ <strong>on</strong> page 51—use to c<strong>on</strong>figure how the m<strong>on</strong>th, date, and year displays.<br />
Brightness<br />
Selecting this opti<strong>on</strong> opens the brightness setting screen for adjusting the back lighting of the<br />
display (Figure 8-3).<br />
Figure 8-3 Sample brightness setting screen<br />
Each tap of the Plus and Minus butt<strong>on</strong>s, or the up (b) and down (d) arrows, incrementally<br />
changes the back lighting up or down respectively.<br />
Select Back from the toolbar or press the N/X butt<strong>on</strong> to exit.<br />
49
Tools<br />
Tools Menu<br />
Touch Screen Calibrati<strong>on</strong><br />
Calibrating the touch screen maintains the accuracy of the touch-sensitive display screen.<br />
Perform the following procedure <strong>on</strong> a routine basis to keep your scan tool in good working order.<br />
z To calibrate the touch screen:<br />
1. Select Tools from the Home screen to open the menu.<br />
2. Select Settings from the menu.<br />
3. Select Calibrate Touch Screen from the menu.<br />
The calibrati<strong>on</strong> screen opens (Figure 8-4)<br />
Figure 8-4 Sample calibrati<strong>on</strong> screen<br />
4. Touch each box <strong>on</strong> the screen as it displays.<br />
The display returns to the Settings menu <strong>on</strong>ce the screen calibrati<strong>on</strong> procedure is complete.<br />
Time Z<strong>on</strong>e<br />
This opti<strong>on</strong> opens a menu of time z<strong>on</strong>e settings. Scroll to highlight, then select the local time z<strong>on</strong>e.<br />
The display returns to the Settings menu <strong>on</strong>ce a time z<strong>on</strong>e is selected.<br />
Daylight Savings Time<br />
This opti<strong>on</strong> c<strong>on</strong>figures the internal clock for Daylight Savings Time. Select either Yes or No and the<br />
display returns to the Settings menu.<br />
Time Format<br />
This opti<strong>on</strong> allows you to select whether time displays <strong>on</strong> a 12 or 24 hour clock. The display<br />
returns to the Settings menu <strong>on</strong>ce a selecti<strong>on</strong> is made.<br />
50
Tools<br />
Tools Menu<br />
Date Format<br />
This opti<strong>on</strong> allows you to select how date informati<strong>on</strong> is displayed. Select from:<br />
• M<strong>on</strong>th, Day, Year (MM_DD_YYYY)<br />
• Day, M<strong>on</strong>th, Year (DD_MM_YYYY)<br />
• Year, M<strong>on</strong>th, Day (YYYY_MM_DD)<br />
Select an opti<strong>on</strong> and the display returns to the Settings menu.<br />
8.1.5 C<strong>on</strong>figure Units<br />
Selecting opens a dialog box that allows you to choose between US customary or metric units of<br />
measure for temperature, vehicle speed, air pressure, and other pressures.<br />
z To change the units setup:<br />
1. Select Tools from the Home screen to open the menu.<br />
2. Select C<strong>on</strong>figure Units from the menu.<br />
A menu of opti<strong>on</strong>s displays:<br />
– Temperature<br />
– Air Pressure<br />
– Pressure (all others)<br />
– Vehicle Speed<br />
3. Select an item from the menu to open a list of setting choices.<br />
4. Select a setting from the listed choices.<br />
5. Select the Back <strong>on</strong> the toolbar or press the N/X butt<strong>on</strong> to return to the opti<strong>on</strong>s menu.<br />
51
Chapter 9<br />
Maintenance<br />
This chapter covers how to care for your scan tool.<br />
9.1 Cleaning and Inspecting the Scan Tool<br />
When using the scan tool perform the following tasks to keep it in top shape:<br />
• Check the housing, wiring, and c<strong>on</strong>nectors for dirt and damage before and after each use.<br />
• At the end of each work day, wipe the scan tool housing, wiring, and c<strong>on</strong>nectors clean with a<br />
damp cloth.<br />
IMPORTANT:<br />
Do not use any abrasive cleansers or automotive chemicals <strong>on</strong> the unit.<br />
9.1.1 Cleaning the Touch Screen<br />
The touch screen can be cleaned with a soft cloth and a mild window cleaner.<br />
IMPORTANT:<br />
Do not use any abrasive cleansers or automotive chemicals <strong>on</strong> the touch screen.<br />
9.2 Battery Service<br />
Follow all safety guidelines when handling the battery pack.<br />
<br />
<br />
<br />
Risk of electric shock.<br />
• Prior to recycling the battery pack, protect exposed terminals with heavy insulating tape<br />
to prevent shorting.<br />
• Disc<strong>on</strong>nect all test leads and turn diagnostic tools off before removing the battery pack.<br />
• Do not attempt to disassemble the battery pack or remove any comp<strong>on</strong>ent projecting<br />
from or protecting the battery terminals.<br />
• Do not expose the unit or battery pack to rain, snow, or wet c<strong>on</strong>diti<strong>on</strong>s.<br />
• Do not short circuit the battery terminals.<br />
Electric shock can cause injury.<br />
<br />
Risk of explosi<strong>on</strong>.<br />
• Use the proper factory lithium battery pack <strong>on</strong>ly, incorrect replacement or tampering<br />
with the battery pack may cause an explosi<strong>on</strong>.<br />
Explosi<strong>on</strong> can cause death or serious injury.<br />
52
Maintenance<br />
Battery Service<br />
9.2.1 Battery Safety Guidelines<br />
IMPORTANT:<br />
The battery pack c<strong>on</strong>tains no user serviceable comp<strong>on</strong>ents. Tampering with the battery pack<br />
terminals or housing will void the product warranty.<br />
Keep the following in mind when using and handling the battery pack:<br />
• Do not short circuit battery terminals.<br />
• Do not immerse the scan tool or battery pack in water, or allow water to enter the unit or<br />
battery compartment.<br />
• Do not crush, disassemble, or tamper with the battery pack.<br />
• Do not heat the battery pack to over 100°C (212°F), or dispose of it in a fire.<br />
• Do not expose the battery pack to excessive physical shock or vibrati<strong>on</strong>.<br />
• Keep the battery pack out of reach of children.<br />
• Do not use a battery pack that appears to have suffered abuse or damage.<br />
• Store the battery pack in a cool, dry, well ventilated area.<br />
NOTE:<br />
i The battery pack should be used within a short period of time (about 30 days) after charging to<br />
prevent loss of capacity due to self-discharging.<br />
If l<strong>on</strong>g-term storage of the battery pack is necessary, it should be stored in a in cool, dry, well<br />
ventilated place with a 30 to 75 percent state of charge to prevent loss of characteristics.<br />
To prol<strong>on</strong>g the life of your battery, power off the unit when not in use. The scan tool has a built in<br />
charger that recharges the battery <strong>on</strong> demand whenever it is c<strong>on</strong>nected to a power source.<br />
9.2.2 Replacing the Battery Pack<br />
If the battery pack no l<strong>on</strong>ger holds a charge, c<strong>on</strong>tact your sales representative to order a new <strong>on</strong>e.<br />
IMPORTANT:<br />
Replace the battery pack with original <str<strong>on</strong>g>Snap</str<strong>on</strong>g>-<strong>on</strong> replacement parts <strong>on</strong>ly.<br />
z To replace the battery pack:<br />
1. Loosen the two captive screws that secure the battery pack to the back of the unit.<br />
2. Lift up and tilt to raise the battery cover from the scan tool housing.<br />
3. Slide the battery pack to the left to disc<strong>on</strong>nect the c<strong>on</strong>tacts, then lift it clear of the unit.<br />
4. Positi<strong>on</strong> the new battery pack and slide it into positi<strong>on</strong> in the battery compartment.<br />
5. Make sure the battery pack is fully seated.<br />
6. Fit the battery cover.<br />
7. Tighten the two captive screws.<br />
53
Maintenance<br />
Battery Service<br />
1 2<br />
1— Battery Cover<br />
2— Captive Screws<br />
Figure 9-1 Battery pack replacement<br />
9.2.3 Disposing of the Batteries<br />
Always dispose of a lithium-i<strong>on</strong> battery pack according to local regulati<strong>on</strong>s, which vary for different<br />
countries and regi<strong>on</strong>s. The battery pack, while n<strong>on</strong>-hazardous waste, does c<strong>on</strong>tain recyclable<br />
materials. If shipping is required, ship the battery pack to a recyling facility in accordance with<br />
local, nati<strong>on</strong>al, and internati<strong>on</strong>al regulati<strong>on</strong>s. For additi<strong>on</strong>al informati<strong>on</strong> c<strong>on</strong>tact:<br />
• North America—Rechargeable Battery Recycling Corporati<strong>on</strong> (RBRC) at http://www.rbrc.org<br />
or http://www.call2recycle.org, or call 1(800) 822-8837 (USA)<br />
• United Kingdom—Electrical Waste Recycling Company at http://www.electricalwaste.com<br />
Products bearing the WEEE logo (Figure 9-2) are subject to European Uni<strong>on</strong> regulati<strong>on</strong>s.<br />
Figure 9-2 sample WEEE logo<br />
NOTE:<br />
i Always dispose of materials according to local regulati<strong>on</strong>s.<br />
C<strong>on</strong>tact your sales representative for details.<br />
54
Index<br />
AC/DC power supply 10<br />
Accept butt<strong>on</strong> 8<br />
Actuator tests 22<br />
Arrow butt<strong>on</strong>s 8<br />
Battery 9<br />
Disposal 54<br />
Handling 53<br />
Recycling 54<br />
Replacing 53<br />
Specificati<strong>on</strong>s 7<br />
Battery replacement 52<br />
Battery service 52–54<br />
Butt<strong>on</strong>s<br />
C<strong>on</strong>trol 8–9<br />
Toolbar 15<br />
Cancel butt<strong>on</strong> 9<br />
Changing screen views 27<br />
Cleaning 52<br />
Clear codes 22, 36<br />
Clearing codes 24<br />
Codes menu 22<br />
Codes. See Diagnostic trouble codes (DTCs)<br />
Communicati<strong>on</strong> protocol 42<br />
C<strong>on</strong>figure units 51<br />
C<strong>on</strong>nect to PC 47<br />
C<strong>on</strong>necting to a vehicle 20, 23<br />
C<strong>on</strong>nector Informati<strong>on</strong> 37<br />
A<br />
B<br />
C<br />
D<br />
Data display 22, 25<br />
Data parameters<br />
Displaying 22, 23<br />
Dem<strong>on</strong>strati<strong>on</strong> program 13<br />
Diagnostic c<strong>on</strong>nector 37<br />
Locati<strong>on</strong> 37<br />
Diagnostic trouble codes (DTCs) 22<br />
Dimensi<strong>on</strong>s, unit 7<br />
Directi<strong>on</strong>al butt<strong>on</strong>s 8<br />
Display screen, specificati<strong>on</strong>s 7<br />
Emergency shutdown 13<br />
F<br />
Fast-Track Troubleshooter 23, 32–33<br />
Freeze Frame/Failure Records 24<br />
Functi<strong>on</strong>al descripti<strong>on</strong> 5–6<br />
Functi<strong>on</strong>al tests 22, 32<br />
Generic functi<strong>on</strong>s 23<br />
Home screen 11–12<br />
Home screen butt<strong>on</strong>s 12<br />
E<br />
G<br />
I<br />
Identifying a test vehicle 23<br />
Informati<strong>on</strong> tests 32<br />
Locking parameters 28<br />
<str<strong>on</strong>g>Manual</str<strong>on</strong>g> c<strong>on</strong>venti<strong>on</strong>s<br />
Descripti<strong>on</strong> 3<br />
Notes 4<br />
Memory resets 23<br />
Messages<br />
Safety iii–iv<br />
H<br />
L<br />
M<br />
O<br />
OBD Diagnose 37–43<br />
OBD Health Check 34–37<br />
Operating temperature 7<br />
Operati<strong>on</strong>s<br />
C<strong>on</strong>necting to a vehicle 20, 23<br />
Identifying a test vehicle 23<br />
Selecting a system to test 23<br />
Selecting tests 23<br />
P<br />
Parameters. See Data parameters<br />
Pausing data 25<br />
PC, c<strong>on</strong>nect to 47<br />
55
Index<br />
PID trigger<br />
set levels 30<br />
PIDs. See Data parameters<br />
Power butt<strong>on</strong> 9<br />
Power sources 9–10<br />
AC/DC power supply 10<br />
Powering off 13<br />
Powering <strong>on</strong> 11<br />
Readiness m<strong>on</strong>itors 36<br />
Reset tests 32<br />
R<br />
S<br />
Safety iii–iv<br />
Saved data 44–46<br />
Saved vehicle data 45<br />
Saving 29<br />
Scanner<br />
Actuator tests 22<br />
Checking codes 35<br />
Clear codes 22, 24, 36<br />
Codes menu 22, 23–24<br />
Communicati<strong>on</strong> protocol 42<br />
C<strong>on</strong>necting 20<br />
Custom data list 27<br />
Data display 25–29<br />
Dem<strong>on</strong>strati<strong>on</strong> program 13<br />
Exiting 33<br />
Functi<strong>on</strong>al tests 22, 32<br />
Generic functi<strong>on</strong>s 23, 34–43<br />
Memory resets 23<br />
OBDII testing 34–43<br />
Operati<strong>on</strong>s 18–33<br />
Pending codes 35<br />
Readiness m<strong>on</strong>itors 36<br />
System selecting 23<br />
System tests 23<br />
Title bar 14<br />
Troubleshooter 23, 32–33<br />
Vehicle ID 23<br />
Screen layout 14–16<br />
Screen messages 17<br />
Selecting a system to test 23<br />
Selecting tests 23<br />
Shortcut butt<strong>on</strong> 9<br />
C<strong>on</strong>figuring 48<br />
Specificati<strong>on</strong>s 7<br />
Stand, the 10<br />
Storage temperature 7<br />
System Informati<strong>on</strong> 48<br />
System informati<strong>on</strong> 49<br />
System tests 23<br />
Temperature<br />
Operating 7<br />
Storage 7<br />
Tests<br />
Actuator 22<br />
Functi<strong>on</strong>al 22<br />
functi<strong>on</strong>al 32<br />
Selecting 23<br />
System 23<br />
Title bar 14–15<br />
Toggle tests 32<br />
Tool settings 49<br />
Tool setup opti<strong>on</strong>s 47–51<br />
Toolbar 15–16<br />
Touch screen calibrati<strong>on</strong> 52<br />
trigger. See PID trigger<br />
Trouble codes. See Diagnostic trouble codes (DTCs)<br />
Troubleshooter 23, 32–33<br />
T<br />
V<br />
Variable c<strong>on</strong>trol tests 32<br />
Vehicle diagnostic c<strong>on</strong>nectors 21<br />
Vehicle history 44<br />
Weight, unit 7<br />
W<br />
56


![SOLUS ULTRA User Manual [2061kb PDF File] - Snap-on Australia](https://img.yumpu.com/31997821/1/500x640/solus-ultra-user-manual-2061kb-pdf-file-snap-on-australia.jpg)
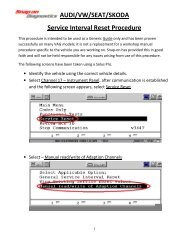

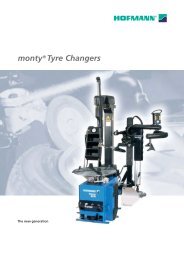
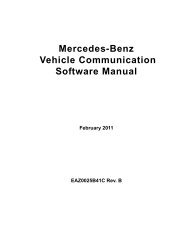
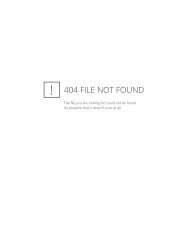
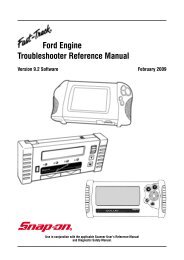
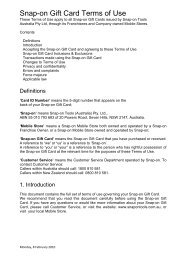
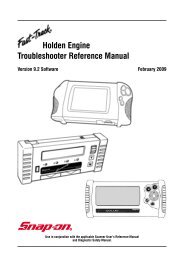
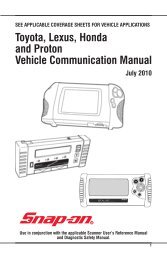
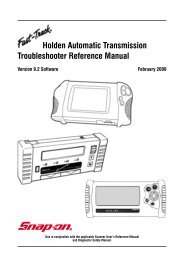
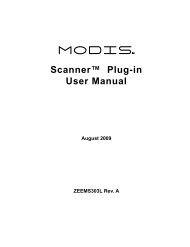
![BMW Vehicle Communication Software Manual [1198kb PDF File]](https://img.yumpu.com/41822192/1/190x247/bmw-vehicle-communication-software-manual-1198kb-pdf-file.jpg?quality=85)