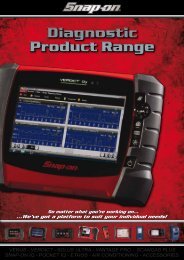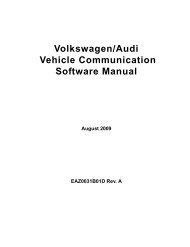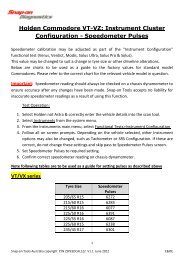Create successful ePaper yourself
Turn your PDF publications into a flip-book with our unique Google optimized e-Paper software.
<strong>Scanner</strong> Plug-in<strong>User</strong> <strong>Manual</strong>August 2009ZEEMS303L Rev. A
Trademark AcknowledgmentsSnap-on, Fast-Track, <strong>Scanner</strong>, and <strong>MODIS</strong> are trademarks of Snap-on Incorporated.All other marks are trademarks or registered trademarks of their respective holders.Copyright Information©2009 Snap-on Incorporated. All rights reserved.DisclaimerThe information, specifications and illustrations in this manual are based on the latest information available at thetime of printing.Snap-on reserves the right to make changes at any time without notice.Visit our website at:www.snapon.com/solus (North America)snapondiag.com (Europe)sun-diagnostics.com (Europe)For Technical AssistanceCALL 1-800-424-7226 (North America)CALL +44 (0) 845 601 4736 (United Kingdom)E-mail DiagnosticsUKproductsupport@snapon.com (United Kingdom)For technical assistance in all other markets, contact your selling agent.ii
Safety InformationFor your own safety and the safety of others, and to prevent damage to the equipment andvehicles upon which it is used, it is important that the accompanying Safety Information be readand understood by all persons operating, or coming into contact with, the equipment. We suggestyou store a copy the book near the unit in sight of the operatorThis product is intended for use by properly trained and skilled professional automotivetechnicians. The safety messages presented throughout this manual are reminders to theoperator to exercise extreme care when using this test instrument.There are many variations in procedures, techniques, tools, and parts for servicing vehicles, aswell as in the skill of the individual doing the work. Because of the vast number of test applicationsand variations in the products that can be tested with this instrument, we cannot possiblyanticipate or provide advice or safety messages to cover every situation. It is the automotivetechnician’s responsibility to be knowledgeable of the system being tested. It is essential to useproper service methods and test procedures. It is important to perform tests in an appropriate andacceptable manner that does not endanger your safety, the safety of others in the work area, theequipment being used, or the vehicle being tested.It is assumed that the operator has a thorough understanding of vehicle systems before using thisproduct. Understanding of these system principles and operating theories is necessary forcompetent, safe and accurate use of this instrument.Before using the equipment, always refer to and follow the safety messages and applicable testprocedures provided by the manufacturer of the vehicle or equipment being tested. Use theequipment only as described in this manual.Read, understand and follow all safety messages and instructions in this manual, theaccompanying safety manual, and on the test equipment.Safety Message ConventionsSafety messages are provided to help prevent personal injury and equipment damage. All safetymessages are introduced by a signal word indicating the hazard level.! DANGERIndicates an imminently hazardous situation which, if not avoided, will result in death or seriousinjury to the operator or to bystanders.! WARNINGIndicates a potentially hazardous situation which, if not avoided, could result in death or seriousinjury to the operator or to bystanders.! CAUTIONIndicates a potentially hazardous situation which, if not avoided, may result in moderate or minorinjury to the operator or to bystanders.iii
Safety InformationImportant Safety InstructionsSafety messages contain three different type styles.• Normal type states the hazard.• Bold type states how to avoid the hazard.• Italic type states the possible consequences of not avoiding the hazard.An icon, when present, gives a graphical description of the potential hazard.Example:! WARNINGRisk of unexpected vehicle movement.• Block drive wheels before performing a test with engine running.A moving vehicle can cause injury.Important Safety InstructionsFor a complete list of safety messages, refer to the accompanying safety manual.SAVE THESE INSTRUCTIONSiv
Table of ContentsSafety Information ..................................................................................................................... iiiTable of Contents ....................................................................................................................... vChapter 1: Using This <strong>Manual</strong> ................................................................................................... 1Conventions.................................................................................................................................. 1Bold Text................................................................................................................................ 1Symbols ................................................................................................................................. 1Terminology ........................................................................................................................... 2Note and Important Messages............................................................................................... 2Procedures............................................................................................................................. 2Additional <strong>Manual</strong>s ....................................................................................................................... 3Tool Help ...................................................................................................................................... 3Chapter 2: Introduction.............................................................................................................. 4Connections.................................................................................................................................. 4Technical Specifications ............................................................................................................... 5Cables .......................................................................................................................................... 5Power Supply ............................................................................................................................... 6Chapter 3: Getting Started......................................................................................................... 7Demonstration Mode .................................................................................................................... 7Connecting to Vehicle Power ....................................................................................................... 9Connecting to a Computer.......................................................................................................... 10Chapter 4: Navigation .............................................................................................................. 11Screen Layout ............................................................................................................................ 11Upper Toolbar ...................................................................................................................... 11Main Body ............................................................................................................................ 14LED Indicators ..................................................................................................................... 14Making Selections ...................................................................................................................... 14Chapter 5: Operations.............................................................................................................. 15Selecting the Manufacturer......................................................................................................... 15Identifying a Vehicle ................................................................................................................... 17Selecting a System..................................................................................................................... 17Connecting to a Vehicle.............................................................................................................. 18Selecting from the System Main Menu....................................................................................... 19Using the <strong>Scanner</strong> Functions .....................................................................................................19Data Display......................................................................................................................... 19Codes Menu......................................................................................................................... 20Functional Tests................................................................................................................... 23Troubleshooter..................................................................................................................... 23Terminating Vehicle Communication ................................................................................... 24Exiting <strong>Scanner</strong> Mode.......................................................................................................... 25Viewing Data Graphically ........................................................................................................... 25v
Table of ContentsChanging Screen Views....................................................................................................... 26Pausing Data ....................................................................................................................... 35Clearing the Buffer ............................................................................................................... 36Sorting the PID List .............................................................................................................. 37Using Cursors ...................................................................................................................... 37Using Zoom.......................................................................................................................... 38Saving Captured Data ................................................................................................................ 38Viewing Saved Data ................................................................................................................... 41Identifying Saved Files.........................................................................................................42Loading Saved Files ............................................................................................................ 42Editing Saved Data ..............................................................................................................42Reviewing Saved Data......................................................................................................... 43Deleting Saved Files ............................................................................................................44Copying and Moving Saved Data ........................................................................................ 44Selecting All Files................................................................................................................. 45Setting a Destination for Saved Data................................................................................... 45Print Button................................................................................................................................. 46Tools Button ............................................................................................................................... 46Custom Setup ...................................................................................................................... 47Save Data ............................................................................................................................ 48Custom Data List ................................................................................................................. 48LED Setup............................................................................................................................ 49Chapter 6: Maintenance ........................................................................................................... 50Removing the <strong>Scanner</strong> Plug-in ............................................................................................... 50Installing the <strong>Scanner</strong> Plug-in .................................................................................................50Appendix A: Troubleshooting ................................................................................................. 52No Communication Message ..................................................................................................... 52Using Legacy Software............................................................................................................... 53Index .......................................................................................................................................... 54vi
Chapter 1Using This <strong>Manual</strong>This manual contains tool usage instructions.Some of the illustrations shown in this manual may contain modules and optional equipment thatare not included on your system. Contact a sales representative for availability of other modulesand optional equipment.The following conventions are used.1.1 Conventions1.1.1 Bold TextBold emphasis is used in procedures to highlight selectable items such as buttons and menuoptions.Example:• Press the Y/a button.1.1.2 SymbolsThe following types of arrows are used.The “greater than” arrow (>) indicates an abbreviated set of selection instructions.Example:• Select Utilities > Tool Setup > Date.The above statement abbreviates the following procedure:1. Navigate to the Utilities button.2. Use the Thumb Pad to navigate to and highlight the Tool Setup submenu.3. Use the Thumb Pad to navigate to and highlight the Date option from the submenu.4. Press Y/a to confirm the selection.The solid arrows (e, c, d, b) are navigational instructions referring to the four directions of theThumb Pad.Example:• Press the down d arrow.1
Using This <strong>Manual</strong>Conventions1.1.3 TerminologyThe term “select” means highlighting a button or menu item using the Thumb Pad and pressingthe Y/a button to confirm the selection.Example:• Select Reset.The above statement abbreviates the following procedure:1. Navigate to and highlight the Reset button.2. Press the Y/a button.1.1.4 Note and Important MessagesThe following messages are used.NoteA NOTE provides helpful information such as additional explanations, tips, and comments.Example:NOTE:i For additional information refer to...ImportantIMPORTANT indicates a situation which, if not avoided, may result in damage to the testequipment or vehicle.Example:IMPORTANT:Do not force the CompactFlash ® card into the slot.1.1.5 ProceduresAn arrow icon indicates a procedure.Example:z To change screen views:1. Select View.The drop-down menu displays.2. Select an option from the menu.The screen layout changes to the format you selected.2
Using This <strong>Manual</strong>Additional <strong>Manual</strong>s1.2 Additional <strong>Manual</strong>sTools that work in conjunction with various hardware and software modules have separatemanuals available for each of the modules.1.3 Tool HelpYour unit has Tool Help containing reference and procedural information found in this and othertool related user’s manuals. From the main menu, access Tool Help on the Utilities menu.3
Chapter 2IntroductionThe <strong>Scanner</strong> Plug-in (Figure 2-1) provides a direct communication link to the electronic controlmodules (ECMs) on a vehicle and performs all of the standard functions of a scan tool.Figure 2-1 <strong>MODIS</strong> <strong>Scanner</strong> Plug-inThe <strong>Scanner</strong> Plug-in provides extensive vehicle-specific engine, transmission, antilock brakesystem (ABS) and airbag diagnostic trouble code (DTC) lists, functional tests, and troubleshootinginformation. The <strong>Scanner</strong> Plug-in can display data from the vehicle in text or graphical mode.2.1 Connections1 2 31— Connector for the <strong>Scanner</strong> Plug-in data cable2— Connector for the <strong>MODIS</strong> unitSlides into the <strong>Scanner</strong> Plug-in connector inside the <strong>MODIS</strong> unit.3— <strong>Scanner</strong> Plug-in slotFigure 2-2 Top of the <strong>MODIS</strong> unit and <strong>Scanner</strong> Plug-in4
IntroductionTechnical Specifications2.2 Technical SpecificationsDimensions:Height:1 inch22 mmWidth:3 inches75 mmDepth:6 inches153 mmWeight:9.7 oz.275 gOperating Temperature Range (ambient):At 0 to 90% relative humidity (non-condensing)32 to 104°F0 to 40°CStorage Temperature (ambient):At 0 to 70% relative humidity (non-condensing)–4 to 122°F–20 to 50°C2.3 CablesThe included data cable (Figure 2-3) uses interchangeable vehicle adapters for connecting the<strong>Scanner</strong> Plug-in to the diagnostic connectors of the test vehicle. Captive screws secure bothdata cable ends. An optional data cable extension is available.Figure 2-3 Data Cable5
IntroductionPower Supply2.4 Power SupplyThe <strong>MODIS</strong> unit can receive power from two sources when testing with the <strong>Scanner</strong> Plug-in:• Vehicle power• Battery pack powerWe recommend that you use the rechargeable nickel-metal hydride battery pack as a backuppower source when testing.Refer to your <strong>MODIS</strong> Display <strong>User</strong> <strong>Manual</strong> for more information.6
Chapter 3Getting StartedThe following steps get you started using the <strong>Scanner</strong> Plug-in:1. Familiarize yourself with <strong>MODIS</strong> controls and connections.2. Supply power to the scan tool3. Press the Power button to turn the scan tool onRefer to your <strong>MODIS</strong> Display <strong>User</strong> <strong>Manual</strong> for more information.3.1 Demonstration ModeThe scan tool contains programs to demonstrate scan tool test capabilities without actuallyconnecting to a vehicle. Sample vehicle data with mock test results are provided to help youbecome familiar with menus, navigation, and basic operations.z To use the General Motors demonstration:1. Connect one end of the AC/DC power supply to a wall socket and the other end to theDC Power Supply Input on the tool.2. Press the Power button to turn the scan tool on.3. From the <strong>Scanner</strong> menu, highlight <strong>Scanner</strong> Demo, then press Y/a.Figure 3-1 <strong>Scanner</strong> menu selection for Demonstration Mode4. After the database loads, a series of VIN and vehicle equipment requests display.5. Press Y/a to accept the default setting for each screen request until you reach the SelectSystem menu.6. Highlight any of the systems on the menu, and Press Y/a to select.The vehicle connection message displays.7
Getting StartedDemonstration Mode7. Press Y/a to confirm and open the system Main Menu.8. To begin the demonstration, select from any of the menu options (example: Data Display,Codes Menu, Functional Tests, Troubleshooter).NOTE:i The Demonstration contains actual data captured while driving a 2001 Chevrolet Tahoe. Look forthe throttle position (TP) sensor dropout while analyzing the data in Graphing mode.9. To exit the demonstration, press N/X until you return to the system Main Menu.10. To return to the Main Menu, highlight the View button on the upper toolbar and press N/X.A demonstration program is also available for Global OBD-II/EOBD.z To use the Global OBD-II/EOBD demonstration:1. Highlight Global OBDII on the scan tool Main Menu and press Y/a.Figure 3-2 Global OBD-II/EOBD menu selection2. Press Y/a to open the Generic OBDII/EOBD database.3. Highlight OBD Training Mode and press Y/a.8
Getting StartedConnecting to Vehicle PowerFigure 3-3 Sample OBD Training Mode selection4. Highlight Start Communication on the Main Menu OBD, and Press Y/a to select.5. Press Y/a when the vehicle connection message displays.6. The ECU/Protocol Information screen displays, PressY/a to continue.7. Highlight any of the item on the Select Service menu, and Press Y/a to select.Simulated test data now displays.8. To exit, press N/X until you return to the Main Menu OBD.9. Highlight End of Diagnose at the bottom of the list and press Y/a.10. Highlight the View button on the upper toolbar and press N/X to return to the Main Menu.3.2 Connecting to Vehicle PowerYou need the following to connect the scan tool unit to vehicle power:• Data cable• Test adapter• Auxiliary power cables (optional, see below)z To connect to vehicle power:1. Connect one end of the data cable to the data cable connector on the top of the <strong>MODIS</strong>.2. Connect the other end of the data cable to the appropriate test adapter. The <strong>Scanner</strong> displaysrelevant adapter and key usage for the identified vehicle.3. Connect the test adapter to the vehicle diagnostic connector. The <strong>Scanner</strong> displays thelocation of the diagnostic connector.4. Turn the ignition on.For vehicles that do not supply power through the diagnostic connector, you must use the auxiliarypower cables supplied with your <strong>MODIS</strong> unit.For vehicles that do not supply power through the diagnostic connector, you must use the optionalauxiliary power cables.9
Getting StartedConnecting to a ComputerNOTE:i Do not plug the Lighter Power Cable into the DC power input port on the top of the unit. Vehiclepower must be supplied to the test adapter for the <strong>Scanner</strong> to communicate with the vehicle.z To use auxiliary power cables:1. Connect the required test adapter to the data cable (Figure 3-4).1321— Lighter Power Cable, large end2— Lighter Power Cable, small end3— Vehicle test adapterFigure 3-4 Auxiliary power cable connections2. Plug the small end of the Lighter Power Cable into the port on the test adapter.3. Plug the large end of the Lighter Power Cable into the socket of the Battery Power Cable.4. Connect the clamps of the Battery Power Cable to the vehicle battery. Be sure to observecorrect polarity when connecting to the vehicle battery.3.3 Connecting to a ComputerConnecting your scan tool to a computer for file sharing requires the use of the optionalShopStream Connect software. ShopStream Connect is a free software program that can bedownloaded from the Internet at software.snapon.com.10
Chapter 4NavigationThis section provides <strong>MODIS</strong> <strong>Scanner</strong> Plug-in software navigation information. Forinformation on general <strong>MODIS</strong> navigation, refer to the <strong>MODIS</strong> Display <strong>User</strong>’s <strong>Manual</strong>.4.1 Screen LayoutA typical <strong>Scanner</strong> screen is comprised of an upper toolbar, a main body, and LED indicators(Figure 4-1). Buttons and controls vary depending on the mode and stage of operation.1231— Upper toolbar2— Main body3— LED indicatorsFigure 4-1 Sample <strong>Scanner</strong> screen4.1.1 Upper ToolbarThe upper toolbar (Figure 4-2 and Figure 4-3) controls vary depending on the mode and stage ofoperations (Table 4-1).Figure 4-2 Sample upper toolbar—Text viewFigure 4-3 Sample upper toolbar—Graph view11
NavigationScreen LayoutTable 4-1 Upper toolbar controlsName Button DescriptionViewLets you change the way data displaysPauseStops data collection and lets you review the buffered dataPlayContinuously captures data and stores it in the Data BufferClearErases all data from the Data BufferSortLets you select the order in which data displaysReviewLets you scroll through frames of paused or saved data<strong>Scanner</strong>Indicates when the <strong>Scanner</strong> screen is activeCursorZoomSnapshotSavePrintToolsLets you make digital amplitude measurements of graph dataLets you change the magnification of the data in Graph View, orpick the number of PIDs displayed on-screen in PID List viewLets you capture a snapshot using the PID Trigger or manualSnapshotLets you store scanned vehicle data or save the current screenin memoryLets you print the displayed screen or a list of the currentparameter valuesOffers a shortcuts to Custom Setup, Save Data and CustomData List. Custom Setup opens the <strong>Scanner</strong> Units dialog box,which lets you select how certain data values display. SaveData opens the Save Data dialog box that lets you configurehow data is saved. Custom Data List lets you select whichparameters are displayed.<strong>Scanner</strong> ButtonWhen the <strong>Scanner</strong> button is selected, the background of the main body turns white, indicating thatText view is active (Figure 4-4) and the up b and down d arrows and the Y/a and N/X buttons areused for screen navigation.12
NavigationScreen LayoutFigure 4-4 Active <strong>Scanner</strong> screenWhen you select a different button from the upper toolbar using the left e and right c arrows inText view, the background of the main body turns gray, indicating the screen is inactive(Figure 4-5). See “Terminating Vehicle Communication” on page 24 for more information.Figure 4-5 Inactive <strong>Scanner</strong> screenAlways exit <strong>Scanner</strong> mode before powering off. Exiting <strong>Scanner</strong> mode is different depending onthe view option selected.IMPORTANT:Exiting <strong>Scanner</strong> mode does not ensure that you have safely terminated communication with avehicle. See “Terminating Vehicle Communication” on page 24.z To exit <strong>Scanner</strong> mode from text screens:1. Use right c and left e arrows to scroll the highlight off of the <strong>Scanner</strong> button.2. Press N/X to return to the main menu.13
NavigationMaking Selectionsz To exit <strong>Scanner</strong> mode from PID List or Graphs views:• Press N/X until you return to the main menu.4.1.2 Main BodyThe main body of the <strong>Scanner</strong> Plug-in screen provides prompts. The prompts guide you throughvehicle identification and task selection. Once communication is established with an ECM,displays menus, parameter information, and tests.4.1.3 LED IndicatorsFour LED indicators appear at the bottom of the screen and show designated operatingconditions. The LEDs can be programmed to show change of state for certain digital parameters,which vary by manufacturer.4.2 Making SelectionsUse the following procedures to navigate and make selections.z To make selections:1. Highlight a button or menu option.2. Press Y/a to confirm the selection.For more details, refer to the Navigation chapter in your <strong>MODIS</strong> Display <strong>User</strong> <strong>Manual</strong>.14
Chapter 5OperationsThis section explains general <strong>Scanner</strong> Plug-in operations and offers instructions forcustomizing certain functions. The following is an outline of basic <strong>Scanner</strong> operation.NOTE:i The sequence of steps may vary depending on manufacturer or model of the test vehicle. See themanufacturer-specific vehicle communication software manuals for detailed procedures.1. Select the manufacturer—Select and load the software database for the manufacturer of thetest vehicle. See “Selecting the Manufacturer” on page 15.2. Identify the vehicle—Identify the test vehicle to the <strong>Scanner</strong> Plug-in by entering VINcharacters and answering questions. See “Identifying a Vehicle” on page 17.3. Select the system—Enter the system to be tested (engine, transmission, ABS, etc.). See“Selecting a System” on page 17.4. Connect the <strong>Scanner</strong> Plug-in to the vehicle—Follow the on-screen connectioninstructions to connect the <strong>Scanner</strong> Plug-in to the test vehicle. See “Connecting to aVehicle” on page 18.5. Select the required test from the menu—Select tests for the vehicle you have identified.See “Selecting from the System Main Menu” on page 19.5.1 Selecting the ManufacturerVehicle manufacturers are organized into categories (Figure 5-1):• Previous Vehicles—for recently tested vehicles• US Domestic—for vehicles produced by US manufacturers• Asian—for vehicles produced by Japanese and Korean manufacturers• European—for vehicles produced by European manufacturers• Global OBDII—for any OBD-II/EOBD vehicle• OBD Health Check—for any OBD-II/EOBD vehicle• <strong>Scanner</strong> Demo• Heavy Duty TruckPrevious vehicles provides a shortcut to a list of recently tested vehicles. Select to configure thescan tool to any of the vehicles on the list.US Domestic, Asian, and European categories represents a software database that includesinformation for a group of manufacturers. For example, select Asian to test a Nissan, even if themodel being tested is produced in the United States.Selecting Global OBDII and OBD Health Check loads a software database that can be used to testany OBD-II/EOBD compliant vehicle regardless of manufacturer.Heavy Duty Truck, used for testing trucks, is available only if the optional <strong>MODIS</strong> Heavy DutyVehicle Communication Software is installed on you unit.15
OperationsSelecting the Manufacturer1 2 31— <strong>Scanner</strong> function2— <strong>Scanner</strong> menu3— SubmenuFigure 5-1 Sample <strong>Scanner</strong> main menu software selectionz To select the manufacturer:1. From the main menu, select <strong>Scanner</strong>.The <strong>Scanner</strong> menu displays (Figure 5-1):2. Select from the submenus as necessary.The database loads, then a confirmation screen displays (Figure 5-2).3. Press Y/a to continue.Figure 5-2 Sample confirmation screen16
OperationsIdentifying a Vehicle5.2 Identifying a VehicleAfter you select the manufacturer, you are ready to identify the specific vehicle to be tested.NOTE:i The exact procedure varies depending on the manufacturer. Screen prompts will guide youthrough the procedure.z To identify a vehicle:1. Once the database loads, the first vehicle identification (ID) screen displays (Figure 5-3).Figure 5-3 Sample Vehicle ID screen2. Press the up b and down d arrows on the Thumb Pad until the correct character is shown,then press Y/a.3. Continue by entering VIN characters and pressing Y/a or N/X to answer the on-screenquestions as necessary.Once the vehicle identification is complete, a Select System menu displays (Figure 5-4).5.3 Selecting a SystemYou must select the vehicle control system you wish to test (Figure 5-4).17
OperationsConnecting to a VehicleFigure 5-4 Sample system selection menuz To select a system:1. Press the up b and down d arrows so the cursor is at the system you wish to test.2. Press Y/a to select.5.4 Connecting to a VehicleConnection instructions prompt you to connect the <strong>Scanner</strong> Plug-in to a vehicle diagnosticconnector for testing (Figure 5-5). See the appropriate Vehicle Communication Software manualfor details on connecting to a vehicle.Figure 5-5 Sample connection instruction screen18
OperationsSelecting from the System Main Menu5.5 Selecting from the System Main MenuDepending on the vehicle, a number of options may be available on the system main menu(Figure 5-6).Figure 5-6 Sample system main menu5.6 Using the <strong>Scanner</strong> FunctionsSystem main menu options vary by make and model and may include the following:• Data Display— displays data parameter information from the vehicle control module.selecting may open a submenu of viewing options.• Codes Menu—displays diagnostic trouble code (DTC) records from the vehicle controlmodule. selecting may open a submenu of viewing options.• Service Codes—performs self-tests and displays codes after performing these tests.• Functional Tests—provides specific subsystem and component tests. The tests varydepending on the manufacturer and model.• Actuator Tests—similar to functional tests, these tests check the operation of certainactuators, such as solenoid valves and relays.• System Tests—provides specific subsystem testing.• Generic Functions—lets you access Generic OBD-II functions (1996 and later vehicles).• Troubleshooter—provides step-by-step procedures, integrating parameter data whenappropriate, for specific symptoms of the identified vehicle.5.6.1 Data DisplaySelecting Data Display on the system Main Menu has one of the following results:• A submenu of data viewing choices displays.• Vehicle data displays.A submenu displays if more than one data viewing mode is available for the vehicle (Figure 5-7).19
OperationsUsing the <strong>Scanner</strong> FunctionsFigure 5-7 Sample Data Display submenuOn some models, the engine must be started or cranked before data can be displayed. For thesemodels, a “Waiting to Communicate” message displays if the engine was not cranked or started.Once a selection is made, vehicle data displays (Figure 5-8).Figure 5-8 Sample vehicle data screen5.6.2 Codes MenuSelecting Codes Menu from the system main menu opens a list of diagnostic trouble code (DTC)viewing options (Figure 5-9). Selections typically include:• Trouble Codes• Clear Codes• Freeze Frame/Failure Records• DTC Status20
OperationsUsing the <strong>Scanner</strong> FunctionsFigure 5-9 Sample Codes Menu viewing optionsTrouble CodesSelecting Trouble Codes typically opens a menu of viewing options. Select from the list to viewDTC data (Figure 5-10).Figure 5-10 Sample Trouble Codes menu screenClear CodesSelecting Clear Codes erases any DTCs that are stored in the selected control module of thevehicle. Once the DTCs are erased, a confirmation message displays.Freeze Frame/Failure RecordsFreeze Frame/Failure Records allows you to view emissions related DTCs that caused themalfunction indicator lamp (MIL) to turn on, and parameter data that was recorded at the time theDTC set.21
OperationsUsing the <strong>Scanner</strong> Functionsz To view freeze frame/failure records:1. Select Freeze Frame/Failure Records from the Codes Menu.The DTC that turned the MIL on displays (Figure 5-11).Figure 5-11 Sample Freeze Frame/Failure Records DTC display2. Press Y/a to view the recorded data, which displays similar to live data.3. Press N/X once to open the Exit menu.4. Press N/X twice to return to the Codes Menu.DTC StatusDTC Status allows you to view the condition of any available DTC. For example, a DTC whosesetting conditions occurred once but must occur twice before the code actually sets would displayas a pending code.z To view DTC status:1. Select DTC Status from the Codes Menu.The DTC selection screen displays (Figure 5-12).Figure 5-12 Sample DTC Status selection screen22
OperationsUsing the <strong>Scanner</strong> Functions2. Press the up b or down d arrows until the first selectable character of the DTC displays.3. Press Y/a to confirm that character and advance to the next selectable position.4. Repeat Steps 2 and 3 until the complete DTC displays.5. Press Y/a to view the status.5.6.3 Functional TestsThe Functional Tests selection on the <strong>Scanner</strong> main menu is used to access vehicle-specificsubsystem and component tests. Available tests vary by manufacturer, year, and model. Refer tothe appropriate Vehicle Communication Software manual for information on conducting functionaltests and test availability.There are four general types of functional test operation:• Information Tests—are read-only tests, like selecting VIN from a Functional Tests menu todisplay the VIN of the identified vehicle.• Toggle Tests—switch a component, such as a solenoid, relay, or switch, between twooperating states. The terms “on/off,” “open/clsd” (open/closed),” “enab/disa” (enable/disable),and others may be used to identify the different states.• Variable Control Tests—command a certain value for a system or component, such asvarying the spark timing in increments of one degree (1°) or varying the duty cycle of the EGRvalve in increments of 10%.• Reset Tests—reset the adaptive, or learned, values that are stored in the control module.5.6.4 TroubleshooterThe Troubleshooter selection appears on the system Main Menu only if Fast-Track ®Troubleshooter information is available. Fast-Track ® Troubleshooter is a database of experiencebasedinformation of validated real-world repair strategies that top-notch technicians havecompiled since 1988.Select Troubleshooter, and a system menu may display.Figure 5-13 Sample Troubleshooter system menu23
OperationsUsing the <strong>Scanner</strong> FunctionsSelect a system and a Troubleshooter Menu, which typically includes the following options, opens:• Introduction; Read First• Code Tips• Symptom Tips• Tests and procedures• Technical Assistance• Fast-Track Data Scan (Normal Values)Troubleshooter menus vary by make, model, and system. Refer to the Fast-Track ®Troubleshooter Quick Reference Guide for information.5.6.5 Terminating Vehicle CommunicationOnce you have established communication with a vehicle, you must terminate communicationwith the vehicle control module in order to safely shut down the <strong>Scanner</strong> Plug-in. Use the followingprocedures to terminate correctly.IMPORTANT:Damage to the vehicle may occur if communication is abruptly terminated.z To terminate communication from a manufacturer or Global OBD-II database:• Press N/X until you reach the main menu (Figure 5-14).Figure 5-14 Sample system main menuA “stopping communication” message appears briefly before the main menu displays.z To terminate communication using Legacy Software:1. Press N/X until you reach the main menu.2. Select Other Systems (Figure 5-15).24
OperationsViewing Data GraphicallyFigure 5-15 Sample Legacy Software main menu3. When prompted to confirm your selection, press Y/a.4. GM only: Select ABS (Exit and Re-ID).5.6.6 Exiting <strong>Scanner</strong> ModeAlways exit <strong>Scanner</strong> mode before powering off. Exiting <strong>Scanner</strong> mode is different depending onthe view option selected.IMPORTANT:Exiting <strong>Scanner</strong> mode does not ensure that you have safely terminated communication with avehicle. See “Terminating Vehicle Communication” on page 24.z To exit <strong>Scanner</strong> mode from text screens:1. Use right c and left e arrows to scroll the highlight off of the <strong>Scanner</strong> button.2. Press N/X.You are returned to the main menu.z To exit <strong>Scanner</strong> mode from PID List or Graphs views:• Press N/X until you return to the main menu.5.7 Viewing Data GraphicallyThe <strong>Scanner</strong> provides multiple options for viewing and managing data.25
OperationsViewing Data Graphically5.7.1 Changing Screen ViewsThe View button on the upper toolbar lets you change how data displays (Figure 5-16).Figure 5-16 Sample View menuz To change screen views:1. Select the View button.A dropdown menu displays (Figure 5-16).2. Select an option from the menu and the screen layout changes to the selected format.PID List ViewThe PID List view displays all parameters in a table format. As many as sixteen parameters(Figure 5-17) can be viewed on one screen depending on the zoom setting.Figure 5-17 Sample PID List view26
OperationsViewing Data Graphicallyz To adjust the Zoom setting:1. Select the Zoom button on the upper toolbar.The Zoom dropdown menu displays (Figure 5-18).Figure 5-18 Sample Zoom dropdown menu2. Highlight a menu item and press Y/a.The menu closes and the display changes to show the selected number of PIDs.Reviewing PIDsYou can review collected PID data by pausing the screen (Figure 5-19). Once data collection ispaused, all of the data being held in the buffer can be reviewed.1 2 31— Pause/Play button2— Review button3— Parameter dataFigure 5-19 Sample paused upper toolbar in PID List viewz To review collected parameter data:1. Select the Pause button to stop the data collection.2. Select the Review button and use the thumb pad arrows to scroll through the data.a. Right c moves you backward one frame at a time.b. Left e moves you forward one frame at a time.c. Up b moves you forward, and the rate at which you move through the data accelerates ifthe button is held down.d. Down d moves you backward, and the rate at which you move through the dataaccelerates if the button is held down.3. Press N/X to release the Data Review control.4. Select the Play button to unfreeze the screen.Clearing the BufferThe Clear button on the toolbar erases all of the data in the buffer.27
OperationsViewing Data Graphicallyz To clear the data buffer:1. Select Clear on the upper toolbar.A confirmation screen displays.2. Press Y/a to erase the data, N/X to cancel.New data begins saving after the buffer has been cleared.Sorting the PID ListThe Sort button on the toolbar allows you to arrange the parameter list three ways:• Factory Sort—in the order transmitted by the electronic control module (ECM)• A-Z Sort—in alphabetical ascending order• Z-A Sort—in alphabetical descending orderz To sort the PID List:1. Select the Sort button on the upper toolbar.2. Highlight an option on the drop-down menu.3. Press Y/a to sort.Figure 5-20 Sample sort drop-down menuNOTE:i Any PIDs that were locked are unlocked whenever a selection is made from the Sort button.Locking ParametersYou can lock parameters in place for customized list viewing.z To lock a parameter:1. From the upper toolbar, press the down d arrow.2. Select the parameter you want to lock.The parameter menu displays (Figure 5-21).3. Select Lock.Figure 5-21 Sample parameter menu28
OperationsViewing Data GraphicallyA lock icon displays to the left of the parameter name (Figure 5-22) and the locked parameterstays in place when your scroll through the list.Figure 5-22 Locked PID sample4. Repeat the above steps to lock multiple parameters.5. Press N/X to return to the upper toolbar.z To unlock parameters:1. Select a locked parameter and when the parameter menu displays, select Unlock.The lock icon disappears and the parameter can be scrolled as before.2. Press N/X to return to the upper toolbar.z To unlock all the parameters at once, do one of the following:• Select a locked parameter and when the parameter menu displays, select Unlock All.• Select any option from the Zoom menu.Text ViewText view displays parameters as plain text (Figure 5-23).Figure 5-23 Sample Text view29
OperationsViewing Data GraphicallyGraph ViewThe Graph view let you view data in line graph format (Figure 5-24). You can view two, four, six,or eight graphs at a time depending on the option selected from the VIEW menu.1231— Maximum value of captured data2— Current value3— Minimum value of captured dataFigure 5-24 Sample Graph screenParameter MenuWhen viewing data in the Graph view, the scan tool offers a parameter menu (Figure 5-25) withthe following options.• Lock—lets you lock a parameter into position to compare readings.• Unlock—lets you unlock a single parameter.• Unlock All—lets you unlock all locked parameters.• Auto Scale—lets you automatically rescale the minimum and maximum values of theselected graph captured within the last 2000 points.• <strong>Manual</strong> Scale—lets you scale minimum and maximum values of the selected graph.• Scale All—lets you scale the minimum and maximum values of all the graphs.• Set Trigger Levels—lets you specify automatic screen-pausing conditions when Snapshot >PID Trigger is used.• Clear Trigger Levels—lets you remove set trigger conditions from the selected parameter.• Clear All Trigger Levels—lets you remove set trigger conditions from all parameterssimultaneously.z To lock a parameter:1. From the upper toolbar, press the down d arrow.The highlight moves to the first parameter graph.2. Select the parameter you want to lock.The parameter menu displays (Figure 5-25).30
OperationsViewing Data GraphicallyFigure 5-25 Sample parameter menu3. Select Lock.A lock icon displays and that graph does not move when you scroll the data (Figure 5-26).Figure 5-26 Lock icon indicating a locked parameter4. Scroll other parameters into place to compare readings.z To unlock a parameter:1. Select the locked parameter to open the parameter menu (Figure 5-27).Figure 5-27 Sample parameter menu2. Select Unlock.The lock icon disappears and the parameter can be scrolled as before.z To unlock all parameters:1. When a parameter is locked on-screen, select any parameter.The parameter menu displays (Figure 5-28).Figure 5-28 Sample parameter menu31
OperationsViewing Data Graphically2. Select Unlock All.All of the locked icons disappear and all of the parameters can be scrolled as before.z To automatically scale a parameter:1. Select a parameter.The parameter menu displays (Figure 5-29).Figure 5-29 Sample parameter menu2. Select Auto Scale.The minimum and maximum graph values are reset.z To manually scale a parameter:1. Select a parameter to open the parameter menu.2. Select <strong>Manual</strong> Scale.A line displays across the top of the graph along with a box that displays the maximumrecorded value (Figure 5-30).Figure 5-30 Sample manually scaling a parameter3. Use the down d arrow to move the maximum displayed value into position.4. Press Y/a to set the selected value.5. Press Y/a to scale the minimum value.6. Use the up b arrow to move the maximum displayed value into position.7. Press Y/a to set the selected value.8. Press N/X to exit manual scale.The top and bottom of the graph is now clipped so that only the portion that falls between theselected minimum and maximum values displays.z To scale all parameters1. Select a parameter.The parameter menu displays.2. Select Scale All.The minimum and maximum graph values are reset for all of the parameters.32
OperationsViewing Data Graphicallyz To set trigger levels:1. Select a parameter.The parameter menu displays (Figure 5-31).Figure 5-31 Sample parameter menu2. Select Set Trigger Levels.The active trigger level line displays as a solid black line together with an on-screen positionvalue (Figure 5-32).Figure 5-32 Sample active trigger lineAn upper and lower trigger level must be set.3. Set the upper trigger level using the up b and down d arrows to place the trigger level line onthe PID graph, and press Y/a.When set, the solid black line changes to a dotted line (Figure 5-33).Figure 5-33 Sample set trigger levels4. Set the lower trigger level using the up b and down d arrows and press Y/a.The area between the two trigger levels establishes the triggering condition. Any data pointsthat register outside of your set condition trigger the on-screen graphing to freeze.5. Press Y/a if you want to switch between trigger level lines during the setting process.6. When you finish setting your trigger level, press N/X.NOTE:i Only three parameters can have trigger levels set at one time, but only one of the conditions needsto be satisfied for triggering to occur.33
OperationsViewing Data Graphicallyz To arm PID Triggering:• From the upper toolbar, select Snapshot > PID Trigger.A check mark displays next to the menu option (Figure 5-34).Figure 5-34 Sample armed triggeringTrigger DelayOnce the trigger is detected, a collecting snapshot dialog box displays (Figure 5-35) and data afterthe trigger detection begins to collect.Figure 5-35 Sample collecting snapshot dialog boxThe amount of data collected is specified by the % After Trigger setting, found in Utilities > ToolSetup > Save Data. You can manually stop the snapshot by pressing Y/a at any time during thedata collection.Once data collection is finished, graphing automatically stops and the screen changes as follows(Figure 5-36):Figure 5-36 Sample PID Triggering condition setting(s) met• The Play button replaces the Pause button on the upper toolbar.• A frame counter, showing the trigger point, displays on the buffer bar.34
OperationsViewing Data Graphically• A vertical line displays at the point where the trigger was detected on all of the parametergraphs. A different color is used for vertical line on the graph of the parameter that set thetrigger, which makes it is easy to determine what condition caused the event.NOTE:i When the Play button is selected to resume data collection the red and green trigger detectionlines turn gray to indicate data collection was stopped at this point.z To restart graphing:• Select the Play button (Figure 5-36).z To clear trigger levels:1. Select a parameter.The parameter menu displays (Figure 5-37).Figure 5-37 Sample parameter menu2. Select a Clear option.– Clear Trigger Levels—removes the trigger settings from the selected parameter.– Clear All Trigger Levels—removes the trigger settings from all of the parameters.z To disarm PID Triggering:• From the upper toolbar, select Snapshot > PID Trigger.The check mark next to the menu option disappears (Figure 5-38).Figure 5-38 Sample armed triggering5.7.2 Pausing DataThe Pause button temporarily stops, or “pauses”, data collection when viewing parameter data inthe PID List or Graph views (Figure 5-39).Figure 5-39 Pause button viewing “live-screen” data35
OperationsViewing Data GraphicallyWhen the Pause button is selected, it changes to the Play button, which resumes data collection.A frame counter now displays on the buffer bar. Select Play to resume viewing live data and a grayvertical line now appears on the graphs at the point where the data collection was paused.The Review button on the toolbar becomes active when data collection is paused and the positionindicator located just below the toolbar displays. The Review button allows you to scroll throughand review frames of data.z To review paused data:1. Select the Review button.The Review button changes color to indicate it is selected (Figure 5-40).Figure 5-40 Sample active Review button2. Navigate through the paused data using the up b, down d, right c, and left e arrows on thethumb pad:a. Up b moves you forward one frame at a time.b. Down d moves you backward one frame at a time.c. Right c moves you backward one screen at a time.d. Left e moves you forward one screen at a time.Scroll option are also available for reviewing the data.3. With the Review button active, press Y/a to change scroll options.The Scroll options dropdown menu displays (Figure 5-41).Figure 5-41 Sample Scroll options menuThe following choices are available:– <strong>Manual</strong> Scroll—use the up b and down d arrows to move through the data, this is thedefault setting.– Auto Scroll Fast—automatically advances the data in a continuos loop at normal speed.This is the recording speed, which is the transmission speed of the ECM.– Auto Scroll Slow—automatically advances the data in a continuos loop at half speed.4. Press N/X to deactivate the Review button.5.7.3 Clearing the BufferThe Clear button on the toolbar erases all of the data in the buffer. A confirmation screen displayswhen the clear button is selected.New data begins saving after the buffer has been cleared.36
OperationsViewing Data Graphically5.7.4 Sorting the PID ListThe Sort button on the toolbar allows you to arrange the parameter list three ways:• Factory Sort—in the order transmitted by the electronic control module (ECM)• A-Z Sort—in alphabetical ascending order• Z-A Sort—in alphabetical descending orderz To sort the PID List:1. Select the Sort button on the upper toolbar.2. Highlight an option on the drop-down menu (Figure 5-42).3. Press Y/a to sort.Figure 5-42 Sample sort drop-down menuNOTE:i Any locked parameters are unlocked whenever a selection is made from the Sort button.5.7.5 Using CursorsWhen data is paused in Graph view, the Cursor button displays on the upper toolbar(Figure 5-43), which allows you to view digital amplitude measurements of frozen data.Figure 5-43 Sample frozen screen with Cursors active37
OperationsSaving Captured Dataz To use the Cursor:1. Select the Pause button.2. Select the Cursor button.Cursor lines display on the frozen data (Figure 5-43). The value where the cursor lineintersects the frozen data displays above the cursor line.3. Press the left e and right c arrows to move the cursor.4. Press N/X to exit the Cursor mode.5.7.6 Using ZoomThe Zoom button lets you choose the number of PIDs that display on-screen when used in thePID List view and lets you choose different levels of magnification when used in the Graph view(Figure 5-44).Figure 5-44 Sample Graph ZOOM optionsWhen viewing paused data, a Zoom Out selection is available on the drop-down menu(Figure 5-45). Select Zoom Out and all of the data in the buffer displays on the graphs.Figure 5-45 Sample ZOOM options on paused data5.8 Saving Captured DataThe scan tool provides multiple options for saving and reviewing captured data:• Save Frame—This feature allows you to save up to 512 frames of buffered data (data held inscan tool memory) for each parameter. Pages can be saved from the Text, PID, and Graphviews, but can only be replayed in the Graph view.• Save Movie—This feature allows you to save up to 2000 frames of data (buffered data plusdata transmitted after triggering) for each available parameter. Files can be saved from theText, PID, and Graph views, but can only be replayed in the Graph view.• Save Image—This feature allows you to capture a single screen as an image. Image files canbe opened with common computer programs, such as Microsoft Paint.38
OperationsSaving Captured Dataz To save a frame:1. Select the Save button from the toolbar.A dropdown menu of choices displays (Figure 5-46).Figure 5-46 Save button menu2. Select Save Frame from the menu.The Setup Saved Data Notation dialog box displays.3. Use the dropdown lists to enter vehicle information.4. Select Save to close the dialog box.5. A “saving scanner data” message displays while the file is being saved. Once the messageclears, the file is ready for reviewing.z To review a Save Frame file:1. Select the Saved Data button from the main menu.2. Select the Data Management option (Figure 5-47).A list of all saved files displays.3. Select the file that you would like to review.Figure 5-47 Data Management Menu OptionNOTE:i Frame files are saved with a SC(S) file type designation.z To save a movie file:1. Select the Save button from the toolbar.A dropdown menu of choices displays (Figure 5-46).39
OperationsSaving Captured Data2. Select Save Movie from the menu.The Setup Saved Data Notation dialog box displays (Figure 5-48).Figure 5-48 Sample Saved data dialog box3. Use the dropdown lists to enter vehicle information.4. Select Save.A “saving scanner data” message displays while the file is being saved. Once the messageclears, the file is ready for reviewing.z To review a movie file:1. Select the Saved Data button from the main menu.2. Select the Data Management option (Figure 5-47).A list of all saved files displays.3. Select the file that you would like to review (Figure 5-49).NOTE:i All movie files are saved with a SC(M) file type designation.4. Select the Review button to set the data viewing speed.z To save an image file:1. Select the Save button from the toolbar.A dropdown menu of choices displays (Figure 5-46).2. Select Save Image from the menu.The Saving screen image....message displays.z To review a Bitmap file:1. Select the Saved Data button from the main menu.2. Select the Data Management option (Figure 5-47).3. A list of all saved files displays.4. Select the file that you would like to review.NOTE:i Image files are saved with either a BMP or JPG file type designation.40
OperationsViewing Saved Data5.9 Viewing Saved DataUse the Save Data button to access the Data Management screen option. Data Managementallows you to access and manage all of the files you have saved (Figure 5-49).3 4 5 6 7 8 9 1021111— Saved data filesThe saved files available depend on the destination selected in the Setup menu.2— Saved data location indicatorsDisplays where files are saved; a CF card, internal memory, or a USB storage device.3— LOAD buttonOpens the saved file selected.4— EDIT buttonThis function opens the Setup Saved Data Notation dialog box and allows you to add year,make, component, and condition information to the file.5— DELETE buttonErases the saved file(s) from storage memory.6— COPY buttonLets you copy the selected file(s) from one CF slot to the other.7— MOVE buttonLets you move the selected file(s) from one CF slot to the other.8— SELECT ALL buttonSelects all files.9— Info (information) buttonDisplays the number of files saved and the amount of memory used and available.10—SETUP buttonLets you set the location where files are saved.11—Memory indicatorDisplays the amount of CF card memory available.Figure 5-49 Sample Data Management screen41
OperationsViewing Saved Data5.9.1 Identifying Saved FilesSaved files have the following characteristics:• Type identifies the kind of saved data file:– SC(M)—movie file of up to 2000 data points saved using the Save Movie toolbar option.– SC(S)—frame file of up to 2000 data points saved using the Save Frame toolbar option.– SC(P)—snapshot file of one data stream transmission saved using the Snapshot buttonon the toolbar.– BMP—screen image saved using the Brightness/Contrast button. The button is set toSave Image with BMP (bitmap) selected as the File Type in the Save Data dialog box.– JPG—screen image saved using the Brightness/Contrast button. The button is set toSave Image and JPEG is selected as the File Type in the Save Data dialog box.– SPS—designates bitmap files saved prior to the 7.2 software update.• Size is the percentage of available storage space used.• Date/Time is the date and time that the data was saved.• Year is the vehicle model year.• Make is the vehicle manufacturer.• Component is the component tested.• Condition is for good, bad, or unknown status options.z To exit the Data Management screen:• Press N/X.5.9.2 Loading Saved FilesThe Load button lets you review saved screen data and print the screen.z To load data:1. Select Save Data > Data Management.The Data Management screen displays.2. Select a file from the list.3. Select Load from the upper toolbar.z To exit the loaded screen:1. Press N/X to return to the Data Management screen.2. Press N/X again to return to the main menu.5.9.3 Editing Saved DataThe Edit button opens the Edit Saved Data Notation dialog box (Figure 5-50).42
OperationsViewing Saved DataFigure 5-50 Sample Edit Saved Data Notation dialog boxz To edit saved data:1. Select Edit to open the Edit Saved Data Notation dialog box.2. Use the dropdown lists to edit the file information.3. Press N/X to exit.5.9.4 Reviewing Saved DataThe Review button is used to review movie data files. There are two ways to review data files:• <strong>Manual</strong>ly• AutomaticallyFigure 5-51 Save data review optionsz To manually review data files:1. Select the Review button.2. Use the Thumb Pad arrows to navigate through the data.a. Up b moves you forward one frame at a time.b. Down d moves you backward one frame at a time.c. Right c moves you forward one screen.d. Left e moves you backward one screen.z To automatically scroll data files:1. Select the Review button.2. Press Y/a again to display the menu of scroll options.3. From the Review menu, select an Auto option.– Auto Scroll Fast automatically scrolls the data at full-speed.– Auto Scroll Slow automatically scrolls the data at half-speed.4. Press N/X to close the menu.43
OperationsViewing Saved Data5.9.5 Deleting Saved FilesThe Delete button lets you remove saved files from memory.NOTE:i Factory-installed files cannot be deleted.z To delete files:1. Select Save Data > Data Management.2. Select a file from the list.3. Select Delete from the upper toolbar.A confirmation message displays (Figure 5-52).Figure 5-52 Sample delete file confirmation message4. To permanently remove the data from memory, press Y/a, or press N/X to keep the data andclose the dialog box.After processing your delete request, you are returned to the Data Management screen.5.9.6 Copying and Moving Saved DataThe Copy and Move functions let you transfer saved test data from one CF card to the other.z To copy or move data:1. From the main menu, select Save Data > Data Management.The Data Management screen displays.2. From the upper toolbar, select Setup.The Save Data dialog box displays.3. Set Top CF as the Save To option and press N/X to close the dialog box.The test data saved to the top CF displays.4. Use the up b and down d arrows to highlight a file from the list on-screen.5. Use right c and left e arrows to select Copy or Move from the upper toolbar.A confirmation message displays (Figure 5-53).Figure 5-53 Sample copy file confirmation message6. Press Y/a to close the message box.You return to the Data Management screen.44
OperationsViewing Saved DataNOTE:i Factory installed files can not be deleted, copied or moved.5.9.7 Selecting All FilesUse Select All to highlight all files on-screen so you can delete, copy, or move the files as needed(Figure 5-54).Figure 5-54 Sample Select All screen5.9.8 Viewing Saved Data InformationSelecting the Info button on the toolbar opens a window that provides detailed information aboutthe saved data files, such as the amount of storage memory used and the capacity of the memorystorage media (“Sample Info button window”). Only details for the selected “Save to” destinationdisplay.Figure 5-55 Sample Info button window5.9.8 Setting a Destination for Saved DataUse the Setup button on the upper toolbar to set the destination for saved files (Figure 5-56).Figure 5-56 Sample Save Data dialog box45
OperationsPrint Buttonz To change the destination for saved files:1. Select Save Data > Data Management.The Data Management screen displays.2. Select the Setup button.The Save Data dialog box displays (Figure 5-56).3. Select an option from the My data dropdown menu.4. Press N/X to confirm your selection and close the dialog box.The box for the location you selected is checked (Figure 5-57).Figure 5-57 CF slot indicator checked5.10 Print ButtonThe Print button is used to print what is displayed on the screen. The following printing optionsmay be available:• Full Screen—print only what is visible on the screen.• Full PID List—prints the entire list of parameters.• Full Codes List—prints the list of codes in vehicle memory when viewing codes.z To print:1. Verify that your printer and scan tool are set up properly for printing.2. Select a print option from the dropdown menu (Figure 5-58).Figure 5-58 Sample Print menuWhen printing begins, an “Initializing printer...” message displays. The message box closeswhen printing is complete.5.11 Tools ButtonThe Tools button on the upper toolbar provides a shortcut to commonly used scan toolconfiguration settings (Figure 5-59).46
OperationsTools ButtonFigure 5-59 Sample Tools button menuThe following choices are available on a dropdown menu:• Custom Setup• Save Data• Custom Data List• LED SetupNOTE:i The Custom Data List and LED Setup selections are only available when in the Text view mode,these menu selections do not display when in Graph or PID List modes.5.11.1 Custom SetupSelecting Custom Setup opens the <strong>Scanner</strong> Units dialog box. <strong>Scanner</strong> Units is used to changethe units of measurement for certain parameters. You can choose between US Customary ormetric units of measure for available data parameters.All measurement units return to their default values when the internal batteries are disconnectedor a different software database is selected.Table 5-1 Units of measurement—defaults and optionsSetting Default OptionTemperature degrees Celsius (°C) degrees Fahrenheit (°F)Air Pressure (includingmanifold pressure)kilopascals (kPa) inches of mercury (“Hg)Speed kilometers per hour (kph) miles per hour (mph)Other Pressures kilopascals (kPa) pounds per square inch (psi)z To change a setting:1. On the upper toolbar, select Tool > Custom Setup.The <strong>Scanner</strong> Units dialog box displays (Figure 5-60).Figure 5-60 Sample <strong>Scanner</strong> Units Menu47
OperationsTools Button2. Use right c and left e arrows to move between measurements, press Y/a to open adropdown menu for the item to be changed.3. Select the desired measurement and the dropdown closes.4. Press N/X to confirm your selections and return to the Tools Setup menu.5.11.2 Save DataSelecting Save Data from the dropdown menu opens the Save Data dialog box, which allows youto select where and how data is saved. Refer to “Setting a Destination for Saved Data” on page 45for details.5.11.3 Custom Data ListThe Custom Data List selection, which is used to select specific data parameters to display, isonly available in the Text view mode. This allows you to focus on any suspicious orsymptom-specific data parameters and may allow for a faster display update rate.Custom Data List selections are retained in the tool memory until a new vehicle ID is entered oranother vehicle control system is selected for testing.NOTE:i If a parameter is not selected for display in the Custom Data List, it will not be displayed when youenter Troubleshooter.z To select a custom data list:1. From the upper toolbar, select Tools > Custom Data List.The Data Selection screen displays. An asterisk (*) next to a parameter title indicates thatparameter is selected for display (Figure 5-61).Figure 5-61 Sample Data Selection screen48
OperationsTools Button2. Select or deselect the desired parameters.3. Select Display Data or press N/X to confirm your selections and return to the data display toview the customized data list.5.11.4 LED SetupThe LED Setup selection is used to program the operation of the four LEDs located just below themain body of the <strong>Scanner</strong> screen. The LEDs switch on and off to reflect a change of state for theassigned digital parameters. An LED turns red when switched on.z To program LED operation:1. On the upper toolbar, select Tools > LED Setup.The LED assignment menu opens with LED 1 highlighted (Figure 5-62).Figure 5-62 Sample LED assignment menu2. Use the up b and down d arrows to scroll through the list of available parameters.3. Press Y/a to lock in a selection and move the highlight to the next LED.4. Press N/X to close the menu and return to the data display once all the LEDs are assigned.49
Chapter 6MaintenanceThis section covers potential maintenance issues for the <strong>Scanner</strong> Plug-in.6.1 Removing the <strong>Scanner</strong> Plug-inYour <strong>MODIS</strong> unit comes with the <strong>Scanner</strong> Plug-in installed. You should only need to removethe <strong>Scanner</strong> Plug-in when it needs to be replaced.z To remove the <strong>Scanner</strong> Plug-in:1. Exit the SCANNER module.2. Power off your <strong>MODIS</strong> unit.3. Remove all cables and the battery pack.4. Hold down the release tab (Figure 6-1) and slide out the <strong>Scanner</strong> Plug-in.Figure 6-1 Release tab on back of the <strong>MODIS</strong> unit6.2 Installing the <strong>Scanner</strong> Plug-inInstalling the <strong>Scanner</strong> Plug-in is only necessary when you have removed an outdated<strong>Scanner</strong> Plug-in to replace it.z To install the <strong>Scanner</strong> Plug-in:1. Make sure that your <strong>MODIS</strong> unit is off.2. Disconnect any external power adapters or cables.3. Remove the <strong>MODIS</strong> battery pack.4. Insert the <strong>Scanner</strong> Plug-in into its slot (Figure 6-2).50
MaintenanceInstalling the <strong>Scanner</strong> Plug-inFigure 6-2 <strong>Scanner</strong> Plug-in installation51
Appendix ATroubleshootingThe following are solutions for problems that can occur while using the <strong>Scanner</strong> Plug-in.A.1 No Communication MessageWhen the screen displays a “No Communication” (Figure A-1) message, it means the <strong>Scanner</strong>Plug-in and the vehicle control module cannot communicate with each other for some reason.Common problems that prevent the scan tool from communicating with a vehicle are addressedin this section. Manufacturer-specific problems are discussed in the applicable VehicleCommunication Software manual.Figure A-1 Sample “No Communication” messageThe following conditions cause the <strong>Scanner</strong> Plug-in to display a “No Communication” message:• The <strong>Scanner</strong> Plug-in is unable to establish a communication link with the vehicle.• You are using the incorrect Personality Key with the test adapter.• You selected a system for testing that the vehicle is not equipped with (for example, ABS).• There is a loose connection.• There is a blown vehicle fuse.• There is a wiring fault on the vehicle.• Incorrect vehicle identification was entered.52
TroubleshootingUsing Legacy SoftwareA.2 Using Legacy SoftwareOccasionally, you may be unable to communicate with a particular vehicle because it is an oldermodel or for some other reason it is not covered in the current database. Legacy Software alsoprovides an alternate method of connecting to a vehicle when communication problems areencountered. The Legacy Software runs your scan tool using an obsolete version of the operatingsystem software.The Legacy Software option is available from the Utilities button on the <strong>MODIS</strong> main menu(Figure A-2). Scroll through the dropdown menus, then press Y/a to load the software.Figure A-2 Legacy Software selections53
IndexAadapters. See test adaptersauto scroll 43auxiliary power cablesvehicle power 9bold text 1BCcablesdata 4Clear Codes 21Codes Menu 20–23component tests 23connecting to a vehicle 15, 18connecting to vehicle power 9connections 4connectors 4copying data 44cursors 37Custom Setup 47DData bufferclearing 27, 36Data Display 19Data Management screen 41data parameterscustomizing list 48reviewing 27deleting saved files 44diagnostic trouble codesdisplaying 20DTC Status 22exiting <strong>Scanner</strong> mode 25EFFreeze Frame/Failure Records 21graphing data 30–38graphs 30–35parameter menu 30GIidentifying a test vehicle 15identifying a vehicle 17information tests 23installing the plug-in 4Legacy Software 53loading saved data 42LMmain body 14manual conventions 1–3<strong>Manual</strong> scale 32manuals, additional 3manufacturerselecting 15–16manufacturer selection (vehicle) 15messages 2important 2note 2moving saved data 44Nno communication message 52Ooperationsconnecting to a vehicle 15, 18identifying a test vehicle 15selecting a system to test 15selecting software 15selecting tests 15, 19parameter menu 30–35clear all trigger levels 30clear trigger levels 30lock 30scale 30set trigger levels 30pausing data 27, 35Personality Key 52PID listsorting 28P54
IndexRPID lists 26locking 28reviewing 29unlocking 29PID triggerarm 34clear levels 35disarm 35set levels 33print button 46procedures 2Rremoving the plug-in 5, 50reset tests 23review 43SSafety iii–ivsafetyinformation iiiSaved Datacapturing 38saved data 41–45identifying 42saving data 38–40scanner button 12<strong>Scanner</strong> menu 16<strong>Scanner</strong> modeexiting 25<strong>Scanner</strong> units 47–48screen layout 11selecting a system 17selecting a system to test 15selecting tests 15selecting the manufacturer 15ShopStream Connect 10softwareexiting 24selecting 15specifications 5symbols 1System Main Menu 19trigger. See PID triggerTrouble Codes 21Troubleshooter 23upper toolbarbuttons and functions 11Print button 46Tools button 46Utilities menuLegacy Software 53Uvariable control tests 23vehicle diagnostic connectors 9, 18view options 26PID list 26VTterminating vehicle communication 24terminology 2test adapters 9, 10, 52testsselecting 15, 19toggle tests 23tool help 3tools button 46–48trigger delay 3455


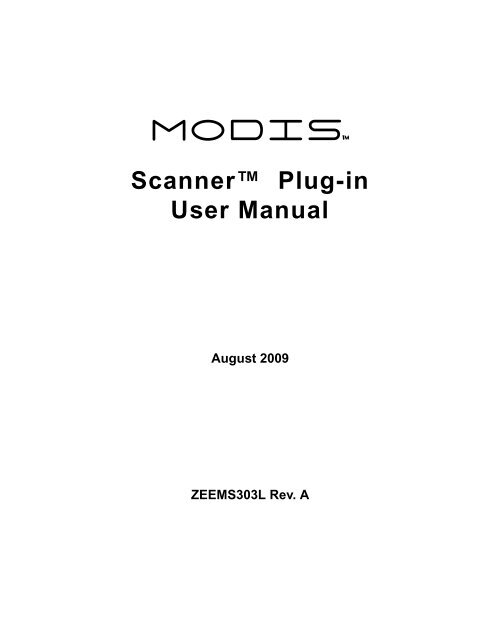
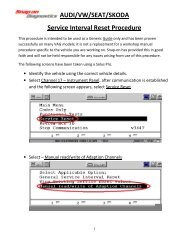

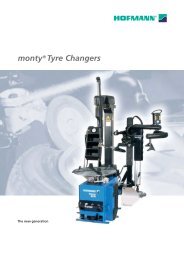
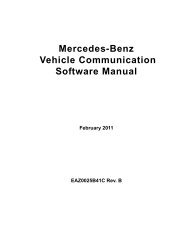
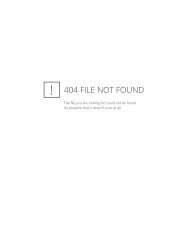
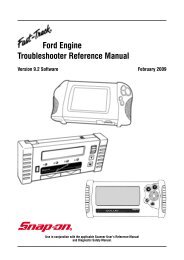
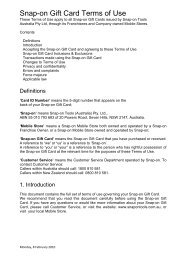
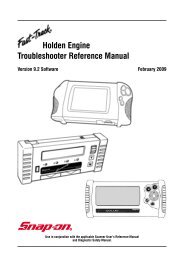
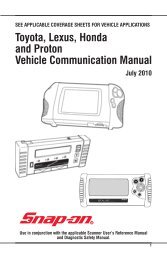
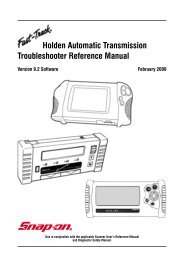
![BMW Vehicle Communication Software Manual [1198kb PDF File]](https://img.yumpu.com/41822192/1/190x247/bmw-vehicle-communication-software-manual-1198kb-pdf-file.jpg?quality=85)