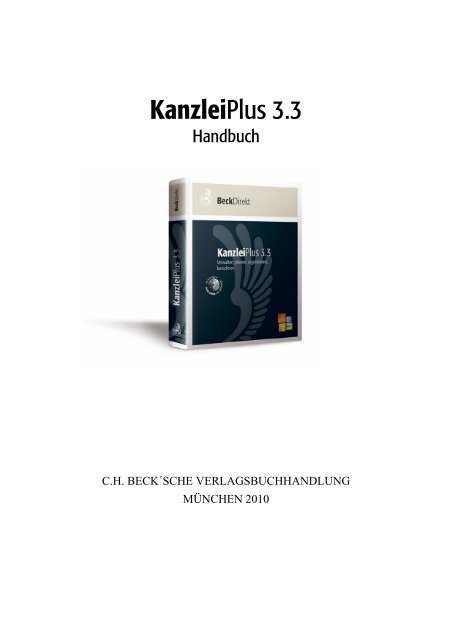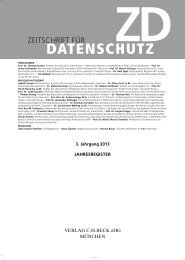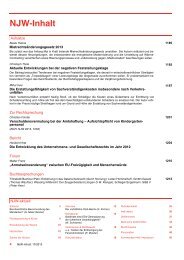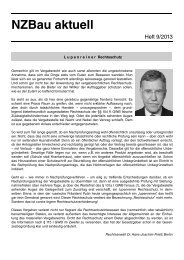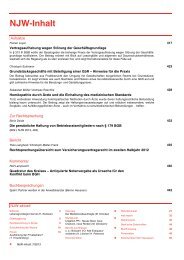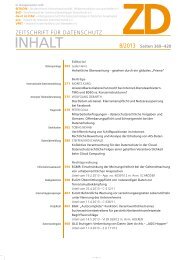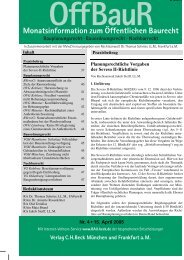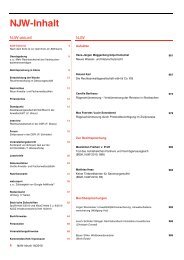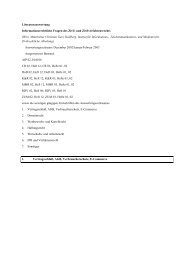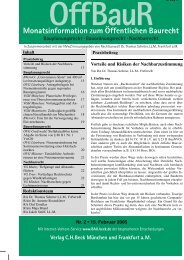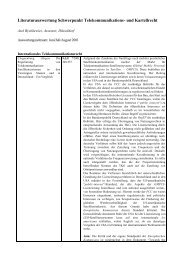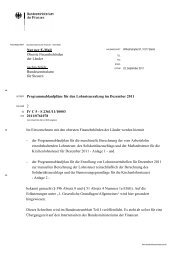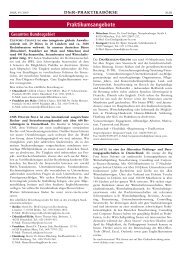KanzleiPlus 3.3 - Verlag C. H. Beck oHG
KanzleiPlus 3.3 - Verlag C. H. Beck oHG
KanzleiPlus 3.3 - Verlag C. H. Beck oHG
Sie wollen auch ein ePaper? Erhöhen Sie die Reichweite Ihrer Titel.
YUMPU macht aus Druck-PDFs automatisch weboptimierte ePaper, die Google liebt.
<strong>KanzleiPlus</strong> <strong>3.3</strong><br />
Handbuch<br />
C.H. BECK´SCHE VERLAGSBUCHHANDLUNG<br />
MÜNCHEN 2010
ISBN 978-3-40656166-5<br />
� C.H. <strong>Beck</strong>’sche <strong>Verlag</strong>sbuchhandlung München 2010<br />
Stand: Juli 2010<br />
Umschlagsgestaltung: Agentur 42<br />
Projektleitung: Patrick Romer<br />
Programmentwicklung: Christian Dams<br />
C.H. <strong>Beck</strong>’sche <strong>Verlag</strong>sbuchhandlung<br />
Lektorat für elektronisches Publizieren<br />
Wilhelmstr. 9, 80801 München<br />
E-Mail: Paddy.Romer@beck.de
Inhaltsverzeichnis<br />
Aktivierung der Software<br />
Übersicht über die Leistungen von <strong>KanzleiPlus</strong> <strong>3.3</strong> .................................................................. 5<br />
Systemvoraussetzung ............................................................................................................... 5<br />
Aktivierung der Software ............................................................................................................... 5<br />
Installation von <strong>KanzleiPlus</strong> <strong>3.3</strong> ................................................................................................... 6<br />
Autorun ...................................................................................................................................... 6<br />
Setup.exe ................................................................................................................................... 6<br />
Installationsarten ........................................................................................................................... 6<br />
Grundinstallation ........................................................................................................................ 6<br />
Einzelplatzinstallation ................................................................................................................ 7<br />
Netzwerk als Server .................................................................................................................. 8<br />
Netzwerk als Client .................................................................................................................... 9<br />
Abschlussinstallation (bei allen Installationsarten gleich) ....................................................... 11<br />
Dienstprogramme ....................................................................................................................... 12<br />
<strong>KanzleiPlus</strong> Systemsteuerung ................................................................................................ 12<br />
<strong>KanzleiPlus</strong> Verwaltung ........................................................................................................... 12<br />
Daten sichern ........................................................................................................................... 13<br />
Mit <strong>KanzleiPlus</strong> <strong>3.3</strong> arbeiten ........................................................................................................ 14<br />
<strong>KanzleiPlus</strong> <strong>3.3</strong> starten ............................................................................................................... 14<br />
<strong>KanzleiPlus</strong> <strong>3.3</strong> zum ersten Mal aufrufen ................................................................................... 14<br />
Reiter „Allgemein“ .................................................................................................................... 15<br />
Reiter „Details“ ......................................................................................................................... 15<br />
Reiter „beck-online“ ................................................................................................................. 15<br />
Reiter „weitere Daten“ ............................................................................................................. 15<br />
Akten anlegen ............................................................................................................................. 15<br />
Aktuelle Akte setzen ................................................................................................................ 16<br />
Der Aktenbrowser ....................................................................................................................... 16<br />
Kontakte zu einer Akte anlegen .............................................................................................. 16<br />
Kontaktzuordnungen löschen .................................................................................................. 17<br />
Termine zu einer Akte anlegen ............................................................................................... 17<br />
Termine löschen ...................................................................................................................... 18<br />
Die Reiter im Aktenbrowser ........................................................................................................ 18<br />
Reiter „Akte“ ............................................................................................................................. 18<br />
Reiter „Beteiligte“ ..................................................................................................................... 18<br />
Reiter „Termine“ ....................................................................................................................... 18<br />
Reiter „Dokumente“ ................................................................................................................. 18<br />
Reiter „Historie“ ........................................................................................................................ 19<br />
Reiter „Aufwand“ ...................................................................................................................... 20<br />
Verarbeitung der Aufwand-Einträge ........................................................................................ 20<br />
Die Ribbonleisten im Aktenbrowser ........................................................................................... 21<br />
Die Aktenliste im Aktenbrowser .................................................................................................. 24<br />
Der Kontakteditor ........................................................................................................................ 24<br />
3
4<br />
Erfassung von Kontaktdaten ................................................................................................... 24<br />
Internettelefonie über Skype ® .................................................................................................. 25<br />
Die Reiter im Kontakteditor ......................................................................................................... 26<br />
Reiter „Details“ ......................................................................................................................... 26<br />
Reiter „Rollen in Akten“ ........................................................................................................... 26<br />
Die Ribbonleiste im Kontakteditor ........................................................................................... 26<br />
Die Kontaktliste im Kontakteditor ................................................................................................ 27<br />
Der Termineditor ......................................................................................................................... 29<br />
Termine .................................................................................................................................... 29<br />
Fristen ...................................................................................................................................... 29<br />
Wiedervorlagen ........................................................................................................................ 30<br />
RVG-Gebührenrechner ............................................................................................................... 30<br />
Weitere Berechnungen ............................................................................................................... 30<br />
beck-online .................................................................................................................................. 31<br />
Vorlagen ...................................................................................................................................... 32<br />
Vorlagen mit Eigenschaften aus einer Akte befüllen .............................................................. 32<br />
Juristenkalender .......................................................................................................................... 33<br />
Adressen ..................................................................................................................................... 33<br />
Aktivierung von <strong>KanzleiPlus</strong> <strong>3.3</strong> ................................................................................................ 34<br />
Allgemeine Nutzungsbedingungen ............................................................................................ 35<br />
A. Allgemeines (§§ 1 bis 2) ......................................................................................................... 35<br />
B. Gewährleistung und Haftung (§§ 3 bis 4) .............................................................................. 35<br />
C. Urheber- und Nutzungsrecht (§§ 5 bis 8) .............................................................................. 35<br />
Support .......................................................................................................................................... 37<br />
Kostenlose Hotline ...................................................................................................................... 37<br />
Stichwortverzeichnis ................................................................................................................... 38
Aktivierung der Software<br />
Übersicht über die Leistungen von <strong>KanzleiPlus</strong> <strong>3.3</strong><br />
<strong>KanzleiPlus</strong> <strong>3.3</strong> verbindet zwei Welten. Die leistungsstarke Aktenverwaltung bedient sich einer innovativen Oberfläche<br />
mit übersichtlichem Aktenbrowser für den schnellen Zugriff auf die richtige Akte. Über diesen lassen sich per<br />
‚drag and drop' beliebige Dokumente zu einer Akte speichern.<br />
Die mitgelieferten Dokumentvorlagen sind praxisnah und können auf einfache Weise um eigene Vorlagen erweitert<br />
werden. Als Editor wird der Bürostandard Microsoft Word unterstützt.<br />
Der neue RVG-Rechner hilft dem Anwender bei der Erstellung von Abrechnungen und Abwägungen (Prozessrisikoberechnung).<br />
Als Informationszentrale für den Anwalt stellt <strong>KanzleiPlus</strong> <strong>3.3</strong> eine Fülle an solchen Informationen für den Anwalt<br />
zur Verfügung. Adressen, Telefonnummern, Fristen, Registerzeichen etc.<br />
Mit <strong>KanzleiPlus</strong> <strong>3.3</strong> erhält der Nutzer Zugriff auf beck-online. In <strong>KanzleiPlus</strong> <strong>3.3</strong> angelegte Akten können dabei<br />
mit der in beck-online integrierten Aktenverwaltung abgeglichen werden. In beck-online markierte Dokumente können<br />
lokal zu einer Akte in <strong>KanzleiPlus</strong> <strong>3.3</strong> gespeichert werden.<br />
Ihre Daten werden in <strong>KanzleiPlus</strong> <strong>3.3</strong> über eine leistungsfähige Datenbank verwaltet und können bei Bedarf auch im<br />
Netzwerk zur Verfügung gestellt werden.<br />
Systemvoraussetzung<br />
PC, 50 MB freier Speicherplatz auf der Festplatte,<br />
Windows XP/Vista oder Windows 7, Bildschirmauflösung mindestens 1024 x 768, CD-ROM Laufwerk.<br />
Microsoft Office Version 2003 oder höher.<br />
Aktivierung der Software<br />
<strong>KanzleiPlus</strong> <strong>3.3</strong> ist ohne Aktivierung 4 Wochen lauffähig. Mit der Kaufversion der CD-ROM haben Sie ein persönliche<br />
Registriernummer erhalten, die Sie dazu berechtigt, eine Kostenlose Aktivierungsnummer für die Einzelplatzinstallation<br />
der Software über den <strong>Verlag</strong> C.H. <strong>Beck</strong> zu beziehen. Die Registriernummer finden Sie auf der Rückseite<br />
der CD-Hülle. Eine ausführliche Anleitung zur Aktivierung des Programms finden Sie in diesem Handbuch auf Seite<br />
34.<br />
5
Installation von <strong>KanzleiPlus</strong> <strong>3.3</strong><br />
Installation von <strong>KanzleiPlus</strong> <strong>3.3</strong><br />
Die Installation von <strong>KanzleiPlus</strong> <strong>3.3</strong> erfolgt in mehreren Stufen. Dabei wird geprüft, ob die zum Betrieb von <strong>KanzleiPlus</strong><br />
<strong>3.3</strong> benötigten Zusatzprogramme wie das „.NET-Framework“ und „SQL-Express auf Ihrem Rechner schon<br />
vorhanden sind. Sollte dies der Fall sein, wird sofort mit der Installation von <strong>KanzleiPlus</strong> <strong>3.3</strong> begonnen. Außerdem<br />
wird überprüft, ob ein Anzeigeprogramm für PDF-Dateien auf Ihrem Rechner vorhanden ist. Sollten diese Zusatzprogramme<br />
noch nicht auf Ihrem Rechner vorhanden sein, werden sie vom <strong>KanzleiPlus</strong>-Setup automatisch installiert.<br />
Autorun<br />
Die CD-ROM ist mit einer Autorun-Funktion ausgestattet. Nach Einlegen der CD-ROM in das Laufwerk startet eine<br />
Demoshield-Anwendung, die Ihnen alle wichtigen Informationen zum Programm und auch die Möglichkeit zur Installation<br />
der Software liefert. Klicken Sie in der Demoshield-Anwendung auf den Menüpunkt „Installation“, können<br />
Sie von dort aus das Setup aufrufen.<br />
Folgen Sie dann den Anweisungen des Setups am Bildschirm.<br />
Setup.exe<br />
Falls die „Autorun-Funktion“ bei Ihrem Betriebssystem ausgeschaltet ist, können Sie den <strong>KanzleiPlus</strong> <strong>3.3</strong> auch über<br />
die Datei Setup.exe, welche sich im Ordner „install“ auf der CD-ROM befindet, durch Doppelklick starten.<br />
Folgen Sie nun den Anweisungen des Setups am Bildschirm.<br />
Installationsarten<br />
<strong>KanzleiPlus</strong> <strong>3.3</strong> ist mehrplatzfähig. Bei der Installation muss deswegen unterschieden werden, ob Sie <strong>KanzleiPlus</strong><br />
<strong>3.3</strong> an einem Einzelplatz, auf einem Server oder als Client, der auf die Daten auf einem Server zugreift, betreiben<br />
möchten.<br />
Im folgenden Abschnitt werden diese drei Installationsszenarien beschrieben. Bis zu dem Punkt, an dem Sie sich für<br />
eine der drei Installationsarten entscheiden müssen, verläuft die Installation identisch.<br />
6<br />
� Beachten Sie bitte, dass Sie für die Installation von <strong>KanzleiPlus</strong> <strong>3.3</strong> Administratorrechte benötigen,<br />
egal ob es sich bei der Installation um einen Einzelplatz, eine Serverinstallation oder um eine<br />
Clientinstallation handelt! Außerdem müssen alle Anwender, die auf eine zentrale Datenbank zugreifen<br />
wollen, an dem Rechner, auf dem die Datenbank läuft, als Benutzer eingerichtet sein und<br />
über Zugriffsrechte auf das gemeinsame Dokumente-Verzeichnis verfügen.<br />
Grundinstallation<br />
Nach dem Aufruf des Installationsprogramms prüft dieses als erstes, ob das „.NET-Framework“ und das zugehörige<br />
Sprachpaket installiert sind. Außerdem benötigt <strong>KanzleiPlus</strong> <strong>3.3</strong> diverse Office-Komponenten zum reibungslosen<br />
Betrieb. Ist eine oder mehrere dieser Komponenten nicht auf Ihrem System vorhanden, werden diese installiert.
Installationsarten<br />
Nachdem alle Komponenten erfolgreich installiert wurden, startet die eigentliche Installation von <strong>KanzleiPlus</strong> <strong>3.3</strong>.<br />
Sie werden dabei gefragt, in welchem Ordner Sie Kanzlei-<br />
Plus <strong>3.3</strong> installieren möchten. Wählen Sie dabei immer –<br />
egal ob Sie <strong>KanzleiPlus</strong> <strong>3.3</strong> am Einzelplatz oder Im Netzwerk<br />
nutzen möchten – einen lokalen Ordner als Programmverzeichnis.<br />
Nach der erfolgreichen Installation von <strong>KanzleiPlus</strong> <strong>3.3</strong><br />
finden Sie auf dem Desktop und im Startmenü unter<br />
„Kanzlei Plus" das Icon mit der Bezeichnung "<strong>KanzleiPlus</strong><br />
<strong>3.3</strong>".<br />
Das Setup startet nun automatisch das Administrationsprogramm<br />
für <strong>KanzleiPlus</strong> <strong>3.3</strong>.<br />
Sollte auf Ihrem PC noch kein Anzeigeprogramm für PDF-<br />
Dateien installiert sein, startet die Installation des kostenlosen<br />
Acrobat Readers. Nach dessen Installation müssen Sie sich für eine Installationsart entscheiden.<br />
Je nachdem, was Sie jetzt für eine Installationsart wählen, verzweigt das Setup.<br />
Einzelplatzinstallation<br />
Am Bildschirm erscheint nun folgendes Fenster:<br />
Möchten Sie <strong>KanzleiPlus</strong> <strong>3.3</strong> an einem Einzelplatz installieren,<br />
klicken Sie die erste Option „Einzelplatz-Version“<br />
an.<br />
Wenn Sie nun den Schalter „Weiter“ anklicken, prüft das<br />
Installationsprogramm, ob auf Ihrem Rechner schon der<br />
SQL-Express-Server oder ein Microsoft SQL-Server installiert<br />
ist.<br />
Sollte dies nicht der Fall sein, wird die Installation des<br />
SQL-Express-Servers gestartet.<br />
Nach der erfolgreichen Installation oder bei schon vorhanden<br />
sein einer entsprechenden Datenbank, werden Sie nach<br />
einem Master-Passwort für die Datenbank gefragt. Geben<br />
Sie dabei ein Passwort ein, welches aus mindestens fünf<br />
Zeichen besteht. Bitte geben Sie das Passwort zur Sicherheit<br />
ein zweites mal in dem darunter liegenden Feld ein.<br />
Außerdem können sie hier den Pfad für das <strong>KanzleiPlus</strong>-<br />
Dokumente-Verzeichnis bestimmen. Geben Sie diesen im<br />
Feld "Ordner für Dokumente" an.<br />
Klicken Sie nun auf den Schalter „Weiter“.<br />
� Beachten Sie dabei bitte, dass bei der Vergabe von Passwörtern keine Sonderzeichen oder<br />
Leerzeichen verwendet werden dürfen.<br />
7
Installation von <strong>KanzleiPlus</strong> <strong>3.3</strong><br />
Es erscheint nun das hier rechts zu sehende Fenster. Hier<br />
können Sie einen Benutzer anlegen.<br />
Geben Sie dazu den Benutzernamen und zweimal ein zugehöriges<br />
Passwort an.<br />
Ein Klick auf den Schalter „Weiter“ bringt Sie zu einem<br />
Fenster auf welchem Sie entscheiden können, ob Sie den<br />
RVG Gebührenrechner gleich mit installieren möchten oder<br />
nicht. Unabhängig von Ihrer Auswahl klicken Sie erneut<br />
auf den Schalter "Weiter" und die Installation von <strong>KanzleiPlus</strong><br />
<strong>3.3</strong> wird abgeschlossen.<br />
Ein Klick auf die Verknüpfung auf dem Desktop oder auf<br />
den Eintrag im Startmenü, startet <strong>KanzleiPlus</strong> <strong>3.3</strong>.<br />
Netzwerk als Server<br />
Nach der erfolgreichen Installation oder bei schon vorhanden<br />
sein einer entsprechenden Datenbank, werden Sie nach<br />
einem Master-Passwort für die Datenbank gefragt. Geben<br />
Sie dabei ein Passwort ein, welches aus mindestens fünf<br />
Zeichen besteht. Bitte geben Sie das Passwort zur Sicherheit<br />
ein zweites mal in dem darunter liegenden Feld ein.<br />
Außerdem können sie hier den Pfad für das gemeinsame<br />
<strong>KanzleiPlus</strong>-Dokumente-Verzeichnis bestimmen. Geben Sie<br />
diesen im Feld "Ordner für Dokumente" an.<br />
Klicken Sie nun auf den Schalter „Weiter“.<br />
8<br />
Bei der Installationsart „Netzwerk als Server“ wählen Sie<br />
im Auswahlfenster die entsprechende Option und klicken<br />
auf den Schalter "Weiter"<br />
Wenn Sie nun den Schalter „Weiter“ anklicken, prüft das<br />
Installationsprogramm, ob auf Ihrem Rechner schon der<br />
SQL-Express-Server oder ein Microsoft SQL-Server installiert<br />
ist.<br />
Sollte dies nicht der Fall sein, wird die Installation des<br />
SQL-Express-Servers gestartet.<br />
� Beachten Sie dabei bitte, dass bei der Vergabe von Passwörtern keine Sonderzeichen oder<br />
Leerzeichen verwendet werden dürfen.
Netzwerk als Client<br />
In dem nun folgenden Fenster tragen Sie den <strong>KanzleiPlus</strong>-<br />
Server-Rechner an dem Sie sich als Client anmelden wollen<br />
ein. Alternativ kann hier auch die IP-Adresse des Servers<br />
eingetragen werden. Wenn Sie den Namen des Rechners<br />
auf dem der Server installiert ist nicht kennen, können Sie<br />
auf diesem Rechner über den Startmenüpunkt "Kanzlei<br />
Plus" die "<strong>KanzleiPlus</strong> Systemsteuerung" aufrufen. Dort<br />
finden Sie den Namen des Rechners auf dem der Server installiert<br />
wurde.<br />
Im zweiten Feld muss das Master-Passwort des Servers<br />
eingetragen werden. Im dritten Feld kann der IP-Port des<br />
Servers eingetragen werden, ist aber nicht unbedingt nötig.<br />
Wenn alle benötigten Angaben gemacht wurden klicken Sie<br />
auf den Schalter "Weiter".<br />
Installationsarten<br />
Es erscheint nun das hier links zu sehende Fenster. Hier<br />
können Sie einen Benutzer anlegen.<br />
Geben Sie dazu den Benutzernamen und zweimal ein zugehöriges<br />
Passwort an.<br />
Ein Klick auf den Schalter „Weiter“ bringt Sie zu einem<br />
Fenster auf welchem Sie entscheiden können, ob Sie den<br />
RVG Gebührenrechner gleich mit installieren möchten oder<br />
nicht. Unabhängig von Ihrer Auswahl klicken Sie erneut<br />
auf den Schalter "Weiter" und die Installation von <strong>KanzleiPlus</strong><br />
<strong>3.3</strong> wird abgeschlossen.<br />
Ein Klick auf die Verknüpfung auf dem Desktop oder auf<br />
den Eintrag im Startmenü, startet <strong>KanzleiPlus</strong> <strong>3.3</strong>.<br />
Bei der Installationsart „Netzwerk als Client“ wählen Sie<br />
im Auswahlfenster die entsprechende Option und klicken<br />
auf den Schalter "Weiter"<br />
9
Installation von <strong>KanzleiPlus</strong> <strong>3.3</strong><br />
Es erscheint nun das hier links zu sehende Fenster. Hier<br />
können Sie einen weiteren Benutzer anlegen, wenn Sie<br />
einen abweichenden Benutzer zu dem bei der Server-<br />
Installation bereits angelegten Benutzer anlegen<br />
möchten.<br />
Geben Sie dazu den Benutzernamen und zweimal ein<br />
zugehöriges Passwort an.<br />
Ein Klick auf den Schalter „Weiter“ bringt Sie zu einem<br />
Fenster auf welchem Sie entscheiden können, ob<br />
Sie den RVG Gebührenrechner gleich mit installieren<br />
möchten oder nicht. Unabhängig von Ihrer Auswahl<br />
klicken Sie erneut auf den Schalter "Weiter" und die<br />
Installation von <strong>KanzleiPlus</strong> <strong>3.3</strong> wird abgeschlossen.<br />
Ein Klick auf die Verknüpfung auf dem Desktop oder<br />
auf den Eintrag im Startmenü, startet <strong>KanzleiPlus</strong> <strong>3.3</strong>.<br />
Nach der erfolgreichen Installation oder bei schon vorhanden sein einer entsprechenden Datenbank, werden Sie nach<br />
einem Master-Passwort für die Datenbank gefragt. Geben Sie dabei ein Passwort ein, welches aus mindestens fünf<br />
Zeichen besteht. Bitte geben Sie das Passwort zur Sicherheit ein zweites mal in dem darunter liegenden Feld ein.<br />
Außerdem können sie hier den Pfad für das gemeinsame <strong>KanzleiPlus</strong>-Dokumente-Verzeichnis bestimmen. Geben<br />
Sie diesen im Feld "Ordner für Dokumente" an.<br />
Klicken Sie nun auf den Schalter „Weiter“.<br />
10<br />
� Beachten Sie dabei bitte, dass bei der Vergabe von Passwörtern keine Sonderzeichen oder<br />
Leerzeichen verwendet werden dürfen.<br />
Es erscheint nun das hier links zu sehende Fenster. Hier<br />
können Sie einen Benutzer anlegen.<br />
Geben Sie dazu den Benutzernamen und zweimal ein zugehöriges<br />
Passwort an.<br />
Ein Klick auf den Schalter „Weiter“ bringt Sie zu einem<br />
Fenster auf welchem Sie entscheiden können, ob Sie den<br />
RVG Gebührenrechner gleich mit installieren möchten oder<br />
nicht. Unabhängig von Ihrer Auswahl klicken Sie erneut<br />
auf den Schalter "Weiter" und die Installation von <strong>KanzleiPlus</strong><br />
<strong>3.3</strong> wird abgeschlossen.
Abschlussinstallation (bei allen Installationsarten gleich)<br />
Bei allen Installationsarten erscheint am Ende vor der Abschlussinstallation<br />
das folgende Fenster in dem Sie bestimmen<br />
können, ob der RVG Gebührenrechner mit installiert<br />
werden soll oder nicht. Es empfiehlt sich den RVG<br />
Gebührenrechner bei einer lokalen- und bei einer Clientinstallation<br />
mit zu installieren. Bei einer Serverinstallation<br />
macht es keinen Sinn.<br />
Klicken Sie, nachdem Sie sich für eine Option entschieden<br />
haben auf den Schalter "Weiter".<br />
Die Abschlussinstallation von <strong>KanzleiPlus</strong> <strong>3.3</strong> startet.<br />
Nach dem erfolgreichen Abschluss der Installation erscheint<br />
eine entsprechende Meldung am Bildschirm. Sie<br />
können nun <strong>KanzleiPlus</strong> <strong>3.3</strong> über den Schalter "<strong>KanzleiPlus</strong><br />
starten" aufrufen.<br />
Die Dauer der Installation ist abhängig von der Leistung Ihres<br />
Rechners und kann mehrere Minuten in Anspruch nehmen.<br />
11
Installation von <strong>KanzleiPlus</strong> <strong>3.3</strong><br />
Dienstprogramme<br />
Mit <strong>KanzleiPlus</strong> <strong>3.3</strong> wurde auch die <strong>KanzleiPlus</strong> Systemsteuerung mit installiert. Diese können Sie ebenfalls über<br />
den Programm Menüpunkt "Kanzlei Plus" aufrufen. Das zweite Dienstprogramm ist die "<strong>KanzleiPlus</strong> Verwaltung".<br />
Diese kann nach dem Starten von <strong>KanzleiPlus</strong> <strong>3.3</strong> über den Start-Splash-Screen per Klick auf den entsprechenden<br />
Button aufgerufen werden.<br />
<strong>KanzleiPlus</strong> Systemsteuerung<br />
Über die <strong>KanzleiPlus</strong> Systemsteuerung erhalten Sie einerseits<br />
Informationen zu der gerade auf diesem Rechner installierten<br />
Version. Andererseits können Sie Art der Installation<br />
verändern. Dies ist z.B. notwendig, wenn Sie bisher<br />
<strong>KanzleiPlus</strong> als einziger User benutzt haben und nun einen<br />
weiteren User, der auf der Selben Installation arbeiten soll,<br />
dazubekommen . In diesem Fall würden Sie über die <strong>KanzleiPlus</strong><br />
Systemsteuerung die Möglichkeit haben, die Installation<br />
von einer Einzelplatz- auf eine Mehrplatz-Installation<br />
umzustellen.<br />
Eine weitere Option besteht darin, den Ablageort für die <strong>KanzleiPlus</strong> Dokumente zu verändern. Standardmäßig werden<br />
die Dokumente lokal auf dem Installationsrechner abgespeichert. Bei einer Umstellung auf die Server-Variante<br />
sollten Sie den Ablageort für die <strong>KanzleiPlus</strong> Dokumente ebenfalls zentral zugänglich machen. Dies geschieht über<br />
den Schalter . Ein Klick darauf zeigt Ihnen ein Explorer-Fenster in dem Sie einen anderen Ordner auswählen oder<br />
einen neuen anlegen können.<br />
Über die <strong>KanzleiPlus</strong> Systemsteuerung können Sie auch den Zugriff auf den Server testen, das Master-Passwort für<br />
den Server ändern oder nachschlagen, über welchen Port der Server zu erreichen ist.<br />
<strong>KanzleiPlus</strong> Verwaltung<br />
Nach dem Start von <strong>KanzleiPlus</strong> <strong>3.3</strong> erscheint der Start-<br />
Splash-Screen. Hier können Sie sich anmelden oder aber<br />
die "<strong>KanzleiPlus</strong> Verwaltung" starten. Diese erlaubt es Ihnen,<br />
weitere Benutzer einzurichten, Benutzer zu deaktivieren<br />
oder Daten zu sichern oder eine Datensicherung zu laden.<br />
Klicken Sie auf den Schalter "Kanzlei Plus Verwaltung"<br />
erscheint das unten stehende Fenster.<br />
12<br />
Unter dem Reiter "Benutzer verwalten" können Sie Benutzer hinzufügen,<br />
das Passwort eines Benutzers ändern, einen deaktivierten Benutzer wieder<br />
aktivieren, einen aktiven Benutzer deaktivieren oder einen Benutzer löschen.<br />
Außerdem gibt es auch die Möglichkeit, die Zugriffsrechte aller Benutzer sicherzustellen.<br />
Dies kann nach einem Wechsel von einer älteren Version von<br />
<strong>KanzleiPlus</strong> notwendig sein, wo zwar der von Ihnen auch wieder angelegte<br />
Nutzer schon vorhanden war, nun aber keine Benutzerrechte auf die neue<br />
Datenbank besitzt. Ein Klick auf den Schalter "Zugriffsrechte aller Benutzer<br />
sicherstellen" stellt den Zugriff wieder her.
Daten sichern<br />
Neben dem Reiter "Benutzer verwalten" befindet sich der Reiter "Daten sichern".<br />
Hier können Sie entweder Ihre Daten sichern oder die Daten einer<br />
vorhergehenden Installation wieder herstellen.<br />
Damit Sie eine Sicherung der <strong>KanzleiPlus</strong>-Datenbank vornehmen können,<br />
müssen Sie zuerst ein Verzeichnis für die Sicherung festlegen. Klicken Sie<br />
dazu auf das Ordner-Symbol am Ende des Felds „Verzeichnis für die Sicherung:“.<br />
Wählen Sie nun einen Ordner aus der Liste aus oder legen Sie einen<br />
neuen Ordner über den Schalter „Neuen Ordner erstellen“ an.<br />
Wenn Sie nun den Schalter „Kanzlei Plus Daten sichern“ anklicken, wird eine<br />
Sicherungskopie der aktuellen Datenbank in das entsprechende Verzeichnis<br />
geschrieben. War die Sicherung erfolgreich, erscheint ein Hinweis, der<br />
die erfolgreiche Sicherung meldet.<br />
Dienstprogramme<br />
� <strong>KanzleiPlus</strong> <strong>3.3</strong> sichert die Daten so, dass Sie in der Lage sind, auf die Sicherungsdateien eines<br />
jeden einzelnen Tages einer ganzen Woche zurückzugreifen. Wenn Sie z.B. an einem Montag<br />
mit der ersten Sicherung beginnen, legt <strong>KanzleiPlus</strong> <strong>3.3</strong> im von Ihnen bestimmten Sicherungsverzeichnis<br />
einen Unterordner mit dem Namen „Montag“ an. Wäre der erste Sicherungstag<br />
ein Dienstag, legt <strong>KanzleiPlus</strong> <strong>3.3</strong> einen Ordner „Dienstag“ an, usw. Durch dieses System sind<br />
Sie in der Lage, jeden Tag eine Sicherung der gesamten Datenbank anzulegen. Sichern Sie die<br />
Datenbank eine Woche nach der ersten Sicherung jetzt das zweite Mal an diesem Wochentag,<br />
wird die Sicherung mit dem aktuellen Datenbank Abbild überschrieben.<br />
Möchten Sie bereits vorhandene Kanzlei-<br />
Plus Daten wiederherstellen, müssen Sie<br />
dem Programm ebenfalls als Erstes das<br />
Verzeichnis in welchem die Daten liegen<br />
mitteilen. Anschließend erhalten Sie eine<br />
Übersicht der vorhandenen Sicherungen,<br />
aus der Sie die gewünschte auswählen<br />
können.<br />
Hier haben Sie auch noch die<br />
Möglichkeit, zu bestimmrn, ob Sie Ihre<br />
Daten mitsamt der dazugehörigen<br />
Dokumente oder nur die Daten oder nur<br />
die Dokumente wiederherstellen möchten.<br />
13
Mit <strong>KanzleiPlus</strong> <strong>3.3</strong> arbeiten<br />
Mit <strong>KanzleiPlus</strong> <strong>3.3</strong> arbeiten<br />
<strong>KanzleiPlus</strong> <strong>3.3</strong> starten<br />
Nach der Installation finden Sie unter „Start/Programme/Kanzlei Plus/Kanzlei Plus <strong>3.3</strong>“ das Icon<br />
von <strong>KanzleiPlus</strong> <strong>3.3</strong>. Zusätzlich wird auch ein Icon auf dem Desktop angelegt über welches Sie das Programm aufrufen<br />
können.<br />
Nach dem Aufruf des Programms erscheint folgendes Fenster<br />
an Ihrem Bildschirm:<br />
Geben Sie hier im Feld „Benutzer:“ Ihren Benutzernamen<br />
ein.<br />
Im Feld „Passwort:“ geben Sie das zum Benutzernamen gehörige<br />
Passwort an. Achten Sie dabei bitte auf Groß- und<br />
Kleinschreibung.<br />
Klicken Sie nun auf den Schalter „Anmelden“ um Kanzlei-<br />
Plus <strong>3.3</strong> zu starten.<br />
<strong>KanzleiPlus</strong> <strong>3.3</strong> zum ersten Mal aufrufen<br />
Starten Sie <strong>KanzleiPlus</strong> <strong>3.3</strong> zum ersten Mal, erscheint<br />
der Aktenzeichen Assistent. Über diesen Assistenten<br />
können Sie das Muster und die Elemente aus dem Ihr<br />
Aktenzeichen bestehen soll, festlegen.<br />
Das Aktenzeichen kann dabei aus drei Elementen bestehen.<br />
Einem Zähler, einem Kürzel und aus einer Jahreszahl.<br />
Wie Sie die drei Elemente kombinieren und anordnen<br />
ist Ihnen überlassen.<br />
14<br />
Als nächstes erscheint der Dialog „Eigene Daten<br />
bearbeiten“. Angaben die Sie in diesem Dialog<br />
machen, werden an vielen Stellen in <strong>KanzleiPlus</strong><br />
<strong>3.3</strong> verwendet. Bis auf das Feld „Kontakt“ gibt es<br />
keine Pflichtfelder in diesem Dialog. Sollte jedoch<br />
in keinem der drei Felder „Nachname“ oder „Vorname“<br />
oder „Organisation“ ein Eintrag vorhanden<br />
sein, erscheint der Dialog beim nächsten Aufruf<br />
von <strong>KanzleiPlus</strong> <strong>3.3</strong> erneut.<br />
Haben Sie alle nötigen Angaben gemacht, sind Sie<br />
in der Lage, die erste Akte in <strong>KanzleiPlus</strong> <strong>3.3</strong> anzulegen.<br />
� Alle im Dialog „Eigene Daten bearbeiten“ und im „Aktenzeichen Assistent“ eingetragenen Werte<br />
können jederzeit nachtäglich verändert werden. Sie können die beiden Dialoge unter dem Ribbon-<br />
Eintrag „<strong>KanzleiPlus</strong>„ jederzeit wieder aufrufen.
Reiter „Allgemein“<br />
Akten anlegen<br />
Hier können Sie Angaben zu Ihren Kontaktdaten machen. Eine Besonderheit hier ist die Möglichkeit, auch eine<br />
Kennung für den Internettelefoniedienst „Skype ® “ zu hinterlegen. Eine ausführliche Beschreibung von „Skype ® “<br />
finden Sie auf Seite 25.<br />
Reiter „Details“<br />
Angaben zu Geburtstag, Familienstand, Bankverbindung, etc. werden im Reiter „Details“ eingetragen.<br />
Reiter „beck-online“<br />
Besitzen Sie einen beck-online Zugang, können die Anmeldedaten zu diesem hier hinterlegt werden. <strong>KanzleiPlus</strong><br />
<strong>3.3</strong> ist dann in der Lage, Sie bei Bedarf automatisch bei beck-online einzuloggen. Weitere Details zu diesem Feature<br />
finden Sie auf Seite 31.<br />
Reiter „weitere Daten“<br />
Möchten Sie für Ihre Schreiben oder E-Mails spezielle Signaturen verwenden, können Sie im Reiter „weitere Daten“<br />
eine solche hinterlegen.<br />
Akten anlegen<br />
Sie können eine neue Akte anlegen, in dem Sie in der Ribbonleiste den Schalter anklicken.<br />
Es erscheint nun folgendes Dialogfenster:<br />
Das zuvor von Ihnen über den Aktenzeichenassistenten festgelegte<br />
Aktenzeichen wird Ihnen nun automatisch als nächstes zu<br />
vergebendes vorgeschlagen.<br />
Geben Sie im Feld „Rubrum“ ein zur Akte passendes Kurzrubrum<br />
an und klicken Sie auf den Schalter „Akte anlegen“.<br />
Die soeben angelegte<br />
Akte erscheint nun im<br />
Aktenbrowser, von wo<br />
aus Sie nun Beteiligte<br />
zur Akte zuordnen oder<br />
auch neu anlegen können.<br />
Außerdem können<br />
ebenfalls von hier aus<br />
Termine, Fristen und<br />
Wiedervorlagen zu einer<br />
Akte angelegt werden.<br />
Detailinformationen zu<br />
einer Akte können eingegeben<br />
werden, in dem<br />
Sie den Reiter „Akte“<br />
anklicken und dort in<br />
den entsprechenden Feldern<br />
Ihre Angaben eintragen.<br />
15
Mit <strong>KanzleiPlus</strong> <strong>3.3</strong> arbeiten<br />
Aktuelle Akte setzen<br />
Eine neu angelegte Akte wird automatisch zur aktuellen Akte. Dies ist die Voraussetzung, einer Akte Beteiligte,<br />
Termine oder andere zur Akte gehörende Informationen zuordnen zu können. Möchten Sie eine Akte bearbeiten,<br />
müssen Sie diese Akte manuell zur aktuellen Akte machen. Dazu klicken Sie die Akte entweder mit der linken<br />
Maustaste doppelt an oder klicken in der Ribbonleiste auf den Schalter . Das Symbol in der ersten Spalte in der<br />
Aktenliste wechselt nun von blau zu rot und Sie können anfangen, die Akte zu befüllen.<br />
Der Aktenbrowser<br />
Der Aktenbrowser verschafft Ihnen einen Überblick über die vorhandenen Akten. In der oberen Hälfte des Aktenbrowsers<br />
sehen Sie die Akten in Listenform. In der unteren Hälfte sehen Sie die wichtigsten Informationen als Übersicht<br />
zu der jeweils aktuellen Akte.<br />
Vom Aktenbrowser aus können auch alle zu einer Akte gehörenden Personen, Termine, Berechnungen und Dokumente<br />
angelegt werden. Dies geschieht folgendermaßen:<br />
Kontakte zu einer Akte anlegen<br />
Es bestehen zwei Möglichkeiten aus dem Aktenbrowser heraus Kontakte einer<br />
Akte zu zuordnen. Die einfachste besteht darin, mit der rechten Maustaste<br />
in das entsprechende Kontakt-Übersichtsfeld einer Akte zu klicken. Es erscheint<br />
nun wie im Bild rechts zu sehen, ein Kontextmenüeintrag, über den<br />
ein Kontakt mit der jeweiligen Rolle zur Akte hinzugefügt werden kann.<br />
16<br />
Die zweite Möglichkeit besteht darin, den entsprechenden<br />
Schalter im Bereich „Beteiligte“ in der<br />
Ribbonleiste anzuklicken.<br />
Bei beiden oben beschrieben Möglichkeiten erscheint nun folgendes<br />
Fenster.<br />
Hier können Sie entweder einen schon vorhandenen Kontakt der Akte<br />
in der ausgewählten Rolle zuordnen, oder einen neuen Kontakt anlegen<br />
und der Akte zuordnen.<br />
Geben Sie dabei einen<br />
Namen in das Feld<br />
„Suchen:“ ein, werden<br />
alle Namen, in denen<br />
die von Ihnen eingetragenen<br />
Buchstaben<br />
nicht vorkommen, herausgefiltert.<br />
Beispiel: Geben Sie im Feld „Suchen:“ den Namen „Bern“ ein, erscheinen in der Liste nur noch<br />
Kontakte die entweder in ihrem Namen oder in ihrer Adresse „Bern“ enthalten haben. Markieren<br />
Sie den gewünschten Kontakt, können Sie über den Schalter einen neuen Kontakt anlegen.<br />
Der Name des neuen Kontakts wird nun auf den Schalter „…hinzufügen als“ gelegt. Ein Klick<br />
auf diesen Schalter legt den Kontakt nun in der entsprechenden Rolle an. Das Programm zeigt<br />
Ihnen nun die Eigenschaften dieses Kontaktes, die Sie um die benötigten Angaben ergänzen<br />
können.
Der Aktenbrowser<br />
Haben Sie einer Akte Kontakte mit den<br />
Rollen „Mandant“, „Gegner“ oder „Gegenanwalt“<br />
zugeordnet, werden diese im<br />
Aktenbrowser in der Aktenübersicht angezeigt.<br />
Die kompletten, einer Akte zugeordneten<br />
Kontakte können durch Anklicken des<br />
Reiters „Beteiligte“ eingesehen werden.<br />
Die Rollen der Beteiligten in einer Akte<br />
werden mit Symbolen dargestellt. So<br />
kann auf einen Blick erkannt werden,<br />
welcher Kontakt was für eine Rolle in<br />
dieser Akte spielt.<br />
Über den Reiter Beteiligte können ebenfalls, wie oben beschrieben, durch klicken der rechten Maustaste, neue<br />
Kontakte zur aktuellen Akte hinzugefügt werden. Details zum Reiter „Beteiligte“ finden Sie auf Seite 18.<br />
Kontaktzuordnungen löschen<br />
Möchten Sie die Zuordnung eines Kontaktes zu einer Akte löschen oder verändern, geschieht dies auf ähnliche Art<br />
und Weise wie das Zuordnen. Klicken Sie dazu in der Übersicht oder im Reiter „Beteiligte“ einfach mit der rechten<br />
Maustaste auf den Kontakt dessen Zuordnung gelöscht werden soll. Es erscheint nun im Kontextmenü ein Eintrag<br />
um den gewählten Kontakt zu entfernen. Ein Klick mit der linken Maustaste auf diesen Eintrag bringt die Frage, ob<br />
Sie den Kontakt wirklich löschen möchten. Möchten Sie dies, beantworten Sie die Frage einfach durch einen Klick<br />
auf den Schalter „Ja“.<br />
� Wenn Sie die Zuordnung eines Kontaktes zu einer Akte löschen, bleibt der Kontakt als solcher<br />
in der Liste der vorhandenen Kontakte trotzdem erhalten. Wie Sie einen Kontakt aus <strong>KanzleiPlus</strong><br />
<strong>3.3</strong> endgültig löschen können, wird auf Seite 27 beschrieben.<br />
Termine zu einer Akte anlegen<br />
Das Anlegen von Terminen zu einer Akte funktioniert nach demselben Prinzip<br />
wie das Anlegen von Kontakten zu einer Akte. Klicken Sie mit der rechten<br />
Maustaste auf eines der drei Terminartenfelder (Termine, Fristen, Wiedervorlagen)<br />
in der Aktenübersicht, erscheint im Kontextmenü der entsprechende Eintrag<br />
zum Anlegen dieser Terminart.<br />
Ein Klick auf den Eintrag bringt das entsprechende<br />
Terminformular zum Vorschein. Tragen<br />
Sie die Details nun einfach in das Formular ein.<br />
Die Zuordnung zur Akte wird dabei von <strong>KanzleiPlus</strong><br />
<strong>3.3</strong> automatisch vorgenommen. Ein Klick<br />
auf den Schalter „Speichern und schließen“ speichert<br />
den Termin nun automatisch zur Akte.<br />
Wenn Sie zur Aktenübersicht wechseln, erscheint<br />
der Termin im jeweiligen Feld der Terminart.<br />
� Eine Beschreibung der Kalenderfunktionen und die Unterschiede der verschiedenen Terminarten<br />
finden Sie auf Seite 29ff.<br />
17
Mit <strong>KanzleiPlus</strong> <strong>3.3</strong> arbeiten<br />
Termine löschen<br />
Auch das wieder Löschen von Terminen funktioniert nach<br />
demselben Prinzip wie bei den Kontakten. Klicken Sie einfach<br />
mit der rechten Maustaste auf den zu löschenden Termin<br />
in der Aktenübersicht und wählen Sie mit der linken<br />
Maustaste den Eintrag „…entfernen“. Sie werden jetzt noch<br />
gefragt, ob Sie den Termin wirklich löschen wollen. Wenn dies der Fall ist, bejahen Sie die Frage durch einen Klick<br />
auf den Schalter „Ja“.<br />
Alternativ können Termine auch über den Reiter „Termine“ hinzugefügt und wieder gelöscht werden. Eine Beschreibung<br />
zum Reiter „Termine“ finden Sie weiter unten auf dieser Seite.<br />
Die Reiter im Aktenbrowser<br />
Im Aktenbrowser von <strong>KanzleiPlus</strong> <strong>3.3</strong> finden Sie neben der Übersicht, sechs verschiedene Reiter. Hinter diesen finden<br />
Sie entweder Detailinformationen oder Übersichten zur jeweiligen aktuellen Akte.<br />
Reiter „Akte“<br />
Unter dem Reiter „Akte“ werden alle Informationen<br />
zur jeweiligen Akte, was z.B. den Verfahrensstand,<br />
Rechtsgebiet, Streitwert, Anspruchsart,<br />
etc. betreffen, vorgehalten. Außerdem finden<br />
Sie hier die Möglichkeit, eine Beschreibung zur<br />
Akte einzutragen.<br />
Reiter „Beteiligte“<br />
Hier finden Sie in einer Liste, aller an der jeweiligen<br />
Akte Beteiligten Personen.<br />
Reiter „Termine“<br />
Im Reiter „Termine“ sind alle zur Akte angelegten<br />
Termine in Listenform zu sehen. Dabei werden<br />
die Termine, unabhängig ob es sich um einen<br />
Termin um eine Frist oder um eine Wiedervorlage<br />
handelt, automatisch nach ihrer Fälligkeit<br />
sortiert.<br />
Reiter „Dokumente“<br />
Legen Sie aus <strong>KanzleiPlus</strong> <strong>3.3</strong> Dokumente an,<br />
werden diese automatisch zur jeweiligen Akte<br />
gespeichert. Dokumente können Word-<br />
Dokumente, Excel-Dokumente, E-Mails oder<br />
beck-online-Dokumete sein. Im Reiter „Dokumente“<br />
erhalten Sie eine Übersicht über alle von<br />
<strong>KanzleiPlus</strong> <strong>3.3</strong> automatisch zur Akte gespeicherten<br />
Dokumente. Dabei haben Sie die Möglichkeit,<br />
Unterordner anzulegen. Standardmäßig<br />
sind schon die Ordner „Ausgang“, „Eingang“<br />
und „Intern“ angelegt. Wenn Sie Dokumente aus beck-online zu einer <strong>KanzleiPlus</strong> <strong>3.3</strong>-Akte speichern, wird automatisch<br />
ein Ordner „beck-online“ angelegt.<br />
18
Die Reiter im Aktenbrowser<br />
Über den Reiter „Dokumente“ können Sie auch jede beliebige, dem Betriebssystem Ihres PCs bekannte Datei, einer<br />
Akte zuordnen. Verkleinern Sie dazu einfach das Programmfenster von <strong>KanzleiPlus</strong> <strong>3.3</strong>, so dass Sie z.B. den Desktop<br />
Ihres PCs sehen können und ziehen Sie mit gedrückter linken Maustaste eine beliebige Datei in den Reiter „Dokumente“<br />
hinein. Sobald Sie die Maustaste loslassen, werden Sie von <strong>KanzleiPlus</strong> <strong>3.3</strong> über das Kontextmenü gefragt,<br />
ob Sie sie Datei zur Akte kopieren, verschieben oder verknüpfen möchten. Je nach dem was Sie für eine Option<br />
wählen, erscheint nun im Reiter „Dokumente“ die Datei oder ein Link auf diese als Verknüpfung. Möchten Sie<br />
Dateien, die von Haus aus im Root des Aktenverzeichnisses liegen in ein anderes Verzeichnis innerhalb des Reiters<br />
„Dokumente“ kopieren, funktioniert dies ganz einfach, indem Sie die Datei mit der gedrückten linken Maustaste in<br />
einen anderen Ordner ziehen.<br />
Der Reiter „Dokumente“ besitzt eine eigene Ribbonleiste. Über diese können folgende Funktionen aufgerufen werden:<br />
neuen Ordner anlegen Ordner im Windows Explorer öffnen<br />
Zum übergeordneten Ordner wechseln<br />
Ein Doppelklick auf eine unter dem Reiter „Dokumente“ abgelegten Datei öffnet automatisch die richtige Anwendung<br />
um die Datei anzuschauen oder zu bearbeiten.<br />
� Wie Sie Dokumente aus beck-online einer <strong>KanzleiPlus</strong> <strong>3.3</strong> Akte zuordnen können, wird auf<br />
Seite 31 beschrieben.<br />
Reiter „Historie“<br />
Ansicht anpassen Pfad zum Ordner<br />
<strong>KanzleiPlus</strong> <strong>3.3</strong> protokolliert im Hintergrund automatisch<br />
wichtige vom Benutzer vorgenommene<br />
Änderungen als Historieneintrag. Dazu zählen das<br />
Anlegen und Löschen von Aktenbeteiligten sowie<br />
Statusänderungen der Akte. Außerdem können Sie<br />
für Sie wichtige Vorgänge die zwar zur Akte gehören,<br />
aber von <strong>KanzleiPlus</strong> <strong>3.3</strong> nicht automatisch<br />
erfasst werden, manuell in die Historienliste<br />
eintragen.<br />
Auch hier kommen Sie durch einen Klick mit der<br />
rechten Maustaste zum entsprechenden Kontextmenü.<br />
Wählen Sie den Eintrag „Ereignis zu dieser<br />
Akte hinzufügen“, erscheint das hier links zu sehende Fenster. Wählen<br />
Sie aus der Liste ein entsprechendes Ereignis aus. Finden Sie kein passendes<br />
Ereignis, wählen Sie den Eintrag „anderes Ereignis“ und tragen<br />
Sie das Ereignis selber ein. Alternativ können Sie ein Ereignis auch über<br />
den entsprechenden Ribboneintrag eintragen.<br />
Im Feld „Datum und Uhrzeit“ wird die aktuelle<br />
Uhrzeit automatisch eingetragen. Möchten Sie<br />
dieses Ereignis auch als Aufwand erfassen, klicken<br />
Sie das entsprechende Kästchen an. Geben<br />
Sie nun noch einen Zeitaufwand dazu ein und klicken<br />
auf den Schalter „Ereignis speichern“, landet<br />
das Ereignis in der Ereignis-Liste. Manuell eingetragene<br />
Ereignisse erkennen Sie in der Liste an<br />
folgendem Symbol in der ersten Spalte.<br />
19
Mit <strong>KanzleiPlus</strong> <strong>3.3</strong> arbeiten<br />
Reiter „Aufwand“<br />
20<br />
Neben dem Historie-Reiter befindet sich der Reiter<br />
Aufwand. Hier können sie abrechenbare Zeitaufwände<br />
erfassen. Dies kann über unterschiedliche<br />
Wege erfolgen. Klicken Sie mit der rechten<br />
Maustaste in die Aufwand-Liste, erscheint ein<br />
Kontextmenü mit dem ersten Eintrag „Aufwands-<br />
Eintrag hinzufügen“. Befinden Sie sich im Reiter<br />
„Historie“ klicken Sie mit der rechten Maustaste<br />
auf einen der Einträge, erscheint im Kontextmenü<br />
„Aufwand zu diesem Ereignis erfassen“.<br />
Ein Klick auf diesen Eintrag öffnet das Ereignis<br />
und Sie können die Dauer für den Aufwand festlegen.<br />
Nach dem Bestätigen durch einen Klick auf<br />
den Schalter „Aufwand speichern“ landet der<br />
Aufwand in der Liste.<br />
Alternativ können Sie einen Aufwand auch über<br />
den entsprechenden Ribboneintrag erfassen.<br />
Verarbeitung der Aufwand-Einträge<br />
<strong>KanzleiPlus</strong> <strong>3.3</strong> bietet Ihnen eine einfach und zugleich effiziente<br />
Möglichkeit, Ihre schon geleisteten Stunden pro Akte im Blick zu behalten.<br />
Sobald Sie einen Eintrag in der Aufwand-Liste erstellt haben,<br />
erscheint die Gesamtdauer aller Aufwand-Einträge in der Aktenübersicht<br />
im Feld „Zeitaufwand“.<br />
� Haben Sie im RVG Gebührenrechner 2.2 unter „Einstellungen“ einen Kanzleistundensatz hinterlegt<br />
und zu der aktuellen Akte eine Gebührenberechnung durchgeführt, zeigt Ihnen <strong>KanzleiPlus</strong><br />
<strong>3.3</strong> an, wie viele Stunden Sie maximal für die Akte aufwänden dürfen um kein negatives betriebswirtschaftliches<br />
Ergebnis zu erhalten.<br />
Beispiel: Sie bearbeiten eine Akte mit einem Gegenstandswert von EUR 15.000,- und haben im<br />
RVG Gebührenrechner einen Stundensatz von EUR 270,- hinterlegt. Rechnen Sie diesen Fall<br />
nach dem RVG ab, würden Sie ein Honorar von EUR 735,80 erhalten.<br />
<strong>KanzleiPlus</strong> <strong>3.3</strong> hilft Ihnen hier den Überblick zu behalten. Sobald Sie Aufwände wie oben beschrieben<br />
erfasst und den Kanzleistundensatz hinterlegt haben, zeigt Ihnen <strong>KanzleiPlus</strong> <strong>3.3</strong> in<br />
der Aktenübersicht im Feld Zeitaufwand an, dass Sie in unserem Beispiel maximal 2,7 Stunden<br />
für den Fall benötigen dürfen um wirtschaftlich zu bleiben. Daneben erscheint die Summe aller<br />
Aufwand-Einträge, in unserem Beispiel 1,25 Stunden.
Die Ribbonleisten im Aktenbrowser<br />
Die Ribbonleisten im Aktenbrowser<br />
<strong>KanzleiPlus</strong> <strong>3.3</strong> verwendet wie auch die neueste Microsoft Office Version an Stelle von einer Symbol- und Menüleiste<br />
eine moderne Ribbonleiste. Diese hat den Vorteil, dass kontextbezogen alle Befehle immer zu erreichen sind<br />
und nicht nur häufig verwendete Befehle. Ein Eintrag auf der Ribbonleiste ist allerdings immer zu sehen, nämlich der<br />
mit dem <strong>KanzleiPlus</strong> <strong>3.3</strong>-Logo an der ersten Stelle des Ribbons . Hier befinden sich Standardeinträge wie<br />
„Optionen“ um die Kalender Voreinstellungen zu verändern oder die Möglichkeit, die <strong>KanzleiPlus</strong> Systemsteuerung<br />
aufzurufen. Außerdem kann <strong>KanzleiPlus</strong> <strong>3.3</strong> von hier aus auch beendet werden.<br />
Auf der Ribbonleiste im Aktenbrowser finden Sie folgende Funktionen:<br />
Aktenstatus ändern<br />
Neue Akte anlegen<br />
Beteiligte hinzufügen<br />
Neues Dokument<br />
Akte zur aktuellen machen Status Filter<br />
Dokumente zur Akte<br />
Volltext Filter<br />
Aktenliste aktualisieren<br />
Ein Klick mit der linken Maustaste auf die Schaltfläche<br />
„Akte anlegen“ bringt den hier rechts zu sehenden Dialog auf<br />
den Bildschirm. Das zuvor von Ihnen über den Aktenzeichenassistenten<br />
festgelegte Aktenzeichen wird Ihnen nun automatisch<br />
als nächstes zu vergebendes vorgeschlagen. Geben Sie im Feld<br />
„Rubrum“ ein zur Akte passendes Kurzrubrum an und klicken<br />
Sie auf den Schalter „Akte anlegen“. Die soeben angelegte Akte<br />
erscheint nun im Aktenbrowser.<br />
Aktenübersicht erstellen<br />
beck-online Dokumente holen<br />
E-Mails aus Outlook importieren<br />
Ereignis erfassen<br />
Aufwand erfassen<br />
Der rote Ordner dient dazu, eine Akte zur aktuellen Akte zu machen. Nur wenn Sie eine Akte zur aktuellen Akte<br />
machen, kann <strong>KanzleiPlus</strong> <strong>3.3</strong> z.B. automatisiert Termine oder Dokumente aktenbezogen speichern. Ein Klick auf<br />
diesen Schalter genügt um eine aktive, in der Aktenliste markierte Akte zur aktuellen Akte zu machen. Alternativ<br />
kann eine Akte in der Aktenliste doppelt angeklickt werden um sie zur aktuellen Akte zu machen.<br />
Der Status einer Akte kann über den Schalter verändert werden. Markieren<br />
Sie dazu in der Aktenliste die zu verändernde Akte und klicken Sie mit der linken<br />
Maustaste auf den Aktenstatus-ändern-Schalter. In der nun erscheinenden dropdown-Liste<br />
können Sie den neuen Status für die Akte mit der linken Maustaste<br />
auswählen.<br />
� Beachten Sie bitte, dass Sie eine ruhende- oder geschlossene Akte nicht direkt zur aktuellen<br />
Akte machen können. Dies geht nur, indem Sie eine ruhende- oder geschlossene Akte wieder öffnen<br />
und diese dann über den Schalter in der Ribbonleiste oder durch einen Doppelklick mit der<br />
linken Maustaste zur aktuellen Akte machen.<br />
21
Mit <strong>KanzleiPlus</strong> <strong>3.3</strong> arbeiten<br />
22<br />
Im Bereich „Beteiligte hinzufügen“ können der aktiven Akte Aktenbeteiligte zugeordnet werden.<br />
Klicken Sie dazu einfach auf das Symbol für die gewünschte Rolle.<br />
� Eine ausführliche Beschreibung zum Zuordnen von Kontakten zu Akten sowie ein Beispiel finden<br />
Sie auf Seite 27.<br />
Der Statusfilter dient dazu, die Sicht in der Aktenliste auf Akten mit demselben Status<br />
einzugrenzen. Eine Akte kann dabei vier verschiedene Stati durchlaufen.<br />
� Legt man eine neue Akte an, ist diese automatisch aktiv<br />
� Ein Doppelklick auf eine aktive Akte, macht diese zur aktuellen Akte<br />
� Akten, die schon über einen langen Zeitraum aktiv sind, in denen sich aber auch<br />
in absehbarer Zeit nichts tun wird, können als ruhende Akte deklariert werden<br />
� Abgeschlossene Mandate können den Status geschlossene Akten erhalten<br />
<strong>KanzleiPlus</strong> <strong>3.3</strong> enthält einen Volltextfilter der es Ihnen erlaubt, in der Aktenliste<br />
auf Akten einzuschränken, die in einem der angezeigten Felder, die im Filter von<br />
Ihnen eingegebenen Wörter oder Wortteile enthält.<br />
Beispiel: Geben Sie im Filter „miete“ ein, sehen Sie in der Aktenliste nur noch die Akten, bei denen in einem<br />
der eingeblendeten Felder ein Wort vorkommt, das die Buchstabenkombination „miete“ enthält. Dabei<br />
trunkiert der Filter rechts und links. Enthält ein Feld zum Beispiel das Wort „Vermieter“ oder „Mietervereinigung“<br />
oder „Untermiete“ würden diese Akten sichtbar bleiben. Die Akten in denen „miete“ nicht<br />
vorkommt werden ausgeblendet.<br />
Möchten Sie die Filterfunktion wieder ausschalten, löschen Sie einfach den Inhalt des Felds.<br />
In bestimmten Situationen ist es notwendig, dass die Aktenliste manuell aktualisiert werden muss. Dazu ist der<br />
Schalter da. Ein Klick auf diesen, zeigt Ihnen alle Änderungen der in der Liste aufgeführten Akten.<br />
Mit <strong>KanzleiPlus</strong> <strong>3.3</strong> sind Sie in der Lage, Akten mit der beck-online-Aktenverwaltung abzugleichen. Haben Sie in<br />
beck-online zu einer mit <strong>KanzleiPlus</strong> <strong>3.3</strong> abgeglichenen Akte Recherchen vorgenommen und Dokumente dazu in<br />
der beck-online Aktenverwaltung gespeichert, können Sie diese Dokumente nun auch zur Akte in <strong>KanzleiPlus</strong> <strong>3.3</strong><br />
speichern. Dazu dient der Schalter auf der Ribbonleiste im Aktenbrowser. Ein Klick auf den Schalter startet das<br />
automatische Speichern von beck-online-Dokumenten zur aktuellen Akte.<br />
� Damit das Speichern von beck-online-Dokumenten funktioniert, muss die aktuelle Akte in<br />
beck-online angelegt und ebenfalls mit dem Status „aktuelle Akte“ versehen sein. Eine Beschreibung<br />
zum automatischen Anlegen von <strong>KanzleiPlus</strong> <strong>3.3</strong> Akten in der beck-online-Aktenverwaltung<br />
finden Sie auf Seite 31.
Die Ribbonleisten im Aktenbrowser<br />
E-Mails aus Outlook, können Sie über den<br />
Schalter einer Akte zuordnen. Ein Klick auf<br />
den Schalter bringt die hier links zu sehende<br />
Dialogbox von Outlook auf den Bildschirm.<br />
Wählen Sie nun einfach durch Anklicken des<br />
Markierungsfelds vor der Mail mit der linken<br />
Maustaste, die zu importierenden Mails aus der<br />
Liste aus. Möchten Sie alle Mails importieren,<br />
wählen Sie den Schalter „Alle wählen“ auf der<br />
Ribbonleiste. Klicken Sie nun auf den Schalter<br />
„Mail (und Anhänge) importieren“, werden die<br />
markierten Mails samt den zugehörigen Anhängen<br />
(falls vorhanden) importiert. Haben Sie<br />
Mails aus dem Posteingangs-Ordner oder aus einem<br />
Unterordner des Posteingangsordners importiert,<br />
landen diese im Aktenbrowser im Reiter<br />
Dokumente und dort im Ordner „Eingang“.<br />
Ein Klick auf den Schalter öffnet einen Dialog<br />
zum Anlegen von zur Akte bezogenen Dokumenten<br />
mit Word.<br />
Es erscheint das rechts zu sehende Fenster. Wählen<br />
Sie aus einem der dort sichtbaren Ordner die<br />
gewünschte Vorlage durch Anklicken mit der<br />
linken Maustaste aus. Der Dateiname wird dabei<br />
automatisch aus dem Namen der Dokumentvorlage<br />
und dem aktuellen Datum zusammengesetzt.<br />
Sollen an einem Tag mehrere Schreiben<br />
mit derselben Vorlage erstellt werden, ergänzt<br />
<strong>KanzleiPlus</strong> <strong>3.3</strong> den Namen automatisch um einen<br />
Zähler. Alternativ können Sie einen Dateinamen<br />
auch manuell vergeben in dem Sie diesen<br />
in das Feld „Dateinamen“ eintippen.<br />
Je nach dem, was für eine Vorlage Sie verwenden,<br />
werden von <strong>KanzleiPlus</strong> <strong>3.3</strong> Informationen zu den an der Akte beteiligten Personen verwendet. Sind mehrere<br />
Mandanten, Gegner oder Gerichte vorhanden, können Sie über eine drop-down-Liste den richtigen Beteiligten auswählen.<br />
Durch einen Klick auf den Schalter „Neues Dokument anlegen“ öffnet sich Word mit der ausgefüllten Dokumentvorlage.<br />
Haben Sie eigene Dokumentvorlagen erstellt, die Sie zu den <strong>KanzleiPlus</strong> <strong>3.3</strong>-Vorlagen hinzufügen möchten, können<br />
Sie dies tun, indem Sie Ihre Vorlagen einfach in das <strong>KanzleiPlus</strong> <strong>3.3</strong>-Vorlagen-Verzeichnis kopieren. Beim nächsten<br />
Start von <strong>KanzleiPlus</strong> <strong>3.3</strong> stehen Ihnen diese Vorlagen automatisch zur Verfügung. Das <strong>KanzleiPlus</strong> <strong>3.3</strong>-Vorlagen-<br />
Verzeichnis finden Sie im Installationsordner von <strong>KanzleiPlus</strong> <strong>3.3</strong> im Ordner „Vorlagen“.<br />
23
Mit <strong>KanzleiPlus</strong> <strong>3.3</strong> arbeiten<br />
Die Aktenliste im Aktenbrowser<br />
Sobald Sie die erste Akte in <strong>KanzleiPlus</strong> <strong>3.3</strong> angelegt haben, erscheint diese<br />
automatisch in der Aktenliste. Die Aktenliste erscheint standardmäßig mit den<br />
eingeblendeten Spalten „Status“, „Aktenzeichen“, „Rubrum“, „Beschreibung“,<br />
„GgstWert“, „Anlage“ und „Besitzer“. Die einzelnen Spalten in der Aktenliste<br />
können nach Ihren Vorstellungen angepasst werden. Das heißt, Sie können<br />
Spalten Ein- oder Ausblenden aber auch die Position der eingeblendeten Spalten verschieben. Beides geschieht auch<br />
hier mit der rechten Maustaste. Ein Rechtsklick auf einen der Spaltennamen blendet das in der Abbildung oben zu<br />
sehende Kontextmenü ein. Eine neue Spalte einblenden können Sie indem Sie mit der linken Maustaste die neu einzublendende<br />
einmal anklicken. Diese neue Spalte erscheint nun in der Aktenliste nach der Spalte von der aus Sie das<br />
Kontextmenü aufgerufen haben. Um eine Spalte zu löschen wählen Sie im Kontextmenü, ebenfalls mit der linken<br />
Maustaste, den Eintrag „Spalte löschen“.<br />
Möchten Sie die Reihenfolge der einzelnen Spaltenpositionen ändern, ziehen Sie einfach den Spaltennamen mit gedrückter<br />
linken Maustaste an die gewünschte Position und lassen die Maustaste wieder los. Die Spalte wird nun an<br />
dieser Stelle eingeblendet.<br />
Die Aktenliste kann auch nach Ihren Vorstellungen sortiert werden. Dazu klicken Sie einfach mit der linken Maustaste<br />
auf den Spaltennamen nach dem die Liste sortiert werden soll. Ein erneuter Klick auf denselben Spaltennamen<br />
sortiert die Spalte in umgekehrter Reihenfolge.<br />
Der Kontakteditor<br />
Klicken Sie in der Sidebar auf der linken Seite auf den Eintrag „Kontakte“ gelangen Sie zum Kontakteditor von<br />
<strong>KanzleiPlus</strong> <strong>3.3</strong>. Auch hier ist das Fenster in zwei Bereiche unterteilt. Im oberen Bereich finden Sie eine Liste aller<br />
vom Benutzer angelegten oder importierten Kontakte. Der untere Bereich zeigt die Einzelheiten zu dem in der Liste<br />
markierten Kontakt. Nach dem ersten Aufruf von <strong>KanzleiPlus</strong> <strong>3.3</strong> ist der Kontakteditor noch leer.<br />
24<br />
� Die folgenden Ausführungen gelten erst, wenn mindestens ein Kontakt angelegt worden ist. Eine<br />
Beschreibung zum Anlegen eines ersten Kontakts finden Sie auf Seite 16.<br />
Klicken Sie in der Kontaktliste einen Kontakt<br />
mit der linken Maustaste einmal an, sehen<br />
Sie im unteren Teil des Fensters allgemeine<br />
Angaben zu diesem Kontakt wie Adress-,<br />
Telefon- und E-Mail-Daten.<br />
Erfassung von Kontaktdaten<br />
Wenn Sie zu einer Akte einen neuen Kontakt<br />
über den Aktenbrowser angelegt haben,<br />
erscheint dieser im Kontakteditor erstmals<br />
nur mit einem Eintrag im Feld „Kontakt“.<br />
Alle anderen Felder sind noch leer.<br />
Sie haben jetzt die Möglichkeit, weitere Informationen<br />
zu diesem Kontakt einzugeben.<br />
<strong>KanzleiPlus</strong> <strong>3.3</strong> kann berücksichtigen, ob<br />
es sich bei einem Kontakt um eine natürliche<br />
oder um eine juristische Person handelt.<br />
Tragen Sie im Feld „Organisation“ einen Namen ein, taucht dieser auch als Zusatz in Klammern hinter dem Namen<br />
des Kontakts auf. Kreuzen Sie das Feld „Juristische Person, vertreten durch:“ an, haben Sie die Möglichkeit anzuge-
Der Kontakteditor<br />
ben, ob es sich bei dem Kontakt um einen juristischen Vertreter für die im Feld „Organisation“ eingetragene Firma<br />
handelt.<br />
Im Bereich der Adressdaten kann <strong>KanzleiPlus</strong> <strong>3.3</strong> Privat- und Geschäftsadressen unterscheiden. Außerdem können<br />
Sie über das Feld „Dies ist die Postadresse“ bestimmen, welche Adresse bei Anschreiben an den Kontakt verwendet<br />
werden soll.<br />
Geben Sie im Feld „Postleitzahl“ ein korrekte deutsche Postleitzahl ein, wird der zugehörige Ort automatisch ins<br />
Feld „Ort“ eingetragen.<br />
Bei den Telefonnummern können insgesamt sechs verschiedene Telefon- oder Faxnummern angegeben werden. Eine<br />
Besonderheit von <strong>KanzleiPlus</strong> <strong>3.3</strong> liegt darin, dass Benutzer des Internettelefonie-Programms Skype ® , die einen<br />
Skype ® Out-Account besitzen, den Kontakt direkt über einen Klick mit der linken Maustaste auf den Schalter<br />
hinter den Telefonnummern Feldern, anrufen können.<br />
Für E-Mail-Adressen stehen zwei Felder zur Verfügung. Eins für die geschäftliche und das andere für die private<br />
E-Mailadresse.<br />
Am Ende der Kontaktdaten haben Sie die Möglichkeit, eine Skype ® Kennung zum Kontakt zu speichern. Damit<br />
können Sie Kontakte die eine solche Kennung besitzen direkt über Skype ® aufrufen.<br />
Internettelefonie über Skype ®<br />
Skype ® ist eine bislang unentgeltlich erhältliche VoIP-Software (Freeware), die das kostenlose Telefonieren via Internet<br />
von PC zu PC sowie das gebührenpflichtige Telefonieren ins Festnetz und auf Mobiltelefone ermöglicht<br />
(Skype ® Out). Konferenzschaltungen sind für bis zu fünf Gesprächsteilnehmer möglich, wobei bislang aber nur eine<br />
Person via Festnetz oder Mobiltelefon teilnehmen kann. Für künftige Versionen sind auch Anrufe vom Festnetz auf<br />
Skype ® (Skype ® In) sowie ein Telefonanrufbeantworter geplant. Neben dem Telefonieren kann man Skype ® auch<br />
fürs Instant Messaging nutzen und Dateien übertragen.<br />
Die Software zeichnet sich - im Gegensatz zu vielen vergleichbaren Programmen - dadurch aus, dass sie auch hinter<br />
Firewalls und NAT-Routern problemlos funktioniert, weil für das Kommunizieren unter anderem Port 80 benutzt<br />
wird, der normalerweise für das Surfen im World Wide Web Verwendung findet. Die Sprachqualität von Skype ® ist<br />
aufgrund von neuen Kompressionsalgorithmen teilweise besser als bei herkömmlichen Telefongesprächen, und bei<br />
Verbindungen von PC zu PC sorgt die Verschlüsselung mit AES-256 für die Privatsphäre.<br />
Die Struktur von Skype ® ist im Rahmen eines P2P-Netzwerkes teilweise dezentral, beispielsweise das Telefonbuch.<br />
Die Authentifizierung und das Abrechnen hingegen erfolgt über einen zentralen Rechner. Ebenso werden Verbindungen<br />
von PC zu PC teilweise über andere Skype ® -Teilnehmer weitergeleitet, während die Gespräche ins Festnetz<br />
über speziell dafür vorgesehene Rechner abgewickelt werden.<br />
Haben Sie Skype ® auf Ihrem Rechner schon installiert,<br />
fragt <strong>KanzleiPlus</strong> <strong>3.3</strong> Sie beim ersten Aufruf, ob Skype ®<br />
integriert werden soll. Bejahen Sie die Frage, sind Sie sofort<br />
in der Lage, die Funktionalitäten von Skype ® aus dem<br />
Kontakteditor von <strong>KanzleiPlus</strong> <strong>3.3</strong> heraus wie oben beschrieben zu nutzen.<br />
Habe Sie die Frage zur Nutzung von Skype ® beim ersten Aufruf verneint,<br />
können Sie Skype ® jederzeit über den Systemmenü-Eintrag den Sie<br />
unter diesem Symbol links oben finden, für den Einsatz in Kanzlei-<br />
Plus <strong>3.3</strong> aktivieren.<br />
Ist Skype ® auf Ihrem Rechner noch nicht im Einsatz, sind aber daran interessiert,<br />
Skype ® in Zukunft einzusetzen, können Sie die jeweils aktuelle<br />
Version kostenlos im Internet unter der Adresse www.Skype.com/intl/de/<br />
herunterladen.<br />
25
Mit <strong>KanzleiPlus</strong> <strong>3.3</strong> arbeiten<br />
Die Reiter im Kontakteditor<br />
Im Kontakteditor von <strong>KanzleiPlus</strong> <strong>3.3</strong> finden Sie neben den allgemeinen Kontaktinformationen, drei weitere Reiter.<br />
Hinter diesen finden Sie Detailinformationen zum entsprechenden Kontakt, welche Rollen dieser Kontakt in welcher<br />
Akte spielt und was für Beziehungen der Kontakt zu anderen Kontakten hat.<br />
26<br />
Reiter „Details“<br />
Hier können Sie zusätzlich zu den allgemeinen<br />
Informationen zu einem Kontakt noch Details<br />
wie Geburtstag, Familienstand und die URL einer<br />
Website hinterlegen. Außerdem werden hier<br />
auch die Bankverbindungsdaten des Kontakts<br />
gespeichert. Auf der rechten Hälfte des Reiters<br />
„Details“ haben Sie die Möglichkeit, sich Notizen<br />
zum Kontakt zu machen.<br />
Reiter „Rollen in Akten“<br />
Im Reiter „Rollen in Akten“ erhalten Sie eine<br />
Liste in der zu sehen ist, in welchen Akten der<br />
Kontakt was für eine Rolle spielt. Ein Doppelklick auf einen Eintrag öffnet die zugehörige Akte im Aktenbrowser.<br />
Die Ribbonleiste im Kontakteditor<br />
Auf der Ribbonleiste im Aktenbrowser finden Sie folgende Funktionen:<br />
aktualisieren<br />
Kontakt löschen<br />
Neuer Kontakt anlegen<br />
zust. Gerichte<br />
Kontakte Importieren<br />
Details ein-/ausblenden<br />
Kontakte in Excel anzeigen<br />
Darstellung wechseln<br />
Rollenfilter<br />
Volltextfilter<br />
Der Rollenfilter dient dazu, die Sicht in der Kontaktliste auf Kontakte mit derselben<br />
Rolle einzugrenzen. Wählen Sie eine der fünf in <strong>KanzleiPlus</strong> <strong>3.3</strong> vordefinierten Rollen<br />
über die drop-down-Liste mit der linken Maustaste aus, werden in der Kontaktliste nur<br />
noch entsprechende Kontakte angezeigt.<br />
Ein Klick auf den Eintrag „Alle Kontakte“ zeigt wieder alle Kontakte in der Liste,<br />
ganz unabhängig von ihrer Rolle.<br />
Auch der Kontakteditor enthält einen Volltextfilter der es<br />
Ihnen erlaubt, in der Kontaktliste auf Kontakte einzuschränken, die in einem der angezeigten<br />
Felder, die im Filter von Ihnen eingegebenen Wörter oder Wortteile enthält.
Beispiel: Geben Sie im Filter „Karl“ ein, sehen Sie in der Kontaktliste nur noch die Kontakte, bei<br />
denen in einem der eingeblendeten Felder ein Wort vorkommt, das die Buchstabenkombination<br />
„Karl“ enthält. Dabei trunkiert der Filter rechts und links. Enthält ein Feld zum Beispiel den Eintrag<br />
„Müller, Karl“ oder „Karlsruhe“ würden diese Kontakte sichtbar bleiben. Die Kontakte, in denen<br />
„Karl“ nicht vorkommt werden ausgeblendet.<br />
Im Kontakteditor besteht die Möglichkeit, von der standardmäßig eingeblendeten Listenform zu einer Kartendarstellung<br />
zu wechseln. Klicken Sie dazu auf der Ribbonleiste auf den Schalter „Kartenansicht“<br />
Eine Besonderheit im Kontakteditor stellt die Möglichkeit dar, den Detailbereich auszublenden. Ein Klick auf den<br />
Schalter lässt nur noch die Kontakte stehen. Ein erneutes Anklicken des Schalters blendet den Detailbereich wieder<br />
ein.<br />
Einen neuen Kontakt anlegen können Sie über einen Klick auf den Schalter .<br />
Es erscheint nun ein Fenster, indem Sie den Namen und Vornamen des neu anzulegenden Kontakts eingeben können.<br />
Ein Klick auf den Schalter „Kontakt anlegen“ legt den Kontakt an und Sie können die Details dazu eingeben.<br />
Möchten Sie einen Kontakt aus <strong>KanzleiPlus</strong> <strong>3.3</strong> entfernen, reicht ein Klick auf den Schalter . Allerdings können<br />
nur Kontakte gelöscht werden, die keine Rolle in einer Akte spielen. Sollten Sie versuchen, einen einer Akte zugeordneten<br />
Kontakt zu löschen, erscheint am Bildschirm ein entsprechender Hinweis. Ist der Kontakt keiner Akte<br />
zugeordnet, erscheint die Frage, ob Sie den Kontakt wirklich entfernen möchten. Bejahen Sie die Frage, ist dieser<br />
weg.<br />
Der Schalter dient zum aktualisieren der Kontaktliste.<br />
Über den Schalter lassen sich beliebige Kontakte aus Outlook<br />
in den Kontakteditor importieren. Nach dem Anklicken des Schalters<br />
erscheint der Dialog rechts.<br />
Wählen Sie nun einfach durch anklicken mit der linken Maustaste<br />
die zu importierenden Kontakte aus der Liste aus. Möchten Sie<br />
mehrere Kontakte markieren, halten Sie die Taste [Strg] gedrückt<br />
während Sie die Kontakte anklicken.<br />
Klicken Sie nun auf den Schalter „Kontakte importieren“, erscheint<br />
eine Dialogbox von Outlook, die Sie darauf hinweist, dass<br />
<strong>KanzleiPlus</strong> <strong>3.3</strong> auf Outlook zugreifen möchte. Lassen Sie den<br />
Zugriff zu, indem Sie in der drop-down-Liste den Zugriff für<br />
mind. 5min gewähren. Nun fügt <strong>KanzleiPlus</strong> <strong>3.3</strong> die ausgewählten<br />
Kontakte in die Kontaktliste ein.<br />
Die Kontaktliste im Kontakteditor<br />
Sobald Sie einen ersten Kontakt in <strong>KanzleiPlus</strong> <strong>3.3</strong> angelegt haben, erscheint dieser<br />
automatisch in der Kontaktliste. Die Kontaktliste erscheint standardmäßig mit<br />
den eingeblendeten Spalten „Status“, „Kontakt“, „Notizen“, „Postadresse“, „Telefon<br />
geschäftlich“, „Telefon mobil“ „Fax geschäftlich“ und „Email geschäftlich“.<br />
Die einzelnen Spalten in der Kontaktliste können nach Ihren Vorstellungen angepasst<br />
werden. Das heißt, Sie können Spalten Ein- oder Ausblenden aber auch die<br />
Position der eingeblendeten Spalten verschieben. Beides geschieht auch hier mit<br />
der rechten Maustaste. Ein Rechtsklick auf einen der Spaltennamen blendet das in<br />
der Abbildung oben zu sehende Kontextmenü ein. Eine neue Spalte einblenden<br />
können Sie indem Sie mit der linken Maustaste die neu einzublendende einmal anklicken.<br />
Diese neue Spalte erscheint nun in der Aktenliste nach der Spalte von der aus Sie das Kontextmenü aufgeru-<br />
27
Mit <strong>KanzleiPlus</strong> <strong>3.3</strong> arbeiten<br />
fen haben. Um eine Spalte zu löschen wählen Sie im Kontextmenü, ebenfalls mit der linken Maustaste, den Eintrag<br />
„Spalte löschen“.<br />
Möchten Sie die Reihenfolge der einzelnen Spaltenpositionen ändern, ziehen Sie einfach den Spaltennamen mit gedrückter<br />
linken Maustaste an die gewünschte Position und lassen die Maustaste wieder los. Die Spalte wird nun an<br />
dieser Stelle eingeblendet.<br />
Die Kontaktliste kann auch nach Ihren Vorstellungen sortiert werden. Dazu klicken Sie einfach mit der linken Maustaste<br />
auf den Spaltennamen nach dem die Liste sortiert werden soll. Ein erneuter Klick auf den selben Spaltennamen<br />
sortiert die Spalte in umgekehrter Reihenfolge.<br />
28
Der Termineditor<br />
Der Termineditor<br />
Der dritte Eintrag auf dem Sidebar von <strong>KanzleiPlus</strong> <strong>3.3</strong> ist<br />
der Termineditor. Hier werden aus dem Aktenbrowser heraus<br />
angelegte Termine zu einer Akte in den Kalender eingetragen.<br />
<strong>KanzleiPlus</strong> <strong>3.3</strong> kennt die drei verschiedene Terminarten<br />
„Termine“, „Fristen“ „Wiedervorlagen“ und zeigt diese im<br />
Kalender auch unterschiedlich farbig an. Außerdem werden<br />
die verschiedenen Terminarten mit einem eigenen Symbol<br />
versehen ( Termine, Fristen, Wiedervorlagen), so<br />
dass man sofort sehen kann, um welche Terminarten es sich<br />
bei einem Eintrag handelt.<br />
Neben dem direkten Anlegen von Terminen aus einer Akte<br />
heraus, können Sie auch Termine im Termineditor anlegen.<br />
Dazu klicken Sie mit der rechten<br />
Maustaste auf den Tag an dem der<br />
Termin stattfinden soll. Es erscheint das hier links zu sehende Kontextmenü. Wählen<br />
Sie nun einfach mit der linken Maustaste eine der drei Terminarten aus der Liste aus<br />
und es erscheint eines der unten beschriebenen Fenster zum Anlegen der entsprechenden<br />
Terminart.<br />
Termine<br />
Das Terminformular bietet Ihnen die Möglichkeit an, einen<br />
Betreff und einen Ort an dem der Termin stattfinden<br />
soll anzugeben. Außerdem natürlich auch den genauen<br />
Zeitpunkt über die Felder „Beginnt“ und „endet“. Auch<br />
eine Option zur Erinnerung an den Termin durch ein<br />
akustisches Signal steht Ihnen zur Verfügung.<br />
<strong>KanzleiPlus</strong> <strong>3.3</strong> legt den Termin dabei automatisch zur<br />
aktuellen Akte an<br />
Fristen<br />
Beim Fristformular unterstützt <strong>KanzleiPlus</strong> <strong>3.3</strong> Sie, in<br />
dem Sie den Beginn der Frist festlegen und dann einfach<br />
in dem Feld daneben die Dauer in Tagen, Wochen, Monaten<br />
oder Jahren Eintragen. Das Fristende wird nun automatisch<br />
unter Berücksichtigung der Feiertage im Feld<br />
„Frist endet:“ eingetragen. Optional kann auch noch das<br />
Bundesland in einer drop-down-Liste ausgewählt werden.<br />
� <strong>KanzleiPlus</strong> <strong>3.3</strong> stellt Ihnen als Teil des Juristenkalenders<br />
die Dauer von Fristen aus allen Prozeßarten<br />
zur Verfügung.<br />
29
Mit <strong>KanzleiPlus</strong> <strong>3.3</strong> arbeiten<br />
Wiedervorlagen<br />
Wiedervorlagen können angelegt werden, in dem Sie einen<br />
Betreff, ein Datum und eine Uhrzeit anlegen. Auch<br />
eine Erinnerungsmöglichkeit besteht, wie schon beim Anlegen<br />
eines Termins. Zusätzlich besteht bei einer Wiedervorlage<br />
aber auch noch die Möglichkeit, diese auf ein<br />
oder mehrere Dokumente zu beziehen. Klicken Sie dabei<br />
einfach auf den Schalter „Hinzufügen“ und wählen Sie<br />
über den nun erscheinenden Dialog ein beliebiges Dokument,<br />
auf welches sich die Wiedervorlage bezieht. Alle<br />
hinzugefügten Dokumente tauchen nun in der Liste „Vorzulegende<br />
Dokumente:“ auf.<br />
RVG-Gebührenrechner<br />
<strong>KanzleiPlus</strong> <strong>3.3</strong> enthält auch den beck'schen RVG-Gebührenrechner. Dieser integriert sich in <strong>KanzleiPlus</strong> <strong>3.3</strong> in der<br />
Form, dass Gegenstandswert und Rubrum an den RVG Gebührenrechner übergeben werden und die fertige Berechnung<br />
automatisch zur Akte gespeichert wird.<br />
30<br />
� Für den RVG-Gebührenrechner finden Sie ein eigenes Handbuch, ebenfalls im PDF-Format.<br />
Dieses können Sie aus der Demoshield-Anwendung nach dem Einlegen der <strong>KanzleiPlus</strong> <strong>3.3</strong>-CD<br />
unter dem Menüpunkt „Installation“ oder direkt aus dem RVG-Gebührenrechner heraus aufrufen<br />
und bei Bedarf ausdrucken.<br />
Weitere Berechnungen<br />
Neben der Berechnung der Gebühren nach dem RVG enthält<br />
<strong>KanzleiPlus</strong> <strong>3.3</strong> auch noch weitere Berechnungstools. Diese basieren<br />
alle auf Microsoft Excel. Klicken Sie auf dem Sidebar von<br />
<strong>KanzleiPlus</strong> <strong>3.3</strong> auf den Eintrag „Weitere Berechnungen“, öffnet<br />
sich das Fenster rechts.<br />
Wählen Sie die gewünschte Berechnung aus der Liste mit der<br />
Maus aus und klicken Sie auf den Schalter „Neue Berechnung<br />
anlegen“. Es öffnet sich nun Excel mit der gewählten Vorlage.<br />
Zusätzlich zu den in <strong>KanzleiPlus</strong> <strong>3.3</strong> enthaltenen Berechnungsvorlagen<br />
finden Sie in Excel einen Menüeintrag „Kanzlei Plus“<br />
unter dem Sie den Aufruf für den BRAGO Kostenberechnungsassistenten<br />
finden.<br />
Über diesen Dialog angelegte Berechnungen werden automatisch<br />
im Dokumente-Verzeichnis der jeweiligen Akte im Ordner „Berechnungen“<br />
gespeichert.
eck-online<br />
beck-online<br />
Nutzer von beck-online haben durch den<br />
Einsatz von <strong>KanzleiPlus</strong> <strong>3.3</strong> viele Vorteile.<br />
Sie können z.B. die beck-online Nutzerdaten<br />
in <strong>KanzleiPlus</strong> <strong>3.3</strong> hinterlegen, so dass<br />
Sie sich nicht jedes Mal einloggen müssen,<br />
wenn Sie zu beck-online wechseln.<br />
Tragen Sie beim ersten Start von Kanzlei-<br />
Plus <strong>3.3</strong> in den eigenen Daten unter dem<br />
Reiter „beck-online“ Ihre beck-online Zugangsdaten<br />
ein. Wenn Sie nun aus <strong>KanzleiPlus</strong><br />
<strong>3.3</strong> heraus den Eintrag „beckonline“<br />
in der Sidebar anklicken, öffnet<br />
sich beck-online in <strong>KanzleiPlus</strong> <strong>3.3</strong> mit Ihrer<br />
Anmeldung.<br />
Ein weiterer Vorteil für beck-online Nutzer<br />
besteht darin, in <strong>KanzleiPlus</strong> <strong>3.3</strong> angelegte<br />
Akten, per Knopfdruck an die Aktenverwaltung<br />
von beck-online zu übergeben. Ein<br />
Klick auf den Schalter startete den Vorgang. Dabei werden die in beck-online und <strong>KanzleiPlus</strong> <strong>3.3</strong> gemeinsam<br />
vorkommenden Felder automatisch befüllt und mit dem <strong>KanzleiPlus</strong> <strong>3.3</strong>-Aktenzeichen in beck-online angelegt.<br />
Sollte ein Aktenzeichen schon in beck-online vorkommen, wird dieses mit den aktuellen Daten aus <strong>KanzleiPlus</strong> <strong>3.3</strong><br />
überschrieben.<br />
Wenn Sie jetzt in beck-online recherchieren und markierte<br />
Dokumente der aktuellen Akte zuordnen, können Sie<br />
den dritten Vorteil von <strong>KanzleiPlus</strong> <strong>3.3</strong> für beck-online<br />
nutzen. Sie können jetzt, wenn Sie wieder zum Aktenbrowser<br />
wechseln, über den Schalter , die in beckonline<br />
markierten Dokumente zur Akte in <strong>KanzleiPlus</strong><br />
<strong>3.3</strong> speichern. Wenn Sie den Schalter anklicken, erscheint die Frage, ob Sie die in beck-online zur aktuellen Akte gespeicherten<br />
Dokumente in das lokale Dokument-Verzeichnis speichern möchten.<br />
Bejahen Sie die Frage, werden die<br />
Dokumente in das aktenbezogene<br />
Dokument-Verzeichnis in den<br />
Ordner „beck-online“ mit der Endung<br />
„.bod“ gespeichert.<br />
Alle beck-online-Dokumente erhalten<br />
auch ein eigenes Icon. Klicken<br />
Sie eine solche Datei doppelt an, öffnet sich automatisch der in <strong>KanzleiPlus</strong> <strong>3.3</strong> integrierte Browser und zeigt<br />
Ihnen den Inhalt des Dokuments am Bildschirm an. Sie können ein beck-online-Dokument auch ausdrucken, in dem<br />
Sie mit der rechten Maustaste an einer beliebigen Stelle im Dokument klicken und nun im Kontextmenü den Eintrag<br />
„Drucken“ wählen.<br />
31
Mit <strong>KanzleiPlus</strong> <strong>3.3</strong> arbeiten<br />
Vorlagen<br />
Unter dem Sidebar Eintrag „Vorlagen“ können Sie die mitgelieferten Dokumentvorlagen öffnen und gegebenenfalls<br />
bearbeiten. Klicken Sie dazu einfach doppelt auf die zu bearbeitende Vorlage und es öffnet sich Word mit dieser<br />
Vorlage. Nach dem Durchführen der Änderungen speichern Sie die Vorlage einfach wieder ab.<br />
Zusätzlich können Sie hier auch eigene Vorlagen verwalten. Speichern Sie eigene Vorlagen, die Ihnen in Kanzlei-<br />
Plus <strong>3.3</strong> zur Verfügung stehen sollen, einfach im Vorlagenverzeichnis von <strong>KanzleiPlus</strong> <strong>3.3</strong> ab.<br />
32<br />
� Der einfachste Weg, herauszufinden, wo sich das Vorlagenverzeichnis von <strong>KanzleiPlus</strong> <strong>3.3</strong> befindet<br />
ist, auf der Ribbonleiste der Vorlagen auf den Schalter "Vorlagenordner im Explorer öffnen"<br />
zu klicken. Es öffnet sich nun ein Explorerfenster an der entsprechenden Stelle.<br />
Alternativ können Sie auch eine selbst erstellte Vorlage von einer beliebigen Stelle aus mit gedrückter linken Maustaste<br />
in das Vorlagenverzeichnis in <strong>KanzleiPlus</strong> <strong>3.3</strong> hinein ziehen.<br />
Die so zugeordneten Vorlagen stehen Ihnen sofort für die Erstellung von Korrespondenz zur Verfügung.<br />
Vorlagen mit Eigenschaften aus einer Akte befüllen<br />
Nach der Installation von <strong>KanzleiPlus</strong> <strong>3.3</strong> finden Sie in Word einen Menüeintrag „<strong>KanzleiPlus</strong>“. Hier finden Sie<br />
folgende Einträge:<br />
Akten-Eigenschaften in Formbrief einfügen<br />
Möchten Sie selber entworfene Word-Vorlagen mit Eigenschaften aus einer Akte versehen,<br />
haben Sie über den Eintrag „Akten-Eigenschaften in Formbrief einfügen“, die<br />
Möglichkeit, solche Eigenschaften bequem über einen Assistenten in Ihre Vorlage einzufügen.<br />
Klicken Sie dazu einfach mit dem Cursor an die Stelle in Ihrer Vorlage, an der<br />
die Akteneigenschaft auftauchen soll. Dann rufen Sie den Eintrag „Akteneigenschaft<br />
einfügen“ auf. Es erscheint nun ein Fenster mit mehreren Reitern, die nach verschiedenen<br />
Gruppen von in einer Akte vorkommenden Datentypen geordnet sind. Wählen Sie<br />
nun einfach in so einem Reiter das einzufügende Feld aus und klicken Sie auf Schalter<br />
„Einfügen“. Die Akteneigenschaft wird nun an der entsprechenden Stelle eingefügt und<br />
Sie sehen an dieser Stelle den Namen der Akteneigenschaft in eckigen Klammern.<br />
Wenn Sie die Vorlage abspeichern, steht Sie Ihnen ab sofort beim Erstellen eines Dokuments<br />
zur Verfügung. Die von Ihnen eingefügten Felder werden automatisch mit Inhalten<br />
aus der jeweiligen Akte gefüllt.<br />
Daten aus Akten in Dokument einfügen<br />
Möchten Sie selber entworfene Word-Vorlagen mit Eigenschaften aus einer Akte versehen,<br />
haben Sie über den Eintrag „Akten-Eigenschaften in Formbrief einfügen“, die<br />
Möglichkeit, solche Eigenschaften bequem über einen Assistenten in Ihre Vorlage einzufügen.<br />
Klicken Sie dazu einfach mit dem Cursor an die Stelle in Ihrer Vorlage, an der<br />
die Akteneigenschaft auftauchen soll. Dann rufen Sie den Eintrag „Akteneigenschaft<br />
einfügen“ auf. Es erscheint nun eine Pane mit allen verfügbaren Adressdaten aus der<br />
aktuellen Akte. Möchten Sie eine dieser Adressen in das aktuelle Dokument einfügen,<br />
klicken Sie einfach mit der linken Maustaste auf die Adresse drauf, lassen sie gedrückt<br />
und ziehen sie an die Stelle des Dokuments, an der sie erscheinen soll. Möchten Sie<br />
Adressen aus einer anderen Akte einfügen, können Sie über das dropdown-Menü eine<br />
Andere Akte auswählen und eine dieser Adressen nach dem Selben Muster in Ihr Dokument<br />
einfügen.
Abrechnung erstellen/einfügen<br />
<strong>KanzleiPlus</strong> <strong>3.3</strong> bietet Ihnen jetzt auch die Möglichkeit, eine beliebige Abrechnung die<br />
Sie mit dem RVG Gebührenrechner erstellt haben, in das aktuelle Dokument einzufügen.<br />
Klicken Sie dazu im <strong>KanzleiPlus</strong> Menüeintrag auf den Schalter "Abrechnung erstellen/einfügen"<br />
erscheinen alle zur aktuellen Akte erstellten Gebührenberechnungen.<br />
Wählen Sie die gewünschte Abrechnung per Mausklick aus und klicken Sie auf den unten<br />
an der Pane erscheinenden Schalter "Berechnung ... einfügen" wird die Gebührenberechnung<br />
als Tabelle an der aktuellen Cursorposition in das Dokument eingefügt.<br />
Juristenkalender<br />
Juristenkalender<br />
In <strong>KanzleiPlus</strong> <strong>3.3</strong> sind viele nützliche Inhalte aus dem beck’schen Juristenkalender enthalten. Unter Anderem finden<br />
Sie die Familienrechtlichen Leitlinien, Fristen und Registerzeichen. Außerdem ist die <strong>Beck</strong>-Liste in einer offline-Version<br />
enthalten, so dass Sie erst eine Internetverbindung herstellen müssen, wenn Sie auf die unterste Ebene<br />
verzweigen möchten.<br />
Adressen<br />
Ebenfalls aus dem beck’schen Juristenkalender stammen die unter dem Sidebar-Eintrag „Adressen“ zu findenden<br />
Adressen von Behörden, Gerichten, Vereinigungen, etc..<br />
Die über 2300 Adressen sind in verschiedene Kategorien unterteilt. Zusätzlich finden Sie auch hier eine Möglichkeit,<br />
einen Filter zu setzen, in dem Sie in der Ribbonleiste im Feld „Filter“ einen Begriff oder den Teil eines solchen eingeben.<br />
Die Anzeige zeigt Ihnen jetzt nur noch Adresskarten in denen das im Filter eingetragene Wort vorkommt.<br />
Beispiel: Geben Sie im Filter „münchen“ ein, sehen Sie in der Adresskartenübersicht nur noch die Adressen,<br />
bei denen in einem der eingeblendeten Felder ein Wort vorkommt, das die Buchstabenkombination<br />
„münchen“ enthält. Dabei trunkiert der Filter rechts und links. Enthält ein Feld in einer Adresse zum Beispiel<br />
das Wort „Waldmünchen“ oder „münchener“ würden diese Adresskarten sichtbar bleiben. Die Adresskarten<br />
in denen „münchen“ nicht vorkommt werden ausgeblendet.<br />
Möchten Sie die Filterfunktion wieder ausschalten, löschen Sie den Inhalt der Suchzeile.<br />
33
Aktivierung von <strong>KanzleiPlus</strong> <strong>3.3</strong><br />
Aktivierung von <strong>KanzleiPlus</strong> <strong>3.3</strong><br />
34<br />
<strong>KanzleiPlus</strong> <strong>3.3</strong> muss für die unbegrenzte<br />
Benutzung über den <strong>Verlag</strong> C.H. <strong>Beck</strong> aktiviert<br />
werden. Dazu klicken Sie auf dem<br />
Ribbon den Eintrag „<strong>KanzleiPlus</strong>„ an und<br />
klicken anschließend auf „Gekaufte Version<br />
aktivieren“.<br />
Es erscheint der hier links zu sehende Dialog.<br />
Folgen Sie bitte den Anweisungen in der<br />
Beschreibung für den Aktivierungsvorgang.<br />
Sollten Fragen zum Aktivierungsvorgang<br />
haben oder Probleme bei der Aktivierung<br />
auftauchen, melden Sie sich beim <strong>Verlag</strong><br />
C.H. <strong>Beck</strong> bei der Hotline unter der Nummer<br />
089/38189-421.<br />
Diese erreichen Sie von Mo bis Fr von<br />
09:00h bis 20:00h.<br />
Alternativ können Sie uns auch per E-Mail unter hotline@beck.de erreichen oder per Fax unter der Nummer<br />
089/38189-134.
Allgemeine Nutzungsbedingungen<br />
A. Allgemeines (§§ 1 bis 2)<br />
§ 1 Werke im Abonnement<br />
(entfällt)<br />
A. Allgemeines (§§ 1 bis 2)<br />
§ 2 Werke zur Fortsetzung<br />
Erwerber des Produkts werden zur Fortsetzung notiert und erhalten bis auf jederzeit möglichen Widerruf als Update<br />
eine aktualisierte CD-ROM mit dem kompletten aktualisierten Bestand. Die vorausgegangene CD-ROM verbleibt<br />
zum Archivieren beim Erwerber.<br />
B. Gewährleistung und Haftung (§§ 3 bis 4)<br />
§ 3 Gewährleistung<br />
(1) Der <strong>Verlag</strong> ist nicht Urheber der Abfragesoftware, sondern stellt sie nur zur Verfügung. Die Vollständigkeit<br />
und Richtigkeit des Datenbestandes kann nicht garantiert werden. Der Erwerber weiß, dass Datenbestand,<br />
Abfragesoftware und Handbuch Fehler haben können; Fehler, die den Wert und die Tauglichkeit<br />
des Produkts nicht grundsätzlich in Frage stellen, berechtigen nicht zur Wandelung oder Minderung. Der<br />
Erwerber wird die Richtigkeit seiner Rechercheergebnisse in geeigneter Weise überprüfen.<br />
(2) Bei Materialfehlern tauscht der <strong>Verlag</strong> den Vertragsgegenstand um.<br />
§ 4 Haftung<br />
(1) Der <strong>Verlag</strong> haftet auf Schadensersatz gleich aus welchem Rechtsgrund nur bei Vorsatz, grober Fahrlässigkeit<br />
und bei Eigenschaftszusicherungen. Die Zusicherung von Eigenschaften bedarf der ausdrücklichen<br />
schriftlichen Erklärung. Die Haftung aus dem Produkthaftungsgesetz bleibt unberührt. Der Einwand<br />
des Mitverschuldens des Erwerbers bleibt dem <strong>Verlag</strong> offen.<br />
(2) Weder der <strong>Verlag</strong> noch seine Händler sind für Schäden ersatzpflichtig, die aufgrund von Bedienungsfehlern<br />
entstehen, selbst wenn der <strong>Verlag</strong> von der Möglichkeit eines solchen Schadens unterrichtet wurde.<br />
(3) Die Haftung des <strong>Verlag</strong>es ist auf den tatsächlich für das Produkt bezahlten Betrag beschränkt.<br />
C. Urheber- und Nutzungsrecht (§§ 5 bis 8)<br />
§ 5 Urheberrecht<br />
(1) Die Datenbestände, die einzelnen Datenbestände, die Abfragesoftware und das Handbuch sind urheberrechtlich<br />
geschützt; alle Recht hieran stehen im Verhältnis zum Erwerber ausschließlich dem <strong>Verlag</strong><br />
zu. Der Erwerber hat die nicht ausschließliche schuldrechtliche Befugnis, die Vertragsgegenstände in der<br />
im Handbuch beschriebenen Weise zu benutzen.<br />
(2) Jegliche Vervielfältigung der auf der CD-ROM gespeicherten Daten, insbesondere das Kopieren der<br />
Daten auf elektromagnetische, optoelektronische oder sonstige Datenträger, sowie des Handbuchs ist untersagt.<br />
Ausgenommen ist die einmalige Installation der Abfragesoftware von CD-ROM auf Festplatte und<br />
das Herunterladen oder Ausdrucken von Daten aus der laufenden Anwendung heraus zum ausschließlich<br />
persönlichen Gebrauch.<br />
(3) Die entgeltliche oder unentgeltliche Durchführung von Recherchen im Auftrag Dritter ist zulässig, soweit<br />
es sich um typische Einzelfallrecherchen handelt und die Rechercheergebnisse dem Auftraggeber<br />
ausschließlich zur persönlichen Verwendung übergeben werden. Unzulässig ist die Vervielfältigung von<br />
Rechercheergebnissen und deren Weitergabe.<br />
35
Allgemeine Nutzungsbedingungen<br />
(4) Zurückentwickeln (reverse engineering), Dekompilieren und Entassemblieren der Abfragesoftware<br />
sind nicht gestattet.<br />
§ 6 Weitergabe<br />
Die Daten und die Abfragesoftware dürfen gemeinsam auf Dauer an einen anderen übertragen werden, sofern<br />
a) die installierte Abfragesoftware und alle eventuell auf der Festplatte gespeicherten Datenbestände gelöscht sind,<br />
b) der Empfänger sich mit den Bestimmungen dieser Nutzungsbedingungen schriftlich einverstanden erklärt,<br />
c) alle Vertragsgegenstände mit dem gesamten schriftlichen Begleitmaterial übertragen werden und<br />
d) die Übertragungen die letzte aktualisierte Version (Update) und alle früheren Versionen umfasst.<br />
§ 7 Einzelplatzlizenz<br />
Die Einzelplatzlizenz des Produkts berechtigt zur Installation und zum Betrieb an nur einem Bildschirmarbeitsplatz<br />
mit CD-ROM-Laufwerk.<br />
36<br />
C. Urheber- und Nutzungsrecht (§§ 5 bis 8)
Support<br />
Kostenlose Hotline<br />
Kostenlose Hotline<br />
Für den <strong>KanzleiPlus</strong> <strong>3.3</strong> steht Ihnen unsere kostenlos Hotline zur Verfügung.<br />
Wenn Sie Fragen zu Ihrer CD-ROM haben, steht Ihnen die <strong>Beck</strong>‘sche Service Hotline telefonisch in der Regel Montag<br />
bis Freitag zwischen 9.00h und 20.00h kostenlos zur Verfügung (Ausnahmen sind bundesweite sowie Bayerische<br />
Feiertage).<br />
Die Telefonnummer der Hotline lautet 089/38189-421.<br />
Sie erreichen die Hotline außerdem per Fax unter der Nummer 089/38189-134.<br />
Per E-Mail erreichen Sie die Hotline unter hotline@beck.de.<br />
Bevor Sie anrufen, notieren Sie sich bitte folgende Informationen:<br />
Welches Betriebssystem benutzen Sie?<br />
Über wie viel Megabyte (MB) Arbeitsspeicher (RAM) verfügen Sie?<br />
Welche Edition des Programms benutzen Sie?<br />
37
Stichwortverzeichnis<br />
Stichwortverzeichnis<br />
Administratorrechte .............................. 6<br />
Adressen ............................................ 33<br />
Aktenbeteiligte .................................... 22<br />
Aktenbrowser ...................................... 16<br />
Akteneigenschaft einfügen ........... 32, 33<br />
Aktenliste ............................................ 24<br />
Aktenstatus-ändern ............................ 21<br />
Aktivierung .......................................... 34<br />
Aktuelle Akte ....................................... 16<br />
Allgemeine Nutzungsbedingungen ..... 35<br />
Anspruchsart ...................................... 18<br />
Aufwand.............................................. 20<br />
Autorun ................................................. 6<br />
Bankverbindung .................................. 15<br />
beck-online ......................................... 31<br />
Berechnungstools ............................... 30<br />
Beteiligte ............................................. 16<br />
Dokumente ......................................... 18<br />
Dokumentvorlage ............................... 23<br />
Eigene Daten bearbeiten .................... 14<br />
Einzelplatzinstallation ........................... 7<br />
E-Mails ............................................... 23<br />
Familienstand ..................................... 15<br />
Fristen ................................................ 29<br />
Geburtstag .......................................... 15<br />
Historie ............................................... 19<br />
Internettelefonie .................................. 25<br />
Juristenkalender ................................. 33<br />
Kartendarstellung ............................... 27<br />
38<br />
Kontaktdaten ...................................... 24<br />
Kontakte aus Outlook ......................... 27<br />
Kontakte importieren .......................... 27<br />
Kontakteditor ................................ 24, 26<br />
Kontaktliste ......................................... 27<br />
Kontaktzuordnungen löschen ............. 17<br />
Kurzrubrum ........................................ 15<br />
Microsoft Excel ................................... 30<br />
Neues Dokument anlegen .................. 23<br />
Outlook ............................................... 23<br />
Rechtsgebiet ...................................... 18<br />
Rollenfilter .......................................... 26<br />
RVG-Gebührenrechner ...................... 30<br />
Sicherungsverzeichnis ....................... 13<br />
Signaturen .......................................... 15<br />
Skype ................................................. 25<br />
Status ................................................. 21<br />
Statusfilter .......................................... 22<br />
Streitwert ............................................ 18<br />
Support ............................................... 37<br />
Systemvoraussetzung .......................... 5<br />
Terminarten ........................................ 29<br />
Terminartenfelder ............................... 17<br />
Termine .............................................. 29<br />
Termine löschen ................................. 18<br />
Termineditor ....................................... 29<br />
Verfahrensstand ................................. 18<br />
Volltextfilter ......................................... 22<br />
Vorlagen ............................................. 32<br />
Wiedervorlagen .................................. 30