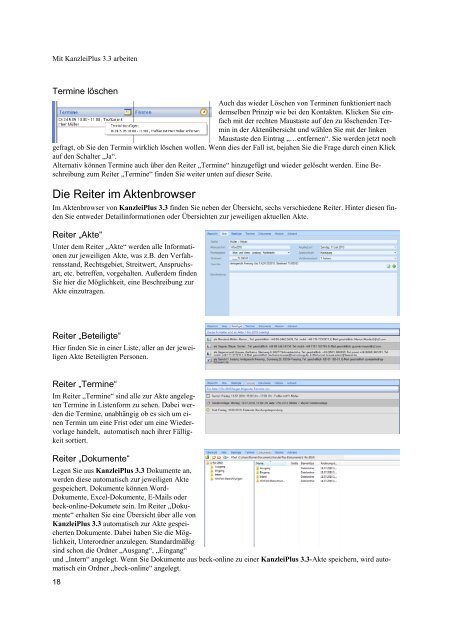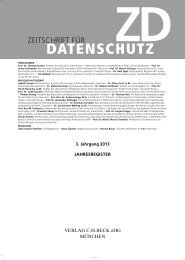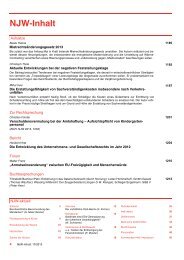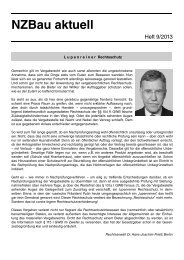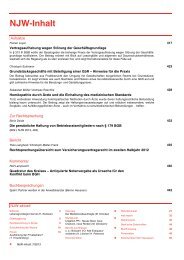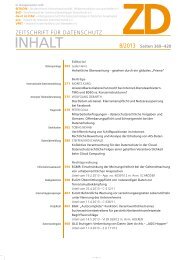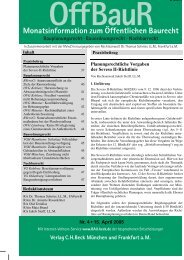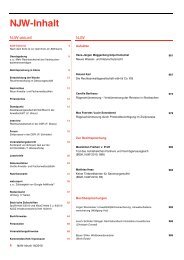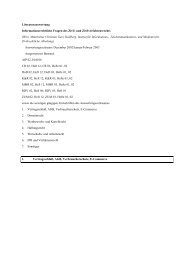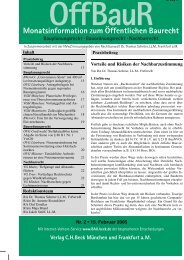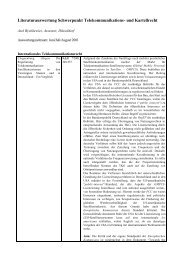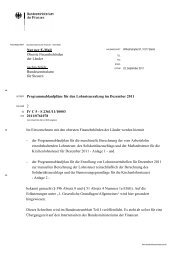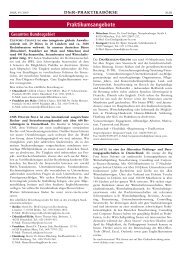KanzleiPlus 3.3 - Verlag C. H. Beck oHG
KanzleiPlus 3.3 - Verlag C. H. Beck oHG
KanzleiPlus 3.3 - Verlag C. H. Beck oHG
Sie wollen auch ein ePaper? Erhöhen Sie die Reichweite Ihrer Titel.
YUMPU macht aus Druck-PDFs automatisch weboptimierte ePaper, die Google liebt.
Mit <strong>KanzleiPlus</strong> <strong>3.3</strong> arbeiten<br />
Termine löschen<br />
Auch das wieder Löschen von Terminen funktioniert nach<br />
demselben Prinzip wie bei den Kontakten. Klicken Sie einfach<br />
mit der rechten Maustaste auf den zu löschenden Termin<br />
in der Aktenübersicht und wählen Sie mit der linken<br />
Maustaste den Eintrag „…entfernen“. Sie werden jetzt noch<br />
gefragt, ob Sie den Termin wirklich löschen wollen. Wenn dies der Fall ist, bejahen Sie die Frage durch einen Klick<br />
auf den Schalter „Ja“.<br />
Alternativ können Termine auch über den Reiter „Termine“ hinzugefügt und wieder gelöscht werden. Eine Beschreibung<br />
zum Reiter „Termine“ finden Sie weiter unten auf dieser Seite.<br />
Die Reiter im Aktenbrowser<br />
Im Aktenbrowser von <strong>KanzleiPlus</strong> <strong>3.3</strong> finden Sie neben der Übersicht, sechs verschiedene Reiter. Hinter diesen finden<br />
Sie entweder Detailinformationen oder Übersichten zur jeweiligen aktuellen Akte.<br />
Reiter „Akte“<br />
Unter dem Reiter „Akte“ werden alle Informationen<br />
zur jeweiligen Akte, was z.B. den Verfahrensstand,<br />
Rechtsgebiet, Streitwert, Anspruchsart,<br />
etc. betreffen, vorgehalten. Außerdem finden<br />
Sie hier die Möglichkeit, eine Beschreibung zur<br />
Akte einzutragen.<br />
Reiter „Beteiligte“<br />
Hier finden Sie in einer Liste, aller an der jeweiligen<br />
Akte Beteiligten Personen.<br />
Reiter „Termine“<br />
Im Reiter „Termine“ sind alle zur Akte angelegten<br />
Termine in Listenform zu sehen. Dabei werden<br />
die Termine, unabhängig ob es sich um einen<br />
Termin um eine Frist oder um eine Wiedervorlage<br />
handelt, automatisch nach ihrer Fälligkeit<br />
sortiert.<br />
Reiter „Dokumente“<br />
Legen Sie aus <strong>KanzleiPlus</strong> <strong>3.3</strong> Dokumente an,<br />
werden diese automatisch zur jeweiligen Akte<br />
gespeichert. Dokumente können Word-<br />
Dokumente, Excel-Dokumente, E-Mails oder<br />
beck-online-Dokumete sein. Im Reiter „Dokumente“<br />
erhalten Sie eine Übersicht über alle von<br />
<strong>KanzleiPlus</strong> <strong>3.3</strong> automatisch zur Akte gespeicherten<br />
Dokumente. Dabei haben Sie die Möglichkeit,<br />
Unterordner anzulegen. Standardmäßig<br />
sind schon die Ordner „Ausgang“, „Eingang“<br />
und „Intern“ angelegt. Wenn Sie Dokumente aus beck-online zu einer <strong>KanzleiPlus</strong> <strong>3.3</strong>-Akte speichern, wird automatisch<br />
ein Ordner „beck-online“ angelegt.<br />
18