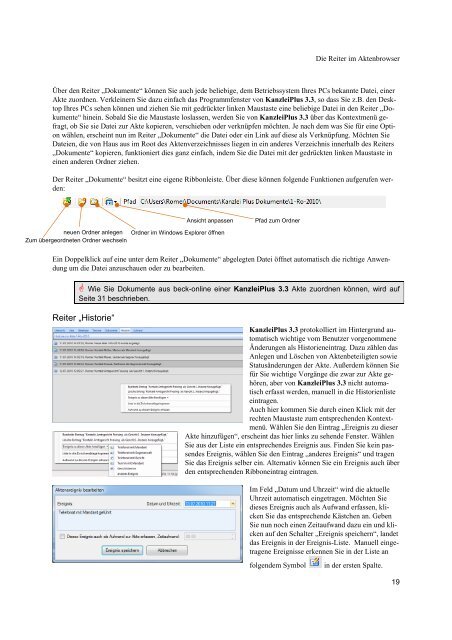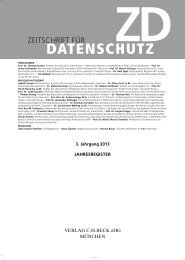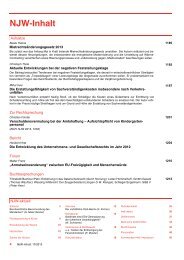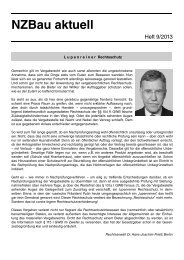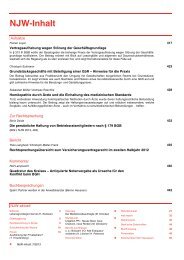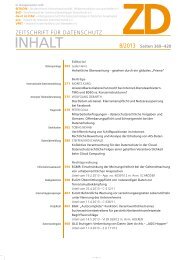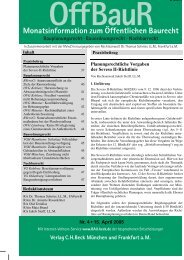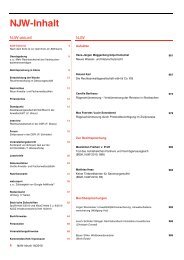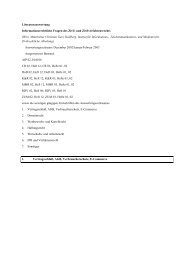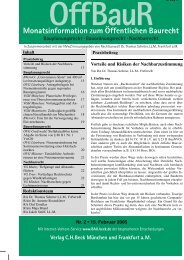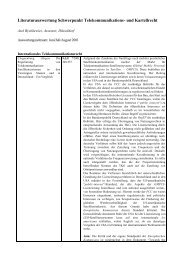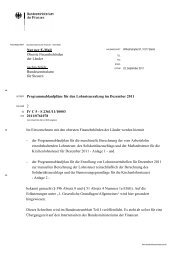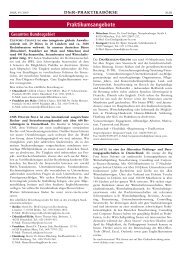KanzleiPlus 3.3 - Verlag C. H. Beck oHG
KanzleiPlus 3.3 - Verlag C. H. Beck oHG
KanzleiPlus 3.3 - Verlag C. H. Beck oHG
Sie wollen auch ein ePaper? Erhöhen Sie die Reichweite Ihrer Titel.
YUMPU macht aus Druck-PDFs automatisch weboptimierte ePaper, die Google liebt.
Die Reiter im Aktenbrowser<br />
Über den Reiter „Dokumente“ können Sie auch jede beliebige, dem Betriebssystem Ihres PCs bekannte Datei, einer<br />
Akte zuordnen. Verkleinern Sie dazu einfach das Programmfenster von <strong>KanzleiPlus</strong> <strong>3.3</strong>, so dass Sie z.B. den Desktop<br />
Ihres PCs sehen können und ziehen Sie mit gedrückter linken Maustaste eine beliebige Datei in den Reiter „Dokumente“<br />
hinein. Sobald Sie die Maustaste loslassen, werden Sie von <strong>KanzleiPlus</strong> <strong>3.3</strong> über das Kontextmenü gefragt,<br />
ob Sie sie Datei zur Akte kopieren, verschieben oder verknüpfen möchten. Je nach dem was Sie für eine Option<br />
wählen, erscheint nun im Reiter „Dokumente“ die Datei oder ein Link auf diese als Verknüpfung. Möchten Sie<br />
Dateien, die von Haus aus im Root des Aktenverzeichnisses liegen in ein anderes Verzeichnis innerhalb des Reiters<br />
„Dokumente“ kopieren, funktioniert dies ganz einfach, indem Sie die Datei mit der gedrückten linken Maustaste in<br />
einen anderen Ordner ziehen.<br />
Der Reiter „Dokumente“ besitzt eine eigene Ribbonleiste. Über diese können folgende Funktionen aufgerufen werden:<br />
neuen Ordner anlegen Ordner im Windows Explorer öffnen<br />
Zum übergeordneten Ordner wechseln<br />
Ein Doppelklick auf eine unter dem Reiter „Dokumente“ abgelegten Datei öffnet automatisch die richtige Anwendung<br />
um die Datei anzuschauen oder zu bearbeiten.<br />
� Wie Sie Dokumente aus beck-online einer <strong>KanzleiPlus</strong> <strong>3.3</strong> Akte zuordnen können, wird auf<br />
Seite 31 beschrieben.<br />
Reiter „Historie“<br />
Ansicht anpassen Pfad zum Ordner<br />
<strong>KanzleiPlus</strong> <strong>3.3</strong> protokolliert im Hintergrund automatisch<br />
wichtige vom Benutzer vorgenommene<br />
Änderungen als Historieneintrag. Dazu zählen das<br />
Anlegen und Löschen von Aktenbeteiligten sowie<br />
Statusänderungen der Akte. Außerdem können Sie<br />
für Sie wichtige Vorgänge die zwar zur Akte gehören,<br />
aber von <strong>KanzleiPlus</strong> <strong>3.3</strong> nicht automatisch<br />
erfasst werden, manuell in die Historienliste<br />
eintragen.<br />
Auch hier kommen Sie durch einen Klick mit der<br />
rechten Maustaste zum entsprechenden Kontextmenü.<br />
Wählen Sie den Eintrag „Ereignis zu dieser<br />
Akte hinzufügen“, erscheint das hier links zu sehende Fenster. Wählen<br />
Sie aus der Liste ein entsprechendes Ereignis aus. Finden Sie kein passendes<br />
Ereignis, wählen Sie den Eintrag „anderes Ereignis“ und tragen<br />
Sie das Ereignis selber ein. Alternativ können Sie ein Ereignis auch über<br />
den entsprechenden Ribboneintrag eintragen.<br />
Im Feld „Datum und Uhrzeit“ wird die aktuelle<br />
Uhrzeit automatisch eingetragen. Möchten Sie<br />
dieses Ereignis auch als Aufwand erfassen, klicken<br />
Sie das entsprechende Kästchen an. Geben<br />
Sie nun noch einen Zeitaufwand dazu ein und klicken<br />
auf den Schalter „Ereignis speichern“, landet<br />
das Ereignis in der Ereignis-Liste. Manuell eingetragene<br />
Ereignisse erkennen Sie in der Liste an<br />
folgendem Symbol in der ersten Spalte.<br />
19