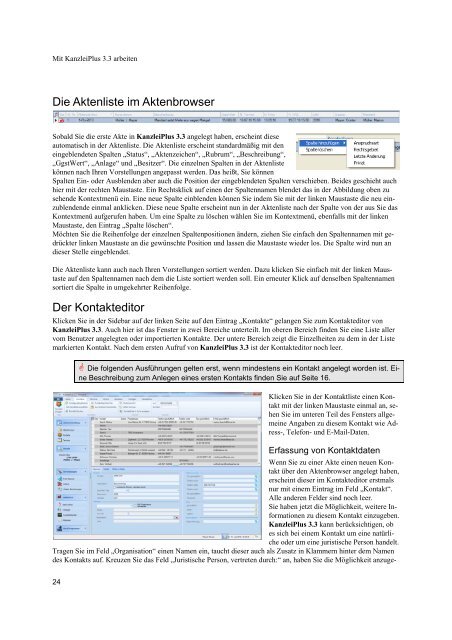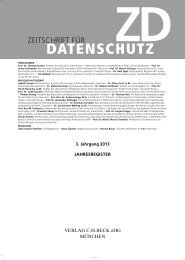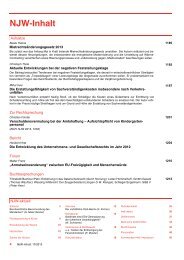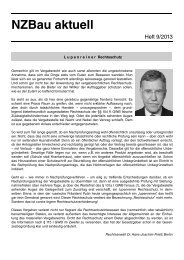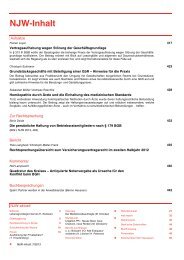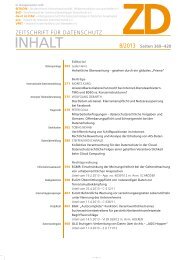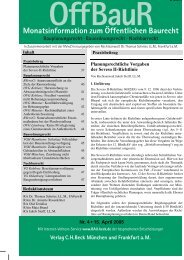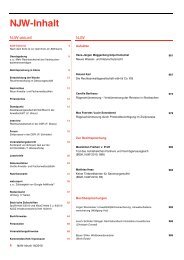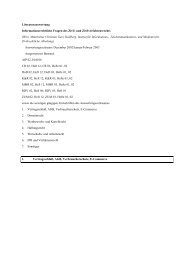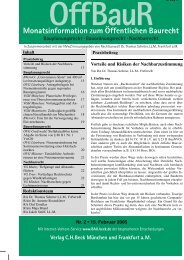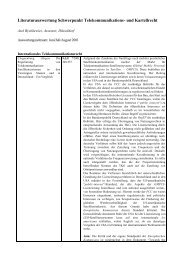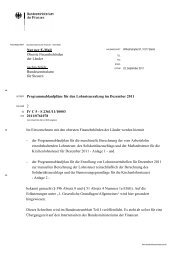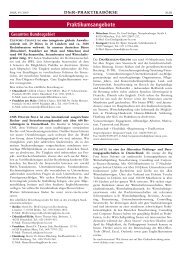KanzleiPlus 3.3 - Verlag C. H. Beck oHG
KanzleiPlus 3.3 - Verlag C. H. Beck oHG
KanzleiPlus 3.3 - Verlag C. H. Beck oHG
Erfolgreiche ePaper selbst erstellen
Machen Sie aus Ihren PDF Publikationen ein blätterbares Flipbook mit unserer einzigartigen Google optimierten e-Paper Software.
Mit <strong>KanzleiPlus</strong> <strong>3.3</strong> arbeiten<br />
Die Aktenliste im Aktenbrowser<br />
Sobald Sie die erste Akte in <strong>KanzleiPlus</strong> <strong>3.3</strong> angelegt haben, erscheint diese<br />
automatisch in der Aktenliste. Die Aktenliste erscheint standardmäßig mit den<br />
eingeblendeten Spalten „Status“, „Aktenzeichen“, „Rubrum“, „Beschreibung“,<br />
„GgstWert“, „Anlage“ und „Besitzer“. Die einzelnen Spalten in der Aktenliste<br />
können nach Ihren Vorstellungen angepasst werden. Das heißt, Sie können<br />
Spalten Ein- oder Ausblenden aber auch die Position der eingeblendeten Spalten verschieben. Beides geschieht auch<br />
hier mit der rechten Maustaste. Ein Rechtsklick auf einen der Spaltennamen blendet das in der Abbildung oben zu<br />
sehende Kontextmenü ein. Eine neue Spalte einblenden können Sie indem Sie mit der linken Maustaste die neu einzublendende<br />
einmal anklicken. Diese neue Spalte erscheint nun in der Aktenliste nach der Spalte von der aus Sie das<br />
Kontextmenü aufgerufen haben. Um eine Spalte zu löschen wählen Sie im Kontextmenü, ebenfalls mit der linken<br />
Maustaste, den Eintrag „Spalte löschen“.<br />
Möchten Sie die Reihenfolge der einzelnen Spaltenpositionen ändern, ziehen Sie einfach den Spaltennamen mit gedrückter<br />
linken Maustaste an die gewünschte Position und lassen die Maustaste wieder los. Die Spalte wird nun an<br />
dieser Stelle eingeblendet.<br />
Die Aktenliste kann auch nach Ihren Vorstellungen sortiert werden. Dazu klicken Sie einfach mit der linken Maustaste<br />
auf den Spaltennamen nach dem die Liste sortiert werden soll. Ein erneuter Klick auf denselben Spaltennamen<br />
sortiert die Spalte in umgekehrter Reihenfolge.<br />
Der Kontakteditor<br />
Klicken Sie in der Sidebar auf der linken Seite auf den Eintrag „Kontakte“ gelangen Sie zum Kontakteditor von<br />
<strong>KanzleiPlus</strong> <strong>3.3</strong>. Auch hier ist das Fenster in zwei Bereiche unterteilt. Im oberen Bereich finden Sie eine Liste aller<br />
vom Benutzer angelegten oder importierten Kontakte. Der untere Bereich zeigt die Einzelheiten zu dem in der Liste<br />
markierten Kontakt. Nach dem ersten Aufruf von <strong>KanzleiPlus</strong> <strong>3.3</strong> ist der Kontakteditor noch leer.<br />
24<br />
� Die folgenden Ausführungen gelten erst, wenn mindestens ein Kontakt angelegt worden ist. Eine<br />
Beschreibung zum Anlegen eines ersten Kontakts finden Sie auf Seite 16.<br />
Klicken Sie in der Kontaktliste einen Kontakt<br />
mit der linken Maustaste einmal an, sehen<br />
Sie im unteren Teil des Fensters allgemeine<br />
Angaben zu diesem Kontakt wie Adress-,<br />
Telefon- und E-Mail-Daten.<br />
Erfassung von Kontaktdaten<br />
Wenn Sie zu einer Akte einen neuen Kontakt<br />
über den Aktenbrowser angelegt haben,<br />
erscheint dieser im Kontakteditor erstmals<br />
nur mit einem Eintrag im Feld „Kontakt“.<br />
Alle anderen Felder sind noch leer.<br />
Sie haben jetzt die Möglichkeit, weitere Informationen<br />
zu diesem Kontakt einzugeben.<br />
<strong>KanzleiPlus</strong> <strong>3.3</strong> kann berücksichtigen, ob<br />
es sich bei einem Kontakt um eine natürliche<br />
oder um eine juristische Person handelt.<br />
Tragen Sie im Feld „Organisation“ einen Namen ein, taucht dieser auch als Zusatz in Klammern hinter dem Namen<br />
des Kontakts auf. Kreuzen Sie das Feld „Juristische Person, vertreten durch:“ an, haben Sie die Möglichkeit anzuge-