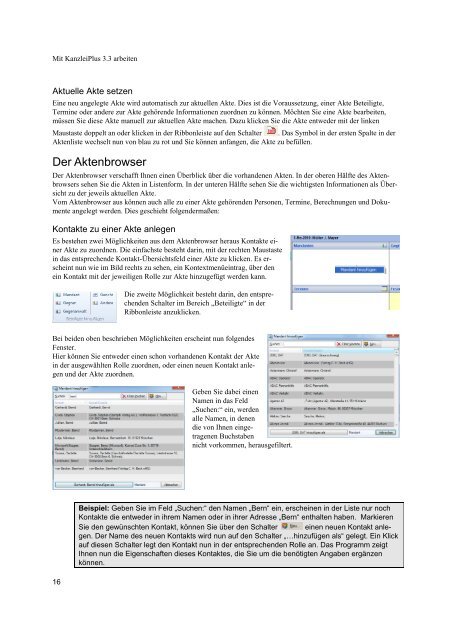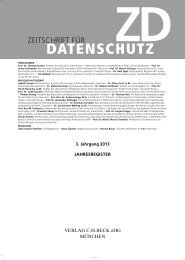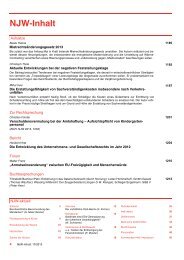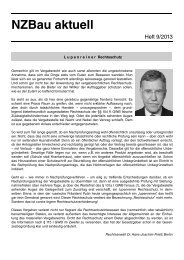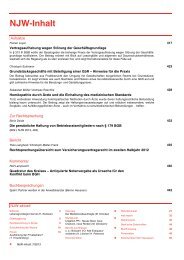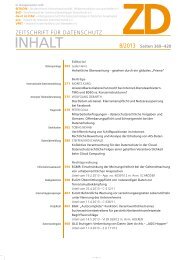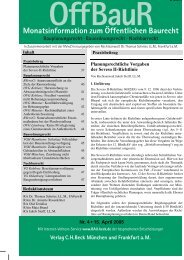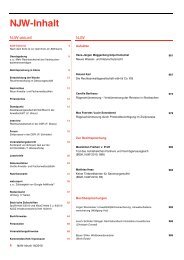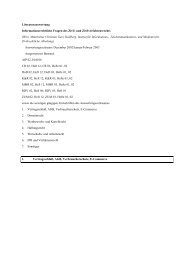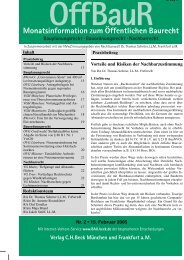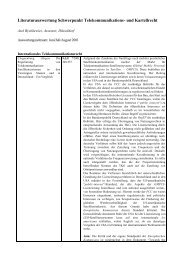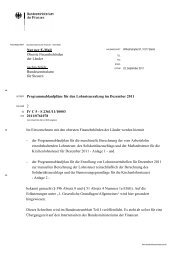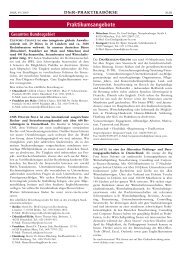KanzleiPlus 3.3 - Verlag C. H. Beck oHG
KanzleiPlus 3.3 - Verlag C. H. Beck oHG
KanzleiPlus 3.3 - Verlag C. H. Beck oHG
Erfolgreiche ePaper selbst erstellen
Machen Sie aus Ihren PDF Publikationen ein blätterbares Flipbook mit unserer einzigartigen Google optimierten e-Paper Software.
Mit <strong>KanzleiPlus</strong> <strong>3.3</strong> arbeiten<br />
Aktuelle Akte setzen<br />
Eine neu angelegte Akte wird automatisch zur aktuellen Akte. Dies ist die Voraussetzung, einer Akte Beteiligte,<br />
Termine oder andere zur Akte gehörende Informationen zuordnen zu können. Möchten Sie eine Akte bearbeiten,<br />
müssen Sie diese Akte manuell zur aktuellen Akte machen. Dazu klicken Sie die Akte entweder mit der linken<br />
Maustaste doppelt an oder klicken in der Ribbonleiste auf den Schalter . Das Symbol in der ersten Spalte in der<br />
Aktenliste wechselt nun von blau zu rot und Sie können anfangen, die Akte zu befüllen.<br />
Der Aktenbrowser<br />
Der Aktenbrowser verschafft Ihnen einen Überblick über die vorhandenen Akten. In der oberen Hälfte des Aktenbrowsers<br />
sehen Sie die Akten in Listenform. In der unteren Hälfte sehen Sie die wichtigsten Informationen als Übersicht<br />
zu der jeweils aktuellen Akte.<br />
Vom Aktenbrowser aus können auch alle zu einer Akte gehörenden Personen, Termine, Berechnungen und Dokumente<br />
angelegt werden. Dies geschieht folgendermaßen:<br />
Kontakte zu einer Akte anlegen<br />
Es bestehen zwei Möglichkeiten aus dem Aktenbrowser heraus Kontakte einer<br />
Akte zu zuordnen. Die einfachste besteht darin, mit der rechten Maustaste<br />
in das entsprechende Kontakt-Übersichtsfeld einer Akte zu klicken. Es erscheint<br />
nun wie im Bild rechts zu sehen, ein Kontextmenüeintrag, über den<br />
ein Kontakt mit der jeweiligen Rolle zur Akte hinzugefügt werden kann.<br />
16<br />
Die zweite Möglichkeit besteht darin, den entsprechenden<br />
Schalter im Bereich „Beteiligte“ in der<br />
Ribbonleiste anzuklicken.<br />
Bei beiden oben beschrieben Möglichkeiten erscheint nun folgendes<br />
Fenster.<br />
Hier können Sie entweder einen schon vorhandenen Kontakt der Akte<br />
in der ausgewählten Rolle zuordnen, oder einen neuen Kontakt anlegen<br />
und der Akte zuordnen.<br />
Geben Sie dabei einen<br />
Namen in das Feld<br />
„Suchen:“ ein, werden<br />
alle Namen, in denen<br />
die von Ihnen eingetragenen<br />
Buchstaben<br />
nicht vorkommen, herausgefiltert.<br />
Beispiel: Geben Sie im Feld „Suchen:“ den Namen „Bern“ ein, erscheinen in der Liste nur noch<br />
Kontakte die entweder in ihrem Namen oder in ihrer Adresse „Bern“ enthalten haben. Markieren<br />
Sie den gewünschten Kontakt, können Sie über den Schalter einen neuen Kontakt anlegen.<br />
Der Name des neuen Kontakts wird nun auf den Schalter „…hinzufügen als“ gelegt. Ein Klick<br />
auf diesen Schalter legt den Kontakt nun in der entsprechenden Rolle an. Das Programm zeigt<br />
Ihnen nun die Eigenschaften dieses Kontaktes, die Sie um die benötigten Angaben ergänzen<br />
können.