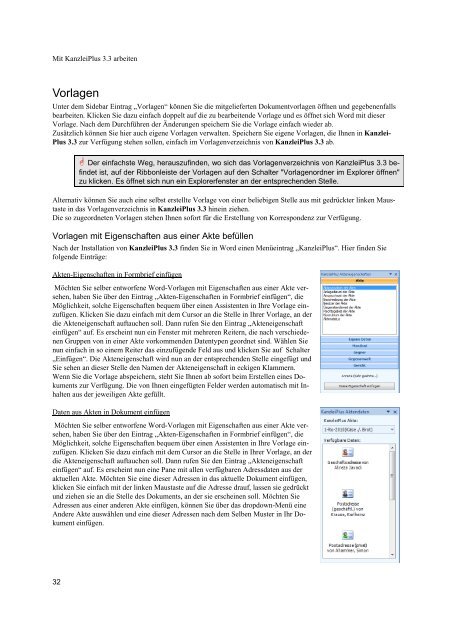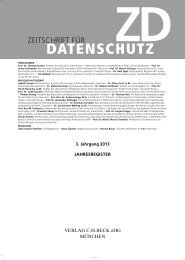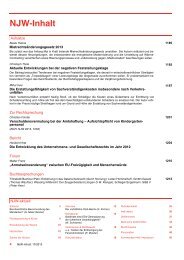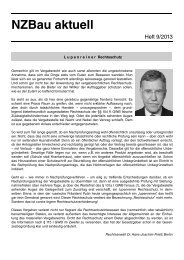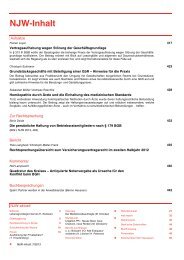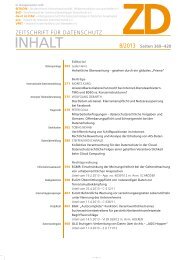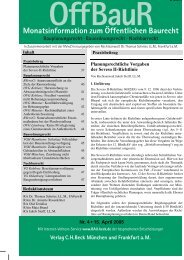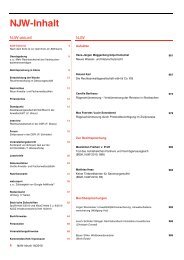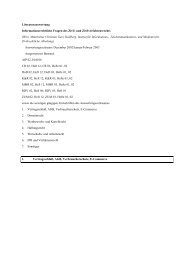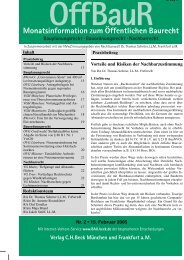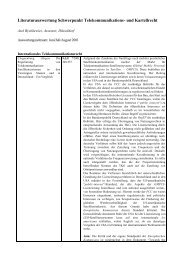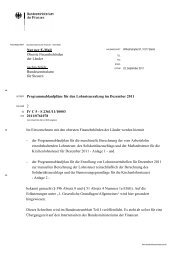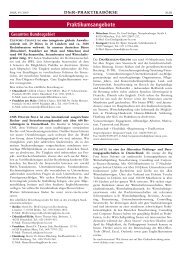KanzleiPlus 3.3 - Verlag C. H. Beck oHG
KanzleiPlus 3.3 - Verlag C. H. Beck oHG
KanzleiPlus 3.3 - Verlag C. H. Beck oHG
Erfolgreiche ePaper selbst erstellen
Machen Sie aus Ihren PDF Publikationen ein blätterbares Flipbook mit unserer einzigartigen Google optimierten e-Paper Software.
Mit <strong>KanzleiPlus</strong> <strong>3.3</strong> arbeiten<br />
Vorlagen<br />
Unter dem Sidebar Eintrag „Vorlagen“ können Sie die mitgelieferten Dokumentvorlagen öffnen und gegebenenfalls<br />
bearbeiten. Klicken Sie dazu einfach doppelt auf die zu bearbeitende Vorlage und es öffnet sich Word mit dieser<br />
Vorlage. Nach dem Durchführen der Änderungen speichern Sie die Vorlage einfach wieder ab.<br />
Zusätzlich können Sie hier auch eigene Vorlagen verwalten. Speichern Sie eigene Vorlagen, die Ihnen in Kanzlei-<br />
Plus <strong>3.3</strong> zur Verfügung stehen sollen, einfach im Vorlagenverzeichnis von <strong>KanzleiPlus</strong> <strong>3.3</strong> ab.<br />
32<br />
� Der einfachste Weg, herauszufinden, wo sich das Vorlagenverzeichnis von <strong>KanzleiPlus</strong> <strong>3.3</strong> befindet<br />
ist, auf der Ribbonleiste der Vorlagen auf den Schalter "Vorlagenordner im Explorer öffnen"<br />
zu klicken. Es öffnet sich nun ein Explorerfenster an der entsprechenden Stelle.<br />
Alternativ können Sie auch eine selbst erstellte Vorlage von einer beliebigen Stelle aus mit gedrückter linken Maustaste<br />
in das Vorlagenverzeichnis in <strong>KanzleiPlus</strong> <strong>3.3</strong> hinein ziehen.<br />
Die so zugeordneten Vorlagen stehen Ihnen sofort für die Erstellung von Korrespondenz zur Verfügung.<br />
Vorlagen mit Eigenschaften aus einer Akte befüllen<br />
Nach der Installation von <strong>KanzleiPlus</strong> <strong>3.3</strong> finden Sie in Word einen Menüeintrag „<strong>KanzleiPlus</strong>“. Hier finden Sie<br />
folgende Einträge:<br />
Akten-Eigenschaften in Formbrief einfügen<br />
Möchten Sie selber entworfene Word-Vorlagen mit Eigenschaften aus einer Akte versehen,<br />
haben Sie über den Eintrag „Akten-Eigenschaften in Formbrief einfügen“, die<br />
Möglichkeit, solche Eigenschaften bequem über einen Assistenten in Ihre Vorlage einzufügen.<br />
Klicken Sie dazu einfach mit dem Cursor an die Stelle in Ihrer Vorlage, an der<br />
die Akteneigenschaft auftauchen soll. Dann rufen Sie den Eintrag „Akteneigenschaft<br />
einfügen“ auf. Es erscheint nun ein Fenster mit mehreren Reitern, die nach verschiedenen<br />
Gruppen von in einer Akte vorkommenden Datentypen geordnet sind. Wählen Sie<br />
nun einfach in so einem Reiter das einzufügende Feld aus und klicken Sie auf Schalter<br />
„Einfügen“. Die Akteneigenschaft wird nun an der entsprechenden Stelle eingefügt und<br />
Sie sehen an dieser Stelle den Namen der Akteneigenschaft in eckigen Klammern.<br />
Wenn Sie die Vorlage abspeichern, steht Sie Ihnen ab sofort beim Erstellen eines Dokuments<br />
zur Verfügung. Die von Ihnen eingefügten Felder werden automatisch mit Inhalten<br />
aus der jeweiligen Akte gefüllt.<br />
Daten aus Akten in Dokument einfügen<br />
Möchten Sie selber entworfene Word-Vorlagen mit Eigenschaften aus einer Akte versehen,<br />
haben Sie über den Eintrag „Akten-Eigenschaften in Formbrief einfügen“, die<br />
Möglichkeit, solche Eigenschaften bequem über einen Assistenten in Ihre Vorlage einzufügen.<br />
Klicken Sie dazu einfach mit dem Cursor an die Stelle in Ihrer Vorlage, an der<br />
die Akteneigenschaft auftauchen soll. Dann rufen Sie den Eintrag „Akteneigenschaft<br />
einfügen“ auf. Es erscheint nun eine Pane mit allen verfügbaren Adressdaten aus der<br />
aktuellen Akte. Möchten Sie eine dieser Adressen in das aktuelle Dokument einfügen,<br />
klicken Sie einfach mit der linken Maustaste auf die Adresse drauf, lassen sie gedrückt<br />
und ziehen sie an die Stelle des Dokuments, an der sie erscheinen soll. Möchten Sie<br />
Adressen aus einer anderen Akte einfügen, können Sie über das dropdown-Menü eine<br />
Andere Akte auswählen und eine dieser Adressen nach dem Selben Muster in Ihr Dokument<br />
einfügen.