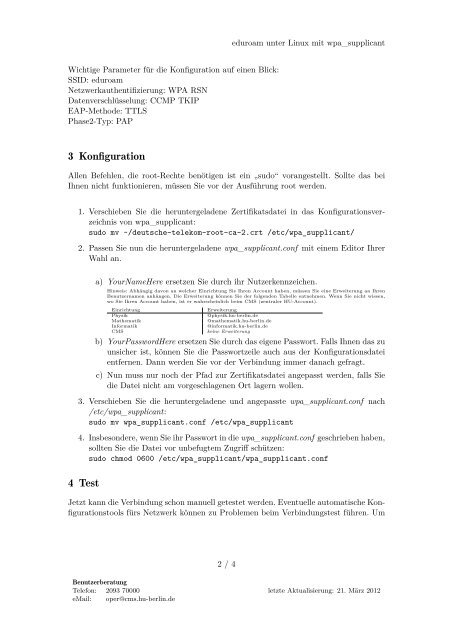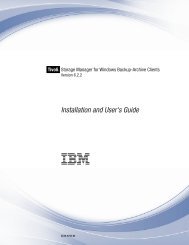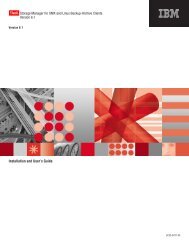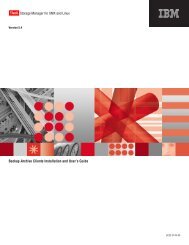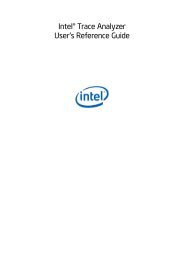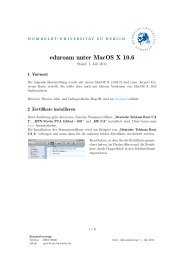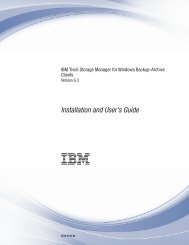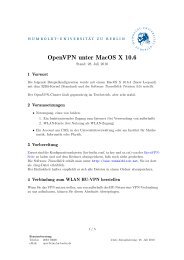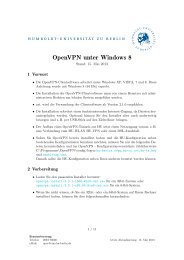eduroam unter Linux mit wpa_supplicant
eduroam unter Linux mit wpa_supplicant
eduroam unter Linux mit wpa_supplicant
Sie wollen auch ein ePaper? Erhöhen Sie die Reichweite Ihrer Titel.
YUMPU macht aus Druck-PDFs automatisch weboptimierte ePaper, die Google liebt.
Wichtige Parameter für die Konfiguration auf einen Blick:<br />
SSID: <strong>eduroam</strong><br />
Netzwerkauthentifizierung: WPA RSN<br />
Datenverschlüsselung: CCMP TKIP<br />
EAP-Methode: TTLS<br />
Phase2-Typ: PAP<br />
3 Konfiguration<br />
<strong>eduroam</strong> <strong>unter</strong> <strong>Linux</strong> <strong>mit</strong> <strong>wpa</strong>_<strong>supplicant</strong><br />
Allen Befehlen, die root-Rechte benötigen ist ein „sudo“ vorangestellt. Sollte das bei<br />
Ihnen nicht funktionieren, müssen Sie vor der Ausführung root werden.<br />
1. Verschieben Sie die her<strong>unter</strong>geladene Zertifikatsdatei in das Konfigurationsverzeichnis<br />
von <strong>wpa</strong>_<strong>supplicant</strong>:<br />
sudo mv ~/deutsche-telekom-root-ca-2.crt /etc/<strong>wpa</strong>_<strong>supplicant</strong>/<br />
2. Passen Sie nun die her<strong>unter</strong>geladene <strong>wpa</strong>_<strong>supplicant</strong>.conf <strong>mit</strong> einem Editor Ihrer<br />
Wahl an.<br />
a) YourNameHere ersetzen Sie durch ihr Nutzerkennzeichen.<br />
Hinweis: Abhängig davon an welcher Einrichtung Sie Ihren Account haben, müssen Sie eine Erweiterung an Ihren<br />
Benutzernamen anhängen. Die Erweiterung können Sie der folgenden Tabelle entnehmen. Wenn Sie nicht wissen,<br />
wo Sie Ihren Account haben, ist er wahrscheinlich beim CMS (zentraler HU-Account).<br />
Einrichtung Erweiterung<br />
Physik @physik.hu-berlin.de<br />
Mathematik @mathematik.hu-berlin.de<br />
Informatik @informatik.hu-berlin.de<br />
CMS keine Erweiterung<br />
b) YourPasswordHere ersetzen Sie durch das eigene Passwort. Falls Ihnen das zu<br />
unsicher ist, können Sie die Passwortzeile auch aus der Konfigurationsdatei<br />
entfernen. Dann werden Sie vor der Verbindung immer danach gefragt.<br />
c) Nun muss nur noch der Pfad zur Zertifikatsdatei angepasst werden, falls Sie<br />
die Datei nicht am vorgeschlagenen Ort lagern wollen.<br />
3. Verschieben Sie die her<strong>unter</strong>geladene und angepasste <strong>wpa</strong>_<strong>supplicant</strong>.conf nach<br />
/etc/<strong>wpa</strong>_<strong>supplicant</strong>:<br />
sudo mv <strong>wpa</strong>_<strong>supplicant</strong>.conf /etc/<strong>wpa</strong>_<strong>supplicant</strong><br />
4. Insbesondere, wenn Sie ihr Passwort in die <strong>wpa</strong>_<strong>supplicant</strong>.conf geschrieben haben,<br />
sollten Sie die Datei vor unbefugtem Zugriff schützen:<br />
sudo chmod 0600 /etc/<strong>wpa</strong>_<strong>supplicant</strong>/<strong>wpa</strong>_<strong>supplicant</strong>.conf<br />
4 Test<br />
Jetzt kann die Verbindung schon manuell getestet werden. Eventuelle automatische Konfigurationstools<br />
fürs Netzwerk können zu Problemen beim Verbindungstest führen. Um<br />
2 / 4<br />
Benutzerberatung<br />
Telefon: 2093 70000 letzte Aktualisierung: 21. März 2012<br />
eMail: oper@cms.hu-berlin.de