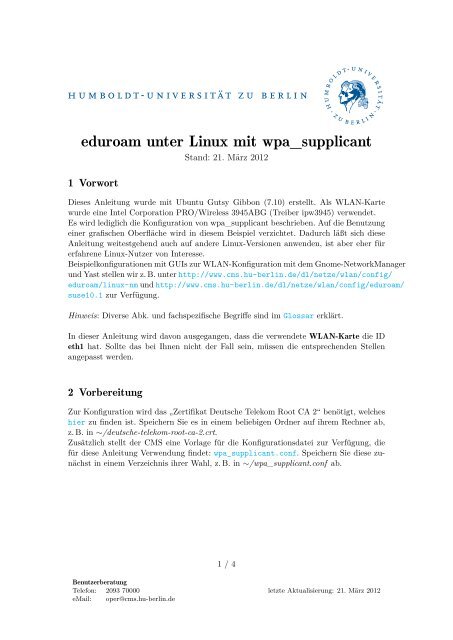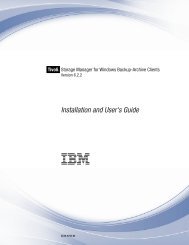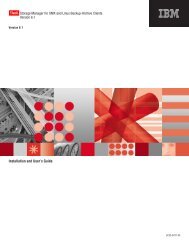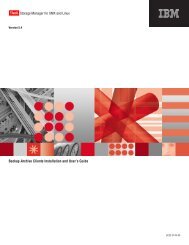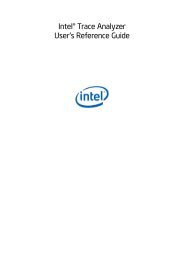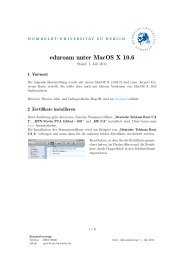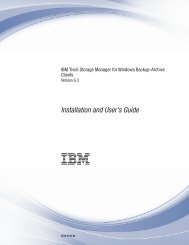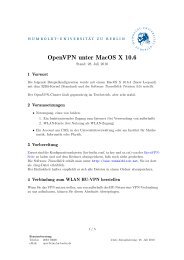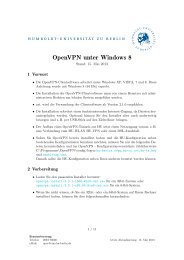eduroam unter Linux mit wpa_supplicant
eduroam unter Linux mit wpa_supplicant
eduroam unter Linux mit wpa_supplicant
Sie wollen auch ein ePaper? Erhöhen Sie die Reichweite Ihrer Titel.
YUMPU macht aus Druck-PDFs automatisch weboptimierte ePaper, die Google liebt.
<strong>eduroam</strong> <strong>unter</strong> <strong>Linux</strong> <strong>mit</strong> <strong>wpa</strong>_<strong>supplicant</strong><br />
Stand: 21. März 2012<br />
1 Vorwort<br />
Dieses Anleitung wurde <strong>mit</strong> Ubuntu Gutsy Gibbon (7.10) erstellt. Als WLAN-Karte<br />
wurde eine Intel Corporation PRO/Wireless 3945ABG (Treiber ipw3945) verwendet.<br />
Es wird lediglich die Konfiguration von <strong>wpa</strong>_<strong>supplicant</strong> beschrieben. Auf die Benutzung<br />
einer grafischen Oberfläche wird in diesem Beispiel verzichtet. Dadurch läßt sich diese<br />
Anleitung weitestgehend auch auf andere <strong>Linux</strong>-Versionen anwenden, ist aber eher für<br />
erfahrene <strong>Linux</strong>-Nutzer von Interesse.<br />
Beispielkonfigurationen <strong>mit</strong> GUIs zur WLAN-Konfiguration <strong>mit</strong> dem Gnome-NetworkManager<br />
und Yast stellen wir z. B. <strong>unter</strong> http://www.cms.hu-berlin.de/dl/netze/wlan/config/<br />
<strong>eduroam</strong>/linux-nm und http://www.cms.hu-berlin.de/dl/netze/wlan/config/<strong>eduroam</strong>/<br />
suse10.1 zur Verfügung.<br />
Hinweis: Diverse Abk. und fachspezifische Begriffe sind im Glossar erklärt.<br />
In dieser Anleitung wird davon ausgegangen, dass die verwendete WLAN-Karte die ID<br />
eth1 hat. Sollte das bei Ihnen nicht der Fall sein, müssen die entsprechenden Stellen<br />
angepasst werden.<br />
2 Vorbereitung<br />
Zur Konfiguration wird das „Zertifikat Deutsche Telekom Root CA 2“ benötigt, welches<br />
hier zu finden ist. Speichern Sie es in einem beliebigen Ordner auf ihrem Rechner ab,<br />
z. B. in ∼/deutsche-telekom-root-ca-2.crt.<br />
Zusätzlich stellt der CMS eine Vorlage für die Konfigurationsdatei zur Verfügung, die<br />
für diese Anleitung Verwendung findet: <strong>wpa</strong>_<strong>supplicant</strong>.conf. Speichern Sie diese zunächst<br />
in einem Verzeichnis ihrer Wahl, z. B. in ∼/<strong>wpa</strong>_<strong>supplicant</strong>.conf ab.<br />
1 / 4<br />
Benutzerberatung<br />
Telefon: 2093 70000 letzte Aktualisierung: 21. März 2012<br />
eMail: oper@cms.hu-berlin.de
Wichtige Parameter für die Konfiguration auf einen Blick:<br />
SSID: <strong>eduroam</strong><br />
Netzwerkauthentifizierung: WPA RSN<br />
Datenverschlüsselung: CCMP TKIP<br />
EAP-Methode: TTLS<br />
Phase2-Typ: PAP<br />
3 Konfiguration<br />
<strong>eduroam</strong> <strong>unter</strong> <strong>Linux</strong> <strong>mit</strong> <strong>wpa</strong>_<strong>supplicant</strong><br />
Allen Befehlen, die root-Rechte benötigen ist ein „sudo“ vorangestellt. Sollte das bei<br />
Ihnen nicht funktionieren, müssen Sie vor der Ausführung root werden.<br />
1. Verschieben Sie die her<strong>unter</strong>geladene Zertifikatsdatei in das Konfigurationsverzeichnis<br />
von <strong>wpa</strong>_<strong>supplicant</strong>:<br />
sudo mv ~/deutsche-telekom-root-ca-2.crt /etc/<strong>wpa</strong>_<strong>supplicant</strong>/<br />
2. Passen Sie nun die her<strong>unter</strong>geladene <strong>wpa</strong>_<strong>supplicant</strong>.conf <strong>mit</strong> einem Editor Ihrer<br />
Wahl an.<br />
a) YourNameHere ersetzen Sie durch ihr Nutzerkennzeichen.<br />
Hinweis: Abhängig davon an welcher Einrichtung Sie Ihren Account haben, müssen Sie eine Erweiterung an Ihren<br />
Benutzernamen anhängen. Die Erweiterung können Sie der folgenden Tabelle entnehmen. Wenn Sie nicht wissen,<br />
wo Sie Ihren Account haben, ist er wahrscheinlich beim CMS (zentraler HU-Account).<br />
Einrichtung Erweiterung<br />
Physik @physik.hu-berlin.de<br />
Mathematik @mathematik.hu-berlin.de<br />
Informatik @informatik.hu-berlin.de<br />
CMS keine Erweiterung<br />
b) YourPasswordHere ersetzen Sie durch das eigene Passwort. Falls Ihnen das zu<br />
unsicher ist, können Sie die Passwortzeile auch aus der Konfigurationsdatei<br />
entfernen. Dann werden Sie vor der Verbindung immer danach gefragt.<br />
c) Nun muss nur noch der Pfad zur Zertifikatsdatei angepasst werden, falls Sie<br />
die Datei nicht am vorgeschlagenen Ort lagern wollen.<br />
3. Verschieben Sie die her<strong>unter</strong>geladene und angepasste <strong>wpa</strong>_<strong>supplicant</strong>.conf nach<br />
/etc/<strong>wpa</strong>_<strong>supplicant</strong>:<br />
sudo mv <strong>wpa</strong>_<strong>supplicant</strong>.conf /etc/<strong>wpa</strong>_<strong>supplicant</strong><br />
4. Insbesondere, wenn Sie ihr Passwort in die <strong>wpa</strong>_<strong>supplicant</strong>.conf geschrieben haben,<br />
sollten Sie die Datei vor unbefugtem Zugriff schützen:<br />
sudo chmod 0600 /etc/<strong>wpa</strong>_<strong>supplicant</strong>/<strong>wpa</strong>_<strong>supplicant</strong>.conf<br />
4 Test<br />
Jetzt kann die Verbindung schon manuell getestet werden. Eventuelle automatische Konfigurationstools<br />
fürs Netzwerk können zu Problemen beim Verbindungstest führen. Um<br />
2 / 4<br />
Benutzerberatung<br />
Telefon: 2093 70000 letzte Aktualisierung: 21. März 2012<br />
eMail: oper@cms.hu-berlin.de
den Test durchführen zu können, sollten diese beendet werden.<br />
Unter Ubuntu Gutsy geht das wie folgt:<br />
sudo killall NetworkManager<br />
sudo killall NetworkManagerDispatcher<br />
<strong>eduroam</strong> <strong>unter</strong> <strong>Linux</strong> <strong>mit</strong> <strong>wpa</strong>_<strong>supplicant</strong><br />
Jetzt kann <strong>wpa</strong>_<strong>supplicant</strong> manuell gestartet werden:<br />
sudo <strong>wpa</strong>_<strong>supplicant</strong> -i eth1 -D wext -c /etc/<strong>wpa</strong>_<strong>supplicant</strong>/<strong>wpa</strong>_<strong>supplicant</strong>.conf -d<br />
Dadurch wird <strong>wpa</strong>_<strong>supplicant</strong> im Debug-Modus gestartet. Die Ausgabe ist sehr ausführlich<br />
und sollte ungefähr wie folgt enden:<br />
CTRL-EVENT-CONNECTED - Connection to 00:11:88:27:75:88 completed (auth) [id=0 id_str=]<br />
<strong>wpa</strong>_driver_wext_set_operstate: operstate 0->1 (UP)<br />
WEXT: Operstate: linkmode=-1, operstate=6<br />
EAPOL: External notification - portValid=1<br />
EAPOL: SUPP_PAE entering state AUTHENTICATED<br />
RTM_NEWLINK: operstate=1 ifi_flags=0x11043 ([UP][RUNNING][LOWER_UP])<br />
RTM_NEWLINK, IFLA_IFNAME: Interface ’eth1’ added<br />
Falls Sie kein Passwort angegeben haben, müsste eine Ausgabe CTRL-REQ-PASSWORD-<br />
0:Password needed for SSID <strong>eduroam</strong> erscheinen. Dann müssen Sie in einer zweiten Konsole<br />
<strong>mit</strong>tels <strong>wpa</strong>_cli ihr Passwort eingeben:<br />
sudo <strong>wpa</strong>_cli<br />
<strong>wpa</strong>_cli v0.5.8<br />
Copyright (c) 2004-2007, Jouni Malinen and contributors<br />
This program is free software. You can distribute it and/or modify it<br />
under the terms of the GNU General Public License version 2.<br />
Alternatively, this software may be distributed under the terms of the<br />
BSD license. See README and COPYING for more details.<br />
Selected interface ’eth1’<br />
Interactive mode<br />
CTRL-REQ-PASSWORD-0:Password needed for SSID <strong>eduroam</strong><br />
> password 0 <br />
OK<br />
CTRL-EVENT-EAP-SUCCESS EAP authentication completed successfully (based on lower layer<br />
WPA: Key negotiation completed with 00:11:88:27:75:80 [PTK=TKIP GTK=TKIP]<br />
CTRL-EVENT-CONNECTED - Connection to 00:11:88:27:75:80 completed (auth) [id=0 id_str=]<br />
> q<br />
Nun muss dem Interface noch eine IP zugeordnet werden: sudo dhclient eth1<br />
Jetzt sollte die Netzverbindung stehen und kann z.B. <strong>mit</strong>tels ping www.hu-berlin.de<br />
getestet werden.<br />
3 / 4<br />
Benutzerberatung<br />
Telefon: 2093 70000 letzte Aktualisierung: 21. März 2012<br />
eMail: oper@cms.hu-berlin.de
5 Änderungen permanent machen<br />
<strong>eduroam</strong> <strong>unter</strong> <strong>Linux</strong> <strong>mit</strong> <strong>wpa</strong>_<strong>supplicant</strong><br />
Durch Anpassung der Datei /etc/network/interfaces (z.B. über<br />
sudo gvim /etc/network/interfaces) kann die WPA-Verbindung in die Systemkonfiguration<br />
eingebunden werden. Sie steht dann nach dem Systemstart zur Verfügung und<br />
es sollte auch keine Probleme mehr <strong>mit</strong> automatischen Netzwerkkonfigurationstools, wie<br />
dem NetworkManager <strong>unter</strong> Ubuntu, geben.<br />
Die Einstellungen für das WLAN-Interface sollten wie folgt aussehen:<br />
auto eth1<br />
iface eth1 inet dhcp<br />
<strong>wpa</strong>-conf /etc/<strong>wpa</strong>_<strong>supplicant</strong>/<strong>wpa</strong>_<strong>supplicant</strong>.conf<br />
Wenn Sie ihr Passwort nicht in die <strong>wpa</strong>_<strong>supplicant</strong>.conf geschrieben haben, müssen Sie<br />
das Passwort nach Systemstart <strong>mit</strong>tels <strong>wpa</strong>_cli eingeben und das Interface über ein<br />
manuellen Aufruf von sudo dhclient eth1 konfigurieren.<br />
Die WLAN-Verbindung über <strong>eduroam</strong> sollte nun funktionieren.<br />
Ausführlichere Informationen zur Konfiguration von WPA <strong>unter</strong> <strong>Linux</strong> (spezialisiert auf<br />
Ubuntu) können Sie <strong>unter</strong> http://wiki.ubuntuusers.de/WLAN/<strong>wpa</strong>_<strong>supplicant</strong> finden.<br />
4 / 4<br />
Benutzerberatung<br />
Telefon: 2093 70000 letzte Aktualisierung: 21. März 2012<br />
eMail: oper@cms.hu-berlin.de