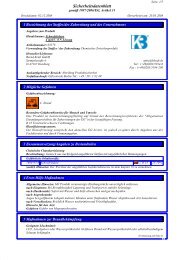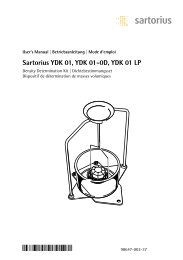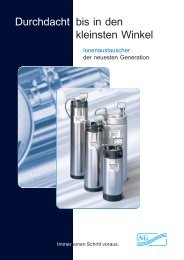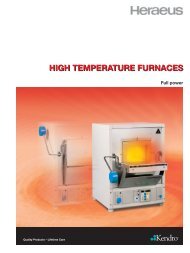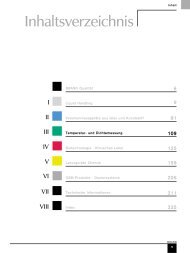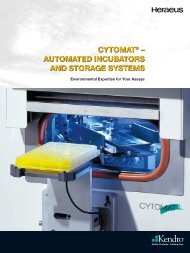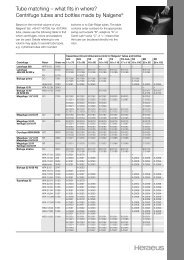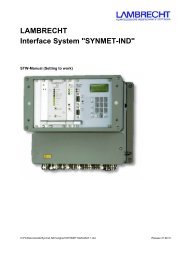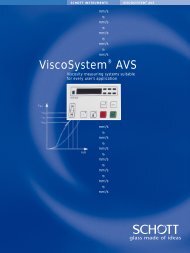Sartorius PICASO YCP03-1 - Catalogus.de
Sartorius PICASO YCP03-1 - Catalogus.de
Sartorius PICASO YCP03-1 - Catalogus.de
Erfolgreiche ePaper selbst erstellen
Machen Sie aus Ihren PDF Publikationen ein blätterbares Flipbook mit unserer einzigartigen Google optimierten e-Paper Software.
1<br />
2 3<br />
4<br />
5<br />
6<br />
7<br />
10<br />
Programmkonfiguration<br />
Beim ersten Start von <strong>PICASO</strong> muss <strong>de</strong>r Benutzer das Programm<br />
einmalig an seine Arbeitsbedingungen anpassen.<br />
Die Bildschirmmaske nach Programmstart (siehe Bild links und<br />
Detailbil<strong>de</strong>r darunter) zeigt die folgen<strong>de</strong>n wichtigen Elemente:<br />
1 Menüleiste<br />
2 Toolbar (Funktionstasten, Icons) für die Funktionen Datenbank<br />
öffnen und speichern, Vorabmessung, Kalibration, Inventarliste,<br />
Protokollliste, Standortliste und Prüfanweisungen<br />
3 Bezeichnung <strong>de</strong>r angeschlossenen Waage<br />
4 Statusanzeige <strong>de</strong>r Waage<br />
– grau: Es ist noch keine Waage konfiguriert<br />
– grün: Die Verbindung zur Waage ist aufgebaut<br />
– rot: Es besteht keine Verbindung zur Waage<br />
– gelb: Es wur<strong>de</strong> die Messwerteingabe von Hand<br />
konfiguriert<br />
5 Tooltip mit einer Kurzerklärung <strong>de</strong>s angewählten Befehls/Icons<br />
6 Fenster „Assistent“<br />
7 Statuszeile mit aktuell genutzter Datenbank, Programmmeldungen<br />
und aktueller Uhrzeit<br />
§ Zur Konfiguration von <strong>PICASO</strong> in <strong>de</strong>r Menüleiste das Menü<br />
„Konfiguration“ aufrufen.<br />
> Es öffnet sich das Pull-Down-Menü „Konfiguration“ mit <strong>de</strong>n 4<br />
Untermenüs „System“, „Waage“ „Barco<strong>de</strong>leser“ und „Ausdruck“.<br />
§ Gewünschtes Untermenü anklicken<br />
> Es öffnet sich das Fenster„Konfiguration“. Im linken Teil <strong>de</strong>s<br />
Fensters wer<strong>de</strong>n die Untermenüs „System“, „Waage“, „Barco<strong>de</strong>leser“<br />
und „Ausdruck“ als eine Baumstruktur dargestellt. Diese<br />
Anordnung ist ähnlich wie die Darstellung von Verzeichnissen<br />
und Dateien im Windows-Explorer. Das jeweils aktivierte<br />
Untermenü ist durch einen blauen Balken markiert und wird<br />
mit seinen weiteren Untergruppen dargestellt. Durch Anklicken<br />
<strong>de</strong>s Symbols „+“ ruft <strong>de</strong>r Benutzer die jeweils tiefere Menüebene<br />
auf. In diesem Fall än<strong>de</strong>rt sich die Darstellung <strong>de</strong>s<br />
Verzweigungsknotens vom Plus-Zeichen („+“) in das Minus-<br />
Zeichen („-“). Durch Anklicken <strong>de</strong>s Minus-Zeichens wird die<br />
tiefere Ebene wie<strong>de</strong>r ausgeblen<strong>de</strong>t. Der Benutzer kann auf diese<br />
Weise auf je<strong>de</strong>s <strong>de</strong>r 4 Konfigurationsmenüs zugreifen. Dieses<br />
Konfigurationsmenü ist aktiviert, die an<strong>de</strong>ren Konfigurationsmenüs<br />
sind <strong>de</strong>aktiviert.<br />
Die Abbildung links zeigt das Konfigurationsfenster mit <strong>de</strong>m<br />
vollständig dargestellten Menübaum.<br />
$ Das Konfigurationsmenü kann auch mit Hilfe <strong>de</strong>s Fensters<br />
„Assistent“ aufgerufen wer<strong>de</strong>n.<br />
– Systemkonfiguration aufrufen:<br />
Schaltfläche „Start“ rechts neben <strong>de</strong>r Funktion<br />
„Konfiguration überprüfen“ anklicken<br />
– Konfiguration <strong>de</strong>r Waage aufrufen:<br />
Schaltfläche „Start“ rechts neben <strong>de</strong>r Funktion<br />
„Waage anschließen“ anklicken