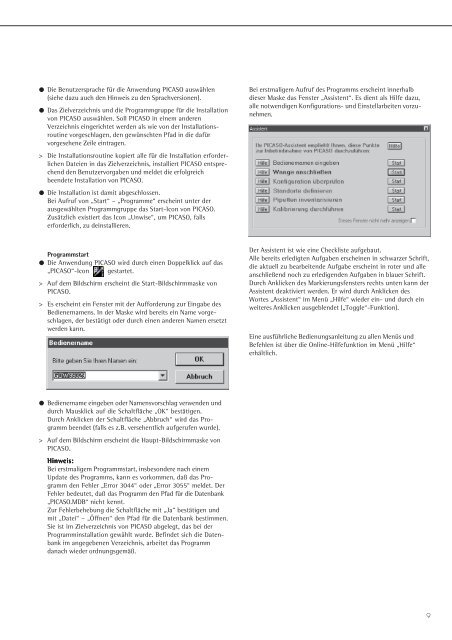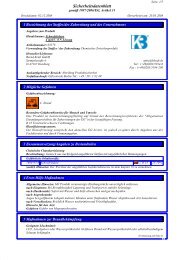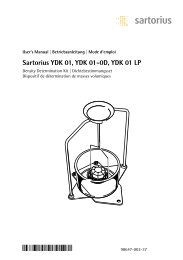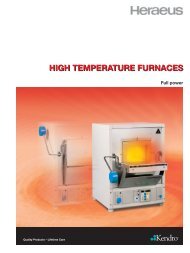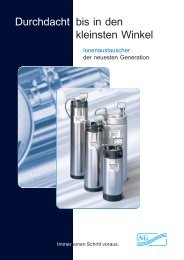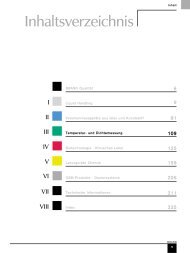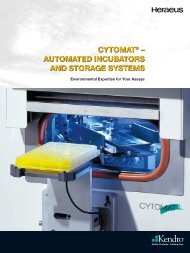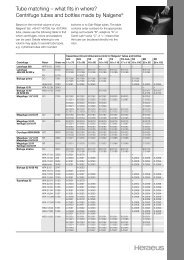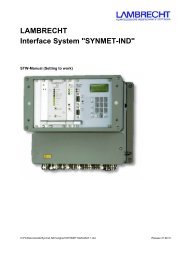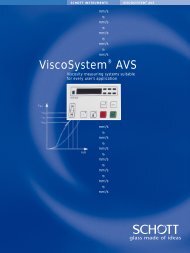Sartorius PICASO YCP03-1 - Catalogus.de
Sartorius PICASO YCP03-1 - Catalogus.de
Sartorius PICASO YCP03-1 - Catalogus.de
Sie wollen auch ein ePaper? Erhöhen Sie die Reichweite Ihrer Titel.
YUMPU macht aus Druck-PDFs automatisch weboptimierte ePaper, die Google liebt.
§ Die Benutzersprache für die Anwendung <strong>PICASO</strong> auswählen<br />
(siehe dazu auch <strong>de</strong>n Hinweis zu <strong>de</strong>n Sprachversionen).<br />
§ Das Zielverzeichnis und die Programmgruppe für die Installation<br />
von <strong>PICASO</strong> auswählen. Soll <strong>PICASO</strong> in einem an<strong>de</strong>ren<br />
Verzeichnis eingerichtet wer<strong>de</strong>n als wie von <strong>de</strong>r Installationsroutine<br />
vorgeschlagen, <strong>de</strong>n gewünschten Pfad in die dafür<br />
vorgesehene Zeile eintragen.<br />
> Die Installationsroutine kopiert alle für die Installation erfor<strong>de</strong>rlichen<br />
Dateien in das Zielverzeichnis, installiert <strong>PICASO</strong> entsprechend<br />
<strong>de</strong>n Benutzervorgaben und mel<strong>de</strong>t die erfolgreich<br />
been<strong>de</strong>te Installation von <strong>PICASO</strong>.<br />
§ Die Installation ist damit abgeschlossen.<br />
Bei Aufruf von „Start“ – „Programme“ erscheint unter <strong>de</strong>r<br />
ausgewählten Programmgruppe das Start-Icon von <strong>PICASO</strong>.<br />
Zusätzlich existiert das Icon „Unwise“, um <strong>PICASO</strong>, falls<br />
erfor<strong>de</strong>rlich, zu <strong>de</strong>installieren.<br />
Programmstart<br />
§ Die Anwendung <strong>PICASO</strong> wird durch einen Doppelklick auf das<br />
„<strong>PICASO</strong>“-Icon gestartet.<br />
> Auf <strong>de</strong>m Bildschirm erscheint die Start-Bildschirmmaske von<br />
<strong>PICASO</strong>.<br />
> Es erscheint ein Fenster mit <strong>de</strong>r Auffor<strong>de</strong>rung zur Eingabe <strong>de</strong>s<br />
Bedienernamens. In <strong>de</strong>r Maske wird bereits ein Name vorgeschlagen,<br />
<strong>de</strong>r bestätigt o<strong>de</strong>r durch einen an<strong>de</strong>ren Namen ersetzt<br />
wer<strong>de</strong>n kann.<br />
§ Bedienername eingeben o<strong>de</strong>r Namensvorschlag verwen<strong>de</strong>n und<br />
durch Mausklick auf die Schaltfläche „OK“ bestätigen.<br />
Durch Anklicken <strong>de</strong>r Schaltfläche „Abbruch“ wird das Programm<br />
been<strong>de</strong>t (falls es z.B. versehentlich aufgerufen wur<strong>de</strong>).<br />
> Auf <strong>de</strong>m Bildschirm erscheint die Haupt-Bildschirmmaske von<br />
<strong>PICASO</strong>.<br />
Hinweis:<br />
Hinweis:<br />
Bei erstmaligem Programmstart, insbeson<strong>de</strong>re nach einem<br />
Update <strong>de</strong>s Programms, kann es vorkommen, daß das Programm<br />
<strong>de</strong>n Fehler „Error 3044“ o<strong>de</strong>r „Error 3055“ mel<strong>de</strong>t. Der<br />
Fehler be<strong>de</strong>utet, daß das Programm <strong>de</strong>n Pfad für die Datenbank<br />
„<strong>PICASO</strong>.MDB“ nicht kennt.<br />
Zur Fehlerbehebung die Schaltfläche mit „Ja“ bestätigen und<br />
mit „Datei“ – „Öffnen“ <strong>de</strong>n Pfad für die Datenbank bestimmen.<br />
Sie ist im Zielverzeichnis von <strong>PICASO</strong> abgelegt, das bei <strong>de</strong>r<br />
Programminstallation gewählt wur<strong>de</strong>. Befin<strong>de</strong>t sich die Datenbank<br />
im angegebenen Verzeichnis, arbeitet das Programm<br />
danach wie<strong>de</strong>r ordnungsgemäß.<br />
Bei erstmaligem Aufruf <strong>de</strong>s Programms erscheint innerhalb<br />
dieser Maske das Fenster „Assistent“. Es dient als Hilfe dazu,<br />
alle notwendigen Konfigurations- und Einstellarbeiten vorzunehmen.<br />
Der Assistent ist wie eine Checkliste aufgebaut.<br />
Alle bereits erledigten Aufgaben erscheinen in schwarzer Schrift,<br />
die aktuell zu bearbeiten<strong>de</strong> Aufgabe erscheint in roter und alle<br />
anschließend noch zu erledigen<strong>de</strong>n Aufgaben in blauer Schrift.<br />
Durch Anklicken <strong>de</strong>s Markierungsfensters rechts unten kann <strong>de</strong>r<br />
Assistent <strong>de</strong>aktiviert wer<strong>de</strong>n. Er wird durch Anklicken <strong>de</strong>s<br />
Wortes „Assistent“ im Menü „Hilfe“ wie<strong>de</strong>r ein- und durch ein<br />
weiteres Anklicken ausgeblen<strong>de</strong>t („Toggle“-Funktion).<br />
Eine ausführliche Bedienungsanleitung zu allen Menüs und<br />
Befehlen ist über die Online-Hilfefunktion im Menü „Hilfe“<br />
erhältlich.<br />
9