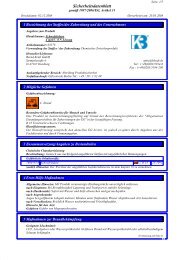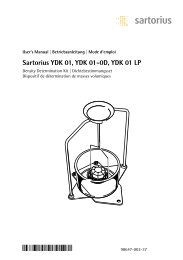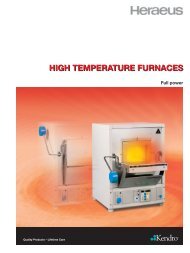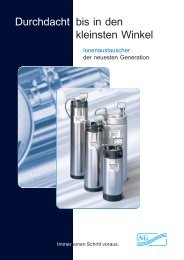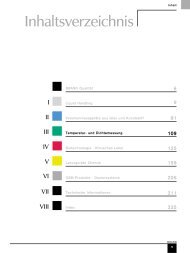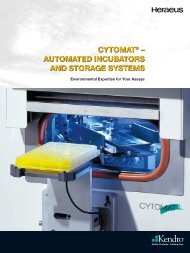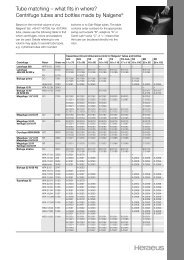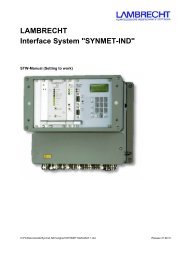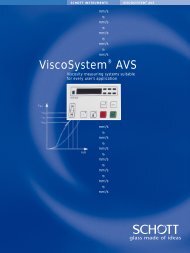Sartorius PICASO YCP03-1 - Catalogus.de
Sartorius PICASO YCP03-1 - Catalogus.de
Sartorius PICASO YCP03-1 - Catalogus.de
Erfolgreiche ePaper selbst erstellen
Machen Sie aus Ihren PDF Publikationen ein blätterbares Flipbook mit unserer einzigartigen Google optimierten e-Paper Software.
1<br />
2<br />
3<br />
4 7<br />
5 8<br />
6 9<br />
3<br />
1 Datensatz jeweils einer Pipette<br />
2 Die Inventarnummer darf nur einmal vergeben wer<strong>de</strong>n<br />
3 Icons zum Neuanlegen, Modifizieren und Löschen eines<br />
Datensatzes<br />
4 Statusmeldung zur Erkennung, ob die Tabelle vom Anwen<strong>de</strong>r<br />
sortiert o<strong>de</strong>r ausgewählt dargestellt wird<br />
5 Statusmeldung zur Erkennung, ob die angezeigte Liste die<br />
Inventarliste o<strong>de</strong>r die Arbeitsliste darstellt<br />
6 Icons zum Starten einer Messung<br />
7 Icon zum Schließen <strong>de</strong>s Fensters<br />
8 Rollleiste zum Blättern zwischen <strong>de</strong>n Datensätzen<br />
9 Icon zur Umschaltung zwischen <strong>de</strong>r Darstellung „Inventarliste“<br />
o<strong>de</strong>r „Arbeitsliste“<br />
12<br />
Betrieb<br />
Pipetten inventarisieren<br />
Je<strong>de</strong> Pipette muss vor ihrer Kalibrierung in <strong>de</strong>r Datenbank von<br />
<strong>PICASO</strong> inventarisiert wer<strong>de</strong>n.<br />
§ In <strong>de</strong>r Menüleiste das Menü „Messen“ – „Inventarliste“ aufrufen<br />
o<strong>de</strong>r das Icon (Karteikasten) anklicken.<br />
Die Inventarliste kann auch mit Hilfe <strong>de</strong>s Fensters „Assistent“<br />
aufgerufen wer<strong>de</strong>n. Dazu die Schaltfläche „Start“ rechts neben<br />
<strong>de</strong>r Funktion „Pipetten inventarisieren“ anklicken. In diesem Fall<br />
wird ein weiteres Fenster zum Eintragen einer neuen Pipette<br />
geöffnet (siehe unten).<br />
> Es öffnet sich das Fenster „Inventarliste“. Die Inventarliste ist<br />
eine Datenbank, in <strong>de</strong>r alle erfor<strong>de</strong>rlichen Pipettendaten<br />
eingetragen wer<strong>de</strong>n können. Die Menüleiste wird um <strong>de</strong>n<br />
Menüpunkt „Bearbeiten“ erweitert. Er ermöglicht die folgen<strong>de</strong>n<br />
Funktionen, die auch durch Anklicken <strong>de</strong>r zusätzlichen Icons in<br />
<strong>de</strong>r Leiste „Toolbar“ aktiviert wer<strong>de</strong>n können:<br />
– neuen Datensatz anlegen<br />
– Datensatz bearbeiten<br />
– Datensatz löschen<br />
– Vorabmessung<br />
– Messen (Kalibration durchführen)<br />
– Spalten bearbeiten:<br />
–Tabelle sortieren<br />
–Tabelle filtern / Datensätze auswählen<br />
–Sortierung und Auswahl zurücksetzen<br />
– Tabelle in Zwischenablage kopieren<br />
(≤ 1000 Datensätze)<br />
– Druckvorschau<br />
– Drucken<br />
– Umschaltung Inventarliste / Arbeitsliste .<br />
Die Arbeitsliste enthält alle Pipetten, die in <strong>de</strong>n nächsten Tagen<br />
kalibriert wer<strong>de</strong>n müssen.<br />
§ Daten einer Pipette än<strong>de</strong>rn (bereits vorhan<strong>de</strong>nen Datensatz<br />
än<strong>de</strong>rn):<br />
– Betreffen<strong>de</strong>n Datensatz durch Anklicken markieren. Der<br />
Markierungspfeil links neben <strong>de</strong>r 1. Tabellenspalte zeigt auf<br />
<strong>de</strong>n markierten Datensatz.<br />
– Menü „Bearbeiten“ – „Än<strong>de</strong>rn“ aufrufen o<strong>de</strong>r das Icon<br />
anklicken<br />
> Es öffnet sich das Fenster „Pipette“, in <strong>de</strong>m alle Kenndaten <strong>de</strong>r<br />
inventarisierten Pipette geän<strong>de</strong>rt wer<strong>de</strong>n können.