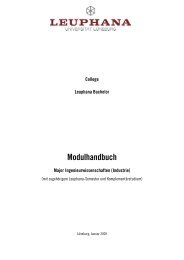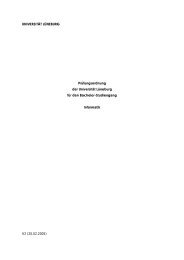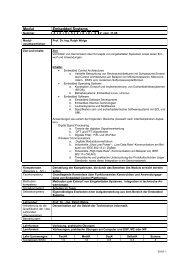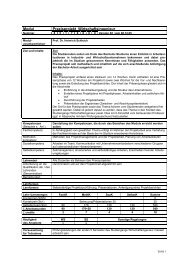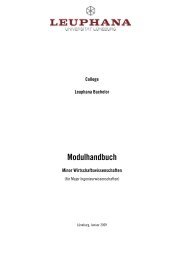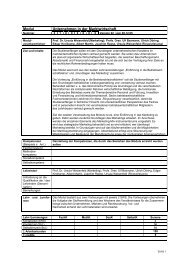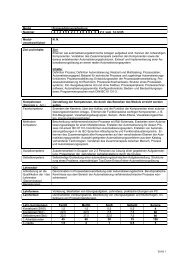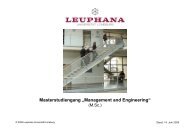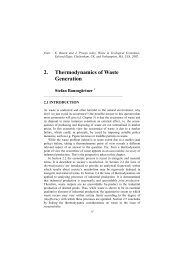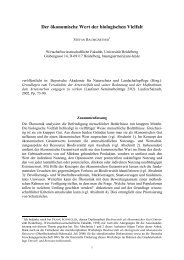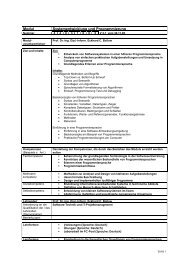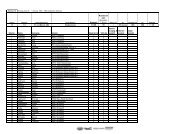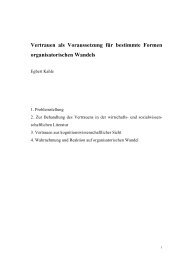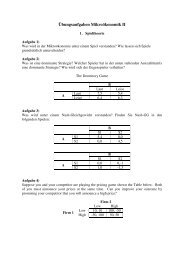Benutzerhandbuch
Benutzerhandbuch
Benutzerhandbuch
Sie wollen auch ein ePaper? Erhöhen Sie die Reichweite Ihrer Titel.
YUMPU macht aus Druck-PDFs automatisch weboptimierte ePaper, die Google liebt.
2-16 FileMaker Pro <strong>Benutzerhandbuch</strong><br />
Hinweis Zum Suchen und Ersetzen von Text mit dem Befehl<br />
Suchen/Ersetzen siehe die Online-Hilfe zu FileMaker Pro.<br />
Beachten Sie die folgenden Punkte:<br />
1 Für die Bearbeitung von Text stehen die Funktion Verschieben &<br />
Ablegen, die Funktionsleisten und Kontextmenüs zur Verfügung.<br />
Weitere Informationen finden Sie unter „Verschieben von Daten<br />
durch Drag-and-Drop“ auf Seite 2-11 und „Ausführen von<br />
Menübefehlen“ auf Seite 1-5.<br />
1 Weitere Informationen über die Bearbeitung von Daten im<br />
Blättern-Modus finden Sie unter „Eingabe von Daten in Datensätze“<br />
auf Seite 2-7.<br />
Auswählen von Text<br />
Text in einem Feld (im Blättern- oder Suchen-Modus) oder ein<br />
Textobjekt (im Layout-Modus) auswählen:<br />
1. Klicken Sie im Blättern-Modus oder Suchen-Modus in ein Feld.<br />
Aktivieren Sie im Layout-Modus das Text-Werkzeug in der<br />
Werkzeugpalette.<br />
2. Vorgehensweise:<br />
Auswählen: Auf das Text-Werkzeug klicken<br />
und dann<br />
Einzelne Zeichen Den Zeiger durch die Zeichen<br />
verschieben.<br />
Ein Wort Auf das Wort doppelklicken.<br />
Eine Zeile (vom ersten bis letzten<br />
Zeichen einer Zeile in Feldern/<br />
Objekten)<br />
Dreimal an beliebiger Stelle in der<br />
Zeile klicken.<br />
Einen Absatz Viermal auf den Textblock klicken.<br />
Gesamten Text in einem Feld/<br />
Textobjekt<br />
Klicken Sie fünfmal auf das Feld/<br />
Textobjekt.<br />
Tip Verwenden Sie im Modus „Layout“ den Auswahlpfeil , um<br />
einen Textblock wie ein Objekt zu bearbeiten (z.B. um die<br />
Schrifteinstellungen zu ändern). Wird ein Textblock mit<br />
Auswahlpfeil ausgewählt, überschreiben Sie bei der Eingabe von<br />
Text den vorhandenen Text im Textblock. Weitere Informationen<br />
finden Sie unter „Auswählen von Objekten“ auf Seite 6-15.<br />
Bearbeiten von Text<br />
1. Wählen Sie den gewünschten Text aus. (Siehe den vorherigen<br />
Abschnitt.)<br />
2. Geben Sie neuen Text ein, oder führen Sie die gewünschten<br />
Änderungen durch.<br />
Aktion Vorgehensweise<br />
Text ersetzen Wählen Sie den Text aus, und geben Sie neuen Text<br />
ein.<br />
Ausgewählten Text in<br />
die Zwischenablage<br />
setzen<br />
Inhalt der<br />
Zwischenablage an der<br />
Einfügemarke<br />
einsetzen<br />
Text unwiderruflich<br />
löschen<br />
Tabulator in ein Feld<br />
einfügen<br />
Wählen Sie den Text aus, und wählen Sie dann<br />
Bearbeiten> Kopieren (um den Text zu duplizieren))<br />
oder Ausschneiden (um den Text zu entfernen).<br />
Klicken Sie an der Stelle, an der der Text erscheinen<br />
soll, und wählen Sie dann Bearbeiten > Einsetzen.<br />
Wählen Sie den Text aus, und drücken Sie dann die<br />
Rücktaste oder die Löschtaste.<br />
Hinweis Der Text wird von FileMaker Pro nicht in<br />
die Zwischenablage kopiert und kann an keiner<br />
anderen Stelle eingefügt werden.<br />
Drücken Sie Strg+Tabulator (Windows) oder Option-<br />
Tabulator (Mac OS).<br />
Beachten Sie die folgenden Punkte:<br />
1 Um gelöschten Text wiederherzustellen, wählen Sie Bearbeiten ><br />
Rückgängig, bevor Sie eine andere Aktion in FileMaker Pro<br />
durchführen.