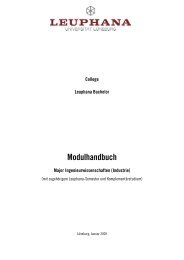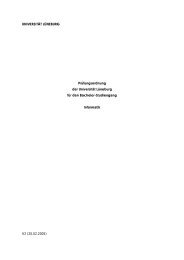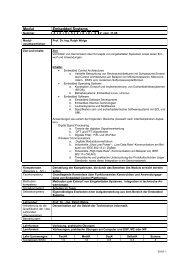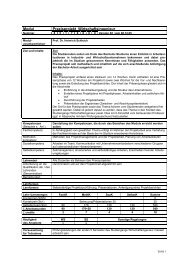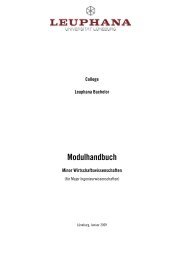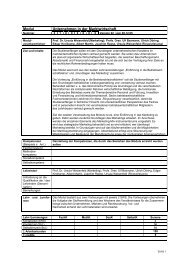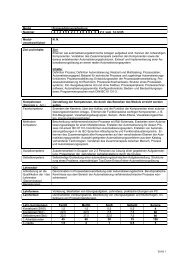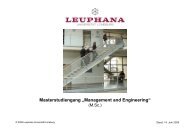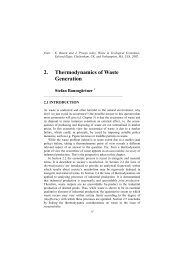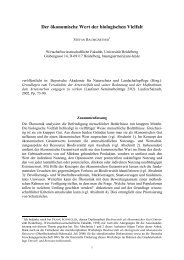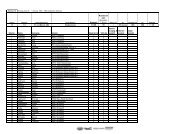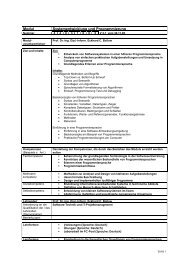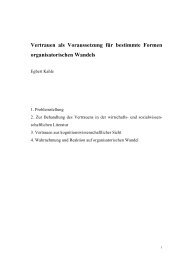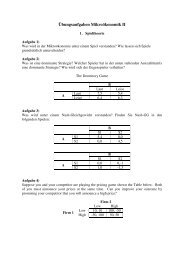Benutzerhandbuch
Benutzerhandbuch
Benutzerhandbuch
Erfolgreiche ePaper selbst erstellen
Machen Sie aus Ihren PDF Publikationen ein blätterbares Flipbook mit unserer einzigartigen Google optimierten e-Paper Software.
Für Windows und Mac<br />
©1995, 1997-2002 FileMaker, Inc. Alle Rechte vorbehalten.<br />
FileMaker, Inc.<br />
5201 Patrick Henry Drive<br />
Santa Clara, California 95054<br />
www.filemaker.com<br />
Die Dokumentation zu FileMaker ist durch das Copyright geschützt. Es ist nicht gestattet, ohne die schriftliche Genehmigung von FileMaker<br />
weitere Kopien dieser Dokumentation anzufertigen oder sie zu verteilen. Diese Dokumentation darf nur in Verbindung mit einer Kopie von<br />
FileMaker verwendet werden, für die eine gültige Lizenz vorliegt.<br />
FileMaker ist ein Warenzeichen von FileMaker, Inc., eingetragen in den USA und anderen Ländern; ScriptMaker und das Ordner-Logo sind<br />
Warenzeichen von FileMaker, Inc. Alle übrigen Warenzeichen sind Eigentum der jeweiligen Inhaber.<br />
Diese Software beruht teilweise auf der Arbeit der Independent JPEG Group. In diesem Produkt ist von der Apache Software Foundation<br />
(http://www.apache.org/) entwickelte Software enthalten. Teile dieser Software sind © 1991- 2002 DataDirect Technologies.<br />
Alle Rechte vorbehalten.<br />
Alle Personen und Firmen in diesen Beispielen sind frei erfunden, und Ähnlichkeiten mit existierenden Personen oder Firmen sind rein zufällig.<br />
Die Erwähnung von Drittherstellern und -produkten dient nur zur Information und stellt keine Empfehlung dar. FileMaker übernimmt keine<br />
Haftung für die Auswahl, Leistung oder Verwendung dieser Produkte. Alle Übereinkünfte, Verträge oder Garantien gelten direkt zwischen<br />
dem Hersteller und dem Kunden.<br />
FileMaker<br />
Pro 6<br />
<strong>Benutzerhandbuch</strong>
Einleitung<br />
Erste Schritte in FileMaker Pro<br />
Registration und Kundendienst xi<br />
Verwenden der FileMaker Pro-Dokumentation xi<br />
Aufbau des <strong>Benutzerhandbuch</strong>s<br />
xii<br />
Anmerkung zu den Abbildungen<br />
xii<br />
Verwenden der FileMaker Pro-Hilfe<br />
xiii<br />
Starten der FileMaker Pro-Hilfe<br />
xiii<br />
Erläuterung des Hilfefensters<br />
xiii<br />
Themensuche unter Verwendung des Hilfe-Inhalts xiv<br />
Themensuche unter Verwendung des Hilfe-Index xiv<br />
Themensuche mit Hilfe bestimmter Wörter<br />
Suchen von Informationen zu bestimmten Objekten in<br />
xv<br />
FileMaker Pro<br />
xvi<br />
Anfordern zusätzlicher Hilfe<br />
xvii<br />
Weitere Hilfsmittel<br />
xvii<br />
Kapitel 1<br />
FileMaker Pro-Grundlagen<br />
Was ist eine Datenbank?<br />
Was ist eine FileMaker Pro-Datei?<br />
Felder und Datensätze<br />
Layouts<br />
Arbeiten mit Anzeigemodi<br />
Gemeinsame Nutzung von Daten<br />
Inhaltsverzeichnis<br />
1-1<br />
1-2<br />
1-2<br />
1-3<br />
1-3<br />
1-4<br />
Ausführen von Menübefehlen<br />
Verwenden von Funktionsleisten<br />
Arbeiten mit Kontextmenüs<br />
Verwalten von Dateien<br />
Starten von FileMaker Pro<br />
Öffnen von Dateien<br />
Schließen von Dateien<br />
Sichern von Dateien<br />
Beenden von FileMaker Pro<br />
Kapitel 2<br />
Hinzufügen und Anzeigen von Daten<br />
Arbeiten mit Datensätzen im Blättern-Modus<br />
Anzeigen von Datensätzen<br />
Anzeigen von Datensätzen in einer Tabelle<br />
Auswählen des aktuellen Datensatzes<br />
Navigieren in Datensätzen<br />
Hinzufügen und Duplizieren von Datensätzen<br />
Bezugsdatensätze hinzufügen und duplizieren<br />
Löschen von Datensätzen<br />
Eingabe von Daten in Datensätze<br />
Auswählen eines Feldes<br />
Eingeben und Ändern von Felddaten<br />
Kopieren und Verschieben von Daten in Datensätzen<br />
Eingeben von Daten aus einer Werteliste<br />
Verschieben von Daten durch Drag-and-Drop<br />
Einfügen des aktuellen Datums oder einer anderen<br />
Variablen in ein Feld<br />
Ersetzen von Feldwerten<br />
1-5<br />
1-5<br />
1-6<br />
1-7<br />
1-7<br />
1-7<br />
1-8<br />
1-8<br />
1-9<br />
2-1<br />
2-2<br />
2-2<br />
2-4<br />
2-4<br />
2-5<br />
2-5<br />
2-6<br />
2-7<br />
2-7<br />
2-7<br />
2-9<br />
2-10<br />
2-11<br />
2-11<br />
2-11
iv<br />
FileMaker Pro <strong>Benutzerhandbuch</strong><br />
Arbeiten mit Graphiken, Tonobjekten und Filmen<br />
Einfügen einer Graphik in ein Medienfeld<br />
Einfügen von Filmen und QuickTime-<br />
Multimedia-Objekten in ein Medienfeld<br />
Einsetzen von Graphik-, Film- und Tonobjekten<br />
aus der Zwischenablage<br />
Abspielen von Filmen<br />
Aufnehmen und Abspielen von Tonobjekten<br />
Löschen von Graphik-, Film- oder Tonobjekten<br />
aus einem Feld<br />
Arbeiten mit Text<br />
Auswählen von Text<br />
Bearbeiten von Text<br />
Formatieren von Text im Blättern-Modus<br />
Rechtschreibprüfung<br />
Rechtschreibprüfung während der Dateneingabe<br />
Arbeiten mit OLE-Objekten<br />
Kapitel 3<br />
Suchen und Sortieren von Informationen<br />
2-13<br />
2-13<br />
2-14<br />
2-14<br />
2-14<br />
2-15<br />
2-15<br />
2-15<br />
2-16<br />
2-16<br />
2-17<br />
2-17<br />
2-18<br />
2-18<br />
Suchen nach Datensätzen<br />
3-1<br />
Suchen nach Text und Zeichen<br />
3-2<br />
Suchen nach exakten Übereinstimmungen in Textfeldern 3-4<br />
Suchen nach Zahlen, Datum und Uhrzeit<br />
3-4<br />
Suchen nach Wertbereichen<br />
3-5<br />
Suchen nach Daten in Bezugsfeldern<br />
3-5<br />
Verwenden mehrerer Suchkriterien<br />
3-6<br />
Suchen nach leeren oder nicht-leeren Feldern<br />
3-7<br />
Suchen nach doppelten Werten<br />
Suchen nach Datensätzen, die der Abfrage nicht<br />
3-7<br />
entsprechen<br />
Ausblenden und Einblenden von Datensätzen in<br />
3-7<br />
einer Gruppe aufgerufener Datensätze<br />
Anzeigen, Wiederholen oder Ändern der letzten<br />
3-8<br />
Suchabfrage<br />
3-9<br />
Sortieren von Datensätzen<br />
3-9<br />
Kapitel 4<br />
Seitenansicht und Druck<br />
Über das Drucken von Informationen in einer Datenbank<br />
Vorbereiten der Druckausgabe<br />
Festlegen eines Druckers (Windows)<br />
Festlegen eines Druckers (Mac OS)<br />
Vorbereiten der Druckausgabe von Layouts in<br />
Querformat<br />
Drucken von Layouts mit Teilauswertungen<br />
Drucken von Umschlägen und Etiketten<br />
Seitenansicht der Daten in einem Layout<br />
Drucken<br />
Kapitel 5<br />
Anlegen einer Datenbank<br />
Planen einer Datenbankdatei<br />
Anlegen einer FileMaker Pro-Datei<br />
Definieren der Felder einer Datenbank<br />
Benennen von Feldern<br />
Auswählen eines Feldtyps<br />
Definieren von Text-, Zahlen-, Datums-, Zeit- oder<br />
Medienfeldern<br />
Definieren von Formelfeldern<br />
Definieren eines Auswertungsfelds<br />
Definieren von Variablenfeldern<br />
Festlegen von Feldoptionen<br />
Automatische Dateneingabe definieren<br />
Definieren der Feldüberprüfung<br />
Wiederholfelder<br />
Optionen zur Speicherung und Indizierung<br />
Ändern einer Felddefinition<br />
Löschen von Felddefinitionen und Felddaten<br />
4-1<br />
4-2<br />
4-2<br />
4-2<br />
4-2<br />
4-3<br />
4-3<br />
4-3<br />
4-4<br />
5-1<br />
5-2<br />
5-3<br />
5-4<br />
5-4<br />
5-5<br />
5-6<br />
5-7<br />
5-9<br />
5-10<br />
5-10<br />
5-11<br />
5-13<br />
5-13<br />
5-13<br />
5-15
Kapitel 6<br />
Erstellen und Verwalten von Layouts und Berichten<br />
Erläuterung von Layouts und Berichten<br />
Erstellen von Layouts und Berichten<br />
Erläuterung von Layouttypen<br />
Überlegungen beim Erstellen eines Layouts<br />
Liste/Bericht als Spalte<br />
Überlegungen beim Erstellen eines Etiketten-Layouts.<br />
Überlegungen beim Erstellen eines Umschlag-Layouts<br />
Verwenden, Duplizieren, Löschen oder Umbenennen<br />
von Layouts<br />
Einrichten der Druckausgabe von Datensätzen<br />
in Spalten<br />
Einrichten der Formularansicht, Listenansicht und<br />
Tabellenansicht<br />
Arbeiten mit Objekten in einem Layout<br />
Arbeiten mit den Layoutwerkzeugen<br />
Auswählen von Objekten<br />
Kopieren, Duplizieren und Löschen von Objekten<br />
Verlagern von Objekten in einem Layout<br />
Ändern von Form und Größe eines Objekts<br />
Schützen von Objekten vor Änderungen<br />
Arbeiten mit Feldern in einem Layout<br />
Plazieren und Entfernen von Feldern in einem Layout<br />
Festlegen der Position von Bezugsfeldern<br />
Formatieren von Felddaten in einem Layout<br />
6-1<br />
6-2<br />
6-3<br />
6-6<br />
6-8<br />
6-9<br />
6-10<br />
6-11<br />
6-12<br />
6-14<br />
6-14<br />
6-15<br />
6-16<br />
6-17<br />
6-18<br />
6-19<br />
6-19<br />
6-20<br />
6-23<br />
6-26<br />
Inhaltsverzeichnis<br />
Erläuterung von Layoutbereichen<br />
6-30<br />
Erläuterung von Layoutbereichtypen<br />
6-31<br />
Hinzufügen oder Ändern von Layoutbereichen 6-32<br />
Definieren von Seitenumbrüchen und -numerierung 6-35<br />
Umstellen von Layoutbereichen<br />
6-36<br />
Ändern der Größe von Layoutbereichen<br />
6-36<br />
Löschen von Layoutbereichen 6-37<br />
Kapitel 7<br />
Anpassen von Layouts<br />
Anpassen von Feldern in einem Layout 7-1<br />
Hinzufügen von Rahmen, Füllungen und Grundlinien<br />
zu Feldern 7-1<br />
Hinzufügen von Rollbalken zu Feldern 7-2<br />
Definieren einer Werteliste für die Dateneingabe 7-3<br />
Formatieren von Wiederholfeldern 7-8<br />
Gestatten oder Verhindern der Dateneingabe in Feldern 7-8<br />
Festlegen der Tabulatorfolge für die Dateneingabe 7-9<br />
Optische Gestaltung eines Layouts 7-10<br />
Hinzufügen von Text zu einem Layout 7-11<br />
Formatieren von Text 7-13<br />
Zeichnen von Geraden und Formen 7-15<br />
Festlegen von Farbe, Muster, Linienstärke und<br />
Objekteffekten 7-16<br />
Einfügen von Graphiken in ein Layout 7-18<br />
Formatieren von Graphiken in einem Layout 7-19<br />
Anzeigen von Text-, Feld- oder Tastenbegrenzungen 7-19<br />
v
vi FileMaker Pro <strong>Benutzerhandbuch</strong><br />
Anordnen von Objekten 7-19<br />
Gruppieren von Objekten und Aufheben der<br />
Gruppierung 7-20<br />
Ändern der Stapelfolge von Objekten in einem Layout 7-20<br />
Drehen von Objekten 7-21<br />
Ausrichten von Objekten 7-21<br />
Verwenden von Werkzeugen zur präzisen Positionierung<br />
von Objekten 7-22<br />
Verwenden der Größenpalette für Objekte 7-22<br />
Verwenden von Graphiklinealen und Hilfslinien 7-22<br />
Ausrichten von Objekten mit Hilfe des Fadenkreuzes 7-23<br />
Verwenden der Objektraster 7-23<br />
Steuern der Druckausgabe 7-24<br />
Festlegen der Seitenränder 7-24<br />
Anzeigen von Seitenrändern 7-25<br />
Entfernen überflüssiger Leerräume aus gedruckten<br />
Daten 7-25<br />
Ausschließen von Objekten beim Druck 7-28<br />
Kapitel 8<br />
Arbeiten mit Bezugsdateien<br />
Anzeigen von Daten aus Bezugsdateien 8-1<br />
Terminologie für relationale Datenbanken 8-2<br />
Erläuterung relationaler Datenbanken 8-3<br />
Erläuterung von Beziehungen 8-5<br />
Erläuterung von Vergleichsfeldern für Beziehungen 8-6<br />
Erläuterung von Referenzen 8-7<br />
Relationale Datenbanken und Referenzen: ein Vergleich 8-8<br />
Arbeiten mit relationalen Datenbanken 8-9<br />
Planen einer relationalen Datenbank 8-9<br />
Relationale Datenbanken erstellen: ein Überblick<br />
Definieren von Beziehungen für relationale<br />
8-12<br />
Datenbanken und Referenzen 8-12<br />
Ändern von Beziehungen 8-14<br />
Wählen einer anderen Beziehung für einen Ausschnitt 8-15<br />
Auswerten der Daten in Ausschnitten 8-15<br />
Definieren von Referenzen zwischen Dateien 8-15<br />
Definieren von Referenzen 8-15<br />
Zugreifen auf Bezugsdaten aus einer dritten Datei 8-16<br />
Erstellen von n:n-Beziehungen 8-17<br />
Kapitel 9<br />
Schützen von Datenbanken mit Paßwörtern und<br />
Gruppen<br />
Definieren von Paßwörtern 9-1<br />
Löschen oder Ändern von Paßwörtern 9-4<br />
Definieren von Gruppen 9-4<br />
Löschen oder Ändern von Gruppen 9-6<br />
Paßwörter und Gruppen: ein Vergleich 9-6<br />
Kapitel 10<br />
Automatisieren von Aufgaben mit Hilfe von Scripts<br />
Erläuterung von Scripts 10-1<br />
Scripts erstellen: ein Überblick 10-3<br />
Planen von Scripts 10-3<br />
Speichern von Einstellungen vor Erstellen eines Scripts 10-4<br />
Definieren von Scripts 10-5<br />
Erläuterung von ScriptMaker-Befehlen 10-7<br />
Steuerung 10-7<br />
Navigation 10-7<br />
Sortieren, Suchen und Drucken 10-8<br />
Bearbeiten 10-8<br />
Felder 10-8<br />
Datensätze 10-9<br />
Fenster 10-9<br />
Dateien 10-10<br />
Rechtschreibung 10-10<br />
Menüeintrag öffnen 10-10
Verschiedenes 10-11<br />
Ändern von Scripts 10-11<br />
Duplizieren, Umbenennen und Löschen von Scripts 10-12<br />
Löschen von Scripts 10-12<br />
Importieren von Scripts 10-12<br />
Ein Script importieren: 10-12<br />
Auflisten von Scripts im Menü „Script“ 10-13<br />
Verwenden von Tasten in Scripts 10-13<br />
Definieren von Tasten 10-14<br />
Kopieren, Ändern oder Löschen von Tasten 10-15<br />
Beispiel für ein ScriptMaker-Script 10-15<br />
Suchen doppelter Datensätze 10-16<br />
Kapitel 11<br />
Verwenden von Formeln und Funktionen<br />
Erläuterung von Formeln 11-1<br />
Ausdrücke 11-2<br />
Konstanten 11-2<br />
Feldverweise 11-2<br />
Operatoren 11-3<br />
Erläuterung von Funktionen 11-5<br />
Textfunktionen 11-6<br />
Zahlenfunktionen 11-7<br />
Datumsfunktionen 11-7<br />
Zeitfunktionen 11-8<br />
Statistikfunktionen 11-8<br />
Auswertungsfunktionen 11-9<br />
Wiederholfunktionen 11-10<br />
Finanzfunktionen 11-10<br />
Trigonometriefunktionen 11-11<br />
Logikfunktionen 11-11<br />
Statusfunktionen 11-12<br />
Designfunktionen 11-14<br />
Externe Funktionen 11-15<br />
Inhaltsverzeichnis vii<br />
Kapitel 12<br />
Importieren und Exportieren von Daten<br />
Erläuterung von Import und Export 12-1<br />
Erläuterung von Dateiformaten 12-2<br />
Importieren von Daten in FileMaker Pro 12-2<br />
Importieren von Daten in eine bestehende Datei<br />
Umwandeln einer Datendatei in eine neue<br />
12-2<br />
FileMaker Pro-Datei 12-7<br />
Exportieren von Daten aus FileMaker Pro 12-8<br />
Exportieren von Teilauswertungsdaten 12-9<br />
Kapitel 13<br />
Gemeinsame Benutzung von Datenbanken in einem<br />
Netzwerk<br />
Erläuterung der gemeinsamen Dateibenutzung in<br />
einem Netzwerk 13-1<br />
Arbeiten mit gemeinsam benutzten Dateien 13-2<br />
Erläuterung zur Freigabe von Dateien als Host 13-4<br />
Öffnen von Dateien als Host 13-4<br />
Schließen gemeinsam benutzter Dateien 13-5<br />
Öffnen von Dateien als Gast 13-6<br />
Kapitel 14<br />
Veröffentlichen von Datenbanken im Web<br />
Erläuterung zum Veröffentlichen von Datenbanken im Web 14-1<br />
Web-Terminologie 14-1<br />
Erläuterung von FileMaker Pro Web Companion 14-2<br />
Erläuterung von direktem Web-Publishing 14-2<br />
Arbeiten mit Datenbanken im Web<br />
Vorbereitung für die Veröffentlichung von Datenbanken<br />
14-3<br />
im Web 14-4<br />
Verbindung zum Internet oder zu einem Intranet 14-5<br />
Schützen veröffentlichter Datenbanken<br />
Sicherheitsüberlegungen für veröffentlichte<br />
14-5<br />
Datenbanken 14-6
viii FileMaker Pro <strong>Benutzerhandbuch</strong><br />
Erstellen einer individuellen Home-Page 14-7<br />
Veröffentlichen von Datenbanken im Web: ein Überblick 14-7<br />
Aktivieren von FileMaker Pro Web<br />
Companion. 14-8<br />
Konfigurieren von FileMaker Pro<br />
Web Companion 14-8<br />
Aktivieren von direktem Web-Publishing 14-9<br />
Wählen einer Home-Page für Web-Publishing 14-9<br />
Wählen einer Sprache für direktes Web-Publishing 14-9<br />
Protokollieren der Web-Aktivitäten 14-9<br />
Aktivieren entfernter Administration für<br />
Web-Publishing 14-10<br />
Wählen einer Sicherheitsmaßnahme für<br />
Web-Publishing 14-10<br />
Wählen einer Portnummer für Web-Publishing 14-11<br />
Aktivieren von Web Companion-Sharing 14-11<br />
Einrichten von Browser-Ansichten 14-12<br />
Wählen eines Web-Stils 14-12<br />
Wählen von Layouts für Web-Publishing 14-14<br />
Festlegen von Sortieroptionen für Web-Publishing 14-15<br />
Testen Ihrer veröffentlichten Datenbank 14-16<br />
Erläuterung von Browser-Ansichten für Web-Publishing 14-16<br />
Anzeigen von Datensätzen in der Formularansicht 14-16<br />
Anzeigen von Datensätzen in der Tabellenansicht 14-17<br />
Suchen nach Datensätzen 14-17<br />
Sortieren von Datensätzen 14-18<br />
Erstellen von Datensätzen 14-18<br />
Bearbeiten von Datensätzen 14-19<br />
Kapitel 15<br />
Verwenden von ODBC mit FileMaker Pro<br />
Erläuterung von ODBC 15-1<br />
ODBC-Terminologie 15-1<br />
ODBC-Unterstützung in FileMaker Pro<br />
Gemeinsame Benutzung von FileMaker Pro-Daten<br />
15-2<br />
über ODBC<br />
Gemeinsame Datenbenutzung über ODBC:<br />
15-2<br />
ein Überblick 15-3<br />
Aktivieren der Data Access Companions 15-3<br />
Sicherheitsrisiken<br />
Zugriff auf FileMaker Pro-Daten von einer<br />
15-4<br />
ODBC-Client-Anwendung 15-4<br />
Konfigurieren des ODBC-Kontrollfelds 15-4<br />
Importieren von Daten aus anderen Datenquellen<br />
Importieren von Daten aus einer ODBC-Datenquelle:<br />
15-6<br />
ein Überblick 15-6<br />
Konfigurieren des ODBC-Kontrollfelds<br />
Verbinden zu einer ODBC-Datenquelle von<br />
15-6<br />
FileMaker Pro 15-7<br />
Erstellen einer SQL-Abfrage in FileMaker Pro 15-8<br />
Importieren der Abfrageergebnisse in FileMaker Pro 15-9<br />
Beispiel für ODBC-Import<br />
Konfigurieren des ODBC-Kontrollfelds für den<br />
15-9<br />
Texttreiber 15-10<br />
Verbinden zur ODBC-Demo-Datenquelle 15-11<br />
Erstellen der SQL-Abfrage in FileMaker Pro 15-12<br />
Importieren von ODBC-Daten mit einer Verknüpfung 15-12<br />
Festlegen einer SQL-Verknüpfung 15-13<br />
Automatisieren von ODBC-Verbindungen 15-14
Anhang A<br />
Anpassen von FileMaker Pro<br />
Festlegen von Programm-Voreinstellungen A-1<br />
Festlegen von allgemeinen Programm-Voreinstellungen A-1<br />
Festlegen von Layout-Voreinstellungen A-2<br />
Festlegen von Speicher-Voreinstellungen<br />
Festlegen von Voreinstellungen für das Wählen von<br />
A-2<br />
Telefonnummern A-3<br />
Einrichten von Plugins A-5<br />
Festlegen von Dokument-Voreinstellungen A-5<br />
Festlegen von allgemeinen Dokument-Voreinstellungen A-6<br />
Festlegen von Rechtschreib-Voreinstellungen A-7<br />
Anhang B<br />
Sichern und Wiederherstellen von Dateien<br />
Sichern einer Datei B-1<br />
Verwenden eines Sicherungs-Scripts B-1<br />
Warten von Dateien B-2<br />
Sichern einer komprimierten Kopie B-2<br />
Beschädigte Dateien B-3<br />
Wiederherstellen beschädigter Dateien B-3<br />
Zeitpunkt für eine Wiederherstellung B-3<br />
Inhaltsverzeichnis ix<br />
Anhang C<br />
FileMaker Pro-Kurzreferenz (Windows)<br />
Tastatur- und Mauskurzbefehle C-1<br />
Arbeiten mit Layoutobjekten C-1<br />
Textformatierung (Layout und Blättern) C-1<br />
Textauswahl (Layout und Blättern) C-1<br />
Bearbeiten C-2<br />
Arbeiten mit Dateien C-2<br />
Zu einem anderen Modus umschalten C-2<br />
Arbeiten mit Fenstern C-2<br />
Verschiedene Aktionen C-3<br />
Statusbereich C-4<br />
Anhang D<br />
FileMaker Pro Kurzreferenz (Mac OS)<br />
Tastatur- und Maus-Kurzbefehle D-1<br />
Arbeiten mit Layoutobjekten D-1<br />
Textformatierung (Layout und Blättern) D-1<br />
Textauswahl (Layout und Blättern) D-2<br />
Bearbeiten D-2<br />
Arbeiten mit Dateien D-2<br />
Arbeiten mit Fenstern D-3<br />
Zu einem anderen Modus umschalten D-3<br />
Verschiedene Aktionen D-3<br />
Statusbereich D-4<br />
Index I-1
x FileMaker Pro <strong>Benutzerhandbuch</strong>
Die FileMaker ® Pro-Dokumentation enthält Informationen,<br />
Abbildungen und schrittweise Anleitungen, die Ihnen den Einstieg<br />
und die effiziente Nutzung von FileMaker Pro erleichtern.<br />
Dieses Vorwort erläutert, wie Sie:<br />
1 Ihre FileMaker Pro-Kopie registrieren und Kundendienst erhalten<br />
1 die FileMaker Pro-Dokumentation und andere Hilfsmittel bei Ihrer<br />
Arbeit effizient nutzen<br />
1 die FileMaker Pro-Hilfe verwenden<br />
Windows: Wenn Sie zum ersten Mal mit Microsoft Windows<br />
arbeiten, sollten Sie sich mit den Windows-Konventionen und der<br />
Funktionsweise von Maus und Tastatur vertraut machen. Weitere<br />
Informationen hierzu finden Sie in Ihrer Rechnerdokumentation.<br />
Mac OS: Wenn Sie zum ersten Mal mit Mac OS arbeiten, sollten Sie<br />
sich mit der Funktionsweise der Maus, der Handhabung von<br />
Datenträgern und anderen Mac OS-Konventionen vertraut machen.<br />
Weitere Informationen hierzu finden Sie in Ihrer<br />
Rechnerdokumentation.<br />
Registration und Kundendienst<br />
Nehmen Sie sich bitte die Zeit, sich online unter<br />
www.filemaker.com oder über Hilfe > FileMaker auf dem Web<br />
registrieren zu lassen.<br />
Informationen über unseren Kundendienst finden Sie unter<br />
www.filemaker.com (Nordamerika)<br />
www.filemaker.com/intl (außerhalb Nordamerikas)<br />
Einleitung<br />
Erste Schritte in FileMaker Pro<br />
oder wählen Sie in FileMaker Pro Hilfe > FileMaker auf dem Web. Auf<br />
dieser Website steht Ihnen das Service Directory mit Serviceoptionen<br />
für Kunden in Nordamerika zur Verfügung, sowie Links zu den<br />
internationalen Sites von FileMaker, außerdem gibt es Antworten<br />
auf häufig gestellte Fragen, und Zugang zu Software-Bibliotheken,<br />
die auch vom Technischen Support benutzt werden. Falls Sie keinen<br />
Zugang zum Web haben, finden Sie entsprechende Informationen im<br />
Informationsblatt zum technischen Kundendienst, das der Software<br />
beiliegt. Kunden in Nordamerika können unter der Nummer<br />
1-800-965-9090 Näheres über die Serviceoptionen erfahren.<br />
Verwenden der FileMaker Pro-<br />
Dokumentation<br />
In diesem <strong>Benutzerhandbuch</strong> und in der übrigen mitgelieferten<br />
Dokumentation finden Sie Informationen, die Sie für die Installation<br />
und Ihre Arbeit mit FileMaker Pro benötigen.<br />
Die FileMaker Pro-Dokumentation umfaßt folgendes:<br />
1 dieses Handbuch, das FileMaker Pro <strong>Benutzerhandbuch</strong><br />
1 die FileMaker Pro-Hilfe, ein umfassendes Online-Hilfesystem<br />
1 das Handbuch FileMaker Pro Einführung , das Anleitungen zur<br />
Installation, eine Beschreibung der neuen Funktionen und einen<br />
Übungsteil enthält<br />
Darüber hinaus stellt Ihnen FileMaker Pro Datenbankvorlagen,<br />
Referenzinformationen und Beispiele zur Verfügung, um Ihnen bei<br />
bestimmten Aufgaben behilflich zu sein. Weitere Informationen,<br />
Tips und Anregungen finden Sie auf unserer Web-Site unter der<br />
Adresse www.filemaker.com.
xii FileMaker Pro <strong>Benutzerhandbuch</strong><br />
Die FileMaker Pro-Dokumentation wendet sich sowohl an<br />
Windows- als auch an Apple Macintosh-Anwender. In den meisten<br />
Fällen sind die Beispiele, Infos und Anweisungen für beide<br />
Betriebssysteme identisch. Wenn sie nicht identisch sind, erscheinen<br />
im Handbuch zuerst die Anleitungen für Windows. In der Online-<br />
Hilfe sehen Sie eventuell für Windows und Mac OS getrennte<br />
Themen.<br />
Hinweis Die Beispiele in dieser Dokumentation zeigen Datums- und<br />
Zahlenangaben im deutschen Format, z.B. 30. November 2001 und<br />
DM 1.234,50.<br />
Aufbau des <strong>Benutzerhandbuch</strong>s<br />
In diesem FileMaker Pro-<strong>Benutzerhandbuch</strong> werden die am<br />
häufigsten verwendeten Funktionen von FileMaker Pro beschrieben.<br />
Genauere Informationen zu komplexeren und in FileMaker Pro 5.5<br />
und FileMaker Pro 6 neu hinzugekommenen Funktionen finden Sie<br />
in der Online-Hilfe.<br />
Das FileMaker Pro-<strong>Benutzerhandbuch</strong> ist in drei Teile gegliedert.<br />
Teil 1: Arbeiten mit einer Datenbank<br />
Im ersten Teil des <strong>Benutzerhandbuch</strong>s finden Sie Informationen, die<br />
Sie für eine Arbeitssitzung mit einer bestehenden Datenbank, die in<br />
FileMaker Pro erstellt wurde, benötigen.<br />
Teil 2: Entwerfen und Erstellen einer Datenbank<br />
Der zweite Teil des Handbuchs gibt detaillierte Anweisungen zum<br />
Erstellen und Entwerfen einer Datenbank.<br />
Teil 3: Gemeinsame Nutzung und Austausch von Daten<br />
Der dritte Teil des <strong>Benutzerhandbuch</strong>s erläutert die verschiedenen<br />
Möglichkeiten des Datenaustausches und der gemeinsamen Nutzung<br />
von Daten, z.B. Import und Export von Daten, gemeinsame Nutzung<br />
einer Datenbank auf einem Netzwerk oder dem World Wide Web<br />
oder gemeinsame Nutzung von FileMaker Pro-Daten mit anderen<br />
ODBC-kompatiblen Anwendungen.<br />
Hinweis Eine FileMaker Pro-Datenbank kann den Zugriff auf<br />
bestimmte Menüs und Datenbankfunktionen beschränken. Für<br />
Paßwörter und Zugangsinformationen wenden Sie sich an Ihren<br />
Datenbankverwalter oder an die Person, die die Datenbank erstellt<br />
hat.<br />
Spezielle Informationen werden im <strong>Benutzerhandbuch</strong> wie folgt<br />
dargestellt:<br />
Hinweis oder Tip bietet zusätzliche oder hilfreiche Information zu<br />
einem Thema.<br />
Wichtig weist Sie auf Situationen hin, die besondere<br />
Aufmerksamkeit erfordern, z.B. eine Aktion, die sich nicht<br />
widerrufen läßt.<br />
Glossareinträge sind in der FileMaker Pro-Hilfe definiert. Die<br />
Glossareinträge erscheinen im <strong>Benutzerhandbuch</strong> kursiv, in der<br />
Hilfe sind sie gepunktet unterstrichen.<br />
Anmerkung zu den Abbildungen<br />
Dieses Handbuch kann plattformübergreifend sowohl für<br />
FileMaker Pro für Windows als auch für FileMaker Pro für Mac OS<br />
verwendet werden. Das Handbuch enthält Abbildungen aus<br />
Windows und Mac OS, die Aufgabenstellungen beziehen sich auf<br />
beide Plattformen. Die Abbildungen wurden unter Windows und<br />
Mac OS erstellt. Abhängig von der verwendeten Plattform und dem<br />
installierten Betriebssystem können die Anleitungen an Ihrem<br />
Bildschirm von denen im Handbuch abweichen.<br />
Windows: Wenn Sie mit Mac OS X oder einer anderen Windows-<br />
Version als Windows 98 arbeiten (z.B. Windows Me oder<br />
Windows XP), stimmen die Abbildungen an Ihrem Bildschirm<br />
eventuell nicht mit den Abbildungen in der Dokumentation überein.
Optionen, die unter Mac OS 7.6.1 als Einblendmenü angezeigt<br />
werden, erscheinen unter Mac OS 8.0 und höher auf Registerkarten.<br />
Verwenden der FileMaker Pro-Hilfe<br />
Die FileMaker Pro-Online-Hilfe steht Ihnen zur Verfügung, sobald<br />
FileMaker Pro geöffnet ist. Die Hilfe enthält einige Informationen,<br />
die in der gedruckten Dokumentation fehlen, z.B. Tips zur<br />
Fehlerbehebung oder alternative Vorgehensweisen bei der<br />
Ausführung einer Aktion.<br />
Starten der FileMaker Pro-Hilfe<br />
Wenn Sie die FileMaker Pro-Hilfe öffnen, wird entweder das<br />
Programm Windows Help (Windows) oder das Programm<br />
FileMaker Help Viewer (Mac OS) gestartet. Die Hilfeprogramme<br />
arbeiten unabhängig von FileMaker Pro.<br />
Um die FileMaker Pro-Hilfe zu starten, während FileMaker Pro<br />
aktiv ist, führen Sie einen der folgenden Schritte durch:<br />
1 Wählen Sie Hilfe >, und wählen Sie dann einen Menübefehl.<br />
1 Windows: Drücken Sie F1.<br />
1 Mac OS: Drücken Sie die Hilfe-Taste oder 2-?.<br />
Je nachdem, welches Fenster oder Dialogfenster beim Drücken der<br />
Taste F1 oder der Hilfe-Taste geöffnet ist, erscheint das zugehörige<br />
Hilfethema im Hilfefenster.<br />
Erste Schritte in FileMaker Pro xiii<br />
Hinweis Um Versionsnummer, Copyright-Vermerk und andere<br />
Details über die aktuelle FileMaker Pro-Version anzuzeigen, wählen<br />
Sie Hilfe > Über FileMaker Pro.<br />
Erläuterung des Hilfefensters<br />
Um in der FileMaker Pro-Hilfe zur gewünschten Information zu<br />
gelangen, klicken Sie im Hilfefenster auf Tasten und unterstrichenen<br />
Text.<br />
Hier klicken, um zum letzten Thema<br />
zurückzukehren<br />
Hier klicken, um den<br />
Hilfe-Index anzuzeigen<br />
Hier klicken, um<br />
den<br />
Hilfe-Inhalt<br />
anzuzeigen<br />
Auf gepunktet<br />
unterstrichenen<br />
Text klicken, um<br />
eine<br />
Glossardefinition<br />
anzuzeigen<br />
Hier klicken, um das Thema zu drucken<br />
Hier klicken, um zum nächsten oder<br />
vorherigen Thema zu gelangen<br />
Auf durchgehend unterstrichenen Text klicken,<br />
um zu einem verwandten Thema zu gelangen<br />
Für spezielle Informationen über die Verwendung der<br />
FileMaker Pro-Hilfe – z.B. Drucken eines Hilfethemas – wählen Sie<br />
Hilfe > Inhalt und Index, klicken Sie auf die Registermarke Index, und<br />
geben Sie Online-Hilfe ein.
xiv FileMaker Pro <strong>Benutzerhandbuch</strong><br />
Themensuche unter Verwendung des Hilfe-Inhalts<br />
Wählen Sie in FileMaker Pro Hilfe > Inhalt und Index, oder klicken<br />
Sie auf die Taste Hilfethemen in einem beliebigen FileMaker Pro-<br />
Hilfefenster, um den Hilfe-Inhalt anzuzeigen. Nach dem Öffnen des<br />
FileMaker Pro Hilfe-Inhalts sehen Sie eine Themenliste, die dem<br />
Inhaltsverzeichnis eines Buches gleicht.<br />
Um zu jeder Themenkategorie eine Liste der zugehörigen Themen<br />
anzuzeigen, doppelklicken Sie (Windows) bzw. klicken Sie<br />
(Mac OS) auf ein Buchsymbol. Doppelklicken Sie (Windows) bzw.<br />
klicken Sie (Mac OS) dann auf ein Thema, um das zugehörige<br />
Hilfefenster zu öffnen.<br />
Hilfe-Inhalt in der FileMaker Pro-Hilfe für Windows<br />
Hilfe-Inhalt in der FileMaker Pro-Hilfe für Mac OS<br />
Themensuche unter Verwendung des Hilfe-Index<br />
Die FileMaker Pro-Hilfe enthält eine alphabetisch sortierte Liste mit<br />
Indexeinträgen oder Stichwörtern – signifikante Wörter und<br />
Wortkombinationen –, die Sie zum gewünschten Thema führen.<br />
Jeder Indexeintrag ist mit einem oder mehreren Themen verknüpft.<br />
In diesem Handbuch sind zahlreiche Stichwörter aufgeführt, die Sie<br />
in der FileMaker Pro-Hilfe für die Suche nach ausführlichen<br />
Informationen zu einem Thema verwenden können.<br />
Den Hilfe-Index verwenden:<br />
1. Wählen Sie in FileMaker Pro Hilfe > Inhalt und Index, und klicken<br />
Sie dann auf die Registermarke Index. Oder klicken Sie in einem<br />
beliebigen Hilfefenster auf die Taste Hilfethemen , und klicken Sie<br />
anschließend auf die Registermarke Index.<br />
2. Geben Sie im Indexfenster den vollständigen Indexeintrag oder<br />
einen Teil davon ein.
Der Hilfe-Index zeigt eine Liste mit Indexeinträgen, die mit den<br />
Buchstaben beginnen, die Sie eingegeben haben. Unter einigen<br />
Indexeinträgen sind mehrere Hilfethemen aufgeführt.<br />
Um im Index zu blättern,<br />
rollen Sie die<br />
alphabetische Liste ab<br />
oder geben Sie die<br />
ersten Buchstaben des<br />
gewünschten Eintrages<br />
ein.<br />
Hilfe-Index<br />
3. Doppelklicken Sie auf einen Eintrag oder ein Thema unter dem<br />
Indexeintrag, um das zugehörige Hilfefenster zu öffnen.<br />
Themensuche mit Hilfe bestimmter Wörter<br />
Wenn Sie die gewünschte Information im Hilfe-Inhalt oder im Hilfe-<br />
Index nicht finden, können Sie alle Hilfethemen nach einem<br />
signifikanten Wort oder einer Wortkombination durchsuchen. Die<br />
FileMaker Pro-Hilfe listet alle Themen auf, die dieses Wort (bzw.<br />
die Wortkombination) enthalten, und zeigt die Gesamtzahl der<br />
gefundenen Themen an. Um die Suche einzugrenzen, können Sie<br />
eine Kombination von Wörtern eingeben. Sie können beispielsweise<br />
nach allen Themen suchen, die sowohl das Wort „definieren“ als<br />
auch das Wort „Script“ enthalten.<br />
Erste Schritte in FileMaker Pro xv<br />
Ein Thema mit Hilfe eines bestimmten Wortes oder einer<br />
Wortkombination suchen:<br />
1. Wählen Sie in FileMaker Pro Hilfe > Inhalt und Index, und klicken<br />
Sie dann auf die Registermarke Suchen. Oder klicken Sie in einem<br />
beliebigen Hilfefenster auf die Taste Hilfethemen , und klicken Sie<br />
anschließend auf die Registermarke Suchen.<br />
Windows: Wenn Sie in der FileMaker Pro-Hilfe das erste Mal auf<br />
Suchen klicken , erscheint das Dialogfenster „Assistent für die<br />
Konfiguration der Suchfunktion“. Führen Sie die Anweisungen aus,<br />
um die FileMaker Pro-Hilfe für die Suche nach Wörtern zu<br />
konfigurieren. Diese Konfiguration ist nur einmal erforderlich.<br />
2. Geben Sie das gewünschte Wort im Fenster „Suchen“ ein.<br />
3. Um die Suche einzugrenzen, führen Sie einen der folgenden<br />
Schritte aus:<br />
Windows: Geben Sie mehr Wörter in der Zeile ein. Klicken Sie dann<br />
auf Optionen, wählen Sie Alle angegebenen Suchbegriffe in beliebiger<br />
Reihenfolge und dann Nach jedem Tastenschlag, um mit der Suche zu<br />
beginnen, und klicken Sie auf OK. Wenn Sie die Strg-Taste halten<br />
und klicken, können Sie in der Wortliste auch mehrere Wörter<br />
auswählen, nach denen FileMaker Pro suchen soll.<br />
Mac OS: Klicken Sie auf Mehr Optionen, und geben Sie dann ein<br />
zweites Wort in der neuen Zeile unter dem ersten Wort ein. Klicken<br />
Sie dann auf Suchen. Sie können für jedes Wort mehrere Zeilen<br />
hinzufügen und verschiedene Parameter aus den Einblendmenüs<br />
wählen.
xvi FileMaker Pro <strong>Benutzerhandbuch</strong><br />
Hier klicken, um ein<br />
bestimmtes Wort<br />
zu suchen<br />
Hier das gesuchte Wort<br />
bzw. die gesuchten<br />
Wörter eingeben<br />
Ein oder mehrere<br />
passende Wörter<br />
auswählen, falls<br />
gewünscht<br />
Auf das gewünschte<br />
Thema doppelklicken<br />
Hier erscheint die Anzahl<br />
der gefundenen Themen<br />
Hier Optionen aus den<br />
Einblendmenüs wählen, um<br />
Suchparameter festzulegen<br />
Hier klicken, um die Suche um<br />
ein Wort zu erweitern<br />
Hier ein Thema in<br />
der Liste wählen<br />
Suchen nach Wörtern in der FileMaker Pro-<br />
Hilfe für Windows<br />
Hier das gesuchte Wort eingeben<br />
Suchen nach Wörtern in der FileMaker Pro-<br />
Hilfe für Mac OS<br />
4. Wählen Sie ein Thema aus der Themenliste, und klicken Sie auf<br />
Anzeigen.<br />
Im Hilfefenster wird jedes Auftreten des gesuchten Worts bzw. der<br />
Wörter angezeigt.<br />
Suchen von Informationen zu bestimmten Objekten in<br />
FileMaker Pro<br />
Je nachdem, auf welcher Plattform Sie arbeiten, können Sie während<br />
Ihrer Arbeitssitzung Informationen zu einem geöffnetem<br />
Dialogfenster oder einer aktuell verwendeten Option anzeigen.<br />
Wenn Sie mit FileMaker Pro für Windows arbeiten, stehen Ihnen<br />
folgende Möglichkeiten zur Verfügung:<br />
1 Öffnen Sie ein Dialogfenster, und drücken Sie F1. Das Hilfethema<br />
für dieses Dialogfenster wird geöffnet.<br />
1 Wenn Sie den Neues Layout-/Neuer Bericht-Assistenten<br />
verwenden, klicken Sie in einem beliebigen Feld auf die Taste Hilfe.<br />
Das Hilfethema für das betreffende Feld wird geöffnet.<br />
1 Zeigen Sie auf eine Funktion oder ein Element in einem Fenster,<br />
und lesen Sie die zugehörige Beschreibung in einem Einblendmenü<br />
oder in der Statusleiste am unteren Fensterrand.<br />
1 Lassen Sie sich eine Beschreibung der Optionen in einem Dialogfenster<br />
anzeigen, indem Sie auf die Taste ? in der rechten oberen<br />
Ecke des Dialogfensters klicken (in einem Dialogfenster mit ?) oder<br />
indem Sie Umschalt+F1 drücken und anschließend auf eine Option<br />
in einem Dialogfenster klicken. Sie können auch mit der rechten<br />
Maustaste auf eine Option in einem Dialogfenster klicken und Was<br />
ist das? aus dem Kontextmenü wählen. (Um ein Was ist das ?-Thema<br />
zu schließen, klicken Sie an beliebiger Stelle im Hilfethema.)<br />
Ein Was ist das?-<br />
Hilfethema<br />
Wenn Sie mit FileMaker Pro für Mac OS arbeiten, stehen Ihnen<br />
folgende Möglichkeiten zur Verfügung:<br />
1 Wählen Sie Hilfe > FileMaker Pro Hilfe oder drücken Sie 2-?, um<br />
Informationen über ein geöffnetes Dialogfenster anzuzeigen.
1 Öffnen Sie das Dialogfenster und drücken Sie die Hilfe-Taste. Das<br />
Hilfethema für dieses Dialogfenster wird geöffnet.<br />
1 Wenn Sie den Neues Layout-/Neuer Bericht-Assistenten<br />
verwenden, klicken Sie in einem beliebigen Feld auf die Taste Hilfe.<br />
Das Hilfethema für das betreffende Feld wird geöffnet.<br />
1 Wählen Sie Hilfe > Aktive Hilfe ein, positionieren Sie dann den<br />
Zeiger auf einem Element im Datenbankfenster, oder wählen Sie<br />
einen Befehl aus einem Menü, um den zugehörigen Hilfetext<br />
anzuzeigen.<br />
Ein Thema in<br />
der Aktiven<br />
Hilfe<br />
Anfordern zusätzlicher Hilfe<br />
Die Hilfe verwenden, um weitere Informationen zu diesen Aufgaben<br />
anzuzeigen:<br />
Informationen zu<br />
Drucken eines Hilfethemas Hilfe, drucken<br />
Anbringen von Notizen oder<br />
Anleitungen an einem<br />
Hilfethema (Anmerkungen)<br />
Erstellen von Lesezeichen für<br />
den schnellen Zugriff auf<br />
häufig verwendete<br />
Hilfethemen<br />
Wählen Sie Hilfe > Inhalt und Index,<br />
klicken Sie auf die Registermarke<br />
„Index“, und geben Sie dann ein<br />
Anbringen von Notizen in der Hilfe<br />
Lesezeichen in der Hilfe<br />
Informationen zu<br />
Kopieren eines Hilfethemas<br />
(ganz oder auszugsweise) in<br />
eine textfähige Anwendung, in<br />
der Sie häufig verwendete<br />
Hilfetexte kompilieren<br />
können.<br />
Festlegen der Hilfe-<br />
Voreinstellungen, um die<br />
Hilfe an Ihre Anforderungen<br />
anzupassen<br />
Weitere Hilfsmittel<br />
Erste Schritte in FileMaker Pro xvii<br />
Kopieren eines Hilfethemas<br />
Hilfe, anpassen<br />
Für Ihre Arbeit mit FileMaker Pro stehen Ihnen zudem die folgenden<br />
Hilfsmittel zur Verfügung.<br />
Hilfsmittel Zweck<br />
FileMaker Pro<br />
Einführung<br />
FileMaker Pro-<br />
Vorlagendateien<br />
Wählen Sie Hilfe > Inhalt und Index,<br />
klicken Sie auf die Registermarke<br />
„Index“, und geben Sie dann ein<br />
Installieren von FileMaker Pro auf Ihrer Festplatte.<br />
Anhand der Übungslektionen lernen Sie, wie Sie eine<br />
FileMaker Pro-Datenbank verwenden und aufbauen.<br />
Wenn Sie bereits mit einer früheren Version von<br />
FileMaker Pro gearbeitet haben, informieren Sie sich<br />
über die neuen Funktionen.<br />
Anzeigen und Arbeiten mit Datenbankdateien, die mit<br />
FileMaker Pro erstellt wurden. Sie können die<br />
Vorlagen für geschäftliche und private Zwecke nutzen,<br />
wobei Sie die Vorlagen unverändert übernehmen oder<br />
an Ihre Anforderungen anpassen können. Die Vorlagen<br />
sind im Ordner „Vorlagen“ gespeichert. Dieser Ordner<br />
enthält noch weitere nützliche Informationen.<br />
Web-Browser Hilfe Beziehen von Informationen, während Sie mit einer<br />
Datenbank in einem Browser arbeiten. Sie erhalten<br />
Informationen, indem Sie in der Oberfläche des<br />
direkten Web-Publishings auf ? klicken.
Teil 1<br />
Arbeiten mit einer Datenbank
Dieses Kapitel vermittelt Ihnen grundlegende Kenntnisse über<br />
Datenbanken und die Arbeit mit FileMaker Pro. Folgende Themen<br />
werden behandelt:<br />
1 Arbeiten mit Feldern und Datensätzen<br />
1 Verwenden der FileMaker Pro-Modi<br />
1 Ausführen von Menübefehlen<br />
1 Verwalten von Dateien<br />
Wenn Sie zum ersten Mal mit FileMaker Pro arbeiten, beginnen Sie<br />
mit den Übungslektionen im Handbuch FileMaker Pro Einführung.<br />
Was ist eine Datenbank?<br />
Eine Datenbank ist eine Sammlung von Informationen oder Daten,<br />
die Sie nach Bedarf organisieren, aktualisieren, sortieren,<br />
durchsuchen und ausdrucken können. Ihr Adreßbuch oder Ihr<br />
Aktenschrank ist im Prinzip eine Datenbank. Im Adreßbuch und im<br />
Aktenschrank speichern Sie ähnliche Informationen, und<br />
organisieren sie so, daß sie leicht aufzufinden sind.<br />
Bei einem Aktenschrank müssen Sie festlegen, wie Sie Ihre Daten<br />
sortieren, z.B. alphabetisch nach Nachname oder Region. Wenn Sie<br />
Kontakte und Adressen in FileMaker Pro speichern, können Sie die<br />
Daten auf verschiedene Weise organisieren. Sie können die Daten<br />
nach Land, Stadt, Nachname oder nach allen drei Kategorien<br />
sortieren!<br />
Sie können sich auch einen Teil Ihrer Daten anzeigen lassen, z.B. nur<br />
die Kontakte in einer bestimmten Stadt. Eine Datenbank ist nicht<br />
einfach ein Datenspeicher—mit einer Datenbank können Sie Daten<br />
organisieren, analysieren und auswerten.<br />
Kapitel 1<br />
FileMaker Pro-Grundlagen<br />
M N<br />
Ihr Adreßbuch funktioniert wie eine Datenbank.<br />
Datensätze<br />
Michelle<br />
Rosenstr. 6<br />
Roth<br />
St. Gallen<br />
(0041) 555467<br />
Sc 7015<br />
Felder<br />
Eine Datenbank kann aus einer einzigen Datei bestehen, die z.B. die<br />
Namen, Adressen, Telefon- und Faxnummern all Ihrer Kunden<br />
enthält.<br />
Eine Datenbank kann auch aus mehreren Dateien bestehen, die in<br />
ihrer Gesamtheit alle Informationen zu einem bestimmten Thema<br />
oder einem Themenkreis präsentieren (eine Datenbank wird<br />
manchmal auch als Datenbanksystem) bezeichnet. Aufgrund der<br />
relationalen Eigenschaften von FileMaker Pro können Sie Dateien<br />
verknüpfen und auf diese Weise eine relationale Datenbank<br />
erzeugen. Beispiel: In einer Datei sind alle Kunden gespeichert, die<br />
eine bestimmte Reise gebucht haben. In einer Bezugsdatei sind die<br />
Kosten für diese Reise vermerkt. (Weitere Informationen über<br />
relationale Datenbanken finden Sie unter Kapitel 8, „Arbeiten mit<br />
Bezugsdateien“.)
1-2 FileMaker Pro <strong>Benutzerhandbuch</strong><br />
Kundendatei<br />
Kundennr.<br />
Name<br />
Telefon<br />
002<br />
Anna Kühn<br />
818-555-1234<br />
Rechnungsdatei<br />
Kundennr.<br />
Name<br />
FileMaker Pro wird mit Datenbankvorlagen geliefert, so daß Sie<br />
sofort zu arbeiten beginnen können. Zum Öffnen einer<br />
Vorlagendatei wählen Sie Datei bzw. Ablage > Neue Datenbank.<br />
Wählen Sie dann eine Datei, die Ihren Anforderungen am besten<br />
entspricht.<br />
Was ist eine FileMaker Pro-Datei?<br />
Bevor Sie mit FileMaker Pro zu arbeiten beginnen, sollten Sie sich<br />
mit den grundlegenden Konzepten von FileMaker Pro und einigen<br />
einfachen Datenbank-Konzepten vertraut machen.<br />
Felder und Datensätze<br />
002<br />
Anna Kühn<br />
Telefon 818-555-1234<br />
Rechnungsnr. 12345<br />
Art.<br />
Nr. Artikel<br />
Preis<br />
ET3 Reisetasche $29<br />
ET4 Reiseführer $32<br />
Artikeldatei<br />
Artikelnr.<br />
Artikel<br />
Preis<br />
Menge<br />
Felder bilden die Grundlage einer Datenbank. Hier werden die<br />
eingegebenen Informationen gespeichert, berechnet und angezeigt.<br />
Jede Informationseinheit in einem Datensatz—z.B. Name, Nummer<br />
und Telefonnummer—wird in einem Feld gespeichert.<br />
ET3<br />
Reisetasche<br />
$29.00<br />
34<br />
Ein Datensatz in einer Kundendatenbank<br />
In dem vorhergehenden Beispiel enthalten die Felder den<br />
Kundennamen und Adreßinformationen. Beispiel: Sie geben den<br />
Vornamen eines Kunden in das Feld "Vorname" und seinen<br />
Nachnamen in das Feld "Nachname" ein etc. Geben Sie jede<br />
eindeutige Information in ein eigenes Feld ein.<br />
Eine Datenbankdatei enthält einen oder mehrere Datensätze. Jeder<br />
Datensatz besteht aus Feldern, die ähnliche Informationen über<br />
einen bestimmten Gegenstand oder eine Aktivität enthalten.<br />
Beispiel: Die Felder in einem Datensatz in der Kundendatei<br />
enthalten die Adreßinformationen eines Kunden.<br />
Für die Eingabe von Daten in eine Datenbank legen Sie als erstes<br />
einen neuen Datensatz an und geben dann Informationen in die<br />
Felder dieses Datensatzes ein. Nachdem Sie die Datensätze einer<br />
Datenbankdatei erstellt haben, können Sie sie auf verschiedene<br />
Weise bearbeiten: Sie können Datensätze ändern, sortieren, eine<br />
Gruppe von Datensätzen mit speziellen Daten suchen oder die Daten<br />
auf einem Netzwerk gemeinsam nutzen.
Die Information, die Sie in ein Feld eingeben, wird als Feldwert<br />
bezeichnet. Sie können Feldwerte in ein Feld manuell eingeben, aus<br />
einer anderen Anwendung importieren oder auf verschiedene andere<br />
Arten eintragen. Die folgenden Formate werden unterstützt:<br />
1 Text<br />
1 Zahl<br />
1 Datum<br />
1 Uhrzeit<br />
1 Graphik, Ton, Film oder - nur unter Windows - OLE<br />
1 das Ergebnis einer Formel, die den Feldwert berechnet<br />
1 die Auswertung eines Feldes für eine Gruppe von Datensätzen<br />
Layouts<br />
FileMaker Pro Layouts legen das Erscheinungsbild der Daten fest,<br />
wenn sie angezeigt, gedruckt, zu einem Bericht zusammengefaßt,<br />
gesucht und eingegeben werden. Ein Layout speichert keine<br />
Daten—es zeigt sie nur an.<br />
Sie können für eine Datenbank mehrere Layouts erstellen, wobei die<br />
Daten unterschiedlich dargestellt werden. Sie können z.B. für eine<br />
Datenbankdatei ein Layout für Dateneingabe, ein zweites für<br />
Auswertungsberichte, ein drittes für Etikettendruck, ein viertes für<br />
Veröffentlichung einer Datenbank auf dem Web etc. erstellen. Sie<br />
können ein Layout ändern, ohne Ihre Daten oder andere Layouts für<br />
die Datei zu beeinflussen. Wenn Sie die Daten in einem Feld ändern,<br />
werden die Daten in diesem Feld in allen Layouts der Datenbank<br />
entsprechend geändert.<br />
Jakob Henning<br />
Trautweinstr. 17<br />
80666 München<br />
Telefonliste<br />
Anita Anders 555-1234<br />
Michael Braun 555-1234<br />
Andre Common 555-1234<br />
Marie Durand 555-1234<br />
Jean Durand 555-1234<br />
Wilhelm John 555-1234<br />
Johann Leer 555-1234<br />
Patrick Murr 555-1234<br />
Le Nguyen 555-1234<br />
Kentaro Ogawa 555-1234<br />
Maria Schmid 555-1234<br />
Johann Schmid 555-1234<br />
Sophie Tang 555-1234<br />
Jakob Henning 555-1234<br />
Bettina Wilhelm 555-1234<br />
FileMaker Pro-Grundlagen 1-3<br />
Die gleichen Daten lassen sich mit Hilfe mehrerer Layouts unterschiedlich anordnen.<br />
In einem Layout können Sie:<br />
1 festlegen, welche Felder angezeigt werden sollen,<br />
1 Felder anordnen und formatieren,<br />
1 Feldetiketten hinzufügen oder ändern,<br />
1 Berichte erstellen, z.B. um Daten zu gruppieren oder auszuwerten,<br />
1 Tasten hinzufügen, die den Umgang mit der Datenbankdatei<br />
erleichtern,<br />
1 festlegen, wie die Datensätze gedruckt werden,<br />
1 Grafiken und Text hinzufügen, um die Wirkung zu erhöhen<br />
Arbeiten mit Anzeigemodi<br />
Liebe Sophie,<br />
wir freuen uns, daß Sie die Reise bei uns<br />
gebucht haben. Wir wissen dies zu schätzen<br />
und werden Ihnen gern zu Diensten sein.<br />
Sollten Sie noch Fragen haben, rufen Sie uns<br />
einfach an – wir stehen Ihnen jederzeit zur<br />
Verfügung.<br />
Mit freundlichen Grüßen<br />
John Lee<br />
In FileMaker Pro stehen Ihnen vier Anzeigemodi zur Verfügung.<br />
Modus-Einblendmenü
1-4 FileMaker Pro <strong>Benutzerhandbuch</strong><br />
Wenn Sie in einen anderen Modus wechseln wollen, verwenden Sie<br />
das Modus-Einblendmenü in der linken unteren Fensterecke oder<br />
wählen Sie den gewünschten Modus aus dem Menü „Ansicht“.<br />
Modus Beschreibung<br />
Blättern In diesem Modus bearbeiten Sie die Daten einer Datei. Sie<br />
können Datensätze hinzufügen, anzeigen, ändern, sortieren,<br />
ausschließen (ausblenden) und löschen. Im Modus<br />
"Blättern" werden Sie den Großteil Ihrer Aufgaben<br />
erledigen, z.B. Daten eingeben.<br />
Suchen In diesem Modus suchen Sie Datensätze, die bestimmte<br />
Kriterien erfüllen. Anschließend können Sie mit diesen<br />
Datensätzen, auch als aufgerufene Datensätze bezeichnet,<br />
arbeiten. Wenn FileMaker Pro die gewünschten Datensätze<br />
gefunden hat, wird wieder der Modus „Blättern“ aktiviert,<br />
und Sie können die Daten bearbeiten.<br />
Layout In diesem Modus legen Sie fest, wie Daten am Bildschirm<br />
oder auf einem Ausdruck (Bericht, Etikett, Formular)<br />
angeordnet werden. Sie entwerfen Layouts für bestimmte<br />
Aufgabenbereiche, z.B. je ein Layout für Datenerfassung,<br />
Rechnungen oder Umschläge. Sie können ein bestehendes<br />
Layout ändern oder ein neues Layout erstellen.<br />
Seitenansicht In diesem Modus können Sie am Bildschirm vorab prüfen,<br />
wie Informationen in Formularen oder Berichten auf Papier<br />
gedruckt werden. Die Seitenansicht ist äußerst nützlich,<br />
wenn Sie mit mehrspaltigen Layouts (wie z.B.<br />
Versandetiketten) und Berichten mit gruppierten Daten und<br />
Auswertungen arbeiten.<br />
Blättern<br />
Suchen<br />
Layout<br />
Seitenansicht<br />
Gemeinsame Nutzung von Daten<br />
FileMaker Pro hat den Vorteil, daß Sie Ihre Daten mit anderen<br />
FileMaker Pro-Anwendern gemeinsam nutzen können. Sie können<br />
Ihre Daten in einem Netzwerk oder mit Hilfe von FileMaker Pro<br />
Companion im World Wide Web oder mit ODBC gemeinsam<br />
nutzen.<br />
1 Wenn die Daten über die Netzwerkfunktion von FileMaker Pro im<br />
Netzwerk gemeinsam genutzt werden und mehr als zehn Gäste<br />
angemeldet sind, müssen Sie die Dateien über FileMaker Server zur<br />
Verfügung stellen. Weitere Informationen finden Sie in Kapitel 13,<br />
„Gemeinsame Benutzung von Datenbanken in einem Netzwerk“.
1 Informationen über die Veröffentlichung einer FileMaker Pro-<br />
Datenbank im World Wide Web finden Sie unter Kapitel 14,<br />
„Veröffentlichen von Datenbanken im Web“. Informationen über<br />
die Anzahl der IP-Adressen, die auf eine Datenbank zugreifen<br />
können, finden Sie in der FileMaker Pro-Hilfe. Wählen Sie Hilfe ><br />
Inhalt und Index, klicken Sie auf die Registermarke „Index“ und<br />
geben Sie dann Gäste ein.<br />
1 Informationen über die gemeinsame Nutzung von Daten finden Sie<br />
in Kapitel 15, „Verwenden von ODBC mit FileMaker Pro“.)<br />
Ausführen von Menübefehlen<br />
Es gibt verschiedene Möglichkeiten, Menübefehle in FileMaker Pro<br />
auszuführen.<br />
Sie können einen Menübefehl wie folgt aktivieren:<br />
1 Sie wählen den Befehl aus einem Menü.<br />
1 Sie drücken die Tastenkombination auf der Tastatur.<br />
1 Sie klicken auf die Funktion in der Funktionsleiste.<br />
1 Sie wählen den Befehl aus einem Kontextmenü.<br />
1 Sie aktivieren den Befehl aus einem Apple Event.<br />
Eine Liste häufig verwendeter Tastaturbefehle finden Sie in Anhang<br />
C, „FileMaker Pro-Kurzreferenz (Windows)“, und Anhang D,<br />
„FileMaker Pro Kurzreferenz (Mac OS)“.<br />
Wichtig Manche Menübefehle sind deaktiviert, wenn Sie nur<br />
eingeschränkten Zugriff auf eine Datenbankdatei haben. Wenn Sie<br />
z.B. eine Datei öffnen und nicht berechtigt sind, Datensätze zu<br />
erstellen, werden der Menübefehl „Neuer Datensatz“ und die<br />
entsprechende Funktion in der Funktionsleiste abgeblendet.<br />
Verwenden von Funktionsleisten<br />
Funktionsleisten ermöglichen Ihnen einen raschen Zugriff auf<br />
zahlreiche FileMaker Pro-Menübefehle.<br />
FileMaker Pro-Grundlagen 1-5<br />
Halten Sie den Zeiger über einer Taste, um die Beschreibung des<br />
Symbol anzuzeigen.<br />
Die Tasten in der Funktionsleiste variieren, je nachdem, in welchem<br />
Modus Sie arbeiten. Beispiel: Im Modus "Blättern" enthält die<br />
Standard-Funktionsleiste Tasten zum Erstellen oder Löschen von<br />
Datensätzen. Im Modus „Suchen“ enthält die Funktionsleiste Tasten<br />
zum Erstellen oder Löschen von Suchabfragen.<br />
Außerdem gibt es verschiedene Menübefehle in jeder<br />
Funktionsleistengruppe:<br />
Funktionsleiste<br />
Modus Befehle<br />
Tips zeigen eine Beschreibung jeder<br />
Taste in der Funktionsleiste an.<br />
Ziehen Sie eine Funktionsleiste an ihrem Aktivpunkt an eine andere Position.<br />
Die Standard-Funktionsleiste im Modus „Blättern“<br />
Die Standard-Funktionsleiste im Modus „Suche“<br />
Standard Alle Modi Betriebssystembefehle wie z.B. „Neue<br />
Datenbank“, „Kopieren“ und „Einfügen“, ferner<br />
modusspezifische Menübefehle (z.B. „Neuer<br />
Datensatz“ im Blättern-Modus oder „Neues<br />
Layout/Neuer Bericht“ im Layout-Modus)
1-6 FileMaker Pro <strong>Benutzerhandbuch</strong><br />
Funktionsleiste<br />
Modus Befehle<br />
Standard<br />
Textformatierung<br />
alle Modi<br />
Blättern und<br />
Layout<br />
Befehl des Betriebbsystems, wie Neu<br />
Datenbank, Kopieren, Einsetzen sowie<br />
Menübefehle für jeden Modus (wie „Neuer<br />
Datensatz“ im Blättern-Modus oder „Neues<br />
Layout /Neuer Bericht“ im Layout-Modus)<br />
Textformatierungs-Menübefehle zum Ändern<br />
der Schrift, der Schriftgröße, des Schriftstils und<br />
der Textfarbe<br />
Extra Layout Verschieben oder Neuanordnen von Objekten<br />
(gruppieren, schützen, von vorne nach hinten<br />
verschieben, drehen und ausrichten)<br />
Tools Layout Zugriff auf Bearbeitungsfunktionen im<br />
Statusbereich, z.B. Text-Werkzeug,<br />
Rechteckfunktion, Feldfunktion usw.<br />
Sie können die Größe und die Position der Funktionsleisten ändern,<br />
indem Sie sie verschieben oder größer bzw. kleiner ziehen.<br />
Zweck Vorgehensweise<br />
Einblenden einer<br />
Funktionsleiste<br />
Ausblenden einer<br />
Funktionsleiste<br />
Verschieben einer<br />
Funktionsleiste<br />
Ändern der Größe<br />
einer<br />
Funktionsleiste<br />
Wählen Sie Ansicht > Funktionsleisten, und wählen Sie<br />
dann die gewünschte Funktionsleiste aus.<br />
Wählen Sie Ansicht > Funktionsleisten, und wählen Sie<br />
dann die Funktionsleiste aus, die Sie deaktivieren wollen.<br />
Bei einer frei positionierten Funktionsleiste können Sie<br />
auch in das Schließfeld klicken.<br />
Klicken Sie auf den Aktivpunkt links auf der<br />
Funktionsleiste, und ziehen Sie sie an die neue Position.<br />
Schieben Sie die Funktionsleiste von der Menüleiste<br />
weg. Unter Windows ziehen Sie dann die linke, rechte<br />
oder untere Seite der Funktionsleiste. (Der Zeiger ändert<br />
sich zu einem Doppelpfeil). Unter Mac OS ziehen Sie an<br />
der rechten unteren Ecke der Funktionsleiste.<br />
Arbeiten mit Kontextmenüs<br />
Sie können ein Objekt oder Daten rasch bearbeiten, wenn Sie einen<br />
Bearbeitungsbefehl direkt aus einem Kontextmenü (unter Mac OS<br />
als „kontextsensitives Menü“ bezeichnet) wählen.<br />
Welche Kontextmenübefehle angezeigt werden, hängt davon ab,<br />
welcher Modus aktiviert ist, auf welches Objekt Sie zeigen und ob<br />
ein Objekt ausgewählt ist. Beispiel: Wenn im Modus „Blättern“ Text<br />
ausgewählt ist, sehen Sie Befehle wie „Ausschneiden“, „Kopieren“,<br />
„Einfügen“ und Textformatierungsbefehle. Wenn im Modus<br />
„Layout“ ein Feld ausgewählt ist, stehen Ihnen andere Befehle zur<br />
Verfügung.<br />
Kontextmenü im Modus „Blättern“<br />
Kontextmenü im Modus „Layout“<br />
Um ein Kontextmenü unter Windows zu öffnen, halten Sie die rechte<br />
Maustaste gedrückt, während Sie den Zeiger auf einem Objekt oder<br />
Daten plazieren. Unter Mac OS halten Sie die Ctrl-Taste gedrückt,<br />
während Sie auf ein Objekt oder Daten klicken.<br />
Dieser Modus... Ermöglicht den Zugriff auf Kontextmenüs in<br />
Blättern der Funktionsleiste, dem Textlineal, einem Feld oder<br />
außerhalb eines Feldes<br />
Suchen der Funktionsleiste, in einem Feld oder außerhalb eines<br />
Feldes<br />
Seitenansicht der Funktionsleiste oder an beliebiger Stelle im Dokument
Dieser Modus... Ermöglicht den Zugriff auf Kontextmenüs in<br />
Layout der Funktionsleiste, dem Textlineal, einem Feld, einem<br />
Objekt oder einer Objektgruppe, in ausgewähltem Text, in<br />
einem Layoutbereich oder an anderer Stelle im Layout<br />
Verwalten von Dateien<br />
In FileMaker Pro können Sie mit bestehenden Datenbankdateien<br />
arbeiten oder neue Datenbanken anlegen. Die folgenden Abschnitte<br />
erläutern, wie Sie eine bestehende FileMaker Pro-Datenbank<br />
bearbeiten. Informationen über das Anlegen einer Datenbankdatei<br />
finden Sie in Kapitel 5, „Anlegen einer Datenbank“.)<br />
Starten von FileMaker Pro<br />
Es gibt mehrere Möglichkeiten, FileMaker Pro zu starten:<br />
1 Doppelklicken Sie auf das FileMaker Pro-Programmsymbol.<br />
1 Doppelklicken Sie auf eine FileMaker Pro-Datei.<br />
1 Ziehen Sie eine FileMaker Pro-Datei auf das FileMaker Pro-<br />
Programmsymbol.<br />
1 Windows: Wählen Sie Start >Programme > FileMaker Pro.<br />
Öffnen von Dateien<br />
Eine Datei öffnen, wenn FileMaker Pro bereits aktiv ist:<br />
1. Wählen Sie Datei > Öffnen.<br />
2. Doppelklicken Sie auf den Namen der zu öffnenden Datei.<br />
Wenn Sie zur Eingabe eines Paßworts aufgefordert werden, geben<br />
Sie das Paßwort ein und klicken dann auf OK.<br />
Wenn FileMaker Pro nicht aktiv ist, können Sie eine Datei auf eine<br />
der folgenden Arten öffnen:<br />
1 Doppelklicken Sie auf das Dateisymbol.<br />
FileMaker Pro-Grundlagen 1-7<br />
1 Ziehen Sie die Datei auf das FileMaker Pro-Programmsymbol.<br />
1 Doppelklicken Sie auf das FileMaker Pro-Programmsymbol.<br />
Wählen Sie im Dialogfenster Neue Datenbank die Option Eine<br />
bestehende Datei öffnen, klicken Sie auf OK, und doppelklicken Sie<br />
anschließend auf den Dateinamen.<br />
Sie können eine FileMaker Pro für Windows-Datei unter Mac OS<br />
öffnen und umgekehrt. Wenn Sie Dateien auf eine andere Plattform<br />
verlagern wollen, sollten Sie die Erweiterung .FP5 an den<br />
Dateinamen anhängen. Wenn Sie Dateinamenserweiterungen<br />
hinzufügen oder entfernen, müssen Sie den Speicherort von<br />
Bezugsdateien und Dateien mit externen Scripts neu angeben.<br />
Weitere Informationen über das Öffnen einer Datei, die auf einem<br />
anderen Rechner gespeichert ist, finden Sie unter „Öffnen von<br />
Dateien als Gast“ auf Seite 13-6.<br />
Tip Ihre zuletzt geöffneten Dateien sind unten im Menü Datei<br />
aufgelistet. Siehe „Festlegen von allgemeinen Programm-<br />
Voreinstellungen“ auf Seite A-1.<br />
Beachten Sie die folgenden Punkte:<br />
1 Wenn Sie eine Datei öffnen, die mit einer früheren Version von<br />
FileMaker Pro (Version 4.1 und früher) erstellt wurde, muß sie in das<br />
Format der aktuellen Version von FileMaker Pro umgewandelt<br />
werden. Nach der Umwandlung oder Konvertierung enthalten die<br />
Datumsfelder anstelle der zweistelligen Jahreszahl (z.B. 92) eine<br />
vierstellige Jahreszahl (z.B. 1992). Möglicherweise müssen Sie die<br />
Datumsfelder vergrößern, um Platz für das vierstellige Format zu<br />
schaffen. Sie können die Datumsfelder jedoch auch für die Anzeige<br />
einer zweistelligen Jahreszahl formatieren. Weitere Informationen<br />
zum Öffnen Ihrer Daten aus früheren Versionen finden Sie unter Hilfe<br />
> Inhalt und Index, klicken Sie auf die Registermarke Index und geben<br />
Sie Konvertieren von Dateien ein.
1-8 FileMaker Pro <strong>Benutzerhandbuch</strong><br />
Wichtig Um Konfusion bei Datumsformaten zu vermeiden, sollten Sie<br />
immer vierstellige Jahreszahlen verwenden. Weitere Informationen<br />
über den Umgang von FileMaker Pro mit dem Jahr-2000-Problem<br />
finden Sie auf unserer Web-Site unter www.filemaker.com.<br />
1 Wenn Sie eine Datei öffnen, die mit anderen als den im aktuellen<br />
System gültigen Standards für Datum, Uhrzeit und Zahlen erstellt<br />
wurde, erscheint möglicherweise eine Warnmeldung. Informationen<br />
über internationale Dateien finden Sie in der Hilfe. Wählen Sie Hilfe<br />
> Inhalt und Index, klicken Sie auf die Registermarke Index, und geben<br />
Sie Internationale Formate ein.<br />
1 Sie können eine Datei auch mit eingeschränkten Zugriffsrechten<br />
öffnen, wenn der Datenbankverwalter für die Datei ein<br />
Standardpaßwort definiert hat. Weitere Informationen finden Sie in<br />
„Definieren von Paßwörtern“ auf Seite 9-1 oder fragen Sie Ihren<br />
Datenbankverwalter.<br />
1 Sie können eine Datei, die in einer anderen Anwendung (z.B. in<br />
Microsoft Excel) erstellt wurde, direkt in FileMaker Pro öffnen.<br />
Siehe dazu „Importieren von Daten in FileMaker Pro“ auf Seite 12-2.<br />
Schließen von Dateien<br />
Sie können eine Datei schließen, ohne FileMaker Pro zu beenden.<br />
Wenn Sie FileMaker Pro beenden, werden alle FileMaker Pro-<br />
Dateien automatisch geschlossen.<br />
Wichtig FileMaker Pro sichert Änderungen automatisch während<br />
der Arbeitssitzung und noch einmal, wenn Sie die Datei schließen<br />
oder das Programm beenden.<br />
Vergewissern Sie sich vor dem Schließen der Datei, daß das<br />
Dateifenster aktiviert ist, und führen Sie dann eine der folgenden<br />
Aktionen durch:<br />
1 Wählen Sie Datei bzw. Ablage > Schließen.<br />
1 Windows: Doppelklicken Sie auf das Dokumentsymbol in der<br />
linken oberen Ecke des Dokumentfensters.<br />
1 Windows: Klicken Sie in das Schließfeld in der rechten oberen<br />
Ecke der Menüleiste.<br />
1 Mac OS: Klicken Sie in das Schließfeld in der linken oberen Ecke<br />
des Dateifensters.<br />
Sichern von Dateien<br />
Während Ihrer Arbeitssitzung sichert FileMaker Pro automatisch<br />
alle Änderungen, die Sie an der Datei vornehmen. Sie können auch<br />
festlegen, wie oft FileMaker Pro Änderungen sichern soll. Siehe<br />
dazu „Festlegen von Speicher-Voreinstellungen“ auf Seite A-2.<br />
Wichtig Erstellen Sie zur Sicherheit eine zusätzliche Dateikopie.<br />
Legen Sie in jedem Fall eine Dateikopie an, bevor Sie umfangreiche<br />
Änderungen durchführen. Daten lassen sich nicht wiederherstellen,<br />
nachdem Sie ein Feld aus dem Dialogfenster Felddefinitionen gelöscht<br />
oder Datensätze mit dem Befehl Datensatz löschen oder Alle<br />
Datensätze löschen entfernt haben. Weitere Informationen finden Sie<br />
unter Anhang B, „Sichern und Wiederherstellen von Dateien“.<br />
Eine Dateikopie sichern:<br />
1. Aktivieren Sie die gewünschte Datei, und wählen Sie Datei bzw.<br />
Ablage > Kopie sichern als.<br />
2. Wählen Sie eine Sicherungsoption im Dialogfenster Sichern<br />
(Windows) oder Typ (Mac OS).<br />
Wählen Sie... Um<br />
Kopie dieser Datei Die gesamte Datei zu duplizieren , einschließlich<br />
Felddefinitionen, Layouts, Scripts, Papierformatoptionen<br />
und Daten. Wählen Sie diese Option, bevor Sie<br />
umfangreiche Änderungen vornehmen.<br />
Komprimierte Kopie<br />
(kleiner)<br />
Den gesamten Dateiinhalt zu komprimieren , so daß die<br />
Datei weniger Speicherplatz beansprucht. Eine<br />
komprimierte Kopie ist empfehlenswert, wenn Sie an<br />
einer großen Anzahl von Datensätzen häufig Änderungen<br />
durchführen.
Wählen Sie... Um<br />
Clone (ohne<br />
Datensätze)<br />
3. Geben Sie einen neuen Namen für die Datei ein.<br />
Name der neuen Datei<br />
Dateinamenserweiterung<br />
Optionen für<br />
Dateisicherung<br />
Name der neuen Datei<br />
Optionen für<br />
Dateisicherung<br />
Eine Dateikopie anzulegen , die alle Felddefinitionen,<br />
Layouts, Scripts und Papierformatoptionen, aber keine<br />
Daten enthält. Wählen Sie diese Option, wenn Sie eine<br />
Vorlage der Datei erstellen wollen.<br />
Dialogfenster „Kopie speichern“ (Windows)<br />
Dialogfenster „Kopie sichern“ ( Mac OS)<br />
4. Klicken Sie auf Speichern bzw. Sichern.<br />
Beenden von FileMaker Pro<br />
FileMaker Pro-Grundlagen 1-9<br />
Wenn Sie Ihre Arbeitssitzung in FileMaker Pro beendet haben,<br />
wählen Sie Datei > Beenden (Windows) oder Ablage > Beenden<br />
(Mac OS). Wenn Sie FileMaker Pro beenden, werden Ihre<br />
Änderungen an der Datei automatisch gesichert.<br />
Wichtig Schalten Sie Ihren Computer erst nach Beendigung von<br />
FileMaker Pro aus.
Kapitel 2<br />
Hinzufügen und Anzeigen von Daten<br />
Es gibt verschiedene Möglichkeiten, Daten in FileMaker Pro<br />
anzuzeigen und zu bearbeiten. Dieses Kapitel erläutert die folgenden<br />
Themen:<br />
1 Datensätze in einer Datenbank anzeigen<br />
1 Datensätze hinzufügen, duplizieren und löschen<br />
1 Daten in Felder eingeben und bearbeiten<br />
1 Text in einem Feld bearbeiten<br />
1 die Rechtschreibprüfung durchführen<br />
Eine Einführung in Felder und Datensätze finden Sie unter „Felder<br />
und Datensätze“ auf Seite 1-2.<br />
Arbeiten mit Datensätzen im Blättern-<br />
Modus<br />
Im Blättern-Modus können Sie Daten eingeben, anzeigen und<br />
löschen. Während Ihrer Arbeitssitzung sichert FileMakerPro<br />
automatisch alle Änderungen, die Sie an der Datei vornehmen.<br />
Im Blättern-Modus können Sie alle Datensätze einer Datei oder eine<br />
Gruppe von Datensätzen (auch als aufgerufene Datensätze<br />
bezeichnet) bearbeiten. Sie können Datensätze sortiert oder in der<br />
Reihenfolge ihrer Eingabe in die Datenbank anzeigen.<br />
Um aus einem anderen Modus in den Blättern-Modus umzuschalten,<br />
wählen Sie Ansicht > Blättern<br />
Artikeldatei im Blättern-Modus<br />
Standard-<br />
Funktionsleiste<br />
Datenbankbuch<br />
Anzahl der<br />
Datensätze in der<br />
Datei<br />
Zeigt den<br />
aktuellen<br />
Sortierstatus der<br />
Datensätze<br />
Zoomsteuerungen<br />
Einblendmenü „Layout“<br />
Statusbereichsteuerung<br />
Einblendmenü „Modus“<br />
Statusbereich<br />
Ihre Datenbank verfügt über ein oder mehrere Layouts, die Ihre<br />
Daten in verschiedener Weise anzeigen. Wenn für Ihre Datenbank<br />
mehrere Layouts definiert sind, können Sie über das Einblendmenü<br />
„Layout“ am oberen Rand des Statusbereichs ein anderes Layout<br />
aktivieren.<br />
Weitere Informationen finden Sie unter „Sichern von Dateien“ auf<br />
Seite 1-8, „Suchen nach Datensätzen“ auf Seite 3-1, „Sortieren von<br />
Datensätzen“ auf Seite 3-9, und „Erläuterung von Layouts und<br />
Berichten“ auf Seite 6-1.
2-2 FileMaker Pro <strong>Benutzerhandbuch</strong><br />
Anzeigen von Datensätzen<br />
FileMaker Pro stellt für jedes Layout drei Ansichten zur Verfügung:<br />
Formular, Liste und Tabelle. Wenn Sie zu einer anderen Ansicht<br />
umschalten, ändert sich vorübergehend die Art und Weise, wie<br />
Datensätze angezeigt oder gedruckt werden.<br />
Anzeigen<br />
Einzelne<br />
Datensätze<br />
Datensätze in einer<br />
Liste<br />
Datensätze in einer<br />
Tabelle<br />
Vorgehensweise im Blättern-Modus, Suchen-<br />
Modus oder Seitenansicht-Modus<br />
Wählen Sie Ansicht > Als Formular anzeigen.<br />
Wählen Sie Ansicht > Als Liste anzeigen.<br />
Wählen Sie Ansicht > Als Tabelle anzeigen. (Siehe den<br />
nächsten Abschnitt „Anzeigen von Datensätzen in<br />
einer Tabelle“.)<br />
Die nachfolgende Abbildung zeigt das gleiche Layout in drei<br />
verschiedenen Ansichten.<br />
Beachten Sie die folgenden Punkte:<br />
1 Wenn Sie zum Erstellen von Layouts berechtigt sind, können Sie<br />
für jedes Layout die verfügbaren Ansichten festlegen. Weitere<br />
Informationen finden Sie unter „Einrichten der Formularansicht,<br />
Listenansicht und Tabellenansicht“ auf Seite 6-12.<br />
Am übersichtlichsten können Sie Ihre Daten in einem Layout<br />
darstellen, das Datensätze als Liste oder Tabelle anzeigt. Weitere<br />
Informationen finden Sie unter „Liste/Bericht als Spalte“ auf<br />
Seite 6-4 und „Tabellenansicht“ auf Seite 6-5.<br />
1 Die Einstellungen „Als Formular anzeigen“, „Als Liste anzeigen“<br />
und „Als Tabelle anzeigen“ haben keinen Einfluß auf Datenbanken,<br />
die über die FileMaker Pro-Option „Direktes Web-Publishing“ im<br />
WWW veröffentlicht werden. Informationen über das Einrichten<br />
von Ansichten für die Veröffentlichung im WWW finden Sie unter<br />
„Einrichten von Browser-Ansichten“ auf Seite 14-12.<br />
Als Formular<br />
anzeigen<br />
Als Liste<br />
anzeigen<br />
Als Tabelle<br />
anzeigen<br />
Anzeigen von Datensätzen in einer Tabelle<br />
1. Um Datensätze in einer Tabelle anzuzeigen, wählen Sie Ansicht ><br />
Als Tabelle anzeigen.<br />
Aktion Vorgehensweise<br />
Umstellen von<br />
Spalten<br />
Felddaten<br />
Feldnamen<br />
Wenn Sie<br />
Datensätze<br />
als Liste oder<br />
Tabelle<br />
anzeigen,<br />
werden am<br />
Bildschirm so<br />
viele<br />
Datensätze<br />
aufgelistet,<br />
wie auf dem<br />
Bildschirm<br />
Platz finden.<br />
Klicken Sie auf eine Spaltenüberschrift und ziehen Sie<br />
sie an die neue Position.
Aktion Vorgehensweise<br />
Ändern der Größe<br />
einer Spalte<br />
Sortieren von<br />
Datensätzen<br />
Positionieren Sie den Zeiger auf der Begrenzung der<br />
Spaltenüberschrift Wenn der Zeiger die Form eines<br />
Doppelpfeils ( ) annimmt, ziehen Sie die Spalte auf<br />
die gewünschte Größe.<br />
Um eine bestimmte Spaltenbreite festzulegen, wählen<br />
Sie eine oder mehrere Spalten aus und klicken Sie dann<br />
mit der rechten Maustaste (Windows) bzw. Ctrlklicken<br />
(Mac OS) Sie. Wählen Sie Spaltenbreite setzen<br />
aus dem Kontextmenü. Geben Sie im Dialogfenster die<br />
gewünschte Spaltenbreite ein, wählen Sie eine Einheit<br />
aus der Liste, und klicken Sie dann auf OK.<br />
1 Klicken Sie auf eine Spaltenüberschrift.<br />
1 Wählen Sie eine oder mehrere Spalten aus, klicken<br />
Sie dann mit der rechten Maustaste (Windows) bzw.<br />
Ctrl-klicken (Mac OS) Sie, und wählen Sie dann eine<br />
Sortierfolge aus dem Kontextmenü. Wenn Sie mehrere<br />
Spalten auswählen, bestimmt die Reihenfolge der<br />
Spalten (von links nach rechts) die Sortierfolge.<br />
Weitere Informationen finden Sie unter „Sortieren von<br />
Datensätzen“ auf Seite 3-9.<br />
Hinweis Sie können Datensätze sortieren, wenn die<br />
Option Daten durch Wählen der Spalte sortieren im<br />
Dialogfenster „Eigenschaften der Tabellenansicht“<br />
aktiviert ist. Weitere Informationen finden Sie unter<br />
„Einrichten der Formularansicht, Listenansicht und<br />
Tabellenansicht“ auf Seite 6-12.<br />
2. Wenn FileMaker Pro Sie zur Sicherung Ihrer Änderungen am<br />
Layout auffordert, können Sie festlegen, wie das Layout beim<br />
nächsten Öffnen der Datei angezeigt wird:<br />
Aktion Klicken Sie<br />
Anzeigen Ihrer Änderungen am Layout Ja<br />
Anzeigen des Layouts ohne Änderungen Nein<br />
Als Tabelle<br />
anzeigen<br />
Der Balken des aktuellen<br />
Datensatzes zeigt den<br />
ausgewählten Datensatz an.<br />
Hinzufügen und Anzeigen von Daten 2-3<br />
Spaltenüberschriften. Jede<br />
Spalte zeigt ein Feld des<br />
aktuellen Layouts.<br />
Werte in einem<br />
Wiederholfeld werden<br />
nebeneinander als<br />
Reihe angeordnet.<br />
Beachten Sie die folgenden Punkte:<br />
1 Wenn Sie zum Erstellen von Layouts berechtigt sind, können Sie<br />
Aussehen und Funktionsweise eines Layouts in der Ansicht „Als<br />
Tabelle anzeigen“ speziell an Ihre Anforderungen anpassen. Weitere<br />
Informationen hierzu finden Sie unter „Einrichten der<br />
Formularansicht, Listenansicht und Tabellenansicht“ auf Seite 6-12.<br />
1 Sie können in einer Tabelle mehrere Spalten auswählen und die<br />
Daten umstellen, ihre Größe ändern oder sortieren. Sie können<br />
jedoch nicht mehrere Zellen auswählen und diese Aktionen<br />
durchführen.<br />
1 Wenn ein Layout einen Ausschnitt enthält, wird in der Ansicht<br />
„Als Tabelle anzeigen“ der erste Bezugsdatensatz angezeigt (erste<br />
Reihe des Ausschnitts). Weitere Informationen finden Sie unter<br />
„Erläuterung relationaler Datenbanken“ auf Seite 8-3.
2-4 FileMaker Pro <strong>Benutzerhandbuch</strong><br />
1 Für weitere Informationen über die Ansicht „Als Tabelle<br />
anzeigen“ wählen Sie Hilfe > Inhalt und Index, klicken Sie auf die<br />
Registermarke Index, und geben Sie Als Tabelle anzeigen<br />
ein.<br />
Auswählen des aktuellen Datensatzes<br />
Im Blättern-Modus ist ein Datensatz immer der aktive (ausgewählte)<br />
Datensatz.<br />
In dieser Ansicht Ist der aktuelle Datensatz<br />
Als Formular<br />
anzeigen<br />
Als Liste anzeigen<br />
oder Als Tabelle<br />
anzeigen<br />
Balken des<br />
aktuellen<br />
Datensatzes<br />
in der<br />
Ansicht „Als<br />
Liste<br />
anzeigen“<br />
Der Datensatz, der gerade angezeigt wird<br />
Der Datensatz, der durch einen durchgehenden<br />
Balken an der linken Seite gekennzeichnet ist. Wenn<br />
Sie einen anderen Datensatz bearbeiten wollen, klicken<br />
Sie in den Datensatz, um ihn zu aktivieren.<br />
Weitere Informationen über Ansichten finden Sie unter „Anzeigen<br />
von Datensätzen“ auf Seite 2-2.<br />
Für die Auswahl eines Bezugsdatensatzes in einem Ausschnitt<br />
wählen Sie die Ausschnittreihe aus (klicken Sie hierzu an beliebiger<br />
Stelle in der Reihe, jedoch außerhalb der Felder). Weitere<br />
Informationen über Bezugsdatensätze finden Sie unter „Erläuterung<br />
relationaler Datenbanken“ auf Seite 8-3.<br />
In der<br />
Ausschnittreihe<br />
klicken, um<br />
einen<br />
Bezugsdatensatzauszuwählen.<br />
Ausschnitt<br />
Navigieren in Datensätzen<br />
Um von einem Datensatz zu einem anderen zu gelangen, verwenden<br />
Sie das Datenbankbuch im Statusbereich.<br />
Aktion Vorgehensweise<br />
Datensätze sequentiell<br />
weiterblättern<br />
Datensätze sequentiell<br />
zurückblättern<br />
Zu einem bestimmten<br />
Datensatz wechseln<br />
Durch die Datensätze<br />
blättern<br />
Datenbankbuch<br />
Anzahl der Datensätze in der Datei<br />
Lesezeichen<br />
Nummer des aktuellen<br />
Datensatzes<br />
Klicken Sie auf die untere Seite des Datenbankbuchs.<br />
Klicken Sie auf die obere Seite des Datenbankbuchs.<br />
1 Klicken Sie auf die Datensatznummer unter dem<br />
Buch, geben Sie die gewünschte Datensatznummer<br />
ein, und drücken Sie die Eingabetaste (Windows) bzw.<br />
den Zeilenschalter (Mac OS).<br />
1 Drücken Sie die Taste Esc, geben Sie die<br />
Datensatznummer ein, und drücken Sie die<br />
Eingabetaste oder den Zeilenschalter.<br />
Verschieben Sie das Lesezeichen nach oben oder<br />
unten, um vor- oder zurückzublättern.
Aktion Vorgehensweise<br />
Datensätze in der<br />
Ansicht „Als Liste<br />
anzeigen“ oder „Als<br />
Tabelle anzeigen“<br />
abrollen<br />
Zu einem Datensatz mit<br />
einem eindeutigen,<br />
bekannten Wert<br />
blättern<br />
Verschieben Sie die Bildlaufleiste bzw. den<br />
Rollbalken am rechten Fensterrand.<br />
Informationen hierzu finden Sie unter „Suchen nach<br />
Datensätzen“ auf Seite 3-1.<br />
Hinzufügen und Duplizieren von<br />
Datensätzen<br />
FileMaker Pro fügt jeden neuen oder duplizierten Datensatz am<br />
Ende der Datei hinzu. Im Blättern-Modus erscheint der neue<br />
Datensatz nach dem aktuellen Datensatz oder am Ende der<br />
aufgerufenen Datensätze:<br />
1 Sind die Datensätze sortiert oder teilsortiert, wird der neue<br />
Datensatz nach dem aktuellen Datensatz angezeigt und der<br />
Sortierstatus ändert sich zu Teilsortiert.<br />
1 Wird keine Sortierung durchgeführt, erscheint der neue Datensatz<br />
im Anschluß an die aufgerufenen Datensätze. Weitere Informationen<br />
finden Sie unter „Sortieren von Datensätzen“ auf Seite 3-9.<br />
Hinweis Wenn eine Datei gesperrt oder schreibgeschützt ist oder<br />
wenn Sie nicht berechtigt sind, Datensätze zu erstellen, fügt<br />
FileMaker Pro keine neuen Datensätze hinzu. Weitere Informationen<br />
finden Sie unter „Definieren von Paßwörtern“ auf Seite 9-1.<br />
Aktion Vorgehensweise im Blättern-Modus<br />
Einen neuen, leeren<br />
Datensatz hinzufügen<br />
Wählen Sie Datensätze > Neuer Datensatz. Sie sehen<br />
einen leeren Datensatz, in dem ein Feld umrandet<br />
ist.<br />
Hinzufügen und Anzeigen von Daten 2-5<br />
Aktion Vorgehensweise im Blättern-Modus<br />
Einen neuen Datensatz<br />
erstellen, der die gleichen<br />
oder ähnliche Daten<br />
enthält wie ein<br />
bestehender Datensatz<br />
Bezugsdatensätze<br />
hinzufügen oder<br />
duplizieren<br />
Wählen Sie den zu duplizierenden Datensatz aus.<br />
Wählen Sie dann Datensätze > Datensatz duplizieren.<br />
(Weitere Informationen finden Sie unter<br />
„Auswählen des aktuellen Datensatzes“ auf<br />
Seite 2-4.)<br />
Siehe den nächsten Abschnitt.<br />
Wenn für das Feld automatische Dateneingabe definiert ist,<br />
erscheinen diese Werte im neuen Datensatz. Weitere Informationen<br />
finden Sie unter „Automatische Dateneingabe definieren“ auf<br />
Seite 5-10.<br />
Informationen zu Eingabe oder Änderung von Werten im neuen<br />
Datensatz finden Sie unter „Eingabe von Daten in Datensätze“ auf<br />
Seite 2-7.<br />
Bezugsdatensätze hinzufügen und duplizieren<br />
Wenn Sie mit Bezugsdateien arbeiten, können Sie neue Datensätze<br />
in die Bezugsdatei aufnehmen, während Sie Daten in einen<br />
Datensatz der Hauptdatei eingeben.<br />
Hinweis Sie können nur dann Bezugsdatensätze aus der Hauptdatei<br />
hinzufügen, wenn die Erstellung von Bezugsdatensätzen in der<br />
Beziehung definiert ist. (Weitere Informationen finden Sie unter<br />
„Definieren von Beziehungen für relationale Datenbanken und<br />
Referenzen“ auf Seite 8-12.)<br />
Aktion Vorgehensweise im Blättern-Modus<br />
Erstellen eines Wählen Sie Datensätze > Neuer Datensatz.<br />
Datensatzes in der<br />
Hauptdatei
2-6 FileMaker Pro <strong>Benutzerhandbuch</strong><br />
Aktion Vorgehensweise im Blättern-Modus<br />
Aufnehmen eines<br />
neuen Datensatzes in<br />
eine Bezugsdatei<br />
Duplizieren eines<br />
Hauptsatzes (und<br />
Anzeige von<br />
Bezugsdaten)<br />
Duplizieren eines<br />
Bezugsdatensatzes in<br />
einem Ausschnitt<br />
Hauptdatei<br />
1 Wenn sich das Bezugsfeld in einem Ausschnitt befindet,<br />
geben Sie in das Feld in der letzten (leeren)<br />
Ausschnittreihe Daten ein und drücken die Tabulatortaste.<br />
1 Wenn sich das Bezugsfeld nicht in einem Ausschnitt<br />
befindet, geben Sie in das Feld Daten ein und drücken die<br />
Tabulatortaste.<br />
Vergewissern Sie sich, daß im Ausschnitt kein Datensatz<br />
ausgewählt ist, und wählen Sie dann Datensätze ><br />
Datensatz duplizieren.<br />
Wählen Sie den Datensatz im Ausschnitt aus, und wählen<br />
Sie dann Datensätze > Datensatz duplizieren.<br />
Geben Sie Daten in der letzten Reihe des Ausschnitts ein, um<br />
der Datei „Positionen“ einen Bezugsdatensatz hinzuzufügen.<br />
Ausschnitt, der Bezugsdatensätze aus<br />
der Datei „Positionen“ zeigt.<br />
Weitere Informationen zu Bezugsdateien finden Sie unter „Anzeigen<br />
von Daten aus Bezugsdateien“ auf Seite 8-1.<br />
Löschen von Datensätzen<br />
Wenn Sie einen Datensatz löschen, werden alle Daten in den Feldern<br />
dieses Datensatzes dauerhaft gelöscht.<br />
Wichtig Sie können gelöschte Daten weder laden noch den<br />
Löschvorgang rückgängig machen. Legen Sie daher vor dem<br />
Löschen eine Sicherungskopie Ihrer Datei an.<br />
Wenn bei der Bearbeitung einer relationalen Datenbank im<br />
Dialogfenster „Beziehung ändern“ die Option „Bei Löschen eines<br />
Datensatzes dieser Datei auch die Bezugsdatensätze löschen“<br />
aktiviert ist, löscht FileMaker Pro alle Bezugsdatensätze, wenn Sie<br />
den Hauptdatensatz löschen. Weitere Informationen finden Sie unter<br />
„Definieren von Beziehungen für relationale Datenbanken und<br />
Referenzen“ auf Seite 8-12.<br />
Löschen Vorgehensweise<br />
Einen Datensatz Wählen Sie im Blättern-Modus den Datensatz aus. (Um<br />
einen Hauptdatensatz in einer relationalen Datenbank zu<br />
löschen, können Sie im Hauptdatensatz jedes Objekt<br />
außer einer Ausschnittreihe auswählen.) Wählen Sie<br />
Datensätze > Datensatz löschen, und klicken Sie dann auf<br />
Löschen.<br />
Einen<br />
Bezugsdatensatz<br />
Eine Gruppe von<br />
Datensätzen<br />
Wählen Sie in der Hauptdatei eine Ausschnittreihe aus,<br />
indem Sie in der Reihe, jedoch außerhalb der Felder<br />
klicken. Wählen Sie Datensätze > Datensatz löschen, und<br />
klicken Sie dann auf Löschen.<br />
Hinweis Zum Löschen von Bezugsdatensätzen muß im<br />
Dialogfenster „Ausschnitteinstellungen“ die Option<br />
Löschen von Datensätzen zulassen aktiviert sein. (Weitere<br />
Informationen finden Sie unter „Erstellen und<br />
Formatieren von Ausschnitten für Bezugsfelder“ auf<br />
Seite 6-24.)<br />
Vergewissern Sie sich, daß Sie alle aufgerufenen<br />
Datensätze löschen wollen. (Weitere Informationen<br />
finden Sie unter „Suchen nach Datensätzen“ auf<br />
Seite 3-1.) Wählen Sie im Blättern-Modus Datensätze ><br />
Alle löschen, und klicken Sie dann auf Löschen.
Löschen Vorgehensweise<br />
Alle Datensätze in<br />
einer Datenbank<br />
1 Wählen Sie im Blättern-Modus Datensätze > Alle<br />
Datensätze anzeigen, und wählen Sie dann Datensätze<br />
>Alle Datensätze löschen.<br />
1 Erstellen Sie einen Datenbank-Clone ohne Datensätze.<br />
(Weitere Informationen finden Sie unter „Sichern von<br />
Dateien“ auf Seite 1-8.)<br />
Beachten Sie die folgenden Punkte:<br />
1 Informationen zum unwiderruflichen Löschen einer Felddefinition<br />
und des Felds in allen Datensätzen finden Sie unter „Löschen von<br />
Felddefinitionen und Felddaten“ auf Seite 5-15.<br />
1 Informationen zum zeitweiligen Löschen von Datensätzen aus der<br />
Gruppe der aufgerufenen Datensätze, ohne sie ganz aus der<br />
Datenbank zu entfernen, finden Sie unter „Ausblenden und<br />
Einblenden von Datensätzen in einer Gruppe aufgerufener<br />
Datensätze“ auf Seite 3-8.<br />
Eingabe von Daten in Datensätze<br />
Die folgenden Abschnitte erläutern, wie Sie Daten in eine<br />
FileMaker Pro-Datenbank eingeben oder ändern.<br />
Wenn die Datenbank keine Datensätze enthält, müssen Sie als erstes<br />
einen Datensatz anlegen. Weitere Informationen finden Sie unter<br />
„Hinzufügen und Duplizieren von Datensätzen“ auf Seite 2-5.<br />
Hinweis Wenn eine Datei gesperrt oder schreibgeschützt ist oder<br />
wenn Sie zum Ändern von Datensätzen nicht berechtigt sind, führt<br />
FileMaker Pro keine Änderungen durch. Weitere Informationen<br />
finden Sie unter „Definieren von Paßwörtern“ auf Seite 9-1.<br />
Auswählen eines Feldes<br />
Hinzufügen und Anzeigen von Daten 2-7<br />
Aktion Vorgehensweise im Blättern-Modus<br />
Auswählen eines<br />
Feldes<br />
Auswählen des<br />
Feldinhalts<br />
Blättern zum nächsten<br />
Feld in der Feldfolge<br />
Blättern zum<br />
vorherigen Feld in der<br />
Feldfolge<br />
Blättern zu Werten in<br />
einer Werteliste<br />
Klicken Sie in das Feld.<br />
Wählen Sie das Feld aus, und wählen Sie dann<br />
Bearbeiten > Alles auswählen.<br />
Drücken Sie die Tabulatortaste (oder klicken Sie in das<br />
Feld).<br />
Drücken Sie Umschalt+Tab (oder klicken Sie in das<br />
Feld).<br />
Drücken Sie die Pfeiltasten. Weitere Informationen<br />
finden Sie unter „Eingeben von Daten aus einer<br />
Werteliste“ auf Seite 2-10. Mac OS: Elemente in<br />
Einblendmenüs lassen sich nicht mit den Pfeiltasten<br />
ansteuern. (Verwenden Sie die Maus.)<br />
Weitere Informationen zur Auswahl eines Felds im Blättern-Modus<br />
finden Sie in der FileMaker Pro-Hilfe. Wählen Sie Hilfe > Inhalt und<br />
Index, klicken Sie auf die Registermarke Index, und geben Sie<br />
Felder ein.<br />
Eingeben und Ändern von Felddaten<br />
Sie können in jedem Feld die maximal erlaubte Anzahl Zeichen<br />
eingeben (z.B. 255 Zeichen in einem Zahlenfeld). Es wird jedoch nur<br />
der Teil angezeigt oder gedruckt, der innerhalb der Feldbegrenzung<br />
Platz findet.<br />
Aktion Vorgehensweise im Blättern-Modus<br />
Eingabe in ein Textfeld Klicken Sie in das Feld, und geben Sie dann<br />
den Text ein (max. 64.000 Zeichen).<br />
Eingabe in ein Zahlenfeld Klicken Sie in das Feld, und geben Sie die<br />
Zahlen ein (max. 255 Zeichen).
2-8 FileMaker Pro <strong>Benutzerhandbuch</strong><br />
Aktion Vorgehensweise im Blättern-Modus<br />
Eingabe in ein Datumsfeld Klicken Sie in das Feld, und geben Sie ein<br />
Datum ein. Ein Datum darf nicht länger sein<br />
als eine Zeile. Geben Sie Tag, Monat und Jahr<br />
als Zahlen ein (z.B. 3.2.2002) und verwenden<br />
Sie als Trennzeichen ein nichtnumerisches<br />
Zeichen, z.B. Punkt (.) oder Schrägstrich (/).<br />
Wichtig Um Probleme bei Datumsformaten<br />
zu vermeiden, sollten Sie immer vierstellige<br />
Jahreszahlen verwenden.<br />
Eingabe in ein Zeitfeld Klicken Sie in das Feld, und geben Sie Uhrzeit<br />
(oder eine Zeitdauer) ein:<br />
1 Stunden<br />
1 Stunden und Minuten<br />
1 Stunden, Minuten und Sekunden<br />
Wählen Sie als Trennzeichen ein<br />
nichtnumerisches Zeichen : (Doppelpunkt).<br />
Verwenden Sie das 24- oder das 12-Stunden-<br />
Format, mit oder ohne den Zusatz AM oder<br />
PM. (AM bezeichnet eine Zeit vor 12 Uhr<br />
Mittag.)<br />
Eingabe von Daten in ein<br />
Medienfeld<br />
Einfügen eines Tabulators in<br />
ein Feld<br />
Eingabe von Daten in Felder,<br />
die als Auswahlfelder,<br />
Optionsfelder,<br />
Markierungsfelder, Listen oder<br />
Menüs formatiert sind<br />
Löschen von Daten aus einem<br />
Feld<br />
Siehe hierzu „Arbeiten mit Graphiken,<br />
Tonobjekten und Filmen“ auf Seite 2-13 und<br />
„Arbeiten mit OLE-Objekten“ auf Seite 2-18.<br />
Klicken Sie an der Stelle, an der Sie den<br />
Tabulator einfügen wollen. Drücken Sie<br />
Strg+Tab (Windows) oder Option-Tabulator<br />
(Mac OS).<br />
Siehe hierzu „Eingeben von Daten aus einer<br />
Werteliste“ auf Seite 2-10.<br />
Wählen Sie die Daten aus, und drücken Sie die<br />
Rücktaste oder die Löschtaste.<br />
Aktion Vorgehensweise im Blättern-Modus<br />
Bearbeiten, Formatieren und<br />
Prüfen der Rechtschreibung<br />
von Text in einem Feld<br />
Rasche Bearbeitung von Daten<br />
mit den Befehlen aus einem<br />
Einblendmenü<br />
Siehe hierzu „Arbeiten mit Text“ auf<br />
Seite 2-15.<br />
Siehe hierzu „Arbeiten mit Kontextmenüs“<br />
auf Seite 1-6.<br />
Beachten Sie die folgenden Punkte:<br />
1 Durch die Definition eines Feldes kann sichergestellt werden, daß<br />
die eingegebenen Daten ein bestimmtes Format aufweisen oder<br />
innerhalb eines bestimmten Bereiches liegen. Weitere Informationen<br />
finden Sie unter „Automatische Dateneingabe definieren“ auf<br />
Seite 5-10 und „Definieren der Feldüberprüfung“ auf Seite 5-11.<br />
1 Manche Felder erlauben keine Eingabe oder Änderung von Daten<br />
(z.B. Formel- oder Auswertungsfelder, wenn sie entsprechend<br />
definiert wurden). Sie können den Inhalt von Formel- und<br />
Auswertungsfeldern in andere Felder kopieren. Weitere<br />
Informationen hierzu finden Sie unter „Auswählen eines Feldtyps“<br />
auf Seite 5-4 und „Gestatten oder Verhindern der Dateneingabe in<br />
Feldern“ auf Seite 7-8.<br />
1 Wenn Sie in ein Datumsfeld nur Tag und Monat (ohne zweites<br />
Trennzeichen) und keine Jahreszahl eingeben, trägt FileMaker Pro<br />
das aktuelle Jahr für Sie ein. (Dies ist nicht möglicht, wenn das Feld<br />
laut Definition eine Vierstellige Jahreszahl enthalten muß. Weitere<br />
Informationen finden Sie unter „Definieren der Feldüberprüfung“<br />
auf Seite 5-11.)<br />
1 Weitere Informationen über FileMaker Pro und die Jahr-2000-<br />
Umstellung finden Sie auf unserer Web-Site unter<br />
www.filemaker.com.<br />
1 Wenn Sie den ursprünglichen Zustand des aktuellen Datensatzes<br />
wiederherstellen wollen, wählen Sie Datensätze > Datensatz<br />
wiederherstellen , bevor Sie einen anderen Datensatz auswählen oder<br />
den aktuellen beenden.
1 Sie können einen Wert aus dem Feldindex einsetzen, der alle<br />
Werte für das ausgewählte Feld enthält. Eine Erläuterung der<br />
Feldindizes finden Sie in der Hilfe. Wählen Sie Hilfe > Inhalt und<br />
Index, klicken Sie auf die Registermarke Index, und geben Sie Index<br />
ein.<br />
1 Neben der manuellen Eingabe stehen weitere Möglichkeiten für<br />
die Dateneingabe in ein Feld zur Verfügung. Sie können z.B. Daten<br />
aus einer anderen Quelle importieren oder kopieren, Daten über eine<br />
Bezugsdatei einfügen oder FileMaker Pro veranlassen, Daten in<br />
jeden neuen Datensatz automatisch einzutragen. Weitere<br />
Informationen finden Sie unter „Erläuterung von Import und Export“<br />
auf Seite 12-1,„Anzeigen von Daten aus Bezugsdateien“ auf<br />
Seite 8-1, und „Automatische Dateneingabe definieren“ auf<br />
Seite 5-10.<br />
1 Weitere Informationen zu Eingabe und Änderung von Daten<br />
finden Sie in der FileMaker Pro-Hilfe. Wählen Sie Hilfe > Inhalt und<br />
Index, klicken Sie auf die Registermarke Index, und geben Sie<br />
Dateneingabe ein.<br />
Verwenden von URLs in einem Feld<br />
Wenn ein Feld eine gültige URL (Web-Adresse) enthält, können Sie<br />
die URL in der von Ihnen festgelegten Anwendung öffnen.<br />
1. Klicken Sie in das Feld, um es auszuwählen.<br />
2. Klicken Sie mit der rechten Maustaste (Windows) bzw. Ctrlklicken<br />
Sie (Mac OS) auf einen beliebigen Teil der URL.<br />
3. Wählen Sie Öffnen aus dem Kontextmenü.<br />
Hinweis Bei Mac OS 9.x oder älteren Betriebssystemen wird für<br />
diese Funktion das Kontrollfeld Internet benötigt. Es ist<br />
normalerweise Bestandteil der Systemsoftware und wird mit dieser<br />
installiert. Stellen Sie sicher, daß das Kontrollfeld Internet im<br />
Kontrollfeld Erweiterungen Ein/Aus aktiviert ist.<br />
Hinzufügen und Anzeigen von Daten 2-9<br />
Kopieren und Verschieben von Daten in Datensätzen<br />
Sie können Werte aus jedem beliebigen Feldtyp kopieren, auch aus<br />
Feldern, die als Auswahlfelder, Optionsfelder, Markierungsfelder,<br />
Listen oder Menüs formatiert sind.<br />
Aktion Vorgehensweise im Blättern-Modus<br />
Einen Wert aus einem Feld<br />
in ein anderes Feld kopieren<br />
oder verschieben<br />
Einen Wert aus dem<br />
Datensatz kopieren, den Sie<br />
zuletzt ausgewählt haben<br />
(durch Klicken oder<br />
Drücken der Tabulatortaste)<br />
Werte eines Datensatzes in<br />
ein anderes Programm<br />
kopieren, z.B. ein<br />
Textverarbeitungsprogramm<br />
Die Daten eines Hauptsatzes<br />
und aller Bezugsdatensätze<br />
in einem Ausschnitt<br />
kopieren<br />
Einen Bezugsdatensatz in<br />
einem Ausschnitt kopieren<br />
Die aufgerufenen<br />
Datensätze in die<br />
Zwischenablage kopieren<br />
Die Daten eines anderen<br />
Datensatzes im aktuellen<br />
Datensatz duplizieren<br />
Wählen Sie den Inhalt des ersten Feldes aus, und<br />
wählen Sie dann Bearbeiten > Kopieren oder<br />
Ausschneiden. Zeigen Sie einen anderen<br />
Datensatz an, falls erforderlich. (Weitere<br />
Informationen finden Sie unter „Navigieren in<br />
Datensätzen“ auf Seite 2-4). Wählen Sie das<br />
zweite Feld aus und wählen Sie dann Bearbeiten<br />
> Einsetzen.<br />
Klicken Sie in das Feld, in das Sie den Wert<br />
kopieren wollen. Wählen Sie Einfügen > Aus<br />
vorherigem Datensatz.<br />
Stellen Sie sicher, daß kein Feld ausgewählt ist,<br />
und wählen Sie Bearbeiten > Kopieren. Setzen Sie<br />
den Wert aus der Zwischenablage in das andere<br />
Programm ein.<br />
Stellen Sie sicher, daß kein Feld und kein<br />
Datensatz in einem Ausschnitt ausgewählt sind,<br />
und wählen Sie dann Bearbeiten > Kopieren.<br />
Wählen Sie einen Bezugsdatensatz aus, und<br />
wählen Sie dann Bearbeiten > Kopieren.<br />
Stellen Sie sicher, daß kein Feld ausgewählt ist,<br />
und drücken Sie die Umschalttaste (Windows)<br />
bzw. die Optionstaste (Mac OS), während Sie<br />
Bearbeiten > Kopieren wählen.<br />
Informationen hierzu finden Sie unter<br />
„Hinzufügen und Duplizieren von Datensätzen“<br />
auf Seite 2-5.
2-10 FileMaker Pro <strong>Benutzerhandbuch</strong><br />
Beachten Sie die folgenden Punkte:<br />
1 Beim Kopieren eines Datensatzes werden alle Daten im Datensatz<br />
kopiert, außer die Daten in einem Medienfeld. Die Daten werden im<br />
Format „Text mit Tab“ in der Reihenfolge der Felder im Layout<br />
kopiert. Schriftstile, wie z.B. Fett oder Kursiv, werden nicht<br />
beibehalten.<br />
1 Sie können Informationen mit Hilfe der Funktion Drag-and-Drop<br />
(Verschieben & Einsetzen) zwischen Feldern, Datensätzen und<br />
Anwendungen verschieben. Weitere Informationen finden Sie unter<br />
„Verschieben von Daten durch Drag-and-Drop“ auf Seite 2-11.<br />
1 Weitere Informationen über Kopieren und Verschieben von Daten<br />
finden Sie in der FileMaker Pro-Hilfe. Wählen Sie Hilfe > Inhalt und<br />
Index, klicken Sie auf die Registermarke Index, und geben Sie Daten<br />
verschieben ein.<br />
Eingeben von Daten aus einer Werteliste<br />
Feldwerte können als Auswahlfelder, Optionsfelder,<br />
Markierungsfelder, Einblend- oder Aufklapplisten oder<br />
Einblendmenüs angezeigt werden. Auf diese Weise können Sie<br />
rasch vordefinierte Werte eingeben. Die Daten werden in Wertelisten<br />
definiert.<br />
Hier auswählen,<br />
um Werte in der<br />
Liste zu ändern<br />
Auswahlfelder<br />
Markierungsfelder<br />
Einblendmenü<br />
Einblendliste<br />
Hier klicken, um einen Wert einzugeben,<br />
der sich nicht in der Liste befindet.<br />
Aktion Vorgehensweise im Blättern-Modus<br />
Einen Wert aus einer<br />
Einblendliste oder einem<br />
Einblendmenü wählen<br />
Auswahl einer Liste<br />
aufheben<br />
Einen Wert eingeben, der<br />
sich nicht in der Liste<br />
befindet<br />
Ein Auswahl- oder<br />
Optionsfeld auswählen<br />
bzw. die Auswahl<br />
aufheben<br />
Ein Markierungsfeld<br />
auswählen bzw. die<br />
Auswahl aufheben<br />
Einen Wert eingeben, der<br />
sich nicht in der Liste<br />
befindet<br />
Die Auswahl eines<br />
Eintrags des Typs<br />
Sonstiges aufheben<br />
Wählen Sie das Feld mit der Einblendliste oder<br />
dem Einblendmenü aus, und klicken Sie auf einen<br />
Wert.<br />
Drücken Sie Esc, oder klicken Sie noch einmal in<br />
das Feld.<br />
Wählen Sie das Feld erneut aus, und geben Sie den<br />
Wert ein.<br />
Hinweis Sie müssen einen Wert aus der Liste<br />
eingeben, wenn die Überprüfungsoption Aus<br />
Werteliste für das Feld aktiviert ist. Weitere<br />
Informationen finden Sie unter „Definieren der<br />
Feldüberprüfung“ auf Seite 5-11.<br />
Klicken Sie in das Feld, um es auszuwählen.<br />
Um die Auswahl eines Feldes aufzuheben,drücken<br />
Sie die Umschalttaste und klicken Sie.<br />
Klicken Sie auf ein Markierungsfeld, um es zu<br />
aktivieren bzw. zu deaktivieren.<br />
Klicken Sie auf Sonstiges. Geben Sie einen Wert im<br />
Dialogfenster ein, und klicken Sie dann auf OK.<br />
Klicken Sie auf Sonstiges , und löschen Sie den<br />
zugehörigen Wert (und das Absatzendezeichen) im<br />
Dialogfenster. Klicken Sie auf OK. (Diese Aktion<br />
löscht das Feld.)<br />
Eine Werteliste ändern Wählen Sie Bearbeiten, und ändern Sie dann die<br />
Werte im Dialogfenster. Klicken Sie auf OK.
Hinweis Wenn Sie zur Erstellung von Layouts berechtigt sind,<br />
können Sie mit Hilfe von Feldformatoptionen festlegen, wie Felder<br />
in einem Layout dargestellt werden. Das Format legt z.B. fest, ob<br />
Einträge des Typs Sonstiges oder Ändern als Auswahlfelder,<br />
Markierungsfelder, Einblendlisten oder Einblendmenüs angezeigt<br />
werden. Weitere Informationen finden Sie unter „Formatieren von<br />
Feldern mit Wertelisten als Einblendliste, Einblendmenü,<br />
Markierungsfelder oder Auswahlfelder“ auf Seite 7-6.<br />
Verschieben von Daten durch Drag-and-Drop<br />
Mit Hilfe der Funktion Drag-and-Drop können Sie Informationen<br />
innerhalb der FileMaker Pro-Datenbank übertragen oder zwischen<br />
FileMaker Pro und einem anderen Programm, das diese Funktion<br />
unterstützt.<br />
Mit dieser Funktion können Sie z.B. eine Zahl in einem Feld in ein<br />
anderes Feld in derselben Datenbank verschieben. Sie können auch<br />
ein Objekt aus einem FileMaker Pro-Layout in ein Microsoft Word-<br />
Dokument verschieben.<br />
FileMaker Pro unterstützt die Funktion Drag-and-Drop im Blättern-<br />
Modus, „Suchen“ und „Layout“. Sie können die Funktion Drag-and-<br />
Drop für Text im Blättern- oder Suchen-Modus aktivieren bzw.<br />
deaktivieren, indem Sie die Option Textauswahl mit Drag-and Drop in<br />
der Kategorie Allgemein des Dialogfensters „Voreinstellungen“<br />
auswählen oder ihre Auswahl aufheben. Weitere Informationen<br />
finden Sie unter „Festlegen von allgemeinen Programm-<br />
Voreinstellungen“ auf Seite A-1.<br />
Für weitere Informationen über die Funktion Drag-and-Drop wählen<br />
Sie Hilfe > Inhalt und Index, klicken Sie auf die Registermarke Index,<br />
und geben Sie Drag-and-Drop ein.<br />
Hinzufügen und Anzeigen von Daten 2-11<br />
Einfügen des aktuellen Datums oder einer anderen<br />
Variablen in ein Feld<br />
Den aktuellen Wert für Datum, Zeit oder Benutzername im Blätternoder<br />
Suche-Modus in ein Feld einfügen:<br />
1. Klicken Sie in das Feld.<br />
2. Wählen Sie Einfügen > Datum, Zeit oder Benutzername.<br />
Einfügen<br />
Aktuelles Datum in einem Datums-,<br />
Zahlen oder Textfeld<br />
Aktuelle Zeit in einem Zeit-, Zahlen-<br />
oder Textfeld<br />
Aktueller Benutzername in einem<br />
Text- oder Zahlenfeld<br />
Wichtig Um Probleme bei Datumsformaten zu vermeiden, sollten<br />
Sie immer vierstellige Jahreszahlen verwenden. Weitere<br />
Informationen über FileMaker Pro und die Jahr-2000-Umstellung<br />
finden Sie auf unserer Web-Site unter www.filemaker.com.<br />
Das Datum, die Zeit oder der Benutzername, den Sie in das Feld<br />
eingefügt haben, wird nicht aktualisiert. Wenn Sie eine Anzeige des<br />
aktuellen Wertes wünschen, plazieren Sie ein Datums-, Zeit- oder<br />
Benutzernamensymbol im Layout. Weitere Informationen finden<br />
Sie unter „Einfügen von Seitennummer, Datum oder anderen<br />
Variablen in ein Layout“ auf Seite 7-12.<br />
Ersetzen von Feldwerten<br />
Wie angegeben<br />
in<br />
den Betriebssystemeinstellungen<br />
den Betriebssystemeinstellungen<br />
den FileMaker Pro-<br />
Voreinstellungen<br />
Mit dem<br />
Befehl<br />
Datum<br />
Sie können den Inhalt eines Feldes in allen Datensätzen einer<br />
Datenbank oder in einer Gruppe von Datensätzen ersetzen:<br />
1 durch einen anderen Wert (z.B. den Wert Grün durch Blau ersetzen)<br />
1 durch neue Seriennummern (z.B. wenn die Reihenfolge der<br />
Datensätze in Unordnung ist)<br />
Zeit<br />
Benutzername
2-12 FileMaker Pro <strong>Benutzerhandbuch</strong><br />
1 durch eine Berechnung. Sie können den Wert eines Felds auch<br />
durch ein berechnetes Ergebnis ersetzen (indem Sie z.B. den Wert<br />
Bruttobetrag durch das Ergebnis der Berechnung Bruttobetrag +<br />
1000) ersetzen.<br />
Bevor Sie mit dem Ersetzen von Werten beginnen, sollten Sie die<br />
folgenden Punkte beachten:<br />
1 Wichtig Das Ersetzen von Feldwerten kann nicht rückgängig<br />
gemacht werden. Legen Sie daher zuvor eine Kopie der Datei an.<br />
1 Der Inhalt von Formel-, Auswertungs- oder Variablenfeldern kann<br />
nicht ersetzt werden.<br />
1 Eine Neuserialisierung von Formel-, Auswertungs-, Variablen-<br />
oder Medienfeldern ist nicht möglich.<br />
1 Möglicherweise ist es sinnvoll, die Datensätze vor der<br />
Neuserialisierung zu sortieren. Beispielsweise könnten Sie<br />
Lieferanten nach Lieferungshäufigkeit sortieren und die Datensätze<br />
dann neu serialisieren.<br />
1 Wenn Sie nur in einigen Datensätzen Werte ändern wollen, rufen<br />
Sie jeden Datensatz einzeln auf. Wählen Sie den Inhalt des<br />
jeweiligen Felds aus, und geben Sie die neuen Daten ein.<br />
Feldwerte in den aufgerufenen Datensätzen ersetzen:<br />
1. Verwenden Sie, falls erforderlich, die Befehle „Suchen“,<br />
„Ausschließen“ und „Sortieren“.<br />
Weitere Informationen finden Sie unter Kapitel 3, „Suchen und<br />
Sortieren von Informationen“.<br />
2. Wählen Sie im Blättern-Modus im aktuellen Datensatz den Inhalt<br />
des Felds aus, dessen Wert Sie ersetzen wollen.<br />
3. Wenn Sie Daten durch einen konstanten Wert ersetzen (und keine<br />
Seriennummer oder ein berechnetes Ergebnis zuweisen), geben Sie<br />
den neuen Wert ein.<br />
4. Wählen Sie Datensätze > Inhalt ersetzen.<br />
5. Legen Sie im Dialogfenster „Ersetzen“ fest, wie Feldwerte ersetzt<br />
werden sollen.<br />
Inhalt jedes Felds ist<br />
zu ersetzen durch Wählen Sie hierzu<br />
Den Wert im aktuell<br />
ausgewählten Feld<br />
Ersetzen durch . FileMaker Pro ersetzt den Wert in<br />
allen aufgerufenen Datensätzen.<br />
Eine Seriennummer Durch Seriennummern ersetzen. Geben Sie den<br />
Anfangswert (d.h. die erste Seriennummer) in das<br />
Feld Anfangswert und den Erhöhungswert (d.h. das<br />
Intervall zwischen zwei Seriennummern) in das Feld<br />
Intervall ein. (FileMaker Pro ordnet die erste<br />
Seriennummer dem ersten Datensatz in der Gruppe<br />
der aufgerufenen Datensätze zu.)<br />
Wenn Sie bei der Definition des Felds automatische<br />
Eingabe der Seriennummer gewählt haben, können<br />
Sie:<br />
1 Seriennummer in Eingabeoptionen aktualisieren<br />
auswählen, um die Option Nächster Wert im<br />
Dialogfenster „Optionen für Feld“ zurückzusetzen.<br />
Der nächste automatisch eingetragene Wert in diesem<br />
Feld (nach der Ersetzung) ist eine korrekte<br />
Seriennummer.<br />
1 die Auswahl der Option Seriennummer in<br />
Eingabeoptionen aktualisieren aufheben, um die Option<br />
Nächster Wert im Dialogfenster „Optionen für Feld“<br />
unverändert zu belassen. Der nächste automatisch<br />
eingetragene Wert basiert auf den aktuellen<br />
Einstellungen (d.h. er entspricht nicht der neuen<br />
Seriennummernfolge).<br />
Weitere Informationen über das Dialogfenster<br />
„Optionen für Feld“ finden Sie unter „Automatische<br />
Dateneingabe definieren“ auf Seite 5-10.
Inhalt jedes Felds ist<br />
zu ersetzen durch Wählen Sie hierzu<br />
Einen berechneten Wert Durch berechnetes Ergebnis ersetzen und klicken Sie<br />
dann auf Angeben. Definieren Sie den Ausdruck im<br />
Dialogfenster „Formel angeben“. Der Ergebnistyp<br />
des Ausdrucks muß mit dem Feldtyp des ersetzten<br />
Feldes kompatibel sein. Klicken Sie auf OK.<br />
Weitere Informationen über das Dialogfenster<br />
„Formel angeben“ finden Sie unter „Definieren von<br />
Formelfeldern“ auf Seite 5-6.<br />
6. Klicken Sie auf Ersetzen.<br />
Hinweis Wenn das Feld mit den Ersetzungsdaten überprüft wird,<br />
führt FileMaker Pro keine Überprüfung der neuen Daten durch.<br />
Weitere Informationen finden Sie unter „Definieren der<br />
Feldüberprüfung“ auf Seite 5-11.<br />
Informationen zum Hinzufügen eines Präfixes oder Suffixes zu den<br />
Werten in einem Feld finden Sie in der FileMaker Pro-Hilfe. Wählen<br />
Sie Hilfe > Inhalt und Index, klicken Sie auf die Registermarke Index,<br />
und geben Sie Präfix ein.<br />
Arbeiten mit Graphiken, Tonobjekten und<br />
Filmen<br />
Ein Medienfeld kann eine Graphik, ein Tonobjekt oder einen Film<br />
enthalten. Unter Windows können Sie in einem Medienfeld auch<br />
OLE-Objekte (Object Linking and Embedding) speichern. Weitere<br />
Informationen finden Sie unter „Arbeiten mit OLE-Objekten“ auf<br />
Seite 2-18.<br />
Beachten Sie die folgenden Punkte:<br />
1 Informationen zum Erstellen von Medienfeldern finden Sie unter<br />
„Definieren von Text-, Zahlen-, Datums-, Zeit- oder Medienfeldern“<br />
auf Seite 5-5.<br />
Hinzufügen und Anzeigen von Daten 2-13<br />
1 Windows: Wenn Sie Graphiken in eine Datenbank einsetzen, die<br />
Sie mit FileMaker Pro für Macintosh-Anwendern gemeinsam nutzen<br />
(z.B. auf einem heterogenen Netzwerk), muß in der Registerkarte<br />
Allgemein der Dokumentvoreinstellungen die Option Kompatible<br />
Graphiken speichern aktiviert sein. Weitere Informationen finden Sie<br />
unter „Festlegen von allgemeinen Programm-Voreinstellungen“ auf<br />
Seite A-1.<br />
1 Informationen zur Darstellung von Graphiken in Medienfeldern<br />
finden Sie unter „Formatieren von Graphiken in einem Layout“ auf<br />
Seite 7-19.<br />
1 Weitere Informationen finden Sie in der FileMaker Pro-Hilfe.<br />
Wählen Sie Hilfe > Inhalt und Index, klicken Sie auf die Registermarke<br />
Index, und geben Sie Medienfeld ein.<br />
Einfügen einer Graphik in ein Medienfeld<br />
1. Klicken Sie im Blättern-Modus in ein Medienfeld.<br />
2. Wählen Sie Einfügen > Graphik.<br />
3. Wählen Sie im Dialogfenster einen Dateityp für Dateityp<br />
(Windows) oder Format (Mac OS).<br />
Tip Dateien, die von QuickTime 3.0 oder höher unterstützt werden,<br />
lassen sich mit dem Befehl „QuickTime einsetzen“ einfügen. Wenn<br />
Sie den gewünschten Dateityp nicht finden können, lesen Sie den<br />
folgenden Abschnitt.<br />
4. Wählen Sie die Graphikdatei aus (wechseln Sie in einen anderen<br />
Ordner, falls erforderlich).<br />
5. Wählen Sie eine Speicheroption, und klicken Sie dann auf Öffnen.<br />
Um die Größe der Datenbankdatei zu reduzieren, wählen Sie Nur<br />
Verweis auf Datei sichern. Wenn die Datei jedoch verlagert oder<br />
gelöscht wird, ist eine Anzeige der Graphik nicht mehr möglich. Um<br />
die Graphik in der Datei zu speichern, deaktivieren Sie die Option.<br />
6. Windows: Für den Dateityp .CGM, .PCX, .DRW oder .PIC wird<br />
ein anderes Dialogfeld geöffnet. Wählen Sie eine Speicheroption<br />
und klicken Sie dann auf OK.
2-14 FileMaker Pro <strong>Benutzerhandbuch</strong><br />
Eine Beschreibung der Optionen zum Einsetzen von Graphiken in<br />
Medienfelder finden Sie in der Hilfe. Wählen Sie Hilfe > Inhalt und<br />
Index, klicken Sie auf die Registermarke Index, und geben Sie<br />
Graphik ein.<br />
Einfügen von Filmen und QuickTime-Multimedia-<br />
Objekten in ein Medienfeld<br />
QuickTime ist ein Programm, das Multimedia-Dateien wie<br />
Tonobjekte, Animationen und Filme komprimiert, speichert und<br />
abspielt. QuickTime unterstützt zahlreiche Dateitypen, z.B. Audio<br />
Video Interleave (.AVI) und Wave Sound (.WAV).<br />
Mit dem Befehl „QuickTime einsetzen“ können Sie jeden Dateityp<br />
einsetzen, der von QuickTime unterstützt wird. Weitere<br />
Informationen über Dateitypen finden Sie auf der Apple QuickTime<br />
Web-Site unter der Adresse www.quicktime.com.<br />
Filme und QuickTime-Multimedia-Objekte in ein Feld einfügen:<br />
1. Klicken Sie im Blättern-Modus in ein Medienfeld.<br />
2. Wählen Sie Einfügen > QuickTime.<br />
3. Wählen Sie im Dialogfenster den Dateinamen aus (wechseln Sie<br />
in einen anderen Ordner, falls erforderlich), und klicken Sie dann auf<br />
Öffnen.<br />
Mac OS: Wählen Sie Übersicht zeigen um einen Rahmen des Films<br />
anzuzeigen.<br />
Beachten Sie die folgenden Punkte:<br />
1 Wenn Sie eine Datei in einem MIDI-Format (z.B. .RMI, .MID oder<br />
.KAR) einfügen, müssen Sie eine konvertierte Version der Datei<br />
sichern. Anweisungen zum Konvertieren von MIDI-Dateien finden<br />
Sie in der Hilfe. Wählen Sie Hilfe > Inhalt und Index, klicken Sie auf<br />
die Registermarke Index, und geben Sie MIDI-Dateien ein.<br />
1 Das Multimedia-Objekt im Medienfeld ist eine Referenz auf eine<br />
Multimedia-Datei. Wenn Sie die Datenbank auf einen anderen<br />
Computer verlagern, müssen Sie auch die Multimedia-Datei<br />
verlagern (es sei denn, Sie können über einen AppleShare<br />
Netzwerkserver für Mac OS auf die Datei zugreifen).<br />
1 Weitere Informationen über die Bearbeitung von Graphik-, Ton-<br />
und Filmobjekten in veröffentlichten Datenbanken finden Sie in der<br />
FileMaker Pro-Hilfe. Wählen Sie Hilfe > Inhalt und Index, klicken Sie<br />
auf die Registermarke Index, und geben Sie Medienfeld ein.<br />
1 Sie können den ersten Rahmen eines Films abschneiden oder<br />
skalieren. Weitere Informationen finden Sie unter „Formatieren von<br />
Graphiken in einem Layout“ auf Seite 7-19.<br />
Einsetzen von Graphik-, Film- und Tonobjekten aus der<br />
Zwischenablage<br />
Sie können in einer anderen Anwendung eine Graphik, einen Film<br />
oder einen Ton ausschneiden oder kopieren, in die Zwischenablage<br />
setzen und von dort in ein FileMaker Pro-Medienfeld einfügen.<br />
1. Schneiden Sie das Graphik-, Film- oder Tonobjekt aus bzw.<br />
kopieren Sie es, um es in die Zwischenablage zu setzen.<br />
2. Schalten Sie in FileMaker Pro in den Blättern-Modus um, und<br />
zeigen Sie den Datensatz an, in den Sie das Objekt einsetzen wollen.<br />
3. Klicken Sie in das Medienfeld, und wählen Sie dann Bearbeiten ><br />
Einsetzen.<br />
Abspielen von Filmen<br />
Zum Abspielen eines QuickTime- oder QuickTime VR-Films<br />
klicken Sie in das betreffende Feld und aktivieren die<br />
Filmsteuerungen.
QuickTime 3.0-<br />
Filmsteuerungen<br />
Hier klicken und den<br />
Regler verschieben,<br />
um die Lautstärke<br />
einzustellen.<br />
Hier klicken, um den<br />
Film zu starten oder<br />
anzuhalten.<br />
QuickTime VR 3.0-<br />
Filmsteuerungen<br />
Hier klicken, um von<br />
einem aktiven Bereich<br />
(Hot Spot) aus zur<br />
vorherigen Ansicht<br />
zurückzukehren.<br />
Größer oder kleiner<br />
zoommen<br />
Den Regler verschieben,<br />
um zu einem bestimmten<br />
Rahmen zu wechseln.<br />
Hinweis Welche Steuerungen angezeigt werden, hängt vom<br />
jeweiligen Film ab. Möglicherweise sind bestimmte Funktionen<br />
nicht verfügbar. Weitere Informationen über QuickTime finden Sie<br />
auf der Apple Computer Web-Site unter der Adresse<br />
www.quicktime.com.<br />
Aufnehmen und Abspielen von Tonobjekten<br />
Mit Hilfe der entsprechenden Software- und Hardware-Ausstattung<br />
können Sie Ton spielen und aufnehmen.<br />
Aktion Vorgehensweise<br />
Hier klicken, um einen Film<br />
kontinuierlich vor- oder<br />
zurückzuspielen.<br />
Hier klicken und den<br />
Regler kontinuierlich<br />
verschieben, um zu<br />
einer anderen Ansicht<br />
zu wechseln.<br />
Größer oder kleiner<br />
zoomen, dann ein<br />
Objekt durch Klicken<br />
und Ziehen<br />
verschieben.<br />
Hier klicken, um aktive Bereiche (Hot Spots)<br />
anzuzeigen. Klicken Sie auf einen aktiven<br />
Bereich (Hot Spot), um eine Aktion einzuleiten.<br />
Spielen eines Tons Doppelklicken Sie in das Feld, in dem der Ton<br />
gespeichert ist.<br />
Aktion Vorgehensweise<br />
Hinzufügen und Anzeigen von Daten 2-15<br />
Aufnehmen eines Tons Klicken Sie in ein leeres Medienfeld und<br />
doppelklicken Sie, oder wählen Sie Einfügen > Ton.<br />
Klicken Sie im Dialogfenster „Ton einsetzen“ auf<br />
Aufnahme.<br />
Anhalten oder<br />
Unterbrechen der<br />
Aufnahme<br />
Abspielen einer<br />
Aufnahme<br />
Eine Beschreibung der Anforderungen zum Spielen von<br />
Tonobjekten finden Sie in der Hilfe. Wählen Sie Hilfe > Inhalt und<br />
Index, klicken Sie auf die Registermarke Index, und geben Sie Ton<br />
ein.<br />
Löschen von Graphik-, Film- oder Tonobjekten aus einem<br />
Feld<br />
Zum Löschen von Graphik-, Film- oder Tonobjekten klicken Sie in<br />
das Medienfeld und drücken Sie dann die Rücktaste oder die<br />
Löschtaste.<br />
Arbeiten mit Text<br />
Klicken Sie im Dialogfenster „Ton einsetzen“ auf<br />
Stop oder Pause.<br />
Klicken Sie im Dialogfenster „Ton einsetzen“ auf<br />
Start.<br />
Sie können Textdaten in einem Feld im Blättern- und im Suchen-<br />
Modus bearbeiten. Im Modus „Layout“ können Sie den Text<br />
bearbeiten, der im Layout angezeigt wird.
2-16 FileMaker Pro <strong>Benutzerhandbuch</strong><br />
Hinweis Zum Suchen und Ersetzen von Text mit dem Befehl<br />
Suchen/Ersetzen siehe die Online-Hilfe zu FileMaker Pro.<br />
Beachten Sie die folgenden Punkte:<br />
1 Für die Bearbeitung von Text stehen die Funktion Verschieben &<br />
Ablegen, die Funktionsleisten und Kontextmenüs zur Verfügung.<br />
Weitere Informationen finden Sie unter „Verschieben von Daten<br />
durch Drag-and-Drop“ auf Seite 2-11 und „Ausführen von<br />
Menübefehlen“ auf Seite 1-5.<br />
1 Weitere Informationen über die Bearbeitung von Daten im<br />
Blättern-Modus finden Sie unter „Eingabe von Daten in Datensätze“<br />
auf Seite 2-7.<br />
Auswählen von Text<br />
Text in einem Feld (im Blättern- oder Suchen-Modus) oder ein<br />
Textobjekt (im Layout-Modus) auswählen:<br />
1. Klicken Sie im Blättern-Modus oder Suchen-Modus in ein Feld.<br />
Aktivieren Sie im Layout-Modus das Text-Werkzeug in der<br />
Werkzeugpalette.<br />
2. Vorgehensweise:<br />
Auswählen: Auf das Text-Werkzeug klicken<br />
und dann<br />
Einzelne Zeichen Den Zeiger durch die Zeichen<br />
verschieben.<br />
Ein Wort Auf das Wort doppelklicken.<br />
Eine Zeile (vom ersten bis letzten<br />
Zeichen einer Zeile in Feldern/<br />
Objekten)<br />
Dreimal an beliebiger Stelle in der<br />
Zeile klicken.<br />
Einen Absatz Viermal auf den Textblock klicken.<br />
Gesamten Text in einem Feld/<br />
Textobjekt<br />
Klicken Sie fünfmal auf das Feld/<br />
Textobjekt.<br />
Tip Verwenden Sie im Modus „Layout“ den Auswahlpfeil , um<br />
einen Textblock wie ein Objekt zu bearbeiten (z.B. um die<br />
Schrifteinstellungen zu ändern). Wird ein Textblock mit<br />
Auswahlpfeil ausgewählt, überschreiben Sie bei der Eingabe von<br />
Text den vorhandenen Text im Textblock. Weitere Informationen<br />
finden Sie unter „Auswählen von Objekten“ auf Seite 6-15.<br />
Bearbeiten von Text<br />
1. Wählen Sie den gewünschten Text aus. (Siehe den vorherigen<br />
Abschnitt.)<br />
2. Geben Sie neuen Text ein, oder führen Sie die gewünschten<br />
Änderungen durch.<br />
Aktion Vorgehensweise<br />
Text ersetzen Wählen Sie den Text aus, und geben Sie neuen Text<br />
ein.<br />
Ausgewählten Text in<br />
die Zwischenablage<br />
setzen<br />
Inhalt der<br />
Zwischenablage an der<br />
Einfügemarke<br />
einsetzen<br />
Text unwiderruflich<br />
löschen<br />
Tabulator in ein Feld<br />
einfügen<br />
Wählen Sie den Text aus, und wählen Sie dann<br />
Bearbeiten> Kopieren (um den Text zu duplizieren))<br />
oder Ausschneiden (um den Text zu entfernen).<br />
Klicken Sie an der Stelle, an der der Text erscheinen<br />
soll, und wählen Sie dann Bearbeiten > Einsetzen.<br />
Wählen Sie den Text aus, und drücken Sie dann die<br />
Rücktaste oder die Löschtaste.<br />
Hinweis Der Text wird von FileMaker Pro nicht in<br />
die Zwischenablage kopiert und kann an keiner<br />
anderen Stelle eingefügt werden.<br />
Drücken Sie Strg+Tabulator (Windows) oder Option-<br />
Tabulator (Mac OS).<br />
Beachten Sie die folgenden Punkte:<br />
1 Um gelöschten Text wiederherzustellen, wählen Sie Bearbeiten ><br />
Rückgängig, bevor Sie eine andere Aktion in FileMaker Pro<br />
durchführen.
1 Ausgeschnittener oder kopierter Text bleibt in der Zwischenablage,<br />
bis Sie erneut den Befehl Ausschneiden oder Kopieren<br />
wählen.<br />
Formatieren von Text im Blättern-Modus<br />
Sie können die Textattribute (z.B. Schriftart, Schriftgröße und<br />
Schriftstil) für Text in einem Textfeld und in einem Variablenfeld,<br />
das als Textfeld definiert ist, ändern. Sie können auch<br />
Textausrichtung, Randeinstellung und Zeilenabstand ändern.<br />
Wichtig Wenn Sie Textattribute ändern wollen, müssen Sie sich im<br />
Blättern-Modus befinden. Im Gegensatz zur Textformatierung im<br />
Layout-Modus wird diese Formatierung zusammen mit den Daten<br />
gespeichert. Die im Blättern-Modus festgelegte Formatierung<br />
erscheint in jedem Layout, in dem dieses Feld enthalten ist.<br />
Zum Ändern der Textattribute im Blättern-Modus wählen Sie den<br />
Text in einem Feld aus und wählen dann einen Befehl aus dem Menü<br />
„Format“. Sie können Text auch mit Hilfe der Textformatierung-<br />
Funktionsleiste formatieren. Weitere Informationen finden Sie unter<br />
„Formatieren von Text“ auf Seite 7-13.<br />
Rechtschreibprüfung<br />
Sie können die Rechtschreibprüfung in einem ausgewählten Feld, im<br />
aktuellen Datensatz oder Layout oder in einer Gruppe von<br />
Datensätzen (den aufgerufenen Datensätzen) durchführen. Sie<br />
können FileMaker Pro auch so einstellen, daß die Rechtschreibung<br />
während der Dateneingabe geprüft wird (siehe nächsten Abschnitt).<br />
Bei der Durchführung der Rechschreibprüfung vergleicht<br />
FileMaker Pro ihren Text mit dem installierten Standardwörterbuch<br />
und einem Anwenderwörterbuch. Sie können für jede Datenbank ein<br />
eigenes Anwenderwörterbuch anlegen. Dies Funktion ist nützlich,<br />
wenn Sie z.B. mit einer Datenbank arbeiten, die spezielle Begriffe<br />
enthält (z.B. medizinische oder juristische Fachbegriffe).<br />
Hinzufügen und Anzeigen von Daten 2-17<br />
Bevor Sie mit der Rechtschreibprüfung beginnen, sollten Sie sich<br />
vergewissern, daß die korrekten Wörterbücher ausgewählt sind.<br />
Weitere Informationen über Rechtschreibwörterbücher,<br />
einschließlich der Anweisungen zum Importieren oder Exportieren<br />
von Wörterbüchern, finden Sie in der FileMaker Pro-Hilfe. Wählen<br />
Sie Hilfe > Inhalt und Index, klicken Sie auf die Registermarke Index,<br />
und geben Sie Wörterbücher ein.<br />
Rechtschreibprüfung in einem Feld, in einem oder mehreren<br />
Datensätzen oder in einem Layout durchführen:<br />
1. Zeigen Sie den Datensatz oder das Layout an, rufen Sie die<br />
betreffenden Datensätze auf, oder wählen Sie den zu prüfenden Text<br />
aus.<br />
2. Wählen Sie einen Bezugsdatensatz aus, und wählen Sie dann<br />
Bearbeiten > Kopieren.<br />
Prüfen Sie Mit dem Befehl<br />
Ein ausgewähltes Wort oder eine ausgewählte<br />
Textpassage<br />
Auswahl prüfen<br />
Text im aktuellen Datensatz Datensatz prüfen<br />
Text im aktuellen Layout (nur im Layout-Modus) Layout prüfen<br />
Text in den aufgerufenen Datensätzen Alles prüfen<br />
3. Wählen Sie im Dialogfenster „Rechtschreibprüfung“ eine Option,<br />
wenn FileMaker Pro im Feld Wort ein unbekanntes Wort anzeigt.<br />
Aktion<br />
Ersetzen eines falsch<br />
geschriebenen Worts durch<br />
ein Wort aus dem<br />
Wörterbuch<br />
Korrigieren eines falsch<br />
geschriebenen Wortes, das<br />
nicht im Wörterbuch<br />
enthalten ist<br />
Gehen Sie bei der Anzeige eines<br />
unbekannten Wortes wie folgt vor<br />
Wählen Sie ein Wort aus der Liste mit den<br />
Vorschlägen, und klicken Sie dann auf Ersetzen.<br />
Schreiben Sie im Feld Wort das Wort neu, oder<br />
korrigieren Sie den Fehler. Klicken Sie dann auf<br />
Prüfen. Wenn das Wort richtig geschrieben ist,<br />
klicken Sie auf Ersetzen.
2-18 FileMaker Pro <strong>Benutzerhandbuch</strong><br />
Aktion<br />
Übergehen eines Worts Klicken Sie auf Übergehen. FileMaker Pro<br />
ignoriert nun jedes Auftreten dieses Wortes.<br />
Aufnehmen eines Worts in<br />
das Anwenderwörterbuch<br />
Einblenden/Ausblenden<br />
des unbekannten Worts im<br />
Kontext<br />
Hinweis Wenn eine Datei oder ein Feld paßwortgeschützt ist oder<br />
nur eingeschränkten Zugriff erlaubt, können Sie keine Korrekturen<br />
durchführen. In diesem Fall klicken Sie auf Weiter.<br />
Korrekturvorschläge<br />
Gehen Sie bei der Anzeige eines<br />
unbekannten Wortes wie folgt vor<br />
Klicken Sie auf Lernen.<br />
Windows: Klicken Sie auf Kontext. Klicken Sie auf<br />
das Dreiecksymbol in der rechten unteren Ecke<br />
des Dialogfensters.<br />
Geben Sie das Wort noch einmal ein,<br />
wenn das korrekte Wort nicht in der<br />
Liste enthalten ist.<br />
Wörter mit<br />
unbekannter<br />
Schreibung Mac OS:<br />
Hier klicken,<br />
4. Wenn die Rechtschreibprüfung beendet ist, klicken Sie auf Fertig.<br />
Weitere Informationen über das Hinzufügen oder Entfernen von<br />
Einträgen in ein Wörterbuch finden Sie in der FileMaker Pro-Hilfe.<br />
Wählen Sie Hilfe > Inhalt und Index, klicken Sie auf die Registermarke<br />
Index, und geben Sie Wörterbücher ein.<br />
Rechtschreibprüfung während der Dateneingabe<br />
um das<br />
unbekannte<br />
Wort im<br />
Kontext<br />
anzuzeigen<br />
FileMaker Pro kann Sie bereits während der Dateneingabe auf einen<br />
Fehler aufmerksam machen, allerdings dauert die<br />
Rechtschreibprüfung dann erheblich länger. Wenn Sie auf einen<br />
Fehler hingewiesen werden, können Sie wie folgt vorgehen:<br />
1 Korrigieren Sie das zuletzt eingegebene Wort.<br />
1 Wählen Sie Bearbeiten > Rechtschreibung und wählen Sie dann<br />
Wort korrigieren , bevor Sie die Tabulatortaste oder die Eingabetaste<br />
drücken. Korrigieren Sie das Wort im Dialogfenster<br />
„Rechtschreibung“. (Siehe den vorherigen Abschnitt.)<br />
Informationen über die Rechtschreibprüfung während der<br />
Dateneingabe finden Sie unter „Festlegen von Rechtschreib-<br />
Voreinstellungen“ auf Seite A-7.<br />
Arbeiten mit OLE-Objekten<br />
Über die Option Object Linking and Embedding (OLE) können Sie<br />
Informationen aus einer anderen Anwendung mit Informationen in<br />
einer FileMaker Pro-Datenbank verknüpfen. Sie setzen OLE-<br />
Objekte – wie z.B. Graphiken, Tabellen, Ton- oder Textobjekte, die<br />
in einer anderen Anwendung erstellt wurden – in ein Medienfeld<br />
oder ein Layout in einer FileMaker Pro-Datei ein.<br />
OLE-Objekte können nur unter Windows eingebettet, verknüpft und<br />
bearbeitet werden. Unter Mac OS werden OLE-Objekte im<br />
Medienfeld als Graphiken dargestellt. Sie können ein OLE-Objekt<br />
als Graphik zwar ausschneiden, kopieren und einsetzen, eine<br />
Bearbeitung des Objekts ist jedoch nicht möglich.<br />
Wenn Sie Ihre Datenbank mit FileMaker Pro Web Companion<br />
Direktes Web-Publishing veröffentlichen, erscheinen OLE-Objekte<br />
in einem Web-Browser als statische Objekte.<br />
Eine Erläuterung zu OLE finden Sie in der Hilfe. Wählen Sie Hilfe ><br />
Inhalt und Index, klicken Sie auf die Registermarke Index, und geben<br />
Sie OLE ein.
Kapitel 3<br />
Suchen und Sortieren von Informationen<br />
Dieses Kapitel erläutert die folgenden Themen:<br />
1 Suchen nach Datensätzen in der Datenbank unter Angabe<br />
verschiedener Suchkriterien<br />
1 Ausschließen von Datensätzen aus der Gruppe der aufgerufenen<br />
Datensätze<br />
1 Sortieren von Datensätzen<br />
Hinweis Hinweise zur Verwendung der Befehle Suchen/Ersetzen,<br />
Suchsatz einschränken und Suchsatz erweitern finden sie in der Hilfe<br />
zu FileMaker Pro.<br />
Suchen nach Datensätzen<br />
Für die Suche nach Datensätzen muß der Suchen-Modus aktiviert<br />
sein. Sie geben Suchkriterien (den gesuchten Wert bzw. die<br />
gesuchten Werte) in die Felder einer Suchabfrage ein, die aussieht<br />
wie ein leerer Datensatz. Bei der Durchführung einer Suchabfrage<br />
durchsucht FileMaker Pro alle Datensätze in der Datei und<br />
vergleicht sie mit den Kriterien in der Suchabfrage. Datensätze, die<br />
die Suchkriterien erfüllen, werden den aufgerufenen Datensätzen<br />
hinzugefügt, die einen Auszug der durchsuchten Datensätze in der<br />
Datenbank darstellen.<br />
Anzahl der Datensätze in<br />
der Gruppe der aktuell<br />
aufgerufenen Datensätze<br />
Sie können dann mit nur den aufgerufenen Datensätzen arbeiten. Sie<br />
können diese Datensätze z.B. anzeigen, ändern, auswerten, sortieren,<br />
drucken, löschen, exportieren oder Daten ersetzen.<br />
Eine Suchabfrage definieren:<br />
1. Wählen Sie das Layout, das Sie für die Suche nach Datensätzen<br />
verwenden wollen.<br />
Sie können auch zu einem anderen Layout umschalten und<br />
Suchkriterien in mehreren Layouts eingeben.<br />
2. Wählen Sie Ansicht > Suchen.<br />
3. Wählen Sie in der Suchabfrage ein Feld aus, und geben Sie die<br />
gewünschten Werte ein.<br />
Die nachfolgenden Abschnitte beschreiben die Eingabe spezieller<br />
Suchkriterien. Sie können z.B. folgendes suchen:<br />
1 Text, Symbole, Zahlen, Datums- oder Zeitwerte<br />
1 Exakte Übereinstimmungen<br />
1 Wertbereiche<br />
1 Ungültige Datums- oder Zeitwerte<br />
1 Daten in Bezugsfeldern<br />
1 Datensätze, die mehrere Kriterien erfüllen<br />
1 Leere oder nicht-leere Felder<br />
1 Doppelte Werte<br />
1 Alle Datensätze außer denen, die den angegebenen Kriterien<br />
entsprechen<br />
Wenn Ihre Suchkriterien Operatoren enthalten, können Sie das<br />
Einblendmenü „Symbole“ verwenden.
3-2 FileMaker Pro <strong>Benutzerhandbuch</strong><br />
Wählen Sie<br />
ein Layout,<br />
das alle<br />
Felder<br />
enthält, die<br />
Sie für Ihre<br />
Suchabfrage<br />
benötigen.<br />
Auf den<br />
Abwärtspfeil<br />
klicken, um<br />
die<br />
Operatoren<br />
anzuzeigen.<br />
Hier<br />
klicken,<br />
um die<br />
Suche zu<br />
starten.<br />
Suchkriterien in Felder eingeben<br />
4. Klicken Sie im Statusbereich auf Suchen, oder wählen Sie<br />
Abfragen > Suchen.<br />
Wenn Sie die Suche vorzeitig abbrechen und die vorherigen<br />
aufgerufenen Datensätze beibehalten wollen, drücken Sie Esc<br />
(Windows) oder Befehlstaste+Punkt (Mac OS).<br />
Nachdem Sie eine Suchabfrage durchführt haben, können Sie die<br />
Suchkriterien ändern oder präzisieren. Weitere Informationen finden<br />
Sie unter „Anzeigen, Wiederholen oder Ändern der letzten<br />
Suchabfrage“ auf Seite 3-9.<br />
Alle Datensätze aufrufen:<br />
1 Im Blättern-Modus: Wählen Sie Datensätze > Alle Datensätze<br />
anzeigen.<br />
1 Im Suchen-Modus: Wählen Sie Abfragen > Alle Datensätze<br />
anzeigen.<br />
Sie können eine Suchabfrage auch durchführen, ohne zuvor den<br />
Befehl Alle Datensätze anzeigen auszuwählen. FileMaker Pro<br />
durchsucht immer die gesamte Datenbank.<br />
Beachten Sie die folgenden Punkte:<br />
1 Es ist nicht möglich, Suchkriterien in Medienfelder,<br />
Auswertungsfelder oder Variablenfelder einzugeben. Für die Suche<br />
nach Daten in Medienfeldern erstellen Sie ein Text- oder Zahlenfeld,<br />
das den Inhalt des Medienfelds beschreibt. Anschließend suchen Sie<br />
nach dem Wert im Text- oder Zahlenfeld.<br />
1 Eine Suche in nicht-indizierten Feldern (z.B. Formelfelder, die auf<br />
Bezugsfelder verweisen) nimmt mehr Zeit in Anspruch als eine<br />
Suche in indizierten Feldern.<br />
1 Wenn die Werte eines Felds indiziert sind, können Sie für die<br />
Eingabe von Suchkriterien den Index verwenden. Eine Beschreibung<br />
des Index finden Sie in der Hilfe. Wählen Sie Hilfe > Inhalt und Index,<br />
klicken Sie auf die Registermarke Index, und geben Sie Speichern<br />
ein.<br />
Suchen nach Text und Zeichen<br />
Suchen Sie nach Text in Textfeldern oder in Formelfeldern mit dem<br />
Ergebnistyp Text.<br />
Das gefundene Feld kann nicht nur den angegebenen Text, sondern<br />
weitere Werte enthalten, die in jeder beliebigen Reihenfolge<br />
vorliegen können, es sei denn, Sie suchen nach exakten<br />
Übereinstimmungen. Wenn Sie z.B. Hotel in das Feld "Unterkunft"<br />
eingeben, findet FileMaker Pro Datensätze für Hotel, Billighotel und<br />
Luxushotel.<br />
Suche Vorgehensweise Beispiel<br />
Wörter, die mit ganz<br />
bestimmten Zeichen<br />
beginnen<br />
Geben Sie die<br />
betreffenden Zeichen<br />
ein.<br />
Chris Schmidt findet<br />
Chris Schmidt, Chris<br />
Schmidtner und Schmidt<br />
Christiane.
Suche Vorgehensweise Beispiel<br />
Eine Phrase oder<br />
Zeichenfolge<br />
Wörter mit einem oder<br />
mehreren unbekannten<br />
oder variablen Zeichen<br />
Wörter, die keine oder<br />
mehrere aufeinanderfolgende<br />
unbekannte<br />
Zeichen enthalten<br />
Symbole oder sonstige<br />
nicht-alphanumerische<br />
Zeichen, z.B.<br />
Interpunktions- oder<br />
Leerzeichen<br />
Wörter mit Buchstaben<br />
aus einer Fremdsprache<br />
Setzen Sie den Text,<br />
einschließlich<br />
Leerzeichen und<br />
Interpunktion, in<br />
doppelte<br />
Anführungszeichen (").<br />
Geben Sie das<br />
Jokerzeichen @ für jedes<br />
unbekannte Wort ein.<br />
Geben Sie das<br />
Jokerzeichen * für die<br />
unbekannten Zeichen<br />
ein.<br />
Setzen Sie den Text,<br />
einschließlich<br />
Leerzeichen und<br />
Interpunktion, in<br />
doppelte<br />
Anführungszeichen (").<br />
Setzen Sie den Text,<br />
einschließlich<br />
Leerzeichen und<br />
Interpunktion, in<br />
doppelte<br />
Anführungszeichen (").<br />
”Jonas und<br />
Fischer,<br />
Einrichtungshaus“<br />
findet Jonas und Fischer,<br />
Einrichtungshaus, aber<br />
nicht Fischer und Jonas,<br />
Einrichtungshaus.<br />
", Ltd." findet alle<br />
Firmennamen mit ",<br />
Ltd.", Firmennamen ohne<br />
Komma vor Ltd. werden<br />
jedoch ignoriert.<br />
B@rg findet Berg und<br />
Burg .<br />
@ang findet Lang und<br />
Fang , aber nicht Drang.<br />
Mei*er findet Meier<br />
und Meisner.<br />
J*r findet Jr. und<br />
Junior.<br />
„@“ findet @ (oder z.B.<br />
eine E-Mail-Adresse).<br />
“,” findet Datensätze, die<br />
ein Komma enthalten.<br />
" " findet drei<br />
aufeinanderfolgende<br />
Leerzeichen.<br />
"òpera" findet òpera ,<br />
aber nicht opera.<br />
(òpera ohne<br />
Anführungszeichen<br />
findet òpera und opera.<br />
Suchen und Sortieren von Informationen 3-3<br />
Suche Vorgehensweise Beispiel<br />
Teile einer Phrase (eine<br />
Wort- oder<br />
Zeichenfolge)<br />
Text wie eingegeben,<br />
mit Beachtung der Groß-<br />
/Kleinschreibung<br />
Exakte<br />
Übereinstimmungen<br />
Setzen Sie Text,<br />
Interpunktion und<br />
Leerzeichen in<br />
Anführungszeichen<br />
(""). Verwenden Sie das<br />
Jokerzeichen *, um<br />
diesen Text in der Mitte<br />
einer längeren Textkette<br />
zu finden.<br />
(Wählen Sie ASCII als<br />
Standardsprache für die<br />
Indizierung von Text.)<br />
Eine Erläuterung dieser<br />
Prozedur finden Sie in<br />
der Hilfe. Wählen Sie<br />
Hilfe > Inhalt und Index,<br />
klicken Sie auf die<br />
Registermarke Index,<br />
und geben Sie Text,<br />
suchen ein.<br />
*"sen & Phillips"<br />
findet Hansen & Phillips<br />
und Paulsen & Phillips<br />
karl findet karl, aber<br />
nicht Karl<br />
Weitere Informationen finden Sie im nächsten<br />
Abschnitt „Suchen nach exakten<br />
Übereinstimmungen in Textfeldern“.<br />
Wertbereiche Weitere Informationen<br />
finden Sie auf Seite 3-5.<br />
Hinweis Eine Suche, in der Anführungszeichen ("") verwendet<br />
werden, wird als Suche nach Textliteralen bezeichnet. Die Suche<br />
nach einem Textliteral erfordert mehr Zeit als die Suche nach<br />
anderem Text.
3-4 FileMaker Pro <strong>Benutzerhandbuch</strong><br />
Suchen nach exakten Übereinstimmungen in Textfeldern<br />
Suche Eingabe Beispiel<br />
Exakt der eingegebene Wert,<br />
in der eingegebenen<br />
Reihenfolge Das Feld<br />
enthält keine anderen Werte.<br />
== (zwei<br />
Gleichheitszeichen)<br />
Suchen nach Zahlen, Datum und Uhrzeit<br />
==Johann findet<br />
Johann, aber nicht<br />
Johann<br />
Schmidt==Johann Sch<br />
midt findet<br />
Johann Schmidt, aber<br />
nicht Schmidt Johann<br />
oder Johann Schmidtner.<br />
Ganze Wörter = =Markt findet Markt,<br />
Marktdienstleistungen<br />
und Aktuelle<br />
Marktanalyse, aber nicht<br />
Marketing oder<br />
Supermarkt.<br />
=Chris =Schmidt<br />
findet Chris Schmidt oder<br />
Schmidt Chris, aber nicht<br />
Chris oder Christoph<br />
Schmidtner.<br />
Zahlen, Datumswerte und Zeitwerte müssen in die entsprechenden<br />
Feldtypen eingegeben werden (oder in ein Formelfeld, das das<br />
entsprechende Ergebnis liefert), um sicherzustellen, daß die<br />
richtigen Werte gefunden werden. Weitere Informationen finden Sie<br />
unter Auswählen eines Feldtyps in Kapitel 5. Es ist nicht möglich,<br />
Text in Zahlenfeldern zu suchen, außer bestimmte Buchstaben, die<br />
einen Boole´schen Wert (Wahr/Falsch) repräsentieren (siehe die<br />
nachfolgende Tabelle).<br />
Wichtig Um Verwechslungen bei Datumsformaten zu vermeiden,<br />
sollten Sie immer vierstellige Jahreszahlen verwenden. Weitere<br />
Informationen über FileMaker Pro und die Jahr-2000-Umstellung<br />
finden Sie auf unserer Web-Site unter www.filemaker.com.<br />
Suche Geben Sie in das<br />
Feld ein<br />
Eine Zahl in einem<br />
Zahlenfeld bzw. in<br />
einem Formelfeld mit<br />
dem Ergebnistyp Zahl<br />
Einen Boole´schen Wert<br />
in einem Zahlenfeld<br />
bzw. in einem<br />
Formelfeld mit dem<br />
Ergebnistyp Boole´scher<br />
Wert<br />
Ein Datum in einem<br />
Datumsfeld bzw. in<br />
einem Formelfeld mit<br />
dem Ergebnistyp Datum<br />
Das heutige Datum in<br />
einem Datumsfeld bzw.<br />
in einem Formelfeld mit<br />
Ergebnistyp Datum<br />
Die Zahl in dem Format,<br />
das bei der Erstellung der<br />
Datei gültig war (außer<br />
Systemformate<br />
verwenden ist aktiviert).<br />
Wahr, Ja, J, j, W,<br />
w, oder 1 , um Werte<br />
des Typs Wahr zu<br />
finden.<br />
Falsch, Nein, N,<br />
n, F, f, oder 0, um<br />
Werte des Typs Falsch<br />
zu finden.<br />
Das Datum als Ziffern,<br />
getrennt durch ein<br />
nichtnumerisches<br />
Zeichen; wählen Sie das<br />
Format, das bei der<br />
Erstellung der Datei<br />
gültig war (außer<br />
Systemformate<br />
verwenden ist aktiviert).<br />
Beispiel<br />
0,50 findet 0,50, 0,50 DM<br />
und 50 %.<br />
W findet Wahr, Ja, J, j, W,<br />
w, und 1.<br />
0 findet Falsch, Nein, N, n,<br />
F, f und 0.<br />
03.03.2000 findet<br />
03.03.2000, 03. März 2000<br />
und 3.3.2000.<br />
// // findet 4. April 2000<br />
(wenn dies das<br />
Tagesdatum ist).
Suche Geben Sie in das<br />
Feld ein<br />
Eine Uhrzeit in einem<br />
Zeitfeld bzw. in einem<br />
Formelfeld mit dem<br />
Ergebnistyp Uhrzeit<br />
Ungültige Datums- oder<br />
Zeitangabe bzw. das<br />
berechnete Ergebnis ist<br />
ungültig<br />
Die Uhrzeit als Ziffern,<br />
getrennt durch<br />
Doppelpunkte;<br />
verwenden Sie das<br />
Format, das bei der<br />
Erstellung der Datei<br />
gültig war (außer<br />
Systemformate<br />
verwenden ist aktiviert).<br />
Hinweis Eine Beschreibung der Systemformate finden Sie in der<br />
Hilfe. Wählen Sie Hilfe > Inhalt und Index, klicken Sie auf die<br />
Registermarke Index, und geben Sie Systemformate ein.<br />
Suchen nach Wertbereichen<br />
12:53:09 findet<br />
12:53:09.<br />
? ? findet:<br />
Nächsten Dienstag oder<br />
33.2.2000 in einem<br />
Datumsfeld oder<br />
Mitternacht in einem<br />
Zeitfeld.<br />
Wertbereiche Weitere Informationen finden Sie im nächsten<br />
Abschnitt.<br />
Operator Beispiel<br />
Suche Werte<br />
Kleiner als der eingegebene Wert < =100<br />
>=07.09.1999<br />
≥8:00<br />
≥M<br />
12:30...17:30<br />
1.1.1999..6.6.<br />
2000<br />
AM<br />
Sie können Suchkriterien in die Bezugsfelder eines Ausschnitts oder<br />
direkt in das Layout eingeben.<br />
Wenn Sie eine Suche anhand eines Bezugsfelds durchführen, zeigt<br />
FileMaker Pro alle Hauptdatensätze mit einem Bezugsdatensatz an,<br />
der die Kriterien im Bezugsfeld erfüllt.<br />
Beispiel: Ihre Rechnungsdatei enthält einen Ausschnitt, der Artikel<br />
auflistet. Um alle Rechnungen mit der Angabe "Computer" zu<br />
finden, geben Sie Computer in das Feld "Artikel" im Ausschnitt<br />
ein. Weitere Informationen über Bezugsfelder finden Sie in Kapitel<br />
Anhang 8, „Arbeiten mit Bezugsdateien“.<br />
Weitere Informationen über das Ausschließen von<br />
Bezugsdatensätzen finden Sie unter „Suchen nach Datensätzen, die<br />
der Abfrage nicht entsprechen“ auf Seite 3-7.)
3-6 FileMaker Pro <strong>Benutzerhandbuch</strong><br />
Suchabfragen<br />
Rechnungsnr.<br />
Name<br />
Artikelnr. Artikel<br />
Computer<br />
Datensätze in der Hauptdatei<br />
Rechnungsnr. E154<br />
Name Alvarez<br />
Artikelnr. Artikel<br />
I100 Computer Rechnungsnr. E154<br />
I202 Tisch Name Tang<br />
I153 LampeArtikelnr.<br />
Artikel<br />
I229 Bücherregeal Rechnungsnr. E152<br />
I448 Stuhl<br />
I202 Tisch<br />
I443 Langer Tisch Name Durand<br />
I153 Lampe Artikelnr. Artikel<br />
I288 Runder Tisch I384 Drehstuhl<br />
I100 Computer I554 Platten<br />
I288 Runder Tisch<br />
I100 Computer<br />
I448 Stuhl<br />
Verwenden mehrerer Suchkriterien<br />
Sie können Ihre Suche eingrenzen oder erweitern, indem Sie eine<br />
Reihe von Suchkriterien angeben.<br />
Datensätze, die alle Suchkriterien erfüllen (logische UND-Suche)<br />
Zum Eingrenzen der Suche geben Sie alle gewünschten Kriterien in<br />
die Felder ein und klicken dann auf Suchen.<br />
Beispiel: Um alle Mitarbeiter namens Schmidt in der<br />
Verkaufsabteilung zu finden, geben Sie Schmidt in das Feld<br />
Nachname und Verkauf in das Feld Abteilung ein.<br />
Datensätze, die mindestens einem von mehreren Kriterien<br />
entsprechen (logische ODER-Suche)<br />
Um Ihre Suchabfrage zu erweitern, geben Sie Suchkriterien in der<br />
ersten Suchabfrage ein. Wählen Sie Abfragen > Neue Abfrage<br />
hinzufügen. Geben Sie dann Kriterien in der zweiten Suchabfrage ein.<br />
Fügen Sie für jedes Kriterium eine neue Abfrage hinzu, und klicken<br />
Sie dann auf Suchen.<br />
Beispiele:<br />
1 Um die Datensätze der Kunden aus New York und Paris<br />
aufzurufen, geben Sie in der ersten Suchabfrage New York in das<br />
Feld Stadt und in der zweiten Suchabfrage Paris in das Feld Stadt<br />
ein.<br />
1 Um die Datensätze der Unternehmen mit mehr als 100<br />
Mitarbeitern und mehr als 500 Millionen DM Firmenkapital<br />
aufzurufen, geben Sie in der ersten Suchabfrage >100 in das Feld<br />
Anzahl der Mitarbeiter ein. Anschließend geben Sie in der zweiten<br />
Suchabfrage >500.000.000 in das Feld Kapitalausstattung ein.<br />
1 Um die Datensätze der Zwischenprüfungskandidaten mit Note 1 in<br />
Algebra und die Datensätze aller Abschlußprüfungskandidaten mit<br />
Note 1 in Geometrie anzuzeigen, geben Sie in der ersten Suchabfrage<br />
1 in das Feld Note und Algebra in das Feld Fach ein. Anschließend<br />
geben Sie in der zweiten Suchabfrage 1 in das Feld Note und<br />
Geometrie in das Feld Fach ein.<br />
Datensätze, die entweder dem einen oder einem anderen Kriterium<br />
entsprechen<br />
Informationen über das Eingrenzen Ihrer Suche durch Ausschließen<br />
von Datensätzen, die bestimmte Kriterien erfüllen (Beispiel: Alle<br />
Hersteller im Staat New York, ausschließlich der Hersteller in New<br />
York City suchen), finden Sie unter „Gleichzeitiges Suchen und<br />
Ausschließen von Datensätzen“ auf Seite 3-8.<br />
Löschen und Wiederherstellen von Suchabfragen<br />
Um eine Suchabfrage zu löschen, wechseln Sie in die betreffende<br />
Suchabfrage und wählen dann Abfragen > Abfrage löschen.
Um den ursprünglichen Zustand einer Suchabfrage<br />
wiederherzustellen, wählen Sie Abfragen > Abfrage wiederherstellen.<br />
Abfragen sind bestätigt, wenn Sie z.B. außerhalb der Felder klicken,<br />
in ein anderes Layout oder eine andere Abfrage wechseln oder eine<br />
Suche durchführen.<br />
Suchen nach leeren oder nicht-leeren Feldern<br />
Zur Suche nach<br />
Klicken Sie auf eine Seite des<br />
Datenbankbuchs, um eine andere<br />
Suchabfrage anzuzeigen.<br />
Nummer der aktuellen Abfrage<br />
Anzahl der bestehenden Abfragen<br />
Nicht-leeren Feldern (d.h. Felder, die<br />
Daten enthalten)<br />
Leeren Feldern =<br />
Suchen nach doppelten Werten<br />
Geben Sie in<br />
das Feld ein<br />
Wenn Sie nach doppelten Datensätzen suchen, hängt das<br />
Suchergebnis von der verwendeten Suchmethode ab:<br />
1 FileMaker Pro sucht nur nach Duplikaten eines Datensatzes.<br />
Beispiel: Sie haben für jeden Kunden zwei Datensätze angelegt und<br />
möchten nur den zweiten Datensatz jedes Kunden anzeigen.<br />
1 Hierzu wählen Sie Hilfe > Inhalt und Index, klicken Sie auf die<br />
Registermarke Index, und geben Sie Doppelte Werte ein.<br />
1 FileMaker Pro findet alle nicht eindeutigen Datensätze, nicht nur<br />
die doppelten Datensätze. Beispiel: Sie wollen alle nicht eindeutigen<br />
Datensätze überprüfen und entscheiden, welche dieser Datensätze<br />
Sie behalten und welche Sie löschen wollen.<br />
*<br />
Suchen und Sortieren von Informationen 3-7<br />
1 Wählen Sie hierzu Ansicht > Suchen, und geben Sie ein<br />
Ausrufezeichen (!) in das Feld ein.<br />
Sie wählen das Feld aus, auf dem die Eindeutigkeit eines Datensatzes<br />
basieren soll. Wenn die Eindeutigkeit auf mehreren Feldern basiert,<br />
können Sie ein Formelfeld (mit Ergebnistyp Text) erstellen, das<br />
diese Feldwerte verkettet. Beispiel: Die Formel Vorname &<br />
Nachname & Telefonnummer.<br />
Beachten Sie die folgenden Punkte:<br />
1 Textwerte sind nur dann Duplikate, wenn die Wortfolge identisch<br />
ist.<br />
1 Bei der Suche nach nicht-eindeutigen Datensätzen überprüft<br />
FileMaker Pro die ersten 20 alphanumerischen Zeichen jedes Worts,<br />
bis zu 60 Zeichen (einschließlich Leerzeichen).<br />
1 FileMaker Pro kann doppelte Werte nur in indizierten Feldern<br />
finden. Weitere Informationen über Indizierung finden Sie in der<br />
Hilfe. Wählen Sie Hilfe > Inhalt und Index, klicken Sie auf die<br />
Registermarke Index, und geben Sie Speichern ein.<br />
Suchen nach Datensätzen, die der Abfrage nicht<br />
entsprechen<br />
Sie können Datensätze ausschließen, wenn Sie eine Suchabfrage<br />
durchführen. Beispiel: Sie wollen alle Rechnungen anzeigen, außer<br />
denen der letzten 30 Tage.<br />
Suchen nach Datensätzen, die der Suchabfrage nicht entsprechen<br />
Beispiel: Sie wollen alle Verkaufsdatensätze außer den<br />
Verkaufsdatensätzen für Berlin anzeigen:<br />
1. Geben Sie im Suchen-Modus die Kriterien für den Ausschluß ein.<br />
2. Wählen Sie Ohne.
3-8 FileMaker Pro <strong>Benutzerhandbuch</strong><br />
Hier „Ohne“ wählen,<br />
um Datensätze<br />
auszuschließen, die<br />
der Abfrage<br />
entsprechen.<br />
3. Klicken Sie auf Suchen.<br />
Gleichzeitiges Suchen und Ausschließen von Datensätzen<br />
Beispiel: Sie wollen alle Hersteller in Deutschland außer den<br />
Herstellern in Stuttgart anzeigen.<br />
1. Geben Sie im Suchen-Modus die Kriterien für die Datensätze ein,<br />
die angezeigt werden sollen (geben Sie Deutschland in das Feld<br />
Land ein).<br />
2. Wählen Sie Abfragen > Neue Abfrage hinzufügen.<br />
3. Geben Sie dann die Kriterien für die Datensätze ein, die<br />
ausgeschlossen werden sollen (geben Sie Stuttgart in das Feld<br />
Stadt ein).<br />
4. Wählen Sie Ohne.<br />
5. Klicken Sie auf Suchen.<br />
Beachten Sie die folgenden Punkte:<br />
1 Sie können mehrere Suchabfragen mit Ausschlußkriterien<br />
erstellen.<br />
1 FileMaker Pro bearbeitet die Abfragen in der Reihenfolge ihrer<br />
Erstellung. Beispiel: Eine Kundendatenbank mit Kunden aus den<br />
USA und Frankreich:<br />
1 Wenn die erste Suchabfrage alle Kunden aus Paris findet und die<br />
zweite Suchabfrage alle Kunden aus den USA ausschließt, werden<br />
alle Datensätze der Kunden aus Paris, nicht jedoch die Datensätze<br />
der Kunden aus Paris, Texas oder aus einem anderen Ort in den<br />
USA angezeigt.<br />
1 Wenn die Abfragen vertauscht werden (die erste Abfrage<br />
schließt alle Kunden aus den USA aus, die zweite findet alle<br />
Kunden aus Paris), werden alle Kunden aus Paris, Frankreich, und<br />
aus Paris, Texas, aufgerufen. Es werden jedoch keine anderen<br />
Kunden aus den USA angezeigt.<br />
1 Um einen Bezugsdatensatz aus einer Ausschnittreihe (oder aus<br />
einer Gruppe von Bezugsdatensätzen) auszuschließen, müssen Sie<br />
die Beziehung oder den Wert in mindestens einem Vergleichsfeld so<br />
ändern, daß das Vergleichsfeld des Bezugsdatensatzes und das<br />
Vergleichsfeld des Hauptdatensatzes nicht mehr übereinstimmen.<br />
Weitere Informationen über Bezugsfelder finden Sie in Kapitel 8,<br />
„Arbeiten mit Bezugsdateien“.)<br />
1 Wenn Sie nach der Durchführung einer Suche Datensätze aus der<br />
Gruppe der aufgerufenen Datensätze ausschließen wollen, lesen Sie<br />
den nächsten Abschnitt.<br />
Ausblenden und Einblenden von Datensätzen in einer<br />
Gruppe aufgerufener Datensätze<br />
Alle Datensätze, die nicht in der Gruppe der aufgerufenen<br />
Datensätze enthalten sind, wurden ausgeschlossen oder<br />
ausgeblendet. Sie können aus der Gruppe der aufgerufenen<br />
Datensätze weitere Datensätze ausschließen, ohne eine neue<br />
Suchabfrage durchführen zu müssen.<br />
Hinweis Ausgeschlossene Datensätze werden temporär aus der<br />
Gruppe der aktuell aufgerufenen Datensätze entfernt. Sie werden<br />
jedoch nicht aus der Datenbank gelöscht.<br />
Aktion Vorgehensweise<br />
Einen bestimmen<br />
Datensatz ausschließen<br />
Zeigen Sie den Datensatz an oder wählen Sie ihn<br />
aus, und wählen Sie dann Datensätze > Datensatz<br />
ausschließen.
Aktion Vorgehensweise<br />
Eine Gruppe von<br />
Datensätzen ausschließen<br />
Ausgeschlossene<br />
Datensätze erneut<br />
anzeigen<br />
Wieder alle Datensätze in<br />
der Datenbank anzeigen<br />
Anzeigen, Wiederholen oder Ändern der letzten<br />
Suchabfrage<br />
Um die zuletzt verwendeten Suchkriterien anzuzeigen, wählen Sie<br />
Datensätze >Letzte Abfrage ändern. Um anschließend wieder die<br />
Gruppe der aufgerufenen Datensätze anzuzeigen, wählen Sie Ansicht<br />
> Blättern. Zum Wiederholen einer Suchabfrage klicken Sie auf<br />
Suchen. Sie können auch die Suchkriterien ändern und dann auf<br />
Suchen klicken.<br />
Sortieren von Datensätzen<br />
Zeigen Sie den ersten Datensatz in einer<br />
fortlaufenden Reihe von Datensätzen an, und<br />
wählen Sie dann Datensätze > Mehrere<br />
ausschließen. Geben Sie im Dialogfenster<br />
"Mehrere ausschließen" die Anzahl der<br />
auszuschließenden Datensätze ein, und klicken Sie<br />
dann auf Ausschließen.<br />
Wählen Sie Datensätze > Ausschluß anzeigen.<br />
Wählen Sie Datensätze (Blättern-Modus) oder<br />
Abfragen (Suchen-Modus) > Alle Datensätze<br />
anzeigen.<br />
FileMaker Pro speichert Datensätze in der Reihenfolge, in der sie in<br />
die Datei eingefügt werden. Durch eine Sortierung können Sie<br />
Datensätze vorübergehend neu anordnen, aktualisieren und<br />
ausdrucken.<br />
Um Datensätze zu sortieren, wählen Sie die Felder aus, nach denen<br />
sortiert werden soll. Die Datensätze werden nach dem ersten<br />
Sortierfeld sortiert. Wenn mehrere Datensätze im ersten Sortierfeld<br />
denselben Wert aufweisen, wird nach dem zweiten Sortierfeld<br />
sortiert usw. Sie können Datensätze in aufsteigender, absteigender<br />
oder spezieller Reihenfolge sortieren.<br />
Suchen und Sortieren von Informationen 3-9<br />
FileMaker Pro behält die Sortierfolge der Datensätze bei, bis Sie<br />
erneut suchen oder sortieren.<br />
Die Datensätze in der Gruppe der aufgerufenen Datensätze sortieren:<br />
1. Wählen Sie im Blättern-Modus Datensätze > Sortieren.<br />
2. Wählen Sie im Dialogfenster „Datensätze sortieren“ die<br />
Sortierfelder aus, und legen Sie eine Sortierfolge fest. Eine<br />
Beschreibung der Optionen finden Sie in der nachstehenden Tabelle.<br />
Liste der<br />
Beziehungen<br />
Hier Sortierfelder<br />
auswählen<br />
Hier die<br />
Sortierfolge<br />
festlegen<br />
3. Klicken Sie auf Sortieren.<br />
Wenn Sie die Sortierung vorzeitig abbrechen wollen, drücken Sie<br />
Esc (Windows) oder Befehlstaste+Punkt (Mac OS).<br />
Aktion Vorgehensweise<br />
Ein Sortierfeld auswählen und<br />
entsprechend der ausgewählten<br />
Sortierfolge sortieren<br />
Doppelklicken Sie auf ein Feld in der Feldliste.
3-10 FileMaker Pro <strong>Benutzerhandbuch</strong><br />
Aktion Vorgehensweise<br />
Jedem Feld eine Sortierfolge<br />
zuweisen, wenn Sie es in die<br />
Liste Sortierfolge kopieren.<br />
Sortierfolge für Felder in der<br />
Liste Sortierfolge ändern (z.B.<br />
aufsteigende oder absteigende<br />
Sortierfolge)<br />
Auf der Basis einer Werteliste<br />
sortieren (z.B. in der<br />
Reihenfolge, in der die Monate<br />
angeordnet sind)<br />
Reihenfolge der<br />
Sortierkriterien ändern (z.B.<br />
zuerst nach Region und dann<br />
nach Stadt)<br />
Wählen Sie das Sortierfeld in der Feldliste aus,<br />
legen Sie eine Sortierfolge fest, und klicken<br />
Sie auf Kopieren.<br />
Aufsteigend bedeutet für Text alphabetische<br />
Reihenfolge (A-Z), für Zahlen niedrigste bis<br />
höchste Zahl und für Datums- und<br />
Zeitangaben frühestes bis spätestes Datum<br />
bzw. früheste bis späteste Uhrzeit. Absteigend<br />
bedeutet für Text umgekehrte alphabetische<br />
Reihenfolge , für Zahlen höchste bis niedrigste<br />
Zahl und für Datums- und Zeitangaben<br />
spätestes bis frühestes Datum bzw. späteste bis<br />
früheste Uhrzeit.<br />
Wählen Sie in der Liste Sortierfolge ein Feld<br />
und anschließend eine Sortierfolge aus.<br />
Wählen Sie in der Feldliste ein Feld aus,<br />
wählen Sie Spezial, basierend auf Werteliste,<br />
und wählen oder definieren Sie dann eine<br />
Werteliste. (Weitere Informationen finden Sie<br />
unter „Definieren einer Werteliste für die<br />
Dateneingabe“ auf Seite 7-3.)<br />
Werte, die nicht in der angegebenen Werteliste<br />
enthalten sind, werden alphabetisch sortiert an<br />
das Ende gesetzt.<br />
Verschieben Sie in der Liste Sortierfolge den<br />
Doppelpfeil links vom Feldnamen nach oben<br />
oder unten, um das Feld an eine neue Position<br />
zu verschieben.<br />
Aktion Vorgehensweise<br />
Bezugsfelder in die<br />
Sortierfolge einschließen<br />
Bezugsdatensätze (Reihen) in<br />
einem Ausschnitt sortieren<br />
Ein Feld aus der Liste<br />
Sortierfolge entfernen<br />
Alle Felder aus der Liste<br />
Sortierfolge entfernen<br />
Nach Auswertungsfeldern<br />
sortieren<br />
Beispiel: Sie können<br />
Verkaufsgebiete nach Umsatz<br />
(vom höchsten bis zum<br />
niedrigsten) sortieren.<br />
Sortierung der Datensätze<br />
aufheben (auf die Reihenfolge<br />
ihrer Erstellung zurücksetzen)<br />
Wählen Sie eine Beziehung in der Liste der<br />
Beziehungen aus, und doppelklicken Sie dann<br />
auf ein Bezugsfeld in der Liste.<br />
Sie können ein Bezugsfeld an jeder beliebigen<br />
Stelle der Liste Sortierfolge plazieren – vor,<br />
nach oder zwischen den Feldern der<br />
Hauptdatei.<br />
Wenn mehrere Datensätze in der Bezugsdatei<br />
mit einem Datensatz in der Hauptdatei<br />
übereinstimmen, verwendet FileMaker Pro<br />
den Wert im ersten übereinstimmenden<br />
Bezugsdatensatz und sortiert entsprechend der<br />
Sortierfolge in der Beziehung. Weitere<br />
Informationen finden Sie unter „Definieren<br />
von Beziehungen für relationale Datenbanken<br />
und Referenzen“ auf Seite 8-12.)<br />
Wenn Sie entsprechende Berechtigungen<br />
besitzen, legen Sie im Dialogfenster<br />
"Beziehungen definieren" eine Sortierfolge<br />
fest. Weitere Informationen finden Sie unter<br />
„Definieren von Beziehungen für relationale<br />
Datenbanken und Referenzen“ auf Seite 8-12.<br />
Doppelklicken Sie in der Liste Sortierfolge auf<br />
das Feld.<br />
Klicken Sie auf Alles löschen.<br />
Siehe nächster Abschnitt.<br />
Klicken Sie auf „Unsortiert“.
Aktion Vorgehensweise<br />
Eine andere Sprache als die<br />
Standardsprache für<br />
Indizierung/Sortierung wählen<br />
Das Dialogfenster „Datensätze<br />
sortieren“ schließen, ohne eine<br />
Sortierung durchzuführen<br />
Beachten Sie die folgenden Punkte:<br />
1 Die einzelnen Feldtypen werden unterschiedlich sortiert:<br />
Feldtyp Sortierfolge<br />
Wählen Sie Sortiersprache für das Feld ändern,<br />
und wählen Sie dann eine Sprache.<br />
Klicken Sie auf Fertig.<br />
Text Alphabetisch. Zahlen werden nach Ziffernposition sortiert.<br />
(Beispiel für eine aufsteigende Sortierfolge. 1, 11, 2.) Zahlen<br />
werden vor Buchstaben sortiert. Nicht-alphanumerische<br />
Zeichen werden ignoriert (außer, Sie ändern die Sortiersprache<br />
zu ASCII).<br />
Zahl Numerisch. Nicht-numerische Zeichen werden ignoriert.<br />
Datum Chronologisch. Um Verwechslungen bei den Datumsformaten<br />
zu vermeiden, sollten Sie immer vierstellige Jahreszahlen<br />
verwenden. Weitere Informationen über FileMaker Pro und die<br />
Jahr-2000-Umstellung finden Sie auf unserer Web-Site unter<br />
www.filemaker.com.<br />
Zeit Numerisch. Zeitangaben mit AM/PM werden nach ihrer<br />
Entsprechung auf einer 24-Stunden-Uhr sortiert (Beispiel: 8:00<br />
PM entspricht 20:00)<br />
1 Datensätze in einem sortierten Ausschnitt werden neu sortiert,<br />
sooft die Beziehung wiederhergestellt wird (Beispiel: Wenn Sie vor-<br />
und dann wieder in den Datensatz zurückblättern oder wenn Sie den<br />
Wert in einem Vergleichsfeld ändern). Weitere Informationen finden<br />
Sie unter „Definieren von Beziehungen für relationale Datenbanken<br />
und Referenzen“ auf Seite 8-12.<br />
1 Wiederholfelder werden nach dem Wert der ersten Wiederholung<br />
sortiert.<br />
Suchen und Sortieren von Informationen 3-11<br />
1 Wenn Sie nach der Sortierung neue Datensätze hinzufügen, erscheint<br />
im Statusbereich die Anzeige Teilsortiert. Sortieren Sie die Datensätze<br />
erneut, um die neuen Datensätze in die Sortierfolge zu integrieren.<br />
1 Systemformate beeinflussen die Art und Weise, wie Zahlen,<br />
Datums- und Zeitwerte sortiert werden. Weitere Informationen über<br />
Systemformate finden Sie in der Hilfe. Wählen Sie Hilfe > Inhalt und<br />
Index, klicken Sie auf die Registermarke Index, und geben Sie<br />
Systemformate ein.<br />
1 Beim Definieren von Textfeldern ist die zum Indizieren und<br />
Sortieren von Text verwendete Standardsprache vom<br />
Betriebssystem abhängig, unter dem FileMaker Pro läuft. Wenn Sie<br />
eine andere Sprache zum Sortieren verwenden möchten, wählen Sie<br />
im Dialogfenster Datensätze sortieren die entsprechende Option. Um<br />
die Sprache dauerhaft umzustellen, markieren Sie das Feld im<br />
Dialogfenster Felder definieren und wählen unter den<br />
Speicheroptionen die gewünschte Standardsprache aus dem<br />
Einblendmenü aus.<br />
Sortieren von Datensätzen nach Teilauswertungsfeldern<br />
Ein Teilauswertungsbericht (ein Bericht mit gruppierten Daten und<br />
Endsummen) wird nach der Kategorie sortiert, auf der das Ergebnis<br />
basiert. Beispiel: Ein Bericht, der den Umsatz nach Region auswertet,<br />
wird nach Region sortiert (Beispiel 1). Sie können auch Datensätze<br />
nach Teilauswertungsfeldern sortieren. Beispiel: Sie können<br />
Verkaufsregionen nach ihren Gesamtumsätzen sortieren (Beispiel 2).<br />
In beiden Beispielen ist "Gesamtumsatz" ein Auswertungsfeld, das<br />
das Umsatzergebnis für jede Region liefert, wenn die Daten nach<br />
Region gruppiert sind.<br />
Beispiel 1: Nach Auswertung vorsortieren<br />
Die Regionen sind in<br />
aufsteigender<br />
Reihenfolge sortiert.<br />
Bericht mit gruppierten Daten und Zwischenergebnissen
3-12 FileMaker Pro <strong>Benutzerhandbuch</strong><br />
Beispiel 2: Nach Auswertung sortieren<br />
Die Regionen sind in<br />
absteigender Reihenfolge<br />
nach „Gesamtumsatz“<br />
sortiert.<br />
Bericht mit gruppierten Daten und Zwischenergebnissen,<br />
sortiert nach Teilauswertungswerten<br />
Weitere Informationen hierzu finden Sie in der Hilfe. Wählen Sie<br />
Hilfe > Inhalt und Index, klicken Sie auf die Registermarke Index, und<br />
geben Sie Sortieren, Datensätze ein.<br />
(Weitere Informationen über Berichte mit gruppierten Daten finden<br />
Sie unter „Erstellen von Layouts und Berichten“ auf Seite 6-2.)
Dieses Kapitel beschreibt, wie Sie<br />
1 einen Drucker und Druckoptionen einrichten,<br />
1 eine Seitenansicht anzeigen, bevor Sie drucken,<br />
1 einen oder mehrere Datensätze, einen leeren Datensatz,<br />
Felddefinitionen oder Script-Schritte drucken.<br />
Die Anleitungen in diesem Kapitel setzen voraus, daß Sie bereits<br />
über ein Drucklayout verfügen. Wenn nicht, siehe Kapitel 6,<br />
„Erstellen und Verwalten von Layouts und Berichten“, und<br />
Kapitel 7, „Anpassen von Layouts“.<br />
Hinweis Die Informationen in diesem Kapitel gelten nicht für<br />
Benutzer, die mit Datenbanken im Internet arbeiten. Wenn Benutzer<br />
mit Datenbanken im Internet arbeiten, steuert die Browser-Software<br />
den Druckvorgang.<br />
Über das Drucken von Informationen in<br />
einer Datenbank<br />
Mit FileMaker Pro können Sie folgendes drucken:<br />
1 alle Datensätze in der Datenbank, einen Teil der Datensätze oder<br />
nur den aktuellen Datensatz,<br />
1 einen leeren Datensatz, um ein Papierformular zu erstellen,<br />
1 Felddefinitionen oder Scripts, um die Struktur der Datenbank zu<br />
sehen.<br />
FileMaker Pro druckt Datensätze im aktuellen Layout. Sie können<br />
Layouts anlegen, um dieselben Daten auf unterschiedliche Weise zu<br />
drucken. Sie können beispielsweise Datensätze einzeln, in einer<br />
Liste oder einem komplex sortierten Bericht mit Endsummen, Kopf-<br />
und Fußteil drucken. Sie können auch Layouts für Adreßetiketten<br />
oder Umschläge definieren.<br />
Kapitel 4<br />
Seitenansicht und Druck<br />
Mit dem Neues Layout-/Neuer Bericht-Assistenten (im Layout-<br />
Modus) ist es ganz einfach, solche Layouts und Berichte zu erstellen.<br />
Weitere Informationen finden Sie unter „Erstellen von Layouts und<br />
Berichten“ auf Seite 6-2.<br />
Sie können Daten im aktuellen Layout oder<br />
Informationen über die Struktur der Datenbank drucken.<br />
Telefonliste<br />
Name Telefonnummer<br />
Anita Anders 408-555-1234<br />
Michael Braun 213-555-2345<br />
Andrea Breitner 714-555-3456<br />
Marie Durand 619-555-4567<br />
Jean Durand 408-555-5678<br />
Wilhelm John 408-555-6789<br />
Alle aufgerufenen<br />
Datensätze<br />
Telefonliste drucken<br />
Gehe zu Layout [Telefonliste]<br />
Sortieren [Sortierfolge: Nachname (Aufsteigend) ]<br />
[Suchfolge übernehmen, Ohne Dialogfenster]<br />
Seitenansicht aktivieren<br />
[Pause]<br />
Drucken<br />
[Ohne Dialogfenster]<br />
Blättern aktivieren<br />
Script<br />
Telefonliste<br />
Name Telefonnummer<br />
Anita Anders 408-555-1234<br />
Aktueller Datensatz<br />
Feldname Feldtyp Formel/Optionen<br />
Vorname Text<br />
Nachname Text<br />
Adresse 1 Text<br />
Adresse 2 Text<br />
Ort Text<br />
Land Text<br />
PLZ Zahl<br />
Tel. Text<br />
Felddefinition<br />
Telefonliste<br />
Name Telefonnummer<br />
Leerer Datensatz<br />
Sie können Seitenränder einstellen, Leerräume unterdrücken und<br />
bestimmte Objekte aus dem Druck ausschließen. Weitere<br />
Informationen hierzu finden Sie unter „Steuern der Druckausgabe“<br />
auf Seite 7-24.
4-2 FileMaker Pro <strong>Benutzerhandbuch</strong><br />
Vorbereiten der Druckausgabe<br />
Hinweis Optionen für Drucker und Papierformat hängen vom<br />
verwendeten Drucker und der Systemsoftware ab. Weitere<br />
Informationen finden Sie in Ihrer Drucker- und<br />
Systemdokumentation.<br />
Festlegen eines Druckers (Windows)<br />
Sie können einen Standardrucker für FileMaker Pro festlegen. Sie<br />
können auch bei jeder Druckausgabe einen anderen Drucker<br />
angeben.<br />
Einen Standarddrucker für FileMaker Pro festlegen:<br />
1. Wählen Sie Datei > Drucker einrichten.<br />
2. Wählen Sie im Dialogfenster „Druckereinrichtung“ einen Drucker<br />
im Feld Name.<br />
3. Klicken Sie auf OK.<br />
Beachten Sie folgende Punkte:<br />
1 Beim ersten Start verwendet FileMaker Pro den Windows-<br />
Standardddrucker als Standarddrucker. Wenn Sie im Dialogfenster<br />
„Druckereinrichtung“ einen anderen Drucker angeben, wird dieser<br />
für FileMaker Pro zum Standarddrucker.<br />
1 Sie legen den Standarddrucker für Windows und für<br />
FileMaker Pro separat fest. Wenn Sie einen der beiden Standards<br />
ändern, beeinflußt dies den anderen nicht.<br />
Festlegen eines Druckers (Mac OS)<br />
Einen anderen Drucker festlegen:<br />
1. Wählen Sie im Apple-Menü > Auswahl.<br />
2. Wählen Sie im Fenster „Auswahl“ einen Drucker, reagieren Sie<br />
auf etwaige Meldungen, und klicken Sie dann in das Schließfeld.<br />
Da sich die Möglichkeiten für Randeinstellungen bei<br />
unterschiedlichen Druckern unterscheiden, werden Sie nach einem<br />
Wechsel des Druckertyps aufgefordert, die Papierformat-Optionen<br />
zu überprüfen.<br />
Hinweis Bei neuerer Systemsoftware können Sie im Dialogfenster<br />
„Drucken“ oder mit Hilfe eines Kontrolleistenmoduls (sofern es<br />
derselbe Druckertyp ist, z. B. ein anderer LaserWriter im Netzwerk)<br />
einen anderen Drucker wählen.<br />
Vorbereiten der Druckausgabe von Layouts in Querformat<br />
Wenn Sie ein Layout drucken, dessen Daten den rechten Rand<br />
überschreiten, wählen Sie Datei > Drucker einrichten (Windows) oder<br />
Ablage > Papierformat (Mac OS), wählen Sie die horizontale<br />
Ausrichtung (Querformat) und klicken Sie auf OK.<br />
Informationen rechts<br />
neben dieser Linie<br />
werden nicht gedruckt.<br />
Einstellung „Vertikal“ Einstellung „Horizontal“<br />
Alle Spalten<br />
werden gedruckt.<br />
Tip Versuchen Sie im Dialogfenster „Druckereinrichtung“<br />
(Windows) bzw. „Papierformat“ (Mac OS), die Größe des<br />
gedruckten Bereichs zu verringern, indem Sie für die Skalierung<br />
einen Wert unter 100 % eingeben. (FileMaker Pro paßt die Anzeige<br />
der Seitengrenzen im Layout-Modus und in der Seitenansicht an.)
Drucken von Layouts mit Teilauswertungen<br />
Wenn Sie ein Layout mit einem oder mehreren<br />
Teilauswertungsbereichen drucken, sortieren Sie die Datensätze<br />
nach dem Schlüsselfeld (dem Feld, das die Datensätze gruppiert),<br />
das mit jedem Teilauswertungsbereich verbunden ist. Siehe hierzu<br />
„Anzeigen oder Drucken von Teilauswertungs- und<br />
Auswertungsdaten“ auf Seite 6-34 und „Sortieren von Datensätzen“<br />
auf Seite 3-9. Wechseln Sie dann in die Seitenansicht. FileMaker Pro<br />
zeigt Teilauswertungsbereiche an und berechnet Teilauswertungen<br />
nur in der Seitenansicht oder in einem gedruckten Bericht korrekt<br />
(weitere Informationen hierzu finden Sie unter „Seitenansicht der<br />
Daten in einem Layout“ auf Seite 4-3).<br />
Tip Wenn Sie mit Hilfe des Neues Layout-/Neuer Bericht-<br />
Assistenten einen Bericht mit gruppierten Daten generieren, können<br />
Sie ein Script erstellen, das den Bericht automatisch sortiert und<br />
dann in den Seitenansicht-Modus wechselt. Siehe „Erstellen von<br />
Layouts und Berichten“ auf Seite 6-2.<br />
Drucken von Umschlägen und Etiketten<br />
Informationen über das Einrichten eines Umschlag- oder Etiketten-<br />
Layouts finden Sie unter „Überlegungen beim Erstellen eines<br />
Umschlag-Layouts“ auf Seite 6-9 und „Überlegungen beim<br />
Erstellen eines Etiketten-Layouts.“ auf Seite 6-8.<br />
Viele Laser- und Tintenstrahldrucker können am oberen Seitenrand<br />
einen Bereich von 63,5 mm nicht bedrucken. FileMaker Pro<br />
versucht, dies beim Erstellen eines Etiketten-Layouts zu<br />
kompensieren, indem er einen leeren Kopfteil für diesen nicht<br />
nutzbaren Rand einfügt. Abhängig von Ihrem Drucker müssen Sie<br />
diesen Kopfteil eventuell löschen (siehe „Ändern der Größe von<br />
Layoutbereichen“ auf Seite 6-36 und „Löschen von<br />
Layoutbereichen“ auf Seite 6-37).<br />
Seitenansicht und Druck 4-3<br />
Möglicherweise müssen Sie auch Seitenränder (siehe „Festlegen der<br />
Seitenränder“ auf Seite 7-24) oder Papierformat (siehe Ihre<br />
Systemdokumentation) anpassen. Auch im Abschnitt zur<br />
Fehlerbehebung in der FileMaker Pro-Online-Hilfe finden Sie<br />
Informationen hierzu. Wählen Sie Hilfe > Inhalt und Index, klicken Sie<br />
auf die Registermarke Index, und geben Sie Drucken,<br />
Fehlerbehebung ein.<br />
Tip Drucken Sie Umschläge oder die erste Seite Ihrer Etiketten auf<br />
normales Papier, um die Ausrichtung zu prüfen, bevor Sie auf<br />
Umschläge oder Etikettenblätter drucken.<br />
Bei Verwendung einzelner Etikettenblätter:<br />
1. Messen Sie den Abstand zwischen oberem Blattende und<br />
Oberkante der ersten Etikettenreihe.<br />
2. Wenn dieser Abstand kleiner als der Mindestrand ist, den Ihr<br />
Drucker erfordert, vergrößern Sie im Layout-Modus die Höhe des<br />
Kopfbereichs so, daß er die erste Etikettenreihe einschließt und die<br />
Druckausgabe mit der zweiten Reihe beginnt.<br />
FileMaker Pro bedruckt die erste Etikettenreihe nicht, verwendet<br />
aber für alle darauffolgenden Etiketten die korrekte Position.<br />
Wenn Sie Endlospapier verwenden und ein Kopfteil vorhanden ist,<br />
löschen Sie diesen, indem Sie im Layout-Modus auf den<br />
Bereichsnamen klicken und dann die Rückschritt- oder Löschtaste<br />
drücken.<br />
Seitenansicht der Daten in einem Layout<br />
Wenn Sie in die Seitenansicht wechseln, sehen Sie das Layout so,<br />
wie es auf der gedruckten Seite erscheint. In der Seitenansicht<br />
können Sie keine Informationen in Feldern eingeben oder<br />
bearbeiten.
4-4 FileMaker Pro <strong>Benutzerhandbuch</strong><br />
In der Seitenansicht sehen Sie:<br />
1 die Anzahl der Datensätze, die auf eine gedruckte Seite passen,<br />
1 wie die gewählten Paginierungseinstellungen Seitenumbrüche<br />
beeinflussen (weitere Informationen hierzu finden Sie unter<br />
„Definieren von Seitenumbrüchen und -numerierung“ auf<br />
Seite 6-35),<br />
1 Teilauswertungsbereiche mit berechneten Auswertungsfeldern<br />
(siehe „Anzeigen oder Drucken von Teilauswertungs- und<br />
Auswertungsdaten“ auf Seite 6-34),<br />
1 variable Informationen, die FileMaker Pro liefert, z.B.<br />
Seitennummern, aktuelles Datum usw. (siehe „Einfügen von<br />
Seitennummer, Datum oder anderen Variablen in ein Layout“ auf<br />
Seite 7-12),<br />
1 die definierten Seitenränder (siehe „Festlegen der Seitenränder“<br />
auf Seite 7-24),<br />
1 wie Felder mit Angleichungs-Optionen Leerräume unterdrücken<br />
(siehe „Entfernen überflüssiger Leerräume aus gedruckten Daten“<br />
auf Seite 7-25),<br />
1 in Spalten angeordnete Datensätze, wenn das Layout auf<br />
Druckausgabe von Listen eingestellt ist (siehe „Einrichten der<br />
Druckausgabe von Datensätzen in Spalten“ auf Seite 6-11).<br />
Um eine Seitenansicht der Daten in einem Layout anzuzeigen,<br />
folgen Sie den gleichen vorbereitenden Schritten wie beim Drucken,<br />
einschließlich der Angabe eines Druckers und der Druckoptionen<br />
sowie der Überprüfung, ob die aufgerufenen Datensätze die<br />
gewünschten sind (siehe Schritte 1 bis 4 im nächsten Abschnitt,<br />
„Drucken“). Wählen Sie dann Ansicht > Seitenansicht.<br />
Wählen Sie ein anderes Layout aus<br />
dem Layout-Einblendmenü.<br />
Klicken Sie auf die untere<br />
oder obere Seite, um zur<br />
nächsten bzw. vorherigen<br />
Seite zu gelangen.<br />
Gesamtanzahl der Seiten<br />
Wechseln Sie den Modus<br />
über das Einblendmenü<br />
„Modus“.<br />
Hinweis In der Seitenansicht können Sie nicht sehen, wie Ihre<br />
Datenbank aussieht, wenn sie im Internet veröffentlicht wird.<br />
Hierfür müssen Sie einen Web-Browser verwenden.<br />
Drucken<br />
Rand<br />
Ziehen Sie das Lesezeichen<br />
nach oben oder unten, um<br />
durch die Seiten zu blättern.<br />
Aktuelle<br />
Seitennummer<br />
Sie können Informationen aus Ihrer Datenbank oder über Ihre<br />
Datenbank drucken (z.B. Felddefinitionen und Script-Schritte).<br />
Weitere Informationen hierzu finden Sie unter „Über das Drucken<br />
von Informationen in einer Datenbank“ auf Seite 4-1.<br />
Hinweis Wenn Sie ein Layout mit Teilauswertungen drucken, siehe<br />
„Drucken von Layouts mit Teilauswertungen“ auf Seite 4-3. Wenn<br />
Sie Adreßetiketten oder Umschläge drucken, siehe „Drucken von<br />
Umschlägen und Etiketten“ auf Seite 4-3.<br />
Drucken:<br />
1. Wenn Sie über mehrere Drucker verfügen, geben Sie den<br />
gewünschten Drucker an.
Weitere Informationen hierzu finden Sie unter „Festlegen eines<br />
Druckers (Windows)“ auf Seite 4-2, bzw. „Festlegen eines Druckers<br />
(Mac OS)“ auf Seite 4-2.<br />
2. Überprüfen Sie Druckoptionen (z.B. Seitenausrichtung und<br />
Skalierung), indem Sie Datei > Drucker einrichten (Windows) bzw.<br />
Ablage >Papierformat (Mac OS) wählen, und klicken Sie dann auf OK.<br />
Weitere Informationen über Druckeroptionen finden Sie in Ihrer<br />
Drucker- und Systemdokumentation.<br />
3. Wenn Sie Datensätze drucken, wechseln Sie über das<br />
Einblendmenü „Layout“ in das gewünschte Layout.<br />
4. Stellen Sie sicher, daß die aufgerufenen Datensätze die<br />
gewünschten sind, indem Sie:<br />
1 im Suchen-Modus und mit Hilfe der Befehle im Menü Datensätze<br />
die gewünschten Datensätze aufrufen (siehe „Suchen nach<br />
Datensätzen“ auf Seite 3-1 und „Ausblenden und Einblenden von<br />
Datensätzen in einer Gruppe aufgerufener Datensätze“ auf<br />
Seite 3-8),<br />
1 die Datensätze sortieren (siehe „Sortieren von Datensätzen“ auf<br />
Seite 3-9).<br />
5. Wählen Sie Ansicht > Seitenansicht, um exakt zu sehen, wie die<br />
gedruckte Version wirken wird. Einige Informationen, wie<br />
Auswertungsfelder, Teilauswertungsbereiche, angleichende<br />
Objekte, Datensätze in Spalten und variable Informationen wie<br />
Seitennummern erscheinen nur in der Seitenansicht korrekt.<br />
6. Wählen Sie Datei bzw. Ablage > Drucken.<br />
7. Wählen Sie im Dialogfenster „Drucken“ eine Option für Drucken.<br />
Mac OS: Abhängig von der Version der verwendeten Drucksoftware<br />
müssen Sie evtl. FileMaker Pro aus dem Einblendmenü wählen, um<br />
diese Optionen zu sehen.<br />
Zum Drucken von: Wählen Sie:<br />
Allen aufgerufenen Datensätzen Alle aufgerufenen Datensätze<br />
Nur dem Datensatz, der im Blättern-Modus<br />
ausgewählt ist<br />
Seitenansicht und Druck 4-5<br />
Zum Drucken von: Wählen Sie:<br />
Einem leeren Datensatz mit dem aktuellen<br />
Layout (für die Ausgabe eines leeren Formulars)<br />
Einer Liste aller Felder, die für die Datei definiert<br />
sind, einschließlich Formeln und<br />
Eingabeoptionen<br />
Einer Liste aller Schritte in einem Script oder<br />
aller Scripts in der Datei<br />
Dialogfenster „Drucken“ (Windows)<br />
Hier die zu<br />
druckenden<br />
Daten wählen<br />
Aktivieren, um<br />
vor dem Druck<br />
verknüpfte<br />
OLE-Objekte<br />
zu aktualisieren<br />
Aktuellen Datensatz<br />
Leeren Datensatz und wählen<br />
Sie dann eine Formatoption.<br />
Felddefinitionen<br />
Script-Definition für und<br />
wählen Sie das gewünschte<br />
Script oder Alle Scripts<br />
Klicken Sie auf die Optionen, um die<br />
Seitenausrichtung (Hoch- oder<br />
Querformat), die Skalierung und<br />
andere Druckoptionen zu ändern.
4-6 FileMaker Pro <strong>Benutzerhandbuch</strong><br />
Dialogfenster „Drucken“ (Mac OS)<br />
FileMaker Pro<br />
wählen<br />
Die zu<br />
druckenden<br />
Daten<br />
wählen<br />
Windows: Um eine aktuelle Ansicht von OLE-Objekten zu drucken,<br />
wählen Sie Alle Verknüpfungen vor dem Drucken aktualisieren.<br />
Deaktivieren Sie diese Option für eine schnellere Druckausgabe.<br />
Weitere Informationen finden Sie in der FileMaker Pro Online-<br />
Hilfe. Wählen Sie Hilfe > Inhalt und Index, klicken Sie auf die<br />
Registerkarte Index und geben Sie OLE-Objekte,<br />
aktualisieren ein.<br />
8. Wählen Sie den zu druckenden Bereich, die Anzahl der Kopien<br />
und andere Druckeinstellungen, und klicken Sie auf OK.<br />
Andere Druckoptionen hängen vom verwendeten Drucker und der<br />
Systemsoftware ab. Weitere Informationen finden Sie in Ihrer<br />
Drucker- und Systemdokumentation.<br />
Beachten Sie folgende Punkte:<br />
1 Windows: Um den Standarddrucker für einen Druckjob außer<br />
Kraft zu setzen, wählen Sie im Dialogfenster „Drucken“ einen<br />
anderen Drucker unter Name.<br />
1 Windows: Um die Standard-Druckeroptionen für einen Druckjob<br />
außer Kraft zu setzen, klicken Sie im Dialogfenster „Drucken“ auf<br />
Eigenschaften, aktivieren Sie die gewünschten Optionen und klicken<br />
Sie dann auf OK.<br />
1 Sie können beim Drucken von Datensätzen Leerräume<br />
unterdrücken, indem Sie Optionen für Angleichen festlegen. Weitere<br />
Informationen hierzu finden Sie unter „Entfernen überflüssiger<br />
Leerräume aus gedruckten Daten“ auf Seite 7-25. Sie können auch<br />
Platzhalter einsetzen, um überflüssigen Leerraum in Felddaten zu<br />
eliminieren. Weitere Informationen hierzu finden Sie unter<br />
„Hinzufügen von Platzhaltern“ auf Seite 6-22.<br />
1 Wenn Sie ein Feld oder einen Ausschnitt mit einer Bildlaufleiste<br />
drucken, gibt FileMaker Pro nur die sichtbaren Daten aus. Um alle<br />
Daten zu drucken, duplizieren Sie das Layout und vergrößern Sie das<br />
Feld bzw. den Ausschnitt und geben Sie dann Optionen für das<br />
Angleichen an, um überflüssige Leerräume beim Drucken zu<br />
unterdrücken. Siehe „Entfernen überflüssiger Leerräume aus<br />
gedruckten Daten“ auf Seite 7-25.<br />
1 Damit ein Objekt in einem Layout vom Druck ausgeschlossen<br />
wird, wählen Sie es im Layout-Modus aus und wählen Sie Format ><br />
Angleichen/Ausgeben. Klicken Sie auf Ausgewählte Objekte nicht<br />
drucken, und klicken Sie dann auf OK. Siehe „Ausschließen von<br />
Objekten beim Druck“ auf Seite 7-28.<br />
1 Falls Probleme beim Drucken auftreten, schlagen Sie im Abschnitt<br />
zur Fehlerbehebung in der FileMaker Pro-Online-Hilfe nach.<br />
Wählen Sie Hilfe > Inhalt und Index, klicken Sie auf die Registermarke<br />
Index, und geben Sie Drucken, Fehlerbehebung ein.<br />
Kundensupport-Informationen zum Drucken finden Sie unter Hilfe ><br />
FileMaker auf dem Web.
Teil 2<br />
Entwerfen und Erstellen einer Datenbank
Dieses Kapitel erläutert die folgenden Themen:<br />
1 Planen einer Datenbank<br />
1 Anlegen einer FileMaker Pro-Datei<br />
1 Definieren, Ändern oder Löschen von Feldern in der Datenbank<br />
Planen einer Datenbankdatei<br />
Planen Sie Ihre Datenbank sorgfältig, denn eine nachträgliche<br />
Änderung kostet Zeit und Mühe. Je besser das Konzept, desto<br />
weniger Änderungen sind erforderlich. Beginnen Sie mit einem<br />
einfachen Datenbankentwurf und ändern Sie ihn später nach Bedarf<br />
ab.<br />
Die Planung einer Datenbank umfaßt die folgenden Schritte:<br />
1. Legen Sie fest, welche Aufgaben Sie mit der Datenbank<br />
durchführen wollen, d.h. bestimmen Sie den Zweck der Datenbank.<br />
Wenn weitere Personen mit der Datenbank arbeiten, beziehen Sie sie<br />
in die Planung ein.<br />
2. Legen Sie fest, mit welchen Informationskategorien Sie arbeiten<br />
wollen, und planen Sie für jede größere Kategorie eine<br />
Datenbankdatei ein.<br />
Beispiel: Ein kleiner Betrieb benötigt je eine Datenbankdatei für<br />
Produkte, Kunden und Mitarbeiter.<br />
3. Stellen Sie anhand Ihres aktuellen Informations-<br />
Managementsystems fest, welche Aufgaben Sie derzeit erledigen.<br />
Beispiel: Drucken Sie Etiketten und Rechnungen aus? Welche Art<br />
von Berichten erstellen Sie? Wollen Sie mit FileMaker Pro<br />
vollkommen neue Aufgaben durchführen?<br />
Kapitel 5<br />
Anlegen einer Datenbank<br />
4. Bestimmen Sie, welche Informationen in der Datenbankdatei<br />
gespeichert werden sollen, und stellen Sie fest, welche Felder Sie<br />
dazu benötigen.<br />
Beispiel: Für den Ausdruck von Rechnungen benötigen Sie Felder<br />
für Rechnungsanschrift, Versandanschrift, Stückzahl,<br />
Artikelnummer etc. Darüber hinaus benötigen Sie Felder für die<br />
Berechnung der Zwischensumme, der Umsatzsteuer, der<br />
Versandkosten und der Endsumme.<br />
Um die Suche und Sortierung von Datensätzen zu erleichtern,<br />
erstellen Sie je ein Feld für Vorname, Nachname, Titel (z.B. Herr<br />
oder Dr.) und die Bestandteile der Anschrift (Straße, Postleitzahl,<br />
Stadt).<br />
5. Definieren Sie die Beziehungen zwischen Ihrer Datenbankdatei<br />
und anderen Dateien, auf deren Daten Sie zugreifen können.<br />
Beispiel: Wenn sich die benötigten Daten bereits in einer anderen<br />
FileMaker Pro-Datei befinden, können Sie sie in Ihrer<br />
Datenbankdatei bearbeiten.<br />
6. Stellen Sie fest, welche Layouts Sie benötigen, und reservieren Sie<br />
für jedes Aufgabengebiet ein eigenes Layout.<br />
Beispiel: Planen Sie je ein Layout für Dateneingabe,<br />
Auftragseingang, Etiketten, Serienbriefe und die verschiedenen<br />
Berichtsarten.<br />
7. Wenn Ihre Datenbank auch von anderen Anwendern genutzt wird,<br />
sollten Sie sich über die Art des Zugriffs Gedanken machen.<br />
Sie können Layouts entwerfen, die sowohl für FileMakerPro für<br />
Windows als auch für FileMakerPro für Mac OS oder für die<br />
Anzeige in einem Web-Browser geeignet sind.
5-2 FileMaker Pro <strong>Benutzerhandbuch</strong><br />
8. Wenn andere Anwender Ihre Datenbank nutzen, sollten Sie<br />
festlegen, welche Anwender auf Ihre Daten zugreifen dürfen und<br />
welche Zugriffsrechte Sie gewähren.<br />
Wenn Sie mit vertraulichen Daten arbeiten, können Sie den Zugang<br />
zu Ihrer Datenbank mit Paßwörtern und Zugriffsberechtigungen<br />
regeln.<br />
9. Notieren Sie, welche Dateien Sie benötigen und welche Felder Sie<br />
für die einzelnen Dateien vorsehen. Halten Sie schriftlich fest,<br />
welche Formulare und Berichte (Layouts) Sie aus jeder Datei<br />
generieren wollen. Arbeiten Sie anfangs mit einer einfachen<br />
Datenbank. Sie können den Entwurf bei Bedarf jederzeit ändern.<br />
Entwurf einer Beispieldatenbankbase<br />
Projektname<br />
Zweck der Datenbank<br />
Dateiname der Datenbank<br />
Felder<br />
Name Typ Bemerkungen<br />
Layouts<br />
Name Zweck Bildschirm Druck Web<br />
Weitere Informationen über die Eingabe von Daten in eine<br />
Datenbank finden Sie unter „Eingabe von Daten in Datensätze“ auf<br />
Seite 2-7. Weitere Informationen über das Erstellen einer<br />
relationalen Datenbank finden Sie in Kapitel 8, „Arbeiten mit<br />
Bezugsdateien“.<br />
Anlegen einer FileMaker Pro-Datei<br />
Sie können eine Datebankdatei auch mit Hilfe einer Vorlage<br />
erstellen. Eine Vorlage ist eine vordefinierte Datenbankdatei, die Sie<br />
an Ihre Anforderungen anpassen können. Sie können die<br />
Datenbankdatei auch ohne eine Vorlage erstellen.<br />
Tip Sie können eine Datenbank auch anlegen, indem Sie eine Kopie<br />
einer bestehenden FileMaker Pro-Datei erstellen oder Daten aus<br />
einer anderen Anwendung importieren. Weitere Informationen<br />
hierzu finden Sie unter „Sichern von Dateien“ auf Seite 1-8 und<br />
„Umwandeln einer Datendatei in eine neue FileMaker Pro-Datei“<br />
auf Seite 12-7.<br />
Wenn Sie eine Vorlage benötigen, die Sie nicht installiert haben,<br />
lesen Sie die entsprechenden Informationen im Handbuch<br />
FileMaker Pro Einführung .<br />
1. Wählen Sie in FileMaker Pro Datei bzw. Ablage > Neue Datenbank.<br />
2. Führen Sie im Dialogfenster „Neue Datenbank“ die folgenden<br />
Schritte aus:<br />
Aktion Vorgehensweise<br />
Datei mit Hilfe einer<br />
Vorlage erstellen<br />
Datei ohne Vorlage<br />
erstellen<br />
Öffnen einer<br />
bestehenden Datei<br />
Wählen Sie Datei mit Hilfe einer Vorlage erstellen, und<br />
doppelklicken Sie dann auf eine Vorlage.<br />
Wählen Sie Eine neue leere Datei erstellen, und klicken<br />
Sie auf OK.<br />
Weitere Informationen finden Sie unter „Öffnen von<br />
Dateien“ auf Seite 1-7.<br />
Wenn die Option Vorlagen in Dialogfenster "Neue Datenbank" in der<br />
Registerkarte Allgemein der Programm-Voreinstellungen nicht<br />
aktiviert ist (oder wenn die Vorlagen nicht installiert sind), erscheint<br />
das Dialogfenster „Neue Datenbank“ nicht. Fahren Sie mit dem<br />
nächsten Schritt fort. Informationen über die Auswahl der<br />
Voreinstellungsoption finden Sie unter „Festlegen von allgemeinen<br />
Programm-Voreinstellungen“ auf Seite A-1.
Hier eine<br />
Option zum<br />
Erstellen<br />
der Datei<br />
wählen<br />
Diese Option<br />
auswählen,<br />
um die<br />
Anzeige des<br />
Dialogfensters<br />
zu<br />
unterdrücken. Hier klicken, um eine Datenbank mit der<br />
Beschreibung der Vorlagen zu öffnen.<br />
3. Geben Sie im Dialogfenster einen Namen für die Datei ein<br />
(wechseln Sie in einen anderen Ordner, falls erforderlich), und<br />
klicken Sie dann auf Sichern.<br />
Windows: Wählen Sie für Dateityp die Einstellung FileMaker Pro-<br />
Dateien. Wenn Sie keine Dateierweiterung eingeben, fügt<br />
FileMaker Pro die Erweiterung .fp5 an den Dateinamen an. (Eine<br />
Übersicht über die Dateierweiterungen unter Windows finden Sie in<br />
der Windows-Hilfe.)<br />
4. Klicken Sie auf Sichern.<br />
Definieren der Felder einer Datenbank<br />
Wählen Sie<br />
Vorlagen, um<br />
eine Liste der<br />
FileMaker Pro<br />
-Vorlagen<br />
anzuzeigen<br />
Hier eine<br />
Vorlage in der<br />
Liste wählen<br />
Sie definieren ein Feld, indem Sie einen Feldnamen eingeben.<br />
Anschließend wählen Sie die Feldoptionen. Damit legen Sie fest, wie<br />
die Daten in einem Feld interpretiert, eingegeben, berechnet,<br />
gespeichert und dargestellt werden. Die Gesamtheit der<br />
Feldeigenschaften wird als Felddefinition bezeichnet.<br />
Artikelnr. ET14<br />
Artikelbezeichnung<br />
Jacke<br />
Kategorie Kleidung<br />
Farben<br />
Stückpreis<br />
Rabatt<br />
Blau<br />
Schwarz<br />
DM52.50<br />
DM5.25<br />
Anlegen einer Datenbank 5-3<br />
Dieses Feld speichert mehrere Werte.<br />
Diese Feld speichert nur Zahlen.<br />
Dieses Feld berechnet einen Wert auf der<br />
Basis eines anderen Werts im Datensatz<br />
("Rabatt" ist gleich 10% des Stückpreises).<br />
Die nachfolgenden Abschnitte beschreiben, wie Sie Felder mit Hilfe<br />
des Dialogfensters „Felder definieren“ definieren.<br />
Hier klicken,<br />
um nach<br />
Feldname oder<br />
Feldtyp zu<br />
sortieren.<br />
Feldnamen und<br />
Felddefinitionen<br />
Hier einen<br />
Namen für ein<br />
neues Feld<br />
eingeben<br />
Diese Felder speichern Text.<br />
Wählen Sie hier die Art der Feldauflistung.<br />
Hier einen Feldtyp wählen Nach Eingabe des Feldnamens und<br />
Auswahl des Feldtyps auf "Erstellen"<br />
klicken<br />
Beachten Sie die folgenden Punkte:<br />
1 Durch die Duplizierung einer Felddefinition definieren Sie ein<br />
neues Feld, das einem bestehenden Feld gleicht. Weitere<br />
Informationen finden Sie unter „Ändern einer Felddefinition“ auf<br />
Seite 5-13.
5-4 FileMaker Pro <strong>Benutzerhandbuch</strong><br />
1 Nachdem Sie die Felder definiert haben, können Sie sie in ein<br />
beliebiges Layout einfügen. Wenn ein neu definiertes Feld nicht im<br />
aktuellen Layout erscheint, sollten Sie sicherstellen, daß in den<br />
Programm-Voreinstellungen die Option Neu definierte Felder in<br />
aktuelles Layout aufnehmen aktiviert ist. Weitere Informationen<br />
finden Sie unter „Plazieren und Entfernen von Feldern in einem<br />
Layout“ auf Seite 6-20 und „Festlegen von Layout-<br />
Voreinstellungen“ auf Seite A-2.<br />
1 Informationen über das Drucken von Felddefinitionen finden Sie<br />
in Kapitel 4, „Seitenansicht und Druck“.<br />
Benennen von Feldern<br />
Beachten Sie bei der Benennung von Feldern die folgenden Punkte:<br />
1 Feldnamen müssen eindeutig sein. Ein Feldname kann bis zu 60<br />
Zeichen lang sein.<br />
1 Verwenden Sie aussagekräftige Namen, die einen Rückschluß auf<br />
den Inhalts des Felds zulassen. Vermeiden Sie Abkürzungen,<br />
Akronyme oder Wörter, die Verwirrung stiften könnten.<br />
1 In einem Feldnamen sind die folgenden Symbole nicht erlaubt: ,<br />
(Komma) + – * / ^ & = ≠ > < ( ) " ; (Strichpunkt) : (Doppelpunkt) ::<br />
UND, ODER, XODER, NICHT oder ein FileMaker Pro-<br />
Funktionsname. Wenn Sie ein Feld in einer Berechnungsformel<br />
verwenden wollen, darf der Feldname nicht mit einem Leerzeichen,<br />
einem Punkt (.) oder einer Ziffer beginnen.<br />
1 Verwenden Sie den Unterstrich (_) anstelle eines Leerzeichens,<br />
um die Beschränkungen bei ODBC (Open Database Connectivity),<br />
Export, Web-Publishing und anderen Operationen zu umgehen.<br />
1 Wenn Sie Daten mit einer anderen Anwendung austauschen,<br />
müssen Sie wissen, welche Einschränkungen bei der Feldbenennung<br />
zu beachten sind.<br />
1 Wenn Sie FileMaker-Daten über ODBC austauschen, dürfen die<br />
Feldnamen keine SQL-Schlüsselwörter enthalten. Weitere<br />
Informationen über ODBC finden Sie unter „Erläuterung von<br />
ODBC“ auf Seite 15-1.<br />
Auswählen eines Feldtyps<br />
Wenn Sie ein Feld definieren, müssen Sie dem Feld den passenden<br />
Feldtyp zuweisen. Wenn FileMaker Pro eine Aufgabe durchführt,<br />
z.B. Daten sortieren oder Berechnungen durchführen, ist der Feldtyp<br />
entscheidend für die Interpretation der Daten.<br />
Feldtyp Enthält folgende Felddaten<br />
Text Bis zu 64.000 alphanumerische Zeichen (Buchstaben, Symbole<br />
und Ziffern). Zeilenumbrüche innerhalb von Textfeldern sind<br />
möglich.<br />
Zahl Bis zu 255 beliebige Zahlen oder andere Zeichen. (Meist werden<br />
jedoch nur Zahlen als numerische Werte behandelt.) Auch<br />
Boolesche Werte z. B. für „Wahr“, „Falsch“, „Ja“ und „Nein“.<br />
Es kann eine Suche nach Booleschen Werten durchgeführt<br />
werden, was bei anderen Textwerten in Zahlenfeldern nicht<br />
möglich ist.<br />
Datum Nur Datumswerte<br />
Zeit Nur Zeitwerte<br />
Medien Eine Graphik oder eine Multimedia-Datei (z.B. Film oder Ton)<br />
Sie können in Formel- und Auswertungsfeldern auf ein<br />
Medienfeld verweisen. Windows: Ein Medienfeld kann OLE-<br />
Objekte speichern.<br />
Formel Ein Formelfeld speichert das Ergebnis einer Berechnung, die mit<br />
Daten im aktuellen Datensatz oder mit Daten in<br />
Bezugsdatensätzen durchgeführt wurde. Die Formel kann Werte<br />
jedes Feldtyps berechnen. Der Ergebnistyp der Berechnung<br />
kann sein: Text, Zahl, Datum, Uhrzeit oder Medien.<br />
Auswertung Das Ergebnis eines Auswertungsfelds wird dadurch erzeugt, daß<br />
FileMakerPro den Wert eines Felds in mehreren Datensätzen der<br />
Datei analysiert.<br />
Variable Ein Variablenfeld enthält jeweils nur einen Wert, den alle<br />
Datensätze einer Datei gemeinsam haben. Ein Variablenfeld<br />
kann Text, Zahlen, ein Datum, eine Uhrzeit oder ein<br />
Medienobjekt enthalten. Sie können ein Variablenfeld in<br />
Formeln und Scripts verwenden. Es ist jedoch nicht möglich, ein<br />
Variablenfeld in einer Suchabfrage zu verwenden.
Das Ergebnis eines Formelfelds wird dadurch<br />
erzeugt, daß Werte im aktuellen Datensatz<br />
oder in Bezugsdatensätzen berechnet<br />
werden.<br />
Umsatzbericht<br />
Vertreter Artikel Menge Summe<br />
David Michaels ET3 1 DM29.95<br />
ET4 1 DM32.25<br />
ET4 2 DM73,90<br />
ET4 3 DM98,85<br />
Gesamt DM234.95<br />
Sophie Tang ET6 2 DM64.50<br />
ET7 5 DM12.50<br />
ET2 2 DM25,00<br />
Gesamt DM102,00<br />
Endsumme DM336,95<br />
Das Ergebnis eines<br />
Auswertungsfelds<br />
wird dadurch<br />
erzeugt, daß der<br />
Wert eines Felds in<br />
mehreren<br />
Datensätzen<br />
analysiert wird.<br />
Beachten Sie die folgenden Punkte:<br />
1 Definieren Sie Postleitzahlen, Telefonnummern usw. als<br />
Textfelder und nicht als Zahlenfelder, da sie häufig nichtnumerische<br />
Zeichen z.B. Trennstriche oder Klammern enthalten.<br />
1 Verwenden Sie für Datumswerte in jedem Fall ein Datumsfeld<br />
(und kein Textfeld oder Zahlenfeld). Um Verwechslungen bei<br />
Datumsformaten zu vermeiden, sollten Sie immer vierstellige<br />
Jahreszahlen verwenden. Weitere Informationen über FileMakerPro<br />
und die Jahr-2000-Umstellung finden Sie auf unserer Web-Site unter<br />
www.filemaker.com.<br />
Anlegen einer Datenbank 5-5<br />
1 Sie können Datensätze nicht nach Medienfeldern durchsuchen<br />
oder sortieren. Sie können jedoch ein Textfeld definieren und das<br />
Medienobjekt darin beschreiben oder kennzeichnen. Auf der Basis<br />
dieser Beschreibung kann eine Suche oder Sortierung durchgeführt<br />
werden.<br />
1 Informationen über eine Änderung der Darstellung der Daten in<br />
Text-, Zahlen-, Datums- und Zeitfeldern finden Sie unter<br />
„Formatieren von Felddaten in einem Layout“ auf Seite 6-26.<br />
1 Weitere Informationen über das Arbeiten mit Daten in Feldern<br />
finden Sie unter „Eingabe von Daten in Datensätze“ auf Seite 2-7.<br />
Für weitere Informationen zu Datenfeldern wählen Sie Hilfe > Inhalt<br />
und Index, klicken Sie auf die Registermarke Index, und geben Sie<br />
Feldtypen ein.<br />
Definieren von Text-, Zahlen-, Datums-, Zeit- oder<br />
Medienfeldern<br />
1. Wählen Sie Datei bzw. Ablage >Felder definieren.<br />
2. Geben Sie im Dialogfenster „Felddefinitionen“ einen eindeutigen<br />
Feldnamen in das Feld Feldname ein.<br />
Weitere Informationen finden Sie unter „Benennen von Feldern“ auf<br />
Seite 5-4.<br />
3. Wählen Sie in der Liste Typ einen Feldtyp aus, und klicken Sie<br />
dann auf Erstellen.<br />
Weitere Informationen finden Sie unter „Auswählen eines Feldtyps“<br />
auf Seite 5-4.<br />
4. Um Optionen für das Feld zu definieren, klicken Sie auf Optionen.<br />
Aktion Vorgehensweise<br />
Automatische<br />
Eingabe in das Feld<br />
Klicken Sie auf die Registermarke Automatische<br />
Eingabe, wählen Sie Optionen aus, und klicken Sie<br />
dann auf OK. Weitere Informationen finden Sie unter<br />
„Automatische Dateneingabe definieren“ auf<br />
Seite 5-10.
5-6 FileMaker Pro <strong>Benutzerhandbuch</strong><br />
Aktion Vorgehensweise<br />
Überprüfen, daß<br />
das Feld korrekte<br />
Werte enthält<br />
Das Feld als<br />
Wiederholfeld<br />
definieren<br />
Optionen zur<br />
Indizierung des<br />
Felds aktivieren<br />
5. Definieren Sie weitere Felder, oder klicken Sie auf Fertig.<br />
Wichtig Um Probleme bei der Verwendung von Datumsformaten in<br />
FileMaker Pro zu vermeiden, legen Sie Optionen zur Überprüfung<br />
des Felds fest. Damit stellen Sie sicher, daß nur Datumswerte mit<br />
vierstelliger Jahreszahl eingegeben werden. (Weitere Informationen<br />
finden Sie unter „Definieren der Feldüberprüfung“ auf Seite 5-11.)<br />
Weitere Informationen über FileMaker Pro und die Jahr-2000-<br />
Umstellung finden Sie auf unserer Web-Site unter<br />
www.filemaker.com.<br />
Für weitere Informationen über das Definieren von Feldern wählen<br />
Sie Hilfe > Inhalt und Index, klicken Sie auf die Registermarke Index,<br />
und geben Sie Felder definieren ein.<br />
Definieren von Formelfeldern<br />
Klicken Sie auf die Registermarke Überprüfung, wählen<br />
Sie die Optionen aus, und klicken Sie dann auf OK.<br />
Weitere Informationen finden Sie unter „Definieren<br />
der Feldüberprüfung“ auf Seite 5-11.<br />
Klicken Sie auf die Registermarke Speicher, und<br />
aktivieren Sie die Option Wiederholfeld mit maximal n<br />
Wiederholungen aus. Geben Sie die Anzahl der<br />
Wiederholungen ein, und klicken Sie auf OK. Weitere<br />
Informationen finden Sie unter „Wiederholfelder“ auf<br />
Seite 5-13.<br />
Klicken Sie auf die Registermarke Speicher, aktivieren<br />
Sie die Optionen, und klicken Sie dann auf OK. Weitere<br />
Informationen finden Sie unter „Optionen zur<br />
Speicherung und Indizierung“ auf Seite 5-13.<br />
1. Wählen Sie Datei bzw. Ablage > Felder definieren.<br />
2. Geben Sie im Dialogfenster „Felddefinitionen“ einen eindeutigen<br />
Feldnamen in das Feld Feldname ein.<br />
Weitere Informationen finden Sie unter „Benennen von Feldern“ auf<br />
Seite 5-4.<br />
3. Wählen Sie in der Liste Typ den Feldtyp Formel, und klicken Sie<br />
dann auf Erstellen.<br />
4. Erstellen Sie die Formel im Dialogfenster „Formel angeben“.<br />
Klicken Sie im Formeleingabefeld an der Stelle, an der der<br />
Feldverweis erscheinen soll, und führen Sie dann die folgenden<br />
Schritte durch:<br />
Aktion Vorgehensweise<br />
Einfügen eines<br />
Feldverweises<br />
Einfügen eines<br />
arithmetischen<br />
Operators oder<br />
Textoperators<br />
Einfügen eines<br />
Vergleichsoperator<br />
s/eines logischen<br />
Operators<br />
Einfügen einer<br />
Konstanten<br />
Einfügen einer<br />
Funktion<br />
Doppelklicken Sie auf einen Feldnamen in der Liste der<br />
Feldnamen.<br />
Um die Feldnamen der Bezugsfelder zu sehen, wählen Sie<br />
eine Beziehung aus der Liste der Beziehungen. (Weitere<br />
Informationen finden Sie unter „Erläuterung von<br />
Beziehungen“ auf Seite 8-5.)<br />
Klicken Sie auf einen Operator im Tastenblock.<br />
(Anführungszeichen und Klammern werden paarweise in<br />
die Formel kopiert, wobei sich die Einfügemarke<br />
zwischen den Anführungszeichen/Klammern befindet.)<br />
Wählen Sie einen Operator in der Liste Operatoren.<br />
Geben Sie den Wert ein. Weitere Informationen finden Sie<br />
unter „Konstanten“ auf Seite 11-2.<br />
Doppelklicken Sie auf eine Funktion in der Funktionsliste.<br />
Ersetzen Sie im Formeleingabefeld den Platzhalter durch<br />
den gewünschten Wert bzw. Ausdruck.<br />
Tip Sie können die Formel auch direkt in das Formeleingabefeld<br />
schreiben. Weitere Informationen finden Sie in Kapitel 11,<br />
„Verwenden von Formeln und Funktionen“.
Wählen Sie<br />
eine<br />
Beziehung in<br />
der Liste.<br />
Hier<br />
Feldverweise<br />
auswählen<br />
Formeleingabefeld<br />
Einen<br />
Ergebnistyp<br />
für die<br />
Formel<br />
auswählen<br />
5. Optionen zur Berechnung des Felds auswählen<br />
Aktion Vorgehensweise<br />
Den Feldtyp für das<br />
Ergebnis festlegen<br />
Das berechnete Feld<br />
als Wiederholfeld<br />
definieren<br />
Hier Vergleichsoperatoren und<br />
logische Operatoren auswählen<br />
Hier mathematische Operatoren<br />
und Textoperatoren auswählen<br />
Das Feld als<br />
Wiederholfeld<br />
definieren<br />
Nur berechnen, wenn mindestens<br />
ein Feld in der Formel einen Wert<br />
enthält.<br />
Hier Funktionen auswählen<br />
Wählen Sie hier die Art<br />
der Funktionenauflistung.<br />
Hier Optionen für<br />
Indizierung und<br />
Ergebnisspeicherung<br />
auswählen<br />
Wählen Sie einen Datentyp aus dem Einblendmenü<br />
Ergebnistyp. Stellen Sie sicher, daß Sie den korrekten<br />
Ergebnistyp wählen. Weitere Informationen finden Sie<br />
unter „Auswählen eines Feldtyps“ auf Seite 5-4.<br />
Wählen Sie Wiederholfeld mit maximal n Wiederholungen,<br />
geben Sie dann die gewünschte Anzahl<br />
Wiederholungen ein, und klicken Sie auf OK. Weitere<br />
Informationen finden Sie unter „Wiederholfelder“ auf<br />
Seite 5-13.<br />
Aktion Vorgehensweise<br />
Eine Berechnung nur<br />
dann durchführen,<br />
wenn alle<br />
Referenzfelder einen<br />
Wert enthalten (damit<br />
Sie als Ergebnis nicht<br />
den Wert 0 erhalten)<br />
Anlegen einer Datenbank 5-7<br />
Aktivieren Sie die Option Nicht auswerten, wenn<br />
verwendete Felder leer sind.<br />
Deaktivieren Sie diese Option, wenn FileMaker Pro<br />
eine Berechnung auch dann durchführen soll, wenn ein<br />
Referenzfeld leer ist oder sein Wert sich nicht geändert<br />
hat.<br />
6. Um Optionen zur Indizierung und Speicherung des Felds zu<br />
wählen, klicken Sie auf Speicheroptionen, aktivieren die<br />
gewünschten Optionen und klicken dann auf OK<br />
Weitere Informationen finden Sie unter „Optionen zur Speicherung<br />
und Indizierung“ auf Seite 5-13.<br />
7. Klicken Sie auf OK, um das Dialogfenster „Formel angeben“ zu<br />
schließen..<br />
8. Definieren Sie weitere Felder, oder klicken Sie auf Fertig.<br />
Weitere Informationen zum Definieren von Feldern finden Sie in der<br />
FileMaker Pro-Hilfe. Wählen Sie Hilfe > Inhalt und Index, klicken Sie<br />
auf die Registermarke Index, und geben Sie Formelfeld ein.<br />
Definieren eines Auswertungsfelds<br />
Verwenden Sie ein Auswertungsfeld, wenn Sie den Wert eines Felds<br />
in einer Gruppe von Datensätzen berechnen wollen. Sie können z.B.<br />
Zwischensumme, Mittelwert oder Endsumme berechnen. Beispiel:<br />
Ein Auswertungsfeld in einem Bericht zeigt den Gesamtumsatz aus<br />
allen Umsatzzahlen des Monats Mai.<br />
Tip Mit Hilfe des Neues Layout-/Neuer Bericht-Assistenten können<br />
Sie rasch einen Bericht mit gruppierten Daten (Werte in einem<br />
Auswertungsfeld) erstellen. Weitere Informationen finden Sie unter<br />
„Erläuterung von Layouts und Berichten“ auf Seite 6-1.
5-8 FileMaker Pro <strong>Benutzerhandbuch</strong><br />
Der Wert in einem Auswertungsfeld ist abhängig von der Position<br />
des Auswertungsfelds im Layout, von der Anzahl der aufgerufenen<br />
Datensätze, vom Sortierstatus der Datensätze und dem gewählten<br />
Bearbeitungsmodus.<br />
Wenn Sie ein Layout mit einem Auswertungsfeld ändern wollen,<br />
sollten Sie mit Layoutbereichen vertraut sein, um unerwünschte<br />
Ergebnisse zu vermeiden (weitere Informationen finden Sie unter<br />
„Erläuterung von Layoutbereichen“ auf Seite 6-30.). Weitere<br />
Informationen über die Auswertung von Bezugsfeldern in einem<br />
Ausschnitt finden Sie unter „Auswerten der Daten in Ausschnitten“<br />
auf Seite 8-15.<br />
1. Wählen Sie Datei bzw. Ablage >Felder definieren.<br />
2. Geben Sie im Dialogfenster „Felddefinitionen“ einen eindeutigen<br />
Feldnamen in das Feld Feldname ein.<br />
Weitere Informationen finden Sie unter „Benennen von Feldern“ auf<br />
Seite 5-4.<br />
3. Wählen Sie in der Liste Typ den Feldtyp Auswertung, und klicken<br />
Sie auf Erstellen.<br />
4. Legen Sie im Dialogfenster „Optionen für Auswertungsfeld“ den<br />
gewünschten Auswertungstyp fest, und wählen Sie dann das Feld,<br />
das ausgewertet werden soll.<br />
Wählen Sie<br />
Um in einem Feld Werte zu gefundenen<br />
Datensätzen zusammenzufassen<br />
Summe von Berechnet die Summe der Werte für das Feld<br />
Mittelwert von Berechnet den mittleren Wert für das Feld<br />
Anzahl von Ermittelt die Anzahl der Datensätze, die einen<br />
Wert für das Feld enthalten Beispiel: Wenn ein<br />
Feld 100 Werte enthält (ein Wert pro<br />
Datensatz), ist das Ergebnis der Berechnung<br />
100.<br />
Minimum Ermittelt die kleinste Zahl oder das früheste<br />
Datum bzw. die früheste Uhrzeit für das Feld<br />
Wählen Sie<br />
Maximum Ermittelt die höchste Zahl oder das späteste<br />
Datum bzw. die späteste Uhrzeit für das Feld<br />
Standardabweichung von Stellt fest, wie stark die Werte eines Felds<br />
voneinander abweichen. Diese Option ermittelt<br />
die Standardabweichung vom Mittelwert der<br />
Werte des Felds. (Die Formel ist nach n-1<br />
gewichtet, in Anlehnung an die Berechnung der<br />
Standardabweichung in der Statistik.)<br />
Anteil an Endsumme von Ermittelt das Verhältnis des Feldwerts zur<br />
Endsumme aller Werte in diesem Feld. Sie<br />
können z.B. den Anteil der einzelnen Verkäufer<br />
an den Gesamtverkaufszahlen ermitteln.<br />
Hier einen<br />
Auswertungstyp<br />
auswählen<br />
Hier eine Option für<br />
den Auswertungstyp<br />
wählen<br />
Um in einem Feld Werte zu gefundenen<br />
Datensätzen zusammenzufassen<br />
Hier das Feld wählen, das die<br />
Auswertung berechnen soll<br />
5. Wählen Sie eine für den Auswertungstyp anwendbare<br />
Auswertungsoption.<br />
Welche Optionen zur Verfügung stehen, hängt vom gewählten<br />
Auswertungstyp ab.<br />
Auswertungstyp Wählen Sie Aktion<br />
Summe von Laufende Summe Zeigt die Gesamtsumme für<br />
den aktuellen und alle<br />
vorhergehenden Datensätze.
Auswertungstyp Wählen Sie Aktion<br />
Mittelwert von Gewichteter Mittelwert.<br />
Wählen Sie in der<br />
Feldliste das Feld aus,<br />
das den<br />
Gewichtungsfaktor<br />
enthält.<br />
6. Klicken Sie auf OK.<br />
7. Definieren Sie weitere Felder, oder klicken Sie auf Fertig.<br />
Weitere Informationen zu Auswertungsfeldern finden Sie unter Hilfe<br />
> Inhalt und Index; klicken Sie dann auf die Registermarke Index, und<br />
geben Sie Auswertungsfelder ein.<br />
Definieren von Variablenfeldern<br />
Bestimmt den Mittelwert<br />
eines Felds auf der Basis<br />
eines anderen Feldwerts, der<br />
als Gewichtungsfaktor<br />
verwendet wird.<br />
Anzahl von Laufende Anzahl Zeigt die Gesamtanzahl aller<br />
Datensätze bis hin zum<br />
aktuellen.<br />
Standardabweichung<br />
von<br />
Anteil an Endsumme<br />
von<br />
Nach Gesamtheit Berechnet die<br />
Standardabweichung von<br />
einer Gesamtheit, wobei die<br />
Formel nach n gewichtet ist.<br />
Laufend. Wählen Sie in<br />
der Feldliste ein Feld für<br />
die Zwischenwerte. (Im<br />
Blättern-Modus<br />
sortieren Sie die<br />
Datensätze nach diesem<br />
Feld, um den Wert<br />
korrekt zu berechnen.)<br />
Definiert, nach welcher<br />
Gruppe sortiert wird.<br />
Ein Variablenfeld enthält genau einen Wert, den alle Datensätze in<br />
einer Datei gemeinsam haben. (Es ist nicht möglich, ein<br />
Variablenfeld in einer Suchabfrage zu verwenden.) Verwenden Sie<br />
den Wert eines Variablenfelds für folgendes:<br />
1 als festen Wert in Berechnungen, die in allen Datensätzen einer<br />
Datenbankdatei durchgeführt werden,<br />
Anlegen einer Datenbank 5-9<br />
1 für die Deklaration von Variablen in den Scriptbefehlen Wenn,<br />
Sonst, Ende-Wenn, Schleife, Ende-Schleife und Schleife-Verlassen-<br />
Wenn,<br />
1 für Felder, die selten aktualisiert werden. Beispiel: Definieren Sie<br />
ein Variablenfeld, um Ihr Firmen-Logo und Ihre Firmenadresse in<br />
unterschiedliche Layouts zu setzen. Wenn Sie ein Variablenfeld<br />
ändern, wird die Änderung rasch in einem Arbeitsgang in allen<br />
Layouts durchgeführt.<br />
Variablenfelder definieren:<br />
1. Wählen Sie Datei bzw. Ablage >Felder definieren.<br />
2. Geben Sie im Dialogfenster „Felddefinitionen“ einen eindeutigen<br />
Feldnamen ein.<br />
Weitere Informationen finden Sie unter „Benennen von Feldern“ auf<br />
Seite 5-4.<br />
3. Wählen Sie in der Liste Typ den Feldtyp Variable aus, und klicken<br />
Sie auf Erstellen.<br />
4. Aktivieren Sie die gewünschten Optionen im Dialogfenster<br />
„Optionen für Variable“.<br />
Aktion Vorgehensweise<br />
Auswählen eines<br />
Datentyps für das Feld<br />
Definieren des Felds<br />
als Wiederholfeld<br />
Wählen Sie einen Datentyp aus dem Einblendmenü<br />
Datentyp. Weitere Informationen finden Sie unter<br />
„Auswählen eines Feldtyps“ auf Seite 5-4.<br />
Klicken Sie auf die Registermarke Speicher, und<br />
aktivieren Sie die Option Wiederholfeld mit maximal n<br />
Wiederholungen. Geben Sie die Anzahl der<br />
Wiederholungen ein, und klicken Sie auf OK. Weitere<br />
Informationen finden Sie unter „Wiederholfelder“ auf<br />
Seite 5-13.
5-10 FileMaker Pro <strong>Benutzerhandbuch</strong><br />
Hier den<br />
Datentyp für das<br />
Feld auswählen.<br />
5. Klicken Sie auf OK.<br />
Hier kann ein Feld als Wiederholfeld definiert werden.<br />
6. Definieren Sie weitere Felder, oder klicken Sie auf Fertig.<br />
Weitere Informationen über Variablenfelder in einer gemeinsam<br />
genutzten Datei finden Sie unter „Arbeiten mit gemeinsam benutzten<br />
Dateien“ auf Seite 13-2. Wählen Sie Hilfe > Inhalt und Index, klicken<br />
Sie auf die Registermarke Index, und geben Sie<br />
Variablenfelder ein.<br />
Festlegen von Feldoptionen<br />
Sie können Optionen für folgendes festlegen:<br />
1 Eingabe von Standardwerten in ein Text-, Zahlen-, Datums-, Zeit-<br />
oder Medienfeld<br />
1 Überprüfung der Daten anhand festgelegter Kriterien<br />
1 Definieren eines Felds als Wiederholfeld<br />
1 Erstellen eines Index<br />
1 Indizierung und Speicherung von Daten<br />
Mit Hilfe von Feldoptionen können Sie vermeiden, daß fehlerhafte<br />
Daten eingegeben werden. Beispiel: Wenn Sie Frnkreich anstatt<br />
Frankreich in das Feld „Land“ eingeben und anschließend nach<br />
Datensätzen mit dem Wert „Frankreich“ suchen, findet FileMaker<br />
Pro den Datensatz nicht. Um sicherzustellen, daß alle Ländernamen<br />
korrekt eingegeben werden, definieren Sie eine Werteliste mit den<br />
betreffenden Ländernamen und aktivieren dann die<br />
Überprüfungsoption Aus Werteliste für das Feld. Der Wert, den Sie in<br />
das Feld eingeben, muß mit einem Wert in der Werteliste<br />
übereinstimmen. Weitere Informationen finden Sie unter<br />
„Definieren einer Werteliste für die Dateneingabe“ auf Seite 7-3.<br />
Informationen zur Definition von Optionen für Auswertungsfelder<br />
finden Sie unter „Definieren eines Auswertungsfelds“ auf Seite 5-7.<br />
Automatische Dateneingabe definieren<br />
In jedem Datensatz automatisch einen Standardwert in ein<br />
bestimmtes Feld eintragen:<br />
1. Wählen Sie Datei bzw. Ablage > Felder definieren.<br />
2. Doppelklicken Sie im Dialogfenster „Felddefinitionen“ auf einen<br />
Feldnamen.<br />
3. Klicken Sie im Dialogfenster „Optionen für Feld“ auf die<br />
Registermarke Automatische Eingabe, und aktivieren Sie die<br />
gewünschten Optionen. (Welche Optionen verfügbar sind, hängt<br />
vom jeweiligen Feldtyp ab.)
Wichtig Um Probleme bei der Verwendung von Datumsformaten in<br />
FileMaker Pro zu vermeiden, legen Sie Optionen zur Überprüfung<br />
des Felds fest. Damit stellen Sie sicher, daß nur vierstellige<br />
Jahreszahlen eingegeben werden. (Weitere Informationen finden Sie<br />
im nächsten Abschnitt.)<br />
Ziel Vorgehensweise<br />
Datum, Uhrzeit oder<br />
Benutzer eintragen, wenn<br />
ein Datensatz geändert<br />
oder erstellt wird<br />
Jedem Datensatz eine<br />
eindeutige, fortlaufende<br />
Nummer zuweisen<br />
Wert aus vorhergehendem<br />
Datensatz eingeben<br />
Aktivieren Sie das erste Markierungsfeld (Von),<br />
und wählen Sie dann eine Option aus dem<br />
Einblendmenü.<br />
Aktivieren Sie Seriennummer. Geben Sie dann in<br />
das Feld Nächster Wert einen Anfangswert (z.B.<br />
1001) und in das Feld Intervall einen Intervallwert<br />
ein.<br />
Aktivieren Sie Wert aus vorherigem Datensatz<br />
Ihre Daten einfügen Aktivieren Sie Daten, und geben Sie die<br />
gewünschten Informationen ein (max. 255<br />
Zeichen).<br />
Das Ergebnis einer<br />
Berechnung in das Feld<br />
eintragen<br />
Einen Wert aus einem Feld<br />
in derselben oder einer<br />
anderen Datei eingeben<br />
Änderung eines<br />
automatisch eingegebenen<br />
Werts durch andere<br />
Benutzer verhindern<br />
Automatische Eingabe<br />
deaktivieren<br />
Aktivieren Sie Berechneter Wert , und definieren<br />
Sie die Formel im Dialogfenster „Formel<br />
angeben“. Klicken Sie dann auf OK. Weitere<br />
Informationen über das Dialogfenster „Formel<br />
angeben“ finden Sie unter „Definieren von<br />
Formelfeldern“ auf Seite 5-6.<br />
Aktivieren Sie Referenzwert, und klicken Sie dann<br />
auf OK. Weitere Informationen finden Sie unter<br />
„Definieren von Referenzen zwischen Dateien“<br />
auf Seite 8-15.<br />
Aktivieren Sie Änderung des Werts durch Benutzer<br />
untersagen<br />
Deaktivieren Sie alle Markierungsfelder.<br />
Klicken Sie auf<br />
Automatische<br />
Eingabe.<br />
Wählen Sie Optionen<br />
für die Eingabe von<br />
Standardwerten in<br />
das Feld aus.<br />
Anlegen einer Datenbank 5-11<br />
4. Klicken Sie auf OK, um das Dialogfenster „Optionen für Feld“ zu<br />
schließen.<br />
Weitere Informationen über automatische Dateneingabe finden Sie<br />
in der FileMaker Pro-Hilfe. Wählen Sie Hilfe > Inhalt und Index,<br />
klikken Sie auf die Registermarke Index und geben Sie<br />
Automatische Dateneingabe ein.<br />
Definieren der Feldüberprüfung<br />
Durch die Auswahl von Feldüberprüfungsoptionen stellen Sie<br />
sicher, daß nur korrekte Daten in das Feld eingegeben werden. Bei<br />
Eingabe fehlerhafter Daten zeigt FileMaker Pro eine Meldung an.<br />
Wichtig Um Probleme bei der Verwendung von Datumsformaten in<br />
FileMaker Pro zu vermeiden, legen Sie Optionen zur Überprüfung<br />
des Felds fest. Damit stellen Sie sicher, daß nur vierstellige<br />
Jahreszahlen eingegeben werden. Weitere Informationen über<br />
FileMaker Pro und die Jahr-2000-Umstellung finden Sie auf unserer<br />
Web-Site unter www.filemaker.com.<br />
1. Wählen Sie Datei bzw. Ablage > Felder definieren.<br />
2. Doppelklicken Sie im Dialogfenster „Felddefinitionen“ auf einen<br />
Feldnamen.
5-12 FileMaker Pro <strong>Benutzerhandbuch</strong><br />
3. Klicken Sie im Dialogfenster „Optionen für Feld“ auf die<br />
Registermarke Überprüfung, und aktivieren Sie die gewünschten<br />
Optionen.<br />
Ziel Vorgehensweise<br />
Dieses Feld muß eine Zahl enthalten Aktivieren Sie Datentyp, und wählen Sie<br />
dann Nur numerisch in der Liste.<br />
Das Feld muß ein Datum enthalten,<br />
wobei Tag und Monat als Ziffern<br />
dargestellt und eine vierstellige<br />
Jahreszahl angezeigt wird (z.B.<br />
12.5.2004)<br />
Das Feld muß eine Uhrzeit<br />
enthalten, wobei für Stunde und<br />
Minuten numerische Werte<br />
zwischen 00:00 und 23:59<br />
angegeben werden (die Angabe der<br />
Sekunden ist optional).<br />
Das Feld darf nicht leer sein bzw. der<br />
Feldwert muß eindeutig oder bereits<br />
vorhanden sein (FileMaker Pro<br />
ignoriert Großschreibung und<br />
Interpunktion).<br />
Der Wert muß sich in der<br />
angegebenen Werteliste befinden<br />
Der Wert muß im angegebenen<br />
Wertebereich liegen.<br />
Aktivieren Sie Datentyp, und wählen Sie<br />
dann Vierstellige Jahreszahl in der Liste.<br />
Aktivieren Sie Datentyp, und wählen Sie<br />
dann Uhrzeit in der Liste.<br />
Aktivieren Sie Nicht leer, Eindeutig oder<br />
Existent.<br />
Aktivieren Sie Aus Werteliste, und<br />
wählen Sie dann eine Werteliste aus oder<br />
definieren Sie eine Werteliste. (Weitere<br />
Informationen finden Sie unter<br />
„Definieren einer Werteliste für die<br />
Dateneingabe“ auf Seite 7-3.)<br />
Aktivieren Sie Im Bereich von/bis, und<br />
geben Sie den oberen und unteren<br />
Grenzwert ein.<br />
Ziel Vorgehensweise<br />
Der Wert muß mit dem Ergebnis<br />
einer Berechnung übereinstimmen.<br />
„Überprüfung“<br />
wählen.<br />
Optionen zur<br />
Überprüfung des<br />
Felds festlegen.<br />
Aktivieren Sie Überprüfung durch<br />
Berechnung, und definieren Sie eine<br />
Formel im Dialogfenster „Formel<br />
angeben“. Klicken Sie dann auf OK.<br />
Das Ergebnis der Formel muß ein<br />
Boole´scher Wert sein—„wahr“ oder<br />
„falsch“, „ja“ oder „nein“ usw. Werte<br />
ungleich Null (0) sind wahr, Null und<br />
leere Werte sind falsch.<br />
Weitere Informationen über das<br />
Dialogfenster „Formel angeben“ finden<br />
Sie unter „Definieren von<br />
Formelfeldern“ auf Seite 5-6.<br />
4. Hier festlegen, wie FileMaker Pro auf ungültige Werte reagiert.<br />
Ziel Wählen Sie<br />
Benutzer an der Eingabe ungültiger<br />
Daten hindern (der Benutzer muß<br />
die Daten vor dem Verlassen des<br />
Datensatzes korrigieren)<br />
Benutzer muß Datenprüfung beachten.
Ziel Wählen Sie<br />
Wenn die Daten nicht den<br />
Überprüfungskriterien entsprechen,<br />
erscheint eine benutzerdefinierte<br />
Meldung.<br />
5. Klicken Sie auf OK , um das Dialogfenster „Optionen für Feld“ zu<br />
schließen, und klicken Sie dann auf Fertig.<br />
Für weitere Informationen über die Überprüfung von Feldern wählen<br />
Sie Hilfe > Inhalt und Index, klicken Sie auf die Registermarke Index,<br />
und geben Sie Überprüfung ein.<br />
Wiederholfelder<br />
Aktivieren Sie Meldung zeigen, wenn<br />
Überprüfung fehlerhaft und geben Sie die<br />
gewünschten Informationen ein (max.<br />
255 Zeichen).<br />
Ein Wiederholfeld enthält eine Reihe von Werten (max. 1000). Jeder<br />
Wert in einem Wiederholfeld steht in einer eigenen Reihe. Mit<br />
Ausnahme von Auswertungsfeldern können Sie jeden Feldtyp als<br />
Wiederholfeld definieren.<br />
Jeder Wert im Wiederholfeld<br />
„Farben“ ist ein separater Einzelwert.<br />
Tip Um die Werte in einem Wiederholfeld zu sortieren oder<br />
auszuwerten bzw. um Werte in ein Wiederholfeld einzugeben,<br />
sollten Sie Bezugsfelder in einem Ausschnitt verwenden. Weitere<br />
Informationen finden Sie unter „Erläuterung relationaler<br />
Datenbanken“ auf Seite 8-3.<br />
Wenn Sie die Anzahl der im Layout sichtbaren Wiederholungen<br />
ändern wollen, lesen Sie „Formatieren von Wiederholfeldern“ auf<br />
Seite 7-8.<br />
Anlegen einer Datenbank 5-13<br />
Weitere Informationen über Wiederholfelder finden Sie in der<br />
FileMaker Pro-Hilfe. Wählen Sie Hilfe > Inhalt und Index, klicken Sie<br />
auf die Registermarke Index, und geben Sie Wiederholfelder<br />
ein.<br />
Optionen zur Speicherung und Indizierung<br />
FileMaker Pro stellt Optionen zur Indizierung von Feldern und zur<br />
Speicherung von berechneten Ergebnissen zur Verfügung. Sie<br />
können:<br />
1 Einen Index erstellen. Ein Index enthält eine Liste der Werte eines<br />
Felds. Ein Index kann Suchabfragen erheblich beschleunigen.<br />
FileMaker Pro benötigt für die Indizierung jedoch zusätzlichen<br />
Speicherplatz auf der Festplatte. Sie können Text-, Zahlen-, Datumsund<br />
Zeitfelder indizieren. Sie können auch Formelfelder indizieren,<br />
wenn das Feld den Ergebnistyp Text, Zahl, Datum oder Uhrzeit<br />
liefert.<br />
1 Das Ergebnis einer Berechnung in Ihrer Datenbank speichern oder<br />
FileMaker Pro veranlassen, das Ergebnis nur dann anzuzeigen, wenn<br />
Sie es gerade benötigen (nicht gespeichertes Ergebnis). Durch die<br />
Speicherung von Ergebnissen sparen Sie zwar Zeit, Sie benötigen<br />
jedoch zusätzlichen Speicherplatz auf der Festplatte. Sie können<br />
Speicheroptionen für Text-, Zahlen-, Datums-, Zeit- und<br />
Formelfelder festlegen.<br />
Informationen über Optionen zur Speicherung und Indizierung<br />
finden Sie in der Hilfe. Wählen Sie Hilfe > Inhalt und Index, klicken<br />
Sie auf die Registermarke Index, und geben Sie<br />
Speicheroptionen ein.<br />
Ändern einer Felddefinition<br />
Wichtig Wenn Sie die Definition eines Felds ändern, das Daten<br />
enthält, kann sich die Änderung auf die enthaltenen Daten<br />
auswirken. Für weitere Informationen über die Auswirkungen einer<br />
Felddefinitionsändernung wählen Sie Hilfe > Inhalt und Index, klicken<br />
Sie auf die Registermarke Index, und geben Sie Felddefinition<br />
ein.
5-14 FileMaker Pro <strong>Benutzerhandbuch</strong><br />
1. Wählen Sie Datei bzw. Ablage > Felder definieren.<br />
2. Führen Sie die gewünschten Änderungen im Dialogfenster<br />
„Felddefinitionen“ aus.<br />
Aktion Vorgehensweise<br />
Ändern eines<br />
Feldnamens<br />
Duplizieren einer<br />
Felddefinition<br />
Ändern des<br />
Feldtyps<br />
Ändern der<br />
Eingabeoptionen<br />
für Text-, Zahlen-,<br />
Datums-, Zeit-,<br />
Medien- und<br />
Variablenfelder<br />
Wählen Sie in der Liste der Felddefinitionen das<br />
gewünschte Feld aus. Geben oder setzen Sie den neuen<br />
Feldnamen ein, und klicken Sie dann auf Sichern. Nun<br />
ändert FileMaker Pro jedes Auftreten des Feldnamens in<br />
den Layouts und aktualisiert in den Formeln jeden<br />
Verweis auf das Feld. Weitere Informationen finden Sie<br />
unter „Benennen von Feldern“ auf Seite 5-4.<br />
Wählen Sie in der Liste der Felddefinitionen das<br />
gewünschte Feld aus, und klicken Sie dann auf<br />
Duplizieren. Das duplizierte Feld erscheint am Ende der<br />
Liste mit dem Vermerk Kopie neben dem Feldnamen. Sie<br />
können den Feldnamen ändern.<br />
Wählen Sie in der Liste der Felddefinitionen das Feld aus,<br />
wählen Sie einen anderen Feldtyp, und klicken Sie dann<br />
auf Sichern. Weitere Informationen finden Sie unter<br />
„Auswählen eines Feldtyps“ auf Seite 5-4.<br />
Wichtig Eine Änderung des Feldtyps kann bewirken,<br />
daß Daten unwiderruflich und endgültig gelöscht werden.<br />
Doppelklicken Sie in der Liste der Felddefinitionen auf<br />
das Feld. Führen Sie die gewünschten Änderungen durch<br />
und klicken Sie auf OK. Weitere Informationen finden Sie<br />
unter „Festlegen von Feldoptionen“ auf Seite 5-10.<br />
Aktion Vorgehensweise<br />
Ändern eines<br />
Formelfelds<br />
Ändern eines<br />
Auswertungsfelds<br />
Umstellen der<br />
Feldnamen in<br />
Dialogfenstern, in<br />
denen Felder<br />
aufgelistet werden<br />
3. Klicken Sie auf Fertig.<br />
Doppelklicken Sie in der Liste der Felddefinitionen auf<br />
das Formelfeld.<br />
1 Um Speicher- und Indizierungsoptionen zu ändern,<br />
klicken Sie im Dialogfenster „Formel angeben“ auf<br />
Speicheroptionen. Führen Sie die gewünschten<br />
Änderungen durch, und klicken Sie auf OK.<br />
1 Wenn Sie weitere Optionen ändern wollen, führen Sie<br />
die gewünschten Änderungen im Dialogfenster „Formel<br />
angeben“ durch.<br />
Klicken Sie anschließend im Dialogfenster „Formel<br />
angeben“ auf OK. Weitere Informationen finden Sie unter<br />
„Definieren von Formelfeldern“ auf Seite 5-6.<br />
Doppelklicken Sie in der Liste der Felddefinitionen auf<br />
das Auswertungsfeld und führen Sie dann im<br />
Dialogfenster „Optionen für Auswertungsfeld“ die<br />
gewünschten Änderungen durch. Klicken Sie auf OK.<br />
Weitere Informationen finden Sie unter „Definieren eines<br />
Auswertungsfelds“ auf Seite 5-7.<br />
Informationen hierzu finden Sie in der FileMaker Pro-<br />
Hilfe. Wählen Sie Hilfe > Inhalt und Index, klicken Sie auf<br />
die Registermarke Index, und geben Sie Umstellen<br />
ein.<br />
Beachten Sie die folgenden Punkte:<br />
1 Wenn Sie eine Formel oder eine Auswertung ändern, berechnet<br />
FileMaker Pro den Wert für jeden Datensatz in der Datenbank neu,<br />
sobald Sie das Dialogfenster „Felddefinitionen“ verlassen.<br />
1 Wenn Sie die Definition eines Bezugsfelds ändern wollen, führen<br />
Sie die Änderung in der Bezugsdatei durch.
Löschen von Felddefinitionen und<br />
Felddaten<br />
Wichtig Wenn Sie im Dialogfenster „Felddefinitionen“ ein Feld<br />
löschen, löscht FileMaker Pro unwiderruflich und dauerhaft die<br />
Felddefinition und sämtliche Daten im Feld in allen Datensätzen der<br />
Datei. Sie sollten sich daher vor dem Löschen vergewissern, daß Sie<br />
die Daten nicht mehr benötigen.<br />
1. Wählen Sie Datei bzw. Ablage > Felder definieren.<br />
2. Wählen Sie in der Liste der Felddefinitionen das gewünschte Feld<br />
aus, und klicken Sie dann auf Löschen.<br />
3. Klicken Sie noch einmal auf Löschen, oder klicken Sie auf<br />
Abbrechen, um das Feld in der Datei zu belassen.<br />
4. Klicken Sie auf Fertig.<br />
Beachten Sie die folgenden Punkte:<br />
1 Wenn Sie Felder aus einem Layout entfernen, aber nicht aus der<br />
Datei löschen wollen, lesen Sie „Plazieren und Entfernen von<br />
Feldern in einem Layout“ auf Seite 6-20.<br />
1 Für weitere Informationen über das Löschen von Felddefinitionen<br />
wählen Sie Hilfe > Inhalt und Index, klicken Sie auf die Registermarke<br />
Index, und geben Sie Felddefinitionen ein.<br />
Anlegen einer Datenbank 5-15
Kapitel 6<br />
Erstellen und Verwalten von Layouts und Berichten<br />
Dieses Kapitel beschreibt, wie Sie Layouts verwalten, um Daten am<br />
Bildschirm oder in gedruckter Form zu präsentieren. Sie erhalten<br />
Informationen über:<br />
1 Erstellen, Ändern und Löschen von Layouts,<br />
1 Arbeiten mit unterschiedlichen Layouttypen,<br />
1 Arbeiten mit Feldern und Objekten in einem Layout,<br />
1 Hinzufügen von Layoutbereichen, z.B. Kopfteil und Fußteil.<br />
Das nächste Kapitel, „Anpassen von Layouts“, erläutert, wie Sie das<br />
Erscheinungsbild von Feldern und Layouts anpassen, Objekte in<br />
Layouts einfügen, Wertelisten definieren und die Druckausgabe von<br />
Informationen steuern.<br />
Sie erstellen und bearbeiten Layouts im Layout-Modus. Um von<br />
einem anderen Modus in den Layout-Modus zu wechseln, wählen<br />
Sie Ansicht > Layout. Oder wählen Sie Layout aus dem Modus-<br />
Einblendmenü am unteren Rand des Dokumentfensters.<br />
Layout-Einblendmenü<br />
Text: Wird für Überschriften,<br />
Spaltentitel, Feldnamen,<br />
Anweisungen und Serienbriefe<br />
verwendet.<br />
Felder: Dienen der Eingabe<br />
und Anzeige von Daten.<br />
Bereich: Mit Koptfeil, Fußteil, Datenteil<br />
und Zusammenfassungen, um das<br />
layout. in Zweckmäßige Beiriche zu<br />
unterteilen<br />
Modus-Einblendmenü<br />
Erläuterung von Layouts und Berichten<br />
Ein FileMaker Pro-Layout zeigt die Daten einer Datenbank an. Die<br />
angezeigten Daten hängen von den Feldern im Layout ab. Layouts<br />
werden gelegentlich Berichte genannt, insbesondere in gedruckter<br />
Form. Layouts bestimmen das Erscheinungsbild der Daten. Sie<br />
organisieren Ihre Daten auch für die Anzeige oder Dateneingabe,<br />
Berichterstellung oder Suche.<br />
Verwenden Sie ein Layout, um die Felder zu wählen, die in jedem<br />
Fenster oder Bericht gezeigt werden sollen. Sie können beliebig<br />
viele Layouts für eine Datei anlegen (z.B. Layouts für Dateneingabe,<br />
Auswertungen oder Drucken von Adreßetiketten). Sie können die<br />
Gestaltung eines Layouts ändern, ohne die Daten oder andere<br />
Layouts in der Datei zu beeinflussen. Wenn Sie Daten in einem Feld<br />
ändern (im Blättern-Modus), ändern sich die Daten in diesem Feld<br />
auch in anderen Layouts, da es unabhängig von der angezeigten<br />
Umgebung stets dieselben Daten sind.<br />
Schaltflächen: Wird für die<br />
Automatisierung häufiger Aufgaben<br />
verwendet<br />
Die Seite:<br />
Druckereinrichtung oder<br />
Papierformat und Layout<br />
bestimmen das Aussehen<br />
der Informationen auf der<br />
gedruckten Seite.
6-2 FileMaker Pro <strong>Benutzerhandbuch</strong><br />
Nähere Informationen zum Einrichten von Layouts für Webpublishing<br />
finden Sie unter„Einrichten von Browser-Ansichten“ auf<br />
Seite 14-12.<br />
Erstellen von Layouts und Berichten<br />
Beim Erstellen einer Datenbankdatei (ohne eine FileMaker Pro-<br />
Vorlage) legt FileMaker Pro automatisch ein Standard-Layout an und<br />
zeigt es im Modus „Blättern“ an, damit Sie sofort Daten eingeben<br />
können.<br />
Sie erstellen zusätzliche Layouts mit Hilfe des Assistenten „Neues<br />
Layout/Neuer Bericht“, der Sie abhängig von den gewählten<br />
Optionen durch den Vorgang führt. Neben dem Standard-Layout<br />
stehen vier weitere Layouttypen und eine Ansicht zur Verfügung.<br />
Diese Layouttypen eignen sich für verschiedene Zwecke, z.B.<br />
Anzeigen eines Eingabebildschirms oder Drucken von<br />
Umsatzberichten oder Adreßetiketten.<br />
Wichtig FileMaker Pro berücksichtigt den ausgewählten Drucker<br />
sowie die Druckoptionen und das Seitenformat bei der Berechnung<br />
von Rändern und anderen Abmessungen im Layout. Wenn Sie eine<br />
besondere Druckausgabe wünschen, z.B. einen Bericht in<br />
Querformat, Etiketten, Umschläge oder Daten auf Vordrucken,<br />
treffen Sie unbedingt die richtigen Einstellungen, bevor Sie das<br />
Layout erstellen. Drucker und Druckoptionen hängen vom<br />
verwendeten Drucker und der Systemsoftware ab. Weitere<br />
Informationen finden Sie in Ihrer Drucker- und<br />
Systemdokumentation. Beachten Sie auch die Ausführungen ab<br />
Seite 6-6.<br />
Hinweis Bevor Sie den Assistenten „Neues Layout/Neuer Bericht“<br />
starten, müssen Felder für das Layout definiert worden sein. Weitere<br />
Informationen hierzu finden Sie unter „Definieren der Felder einer<br />
Datenbank“ auf Seite 5-3.<br />
So erstellen Sie ein Layout:<br />
1. Wählen Sie Ansicht > Layout.<br />
2. Wählen Sie Layouts > Neues Layout/Neuer Bericht.<br />
Sie sehen den Assistenten „Neues Layout/Neuer Bericht“, eine Serie<br />
von Dialogfenstern, die Ihnen bei der Erstellung des im ersten<br />
Fenster gewählten Layouttyps helfen.<br />
3. Befolgen Sie in jedem Dialogfenster des Assistenten die<br />
Anweisungen, um den gewählten Layouttyp zu erstellen.<br />
Eine Beschreibung der einzelnen Layouttypen, die Sie mit dem<br />
Assistenten erstellen können, finden Sie im nächsten Abschnitt,<br />
„Erläuterung von Layouttypen“.<br />
Hier einen<br />
beschreibenden<br />
Namen eingeben<br />
Auf einen<br />
Layouttyp und<br />
dann auf Weiter<br />
klicken, um mit<br />
dem Assistenten<br />
fortzufahren<br />
Beschreibender Text und Graphik ändern sich, wenn Sie auf andere<br />
Layouttypen klicken.<br />
Aktion: Vorgehensweise:<br />
Akzeptieren der Einstellungen im<br />
Fenster und Fortfahren mit dem<br />
nächsten Fenster<br />
Akzeptieren der Einstellungen im<br />
Fenster und Rückkehr in das vorherige<br />
Fenster<br />
Klicken Sie auf Weiter.<br />
Klicken Sie auf Fertig.
Aktion: Vorgehensweise:<br />
Anzeigen von Online-Hilfe zu den<br />
Optionen im aktuellen Fenster<br />
Windows: Anzeigen von Einblendhilfe<br />
zu einzelnen Optionen im aktuellen<br />
Dialogfenster<br />
Schließen des Assistenten, ohne Ihre<br />
Optionen zu speichern<br />
4. Wenn Sie die Serie von Fenstern ausgefüllt haben, klicken Sie auf<br />
Fertigstellen, um das Layout anzulegen.<br />
Sie können das Layout sofort verwenden oder es weiter mit Hilfe der<br />
Funktionen und Befehle im Layout-Modus bearbeiten (weitere<br />
Informationen finden Sie unter „Arbeiten mit Objekten in einem<br />
Layout“ auf Seite 6-12, „Arbeiten mit Feldern in einem Layout“ auf<br />
Seite 6-17 und das nächste Kapitel, „Anpassen von Layouts“).<br />
Tip Sie können auch ein bestehendes Layout duplizieren und es dann<br />
Ihren Anforderungen anpassen.<br />
Erläuterung von Layouttypen<br />
Klicken Sie auf Hilfe oder drücken Sie F1<br />
(Windows), oder klicken Sie auf<br />
(Mac OS) oder drücken Sie 2-?<br />
oder die Hilfe-Taste auf Ihrer Tastatur.<br />
Klicken Sie auf das ? -Symbol in der<br />
oberen rechten Fensterecke, und<br />
klikken Sie dann mit dem ? -Zeiger auf<br />
die Option.<br />
Abbrechen<br />
Die folgenden Abschnitte beschreiben jedes Layout, das Sie mit dem<br />
Assistenten „Neues Layout/Neuer Bericht“ erstellen können.<br />
Standard<br />
Ein Standard-Layout eignet sich gut für Dateneingabe und Blättern<br />
am Bildschirm. Es enthält die ausgewählten Felder in je einer Zeile<br />
und in der angegebenen Reihenfolge, mit Feldnamen links neben den<br />
Feldern. Im Blättern-Modus sehen Sie jeweils einen Datensatz oder<br />
ein Formular (außer Sie haben Als Formular anzeigen aktiviert).<br />
Feldbeschriftungen<br />
Liste/Bericht als Spalte<br />
Erstellen und Verwalten von Layouts und Berichten 6-3<br />
Definierte Felder in derselben Reihenfolge<br />
wie im Dialogfenster „Felder definieren”<br />
Verwenden Sie ein Layout des Typs Liste/Bericht als Spalte, wenn Sie<br />
mehrere Datensätze in Zeilen anzeigen oder drucken möchten (eine<br />
Liste mit Datensätzen). Mit Hilfe des Assistenten „Neues Layout/<br />
Neuer Bericht“ können Sie viele Varianten des Layouts Liste/Bericht<br />
als Spalte definieren. Sie können ein Layout mit einfachen<br />
Datenzeilen und -spalten erstellen oder einen komplexen Bericht mit<br />
Daten, die nach angegebenen Werten mit Teil- und Gesamtsummen<br />
gruppiert sind.<br />
Ein Layout des Typs Liste/Bericht als Spalte enthält die ausgewählten<br />
Felder in der angegebenen Reihenfolge von links nach rechts, mit<br />
Feldnamen als Spaltentiteln.
6-4 FileMaker Pro <strong>Benutzerhandbuch</strong><br />
Einfaches Listenlayout<br />
Listenbericht mit gruppierten Daten<br />
Im Assistenten „Neues Layout/Neuer Bericht“ können Sie:<br />
1 die horizontale Anzahl der Felder auf der Seite (definiert durch<br />
Seitenränder, Seitenausrichtung und Drucker) begrenzen: Felder<br />
werden in mehrere Zeilen umgebrochen.<br />
1 Datensätze durch Sortierung gruppieren; Sie können dann für die<br />
Daten in den Gruppen Teilsummen oder Teilauswertungen bilden<br />
(z.B. Vertriebsdaten nach Gebiet sortieren, dann den Verkauf für<br />
jedes Gebiet summieren).<br />
1 Kopf- und Fußteile mit statischem Text (wie dem Firmennamen),<br />
dynamischem Text (wie Seitennummern oder aktuellem Datum)<br />
oder einer Graphik (wie Ihrem Firmenlogo) hinzufügen.<br />
1 Informationen in einem Script speichern, um den Bericht<br />
wiederholt zu generieren (z.B. Wechsel in das Bericht-Layout,<br />
Sortieren der Daten und Pausieren, damit Sie den Bericht in der<br />
Seitenansicht überprüfen können).<br />
Sie können nach Beendigung des Assistenten beliebige Optionen<br />
ändern.<br />
Tabellenansicht<br />
Die Tabellenansicht ist kein Layouttyp, sondern eine Ansicht Ihrer<br />
Daten im Format einer Tabellenkalkulation, in der Sie im Blättern-<br />
Modus rasch Felder neu anordnen können. Sie können z.B. Spalten<br />
(Felder) umstellen, ihre Größe ändern oder sie sortieren – einfach per<br />
Mausklick (falls diese Optionen eingestellt sind). Die<br />
Tabellenansicht ist eine von drei verfügbaren Ansichten für jedes<br />
Layout in FileMaker Pro. Weitere Informationen finden Sie unter<br />
„Anzeigen von Datensätzen“ auf Seite 2-2 und „Einrichten der<br />
Formularansicht, Listenansicht und Tabellenansicht“ auf Seite 6-11.<br />
Wie ein Layout des Typs Liste/Bericht als Spalte enthält eine<br />
Tabellenansicht die ausgewählten Felder in der angegebenen<br />
Reihenfolge von links nach rechts, mit Feldnamen als Spaltentiteln.<br />
Hinweis Die Tabellenansicht gleicht einem einfachen Layout des<br />
Typs Liste/Bericht als Spalte, jedoch gibt es einige Unterschiede. Die<br />
Tabellenansicht ist eine flexiblere Anordnung der Daten, da sie sich<br />
im Blättern-Modus aktivieren und deaktivieren läßt. Dies ist<br />
nützlich, wenn Sie anderen Benutzern gestatten möchten, die<br />
Datenanzeige im Blättern-Modus geringfügig zu ändern, oder wenn<br />
Sie Ihren Daten das vertraute Erscheinungsbild einer<br />
Tabellenkalkulation geben möchten.
Etiketten<br />
Verwenden Sie ein Etiketten-Layout, um Felder für den Druck auf<br />
eines der vordefinierten Standard-Etikettenformate anzuordnen.<br />
(FileMaker Pro stellt die Abmessungen einer großen Anzahl von<br />
Standard-Etikettentypen zur Auswahl.) Wenn der gewünschte<br />
Etikettentyp nicht verfügbar ist, können Sie spezielle Etikettenmaße<br />
angeben.<br />
Umschlag<br />
Verwenden Sie ein Umschlag-Layout, um die gewählten Felder für<br />
den Druck auf einem Standardumschlag anzuordnen.<br />
Erstellen und Verwalten von Layouts und Berichten 6-5<br />
Leeres Layout<br />
Verwenden Sie ein Leeres Layout als Ausgangspunkt für ein Layout,<br />
das Sie komplett neu erstellen, z.B. ein komplexes Dateneingabe-<br />
Fenster. Sie plazieren alle gewünschten Felder im Layout-Modus auf<br />
das Layout.<br />
Beachten Sie folgende Punkte:<br />
1 FileMaker Pro Layouts sind in Layoutteile geteilt, d.h. Bereiche<br />
auf dem Layout, die die Anzeige und den Druck von Daten, Text und<br />
Grafiken steuern. FileMaker Pro enthält den Datenteil, Koptfeil und<br />
Fußteil in einem Layout, abhängig von den Optionen, die Sie im<br />
Assistenten „Neues Layout/Neuer Bericht“ wählen. Listenberichte<br />
mit gruppierten und summierten Daten enthalten Teilauswertungen<br />
oder Auswertungsbereiche oder beides. Sie steuern das Hinzufügen,<br />
Entfernen oder Ändern der Layoutteile nach Beendigung des<br />
Assistenten. Siehe unter „Erläuterung von Layouttypen“ auf<br />
Seite 6-3.<br />
1 Wenn Ihr Layout nicht Ihren Vorstellungen entspricht, können Sie<br />
erneut den Assistenten durchführen. Denken Sie daran, nicht mehr<br />
benötigte Layouts zu löschen (weitere Informationen hierzu finden<br />
Sie unter „Verwenden, Duplizieren, Löschen oder Umbenennen von<br />
Layouts“ auf Seite 6-9).
6-6 FileMaker Pro <strong>Benutzerhandbuch</strong><br />
1 Im Assistenten „Neues Layout/Neuer Bericht“ können Sie mit<br />
Hilfe der FileMaker Pro-Layoutthemen das Erscheinungsbild eines<br />
Layouts oder Berichts anspruchsvoll gestalten und allen Layouts<br />
eine einheitliche Wirkung verleihen. Ein Thema beeinflußt die<br />
Merkmale des Layouts, einschließlich Hintergrundfarbe,<br />
Feldgrenzen und Füllung sowie Textattribute in und außerhalb von<br />
Feldern. Ein Thema steuert nicht die Plazierung oder das Verhalten<br />
von Feldern oder Objekten. Im Assistenten können Sie nur Themen<br />
zuweisen.<br />
1 Wenn Sie ein Feld aus einer anderen Datenbank in das Layout<br />
einfügen (ein Bezugsfeld), sollten Sie mit den Begriffen in Kapitel 8,<br />
„Arbeiten mit Bezugsdateien“. vertraut sein. Beachten Sie auch die<br />
Hinweise unter „Festlegen der Position von Bezugsfeldern“ auf<br />
Seite 6-21.<br />
1 Wenn Sie eine Tabellenansicht erstellen und in den Layout-Modus<br />
wechseln, sehen Sie ein Standard-Layout. Die Tabellenansicht ist<br />
kein Layouttyp, sondern eine Anordnung der Daten wie Als Formular<br />
anzeigen oder Als Liste anzeigen (Menü Ansicht im Blättern-Modus).<br />
Sie können jedes Layout in der Tabellenansicht anzeigen, indem Sie<br />
Ansicht > Als Tabelle anzeigen wählen.<br />
1 Wenn Sie ein Layout gestalten, das mit Hilfe von FileMaker Pro<br />
Web Companion im Internet verfügbar sein soll, siehe „Einrichten<br />
von Browser-Ansichten“ auf Seite 14-12.<br />
Überlegungen beim Erstellen eines Layouts Liste/Bericht<br />
als Spalte<br />
1 Wenn Sie einen Bericht mit gruppierten Daten erstellen, sollten Sie<br />
überlegen, wie der Bericht aussehen soll, damit Sie die Schritte im<br />
Assistenten einfacher durcharbeiten können. Der Assistent fordert<br />
Sie auf, das oder die Felder anzugeben, nach denen Sie die Daten<br />
gruppieren wollen. Wenn Sie Teil- oder Endsummen einschließen,<br />
sollten Sie auch überlegen, welche Felder Sie auswerten möchten,<br />
und diese Auswertungsfelder definieren, bevor Sie den Assistenten<br />
starten. Weitere Informationen hierzu finden Sie unter „Definieren<br />
der Felder einer Datenbank“ auf Seite 5-3. (Falls erforderlich können<br />
Sie die Auswertungsfelder auch im Assistenten definieren.)<br />
1 Um einen Bericht mit gruppierten Daten und Summen anzuzeigen,<br />
sortieren Sie diese nach dem Schlüsselfeld und gehen Sie in den<br />
Seitenansicht-Modus. Der Neues Layout /Neuer Bericht-Assistent<br />
ermöglicht die Erstellung eines entsprechenden Scripts.<br />
1 Beim Erstellen eines Layouts des Typs Liste/Bericht als Spalte<br />
können Sie wählen, ob Sie ein Script sichern, das in das Layout<br />
wechselt, die Datensätze sortiert (falls angegeben) und in der<br />
Seitenansicht anhält. Das Script wird in das Menü Scripts<br />
aufgenommen, aus dem Sie es wählen können, um den Bericht in<br />
Zukunft zu generieren. Prüfen Sie, ob die aufgerufenen Datensätze<br />
die gewünschten sind, bevor Sie das Script ausführen. Sie können<br />
das Script anzeigen oder bearbeiten (z.B. den Script-Schritt<br />
„Suchen“ hinzufügen), indem Sie Scripts > ScriptMaker wählen<br />
(weitere Informationen hierzu finden Sie unter „Ändern von Scripts“<br />
auf Seite 10-11).
1 Ein Layout des Typs Liste/Bericht als Spalte ordnet Felder in Spalten<br />
an. Informationen zum Ändern von Datensätzen in Spalten, um z.B.<br />
ein Verzeichnis mit Namen und Adressen zu drucken finden Sie<br />
unter „Einrichten der Druckausgabe von Datensätzen in Spalten“ auf<br />
Seite 6-9.<br />
1 Wenn Sie ein Layout des Typs Liste/Bericht als Spalte drucken<br />
wollen, und die Spalten die Seitenbreite überschreiten, versuchen Sie<br />
folgendes:<br />
1 Reduzieren Sie die Feldgröße oder die Schriftgröße für Daten in<br />
den Feldern.<br />
1 Ändern Sie die Seitenausrichtung zu Querformat. Oder<br />
verringern Sie die Skalierung beim Drucken auf unter 100 %.<br />
Siehe „Vorbereiten der Druckausgabe von Layouts in<br />
Querformat“ auf Seite 4-2.<br />
1 Erstellen Sie mehrere Layouts, die weniger Spalten zeigen, und<br />
drucken Sie dann jedes Layout separat.<br />
1 Wenn Sie für einen Bericht mit gruppierten Daten nicht die<br />
gewünschten Ergebnisse erzielen, sehen Sie in der Online-Hilfe für<br />
das entsprechende Fenster des Assistenten nach. Auch im Abschnitt<br />
zur Fehlerbehebung in der FileMaker Pro-Online-Hilfe finden Sie<br />
Informationen hierzu. Wählen Sie Hilfe > Inhalt und Index, klicken<br />
Sie auf die Registermarke Index, und geben Sie<br />
Teilauswertungsberichte ein.<br />
Überlegungen beim Erstellen eines Etiketten-Layouts.<br />
Beim Drucken von Etiketten verwenden Sie gewöhnlich einzelne<br />
Etikettenblätter oder Endlospapier (für Matrixdrucker).<br />
Da FileMaker Pro den ausgewählten Drucker sowie die<br />
Druckoptionen und das Seitenformat bei der Berechnung von<br />
Rändern und anderen Abmessungen im Layout berücksichtigt,<br />
müssen Sie diese Einstellungen überprüfen, bevor Sie ein Etiketten-<br />
Layout erstellen.<br />
1. Wählen Sie den Drucker. Weitere Informationen hierzu finden Sie<br />
unter „Festlegen eines Druckers (Windows)“ auf Seite 4-2 bzw.<br />
„Festlegen eines Druckers (Mac OS)“ auf Seite 4-2.<br />
Erstellen und Verwalten von Layouts und Berichten 6-7<br />
2. Wählen Sie Datei > Drucker einrichten (Windows) bzw. Ablage ><br />
Papierformat (Mac OS).<br />
3. Gehen Sie im Dialogfenster wie folgt vor:<br />
1 Wählen Sie für einzelne Etikettenblätter die Größe der<br />
Etikettenblätter (gewöhnlich US Letter in den USA und A4 in anderen<br />
Ländern), und klicken Sie auf OK.<br />
1 Erstellen Sie für Endlospapier als Etikettenträger ein spezielles<br />
Papierformat, das der Höhe eines Etiketts entspricht. (Durch ein<br />
spezielles Papierformat können Sie die Hin- und Herbewegung der<br />
Druckwalze reduzieren und Etikettenpapier sparen.) Die genauen<br />
Anweisungen variieren je nach Druckertyp.<br />
Windows: Klicken Sie auf Eigenschaften. Wenn Ihr Drucker<br />
spezielle Papierformate unterstützt, sehen Sie in der Registerkarte<br />
Papier des Dialogfelds „Eigenschaften“ das Symbol Spezial für<br />
Papierformat. Klicken Sie auf Benutzerdef., geben Sie im Dialogfelds<br />
„Sonderpapierformat“ Informationen aus der folgenden Tabelle ein,<br />
und klicken Sie auf OK. Wählen Sie im Dialogfelds „Eigenschaften“<br />
für Quelle die Option Automatischer Einzug, und klicken Sie auf OK.<br />
Klicken Sie im Dialogfeld „Papierformat“ auf OK.<br />
Mac OS: Falls Ihr Drucker dies zuläßt, definieren Sie ein selten<br />
verwendetes Papierformat. Wählen Sie zunächst für Papier ein<br />
Format. Geben Sie dann im Bereich Papierformate bearbeiten<br />
Informationen aus der folgenden Tabelle ein und klicken Sie auf<br />
Sichern. Aktivieren Sie Kein Seitenvorschub, und klicken Sie auf OK.<br />
Für: Eingabe:<br />
Name Einen beschreibenden Namen<br />
Breite Die Breite der Etikettenträger<br />
Länge (Windows)<br />
Höhe (Mac OS)<br />
Die Höhe eines Etiketts
6-8 FileMaker Pro <strong>Benutzerhandbuch</strong><br />
Hinweis Wenn Sie ein spezielles Papierformat für das Drucken von<br />
Etiketten auf einem Matrixdrucker definieren, ändert dies Ihre<br />
Standardinformationen für Druck oder Papierformat. Stellen Sie<br />
sicher, daß Sie diese Optionen zurücksetzen, bevor Sie andere<br />
Layouts drucken. Weitere Informationen hierzu finden Sie unter<br />
„Vorbereiten der Druckausgabe“ auf Seite 4-2.<br />
Beachten Sie folgende Punkte:<br />
1 FileMaker Pro verwendet beim Erstellen eines Etiketten-Layouts<br />
Platzhalter. Sie können in Platzhaltern keine Daten eingeben oder<br />
ändern. Wechseln Sie zu diesem Zweck in die Tabellenansicht<br />
(wählen Sie im Blättern-Modus Ansicht > Als Tabelle anzeigen), oder<br />
verwenden Sie ein anderes Layout für diesen Zweck. Weitere<br />
Informationen über das Arbeiten mit Platzhaltern finden Sie unter<br />
„Hinzufügen von Platzhaltern“ auf Seite 6-20. Weitere<br />
Informationen über verschiedene Ansichten finden Sie unter<br />
„Anzeigen von Datensätzen“ auf Seite 2-2.<br />
Überlegungen beim Erstellen eines Umschlag-Layouts<br />
Da FileMaker Pro den ausgewählten Drucker sowie die<br />
Druckoptionen und das Seitenformat bei der Berechnung von<br />
Rändern und anderen Abmessungen im Layout berücksichtigt,<br />
müssen Sie diese Einstellungen überprüfen, bevor Sie ein Umschlag-<br />
Layout erstellen.<br />
1. Wählen Sie den Drucker. Siehe „Festlegen eines Druckers<br />
(Windows)“ auf Seite 4-2 bzw. „Festlegen eines Druckers<br />
(Mac OS)“ auf Seite 4-2.<br />
2. Wählen Sie Ablage > Drucker einrichten (Windows) bzw. Ablage ><br />
Papierformat (Mac OS).<br />
3. Wählen Sie im Dialogfenster ein Briefformat. Wenn die<br />
Umschläge dem Drucker mit der schmalen Seite zugeführt werden,<br />
wählen Sie Querformat.<br />
4. Klicken Sie auf OK.<br />
Nach Erstellen des Layouts müssen Sie dieses evtl. an die Art der<br />
Zufuhr von Umschlägen in Ihren Drucker anpassen (weitere<br />
Informationen finden Sie unter „Ändern der Größe von<br />
Layoutbereichen“ auf Seite 6-35 und „Löschen von<br />
Layoutbereichen“ auf Seite 6-35).<br />
Aktion Vorgehensweise<br />
Manuelle Zufuhr von<br />
Umschlägen in einen<br />
Drucker mit zentriertem<br />
Einzug<br />
Manuelle Zufuhr von<br />
Umschlägen in einen<br />
Drucker mit linkem<br />
Randeinzug<br />
Manuelle Zufuhr von<br />
Umschlägen in einen<br />
Drucker mit rechtem<br />
Randeinzug<br />
Belassen Sie den Kopfteil im Layout und passen<br />
Sie ihn für den Druck wie erforderlich an das<br />
Umschlagformat an.<br />
Belassen Sie den Kopfteil im Layout und passen<br />
Sie ihn für den Druck wie erforderlich an das<br />
Umschlagformat an. (Eine Faustregel für die<br />
Kopfteilgröße ist es, die Höhe des Umschlags<br />
von 217,6 mm zu subtrahieren.)<br />
Löschen Sie den Kopfteil und fügen Sie einen<br />
Fußteil ein. Passen Sie den Fußteil für den Druck<br />
wie erforderlich an das Umschlagformat an.<br />
Hinweis FileMaker Pro verwendet Platzhalter, wenn Sie ein<br />
Umschlag-Layout erstellen. Sie können in Platzhaltern keine Daten<br />
eingeben oder ändern. Wechseln Sie zu diesem Zweck in die<br />
Tabellenansicht (wählen Sie im Blättern-Modus Ansicht > Als Tabelle<br />
anzeigen), oder verwenden Sie ein anderes Layout für diesen Zweck.<br />
Weitere Informationen über das Arbeiten mit Platzhaltern finden Sie<br />
unter „Hinzufügen von Platzhaltern“ auf Seite 6-20. Weitere<br />
Informationen über verschiedene Ansichten finden Sie unter<br />
„Anzeigen von Datensätzen“ auf Seite 2-2.
Verwenden, Duplizieren, Löschen oder<br />
Umbenennen von Layouts<br />
Sobald Sie mehrere Layouts erstellt haben, können Sie mit Hilfe des<br />
Layout-Einblendmenüs oder im Layout-Modus mit Hilfe des Buchs<br />
bequem zwischen Layouts wechseln.<br />
Aktion Vorgehensweise im Layout-Modus<br />
Duplizieren eines<br />
Layouts<br />
Löschen eines<br />
Layouts<br />
Umbenennen eines<br />
Layouts<br />
Umstellen der<br />
Layouts im Layout-<br />
Einblendmenü<br />
Aufnehmen oder<br />
Ausschließen eines<br />
Layouts im Layout-<br />
Einblendmenü im<br />
Blättern- und<br />
Suchen-Modus und<br />
in der Seitenansicht<br />
Wählen Sie aus dem Layout-Einblendmenü das zu<br />
duplizierende Layout, und wählen Sie dann Layouts ><br />
Layout duplizieren. Das duplizierte Layout erscheint mit<br />
dem Zusatz Kopie als letzte Option im Layout-<br />
Einblendmenü.<br />
Wählen Sie das zu löschende Layout aus dem Layout-<br />
Einblendmenü. Wählen Sie Layouts > Layout löschen, und<br />
klicken Sie in der Warnmeldung auf Löschen. Sie können<br />
das Löschen eines Layouts nicht widerrufen.<br />
Wählen Sie das umzubenennende Layout aus dem<br />
Layout-Einblendmenü. Wählen Sie Layouts ><br />
Layouteinstellung, geben Sie als Layoutname einen<br />
beschreibenden Namen ein und klicken Sie auf OK.<br />
Wählen Sie Layouts > Layoutreihenfolge. Positionieren Sie<br />
den Zeiger auf dem Layoutnamen, und ziehen Sie den<br />
Layoutnamen an eine neue Position. Klicken Sie dann auf<br />
OK.<br />
Wählen Sie Layouts > Layoutreihenfolge, und klicken Sie<br />
auf einen Layoutnamen. Um das Layout aufzunehmen,<br />
aktivieren Sie In Layout-Menü aufnehmen. Um das Layout<br />
auszuschließen, deaktivieren Sie diese Option. (Sie<br />
können auch links neben den Layoutnamen klicken, um<br />
diese Option zu aktivieren oder zu deaktivieren.)<br />
Der Name des aufgenommenen Layouts weist im Layout-<br />
Einblendmenü ein Häkchen auf.<br />
Erstellen und Verwalten von Layouts und Berichten 6-9<br />
Beachten Sie folgende Punkte:<br />
1 Es empfiehlt sich, ein komplexes Layout zu kopieren, bevor Sie es<br />
ändern, da Sie größere Änderungen nicht widerrufen können und die<br />
Rückkehr zu einer früher gesicherten Version nicht möglich ist.<br />
1 Eine Datenbank muß über mindestens ein Layout verfügen, d.h.<br />
Sie können das letzte Layout nicht löschen.<br />
1 Layoutnamen müssen nicht eindeutig sein.<br />
1 In einer Mehrbenutzer-Datenbank kann nur der Host Layouts<br />
umstellen, und dies auch nur, wenn die Datenbank nicht gemeinsam<br />
genutzt wird (weitere Informationen hierzu finden Sie unter<br />
„Erläuterung der gemeinsamen Dateibenutzung in einem Netzwerk“<br />
auf Seite 13-1).<br />
1 Sie können Layouts mit Hilfe der Symbole in der Standard-<br />
Funktionsleiste erstellen, duplizieren oder löschen. (Wählen Sie<br />
Ansicht > Funktionsleisten > Standard). Weitere Informationen hierzu<br />
finden Sie unter „Verwenden von Funktionsleisten“ auf Seite 1-5.<br />
1 Sie können kein ganzes Layout in eine andere FileMaker Pro-Datei<br />
kopieren, aber Sie können dieselbe Aufgabe erledigen, indem Sie<br />
einen Clone der Datei sichern (weitere Informationen hierzu finden<br />
Sie unter „Sichern von Dateien“ auf Seite 1-8). Sie können auch<br />
Felder und Layoutobjekte kopieren und in eine andere Datei<br />
einsetzen (weitere Informationen hierzu finden Sie unter „Kopieren,<br />
Duplizieren und Löschen von Objekten“ auf Seite 6-15.).<br />
1 Alle Layouts werden im Layout-Einblendmenü angezeigt,<br />
unabhängig davon, ob In Layout-Menü aufnehmen aktiviert ist.<br />
Einrichten der Druckausgabe von Datensätzen in Spalten<br />
Sie können auch Datensätze in Spalten drucken (oder in der<br />
Seitenansicht anzeigen), z.B. für ein Verzeichnis mit Namen und<br />
Adressen. Dies ist unterschiedlich zu einem Layout des Typs Liste/<br />
Bericht als Spalte, das Felder in Spalten anordnet.
6-10 FileMaker Pro <strong>Benutzerhandbuch</strong><br />
Wenn Sie Datensätze für die Druckausgabe in Spalten einrichten,<br />
werden alle Feldwerte (und -namen, falls angegeben) für einen<br />
Datensatz zusammen in einem Block gedruckt (ähnlich einem<br />
Etikett). Danach werden die Werte für den nächsten Datensatz als<br />
Block gedruckt usw. Sie können mehrere Spalten im Layout-Modus<br />
und in der Seitenansicht sowie im gedruckten Dokument sehen<br />
(nicht im Blättern- oder Suchen-Modus).<br />
Sie können wählen, ob Sie Spalten horizontal oder vertikal auf der<br />
Seite anordnen.<br />
1<br />
2<br />
3<br />
4<br />
5<br />
6<br />
Von oben nach unten<br />
Spalten in einem Layout einrichten:<br />
7<br />
8<br />
1. Wählen Sie einen Drucker und Druck- oder Papierformat-<br />
Optionen.<br />
FileMaker Pro berücksichtigt den ausgewählten Drucker sowie die<br />
Druckoptionen und das Seitenformat bei der Berechnung von<br />
Rändern und anderen Abmessungen im Layout. Weitere<br />
Informationen hierzu finden Sie unter „Festlegen eines Druckers<br />
(Windows)“ auf Seite 4-2 bzw. „Festlegen eines Druckers<br />
(Mac OS)“ auf Seite 4-2.<br />
2. Erstellen Sie im Layout-Modus ein anderes Layout, oder wählen<br />
Sie ein Layout aus dem Layout-Einblendmenü.<br />
Am einfachsten beginnen Sie mit einem leeren Layout oder einem<br />
Layout, dessen Datenteil keine Objekte enthält.<br />
1<br />
3<br />
5<br />
7<br />
2<br />
4<br />
6<br />
8<br />
Von links nach rechts<br />
3. Wählen Sie Layouts > Layouteinstellung.<br />
4. Wählen Sie in der Registerkarte Allgemein des Dialogfensters<br />
„Layouteinstellung“ In Spalten drucken, aktivieren Sie<br />
Optionen für die Spalten, und klicken Sie auf OK.<br />
Aktion Vorgehensweise<br />
Festlegen der<br />
Spaltenanzahl<br />
Anordnen der Datensätze<br />
in Reihen (von links nach<br />
rechts)<br />
Anordnen der Datensätze<br />
in Spalten (von oben nach<br />
unten)<br />
Geben Sie für In Spalten drucken eine Zahl<br />
zwischen 1 und 99 ein.<br />
Aktivieren Sie Von links nach rechts. Verwenden<br />
Sie diese Option für Etiketten, um die geringste<br />
Anzahl von Reihen zu verwenden und weniger<br />
Etiketten zu verbrauchen.<br />
Aktivieren Sie Von oben nach unten. Verwenden<br />
Sie diese Option für Verzeichnisse, die Sie<br />
spaltenweise von oben nach unten lesen.<br />
5. Das Layout zeigt die Spalten mit Hilfe vertikaler Linien an.<br />
Ordnen Sie Felder und andere Layoutobjekte so an, daß sie in der<br />
Beispielspalte links sichtbar sind.<br />
Beispielspalte<br />
Spaltenbreiten manuell<br />
ändern durch Ziehen<br />
Aktion Vorgehensweise<br />
Interaktives Anpassen<br />
der Spaltenbreiten<br />
Ziehen Sie die rechte Spaltenbegrenzung (die vertikale<br />
gepunktete Linie an der rechten Kante der<br />
Beispielspalte) an eine andere Position. Wenn Sie die<br />
Spalte verbreitern, sehen Sie einen grauen Bereich, der<br />
einen nicht bedruckten „Bundsteg“ darstellt.
Aktion Vorgehensweise<br />
Präzises Abmessen<br />
und Anpassen der<br />
Spaltenbreiten<br />
Wählen Sie Ansicht > Objektgröße. Positionieren Sie<br />
den Zeiger auf der rechten Spaltenbegrenzung und<br />
halten Sie die Maustaste gedrückt (ohne dabei die<br />
Spaltenbreite zu verschieben). Die Spaltenbreite ist das<br />
vorletzte Feld in der Größenpalette.<br />
Hinweis Verwenden Sie Platzhalter oder Felder bzw. Objekte, für<br />
die Angleichen aktiviert ist, damit mehr Daten in die Spalte passen.<br />
Mit beiden Funktionen können Felder in den grauen Bereich der<br />
zweiten Spalte reichen, und in der Seitenansicht oder beim Drucken<br />
werden Leerräume in den Feldern unterdrückt. Weitere<br />
Informationen hierzu finden Sie unter „Hinzufügen von<br />
Platzhaltern“ auf Seite 6-20 und „Entfernen überflüssiger Leerräume<br />
aus gedruckten Daten“ auf Seite 7-25.<br />
Wenn Sie die Spaltenanzahl ändern, paßt FileMaker Pro die Breite<br />
der Spalten an die Breite des definierten Papierformats an, ohne die<br />
festen Ränder einzubeziehen. Sie müssen evtl. Felder neu ausrichten,<br />
damit sie in die Beispielspalte passen.<br />
Beachten Sie folgende Punkte:<br />
1 Wenn Sie Von oben nach unten aktivieren, druckt FileMaker Pro<br />
Teilauswertungsbereiche in der Breite der Spalte. Wenn Sie einen<br />
Seitenumbruch nach dem Teilauswertungsbereich festgelegt haben,<br />
beginnt FileMaker Pro eine neue Spalte (nicht eine neue Seite). Wenn<br />
Sie Von links nach rechts aktivieren, druckt FileMaker Pro<br />
Teilauswertungsbereiche in der Breite der Seite und ein festgelegter<br />
Seitenumbruch beginnt eine neue Seite. (Weitere Informationen<br />
hierzu finden Sie unter „Definieren von Seitenumbrüchen und -<br />
numerierung“ auf Seite 6-33.)<br />
1 Informationen über andere Optionen im Dialogfenster<br />
„Layouteinstellungen“ finden Sie im nächsten Abschnitt sowie unter<br />
„Festlegen der Seitenränder“ auf Seite 7-24.<br />
Erstellen und Verwalten von Layouts und Berichten 6-11<br />
Einrichten der Formularansicht, Listenansicht und<br />
Tabellenansicht<br />
FileMaker Pro stellt für jedes Layout drei unterschiedliche<br />
Ansichten zur Verfügung: Formular, Liste und Tabelle. Wenn Sie<br />
die Ansicht wechseln, ändern Sie die Anzeige bzw. Druckausgabe<br />
von Datensätzen. Weitere Informationen über die Unterschiede<br />
zwischen Ansichten und ihre Verwendung finden Sie unter<br />
„Anzeigen von Datensätzen“ auf Seite 2-2.<br />
Im Layout-Modus können Sie angeben, welche Ansichten in<br />
anderen Modi zur Verfügung stehen.<br />
1. Wählen Sie das Layout, mit dem Sie arbeiten wollen, aus dem<br />
Layout-Einblendmenü.<br />
2. Wählen Sie Layouts > Layouteinstellung.<br />
3. Klicken Sie im Dialogfenster „Layouteinstellung“ auf die<br />
Registermarke Ansichten, und wählen Sie eine oder mehrere<br />
Ansichten.<br />
Bei Auswahl<br />
von:<br />
Ist dieser Menübefehl im Blättern- und Suchen-<br />
Modus aktiviert:<br />
Formularansicht Ansicht > Als Formular anzeigen<br />
Listenansicht Ansicht > Als Liste anzeigen<br />
Tabellenansicht Ansicht > Als Tabelle anzeigen<br />
FileMaker Pro aktiviert alle Ansichten, es sei denn, Sie ändern die<br />
Standardeinstellungen.<br />
4. Wenn Sie Tabellenansicht auswählen, wird das Dialogfenster<br />
„Tabellenansicht-Eigenschaften“ geöffnet.
6-12 FileMaker Pro <strong>Benutzerhandbuch</strong><br />
Tabellenraster einstellen<br />
Hier festlegen, ob FileMaker<br />
Pro Kopf- oder Fußteil anzeigt<br />
Hier die Anzeige und das<br />
Verhalten von<br />
Spaltenüberschriften<br />
festlegen<br />
Hier eine spezielle<br />
Reihenhöhe angeben (alle<br />
Reihen weisen dieselbe<br />
Größe auf)<br />
Vollständige Informationen über Eigenschaften der Tabellenansicht<br />
finden Sie in der FileMaker Pro Online-Hilfe. Wählen Sie Hilfe ><br />
Inhalt und Index, klicken Sie auf die Registermarke Index, und geben<br />
Sie Als Tabelle anzeigen (Befehl) ein.<br />
5. Klicken Sie auf OK.<br />
Beachten Sie folgende Punkte:<br />
1 FileMaker Pro zeigt keine Teilauswertungsbereiche an, wenn Sie<br />
Als Liste anzeigen im Blättern- oder Suchen-Modus angeben.<br />
FileMaker Pro zeigt Teilauswertungsbereiche und berechnete<br />
Teilauswertungsdaten nur im Seitenansicht-Modus oder in einem<br />
gedruckten Bericht korrekt an (weitere Informationen hierzu finden<br />
Sie unter „Anzeigen oder Drucken von Teilauswertungs- und<br />
Auswertungsdaten“ auf Seite 6-33). FileMaker Pro zeigt<br />
Teilauswertungsbereiche nicht an und druckt sie nicht, wenn Sie Als<br />
Liste anzeigen in einem beliebigen Modus wählen.<br />
1 Um Hintergrundfarbe und -muster der Tabelle zu ändern, stellen<br />
Sie sicher, daß die Felder transparent sind, und ändern Sie dann<br />
Farbe oder Muster des Datenteils (weitere Informationen hierzu<br />
finden Sie unter „Hinzufügen oder Ändern von Layoutbereichen“<br />
auf Seite 6-30). Die Spaltenüberschriften übernehmen die<br />
Schriftattribute (außer Schriftfarbe, die stets schwarz ist) vom ersten<br />
Feld in der Tabulatorfolge (weitere Informationen finden Sie unter<br />
„Festlegen der Tabulatorfolge für die Dateneingabe“ auf Seite 7-9).<br />
Sie können den Hintergrund von Spaltenüberschriften nicht ändern.<br />
1 Wenn Mit Spaltenüberschrift aktiviert ist, können Benutzer die<br />
Größe von Spalten ändern oder nach den Werten einer Spalte<br />
sortieren (sofern sie über die geeigneten Zugriffsberechtigungen<br />
verfügen), selbst wenn Skalierbare Spalten und Daten durch Wählen<br />
der Spalte sortieren deaktiviert sind. Rechtsklicken (Windows) bzw.<br />
Ctrl-klicken (Mac OS) Sie auf die Spaltenüberschrift, und wählen<br />
Sie den entsprechenden Befehl aus dem Kontextmenü. Weitere<br />
Informationen hierzu finden Sie unter „Anzeigen von Datensätzen“<br />
auf Seite 2-2.<br />
Arbeiten mit Objekten in einem Layout<br />
Ein Objekt ist ein einzelnes Element – ein Feld, ein Textobjekt, ein<br />
Graphikobjekt (z.B. eine Ellipse oder ein importiertes Bild), eine<br />
Taste oder ein Ausschnitt (für die Anzeige von Reihen<br />
zusammengehöriger Datensätze) – dessen Größe Sie ändern, das Sie<br />
auswählen, verlagern, löschen, kopieren, formatieren und auf andere<br />
Weise ändern können. Plazieren Sie Objekte in ein Layout, um<br />
dessen Gestaltung optisch zu verbessern.<br />
Fügen Sie z.B. einem Layout die Felder „Kundenname“ und<br />
„Artikel“ hinzu, um Daten aus diesen Feldern anzuzeigen. Fügen Sie<br />
den Titel „Rechnung“ hinzu oder heben Sie eine Gruppe von Feldern<br />
hervor, indem Sie sie mit einem Rechteck umgeben, um das Layout<br />
übersichtlicher zu gestalten.
Im Blättern-Modus sehen Objekte in jedem Datensatz gleich aus,<br />
während sich die Felddaten ändern und die jeweiligen Daten Ihrer<br />
Datenbank anzeigen.<br />
Arbeiten mit den Layoutwerkzeugen<br />
Sie verwenden für die Arbeit mit jedem Objekttyp spezielle<br />
Werkzeuge aus der Werkzeugpalette oder der Werkzeug-<br />
Funktionsleiste (wählen Sie Ansicht > Funktionsleisten > Werkzeuge).<br />
Funktionsleisten<br />
Auswahlfunktion<br />
Statusbereich-Werkzeuge im Layout-Modus<br />
Erstellen und Verwalten von Layouts und Berichten 6-13<br />
Hinweis Wenn die Werkzeugpalette am linken Rand des<br />
Dokumentfensters nicht sichtbar ist, ist der Statusbereich evtl.<br />
ausgeblendet. Stellen Sie sicher, daß der Layout-Modus aktiviert ist<br />
(über Ansicht > Layout), und klicken Sie auf die Statusbereich-<br />
Steuerung in der linken unteren Fensterecke.<br />
Weitere Informationen über Weitere Informationen finden Sie<br />
unter<br />
Hinzufügen von Text zu einem<br />
Layout<br />
Zeichnen von Linien und Formen in<br />
einem Layout<br />
Auswählen von Objekten<br />
„Hinzufügen von Text zu einem Layout“<br />
auf Seite 7-11<br />
„Zeichnen von Geraden und Formen“<br />
auf Seite 7-15<br />
Hinzufügen einer Script-Taste „Verwenden von Tasten in Scripts“ auf<br />
Seite 10-13<br />
Hinzufügen eines Ausschnitts zu<br />
einem Layout (Ein Ausschnitt zeigt<br />
Daten aus Bezugsfeldern in Reihen<br />
mit einem Datensatz pro Reihe.)<br />
Plazieren von Feldern in einem<br />
Layout<br />
Hinzufügen von Bereichen zu einem<br />
Layout<br />
Verwenden der Füll-, Linien- und<br />
Objekteffekt-Paletten<br />
„Erstellen und Formatieren von<br />
Ausschnitten für Bezugsfelder“ auf<br />
Seite 6-22<br />
„Plazieren und Entfernen von Feldern in<br />
einem Layout“ auf Seite 6-18<br />
„Hinzufügen oder Ändern von<br />
Layoutbereichen“ auf Seite 6-30<br />
„Festlegen von Farbe, Muster,<br />
Linienstärke und Objekteffekten“ auf<br />
Seite 7-16<br />
Um mit einem Objekt in einem Layout zu arbeiten, müssen Sie es<br />
zunächst im Layout-Modus auswählen. Die Ecken eines<br />
ausgewählten Objekts weisen kleine schwarze Quadrate oder<br />
Aktivpunkte auf.<br />
Aktivpunkte erscheinen an<br />
den Ecken eines<br />
ausgewählten Objekts.
6-14 FileMaker Pro <strong>Benutzerhandbuch</strong><br />
Um ein Objekt auszuwählen, klicken Sie zunächst auf die<br />
Auswahlfunktion in der Werkzeugpalette. Der Zeiger nimmt die<br />
Form eines Pfeils an.<br />
Hinweis Wenn die Aktivpunkte eines Objekts grau statt schwarz<br />
sind, ist das Objekt geschützt (weitere Informationen finden Sie<br />
unter „Schützen von Objekten vor Änderungen“ auf Seite 6-17).<br />
Auswahl Vorgehensweise im Layout-Modus<br />
Ein Objekt Klicken Sie mit dem Auswahlpfeil auf das Objekt. (Falls<br />
das Objekt transparent ist, klicken Sie auf seine<br />
Begrenzung.)<br />
Mehrere Objekte<br />
gleichzeitig<br />
Alle Objekte im<br />
Layout<br />
Alle Objekte<br />
desselben Typs<br />
(z.B. sämtlichen<br />
Text oder aller<br />
Rechtecke), außer<br />
Tasten, Feldern und<br />
Ausschnitten<br />
Ziehen Sie mit dem Auswahlpfeil einen Auswahlrahmen<br />
auf, der die Objekte vollständig einschließt. (Wenn Sie<br />
während des Ziehens Strg (Windows) oder 2 (Mac OS)<br />
gedrückt halten, muß der Auswahlrahmen die Objekte<br />
nicht vollständig umgeben.)<br />
Oder halten Sie die Umschalttaste gedrückt, während Sie<br />
auf die Objekte klicken.<br />
Wählen Sie Bearbeiten-> Alles auswählen.<br />
Klicken Sie auf die Funktion für den auszuwählenden<br />
Objekttyp, und wählen Sie dann Bearbeiten > Alles<br />
auswählen. Oder wählen Sie ein Objekt aus und klicken<br />
Sie auf die Funktion Objekte nach Typ wählen in der Extra-<br />
Funktionsleiste.<br />
Alle Felder Klicken Sie mit dem Auswahlpfeil auf ein Feld, halten Sie<br />
dann Strg (Windows) oder Option (Mac OS) gedrückt,<br />
und wählen Sie Bearbeiten > Alles auswählen. Oder wählen<br />
Sie ein Feld aus, und klicken Sie auf die Funktion Objekte<br />
nach Typ wählen in der Extra-Funktionsleiste.<br />
Einen Ausschnitt Klicken Sie mit dem Auswahlpfeil auf die Begrenzung<br />
eines Ausschnitts oder einen anderen Bereich innerhalb<br />
des Ausschnitts, der kein Feld oder Objekt enthält.<br />
Auswahl Vorgehensweise im Layout-Modus<br />
Deaktivieren<br />
ausgewählter<br />
Objekte<br />
Klicken Sie in einen leeren Bereich des Layouts oder auf<br />
ein beliebiges Werkzeug in der Werkzeugpalette. Oder<br />
halten Sie die Umschalttaste gedrückt, während Sie auf<br />
ausgewählte Objekte klicken.<br />
Beachten Sie folgende Punkte:<br />
1 Informationen über Auswählen und Bearbeiten von sowie das<br />
Arbeiten mit Text finden Sie unter „Arbeiten mit Text“ auf<br />
Seite 2-15 und „Hinzufügen von Text zu einem Layout“ auf<br />
Seite 7-11.<br />
1 Wenn mehrere Objekte gruppiert sind, können Sie ein einzelnes<br />
Objekt innerhalb der Gruppe nur verlagern, wenn Sie die<br />
Gruppierung aufheben. Wählen Sie das gruppierte Objekt aus, und<br />
wählen Sie dann Anordnen > Gruppierung aufheben (weitere<br />
Informationen finden Sie unter „Gruppieren von Objekten und<br />
Aufheben der Gruppierung“ auf Seite 7-20).<br />
1 Sie können Objekte in einem Layout stapeln. Wenn Sie ein Objekt<br />
in einem Layout nicht sehen können, müssen Sie evtl. andere<br />
Objekte in der Stapelfolge weiter nach unten verlagern. Wählen Sie<br />
das oder die Objekte im Vordergrund aus, und wählen Sie dann<br />
Extras > Ganz nach hinten (weitere Informationen finden Sie unter<br />
„Ändern der Stapelfolge von Objekten in einem Layout“ auf<br />
Seite 7-20).<br />
1 Sie können für die Arbeit mit Objekten Funktionen in der Extra-<br />
Funktionsleiste verwenden. (Wählen Sie Ansicht > Funktionsleisten ><br />
Anordnen). Weitere Informationen finden Sie unter „Verwenden von<br />
Funktionsleisten“ auf Seite 1-5.<br />
1 Um zwischen dem Auswahlpfeil und einem anderen Werkzeug<br />
umzuschalten, drücken Sie Strg + Eingabe oder die Eingabetaste auf<br />
dem numerischen Tastenblock (Windows) bzw. drücken Sie die<br />
Eingabetaste (Mac OS).
Kopieren, Duplizieren und Löschen von Objekten<br />
Im Layout-Modus können Sie Graphikobjekte, Text, Felder<br />
(einschließlich Bezugsfelder), Tasten und Ausschnitte ausschneiden<br />
oder kopieren und dann einsetzen. Sie können auch Felddaten im<br />
Blättern- und Suchen-Modus ausschneiden, kopieren und einsetzen<br />
(weitere Informationen finden Sie unter „Kopieren und Verschieben<br />
von Daten in Datensätzen“ auf Seite 2-9).<br />
Aktion Objekt auswählen und<br />
Kopieren (oder<br />
Ausschneiden) eines<br />
Objekts und<br />
anschließendes<br />
Einsetzen in dasselbe<br />
oder ein anderes Layout<br />
oder in eine andere<br />
Datenbankdatei<br />
Duplizieren eines<br />
Objekts<br />
Löschen eines Objekts,<br />
ohne den Inhalt der<br />
Zwischenablage zu<br />
ersetzen<br />
Wählen Sie Bearbeiten > Kopieren (oder<br />
Ausschneiden). Klicken Sie mit dem Auswahlpfeil an<br />
die Stelle, an der Sie das Objekt zentrieren wollen,<br />
und wählen Sie dann Bearbeiten > Einsetzen.<br />
Vollständigere Informationen finden Sie in den<br />
folgenden Hinweisen.<br />
Wählen Sie Bearbeiten-> Duplizieren.<br />
Oder halten Sie beim Ziehen des Auswahlpfeils Strg<br />
(Windows) oder Option (Mac OS) gedrückt.<br />
Wählen Sie Bearbeiten-> Löschen.<br />
Oder drücken Sie die Rücktaste oder die Löschtaste.<br />
Beachten Sie folgende Punkte:<br />
1 Wenn die andere Anwendung dies unterstützt, können Sie rasch<br />
Objekte aus dieser Anwendung in FileMaker Pro übernehmen,<br />
indem Sie das Objekt aus dem Fenster der Anwendung in das<br />
FileMaker Pro-Layout ziehen. Sie können Objekte auch aus einem<br />
Layout in eine andere Anwendung auf dem Windows- oder Finder-<br />
Desktop ziehen. Weitere Informationen über das Aktivieren und<br />
Verwenden von Ziehen und Ablegen finden Sie in der FileMaker Pro<br />
Online-Hilfe. Wählen Sie Hilfe > Inhalt und Index, klicken Sie auf die<br />
Registermarke Index, und geben Sie Ziehen und Ablegen ein.<br />
1 Sie können geschützte Objekte kopieren und duplizieren, aber Sie<br />
können sie nicht ausschneiden oder löschen.<br />
Erstellen und Verwalten von Layouts und Berichten 6-15<br />
1 Beim Kopieren eines Felds in ein anderes Layout derselben<br />
Datenbankdatei kopiert FileMaker Pro die Feldeigenschaften (wie<br />
Größe, Begrenzungen und Textstile) und die Felddefinition (wie<br />
Typ, Feldoptionen und für Bezugsfelder die Beziehung). Beim<br />
Kopieren eines Felds in ein Layout in einer anderen Datenbankdatei<br />
sucht FileMaker Pro einen übereinstimmenden Feldnamen in der<br />
Datei, in die Sie kopieren möchten. Wird ein übereinstimmender<br />
Name gefunden, übernimmt das eingesetzte Feld die Definition des<br />
übereinstimmenden Felds. Wenn keine Übereinstimmung gefunden<br />
wird, werden nur die Feldeigenschaften eingesetzt. Weitere<br />
Informationen finden Sie unter „Definieren der Felder einer<br />
Datenbank“ auf Seite 5-3.<br />
1 Beim Kopieren eines Ausschnitts in ein anderes Layout derselben<br />
Datenbankdatei kopiert FileMaker Pro die Ausschnitteigenschaften<br />
(wie Größe, Begrenzungen und Füllungsstile) sowie die Beziehung.<br />
Beim Kopieren eines Ausschnitts in ein Layout in einer anderen<br />
Datenbankdatei sucht FileMaker Pro eine übereinstimmende<br />
Beziehung in der Zieldatei. Wird eine übereinstimmende Beziehung<br />
gefunden, übernimmt der eingesetzte Ausschnitt die Definition dieser<br />
Beziehung. Andernfalls werden nur die Ausschnitteigenschaften<br />
eingesetzt und die Beziehung bleibt undefiniert. Beim Kopieren und<br />
Einsetzen berücksichtigt FileMaker Pro Felder und Objekte in einem<br />
Ausschnitt nur dann, wenn Sie sie mit dem Ausschnitt auswählen.<br />
Weitere Informationen finden Sie unter „Erstellen und Formatieren<br />
von Ausschnitten für Bezugsfelder“ auf Seite 6-22.<br />
1 Vollständige Informationen über das Kopieren und Einsetzen von<br />
OLE-Objekten finden Sie in der FileMaker Pro Online-Hilfe.<br />
Wählen Sie Hilfe > Inhalt und Index, klicken Sie auf die Registermarke<br />
Index, und geben Sie OLE-Objekte, bearbeiten ein.<br />
Doppelklicken Sie dann auf Kopieren und Einsetzen von OLE-Objekten.<br />
1 Verwenden Sie den Befehl „Duplizieren“, um eine Serie<br />
identischer Objekte in gleichem Abstand zu erstellen. Ziehen Sie<br />
sofort nach der Wahl von Bearbeiten > Duplizieren das neue Objekt an<br />
die gewünschte Position (ohne es zu deaktivieren). Wählen Sie<br />
erneut Duplizieren: Die neue Kopie erscheint an derselben Position in<br />
Relation zur ersten Kopie wie die erste Kopie in Relation zum<br />
Originalobjekt.
6-16 FileMaker Pro <strong>Benutzerhandbuch</strong><br />
1 Informationen über Auswählen und Bearbeiten von sowie das<br />
Arbeiten mit Text finden Sie unter „Arbeiten mit Text“ auf<br />
Seite 2-15.<br />
Verlagern von Objekten in einem Layout<br />
Um Objekte im Layout-Modus zu verlagern, klicken Sie auf den<br />
Auswahlpfeil in der Werkzeugpalette, wählen Sie ein oder mehrere<br />
Objekte aus und ziehen sie an die neue Position. Beim Verlagern von<br />
Feldern oder Text werden Textgrundlinien horizontal vom Objekt<br />
aus verlängert, um Ihnen bei der Ausrichtung an anderen Objekten<br />
zu helfen.<br />
Aktion Vorgehensweise<br />
Verlagern der Auswahl um ein Pixel Drücken Sie die Pfeiltaste für die<br />
gewünschte Richtung (links, rechts,<br />
auf, ab).<br />
Beschränken der Bewegung auf<br />
horizontale oder vertikale Richtung<br />
Halten Sie beim Ziehen der Auswahl<br />
die Umschalttaste gedrückt.<br />
Präzise Verlagerung der Auswahl Verwenden Sie Graphiklineale, das<br />
Fadenkreuz, Objektraster und<br />
Größenpalette (weitere Informationen<br />
finden Sie unter „Verwenden von<br />
Werkzeugen zur präzisen<br />
Positionierung von Objekten“ auf<br />
Seite 7-22).<br />
Aufheben der Objektraster beim<br />
Verlagern einer Auswahl<br />
Positionieren der Auswahl außerhalb<br />
der Grenzen des Dokumentfensters<br />
Halten Sie Alt (Windows) oder 2<br />
(Mac OS) gedrückt, während Sie die<br />
Auswahl ziehen.<br />
Ziehen Sie die Objekte an die Kante<br />
des Dokumentfensters. FileMaker Pro<br />
rollt die Anzeige in diese Richtung.<br />
Beachten Sie folgende Punkte:<br />
1 Weitere Informationen über das Auswählen eines oder mehrerer<br />
Objekte finden Sie unter „Auswählen von Objekten“ auf Seite 6-13.<br />
1 Um mehrere Objekte bequemer zu verlagern, gruppieren Sie sie<br />
zuvor. (Weitere Informationen finden Sie unter „Gruppieren von<br />
Objekten und Aufheben der Gruppierung“ auf Seite 7-20.)<br />
1 Um einen Ausschnitt samt enthaltenen Bezugsfeldern und<br />
Objekten zu verlagern, wählen Sie den Ausschnitt aus, indem Sie auf<br />
seine Begrenzung und auf die darin enthaltenen Objekte klicken.<br />
1 Felder und Ausschnitte verhalten sich unterschiedlich, je nachdem,<br />
ob sie sich im Datenteil, einem Auswertungsbereich oder einem<br />
Kopf- bzw. Fußteil befinden. Weitere Informationen finden Sie unter<br />
„Erläuterung von Layouttypen“ auf Seite 6-3.<br />
1 Denken Sie beim Verlagern daran, daß Sie Objekte gruppieren,<br />
stapeln und ausrichten können, um das gewünschte Ergebnis zu<br />
erzielen. Sie können Objekte auch drehen. Weitere Informationen<br />
finden Sie unter „Anordnen von Objekten“ auf Seite 7-19.<br />
Ändern von Form und Größe eines Objekts<br />
Nachdem Sie eine Linie oder eine Form in einem Layout gezeichnet<br />
haben, können Sie diese umformen oder ihre Größe ändern. Sie<br />
können auch Felder, Graphiken, Filme und Textblöcke umformen<br />
bzw. ihre Größe ändern.<br />
1. Klicken Sie im Layout-Modus auf den Auswahlpfeil in der<br />
Werkzeugpalette, und wählen Sie ein oder mehrere Objekte aus.<br />
Weitere Informationen finden Sie unter „Auswählen von Objekten“<br />
auf Seite 6-13.<br />
2. Ziehen Sie einen der Aktivpunkte, um Form und Größe des<br />
Objekts zu ändern.<br />
Aktion Vorgehensweise<br />
1 Ändern nur der Höhe oder Breite eines<br />
zweidimensionalen Objekts (z.B. Felder,<br />
Rechtecke, Ellipsen oder importierte<br />
Graphiken)<br />
1 Beschränken einer Gerade auf horizontal oder<br />
vertikal<br />
Halten Sie beim Ziehen eines<br />
Aktivpunkts die<br />
Umschalttaste gedrückt.
Aktion Vorgehensweise<br />
1 Erzielen identischer Höhe und Breite eines<br />
zweidimensionalen Objekts (z.B. wird ein<br />
Rechteck zu einem Quadrat oder eine Ellipse zu<br />
einem Kreis)<br />
1 Einschränken der Bewegungsrichtung bei der<br />
Größenänderung einer Linie auf 45-Grad-<br />
Schritte<br />
Beachten Sie folgende Punkte:<br />
1 Wenn Sie die Größe der ersten Wiederholung in einem<br />
Wiederholfeld ändern, wird die Größe aller Wiederholungen<br />
geändert.<br />
1 Wenn Sie die Größe eines gruppierten Objekts ändern, wird die<br />
Größe aller Objekte in der Gruppe geändert. Weitere Informationen<br />
finden Sie unter „Gruppieren von Objekten und Aufheben der<br />
Gruppierung“ auf Seite 7-20.<br />
Schützen von Objekten vor Änderungen<br />
Halten Sie beim Ziehen eines<br />
Aktivpunkts Strg (Windows)<br />
oder Option (Mac OS)<br />
gedrückt.<br />
Präzise Größenänderung der Auswahl Verwenden Sie<br />
Graphiklineale, das<br />
Fadenkreuz, Objektraster und<br />
Größenpalette (weitere<br />
Informationen finden Sie<br />
unter „Verwenden von<br />
Werkzeugen zur präzisen<br />
Positionierung von Objekten“<br />
auf Seite 7-22).<br />
Aufheben der Objektraster beim Ziehen eines<br />
Aktivpunkts<br />
Halten Sie Alt (Windows)<br />
oder 2 (Mac OS) gedrückt,<br />
während Sie einen<br />
Aktivpunkt ziehen.<br />
Verhindern Sie, daß Objekte im Layout geändert, bearbeitet,<br />
verlagert oder gelöscht werden, indem Sie sie schützen. Das<br />
Schützen eines Felds im Layout-Modus verhindert nicht die<br />
Änderung der Informationen im Blättern-Modus.<br />
Erstellen und Verwalten von Layouts und Berichten 6-17<br />
Um Objekte in einem Layout zu schützen, wählen Sie die Objekte im<br />
Layout-Modus aus und wählen Sie dann Anordnen > Schützen. Die<br />
Aktivpunkte eines geschützten Objekts sind grau statt schwarz.<br />
Um den Schutz von Objekten in einem Layout aufzuheben, wählen<br />
Sie die geschützten Objekte aus und wählen Sie dann Anordnen ><br />
Schutz aufheben.<br />
Hinweis Wenn Sie ein geschütztes Objekt kopieren oder<br />
duplizieren, ist die Kopie nicht geschützt. Wenn Sie Objekte mit<br />
einem geschützten Objekt gruppieren, ist das ganze gruppierte<br />
Objekt geschützt. Der Schutz verhindert nicht Änderungen an der<br />
Stapelfolge.<br />
Arbeiten mit Feldern in einem Layout<br />
Nachdem Sie ein Layout erstellt haben, können Sie neue Felder<br />
hinzufügen, unerwünschte Felder entfernen und das Format<br />
festlegen, in dem die Daten gezeigt werden sollen. (Um zu<br />
verhindern, daß von Ihnen definierte Felder automatisch in das<br />
aktuelle Layout plaziert werden, weitere Informationen finden Sie<br />
unter „Festlegen von Layout-Voreinstellungen“ auf Seite A-2.)<br />
Felder in einem Layout sind Objekte, die Sie auswählen, verlagern,<br />
skalieren und umformen können (siehe die vorherigen Abschnitte).<br />
Im Layout-Modus zeigt jedes Feld seinen Feldnamen formatiert mit<br />
Attributen für Schrift, Größe, Stil, Ausrichtung, Zeilenabstand und<br />
Farbe. Alle Felder, mit Ausnahme von Medienfeldern, zeigen<br />
anhand von Textgrundlinien an, wo die Daten im Blättern-Modus<br />
erscheinen, und helfen Ihnen damit, die Felder miteinander<br />
auszurichten.
6-18 FileMaker Pro <strong>Benutzerhandbuch</strong><br />
Feldfunktion<br />
Feldbeschriftung<br />
Textgrundlinie<br />
Felder zeigen<br />
Feldnamen an.<br />
Beachten Sie folgende Punkte:<br />
1 Ein Feld, das nicht in einem Layout erscheint, existiert dennoch in<br />
der Datenbank, und seine Daten lassen sich für Berechnungen und<br />
Auswertungen verwenden.<br />
1 Um die Formatierung für Daten in einem Feld zu steuern<br />
(Textformatierung, Formate für Zahlen-, Datums-, Zeit- und<br />
Medienfelder) sowie das Erscheinungsbild des Felds festzulegen<br />
(Füll- und Begrenzungseinstellungen, Rollbalken usw.), wählen Sie<br />
Feldformatoptionen, während kein Feld ausgewählt ist. FileMaker<br />
Pro weist diese Formate allen Feldern zu, die später hinzugefügt<br />
werden. Sie können auch Formatoptionen für jedes einzelne Feld<br />
festlegen. Weitere Informationen finden Sie unter „Formatieren von<br />
Felddaten in einem Layout“ auf Seite 6-24 und „Anpassen von<br />
Feldern in einem Layout“ auf Seite 7-1.<br />
Plazieren und Entfernen von Feldern in einem Layout<br />
Sie können ein Feld an beliebiger Stelle und beliebig oft in einem<br />
Layout plazieren. (Sie können nur Felder plazieren, die definiert<br />
wurden. Weitere Informationen finden Sie unter „Definieren der<br />
Felder einer Datenbank“ auf Seite 5-3.)<br />
Sie erzielen unterschiedliche Ergebnisse, wenn Sie dasselbe Feld an<br />
unterschiedliche Positionen im Layout plazieren. Beispiel:<br />
1 Fügen Sie dasselbe Auswertungsfeld einem<br />
Teilauswertungsbereich hinzu, um Summen für jede Gruppe<br />
sortierter Datensätze zu berechnen, und einem Auswertungsbereich,<br />
um Summen für alle Datensätze in der Datenbank zu erhalten.<br />
1 Fügen Sie einem Kopf- oder Fußteil ein Feld hinzu, um Daten vom<br />
ersten oder letzten Datensatz auf der Seite als Kopf- oder Fußzeile zu<br />
wiederholen. (Fügen Sie z.B. das Feld Nachname in den Kopfteil<br />
eines Verzeichnisses.)<br />
1 Fügen Sie dasselbe Bezugsfeld direkt in ein Layout ein, um den<br />
Wert des Felds im ersten Bezugsdatensatz zu sehen, oder in einen<br />
Ausschnitt, um Werte von mehreren Bezugsdatensätzen zu sehen.<br />
(Weitere Informationen über das Einrichten einer relationalen<br />
Datenbank und spezifische Terminologie finden Sie unter Kapitel 8,<br />
„Arbeiten mit Bezugsdateien“.)<br />
Hinweis Wenn Sie mit mehreren Bezugsdatenbanken (einer<br />
relationalen Datenbank) arbeiten, können Sie Bezugsfelder im<br />
Layout anzeigen. Sie können Bezugsfelder direkt in das Layout<br />
plazieren oder in einen Ausschnitt (ein Layoutobjekt, das Daten aus<br />
allen Bezugsdatensätzen in der Bezugsdatei anzeigt, welche die<br />
Kriterien der Beziehung erfüllen). Bevor Sie Ihrem Layout ein<br />
Bezugsfeld hinzufügen, siehe „Festlegen der Position von<br />
Bezugsfeldern“ auf Seite 6-21 und „Erstellen und Formatieren von<br />
Ausschnitten für Bezugsfelder“ auf Seite 6-22.<br />
Ein Feld in ein Layout plazieren:<br />
1. Wählen Sie im Layout-Modus das Layout, an dem Sie arbeiten<br />
wollen, aus dem Layout-Einblendmenü.<br />
2. Ziehen Sie ein Feld von der Feldfunktion an die gewünschte<br />
Position im Layout.
Während Sie das Feld in das Layout ziehen, sehen Sie eine<br />
Begrenzung und Textgrundlinien, die Ihnen bei der Ausrichtung des<br />
Felds mit anderen Objekten im Layout helfen. Lassen Sie die<br />
Maustaste los, wenn sich das Feld an der gewünschten Position<br />
befindet.<br />
Hinweis Wenn Sie ein Bezugsfeld in einen Ausschnitt plazieren,<br />
positionieren Sie es in der ersten Reihe des Ausschnitts. Stellen Sie<br />
sicher, daß alle Bezugsfelder dieselbe Beziehung wie der Ausschnitt<br />
verwenden. (Ein Bezugsfeld, das eine andere Beziehung verwendet,<br />
zeigt nur eine Instanz der Daten an.)<br />
Feldfunktion<br />
3. Wählen Sie im Dialogfenster „Feld angeben“ das zu plazierende<br />
Feld.<br />
Um ein Bezugsfeld zu plazieren, wählen<br />
Sie einen Beziehungsnamen und dann<br />
ein Bezugsfeld.<br />
Wählen Sie das hinzuzufügende Feld.<br />
Aktivieren, um den Feldnamen als<br />
Feldbeschriftung zu verwenden<br />
Umgrenzung und Grundlinien des<br />
Felds erscheinen, wenn Sie es in<br />
das Layout ziehen.<br />
Um ein Bezugsfeld zu verwenden, wählen Sie die gewünschte<br />
Beziehung aus der Beziehungsliste über der Feldliste. Oder wählen<br />
Sie Beziehungen definieren, um eine Beziehung anzulegen (weitere<br />
Informationen finden Sie unter „Definieren von Beziehungen für<br />
relationale Datenbanken und Referenzen“ auf Seite 8-12). Wählen<br />
Sie dann ein Bezugsfeld aus der Feldliste.<br />
4. Wählen Sie Feldbeschriftung erstellen, um den Feldnamen als Text<br />
in das Layout aufzunehmen.<br />
Erstellen und Verwalten von Layouts und Berichten 6-19<br />
5. Klicken Sie auf OK.<br />
Der Feldname wird im Layout im entsprechenden Feld angezeigt, es<br />
sei denn, Sie haben die Anzeige von Beispieldaten aktiviert (Ansicht<br />
> Anzeige > Beispieldaten).<br />
Um ein Feld durch ein anderes zu ersetzen, klicken Sie im Layout-<br />
Modus auf das Feld, wählen Sie im Dialogfenster „Feld angeben“<br />
einen anderen Feldnamen aus und klicken Sie auf OK. Wenn Sie<br />
beim Plazieren des Originalfelds ein Feldbeschriftung erstellt haben,<br />
muß dieser Text dem neuen Feldnamen entsprechend geändert<br />
werden.<br />
Um ein Feld aus einem Layout zu entfernen, wählen Sie das Feld im<br />
Layout-Modus aus und drücken Sie dann die Rück- oder Löschtaste<br />
oder wählen Sie Bearbeiten > Löschen. Durch Entfernen eines Felds<br />
aus einem Layout werden das Feld und seine Daten nicht aus Ihrer<br />
Datenbank gelöscht. (Um ein Feld und seine Daten zu löschen, siehe<br />
„Löschen von Felddefinitionen und Felddaten“ auf Seite 5-15.)<br />
Beachten Sie folgende Punkte:<br />
1 Wenn Sie beim Plazieren eines Felds Feldbeschriftungen<br />
verwenden und dann das Feld im Dialogfenster „Felder definieren“<br />
umbenennen, übernimmt das Feldbeschriftung den neuen<br />
Feldnamen in jedem Layout, in dem das Feldbeschriftung angezeigt<br />
wird.<br />
1 Sie können die Dateneingabe für ein Feld vereinfachen und<br />
konsistenter gestalten, indem Sie eine Werteliste definieren, sie mit<br />
dem Feld verknüpfen und dann das Feld als Einblendmenü,<br />
Einblendliste, Markierungsfelder oder Auswahlfelder formatieren.<br />
Weitere Informationen finden Sie unter „Definieren einer Werteliste<br />
für die Dateneingabe“ auf Seite 7-3.<br />
1 Damit FileMaker Pro-Daten in eine Textzeile oder einen<br />
Textblock einfügt, verwenden Sie Platzhalter (weitere<br />
Informationen finden Sie unter den nächsten Abschnitt, „Hinzufügen<br />
von Platzhaltern“).
6-20 FileMaker Pro <strong>Benutzerhandbuch</strong><br />
1 Um Leerraum zwischen Feldern und anderen Layoutobjekten und<br />
leere Wiederholungen von Wiederholfeldern zu unterdrücken oder<br />
die Größe eines umgebenden Layoutbereichs zu verringern, legen<br />
Sie Optionen für Angleichen fest. (Weitere Informationen finden Sie<br />
unter „Entfernen überflüssiger Leerräume aus gedruckten Daten“<br />
auf Seite 7-25.)<br />
1 Damit ein statisches Bild (wie ein Logo oder eine graphische<br />
Verzierung) in einem Layout in jedem Datensatz erscheint, erstellen,<br />
importieren oder fügen Sie die Graphik direkt im Layout statt in<br />
einem Medienfeld ein. Weitere Informationen finden Sie unter<br />
„Einfügen von Graphiken in ein Layout“ auf Seite 7-18.<br />
1 Sie können Felder auch plazieren, indem Sie sie aus anderen<br />
Layouts und Datenbanken kopieren. Weitere Informationen finden<br />
Sie unter „Kopieren, Duplizieren und Löschen von Objekten“ auf<br />
Seite 6-15.<br />
Beachten Sie folgende Punkte über Bezugsfelder:<br />
1 Bevor Sie Ihrem Layout ein Bezugsfeld hinzufügen, sollten Sie mit<br />
den Begriffen unter Kapitel 8, „Arbeiten mit Bezugsdateien“.<br />
vertraut sein.<br />
1 Im allgemeinen arbeiten Sie mit Bezugsfeldern (z.B. auswählen,<br />
Größe ändern, formatieren, anpassen und entfernen) wie mit anderen<br />
Feldern. Wenn Sie ein Bezugsfeld in ein Layout plazieren, müssen<br />
Sie wissen, wo es sich im Layout oder einem Ausschnitt befinden<br />
soll (weitere Informationen finden Sie unter „Festlegen der Position<br />
von Bezugsfeldern“ auf Seite 6-21).<br />
1 Im Layout-Modus erscheint der im Feld gezeigte Feldname für<br />
Bezugsfelder als ::Feldname .<br />
1 Wenn Sie ein Bezugsfeld in ein Layout (nicht einen Ausschnitt)<br />
aufnehmen und mehrere Bezugsdatensätze vorhanden sind, sehen<br />
Sie nur den Wert aus dem ersten Bezugsdatensatz. (Die Reihenfolge<br />
der Bezugsdatensätze hängt davon ab, ob beim Herstellen der<br />
Beziehung eine Sortierfolge festgelegt war.) Weitere Informationen<br />
finden Sie unter „Festlegen der Position von Bezugsfeldern“ auf<br />
Seite 6-21 und „Definieren von Beziehungen für relationale<br />
Datenbanken und Referenzen“ auf Seite 8-12.<br />
Hinzufügen von Platzhaltern<br />
Verwenden Sie einen Platzhalter – Text im Layout-Modus, der beim<br />
Blättern, in der Seitenansicht und beim Drucken des Layouts durch<br />
den Wert des Felds ersetzt wird – für Dokumente wie Serienbriefe,<br />
Etiketten, Umschläge oder Verträge. Platzhalter passen sich der<br />
jeweiligen Textmenge im Feld für jeden Datensatz an. (Dabei wird<br />
auch eine ganze Zeile unterdrückt, z.B. eine leere Straßenangabe in<br />
einer Adresse, falls das Feld eine eigene Zeile einnimmt und keine<br />
Daten enthält).<br />
Wenn sich z.B. der Platzhalter zwischen dem Text<br />
„Lieber“ und einem Komma befindet (in anderen Worten Lieber<br />
,) zeigt FileMaker Pro im Blättern-Modus oder der<br />
Seitenansicht Lieber Frank, wenn das Feld „Vorname“ den Namen<br />
Frank enthält.<br />
FileMaker Pro verwendet Platzhalter beim Erstellen von Etiketten-<br />
und Umschlag-Layouts.<br />
Hinweis In einem Platzhalter können Sie keine Werte eingeben oder<br />
bearbeiten.<br />
Einen Platzhalter in ein Layout plazieren:<br />
1. Klicken Sie im Layout-Modus mit dem Auswahlpfeil an die<br />
Stelle, an die FileMaker Pro den Platzhalter setzen soll.
Um den Platzhalter in eine Textzeile zu setzen, klicken Sie auf die<br />
Textfunktion (in der Werkzeugpalette) und dann an die Stelle in den<br />
Text, an der Sie die Einfügemarke wünschen.<br />
2. Wählen Sie Einfügen> Platzhalter.<br />
3. Wählen Sie im Dialogfenster „Feld angeben“ das einzufügende<br />
Feld.<br />
Um ein Bezugsfeld<br />
einzufügen, wählen Sie einen<br />
Beziehungsnamen und dann<br />
ein Bezugsfeld.<br />
Wählen Sie das<br />
hinzuzufügende Feld.<br />
Um ein Bezugsfeld zu verwenden, wählen Sie die gewünschte<br />
Beziehung aus der Beziehungsliste über der Feldliste. Oder wählen<br />
Sie Beziehungen definieren, um eine Beziehung anzulegen (weitere<br />
Informationen finden Sie unter „Definieren von Beziehungen für<br />
relationale Datenbanken und Referenzen“ auf Seite 8-12). Wählen<br />
Sie dann ein Bezugsfeld aus der Feldliste.<br />
4. Klicken Sie auf OK.<br />
Der Feldname wird im Layout von doppelten geöffneten () spitzen Klammern umgeben.<br />
Um einen Platzhalter zu entfernen, wählen Sie den Feldnamen mit<br />
den Klammern > aus, und drücken Sie die Rück- oder<br />
Löschtaste.<br />
Beachten Sie folgende Punkte:<br />
1 Fügen Sie Satzzeichen und Leerschritte wie erforderlich zwischen<br />
die Platzhalter im Layout ein. Achten Sie darauf, daß Sie nicht<br />
versehentlich zusätzliche Zeichen innerhalb von ><br />
schreiben.<br />
Erstellen und Verwalten von Layouts und Berichten 6-21<br />
1 Sie können einen Platzhalter einfügen, indem Sie den Feldnamen<br />
und die umgebenden Klammern > direkt in das Layout<br />
eingeben. Beachten Sie, daß es sich bei den Platzhalter-Klammern<br />
nicht um Einzelzeichen (« und ») handelt, sondern um doppelte<br />
geöffnete () spitze Klammern.<br />
1 Um Textattribute für die Daten in einem Platzhalter festzulegen,<br />
die beim Blättern, in der Seitenansicht und beim Drucken verwendet<br />
werden, wählen Sie im Layout-Modus den Namen des Platzhalters<br />
mit den Klammern > aus und wählen Sie dann<br />
Formatoptionen. Um Datenformat-Optionen (je nach Feldtyp Zahl,<br />
Datum oder Zeit) festzulegen, klicken Sie auf den Auswahlpfeil und<br />
dann auf den Platzhalter. Wählen Sie dann Formatoptionen (weitere<br />
Informationen finden Sie unter „Formatieren von Felddaten in einem<br />
Layout“ auf Seite 6-24).<br />
1 Ein Platzhalter zeigt im Blättern-Modus oder in der Seitenansicht<br />
nur soviel Text, wie innerhalb der im Layout-Modus definierten<br />
Begrenzungen (und etwaigem umgebendem Text) Platz findet.<br />
Vergrößern Sie die Textbegrenzungen des Platzhalters wie<br />
erforderlich, um die gewünschten Daten anzuzeigen.<br />
Festlegen der Position von Bezugsfeldern<br />
Sie können Bezugsfelder direkt im Layout oder in Ausschnitte im<br />
Layout plazieren. Weitere Informationen über die Terminologie zu<br />
relationalen Datenbanken finden Sie unter „Terminologie für<br />
relationale Datenbanken“ auf Seite 8-2<br />
1 Plazieren Sie Bezugsfelder direkt im Layout, um Daten aus dem<br />
ersten Datensatz in der Bezugsdatei anzuzeigen, selbst wenn<br />
mehrere Bezugsdatensätze die Kriterien der Beziehung erfüllen.<br />
(Welcher Bezugsdatensatz als erster angezeigt wird, hängt von der<br />
Sortierung der Bezugsdatensätze ab. Weitere Informationen finden<br />
Sie unter „Definieren von Beziehungen für relationale Datenbanken<br />
und Referenzen“ auf Seite 8-12.)<br />
1 Sie können Bezugsfelder in einen Ausschnitt in einem Layout<br />
plazieren, um Daten aus allen Bezugsdatensätzen in der Bezugsdatei<br />
anzuzeigen, die die Kriterien der Beziehung erfüllen.
6-22 FileMaker Pro <strong>Benutzerhandbuch</strong><br />
Sie könnten z.B. im Layout „Rechnungen“ einer<br />
Rechnungsdatenbank folgende Aktionen ausführen:<br />
1 Plazieren Sie Bezugsfelder in die Rechnung, die Daten aus der<br />
Kunden-Datenbank zeigt, z.B. die Kundennummer und<br />
Kontaktinformationen. (Das Vergleichsfeld ist die Kundennummer.)<br />
Die Kunden-Datenbank enthält nur einen Datensatz für jede<br />
Kundennummer, d.h. jedes Bezugsfeld auf der Rechnung zeigt die<br />
Daten für diesen Kunden.<br />
1 Plazieren Sie ein Bezugsfeld in die Rechnung, das den neuesten<br />
Wert aus dem Feld „Bestelldatum“ in der Datenbank „Bestellungen“<br />
zeigt. (Auch hier ist das Vergleichsfeld das Feld „Kundennummer”.)<br />
Wenn der Kunde mehrere Bestellungen abgegeben hat, entsprechen<br />
seiner Kundennummer mehrere Datensätze in der Datenbank<br />
„Bestellungen“. Indem Sie beim Definieren der Beziehung eine<br />
Sortierfolge für das Feld „Bestelldatum“ festlegen, wird das neueste<br />
Datum im Bezugsfeld gezeigt, wenn Sie es direkt in das Layout<br />
(nicht in einem Ausschnitt) plazieren.<br />
1 Plazieren Sie Bezugsfelder in die Rechnung, die Daten über jeden<br />
bestellten Artikel zeigen, z.B. Artikelnummer, Produktbezeichnung,<br />
Stückpreis usw. (Das Vergleichsfeld ist „Bestellnummer“.) Da die<br />
Rechnung in den meisten Fällen mehrere Artikel enthält (Sie zeigen<br />
mehrere Bezugsdatensätze an), erstellen Sie einen Ausschnitt für die<br />
Bezugsfelder. Jede Zeile des Ausschnitts zeigt einen<br />
Bezugsdatensatz mit den Bezugsfeldern, die Sie aus der Artikel-<br />
Datenbank wählen.<br />
Bezugsfelder im Layout-Modus<br />
Bezugsfelder im Blättern-Modus<br />
Bezugsfelder direkt in<br />
einem Layout<br />
Bezugsfelder in<br />
einem<br />
Ausschnitt<br />
Daten aus einem<br />
Bezugsdatensatz<br />
Daten aus allen<br />
Bezugsdatensätzen<br />
Erstellen und Formatieren von Ausschnitten für Bezugsfelder<br />
Hinweis Bevor Sie beginnen, sollten Sie sicher sein, daß Sie<br />
Bezugsfelder in einem Ausschnitt benötigen (siehe den vorherigen<br />
Abschnitt, „Festlegen der Position von Bezugsfeldern“).<br />
1. Wählen Sie im Layout-Modus die Ausschnittfunktion in der<br />
Werkzeugpalette.
Werkzeugpalette<br />
2. Positionieren Sie den Fadenkreuz-Zeiger im Layout an den<br />
vorgesehenen Anfang des Ausschnitts, und ziehen Sie den<br />
Ausschnitt diagonal auf, bis er die gewünschte Größe aufweist.<br />
3. Wählen Sie im Dialogfenster „Ausschnitteinstellungen“ für<br />
Datensätze zeigen von die gewünschte Beziehung. Oder wählen Sie<br />
Beziehungen definieren, um eine Beziehung anzulegen (weitere<br />
Informationen finden Sie unter „Definieren von Beziehungen für<br />
relationale Datenbanken und Referenzen“ auf Seite 8-12).<br />
4. Aktivieren Sie Optionen für den Ausschnitt.<br />
Die gewünschte<br />
Beziehung wählen<br />
oder eine neue<br />
definieren.<br />
Ausschnittoptionen<br />
wählen.<br />
Vollständige Informationen über Ausschnittoptionen finden Sie in<br />
der FileMaker Pro Online-Hilfe. Wählen Sie Hilfe > Inhalt und Index,<br />
klicken Sie auf die Registermarke Index, und geben Sie<br />
Ausschnitte, formatieren ein.<br />
Erste Reihe des<br />
Ausschnitts<br />
Beziehung für<br />
den Ausschnitt<br />
Ausschnittfunktion<br />
Diese Option<br />
aktivieren, um das<br />
Löschen von<br />
Bezugsdatensätzen<br />
(aus der<br />
Bezugsdatei) im<br />
Blättern-Modus zu<br />
erlauben.<br />
Ausschnitt<br />
5. Klicken Sie auf OK.<br />
Erstellen und Verwalten von Layouts und Berichten 6-23<br />
6. Plazieren Sie Bezugsfelder in den Ausschnitt. (Weitere<br />
Informationen finden Sie unter „Plazieren und Entfernen von<br />
Feldern in einem Layout“ auf Seite 6-18.)<br />
Um einen Ausschnitt auszuwählen, klicken Sie mit dem<br />
Auswahlpfeil auf die Begrenzung eines Ausschnitts oder einen<br />
anderen Bereich innerhalb des Ausschnitts, der kein Feld oder<br />
Objekt enthält.<br />
Um einen Ausschnitt aus einem Layout zu entfernen, wählen Sie ihn<br />
aus und drücken Sie die Rück- oder Löschtaste oder wählen Sie<br />
Bearbeiten > Löschen. Wenn der Ausschnitt Bezugsfelder oder<br />
Objekte enthält, werden diese durch Löschen des Ausschnitts nicht<br />
entfernt. Ebensowenig wird beim Löschen des Ausschnitts die für<br />
ihn definierte Beziehung entfernt.<br />
Die Größe einer Ausschnittreihe ändern:<br />
1. Wählen Sie den Ausschnitt aus.<br />
Jede Ecke der Ausschnittreihe weist Aktivpunkte auf.<br />
2. Ziehen Sie einen Aktivpunkt an eine andere Position.<br />
Die Größe der ersten Reihe wird geändert und alle anderen Reihen<br />
passen sich der ersten Reihe an.<br />
Beachten Sie folgende Punkte:<br />
1 Um die Datensätze in einem Ausschnitt zu sortieren, müssen Sie<br />
in der Beziehungsdefinition eine Sortierfolge festlegen. Weitere<br />
Informationen finden Sie unter „Definieren von Beziehungen für<br />
relationale Datenbanken und Referenzen“ auf Seite 8-12.<br />
1 In den meisten Fällen sollten Sie im Dialogfenster<br />
„Ausschnitteinstellungen“ die Option Vertikaler Rollbalken aktivieren.<br />
Andernfalls können Sie nicht alle Bezugsdatensätze sehen oder neue<br />
Bezugsdatensätze eingeben, wenn nicht alle Bezugsdatensätze in<br />
den definierten Ausschnittreihen Platz finden.
6-24 FileMaker Pro <strong>Benutzerhandbuch</strong><br />
1 Informationen über das Erstellen neuer Bezugsdatensätze aus der<br />
aktuellen Datei oder Löschen von Bezugsdatensätzen beim Löschen<br />
eines Datensatzes in der aktuellen Datei finden Sie unter „Definieren<br />
von Beziehungen für relationale Datenbanken und Referenzen“ auf<br />
Seite 8-12.<br />
1 Sie können nicht nur Felder, sondern auch andere Objekte in<br />
Ausschnitten anzeigen. Ein Objekt befindet sich in einem<br />
Ausschnitt, wenn sich seine obere linke Ecke im Ausschnitt befindet.<br />
Ein Objekt, das in die erste Reihe eines Ausschnitts plaziert wird,<br />
erscheint einmal für jeden Bezugsdatensatz.<br />
1 Ein Ausschnitt kann keinen weiteren Ausschnitt enthalten. Wenn<br />
Sie einen Ausschnitt in einen Ausschnitt plazieren, überlagern sich<br />
die Ausschnitte.<br />
1 Um die Anzahl der Reihen, die Farbe oder das Muster<br />
abwechselnder Reihen oder die Anzeige eines Rollbalkens zu<br />
ändern, doppelklicken Sie in den Ausschnitt. Ändern Sie im<br />
Dialogfenster „Ausschnitteinstellungen“ Formatoptionen, und<br />
klicken Sie dann auf OK.<br />
1 Für Informationen über das Arbeiten mit Ausschnitten in<br />
Datenbanken, die mit Hilfe von FileMaker Pro Web Companion im<br />
Internet veröffentlicht werden, wählen Sie Hilfe, anschließend<br />
> Inhalt und Index, klicken Sie auf die Registermarke Index, und<br />
geben Sie Layouts, im Web ein.<br />
Formatieren von Felddaten in einem Layout<br />
Steuern Sie mit Hilfe der FileMaker Pro-Feldformate das<br />
Erscheinungsbild von Daten in einem Layout. Die Formate, die Sie<br />
festlegen, ändern nicht die Daten, wie sie in der Datenbank<br />
gespeichert sind. Sie können bei jedem Plazieren eines Felds im<br />
Layout andere Formate angeben (gleichgültig, ob es im selben oder<br />
einem anderen Layout ist). Wenn Sie z.B. –5123 in ein Zahlenfeld<br />
eingeben, können Sie es an einer Stelle als –5.123,00 DM formatieren<br />
und an einer anderen Stelle als .<br />
FileMaker Pro weist Feldformate in folgender Rangfolge zu:<br />
1 Wenn Sie keine Formate festlegen, zeigt FileMaker Pro Zahlen,<br />
Datums- und Zeitangaben basierend auf den Systemformaten an, die<br />
in den Ländereinstellungen in der Systemsteuerung (Windows) bzw.<br />
in den Kontrollfeldern Zahlen und Datum & Zeit (Mac OS) beim<br />
Anlegen der Datei eingestellt waren.<br />
1 In FileMaker Pro können Sie Anzeigeformate für Text-, Zahlen-<br />
oder Medienfelder festlegen, wenn keine Objekte ausgewählt sind.<br />
FileMaker Pro weist diese Standard-Formate allen Feldern zu, die<br />
Sie später in Layouts plazieren. Für Zahlen-, Datums- und Zeitfelder<br />
überschreiben diese Anzeigeformate die Systemformate.<br />
1 Sobald Sie Felder plazieren, können Sie ein oder mehrere Felder<br />
auswählen und Formate festlegen.<br />
In den folgenden Abschnitten finden Sie Informationen über das<br />
Einstellen von Standard- und individuellen Feldformaten.<br />
Hinweis Sie können mit Dateien arbeiten, die mit unterschiedlichen<br />
Systemformaten für Zahlen, Datums- und Zeitangaben angelegt<br />
wurden (wenn Sie z.B. in Europa eine Datenbank öffnen, die in<br />
Australien erstellt wurde). Sie haben die Wahl, Daten in den<br />
ursprünglichen Formaten anzuzeigen und einzugeben oder Ihre<br />
aktuellen Systemeinstellungen zu verwenden. Um die aktuellen<br />
Systemeinstellungen zu verwenden, stellen Sie im Blättern-Modus<br />
sicher, daß Systemformate verwenden im Menü „Format“ aktiviert ist.<br />
(Diesen Befehl sehen Sie nur, wenn Sie in einer Datenbank arbeiten,<br />
die mit anderen Systemformaten erstellt wurde.) Diese<br />
Formatänderung beeinflußt die Anzeige von Daten in Zahlen-,<br />
Datums- und Zeitfeldern, wenn Benutzer die Daten im Blättern- oder<br />
Suchen-Modus bearbeiten oder wenn Sie im Layout-Modus Wert<br />
anzeigen wie eingegeben aktivieren. Weitere Informationen finden<br />
Sie in der FileMaker Pro Online-Hilfe. Wählen Sie Hilfe > Inhalt und<br />
Index, klicken Sie auf die Registermarke Index, und geben Sie<br />
Systemformate ein.
Beachten Sie folgende Punkte:<br />
1 Sie können bestimmte Formate für Zahlen-, Datums- und<br />
Zeitfelder festlegen, aber Benutzer können dennoch Daten mit<br />
anderen Zeichen eingeben (z.B. „pro Pfund“). Um den Typ von<br />
Daten, den Benutzer in ein Feld eingeben können, explizit zu<br />
steuern, legen Sie Überprüfungsoptionen fest (weitere<br />
Informationen finden Sie unter „Definieren der Felder einer<br />
Datenbank“ auf Seite 5-3).<br />
1 Wenn keine Felder ausgewählt sind und Sie Feldformate (Text,<br />
Zahl, Datum, Zeit oder Graphik) einstellen, legen Sie Standard-<br />
Formate für alle Felder dieses Typs fest, die Sie später hinzufügen.<br />
Auch wenn Sie gerade ein Feld erstellt haben, das noch ausgewählt<br />
ist, und Sie Feldformate angeben, werden diese als Standardformate<br />
genommen. Wenn Sie diese Standardformate später ändern, weist<br />
FileMaker Pro diese nicht rückwirkend zuvor geänderten Formaten<br />
zu.<br />
1 Um rasch das Format-Dialogfenster für den aktuellen Feldtyp zu<br />
öffnen, halten Sie Alt (Windows) oder Option (Mac OS) gedrückt,<br />
während Sie auf das Feld doppelklicken. Oder rechtsklicken<br />
(Windows) bzw. Ctrl-klicken (Mac OS) Sie auf das Feld, und wählen<br />
Sie einen Befehl aus dem Kontextmenü.<br />
1 Um im Layout-Modus Standardattribute aus den Attributen eines<br />
bestehenden Felds festzulegen (z.B., um anzugeben, daß alle neuen<br />
Textfelder Textattribute oder alle neuen Zahlenfelder Zahlenformate<br />
aufweisen, die mit denen eines bestehenden Felds übereinstimmen),<br />
halten Sie Strg (Windows) bzw. 2 (Mac OS) gedrückt, während Sie<br />
auf das bestehende Feld klicken.<br />
Festlegen von Textformaten für Felder<br />
Im Layout-Modus können Sie eine Reihe von Textattributen für<br />
jeden Feldtyp einstellen. Alle Zeichen in dieser Instanz des Felds<br />
(einschließlich aller Wiederholungen in Wiederholfeldern) weisen<br />
dieselben Schrift-, Größen-, Stil-, Farb-, Zeilenabstands-, Tabulatorund<br />
Absatzeinstellungen auf.<br />
Erstellen und Verwalten von Layouts und Berichten 6-25<br />
Hinweis Sie können Zeichen in Textfeldern im Blättern-Modus<br />
formatieren (z.B. ein Wort zur Hervorhebung kursiv oder<br />
unterstrichen darstellen). Im Gegensatz zu Formaten, die im Layout-<br />
Modus festgelegt wurden, wird diese Formatierung mit den Daten<br />
gespeichert und Sie sehen sie in jedem Layout, das dieses Feld<br />
enthält.<br />
1. Wählen Sie im Layout-Modus ein oder mehrere Felder aus, und<br />
wählen Sie dann Format > Text.<br />
Auch wenn Sie gerade ein Feld erstellt haben, das noch ausgewählt<br />
ist, legen Sie Textformate für dieses Feld und alle später plazierten<br />
Felder fest.<br />
2. Aktivieren Sie im Dialogfenster „Textformat“ Optionen, und<br />
klicken Sie dann auf OK.<br />
Textattribute<br />
wählen<br />
Einen oder<br />
mehrere Stile<br />
aktivieren<br />
Ausführlichere Informationen finden Sie unter „Formatieren von<br />
Text“ auf Seite 7-13.<br />
Beachten Sie folgende Punkte:<br />
1 Sie können auch Text (nicht ein Feld) in einem Layout<br />
formatieren. Weitere Informationen finden Sie unter „Formatieren<br />
von Text“ auf Seite 7-13.<br />
1 Verwenden Sie die Textformat-Funktionsleiste (über Ansicht ><br />
Funktionsleisten > Textformatierung) oder Kontextmenüs für raschen<br />
Zugriff auf zahlreiche Textattribute. Weitere Informationen finden<br />
Sie unter „Verwenden von Funktionsleisten“ auf Seite 1-5 und<br />
„Arbeiten mit Kontextmenüs“ auf Seite 1-6.
6-26 FileMaker Pro <strong>Benutzerhandbuch</strong><br />
Festlegen von Formaten für Felder, die Zahlen enthalten<br />
Sie können steuern, wie FileMaker Pro die Werte in Zahlenfeldern,<br />
Auswertungsfeldern mit numerischen Ergebnissen sowie globalen<br />
Feldern anzeigt, die als Zahlenfelder definiert wurden.<br />
1. Wählen Sie im Layout-Modus ein oder mehrere Felder, die<br />
numerische Werte zeigen..<br />
2. Wählen Sie Format > Zahl.<br />
3. Aktivieren Sie im Dialogfenster „Zahlenformat“ die gewünschten<br />
Formate.<br />
Sie sehen Beispiele für die aktivierten Optionen im Musterbereich.<br />
Aktivieren Sie<br />
Optionen für<br />
Boole’sche Werte<br />
oder<br />
Dezimalzahlen.<br />
Geben Sie die<br />
Symbole für<br />
Tausendertrennung<br />
und<br />
Dezimalzeichen an.<br />
Vollständigere Informationen über das Festlegen von<br />
Zahlenformaten finden Sie in der FileMaker Pro Online-Hilfe.<br />
Wählen Sie Hilfe > Inhalt und Index, klicken Sie auf die<br />
Registermarke Index, und geben Sie Zahlenfelder ein.<br />
4. Klicken Sie auf OK.<br />
Stellen Sie<br />
Optionen für<br />
negative<br />
Werte ein.<br />
Geben Sie Schrift, Stil, Größe, Zeilenabstand,<br />
Ausrichtung und Farbe an.<br />
Beachten Sie folgende Punkte:<br />
1 Wenn Sie das Allgemeine Format festlegen und der Feldwert eine<br />
Zahl mit mehr als zehn Stellen ist, zeigt FileMaker Pro die Zahl als<br />
Exponentialzahl und/oder rundet die Zahl so, daß sie in die Standard-<br />
Feldgrenzen von maximal 10 Zeichen paßt. Wenn eine Zahl in<br />
Exponentialform geschrieben wird, sehen Sie eine Dezimalzahl als<br />
Zehnerpotenz. Beispielsweise würde 123.456.789.000 als<br />
1.2346E+11 (oder 1.2346 x 10 11 ) dargestellt. Wenn der Feldwert eine<br />
Zahl unter zehn Stellen ist und Sie das Allgemeine Format festlegen,<br />
erzielen Sie dasselbe Ergebnis wie bei Wert anzeigen wie eingegeben.<br />
1 Wenn FileMaker Pro eine Zahl in einem Feld als ? darstellt,<br />
versuchen Sie, die Feldbegrenzung im Layout-Modus so zu<br />
vergrößern, daß Sie den ganzen Wert sehen. (Wenn Sie ein Layout<br />
mit einem Feld drucken, das ? enthält, druckt FileMaker Pro so viele<br />
Stellen, wie in den Feldumgrenzungen Platz finden, und schneidet<br />
die übrigen Stellen ab.)<br />
1 Zahlen, die als Dezimalzahlen formatiert sind, werden gerundet,<br />
wenn die vorhandene Anzahl der Dezimalstellen die festgelegte<br />
Anzahl überschreitet. (Wenn Sie z.B. 789,78 eingeben und 3<br />
Dezimalstellen festlegen, sehen Sie 789,780 in dem Feld, bei 0<br />
Dezimalstellen sehen Sie 790 und bei 2 Dezimalstellen 800.) Jedoch<br />
speichert und verwendet FileMaker Pro die ungerundeten Zahlen<br />
(bis zu 15 Stellen) für Formeln und Auswertungen.<br />
1 In einem Zahlenfeld, das als Dezimalzahl formatiert ist, erscheinen<br />
nur Zahlen (plus etwaige Trennzeichen und Zusätze, die im<br />
Dialogfenster „Zahlenformat“ angegeben wurden). Um in einem<br />
Zahlenfeld Text und Symbole anzuzeigen (z.B. 1,98 pro Pfund),<br />
aktivieren Sie Wert anzeigen wie eingegeben. Wenn Sie das Feld in<br />
einer Formel oder Auswertung verwenden, wird nur der numerische<br />
Wert berücksichtigt.<br />
Festlegen von Formaten für Datumsfelder<br />
Sie können steuern, wie FileMaker Pro die Werte in Datumsfeldern,<br />
Formelfeldern mit Datumsergebnis sowie globalen Feldern anzeigt,<br />
die als Datumsfelder definiert wurden.
Hinweis Um Verwechslungen in Datumsfeldern zu vermeiden,<br />
verwenden Sie stets vierstellige Jahresangaben. Weitere<br />
Informationen darüber, wie FileMaker Pro die Jahrtausendwende<br />
berücksichtigt, finden Sie unter www.filemaker.com.<br />
1. Wählen Sie im Layout-Modus ein oder mehrere Datumsfelder,<br />
Formelfelder mit Datumsergebnis oder globale Felder aus, die als<br />
Datumsfelder definiert wurden.<br />
2. Wählen Sie Format> Datum.<br />
3. Aktivieren Sie im Dialogfenster „Datumsformat“ die<br />
gewünschten Formate.<br />
Sie sehen Beispiele für die aktivierten Optionen im Musterbereich.<br />
Wählen Sie, ob Zahlen<br />
wie eingegeben, in<br />
einem vordefinierten<br />
Format oder in einem<br />
von Ihnen festgelegten<br />
Format erscheinen<br />
sollen.<br />
Geben Sie Schrift,<br />
Stil, Größe, Farbe,<br />
Zeilenabstand und<br />
Ausrichtung an.<br />
Vollständigere Informationen über das Festlegen von<br />
Datumsformaten finden Sie in der FileMaker Pro Online-Hilfe.<br />
Wählen Sie Hilfe > Inhalt und Index, klicken Sie auf die<br />
Registermarke Index, und geben Sie Datumsfelder ein.<br />
4. Klicken Sie auf OK.<br />
Wählen Sie<br />
Optionen für Tag,<br />
Monat, Jahr und<br />
Trennzeichen.<br />
Erstellen und Verwalten von Layouts und Berichten 6-27<br />
Beachten Sie folgende Punkte:<br />
1 Unabhängig von der Formatierung eines Datumsfelds im Layout-<br />
Modus zeigt FileMaker Pro das Datum mit einer vierstelligen<br />
Jahreszahl, wenn Sie in das Feld klicken oder es per Tabulatortaste<br />
aktivieren.<br />
1 Wenn Sie Wert anzeigen wie eingegeben aktivieren und ein Jahr nur<br />
als zweistellige Zahl eingegeben wird, speichert FileMaker Pro<br />
dennoch eine vierstellige Zahl und verwendet die vierstellige<br />
Jahreszahl für Anzeige und Druck.<br />
1 Stellen Sie die Größe des Datumsfelds im Layout unbedingt<br />
geeignet für das gewählte Format ein. Beispielsweise benötigt das<br />
Datum Mittwoch, 5. Mai 2002 mehr Platz als 5.5.02.<br />
1 Sie können auch das Datumssymbol „//“ (zwei Schrägstriche) zur<br />
Anzeige des Tagesdatums mit beliebigen Datumsformat-Optionen<br />
formatieren. Wählen Sie im Layout-Modus das Symbol aus, und<br />
wählen Sie dann Format > Datum. Weitere Informationen finden Sie<br />
unter „Einfügen von Seitennummer, Datum oder anderen Variablen<br />
in ein Layout“ auf Seite 7-12.<br />
Festlegen von Formaten für Zeitfelder<br />
Sie können steuern, wie FileMaker Pro Zeitangaben in Feldern<br />
anzeigt.<br />
1. Wählen Sie im Layout-Modus ein oder mehrere Zeitfelder,<br />
Formelfelder mit Zeitergebnis oder globale Felder aus, die als<br />
Zeitfelder definiert wurden.<br />
2. Wählen Sie Format> Zeit.<br />
3. Aktivieren Sie im Dialogfenster „Zeitformat“ die gewünschten<br />
Formate.<br />
Sie sehen Beispiele für die aktivierten Optionen im Bereich Muster.
6-28 FileMaker Pro <strong>Benutzerhandbuch</strong><br />
Wählen Sie, ob Uhrzeiten<br />
wie eingegeben oder in<br />
einem von Ihnen<br />
festgelegten Format<br />
erscheinen sollen.<br />
Geben Sie Schrift, Stil,<br />
Größe, Farbe,<br />
Zeilenabstand und<br />
Ausrichtung an.<br />
Vollständigere Informationen über das Festlegen von Zeitformaten<br />
finden Sie in der FileMaker Pro Online-Hilfe. Wählen Sie Hilfe ><br />
Inhalt und Index, klicken Sie auf die Registermarke Index und geben<br />
Sie Zeitfelder ein.<br />
4. Klicken Sie auf OK.<br />
Hinweis Verwenden Sie beliebige Formatoptionen für die<br />
Formatierung des Zeitsymbols „::“ (zwei Doppelpunkte), das die<br />
aktuelle Uhrzeit anzeigt. Wählen Sie im Layout-Modus das Symbol<br />
aus, und wählen Sie dann Format > Zeit. Weitere Informationen<br />
finden Sie unter „Einfügen von Seitennummer, Datum oder anderen<br />
Variablen in ein Layout“ auf Seite 7-12.<br />
Festlegen von Formaten für Felder, die Graphiken enthalten<br />
Sie können steuern, wie FileMaker Pro Bilder in Medienfeldern<br />
anzeigt.<br />
Hinweis Die folgenden Anleitungen gelten auch für das Formatieren<br />
von Graphikobjekten, die Sie direkt in ein Layout einfügen. (Weitere<br />
Informationen finden Sie unter „Einfügen von Graphiken in ein<br />
Layout“ auf Seite 7-18.)<br />
1. Wählen Sie im Layout-Modus ein oder mehrere Medienfelder<br />
oder eingefügte Graphiken.<br />
2. Wählen Sie Format> Graphik.<br />
3. Aktivieren Sie im Dialogfenster „Graphikformat“ die<br />
gewünschten Formate.<br />
Sie sehen Beispiele für die aktivierten Optionen im Bereich Muster.<br />
Wählen Sie, wie die<br />
Graphik in den Rahmen<br />
eingefügt werden soll.<br />
Wählen Sie die<br />
horizontale<br />
Ausrichtung der<br />
Graphik.<br />
Vollständigere Informationen über das Festlegen von<br />
Graphikformaten finden Sie in der FileMaker Pro Online-Hilfe.<br />
Wählen Sie Hilfe > Inhalt und Index, klicken Sie auf die<br />
Registermarke Index und geben Sie Graphiken ein.<br />
4. Klicken Sie auf OK.<br />
Hinweis Die gewählten Formatoptionen beeinflussen nicht die<br />
Originalgraphik.<br />
Erläuterung von Layoutbereichen<br />
Wählen Sie die<br />
vertikale Ausrichtung<br />
der Graphik.<br />
FileMaker-Pro-Layouts sind in Layoutbereiche gegliedert, d.h.<br />
Abschnitte im Layout, die bestimmen, wie Daten in einem Feld<br />
behandelt und angezeigt werden. Mit Hilfe von Bereichen können<br />
Sie steuern, wie FileMaker Pro Daten druckt, z.B.:<br />
1 einmal für jeden Datensatz,<br />
1 nur am Beginn jeder Seite,<br />
1 nur vor oder nach Gruppen sortierter Datensätze (z.B. um<br />
Teilsummen für jede Datensatzgruppe anzuzeigen).
Layoutbereiche können Felder, Ausschnitte, Tasten, Text und andere<br />
Objekte enthalten. Im Layout-Modus markieren gepunktete<br />
horizontale Linien die Trennung zwischen Layoutbereichen, und das<br />
Bereichsetikett erscheint am linken Rand der unteren Trennlinie.<br />
Kopfteil<br />
Datenteil<br />
Teilauswertung<br />
Nachgestellte<br />
Auswertung<br />
Fußteil<br />
Eine Teilauswertung unter dem<br />
Datenteil summiert Daten für<br />
jede Datensatzgruppe, sortiert<br />
nach dem Schlüsselfeld<br />
(Abteilung).<br />
Nachgestellte Auswertung<br />
Fußteil<br />
Erläuterung von Layoutbereichtypen<br />
Umsatzbericht<br />
Vertreter Artikelnr. Menge Summe<br />
David Michaels ET3 1 DM 29.95<br />
David Michaels ET4 1 DM 32.25<br />
David Michaels ET1 2 DM 73.90<br />
David Michaels ET5 3 DM 98.85<br />
Gesamtpreisl DM 234.95<br />
Sophie Tang ET6 2 DM 64.50<br />
Sophie Tang ET7 5 DM 12.50<br />
Sophie Tang ET2 2 DM 25.00<br />
Jedes Layout muß mindestens einen Bereich enthalten.<br />
Gesamtpreisal DM 102.00<br />
Endsumm DM 336.95<br />
Travel Vertraulich Juni 1999<br />
Erstellen und Verwalten von Layouts und Berichten 6-29<br />
Hinweis Der Assistent „Neues Layout/Neuer Bericht“ erstellt auf<br />
der Basis der gewählten Optionen automatisch die geeigneten<br />
Layoutbereiche. Sie können Layoutbereiche nach Beenden des<br />
Assistenten wie erforderlich hinzufügen, ändern oder löschen.<br />
(Weitere Informationen finden Sie unter „Erstellen von Layouts und<br />
Berichten“ auf Seite 6-2.)<br />
Layoutbe- Beschreibung<br />
reich<br />
Kopf 1. Seite Erscheint nur einmal am Beginn des ersten Fensters bzw. der<br />
ersten Seite und ersetzt den normalen Kopfteil (falls einer<br />
festgelegt ist). Kann in Berichten verwendet werden, um eine<br />
separate Titelseite zu drucken. Ein Layout kann nur einen<br />
Kopf 1. Seite enthalten.<br />
Ein Feld im Kopf 1. Seite zeigt Daten aus dem ersten<br />
aufgerufenen Datensatz an.<br />
Kopfteil Erscheint am Beginn jedes Fensters bzw. jeder Seite (außer<br />
Sie haben einen Kopf 1. Seite festgelegt, der den Kopfteil auf<br />
der ersten Seite ersetzt). Verwendet für Titel oder<br />
Spaltenüberschriften (in Listenberichten). Ein Layout kann<br />
nur einen Kopfteil enthalten.<br />
Ein Feld im Kopfteil zeigt Daten aus dem ersten Datensatz auf<br />
dieser Seite an.<br />
Datenteil Jedes Objekt, das Sie dem Datenteil hinzufügen,<br />
einschließlich Felder, Textobjekte und Graphiken, erscheint<br />
einmal für jeden aufgerufenen Datensatz. Ein Layout kann nur<br />
einen Datenteil enthalten.<br />
Fußteil Erscheint am unteren Rand jedes Fensters bzw. jeder Seite<br />
(außer Sie fügen einen Fuß 1. Seite hinzu). Ein Layout kann<br />
nur einen Fußteil enthalten.<br />
Ein Feld im Fußteil zeigt Daten aus dem letzten Datensatz auf<br />
der ersten Seite an.
6-30 FileMaker Pro <strong>Benutzerhandbuch</strong><br />
Layoutbereich<br />
Fuß 1. Seite Erscheint nur einmal am unteren Rand des ersten Fensters<br />
bzw. der ersten Seite und ersetzt den normalen Fußteil (falls<br />
einer festgelegt ist). Ein Layout kann nur einen Fuß 1. Seite<br />
enthalten.<br />
Ein Feld im Fuß 1. Seite zeigt Daten aus dem letzten<br />
aufgerufenen Datensatz an.<br />
Um einen Auswertungsbereich in ein Layout aufzunehmen (z.B.<br />
Teilsummen, Gesamtsummen, Mittelwerte, Anzahl usw.), plazieren<br />
Sie Auswertungsfelder in Auswertungsbereiche (weitere<br />
Informationen finden Sie unter „Definieren eines Auswertungsfelds“<br />
auf Seite 5-7). Möglich sind Auswertungsbereiche und<br />
Teilauswertungsbereiche.<br />
1 Ein Auswertungsbereich enthält in der Regel ein oder mehrere<br />
Auswertungsfelder, die Auswertungsinformationen (wie Summen)<br />
über alle aufgerufenen Datensätze anzeigen.<br />
1 Ein Teilauswertungsbereich enthält in der Regel ein oder mehrere<br />
Auswertungsfelder, die Teilauswertungsinformationen (wie<br />
Teilsummen) über eine Untergruppe von Datensätzen anzeigen. Die<br />
Datensätze werden gruppiert (sortiert) nach Werten in einem<br />
anderen Feld, dem Schlüsselfeld. Immer wenn sich der Wert des<br />
Schlüsselfelds ändert, fügt FileMaker den Teilauswertungsbereich<br />
ein.<br />
Layoutbereich<br />
Auswertung<br />
(voran- oder<br />
nachgestellt)<br />
Beschreibung<br />
Beschreibung<br />
Wenn Sie Auswertungsfelder in diesen Bereich plazieren,<br />
zeigt das Feld Auswertungsinformationen für alle<br />
aufgerufenen Datensätze. Der Auswertungsbereich kann sich<br />
abhängig von seiner Plazierung im Layout am Beginn<br />
(vorangestellt) oder Ende (nachgestellt) des Berichts<br />
befinden. Ein Layout kann nur eine vorangestellte und eine<br />
nachgestellte Auswertung enthalten.<br />
Wenn Sie einen anderen Feldtyp in diesen Bereich setzen,<br />
zeigt FileMaker Pro Daten aus dem ersten aufgerufenen<br />
Datensatz (vorangestellte Auswertung) oder für den letzten<br />
(nachgestellte Auswertung).<br />
Layoutbereich<br />
Teilauswertung<br />
(voran- oder<br />
nachgestellt)<br />
Beschreibung<br />
Wenn Sie ein Auswertungsfeld in diesen Bereich plazieren,<br />
zeigt das Feld Teilauswertungsinformationen für jede<br />
Datensatzgruppe, sortiert nach dem angegebenen<br />
Schlüsselfeld. Der Teilauswertungsbereich kann sich<br />
abhängig von seiner Plazierung im Layout vor oder nach dem<br />
Datenteil befinden. Ein Layout kann mehrere<br />
Teilauswertungsbereiche enthalten.<br />
Wenn Sie einen anderen Feldtyp in diesen Bereich setzen,<br />
zeigt FileMaker Pro Daten aus dem ersten (vorangestellte<br />
Teilauswertung) oder letzten Datensatz der Gruppe<br />
(nachgestellte Auswertung) an. Plazieren Sie hier das<br />
Schlüsselfeld, um die Gruppe von Datensätzen zu<br />
identifizieren, für die die Auswertung ist.<br />
Um z.B. die Verkaufszahlen jedes Vertriebsmitarbeiters in einer<br />
Umsatzdatenbank zu summieren, definieren Sie ein<br />
Auswertungsfeld, das das Feld „Umsatz“ summiert. Erstellen Sie<br />
dann einen Teilauswertungsbereich, und plazieren Sie das<br />
Auswertungsfeld in ihn (das Schlüsselfeld ist der Name des<br />
Vertriebsmitarbeiters). Wenn Sie auch die Anzahl der Transaktionen<br />
für diesen Vertriebsmitarbeiter wünschen, erstellen Sie ein zweites<br />
Auswertungsfeld, das die Transaktionen zählt. Plazieren Sie dieses<br />
Feld in denselben Teilauswertungsbereich. Um eine Gesamtsumme<br />
aller Transaktionen zu erhalten, setzen Sie das Auswertungsfeld in<br />
einen Auswertungsbereich.<br />
Hinzufügen oder Ändern von Layoutbereichen<br />
Um einem Layout einen Layoutbereich hinzuzufügen, entscheiden<br />
Sie zunächst, welche Art von Bereich Sie benötigen und wo er sich<br />
befinden soll. Wenn Sie einen Teilauswertungsbereich definieren,<br />
der eine Gruppe von Datensätzen auswertet, wählen Sie auch das<br />
Feld, nach dem die Datensätze gruppiert oder sortiert werden sollen<br />
(das Schlüsselfeld). Definieren Sie schließlich, wie der Bereich<br />
Seitenumbrüche und Seitennumerierung beeinflußt.
Bereichsname<br />
Bereichfunktion<br />
Einen Layoutbereich hinzufügen:<br />
1. Wählen Sie im Layout-Modus Layouts > Bereicheinstellung.<br />
2. Klicken Sie im Dialogfenster „Bereicheinstellung“ auf Neu.<br />
3. Wählen Sie im Dialogfenster „Bereichdefinition“ den<br />
gewünschten Layoutbereich. Eine Beschreibung jedes Bereichstyps<br />
finden Sie im vorherigen Abschnitt, „Erläuterung von<br />
Layoutbereichtypen“,<br />
Wählen Sie den<br />
gewünschten<br />
Bereichstyp.<br />
Wählen Sie<br />
Optionen für<br />
Seitennumerierung<br />
und -umbrüche.<br />
Ein Bereich nimmt die Fläche<br />
zwischen den gepunkteten<br />
Trennlinien ein.<br />
Bereichstypen, die sich bereits im Layout befinden, werden grau<br />
dargestellt (nur Teilauswertungsbereiche können häufiger als einmal<br />
in einem Layout sein).<br />
4. Wenn Sie einen Teilauswertungsbereich hinzufügen, klicken Sie<br />
auf Teilauswertung, wenn sortiert nach und wählen den Namen des<br />
Felds, nach dem Sie die Datensätze gruppieren wollen (das<br />
Schlüsselfeld).<br />
Erstellen und Verwalten von Layouts und Berichten 6-31<br />
Wenn die Datensätze nach dem Schlüsselfeld sortiert sind, werden<br />
alle Datensätze mit demselben Wert in diesem Feld gruppiert, damit<br />
FileMaker Pro Auswertungsdaten berechnen kann. (Wenn Sie z.B.<br />
Verkaufszahlen für jedes Gebiet summieren wollen, verwenden Sie<br />
„Gebiet“ als Schlüsselfeld.) Weitere Informationen finden Sie im<br />
nächsten Abschnitt, „Anzeigen oder Drucken von Teilauswertungs-<br />
und Auswertungsdaten“.<br />
5. Wählen Sie nach Wunsch Optionen für Seitenumbruch und<br />
Seitennumerierung.<br />
Weitere Informationen finden Sie unter „Definieren von<br />
Seitenumbrüchen und -numerierung“ auf Seite 6-33.<br />
6. Klicken Sie auf OK und anschließend auf Fertig.<br />
Nach Definieren eines Bereichs können Sie seinen Typ, sein<br />
Schlüsselfeld (falls es ein Teilauswertungsbereich ist) und seine<br />
Paginierungsoptionen ändern.<br />
1. Wählen Sie im Layout-Modus Layouts > Bereicheinstellung.<br />
2. Wählen Sie im Dialogfenster „Bereicheinstellung“ den Bereich<br />
aus, und klicken Sie dann auf Ändern.<br />
3. Nehmen Sie im Dialogfenster „Bereicheinstellung“ Ihre<br />
Änderungen vor.<br />
Ändern von Vorgehensweise<br />
Einem Bereichstyp<br />
zu einem anderen<br />
Wählen Sie einen anderen Bereichstyp. Die möglichen<br />
Änderungen hängen von Position und Funktion des<br />
Bereichs ab.<br />
Schlüsselfeld Wählen Sie einen anderen Feldnamen aus der Feldliste.<br />
Seitenumbrüche<br />
und -numerierung<br />
Weitere Informationen finden Sie unter „Definieren von<br />
Seitenumbrüchen und -numerierung“ auf Seite 6-33.<br />
Grau dargestellte Bereichstypen sind nicht verfügbar, da:<br />
1 dieser Bereichstyp bereits existiert (nur Teilauswertungsbereiche<br />
können häufiger als einmal in einem Layout auftreten),
6-32 FileMaker Pro <strong>Benutzerhandbuch</strong><br />
1 der Bereich sich nicht an der korrekten Layoutposition befindet<br />
(z.B. muß sich ein Kopf 1. Seite am Beginn des Layouts befinden).<br />
4. Klicken Sie auf OK.<br />
Beachten Sie folgende Punkte:<br />
1 Um rasch einen Layoutbereich hinzuzufügen, können Sie einen<br />
Bereich von der Bereichfunktion im Statusbereich an die<br />
gewünschte Position im Layout ziehen. Sie können auch die<br />
Funktion Bereich einsetzen in der Werkzeug-Funktionsleiste<br />
verwenden. (Wählen Sie Ansicht und anschließend > Funktionsleisten<br />
> Werkzeuge). Nach Plazieren des Bereichs wird das Dialogfenster<br />
„Bereichdefinition“ geöffnet. Einige Bereiche müssen an<br />
bestimmter Stelle positioniert werden (z.B. müssen sich<br />
nachgestellte Teilauswertungsbereiche unterhalb des Datenteils<br />
befinden). Wenn also der gewünschte Bereichstyp im Dialogfenster<br />
„Bereichdefinition“ grau dargestellt ist, klicken Sie auf Abbrechen<br />
und versuchen Sie es erneut.<br />
Bereichfunktion<br />
Bereich und Rahmen<br />
erscheinen beim Ziehen des<br />
Rahmens auf das Layout<br />
1 Sie können jedem beliebigen Layoutbereich auch Felder,<br />
Ausschnitte, Graphikobjekte und Text hinzufügen. FileMaker Pro<br />
zählt ein Objekt zu einem Bereich, wenn sich die Oberkante des<br />
Objekts im Bereich befindet oder ihn gerade berührt. Wenn z.B. die<br />
Oberkante eines Felds die untere Trennlinie des Kopfteils berührt,<br />
wird das Feld nur im Kopfteil angezeigt und gedruckt, jedoch nicht<br />
im Datenteil.<br />
1 Weitere Informationen über das Einrichten von Layouts für Web-<br />
Publishing finden Sie unter „Einrichten von Browser-Ansichten“ auf<br />
Seite 14-12.<br />
1 Um einen Layoutbereich mit einer Farbe oder einem Muster zu<br />
versehen, klicken Sie auf den Bereichsnamen und wählen Sie dann<br />
im Statusbereich eine Option aus der Füllfarb- und/oder<br />
Füllmusterpalette. (Die Farbe, die Sie für den Datenteil wählen,<br />
beeinflußt auch den Hintergrund der Tabelle in Als Tabelle anzeigen.)<br />
1 FileMaker Pro zeigt keine Teilauswertungsbereiche an, wenn Sie<br />
Als Liste anzeigen im Blättern- oder Suchen-Modus angeben.<br />
FileMaker Pro zeigt Teilauswertungsbereiche und berechnete<br />
Teilauswertungsdaten nur in der Seitenansicht oder in einem<br />
gedruckten Bericht korrekt an (siehe den nächsten Abschnitt,<br />
„Anzeigen oder Drucken von Teilauswertungs- und<br />
Auswertungsdaten“). FileMaker Pro zeigt Teilauswertungsbereiche<br />
nicht an und druckt sie nicht, wenn Sie Als Liste anzeigen in einem<br />
beliebigen Modus wählen.<br />
1 Beim Anzeigen oder Verlagern von Objekten in einem Layout<br />
sollten Sie die Bereichsnamen beiseite klappen, damit sie nicht<br />
stören. Um Bereichsnamen im Layout-Modus zur Seite zu klappen,<br />
klicken Sie auf die Bereichsteuerung am unteren Fensterrand.<br />
1 Sie können Leerräume in Feldern oder Bereichen beim Drucken<br />
unterdrücken. Weitere Informationen finden Sie unter „Entfernen<br />
überflüssiger Leerräume aus gedruckten Daten“ auf Seite 7-25.<br />
Plazieren Sie einen<br />
Teilauswertungsbereich, der nur<br />
das Feld „Abteilung“ enthält, über<br />
den Datenteil, um den<br />
Abteilungsnamen vor diese Gruppe<br />
von Datensätzen zu plazieren.<br />
Plazieren Sie einen<br />
Teilauswertungsbereich, der die<br />
Angestellten jeder Abteilung<br />
zusammenfaßt, unter den Datenteil.<br />
Verwenden Sie eine Auswertung, um<br />
die Gesamtzahl aller Angestellten in<br />
der Firma zu sehen.
Anzeigen oder Drucken von Teilauswertungs- und<br />
Auswertungsdaten<br />
FileMaker Pro zeigt Teilauswertungsbereiche an und berechnet<br />
Teilauswertungen nur im Seitenansicht-Modus oder in einem<br />
gedruckten Bericht korrekt (weitere Informationen finden Sie unter<br />
„Seitenansicht der Daten in einem Layout“ auf Seite 4-3).<br />
Hinweis Sie müssen ein Auswertungsfeld für jedes Feld definieren,<br />
das Sie auswerten möchten. Sie plazieren diese Auswertungsfelder<br />
dann in den Auswertungsbereich. Wie Sie ein Auswertungsfeld<br />
definieren, erfahren Sie unter „Definieren eines Auswertungsfelds“<br />
auf Seite 5-7.<br />
Nach Hinzufügen eines Auswertungs- oder Teilauswertungsbereichs<br />
gehen Sie wie folgt vor:<br />
1. Ziehen Sie im Layout das Auswertungsfeld in den Auswertungsoder<br />
Teilauswertungsbereich.<br />
Weitere Informationen finden Sie unter „Plazieren und Entfernen<br />
von Feldern in einem Layout“ auf Seite 6-18.<br />
2. Wenn Sie einen Teilauswertungsbereich verwenden, sortieren Sie<br />
die aufgerufenen Datensätze nach dem Schlüsselfeld, das Sie bei<br />
Erstellen des Bereichs angegeben haben (weitere Informationen<br />
finden Sie unter „Sortieren von Datensätzen“ auf Seite 3-9).<br />
3. Wählen Sie Ansicht > Seitenansicht.<br />
Beachten Sie folgende Punkte:<br />
1 Wenn Sie ein neues Layout mit Hilfe des Assistenten „Neues<br />
Layout/Neuer Bericht“ anlegen, können Sie ein ScriptMaker-Script<br />
erstellen, das die angegebene Sortierung nach dem Schlüsselfeld<br />
durchführt und dann in die Seitenansicht wechselt. Sie können auch<br />
selbst ein Script definieren, um diesen Vorgang zu automatisieren<br />
(weitere Informationen finden Sie unter „Scripts erstellen: ein<br />
Überblick“ auf Seite 10-3).<br />
Erstellen und Verwalten von Layouts und Berichten 6-33<br />
1 Verwenden Sie das Script, das vom Neues Layout/Neuer Bericht-<br />
Assistenten erstellt wurde, um einenTeilauswertungsbericht<br />
anzuzeigen oder auszudrucken (einen Bericht mit gruppierten Daten<br />
und Summen).<br />
1 Wenn Sie Datensätze im Blättern-Modus als Liste anzeigen<br />
(Ansicht > Als Liste anzeigen), werden Teilauswertungsbereiche nicht<br />
dargestellt. Um Teilauswertungsbereiche in der Listenanzeige eines<br />
Layouts zu sehen, wechseln Sie in die Seitenansicht oder drucken Sie<br />
die Liste.<br />
1 Auf der Basis desselben Felds ist nur ein vorangestellter und ein<br />
nachgestellter Teilauswertungsbereich möglich.<br />
1 Falls Probleme bei Anzeige oder Druck von Teilauswertungsdaten<br />
auftreten, schlagen Sie im Abschnitt zur Fehlerbehebung in der<br />
FileMaker Pro-Online-Hilfe nach. Wählen Sie Hilfe > Inhalt und<br />
Index, klicken Sie auf die Registermarke Index, und geben Sie<br />
Teilauswertungsberichte ein.<br />
Definieren von Seitenumbrüchen und -numerierung<br />
Sie können Optionen für Seitenumbrüche und Seitennumerierung<br />
festlegen, wenn Sie einen Layoutbereich hinzufügen oder eine<br />
Bereichdefinition ändern. (Beim Hinzufügen eines Bereichs wird<br />
automatisch das Dialogfenster „Bereichdefinition“ geöffnet.)<br />
Optionen für einen bestehenden Bereich ändern:<br />
1. Wählen Sie im Layout-Modus Layouts > Bereicheinstellung.<br />
2. Wählen Sie im Dialogfenster „Bereicheinstellungen“ den Bereich<br />
aus, und klicken Sie dann auf Ändern.<br />
Sie können auch auf das Bereichetikett im Layout doppelklicken.<br />
3. Legen Sie im Dialogfenster „Bereicheinstellung“<br />
Paginierungsoptionen fest.
6-34 FileMaker Pro <strong>Benutzerhandbuch</strong><br />
Grau dargestellte Optionen sind für den gewählten Bereichstyp nicht<br />
verfügbar.<br />
Aktion Option<br />
Beginn einer neuen Seite, bevor der<br />
Inhalt des ausgewählten Bereichs<br />
gedruckt wird (z.B. Drucken einer<br />
nachgestellten Auswertung auf einer<br />
neuen Seite).<br />
Beginn einer neuen Seite, nachdem<br />
der Inhalt des ausgewählten Bereichs<br />
n-mal gedruckt wurde (z.B. Drucken<br />
von fünf Datensätzen im Datenteil<br />
und dann Beginn einer neuen Seite).<br />
Zurücksetzen der Seitennummer auf<br />
1, nachdem der ausgewählte Bereich<br />
gedruckt wurde (z.B. wenn ein Kopf<br />
1. Seite als Titelblatt dienen und die<br />
Seitennumerierung danach beginnen<br />
soll)<br />
Drucken eines Teils des<br />
Layoutbereichs am Ende der Seite<br />
und des restlichen Bereichs auf der<br />
nächsten Seite (FileMaker Pro<br />
verteilt den Inhalt eines Bereichs nur<br />
dann auf zwei Seiten, wenn Sie diese<br />
Option aktivieren oder wenn die<br />
Höhe des Bereichs nicht auf eine<br />
Seite paßt.)<br />
Seitenumbruch vor jedem Auftreten.<br />
Seitenumbruch nach je Auftreten<br />
(Ersetzen Sie den Standardwert 1, wenn<br />
Sie mehrere Auftreten pro Seite<br />
wünschen).<br />
Seitennumerierung nach jedem Auftreten<br />
neu beginnen.<br />
Seitenumbruch im Bereich.<br />
Um nur den Teil des Bereichs zu<br />
drucken, der am Ende der Seite Platz<br />
findet, und den übrigen Bereich zu<br />
unterdrükken, aktivieren Sie auch Rest<br />
des Bereichs vor neuer Seite unterdrücken.<br />
4. Klicken Sie auf OK und anschließend auf Fertig.<br />
Beachten Sie folgende Punkte:<br />
1 Falls Ihr Layout Datensätze in Spalten von oben nach unten druckt<br />
und die Option Seitenumbruch nach je Auftreten aktiviert ist,<br />
beginnen Sie nach dem Bereich eine neue Spalte (keine neue Seite).<br />
Wenn die Datensätze von links nach rechts gedruckt werden, beginnt<br />
der angegebene Seitenumbruch eine neue Seite. (Weitere<br />
Informationen finden Sie unter „Einrichten der Druckausgabe von<br />
Datensätzen in Spalten“ auf Seite 6-9.)<br />
1 Wenn der Datenteil oder ein anderer Layoutbereich nicht auf die<br />
gedruckte Seite passen, zeigt FileMaker Pro anhand einer breiten<br />
gestrichelten Linie, wo der Seitenumbruch beim Drucken eingefügt<br />
wird. Um mehr Daten auf der Seite unterzubringen, können Sie mit<br />
Hilfe von Angleichungsoptionen Felder und den umgebenden<br />
Bereich dynamisch anpassen, wenn die Felder variable<br />
Informationsmengen enthalten. Weitere Informationen finden Sie<br />
unter „Entfernen überflüssiger Leerräume aus gedruckten Daten“<br />
auf Seite 7-25.<br />
Umstellen von Layoutbereichen<br />
Sie können nur die Reihenfolge von dem Datenteil und<br />
Teilauswertungsbereichen ändern. Andere Bereiche, wie Kopf- und<br />
Fußteil, verfügen über eine feste Position und lassen sich nicht<br />
umstellen. Verlagern Sie z.B. einen Teilauswertungsbereich über<br />
den Datenteil, um die Teilsummen zuerst zu sehen.<br />
1. Wählen Sie im Layout-Modus Layouts > Bereicheinstellung.<br />
2. Ziehen Sie im Dialogfenster „Bereicheinstellungen“ den Namen<br />
des Bereichs an die neue Position.
Dieses Symbol zeigt, daß Sie die<br />
Position des Bereichs nicht<br />
ändern können.<br />
Verschieben Sie einen Bereich<br />
mit dem Doppelpfeil.<br />
Links neben dem Namen eines Bereichs, der sich nicht verlagern<br />
läßt, wird das Symbol eines Vorhängeschlosses angezeigt.<br />
3. Klicken Sie auf Fertig.<br />
FileMaker-Pro verlagert alle Felder und Objekte im Bereich und<br />
behält die Proportionen des Bereichs bei.<br />
Hinweis Um einen Bereich rasch im Layout zu verlagern, halten Sie<br />
die Umschalttaste gedrückt und ziehen Sie das Bereichetikett (oder<br />
die gestrichelte untere Trennlinie des Bereichs) an eine andere<br />
Position.<br />
Ändern der Größe von Layoutbereichen<br />
Ziehen Sie mit dem Auswahlpfeil im Layout-Modus das<br />
Bereichetikett (oder die gestrichelte untere Trennlinie des Bereichs)<br />
an eine andere Position, bis der Bereich die gewünschte Höhe<br />
aufweist.<br />
Beachten Sie folgende Punkte:<br />
1 Wenn Sie die Größe eines Layoutbereichs ändern, behält<br />
FileMaker Pro die Größe der anderen Bereiche bei. Sie können z.B.<br />
die Höhe des Kopfteils vergrößern, aber damit wird die Größe des<br />
unmittelbar darauffolgenden Bereichs nicht beeinflußt.<br />
Erstellen und Verwalten von Layouts und Berichten 6-35<br />
1 Alternativ können Sie auch die Gesamthöhe des ganzen Layouts<br />
beibehalten, indem Sie bei der Größenänderung eines Bereichs<br />
während des Ziehens der Bereichsbegrenzung die Alt-Taste<br />
(Windows) oder die Optionstaste (Mac OS) gedrückt halten. (Damit<br />
ändert sich auch die Größe des Bereichs direkt unter dem Bereich,<br />
dessen Größe Sie ändern.)<br />
1 Ein Bereich kann nur so verkleinert werden, daß seine Objekte<br />
noch in ihm Platz finden (d.h. Sie können die Begrenzung eines<br />
Bereichs nicht über ein Objekt verschieben), es sei denn, Sie halten<br />
während des Verschiebens die Alt-Taste (Windows) oder die<br />
Optionstaste (Mac OS) gedrückt.<br />
1 Wenn Sie den Layoutbereich so weit reduzieren, daß er unter dem<br />
darunterliegenden Bereich verschwindet, löscht FileMaker Pro den<br />
Bereich aus dem Layout.<br />
Löschen von Layoutbereichen<br />
Sie können alle Bereiche eines Layouts löschen, außer dem letzten<br />
vorhandenen Bereich. Das Löschen eines Bereichs hat keinen<br />
Einfluß auf Ihre Daten. Bevor Sie einen Bereich löschen, ziehen Sie<br />
alle Objekte, die Sie behalten wollen, in einen anderen Bereich im<br />
selben Layout.<br />
Wichtig Das Löschen eines Bereichs über das Dialogfenster<br />
„Bereicheinstellung“ läßt sich nicht widerrufen.<br />
1. Wählen Sie im Layout-Modus Layouts > Bereicheinstellung.<br />
2. Wählen Sie im Dialogfenster „Bereicheinstellung“ den zu<br />
löschenden Bereich aus, und klicken Sie dann auf Löschen.<br />
Wenn der Bereich Objekte enthält, fordert Sie FileMaker Pro in<br />
einem Dialogfenster zur Bestätigung des Löschvorgangs auf.<br />
3. Klicken Sie auf Fertig.
Nach Erstellen eines Layouts können Sie dessen Erscheinungsbild<br />
oder Funktionsweise ändern. Dieses Kapitel beschreibt, wie Sie<br />
1 das Aussehen von Feldern oder anderen Objekten in einem Layout<br />
anpassen,<br />
1 den Umgang der Benutzer mit Feldern in einem Layout ändern,<br />
z.B. indem Sie Rollbalken hinzufügen oder die Tabulatorfolge der<br />
Felder ändern,<br />
1 eine Werteliste für die Dateneingabe in einem oder mehreren<br />
Feldern eines Layouts definieren,<br />
1 einem Layout Text oder Graphiken hinzufügen, z.B. Titel oder ein<br />
Logo,<br />
1 FileMaker Pro-Werkzeuge verwenden, um Objekte in einem<br />
Layout zu positionieren oder mit Objekten zu arbeiten,<br />
1 die Wirkung der gedruckten Daten eines Layouts beeinflussen.<br />
Weitere Informationen über das Erstellen eines Layouts, Plazieren<br />
oder Entfernen von Feldern in einem Layout, Steuern des<br />
Datenformats in einem Feld oder Hinzufügen von Layoutbereichen<br />
finden Sie im vorherigen Kapitel, „Erstellen und Verwalten von<br />
Layouts und Berichten“.<br />
Anpassen von Feldern in einem Layout<br />
Ihnen steht eine Vielzahl von Optionen zur Verfügung, um das<br />
Aussehen von Feldern und die Interaktion von Benutzern mit<br />
Feldern zu steuern. Wenn Sie diese Optionen einstellen, während<br />
keine Felder ausgewählt sind, oder Sie gerade ein Feld erstellt haben,<br />
das noch ausgewählt ist, legen Sie das Verhalten für alle Felder fest,<br />
die später in dieses Layout plaziert werden. Wenn Sie ein oder<br />
mehrere Felder auswählen, bevor Sie Optionen festlegen,<br />
formatieren Sie die ausgewählten Felder.<br />
Kapitel 7<br />
Anpassen von Layouts<br />
Informationen über Auswählen von Feldern und anderen Objekten<br />
finden Sie unter „Auswählen von Objekten“ auf Seite 6-13.<br />
Tip Wählen Sie den Befehl Feldrahmen oder Feldformat, indem Sie<br />
auf ein Feld rechtsklicken (Windows) oder Ctrl-klicken (Mac OS).<br />
Hinzufügen von Rahmen, Füllungen und Grundlinien zu<br />
Feldern<br />
Um Erscheinungsbild und Verwendung Ihres Layouts zu verbessern,<br />
können Sie Folgendes hinzufügen oder anpassen:<br />
1 Rahmen um Felder,<br />
1 Hintergrundfarbe und Muster oder Füllung von Feldern,<br />
1 die gepunkteten Hilfslinien oder Text-Grundlinien, die in einem<br />
Feld erscheinen und als Ausrichtungshilfe dienen.<br />
1. Wenn der Layout-Modus nicht aktiviert ist, wählen Sie Ansicht ><br />
Layout.<br />
2. Wählen Sie ein oder mehrere Felder aus.<br />
Oder beginnen Sie ohne ausgewählte Felder, um Attribute für später<br />
hinzugefügte Felder festzulegen.<br />
3. Wählen Sie Format > Feldrahmen.<br />
4. Aktivieren Sie im Dialogfenster „Feldrahmen“ die gewünschten<br />
Formate.<br />
Sie sehen Beispiele für die aktivierten Optionen im Bereich Muster.
7-2 FileMaker Pro <strong>Benutzerhandbuch</strong><br />
Wählen Sie den Teil<br />
des Felds, dem Sie<br />
Attribute zuweisen<br />
wollen.<br />
Aktivieren Sie<br />
Rahmen, Grundlinien<br />
oder Füllung.<br />
Wählen Sie eine Farbe, ein<br />
Muster oder eine Linienstärke.<br />
Aktion Vorgehensweise<br />
Hinzufügen von<br />
Feldrahmen und<br />
Festlegen der Attribute<br />
Hinzufügen von<br />
Textgrundlinien und<br />
Festlegen der Attribute<br />
Hinzufügen einer<br />
Füllfarbe oder eines<br />
Musters<br />
Hinzufügen von<br />
Begrenzungen<br />
zwischen<br />
Wiederholfeldern<br />
5. Klicken Sie auf OK.<br />
Hier sehen Sie eine Darstellung<br />
der aktivierten Optionen.<br />
Wählen Sie eine beliebige Kombination von Oben,<br />
Unten, Links oder Rechts. Wählen Sie aus der Liste<br />
Format die Option Rahmen, und wählen Sie Farbe,<br />
Muster und Linienstärke aus den Einblendpaletten.<br />
Aktivieren Sie Textgrundlinien. Wählen Sie aus der<br />
Liste Format die Option Grundlinien, und wählen Sie<br />
Farbe, Muster und Linienstärke aus den<br />
Einblendpaletten.<br />
Wählen Sie aus der Liste Format die Option Füllung,<br />
und wählen Sie Farbe und/oder Muster aus den<br />
Einblendpaletten. (Die Markierungsfelder haben<br />
keine Wirkung auf Füllattribute.)<br />
Aktivieren Sie Zwischen Wiederholwerten. Wählen Sie<br />
aus der Liste Format die Option Rahmen, und wählen<br />
Sie Farbe, Muster und Linienstärke aus den<br />
Einblendpaletten.<br />
Diese Option fügt Linien zwischen die einzelnen<br />
Wiederholungen eines Wiederholfelds. Um auch<br />
Rahmen um Wiederholfelder festzulegen, wählen Sie<br />
eine beliebige Kombination von Oben, Unten, Links<br />
oder Rechts.<br />
Beachten Sie folgende Punkte:<br />
1 Die Einstellungen, die Sie im Dialogfenster „Feldrahmen“<br />
vornehmen, beeinflussen das Aussehen des Felds in allen Modi.<br />
Wenn Sie nur im Layout-Modus Feldbegrenzungen z.B. für die<br />
Ausrichtung von Feldern sehen wollen, wählen Sie Ansicht ><br />
Einblenden > Feldbegrenzung. Wenn Sie andererseits die Wirkung von<br />
Feldrahmen im Layout-Modus sehen möchten, blenden Sie die<br />
Feldbegrenzung aus.<br />
1 Sie können Füllung und Rahmenformate eines Felds auch über die<br />
Füll- und Linien-Einblendpaletten im Statusbereich ändern. (Hierfür<br />
müssen im Dialogfenster „Feldrahmen“ bereits Rahmen festgelegt<br />
sein.) Änderungen der Füll- und Linieneinstellungen im<br />
Statusbereich ersetzen Einstellungen im Dialogfenster<br />
„Feldrahmen“ und umgekehrt. Weitere Informationen finden Sie<br />
unter „Festlegen von Farbe, Muster, Linienstärke und<br />
Objekteffekten“ auf Seite 7-16.<br />
1 Über die Effekt-Einblendpalette im Statusbereich können Sie ein<br />
Feld auch mit einem Effekt versehen (Relief, Gravur oder<br />
Schlagschatten). Weitere Informationen finden Sie unter<br />
„Erläuterung von Objekteffekten“ auf Seite 7-17.<br />
Hinzufügen von Rollbalken zu Feldern<br />
Sie können einem Feld einen vertikalen Rollbalken hinzufügen, um<br />
im Blättern-Modus mehr Daten zu sehen, als in den<br />
Feldbegrenzungen Platz finden. (Rollbalken sind für Medien-,<br />
Auswertungs- oder Wiederholfelder sowie für Felder, die mit einer<br />
Werteliste formatiert wurden, nicht möglich.)<br />
1. Wählen Sie im Layout-Modus ein oder mehrere Felder aus.<br />
Oder beginnen Sie ohne ausgewählte Felder, um Attribute für später<br />
hinzugefügte Felder festzulegen.<br />
2. Wählen Sie Format > Feldformat.
Hier klicken, um einen<br />
vertikalen Rollbalken<br />
hinzuzufügen.<br />
3. Aktivieren Sie im Dialogfenster „Feldformat“ für Stil die Option<br />
Standardfeld, und klicken Sie auf Mit vertikalem Rollbalken.<br />
4. Klicken Sie auf OK.<br />
Beachten Sie folgende Punkte:<br />
1 Rollbalken werden immer angezeigt, wenn Sie die Feldrahmen-<br />
Option für die rechte Seite des Felds einstellen. Andernfalls wird der<br />
Rollbalken nur angezeigt, wenn Sie mit der Tabulatortaste in das<br />
Feld wechseln. Weitere Informationen finden Sie unter „Hinzufügen<br />
von Rahmen, Füllungen und Grundlinien zu Feldern“ auf Seite 7-1.<br />
1 Wenn Sie ein Feld oder einen Ausschnitt mit einem Rollbalken<br />
drucken, gibt FileMaker Pro nur die sichtbaren Daten aus. Um alle<br />
Daten zu drucken, duplizieren Sie das Layout und vergrößern Sie das<br />
Feld bzw. den Ausschnitt und geben Sie dann Optionen für das<br />
Angleichen an, um überflüssige Leerräume beim Drucken zu<br />
entfernen. Weitere Informationen finden Sie unter „Entfernen<br />
überflüssiger Leerräume aus gedruckten Daten“ auf Seite 7-25.<br />
Anpassen von Layouts 7-3<br />
Definieren einer Werteliste für die Dateneingabe<br />
Wenn ein Feld für viele oder alle Datensätze die gleiche<br />
Wertegruppe verwendet, können Sie Benutzern eine Werteliste zur<br />
Verfügung stellen. In einer Werteliste können Sie häufig verwendete<br />
Text-, Zahlen-, Datums- oder Zeitangaben definieren und das Feld so<br />
formatieren, daß es die Werte in einem Einblendmenü, einer<br />
Einblendliste oder als Markierungs- oder Auswahlfeldes darstellt.<br />
Dies ist eine schnelle und exakte Methode, Daten in Felder<br />
einzugeben oder zu überprüfen.<br />
Mit dem Feld „Kategorie“ verknüpfte Werteliste<br />
Bei der Dateneingabe aus<br />
einer Werteliste wählen<br />
Eine Werteliste läßt sich auf verschiedene Weise definieren. Die<br />
allgemeinste und am wenigsten restriktive Methode ist es, die<br />
Werteliste zuerst zu definieren und sie dann einem oder mehreren<br />
Feldern zuzuweisen. Sie können die Werteliste auch definieren,<br />
wenn Sie Formatoptionen im Layout-Modus festlegen.<br />
Eine Werteliste definieren:<br />
1. Wählen Sie Datei bzw. Ablage > Wertelisten definieren.<br />
2. Klicken Sie im Dialogfenster „Werteliste definieren“ auf Neu.<br />
Hier klicken, um<br />
nach einer<br />
Überschrift zu<br />
sortieren oder<br />
Spaltenbegrenzungen<br />
zu<br />
verschieben<br />
In der Datei<br />
definierte<br />
Wertelisten<br />
Ziehen, um die<br />
Größe des<br />
Dialogfensters zu<br />
ändern
7-4 FileMaker Pro <strong>Benutzerhandbuch</strong><br />
3. Geben Sie im Dialogfenster „Werteliste ändern“ einen Namen in<br />
das Feld Wertelistenname ein.<br />
Einen Namen<br />
für die<br />
Werteliste<br />
eingeben.<br />
Methode zur<br />
Erstellung der<br />
Werte für die<br />
Werteliste<br />
wählen.<br />
4. Die Werteliste definieren:<br />
Aktion Vorgehensweise<br />
Definieren statischer<br />
Werte für die<br />
Werteliste<br />
Dynamische<br />
Erstellung von Werten<br />
auf der Basis aller<br />
Werte in einem<br />
anderen Feld in der<br />
aktuellen oder einer<br />
anderen Datei<br />
Aktivieren Sie Spezialwerte verwenden, und geben Sie<br />
dann jeden Wert in eine separate Zeile und in der<br />
gewünschten Reihenfolge ein. Schließen Sie die<br />
Eingabe jedes Werts durch Drücken der Eingabetaste<br />
(Windows) oder des Zeilenschalters (Mac OS) ab.<br />
Aktivieren Sie Werte verwenden aus Feld. Gehen Sie im<br />
Dialogfenster „Felder für Werteliste angeben“ wie<br />
folgt vor:<br />
1 Um ein Feld aus der aktuellen Datei zu verwenden,<br />
stellen Sie sicher, daß Alle Werte aktiviert ist, und<br />
wählen Sie dann unter Werte dieses Felds verwenden<br />
den Feldnamen.<br />
1 Um ein Feld aus einer anderen Datei zu verwenden,<br />
klicken Sie auf Datei angeben, wählen Sie dann einen<br />
Dateinamen und klicken Sie auf Öffnen. Stellen Sie<br />
sicher, daß Alle Werte aktiviert ist, und wählen Sie dann<br />
unter Werte dieses Felds verwenden den Feldnamen.<br />
Falls Sie Werte aus einem zweiten Feld anzeigen<br />
wollen, siehe „Zusätzliche Anzeige zugehöriger Werte<br />
aus einem zweiten Feld“, weiter unten in dieser<br />
Tabelle. Klicken Sie andernfalls auf OK.<br />
Aktion Vorgehensweise<br />
Dynamische<br />
Erstellung von Werten<br />
aus einer Untergruppe<br />
von Werten aus einem<br />
anderen Feld. (Die<br />
Untergruppe wird<br />
durch eine Beziehung<br />
bestimmt.)<br />
Weitere Informationen<br />
finden Sie unter<br />
„Anzeigen einer<br />
Untergruppe von<br />
Feldwerten in einer<br />
Werteliste“ auf<br />
Seite 7-6.<br />
Zusätzliche Anzeige<br />
zugehöriger Werte aus<br />
einem zweiten Feld<br />
Aktivieren Sie Werte verwenden aus Feld. Aktivieren<br />
Sie im Dialogfenster „Felder für Werteliste angeben“<br />
die Option Nur Bezugswerte, und wählen oder<br />
definieren Sie eine Beziehung in der Beziehungsliste.<br />
Wählen Sie dann unter Werte dieses Felds verwenden<br />
den Feldnamen aus.<br />
Falls Sie Werte aus einem zweiten Feld anzeigen<br />
wollen, siehe „Zusätzliche Anzeige zugehöriger Werte<br />
aus einem zweiten Feld“, im nächsten Absatz in dieser<br />
Tabelle. Klicken Sie andernfalls auf OK.<br />
Folgen Sie den Anleitungen in einer der vorherigen<br />
Tabellenreihen. Klicken Sie dann auf Auch Werte<br />
anzeigen von, und wählen Sie einen Feldnamen aus.<br />
Wählen Sie diese Option, um die Werte aus einem<br />
entsprechenden Feld neben den Werten in Ihrer<br />
Werteliste anzuzeigen. Als Hilfe zur Dateneingabe<br />
könnten Sie z.B. Artikelbezeichnungen neben<br />
Artikelnummern anzeigen.<br />
Sie können auch wählen, nach welchem Feld die<br />
Werteliste sortiert wird, sofern Nur Bezugswerte<br />
deaktiviert ist. Um die Werteliste nach den Werten des<br />
ersten Felds zu sortieren, aktivieren Sie Erstes Feld für<br />
Nach Werteliste. Um nach den Werten im zweiten Feld<br />
zu sortieren, aktivieren Sie Zweites Feld. Wenn Sie<br />
Erstes Feld wählen, werden keine doppelten Werte für<br />
das erste Feld angezeigt. Wenn Sie Zweites Feld<br />
wählen, werden keine doppelten Werte für das zweite<br />
Feld angezeigt.<br />
Klicken Sie auf OK.
Aktion Vorgehensweise<br />
Verwenden einer<br />
Werteliste aus einer<br />
anderen FileMaker<br />
Pro-Datei<br />
Alle<br />
Feldwerte<br />
verwenden<br />
Nur<br />
Bezugsfeldwerte<br />
anzeigen<br />
Hier ein Feld<br />
wählen,<br />
dessen<br />
Werte<br />
verwendet<br />
werden<br />
sollen.<br />
Aktivieren Sie Werteliste aus einer anderen Datei.<br />
Klicken Sie im Dialogfenster „Externe Werteliste<br />
angeben“ auf Datei angeben, wählen Sie dann einen<br />
Dateinamen, und klicken Sie auf Öffnen. Wählen oder<br />
definieren Sie für Werteliste eine Werteliste, und<br />
klicken Sie auf OK. Klicken Sie im Dialogfenster<br />
„Werteliste ändern“ auf OK.<br />
5. Klicken Sie im Dialogfenster „Werteliste definieren“ auf OK.<br />
Eine Werteliste ändern, duplizieren oder löschen:<br />
1. Wählen Sie Datei > Wertelisten definieren (Windows) bzw. Ablage<br />
> Wertelisten definieren (Mac OS).<br />
2. Gehen Sie im Dialogfenster „Werteliste definieren“ wie folgt vor:<br />
Aktion Vorgehensweise<br />
Ändern der Werte in<br />
einer Werteliste oder<br />
die Generierung der<br />
Werte in einer<br />
dynamischen<br />
Werteliste<br />
Duplizieren einer<br />
Werteliste<br />
Hier zweites<br />
Feld wählen,<br />
dessen Werte<br />
angezeigt<br />
werden sollen.<br />
Wählen Sie die Werteliste aus der Liste, und klicken<br />
Sie auf Bearbeiten. Nehmen Sie im Dialogfenster<br />
„Werteliste ändern“ Ihre Änderungen vor, und klicken<br />
Sie dann auf OK.<br />
Wählen Sie die Werteliste aus der Liste, und klicken<br />
Sie auf Duplizieren.<br />
Aktion Vorgehensweise<br />
Löschen einer<br />
Werteliste<br />
Anpassen von Layouts 7-5<br />
Wählen Sie die Werteliste aus der Liste, und klicken<br />
Sie auf Löschen. Klicken Sie im Bestätigungsfenster<br />
ebenfalls auf Löschen.<br />
3. Klicken Sie im Dialogfenster „Werteliste definieren“ auf Fertig.<br />
Beachten Sie folgende Punkte:<br />
1 Mit Hilfe einer Werteliste können Sie auch die in ein Feld<br />
eingegebenen Werte überprüfen. Damit gewährleisten Sie korrekte<br />
Daten, da Benutzer keine Werte eingeben können, die sich nicht in<br />
der Liste befinden. (Weitere Informationen finden Sie unter<br />
„Definieren der Feldüberprüfung“ auf Seite 5-11.) Und Sie können<br />
Datensätze in der Reihenfolge einer Werteliste sortieren, z.B. nach<br />
Monat oder Gebiet. (Weitere Informationen finden Sie unter<br />
„Sortieren von Datensätzen“ auf Seite 3-9.)<br />
1 FileMaker Pro sortiert Einträge einer Werteliste, die aus Werten<br />
eines Felds stammen, alphabetisch und unterdrückt die Anzeige<br />
doppelter Werte.<br />
1 Das Umdefinieren eines Wertelisteneintrags, nachdem Daten<br />
eingegeben wurden, kann zu unerwarteten Ergebnissen führen.<br />
Wenn Sie z.B. einen Wertelisteneintrag von Produkt zu Artikel<br />
ändern, erscheint das Feld leer, wenn es als Markierungs- oder<br />
Auswahlfeld formatiert wurde. Außerdem finden Sie die<br />
vorhandenen Datensätze nicht, wenn Sie nach Artikel suchen.<br />
Weitere Informationen über das Ersetzen von Werten in Feldern<br />
finden Sie unter „Ersetzen von Feldwerten“ auf Seite 2-11<br />
1 Wenn Sie eine Werteliste aus Werten eines Felds generieren<br />
(Werte verwenden aus Feld) und auch zugehörige Werte aus einem<br />
zweiten Feld anzeigen, wird bei der Eingabe im Blättern-Modus nur<br />
der Wert aus dem ersten Feld aufgenommen. Der Wert aus dem<br />
zweiten Feld wird nicht im Eingabefeld gespeichert.
7-6 FileMaker Pro <strong>Benutzerhandbuch</strong><br />
Anzeigen einer Untergruppe von Feldwerten in einer Werteliste<br />
Wenn Sie die Einträge einer Werteliste aus einem Feld generieren,<br />
kann FileMaker Pro die Einträge der Werteliste dynamisch auf der<br />
Basis von Werten eines zweiten Felds ändern. Das heißt, die<br />
Werteliste zeigt nur Werte im ersten Feld aus Bezugsdatensätzen,<br />
deren Beziehungsdefinition von einem Wert erfüllt wird, der in das<br />
zweite Feld eingegeben wird.<br />
Nehmen Sie z.B. an, Ihre Datenbank „Produkt“ führt eine große<br />
Anzahl von Artikeln. Sie könnten eine Werteliste definieren und<br />
dem Feld „Produktname“ zuweisen, um auf der Basis von Werten im<br />
Feld „Kategorie“ nur eine Untergruppe dieser Einträge zu zeigen.<br />
Wenn Sie bei der Dateneingabe den Wert des Felds „Kategorie“<br />
eingeben (z.B. Zubehör), zeigt die Werteliste für das Feld<br />
„Produktname“ nur Werte, die der Kategorie Zubehör entsprechen.<br />
Wenn sich der Wert für „Kategorie“ zu Bekleidung ändert, stehen für<br />
das Feld „Produktname“ nur Werte aus Datensätzen zur Verfügung,<br />
in denen das Feld „Kategorie“ den Wert Bekleidung enthält.<br />
Werteliste mit Schlüsselfeldwert „Zubehör“<br />
Werteliste mit Schlüsselfeldwert „Bekleidung“<br />
Im obigen Beispiel würden Sie die folgenden grundlegenden Schritte<br />
ausführen:<br />
1. Definieren Sie eine Werteliste für „Produktname“ mit den<br />
Optionen Werte verwenden aus Feld und Nur Bezugswerte.<br />
2. Definieren Sie eine Beziehung zur selben Datenbankdatei (eine<br />
Selbstverknüpfung), und geben Sie „Kategorie“ als Schlüsselfeld an.<br />
(Weitere Informationen finden Sie unter „Definieren von<br />
Beziehungen für relationale Datenbanken und Referenzen“ auf<br />
Seite 8-12.)<br />
3. Legen Sie fest, daß die Werteliste Einträge aus dem Bezugsfeld<br />
„Produktname“ verwendet.<br />
Wenn Sie einen Wert für „Kategorie“ eingeben, ruft FileMaker Pro<br />
die Bezugsdatensätze ab, deren Kategorie dem den von Ihnen<br />
eingegebenen Wert entspricht, und zeigt die entsprechenden<br />
Einträge in der Werteliste des Felds „Produktname“ an.<br />
Hinweis Sowohl das Feld mit der Werteliste als auch das<br />
Schlüsselfeld müssen aus derselben Datei stammen, wie „Kategorie“<br />
und „Produktname“ in obigem Beispiel.<br />
Formatieren von Feldern mit Wertelisten als Einblendliste,<br />
Einblendmenü, Markierungsfelder oder Auswahlfelder<br />
Sobald Sie eine Werteliste definiert haben, weisen Sie sie dem Feld<br />
in allen Layouts zu, in denen Sie sie verwenden wollen.<br />
Einem Feld eine Werteliste zuweisen und die Darstellung der<br />
Werteliste festlegen:<br />
1. Wählen Sie das Feld im Layout-Modus aus:<br />
2. Wählen Sie Format> Feldformat.
Name des in<br />
einem Layout<br />
ausgewählten<br />
Felds<br />
Wählen Sie die<br />
Darstellung der<br />
Werteliste.<br />
3. Aktivieren Sie im Bereich Stil des Dialogfensters „Feldformat“<br />
das zweite Auswahlfeld und geben Sie dann an, wie FileMaker Pro<br />
die Werteliste anzeigen soll.<br />
Aktion Vorgehensweise<br />
Wählen eines Formats<br />
für die Werteliste<br />
Zuweisen einer Werteliste zu einem Feld<br />
Wählen<br />
oder<br />
definieren<br />
Sie eine<br />
Werteliste.<br />
Wählen Sie das gewünschte Format aus der Liste links<br />
neben mit Werteliste.<br />
1 Wählen Sie Einblendliste, um die Einträge der<br />
Werteliste in einer Liste anzuzeigen. Benutzer können<br />
mit Hilfe der Pfeiltasten oder einfach durch Beginn der<br />
Eingabe einen Wert wählen.<br />
1 Wählen Sie Einblendmenü, um die Einträge der<br />
Werteliste in einem Einblendmenü anzuzeigen.<br />
Benutzer müssen Einträge mit Hilfe der Maus<br />
auswählen.<br />
1 Wählen Sie Markierungsfelder, um die Einträge der<br />
Werteliste neben einer Serie von Markierungsfeldern<br />
anzuzeigen.<br />
1 Wählen Sie Auswahlfelder, um die Einträge der<br />
Werteliste neben einer Serie von Auswahlfeldern<br />
anzuzeigen.<br />
Aktion Vorgehensweise<br />
Ermöglichen der<br />
Eingabe von Werten,<br />
die nicht in der<br />
Werteliste definiert<br />
sind<br />
Ermöglichen der<br />
Bearbeitung von<br />
Werten in der<br />
Werteliste<br />
Markierungsfelder<br />
Einblendmenü<br />
Anpassen von Layouts 7-7<br />
4. Wählen Sie aus der Liste rechts neben mit Werteliste den Namen<br />
der Werteliste, die Sie dem Feld zuweisen wollen.<br />
Oder wählen Sie Wertelisten definieren, um eine Werteliste anzulegen<br />
(siehe „Definieren einer Werteliste für die Dateneingabe“ auf<br />
Seite 7-3). Hier definierte Wertelisten lassen sich auch für andere<br />
Felder verwenden.<br />
5. Klicken Sie auf OK.<br />
Aktivieren Sie Mit „Weitere“, um spezielle Werte<br />
eingeben zu können. (Diese Option ist für Einblendliste<br />
nicht verfügbar, da Benutzer immer einen beliebigen<br />
Wert in die Liste eingeben können.)<br />
Aktivieren Sie Mit „Bearbeiten“, um Bearbeitung der<br />
Werteliste zu ermöglichen, damit die Werteliste geändert<br />
werden kann. Diese Option ist nicht verfügbar für<br />
Felder, die als Markierungsfelder oder Auswahlfelder<br />
formatiert sind, oder für Wertelisten, die auf den<br />
Werten eines anderen Felds basieren.<br />
Auswahlfelder<br />
Einblendliste<br />
Beachten Sie folgende Punkte:<br />
1 Wenn Sie ein Feld als Markierungsfeld formatieren, können<br />
Benutzer mehrere Werte für ein Feld eingeben. Falls mehrere Werte<br />
für einen Datensatz eingegeben werden, zeigt FileMaker Pro nur den<br />
ersten dieser Werte an, wenn das Feld in einem anderen Layout nicht<br />
als Markierungsfeld formatiert ist (z.B. in einem Listenbericht).
7-8 FileMaker Pro <strong>Benutzerhandbuch</strong><br />
1 Sie können Wertelisteneinträge in Markierungs- oder<br />
Auswahlfeldern neu anordnen, indem Sie die Feldgröße ändern. Ein<br />
Feld in Hochformat listet Einträge vertikal auf. Ein Feld in<br />
Querformat zeigt Einträge horizontal nebeneinander an.<br />
Weitere Informationen über das Einrichten von Layouts für Web-<br />
Publishing finden Sie unter „Einrichten von Browser-Ansichten“ auf<br />
Seite 14-12<br />
Formatieren von Wiederholfeldern<br />
Wenn Sie ein Feld als Wiederholfeld definieren, können Sie es so<br />
formatieren, daß es nur eine bestimmte Anzahl von Wiederholungen<br />
zeigt, obwohl sämtliche Wiederholungen in der Datenbank<br />
gespeichert werden. Weitere Informationen finden Sie unter<br />
„Wiederholfelder“ auf Seite 5-13.<br />
1. Wählen Sie im Layout-Modus ein oder mehrere Wiederholfelder<br />
aus, und wählen Sie dann Format > Feldformat.<br />
Wählen Sie im Dialogfenster „Feldformat“ Optionen für<br />
Wiederholungen.<br />
Sichtbare Anzahl von<br />
Wiederholungen in einem<br />
Wiederholfeld und deren<br />
Ausrichtung angeben<br />
Aktion Vorgehensweise<br />
Festlegen der Anzahl<br />
von Wiederholungen,<br />
die im Layout sichtbar<br />
sind<br />
Festlegen der<br />
Ausrichtung für die<br />
Feldwiederholungen<br />
2. Klicken Sie auf OK.<br />
Geben Sie für Anzeigen der n definierten<br />
Wiederholungen einen Wert ein (n gibt die<br />
maximale Anzahl von Wiederholungen an, die bei<br />
der Definition des Felds festgelegt wurden).<br />
Wählen Sie für den Ausrichtung die<br />
Option Vertikal, um die Wiederholungen in einer<br />
Spalte aufzulisten, oder Horizontal, um die Werte<br />
in einer Reihe nebeneinander zu plazieren.<br />
Beachten Sie folgende Punkte:<br />
1 Um die Größe aller sichtbaren Wiederholungen eines<br />
Wiederholfelds zu ändern, verwenden Sie die Aktivpunkte an der<br />
ersten Wiederholung.<br />
1 FileMaker Pro speichert die Daten sämtlicher Wiederholungen<br />
eines Wiederholfelds, selbst wenn die Formatierung des Felds nicht<br />
die Anzeige aller Wiederholungen erlaubt.<br />
Gestatten oder Verhindern der Dateneingabe in Feldern<br />
Sie können die Eingabe von Daten in ein Feld im Blättern- und im<br />
Suchen-Modus erlauben oder verhindern. Sie können z.B. die<br />
Eingabe in ein Feld beschränken, das eine Seriennummer enthält,<br />
damit das Feld nicht geändert werden kann.<br />
Wenn Sie die Eingabe in ein Feld gestatten, können Sie festlegen, ob<br />
der gesamte Feldinhalt ausgewählt wird, wenn Sie im Blättern- oder<br />
Suchen-Modus per Klick oder Tabulatortaste in das Feld wechseln<br />
(andernfalls plaziert FileMaker Pro die Einfügemarke hinter das<br />
letzte Zeichen im Feld).<br />
Die Eingabe in ein Feld anpassen:<br />
1. Wählen Sie im Layout-Modus ein oder mehrere Felder aus.<br />
Oder beginnen Sie ohne ausgewählte Felder, um Attribute für später<br />
hinzugefügte Felder festzulegen.<br />
2. Wählen Sie Format > Feldformat.<br />
Wählen Sie im Dialogfenster „Feldformat“ Optionen für Verhalten.<br />
Aktion Vorgehensweise<br />
Verhindern der Eingabe in<br />
ein Feld<br />
Deaktivieren Sie Eingabe in Feld zulassen.
Aktion Vorgehensweise<br />
Auswählen des gesamten<br />
Feldinhalts, wenn das Feld<br />
aktiviert wird<br />
3. Klicken Sie auf OK.<br />
Wählen Sie Gesamten Feldinhalt auswählen<br />
(Eingabe in Feld zulassen muß ebenfalls aktiviert<br />
sein).<br />
Hinweis Das Deaktivieren der Option Eingabe in Feld zulassen betrifft<br />
nur das Feld in diesem Layout. Um den Zugriff auf ein Feld<br />
grundsätzlich in jedem Layout der Datenbank zu beschränken,<br />
definieren Sie Nur-Lese-Zugriffsberechtigungen für dieses Feld.<br />
Weitere Informationen finden Sie unter „Definieren von Gruppen“<br />
auf Seite 9-4. Sie können auch verhindern, daß ein Benutzer einen<br />
Feldwert bearbeitet, indem Sie bei der Definition des Felds<br />
automatische Werteingabe festlegen und Änderung des Werts durch<br />
Benutzer untersagen aktivieren. Weitere Informationen finden Sie<br />
unter „Automatische Dateneingabe definieren“ auf Seite 5-10. Sie<br />
können aber auch die Eingabe in gesperrte Felder gestatten, damit<br />
Werte in die Zwischenablage kopiert werden oder im Suchen-Modus<br />
eingegeben und gefunden werden können.<br />
Festlegen der Tabulatorfolge für die Dateneingabe<br />
Wenn Sie im Blättern- oder Suchen-Modus die Tabulatortaste<br />
drücken, werden in FileMaker Pro die Felder gewöhnlich von links<br />
nach rechts und von oben nach unten ausgewählt. Sie können diese<br />
voreingestellte Tabulatorfolge auf verschiedene Weise ändern.<br />
1. Wählen Sie im Layout-Modus Layouts > Tabulatorfolge.<br />
FileMaker Pro zeigt das Dialogfenster „Tabulatorreihenfolge“<br />
zusammen mit numerierten Pfeilen an jedem Feld Ihres Layouts an.<br />
Anpassen von Layouts 7-9<br />
Jeder Pfeil zeigt die Position eines Felds in der Tabulatorfolge an.<br />
2. Aktivieren Sie im Dialogfenster „Tabulatorfolge“ die<br />
gewünschten Optionen.<br />
Aktion Vorgehensweise<br />
Tabulatorfolge für einzelne<br />
Felder ändern<br />
Eine neue Tabulatorfolge<br />
für alle Felder definieren<br />
Felder aus der<br />
Tabulatorfolge<br />
ausschließen<br />
Wiederherstellen der<br />
Standard-Tabulatorfolge<br />
3. Klicken Sie auf OK.<br />
Aktivieren Sie Tabfolge ändern. Klicken Sie auf<br />
das Feld, dessen Position Sie in der<br />
Tabulatorfolge ändern wollen, und geben Sie eine<br />
neue Nummer für den Pfeil ein. Die vorherige<br />
Nummer erscheint an dem Pfeil, der zuvor die<br />
eingegebene Nummer zeigte, d.h. die Nummern<br />
werden getauscht.<br />
Aktivieren Sie Neue Tabfolge, und klicken Sie in<br />
der gewünschten Reihenfolge auf die Felder.<br />
FileMaker Pro versieht die Pfeile in dieser<br />
Reihenfolge mit Nummern.<br />
Klicken Sie beim Festlegen einer neuen<br />
Tabulatorfolge nicht auf die Felder, die Sie<br />
ausschließen wollen. Wenn Felder bereits eine<br />
Nummer anzeigen, wählen Sie diese aus und<br />
drücken Sie die Rück- oder Löschtaste.<br />
Klicken Sie auf Standard.
7-10 FileMaker Pro <strong>Benutzerhandbuch</strong><br />
Wenn Sie einige Felder aus der Tabulatorfolge ausgeschlossen<br />
haben, werden Sie in einem Dialogfenster gefragt, ob Sie diese<br />
Felder für die Tabulatorfolge verwenden wollen. Wenn nicht,<br />
klicken Sie auf Ausschließen, andernfalls auf Hinzufügen. (Die Felder<br />
werden an das Ende der Tabulatorfolge gesetzt.)<br />
Beachten Sie folgende Punkte:<br />
1 Ein leerer Pfeil zeigt an, daß ein Feld aus der Tabulatorfolge<br />
ausgeschlossen wurde.<br />
1 Für mehrere Wiederholfelder können Sie festlegen, ob Sie zuerst<br />
durch die erste Wiederholung jedes Wiederholfelds (Standard) oder<br />
zuerst durch alle Wiederholungen desselben Felds wechseln.<br />
Horizontale Tabulatorfolge für Wiederholfelder (von links nach rechts)<br />
Erstes<br />
Klicken<br />
Zweites<br />
Klicken<br />
Drittes<br />
Klicken<br />
1 Um die Tabulatorfolge durch die erste Wiederholung jedes<br />
Wiederholfelds festzulegen, klicken Sie in das obere linke Feld.<br />
Der Pfeil blinkt, während Sie die Tabulatorfolge durch die ersten<br />
Wiederholungen der anderen Felder wählen. Klicken Sie erneut in<br />
das obere linke Feld, damit FileMaker Pro die Tabulatorfolge für<br />
die verbleibenden Wiederholungen nach demselben Muster<br />
festlegt.<br />
1 Um die Tabulatorfolge zuerst durch alle (sichtbaren)<br />
Wiederholungen des ersten Wiederholfelds festzulegen,<br />
doppelklicken Sie auf die erste Wiederholung des Wiederholfelds.<br />
FileMaker Pro füllt die Nummern für alle Wiederholungen aus.<br />
Doppelklicken Sie dann auf die erste Wiederholung des nächsten<br />
Wiederholfelds, um die nächste Serie von Nummern zu vergeben,<br />
usw.<br />
1 Auswertungsfelder lassen sich nicht in eine Tabulatorfolge<br />
aufnehmen. Formelfelder lassen sich zwar in die Tabulatorfolge<br />
einbeziehen, aber Sie können sie im Blättern-Modus nicht mit der<br />
Tabulatortaste aktivieren (nur im Suchen-Modus). Felder, für die die<br />
Dateneingabe untersagt ist, lassen sich weder im Blättern- noch im<br />
Suchen-Modus durch Drücken der Tabulatortaste aktivieren.<br />
1 Eine Tabulatorfolge hat keine Wirkung auf die Dateneingabe,<br />
wenn Sie mit FileMaker Pro Web Companion Daten im Web<br />
bearbeiten. Weitere Informationen über das Einrichten von Layouts<br />
für Web-Publishing finden Sie unter „Einrichten von Browser-<br />
Ansichten“ auf Seite 14-12<br />
Optische Gestaltung eines Layouts<br />
Die Gestaltung eines Layouts läßt sich auf verschiedene Weise<br />
erweitern:<br />
1 Hinzufügen von Text außerhalb von Feldern<br />
1 Hinzufügen von Linien, Rechtecken und anderen Formen mit<br />
Hilfe der Zeichenwerkzeuge<br />
1 Hinzufügen einer Graphik oder eines QuickTime-Films<br />
Weitere Informationen über Layoutwerkzeuge finden Sie unter<br />
„Arbeiten mit den Layoutwerkzeugen“ auf Seite 6-13.
Funktionsleiste<br />
Werkzeugpalette<br />
Statusbereichsteuerung<br />
Weitere Informationen über das Einrichten von Layouts für Web-<br />
Publishing finden Sie unter „Einrichten von Browser-Ansichten“ auf<br />
Seite 14-12.<br />
Hinzufügen von Text zu einem Layout<br />
Mit Hilfe von Text können Sie ein Layout lesbarer und<br />
übersichtlicher gestalten. Verwenden Sie Text für:<br />
1 Feldbeschriftung (Feldnamen; beim Plazieren eines Felds in einem<br />
Layout können Sie eine Feldbeschriftung hinzufügen.)<br />
1 Spaltenüberschriften in Listen<br />
1 Anleitungen auf einem Formular<br />
1 einen Serienbrief mit Platzhaltern, die Daten anzeigen<br />
1 das Tagesdatum, die aktuelle Seitennummer oder<br />
Datensatznummer<br />
Anpassen von Layouts 7-11<br />
Sie können einem Layout an beliebiger Stelle Text hinzufügen. Jeder<br />
Text, den Sie in ein Layout eingeben oder einsetzen, ist ein<br />
Textobjekt, das Sie wie jedes andere Objekt manipulieren können.<br />
Sie können einem Textobjekt z.B. eine Hintergrundfarbe zuweisen<br />
oder es drehen.<br />
Hinweis Um Text in Ihren Datenbankfeldern einzugeben oder zu<br />
ändern, wechseln Sie in den Blättern-Modus.<br />
Text in ein Layout eingeben:<br />
1. Wählen Sie im Layout-Modus die Textfunktion in der<br />
Werkzeugpalette oder Werkzeugleiste. (Wählen Sie Ansicht ><br />
Funktionsleisten > Werkzeuge.)<br />
2. Klicken Sie mit dem Textzeiger im Layout an die Stelle, an der Sie<br />
Text eingeben wollen. Oder ziehen Sie mit Hilfe des Zeigers einen<br />
Rahmen auf, um die maximale Länge des Texts zu definieren.<br />
Wenn Sie in das Layout klicken, wird ein kleines Textobjekt<br />
angelegt, das sich während der Eingabe von Text vergrößert.<br />
Sie sehen eine blinkende Einfügemarke in einem temporären<br />
gepunkteten Rahmen.<br />
3. Geben Sie den Text ein.<br />
Vollständigere Informationen über das Arbeiten mit Text finden Sie<br />
in der FileMaker Pro Online-Hilfe. Wählen Sie Hilfe > Inhalt und<br />
Index, klicken Sie auf die Registermarke Index, und geben Sie Text,<br />
eingeben ein.<br />
4. Stellen Sie die Schrift und andere Textattribute ein.<br />
Der Text wird mit Standard-Schrift, -Stil, -Zeilenabstand, -Farbe und<br />
-Ausrichtung formatiert. Wie Sie Textattribute festlegen, erfahren<br />
Sie unter „Formatieren von Text“ auf Seite 7-13.<br />
Beachten Sie folgende Punkte:<br />
1 Weitere Informationen über Auswählen und Bearbeiten von Text<br />
finden Sie unter „Arbeiten mit Text“ auf Seite 2-15.
7-12 FileMaker Pro <strong>Benutzerhandbuch</strong><br />
1 Abhängig vom Layoutbereich, in dem sich der Text befindet,<br />
erscheint er im Blättern-Modus oder in der Seitenansicht an<br />
unterschiedlichen Stellen (z.B. einmal für jeden Datensatz, nur am<br />
Beginn eines Berichts usw.) Weitere Informationen finden Sie unter<br />
„Erläuterung von Layoutbereichen“ auf Seite 6-28.<br />
1 Um Leerräume beim Druck zu unterdrücken, siehe „Entfernen<br />
überflüssiger Leerräume aus gedruckten Daten“ auf Seite 7-25.<br />
Einfügen von Seitennummer, Datum oder anderen Variablen in ein<br />
Layout<br />
Sie können statische Informationen (wie das Eingabedatum) oder<br />
variable Informationen (wie das Tagesdatum) beim Drucken von<br />
Datensätzen oder in der Seitenansicht anzeigen. Drucken Sie z.B.<br />
einen Bericht jedesmal mit der aktuellen Uhrzeit im Fußteil. Sie<br />
können auch Datum, Uhrzeit oder Benutzername anzeigen. Diese<br />
Information bleibt beim Anzeigen oder Drucken und in der<br />
Seitenansicht immer gleich. (Sie können auch das aktuelle Datum,<br />
die aktuelle Uhrzeit oder den Benutzernamen im Blättern-Modus in<br />
ein Feld einfügen.) Weitere Informationen finden Sie unter<br />
„Einfügen des aktuellen Datums oder einer anderen Variablen in ein<br />
Feld“ auf Seite 2-11.<br />
1. Klicken Sie im Layout-Modus auf den Auswahlpfeil in der<br />
Werkzeugpalette, und klicken Sie an die Stelle, an der Sie die<br />
Information wünschen.<br />
Wenn die Information in eine Textzeile eingefügt werden soll,<br />
doppelklicken Sie an die Position für die Einfügemarke.<br />
2. Wählen Sie im Menü Einfügen einen Befehl:<br />
Sie fügen ein: Wählen Sie:<br />
Ein festes Datum (vom Kalender<br />
Ihres Computers übernommen).<br />
Dieses Datum ist statisch und ändert<br />
sich nicht.<br />
Anzeige im<br />
Layout:<br />
Datum Das aktuelle<br />
Datum<br />
Sie fügen ein: Wählen Sie:<br />
Eine feste Uhrzeit (von der<br />
Systemuhr übernommen). Diese<br />
Uhrzeit ist statisch und ändert sich<br />
nicht.<br />
Einen festen Benutzernamen (der<br />
Benutzername, der in den Programm-<br />
Voreinstellungen angegeben ist).<br />
Dieser Name ist statisch und ändert<br />
sich nicht.<br />
Ein variables Datum. Dieses Datum<br />
zeigt stets das aktuelle Datum Ihres<br />
Systemkalenders.<br />
Eine variable Uhrzeit. Diese<br />
Zeitangabe zeigt stets die aktuelle<br />
Uhrzeit Ihrer Systemuhr.<br />
Ein variabler Benutzername. Dieser<br />
Name zeigt jeweils den<br />
Benutzernamen, der in den<br />
Programm-Voreinstellungen<br />
angegeben ist.<br />
Eine Seitennummer (Seitennummern<br />
erscheinen nur in der Seitenansicht<br />
oder auf einem gedruckten Bericht.)<br />
Zeit Die aktuelle<br />
Uhrzeit<br />
Benutzername Name des<br />
Benutzers<br />
Symbol für Datum Zwei<br />
Schrägstriche (//)<br />
Symbol für Zeit Zwei<br />
Doppelpunkte (::)<br />
Symbol für<br />
Benutzername<br />
Symbol für<br />
Seitennummer<br />
Eine Datensatznummer Symbol für<br />
Datensatznummer<br />
Anzeige im<br />
Layout:<br />
Zwei vertikale<br />
Striche (||)<br />
Zwei<br />
Nummernzeichen<br />
(##)<br />
Zwei At-Zeichen<br />
(@@)<br />
3. Dieses Symbol zeigt nur soviel Text an, wie in die Begrenzung<br />
paßt. Vergrößern Sie das Textobjekt mit Hilfe des Auswahlpfeils,<br />
um die Variable vollständig zu sehen.<br />
4. Stellen Sie die Schrift und andere Textattribute wie für anderen<br />
Text ein.
Beachten Sie folgende Punkte:<br />
1 Wenn Sie variable Informationen einfügen, erscheint im Layout-<br />
Modus nur das Symbol für die Variable. Die variable Information<br />
sehen Sie im Blättern- und Suchen-Modus, in der Seitenansicht und<br />
im gedruckten Bericht.<br />
1 Sie können auch die für das Symbol aufgelisteten Zeichen<br />
eingeben, anstatt die Befehle im Menü Einfügen zu wählen.<br />
Formatieren von Text<br />
Sie können festlegen, wie Text (in und außerhalb von Feldern) in<br />
Ihrem Layout wirkt. Sie steuern:<br />
1 die Zeichenattribute des Texts, einschließlich Schrift,<br />
Schriftgröße, Stil und Farbe<br />
1 Absatzausrichtung, Ränder und Zeilenabstand<br />
1 Tabulatoreinstellungen<br />
Wenn Sie Textformate definieren, während kein Text und keine<br />
Felder ausgewählt sind, legen Sie Standard-Textformate für später<br />
hinzugefügte Felder und Text fest. Auch wenn Sie gerade ein Feld<br />
erstellt oder Text eingegeben haben, das bzw. der noch ausgewählt<br />
ist, und Sie Textformate angeben, werden diese als Standard-<br />
Textformate genommen. Wenn Sie diese Standard-Textformate<br />
später ändern, ändert FileMaker Pro bereits zugewiesene Formate<br />
nicht rückwirkend.<br />
Anpassen von Layouts 7-13<br />
Wichtig Sie können Zeichen in Textfeldern im Blättern-Modus<br />
formatieren (z.B. ein Wort zur Hervorhebung kursiv oder<br />
unterstrichen darstellen). Im Gegensatz zu Formaten, die im Layout-<br />
Modus festgelegt wurden, wird diese Formatierung mit den Daten<br />
gespeichert und Sie sehen sie in jedem Layout, das dieses Feld<br />
enthält. Textformatierungen im Blättern-Modus haben Vorrang vor<br />
Textformatierungen, die im Layout-Modus erfolgt sind. Wenn Sie<br />
z.B. ein Textfeld im Blättern-Modus mit dem Stil „Fett“ versehen,<br />
dann in den Layout-Modus wechseln und dasselbe Feld mit dem Stil<br />
„Kursiv“ formatieren, wird der Text weiterhin fett dargestellt. Um<br />
Formatierung zu entfernen, die im Blättern-Modus hinzugefügt<br />
wurde, entfernen Sie die Formatierung im Blättern-Modus oder<br />
exportieren Sie die Daten und importieren Sie sie dann neu. (Weitere<br />
Informationen finden Sie unter „Exportieren von Daten aus<br />
FileMaker Pro“ auf Seite 12-8.)<br />
Tip Verwenden Sie die Textformat-Funktionsleiste (über Ansicht ><br />
Funktionsleisten > Textformatierung), das Textlineal (über Ansicht ><br />
Textlineal) oder Kontextmenüs für raschen Zugriff auf zahlreiche<br />
Textattribute. Weitere Informationen finden Sie unter „Verwenden<br />
von Funktionsleisten“ auf Seite 1-5 und „Arbeiten mit<br />
Kontextmenüs“ auf Seite 1-6. Das Textlineal ist in der FileMaker<br />
Pro-Online-Hilfe beschrieben. Wählen Sie Hilfe > Inhalt und Index,<br />
klicken Sie auf die Registermarke Index, und geben Sie<br />
Text,formatieren ein.<br />
Einstellen der Stile „Fett“, „Kursiv“ oder anderer Stile für Text<br />
Sie können Text auf unterschiedliche Weise formatieren. Wählen<br />
Sie den zu formatierenden Text aus, und gehen Sie dann wie folgt<br />
vor:<br />
1 Wählen Sie Textformate (wie eine Schrift oder einen Stil) aus einem<br />
Untermenü des Menüs Format.<br />
1 Wählen Sie Optionen aus der Textformat-Funktionsleiste.<br />
1 Rechtsklicken (Windows) bzw. Ctrl-klicken (Mac OS) und wählen<br />
Sie Textformat-Befehle aus dem Kontextmenü.
7-14 FileMaker Pro <strong>Benutzerhandbuch</strong><br />
1 Wählen Sie Format > Text, um mehrere Textformat-Optionen<br />
gleichzeitig zu aktivieren.<br />
Mehrere Textattribute gleichzeitig festlegen:<br />
1. Wählen Sie den zu formatierenden Text aus.<br />
Vollständige Informationen über Auswählen von Text finden Sie<br />
unter „Auswählen von Text“ auf Seite 2-16.<br />
Aktion Vorgehensweise<br />
Formatieren von Text<br />
in einem Feld im<br />
Blättern-Modus<br />
Festlegen von<br />
Textformaten für<br />
Felder im Layout-<br />
Modus<br />
Formatieren von Text<br />
in einem Layout<br />
2. Aktivieren Sie im Dialogfenster „Textformat“ die gewünschten<br />
Attribute.<br />
Im Bereich Muster zeigt FileMaker Pro Beispieltext mit den<br />
gewählten Attributen.<br />
Textattribute<br />
wählen<br />
Absatz- und<br />
Tabulatoreinstellungen<br />
festlegen (siehe<br />
nächsten<br />
Abschnitt)<br />
3. Klicken Sie auf OK.<br />
Wählen Sie im Blättern-Modus Text aus, und wählen<br />
Sie dann Format > Text. Die Formatierung wird mit<br />
den Daten gespeichert und Sie sehen sie in jedem<br />
Layout.<br />
Wählen Sie im Layout-Modus ein oder mehrere<br />
Felder aus und wählen Sie dann Format > Text. Oder<br />
halten Sie Alt (Windows) oder Option (Mac OS)<br />
gedrückt, während Sie auf ein Feld doppelklicken.<br />
Wählen Sie im Layout-Modus Text aus, und wählen<br />
Sie dann Format > Text.<br />
Einen oder<br />
mehrere<br />
Stile<br />
aktivieren<br />
Weitere Informationen über das Einrichten von Layouts für Web-<br />
Publishing finden Sie unter „Einrichten von Browser-Ansichten“ auf<br />
Seite 14-12<br />
Hinweis Windows: Um alle verfügbaren Schriften zu sehen, wählen<br />
Sie Format > Schrift > Konfigurieren/Weitere Schriften. Wählen Sie im<br />
Dialogfenster „Schrift-Menü konfigurieren“ eine Schrift in der Liste<br />
links und klicken Sie auf Kopieren, oder doppelklicken Sie auf die<br />
Schrift, um sie in die Liste Menü aufzunehmen. Stellen Sie sicher,<br />
daß Schriften in der Schriftart anzeigen aktiviert ist, damit Sie diese<br />
Option verwenden können.<br />
Festlegen von Absatzattributen und Tabulatoreinstellungen<br />
Im Blättern-Modus können Sie einzelne Absätze (einschließlich<br />
Tabulatoreinstellungen) für Text in einem Feld formatieren. Im<br />
Layout-Modus können Sie Absatzattribute für Felder festlegen, die<br />
Text enthalten, sowie für Text, der sich nicht in einem Feld befindet.<br />
1. Wählen Sie im Blättern-Modus den zu formatierenden Text aus.<br />
Oder wählen Sie im Layout-Modus den Text oder das Feld aus, den<br />
bzw. das Sie formatieren wollen.<br />
Weitere Informationen über die Unterschiede zwischen<br />
Textformatierung im Blättern- und im Layout-Modus finden Sie<br />
„Formatieren von Text“ auf Seite 7-13.<br />
2. Wählen Sie Format > Text.<br />
3. Klicken Sie im Dialogfenster „Textformat“ auf Absatz.<br />
4. Legen Sie im Dialogfenster „Absatz“ Abstände und Ausrichtung<br />
fest.<br />
Text<br />
ausrichten<br />
Tabulatoren<br />
einstellen<br />
Text einrücken<br />
Zeilenabstand festlegen und<br />
Maßeinheit ändern
5. Um Tabulatoreinstellungen für den Absatz festzulegen, klicken<br />
Sie auf Tabulatoren.<br />
6. Legen Sie im Dialogfenster „Tabulatoren“ die gewünschten<br />
Einstellungen fest.<br />
Aktuelle<br />
Tabulatoreinstellungen<br />
7. Klicken Sie auf OK.<br />
Ausrichtung für<br />
Tabulator angeben<br />
Tabulatorposition<br />
angeben<br />
Füllzeichen<br />
festlegen<br />
Beachten Sie folgende Punkte:<br />
1 Sie können vertikale Textausrichtung für Text und Felder angeben.<br />
Wählen Sie im Layout-Modus Format > Ausrichtung, und wählen Sie<br />
dann Oben, Zentriert oder Unten.<br />
1 Sie können mit Hilfe des Textlineals Ränder oder Tabulatoren für<br />
Textdaten im Blättern-Modus oder für Textobjekte im Layout-<br />
Modus festlegen. Für die Formatierung von Feldern im Layout-<br />
Modus müssen Sie jedoch die Dialogfenster „Absatz“ und<br />
„Tabulatoren“ verwenden. Das Textlineal ist in der FileMaker Pro-<br />
Online-Hilfe beschrieben. Wählen Sie Hilfe > Inhalt und Index,<br />
klicken Sie auf die Registermarke Index, und geben Sie<br />
Textlineal ein.<br />
1 Vollständigere Informationen über das Festlegen von Absatz- und<br />
Tabulatoreinstellungen finden Sie in der FileMaker Pro-Online-<br />
Hilfe. Wählen Sie Hilfe > Inhalt und Index, klicken Sie auf die<br />
Registermarke Index, und geben Sie Formatieren von Text<br />
ein.<br />
Zeichnen von Geraden und Formen<br />
Anpassen von Layouts 7-15<br />
Verwenden Sie die Zeichenfunktionen in der Werkzeuge-<br />
Funktionsleiste (über Ansicht > Funktionsleisten > Tools), um Linien<br />
und andere Graphikobjekte zu zeichnen und Teile Ihres Layouts<br />
hervorzuheben.<br />
1. Wählen Sie im Layout-Modus die gewünschte Funktion in der<br />
Werkzeugpalette oder der Werkzeug-Funktionsleiste.<br />
Rechteckfunktion<br />
Geradenfunktion<br />
Gerundete Rechteckfunktion<br />
Ellipsenfunktion<br />
2. Positionieren Sie den Fadenkreuz-Zeiger im Layout, wo die<br />
Gerade oder das Objekt beginnen soll.<br />
1 Verschieben Sie den Zeiger für eine Gerade, bis sie die gewünschte<br />
Länge aufweist.<br />
1 Verschieben Sie den Zeiger für ein Rechteck, ein Quadrat, ein<br />
abgerundetes Rechteck, eine Ellipse oder einen Kreis diagonal, bis<br />
das Objekt die gewünschte Größe aufweist.<br />
Für diese<br />
Funktion: Sind folgende Optionen verfügbar:<br />
Geradenfunktion Halten Sie für eine horizontale oder vertikale Gerade die<br />
Umschalttaste gedrückt, während Sie den Zeiger<br />
verschieben. Halten Sie für eine diagonale Gerade (45<br />
Grad) beim Ziehen des Zeigers Strg (Windows) oder<br />
Option (Mac OS) gedrückt.<br />
Um eine vertikale Gerade zu erstellen, die über mehrere<br />
Layoutbereiche verläuft, zeichnen Sie in jedem Bereich<br />
überlagernde Geraden.<br />
Rechteckfunktion Halten Sie für ein Quadrat beim Ziehen des Zeigers Strg<br />
(Windows) oder Option (Mac OS) gedrückt.
7-16 FileMaker Pro <strong>Benutzerhandbuch</strong><br />
Für diese<br />
Funktion: Sind folgende Optionen verfügbar:<br />
Gerundete<br />
Rechteckfunktion<br />
Halten Sie für ein Quadrat mit abgerundeten Ecken beim<br />
Ziehen des Zeigers Strg (Windows) oder Option (Mac OS)<br />
gedrückt.<br />
Ellipsenfunktion Halten Sie für einen Kreis beim Ziehen des Zeigers Strg<br />
(Windows) oder Option (Mac OS) gedrückt.<br />
FileMaker Pro zeichnet das Objekt mit Standard-Linienstärke, -<br />
Linienfarbe und –Muster und füllt das Objekt (außer Linie) mit der<br />
aktuellen Füllfarbe und dem aktuellen Füllmuster. Sie können diese<br />
Attribute ändern, bevor oder nachdem Sie ein Objekt zeichnen.<br />
(Weitere Informationen finden Sie unter „Festlegen von Farbe,<br />
Muster, Linienstärke und Objekteffekten“ auf Seite 7-16.)<br />
Beachten Sie folgende Punkte:<br />
1 Verwenden Sie für die Arbeit mit den Funktionen folgende<br />
Techniken:<br />
Aktion Vorgehensweise<br />
Ein Werkzeug einmal<br />
verwenden<br />
Ein Werkzeug aktiviert<br />
oder fixiert lassen<br />
Zwischen dem zuletzt<br />
verwendeten Werkzeug<br />
und der<br />
Auswahlfunktion<br />
wechseln<br />
Klicken Sie auf ein Werkzeug, um es zu aktivieren.<br />
(Das Werkzeug wird grau dargestellt.)<br />
Doppelklicken Sie auf ein Werkzeug. (Das<br />
Werkzeug wird schwarz hinterlegt und bleibt<br />
aktiviert, bis Sie ein anderes Werkzeug wählen.) Wie<br />
Sie Layoutwerkzeuge über die Voreinstellung<br />
fixieren, finden Sie unter „Festlegen von Layout-<br />
Voreinstellungen“ auf Seite A-2.<br />
Drücken Sie Strg+Eingabe oder die Eingabetaste auf<br />
dem numerischen Tastenblock (Windows) oder die<br />
Eingabetaste (Mac OS).<br />
1 Alle Objekte weisen einen Rahmen auf. (Der Rahmen einer<br />
Geraden ist die Gerade selbst.) Alle Objekte außer Geraden besitzen<br />
eine Füllung im Bereich innerhalb des Rahmens.<br />
1 Sie können auch das Erscheinungsbild eines Felds, Textobjekts<br />
oder einer eingefügten Graphik ändern, indem Sie z.B. Größe,<br />
Rahmenbreite oder Füllmuster ändern.<br />
1 Windows: Sie können auch ein OLE-Objekt verknüpfen oder<br />
einbetten. Weitere Informationen über OLE-Objekte in FileMaker<br />
Pro finden Sie in der FileMaker Pro Online-Hilfe. Wählen Sie Hilfe<br />
> Inhalt und Index, klicken Sie auf die Registermarke Index, und<br />
geben Sie OLE-Objekte, bearbeiten ein.<br />
Festlegen von Farbe, Muster, Linienstärke und<br />
Objekteffekten<br />
Ändern Sie mit Hilfe der Füll-, Linien-, Linienstärke- und<br />
Objekteffekt-Paletten im Statusbereich das Erscheinungsbild von<br />
Objekten im Layout, einschließlich Feldern, Tasten und<br />
Ausschnitten.<br />
1. Wählen Sie im Layout-Modus ein oder mehrere zu ändernde<br />
Objekte aus.<br />
Oder beginnen Sie ohne ausgewählte Objekte, um Attribute für<br />
später hinzugefügte Objekte festzulegen.<br />
2. Wählen Sie Farben, Muster, Linien- und Rahmenstärken sowie<br />
Objekteffekte aus den Paletten im Statusbereich.
Füllfarben-Palette<br />
Linienfarben-Palette<br />
Zum Ändern von: Verwenden Sie:<br />
Breite einer Linie oder des Rahmens um ein<br />
Objekt, Textobjekt, Feld oder einen<br />
Ausschnitt<br />
Farbe oder Muster einer Linie oder des<br />
Rahmens um ein Objekt, Textobjekt, Feld<br />
oder einen Ausschnitt<br />
Farbe oder Muster eines Objekts,<br />
einschließlich Hintergrund von<br />
Textobjekten, Feldern und Ausschnitten<br />
Füllmuster-Palette<br />
Effekt, mit dem FileMaker Pro ein Objekt<br />
zeichnet (außer Geraden)<br />
Füllungsbeispiel<br />
Linienmuster-Palette<br />
Objekteffekt-Palette<br />
Linienstärke-Palette<br />
Aktuelle Linienstärke<br />
Linienbeispiel<br />
Linienstärke-Palette<br />
Linienfarbe- und Linienmuster-<br />
Palette<br />
Füllfarbe- und Füllmuster-Palette<br />
Objekteffekt-Palette und wählen<br />
Sie dann Relief, Gravur oder<br />
Schlagschatten (siehe den<br />
nächsten Abschnitt, „Erläuterung<br />
von Objekteffekten“)<br />
Wenn ein Objekt ausgewählt ist, zeigen die Musterfelder neben den<br />
Paletten die Attribute dieses Objekts. Wenn keine Auswahl getroffen<br />
ist, zeigen die Musterfelder die Standardattribute.<br />
Anpassen von Layouts 7-17<br />
Beachten Sie folgende Punkte:<br />
1 Damit ein Objekt transparent ist, wählen Sie das Transparenz-<br />
Muster aus der Muster-Palette. Ein Objekt mit transparentem<br />
Muster erscheint „leer“. Darunter liegende Objekte sind sichtbar,<br />
und das transparente Objekt läßt sich nur durch Klicken auf seinen<br />
Rahmen auswählen.<br />
1 Zum Übertragen der Eigenschaften eines Objekts auf andere<br />
verwenden Sie die Funktion Format übertragen. Weitere<br />
Informationen finden Sie in der Online-Hilfe zu FileMaker Pro.<br />
1 Für Felder ersetzen Paletteneinstellungen die Einstellungen des<br />
Dialogfensters „Feldrahmen“. Weitere Informationen finden Sie<br />
unter „Hinzufügen von Rahmen, Füllungen und Grundlinien zu<br />
Feldern“ auf Seite 7-1.<br />
1 Um einem Layoutbereich eine Farbe oder ein Muster zuzuweisen,<br />
siehe „Hinzufügen oder Ändern von Layoutbereichen“ auf<br />
Seite 6-30.<br />
Erläuterung von Objekteffekten<br />
Verwenden Sie Befehle aus der Objekteffekt-Palette, um Ihrem<br />
Layout eine dreidimensionale Wirkung zu verleihen. Sie können<br />
gezeichneten Objekten (außer Geraden), Feldern und Ausschnitten<br />
Objekteffekte zuweisen.<br />
Wählen Sie: Um:<br />
Layoutobjekten Effekte zuweisen<br />
Relief Das ausgewählte Objekt so darzustellen, als wäre es vom<br />
Hintergrund erhöht<br />
Gravur Das ausgewählte Objekt so darzustellen, als wäre es in den<br />
Hintergrund eingedrückt<br />
Schlagschatten Das ausgewählte Objekt so darzustellen, daß es nach unten<br />
und rechts einen Schatten wirft
7-18 FileMaker Pro <strong>Benutzerhandbuch</strong><br />
Relief Graviert Schlagschatten<br />
Beachten Sie folgende Punkte:<br />
1 Objekteffekte erzielen die beste Wirkung, wenn Sie ein<br />
transparentes Linienmuster (d.h. einen unsichtbaren Rahmen) und<br />
eine Linienstärke von mindestens 2 Punkt festlegen. Versuchen Sie<br />
auch, die Hintergrundfarbe des umgebenden Bereichs mit einer<br />
ähnlichen Farbschattierung wie der Füllfarbe des Objekts zu<br />
versehen. (Weitere Informationen finden Sie unter „Hinzufügen oder<br />
Ändern von Layoutbereichen“ auf Seite 6-30.)<br />
1 Wenn Sie einen Objekteffekt auf ein Feld anwenden möchten,<br />
wählen Sie den Effekt aus, bevor Sie das Feld in das Layout<br />
plazieren. Andernfalls schneidet der Effekt evtl. einen Teil des<br />
Textes im Feld ab.<br />
1 Die Breite des Effekts hängt von der Rahmenbreite des Objekts ab,<br />
wie durch die Linienstärke festgelegt (es sei denn, das Objekt hat<br />
keinen Rahmen – dann wird der Objekteffekt mit einer 1-Punkt-<br />
Linie gezeichnet). Farbe und Muster des Effekts hängen von<br />
Füllfarbe und Füllmuster des ausgewählten Objekts oder Felds ab.<br />
1 Wenn Sie einem bestehenden Objekt einen Effekt zuweisen,<br />
ändert sich damit die Gesamtgröße des Objekts samt Effekt nicht,<br />
aber das Objekt selbst verkleinert sich, um den Effekt<br />
unterzubringen. Wenn Sie daher einem bestehenden Feld einen<br />
Effekt zuweisen, muß das Feld evtl. vergrößert werden, damit die<br />
Daten lesbar sind.<br />
1 Wenn Sie einem transparenten Objekt einen Objekteffekt<br />
zuweisen, versieht FileMaker Pro das Objekt mit der<br />
Standardfüllung und zeichnet dann den Effekt. Wenn Sie die<br />
Füllfarbe ändern, paßt FileMaker Pro die Farben für den Effekt der<br />
neuen Farbe an. Wenn Sie nach Zuweisen eines Effekts die Füllung<br />
eines Objekts zu Transparenz ändern, wird auch der Effekt<br />
transparent.<br />
1 Tasten erhalten stets einen Relief-Effekt. Sie können diesen Effekt<br />
ändern, indem Sie die Taste auswählen und einen anderen Effekt aus<br />
der Objekteffekt-Palette wählen. Weitere Informationen finden Sie<br />
unter „Verwenden von Tasten in Scripts“ auf Seite 10-13.<br />
Einfügen von Graphiken in ein Layout<br />
Sie können an beliebiger Stelle in einem Layout Graphiken<br />
hinzufügen. Verwenden Sie anstelle eines Medienfelds eine Graphik<br />
in einem Layout, wenn dasselbe Bild (wie ein Firmenlogo) auf jedem<br />
Datensatz oder Bericht erscheinen soll.<br />
1. Wählen Sie im Layout-Modus Einfügen > Graphik.<br />
2. Wählen Sie im Dialogfenster für Dateityp (Windows) bzw. Format<br />
(Mac OS) ein Graphikdateiformat.<br />
3. Navigieren Sie zu der Graphikdatei.<br />
Wenn Sie Nur Verweis auf Datei sichern aktivieren, importiert<br />
FileMaker Pro die Graphikdatei nicht, sondern „merkt sich“ die<br />
Position der Graphikdatei auf Ihrer Festplatte. Diese Option<br />
verringert die Größe Ihrer FileMaker Pro-Datei, aber wenn Sie die<br />
Graphikdatei löschen, kann FileMaker Pro sie nicht mehr anzeigen.<br />
4. Wählen Sie die Datei aus und klicken Sie auf Öffnen, oder<br />
doppelklicken Sie auf den Dateinamen.<br />
Für einige Dateiformate wird ein Dialogfenster geöffnet, das<br />
Optionen für das Einfügen der importierten Graphik enthält. Die<br />
Graphikoptionen sind in der FileMaker Pro-Online-Hilfe<br />
beschrieben. Wählen Sie Hilfe > Inhalt und Index, klicken Sie auf die<br />
Registermarke Index, und geben Sie Graphik einsetzen<br />
(Befehl) ein.<br />
5. Positionieren Sie die Graphik in das Layout, und ändern Sie ihre<br />
Größe wie erforderlich.<br />
Weitere Informationen finden Sie unter „Verlagern von Objekten in<br />
einem Layout“ auf Seite 6-16 und „Ändern von Form und Größe<br />
eines Objekts“ auf Seite 6-16.
Beachten Sie folgende Punkte:<br />
1 Um in jedem Datensatz eine andere Graphik zu zeigen, fügen Sie<br />
die Graphik im Blättern-Modus in ein Medienfeld ein. Weitere<br />
Informationen finden Sie unter „Einfügen einer Graphik in ein<br />
Medienfeld“ auf Seite 2-13.<br />
1 Sie können in einem Layout auch eine Graphik einsetzen, die Sie<br />
aus einer anderen Anwendung kopiert haben. Weitere Informationen<br />
finden Sie unter „Kopieren, Duplizieren und Löschen von Objekten“<br />
auf Seite 6-15.<br />
1 Wenn Ihr System und andere Anwendungen dies unterstützen,<br />
können Sie rasch eine Graphik oder einen Film aus einer anderen<br />
Anwendung in FileMaker Pro übernehmen, indem Sie das Objekt<br />
aus dem Fenster der Anwendung in das FileMaker Pro-Layout<br />
ziehen. Sie können Objekte auch aus einem Layout in eine andere<br />
Anwendung auf dem Windows- oder Mac OS-Desktop ziehen.<br />
1 Windows: Sie können OLE-Objekte in ein Layout einfügen, indem<br />
Sie Einfügen > Objekt wählen und dann den zu importierenden<br />
Objekttyp angeben. In FileMaker Pro für Mac OS erscheinen OLE-<br />
Objekte als Graphiken. Weitere Informationen über OLE-Objekte in<br />
FileMaker Pro finden Sie in der FileMaker Pro-Online-Hilfe.<br />
Wählen Sie Hilfe > Inhalt und Index, klicken Sie auf die<br />
Registermarke Index, und geben Sie OLE-Objekte,<br />
bearbeiten ein.<br />
Formatieren von Graphiken in einem Layout<br />
Im Layout-Modus können Sie Graphiken, die Sie eingesetzt oder<br />
importiert haben, auf die gleiche Weise formatieren wie<br />
Graphikdaten in einem Medienfeld. Weitere Informationen finden<br />
Sie unter „Festlegen von Formaten für Felder, die Graphiken<br />
enthalten“ auf Seite 6-28.<br />
Anpassen von Layouts 7-19<br />
Anzeigen von Text-, Feld- oder Tastenbegrenzungen<br />
Sie können in einem Layout Begrenzungen für Text, Felder und<br />
Tasten anzeigen, damit sich diese Objekte leichter identifizieren,<br />
positionieren und ausrichten lassen.<br />
Anzeige von<br />
Begrenzungen um: Vorgehensweise im Layout-Modus:<br />
Sämtlichen Text (nicht<br />
Textfeld)<br />
Um Text-, Feld- oder Tastenbegrenzungen wieder auszublenden,<br />
wählen Sie erneut den entsprechenden Befehl aus dem Untermenü<br />
Einblenden.<br />
Hinweis Begrenzungen erscheinen nur im Layout-Modus. Wenn Sie<br />
im Blättern-Modus oder beim Drucken um diese Objekte<br />
Umgrenzungen sehen möchten, definieren Sie einen Rahmen mit der<br />
Linien- und Linienstärke-Palette im Statusbereich.<br />
Anordnen von Objekten<br />
Wählen Sie Ansicht > Einblenden ><br />
Textbegrenzungen.<br />
Sie sehen die Begrenzungen als schwarze Rechtecke<br />
um sämtlichen Layouttext.<br />
Alle Felder Wählen Sie Ansicht > Einblenden ><br />
Feldbegrenzungen.<br />
Sie sehen die Begrenzungen als schwarze Rechtecke<br />
um alle Felder.<br />
Alle Tasten im Layout Wählen Sie Ansicht > Einblenden > Tasten.<br />
Sie sehen die Begrenzungen als schwarze Rechtecke<br />
um alle Tasten, die Sie definiert haben.<br />
Im Layout-Modus können Sie:<br />
1 eine beliebige Kombination von Objekten gruppieren, um sie<br />
gemeinsam zu bearbeiten oder zu verlagern,<br />
1 die Stapelfolge von Objekten ändern, um bei Überlagerung der<br />
Objekte eine andere Wirkung zu erzielen,
7-20 FileMaker Pro <strong>Benutzerhandbuch</strong><br />
1 ein Objekt oder eine Gruppe in 90-Grad-Schritten drehen,<br />
1 Objekte präzise ausrichten oder verteilen.<br />
Hinweis Verwenden Sie die Anordnen-Funktionsleiste (über Ansicht<br />
> Funktionsleisten > Anordnen) oder Kontextmenüs für raschen<br />
Zugriff auf Befehle zur Objektanordnung. Weitere Informationen<br />
finden Sie unter „Verwenden von Funktionsleisten“ auf Seite 1-5<br />
und „Arbeiten mit Kontextmenüs“ auf Seite 1-6.<br />
Gruppieren von Objekten und Aufheben der Gruppierung<br />
Gruppieren Sie Objekte, damit Sie die Objektgruppe wie ein<br />
Einzelobjekt bearbeiten können. Sie können:<br />
1 gruppierte Objekte kopieren und einfügen und die<br />
Objektanordnung in der Gruppe beibehalten,<br />
1 Elementen einer Gruppe Attribute zuweisen (z.B. Schrift oder<br />
Füllfarbe), selbst wenn das Attribut nicht für alle Elemente der<br />
Gruppe geeignet ist. (Wenn Sie z.B. einer Gruppe, die aus Text,<br />
einem Feld und einer Graphik besteht, eine neue Schrift zuweisen,<br />
werden der Text und das Feld geändert, aber nicht die Graphik.)<br />
1 einfacher mit der Stapelfolge arbeiten, da sich alle gruppierten<br />
Objekte in derselben Ebene befinden,<br />
1 ein Einzelobjekt mit einem Gruppenobjekt ausrichten.<br />
Um Objekte zu gruppieren, wählen Sie sie im Layout-Modus aus und<br />
wählen Sie dann Anordnen > Gruppieren.<br />
Um die Gruppierung eines gruppierten Objekts aufzuheben, wählen<br />
Sie die Gruppe aus und wählen Sie dann Anordnen > Gruppierung<br />
aufheben.<br />
Beachten Sie folgende Punkte:<br />
1 Wenn Sie die Gruppierung einer Gruppe aufheben, die weitere<br />
Gruppen enthält, bleiben die Untergruppen gruppiert, bis Sie auch<br />
deren Gruppierung aufheben.<br />
1 Wenn Sie ein geschütztes Objekt in die Gruppe aufnehmen, ist das<br />
ganze gruppierte Objekt geschützt.<br />
1 Zum Bearbeiten von Text, der einer Gruppe angehört,<br />
doppelklicken Sie auf den Text.<br />
1 Zum Bearbeiten der Beschriftung einer Taste, die einer Gruppe<br />
angehört, aktivieren Sie das Textwerkzeug und doppelklicken auf<br />
die Beschriftung.<br />
Ändern der Stapelfolge von Objekten in einem Layout<br />
Wenn sich Objekte in einem Layout überlagern, befindet sich ein<br />
Objekt auf dem anderen. Sie können diese Stapelfolge ändern, um<br />
eine andere Wirkung zu erzielen. Beim Erstellen von Objekten wird<br />
jedes Objekt auf dem vorherigen gestapelt, selbst wenn sie sich nicht<br />
überlagern, d.h. das zuletzt erstellte Objekt ist stets ganz oben im<br />
Stapel.<br />
Vorher<br />
Nachher<br />
Weiter nach vorne<br />
Weiter nach hinten<br />
1. Wählen Sie im Layout-Modus ein oder mehrere Objekte aus, die<br />
Sie im Stapel verlagern wollen.<br />
2. Wählen Sie einen Befehl aus dem Menü Anordnen.<br />
Positionieren des Objekts: Wählen Sie:<br />
Vor alle anderen Objekte Ganz nach vorne<br />
Eine Ebene weiter nach vorne Weiter nach vorne<br />
Ganz nach vorne<br />
Ganz nach hinten
Positionieren des Objekts: Wählen Sie:<br />
Hinter alle anderen Objekte Ganz nach hinten<br />
Eine Ebene weiter nach hinten Weiter nach hinten<br />
Drehen von Objekten<br />
Sie können Felder, Textobjekte und Graphikobjekte in 90-Grad-<br />
Schritten drehen.<br />
1. Klicken Sie im Layout-Modus auf den Auswahlpfeil in der<br />
Werkzeugpalette, und wählen Sie ein oder mehrere Objekte aus.<br />
2. Wählen Sie Anordnen > Drehen.<br />
Das Objekt bzw. die Objekte drehen sich um 90 Grad im<br />
Uhrzeigersinn. Um das oder die Objekte weiter zu drehen, wählen<br />
Sie erneut Anordnen > Drehen.<br />
Beachten Sie folgende Punkte:<br />
1 Wenn Sie ein gedrehtes Feld im Blättern-Modus per Klick oder<br />
Tabulatortaste aktivieren, wird es vorübergehend in seiner<br />
ursprünglichen horizontalen Ausrichtung angezeigt.<br />
1 Ausschnitte lassen sich nicht drehen.<br />
Ausrichten von Objekten<br />
Sie können Objekte ausrichten oder sie gleichmäßig im Layout<br />
verteilen.<br />
Wenn Sie Objekte an ihren oberen, unteren, rechten oder linken<br />
Kanten ausrichten, werden die Objekte nach dem Objekt<br />
ausgerichtet, das am weitesten von der gemeinsamen Ausrichtung<br />
abweicht. Wenn Sie Mittelpunkte ausrichten, werden die Objekte an<br />
einer unsichtbaren vertikalen oder horizontalen Linie durch ihre<br />
Mitte ausgerichtet.<br />
Anpassen von Layouts 7-21<br />
Wenn Sie den Abstand zwischen Objekten verteilen, nimmt<br />
FileMaker Pro den Abstand zwischen den am weitesten voneinander<br />
entfernten Objekten und verteilt ihn gleichmäßig zwischen allen<br />
ausgewählten Objekten.<br />
Objekte vor Verteilen<br />
des Abstands<br />
1. Wählen Sie im Layout-Modus die auszurichtenden Objekte aus,<br />
und wählen Sie dann Anordnen > Ausrichtung.<br />
2. Aktivieren Sie im Dialogfenster „Ausrichtung“ Optionen in den<br />
Bereichen Vertikal und/oder Horizontal.<br />
Sie sehen eine Illustration der aktivierten Optionen im Bereich<br />
Muster.<br />
Hier die<br />
gewünschte<br />
vertikale<br />
Ausrichtung der<br />
Objekte wählen<br />
Hier wird Ihre<br />
Auswahl illustriert.<br />
3. Klicken Sie auf OK.<br />
Objekte nach vertikaler Verteilung der<br />
Abstände und Ausrichtung der linken Kanten<br />
Hier die<br />
gewünschte<br />
horizontale<br />
Ausrichtung der<br />
Objekte wählen
7-22 FileMaker Pro <strong>Benutzerhandbuch</strong><br />
Beachten Sie folgende Punkte:<br />
1 Um neue Objekte nach den aktuellen Einstellungen auszurichten,<br />
wählen Sie die auszurichtenden Objekte aus und wählen Sie dann<br />
Anordnen > Ausrichten. (Wenn beide Einstellungen im Dialogfenster<br />
„Ausrichtung“ auf Keine eingestellt sind, ist der Befehl nicht<br />
verfügbar.)<br />
1 Um die Ausrichtung auf ein bestimmtes Objekt zu erzwingen,<br />
schützen Sie dieses Objekt, bevor Sie die Ausrichtung einstellen.<br />
(Weitere Informationen über das Schützen von Objekten finden Sie<br />
unter „Schützen von Objekten vor Änderungen“ auf Seite 6-17.)<br />
Verwenden von Werkzeugen zur präzisen<br />
Positionierung von Objekten<br />
Verwenden Sie Größenpalette, Graphiklineale, Hilfslinien,<br />
Fadenkreuz und Objektraster zur präzisen Größenänderung,<br />
Umformung, Positionierung und Ausrichtung von Objekten.<br />
(Weitere Informationen über das Verlagern von Objekten in einem<br />
Layout finden Sie unter „Verlagern von Objekten in einem Layout“<br />
auf Seite 6-16.)<br />
Graphiklineal<br />
Fadenkreuz Hilfslinien<br />
Verwenden der Größenpalette für Objekte<br />
Verwenden Sie die Größenpalette, um Objekte in einem Layout<br />
präzise zu positionieren und ihre Größe exakt zu ändern.<br />
1. Wählen Sie im Layout-Modus Ansicht > Objektgröße.<br />
2. Wählen Sie ein oder mehrere Objekte aus.<br />
3. Geben Sie in der Größenpalette einen neuen Wert in das Feld<br />
neben einem Symbol ein.<br />
Gewünschten Abstand zur linken, oberen, rechten oder<br />
unteren Papierkante eingeben<br />
Werte für andere Objektbreite oder –höhe eingeben<br />
Verwenden der Größenpalette für Positionierung<br />
oder Größenänderung eines Objekts<br />
Wenn Sie keinen Wert eingeben können, ist das Feld für die aktuelle<br />
Auswahl nicht geeignet (z.B. hat eine Gerade keine Höhe) oder die<br />
Auswahl ist geschützt.<br />
4. Drücken Sie die Eingabetaste oder wechseln Sie in ein anderes<br />
Feld der Größenpalette, indem Sie die Tabulatortaste oder den<br />
Zeilenschalter (Mac OS) drücken.<br />
Die Größenpalette gleitet auf dem Fenster, d.h. Sie können sie<br />
während der Arbeit geöffnet lassen.<br />
Verwenden von Graphiklinealen und Hilfslinien<br />
Verwenden Sie für präzise Objektausrichtung und -positionierung<br />
Graphiklineale und Hilfslinien – gepunktete Linien, die in Ihrem<br />
Layout erscheinen, aber nicht gedruckt werden. Die Hilfslinien<br />
passen sich der jeweiligen Maßeinheit an.
Um die Graphiklineale anzuzeigen, wählen Sie im Layout-Modus<br />
Ansicht > Graphiklineal. Um die Lineale auszublenden, wählen Sie<br />
erneut Graphiklineal.<br />
Führungslinien in den Graphiklinealen zeigen die jeweilige<br />
Zeigerposition exakt an.<br />
Um Hilfslinien anzuzeigen, wählen Sie im Layout-Modus Ansicht ><br />
Hilfslinien. Um sie auszublenden, wählen Sie erneut Hilfslinien.<br />
Hinweis Hilfslinien verfügen über keine Magnetraster-<br />
Eigenschaften.<br />
Mit dieser Maßeinheit Mißt jeder Linealabschnitt<br />
Inch (in) 1/8 Inch<br />
Zentimeter (cm) 0,25 Zentimeter<br />
Pixel (px) 10 Pixel<br />
Hier die Maßeinheit ändern<br />
Die Maßeinheit für Graphiklineale, Rasterlinien und Größenpalette<br />
ändern:<br />
1. Wählen Sie im Layout-Modus Layouts > Linealeinstellung.<br />
2. Wählen Sie im Dialogfenster „Linealeinstellung“ eine Maßeinheit<br />
für Einheit.<br />
3. Klicken Sie auf OK.<br />
Hilfslinien<br />
Anpassen von Layouts 7-23<br />
Ausrichten von Objekten mit Hilfe des Fadenkreuzes<br />
Verwenden Sie das Fadenkreuz – bewegliche horizontale und<br />
vertikale Hilfslinien – für die Ausrichtung von Objekten im Layout-<br />
Modus. Linke, rechte, obere oder untere Kante eines Objekts<br />
„rasten“ beim Verschieben an den Linien des Fadenkreuzes ein.<br />
Für: Vorgehensweise im Layout-Modus<br />
Ein-/Ausblenden des<br />
Fadenkreuzes<br />
Umpositionieren des<br />
Fadenkreuzes<br />
Rasterfang-Effekt des<br />
Fadenkreuzes außer Kraft<br />
setzen<br />
Verwenden der Objektraster<br />
Wählen Sie Ansicht > Fadenkreuz. Um es<br />
auszublenden, wählen Sie erneut Fadenkreuz.<br />
Verschieben Sie mit Hilfe des Auswahlpfeils<br />
die horizontale oder vertikale Linie des<br />
Fadenkreuzes.<br />
Halten Sie Alt (Windows) oder 2 (Mac OS)<br />
gedrückt, während Sie einen Aktivpunkt<br />
ziehen.<br />
Mit Hilfe von Objektrastern können Sie die Positionierung von<br />
Objekten im Layout präzise steuern. Wenn Objektraster aktiviert<br />
sind, rastet jedes Objekt im Layout an seinem eigenen unsichtbaren<br />
Raster ein (das sich vom Raster eines anderen Objekts unterscheiden<br />
kann). Wenn Sie ein Objekt verlagern oder seine Größe ändern,<br />
rastet es an seiner nächsten Rasterkoordinate ein. Neu erstellte<br />
Objekte werden am Hauptraster ausgerichtet.<br />
Aktion: Vorgehensweise im Layout-Modus:<br />
Aktivieren oder Deaktivieren<br />
des Rasters<br />
Objektraster außer Kraft<br />
setzen<br />
Ändern der Einheiten für das<br />
Objektraster<br />
Wählen Sie Anordnen > Objektraster. Um es<br />
auszuschalten, wählen Sie erneut Objektraster.<br />
Halten Sie Alt (Windows) oder 2 (Mac OS)<br />
gedrückt, während Sie ein Objekt ziehen.<br />
Wählen Sie Layouts > Linealeinstellung. Geben<br />
Sie im Dialogfenster „Linealeinstellung“ einen<br />
Wert für Raster ein, und wählen Sie eine<br />
Maßeinheit.
7-24 FileMaker Pro <strong>Benutzerhandbuch</strong><br />
Beachten Sie folgende Punkte:<br />
1 Das Objektraster ist unabhängig von Rasterlinien, Graphiklinealen<br />
und Fadenkreuz.<br />
1 Wenn Sie Objekte erstellt haben, bevor Sie Objektraster aktiviert<br />
haben, sind die Objekte evtl. nicht passend ausgerichtet und richten<br />
sich beim Umpositionieren nach ihrem eigenen Raster. Weitere<br />
Informationen über das Ausrichten von Objekten finden Sie unter<br />
„Ausrichten von Objekten“ auf Seite 7-21.<br />
Steuern der Druckausgabe<br />
Der verwendete Drucker, die aktivierten Druckoptionen, die<br />
angegebenen Ränder und die gewählten Layoutoptionen<br />
beeinflussen die Druckausgabe Ihrer Daten.<br />
Vollständige Informationen über das Drucken und das Verwenden<br />
der Seitenansicht zur Überprüfung des Druckergebnisses finden Sie<br />
in Kapitel 4, „Seitenansicht und Druck“.<br />
Festlegen der Seitenränder<br />
Sie können für jedes Layout andere Ränder festlegen. Wenn Sie<br />
keine Ränder angeben, verwendet FileMaker Pro die Standardränder<br />
des Druckers, die je nach Drucker oder Druckertreiber variieren<br />
können. Sie sollten Seitenränder festlegen, wenn für das gedruckte<br />
Layout exakte Abstände wichtig sind, z.B. Etiketten oder einen<br />
Formularvordruck.<br />
1. Wählen Sie Datei > Drucker einrichten (Windows) bzw. Ablage ><br />
Papierformat (Mac OS), bestätigen Sie die Drucker und<br />
Papiereinstellungen, und klicken Sie auf OK.<br />
Weitere Informationen finden Sie in der Dokumentation zu Ihrem<br />
Computer und Ihrem Drucker.<br />
2. Wählen Sie im Layout-Modus Layouts > Layouteinstellung.<br />
3. Wählen Sie im Dialogfenster „Layouteinstellung“ für<br />
Druckoptionen die Option Feste Seitenränder.<br />
4. Geben Sie Werte für die Ränder ein (wenn ein Rand so schmal ist,<br />
daß ihn Ihr aktueller Drucker nicht unterstützt, zeigt FileMaker Pro<br />
ein Warnungsfenster an).<br />
Wenn linke und rechte Ränder abwechseln sollen (der innere Rand<br />
erscheint an der linken Seite des ersten Blatts, an der rechten Seite<br />
des zweiten Blatts usw.), aktivieren Sie Gegenüberliegende Seiten.<br />
Aktivieren, um<br />
Größen<br />
anzugeben<br />
5. Klicken Sie auf OK.<br />
Werte für Ränder<br />
eingeben<br />
Aktivieren, um Ränder<br />
abzuwechseln<br />
6. Wählen Sie Ansicht > Seitenansicht, um die Ränder zu überprüfen.<br />
Beachten Sie folgende Punkte:<br />
1 Wählen Sie im Layout-Modus Layouts > Linealeinstellung, um die<br />
Maßeinheit für Ränder zu ändern. Weitere Informationen finden Sie<br />
unter „Verwenden von Graphiklinealen und Hilfslinien“ auf<br />
Seite 7-22.<br />
1 Wenn Sie für ein Layout Drucken in Spalten aktivieren und<br />
dann Seitenränder angeben, passen sich die Spalten den neuen<br />
Rändern an. Weitere Informationen finden Sie unter „Einrichten der<br />
Druckausgabe von Datensätzen in Spalten“ auf Seite 6-9.
Anzeigen von Seitenrändern<br />
Sie können die Ränder im Layout-Modus exakt so angeben, wie sie<br />
gedruckt werden. (Seitenränder werden immer in der Seitenansicht<br />
angezeigt.)<br />
Um die Seitenränder anzuzeigen, wählen Sie im Layout-Modus<br />
Ansicht > Seitenränder. Die Ränder werden als dünne, gepunktete<br />
Linie um die Kanten der Layout-„Seite“ gezeigt. Seitenumbrüche<br />
erscheinen als breite gestrichelte horizontale und vertikale Linien.<br />
Um die Seitenränder auszublenden, wählen Sie im Layout-Modus<br />
erneut Ansicht > Seitenränder.<br />
Die meisten Drucker können nicht bis an die Papierkante drucken.<br />
Wenn Sie Objekte in die Ränder oder außerhalb des bedruckbaren<br />
Bereichs plazieren, sehen Sie sie im Blättern- und Suchen-Modus,<br />
jedoch nicht in der Seitenansicht oder der Druckausgabe.<br />
Layout mit Seitenrändern<br />
Layout ohne Seitenränder<br />
Ränder –<br />
Objekte in<br />
diesem<br />
Bereich<br />
werden<br />
nicht<br />
gedruckt.<br />
Der gewählte<br />
Drucker kann<br />
Objekte<br />
außerhalb<br />
dieser Linie<br />
nicht drucken.<br />
Anpassen von Layouts 7-25<br />
Entfernen überflüssiger Leerräume aus gedruckten Daten<br />
Häufig variiert die Informationsmenge in den Feldern Ihrer<br />
Datenbank. Beim Drucken kann FileMaker Pro Feldbegrenzungen<br />
so reduzieren und Objekte in Ihrem Layout nach links oder oben<br />
verlagern, daß der Leerraum unterdrückt wird, der entsteht, wenn die<br />
Information in einem Feld nicht die Feldbegrenzung füllt.<br />
In einem Katalog z.B. kann die Beschreibung für einen Artikel<br />
länger sein als für einen anderen. Mit Hilfe der<br />
Angleichungsfunktion von FileMaker Pro können Sie den Leerraum<br />
zwischen den Artikeln schließen und mehr Artikel pro Seite drucken.<br />
Drucken ohne Objektangleichung<br />
Tour Catalog<br />
Ship/Destination Grand Monarch Alaska<br />
Tour length 7 nights<br />
Wholesale price $795<br />
Season Spring Summer Autumn Winter All year<br />
Notes Glacier route between Vancouver and Anchorage.<br />
Includes Columbia Glacier, College Fjord, Ketchiken,<br />
Juneau, Skagway, Sitka, and Valdez. Optional tour to<br />
Denali Park.<br />
Ship/Destination Royal Cavalier Scandinavia<br />
Tour length 7 nights<br />
Wholesale price $749<br />
Season Spring Summer Autumn Winter All year<br />
Notes Includes airfair from New York. 4nights in Helsinki, 2<br />
nights in Stockholm, 1 day in Copenhagen.<br />
Ship/Destination Grand Bordeaux Caribbean<br />
Tour length 11 nights<br />
Wholesale price $1524 to $3694<br />
Season Spring Summer Autumn Winter All year<br />
Notes San Juan, St. Thomas, Curacao, Cartegena, and<br />
Cozumel. Luxury accommodations. No tipping policy.<br />
Objektangleichung nach links,<br />
um Leerräume an der rechten<br />
Feldkante zu unterdrücken<br />
Angleichung von Bereichen nach<br />
oben, um unterschiedlich große<br />
Datenteile für unterschiedliche<br />
Datenmengen zu erhalten<br />
Objektangleichung nach oben, um<br />
Leerräume beim Druck<br />
auszuschließen<br />
Angleichen von Objekten und<br />
Bereichen nach oben, damit mehr<br />
Datensätze auf eine Seite passen<br />
Drucken mit Objektangleichung<br />
Tour Catalog<br />
Ship/Destination Grand Monarch Alaska<br />
Tour length 7 nights<br />
Wholesale price $795<br />
Season Spring Summer Autumn Winter All year<br />
Notes Glacier route between Vancouver and Anchorage.<br />
Includes Columbia Glacier, College Fjord, Ketchiken,<br />
Juneau, Skagway, Sitka, and Valdez. Optional tour to<br />
Denali Park.<br />
Ship/Destination Royal Cavalier Scandinavia<br />
Tour length 7 nights<br />
Wholesale price $749<br />
Season Spring Summer Autumn Winter All year<br />
Notes Includes airfair from New York. 4nights in Helsinki, 2<br />
nights in Stockholm, 1 day in Copenhagen.<br />
Ship/Destination Grand Bordeaux Caribbean<br />
Tour length 11 nights<br />
Wholesale price $1524 to $3694<br />
Season Spring Summer Autumn Winter All year<br />
Notes San Juan, St. Thomas, Curacao, Cartegena, and<br />
Cozumel. Luxury accommodations. No tipping policy.<br />
Ship/Destination Explorer South Pacific<br />
Tour length 21 nights<br />
Wholesale price $3,995 to $9,550<br />
Season Spring Summer Autumn Winter All year<br />
Notes Includes New Zealand, Australia, Tonga, and Fiji.
7-26 FileMaker Pro <strong>Benutzerhandbuch</strong><br />
Sie können Felder, Ausschnitte, andere Objekte und sogar<br />
Layoutbereiche angleichen. Beim Angleichen von Objekten:<br />
1 Felder werden kleiner, um überflüssigen Leerraum innerhalb der<br />
Feldbegrenzung zu unterdrücken, aber Leerräume, die Sie zwischen<br />
Feldern lassen, werden nicht entfernt. Wenn Sie z.B. einen Datenteil<br />
mit 3 cm Abstand unter dem untersten Objekt lassen und alle Objekte<br />
und den Bereich angleichen, läßt FileMaker Pro beim Drucken einen<br />
Raum von 3 cm unter dem letzten Objekt frei.<br />
1 Andere Objekte, wie eine Gerade oder Text, verlagern sich<br />
ebenfalls, wenn Sie ein anzugleichendes Feld links neben (bzw.<br />
direkt über) die Objekte plazieren.<br />
1 Objekte – einschließlich Felder – werden entsprechend den<br />
daneben oder darüber plazierten, anzugleichenden Feldern verlagert.<br />
1 Ausschnitte werden wie jedes andere Objekt angeglichen, aber die<br />
Objekte innerhalb eines Ausschnitts können sich nicht angleichen.<br />
Wenn Sie festlegen, daß ein Ausschnitt nach oben angeglichen wird<br />
und der umgebende Bereich sich verkleinert, unterdrückt FileMaker<br />
Pro leere Reihen im Ausschnitt.<br />
Sie können Layoutbereiche so einstellen, daß sie sich verkleinern,<br />
wenn sich enthaltene Felder nach oben angleichen. Kopfteile,<br />
Fußteile, Kopf 1. Seite und Fuß 1. Seite können sich weder<br />
verkleinern noch nach oben angleichen. Verwenden Sie die<br />
Angleichung für keinen Bereich in einem Layout, das feste vertikale<br />
Abstände erfordert, wie z.B. Etiketten.<br />
Das folgende Layout zeigt, wie die Feldangleichung für die<br />
vorherige Abbildung eingestellt ist.<br />
Pfeile zeigen, wie die<br />
Angleichung von Objekten<br />
eingestellt ist.<br />
Diese Felder<br />
werden nach<br />
links<br />
angeglichen.<br />
Datenteil,<br />
Notizen-Feld<br />
und<br />
horizontale<br />
Linie werden<br />
nach oben<br />
angeglichen.<br />
Beachten Sie folgende Punkte:<br />
1 Sie sehen die Wirkung der eingestellten Angleichungsoptionen nur<br />
in der Seitenansicht.<br />
1 Sie können jedes beliebige Objekt angleichen. Andere Objekte,<br />
wie die horizontale Linie im vorherigen Beispiel, können sich<br />
verlagern, wenn Sie ein anzugleichendes Feld direkt über oder links<br />
neben die Objekte plazieren. Bei der Angleichung von Nicht-Feld-<br />
Objekten wird das Objekt an eine andere Position im Layout<br />
verlagert, aber das Objekt wird nicht verkleinert. Bei der<br />
Angleichung von Feldern wird das Feld an eine andere Position im<br />
Layout verlagert und das Feld wird verkleinert, wenn die Daten nicht<br />
die Feldbegrenzung füllen.<br />
1 Wählen Sie im Layout-Modus Ansicht > Einblenden ><br />
Anzugleichende Objekte, um zu sehen, welche Objekte in welche<br />
Richtung angeglichen werden.<br />
1 Beim Angleichen von Objekten oder Bereichen druckt<br />
FileMaker Pro die Objekte in Relation zueinander, nicht so, wie Sie<br />
sie in Ihrem Layout plaziert haben.<br />
1 Wenn Sie einen freien Platz im Layout lassen, behält<br />
FileMaker Pro diesen Leerraum bei. Wenn Sie z.B. einen Datenteil<br />
mit 3 cm Abstand unter dem tiefsten Objekt lassen und alle Objekte<br />
und den Bereich angleichen, läßt FileMaker Pro beim Verkleinern<br />
des Datenteils 3 cm unter dem letzten Objekt frei.
1 Sie erzielen dieselbe Wirkung, jedoch nur zwischen einem Feld<br />
und Layouttext oder benachbarten Feldern in einem fortlaufenden<br />
Textblock, indem Sie Platzhalter verwenden. (Weitere<br />
Informationen finden Sie unter „Hinzufügen von Platzhaltern“ auf<br />
Seite 6-20.) Verwenden Sie in folgenden Situationen Angleichung<br />
anstelle von Platzhaltern:<br />
1 beim Ausrichten von Nicht-Text-Objekten, z.B. Graphiken,<br />
1 beim Verkleinern eines Layoutbereichs, um mehr Informationen<br />
auf einer Seite unterzubringen,<br />
1 beim Ausrichten formatierter Felder, z.B. Wertelisten und<br />
Wiederholfelder,<br />
1 beim Verwenden eines Layouts zur Dateneingabe. (Sie können<br />
keine Daten in ein Feld eingeben, das als Platzhalter formatiert<br />
ist.)<br />
Festlegen von Angleichungsoptionen<br />
1. Wählen Sie im Layout-Modus die anzugleichenden Objekte aus.<br />
Wählen Sie auch das Feld ganz links (bzw. ganz oben) aus, an das<br />
sich die anderen Objekte angleichen sollen, damit es sich verkleinern<br />
kann.<br />
Damit sich Felder beim Angleichen nach links verkleinern können,<br />
richten Sie ihre Oberkanten miteinander aus, und wählen Sie Format<br />
> Ausrichtung > Linksbündig. Damit sich Felder beim Angleichen<br />
nach oben verkleinern können, wählen Sie Format > Ausrichtung ><br />
Oben.<br />
Weitere Informationen finden Sie unter „Ausrichten von Objekten“<br />
auf Seite 7-21 und „Festlegen von Absatzattributen und<br />
Tabulatoreinstellungen“ auf Seite 7-14.<br />
2. Wählen Sie im Layout-Modus die anzugleichenden Objekte aus<br />
und wählen Sie dann Format > Angleichen/Ausgeben.<br />
Anpassen von Layouts 7-27<br />
3. Aktivieren Sie im Dialogfenster „Angleichen/Ausgeben“ die<br />
gewünschten Optionen.<br />
Aktivieren<br />
Sie diese<br />
Option: Um:<br />
Nach links Die Breite der ausgewählten Felder auf das Minimum zu<br />
verringern, das für ihre Daten erforderlich ist, und<br />
anschließende alle ausgewählten Objekte nach links um den<br />
Abstand anzugleichen, um den sich die Felder verkleinern.<br />
Nach oben und<br />
klicken Sie auf<br />
Gesamt<br />
oberhalb<br />
Nach oben und<br />
klicken Sie auf<br />
Nur direkt<br />
oberhalb<br />
Größe des<br />
betreffenden<br />
Bereichs<br />
anpassen<br />
Die Höhe der ausgewählten Felder auf das Minimum zu<br />
verringern, das für ihre Daten erforderlich ist, und<br />
anschließend alle ausgewählten Objekte nach oben um den<br />
geringsten Abstand anzugleichen, um den sich ein<br />
darüberliegendes Feld verkleinert.<br />
Diese Option behält konsistente vertikale Verteilung in<br />
Spalten und Wiederholfeldern bei.<br />
Die Höhe der ausgewählten Felder auf das Minimum zu<br />
verringern, das für ihre Daten erforderlich ist, und<br />
anschließend alle ausgewählten Objekte nach oben um den<br />
Abstand anzugleichen, um den sich die Felder direkt oberhalb<br />
verkleinern.<br />
Diese Option gestattet, daß sich die Abstände in einer Spalte<br />
unabhängig von anderen Spalten und Wiederholfeldern<br />
anpassen.<br />
Leerräume in dem Layoutbereich zu unterdrücken, der die<br />
ausgewählten Felder enthält. Um den Bereich in Relation zu<br />
allen Objekten nach oben anzugleichen, aktivieren Sie diese<br />
Option für alle nach oben anzugleichenden Objekte. Um den<br />
Bereich in Relation zu einem Einzelobjekt nach oben<br />
anzugleichen, aktivieren Sie diese Option nur für dieses<br />
Objekt.
7-28 FileMaker Pro <strong>Benutzerhandbuch</strong><br />
4. Klicken Sie auf OK.<br />
5. Wählen Sie Ansicht > Seitenansicht, um die Wirkung der<br />
Angleichungsoptionen zu sehen.<br />
Ausschließen von Objekten beim Druck<br />
Sie können Objekte in einem Layout von der Druckausgabe<br />
ausschließen. Beispiel:<br />
1 Tasten in Berichtlayouts, die nicht gedruckt werden, wenn Sie den<br />
Bericht drucken<br />
1 Plazieren von Anweisungen auf das Layout, die während der<br />
Dateneingabe relevant sind, aber beim Drucken des Layouts nicht<br />
benötigt werden<br />
Objekte beim Drucken ausschließen:<br />
1. Wählen Sie im Layout-Modus ein oder mehrere Objekte aus, die<br />
Sie nicht drucken wollen.<br />
2. Wählen Sie Format> Angleichen/Ausgeben.<br />
3. Aktivieren Sie im Dialogfenster „Angleichen/Ausgeben“ die<br />
Option Ausgewählte Objekte nicht drucken.<br />
4. Klicken Sie auf OK.<br />
Beachten Sie folgende Punkte:<br />
1 Sie können nicht druckende Objekte im Blättern- und Layout-<br />
Modus sehen, jedoch nicht in der Seitenansicht oder beim Drucken.<br />
Wählen Sie im Layout-Modus Ansicht > Einblenden > Nicht<br />
druckende Objekte, um nicht druckende Objekte mit einem grauen<br />
Rahmen anzuzeigen.<br />
1 Um den Leerraum zu schließen, den ein nicht druckendes Objekt<br />
einnimmt, legen Sie Angleichungsoptionen für dieses Objekt und<br />
darunterliegende Objekte im Layout fest. Weitere Informationen<br />
finden Sie unter „Entfernen überflüssiger Leerräume aus gedruckten<br />
Daten“ auf Seite 7-25.
Manchmal ist eine einzige Datenbank nicht mehr in der Lage, all Ihre<br />
Anforderungen an eine optimale Datenverwaltung zu erfüllen.<br />
Vielleicht enthält eine Datei Informationen, die Sie in einer anderen<br />
Datei verwenden möchten. Oder Sie haben eine Datei durch mehrere<br />
Felder erweitert, und nun dient die Datei keinem klaren Zweck mehr.<br />
Oder dieselben Daten sind in mehreren Dateien gespeichert, und Sie<br />
müssen sie ständig aktualisieren, damit sie in allen Dateien auf<br />
demselben Stand sind. Sie können auf die Daten anderer<br />
Datenbankdateien zugreifen, indem Sie relationale Datenbanken<br />
oder Referenzen verwenden.<br />
Dieses Kapitel beschreibt, wie Sie<br />
1 relationale Datenbanken und Referenzen erstellen,<br />
1 Beziehungen zwischen Datenbankdateien definieren und ändern,<br />
1 anspruchsvolle Strukturen relationaler Datenbanken aufbauen,<br />
z.B. Viele-zu-viele-Beziehungen (n:n-Beziehungen).<br />
Anzeigen von Daten aus Bezugsdateien<br />
Wenn eine andere Datei Informationen enthält, die Sie in der<br />
aktuellen Datei benötigen, können Sie auf zwei Arten auf diese<br />
zugreifen, sie anzeigen und mit ihnen arbeiten:<br />
1 Eine relationale Datenbank ermöglicht Anzeige, Bearbeitung und<br />
Verwendung von Daten aus einer anderen (oder derselben) Datei,<br />
ohne sie in die aktuelle Datei zu kopieren. Die Daten bleiben immer<br />
nur Teil der anderen Datei. Daten, die in der aktuellen Datei<br />
angezeigt werden, ändern sich automatisch, wenn sich die Daten in<br />
der Originaldatei ändern.<br />
Kapitel 8<br />
Arbeiten mit Bezugsdateien<br />
1 Eine Referenz kopiert Daten aus einer anderen Datei in ein Feld in<br />
der aktuellen Datei. Die kopierten Daten werden Teil der aktuellen<br />
Datei (und verbleiben auch in der Datei, aus der sie kopiert wurden).<br />
Die Daten, die in die aktuelle Datei kopiert wurden, ändern sich nicht<br />
automatisch, wenn sich die Daten in der Originaldatei ändern.<br />
Um eine Verbindung zwischen Dateien für relationale Datenbanken<br />
und Referenzen herzustellen, definieren Sie zunächst eine<br />
Beziehung, d.h. einen Ausdruck, der festlegt, wie FileMaker Pro die<br />
Datensätze in der einen Datei mit den Datensätzen in der anderen<br />
Datei vergleicht. Dann wählen Sie die Felder aus, mit deren Daten<br />
Sie arbeiten wollen.<br />
Kundennr.<br />
Strecke<br />
Kundennr.<br />
Strecke<br />
R20<br />
München-<br />
Paris<br />
R20<br />
München-<br />
Paris<br />
Kundennr.<br />
Strecke<br />
Kundennr.<br />
Strecke<br />
R20<br />
München-<br />
Paris<br />
In relationalen Datenbanken werden Daten aus einer anderen Datei<br />
in der aktuellen Datei in Feldern angezeigt, die nur der anderen Datei<br />
angehören.<br />
R20<br />
München-<br />
Paris<br />
Referenzen kopieren Daten aus einer anderen Datei in Felder<br />
der aktuellen Datei, die der aktuellen Datei angehören.
8-2 FileMaker Pro <strong>Benutzerhandbuch</strong><br />
Hinweis Alle Dateien, die über relationale Datenbanken und<br />
Referenzen verknüpft werden, müssen das Format der aktuellen<br />
Version von FileMaker Pro haben (Dateien aus früheren<br />
FileMaker Pro-Versionen können verwendet werden, aber sie<br />
müssen zuvor in das benötigte Format konvertiert werden.)<br />
Terminologie für relationale Datenbanken<br />
Bevor Sie beginnen, sollten Sie mit den folgenden Begriffen für<br />
relationale Datenbanken und Referenzen vertraut sein. Diese<br />
Begriffe werden in den folgenden Abschnitten erläutert.<br />
Begriff Erläuterung<br />
Hauptdatei Für relationale Datenbanken die Datei, die auf Daten aus<br />
einer anderen Datei zugreift und sie anzeigt.<br />
Für Referenzen die Datei, die die kopierten Daten enthält.<br />
Es ist die Datei, aus der die Referenz stammt und in die die<br />
Daten kopiert werden.<br />
Bezugsdatei Für relationale Datenbanken: Die Datei, die die Daten<br />
enthält, auf die Sie zugreifen und mit denen Sie in der<br />
Hauptdatei arbeiten wollen.<br />
Für Referenzen: Die Datei, die die zu kopierenden Daten<br />
enthält. Es ist die Datei, in der die Referenz nachschlägt und<br />
aus der die Daten kopiert werden.<br />
Bezugs- und Hauptdatei können dieselbe Datei sein. (Dies<br />
ist eine sogenannte Selbstverknüpfung.)<br />
Begriff Erläuterung<br />
Vergleichsfeld Ein Feld in der Hauptdatei und ein Feld in der Bezugsdatei,<br />
deren Werte für den Zugriff auf übereinstimmende<br />
Datensätze verwendet werden. (Ein Vergleichsfeld wird<br />
gelegentlich auch als Schlüsselfeld oder Primärschlüssel<br />
bezeichnet.) Für jede Beziehung wählen Sie in jeder Datei<br />
ein Vergleichsfeld.<br />
Für relationale Datenbanken müssen Werte in<br />
Vergleichsfeldern übereinstimmen, damit eine Beziehung<br />
zwischen den beiden Dateien möglich ist. (Weitere<br />
Informationen finden Sie unter „Erläuterung von<br />
Vergleichsfeldern für Beziehungen“ auf Seite 8-6.)<br />
Für Referenzen müssen Werte in Vergleichsfeldern nicht<br />
miteinander übereinstimmen. Wenn z.B. kein passender<br />
Wert gefunden wird, können Sie den nächstniedrigeren<br />
Wert kopieren. (Weitere Informationen finden Sie unter<br />
„Definieren von Referenzen zwischen Dateien“ auf<br />
Seite 8-15.)<br />
Beziehung Ein von Ihnen definierter Ausdruck, der die Bedingungen<br />
angibt, die erfüllt sein müssen, um eine Beziehung<br />
zwischen Werten in den Vergleichsfeldern aufzubauen.<br />
(Eine Beziehung wird gelegentlich auch als Verknüpfung<br />
oder Verknüpfungsausdruck bezeichnet.)<br />
Sie definieren eine Beziehung in der Datei, in der die Daten<br />
angezeigt werden sollen, nicht in der Datei, aus der die<br />
Daten stammen.<br />
Bezugsdatensatz Datensatz in der Bezugsdatei, dessen Vergleichsfeld<br />
(entsprechend der verwendeten Beziehung) einen Wert<br />
enthält, der mit dem Wert im Vergleichsfeld der Hauptdatei<br />
übereinstimmt.
Begriff Erläuterung<br />
Bezugsfeld Feld in der Bezugsdatei, das die Daten enthält, auf die Sie<br />
zugreifen und mit denen Sie in der Hauptdatei arbeiten<br />
wollen. Nach dem Aufbau einer Beziehung zwischen den<br />
Daten in den Vergleichsfeldern können die Daten in den<br />
Bezugsfeldern in der Hauptdatei verwendet werden.<br />
Sie plazieren Bezugsfelder in ein Layout der Hauptdatei,<br />
entweder direkt oder in einen Ausschnitt. Sie können dann<br />
in jedem Modus mit den Bezugsdaten arbeiten.<br />
In der Hauptdatei erscheint der Name eines Bezugsfelds als<br />
Beziehungsname::Bezugsfeldname oder<br />
als::Bezugsfeldname<br />
Ausschnitt Ein Objekt in einem Layout der Hauptdatei, in das Sie<br />
Bezugsfelder einsetzen können. Verwenden Sie<br />
Ausschnitte nur dann, wenn Sie für jeden Datensatz in der<br />
Hauptdatei mit Daten aus mehreren Bezugsdatensätzen<br />
arbeiten wollen.<br />
In Ausschnitten werden Daten aus Bezugsfeldern in Reihen<br />
angezeigt, wobei jeder Datensatz eine eigene Reihe<br />
einnimmt.<br />
Referenzausgangsfeld<br />
(nur für<br />
Referenzen)<br />
Referenzzielfeld<br />
(nur für<br />
Referenzen)<br />
Feld in der Bezugsdatei, das die zu kopierenden Daten<br />
enthält. Es ist das Feld, aus dem die Daten kopiert werden.<br />
Feld in der Hauptdatei, das die kopierten Daten enthalten<br />
soll. Es ist das Feld, in das die Daten kopiert werden.<br />
Erläuterung relationaler Datenbanken<br />
Eine relationale Datenbank besteht aus einer oder mehreren<br />
einzelnen Datenbankdateien (oder Datenbanktabellen), die in ihrer<br />
Gesamtheit alle Daten enthalten, die Sie für Ihre Arbeit benötigen. In<br />
relationalen Datenbanken ist jede Information nur einmal<br />
gespeichert, aber Sie können in jeder Datei mit diesen Daten<br />
arbeiten. Da Daten aus einer Bezugsdatei in der Hauptdatei nur<br />
angezeigt (nicht kopiert) werden, sehen Sie die Daten immer in<br />
ihrem aktuellen Zustand.<br />
Arbeiten mit Bezugsdateien 8-3<br />
Das Arbeiten mit Bezugsdaten fördert konsistente Dateneingabe und<br />
-abruf und verringert die Anzahl doppelter Daten in den<br />
Datenbankdateien.<br />
Beispielsweise könnte ein Reisebüro Informationen in einer<br />
Reisedatei speichern, diese dann mit Kundendaten in einer<br />
Kundendatei und Rechnungsinformationen in einer Rechnungsdatei<br />
verwenden.<br />
Datei „Reisen“<br />
Reisenr.<br />
Reisename<br />
Datei „Kunden“<br />
Kundennr.<br />
Name<br />
Telefon<br />
R10<br />
München-Rom<br />
Strecke<br />
Nr. Von Nach<br />
R200 München Paris<br />
R42 Paris Rom<br />
C100<br />
Brack<br />
408-555-3456<br />
ReiseNr. Reisename<br />
R10 München-Rom<br />
R20 Rom-London<br />
Datei „Rechnung“<br />
Rechnungsnr.<br />
Datum<br />
Kundennr.<br />
Name<br />
A-200-61<br />
6. Okt. 2001<br />
C100<br />
Brack<br />
Reise<br />
Nr.<br />
R10 München-<br />
Rom<br />
R20 Rom-London<br />
Gesamt<br />
Preis<br />
550.00<br />
700.00<br />
1.250,00<br />
Sie legen eine relationale Datenbank an, indem Sie zunächst in der<br />
Hauptdatei eine Beziehung definieren. Anschließend fügen Sie in<br />
ein Layout der Hauptdatei die Felder ein, die Daten aus der<br />
Bezugsdatei anzeigen sollen. Sie können dann in der Hauptdatei in<br />
jedem Modus mit den Daten in den Bezugsfeldern arbeiten.
8-4 FileMaker Pro <strong>Benutzerhandbuch</strong><br />
Wenn Sie einen Wert in das Vergleichsfeld eines Datensatzes in der<br />
Hauptdatei eingeben, findet FileMaker Pro anhand der Beziehung<br />
alle Datensätze in der Bezugsdatei mit geeigneten Werten in ihrem<br />
Vergleichsfeld. Anschließend werden die Daten aus den Feldern der<br />
Bezugsdatei im aktuellen Datensatz der Hauptdatei angezeigt.<br />
Wenn sich das Bezugsfeld in einem Ausschnitt im Layout befindet,<br />
werden Werte aus allen Bezugsdatensätzen angezeigt.<br />
Reisenr.<br />
Strecke<br />
Von<br />
Nach<br />
Beziehung<br />
Bezugsdatei<br />
R10<br />
R20<br />
Reisenr. Boston<br />
Strecke London<br />
Von<br />
Nach<br />
R10<br />
R42<br />
Paris<br />
Rom<br />
Hauptdatei<br />
Kundennr.<br />
Kundenname<br />
Telefon<br />
Reisenr.<br />
Wenn das Bezugsfeld direkt auf das Layout plaziert wurde, wird der<br />
Wert aus dem ersten (und einzigen) Bezugsdatensatz in diesem Feld<br />
angezeigt. (Auf welchen Bezugsdatensatz zuerst zugegriffen wird,<br />
hängt von der Sortierung der Bezugsdatensätze ab. Weitere<br />
Informationen finden Sie unter „Definieren von Beziehungen für<br />
relationale Datenbanken und Referenzen“ auf Seite 8-12.)<br />
C200<br />
Schmidt<br />
408-555-1234<br />
R10<br />
Strecke<br />
Nr. Von Nach<br />
R20 München Paris<br />
R42 Paris Rom<br />
Alle Datensätze<br />
der Bezugsdatei<br />
werden in einem<br />
Ausschnitt<br />
angezeigt.<br />
Beziehung<br />
Hauptdatei<br />
Kundennr.<br />
Kundenname<br />
Telefon<br />
Reisenr.<br />
Wenn die Bezugsdatei einen passenden Datensatz für jeden<br />
Datensatz in der Hauptdatei enthält, plazieren Sie Bezugsfelder<br />
direkt in das Layout und nicht in einen Ausschnitt. Plazieren Sie<br />
Bezugsfelder auch direkt in das Layout, wenn Sie nur mit dem ersten<br />
übereinstimmenden Datensatz (in sortierter oder unsortierter<br />
Reihenfolge) arbeiten wollen.<br />
Beachten Sie folgende Punkte:<br />
1 Informationen über das Erstellen von Ausschnitten, das Plazieren<br />
von Bezugsfeldern in Layouts und Ausschnitte sowie das Ändern<br />
von Ausschnitten und Bezugsfeldern finden Sie unter „Festlegen der<br />
Position von Bezugsfeldern“ auf Seite 6-21.<br />
1 Sie können auch Beziehungen zur Verwendung mit Wertelisten<br />
definieren, um auf bestimmte Bezugswerte zuzugreifen und sie<br />
anzuzeigen. (Weitere Informationen finden Sie unter „Anzeigen einer<br />
Untergruppe von Feldwerten in einer Werteliste“ auf Seite 7-6..)<br />
1 Sie können auch Daten in Ausschnitten auswerten. (Weitere<br />
Informationen finden Sie unter „Auswerten der Daten in<br />
Ausschnitten“ auf Seite 8-15.)<br />
C200<br />
Schmidt<br />
408-555-1234<br />
R10<br />
Strecke<br />
Nr. Von Nach<br />
Bezugsdatei R42 Paris Rom Bezugsfelder, die<br />
Reisenr. R10<br />
sich nicht in einem<br />
Ausschnitt befinden<br />
Strecke<br />
Von<br />
R20<br />
Reisenr. Boston R10<br />
– nur der erste<br />
Datensatz in der<br />
Bezugsdatei wird<br />
Nach Strecke London R42<br />
angezeigt.<br />
Von<br />
Nach<br />
Paris<br />
Rom
Erläuterung von Beziehungen<br />
Wenn Sie Daten aus einer anderen Datei verwenden wollen –<br />
entweder in einer relationalen Datenbank oder für eine Referenz –<br />
müssen Sie zunächst eine Beziehung zwischen Haupt- und<br />
Bezugsdatei definieren.<br />
Kundennr.<br />
Name<br />
Vergleichsfelder<br />
Beziehung<br />
Kundennr.<br />
Name<br />
Telefon<br />
Ort<br />
Hauptdatei Bezugsdatei<br />
Eine Beziehung ist ein Ausdruck, der den Namen des<br />
Vergleichsfelds in der Hauptdatei, den Namen der Bezugsdatei und<br />
den Namen des Vergleichsfelds in der Bezugsdatei enthält.<br />
Beziehungsnamen im Dialogfenster<br />
„Beziehung definieren“<br />
In der Hauptdatei können Sie den Namen einer definierten<br />
Beziehung aus einer Liste wählen. Die Beziehungsliste befindet sich<br />
in allen Dialogfenstern, in denen Sie Dateinamen wählen können,<br />
z.B. im Dialogfenster für den Export von FileMaker Pro-Daten. (Mit<br />
Hilfe der Beziehungsliste können Sie auch Beziehungen definieren.)<br />
Beziehungsliste, in der die Beziehung<br />
„Produkte“ ausgewählt ist<br />
Feldnamen, die mit der<br />
ausgewählten Beziehung<br />
verbunden sind<br />
Arbeiten mit Bezugsdateien 8-5<br />
Nachdem Sie eine Beziehung zwischen zwei Dateien hergestellt<br />
haben, können Sie in folgender Weise auf Daten der Bezugsdatei<br />
zugreifen:<br />
1 Plazieren Sie ein oder mehrere Bezugsfelder direkt in ein Layout<br />
der Hauptdatei, um Daten aus dem einen Bezugsdatensatz für jeden<br />
Datensatz in der Hauptdatei anzuzeigen (1:1- oder Eins-zu-eins-<br />
Beziehung). Zeigen Sie z.B. in einem Bezugsfeld das jüngste<br />
Versanddatum für ein Ersatzteil an. (Bezugsdaten, die in der<br />
Hauptdatei angezeigt werden, ändern sich automatisch, wenn sich<br />
die Daten in der Bezugsdatei ändern.)<br />
1 Fügen Sie einem Layout in der Hauptdatei einen Ausschnitt hinzu<br />
und plazieren Sie ein oder mehrere Bezugsfelder in den Ausschnitt,<br />
um Daten aus mehr als einem Bezugsdatensatz für jeden Datensatz<br />
in der Hauptdatei anzuzeigen (1:n oder Eins-zu-viele-Beziehung).<br />
Verwenden Sie z.B. einen Ausschnitt in einer Rechnungsdatei, um<br />
alle Produkte anzuzeigen, die vom selben Kunden bestellt wurden.<br />
(Bezugsdaten, die in der Hauptdatei angezeigt werden, ändern sich<br />
automatisch, wenn sich die Daten in der Bezugsdatei ändern.)
8-6 FileMaker Pro <strong>Benutzerhandbuch</strong><br />
1 Definieren Sie eine Referenz, um Daten aus einem<br />
Bezugsdatensatz für jeden Datensatz in der Hauptdatei zu kopieren<br />
(1:1- oder Eins-zu-eins-Beziehung). Verwenden Sie z.B. eine<br />
Referenz, um den aktuellen Preis eines Produkts in eine Produktdatei<br />
zu kopieren. (Die Daten, die in die Hauptdatei kopiert wurden,<br />
ändern sich nicht automatisch, wenn sich die Daten in der<br />
Bezugsdatei ändern.)<br />
Beachten Sie folgende Punkte:<br />
1 Eine Beziehung besteht immer zwischen einer einzigen Hauptdatei<br />
und einer einzigen Bezugsdatei. Sie können jedoch mehrere<br />
Beziehungen von einer Hauptdatei und mehrere Beziehungen zu<br />
einer Bezugsdatei definieren.<br />
1 Die Hauptdatei einer Beziehung kann auch die Bezugsdatei einer<br />
anderen Beziehung sein, und die Bezugsdatei einer Beziehung kann<br />
auch die Hauptdatei einer anderen Beziehung sein.<br />
1 Sie können mehrere Beziehungen zwischen denselben beiden<br />
Datenbankdateien definieren. Die Beziehungen können z.B.<br />
unterschiedliche Vergleichsfelder verwenden.<br />
1 Sie können eine Beziehung innerhalb derselben Datei definieren<br />
(eine Selbst-Verknüpfung). Verwenden Sie z.B. eine<br />
Selbstverknüpfung, um in einem Ausschnitt eine Untergruppe von<br />
Daten in der aktuellen Datei anzuzeigen, wie etwa alle Angestellten<br />
für jeden Manager. Wählen Sie für weitere Informationen über<br />
Selbst-Verknüpfungen Hilfe > Inhalt und Index, klicken Sie auf die<br />
Registermarke Index, und geben Sie Selbst-Verknüpfungen<br />
ein.<br />
1 Wenn die Hauptdatei durch Paßwörter geschützt ist, benötigen Sie<br />
das Hauptpaßwort, um Beziehungen zu definieren. Ebenso ist es<br />
möglich, daß Sie bei Eingabe von Daten in das Vergleichsfeld der<br />
Hauptdatei aufgefordert werden, ein Paßwort für eine Bezugsdatei<br />
einzugeben, falls die Bezugsdatei durch Paßwörter geschützt ist.<br />
(Weitere Informationen finden Sie unter „Definieren von<br />
Paßwörtern“ auf Seite 9-1.)<br />
1 Sie können eine n:n-Entsprechung (Viele-zu-viele-Entsprechung)<br />
zwischen Datenbankdateien einrichten. (Weitere Informationen<br />
finden Sie unter „Erstellen von n:n-Beziehungen“ auf Seite 8-17.)<br />
Erläuterung von Vergleichsfeldern für Beziehungen<br />
Beachten Sie beim Definieren und Auswählen der Vergleichsfelder<br />
für Beziehungen folgende Punkte:<br />
1 In den meisten Fällen enthalten die Vergleichsfelder in einer<br />
Beziehung die gleichen gespeicherten Werte. Wenn z.B. ein<br />
Vergleichsfeld in einem Datensatz der Hauptdatei den Wert 009-845<br />
enthält und das Vergleichsfeld in einem Datensatz der Bezugsdatei<br />
ebenfalls den Wert 009-845 enthält, wird eine Beziehung zwischen<br />
diesen beiden Datensätzen aufgebaut.<br />
1 Die Vergleichsfelder in einer Beziehung können unterschiedliche<br />
Namen aufweisen, denn die Beziehung beruht darauf, daß die Felder<br />
passende Werte enthalten.<br />
1 Für das Vergleichsfeld in der Hauptdatei ist jeder Typ, außer<br />
Medien, möglich. Für das Vergleichsfeld in der Bezugsdatei ist jeder<br />
Typ, außer Medien, Variable oder Auswertung, zulässig.<br />
1 Das Vergleichsfeld in der Bezugsdatei muß indizierbar sein.<br />
1 Wenn Vergleichsfelder Textfelder sind, durchsucht FileMaker Pro<br />
die ersten 20 Zeichen jedes Wortes im Feld, bis zu 60 Zeichen<br />
(einschließlich Leerstellen).<br />
1 Stellen Sie sicher, daß Vergleichsfelder in einer Beziehung<br />
denselben Datentyp aufweisen.
1 Das Vergleichsfeld kann in der Hauptdatei oder in Haupt- und<br />
Bezugsdatei eine Formel enthalten. Beispielsweise kann die Formel<br />
Stückpreis im Vergleichsfeld der Hauptdatei eine Beziehung zu<br />
einem oder mehreren Datensätzen in der Bezugsdatei aufbauen,<br />
deren Vergleichsfeld den Wert des Felds „Stückpreis“ aus der<br />
Hauptdatei enthält. Sie können auch eine Formel für das<br />
Vergleichsfeld definieren, um mehrere Datensätze zuzuordnen.<br />
Beispielsweise baut die Formel Stückpreis < 100,00 im<br />
Vergleichsfeld der Hauptdatei eine Beziehung zu allen Datensätzen<br />
in der Bezugsdatei auf, deren Vergleichsfeld einen Wert unter<br />
100,00 enthält.<br />
1 Sie können die Anzahl möglicher übereinstimmender Datensätze<br />
in der Haupt- oder Bezugsdatei erhöhen, indem Sie alle zulässigen<br />
Vergleichswerte in das Vergleichsfeld eingeben (manchmal<br />
komplexes Schlüsselfeld oder Multi-Schlüsselfeld genannt). Nehmen<br />
Sie an, Sie wollen alle Verkaufsverträge, die jeder Angestellte<br />
abgeschlossen hat, einschließlich aller Verkaufsverträge, die<br />
Angestellten-Teams abgeschlossen haben, in einem Ausschnitt in<br />
der Hauptdatei anzeigen. Geben Sie hierfür in das Vergleichsfeld der<br />
Bezugsdatei den Namen jedes Angestellten ein, der an dem Vertrag<br />
gearbeitet hat, den das Feld „Vertragsbezeichnung“ im selben<br />
Datensatz enthält. Setzen Sie jeden Namen in eine separate Zeile im<br />
Vergleichsfeld und beenden Sie jede Zeile mit einer<br />
Zeilenschaltung. Wenn das Vergleichsfeld in einem Datensatz der<br />
Hauptdatei einen dieser Namen enthält, wird der entsprechende<br />
Vertrag im Ausschnitt dieses Datensatzes angezeigt. (Wenn ein<br />
komplexes Schlüsselfeld Identifikationsnummern enthalten soll,<br />
denken Sie daran, daß FileMaker Pro Textfelder auf maximal 64.000<br />
Zeichen beschränkt.)<br />
1 Vergleichsfelder können nicht-alphanumerische Zeichen<br />
enthalten. Wählen Sie hierfür Datei bzw. Ablage > Felder definieren.<br />
Wählen Sie das Vergleichsfeld in der Liste aus, und klicken Sie auf<br />
Optionen und dann auf die Registermarke Speicher. Wählen Sie für<br />
Standard-sprache für Indizierung/Sortierung von Text, die Option ASCII.<br />
Arbeiten mit Bezugsdateien 8-7<br />
1 Ein Vergleichsfeld in einer relationalen Datenbank kann ein<br />
Referenzzielfeld sein, sofern die Referenz nicht auf einer Beziehung<br />
basiert, die das Vergleichsfeld verwendet. (Ein Beispiel für diese<br />
Verwendung eines Vergleichsfelds finden Sie unter „Zugreifen auf<br />
Bezugsdaten aus einer dritten Datei“ auf Seite 8-16.)<br />
Erläuterung von Referenzen<br />
Sie referenzieren Daten, indem Sie zunächst eine Beziehung<br />
zwischen übereinstimmenden Daten in der Hauptdatei und einer<br />
Bezugsdatei definieren. Anschließend definieren Sie eine Referenz<br />
für ein Feld in der Hauptdatei, um die Daten eines Felds in der<br />
Bezugsdatei in ein Feld der Hauptdatei zu kopieren.<br />
Wenn Sie einen Wert in das Vergleichsfeld der Hauptdatei eingeben,<br />
greift FileMaker Pro anhand der Beziehung auf den ersten Datensatz<br />
in der Bezugsdatei zu, dessen Vergleichsfeld einen passenden Wert<br />
enthält. Anschließend kopiert FileMaker Pro den Wert aus dem<br />
Referenzausgangsfeld dieses Bezugsdatensatzes in das<br />
Referenzzielfeld des Datensatzes in der Hauptdatei, wo der Wert<br />
gespeichert wird. Daten, die in die Hauptdatei kopiert wurden,<br />
werden bei Änderungen des Wertes in der Bezugsdatei nicht<br />
aktualisiert. Wenn jedoch der Wert im Vergleichsfeld der Hauptdatei<br />
geändert wird, führt FileMaker Pro die Referenz erneut durch.<br />
Hauptdatei<br />
Kundennr.<br />
Name<br />
C200<br />
Schmidt<br />
Beziehung<br />
Bezugsdatei<br />
Kundennr.<br />
C235<br />
Name<br />
Kundennr. C100<br />
Telefon 42.83.91.04<br />
Kundennr.<br />
Name<br />
C200<br />
Ort Paris<br />
Name<br />
Telefon<br />
Schmidt<br />
555-3849<br />
Telefon<br />
Ort<br />
555-1234<br />
Vancouver<br />
Ort<br />
New York<br />
Referenzzielfeld Referenzausgangsfeld
8-8 FileMaker Pro <strong>Benutzerhandbuch</strong><br />
Die Daten, die in das Referenzzielfeld kopiert wurden, können Sie<br />
bearbeiten, ersetzen oder löschen wie beliebige andere Daten (da der<br />
Referenzwert zur Hauptdatei gehört). Sie können auch Daten in der<br />
Hauptdatei aktualisieren, wenn sich die Daten in der Bezugsdatei<br />
geändert haben. (Weitere Informationen finden Sie unter<br />
„Definieren von Referenzen“ auf Seite 8-15.)<br />
Wichtig Wenn mehrere Datensätze in der Bezugsdatei denselben<br />
Vergleichswert enthalten, kopiert FileMaker Pro nur die Daten aus<br />
dem ersten Bezugsdatensatz. (Auf welchen Bezugsdatensatz zuerst<br />
zugegriffen wird, hängt von der Sortierung der Bezugsdatensätze ab.<br />
Weitere Informationen finden Sie unter „Definieren von<br />
Beziehungen für relationale Datenbanken und Referenzen“ auf<br />
Seite 8-12.)<br />
Beachten Sie folgende Punkte:<br />
1 Für Referenzen müssen Werte in Vergleichsfeldern nicht<br />
übereinstimmen, um passend zu sein. (Weitere Informationen finden<br />
Sie unter „Erläuterung von Vergleichsfeldern für Beziehungen“ auf<br />
Seite 8-6 und „Definieren von Referenzen zwischen Dateien“ auf<br />
Seite 8-15.)<br />
1 Um auf der Basis derselben Vergleichsfelder Daten in ein zweites<br />
Feld zu kopieren – z.B. einen Namen und eine Telefonnummer<br />
aufgrund einer übereinstimmenden Kundennummer –, definieren<br />
Sie eine Referenz für das zweite Feld und verwenden Sie die gleiche<br />
Beziehung wie für das erste Feld.<br />
Hauptdatei<br />
Kundennr.<br />
Name<br />
Telefon<br />
C200<br />
Schmidt<br />
555-1234<br />
Referenzzielfeld<br />
für die erste<br />
Referenz<br />
Beziehung<br />
Referenzzielfeld<br />
für die zweite<br />
Referenz<br />
Bezugsdatei<br />
Kundennr.<br />
Relationale Datenbanken und Referenzen: ein Vergleich<br />
Ob Sie eine relationale Datenbank anlegen oder eine Referenz<br />
definieren, hängt davon ab, wie Sie die Daten aus einer anderen<br />
Datei nutzen wollen. Verwenden Sie folgende Informationen als<br />
Entscheidungshilfe.<br />
Verwenden Sie relationale Datenbanken, um<br />
1 die aktuellste Version der Daten aus einer Referenzdatei (die<br />
dieselbe Datei sein kann) zu sehen und zu bearbeiten. Zeigen Sie z.B.<br />
Daten in Bezugsfeldern an, wenn Sie den aktuellen Preis eines<br />
Artikels benötigen. Wenn sich Daten in den Bezugsdatensätzen<br />
ändern, sehen Sie diese Änderungen auch in der Hauptdatei.<br />
1 Daten effizient und flexibel zu erfassen und zu verwalten. Anstatt<br />
viele Datenbankdateien zu erstellen, die mehrere Redundanzen<br />
enthalten, speichern Sie jeden Wert nur einmal. Sie können die<br />
Daten auf unterschiedliche Weise bearbeiten. Sie ändern Daten nur<br />
an einer Stelle und vermeiden damit doppelte Daten und fördern<br />
konsistente Datenhaltung.<br />
1 Speicherplatz zu sparen, da Daten nur an einer Stelle gespeichert<br />
sind.<br />
C235<br />
Name<br />
Kundennr. C100<br />
Telefon 42.83.91.04<br />
Kundennr.<br />
Name<br />
C200<br />
Ort Paris<br />
Name<br />
Telefon<br />
Schmidt<br />
555-3849<br />
Telefon<br />
Ort<br />
555-1234<br />
Vancouver<br />
Ort<br />
Referenzausg<br />
angsfeld für<br />
die erste<br />
Referenz<br />
München<br />
Referenzausg<br />
angsfeld für<br />
die zweite<br />
Referenz
Verwenden Sie Referenzen, um:<br />
1 Daten aus einer Bezugsdatei (die dieselbe Datei sein kann) zu<br />
kopieren und unverändert in der Hauptdatei zu belassen, selbst wenn<br />
sie sich in der Bezugsdatei ändern. Verwenden Sie z.B. eine<br />
Referenz, um den aktuellen Preis eines Produkts zum Zeitpunkt des<br />
Kaufs in eine Rechnungsdatei zu kopieren. Selbst wenn sich der<br />
Preis in der Bezugsdatei ändert, bleibt der Preis in der<br />
Rechnungsdatei gleich.<br />
1 Dateien weiterzuführen, die bereits Referenzen enthalten, wenn<br />
Sie die Dateien nicht in eine relationale Datenbank umwandeln<br />
wollen.<br />
Hinweis Für eine komplexe relationale Datenbank oder komplexe<br />
Referenzen benötigen Sie möglicherweise einen<br />
Datenbankverwalter, der das System betreut. Der Administrator<br />
kann ggf. auch Benutzerschulungen für die Verwendung der<br />
Datenbank durchführen.<br />
Arbeiten mit relationalen Datenbanken<br />
Wichtig Bevor Sie beginnen, sollten Sie unbedingt die<br />
Informationen des vorherigen Abschnitts, „Relationale Datenbanken<br />
und Referenzen: ein Vergleich“., verstehen.<br />
Planen einer relationalen Datenbank<br />
Sie sollten eine Datenbank zunächst auf Papier planen. Die Planung<br />
umfaßt die folgenden allgemeinen Schritte.<br />
Hinweis Die Dateien in diesem Abschnitt dienen nur als Beispiel.<br />
1. Beginnen Sie, indem Sie sich Fragen wie die Folgenden stellen:<br />
1 Welche Informationen soll die Datenbank enthalten?<br />
1 Welche Datenbankdateien sind erforderlich?<br />
1 Welche Felder soll jede Datenbankdatei enthalten?<br />
1 Welche Daten sind allen Datenbankdateien gemeinsam?<br />
Arbeiten mit Bezugsdateien 8-9<br />
Für ein Reisebüro sollten Sie z.B. eine Gruppe von Dateien<br />
verwenden, die alle Informationen über Ihre Kunden, die<br />
angebotenen Reisen und Rechnungen enthalten.<br />
• Welche Information?<br />
• Datenbankdateien?<br />
• Felder?<br />
• Gemeinsame Daten?<br />
2. Legen Sie die Datenbankdateien fest und bestimmen Sie, welche<br />
Felder die gemeinsamen Informationen enthalten sollen. Schreiben<br />
Sie die Namen der Dateien und Felder auf.<br />
Jede Datei dient nur einem Zweck, und alle Felder in einer Datei<br />
beschreiben nur diesen Zweck. Basierend auf dem Zweck einer<br />
Datei können Sie sehen, wo Daten gespeichert werden und wo sie<br />
aus einer Bezugsdatei stammen sollen.<br />
Die Datei „Strecke“ könnte z.B. die Felder „Strecke“, „Von“ und<br />
„Nach“ enthalten. Die Datei „Reisen“ könnte die Felder<br />
„Reisenummer“ und „Reisename“ enthalten.
8-10 FileMaker Pro <strong>Benutzerhandbuch</strong><br />
Kundennr.<br />
Kundenname<br />
Straße<br />
Ort<br />
PLZ<br />
Telefon<br />
Reisenr.<br />
Reisename<br />
Datei „Kunden“<br />
Strecke<br />
Von<br />
Nach<br />
Datei „Strecke“<br />
Reisenr.<br />
Reisename<br />
Strecke<br />
Von<br />
Nach<br />
Datei „Reisen“<br />
3. Legen Sie das Vergleichsfeld bzw. die Vergleichsfelder für jede<br />
Datei fest, und ziehen Sie einen Kreis darum.<br />
Jede Beziehung verwendet ein Vergleichsfeld in der Hauptdatei und<br />
ein Vergleichsfeld in der Bezugsdatei. Mit Hilfe von<br />
Vergleichsfeldern können Sie auch feststellen, ob ein neuer<br />
Datensatz in die Datei eingefügt werden sollte. In einem effizienten<br />
Datenbanksystem enthält dieses Feld häufig (aber nicht immer)<br />
einen Wert, der in jedem Datensatz eindeutig ist.<br />
In der Datei „Kunden“ z.B. ordnen Sie jedem Kunden eine<br />
eindeutige Nummer zu. Sie geben eine Kundennummer erst dann an,<br />
wenn Sie einen neuen Kunden hinzufügen, d.h. die Existenz einer<br />
Kundennummer bestimmt die Existenz eines Datensatzes.<br />
Kundennr.<br />
Kundenname<br />
Straße<br />
Ort<br />
PLZ<br />
Telefon<br />
Reisenr.<br />
Reisename<br />
Datei „Kunden“<br />
Strecke<br />
Von<br />
Nach<br />
Datei „Strecke“<br />
Reisenr.<br />
Reisename<br />
Strecke<br />
Von<br />
Nach<br />
Datei „Reisen“<br />
4. Entscheiden Sie für jede Datei, in welchen Feldern Sie Daten<br />
speichern und in welchen Feldern Sie Daten aus anderen (Bezugs-)<br />
Dateien anzeigen wollen. Streichen Sie in Ihrem Plan doppelte<br />
Felder in den Hauptdateien durch. Diese Felder werden<br />
Bezugsfelder in Ihrer Datenbank.<br />
Die Felder in jeder Datenbankdatei sollten je eine Instanz des<br />
Zwecks der Datenbankdatei speichern. Die Felder in einem<br />
Datensatz der Datei „Kunden“ (Kundennummer, Kundenname,<br />
Adresse und Telefon) speichern gemeinsam alle Informationen über<br />
einen Kunden.
Kundennr.<br />
Kundenname<br />
Straße<br />
Ort<br />
PLZ<br />
Telefon<br />
Reisenr.<br />
Reisename<br />
Datei „Kunden“<br />
Strecke<br />
Von<br />
Nach<br />
Datei „Strecke“<br />
Reisenr.<br />
Reisename<br />
Strecke<br />
Von<br />
Nach<br />
Datei „Reisen“<br />
5. Definieren Sie die Beziehungen zwischen den Dateien. Zeichnen<br />
Sie eine Linie von jedem Vergleichsfeld in der Hauptdatei zum<br />
entsprechenden Vergleichsfeld in der Bezugsdatei.<br />
Eine Beziehung zwischen Datenbankdateien ist dadurch<br />
gekennzeichnet, daß ihre Vergleichsfelder übereinstimmende Daten<br />
enthalten.<br />
Kundennr.<br />
Kundenname<br />
Straße<br />
Ort<br />
PLZ<br />
Telefon<br />
Reisenr.<br />
Reisename<br />
Datei „Kunden“<br />
Strecke<br />
Von<br />
Nach<br />
Datei „Strecke“<br />
Arbeiten mit Bezugsdateien 8-11<br />
Reisenr.<br />
Reisename<br />
Strecke<br />
Von<br />
Nach<br />
Datei „Reisen“<br />
Die Beziehungen zwischen Datenbanken lassen erkennen, an<br />
welcher Stelle Sie Daten aus einer anderen Datenbankdatei<br />
verwenden können.<br />
6. Überlegen Sie, welche Personen die Datenbank verwenden<br />
werden und ob der Zugriff auf bestimmte Dateien oder Felder<br />
beschränkt werden muß.<br />
Informationen über das Einrichten von Paßwörtern und<br />
Zugriffsberechtigungen finden Sie unter Kapitel 9, „Schützen von<br />
Datenbanken mit Paßwörtern und Gruppen“.<br />
Tip Wenn Sie Felder mit Identifikationsnummern verwenden,<br />
planen Sie die Feldformate gleichzeitig mit der Planung der<br />
Datenbankdateien. Kundenidentifikationsnummern können z.B.<br />
Telefonnummern, Seriennummern oder eine Kombination aus<br />
Telefonnummer und Vorname sein.
8-12 FileMaker Pro <strong>Benutzerhandbuch</strong><br />
Relationale Datenbanken erstellen: ein Überblick<br />
Wenn die Planung Ihrer relationalen Datenbank abgeschlossen ist,<br />
können Sie die Datenbank anhand der folgenden allgemeinen<br />
Anweisungen anlegen. (Ausführliche Anleitungen finden Sie im<br />
nächsten Abschnitt, „Definieren von Beziehungen für relationale<br />
Datenbanken und Referenzen“ auf Seite 8-12.)<br />
1. Erstellen Sie die Datenbankdateien und definieren Sie die Felder.<br />
2. Definieren Sie die erforderlichen Beziehungen.<br />
3. Abhängig davon, ob Sie in jedem Datensatz der Hauptdatei mit<br />
Daten aus einem oder mehreren Bezugsdatensätzen arbeiten wollen,<br />
plazieren Sie ein oder mehrere Bezugsfelder direkt in das Layout<br />
oder in einen Ausschnitt.<br />
1 Ein einzelnes Bezugsfeld plazieren Sie direkt in das Layout.<br />
1 Für ein Bezugsfeld in einem Ausschnitt, erstellen Sie den<br />
Ausschnitt im Layout und fügen dann das Bezugsfeld in ihn ein.<br />
Sie können Bezugsfelder und Ausschnitte im Layout-Modus<br />
plazieren und dann in allen Modi mit den Bezugsdaten arbeiten.<br />
Wichtig Wenn Sie Dateien für eine relationale Datenbank oder eine<br />
Referenz anlegen, stellen Sie sicher, daß Ihr Computer oder<br />
Netzwerk keine anderen Dateien mit denselben Namen enthält. Um<br />
die Dateien zu duplizieren oder ähnliche Dateinamen zu erstellen,<br />
duplizieren Sie jede Datei separat (wodurch ein eindeutiger Name<br />
für jede Kopie erstellt wird). Speichern Sie Sicherungsdateien auf<br />
einer Wechselplatte und nehmen Sie diese dann aus dem Laufwerk.<br />
Verwenden Sie ein Dienstprogramm zur Komprimierung oder<br />
Archivierung, damit die Dateien nicht mehr als FileMaker Pro-<br />
Dateien zur Verfügung stehen.<br />
Definieren von Beziehungen für relationale Datenbanken<br />
und Referenzen<br />
Sie können eine Beziehung für eine relationale Datenbank oder eine<br />
Referenz an jeder Stelle definieren, an der die Beziehungsliste<br />
angezeigt wird. Definieren Sie z.B. eine Beziehung, wenn Sie eine<br />
Datei oder ein Layout anlegen, eine Referenz definieren, ein<br />
Bezugsfeld hinzufügen oder einen Ausschnitt in einem Layout<br />
erstellen. (Eine Beschreibung der Beziehungsliste finden Sie unter<br />
„Erläuterung von Beziehungen“ auf Seite 8-5.)<br />
Beim Definieren einer Beziehung können Sie auch die Sortierfolge<br />
für die Bezugsfelder festlegen. Dies ist erforderlich, wenn Sie den<br />
ersten Bezugsdatensatz einer bestimmten Sortierfolge benötigen<br />
(z.B. den höchsten oder niedrigsten Wert) und ein Bezugsfeld direkt<br />
in das Layout plaziert haben. Zeigen Sie z.B. das jüngste<br />
Versanddatum für ein bestimmtes Ersatzteil an. Sortieren Sie<br />
Bezugsdatensätze auch, um in einem Ausschnitt auf mehrere<br />
Datensätze in einer bestimmten Reihenfolge zuzugreifen.<br />
Beziehungen zwischen Dateien definieren:<br />
1. Wählen Sie in der Hauptdatei Datei > Beziehungen definieren<br />
(Windows) bzw. Ablage > Beziehungen definieren (Mac OS). Oder<br />
wählen Sie Beziehungen definieren aus der Beziehungsliste.<br />
2. Klicken Sie im Dialogfenster „Beziehungen definieren“ auf Neu.<br />
Beziehungen, die in der Hauptdatei definiert sind
3. Doppelklicken Sie im Dialogfenster, das geöffnet wird, auf den<br />
Namen der Bezugsdatei (die Datei, zu der Sie die Beziehung<br />
definieren wollen).<br />
4. Geben Sie im Dialogfenster „Beziehung ändern“ in das Feld Name<br />
der Beziehung einen eindeutigen Namen für die Beziehung ein oder<br />
belassen Sie den Standardnamen, den FileMaker Pro vergibt.<br />
Der Name darf keinen Doppelpunkt (:) enthalten. FileMaker Pro<br />
ignoriert Leerzeichen am Ende des Namens.<br />
Um die Bezugsdatei zu ändern, klicken Sie auf Datei angeben und<br />
wählen Sie dann einen anderen Dateinamen. (Weitere Informationen<br />
finden Sie unter „Ändern von Beziehungen“ auf Seite 8-14.)<br />
5. Wählen Sie ein Vergleichsfeld für die (aktuelle) Hauptdatei in der<br />
linken Liste sowie ein Vergleichsfeld für die Bezugsdatei in der<br />
rechten Liste. Klicken Sie einmal auf jeden Feldnamen, um ihn zu<br />
aktivieren.<br />
Hier ein<br />
Vergleichsfeld<br />
in der<br />
Hauptdatei<br />
wählen<br />
Hier einen Namen für die Beziehung eingeben<br />
Hier ein<br />
Vergleichsfeld<br />
in der<br />
Bezugsdatei<br />
wählen<br />
Weitere Informationen über Vergleichsfelder finden Sie unter<br />
„Erläuterung von Vergleichsfeldern für Beziehungen“ auf Seite 8-6.<br />
Arbeiten mit Bezugsdateien 8-13<br />
6. Um Bezugsdatensätze zu sortieren, aktivieren Sie<br />
Bezugsdatensätze sortieren. Legen Sie dann im Dialogfenster<br />
„Sortierung angeben“ die Sortierung für die Bezugsfelder fest.<br />
(Weitere Informationen finden Sie unter „Sortieren von<br />
Datensätzen“ auf Seite 3-9.)<br />
Wenn Sie diese Option aktivieren, wird die Sortierfolge in der<br />
Bezugsdatei nicht beeinflußt.<br />
7. Führen Sie eine der folgenden Aktionen aus, abhängig davon, ob<br />
Sie eine Beziehung für eine Referenz oder eine relationale<br />
Datenbank definieren:<br />
1 Wenn Sie eine Beziehung für eine Referenz definieren, klicken Sie<br />
auf OK und dann auf Fertig.<br />
1 Wenn Sie eine Beziehung für eine relationale Datenbank<br />
definieren, können Sie weitere Optionen wählen. Klicken Sie zum<br />
Abschluß auf OK und dann auf Fertig.<br />
Für die Aktion: Wählen Sie:<br />
Löschen der entsprechenden Datensätze in der<br />
Bezugsdatei, wenn Sie einen Datensatz in der<br />
Hauptdatei löschen. (Weitere Informationen<br />
finden Sie unter „Löschen von Datensätzen“ auf<br />
Seite 2-6.) Bezugsdatensätze sind evtl. im<br />
aktuellen Layout nicht sichtbar.<br />
Hinzufügen von Datensätzen zur Bezugsdatei<br />
durch Eingabe von Daten in Bezugsfelder in der<br />
Hauptdatei (Weitere Informationen finden Sie<br />
unter „Hinzufügen und Duplizieren von<br />
Datensätzen“ auf Seite 2-5.)<br />
Wenn die Bezugsdatei schreibgeschützt oder<br />
durch Paßwort geschützt ist oder Benutzer nicht<br />
zur Erstellung von Datensätzen berechtigt sind,<br />
werden der Bezugsdatei keine Datensätze<br />
hinzugefügt.<br />
Beim Löschen eines Datensatzes<br />
in dieser Datei auch die<br />
Bezugsdatensätze löschen<br />
Erstellung von<br />
Bezugsdatensätzen zulassen
8-14 FileMaker Pro <strong>Benutzerhandbuch</strong><br />
Beachten Sie folgende Punkte:<br />
1 Informationen über das Erstellen von Ausschnitten und<br />
Bezugsfeldern finden Sie unter „Erstellen und Formatieren von<br />
Ausschnitten für Bezugsfelder“ auf Seite 6-22.<br />
1 Wenn Bezugsdatensätze sortieren aktiviert ist und sich Daten eines<br />
Bezugsfelds in einem Ausschnitt ändern, werden die Datensätze im<br />
Ausschnitt jedesmal neu sortiert, wenn die Beziehung wieder<br />
aufgebaut wird. (Dies geschieht z.B., wenn Sie den Datensatz<br />
wechseln und dann wieder in ihn zurückkehren oder wenn Sie den<br />
Wert im Vergleichsfeld ändern.)<br />
1 Sie können die Reihenfolge von Beziehungen im Dialogfenster<br />
„Beziehungen definieren“ nach Beziehungsname, Beziehung, Name<br />
der Bezugsdatei, Erstellungsreihenfolge oder spezielle Reihenfolge<br />
ändern. Klicken Sie auf den Spaltentitel, nach dem Sie sortieren<br />
wollen, oder wählen Sie eine Option aus Darstellung. Beim<br />
Umsortieren nach Beziehung oder Name der Bezugsdatei erfolgt<br />
eine untergeordnete Sortierung der Definitionen nach<br />
Beziehungsname. Jedesmal, wenn Sie das Dialogfenster öffnen,<br />
erscheinen die Definitionen in der zuletzt verwendeten Reihenfolge.<br />
Standard ist die Erstellungsreihenfolge.<br />
Auf Spaltentitel klicken, um Beziehungen zu sortieren<br />
Sortierung<br />
für die<br />
Beziehung<br />
en wählen<br />
Ändern von Beziehungen<br />
Änderungen an einer Beziehung beeinflussen, welche Datensätze in<br />
der Bezugsdatei gefunden und in der Hauptdatei angezeigt werden.<br />
Wenn Sie eine Beziehung ändern oder löschen, sind davon alle<br />
Datensätze betroffen, die der Beziehung zugeordnet sind (in der<br />
Hauptdatei und der Bezugsdatei).<br />
Beziehungen ändern:<br />
1. Wählen Sie in der Hauptdatei Datei > Beziehungen definieren<br />
(Windows) bzw. Ablage > Beziehungen definieren (Mac OS). Oder<br />
wählen Sie den Namen der Beziehung oder Beziehungen definieren<br />
aus der Beziehungsliste.<br />
Beziehungsliste<br />
2. Wählen Sie im Dialogfenster „Beziehung definieren“ die zu<br />
ändernde Beziehung aus, und aktivieren Sie dann eine Option.<br />
Für: Klicken Sie auf:<br />
Löschen der Beziehung Löschen und klicken Sie im Bestätigungsfenster<br />
erneut auf Löschen. Klicken Sie dann auf Fertig. Sie<br />
sollten auch alle Referenzen auf die Beziehung in<br />
der Hauptdatei löschen.<br />
Rasches Erstellen einer<br />
ähnlichen Beziehung<br />
Duplizieren. Wenn Sie das ausgewählte Duplikat<br />
ändern wollen, klicken Sie auf Ändern. Führen Sie<br />
dann Schritt 3 durch.<br />
Ändern der Beziehung Ändern und führen Sie dann Schritt 3 durch.
3. Um die Beziehung zu bearbeiten, nehmen Sie Ihre Änderungen im<br />
Dialogfenster „Beziehung ändern“ vor, klicken Sie auf OK und dann<br />
auf Fertig.<br />
Aktion: Vorgehensweise:<br />
Umbenennen einer<br />
Beziehung<br />
Wählen einer anderen<br />
Bezugsdatei<br />
Ändern von<br />
Vergleichsfeldern<br />
Ändern anderer Optionen<br />
für die Beziehung<br />
Geben Sie in das Feld Name der Beziehung<br />
einen neuen Namen ein.<br />
Klicken Sie auf Datei angeben.<br />
Doppelklicken Sie im Dialogfenster auf<br />
den Namen der gewünschten Bezugsdatei.<br />
Wählen Sie im Dialogfenster „Beziehung<br />
ändern“ die Vergleichsfelder für die<br />
Beziehung.<br />
Wählen Sie ein neues Vergleichsfeld in der<br />
Hauptdatei und/oder der Bezugsdatei.<br />
Aktivieren bzw. deaktivieren Sie die<br />
gewünschten Optionen. (Weitere<br />
Informationen finden Sie unter<br />
„Definieren von Beziehungen für<br />
relationale Datenbanken und Referenzen“<br />
auf Seite 8-12.)<br />
Wählen einer anderen Beziehung für einen Ausschnitt<br />
Wichtig Um die erwarteten Daten in einem Ausschnitt darzustellen,<br />
müssen alle Felder dieselbe Beziehung wie der Ausschnitt<br />
verwenden. (Ein Bezugsfeld, das eine andere Beziehung verwendet,<br />
zeigt nur eine Instanz der Daten an.)<br />
1. Doppelklicken Sie im Layout-Modus auf den Ausschnitt.<br />
2. Wählen Sie im Dialogfenster „Ausschnitteinstellungen“ für<br />
Datensätze zeigen von die gewünschte Beziehung und klicken Sie auf<br />
OK.<br />
3. Entfernen Sie falls erforderlich bestehende Bezugsfelder aus dem<br />
Ausschnitt, und fügen Sie dann neue Bezugsfelder mit der neuen<br />
Beziehung ein.<br />
Auswerten der Daten in Ausschnitten<br />
Arbeiten mit Bezugsdateien 8-15<br />
Sie können Daten in Ausschnittreihen auswerten. Der Ausschnitt<br />
kann Datensätze aus einer anderen Bezugsdatei enthalten oder aus<br />
derselben Datei, wenn eine Beziehung von und zur aktuellen Datei<br />
definiert ist (eine Selbstverknüpfung).<br />
1. Erstellen Sie in der Hauptdatei ein Formelfeld im Layout-Modus.<br />
(Weitere Informationen finden Sie unter „Definieren von<br />
Formelfeldern“ auf Seite 5-6 und „Erläuterung von Formeln“ auf<br />
Seite 11-1.)<br />
2. Definieren Sie für das Feld eine Formel, die eine Statistikfunktion<br />
für die gewünschte Berechnung enthält. (Weitere Informationen<br />
finden Sie unter „Statistikfunktionen“ auf Seite 11-8.)<br />
Definieren Sie z.B. folgende Formel für das Feld „Gesamt“, das die<br />
Werte des Bezugsfelds „Preis“ (in einem Ausschnitt mit der<br />
Beziehung „Produkte“) summiert:<br />
Summe(Produkte::Preis)<br />
Definieren von Referenzen zwischen<br />
Dateien<br />
Wichtig Bevor Sie beginnen, sollten Sie unbedingt die<br />
Informationen unter „Relationale Datenbanken und Referenzen: ein<br />
Vergleich“ auf Seite 8-8. verstehen.<br />
Definieren von Referenzen<br />
1. Definieren Sie eine Beziehung für die Referenz. (Weitere<br />
Informationen finden Sie unter „Definieren von Beziehungen für<br />
relationale Datenbanken und Referenzen“ auf Seite 8-12.)<br />
2. Wählen Sie in der Hauptdatei Datei > Felder definieren (Windows)<br />
bzw. Ablage > Felder definieren (Mac OS).<br />
3. Doppelklicken Sie im Dialogfenster „Felddefinitionen“ auf den<br />
Namen des Referenzzielfelds (das Feld in der Hauptdatei, in das<br />
Daten kopiert werden sollen). Oder erstellen Sie ein Feld und<br />
doppelklicken Sie dann darauf.
8-16 FileMaker Pro <strong>Benutzerhandbuch</strong><br />
4. Klicken Sie auf die Registermarke Automatische Eingaben, und<br />
aktivieren Sie Referenzwert.<br />
5. Wählen Sie im Dialogfenster „Referenz“ die gewünschte<br />
Beziehung aus der Beziehungsliste.<br />
6. Wählen Sie in der Liste der Feldnamen das Referenzausgangsfeld<br />
aus (das Feld in der Bezugsdatei, aus dem die Daten kopiert werden).<br />
7. Aktivieren Sie Optionen für die Referenz.<br />
Aktion: Vorgehensweise:<br />
Festlegen der Maßnahme, wenn<br />
die Werte in den<br />
Vergleichsfeldern nicht identisch<br />
sind<br />
Festlegen, daß keine Daten in das<br />
Referenzzielfeld kopiert werden,<br />
wenn das Referenzausgangsfeld<br />
leer ist<br />
Wählen Sie<br />
das Referenzausgangsfeld.<br />
Aktivieren,<br />
damit keine<br />
leeren Daten<br />
kopiert<br />
werden.<br />
Aktivieren Sie unter Bei fehlender<br />
Übereinstimmung eine Option, um keinen<br />
Wert zu kopieren, den nächstniedrigeren oder<br />
– höheren Wert aus dem<br />
Referenzausgangsfeld zu kopieren oder eine<br />
spezielle Meldung oder Daten anzuzeigen.<br />
(Geben Sie die Meldung bzw. die Daten in<br />
das Textfeld ein – maximal 255 Zeichen.)<br />
Aktivieren Sie Leeren Feldinhalt nicht kopieren.<br />
(Deaktivieren Sie diese Option, wenn leere<br />
Feldinhalte kopiert werden sollen.)<br />
Wählen Sie die<br />
gewünschte<br />
Beziehung oder<br />
definieren Sie<br />
eine neue.<br />
Aktivieren Sie<br />
eine Option für<br />
ungleiche Daten<br />
in Vergleichsfeldern.<br />
8. Klicken Sie auf OK, dann noch einmal auf OK und anschließend auf<br />
Fertig.<br />
Beachten Sie folgende Punkte:<br />
1 Stellen Sie sicher, daß Referenzausgangsfeld und Referenzzielfeld<br />
denselben Feldtyp aufweisen. Andernfalls erhalten Sie evtl.<br />
unerwartete Ergebnisse.<br />
1 Um eine Referenz zu ändern, stellen Sie sicher, daß unter<br />
„Automatische Eingabe“ die Option Referenzwert aktiviert ist,<br />
klicken Sie auf Angeben und führen Sie die Änderungen durch. Um<br />
die Verwendung einer Referenz zu beenden oder auszusetzen,<br />
deaktivieren Sie Referenzwert in den Optionen für „Automatische<br />
Eingabe“.<br />
1 Wenn sich Daten in der Bezugsdatei ändern und die Hauptdatei die<br />
neuen Werte enthalten soll, können Sie die Referenz erneut<br />
durchführen. Wählen Sie für weitere Informationen Hilfe > Inhalt und<br />
Index, klicken Sie auf die Registermarke Index und geben Sie<br />
Aktualisieren von Daten ein.<br />
Zugreifen auf Bezugsdaten aus einer dritten Datei<br />
Gelegentlich müssen Sie vielleicht auf Werte eines Felds zugreifen,<br />
auf die bereits eine andere Datei zugreift. Sie können nicht direkt auf<br />
ein Feld zugreifen, das mehrere Beziehungen entfernt ist und bereits<br />
als Bezugsfeld in einer anderen Datei dient. Sie können jedoch mit<br />
Hilfe zwischengeschalteter Formeln auf diese Felder zugreifen.<br />
Nehmen Sie an, Sie benötigen in einer Rechnungsdatei Daten aus<br />
dem Feld „Ersatzteilname“ (in der Datei „Ersatzteile“). Die Datei<br />
„Rechnungen“ verwendet Bezugsdaten aus der Datei „Produkte“,<br />
und die Datei „Produkte“ verwendet Bezugsdaten aus der Datei<br />
„Ersatzteile“. Jedoch verwendet die Datei „Produkte“ nicht das Feld<br />
„Ersatzteilname“ in der Datei „Ersatzteile“. (Die Datei<br />
„Rechnungen“ verwendet andere Werte aus der Datei „Produkte“,<br />
und die Datei „Produkte“ enthält einige Felder, die nicht in den<br />
Dateien „Ersatzteile“ und „Rechnungen“ enthalten sind.)
Rechnungsnr.-<br />
Beziehung<br />
Berechnetes<br />
Feld<br />
Rechnungen<br />
Kundennr.<br />
Vertreter<br />
Rechnungsnr.<br />
Bestelldatum<br />
Produkte<br />
Rechnungsnr.<br />
Ersatzteilnr.<br />
Stückpreis<br />
Menge<br />
Gesamtpreis<br />
Ersatzteilname<br />
Indem Sie ein Formelfeld auf diese Weise verwenden, gewährleisten<br />
Sie, daß Daten in diesem Feld („Ersatzteilname“ in der Datei<br />
„Produkte“) sich ändern, wenn sich der Wert im Feld<br />
„Ersatzteilname“ der Datei „Ersatzteile“ ändert, und verhindern<br />
Fehler bei der Duplizierung von Daten.<br />
Auf Daten aus einer dritten Datei zugreifen:<br />
1. Erstellen Sie in der dazwischenliegenden Datei ein neues Feld,<br />
und definieren Sie es als Formelfeld.<br />
In unserem Beispiel würden Sie das Feld „Ersatzteilname“ in der<br />
Datei „Produkte“ erstellen.<br />
2. Definieren Sie für das neue Feld eine Formel mit folgender<br />
Syntax:<br />
Beziehungsname::Bezugsfeldname<br />
Ersatzteilnr.-Beziehung<br />
Ersatzteile<br />
Ersatzteilnr.<br />
Stückpreis<br />
Ersatzteilname<br />
Arbeiten mit Bezugsdateien 8-17<br />
Beziehungsname bezeichnet die Beziehung, die von der<br />
dazwischenliegenden Datei (im Beispiel „Produkte“) zur ersten<br />
Datei („Ersatzteile“) definiert ist. Bezugsfeldname ist der Name des<br />
Felds in der ersten Datei, deren Daten in der dazwischenliegenden<br />
Datei („Produkte“) berechnet werden sollen (Feld „Ersatzteilname“<br />
in der Datei „Ersatzteile“).<br />
3. Verwenden Sie ein neues Formelfeld als Bezugsfeld in der dritten<br />
Datei.<br />
Plazieren Sie im Beispiel das Bezugsfeld „Ersatzteilname“ aus der<br />
Datei „Produkte“ in ein Layout der Datei „Rechnungen“.<br />
Hinweis Sie können auch eine Referenz in einem Feld einer<br />
dazwischenliegenden Datei definieren, um Daten aus einem Feld<br />
einer dritten Datei zu kopieren, falls die kopierten Daten in der<br />
dazwischenliegenden Datei unverändert bleiben sollen. Sie können<br />
dann dieses Feld als Bezugsfeld in einer dritten Datei verwenden. Im<br />
Beispiel ist das Feld „Stückpreis“ in der Datei „Produkte“ eine<br />
Referenz auf das Feld „Stückpreis“ in der Datei „Ersatzteile“. Die<br />
Referenz verwendet die Beziehung „Ersatzteilnr.“.<br />
Erstellen von n:n-Beziehungen<br />
In einer 1:1-Beziehung bezieht sich ein Datensatz in der Hauptdatei<br />
auf genau einen Datensatz in der Bezugsdatei. In einer 1:n-<br />
Beziehung bezieht sich ein Datensatz in der Hauptdatei auf mehrere<br />
Datensätze in der Bezugsdatei. In FileMaker Pro können Sie auch<br />
eine n:n-Beziehung (Viele-zu-viele-Beziehung) erstellen, in der sich<br />
mehrere Datensätze in einer Datenbankdatei auf mehrere Datensätze<br />
in einer anderen Datenbankdatei beziehen und sich wiederum<br />
mehrere Datensätze aus dieser Datei auf mehrere Datensätze in der<br />
ersten Datei beziehen. Im Beispiel des vorherigen Abschnitts<br />
verfügen die Datei „Rechnungen“ und die Datei „Ersatzteile“ über<br />
eine n:n-Entsprechung, da eine bestimmte Rechnung viele Produkte<br />
enthalten kann und ein bestimmtes Produkt auf mehreren<br />
Rechnungen erscheinen kann.
8-18 FileMaker Pro <strong>Benutzerhandbuch</strong><br />
Um n:n-Beziehungen zwischen Datenbankdateien anzulegen,<br />
erstellen Sie eine separate Verknüpfungsdatei (oder<br />
Verknüpfungstabelle), die sich auf die beiden anderen Dateien<br />
bezieht. Eine Verknüpfungsdatei ermöglicht die gemeinsame<br />
Nutzung von gemeinsamen Daten zwischen den beiden Dateien.<br />
Nehmen Sie an, Sie besitzen die beiden Dateien „Angestellte“ und<br />
„Kurse“. Sie möchten wissen, welche Angestellten an welchen<br />
Kursen teilnehmen und welche Kurse von welchen Angestellten<br />
besucht werden. Bevor Sie die Verknüpfungsdatei und die<br />
Beziehungen definieren, sehen die Datenbankdateien wie folgt aus:<br />
Angestellte<br />
Angestelltennr.<br />
Name<br />
Abteilung<br />
Kurse<br />
Kursnr.<br />
Titel<br />
Datum<br />
Nachdem Sie eine Verknüpfungsdatei und die Beziehungen für die<br />
n:n-Entsprechung definiert haben, sehen die Datenbankdateien wie<br />
folgt aus:<br />
AngKurs (Verknüpfungsdatei)<br />
Beziehungen Beziehungen<br />
Angestelltennr.<br />
Angestellte<br />
Kursnr.<br />
Angestelltennr.<br />
Angestellte in<br />
Kursnr.<br />
Name<br />
Kurse in<br />
Titel<br />
Abteilung<br />
Datum<br />
Titel Name<br />
Berechnete<br />
Felder<br />
Kurse<br />
Wählen Sie für weitere Informationen über das Erstellen von n:n-<br />
Beziehungen zwischen Datenbankdateien Hilfe > Inhalt und Index,<br />
klicken Sie auf die Registermarke Index, und geben Sie n:n-<br />
Entsprechung ein.
Kapitel 9<br />
Schützen von Datenbanken mit Paßwörtern und Gruppen<br />
Wenn Sie vertrauliche Informationen in Ihren Datenbanken<br />
speichern oder verhindern möchten, daß andere Benutzer Ihre<br />
Layouts oder andere Datenbankelemente ändern, benötigen Sie ein<br />
Sicherheitssystem zum Schutz Ihrer Datei. Damit können Sie<br />
gewährleisten, daß Datensätze, Felder, Layouts oder Scripts nicht<br />
versehentlich gelöscht oder geändert werden.<br />
Dieses Kapitel erläutert, wie Sie FileMaker Pro-Dateien durch<br />
Festlegen von Zugriffsberechtigungen für Paßwörter und Gruppen<br />
schützen können. Sie erhalten Informationen über:<br />
1 Festlegen von Paßwörtern für die Beschränkung des Zugriffs auf<br />
alle Aspekte einer Datei<br />
1 Festlegen von Gruppen für die Beschränkung des Zugriffs auf<br />
bestimmte Elemente in einer Datei (wie Felder oder Layouts)<br />
Wenn Sie den Zugriff auf Ihre Datenbank mit Hilfe von<br />
Zugriffsberechtigungen verhindern oder einschränken, müssen<br />
Anwender überall ein Paßwort eingeben, um auf Ihre Datenbank<br />
zugreifen zu können: auf Ihrem Computer, über ein Netzwerk, im<br />
Internet oder von einer ODBC-Client-Anwendung aus.<br />
Definieren von Paßwörtern<br />
Beim Definieren von Paßwörtern für eine Datei geben Sie die Daten<br />
an, auf die zugegriffen werden kann, sowie die Aufgaben, die<br />
ausgeführt werden können. Wenn ein Anwender die Datei mit einem<br />
Paßwort öffnet, deaktiviert FileMaker Pro die Befehle, die für dieses<br />
Paßwort nicht zur Verfügung stehen.<br />
Paßwörter definieren:<br />
1. Öffnen Sie die Datei.<br />
2. Wählen Sie Datei bzw. Ablage > Zugriffsberechtigungen ><br />
Paßwörter.<br />
Wenn Sie den Befehl Zugriffsberechtigungen unter dem Menü Datei<br />
bzw. Ablage nicht sehen, haben Sie die Datei mit beschränktem<br />
Zugriff geöffnet, wodurch der Menübefehl zu Paßwort ändern wird.<br />
Wenden Sie sich an Ihren Datenbankadministrator, um das<br />
Hauptpaßwort zu erfragen.<br />
3. Geben Sie im Dialogfenster Paßwörter für das Paßwort ein, über<br />
das Sie oder andere auf die Datei zugreifen werden.<br />
1 Paßwörter können bis zu 31 Zeichen umfassen und unterscheiden<br />
keine Groß-/Kleinschreibung.<br />
1 Bewahren Sie Ihr Paßwort an einem sicheren Ort auf, an dem Sie<br />
es bei Bedarf nachsehen können.<br />
1 Sie können den Zugriff auf eine Datei beschränken, ohne ein<br />
Paßwort zu vergeben, indem Sie den Paßwortbereich leer lassen.<br />
4. Wählen Sie die Aktivitäten, die Anwender mit diesem Paßwort<br />
ausführen dürfen.<br />
Diese<br />
Berechtigung:<br />
Zugriff auf die gesamte<br />
Datei<br />
Erlaubt Anwendern mit diesem Paßwort<br />
folgendes:<br />
Ausführen beliebiger Aufgaben mit Datensätzen,<br />
Layouts und Scripts. Diese Berechtigung legt ein<br />
Hauptpaßwort an und bietet Zugriff auf alle Aktivitäten<br />
in einer Datei.<br />
Datensätze anzeigen Anzeigen von Daten in Datensätzen. (Diese Option ist<br />
immer aktiviert.) Definieren Sie Gruppen, um die<br />
Felder zu beschränken, die Anwender sehen können.<br />
Datensätze drucken Drucken eines oder mehrerer Datensätze.
9-2 FileMaker Pro <strong>Benutzerhandbuch</strong><br />
Diese<br />
Berechtigung:<br />
Erlaubt Anwendern mit diesem Paßwort<br />
folgendes:<br />
Datensätze exportieren Exportieren eines oder mehrerer Datensätze oder<br />
Zugriff auf FileMaker Pro-Optionen für gemeinsame<br />
Dateinutzung, über die Anwender FileMaker Pro-<br />
Daten in einem Netzwerk, im Internet oder über ODBC<br />
gemeinsam nutzen bzw. die aufgerufenen Datensätze<br />
kopieren können.<br />
Warnungen übergehen Eingeben von Daten, die nicht den festgelegten<br />
Eingabeoptionen für ein Feld entsprechen. (Weitere<br />
Informationen hierzu finden Sie unter „Definieren der<br />
Feldüberprüfung“ auf Seite 5-11..<br />
Layouts gestalten Erstellen oder Ändern aller Layouts. Definieren von<br />
Gruppen, um den Zugriff auf einzelne Layouts zu<br />
steuern.<br />
Scripts bearbeiten Erstellen oder Ändern aller Scripts. (Alle Anwender<br />
können Scripts ausführen, jedoch werden evtl. einige<br />
Script-Schritte ausgelassen, wenn ein Anwender nur<br />
über beschränkten Zugriff verfügt.)<br />
Wertelisten definieren Erstellen oder Ändern von Wertelisten. (Um eine<br />
Werteliste im Blättern-Modus zu ändern, muß ein<br />
Anwender über die Berechtigung Datensätze erstellen<br />
oder Datensätze bearbeiten verfügen.)<br />
Datensätze erstellen Erstellen und Ausfüllen von Datensätzen. Dies<br />
ermöglicht Anwendern außerdem, Wertelisten im<br />
Blättern-Modus zu ändern, falls die Option Mit<br />
"Bearbeiten...", um Bearbeitung der Werteliste zu<br />
ermöglichen aktiviert ist.<br />
Datensätze bearbeiten Ändern der Informationen in (allen) Datensätzen. Dies<br />
ermöglicht Anwendern außerdem, Wertelisten im<br />
Blättern-Modus zu ändern, falls die Option Mit<br />
"Bearbeiten...", um Bearbeitung der Werteliste zu<br />
ermöglichen aktiviert ist. Definieren von Gruppen, um<br />
den Zugriff auf einzelne Felder oder Layouts zu<br />
steuern.<br />
Datensätze löschen Löschen eines oder mehrerer Datensätze.<br />
5. Wählen Sie eine Kategorie für die Menübefehle, auf die<br />
Anwender mit diesem Paßwort zugreifen können, und klicken Sie<br />
dann auf Neu.<br />
Wählen Sie: Zum:<br />
Normal Aktivieren aller Menübefehle, die mit den im vorherigen<br />
Schritt ausgewählten Berechtigungen zusammenhängen.<br />
Nur Bearbeiten Aktivieren der Befehle, die nur grundlegende Dateneingabe<br />
gestatten. Diese Einstellung deaktiviert Suchen, Sortieren und<br />
Zugriff auf den Layout-Modus sowie andere Optionen. Die<br />
verfügbaren Menübefehle hängen auch von der Zugriffsebene<br />
ab, die Sie im vorherigen Schritt gewählt haben.<br />
Keine Deaktivieren aller Menübefehle für die aktuelle Datei (außer<br />
den üblichen Systembefehlen und dem Ausführen von<br />
Scripts).<br />
Ohne<br />
Paßwort<br />
In der Datei definierte<br />
Paßwörter<br />
Hier Menübefehle für Anwender<br />
mit diesem Paßwort wählen<br />
Deaktivieren für<br />
eingeschränkten Zugriff<br />
Hier Zugriffsberechtigungen<br />
für<br />
Anwender mit<br />
diesem Paßwort<br />
aktivieren<br />
Hier klicken, um<br />
Paßwörter<br />
bestehenden<br />
Gruppen<br />
zuzuordnen<br />
Hier klicken, um<br />
Gruppen zu<br />
definieren
Alle drei Optionen ermöglichen es Benutzern, zwischen<br />
Datenbankfenstern zu wechseln, Scripts aus dem Menü „Script“<br />
auszuführen, auf Tasten in Layouts zu klicken, die FileMaker Pro-<br />
Hilfe zu öffnen, Voreinstellungsoptionen zu ändern und<br />
FileMaker Pro-Dateien zu öffnen, zu erstellen oder zu schließen.<br />
6. Wiederholen Sie die Schritte 3 bis 5, um weitere Paßwörter zu<br />
definieren.<br />
7. Wenn Sie den Zugriff auf bestimmte Felder oder Layouts<br />
beschränken möchten, klicken Sie auf Gruppen und folgen Sie den<br />
Schritten im nächsten Absatz, „Definieren von Gruppen“.<br />
8. Klicken Sie auf Zurück.<br />
Wichtig Wenn Sie ein Hauptpaßwort definieren, sollten Sie es<br />
notieren und an einem sicheren Ort aufbewahren. Wenn Sie es<br />
vergessen, erhalten Sie keinen vollen Zugriff mehr auf die Datei. Sie<br />
können mehrere Hauptpaßwörter definieren.<br />
Beachten Sie folgende Punkte:<br />
1 Selbst wenn Sie der einzige vorgesehene Benutzer einer<br />
Datenbank sind, empfiehlt es sich häufig, die Datenbank dennoch<br />
mit einem Paßwort zu schützen. Dies hilft zu verhindern, daß andere<br />
auf Ihre Daten zuzugreifen und die Struktur der Datenbank ändern.<br />
1 Verwenden Sie Paßwörter, die Sie sich leicht merken können, die<br />
aber für andere nicht leicht zu erraten sind. Wenn Sie Paßwörter<br />
aufschreiben, bewahren Sie sie an einem sicheren Ort und nicht in<br />
der Nähe Ihres Computers auf.<br />
1 FileMaker Pro-Zugriffsberechtigungen sind unabhängig von<br />
Zugriffsberechtigungen des Betriebssystems – schützen Sie Ihre<br />
Dateien mit Hilfe von FileMaker Pro-Paßwörtern.<br />
1 Sie benötigen geeignete Zugriffsberechtigungen, um auf Daten<br />
von Bezugsdateien zuzugreifen. Um z.B. Daten in ein Bezugsfeld<br />
einzugeben, müssen Sie berechtigt sein, Datensätze in der<br />
Bezugsdatei zu bearbeiten oder anzulegen. Wenn Bezugsdateien<br />
Schützen von Datenbanken mit Paßwörtern und Gruppen 9-3<br />
oder Dateien mit externen Scripts dasselbe Paßwort verwenden,<br />
übernimmt FileMaker Pro dieses, ohne Sie zur erneuten Eingabe<br />
aufzufordern.<br />
1 Sie können ein leeres Paßwort definieren, das allen Benutzern<br />
eingeschränkten Zugriff auf eine Datei gewährt. Wenn die Datei<br />
geöffnet wird, kann jeder Benutzer durch Drücken der Eingabetaste<br />
oder des Zeilenschalters auf die Datei zugreifen. Diese Option<br />
ermöglicht beschränkten Zugriff auf die Datei, ohne ein Paßwort zu<br />
verlangen. Wenn Sie auf eine Datei mit leerem Paßwort im Internet<br />
zugreifen, wird das leere Paßwort automatisch verwendet. Dies<br />
bedeutet, daß alle Web-Benutzer über die Berechtigungen verfügen,<br />
die dem leeren Paßwort zugewiesen wurden.<br />
Wenn ein leeres Paßwort definiert<br />
ist, können Benutzer die Datei<br />
öffnen, ohne ein Paßwort<br />
einzugeben.<br />
1 Sie können ein Standardpaßwort festlegen, das automatisch<br />
verwendet wird, wenn die Datei geöffnet ist. Dies ermöglicht jedem<br />
Benutzer Zugriff, der die Datenbankdatei unter Umgehung des<br />
Paßwort-Dialogfensters öffnet. Um ein Standardpaßwort<br />
festzulegen, wählen Sie Bearbeiten > Voreinstellungen > Dokument.<br />
Aktivieren Sie Standardpaßwort verwenden und geben Sie ein bereits<br />
definiertes Paßwort ein. Benutzer erhalten die Zugriffsebene, die mit<br />
diesem Paßwort verbunden ist. Um das Standardpaßwort temporär<br />
zu umgehen und ein anderes einzugeben, drücken Sie die<br />
Umschalttaste (Windows) bzw. die Optionstaste (Mac OS), während<br />
Sie die Datei öffnen.<br />
1 Im Dialogfenster Paßwörter können Sie mit Hilfe der Anzeige-,<br />
Bearbeitungs- un d Löschfunktionen Datensätze anhand einer<br />
Berechnung schützen. Weitere Informationen erhalten Sie über<br />
Hilfe >Inhalt und Index. Klicken Sie auf die Registermarke Index und<br />
geben Sie Sicherheit ein.
9-4 FileMaker Pro <strong>Benutzerhandbuch</strong><br />
Löschen oder Ändern von Paßwörtern<br />
Aktion Vorgehensweise<br />
Löschen eines Paßworts Wählen Sie Datei bzw.<br />
Ablage >Zugriffsberechtigung > Paßwörter. Wählen<br />
Sie das Paßwort im Dialogfenster Paßwörter für aus,<br />
und klicken Sie auf Löschen. Klicken Sie im<br />
Bestätigungsfenster auf Löschen, und dann auf Fertig.<br />
Geben Sie das Hauptpaßwort ein, wenn Sie dazu<br />
aufgefordert werden, und klicken Sie anschließend<br />
auf OK.<br />
Ändern eines Paßworts,<br />
wenn Sie das<br />
Hauptpaßwort kennen<br />
Ändern Ihres eigenen<br />
Paßworts, wenn Sie das<br />
Hauptpaßwort nicht<br />
kennen<br />
Wichtig Wenn Sie nicht der einzige Benutzer einer Datei sind,<br />
ändern Sie das Paßwort nicht, ohne andere Benutzer zu<br />
benachrichtigen.<br />
Definieren von Gruppen<br />
Wählen Sie Datei bzw. Ablage > Zugriffsberechtigung<br />
> Paßwörter. Wählen Sie das Paßwort im<br />
Dialogfenster Paßwörter definieren aus. Ändern Sie<br />
das Paßwort, überarbeiten Sie die Berechtigungen<br />
und klicken Sie auf Ändern. Klicken Sie<br />
anschließend auf Fertig. Wenn Sie dazu aufgefordert<br />
werden, geben Sie das Hauptpaßwort ein und klicken<br />
Sie auf OK.<br />
Wählen Sie Datei bzw. Ablage > Paßwort ändern.<br />
Geben Sie Ihr bisheriges Paßwort ein. Geben Sie das<br />
neue Paßwort ein, bestätigen Sie es, indem Sie es ein<br />
zweites Mal eingeben, und klicken Sie auf OK.<br />
Nachdem Sie Paßwörter festgelegt haben, definieren Sie Gruppen,<br />
um den Zugriff auf einzelne Felder und Layouts zu beschränken.<br />
Wenn Endanwender beispielsweise Daten in einigen (aber nicht<br />
allen) Feldern eingeben und bearbeiten sollen, legen Sie mit Hilfe<br />
von Gruppen die verfügbaren Felder fest.<br />
Eine Gruppe definieren:<br />
1. Öffnen Sie die Datei mit dem Hauptpaßwort.<br />
1 Wenn Sie keine Paßwörter definiert haben, folgen Sie den<br />
Anleitungen unter „Definieren von Paßwörtern“ auf Seite 9-1, und<br />
klicken Sie im Dialogfenster Paßwörter für auf Gruppen.<br />
1 Beim Definieren von Gruppen müssen Sie der einzige Benutzer<br />
der Datei sein.<br />
2. Wählen Sie Datei bzw. Ablage > Zugriffsberechtigung > Gruppen.<br />
3. Geben Sie im Dialogfenster Gruppen für einen Namen für die<br />
Gruppe ein, und klicken Sie auf Erstellen.<br />
4. Klicken Sie auf Zugriff, um Gruppen Berechtigungen zuzuweisen.<br />
Um mehrere Gruppen hinzuzufügen, geben Sie die entsprechenden<br />
Gruppennamen ein, bevor Sie auf Zugriff klicken.<br />
In der Datei<br />
definierte<br />
Gruppen<br />
Hier einen<br />
neuen<br />
Gruppennamen<br />
eingeben<br />
Hier klicken, um<br />
Paßwörter einer<br />
Gruppe zuzuordnen<br />
Hier klicken, um<br />
Paßwörter zu ändern<br />
oder zu definieren<br />
5. Wählen Sie im Dialogfenster Zugriffsberechtigungen die Gruppe<br />
aus, um zusätzliche Berechtigungen einzustellen.<br />
Ausgewählte<br />
Gruppe<br />
Schlüssel<br />
Hauptpaßwort<br />
Überblick über Zugriffsrechte für die Gruppe „Marketing“
6. Weisen Sie der Gruppe Paßwörter zu, indem Sie auf den<br />
Auszeichnungspunkt neben dem jeweiligen Paßwort klicken.<br />
Klicken Sie auf die Auszeichnungspunkte, nicht auf die Paßwörter.<br />
Ein gefüllter Auszeichnungspunkt bedeutet, daß die Gruppe das<br />
Paßwort verwendet. Ein grauer Auszeichnungspunkt bedeutet, daß<br />
die ausgewählte Gruppe das Paßwort nicht verwendet. Die<br />
Marketing-Gruppe in obigem Beispiel verwendet das Paßwort Auto.<br />
Das Hauptpaßwort, Zug, wird in Fettschrift angezeigt.<br />
7. Stellen Sie die Zugriffsberechtigungen für bestimmte Layouts und<br />
Felder ein, indem Sie auf die entsprechenden Auszeichnungspunkte<br />
klicken.<br />
Zugriffsberechtigung auf Feld Vorgehensweise<br />
oder Layout<br />
Zugriff (verfügbar für Bearbeitung) Klicken Sie auf den Auszeichnungspunkt<br />
neben dem Feld oder Layout, bis er<br />
schwarz dargestellt wird ( ).<br />
Nur lesen (kann angezeigt, aber<br />
nicht bearbeitet werden)<br />
Kein Zugriff (kann weder angezeigt<br />
noch bearbeitet werden)<br />
Klicken Sie auf den Auszeichnungspunkt<br />
neben dem Feld oder Layout, bis er nicht<br />
mehr gefüllt ist ( ).<br />
Klicken Sie auf den Auszeichnungspunkt<br />
neben dem Feld oder Layout, bis er grau<br />
dargestellt wird ( ).<br />
8. Klicken Sie auf Sichern, um die aktuellen Einstellungen zu<br />
sichern, oder auf Zurück, um die Änderungen zu widerrufen.<br />
9. Klicken Sie auf Fertig, um in das Dialogfenster Gruppen für<br />
zurückzukehren, und klicken Sie dann erneut auf Fertig, um das<br />
Dialogfenster zu schließen.<br />
Um Berechtigungen für Gruppen zu ändern, kehren Sie zur<br />
Übersicht zurück (über Datei bzw. Ablage > Zugriffsberechtigung ><br />
Übersicht). Die Übersicht zeigt, welche Paßwörter jeder Gruppe<br />
zugeordnet sind und auf welche Felder und Layouts jede Gruppe<br />
zugreifen kann.<br />
Schützen von Datenbanken mit Paßwörtern und Gruppen 9-5<br />
Nachstehendes Beispiel, in dem die Gruppe „Vertrieb“ in der<br />
Übersicht ausgewählt ist, zeigt folgendes:<br />
1 Benutzer, die das Paßwort Flugzeug eingeben, sind der Gruppe<br />
„Vertrieb“ zugeordnet. Dies ist daran zu erkennen, daß der<br />
Auszeichnungspunkt neben dem Paßwort auf Zugriff (schwarz)<br />
eingestellt ist.<br />
1 Benutzer in der Gruppe „Vertrieb“ können den Feldinhalt<br />
unabhängig vom aktuellen Layout ansehen, aber nicht ändern. Dies<br />
liegt daran, daß alle Felder für die Gruppe „Vertrieb“ auf Nur lesen<br />
eingestellt sind. Sie können keine Daten im Layout Umsatzbericht<br />
oder Werbekosten sehen, da die Berechtigungen auf Kein Zugriff<br />
eingestellt sind.<br />
1 Im vorherigen Beispiel (Überblick über die<br />
Zugriffsberechtigungen der Gruppe „Marketing“) können Benutzer<br />
mit dem Paßwort Auto Datensätze in den Layouts Produktliste,<br />
Preisliste und Werbekosten anzeigen und bearbeiten. Im Layout<br />
Inventar können sie Datensätze ansehen, aber nicht bearbeiten, und<br />
im Layout Umsatzbericht können Sie Datensätze weder ansehen noch<br />
bearbeiten. Außerdem können Sie die Felder Kosten und<br />
Produktnummer weder ansehen noch bearbeiten und die Daten im<br />
Feld Status unabhängig vom verwendeten Layout nur ansehen.<br />
Überblick über Zugriffsrechte für die Gruppe „Vertrieb“
9-6 FileMaker Pro <strong>Benutzerhandbuch</strong><br />
Beachten Sie folgende Punkte:<br />
1 Mit Hilfe von Gruppen können Datenbankverwalter den Zugriff<br />
auf Layouts und Felder steuern. Wenn Sie den Zugriff auf einzelne<br />
Layouts oder Felder nicht beschränken müssen, verwenden Sie<br />
einfach nur Paßwörter.<br />
1 Hauptpaßwörter bieten Zugriff auf die ganze Datei.<br />
1 Sie können dasselbe Paßwort mehreren Gruppen zuweisen. Um<br />
z.B. einem Buchhalter Zugriff auf die Layouts und Felder für die<br />
Gruppen „Vertrieb“ und „Lagerbestand“ zu gewähren, verknüpfen<br />
Sie sein Paßwort mit beiden Gruppen.<br />
1 Sie können einer Gruppe mehrere Paßwörter zuweisen. Sie können<br />
z.B. eigene Paßwörter für jede Person in einer Buchhaltungsgruppe<br />
vergeben. Alle Benutzer haben Zugriff auf dieselben Layouts und<br />
Felder (durch die Gruppe bestimmt), aber nur die Verwalter können<br />
die Datei ändern (durch ihre Paßwörter bestimmt).<br />
1 Benutzer brauchen sich nicht mit Gruppen auszukennen. Sie geben<br />
einfach das Paßwort ein, das ihrer Gruppe zugeordnet ist.<br />
Tip Um die Zuordnungen zwischen Layouts und Feldern zu sehen,<br />
wählen Sie Datei bzw. Ablage > Zugriffsberechtigungen > Übersicht.<br />
Sie müssen der einzige Benutzer der Datei sein, der Zugriff auf die<br />
Übersicht hat. Wenn Sie beispielsweise ein Feld löschen möchten<br />
und nicht genau wissen, welche Layouts betroffen sind, wählen Sie<br />
das Feld im Dialogfenster Zugriffsberechtigungen aus. Layouts mit<br />
gefüllten Auszeichnungspunkten enthalten des ausgewählte Feld.<br />
Löschen oder Ändern von Gruppen<br />
Um Gruppen zu löschen oder zu ändern, müssen Sie die Datei über<br />
das Hauptpaßwort öffnen und dürfen nur der einzige Benutzer der<br />
Datei sein.<br />
Aktion: Vorgehensweise:<br />
Löschen einer Gruppe Wählen Sie Datei bzw. Ablage > Zugriffsberechtigung ><br />
Gruppen. Wählen Sie den Gruppennamen aus, und<br />
klicken Sie auf Löschen. Klicken Sie im<br />
Bestätigungsfenster auf Löschen und dann auf Fertig.<br />
Ändern der<br />
Paßwortzuordnungen<br />
oder<br />
Zugriffsberechtigunge<br />
n für eine Gruppe<br />
Wählen Sie Datei bzw. Ablage > Zugriffsberechtigung ><br />
Übersicht. Wählen Sie eine Gruppe, und klicken Sie<br />
anschließend auf die Auszeichnungspunkte neben den<br />
Paßwörtern, Layouts und Feldern, die Sie ändern<br />
möchten. Klicken Sie auf Sichern und anschließend<br />
auf Fertig.<br />
Paßwörter und Gruppen: ein Vergleich<br />
Paßwörter und Gruppen hängen zusammen. Paßwörter beschränken<br />
die Aktionen für Benutzer, Gruppen beschränken die verfügbaren<br />
Layouts und Felder. Sie können Zugriffsberechtigungen für<br />
Paßwörter und für Gruppen festlegen.<br />
1 Geben Sie für Paßwörter Zugriffsberechtigungen an, die die<br />
Aktivitäten eines Benutzers in der gesamten Datei einschränken (alle<br />
Datensätze, Felder, Layouts usw.). Ein Paßwort könnte z.B. das<br />
Erstellen und Bearbeiten von Datensätzen gestatten, während ein<br />
anderes nur das Blättern in den Datensätzen erlaubt.<br />
1 Für Gruppen legen Sie Berechtigungen fest, die den Zugriff auf<br />
bestimmte Layouts und Felder beschränken. Sie können z.B. der<br />
Gruppe „Vertrieb“ Zugriff auf einen Satz an Layouts und Feldern<br />
geben und der Gruppe „Marketing“ auf einen anderen Satz. Damit<br />
bleiben die Informationen jeder Gruppe innerhalb derselben<br />
Datenbank vertraulich.
1 Gruppen-Berechtigungen können Vorrang vor Paßwort-<br />
Berechtigungen erhalten. Wenn z.B. ein Paßwort Anwendern<br />
gestattet, alle Felder in allen Datensätzen zu bearbeiten, aber eine<br />
Gruppe diesen Anwendern nur Lese-Zugriff auf Felder gewährt,<br />
können die Anwender die Daten in den Feldern unabhängig von<br />
ihren Paßwort-Berechtigungen nicht bearbeiten. Andererseits kann<br />
eine Gruppe keinen Zugriff gewähren, der über den von Paßwörtern<br />
hinausgeht. Wenn z.B. ein Paßwort nur das Blättern von Datensätzen<br />
gestattet, kann die Gruppe keinen vollen Zugriff auf ein Feld oder<br />
Layout bieten.<br />
Schützen von Datenbanken mit Paßwörtern und Gruppen 9-7
Kapitel 10<br />
Automatisieren von Aufgaben mit Hilfe von Scripts<br />
FileMaker Pro umfaßt die Funktion ScriptMaker, mit deren Hilfe Sie<br />
zahlreiche Aufgaben automatisieren können, einschließlich Wechsel<br />
des Layouts, Umschalten in einen anderen Modus sowie Suchen,<br />
Sortieren und Drucken von Datensätzen.<br />
In diesem Kapitel erfahren Sie, wie Sie mit Hilfe von ScriptMaker:<br />
1 Scripts planen<br />
1 Scripts definieren<br />
1 Tasten für den Aufruf von Scriptbefehlen definieren<br />
Hinweis Manche FileMaker Pro-Scriptbefehle stehen zur<br />
Verfügung, wenn Sie eine Datenbank mit Hilfe von FileMaker Pro<br />
Web Companion Instant Web Publishing im Internet publizieren.<br />
Genauere Informationen finden Sie über Hilfe > Inhalt und Index.<br />
Klicken Sie auf die Registerkarte Index, und geben Sie Instant Web<br />
Publishing, Scripts ein.<br />
FileMaker Pro gewährt eingeschränkte Unterstützung für die<br />
externen Scripting-Protokolle ActiveX Automation (Windows) und<br />
AppleScript (Mac OS) sowie Apple Events.<br />
Die Unterstützung für ActiveX Automation, Apple Events und<br />
AppleScript ist in der Hilfe dokumentiert. Wählen Sie Hilfe > Inhalt<br />
und Index, klicken Sie auf die Registermarke Index, und geben Sie<br />
ActiveX Automation, Apple Events oder AppleScript<br />
ein.<br />
Erläuterung von Scripts<br />
Ein Script ist ein Befehl, der FileMaker Pro anweist, eine Aktion<br />
oder eine Reihe von Aktionen auszuführen. Um die Aktionen eines<br />
Scripts zu aktivieren, führen Sie das Script aus. Sie können ein Script<br />
aus dem Menü „Scripts“ wählen oder es einer Taste zuweisen.<br />
Wenn Sie z.B. im Layout „Kundendaten“ auf die Taste „Brief“<br />
klicken, zeigt ein Script das Layout „Brief“ an. Dann wechselt das<br />
Script in die Seitenansicht und pausiert, damit Sie sehen können, wie<br />
der Brief in gedruckter Form aussehen wird.<br />
Hier klicken, um das Script<br />
fortzusetzen – FileMaker Pro<br />
druckt den Brief und kehrt<br />
dann in das Layout<br />
„Kundendaten“ im Blättern-<br />
Modus zurück.<br />
Tasten in einem<br />
Layout<br />
Wenn Sie auf die Taste<br />
„Brief“ klicken, führt<br />
FileMaker Pro das Script<br />
„Brief drucken“ aus.<br />
Mit Hilfe von Scripts können Sie eine Aufgabe jedes Mal auf die<br />
gleiche Weise erledigen. Scripts führen einfache Schritte aus, z.B.<br />
Ändern der Druckausrichtung für Briefumschläge, oder komplexe<br />
Aufgaben, wie die Vorbereitung eines Massenversands.
10-2 FileMaker Pro <strong>Benutzerhandbuch</strong><br />
Verwenden Sie Scripts, um Aufgaben wie die Folgenden zu<br />
automatisieren:<br />
1 Wechsel in ein anderes Layout oder in einen anderen Modus,<br />
1 Suchen, Sortieren und Drucken von Datensätzen,<br />
1 Importieren von Daten aus derselben Quelle,<br />
1 Wählen von Telefonnummern.<br />
Sie können zusätzliche Scripts, sogenannte Teilscripts innerhalb<br />
eines Scripts ausführen. Durch Teilscripts lassen sich komplexe<br />
Aufgaben in kleinere Aufgaben gliedern. Sie können z.B. mit einem<br />
Script Kunden ermitteln, deren Konto ein Saldo aufweist, und mit<br />
einem zweiten Script Serienbriefe mit der Aufforderung drucken,<br />
das Konto auszugleichen. Das erste Script enthält einen Befehl, der<br />
das zweite Script (das Teilscript) aufruft. Wenn sich ein Teilscript in<br />
einer anderen Datei befindet, wird es als externes Script bezeichnet.<br />
Mit FileMaker Pro können Sie:<br />
1 ein Script definieren, das die Ausführung unterbricht, damit Sie<br />
Aufgaben erledigen können, die nicht im Script enthalten sind, z.B.<br />
Daten eingeben. Wenn Sie das Script fortsetzen, führt FileMaker Pro<br />
die restlichen Scriptbefehle aus.<br />
1 Einstellungen in einem Script sichern, z.B. Suchabfragen und<br />
Sortierfolgen.<br />
1 die Befehle und Einstellungen eines Scripts drucken. (Weitere<br />
Informationen über das Drucken mit FileMaker Pro finden Sie unter<br />
Kapitel 4, „Seitenansicht und Druck“,.)<br />
1 Paßwörter definieren, um zu verhindern, daß andere Benutzer<br />
Scripts definieren oder ändern. (Weitere Informationen finden Sie<br />
unter „Definieren von Paßwörtern“ auf Seite 9-1.)<br />
1 ein Startscript ausführen, das beim Öffnen einer FileMaker Pro-<br />
Datei abläuft. Beispielsweise kann ein Startscript jedesmal zu einem<br />
Dateneingabe-Layout wechseln, wenn Sie eine Kundenauftragsdatenbank<br />
öffnen. FileMaker Pro kann auch jedesmal ein Endescript<br />
ausführen, wenn Sie eine Datei schließen. (Weitere Informationen<br />
finden Sie unter „Festlegen von Dokument-Voreinstellungen“ auf<br />
Seite A-5.)<br />
1 Internet-Mail mit Hilfe eines separaten E-Mail-Clients versenden<br />
(hierzu benötigen Sie eine E-Mail-Adresse).<br />
1 einen Web-Browser starten und sich eine bestimmte URL (Web-<br />
Adresse) anzeigen lassen (hierfür benötigen Sie einen Internet-<br />
Zugang über einen Internet-Provider).<br />
Die Dateien, mit denen Sie arbeiten, enthalten bereits Scripts und<br />
Tasten, die Sie verwenden können. Beispielsweise verfügen die<br />
Vorlagendateien von FileMaker Pro über Tasten, die die<br />
Verwendung der Datei vereinfachen.<br />
Aktion: Vorgehensweise:<br />
Ausführen eines Scripts<br />
über das Menü „Script“<br />
Ausführen eines Scripts<br />
über das Dialogfenster<br />
„Scripts“<br />
Ausführen eines Scripts<br />
über einen Tastaturbefehl<br />
Ausführen eines Scripts<br />
über eine Taste<br />
Ausführen eines Scripts<br />
beim Öffnen oder<br />
Schließen einer<br />
FileMaker Pro-Datei<br />
Wählen Sie den Scriptnamen aus dem Menü<br />
„Script“.<br />
Wählen Sie Script > ScriptMaker. Wählen Sie den<br />
Scriptnamen aus, und klicken Sie auf Ausführen.<br />
Geben Sie den Tastaturbefehl ein, der neben dem<br />
Script im Menü „Script“ angegeben ist. (Weitere<br />
Informationen finden Sie unter „Auflisten von<br />
Scripts im Menü „Script““ auf Seite 10-13.)<br />
Wechseln Sie in ein Layout, das eine Taste für das<br />
Script enthält. Klicken Sie im Blättern- oder<br />
Suchen-Modus auf die Taste.<br />
Aktivieren Sie im Dialogfenster<br />
„Dokumentvoreinstellungen“ die Option für das<br />
Ausführen eines Start- oder Endescripts. Weitere<br />
Informationen hierzu finden Sie unter „Festlegen<br />
von Dokument-Voreinstellungen“ auf Seite A-5..
Aktion: Vorgehensweise:<br />
Fortsetzen eines Scripts<br />
nach einer Unterbrechung<br />
Abbrechen eines<br />
angehaltenen Scripts<br />
Abbrechen eines Scripts<br />
(außer wenn es<br />
unterbrochen ist)<br />
Klicken Sie im Statusbereich auf Fortsetzen, oder<br />
drücken Sie die Eingabetaste oder den<br />
Zeilenschalter. Wenn Sie das Layout wechseln,<br />
während ein Script pausiert, und dann das Script<br />
fortsetzen, werden die verbleibenden Scriptschritte<br />
im neuen Layout ausgeführt.<br />
Klicken Sie im Statusbereich auf Abbrechen,<br />
wechseln Sie in einen anderen Modus, schließen<br />
Sie das aktive Fenster, oder beenden Sie<br />
FileMaker Pro.<br />
Drücken Sie Esc (Windows) oder Befehl+Punkt<br />
(Mac OS), blenden Sie das aktive Fenster aus oder<br />
schließen Sie es, oder beenden Sie FileMaker Pro.<br />
Wenn das Script den Befehl „Fenster schließen“<br />
oder „Fenster umschalten“ enthält, der das aktive<br />
Fenster ausblendet, bricht FileMaker Pro das<br />
aktuelle Script ab und kehrt in das aufrufende<br />
Script zurück (falls vorhanden).<br />
Hinweis Ein Script mit dem Schritt „Anwenderabbruch zulassen<br />
[Aus]“ kann nicht abgebrochen werden.<br />
(Eine Beschreibung der verschiedenen Scriptarten finden Sie unter<br />
„Erläuterung von ScriptMaker-Befehlen“ auf Seite 10-7.)<br />
Scripts erstellen: ein Überblick<br />
Unabhängig davon, ob Ihre FileMaker Pro-Scripts einfach oder<br />
komplex sind, lassen sie sich leichter erstellen, wenn Sie:<br />
1 das Script planen, bevor Sie es definieren.<br />
1 bestimmte Operationen wie Suchabfragen und Sortierfolge<br />
ausführen, bevor Sie ScriptMaker öffnen, um gleich die richtigen<br />
Parameter für diese Abfragen zu speichern. Weitere Informationen<br />
finden Sie unter „Speichern von Einstellungen vor Erstellen eines<br />
Scripts“ auf Seite 10-4.<br />
Automatisieren von Aufgaben mit Hilfe von Scripts 10-3<br />
Sobald Sie eine klare Vorstellung von der Struktur Ihres Scripts<br />
haben und alle erforderlichen Einstellungen gespeichert sind,<br />
können Sie das Script definieren.<br />
Planen von Scripts<br />
Ebenso wie Sie für das Schreiben eines Berichts eine Gliederung<br />
verwenden, sollten Sie auch ein Script nicht ohne Vorüberlegung<br />
und Planung erstellen. Beachten Sie die folgenden Punkte, bevor Sie<br />
ein Script definieren:<br />
1 Welche Aufgabe wollen Sie erledigen? Können Sie die Aufgabe in<br />
mehrere Segmente gliedern? Wenn ja, definieren Sie zuerst ein<br />
Teilscript für jede kleinere Aufgabe und dann ein Script, das die<br />
Teilscripts ausführt. In der Regel ist es einfacher, mehrere kleine<br />
Teilscripts zu erstellen und zu testen, als ein einziges komplexes<br />
Script zu definieren. Diese modulare Methode gestattet Ihnen auch,<br />
Ihre Teilscripts in anderen Scripts zu verwenden.<br />
1 Befinden sich alle benötigten Daten in einer Datei oder muß das<br />
Script auf mehrere Dateien zugreifen? Wenn Sie mehrere Dateien<br />
bearbeiten, welche davon soll das Script öffnen? Wo soll das Script<br />
definiert werden?<br />
1 Wie werden Benutzer das Script ausführen? (Weitere<br />
Informationen finden Sie unter „Verwenden von Tasten in Scripts“<br />
auf Seite 10-13.)<br />
1 Enthält das Script Befehle für Druckereinrichtung (Windows),<br />
Papierformat (Mac OS), Drucken, Import, Suchen, Sortieren oder<br />
Export? Wenn ja, welche Einstellungen sollen vor der Definition des<br />
Scripts gespeichert werden? (Weitere Informationen finden Sie unter<br />
„Speichern von Einstellungen vor Erstellen eines Scripts“ auf<br />
Seite 10-4.)<br />
1 Welche Felder und Layouts sind erforderlich? Einige Schritte<br />
verlangen ein Feld im aktuellen Layout (z.B. „Gehe zu Feld“, „Text<br />
einsetzen“, „Ergebnis einsetzen“ oder „Ersetzen“), andere (wie<br />
„Feld angeben“) hingegen nicht.
10-4 FileMaker Pro <strong>Benutzerhandbuch</strong><br />
1 Soll das Script den Modus wechseln? Wechseln Sie z.B. mit<br />
„Blättern aktivieren“ in den Blättern-Modus, bevor Sie Daten in<br />
Feldern und Datensätzen ändern, und verwenden Sie „Suchen<br />
aktivieren“, bevor Sie eine Suchabfrage einrichten oder Daten<br />
suchen.<br />
1 Soll das Script auf alle Datensätze in der Datenbank, auf die aktuell<br />
aufgerufenen Datensätze oder auf eine bestimmte Gruppe von<br />
Datensätzen zugreifen? Welche Maßnahme ist zu ergreifen, wenn<br />
keine Datensätze gefunden werden? Verwenden Sie einen Suchen-<br />
oder Ausschließen-Befehl, um die korrekten Datensätze aufzurufen.<br />
1 Mit welchem Datensatz soll das Script beginnen? Wenn Sie z.B.<br />
den Befehl „Schleife“ verwenden, müssen Sie festlegen, ob die<br />
Schleife mit dem ersten, dem letzten, einem bestimmten oder dem<br />
aktuell aufgerufenen Datensatz beginnt. Wählen Sie den ersten<br />
Datensatz mit Hilfe von „Gehe zu Datensatz/Abfrage/Seite“ aus.<br />
1 Wie soll das Script durch mehrere Felder und Datensätze<br />
navigieren? Verwenden Sie Navigationsbefehle, um durch die<br />
aufgerufenen Datensätze zu wechseln.<br />
1 Müssen die Datensätze sortiert werden, bevor sie das Script<br />
verarbeitet? Wenn Sie z.B. den Befehl „Schleife“ verwenden,<br />
müssen Sie die Datensätze zuvor mit „Sortieren“ oder „Unsortiert“<br />
in die geeignete Reihenfolge bringen.<br />
1 Wann soll das Script beendet werden? Nachdem alle Datensätze<br />
verarbeitet wurden? Wenn eine bestimmte Bedingung erfüllt ist?<br />
Verwenden Sie den Befehl „Wenn“, um bei Eintreten einer<br />
bestimmten Bedingung eine Anweisung auszuführen.<br />
1 Wie dokumentieren Sie den Entwurf Ihres Scripts? Verwenden Sie<br />
den Befehl „Kommentar“, um das Script lesbarer und verständlicher<br />
zu gestalten. Dies ist besonders wichtig, wenn andere die eine von<br />
Ihnen erstellte Datenbank pflegen.<br />
1 Wie testen Sie Ihr Script? Verwenden Sie den Befehl „Script<br />
unterbrechen/fortsetzen“, um die Ausführung Ihres Scripts an<br />
bestimmten Stellen anzuhalten. Wenn Sie z.B. ein Script testen, das<br />
den Befehl „Schleife“ enthält, können Sie den Befehl „Script<br />
unterbrechen/fortsetzen“ in die Schleife plazieren, um zu prüfen, ob<br />
die Schleife wie erwartet abläuft. Wenn Ihr Script korrekt ausgeführt<br />
wird, können Sie den Befehl „Script unterbrechen/fortsetzen“ wieder<br />
entfernen.<br />
Tip Sichern Sie einen Clone (eine Kopie) Ihrer Datenbank, und<br />
definieren und testen Sie Ihr Script im Clone, um die Originaldaten<br />
zu bewahren. Anschließend können Sie Daten aus der Originaldatei<br />
in den Clone importieren oder mit Hilfe der Funktion „Script<br />
importieren“ das Script in die Originaldatenbank übernehmen.<br />
Weitere Informationen über diese Funktion finden Sie unter<br />
„Importieren von Scripts“ auf Seite 10-12,.<br />
Speichern von Einstellungen vor Erstellen eines Scripts<br />
Wenn Sie ein Script definieren, speichert FileMaker Pro die<br />
aktuellen Einstellungen für Import, Export, Suchen, Sortieren und<br />
Druckereinrichtung (Windows) bzw. Papierformat (Mac OS). Wenn<br />
Ihr Script diese Einstellungen enthält, kann FileMaker Pro<br />
Einstellungen für diese Aktionen wiederherstellen, wenn Sie das<br />
Script ausführen.<br />
Wenn Sie Einstellungen für ein Script speichern wollen, legen Sie sie<br />
fest, bevor Sie dem Script die Befehle „Drucker einrichten“ bzw.<br />
„Papierformat“, „Drucken“, „Datensätze importieren“, „Suchen“,<br />
„Sortieren“ oder „Datensätze exportieren“ hinzufügen.<br />
Festlegen von: Vorgehensweise:<br />
Drucker einrichten<br />
(Windows)<br />
Papierformat<br />
(Mac OS)<br />
Wählen Sie Datei > Drucker einrichten (Windows) bzw.<br />
Ablage > Papierformat (Mac OS). Aktivieren Sie die<br />
gewünschten Optionen, und klicken Sie anschließend<br />
auf OK. Weitere Informationen finden Sie unter<br />
„Vorbereiten der Druckausgabe“ auf Seite 4-2..
Festlegen von: Vorgehensweise:<br />
Importfolge Importieren Sie Datensätze in der gewünschten<br />
Feldfolge. Weitere Informationen finden Sie unter<br />
„Importieren von Daten in FileMaker Pro“ auf<br />
Seite 12-2..<br />
Suchabfragen Erstellen Sie Suchabfragen im Suchen-Modus. Sie<br />
brauchen nicht auf Suchen zu klicken, um die<br />
Abfragen auszuführen. Weitere Informationen finden<br />
Sie unter „Suchen nach Datensätzen“ auf Seite 3-1..<br />
Sortierfolge Wählen Sie im Blättern-Modus Sortieren aus dem<br />
Menü „Modus“, und wählen Sie dann die Sortierfelder<br />
und die Sortierfolge aus. Klicken Sie auf Fertig. Sie<br />
brauchen die Sortierung nicht auszuführen. Weitere<br />
Informationen finden Sie unter „Sortieren von<br />
Datensätzen“ auf Seite 3-9..<br />
Exportfolge Exportieren Sie Datensätze in der gewünschten<br />
Feldfolge. Weitere Informationen finden Sie unter<br />
„Exportieren von Daten aus FileMaker Pro“ auf<br />
Seite 12-8..<br />
Beachten Sie folgende Punkte:<br />
1 Damit die Einstellungen bei der Scriptausführung wirksam<br />
werden, aktivieren Sie die Option Übernehmen für die Befehle<br />
„Drucker einrichten“ (Windows) bzw. „Papierformat“ (Mac OS),<br />
„Datensätze importieren“, „Suchen“, „Sortieren“ und „Datensätze<br />
exportieren“.<br />
1 Ein Script kann nur eine Einstellung jedes Typs speichern, z.B.<br />
einen Satz von Suchabfragen und eine Sortierfolge. Wenn Sie<br />
verschiedene Einstellungen benötigen, definieren Sie ein Teilscript<br />
mit anderen Einstellungen.<br />
1 Um die Einstellungen eines Scripts zu lesen, drucken Sie die<br />
Scriptdefinition. Sie können die Definition für ein einzelnes Script<br />
oder für alle Scripts drucken, indem Sie im Dialogfenster „Scripts“<br />
auf Drucken klicken.<br />
Automatisieren von Aufgaben mit Hilfe von Scripts 10-5<br />
1 Wenn Sie keine gespeicherten Einstellungen verwenden wollen,<br />
können Sie FileMaker Pro anweisen, bei Ausführung eines<br />
Scriptbefehls ein Dialogfenster zu öffnen, in dem Sie die<br />
Einstellungen festlegen können.<br />
Wenn Sie z.B. den Befehl „Sortieren“ hinzufügen und die Optionen<br />
Sortierfolge übernehmen und Ohne Dialogfenster deaktivieren, wird bei<br />
der Ausführung des Scripts das Dialogfenster „Sortieren“ mit der<br />
zuletzt in der Datei verwendeten Sortierfolge geöffnet. Wenn Sie<br />
Sortierfolge übernehmen aktivieren und Ohne Dialogfenster<br />
deaktivieren, zeigt das Dialogfenster Standardeinstellungen, die Sie<br />
verwenden oder ändern können.<br />
Definieren von Scripts<br />
Sie definieren ein Script, indem Sie in ScriptMaker die gewünschten<br />
Befehle wählen und in der Reihenfolge anordnen, in der<br />
FileMaker Pro sie ausführen soll. Wenn Sie ein Teilscript integrieren<br />
wollen, definieren Sie dieses zuerst und dann das Script, von dem es<br />
aufgerufen (verwendet) wird.<br />
1. Wenn Sie ein Script definieren, das „Druckeinrichtung“<br />
(Windows) oder „Papierformat“ (Mac OS), „Import“, „Export“,<br />
„Suchen“ oder „Sortieren“ verwendet, speichern Sie zuvor die<br />
Einstellungen für das Script.<br />
2. Wählen Sie Scripts > ScriptMaker.<br />
3. Geben Sie im Dialogfenster „Scripts“ einen Namen für das neue<br />
Script ein, und klicken Sie auf Erstellen.<br />
4. Wählen Sie im Dialogfenster „Definition für Script“ die Befehle<br />
für das Script.<br />
Die Optionen dieses Dialogfensters werden in den folgenden<br />
Abschnitten detaillierter beschrieben.
10-6 FileMaker Pro <strong>Benutzerhandbuch</strong><br />
Scripts mit<br />
Häkchen<br />
erscheinen im<br />
Menü „Script“<br />
Verschieben Sie<br />
den Doppelpfeil,<br />
um das Script im<br />
Menü „Script“<br />
umzupositionieren.<br />
Hier den<br />
Namen eines<br />
neuen Scripts<br />
eingeben<br />
Wenn Sie ein Script erstellen, nimmt FileMaker Pro automatisch<br />
Standardbefehle in das Script auf. Sie können diese Befehle ändern<br />
oder löschen.<br />
Aktion: Vorgehensweise:<br />
Hinzufügen von<br />
Befehlen<br />
Wählen Sie den oder die Befehle aus der Liste<br />
verfügbarer Befehle, und klicken Sie auf Kopieren.<br />
Aktivieren Sie, falls vorhanden, Optionen für diesen<br />
Befehl.<br />
Löschen von Befehlen Wählen Sie einen oder mehrere Befehle im Script aus,<br />
und klicken Sie auf Löschen, oder drücken Sie die<br />
Löschtaste.<br />
Löschen aller Befehle Klicken Sie auf Alles löschen.<br />
Duplizieren von<br />
Befehlen<br />
Ändern von<br />
Befehlsoptionen<br />
Ändern der<br />
Befehlsreihenfolge<br />
In der Datei definierte Scripts<br />
Aktivieren, um das ausgewählte Script in das Menü<br />
„Script“ aufzunehmen.<br />
Hier klicken, um ein neues<br />
Script hinzuzufügen.<br />
Wählen Sie einen oder mehrere Befehle im Script aus,<br />
und klicken Sie auf Duplizieren.<br />
Wählen Sie einen Befehl im Script aus, und ändern Sie<br />
die Optionen.<br />
Verschieben Sie den Doppelpfeil, um einen Befehl zu<br />
verlagern.<br />
Aktion: Vorgehensweise:<br />
Hinzufügen eines<br />
Teilscripts<br />
Einfügen einer Pause<br />
in das Script<br />
Befehle aus dieser Liste wählen<br />
5. Klicken Sie auf OK.<br />
6. Um das Script in das Menü „Script“ aufzunehmen, aktivieren Sie<br />
im Dialogfenster „Scripts“ die Option In Menü aufnehmen.<br />
7. Klicken Sie auf Fertig.<br />
Wählen Sie Script ausführen aus der Liste verfügbarer<br />
Befehle, und klicken Sie auf Kopieren. Aktivieren Sie<br />
Teilscripts ausführen , und wählen Sie dann das<br />
Teilscript aus dem Einblendmenü. Wählen Sie Externe<br />
Scripts aus dem Einblendmenü, wenn sich das<br />
Teilscript in einer anderen Datei befindet.<br />
Wählen Sie Script unterbrechen/fortsetzen aus der Liste<br />
verfügbarer Befehle, klicken Sie auf Kopieren, und<br />
legen Sie dann die gewünschten Optionen fest. Oder<br />
fügen Sie einen Befehl mit der Unterbrechungsoption<br />
hinzu, und aktivieren Sie die Option.<br />
Befehle nach Kategorie anzeigen<br />
Befehle im Script<br />
Optionen für<br />
einen Befehl sind<br />
von eckigen<br />
Klammern<br />
umgeben.<br />
Doppelpfeil<br />
verschieben,<br />
um einen Befehl<br />
zu verlagern.<br />
Optionen für den<br />
ausgewählten<br />
Befehl festlegen
Erläuterung von ScriptMaker-Befehlen<br />
Ein Befehl ist eine FileMaker Pro-Anweisung, die Sie in einem<br />
Script verwenden. Die Befehle in einem Script gleichen den<br />
Befehlen, die Sie in FileMaker Pro-Menüs wählen. Sie können z.B.<br />
einen neuen Datensatz anlegen, indem Sie Neuer Datensatz aus dem<br />
Menü „Datensätze“ wählen, oder ein Script ausführen, das den<br />
Befehl „Neuer Datensatz/Abfrage“ enthält.<br />
Beachten Sie folgende Punkte:<br />
1 Einige neuere Befehle, wie Suchen/Ersetzen durchführen und<br />
Suchen/Ersetzen aufrufen, werden nur in der Online-Hilfe<br />
beschrieben.<br />
1 Viele Befehle verfügen über Optionen, die Sie bei der Definition<br />
eines Scripts festlegen. Sie können z.B. einen Feldnamen für den<br />
Befehl „Gehe zu Feld“ angeben. In der FileMaker Pro-Hilfe finden<br />
Sie ausführliche Informationen über Befehle und Optionen.<br />
1 Einige Befehle, wie „Einsetzen“ und „Text einsetzen“, lassen sich<br />
nur ausführen, wenn ein bestimmter Modus aktiv ist oder sich ein<br />
bestimmtes Feld im aktuellen Layout befindet.<br />
1 Für einige Befehle erscheint während der Ausführung ein<br />
Dialogfenster. Beispielsweise wird in einem Script mit dem Befehl<br />
„Sortieren“ das Dialogfenster „Sortieren“ geöffnet, damit Sie eine<br />
Sortierfolge festlegen können.<br />
1 Um für einen Befehl ein Bezugsfeld anzugeben, wählen Sie eine<br />
Beziehung aus der Beziehungsliste am oberen Rand des<br />
Dialogfensters „Feld angeben“. Wählen Sie dann ein Bezugsfeld<br />
aus.<br />
1 Sie können Statusfunktionen in Befehle integrieren, die den Status<br />
Ihrer Datenbank überwachen. Ein Script kann z.B. prüfen, ob eine<br />
Datei sortiert ist. Oder es kann spezielle Benutzeranweisungen<br />
anzeigen, wenn die aufgerufenen Datensätze leer sind.<br />
Eine Liste der Statusfunktionen und einige Beispiele für ihre<br />
Verwendung finden Sie in Kapitel 11 und in der FileMaker Pro-<br />
Hilfe.<br />
Automatisieren von Aufgaben mit Hilfe von Scripts 10-7<br />
1 Informationen über das Verwenden von Scriptbefehlen mit OLE-<br />
Objekten finden Sie in der FileMaker Pro-Hilfe.<br />
1 Wählen Sie Hilfe > Inhalt und Index, klicken Sie auf Index, und<br />
geben Sie OLE-Objekt,Skripte ein.<br />
Steuerung<br />
Befehl: Verwenden für:<br />
Script ausführen Ausführen eines anderen Scripts<br />
Script unterbrechen/<br />
fortsetzen<br />
Navigation<br />
Unterbrechen eines Scripts oder Wiederaufnahme eines<br />
unterbrochenen Scripts<br />
Script verlassen Beenden des aktuellen Scripts<br />
Script anhalten Anhalten aller Scripts<br />
Wenn Durchführen von Befehlen, wenn das Ergebnis einer<br />
Formel Wahr (ungleich Null) ist<br />
Sonst Durchführen anderen Gruppe von Befehlen, wenn das<br />
Ergebnis einer Formel Falsch (gleich Null) ist<br />
Ende-Wenn Markieren des Endes einer Wenn-Anweisung<br />
Schleife Mehrmaliges Durchführen einer Gruppe von Befehlen<br />
Schleife-Verlassen-<br />
Wenn<br />
Verlassen einer Schleife, wenn das Ergebnis einer<br />
Formel Wahr (ungleich Null) ist<br />
Ende-Schleife Markieren des Endes einer Schleife<br />
Anwenderabbruch<br />
zulassen<br />
Fehleraufzeichnung<br />
setzen<br />
Anwendern die Berechtigung zum Abbruch eines<br />
Scripts erteilen oder entziehen<br />
Anweisen bzw. Unterdrücken von Fehlermeldungen.<br />
Legen Sie mit Hilfe dieses Befehls fest, wie<br />
FileMaker Pro Fehlermeldungen behandelt.<br />
Befehl: Verwenden für:<br />
Gehe zu Layout Wechsel in das angegebene Layout
10-8 FileMaker Pro <strong>Benutzerhandbuch</strong><br />
Befehl: Verwenden für:<br />
Gehe zu Datensatz/Abfrage/<br />
Seite<br />
Wechsel zu einem aufgerufenen Datensatz im<br />
Blättern-Modus, einer Suchabfrage im Suchen-<br />
Modus oder einer Seite in der Seitenansicht<br />
Gehe zu Bezugsdatensatz Wechsel zum aktuellen Bezugsdatensatz in einer<br />
Bezugsdatei<br />
Gehe zu Ausschnittreihe Wechsel in eine Ausschnittreihe<br />
Gehe zu Feld Wechsel in ein Feld im aktuellen Layout<br />
Gehe zu nächstem Feld Wechsel in das nächste Feld im aktuellen Layout<br />
Gehe zu vorherigem Feld Wechsel in das vorherige Feld im aktuellen<br />
Layout<br />
Blättern aktivieren Wechsel in den Blättern-Modus<br />
Suchen aktivieren Wechsel in den Suchen-Modus<br />
Seitenansicht aktivieren Wechsel in den Seitenansicht-Modus<br />
Sortieren, Suchen und Drucken<br />
Befehl: Verwenden für:<br />
Sortieren Sortieren der aufgerufenen Datensätze<br />
Unsortiert Anzeigen der Datensätze in der Reihenfolge ihrer<br />
Erstellung<br />
Alle Datensätze<br />
anzeigen<br />
Anzeigen aller Datensätze in der Datei<br />
Ausschluß anzeigen Anzeigen der Datensätze, die nicht aufgerufen sind<br />
Datensatz ausschließen Ausschließen des aktuellen Datensatzes aus den<br />
aufgerufenen Datensätzen<br />
Mehrere ausschließen Ausschließen mehrerer Datensätze, beginnend mit<br />
dem aktuellen Datensatz, aus den aufgerufenen<br />
Datensätzen<br />
Suchen Suchen nach Datensätzen, die der/den aktuellen<br />
Suchabfrage/n entsprechen<br />
Letzte Abfrage ändern Ändern der letzten Suchabfrage(n)<br />
Befehl: Verwenden für:<br />
Drucker einrichten Festlegen von Optionen für Druckereinrichtung<br />
(Windows)<br />
(Windows) oder Papierformat (Mac OS), z.B.<br />
Papierformat (Mac OS)<br />
Querformat oder Hochformat<br />
Drucken Drucken von Informationen aus der aktuellen Datei<br />
Bearbeiten<br />
Befehl: Verwenden für:<br />
Rückgängig Widerrufen der vorherigen Aktion<br />
Ausschneiden Entfernen eines Feldinhalts und Übernehmen des Inhalts in<br />
die Zwischenablage<br />
Kopieren Kopieren eines Feldinhalts oder einer Seite in der<br />
Seitenansicht in die Zwischenablage<br />
Einsetzen Einsetzen des Inhalts der Zwischenablage in ein Feld<br />
Löschen Löschen eines Feldinhalts ohne Übernahme des Inhalts in<br />
die Zwischenablage<br />
Alles auswählen Auswählen des gesamten Inhalts eines Felds<br />
Felder<br />
Befehl: Verwenden für:<br />
Feld angeben Ersetzen eines Feldinhalts durch ein Formelergebnis.<br />
Das Feld muß sich nicht im aktuellen Layout befinden.<br />
Text einsetzen Einfügen einer Textfolge in ein Feld<br />
Berechnetes<br />
Ergebnis einsetzen<br />
Einfügen eines Formelergebnisses in ein anderes Feld<br />
im aktuellen Layout<br />
Aus Index einsetzen Einfügen eines Werts aus dem Index in ein Feld
Befehl: Verwenden für:<br />
Aus vorh. Datensatz<br />
einsetzen<br />
Datensätze<br />
Einfügen von Daten aus einem Feld im vorherigen<br />
aktiven Datensatz in dasselbe Feld im aktuellen<br />
Datensatz oder der aktuellen Suchabfrage. (Der<br />
Datensatz, in dem sich die Einfügemarke befindet, ist<br />
der aktive Datensatz.)<br />
Datum einsetzen Einfügen des aktuellen Systemdatums in ein Feld<br />
Zeit einsetzen Einfügen der aktuellen Systemuhrzeit in ein Feld<br />
Aktuellen Benutzer<br />
einsetzen<br />
Einfügen des Namens des aktuellen Benutzers in ein<br />
Feld. (Der Benutzername wird in den allgemeinen<br />
Voreinstellungen des Programms angegeben.)<br />
Graphik einsetzen Einfügen einer Graphik in ein Medienfeld. (Um die<br />
Graphik einzufügen, muß das Medienfeld bei<br />
Ausführung dieses Befehls aktiv sein.)<br />
QuickTime einsetzen<br />
(Windows)<br />
Film einsetzen<br />
(Mac OS)<br />
Objekt einsetzen<br />
(Windows)<br />
Verknüpfung<br />
aktualisieren<br />
(Windows)<br />
Einfügen eines QuickTime-Films in ein Medienfeld.<br />
(Um den Film einzufügen, muß das Medienfeld bei<br />
Ausführung dieses Befehls aktiv sein.)<br />
Einfügen eines eingebetteten oder verknüpften Objekts<br />
in ein Medienfeld<br />
Aktualisieren einer OLE-Verknüpfung in einem<br />
Medienfeld<br />
Befehl: Verwenden für:<br />
Neuer Datensatz/Abfrage Hinzufügen eines Datensatzes oder einer<br />
Suchabfrage<br />
Datensatz/Abfrage<br />
duplizieren<br />
Duplizieren eines Datensatzes oder einer<br />
Suchabfrage<br />
Datensatz/Abfrage löschen Unwiderrufliches Löschen des aktuellen<br />
Datensatzes bzw. der aktuellen Suchabfrage<br />
Fenster<br />
Automatisieren von Aufgaben mit Hilfe von Scripts 10-9<br />
Befehl: Verwenden für:<br />
Ausschnittreihe löschen Unwiderrufliches Löschen der aktuellen<br />
Ausschnittreihe. Verwenden Sie Gehe zu<br />
Ausschnittreihe, um die aktuelle Reihe<br />
festzulegen.<br />
Datens./Abfrage wiederherst. Zurücknehmen von Änderungen am aktuellen<br />
Datensatz bzw. der aktuellen Abfrage<br />
Datensatz/Abfrage verlassen Verlassen des aktuellen Datensatzes bzw. der<br />
aktuellen Suchabfrage, um Felddaten zu<br />
aktualisieren und alle Felder zu deaktivieren<br />
Datensatz kopieren Kopieren des Inhalts des aktuellen Datensatzes<br />
in die Zwischenablage<br />
Alle Datensätze kopieren Kopieren des Inhalts der aufgerufenen<br />
Datensätze in die Zwischenablage<br />
Alle Datensätze löschen Unwiderrufliches Löschen aller aufgerufenen<br />
Datensätze<br />
Inhalt ersetzen Ändern der Daten eines Felds in allen<br />
aufgerufenen Datensätzen<br />
Inhalt erneut suchen Aktualisieren eines Referenzwerts in allen<br />
aufgerufenen Datensätzen<br />
Datensätze importieren Übernehmen von Daten aus einer anderen Datei<br />
in die aktuelle Datei<br />
Datensätze exportieren Sichern von Daten in einem Format, das sich in<br />
einem anderen Programm öffnen läßt<br />
Befehl: Verwenden für:<br />
Fenster fixieren Unterdrücken der Fensteraktualisierung (Aktionen<br />
für Benutzer ausblenden)<br />
Bildschirm<br />
aktualisieren<br />
Neuaufbau des Bildschirms bzw. Wiederaufnahme<br />
der Bildschirmaktualisierung nach dem Befehl<br />
„Fenster fixieren“
10-10 FileMaker Pro <strong>Benutzerhandbuch</strong><br />
Befehl: Verwenden für:<br />
Fenster rollen Rollen der Fensteranzeige nach oben, unten oder zur<br />
aktuellen Auswahl<br />
Fenster umschalten Ausblenden (Mac OS) des Fensters oder Ändern der<br />
Fenstergröße<br />
Statusbereich<br />
umschalten<br />
Dateien<br />
Ein- oder Ausblenden bzw. Verriegeln des<br />
Statusbereichs<br />
Textlineal umschalten Ein- bzw. Ausblenden des Textlineals<br />
Zoomstufe setzen Verkleinern, Vergrößern oder Fixieren eines<br />
Fensterinhalts<br />
Anzeigen als Anzeigen der einzelnen Datensätze in einer Liste oder<br />
einer Tabelle<br />
Befehl: Verwenden für:<br />
Neu Anlegen einer Datei<br />
Öffnen Öffnen einer Datei. Die nachfolgenden Befehle werden<br />
auf die Scriptdatei angewendet, nicht auf die Datei, die<br />
geöffnet wurde.<br />
Schließen Schließen einer Datei<br />
Paßwort ändern Ändern des Paßworts, das der aktuelle Benutzer<br />
verwendet<br />
Mehrbenutzer setzen Einstellen des Netzwerkzugriffs für die aktuelle Datei<br />
auf „Ein“, „Ein (ausgeblendet)“ oder „Aus“<br />
Systemformate<br />
verwenden<br />
Verwenden der Datums-, Zeit- und Zahlenformate, die<br />
mit der aktuellen Datei gesichert wurden, oder<br />
Verwenden der Systemformate<br />
Kopie sichern als Sichern einer Kopie der aktuellen Datei<br />
Wiederherstellen Reparieren einer beschädigten Datei<br />
Rechtschreibung<br />
Befehl: Verwenden für:<br />
Auswahl prüfen Prüfen der Rechtschreibung der aktuellen Textauswahl<br />
Datensatz prüfen Prüfen der Rechtschreibung des Texts im aktuellen<br />
Datensatz<br />
Aufgeruf. Datensätze<br />
prüfen<br />
Menüeintrag öffnen<br />
Prüfen der Rechtschreibung in allen Feldern der<br />
aufgerufenen Datensätze<br />
Wort korrigieren Anzeigen des Dialogfensters „Rechtschreibung“,<br />
damit Sie ein fehlerhaftes Wort korrigieren können.<br />
Die automatische Rechtschreibprüfung (im Bereich<br />
„Rechtschreibung“ der Dokumentvoreinstellungen)<br />
muß eingeschaltet sein.<br />
Rechtschreib-<br />
Optionen<br />
Anzeigen des Dialogfensters „Rechtschreib-<br />
Optionen“<br />
Wörterbücher wählen Anzeigen des Dialogfensters „Wörterbücher wählen“<br />
Anwenderwörterbuch<br />
ändern<br />
Befehl: Verwenden für:<br />
Programm-<br />
Voreinstellungen<br />
Dokument-<br />
Voreinstellungen<br />
Anzeigen des Dialogfensters „Anwenderwörterbuch<br />
ändern“<br />
Anzeigen des Dialogfensters „Programm-<br />
Voreinstellungen“<br />
Anzeigen des Dialogfensters „Dokument-<br />
Voreinstellungen“<br />
Felder definieren Anzeigen des Dialogfensters „Felddefinitionen“<br />
Beziehungen definieren Anzeigen des Dialogfensters „Beziehungen<br />
definieren“<br />
Wertelisten definieren Anzeigen des Dialogfensters „Werteliste definieren“<br />
Hilfe Anzeigen des Inhaltsfensters der FileMaker Pro-Hilfe
Befehl: Verwenden für:<br />
ScriptMaker Anzeigen des Dialogfensters „Script von“. Nach<br />
diesem Befehl bricht FileMaker Pro die Ausführung<br />
eines Scripts ab.<br />
Sharing Anzeigen des Dialogfensters „File Sharing“<br />
Verschiedenes Ändern von Scripts<br />
Befehl: Verwenden für:<br />
Meldung zeigen Anzeigen einer Warnmeldung<br />
Eigenen Dialog<br />
anzeigen<br />
Definieren eines Dialogfensters, das Felder für<br />
Benutzereingaben enthalten kann<br />
Funktionsleisten Ausblenden der FileMaker-Funktionsleiste und<br />
Aktivieren/Deaktivieren der Befehle des<br />
entsprechenden Menübefehles<br />
Fehlerton Abspielen des System-Fehlertons<br />
Sprechen<br />
(Mac OS)<br />
Telefonnummer<br />
wählen<br />
URL öffnen Öffnen einer URL<br />
Erzeugen einer Sprachausgabe von Feldinhalten.<br />
Wählen von Telefonnummern (in Mac OS X nicht<br />
unterstützt)<br />
Post senden Senden von E-Mail mit den Feldern „An“, „Kopie“,<br />
„Thema“ und „Meldung“ wie in den Optionen für den<br />
Scriptbefehl festgelegt<br />
DDE Execute senden<br />
(Windows)<br />
Meldung senden<br />
(Windows)<br />
Apple Event einsetzen<br />
(Mac OS)<br />
AppleScript<br />
ausführen (Mac OS)<br />
Senden eines DDE-Befehls (Dynamic Data Exchange)<br />
an ein anderes Programm<br />
Starten eines Programms oder Öffnen und Drucken<br />
eines Dokuments in einem anderen Programm<br />
Senden eines AE-Befehls (Apple Event) an ein anderes<br />
Programm<br />
Ausführen eines AppleScripts<br />
Kommentar Einfügen von Notizen in ein Script, um einen Befehl zu<br />
beschreiben<br />
Automatisieren von Aufgaben mit Hilfe von Scripts 10-11<br />
Befehl: Verwenden für:<br />
Cache auf Platte<br />
ablegen<br />
1. Wählen Sie Scripts > ScriptMaker.<br />
Sichern des internen Cache-Speichers von<br />
FileMaker Pro auf der Festplatte<br />
Programm beenden Schließen aller Dateien und Beenden von<br />
FileMaker Pro<br />
2. Wählen Sie im Dialogfenster „Scripts“ einen Scriptnamen aus.<br />
3. Ändern Sie im Dialogfenster „Definition für Script“ die<br />
Scriptbefehle, und klicken Sie dann auf OK.<br />
Aktion: Vorgehensweise:<br />
Hinzufügen von<br />
Befehlen<br />
Wählen Sie die Befehle aus der Liste verfügbarer<br />
Befehle, und klicken Sie auf Kopieren. Aktivieren Sie,<br />
falls vorhanden, Optionen für diesen Befehl.<br />
Löschen von Befehlen Wählen Sie einen oder mehrere Befehle im Script aus,<br />
und klicken Sie auf Löschen oder drücken Sie die<br />
Löschtaste.<br />
Ändern von<br />
Befehlsoptionen<br />
Ändern der<br />
Befehlsreihenfolge<br />
Wählen Sie einen Befehl im Script aus, und ändern<br />
Sie die Optionen.<br />
Verschieben Sie den Doppelpfeil, um einen Befehl zu<br />
verlagern.<br />
Wenn Befehle in Ihrem Script zulassen, daß Sie FileMaker Pro-<br />
Einstellungen sichern, z.B. Druckereinrichtung oder Papierformat,<br />
Importfolge, Suchabfrage, Sortierfolge und Exportfolge, wird das<br />
Dialogfenster „Scripteinstellungen“ geöffnet. Geben Sie an, ob Sie<br />
die zuvor für diese Befehle gespeicherten Einstellungen belassen<br />
oder durch die aktuellen Einstellungen bei Öffnen des Scripts<br />
ersetzen wollen. Klicken Sie auf OK, wenn Sie Ihre Änderungen<br />
durchgeführt haben.
10-12 FileMaker Pro <strong>Benutzerhandbuch</strong><br />
Hinweis Wenn Sie ein Script ändern, das mit FileMaker Pro für<br />
Windows erstellt wurde, werden Windows-spezifische Befehle<br />
kursiv dargestellt. Wenn Sie ein Script ändern, das mit<br />
FileMaker Pro für Mac OS erstellt wurde, werden Macintoshspezifische<br />
Befehle kursiv dargestellt. Die kursiv dargestellten<br />
Optionen lassen sich nur auf der Plattform ändern, auf der sie erstellt<br />
wurden.<br />
Duplizieren, Umbenennen und Löschen von<br />
Scripts<br />
Aktion: Vorgehensweise:<br />
Rasches Erstellen eines oder<br />
mehrerer ähnlicher Scripts<br />
Wählen Sie das bzw. die Scripts aus, und<br />
klicken Sie auf Duplizieren.<br />
Ändern des Scriptnamens Ändern Sie den Namen im Feld „Script“,<br />
und klicken Sie auf Umbenennen.<br />
Aufnehmen des Scripts in das Menü<br />
„Script“<br />
Entfernen des Scripts aus dem Menü<br />
„Script“<br />
Grau dargestellte Optionen sind<br />
für das aktuelle Script nicht<br />
verfügbar.<br />
Eine Option wählen, um jedes<br />
Auftreten dieses Einstellungstyps<br />
(z.B. alle Sortierfolgen) zu<br />
belassen oder zu ersetzen.<br />
Aktivieren Sie In Menü aufnehmen.<br />
Deaktivieren Sie In Menü aufnehmen.<br />
Klicken Sie auf Fertig , wenn Sie keine weiteren Aktionen<br />
durchführen wollen, oder auf Bearbeiten, um die Befehle im Script zu<br />
ändern.<br />
Löschen von Scripts<br />
1. Wählen Sie Scripts > ScriptMaker.<br />
2. Wählen Sie im Dialogfenster „Scripts“ den bzw. die Namen der<br />
zu löschenden Scripts, und klicken Sie auf Löschen.<br />
3. Klicken Sie erneut auf Löschen und anschließend auf Fertig.<br />
Wichtig Wenn Sie ein Script löschen, müssen Sie alle Scripts und<br />
Tasten ändern, die sich auf das gelöschte Script beziehen.<br />
Importieren von Scripts<br />
FileMaker Pro gestattet Ihnen, Scripts aus anderen FileMaker Pro-<br />
Datenbanken zu importieren.<br />
Viele Scripts verweisen auf Felder (lokale oder Bezugsfelder),<br />
Layouts, Datensätze und andere Scripts (in der aktuellen und in<br />
externen Dateien). Zusätzlich können einige Scriptbefehle (z.B.<br />
„Feld angeben“, „Berechnetes Ergebnis einsetzen“, „Ersetzen“<br />
usw.) Feldverweise enthalten, die in Formeln eingebettet sind. Diese<br />
Verweise sind zwar in der Originaldatei gültig, aber möglicherweise<br />
sind sie in der Datei ungültig, in die sie importiert werden.<br />
Um den Informationsverlust zu minimieren versucht FileMaker Pro,<br />
Feld-, Beziehungs-, Script- und Layout-Verweise auf der Basis ihrer<br />
Namen zuzuordnen. Felder, Beziehungen, Scripts und Layouts, die<br />
sich nicht zuordnen lassen, werden als unbekannt markiert und<br />
sollten vor Ausführung des Scripts korrigiert werden.<br />
Wenn Sie ein Script importieren, sollten Sie das Script bearbeiten,<br />
um zu gewährleisten, daß alle Verweise gültig sind und das<br />
gewünschte Ergebnis erzielen. Überprüfen Sie stets ein importiertes<br />
Script, bevor Sie es das erste Mal ausführen.<br />
Ein Script importieren:<br />
1. Öffnen Sie die Datei, in die Sie das Script importieren wollen.
2. Wählen Sie Scripts > ScriptMaker.<br />
3. Klicken Sie auf Importieren.<br />
4. Öffnen Sie die Datei, die das bzw. die zu importierende(n)<br />
Script(s) enthält.<br />
5. Plazieren Sie im Dialogfenster „Scripts importieren“ ein Häkchen<br />
neben das (bzw. die) zu importierende(n) Script(s).<br />
6. Klicken Sie auf OK und dann noch einmal auf OK.<br />
Beachten Sie folgende Punkte:<br />
1 Beim Import eines Scripts wird beim Vergleich von Feld- und<br />
Layoutnamen nicht zwischen Groß-/Kleinschreibung unterschieden.<br />
1 Beim Import eines Scripts, das eine Beziehung verwendet, müssen<br />
folgende Bedingungen erfüllt sein:<br />
1 Die Namen der Beziehungen in der Ausgangs- und Zieldatei<br />
müssen übereinstimmen,<br />
1 Die Namen und Typen der Felder müssen übereinstimmen.<br />
Wenn keine dieser Bedingungen erfüllt ist, erhalten die<br />
entsprechenden Einträge im Script den Zusatz .<br />
1 Beim Importieren von Scriptbefehlen, die Formeln enthalten (z.B.<br />
„Feld angeben“ oder „Berechnetes Ergebnis einsetzen“), vergleicht<br />
FileMaker Pro Feldname und -Feldtyp. Wenn keine<br />
Übereinstimmung gefunden wird, erscheint das Wort <br />
anstelle des fehlenden Felds.<br />
1 Informationen, die in Scripts gespeichert sind (z.B. Suchabfragen,<br />
Sortierfolge, Importfolge und Exportfolge), werden nach obigen<br />
Regeln mit den Originalfeldern verglichen. Wenn kein<br />
übereinstimmendes Originalfeld gefunden wird, erscheint das Wort<br />
anstelle jedes nicht zugeordneten Felds.<br />
Automatisieren von Aufgaben mit Hilfe von Scripts 10-13<br />
1 Beim Import von Scripts, die den Befehl „Script ausführen“<br />
enthalten, bleibt die Verknüpfung zwischen Scripts nur dann<br />
erhalten, wenn die verknüpften Scripts gleichzeitig importiert<br />
werden. Falls sich ein Script mit demselben Namen in der Zieldatei<br />
befindet, erfolgt kein Versuch, die beiden Scripts zu verknüpfen.<br />
Wenn der Befehl „Script ausführen“ ein externes Script aufruft,<br />
verweist auch das importierte Script auf das externe Script.<br />
Auflisten von Scripts im Menü „Script“<br />
FileMaker Pro listet Scripts im Menü „Script“ auf und weist den<br />
ersten zehn Scripts Tastaturbefehle zu, z.B. Strg+1 (Windows) bzw.<br />
Befehl+1 (Mac OS).<br />
Die Reihenfolge von Scripts im Menü „Script“ ändern:<br />
1. Wählen Sie Scripts > ScriptMaker.<br />
2. Ziehen Sie im Dialogfenster „Scripts von“ den Doppelpfeil links<br />
neben einem Scriptnamen an eine neue Position.<br />
3. Um ein Script in das Menü aufzunehmen oder daraus zu entfernen,<br />
aktivieren bzw. deaktivieren Sie In Menü aufnehmen.<br />
Scripts mit Häkchen erscheinen im Menü „Script“.<br />
4. Klicken Sie auf Fertig.<br />
Verwenden von Tasten in Scripts<br />
Eine Taste ist ein Objekt in einem Layout, auf das Sie klicken<br />
können, um einen Scriptbefehl oder ein ganzes Script auszuführen.
10-14 FileMaker Pro <strong>Benutzerhandbuch</strong><br />
Definieren von Tasten<br />
Tasten<br />
Wenn Sie auf<br />
die Taste<br />
„Brief“ klicken,<br />
führt<br />
FileMaker Pro<br />
das Script<br />
„Brief<br />
drucken“ aus.<br />
Führen Sie folgende Schritte aus, um eine beschriftete Taste zu<br />
definieren.<br />
Hinweis Wie Sie einen anderen Tastentyp erstellen können (z.B.<br />
einen Kreis mit einer Graphik), finden Sie in der FileMaker Pro-<br />
Hilfe.<br />
1. Wenn Sie eine Taste definieren, die ein ganzes Script ausführt,<br />
erstellen Sie zuvor das Script.<br />
Weitere Informationen finden Sie unter „Definieren von Scripts“ auf<br />
Seite 10-5.<br />
2. Wählen Sie im Layout-Modus ein Layout aus, und klicken Sie auf<br />
die Tastenfunktion.<br />
Tastenfunktion<br />
Wenn Sie die Werkzeugpalette nicht im Layout<br />
sehen, klicken Sie auf die Statusbereich-Steuerung.<br />
3. Ziehen Sie mit dem Fadenkreuzzeiger die Taste im Layout.<br />
Tastenrahmen<br />
4. Wählen Sie im Dialogfenster „Taste angeben“ einen Befehl, legen<br />
Sie Optionen fest (falls vorhanden), wählen Sie einen Tastenstil, und<br />
legen Sie fest, ob der Zeiger sich in eine Hand verwandeln soll, wenn<br />
er sich über der Taste befindet. Klicken Sie dann auf OK.<br />
Weitere Informationen finden Sie unter „Erläuterung von<br />
ScriptMaker-Befehlen“ auf Seite 10-7.
Befehl<br />
wählen<br />
Optionen<br />
für den<br />
Befehl<br />
festlegen<br />
Tastenstil<br />
wählen<br />
5. Geben Sie an der Einfügemarke eine Beschriftung für die Taste<br />
ein, und drücken Sie die Eingabetaste auf dem numerischen<br />
Tastenblock.<br />
6. Wechseln Sie in den Blättern- oder Suchen-Modus, um die Taste<br />
zu verwenden.<br />
Beachten Sie folgende Punkte:<br />
1 Um Rahmen für Tasten anzuzeigen, wählen Sie im Layout-Modus<br />
Ansicht > Einblenden > Tasten. Weitere Informationen finden Sie<br />
unter „Festlegen von Farbe, Muster, Linienstärke und<br />
Objekteffekten“ auf Seite 7-16.<br />
1 Informationen darüber, wie Sie Tasten beim Drucken<br />
ausschließen, finden Sie unter „Ausschließen von Objekten beim<br />
Druck“ auf Seite 7-28.<br />
1 FileMaker Pro speichert mit einer Taste keine Einstellungen (wie<br />
Suchabfragen), aber Sie können ein Script definieren, das die<br />
Einstellungen speichert, und dann eine Taste für das Script erstellen.<br />
Weitere Informationen finden Sie unter „Speichern von<br />
Einstellungen vor Erstellen eines Scripts“ auf Seite 10-4.<br />
Automatisieren von Aufgaben mit Hilfe von Scripts 10-15<br />
Kopieren, Ändern oder Löschen von Tasten<br />
Aktion: Vorgehensweise im Layout-Modus:<br />
Auswählen einer<br />
Taste<br />
Verlagern einer<br />
Taste<br />
Ändern der<br />
Tastendarstellung<br />
Ändern einer<br />
Tastenbeschriftung<br />
Kopieren einer<br />
Taste<br />
Ändern einer<br />
Tastendefinition<br />
Löschen einer<br />
Taste<br />
Verwenden Sie den Auswahlpfeil. Weitere Informationen<br />
finden Sie unter „Auswählen von Objekten“ auf<br />
Seite 6-13..<br />
Ziehen Sie die Taste mit Hilfe des Auswahlpfeils an eine<br />
andere Position. Weitere Informationen finden Sie unter<br />
„Verlagern von Objekten in einem Layout“ auf Seite 6-16..<br />
Weitere Informationen finden Sie unter „Festlegen von<br />
Farbe, Muster, Linienstärke und Objekteffekten“ auf<br />
Seite 7-16..<br />
Weitere Informationen finden Sie unter „Formatieren von<br />
Text“ auf Seite 7-13..<br />
Beim Kopieren einer Taste werden Objekt und<br />
Tastendefinition berücksichtigt. Wenn Sie eine Taste aus<br />
einer anderen Datei kopieren, ändern Sie die<br />
Tastendefinition, falls Felder, Layouts oder Scripts nicht<br />
übereinstimmen. Weitere Informationen finden Sie unter<br />
„Kopieren, Duplizieren und Löschen von Objekten“ auf<br />
Seite 6-15..<br />
Doppelklicken Sie auf die Taste. Wählen Sie im<br />
Dialogfenster „Taste angeben“ einen Befehl und Optionen,<br />
und klicken Sie dann auf OK.<br />
Wählen Sie die Taste aus, und drücken Sie die Lösch- oder<br />
Rücktaste.<br />
Beispiel für ein ScriptMaker-Script<br />
Das folgende Script zeigt eine Möglichkeit, doppelte Datensätze in<br />
Ihrer Datenbank zu finden. Es veranschaulicht die Verwendung<br />
eines Felds des Typs „Variable“, einer gespeicherten Suchabfrage,<br />
einer gespeicherten Sortierfolge und der Scriptbefehle „Wenn“ und<br />
„Schleife“.
10-16 FileMaker Pro <strong>Benutzerhandbuch</strong><br />
Suchen doppelter Datensätze<br />
In diesem Beispiel verwendet ein Reisebüro eine<br />
Registrationsdatenbank, um die Teilnehmer eines Kreuzfahrt-<br />
Seminars zu führen. Die Datenbank enthält doppelte Datensätze, da<br />
einige Kunden, die sich telefonisch für das Seminar angemeldet<br />
haben, gleichzeitig eine schriftliche Anmeldung an das Reisebüro<br />
geschickt haben.<br />
Die nachfolgenden Abschnitte erläutern, wie Sie eine Datenbank<br />
einrichten und ein Script definieren, das doppelte Datensätze findet.<br />
Hinweis Dieses Beispiel setzt voraus, daß Sie wissen, wie<br />
Variablenfelder eingesetzt und Felder definiert werden. Weitere<br />
Informationen finden Sie unter „Definieren von Variablenfeldern“<br />
auf Seite 5-9.<br />
1. Erstellen Sie einen eindeutigen Wert für jeden Datensatz.<br />
Die Datei „Seminar“ enthält die Datensätze der Teilnehmer eines<br />
Seminars. Jeder Teilnehmer besitzt eine eindeutige<br />
Identifikationsnummer, das Feld „Kundennr.“, das eine<br />
Kombination von Nachname und Telefonnummer des Kunden<br />
darstellt. Einige Datensätze enthalten dieselbe<br />
Identifikationsnummer – das sind die doppelten Datensätze, die Sie<br />
suchen.<br />
Tip Wenn Ihre Datenbank kein eindeutiges Identifikationsfeld<br />
enthält, definieren Sie ein Formelfeld, um eine eindeutige<br />
Identifikation aus bestehenden Feldern zu erzeugen. Kombinieren<br />
Sie z.B. Vorname, Nachname und Geburtstag, um eine eindeutige<br />
Identifikation für jeden Kunden zu erhalten.<br />
2. Fügen Sie zwei Felder hinzu.<br />
Definieren Sie die folgenden Felder in der Datei „Seminar“:<br />
1 Ein Textfeld mit dem Namen Markierung. Wenn das Script<br />
einen doppelten Datensatz ermittelt, markiert es den Datensatz durch<br />
ein Kreuzchen (x) in diesem Feld.<br />
1 Ein Variablenfeld mit dem Namen Variable, um die eindeutige<br />
Identifikation für den Vergleich der Datensätze zu speichern. Das<br />
Feld „Variable“ sollte denselben Datentyp wie das Feld „Kundennr.“<br />
enthalten.<br />
3. Zeigen Sie das Feld „Markierung“ an.<br />
Erstellen Sie ein Layout, welches das Feld anzeigt, oder fügen Sie<br />
das Feld einem bestehenden Layout hinzu. Sie werden im nächsten<br />
Schritt dieses Layout verwenden, um Suchen-Einstellungen zu<br />
speichern.<br />
4. Speichern Sie Einstellungen.<br />
Speichern Sie die Einstellungen „Sortieren“ und „Suchen“ für das<br />
Script.<br />
Speichern dieser Vorgehensweise:<br />
Einstellung:<br />
Sortieren Wählen Sie im Blättern-Modus Sortieren aus dem<br />
Menü „Modus“. Wenn die Liste „Sortierfolge“<br />
Felder enthält, klicken Sie auf Alles löschen. Klicken<br />
Sie auf Kundennr., aktivieren Sie Aufsteigend, klicken<br />
Sie auf Kopieren und anschließend auf Fertig.<br />
Suchen Wählen Sie ein Layout, das das Feld „Markierung“<br />
anzeigt. Geben Sie im Suchen-Modus ein „x“ in das<br />
Feld „Markierung“ ein, und wechseln Sie dann in den<br />
Blättern-Modus. (Sie brauchen die Suchabfrage nicht<br />
auszuführen.)<br />
5. Definieren Sie das Script.<br />
Definieren Sie in ScriptMaker das Script „Doppelte suchen“.
Wenn Sie das Script „Doppelte suchen“ ausführen:<br />
1. Das Script findet alle Datensätze und sortiert sie nach dem Feld<br />
„Kundennr.“, so daß die Datensätze mit derselben Kundennummer<br />
in einer Gruppe zusammengefaßt sind.<br />
2. Das Script beginnt mit dem ersten Datensatz und kopiert den Wert<br />
aus dem Feld „Kundennr.“ in das Feld „Variable“.<br />
3. Das Script wechselt in den nächsten Datensatz und vergleicht den<br />
Wert im Feld „Kundennr.“ mit dem Wert im Feld „Variable“.<br />
1 Wenn die Werte übereinstimmen, ist der Datensatz doppelt<br />
vorhanden und das Script setzt ein „x“ in das Feld „Markierung“.<br />
Automatisieren von Aufgaben mit Hilfe von Scripts 10-17<br />
1 Wenn die Werte nicht übereinstimmen, kopiert FileMaker Pro<br />
den Wert im Feld „Kundennr.“ in das Feld „Variable“. Das Feld<br />
„Markierung“ bleibt unverändert.<br />
4. Das Script wiederholt Schritt 3, bis der letzte Datensatz in der<br />
Datei erreicht ist.<br />
5. Das Script sucht alle Datensätze, deren Feld „Markierung“ ein „x“<br />
enthält, und zeigt die gefundenen doppelten Datensätze an.
Kapitel 11<br />
Verwenden von Formeln und Funktionen<br />
Dieses Kapitel<br />
1 gibt eine Einführung in Formeln und Funktionen,<br />
1 listet die Stellen auf, an denen Sie Formeln und Funktionen<br />
verwenden können,<br />
1 zeigt die Komponenten von Formeln,<br />
1 beschreibt Operatoren, die für Formeln zur Verfügung stehen,<br />
1 liefert eine Kurzbeschreibung aller Funktionen.<br />
Ausführlichere Informationen und Beispiele für jede Funktion sowie<br />
für einige neuere logische, Design- und Statusfunktionen finden Sie<br />
in der Online-Hilfe.<br />
Erläuterung von Formeln<br />
Eine Formel ist eine bestimmte Operation an einem oder mehreren<br />
Werten in der Datenbank. Nehmen Sie z.B. an, Ihre Datei enthält die<br />
beiden Zahlenfelder „Stückpreis“ und „Menge“ sowie das<br />
Formelfeld „Summe“. Sie wollen in jedem Datensatz einen Wert für<br />
„Summe“ berechnen, also definieren Sie die folgende Formel:<br />
Stückpreis * Menge<br />
Sooft Sie nun Werte in die Felder „Stückpreis“ und „Menge“<br />
eingeben, multipliziert die Formel diese Werte miteinander und setzt<br />
das Ergebnis in das Feld „Summe“.<br />
Sie erstellen Formeln im Dialogfenster „Formel angeben“. (Weitere<br />
Informationen finden Sie unter „Definieren von Formelfeldern“ auf<br />
Seite 5-6.) Sie können Formeln in mehreren Bereichen von<br />
FileMaker Pro verwenden.<br />
Für das<br />
Verwenden von<br />
Formeln:<br />
Beim Definieren von<br />
Formelfeldern<br />
In bestimmten<br />
Scriptbefehlen<br />
Automatisches<br />
Eingeben von<br />
berechneten Werten<br />
Zur<br />
Datenüberprüfung<br />
Beim Verwenden<br />
von „Ersetzen“ mit<br />
berechneten<br />
Ergebnissen<br />
Siehe auch:<br />
„Definieren von Formelfeldern“ auf Seite 5-6<br />
Hilfethemen für die Scriptbefehle Wenn, Ende-<br />
Schleife-Wenn, Feld angeben, Berechnetes<br />
Ergebnis einsetzen und Ersetzen. Wählen Sie<br />
Hilfe > Inhalt und Index, klicken Sie auf die<br />
Registermarke Index, und geben Sie den Namen des<br />
Scriptbefehls ein.<br />
„Automatische Dateneingabe definieren“ auf<br />
Seite 5-10<br />
„Definieren der Feldüberprüfung“ auf Seite 5-11<br />
„Ersetzen von Feldwerten“ auf Seite 2-11<br />
Formeln können eine beliebige Kombination von Konstanten,<br />
Feldverweisen, Operatoren und Funktionen enthalten. (Weitere<br />
Informationen finden Sie unter „Erläuterung von Funktionen“ auf<br />
Seite 11-5.) Diese Komponenten werden in einer bestimmten<br />
Reihenfolge angeordnet, der sogenannten Syntax, um Ausdrücke mit<br />
dem gewünschten Ergebnis zu liefern. Die folgenden Abschnitte<br />
beschreiben die Komponenten von Formeln und deren Syntax.
11-2 FileMaker Pro <strong>Benutzerhandbuch</strong><br />
Wichtig Der Datentyp (Text, Zahl, Datum, Zeit oder Medien) von<br />
Feldern und Ausdrücken in einer Formel sowie der gelieferten<br />
Ergebnisse sind von Bedeutung. Wenn z.B. eine Datumsformel auf<br />
ein Zahlenergebnis eingestellt ist, gibt die Formel kein Datum<br />
zurück.<br />
Wenn Sie Datentypen in Formeln mischen, verwenden Sie die<br />
Konvertierungsfunktionen (TextZuDatum, TextZuZeit,<br />
TextZuZahl, DatumZuText, ZeitZuText, ZahlZuText), um Daten<br />
und Ausdrücke in den korrekten Typ umzuwandeln. Diese<br />
Funktionen sind in den nachstehenden Funktionstabellen zu „Text“,<br />
„Zahl“, „Datum“ und „Zeit“ dokumentiert.<br />
Ausdrücke<br />
Eine Formel enthält einen oder mehrere Ausdrücke. Ein Ausdruck ist<br />
ein Wert oder eine Berechnung, die einen Wert erzeugt. Ausdrücke<br />
können kombiniert werden, um neue Ausdrücke zu erstellen.<br />
Ausdruck Beispiel<br />
Textkonstante "London"<br />
Zahlenkonstante 2.15<br />
Feldverweis MwSt<br />
Funktion Länge(Versandadresse)<br />
Kombinierte Ausdrücke ((Gesamt-Rabatt)*MwSt)/100<br />
Konstanten<br />
Eine Konstante ist ein fester Wert in einer Formel, der für jeden<br />
Datensatz gleich bleibt. Eine Konstante kann Text, eine Zahl, ein<br />
Datum oder eine Uhrzeit sein, z.B. die Textkonstante "Europa" oder<br />
die numerische Konstante 0,05. Textkonstanten in Formeln können<br />
maximal 253 Zeichen umfassen.<br />
Wichtig Wenn Sie eine Konstante in einer Formel verwenden, achten<br />
Sie auf das korrekte Format.<br />
Datentyp Konstanten-Eingabe Beispiele<br />
Text Setzen Sie den Text in doppelte<br />
Hochkommas (").<br />
Zahl Die Konstante darf weder<br />
Tausendertrennung noch<br />
Währungssymbole enthalten.<br />
Datum Verwenden Sie den Wert als Parameter<br />
der Funktion „Datum“ oder<br />
„TextZuDatum“. Weitere<br />
Informationen finden Sie unter<br />
„Datumsfunktionen“ auf Seite 11-7,<br />
„Textfunktionen“ auf Seite 11-6.<br />
Zeit Verwenden Sie den Wert als Parameter<br />
der Funktion „Zeit“ oder „TextZuZeit“.<br />
Weitere Informationen finden Sie unter<br />
„Zeitfunktionen“ auf Seite 11-8,<br />
„Textfunktionen“ auf Seite 11-6.<br />
Feldverweise<br />
"Montréal"<br />
"514 555 1212"<br />
123<br />
1234.56<br />
Datum(2.2.2001)<br />
TextZuDatum<br />
("04.04.2000")<br />
Zeit(4.14.32)<br />
TextZuZeit<br />
("02:47:35")<br />
Ein Feldverweis ist ein Feldname, der als Platzhalter für den Wert<br />
des Felds fungiert. In der Formelberechnung im aktuellen Datensatz<br />
verwendet FileMaker Pro den Wert des Felds, das durch den<br />
Feldverweis repräsentiert wird.<br />
Wie Sie eine Formel definieren, die auf ein Bezugsfeld verweist,<br />
erfahren Sie unter „Definieren von Formelfeldern“ auf Seite 5-6. Die<br />
Syntax lautet Beziehungsname::Feldname. Weitere<br />
Informationen über Bezugsfelder finden Sie unter Kapitel 8,<br />
„Arbeiten mit Bezugsdateien“.
Hinweis Verweise auf Bezugsfelder können ungültig werden, wenn<br />
Sie eine Bezugsdatei verlagern oder umbenennen oder ein Feld in<br />
dieser Datei löschen. Auch das Ändern des Feldtyps oder der Anzahl<br />
an Wiederholungen eines Bezugsfelds kann zu unerwarteten<br />
Resultaten führen.<br />
Dieser Ausdruck Liefert den Wert<br />
Rechnung Gesamt*0,075 7,5, wenn das Feld „Rechnung Gesamt“ den<br />
Wert 100 enthält<br />
Vorname & " " &<br />
Nachname<br />
Rechnungen::Rechnung<br />
Gesamt*0,075<br />
Operatoren<br />
Johann Jasper, wenn das Feld „Vorname“ den<br />
Wert Johann und das Feld „Nachname“ den<br />
Wert Jasper enthält.<br />
7,5, wenn das Feld „Rechnung Gesamt“ den<br />
Wert 100 enthält. Das Feld „Rechnung<br />
Gesamt“ befindet sich in einer<br />
Bezugsdatenbank.<br />
Sie verbinden Ausdrücke mit Hilfe von Operatoren, d.h. Symbolen,<br />
die festlegen, wie zwei oder mehr Ausdrücke kombiniert werden.<br />
Ein Operator wird zwischen die Ausdrücke plaziert, an denen Sie die<br />
Operation ausführen wollen.<br />
Jeder Operator besitzt eine Priorität, die die Reihenfolge bestimmt,<br />
in der Berechnungen in Formeln mit mehreren Operatoren<br />
ausgeführt werden. FileMaker Pro berechnet Operatoren von links<br />
nach rechts und führt Multiplikation und Division vor Addition und<br />
Subtraktion aus. Sie können die Priorität ändern, indem Sie<br />
Ausdrücke in Klammern setzen, die Sie zuerst berechnen wollen.<br />
Dieser Ausdruck Liefert den Wert<br />
2+3*2 8<br />
(2+3)*2 10<br />
Verwenden von Formeln und Funktionen 11-3<br />
Arithmetische Operatoren<br />
Verwenden Sie die folgenden arithmetischen Operatoren in<br />
numerischen Ausdrücken.<br />
Operator Definition Beispiele<br />
+<br />
(Addition)<br />
–<br />
(Subtraktion<br />
oder Minus)<br />
*<br />
(Multiplikation)<br />
/<br />
(Division)<br />
^<br />
(Potenz oder<br />
Exponent von)<br />
Addiert zwei Werte. 2+2<br />
Summe+Mehrwertsteuer<br />
Subtrahiert den zweiten<br />
Wert vom ersten oder<br />
ändert das Vorzeichen<br />
zu + oder -.<br />
Multipliziert die Werte<br />
miteinander.<br />
Dividiert den ersten<br />
Wert durch den zweiten.<br />
Erhebt den ersten Wert<br />
zur Potenz des zweiten<br />
Werts.<br />
2–2<br />
Gesamtsumme-Rabatt<br />
–2<br />
Summe*Mehrwertsteuer<br />
Verzugstage*0,01*Leasin<br />
g-Rate<br />
Benzinkosten/Kilometer<br />
Zentimeter/12<br />
A^2+B^2 liefert (A2 + B2 )<br />
Radius^3 liefert (Radius3 )<br />
Vergleichsoperatoren<br />
Vergleichsoperatoren vergleichen zwei Ausdrücke und liefern den<br />
Wert „Wahr“ oder „Falsch“. („Wahr“ und „Falsch“ sind Boole’sche<br />
Werte.) Die arithmetische Entsprechung von „Wahr“ lautet 1 und<br />
von „Falsch“ 0.<br />
Operator Definition Beispiele<br />
=<br />
(Gleich)<br />
<br />
oder ≠ (Mac OS)<br />
(Ungleich)<br />
Wahr, wenn beide Werte<br />
gleich sind.<br />
Wahr, wenn die Werte<br />
ungleich sind.<br />
38=39 ist falsch<br />
38=38 ist wahr<br />
3839 ist wahr<br />
3838 ist falsch
11-4 FileMaker Pro <strong>Benutzerhandbuch</strong><br />
Operator Definition Beispiele<br />
><br />
(Größer als)<br />
<<br />
(Kleiner als)<br />
>=<br />
oder ≥ (Mac OS)<br />
(Größer oder gleich)<br />
6 ist falsch<br />
19>1 ist wahr<br />
5=5 ist wahr<br />
5
Symbol Definition Beispiele<br />
<br />
(Absatzendezeichen)<br />
Fügt ein Absatzende in eine Textkonstante<br />
ein. (Das Symbol muß in die Hochkommas<br />
der Textkonstanten eingeschlossen sein.)<br />
Erläuterung von Funktionen<br />
Eine Funktion ist eine vordefinierte, benannte Formel, die eine<br />
spezielle Berechnung durchführt und einen eindeutigen einzelnen<br />
Wert liefert. Sie geben die Funktion ein und FileMaker Pro<br />
berechnet sie.<br />
Funktionsbeispiele:<br />
Diese Funktion: Liefert den Wert:<br />
Mittelwert (Ergebnis1;<br />
Ergebnis2; Ergebnis3)<br />
Mittelwert der drei Ergebnisse<br />
Runden(Umsatzsteuer;2) Betrag der Umsatzsteuer, auf zwei<br />
Dezimalstellen gerundet<br />
"M.T.N.Tre<br />
kSport<br />
und<br />
Freizeit"<br />
ergibt<br />
M.T.N.<br />
TrekSport<br />
und Freizeit<br />
Ort & "" &<br />
Land ergibt<br />
Ort und Land<br />
in separaten<br />
Zeilen.<br />
Länge("Hans") 4 (Anzahl der Zeichen im Text "Hans")<br />
Position(Name;"Mc";1;1) Die Position des ersten Auftretens von Mc<br />
im Feld „Name“.<br />
Verwenden von Formeln und Funktionen 11-5<br />
Die meisten FileMaker Pro-Funktionen verwenden die folgende<br />
Syntax:<br />
Funtionsname (Parameter)<br />
Komponente Bedeutung<br />
Funtionsname Die auszuführende Berechnung.<br />
Parameter Wert oder Ausdruck, an dem die Berechnung erfolgt. Die<br />
meisten Funktionen erfordern einen oder mehrere<br />
Parameter. Ein Parameter kann eine Konstante, ein<br />
Feldname, eine andere Funktion, ein Ausdruck oder eine<br />
Datenbankstruktur oder -situation sein.<br />
( ) Beginn und Ende des Parameters<br />
Einige Funktionen benötigen zwei oder mehr Parameter, wie in<br />
folgendem Beispiel:<br />
Position(Nachname;"Mc";1;1)<br />
Sie können Funktionen einzeln verwenden oder sie mit anderen<br />
Funktionen oder Ausdrücken kombinieren. Sie können z.B. eine<br />
Funktion mit einer anderen verschachteln:<br />
Wenn(IstLeer(Nachname); "Warnung!"; "OK")<br />
Weitere Beispiele finden Sie in der Datei „Formeln und Scripts“ im<br />
Ordner „Tips vom Tech Support“ im Ordner „Vorlagen“ des<br />
FileMaker Pro-Ordners.<br />
Hinweis In Deutschland werden Strichpunkte als Trennzeichen für<br />
Funktionen, Formeln und Berechnungen verwendet. In anderen<br />
Ländern können auch Kommas als Listentrennzeichen fungieren.<br />
Das Trennzeichen hängt sowohl vom Betriebssystem Ihres<br />
Computers ab als auch von dem Betriebssystem, unter dem die Datei<br />
erstellt wurde.
11-6 FileMaker Pro <strong>Benutzerhandbuch</strong><br />
Die folgenden Abschnitte fassen die FileMaker Pro-Funktionen<br />
nach Kategorien zusammen. Ausführliche Informationen über jede<br />
Funktion und Beispiele erhalten Sie, indem Sie Hilfe > Inhalt und<br />
Index wählen, auf die Registermarke Index klicken und den Namen<br />
der Funktion eingeben.<br />
Textfunktionen<br />
Textfunktionen manipulieren Text. Verwenden Sie Textfunktionen,<br />
um Daten des Typs Text zu kombinieren, zu isolieren, zu<br />
vergleichen, zu quantifizieren, zu ändern oder zu konvertieren.<br />
Der Parameter Text kann ein Textausdruck (in Hochkommas, wenn<br />
eine Konstante) oder der Name eines Textfelds sein. Um ein<br />
Leerzeichen als Textausdruck zu verwenden, geben Sie ein<br />
doppeltes Hochkomma, ein Leerzeichen und ein weiteres doppeltes<br />
Hochkomma ein (" ").<br />
Beispiel: WörterRechts(Name; 1) gibt Jonas zurück, wenn das<br />
Feld „Name“ den Wert Wilhelm R. Jonas enthält.<br />
Syntax Definition<br />
Exakt (Originaltext;<br />
Vergleichstext)<br />
Exakt (Originalmedien;<br />
Vergleichsmedien)<br />
Vergleicht den Originaltext mit dem<br />
Vergleichstext. Gibt "1" zurück, wenn die<br />
Texte exakt übereinstimmen, andernfalls<br />
"0". Groß-/Kleinschreibung wird beim<br />
Vergleich unterschieden.<br />
Vergleicht Originalmedien mit<br />
Vergleichsmedien und prüft, ob sie exakt<br />
übereinstimmen. Gibt für Übereinstimmung<br />
"1" zurück, andernfalls "0".<br />
Links (Text; Zahl) Gibt die angegebene Zahl von Zeichen ab<br />
Textbeginn (links) zurück.<br />
WörterLinks (Text; Wortanzahl) Gibt die angegebene Zahl von Wörtern ab<br />
Textbeginn (links) zurück.<br />
Länge (Text) Gibt die Anzahl der Zeichen in Text zurück.<br />
Klein (Text) Gibt den Text in Kleinbuchstaben zurück.<br />
Syntax Definition<br />
Mitte (Text; Beginn; Länge) Extrahiert Zeichen aus dem Text, ausgehend<br />
von der durch Beginn festgelegten Position<br />
in der durch Länge festgelegten<br />
Zeichenanzahl.<br />
WörterMitte (Text; Startwort;<br />
Wortanzahl)<br />
Extrahiert Wörter aus dem Text, beginnend<br />
mit der Wortnummer des Startworts in der<br />
angegebenen Anzahl von Wörtern nach<br />
rechts.<br />
MusterAnzahl (Text; Suchtext) Gibt an, wie oft der Suchtext im Text auftritt.<br />
Position (Text; Suchtext; Start;<br />
Auftreten)<br />
Ausgehend von der durch Start definierten<br />
Position wird das erste Auftreten des<br />
Suchtexts im Text gesucht und die<br />
betreffende Position zurückgegeben. Wenn<br />
der Suchtext nicht in Text enthalten ist, lautet<br />
das Ergebnis Null (0). Groß-/<br />
Kleinschreibung wird nicht unterschieden.<br />
Großklein (Text) Gibt den ersten Buchstaben jedes Worts im<br />
Text als Großbuchstaben und die anderen<br />
Buchstaben als Kleinbuchstaben zurück.<br />
Ersetzen (Text; Beginn; Größe;<br />
Ersatztext)<br />
Ersetzt Zeichen in Text durch Ersatztext, ab<br />
Beginn in einem durch Größe festgelegten<br />
Umfang.<br />
Rechts (Text; Zahl) Gibt die angegebene Zahl von Zeichen ab<br />
Textende (rechts) zurück.<br />
WörterRechts (Text;<br />
Wortanzahl)<br />
Austauschen (Text; Suchtext;<br />
Ersatztext)<br />
Gibt die angegebene Wortanzahl ab<br />
Textende (rechts) zurück.<br />
Ersetzt in Text jedes Auftreten eines<br />
Suchtexts durch einen Ersatztext. Groß-/<br />
Kleinschreibung wird beim Austauschen<br />
unterschieden.<br />
TextZuDatum (Text) Gibt den Text als Daten des Typs Datum<br />
zurück. Geben Sie Text im Format<br />
TT.MM.JJJJ ein.<br />
TextZuZahl (Text) Gibt den Text als Daten des Typs Zahl<br />
zurück.
Syntax Definition<br />
TextZuZeit (Text) Gibt den Text als Daten des Typs Zeit<br />
zurück. Geben Sie Text im Format<br />
HH:MM:SS, mit oder ohne Sekunden oder<br />
den Zusatz AM oder PM ein.<br />
Trimmen (Text) Gibt den Text ohne führende oder folgende<br />
Leerzeichen zurück.<br />
Groß (Text) Gibt den Text in Großbuchstaben zurück.<br />
Wörteranzahl (Text) Gibt die Anzahl der Wörter in Text zurück.<br />
Zahlenfunktionen<br />
Syntax Definition<br />
Abs (Zahl) Gibt den Absolutwert von Zahl zurück.<br />
Exp (Zahl) Gibt den Wert von e zurück, erhoben zur Potenz<br />
von Zahl.<br />
Ganzzahl (Zahl) Gibt den ganzzahligen Anteil (Integer) von Zahl<br />
zurück.<br />
Rest (Zahl; Divisor) Gibt den Rest zurück, der nach demTeilen der<br />
Zahl durch den Divisor bleibt.<br />
ZahlZuText (Zahl) Gibt Zahl als Daten des Typs Text zurück.<br />
Zufall Gibt eine Zufallszahl zwischen 0 und 1 zurück.<br />
Runden (Zahl; Stellen) Gibt Zahl auf die Zahl der Dezimalstellen in<br />
Stellen gerundet zurück. Wenn Stellen ein<br />
negativer Wert ist, werden alle Ziffern nach dem<br />
Dezimalzeichen abgeschnitten und Zahl wird auf<br />
die entsprechende Stelle links des<br />
Dezimalzeichens gerundet, z.B. auf Zehner bei –<br />
1, Hunderter bei –2 usw.<br />
Signum (Zahl) Gibt –1 zurück, wenn Zahl negativ ist, 0, wenn<br />
Zahl Null ist, und 1, wenn Zahl positiv ist.<br />
Wurzel (Zahl) Gibt die Quadratwurzel von Zahl zurück.<br />
Abschneiden (Zahl; Stellen) Kürzt Zahl auf die in Stellen angegebene Zahl<br />
von Nachkommastellen.<br />
Datumsfunktionen<br />
Verwenden von Formeln und Funktionen 11-7<br />
Verwenden Sie diese Funktionen, wenn Datum ein Datumsfeld ist,<br />
das ein Datum, eine Formel oder einen Ausdruck mit einem<br />
Datumsergebnis enthält.<br />
Beispiel: Jahr (Geburtsjahr) gibt 1962 zurück, wenn das Feld<br />
„Geburtsdatum“ den Wert 1.1.1962 enthält.<br />
Hinweis Um Verwechslungen in Datumsfeldern zu vermeiden,<br />
verwenden Sie stets vierstellige Jahresangaben. Weitere<br />
Informationen darüber, wie FileMaker Pro die Jahrtausendwende<br />
berücksichtigt, finden Sie unter www.filemaker.com.<br />
Syntax Definition<br />
Datum (Tag; Monat;<br />
Jahr)<br />
Gibt das Kalenderdatum für Tag, Monat, Jahr (in<br />
Ziffern) zurück, gezählt ab 1. Januar 0001. Jahr<br />
muß vierstellig sein.<br />
DatumZuText (Datum) Gibt Datum als Daten des Typs Text zurück.<br />
Tag (Datum) Gibt die Zahl zurück, die in Datum den Abschnitt<br />
Tag repräsentiert.<br />
TagName (Datum) Gibt den Namen des Wochentags von Datum<br />
zurück.<br />
TagDerWoche (Datum) Gibt die Zahl zurück, die dem Wochentag in Datum<br />
entspricht, von Sonntag (1) bis Samstag (7).<br />
TagDesJahres (Datum) Gibt die Anzahl der Tage zurück, die seit dem 1.<br />
Januar des in Datum angegebenen Jahres<br />
verstrichen sind.<br />
Monat (Datum) Gibt die Zahl zurück, die in Datum den Abschnitt<br />
Monat repräsentiert.<br />
MonatName (Datum) Gibt den Namen des in Datum angegebenen<br />
Monats zurück.<br />
Heute Gibt das aktuelle Datum zurück.<br />
WocheDesJahres<br />
(Datum)<br />
Gibt die Nummer der Woche zurück, gezählt ab<br />
dem 1. Januar des angegebenen Datums, wobei<br />
angefangene Wochen als ganze Wochen zählen.
11-8 FileMaker Pro <strong>Benutzerhandbuch</strong><br />
Syntax Definition<br />
WocheDesFiskaljahrs<br />
(Datum; Starttag)<br />
Hinweis Systemformate beeinflussen, wie Datumsangaben angezeigt<br />
werden. Wählen Sie für weitere Informationen Hilfe > Inhalt und<br />
Index, klicken Sie auf die Registermarke Index, und geben Sie<br />
Systemformate ein.<br />
Zeitfunktionen<br />
Statistikfunktionen<br />
Gibt die Anzahl der Wochen zurück, die seit der<br />
ersten Woche des Jahres in Datum verstrichen sind,<br />
wobei Starttag (eine Zahl von 1 bis 7, mit 1 =<br />
Sonntag) als erster Tag der Woche zählt. Die erste<br />
Woche des Jahres ist eine Woche, die vier oder<br />
mehr Tage dieses Jahres enthält.<br />
Jahr (Datum) Gibt die Zahl zurück, die in Datum den Abschnitt<br />
Jahr repräsentiert.<br />
Syntax Definition<br />
Stunde (Zeit) Gibt den Abschnitt Stunde der Zeit<br />
zurück.<br />
Minute (Zeit) Gibt den Abschnitt Minute der Zeit<br />
zurück.<br />
Sekunden (Zeit) Gibt den Abschnitt Sekunden der Zeit<br />
zurück.<br />
Zeit (Stunden; Minuten; Sekunden) Liefert Stunden, Minuten, Sekunden (in<br />
Ziffern) als Uhrzeit im aktuellen<br />
Zeitfeldformat.<br />
ZeitZuText (Zeit) Gibt Zeit als Daten des Typs Text zurück.<br />
Berechnen Sie mit Hilfe von Statistikfunktionen statistische Daten<br />
für mehrere Felder, Feldwiederholungen oder Bezugsdatensätze.<br />
Statistikfunktionen werden auf (Feld...)-Parameter angewendet.<br />
Abhängig von dem oder den angegebenen (Feld...) -Parameter(n)<br />
können Sie alle Daten auswerten für nichtleere Werte in:<br />
1 mehreren nicht wiederholenden Feldern in einem Datensatz<br />
(Feld1; Feld2; Feld3...)<br />
1 einem Feld in übereinstimmenden Bezugsdatensätzen, die durch<br />
(Beziehung::Bezugsfeld) angegeben sind, unabhängig davon, ob sie<br />
sich in einem Ausschnitt befinden,<br />
1 allen Wiederholungen in einem Wiederholfeld (Wiederholfeld),<br />
1 entsprechenden Wiederholungen von Wiederholfeldern in einem<br />
Datensatz (Wiederholfeld1; Wiederholfeld2; Wiederholfeld3), wenn<br />
das Ergebnis in einem Wiederholfeld mit mindestens der gleichen<br />
Wiederholungsanzahl zurückgegeben wird,<br />
1 mehreren Feldern im ersten übereinstimmenden Datensatz, der<br />
durch (Beziehung::Bezugsfeld1; Beziehung::Bezugsfeld2;...)<br />
definiert ist. Sie können eine unterschiedliche Beziehung für jedes<br />
Bezugsfeld angeben (Beziehung1::Bezugsfeld x;<br />
Beziehung2::Bezugsfeld y...).<br />
Nachstehend finden Sie Beispiele für diese Situationen.<br />
Funktion Bedeutung<br />
Mittelwert (Feld...) Bildet den Mittelwert aus allen Zahlen, Datums- oder<br />
Zeitangaben in den angegebenen Feld-Parametern.<br />
Anzahl (Feld...) Gibt die Anzahl aller Einträge (die angegebenen Feld-<br />
Parameter) zurück, die nicht leer sind.<br />
Max (Feld...) Gibt den höchsten Wert oder das jüngste Datum in den<br />
angegebenen Feld-Parametern zurück.<br />
Min (Feld...) Gibt den kleinsten Wert oder das früheste Datum in den<br />
angegebenen Feld-Parametern zurück.<br />
StAbw (Feld...) Gibt die Standardabweichung für die Werteserie<br />
zurück, die in den Feld-Parametern angegeben sind.<br />
StAbwG (Feld...) Gibt die Standardabweichung einer Gesamtheit zurück,<br />
die durch eine Serie von Werten in den Feld-<br />
Parametern angegeben sind.<br />
Summe (Feld...) Addiert die Zahlen oder Zeitangaben in den<br />
angegebenen Feld-Parametern.
Die folgenden Beispiele illustrieren, wie die Funktion „Summe“ von<br />
der Anzahl der Parameter, der Einbeziehung von Bezugsfeldern und<br />
Wiederholfeldern abhängt und ob das Ergebnis in einem<br />
Wiederholfeld zurückgegeben wird. In diesen Beispielen stellen die<br />
Zahlen in den Kästchen Werte in Feldern dar.<br />
Beispiel 1<br />
1 Feld 1<br />
2 Feld 2<br />
3 Feld 3<br />
6<br />
Beispiel 4<br />
Summe (Feld 1; Feld 2; Feld 3)<br />
Beispiel 3<br />
1 Wiederholfeld<br />
2<br />
3<br />
4<br />
10<br />
1<br />
1<br />
2<br />
3<br />
+<br />
2<br />
3<br />
=<br />
4<br />
4<br />
WiederholWiederholfeld 1 feld 2<br />
+<br />
+<br />
Summe (Wiederholfeld)<br />
Beispiel 2<br />
1<br />
2<br />
3<br />
4<br />
10<br />
Bezugsfeld<br />
Ausschnitt<br />
Summe<br />
(Beziehungsname::<br />
Bezugsfeld)<br />
2<br />
4<br />
6<br />
8<br />
Summe (Wiederholfeld 1; Wiederholfeld 2)<br />
Beispiel 5<br />
1 + 4 =<br />
5<br />
Bezugsfeld<br />
1<br />
Bzugsfeld 2<br />
Verwenden von Formeln und Funktionen 11-9<br />
Hinweis Sie können mit Hilfe von Statistikfunktionen Daten in einer<br />
Datei auswerten, was eine Alternative zur Verwendung von<br />
Auswertungsfeldern darstellt. Weitere Informationen finden Sie<br />
unter „Auswerten der Daten in Ausschnitten“ auf Seite 8-15.<br />
Auswertungsfunktionen<br />
Auswertungsfelder berechnen Gesamtsummen oder Teilsummen<br />
von Daten aus mehreren Datensätzen. Weitere Informationen finden<br />
Sie unter „Definieren eines Auswertungsfelds“ auf Seite 5-7, und<br />
„Erläuterung von Layouts und Berichten“ auf Seite 6-1.<br />
Verwenden Sie die Funktion „AusAuswertung“ für folgende<br />
Aktionen mit einem Auswertungsfeld:<br />
1 Anzeigen von Teilauswertungsdaten im Blättern-Modus oder<br />
einem Datenteil<br />
1 Ausführen arithmetischer Berechnungen an einem<br />
Auswertungsfeld<br />
Wichtig Um Auswertungsdaten zu erhalten, müssen Sie die<br />
Datenbank nach einem Schlüsselfeld sortieren.<br />
Syntax Definition<br />
AusAuswertung<br />
(Auswertungsfeld;<br />
Schlüsselfeld)<br />
AusAuswertung<br />
(Auswertungsfeld;<br />
Auswertungsfeld)<br />
Summe (Beziehungsname::Bezugsfeld 1;<br />
Beziehungsname::Bezugsfeld 2)<br />
Gibt den Wert des Auswertungsfelds für die<br />
aktuelle Datensatzgruppe zurück, wenn die<br />
Datensätze nach einem Schlüsselfeld sortiert<br />
sind. Andernfalls ist das Ergebnis Null.<br />
Gibt den Wert des Auswertungsfelds für die<br />
aktuell aufgerufenen Datensätze zurück.
11-10 FileMaker Pro <strong>Benutzerhandbuch</strong><br />
Hinweis Um die Daten mit Hilfe von Berechnungen auszuwerten,<br />
können Sie auch eine Selbstverknüpfung als Beziehung definieren.<br />
Verwenden Sie das Schlüsselfeld als Vergleichsfeld auf beiden<br />
Seiten der Beziehung (um Bezugsdatensätze zu gruppieren). Werten<br />
Sie dann Daten in jeder „Gruppe“ mit Hilfe von Statistikfunktionen<br />
aus. Weitere Informationen finden Sie unter „Auswerten der Daten<br />
in Ausschnitten“ auf Seite 8-15.<br />
Wiederholfunktionen<br />
Verwenden Sie Wiederholfunktionen zusammen mit<br />
Wiederholfeldern.<br />
Syntax Definition<br />
Erweitern (Einzelfeld) Der Wert in einem Einzelfeld kann in<br />
Berechnungen mit Wiederholfeldern verwendet<br />
werden. (Siehe nachstehendes Beispiel.)<br />
AusWiederholung<br />
(Wiederholfeld; Zahl)<br />
Gibt den Inhalt des Wiederholwerts Zahl im<br />
Wiederholfeld an.<br />
Letztes (Wiederholfeld) Gibt den letzten gültigen, nicht leeren Wert im<br />
Wiederholfeld zurück.<br />
Dieses Beispiel zeigt, wie Sie mit Hilfe der Funktion „Erweitern“<br />
korrekte Ergebnisse erzielen, auch wenn in Berechnungen Einzel-<br />
und Wiederholfelder verwendet werden.<br />
Gesamt<br />
5.00<br />
17.00<br />
82.79<br />
Gesamt<br />
5.00<br />
17.00<br />
82.79<br />
Finanzfunktionen<br />
Syntax Definition<br />
ZW (Zahlung; Zinssatz;<br />
Perioden)<br />
NBW (Zahlung;<br />
Zinssatz)<br />
KR (Summe; Zinssatz;<br />
Laufzeit)<br />
BW (Zahlung; Zinssatz;<br />
Perioden)<br />
MwSt-Satz<br />
.07<br />
MwSt-Satz<br />
.07<br />
MwSt<br />
.35<br />
0<br />
0<br />
MwSt<br />
.35<br />
1.19<br />
5.79<br />
Beachten Sie folgende Punkte:<br />
1 Laufzeit wird in Monaten angegeben.<br />
Ohne die Funktion „Erweitern“<br />
bezieht sich der Wert eines<br />
Einzelfelds lediglich auf die<br />
erste Wiederholung des<br />
Wiederholfelds.<br />
=Gesamt * MwSt-Satz<br />
Mit der Funktion „Erweitern“<br />
wird der Wert eines Einzelfelds<br />
für jede Wiederholung des<br />
Wiederholfelds eingesetzt.<br />
=Gesamt * Erweitern (MwSt-Satz)<br />
Gibt den Endwert einer Investition zurück, basierend<br />
auf dem Zinssatz, der Zahlung und der Anzahl der<br />
Perioden.<br />
Berechnet den Nettowert einer Serie von<br />
unterschiedlich hohen Zahlungen (in einem<br />
Wiederholfeld), die in unregelmäßigen Intervallen<br />
mit einem festen Zinssatz (in einem Zahlenfeld)<br />
erfolgt sind. (Bei Zahlungen in gleicher Höhe<br />
verwenden Sie die Funktion „ZW“.)<br />
Berechnet die erforderliche Zahlung für Summe,<br />
Zinssatz, Laufzeit.<br />
Berechnet den Anfangswert einer Reihe<br />
gleichbleibender Zahlungen, die in gleichmäßigen<br />
Perioden zu einem festen Zinssatz pro Zahlung<br />
erfolgen.
1 Zinssatz ist ein Wert von 0,0 bis 1,0, geteilt durch 12 (Monate).<br />
Trigonometriefunktionen<br />
Syntax Definition<br />
Arctan (Zahl) Gibt den trigonometrischen Arcustangens (inverser<br />
Tangens) der angegebenen Zahl zurück. Der<br />
Arcustangens ist ein Winkel in Bogenmaß, dessen<br />
Tangens gleich der Zahl ist.<br />
Cos (Zahl) Gibt den Cosinus des Winkels (in Bogenmaß) der<br />
Zahl zurück.<br />
Grad (Zahl) Konvertiert Zahl von Bogenmaß zu Grad (π/180<br />
Bogenmaß).<br />
Ln (Zahl) Gibt den (natürlichen) Logarithmus zur Basis e der<br />
Zahl zurück.<br />
Log (Zahl) Gibt den Logarithmus zur Basis 10 der Zahl zurück,<br />
die ein beliebiger positiver Wert sein kann.<br />
PI Gibt den Wert von pi (π) zurück, der ungefähr dem<br />
Wert 3,14159 entspricht.<br />
Bogenmaß (Zahl) Konvertiert Zahl von Grad (π/180 Bogenmaß) zu<br />
Bogenmaß. Parameter für trigonometrische<br />
Funktionen müssen in Bogenmaß sein. Verwenden<br />
Sie diese Funktion, um Werte innerhalb einer<br />
Formel von Grad zu Bogenmaß zu konvertieren.<br />
Sin (Zahl) Gibt den Sinus eines Winkels in Bogenmaß zurück.<br />
Tan (Zahl) Gibt den Tangens des Winkels (in Bogenmaß) in<br />
Zahl zurück. Tangens für Werte von 90 Grad (π/2<br />
Bogenmaß) oder Vielfache davon sind undefiniert<br />
(infinit).<br />
Logikfunktionen<br />
Verwenden Sie Logikfunktionen, um abhängig vom Wert in einem<br />
Feld oder in Feldern ein unterschiedliches Ergebnis zu erhalten.<br />
Verwenden von Formeln und Funktionen 11-11<br />
Beispiel mit zwei möglichen Ergebnissen:<br />
Wenn(Prozent > 50;"Akzeptabel";"Nicht<br />
akzeptabel")<br />
Beispiel mit mehr als zwei möglichen Ergebnissen:<br />
Falls (Prozent >90;"Ausgezeichnet"; Prozent ><br />
70, "Angemessen"; "Schlecht")<br />
Syntax Definition<br />
Falls (Test1; Ergebnis1 [;<br />
Test2; Ergebnis2;<br />
Standardergebnis]...)<br />
Auswahl (Test; Ergebnis0<br />
[; Ergebnis1; Ergebnis2]...)<br />
Wenn (Test; Ergebnis1;<br />
Ergebnis2)<br />
Berechnet Test(s), um ein Ergebnis zu erhalten.<br />
Wenn Test1 wahr ist (nicht Null), wird Ergebnis1<br />
zurückgegeben. Wenn Test1 falsch ist, wird Test2<br />
berechnet. Wenn Test2 wahr ist, wird Ergebnis2<br />
zurückgegeben usw. Wenn kein Test wahr ist,<br />
wird ein leerer Wert (Null-Wert) oder ein etwaig<br />
angegebenes Standardergebnis zurückgegeben.<br />
Berechnet Test, um eine Indexnummer zu<br />
erzeugen, über die ein Ergebnis gewählt wird.<br />
Wenn der Index 0 lautet, wird Ergebnis0<br />
zurückgegeben. Wenn der Index 1 lautet, wird<br />
Ergebnis1 zurückgegeben usw. Wenn kein<br />
entsprechendes Ergebnis vorhanden ist, wird ein<br />
leeres Ergebnis (Null) zurückgegeben.<br />
Berechnet Test, um wahr oder falsch als Ergebnis<br />
zu erhalten. Wenn Test wahr ist (nicht Null), wird<br />
Ergebnis1 zurückgegeben. Wenn Test falsch (0)<br />
ist, wird Ergebnis2 zurückgegeben. Test muß ein<br />
numerisches oder ein Boole'sches Ergebnis<br />
liefern. Falls mehr als zwei Ergebnisse möglich<br />
sind, sollten Sie die Funktion „Falls“ verwenden.<br />
IstLeer (Feld) Gibt „Wahr“ (1) zurück, wenn das Feld leer<br />
(Null) ist; gibt andernfalls „Falsch“ (0) zurück.
11-12 FileMaker Pro <strong>Benutzerhandbuch</strong><br />
Syntax Definition<br />
IstGültig (Feld) Gibt „Falsch“ (0) zurück, wenn das Feld in der<br />
Datei fehlt oder einen ungültigen Wert enthält;<br />
gibt andernfalls „Wahr“ (1) zurück. Wenn<br />
beispielsweise ein Feld in einer Bezugsdatei<br />
gelöscht wird, sind Verweise auf dieses Feld in<br />
der Hauptdatei ungültig.<br />
Statusfunktionen<br />
Mit Hilfe von Statusfunktionen in ScriptMaker-Scripts können Sie<br />
den Status Ihrer Datenbank überwachen. Weitere Informationen<br />
über Scripterstellung finden Sie unter Kapitel 10, „Automatisieren<br />
von Aufgaben mit Hilfe von Scripts“. Um ein Beispielscript mit<br />
Statusfunktionen zu sehen, wählen Sie Hilfe > Inhalt und Index,<br />
klicken Sie auf die Registermarke Index, und geben Sie<br />
Statusfunktionen ein.<br />
Wenn Sie Statusfunktionen in definierten Formelfeldern verwenden,<br />
dürfen die Formelergebnisse nicht gespeichert sein. Andernfalls<br />
wird die Berechnung bei Statusänderungen nicht aktualisiert.<br />
Weitere Informationen finden Sie unter Kapitel 5, „Optionen zur<br />
Speicherung und Indizierung“. Nachstehende Funktionen erscheinen<br />
in der Funktionsliste des Dialogfensters „Formel angeben“, wenn<br />
Sie Statusfunktionen oder Alle nach Typ aus dem Einblendmenü<br />
wählen. Wenn Sie alle Funktionen nach Name anzeigen, sehen Sie<br />
als temporären Platzhalter Status (Statuskennzeichen).<br />
Syntax Definition<br />
Status<br />
(AktuellProgrammVersion)<br />
Gibt die derzeit verwendete FileMaker Pro-<br />
Version zurück.<br />
Status (AktuellDatum) Gibt das aktuelle Datum zurück.<br />
Syntax Definition<br />
Status (AktuellFehler) Gibt eine Zahl für den aktuellen Fehlerwert<br />
zurück. Überprüfen Sie mit dieser Funktion<br />
die Fehler, die FileMaker Pro beim<br />
Ausführen eines Scripts anzeigt. Für eine<br />
Liste von Fehlernummern wählen Sie Hilfe ><br />
Inhalt und Index, klicken Sie auf die<br />
Registermarke Index, und geben Sie<br />
Fehlermeldungen ein.<br />
Status (AktuellFeldname) Gibt den Namen des aktuellen Felds zurück.<br />
Status (AktuellDateiname) Gibt den Namen der aktuellen Datei zurück.<br />
Status (AktuellDateiGröße) Gibt die Größe der aktuellen Datei (in Byte)<br />
zurück.<br />
Status (AktuellDatensatzanzahl) Gibt die Anzahl der aufgerufenen Datensätze<br />
zurück.<br />
Status (AktuellGruppen) Gibt auf der Basis des aktuellen Paßworts die<br />
Gruppe (oder Gruppen) zurück, der (denen)<br />
der aktuelle Benutzer angehört.<br />
Status (AktuellHostName) Gibt den Hostnamen zurück, den<br />
FileMaker Pro auf dem Netzwerk registriert.<br />
Status (AktuellSprache) Gibt die Sprache zurück, die auf dem<br />
aktuellen Betriebssystem eingestellt ist.<br />
Status (AktuellLayoutanzahl) Gibt die Anzahl der Layouts in der<br />
Datenbank zurück.<br />
Status (AktuellLayoutname) Gibt den Namen des aktuellen Layouts<br />
zurück.<br />
Status (AktuellLayoutnummer) Gibt die Nummer des aktuellen Layouts (wie<br />
in „Layoutreihenfolge“ festgelegt) zurück.<br />
Weitere Informationen finden Sie unter<br />
„Verwenden, Duplizieren, Löschen oder<br />
Umbenennen von Layouts“ auf Seite 6-9.
Syntax Definition<br />
Status (AktuellMeldungswahl) Gibt die Nummer der Schaltfläche zurück,<br />
auf die über den Scriptbefehl „Meldung<br />
anzeigen“ in einer Warnmeldung geklickt<br />
wurde. Gibt 1 für OK zurück, 2 für<br />
„Abbrechen“ und 3 für die dritte definierte<br />
Schaltfläche. Siehe auch „Verschiedenes“<br />
auf Seite 10-11.<br />
Status (AktuellModus) Gibt eine Zahl für den FileMaker Pro-Modus<br />
zurück, der bei der Berechnung der Funktion<br />
aktiv ist. Gibt 0 für Blättern-Modus, 1 für<br />
Suchen-Modus, 2 für Seitenansicht und 3 für<br />
einen Druckvorgang zurück.<br />
Status (AktuellTasten) Gibt eine Nummer zur Identifizierung der<br />
Änderungstasten auf der Tastatur zurück<br />
(z.B. Umschalttaste), die der Benutzer<br />
drückt. Weitere Informationen finden Sie in<br />
der FileMaker Pro Online-Hilfe.<br />
Status<br />
(AktuellMehrbenutzerStatus)<br />
Status<br />
(AktuellNetzwerkauswahl)<br />
Gibt 0 für eine Einzelbenutzerdatei zurück, 1<br />
für eine Mehrbenutzerdatei, wenn der<br />
Computer der Host ist, oder 2 für eine<br />
Mehrbenutzerdatei, wenn der Computer ein<br />
Gast ist.<br />
Gibt den Namen des aktuellen<br />
Netzwerkprotokolls zurück.<br />
Status (AktuellSeitennummer) Gibt die Nummer der Seite zurück, die<br />
gerade gedruckt oder in der Seitenansicht<br />
angezeigt wird. Wenn keine Seite gedruckt<br />
oder in der Seitenansicht gezeigt wird, wird 0<br />
zurückgegeben.<br />
Status (AktuellPlattform) Gibt eine Zahl für die aktuelle benutzte<br />
Plattform zurück. Gibt 1 für Mac OS 9 oder<br />
früher, -1 für Mac OS X, 2 für Windows 98/<br />
Me und -2 für Windows NT/2000/XP zurück.<br />
Status (AktuellAusschnittreihe) Gibt die Nummer der aktuell in einem<br />
Ausschnitt ausgewählten Reihe zurück.<br />
Wenn kein Ausschnitt ausgewählt ist, wird 0<br />
zurückgegeben.<br />
Syntax Definition<br />
Verwenden von Formeln und Funktionen 11-13<br />
Status (AktuellDruckername) Gibt die Identifikation des aktuellen<br />
Standarddruckers zurück sowie den<br />
Treibernamen und den Namen des<br />
Druckerports (Windows) oder des Druckers<br />
(Mac OS 9, in Mac OS X nicht unterstützt).<br />
Status (AktuellDatensatzanzahl) Gibt die Anzahl der Datensätze in einer Datei<br />
zurück.<br />
Status (AktuellDatensatzID) Gibt die eindeutige ID des aktuellen<br />
Datensatzes zurück. Weitere Informationen<br />
finden Sie in der FileMaker Pro Online-<br />
Hilfe.<br />
Status<br />
(AktuellDatensatzänderungsanzahl)<br />
Status<br />
(AktuellDatensatznummer)<br />
Status<br />
(AktuellWiederholnummer)<br />
Gibt zurück, wie oft im aktuellen Datensatz<br />
seit seiner Erstellung Änderungen<br />
gespeichert wurden.<br />
Gibt die Nummer des aktuellen Datensatzes<br />
in den aufgerufenen Datensätzen zurück.<br />
Gibt die Nummer der aktuellen<br />
Wiederholung des aktuellen Wiederholfelds<br />
zurück. (Die erste Wiederholung wird als 1<br />
gezählt.) Wenn das aktuelle Feld ein<br />
Einzelfeld ist, wird 1 zurückgegeben.<br />
Status (AktuellAbfragezahl) Gibt die Anzahl der Suchabfragen zurück,<br />
die in der Datenbank definiert sind.<br />
Status (AktuellBildschirmtiefe) Gibt die Anzahl der Bits zurück, die zur<br />
Darstellung der Farbe eines Pixels am<br />
Hauptbildschirm erforderlich sind.<br />
Status (AktuellBildschirmhöhe) Gibt die Anzahl der Pixel zurück, die vertikal<br />
an dem Bildschirm angezeigt werden, an<br />
dem die aktuelle Datei geöffnet ist.<br />
Wenn das Fenster mehrere Bildschirme<br />
umfaßt, wird der Bildschirm verwendet, der<br />
den größten prozentualen Anteil des<br />
FileMaker Pro-Fensters enthält.
11-14 FileMaker Pro <strong>Benutzerhandbuch</strong><br />
Syntax Definition<br />
Status<br />
(AktuellBildschirmbreite)<br />
Designfunktionen<br />
Gibt die Anzahl der Pixel zurück, die<br />
horizontal an dem Bildschirm angezeigt<br />
werden, an dem die aktuelle Datei geöffnet ist.<br />
Wenn das Fenster mehrere Bildschirme<br />
umfaßt, wird der Bildschirm verwendet, der<br />
den größten prozentualen Anteil des<br />
FileMaker Pro-Fensters enthält.<br />
Status (AktuellScriptname) Gibt den Namen des Scripts zurück, das<br />
gerade ausgeführt wird oder unterbrochen ist.<br />
Status (AktuellSortierstatus) Gibt eine Zahl für den aktuellen Sortierstatus<br />
zurück. 0 = Unsortiert, 1 = Sortiert und 2 =<br />
Teilsortiert.<br />
Status (AktuellSystemversion) Gibt die derzeit verwendete Systemversion<br />
zurück.<br />
Status (AktuellZeit) Gibt die aktuelle Uhrzeit zurück.<br />
Status (AktuellAnwenderzahl) Gibt Anzahl der Benutzer zurück, die auf die<br />
Datei zugreifen. Gibt für einen<br />
Einzelbenutzer 1 zurück, ansonsten 1 plus<br />
die Anzahl der Gäste, die die FileMaker Pro-<br />
Netzwerkfunktionen nutzen. (Benutzer von<br />
Web und Data Access Companion werden<br />
nicht gezählt.)<br />
Status (AktuellBenutzername) Zeigt die Identifikation des aktuellen<br />
FileMaker Pro-Benutzers an, wie in den<br />
Programm-Voreinstellungen festgelegt.<br />
Designfunktionen liefern Informationen über die Struktur jeder<br />
beliebigen Datenbank, die momentan an Ihrem Computer geöffnet<br />
ist. Sie können z.B. die Namen aller Layouts oder Felder in einer<br />
offenen Datenbank ermitteln.<br />
Wichtig Parameter sollten von Hochkommas (" ") umgeben sein oder<br />
einen Feldnamen enthalten, um Informationen über den Inhalt dieses<br />
Felds zu erhalten. Setzen Sie im zweiten Fall den Feldnamen nicht<br />
zwischen Hochkommas.<br />
Beispielsweise gibt LayoutNamen ("Kunden") stets die Namen<br />
der Layouts in der Kundendatei zurück. Wenn ein Feld den Namen<br />
Datei besitzt, gibt LayoutNamen (Datei) die Namen der Layouts<br />
in der Kundendatei zurück, falls Sie Kunden in das Feld Datei<br />
schreiben.<br />
Syntax Definition<br />
DatenbankNamen Gibt die Namen aller momentan geöffneten<br />
Datenbanken zurück. (Verwendet keine<br />
Parameter.)<br />
FeldPosition (Datenbankname;<br />
Layoutname; Feldname)<br />
FeldNamen (Datenbankname;<br />
Layoutname)<br />
FeldWiederholungen<br />
(Datenbankname; Layoutname;<br />
Feldname)<br />
FeldStil (Datenbankname;<br />
Layoutname; Feldname)<br />
FeldTyp (Datenbankname;<br />
Feldname)<br />
LayoutNamen<br />
(Datenbankname)<br />
BeziehungInfo<br />
(Datenbankname;<br />
Beziehungsname)<br />
BeziehungNamen<br />
(Datenbankname)<br />
Gibt Position und Größe des angegebenen<br />
Felds zurück.<br />
Gibt die Namen von Feldern in der<br />
Datenbank und dem angegebenen Layout<br />
zurück. Sie können anstelle eines<br />
Layoutnamens auch zwei Hochkommas ("")<br />
eingeben, um die Namen aller Felder in der<br />
angegebenen Datenbank zu erhalten.<br />
Gibt die Anzahl der Wiederholungen sowie<br />
die Ausrichtung des angegebenen<br />
Wiederholfelds zurück.<br />
Gibt an:<br />
1 wie ein angegebenes Feld in einem Layout<br />
formatiert ist (z.B. als Auswahlfeld),<br />
1 ob eine Werteliste mit dem Feld<br />
verbunden ist.<br />
Gibt die Felddefinition eines angegebenen<br />
Felds zurück.<br />
Gibt die Namen von Layouts in der<br />
angegebenen Datenbank zurück.<br />
Gibt den Namen der Bezugsdatei für eine<br />
angegebene Beziehung zurück.<br />
Gibt die Beziehungen zurück, die in der<br />
angegebenen Datenbank definiert sind.<br />
ScriptNamen (Datenbankname) Gibt die Scripts zurück, die in der<br />
angegebenen Datenbank definiert sind.
Syntax Definition<br />
WerteListeEinträge<br />
(Datenbankname;<br />
Wertelistenname)<br />
WerteListeNamen<br />
(Datenbankname)<br />
Externe Funktionen<br />
Gibt die Werte zurück, die für die<br />
angegebene Werteliste definiert sind.<br />
Gibt die Wertelisten zurück, die in der<br />
angegebenen Datenbank definiert sind.<br />
Verwenden Sie externe Funktionen für den Zugriff auf<br />
FileMaker Pro Plugins wie FileMaker Pro Web Companion. Plugins<br />
versorgen FileMaker Pro mit neuen Funktionen. Weitere<br />
Informationen finden Sie unter „Einrichten von Plugins“ auf<br />
Seite A-5.<br />
Verfügbare Plugins, die externe Funktionen unterstützen, finden Sie<br />
in der Funktionsliste im Dialogfenster "Formel angeben" (indem Sie<br />
Externe Funktionen oder Alle nach Typ aus dem Einblendmenü<br />
wählen). Wenn keine Plugins aktiviert sind bzw. die aktivierten<br />
Plugins keine externen Funktionen unterstützen, sehen Sie nur die<br />
generische externe Funktionsdefinition: Extern (Name;<br />
Parameter).<br />
Externe Funktionen von FileMaker Pro Web Companion<br />
Beim Publizieren einer Datenbank mit Hilfe des FileMaker Pro Web<br />
Companion verwenden Sie dessen externe Funktionen für:<br />
1 Prüfen der Version des Web Companion,<br />
1 Erfassen von Informationen über Besucher in Ihrer Datenbank,<br />
1 Übersetzen von Informationen Ihrer Datenbank in HTML oder<br />
HTTP.<br />
Hinweis Die folgenden Funktionen sind nur verfügbar, wenn<br />
FileMaker Pro Web Companion auf Ihrem Computer installiert und<br />
aktiviert ist. Weitere Informationen über Web Companion finden Sie<br />
in Kapitel 14.<br />
Verwenden von Formeln und Funktionen 11-15<br />
Wenn Plugins von anderen Herstellern aktiviert sind, können auch<br />
andere externe Funktionen erscheinen<br />
Syntax Definition<br />
Extern ("Web-Version"; 0) Gibt die Version des FileMaker Pro Web<br />
Companion zurück, die beim Öffnen von<br />
FileMaker Pro geladen wird.<br />
Extern ("Web-<br />
ClientAddress"; 0)<br />
Gibt den Domänennamen (z.B.<br />
www.filemaker.com) eines Web-Benutzers<br />
zurück, dessen HTTP-Anfrage derzeit von<br />
FileMaker Pro Web Companion verarbeitet<br />
wird. Gibt die IP-Adresse des Web-Benutzers<br />
zurück, wenn der Domänenname nicht verfügbar<br />
ist.<br />
Extern ("Web-ClientIP"; 0) Gibt die IP-Adresse (IP = Internet Protocol)<br />
eines Web-Benutzers zurück, dessen HTTP-<br />
Anfrage derzeit vom FileMaker Pro Web<br />
Companion verarbeitet wird.<br />
Extern ("Web-ClientName";<br />
0)<br />
Extern ("Web-ClientType";<br />
0)<br />
Extern ("Web-ToHTML",<br />
Feldname)Extern ("Web-<br />
ToHTML", Textwert)<br />
Extern ("Web-ToHTTP",<br />
Feldname)Extern ("Web-<br />
ToHTTP", Textwert)<br />
Gibt den Wert zurück, den der Web-Benutzer als<br />
Benutzername in das Paßwort-Dialogfenster des<br />
Web-Browsers eingibt.<br />
Gibt Name und Version des Web-Browsers an,<br />
den der Web-Benutzer verwendet.<br />
Gibt den Inhalt des angegebenen Felds oder des<br />
Textwerts in HTML zurück.<br />
Gibt den Inhalt des angegebenen Felds oder des<br />
Textwerts in HTTP zurück.
Teil 3<br />
Gemeinsame Nutzung und Austausch<br />
von Dateien
Kapitel 12<br />
Importieren und Exportieren von Daten<br />
Sie können Informationen zwischen FileMaker Pro-Dateien oder<br />
zwischen FileMaker Pro-Dateien und Dateien aus anderen<br />
Programmen austauschen. Dieses Kapitel beschreibt, wie Sie<br />
1 Daten in eine Datei importieren.<br />
1 Datensätze in einer Datei durch Datensätze aus einer anderen Datei<br />
ersetzen.<br />
1 Datensätze in einer Datei mit Datensätzen aus einer anderen Datei<br />
aktualisieren.<br />
1 Dokumente aus anderen Anwendungen in FileMaker Pro-Dateien<br />
umwandeln.<br />
1 Daten zur Verwendung in anderen Programmen exportieren.<br />
Informationen zum Austausch von Daten über ODBC finden Sie in<br />
Kapitel 15, „Verwenden von ODBC mit FileMaker Pro“.<br />
Informationen zum Import von Fotos aus einer Digitalkamera, von<br />
Dateiordnern, zum Import und Export von XML sowie zu OLE<br />
(Objektverknüpfung und -einbettung) finden Sie in der Online-Hilfe<br />
zu FileMaker Pro.<br />
Informationen über den Austausch von Scripts zwischen<br />
FileMaker Pro-Dateien finden Sie unter „Ein Script importieren:“<br />
auf Seite 10-12.<br />
Um Felddefinitionen in eine neue leere Datei zu kopieren, sichern<br />
Sie einen Clone der Datei. Weitere Informationen finden Sie unter<br />
„Sichern von Dateien“ auf Seite 1-8.<br />
Erläuterung von Import und Export<br />
Mit FileMaker Pro können Sie:<br />
1 Daten importieren - d.h. Daten aus einer anderen Datei in eine<br />
FileMaker Pro-Datei einlesen.<br />
1 Daten exportieren - d.h. FileMaker Pro-Daten in einem Format<br />
sichern, das andere Programme lesen können.<br />
Hinweis Sie müssen Daten nicht importieren und exportieren, um<br />
plattformübergreifend unter Windows und Mac OS auf FileMaker<br />
Pro-Daten zuzugreifen. Öffnen Sie einfach die Datei wie üblich.<br />
Weitere Informationen finden Sie unter „Öffnen von Dateien“ auf<br />
Seite 1-7<br />
Beachten Sie folgende Punkte:<br />
1 Sie können Daten mit gemeinsam genutzten FileMaker Pro-<br />
Dateien austauschen. Weitere Informationen hierzu finden Sie unter<br />
„Öffnen von Dateien als Gast“ auf Seite 13-6<br />
1 Um nur kleinere Datenmengen zwischen Dateien auszutauschen<br />
(z.B. einige Datensätze), verwenden Sie die Befehle Kopieren und<br />
Einfügen oder die Methode Verschieben & Einsetzen. Weitere<br />
Informationen finden Sie unter „Eingabe von Daten in Datensätze“<br />
auf Seite 2-7<br />
1 Beim Datenaustausch zwischen FileMaker Pro-Dateien unter<br />
Windows und unter Mac OS können Unterschiede bei Dateinamen<br />
und Zeichensatzzuordnung auftreten.<br />
1 Die meisten Dateiformate unterstützen Import und Export von<br />
Textattributen (Schrift, Größe, Stil oder Farbe) nicht.
12-2 FileMaker Pro <strong>Benutzerhandbuch</strong><br />
1 Sie können FileMaker Pro-Scripts definieren, um den<br />
Datenaustausch mit anderen Dateien zu automatisieren. Weitere<br />
Informationen finden Sie unter Kapitel 10, „Automatisieren von<br />
Aufgaben mit Hilfe von Scripts“.<br />
Hinweis Sie können keine Daten importieren oder exportieren, wenn<br />
Sie über einen Web-Browser auf eine Datenbank zugreifen.<br />
Erläuterung von Dateiformaten<br />
Jedes Programm speichert seine Datendateien in einem eigenen<br />
Dateityp oder Dateiformat. Die meisten Programme tauschen aber<br />
auch Informationen in bestimmten anderen Formaten aus.<br />
FileMaker Pro kann Dateien in folgenden Formaten importieren<br />
und/oder exportieren: Microsoft Excel, DBF, DIF, Text mit Tab,<br />
Text mit Semikolon, BASIC, FileMaker Pro, HTML-Tabelle,<br />
Serienbrief, SYLK, Lotus 1-2-3 (WKS, WK1) und Auflagendatei<br />
(nur Mac OS, XML). Für wichtige Informationen über jedes<br />
Dateiformat und die Versionen, die FileMaker Pro importieren kann,<br />
wählen Sie Hilfe > Inhalt und Index, klicken Sie auf die Registermarke<br />
Index, und geben Sie Dateiformate ein.<br />
Importieren von Daten in FileMaker Pro<br />
Sie können in eine bestehende FileMaker Pro-Datei Daten aus einer<br />
anderen FileMaker Pro-Datei oder aus Dokumenten importieren, die<br />
in anderen Programmen erstellt wurden. (Weitere Informationen<br />
finden Sie unter „Importieren von Daten in eine bestehende Datei“<br />
auf Seite 12-2). Sie können auch Dokumente aus einem anderen<br />
Programm in eine neue FileMaker Pro-Datei konvertieren.<br />
Die Datei, aus der Sie Daten importieren, ist die Quelldatei. Die<br />
Datei, in die Sie Daten importieren, ist die Zieldatei.<br />
Beachten Sie folgende Punkte:<br />
1 Die Datei, die Sie importieren oder konvertieren, muß eines der<br />
Formate aufweisen, die unter „Erläuterung von Dateiformaten“,<br />
aufgeführt sind.<br />
1 Wie Sie Graphik, Ton oder QuickTime- oder AVI-Filme in Ihre<br />
Datei importieren, erfahren Sie unter „Arbeiten mit Graphiken,<br />
Tonobjekten und Filmen“ auf Seite 2-13<br />
1 FileMaker Pro importiert Datensätze in der Reihenfolge, in der sie<br />
in der Quelldatei angeordnet sind (außer Sie aktualisieren<br />
Datensätze). Weitere Informationen finden Sie auf Seite 12-3.<br />
1 Sie können Daten aus einem beliebigen Feldtyp in ein kompatibles<br />
Feld einlesen, außer in Medien-, Formel-, Auswertungs- und<br />
Variablenfelder. Beim Import aus einer anderen FileMaker Pro-<br />
Datei können Sie Medienfelder importieren.<br />
1 Sie können keine Daten in oder aus Bezugsfeldern importieren.<br />
Importieren Sie Daten direkt in oder aus der Bezugsdatei.<br />
1 Weitere Informationen darüber, wie FileMaker Pro die<br />
Jahrtausendwende berücksichtigt, finden Sie unter<br />
www.filemaker.com.<br />
Importieren von Daten in eine bestehende Datei<br />
Beim Import in eine bestehende Datei können Sie Daten hinzufügen,<br />
ersetzen oder aktualisieren.<br />
Hinzufügen von Datensätzen<br />
Wenn Sie Datensätze hinzufügen, importieren Sie alle Datensätze<br />
aus der Quelldatei in die Zieldatei. Wenn die Quelldatei eine<br />
FileMaker Pro-Datei ist, können Sie auch nur die aufgerufenen<br />
Datensätze importieren. Sie wählen die Felder aus, die Sie<br />
importieren wollen.
Ersetzen von Daten<br />
Mit dieser Option ersetzen Sie Daten in Ihrer Datei durch Daten aus<br />
der Quelldatei. Für jedes Feld, in das Sie importieren, überschreiben<br />
Daten aus dem ersten Datensatz (oder der ersten Datenreihe) der<br />
Quelldatei die Daten im ersten Datensatz in der Zieldatei. Daten aus<br />
dem zweiten Datensatz (oder der zweiten Datenreihe) der Quelldatei<br />
überschreiben die Daten im zweiten Datensatz in der Zieldatei usw.<br />
Beim Ersetzen überprüft oder vergleicht FileMaker Pro die Daten in<br />
den Dateien nicht.<br />
Datensätze in der Zieldatei werden durch die gleiche Anzahl an<br />
Datensätzen aus der Quelldatei ersetzt. Wenn die Quelldatei mehr<br />
(aufgerufene) Datensätze als die Zieldatei enthält, werden die Daten<br />
aus den zusätzlichen Datensätzen der Quelldatei nicht importiert.<br />
Wenn die Zieldatei mehr (aufgerufene) Datensätze als die Quelldatei<br />
enthält, werden die Daten in den zusätzlichen Datensätzen der<br />
Zieldatei nicht ersetzt.<br />
Aktualisieren von Datensätzen mit Informationen aus einem anderen<br />
Dokument<br />
Sie können mit Hilfe der Aktualisierungsoption beim Import<br />
Datensätze und Felder in Ihrer Datei mit Daten aus einer anderen<br />
Datei aktualisieren. Sie könnten z.B. eine Kopie Ihrer Datenbank auf<br />
Ihrem Computer im Büro führen und eine andere Kopie auf Ihrem<br />
Laptop. Sie können die Datei in Ihrem Büro mit den Änderungen<br />
aktualisieren, die Sie unterwegs ausgeführt haben.<br />
Sie können in der Quelldatei und in der Zieldatei die Datensätze für<br />
die Aktualisierung festlegen, indem Sie in jeder Datei ein oder<br />
mehrere Vergleichsfelder wählen. Wenn Daten in den<br />
Vergleichsfeldern eines Datensatzes in der Zieldatei mit denen in der<br />
Quelldatei übereinstimmen, wird der Datensatz in der Zieldatei<br />
durch die Daten aus der Quelldatei aktualisiert.<br />
Importieren und Exportieren von Daten 12-3<br />
Vergleichsfelder müssen jede Einheit in Ihrer Datenbank eindeutig<br />
identifizieren. In einer Personal-Datenbank würden Sie<br />
beispielsweise die Sozialversicherungsnummer oder Nachname,<br />
Vorname und Telefonnummer verwenden. Nachname alleine könnte<br />
mehrere Personen betreffen, daher ist es kein geeignetes<br />
Vergleichsfeld.<br />
Sie geben auch die Felder an, die Sie importieren wollen. Der Inhalt<br />
aller für den Import gewählten Felder in allen übereinstimmenden<br />
aufgerufenen Datensätzen überschreibt Daten in der bestehenden<br />
Datei, selbst wenn das Feld in der Quelldatei leer ist.<br />
Nur aufgerufene Datensätze in jeder Datei werden von der<br />
Importaktualisierung betroffen.<br />
Wichtig Bei einer Importaktualisierung überschreiben Daten aus<br />
übereinstimmenden Datensätzen in der Quelldatei die bestehenden<br />
Daten im entsprechenden Datensatz in der Zieldatei. Stellen Sie<br />
sicher, daß jedes Feld in jedem importierten Datensatz Daten enthält,<br />
die Sie importieren wollen.<br />
Nachstehendes Beispiel zeigt, welche Daten für diese beiden<br />
übereinstimmenden Datensätze importiert werden:<br />
Quelldatei<br />
123-456-7890<br />
Johann<br />
Q<br />
Schmidt<br />
Auffahrtsallee<br />
Neustadt<br />
Deutschland<br />
Vor Importaktualisierung<br />
ø<br />
ø<br />
ø<br />
Zieldatei<br />
123-456-7890<br />
Johann<br />
Schmidt<br />
Hauptstr. 123<br />
Irgendstadt<br />
Deutschland<br />
3/3/1960<br />
(408) 555-6789<br />
Vergleichsfelder sind durch Doppelpfeile<br />
gekennzeichnet.<br />
Nach Importaktualisierung<br />
Zieldatei<br />
123-456-7890<br />
Johann<br />
Q<br />
Schmidt<br />
Auffahrtsallee<br />
Neustadt<br />
Deutschland<br />
3/3/1960<br />
Felder, die nicht importiert<br />
werden, sind durch ein Null-<br />
Symbol (ø) gekennzeichnet.
12-4 FileMaker Pro <strong>Benutzerhandbuch</strong><br />
Beachten Sie folgende Punkte:<br />
1 Vergleichsfelder in der Zieldatei dürfen keine Medien-,<br />
Auswertungs-, ungespeicherte Formel- oder Variablenfelder sein.<br />
Der Feldtyp der Vergleichsfelder sollte mit dem enthaltenen<br />
Datentyp übereinstimmen. Zahlenfelder sollten beispielsweise nicht<br />
mit Textfeldern oder Textdaten verglichen werden.<br />
1 Wenn alle angegebenen Vergleichsfelder in einem Datensatz leer<br />
sind, wird dieser Datensatz nicht aktualisiert.<br />
1 Wenn ein aufgerufener Datensatz in der Quelldatei mehreren<br />
aufgerufenen Datensätzen in der Zieldatei entspricht, werden alle<br />
entsprechenden Datensätze in der Zieldatei aktualisiert.<br />
1 Wenn mehrere aufgerufene Datensätze in der Quelldatei einem<br />
aufgerufenen Datensatz in der Zieldatei entsprechen, wird die<br />
Zieldatei mit dem letzten übereinstimmenden Datensatz der<br />
Quelldatei aktualisiert.<br />
1 Die aufgerufenen Datensätze nach einer Aktualisierung umfassen<br />
die aktualisierten Datensätze und alle etwaigen neu hinzugefügten<br />
Datensätze, unabhängig von den vor der Aktualisierung<br />
aufgerufenen Datensätzen.<br />
Hinzufügen, Ersetzen oder Aktualisieren von Datensätzen in einer<br />
bestehenden Datei<br />
1. Wenn Sie Datensätze ersetzen oder aktualisieren, legen Sie eine<br />
Sicherungskopie der Datei an, in die Sie importieren.<br />
Durch Ersetzen und Aktualisieren von Datensätzen werden Daten in<br />
Ihrer Datei überschrieben. Diese Aktionen lassen sich nicht<br />
widerrufen.<br />
2. Wenn Sie Datensätze ersetzen oder aktualisieren, sollten Sie<br />
unbedingt „Ersetzen von Daten“ auf Seite 12-3 bzw. „Aktualisieren<br />
von Datensätzen mit Informationen aus einem anderen Dokument“<br />
auf Seite 12-3 gelesen haben.<br />
3. Achten Sie beim Import aus einer FileMaker Pro-Datei darauf,<br />
daß nur die Datensätze aufgerufen sind, die Sie der Zieldatei<br />
hinzufügen bzw. durch die Sie Daten in der Zieldatei ersetzen oder<br />
aktualisieren wollen.<br />
4. Öffnen Sie die FileMaker Pro-Datei, in die Sie Datensätze<br />
importieren wollen.<br />
1 Wenn Sie Datensätze in der Datei ersetzen, dürfen nur die<br />
Datensätze aufgerufen sein, die Sie ändern wollen. Sortieren Sie die<br />
Datensätze so, daß die korrekten Daten aus einem Datensatz der<br />
Quelldatei die Daten in jedem Datensatz der Zieldatei ersetzen.<br />
1 Wenn Sie Datensätze aktualisieren, dürfen nur die Datensätze<br />
aufgerufen sein, die Sie aktualisieren wollen. Datensätze, die nicht<br />
aufgerufen sind, werden auch nicht aktualisiert, selbst wenn die<br />
Daten der Vergleichsfelder übereinstimmen.<br />
5. Wählen Sie im Blättern-Modus Datei > bzw. Ablage > Datensätze<br />
importieren >Datei.<br />
6. Das Dialogfenster „Datei öffnen” zeigt alle Dateien im aktuellen<br />
Ordner, die Sie importieren können. Wählen Sie für Dateityp<br />
(Windows) bzw. Format (Mac OS) die Option Alle Dateien. Um die<br />
Auswahl einzuschränken, wählen Sie einen Dateityp aus der Liste.<br />
7. Wählen Sie den Namen der zu importierenden Datei, und klicken<br />
Sie auf Öffnen.<br />
8. Wenn Sie eine Microsoft Excel-Datei importieren, die mehrere<br />
Arbeitsblätter oder benannte Bereiche enthält, wählen Sie das zu<br />
importierende Arbeitsblatt bzw. den Bereich und klicken auf OK.<br />
9. Wenn Sie eine Microsoft Excel-Datei importieren, wird das<br />
Dialogfenster „Option erste Reihe” geöffnet. Wählen Sie, ob die<br />
erste Reihe der Daten in der Datei Feldnamen oder Daten enthält.
Daten oder<br />
Felder in<br />
der<br />
Quelldatei<br />
Windows:<br />
Wenn die<br />
importierten<br />
Daten einen<br />
anderen<br />
Zeichensatz<br />
verwenden,<br />
hier eine<br />
Option<br />
wählen.<br />
10. Führen Sie im Dialogfenster „Adressierung des Importfeldes”<br />
die nächsten drei Schritte aus, bevor Sie auf Import klicken.<br />
Sie können auch eine dieser Aktionen auch ausführen, bevor Sie auf<br />
Import klicken.<br />
Aktion: Vorgehensweise:<br />
Anzeigen der Daten in<br />
der Datei, aus der<br />
importiert wird<br />
(Optional)<br />
Doppelpfeile zeigen Vergleichsfelder für Importaktualisierung an.<br />
Hier eine Importaktion wählen<br />
Null-Symbole geben Daten an, die<br />
nicht importiert werden.<br />
Alle Felder<br />
umstellen<br />
Felder in<br />
der<br />
Zieldatei<br />
Pfeile<br />
zeigen, daß<br />
Daten in<br />
das Feld<br />
rechts<br />
importiert<br />
werden.<br />
Klicken Sie auf die Pfeile Daten zeigen, um die Daten<br />
in allen Datensätzen zu sehen.<br />
Aktion: Vorgehensweise:<br />
Erstellen, Ändern oder<br />
Löschen eines Felds in<br />
der Datei, in die<br />
importiert wird<br />
(Optional)<br />
Importieren und Exportieren von Daten 12-5<br />
Klicken Sie auf Felder definieren. Nehmen Sie im<br />
Dialogfenster „Felddefinitionen” die gewünschten<br />
Änderungen vor, und klicken Sie auf Fertig. (Weitere<br />
Informationen über Definieren, Ändern und Löschen<br />
von Feldern finden Sie unter Kapitel 5, „Anlegen<br />
einer Datenbank“.) Beim Importieren in eine<br />
gemeinsam genutzte Datei kann nur der Host Felder<br />
erstellen. Wenn die Schaltfäche deaktiviert ist,<br />
gestatten Ihre Zugriffsberechtigungen das Definieren<br />
von Feldern nicht.<br />
11. Aktivieren Sie im Dialogfenster „Adressierung des<br />
Importfeldes” die gewünschte Importaktion.<br />
Wählen Sie: Aktion:<br />
Neue Datensätze erstellen Hinzufügen neuer<br />
Datensätze am<br />
Ende der Datei, in<br />
die Sie importieren<br />
Aufgerufene Datensätze ersetzen Ersetzen der Daten<br />
in dieser Datei<br />
durch Daten aus<br />
der Quelldatei in<br />
der aktuellen<br />
Reihenfolge,<br />
beginnend mit dem<br />
ersten Datensatz in<br />
jeder Datei<br />
Passende Datensätze ersetzen<br />
Um aufgerufene Datensätze aus der Quelldatei<br />
hinzuzufügen, denen keine Datensätze in der Zieldatei<br />
entsprechen, aktivieren Sie Verbleibende Datensätze<br />
hinzufügen.<br />
Aktualisieren der<br />
Daten in den<br />
aufgerufenen<br />
Datensätzen dieser<br />
Datei mit Daten in<br />
passenden<br />
Datensätzen in der<br />
Datei, aus der Sie<br />
importieren
12-6 FileMaker Pro <strong>Benutzerhandbuch</strong><br />
12. Ordnen Sie im Dialogfenster „Adressierung des Importfeldes”<br />
jedes Feld in der Liste Felder in den Daten bzw. dem Feld zu, in das<br />
Sie importieren wollen oder das Sie aktualisieren wollen.<br />
Wenn Daten in der linken Liste keinem Feld in der rechten Liste<br />
zugeordnet sind, werden diese Daten nicht importiert. Wenn ein<br />
Feldname in der Liste rechts grau dargestellt ist, handelt es sich um<br />
ein Formel-, Auswertungs- oder Variablenfeld, das keine<br />
importierten Daten aufnehmen kann.<br />
Aktion: Vorgehensweise:<br />
Sofortiges<br />
Umstellen aller<br />
Felder in der Liste<br />
Felder in<br />
Verschieben eines<br />
Felds in der Liste<br />
Felder in nach oben<br />
oder unten<br />
Wählen Sie eine Option aus dem Einblendmenü<br />
Darstellung. Für das Auflisten der Felder nach:<br />
1 entsprechenden Namen wählen Sie Passende Namen.<br />
(beim Import aus einem Dateiformat, das Feldnamen<br />
speichert, z.B. Microsoft Excel, DIF, DBF, Serienbrief<br />
oder FileMaker Pro).<br />
1 der letzten Reihenfolge, in der FileMaker Pro Daten<br />
in diese Datei importiert hat, wählen Sie Letzte Folge.<br />
1 der Reihenfolge, in der die Felder erstellt wurden,<br />
wählen Sie Erstellung.<br />
1 Namen in alphabetischer Reihenfolge wählen Sie<br />
Feldnamen.<br />
1 Feldtypen wählen Sie Feldtypen.<br />
1 spezieller Reihenfolge (erstellt durch Verschieben<br />
von Feldnamen) wählen Sie Importfolge.<br />
Positionieren Sie den Zeiger auf einem Feldnamen in<br />
der Liste Felder in. Wenn der Zeiger die Form eines<br />
Doppelpfeils annimmt, ziehen Sie den Namen an eine<br />
neue Position.<br />
13. Stellen Sie im Dialogfenster „Adressierung des Importfeldes”<br />
für jedes Feldpaar (aus dem vorherigen Schritt) ein, ob Daten<br />
importiert oder in passenden Feldern ersetzt werden sollen.<br />
Wenn das Symbol zwischen den Feldpaaren nicht das gewünschte<br />
ist, klicken Sie einmal oder zweimal darauf, bis es die korrekte Form<br />
aufweist.<br />
Aktion: Symbol:<br />
Importieren der<br />
Daten links in das<br />
Feld rechts<br />
Daten links nicht<br />
importieren<br />
Vergleichsfelder<br />
für<br />
Importaktualisieru<br />
ng<br />
Pfeil<br />
Null-Symbol (Ø)<br />
Doppelpfeil<br />
14. Klicken Sie auf Import.<br />
15. Wenn das Dialogfenster „Importoptionen” geöffnet wird,<br />
aktivieren Sie Optionen und klicken Sie dann auf OK.<br />
FileMaker Pro zeigt dieses Dialogfenster an, wenn:<br />
1 Ihre Datei Felder mit automatischer Dateneingabe enthält oder<br />
wenn<br />
1 Sie beim Import aus einer FileMaker Pro-Datei mit<br />
Wiederholfeldern Datensätze hinzufügen. Weitere Informationen<br />
finden Sie unter „Automatische Dateneingabe definieren“ auf<br />
Seite 5-10 und „Wiederholfelder“ auf Seite 5-13<br />
Aktion: Vorgehensweise:<br />
Automatische Eingabe<br />
neuer Daten in Felder,<br />
die mit Optionen zur<br />
automatischen<br />
Dateneingabe definiert<br />
sind<br />
Aktivieren Sie Automatische Eingabeoptionen<br />
durchführen.<br />
Wenn Sie diese Option aktivieren und in Felder<br />
importieren, die auf automatische Eingabe von<br />
Änderungsdatum oder –zeit, Name des ändernden<br />
Benutzers oder Referenzwerte eingestellt sind,<br />
überschreiben die automatisch eingegebenen Daten<br />
in diesen Feldern die Daten aus der Quelldatei.
Aktion: Vorgehensweise:<br />
Festlegen, wie Daten aus<br />
Wiederholfeldern<br />
importiert werden<br />
1 Aktivieren Sie Im Originaldatensatz belassen, um die<br />
Felder als Wiederholfelder beizubehalten.<br />
1 Aktivieren Sie In separate Datensätze aufteilen, um<br />
jeden Wiederholwert in einen eigenen Datensatz zu<br />
importieren. Wenn z.B. ein Datensatz in der<br />
Quelldatei Werte in drei Wiederholungen enthält,<br />
importieren Sie drei Datensätze, die mit Ausnahme<br />
der Werte aus dem Wiederholfeld identische Werte<br />
enthalten. Verwenden Sie diese Option, um mit<br />
einzelnen Werten in Wiederholfeldern zu arbeiten<br />
(z.B. um sie zu sortieren oder auszuwerten).<br />
Um den Import abzubrechen, drücken Sie Esc (Windows) oder<br />
Befehl+Punkt (Mac OS). Um die bereits importierten Datensätze zu<br />
löschen, wählen Sie Datensätze > Alle Datensätze löschen.<br />
Beachten Sie folgende Punkte:<br />
1 Die importierten Datensätze sind die aufgerufenen Datensätze.<br />
Prüfen Sie die aufgerufenen Datensätze nach dem Import.<br />
1 Wenn Sie Datensätze ersetzen oder aktualisieren, stellen Sie<br />
sicher, daß Ihre Datensätze korrekt sind, bevor Sie die<br />
Sicherungskopie der Datei löschen.<br />
1 FileMaker Pro überprüft importierte Daten nicht.<br />
Importieren und Exportieren von Daten 12-7<br />
Umwandeln einer Datendatei in eine neue<br />
FileMaker Pro-Datei<br />
Sie können Daten aus einem anderen Programm in eine neue<br />
FileMaker Pro-Datei konvertieren. Die Daten müssen einen der<br />
importierbaren Dateitypen aufweisen, die unter „Erläuterung von<br />
Dateiformaten“ auf Seite 12-2 aufgelistet sind.<br />
Die neue Datei enthält alle Originaldaten in einem Standard-Layout<br />
und einem Listenlayout. Wenn in nachstehender Tabelle nicht<br />
anders angegeben, sind Feldnamen in der neuen Datei generisch<br />
(f1, f2, f3 usw.) und die Felder weisen den Typ „Text“ auf.<br />
Für: Dateityp:<br />
Feldnamen Microsoft Excel, DIF, DBF, Serienbrief,<br />
FileMaker Pro<br />
Zahlen-, Datums-,<br />
Zeit- und<br />
Textfelder, wenn<br />
erforderlich<br />
Microsoft Excel, DBF, FileMaker Pro<br />
1. Sichern Sie im anderen Programm die zu importierenden Daten in<br />
einem Dateityp, den FileMaker Pro unterstützt.<br />
2. Wählen Sie in FileMaker Pro Datei bzw. Ablage > Öffnen .<br />
3. Wählen Sie im Dialogfenster „Datei öffnen” den zu<br />
importierenden Dateityp, wählen Sie die Datei aus, und klicken Sie<br />
auf Öffnen.<br />
Wenn Sie ein Microsoft Excel-Arbeitsblatt konvertieren, wählen Sie<br />
ein Arbeitsblatt oder eine benannten Bereich und klicken Sie auf OK.<br />
4. Wenn das Dialogfenster „Option erste Reihe” geöffnet wird,<br />
wählen Sie eine Option.
12-8 FileMaker Pro <strong>Benutzerhandbuch</strong><br />
5. Geben Sie im nächsten Dialogfenster einen Namen für die neue<br />
Datei ein, und klicken Sie auf Sichern.<br />
Wenn Sie ein Microsoft Excel-Arbeitsblatt konvertieren, prüft<br />
FileMaker Pro die eingelesenen Daten, um jeder Spalte einen<br />
geeigneten Feldtyp zuzuweisen.<br />
Mac OS: Wenn das Arbeitsblatt sehr umfangreich ist, wird ein<br />
Dialogfenster über den Verlauf der Konvertierung geöffnet. Um die<br />
Überprüfung abzubrechen, klicken Sie auf Übergehen. Feldtypen<br />
werden dann anhand der bereits verarbeiteten Datensätze<br />
zugewiesen. Zahlen-, Datums- und Zeitfelder können maximal 255<br />
Zeichen enthalten, daher wird längerer Text in diesen Feldern<br />
abgeschnitten.<br />
Exportieren von Daten aus FileMaker Pro<br />
Sie können FileMaker Pro-Daten in eine neue Datei exportieren und<br />
die neue Datei in einem anderen Programm öffnen.<br />
Sie können FileMaker Pro-Daten mit ODBC-Programmen<br />
austauschen. Sie können z.B. FileMaker Pro-Daten in Microsoft<br />
Excel graphisch darstellen. Weitere Informationen finden Sie unter<br />
Kapitel 15, „Verwenden von ODBC mit FileMaker Pro“.<br />
Daten exportieren:<br />
1. Öffnen Sie die FileMaker Pro-Datei, und rufen Sie die Datensätze<br />
auf, die Sie exportieren wollen.<br />
2. Sortieren Sie die Datensätze in der gewünschten<br />
Exportreihenfolge (optional).<br />
3. Wählen Sie Datei bzw. Ablage > Datensätze exportieren.<br />
4. Geben Sie im Dialogfenster einen Namen ein, und wählen Sie<br />
dann eine Position für die Datei.<br />
Wichtig Wenn an dieser Position bereits eine andere Datei mit<br />
demselben Namen vorhanden ist, ersetzt die neue die bestehende<br />
Datei.<br />
Einen<br />
Namen für<br />
die<br />
exportierte<br />
Datei<br />
eingeben.<br />
5. Wählen Sie einen Dateityp aus der Liste Dateityp (Windows) bzw.<br />
Format (Mac OS), und klicken Sie auf Speichern bzw. Sichern.<br />
6. Stellen Sie im Dialogfenster „Exportfeldfolge angeben” die<br />
gewünschte Feldfolge ein.<br />
Aktion: Vorgehensweise:<br />
Exportieren von Feldern Doppelklicken Sie auf ein Feld, um es in die Liste<br />
„Feldfolge” zu übernehmen. Um alle Felder zu<br />
exportieren, klicken Sie auf Alle kopieren.<br />
Exportieren von Feldern<br />
aus einer Bezugsdatei<br />
Ausschließen von Daten<br />
vom Export<br />
Dateityp<br />
wählen, den<br />
das Zielprogramm<br />
unterstützt<br />
Wählen Sie eine Beziehung aus der Beziehungsliste<br />
(siehe Abbildung auf Seite 12-9), und kopieren Sie<br />
dann Felder in die Liste „Feldfolge”. Sie können<br />
Bezugsfelder vor, nach oder zwischen Felder in der<br />
Hauptdatei aufnehmen.<br />
Wählen Sie ein Feld in der Liste „Feldfolge” aus,<br />
und klicken Sie auf Löschen. Um alle Felder aus der<br />
Liste zu entfernen, klicken Sie auf Alles löschen.
Aktion: Vorgehensweise:<br />
Ändern der Exportfolge<br />
für die Felder<br />
Exportieren eines<br />
Auswertungswerts<br />
Exportieren von<br />
Teilauswertungswerten<br />
Beziehungsliste<br />
Felder aus<br />
dieser Liste<br />
wählen.<br />
Zeichensatz<br />
wählen<br />
Formatoption<br />
wählen<br />
Verschieben Sie in der Liste „Feldfolge” mit dem<br />
Doppelpfeil Feldnamen nach oben oder unten.<br />
Nehmen Sie das Auswertungsfeld in die Liste<br />
„Feldfolge” auf. Jeder Datensatz wird den<br />
Auswertungswert enthalten. Wenn Sie<br />
Teilauswertungswerte exportieren (Seite 12-9),<br />
befindet sich der Auswertungswert nur im ersten<br />
exportierten Datensatz.<br />
Weitere Informationen finden Sie auf Seite 12-9.<br />
7. Windows: Wählen Sie einen geeigneten Zeichensatz für die<br />
Plattform oder das Programm, auf der bzw. in dem die exportierte<br />
Datei verwendet wird.<br />
Wenn Sie z.B. Daten an ein Windows-Programm exportieren,<br />
wählen Sie „Windows (ANSI)”.<br />
8. Wählen Sie eine Formatoption für die Felder.<br />
FileMaker<br />
Pro<br />
exportiert<br />
diese<br />
Felder.<br />
Importieren und Exportieren von Daten 12-9<br />
Angenommen, das aktuelle Layout enthält ein Zahlenfeld mit zwei<br />
Dezimalstellen und einem Währungssymbol (DM). Wenn Sie „3,7”<br />
in das Feld eingeben, zeigt FileMaker Pro den Wert im Blättern-<br />
Modus als „3,70 DM”. Sie können den Wert mit oder ohne die<br />
Formatierung exportieren.<br />
Für den Export von: Aktivieren Sie diese Option:<br />
Unformatierten Werten (z.B. 3,7) Daten nicht formatiert<br />
Werten mit den Datums-, Zeit- und<br />
Zahlenformaten aus dem aktuellen<br />
Layout (z.B. 3,70 DM)<br />
9. Klicken Sie auf Export.<br />
Beachten Sie folgende Punkte:<br />
1 Um eine exportierte Datei zu bearbeiten, öffnen Sie ein Programm,<br />
das das Dateiformat lesen kann, und öffnen Sie dann die Datei.<br />
Weitere Informationen finden Sie unter „Erläuterung von<br />
Dateiformaten“ auf Seite 12-2.<br />
1 Sie können Daten in Medienfeldern im verwendeten<br />
FileMaker Pro-Format sichern.<br />
1 Der Export von Wiederholfeldwerten in SYLK-, WKS- oder DBF-<br />
Formate ist in der Hilfe dokumentiert. Wählen Sie Hilfe > Inhalt und<br />
Index, klicken Sie auf die Registermarke Index, und geben Sie<br />
Exportieren von Daten ein.<br />
Exportieren von Teilauswertungsdaten<br />
Daten formatiert wie im aktuellen Layout.<br />
Symbole und andere nicht numerische<br />
Werte werden als Text exportiert.<br />
Diese Option ist für SYLK-, DBF-<br />
oder DIF-Formate nicht zulässig.<br />
Sie können Teilauswertungsdaten exportieren, z.B. die Teilsummen<br />
eines Berichts mit gruppierten Daten. Bei diesem Verfahren wird nur<br />
ein Datensatz pro Kategorie exportiert.
12-10 FileMaker Pro <strong>Benutzerhandbuch</strong><br />
Wenn z.B. ein Bericht den Umsatz pro Gebiet summiert, können Sie<br />
einen Wert pro Gebiet exportieren. Beispiel für einen Bericht, der<br />
auf vielen Datensätzen beruht:<br />
Beispiel für die exportierte Datei:<br />
Weitere Informationen über das Generieren von Berichten mit<br />
gruppierten Daten und Teilsummen finden Sie unter „Erstellen von<br />
Layouts und Berichten“ auf Seite 6-2<br />
Hinweis Informationen über den Export von Auswertungsdaten<br />
finden Sie im vorherigen Abschnitt.<br />
Teilauswertungsdaten exportieren:<br />
1. Führen Sie die Teilauswertung durch, um die gewünschten<br />
Teilauswertungsdaten zu generieren, oder suchen Sie die<br />
gewünschten Datensätze und sortieren Sie sie nach dem<br />
Schlüsselfeld (anhand dessen die Datensätze kategorisiert werden).<br />
2. Wählen Sie Datei bzw. Ablage > Datensätze exportieren.<br />
3. Geben Sie im Dialogfenster „Datensätze zu Datei exportieren”<br />
einen Namen ein, und wählen Sie dann einen Speicherort für die<br />
exportierte Datei.<br />
4. Wählen Sie einen Dateityp aus der Liste Dateityp (Windows) bzw.<br />
Typ (Mac OS), und klicken Sie auf Speichern bzw. Sichern.<br />
5. Wählen Sie im Dialogfenster „Exportfeldfolge angeben” die zu<br />
exportierenden Felder, einschließlich eines Auswertungsfelds, aus.<br />
Weitere Informationen über dieses Dialogfenster finden Sie unter<br />
Schritt 6 in „Exportieren von Daten aus FileMaker Pro“ auf<br />
Seite 12-8.<br />
6. Klicken Sie auf Auswertung nach.<br />
7. Wählen Sie im Dialogfenster Auswertung nach ein oder mehrere<br />
Auswertungsfelder aus.<br />
Auf ein Feld<br />
klicken, um es<br />
auszuwählen<br />
Neben einem<br />
ausgewählten Feld<br />
erscheint ein<br />
Häkchen.<br />
8. Klicken Sie auf OK.<br />
9. Wenn keine Auswertungsdaten mit dem ersten Datensatz<br />
exportiert werden sollen, klicken Sie auf das nicht-kursive<br />
Auswertungsfeld und dann auf Löschen, um dieses Feld aus der Liste<br />
„Feldfolge” zu entfernen.<br />
10. Klicken Sie auf Export.<br />
Die Datei wird<br />
nach diesen<br />
Feldern sortiert.<br />
Dieses Feld<br />
deaktivieren, wenn<br />
der erste Datensatz<br />
keine<br />
Auswertungsdaten<br />
enthalten soll.<br />
Teilauswertungsdaten<br />
für Gesamtumsatz pro<br />
Gebiet werden<br />
exportiert.
Kapitel 13<br />
Gemeinsame Benutzung von Datenbanken in einem<br />
Netzwerk<br />
FileMaker Pro umfaßt integrierte Unterstützung für gemeinsame<br />
Dateibenutzung in einem Netzwerk. Auf diese Weise haben haben<br />
Sie und die Mitarbeiter Ihrer Arbeitsgruppe gleichzeitig Zugriff auf<br />
dieselben Daten und sparen Speicherplatz, da die Dateien an einem<br />
zentralen Ort gespeichert sind. FileMaker Pro unterstützt die<br />
gemeinsame Nutzung von bis zu 10 Dateien durch bis zu 10<br />
gleichzeitige Benutzer. Unter bestimmten Voraussetzungen können<br />
bis zu 25 andere Benutzer eine einzige FileMaker Pro-Datei<br />
gleichzeitig nutzen, wobei sich diese Anzahl bei gemeinsamer<br />
Benutzer mehrerer Dateien senkt. Für höheren Netzwerkdurchsatz<br />
und –kapazität wird der Einsatz von FileMaker Server empfohlen,<br />
wenn mehr als 10 Benutzer gleichzeitig auf Dateien in einem<br />
Netzwerk zugreifen müssen.<br />
Sie können Ihre FileMaker Pro-Dateien mit Hilfe von FileMaker Pro<br />
Web Companion auch im Internet gemeinsam nutzen. Weitere<br />
Informationen finden Sie unter „Veröffentlichen von Datenbanken<br />
im Web“ auf Seite 14-1.<br />
Dieses Kapitel beschreibt, wie Sie<br />
1 FileMaker Pro-Datenbanken für gemeinsame Nutzung in einem<br />
Netzwerk einrichten,<br />
1 Host der gemeinsam benutzten FileMaker Pro-Datenbanken sein<br />
können,<br />
1 als Gast der gemeinsam benutzten FileMaker Pro-Datenbanken<br />
arbeiten können.<br />
Erläuterung der gemeinsamen<br />
Dateibenutzung in einem Netzwerk<br />
Benutzer, die gleichzeitig auf Ihre Dateien zugreifen wollen,<br />
benötigen dieselbe Version des FileMaker Pro-Programms wie der<br />
Host sowie Zugang zum Netzwerk, in dem sich der Host befindet.<br />
Wenn Sie erweiterte Funktionen für gemeinsame Dateibenutzung<br />
benötigen, sollten Sie das Programm FileMaker Server verwenden.<br />
Wichtig Ihre FileMaker Pro-Lizenzvereinbarung erlaubt die<br />
gleichzeitige Nutzung des Programms in einem Netzwerk nur dann,<br />
wenn Sie eine Lizenz für jeden einzelnen Client oder Computer<br />
erworben haben, auf dem FileMaker Pro installiert ist oder<br />
ausgeführt wird. Dieselbe Software-Lizenz darf nicht auf<br />
verschiedenen Clients oder Computern gemeinsam benutzt werden.<br />
Der erste Anwender, der eine gemeinsam benutzte Datei öffnet, ist<br />
der Host. Jeder Anwender, der im Anschluß daran eine gemeinsam<br />
benutzte Datei öffnet, ist ein Gast.
13-2 FileMaker Pro <strong>Benutzerhandbuch</strong><br />
Der Host öffnet die<br />
Datei.<br />
Gäste bauen Verbindungen zur Datei<br />
Beachten Sie folgende Punkte:<br />
1 Sie können FileMaker Pro-Dateien unter Windows und Mac OS<br />
auf die gleiche Weise gemeinsam benutzen wie zwischen Netzwerk-<br />
Computern auf derselben Plattform. Sie können z.B. eine Datei auf<br />
einem Macintosh als Host öffnen und als Gast von einem Windows-<br />
oder Macintosh-Computer auf dieselbe Datei zugreifen.<br />
Wenn Sie Dateien auf unterschiedlichen Plattformen gemeinsam<br />
benutzen, ändern sich möglicherweise Schrift, Anordnung der<br />
Layoutobjekte und Zeichensatzzuordnung.<br />
1 (Mac OS) Sie müssen „File Sharing“ (im Kontrollfeld<br />
„Gemeinschaftsfunktionen“) nicht aktivieren, um FileMaker Pro-<br />
Dateien von einem Mac OS-basierten Computer gemeinsam zu<br />
benutzen.<br />
1 (Mac OS) FileMaker Pro unterstützt das Netzwerkprotokoll<br />
MacIPX nicht mehr.<br />
1 Wie Sie Netzwerkverbindungen ändern, erfahren Sie in Anhang A,<br />
„Anpassen von FileMaker Pro“.<br />
Arbeiten mit gemeinsam benutzten Dateien<br />
Wenn eine gemeinsam benutzte Datei geöffnet ist, können Host und<br />
Gäste auf dieselben Informationen zugreifen. FileMaker Pro sichert<br />
eine gemeinsam benutzte Datei auf der Platte, auf der sich die Datei<br />
befindet. Änderungen, die Host und Gäste an der Datei vornehmen,<br />
einschließlich Änderungen an Datensätzen, Layouts und Scripts,<br />
werden gespeichert.<br />
FileMaker Pro beschränkt den Zugriff auf einige Befehle und<br />
Datensätze, damit sich die Benutzer nicht gegenseitig behindern.<br />
Dieser Benutzer Können diese Aufgaben ausführen<br />
Hosts und alle Gäste<br />
(jeder Benutzer)<br />
1 Suchen, Sortieren und Blättern von Datensätzen<br />
1 Druckereinrichtung (Windows) oder Papierformat<br />
(Mac OS) festlegen und drucken<br />
1 Layouts oder Modi wechseln<br />
1 Daten importieren oder exportieren<br />
1 Rechtschreibung der aufgerufenen Datensätze prüfen<br />
1 Scripts ausführen durch Wahl aus dem Menü „Script“<br />
oder Klicken auf die entsprechende Taste<br />
1 Variablenwerte ändern. Nur die Änderungen des<br />
Hosts werden in der Datei gespeichert. Wenn Gäste eine<br />
Datei mit Variablenfeldern öffnen, sehen sie die<br />
aktuellen Werte. Wenn der Host einen Variablenwert<br />
ändert, sehen Gäste diese Änderung erst, wenn sie die<br />
Datei schließen und wieder öffnen.
Dieser Benutzer Können diese Aufgaben ausführen<br />
Host oder ein Gast<br />
(nur jeweils<br />
ein Benutzer)<br />
Nur Host (Alle Gäste<br />
müssen ihre<br />
Verbindungen zur<br />
Datei trennen.)<br />
1 ScriptMaker-Dialogfenster öffnen<br />
1 Beziehungen definieren oder ändern<br />
1 Paßwörter definieren oder ändern<br />
1 Wertelisten definieren oder ändern<br />
1 Einen Datensatz oder ein Layout bearbeiten. Andere<br />
können den Datensatz sehen, aber sie können ihn erst<br />
ändern, wenn der aktuelle Benutzer in einen anderen<br />
Datensatz wechselt oder im Blättern-Modus die<br />
Eingabetaste drückt. Im Layout-Modus muß der<br />
aktuelle Benutzer in ein anderes Layout oder einen<br />
anderen Modus wechseln.<br />
1 Felder definieren oder Felddefinitionen ändern<br />
1 Layouts umstellen<br />
1 Gruppen und Zugriffsberechtigungen definieren,<br />
löschen oder ändern<br />
1 Kopien einer Datei über den Befehl Kopie sichern als<br />
sichern<br />
1 Dateistatus zwischen Mehrbenutzer und<br />
Einzelbenutzer umschalten<br />
1 Eine gemeinsam benutzte Datei schließen<br />
Während Sie in einer gemeinsam benutzten Datei arbeiten, kann sich<br />
die Form des Zeigers ändern.<br />
Zeiger Bedeutung<br />
FileMaker Pro wartet auf den Empfang von Daten aus<br />
dem Netzwerk.<br />
FileMaker Pro wartet, bis der Host die Verarbeitung<br />
einer Abfrage eines anderen Benutzers beendet.<br />
Gemeinsame Benutzung von Datenbanken in einem Netzwerk 13-3<br />
Beachten Sie folgende Punkte:<br />
1 Wenn Aktionen wie Sortieren, Ersetzen von Daten, Anzeige und<br />
Drucken von Auswertungsberichten und andere rechenintensive<br />
Aktionen an vielen Datensätzen durchgeführt werden, kann dies die<br />
Arbeitsgeschwindigkeit von Host- und Gast-Computern<br />
beeinträchtigen. Führen Sie diese Aufgaben an wenigen<br />
aufgerufenen Datensätzen durch oder legen Sie die Ausführung auf<br />
Zeiten geringerer Auslastung.<br />
1 FileMaker Pro speichert Sortierfolge, Suchabfragen und<br />
Druckereinrichtung (Windows) bzw. Papierformat (Mac OS) des<br />
Hosts. Als Gast können Sie Ihre Einstellungen sichern, indem Sie ein<br />
Script definieren. Weitere Informationen finden Sie unter<br />
„Automatisieren von Aufgaben mit Hilfe von Scripts“ auf<br />
Seite 10-1.<br />
1 Wenn Sie auf eine gemeinsam genutzte Datei zugreifen, deren<br />
Systemformate sich von den Einstellungen auf Ihrem Computer<br />
unterscheiden, können Sie die Formate wählen, die Sie benutzen<br />
wollen. Weitere Informationen finden Sie in der FileMaker Pro<br />
Hilfe.<br />
1 Mit FileMaker Pro für Windows können Sie über OLE (Object<br />
Linking and Embedding) Informationen aus anderen Programmen<br />
importieren. Wenn Sie FileMaker Pro für Windows-Dateien<br />
gemeinsam benutzen, kann ein Macintosh-Benutzer OLE-Objekte<br />
als Graphik ausschneiden, kopieren und einsetzen, sie aber nicht<br />
bearbeiten.<br />
1 Bei gemeinsamer Benutzung von Bezugsdateien beschränkt<br />
FileMaker Pro den Zugriff auf einige Befehle und Datensätze, damit<br />
sich die Benutzer nicht gegenseitig behindern.<br />
1 Wenn Sie einen Hauptdatensatz ändern, können andere<br />
Benutzer in FileMaker Pro nicht denselben Datensatz ändern.<br />
1 Wenn Sie ein Bezugsfeld ändern, können andere Benutzer in<br />
FileMaker Pro nicht den zugehörigen Bezugs- und<br />
Hauptdatensatz ändern.
13-4 FileMaker Pro <strong>Benutzerhandbuch</strong><br />
1 Andere Benutzer können auf den Datensatz zugreifen, sobald<br />
Sie ein Feld in einem anderen Datensatz oder einen anderen<br />
Datensatz in derselben Datei auswählen oder den Hauptdatensatz<br />
verlassen.<br />
Erläuterung zur Freigabe von Dateien als<br />
Host<br />
Da viele FileMaker Pro-Befehle auf dem Host-Rechner verarbeitet<br />
werden, erzielen Sie den höchsten Durchsatz, wenn Sie Ihren<br />
schnellsten Computer als Host für gemeinsam benutzte Dateien<br />
einsetzen.<br />
Sie müssen Ihre gemeinsam benutzten Dateien geöffnet lassen,<br />
damit sie Gästen zur Verfügung stehen.<br />
Die beste Leistung erzielen Sie, wenn Sie eine Datei zuerst auf dem<br />
Computer öffnen, der direkt mit der Festplatte verbunden ist, auf der<br />
sich die Datei befindet. Sie können nicht Host einer Datei sein, die<br />
sich auf einem entfernten Computer im Netzwerk befindet, da dies<br />
die Datensicherheit und die Leistung beeinträchtigen kann. Beispiele<br />
für entferntes Hosting sind das Öffnen einer Mehrbenutzer-Datei<br />
über das integrierte File Sharing in Windows, über persönliches File<br />
Sharing von Mac OS oder AppleShare oder von einem Dateiserver.<br />
Wenn Sie mit Gästen kommunizieren müssen, die Ihre Datenbank<br />
benutzen, können Sie ihnen Nachrichten senden. Klicken Sie im<br />
Dialogfenster „File Sharing“ auf Nachricht senden. Geben Sie die<br />
Nachricht ein und klicken Sie auf OK. Ihre Gäste sehen die Nachricht<br />
in einem Dialogfenster. Sie können das Dialogfenster schließen,<br />
indem Sie auf Abbrechen klicken. Andernfalls wird das<br />
Dialogfenster automatisch nach 30 Sekunden geschlossen.<br />
Öffnen von Dateien als Host<br />
Um Host einer Datei zu sein, müssen Sie die Datei als erster öffnen.<br />
1. Wählen Sie Datei > Öffnen (Windows) bzw. Ablage > Öffnen<br />
(Mac OS).<br />
2. Wählen Sie im Dialogfenster „Datei öffnen“ eine Datei aus und<br />
klicken Sie auf Öffnen.<br />
3. Wählen Sie Datei > Sharing (Windows) bzw. Ablage > Sharing<br />
(Mac OS).<br />
Um das Dialogfenster „File Sharing“ zu öffnen, muß das verwendete<br />
Paßwort für die Datei die Berechtigung Datensätze exportieren<br />
umfassen.<br />
Warnung Alle Anwender, einschließlich FileMaker Pro-Gäste, die<br />
eine Datenbankdatei mit der Zugriffsberechtigung Datensätze<br />
exportieren öffnen, können die Datenbank mit Hilfe von<br />
FileMaker Pro Web Companion im Internet veröffentlichen. In<br />
diesem Fall ist Ihre Datenbank über das Web durch die FileMaker<br />
Pro-Zugriffsberechtigungen geschützt, die Sie eingestellt haben.<br />
Jedoch sollten Sie bei der Erteilung von Zugriffsberechtigungen<br />
sorgfältig vorgehen. Weitere Informationen finden Sie unter<br />
„Schützen veröffentlichter Datenbanken“ auf Seite 14-5.<br />
4. Aktivieren Sie im Dialogfenster „File Sharing“ die Option<br />
Mehrbenutzer oder Mehrbenutzer (ausgeblendet).
Hinweis Wenn Mehrbenutzer und Mehrbenutzer (ausgeblendet) im<br />
Dialogfenster „File Sharing“ grau dargestellt sind, kann<br />
FileMaker Pro nicht auf das Netzwerk zugreifen. Eine Erklärung<br />
finden Sie unter der Taste Mehrbenutzer. Sie erhalten auch eine<br />
Erklärung, wenn Sie Öffnen aus dem Menü „Datei“ (Windows) bzw.<br />
„Ablage“ (Mac OS) wählen und dann auf Hosts klicken.<br />
Mit Hilfe der Option „Mehrbenutzer“ können Sie eine Datei als Host<br />
öffnen und ihren Namen im Dialogfenster „Host“ auf den<br />
Computern der Gäste anzeigen. Diese Option eignet sich für die<br />
meisten gängigen Situationen der gemeinsamen Dateinutzung.<br />
Verwenden Sie die Option „Mehrbenutzer (ausgeblendet)“, um Host<br />
für eine Datei zu sein, jedoch die Anzeige des Dateinamens im<br />
Dialogfenster „Host“ auf den Computern der Gäste zu verhindern.<br />
Diese Option eignet sich für Bezugsdateien, die automatich geöffnet<br />
werden, wenn eine sichtbare gemeinsam benutzte Datei von Gästen<br />
im Netzwerk geöffnet wird. Wenn Sie z.B. zwei Bezugsdateien<br />
gemeinsam über das Netzwerk benutzen und sicherstellen wollen,<br />
daß Ihre Gäste die erste Datei öffnen, legen Sie für die erste Datei<br />
„Mehrbenutzer“ fest und für die zweite „Mehrbenutzer<br />
(ausgeblendet)“. Gäste sehen die erste Datei in ihrem Dialogfenster<br />
„Hosts“, obwohl beide Dateien gemeinsam benutzt werden.<br />
Wenn die Datei Informationen aus anderen FileMaker Pro-Dateien<br />
nutzt (wie Bezugsdatenbanken, externe Scripts oder Wertelisten),<br />
wiederholen Sie diese Schritte, um die entsprechenden Dateien zu<br />
öffnen und auf „Mehrbenutzer“ einzustellen.<br />
Weitere Informationen zum Ausblenden von Dateien, die<br />
gemeinsam über das direkte Web-Publishing von FileMaker Pro<br />
benutzt werden, finden Sie unter „Schützen veröffentlichter<br />
Datenbanken“ auf Seite 14-5..<br />
Tip Fassen Sie die Dateien in einem einzelnen Ordner zusammen,<br />
damit sie leichter gefunden werden.<br />
Gemeinsame Benutzung von Datenbanken in einem Netzwerk 13-5<br />
Hinweis In FileMaker Pro 4.1 und älter konnten Sie eine Datei im<br />
Dialogfenster „Hosts“ unterdrücken, indem Sie einen Unterstrich an<br />
das Ende des Dateinamens setzten. Dies ist jetzt nur noch über die<br />
Option „Mehrbenutzer (ausgeblendet)“ möglich. Beim Konvertieren<br />
von Dateien aus früheren FileMaker Pro-Versionen aktiviert<br />
FileMaker Pro die Sharing-Option „Mehrbenutzer (ausgeblendet)“,<br />
wenn Dateinamen mit einem Unterstrich enden. Damit wird die<br />
Integrität von Beziehungen und Scripts bewahrt.<br />
Schließen gemeinsam benutzter Dateien<br />
Wenn Sie Dateien als Host geöffnet haben, können Sie diese auch<br />
schließen. Als Gast können Sie die Verbindung zu einer gemeinsam<br />
benutzten Datei trennen.<br />
Wichtig Beenden Sie FileMaker Pro, indem Sie im Menü „Datei“<br />
Beenden (Windows) bzw. unter „Ablage“ Beenden (Mac OS)<br />
wählen. Wenn Sie Ihren Computer ausschalten, ohne das Programm<br />
zu beenden, können geöffnete Dateien beschädigt werden und Ihre<br />
Änderungen verlorengehen.<br />
1. Wählen Sie Datei >Schließen (Windows) bzw. Ablage >Schließen<br />
(Mac OS).<br />
2. Wenn Sie Host einer Datenbank sind und noch Gäste auf die Datei<br />
zugreifen, klicken Sie im Dialogfenster „Anfrage“ auf Anfrage.<br />
Hinweis Dieses Dialogfenster wird immer geöffnet, wenn Sie eine<br />
Aufgabe ausführen, die verlangt, daß alle Gäste ihre Verbindung zur<br />
Datei trennen. Weitere Informationen finden Sie unter „Arbeiten mit<br />
gemeinsam benutzten Dateien“ auf Seite 13-2.
13-6 FileMaker Pro <strong>Benutzerhandbuch</strong><br />
Gäste, die derzeit<br />
die Datei benutzen<br />
Gäste werden in einer Meldung aufgefordert, die Datei zu schließen.<br />
Wenn Gäste auf Jetzt schließen klicken, schließt FileMaker Pro die<br />
Datei. Wenn Gäste die Aufforderung ignorieren, die Datei jedoch<br />
sicher geschlossen werden kann, schließt sie FileMaker Pro nach 30<br />
Sekunden.<br />
Öffnen von Dateien als Gast<br />
Nachdem der Host eine gemeinsam benutzte Datei geöffnet hat,<br />
können Gäste eine Verbindung zu dieser Datei aufbauen.<br />
1. Wählen Sie Datei > Öffnen (Windows) bzw. Ablage > Öffnen<br />
(Mac OS).<br />
2. Klicken Sie im Dialogfenster „Datei öffnen“ auf Hosts.<br />
3. Führen Sie im Dialogfenster „Hosts“ die folgenden Aktionen<br />
durch.<br />
Protokoll Vorgehensweise:<br />
IPX/SPX Fahren Sie mit Schritt 4 fort.<br />
Wenn Gäste auf Abbrechen<br />
klicken, trennt FileMaker die<br />
Verbindung zur Datei nicht.<br />
Protokoll Vorgehensweise:<br />
TCP/IP Um einen lokalen TCP/IP-Host anzugeben, klicken Sie<br />
in der unteren Liste auf Lokale Hosts. Daraufhin zeigt<br />
FileMaker Pro lokale Hosts des Netzwerks in der oberen<br />
Liste an.<br />
Um einen Host außerhalb Ihres lokalen TCP/IP-<br />
Bereichs anzugeben, klicken Sie in der unteren Liste auf<br />
Host angeben. Geben Sie im Dialogfenster „Host<br />
angeben“ einen Hostnamen oder eine IP-Adresse ein.<br />
(Um diesen Host in die Liste aufzunehmen, klicken Sie<br />
auf Eintrag dauerhaft in Host-Liste aufnehmen.) Klicken<br />
Sie auf OK.<br />
AppleTalk mit<br />
Zonen<br />
AppleTalk ohne<br />
Zonen<br />
FileMaker<br />
Server-Host<br />
Windows-Host<br />
Macintosh-Host<br />
Wählen Sie die Zone des Hosts in der unteren Liste aus.<br />
Fahren Sie mit Schritt 4 fort.<br />
Datei aus der<br />
Liste<br />
gemeinsam<br />
benutzter<br />
Dateien wählen,<br />
die auf dem<br />
Host zur<br />
Verfügung<br />
stehen.<br />
Dialogfenster „Hosts“ für ein IPX-Netzwerk
FileMaker Pro<br />
Server-Host<br />
Windows-Host<br />
Macintosh-<br />
Host<br />
Zonen<br />
4. Wählen Sie eine Datei und klicken Sie auf Öffnen.<br />
Wenn das Netzwerk überlastet ist, erscheint die Datei<br />
möglicherweise nicht. Ergreifen Sie eine der folgenden Maßnahmen,<br />
um das Netzwerk über einen längeren Zeitraum zu überprüfen.<br />
Für Netzwerktyp Vorgehensweise:<br />
1 TCP/IP<br />
1 AppleTalk mit Zonen<br />
(Mac OS)<br />
1 IPX/SPX (Windows)<br />
1 AppleTalk ohne Zonen<br />
(Mac OS)<br />
Datei aus der<br />
Liste gemeinsam<br />
benutzter<br />
Dateien wählen,<br />
die auf dem Host<br />
zur Verfügung<br />
stehen.<br />
Dialogfenster „Hosts“ für ein AppleTalk-Netzwerk mit Zonen<br />
Halten Sie die Strg- (Windows) oder<br />
Optionstaste (Mac OS) gedrückt, während Sie<br />
auf einen Eintrag in der unteren Liste klicken.<br />
Klicken Sie auf „Abbrechen“, um in das<br />
Dialogfenster „Datei öffnen“ zurückzukehren.<br />
Halten Sie die Strg- (Windows) oder<br />
Optionstaste (Mac OS) gedrückt, während Sie<br />
auf „Hosts“ klicken.<br />
Wenn Sie einen FileMaker Pro Server-Host (anstelle einer gemeinsam<br />
benutzten Datei) auswählen, erhalten Sie die Möglichkeit zur<br />
Fernverwaltung des Servers. Weitere Informationen finden Sie in<br />
der FileMaker Server-Dokumentation.<br />
Gemeinsame Benutzung von Datenbanken in einem Netzwerk 13-7<br />
Beachten Sie folgende Punkte:<br />
1 Trennen Sie Ihre Verbindung zu einer gemeinsam benutzten Datei,<br />
wenn Sie der Host dazu auffordert oder wenn Sie die Datei nicht<br />
bearbeiten.<br />
1 Wenn einige Menübefehle, Layouts oder Felder grau dargestellt<br />
sind, verfügen Sie möglicherweise nur über eingeschränkten Zugriff<br />
auf die Datei. Weitere Informationen finden Sie unter „Schützen von<br />
Datenbanken mit Paßwörtern und Gruppen“ auf Seite 9-1.<br />
1 Informationen über gemeinsame Benutzung Ihrer Datei im Web<br />
finden Sie unter „Veröffentlichen von Datenbanken im Web“ auf<br />
Seite 14-1.
Kapitel 14<br />
Veröffentlichen von Datenbanken im Web<br />
Mit FileMaker Pro können Sie Ihre Daten im Web veröffentlichen.<br />
Sie können z.B. einen Veranstaltungskalender publizieren, damit<br />
Interessenten mit einem Web-Browser auf die Informationen<br />
zugreifen können.<br />
In diesem Kapitel wird erläutert:<br />
1 wie Web-Benutzer auf Ihre Daten im Internet oder einem Intranet<br />
zugreifen und mit ihnen arbeiten können,<br />
1 die Voraussetzungen, unter denen Web-Benutzer auf Datenbanken<br />
zugreifen können,<br />
1 die Voraussetzungen, unter denen Sie Datenbanken<br />
veröffentlichen können,<br />
1 wie Sie Ihre Datenbank mit Hilfe des direkten Web-Publishing von<br />
FileMaker Pro veröffentlichen.<br />
Erläuterung zum Veröffentlichen von<br />
Datenbanken im Web<br />
Mit FileMaker Pro können Sie Ihre Datenbanken im World Wide<br />
Web (oder in einem Intranet) mit Hilfe von FileMaker Pro Web<br />
Companion veröffentlichen. Sie benötigen keine zusätzliche<br />
Software – jeder Benutzer mit einem Web-Browser und Zugang zum<br />
Internet oder einem Intranet kann Ihre Datenbank ansehen,<br />
bearbeiten, sortieren oder durchsuchen, sofern Sie die<br />
entsprechenden Zugriffsberechtigungen erteilen.<br />
Hinweis FileMaker Pro-Dokumentation verwendet den Begriff im<br />
Web veröffentlichen für Datenbanken, auf die Benutzer über das<br />
Internet oder ein Intranet zugreifen können.<br />
Sie können eine Datenbank im Web veröffentlichen, um<br />
1 Ihre Daten vielen Personen zur Verfügung zu stellen, auf beinahe<br />
jedem Computertyp und weltweit. (Sie können jedoch den Zugriff<br />
auf die Datei beschränken.)<br />
1 ortsunabhängig auf Ihre Daten zuzugreifen, z.B. auf<br />
Geschäftsreise oder wenn Sie zu Hause arbeiten.<br />
Web-Terminologie<br />
Bevor Sie Ihre Datenbank veröffentlichen, sollten Sie mit den<br />
folgenden Begriffen vertraut sein.<br />
Begriff Erläuterung<br />
Internet Ein Netzwerk von Computern, die über Datenleitungen<br />
verbunden sind und mit Hilfe gemeinsamer Software-<br />
Standards kommunizieren. Das World Wide Web ist Teil<br />
des Internets.<br />
Intranet Ein Computernetzwerk, über das innerhalb eines<br />
Unternehmens oder einer Arbeitsgruppe Informationen<br />
gemeinsam benutzt werden. Ein Unternehmens-Intranet<br />
kann beispielsweise weltweite Vertriebsbüros verbinden.<br />
Intranets lassen sich mit dem Internet verbinden.<br />
World Wide Web Eine umfangreiche Sammlung von Dokumenten, oder<br />
Seiten, die auf Computern (sogenannten Web-Servern)<br />
gespeichert werden.<br />
Web-Server Ein Computer, der mit dem Internet oder einem Intranet<br />
verbunden ist und auf dem eine Web-Serveranwendung<br />
installiert ist. Web-Serveranwendungen liefern Web-<br />
Seiten und zugehörige Dateien an Web-Browser.<br />
FileMaker Pro Web Companion ist eine Web-Server-<br />
Anwendung.<br />
Web-Seite Ein Dokument, das auf einem Web-Server gespeichert<br />
ist. Web-Seiten enthalten HTML.
14-2 FileMaker Pro <strong>Benutzerhandbuch</strong><br />
Begriff Erläuterung<br />
HyperText Markup<br />
Language (HTML)<br />
System von Codes oder Kennzeichen, die definieren, wie<br />
ein Web-Browser Informationen in einer Web-Seite<br />
anzeigt.<br />
Web-Site Gruppe von Web-Seiten, die auf einem Web-Server<br />
miteinander verknüpft sind.<br />
Home-Page Die erste Web-Seite, die Benutzer sehen, wenn sie eine<br />
Verbindung zu einer Web-Site aufbauen.<br />
Web-Browser Software-Anwendung, die Web-Seiten anzeigt. Internet<br />
Explorer und Netscape Navigator sind Browser.<br />
Host-Computer In FileMaker Pro Web-Publishing ein Web-Server, auf<br />
dem FileMaker Pro läuft und Web Companion aktiviert<br />
ist. Ihre veröffentlichten Datenbanken müssen auf dem<br />
Host-Computer geöffnet sein.<br />
Internet Protocol-<br />
(IP-) Adresse<br />
Internet Service<br />
Provider (ISP)<br />
Cascading Style<br />
Sheets (CSS)<br />
Eine eindeutige Adresse für jeden Computer, der<br />
Verbindungen zum Internet oder einem Intranet aufbaut.<br />
Web-Seiten werden von einer IP-Adresse an eine andere<br />
gesendet – erst fordert ein Web-Browser bestimmte<br />
Seiten an, dann liefert die Server-Anwendung die<br />
angeforderte Seite an den Browser.<br />
Ein Unternehmen, das Internet-Verbindungen zur<br />
Verfügung stellt. Ein ISP kann auch Dienstleistungen<br />
bieten, damit Sie FileMaker Pro-Datenbanken als Host<br />
im Web öffnen können.<br />
Eine Sprache, die im Unterschied zu HTML mehr<br />
Steuerung über Layout und Gestaltung von Web-Seiten<br />
bietet. Cascading Style Sheets arbeiten wie Vorlagen für<br />
Web-Seiten. Wenn Web-Seiten CSS enthalten, müssen<br />
Benutzer die Seiten in einem Browser anzeigen, der CSS<br />
unterstützt.<br />
Erläuterung von FileMaker Pro Web Companion<br />
FileMaker Pro Web Companion ist eine Plugin-Komponente von<br />
FileMaker Pro. Der Web Companion fungiert als Web-Server,<br />
indem er mit Web-Browsern kommuniziert, die Daten von einer<br />
FileMaker Pro-Datenbank anfordern (oder Daten an sie senden).<br />
Veröffentlichen einer Datenbank mit<br />
FileMaker Pro Web Companion<br />
Internet- oder<br />
Intranet-<br />
Verbindung<br />
Computer von Benutzern mit<br />
Web-Browser-Software<br />
Host-Computer mit<br />
FileMaker Pro Web<br />
Companion ist aktiviert und die<br />
Datenbank ist geöffnet.<br />
Hinweis Der Web Companion fungiert auch als CGI-Anwendung<br />
(Common Gateway Interface), die die Interaktion zwischen<br />
FileMaker Pro und Web-Browser verwaltet. Sie können<br />
Datenbanken mit Hilfe von CGI-Anwendungen veröffentlichen, die<br />
von anderen Herstellern erhältlich sind.<br />
Erläuterung von direktem Web-Publishing<br />
Ein Web-<br />
Browser fordert<br />
Daten von der<br />
Datenbank an<br />
oder sendet<br />
Daten an sie. Der<br />
Web Companion<br />
liefert Web-<br />
Seiten, die Daten<br />
enthalten.<br />
Mit Hilfe des direkten Web-Publishing von FileMaker Pro können<br />
Sie Ihre Datenbank rasch und einfach veröffentlichen. Sie müssen<br />
Ihre Datenbank nicht ändern oder Web-Seiten entwickeln und Sie<br />
benötigen keine zusätzliche Software. Direktes Web-Publishing ist<br />
im Lieferumfang von FileMaker Pro enthalten.
Hinweis Direktes Web-Publishing von FileMaker Pro ist für die<br />
gemeinsame Datenbenutzung in kleinen Arbeitsgruppen oder für<br />
den Zugriff auf Ihre eigenen Daten in einem Netzwerk konzipiert.<br />
Informationen über die Anzahl der Benutzer, die auf eine<br />
veröffentlichte Datenbank zugreifen können, finden Sie in der<br />
FileMaker Pro-Hilfe. Wählen Sie Hilfe > Inhalt und Index, klicken Sie<br />
auf die Registermarke Index und geben Sie Gäste ein.<br />
Sie haben zwei weitere Möglichkeiten, Ihre Daten mit Hilfe von<br />
FileMaker Pro zu veröffentlichen:<br />
1 Um mehr Kontrolle über Aussehen und Funktionalität Ihrer<br />
veröffentlichten Datenbank zu erhalten, verwenden Sie die<br />
Funktionen in der FileMaker Developer-Software. Sie können z.B.<br />
spezielle Web-Seiten erstellen, die interaktiv Namen von Web-<br />
Benutzern in ein Datenbankfeld eingeben. Für Informationen über<br />
FileMaker Developer wählen Sie Hilfe >FileMaker auf dem Web.<br />
1 Wenn sich Ihre Daten selten ändern oder wenn Benutzer keine<br />
direkte Verbindung zu Ihrer Datenbank erhalten sollen, können Sie<br />
Ihre Daten mit Hilfe von statischem Publishing im Internet oder in<br />
einem Intranet zur Verfügung stellen. Bei dieser Publishing-Art<br />
exportieren Sie FileMaker Pro-Daten, um eine Web-Seite zu<br />
erstellen. Die Web-Seite bleibt immer gleich, auch wenn sich<br />
Informationen in Ihrer Datenbank ändern, und Benutzer bauen keine<br />
Verbindung zu Ihrer Datenbank auf. (Mit direktem Web-Publishing<br />
werden Daten in einem Web-Browser-Fenster jedesmal aktualisiert,<br />
wenn der Browser eine Anfrage an den Web Companion sendet.)<br />
Statisches Publishing ist in der Hilfe dokumentiert. Wählen Sie Hilfe<br />
> Inhalt und Index, klicken Sie auf die Registermarke Index und geben<br />
Sie statisches Web-Publishing ein.<br />
Dieses Kapitel erläutert, wie Datenbanken mit Hilfe der Funktion<br />
„Direktes Web-Publishing“ veröffentlicht werden.<br />
Veröffentlichen von Datenbanken im Web 14-3<br />
Arbeiten mit Datenbanken im Web<br />
Um mit einer veröffentlichten FileMaker Pro-Datenbank zu<br />
arbeiten, benötigen Benutzer folgendes:<br />
1 Web-Browser-Software. Weitere Informationen finden Sie unter<br />
„Erläuterung von Browser-Anforderungen“ auf Seite 14-13.<br />
1 Zugang zum Internet oder zu einem Intranet<br />
1 IP-Adresse (Internet Protocol) des Computers, der der Host Ihrer<br />
Datenbankdatei ist<br />
Um auf eine veröffentlichte Datenbank zuzugreifen, starten Web-<br />
Benutzer einen Web-Browser und geben die IP-Adresse Ihres Host-<br />
Computers ein.<br />
IP-Adresse in das<br />
Browser-Fenster eingeben<br />
In der angezeigten Home-Page klicken Benutzer auf einen<br />
Dateinamen, um eine Datenbank zu öffnen. Wenn die Datenbank ein<br />
Paßwort verlangt, müssen Benutzer es in das Dialogfenster<br />
„Paßwort“ eingeben. Anschließend wird die Datenbank geöffnet.<br />
Hinweis Wenn Sie die Web-Sicherheits-Datenbank verwenden,<br />
müssen Web-Benutzer auch einen Namen in das Dialogfenster<br />
„Paßwort“ eingeben. Weitere Informationen über die Web-<br />
Sicherheits-Datenbank finden Sie unter „Schützen veröffentlichter<br />
Datenbanken“ auf Seite 14-5.
14-4 FileMaker Pro <strong>Benutzerhandbuch</strong><br />
Integrierte Home-Page von Web Companion<br />
Auf einen<br />
Dateinamen<br />
klicken, um<br />
die<br />
Datenbank<br />
zu öffnen<br />
Die integrierte Home-Page, der sogenannte direkte Web-Ausschnitt,<br />
listet die FileMaker Pro-Datenbanken auf, die auf dem Host-<br />
Computer geöffnet und für Web-Sharing aktiviert sind. (Weitere<br />
Informationen finden Sie unter „Aktivieren von Web Companion-<br />
Sharing“ auf Seite 14-11.)<br />
Das direkte Web-Publishing von FileMaker Pro bietet Web-Seiten<br />
oder Ansichten für die Arbeit an Ihrer Datenbank. Web-Benutzer<br />
klicken auf Tasten oder Verknüpfungen auf den Seiten, um<br />
Datensätze anzuzeigen, zu suchen, zu sortieren, zu bearbeiten und zu<br />
löschen. (Weitere Informationen finden Sie unter „Erläuterung von<br />
Browser-Ansichten für Web-Publishing“ auf Seite 14-16.)<br />
FileMaker Pro-Datenbank in einem Web-Browser<br />
Beachten Sie folgende Punkte:<br />
1 Beim Veröffentlichen von Datenbanken können Sie die integrierte<br />
Home-Page von Web Companion verwenden oder eine individuelle<br />
Home-Page erstellen. Weitere Informationen finden Sie unter<br />
„Erstellen einer individuellen Home-Page“ auf Seite 14-7 und<br />
„Wählen einer Home-Page für Web-Publishing“ auf Seite 14-9.<br />
1 Informationen darüber, wie Sie die Anzeige von Dateien auf der<br />
integrierten Home-Page verhindern, finden Sie unter<br />
„Sicherheitsüberlegungen für veröffentlichte Datenbanken“ auf<br />
Seite 14-6.<br />
1 Ein Web-Benutzer kann die IP-Adresse des Host-Computers<br />
eingeben, Sie können aber auch eine Verknüpfung zu Ihrer<br />
Datenbank auf einer Web-Page definieren.<br />
1 In einigen Fällen können Web-Benutzer Domäne und Hostnamen<br />
Ihres Computers anstelle der IP-Adresse eingeben, z.B. http://<br />
konten.unternehmen.com. Oder sie können den Hostnamen<br />
eingeben, z.B. http://unternehmen.com. Informationen<br />
hierzu erhalten Sie bei Ihrem Internet Service Provider oder Ihrem<br />
Netzwerkverwalter.<br />
1 Wenn Sie für Web Companion eine andere Portnummer als 80<br />
(Standard) definieren, muß diese Portnummer an Ihre IP-Adresse<br />
angehängt werden. Weitere Informationen finden Sie unter „Wählen<br />
einer Portnummer für Web-Publishing“ auf Seite 14-11..<br />
1 Informationen darüber, wie Web-Benutzer mit Graphiken, Ton<br />
und Filmen arbeiten, finden Sie in der FileMaker Pro-Hilfe. Wählen<br />
Sie Hilfe > Inhalt und Index, klicken Sie auf die Registermarke Index<br />
und geben Sie Medienfelder ein.<br />
Vorbereitung für die Veröffentlichung von<br />
Datenbanken im Web<br />
Um Datenbanken über direktes Web-Publishing zu veröffentlichen,<br />
brauchen Sie:<br />
1 Windows oder Mac OS-basierter Computer für FileMaker Pro
1 FileMaker Pro Web Companion muß installiert sein.<br />
Informationen zu Hardwareanforderungen und<br />
Softwareinstallation finden Sie in der FileMaker Pro Einführung.<br />
1 Zugang zum Internet oder zu einem Intranet (siehe nachfolgenden<br />
Abschnitt)<br />
1 eine oder mehrere FileMaker Pro-Datenbanken<br />
Beachten Sie folgende Punkte:<br />
1 Informationen über Sicherheitsvorkehrungen für Ihre Daten im<br />
Web finden Sie unter „Schützen veröffentlichter Datenbanken“ auf<br />
Seite 14-5.<br />
1 Informationen über das Einrichten von Datenbanken für Web-<br />
Publishing finden Sie unter „Veröffentlichen von Datenbanken im<br />
Web: ein Überblick“ auf Seite 14-7.<br />
1 Sie können eine individuelle Home-Page für Web-Publishing<br />
anlegen. Weitere Informationen finden Sie unter „Erstellen einer<br />
individuellen Home-Page“ auf Seite 14-7.<br />
1 Informationen über das Erstellen von Layouts für Web-Publishing,<br />
einschließlich Tips zum Entwerfen von Layouts für das Web, finden<br />
Sie in der FileMaker Pro-Hilfe. Wählen Sie Hilfe > Inhalt und Index,<br />
klicken Sie auf die Registermarke Index und geben Sie Layouts,<br />
im Web ein.<br />
Verbindung zum Internet oder zu einem Intranet<br />
Beim Veröffentlichen von Datenbanken im Internet oder in einem<br />
Intranet muß FileMaker Pro auf dem Host-Computer laufen und Ihre<br />
Datenbanken müssen geöffnet sein. Zusätzlich ist folgendes<br />
erforderlich:<br />
1 Um Ihre Datenbank im Internet zu veröffentlichen, sollte der Host-<br />
Computer eine Vollzeit-Verbindung mit dem Internet besitzen.<br />
Veröffentlichen von Datenbanken im Web 14-5<br />
Der Host-Computer sollte eine statische (permanente) IP-Adresse<br />
besitzen. Wenn Sie jedoch ein Modem für die Verbindung mit einem<br />
Internet Service Provider (ISP) verwenden, könnte Ihre IP-Adresse<br />
dynamisch zugewiesen werden (d.h. sie ist bei jeder Verbindung<br />
unterschiedlich). Mit einer dynamischen IP-Adresse ist es für<br />
Benutzer schwieriger, Ihre Datenbanken zu finden.<br />
1 Um Ihre Datenbank innerhalb einer Firma oder einer<br />
Arbeitsgruppe zu veröffentlichen, sollte der Host-Computer eine<br />
Vollzeit-Verbindung über TCP/IP mit dem Intranet besitzen.<br />
Wichtig Es wird dringend empfohlen, daß Sie Ihre Datenbank auf<br />
einem Computer veröffentlichen, der über eine Vollzeit-Verbindung<br />
zum Internet bzw. Intranet verfügt. Sie können Datenbanken zwar<br />
ohne Vollzeit-Verbindung veröffentlichen, aber sie stehen<br />
Benutzern nur zur Verfügung, wenn Ihr Computer mit dem Internet<br />
bzw. Intranet verbunden ist.<br />
Wenn Sie nicht sicher über die Zugriffsart sind, wenden Sie sich an<br />
Ihren Internet Service Provider oder Netzwerkverwalter. Wählen Sie<br />
für weitere Informationen Hilfe > FileMaker auf dem Web.<br />
Schützen veröffentlichter Datenbanken<br />
Beim Veröffentlichen einer Datenbank können Sie den Zugriff auf<br />
die Datenbank beschränken und festlegen, welche Aufgaben<br />
Benutzer ausführen können.<br />
1 Wenn Sie FileMaker Pro-Zugriffsberechtigungen für Ihre<br />
Datenbank festlegen, sind diese auch beim Veröffentlichen Ihrer<br />
Datenbank im Web wirksam. Wenn Web-Benutzer die Datenbank in<br />
ihrem Browser öffnen, geben sie dasselbe Paßwort ein wie für das<br />
Öffnen der Datei in FileMaker Pro. Weitere Informationen finden<br />
Sie unter „Arbeiten mit Datenbanken im Web“ auf Seite 14-3, und<br />
„Definieren von Paßwörtern“ auf Seite 9-1.<br />
1 Sie können entfernte Administration gestatten oder verhindern.<br />
Weitere Informationen finden Sie unter „Aktivieren entfernter<br />
Administration für Web-Publishing“ auf Seite 14-10.
14-6 FileMaker Pro <strong>Benutzerhandbuch</strong><br />
1 Sie können die IP-Adressen angeben, die Daten von Web<br />
Companion anfordern können. Weitere Informationen finden Sie<br />
unter „Wählen einer Sicherheitsmaßnahme für Web-Publishing“ auf<br />
Seite 14-10.<br />
1 Sie können ein Layout festlegen, um die Felder zu beschränken,<br />
auf die Web-Benutzer zugreifen können. (Web-Benutzer können auf<br />
alle Datensätze in der geöffneten Datenbank zugreifen.) Weitere<br />
Informationen finden Sie unter „Wählen von Layouts für Web-<br />
Publishing“ auf Seite 14-14.<br />
1 Sie können Web-Stile wählen, die Benutzern nur das Durchsuchen<br />
Ihrer Datenbank sowie die Eingabe neuer Datensätze gestatten.<br />
Weitere Informationen finden Sie unter „Wählen eines Web-Stils“<br />
auf Seite 14-12.<br />
Tip Verwenden Sie bei der Definition eines Paßworts für eine<br />
veröffentlichte Datenbank oder entfernte Administration nur die<br />
Buchstaben A bis Z, Ziffern oder eine Kombination aus den beiden.<br />
Das Paßwort darf keine Leerzeichen enthalten. (Einige Zeichen<br />
können über das Web falsch interpretiert werden.) Weitere<br />
Informationen finden Sie unter „Definieren von Paßwörtern“ auf<br />
Seite 9-1.<br />
FileMaker Pro-Zugriffsberechtigungen sind bequem und einfach zu<br />
handhaben und können die meisten Sicherheitsanforderungen für<br />
Datenbanken optimal erfüllen. Sie können jedoch für zusätzliche<br />
Sicherheitsmaßnahmen auch die Web-Sicherheits-Datenbank<br />
verwenden. Beachten Sie folgende Punkte:<br />
1 Wenn Sie Feldbeschränkungen für direktes Web-Publishing<br />
wählen, stellen Sie sicher, daß ExaktSuchen, ExaktAktualisieren und<br />
ExaktLöschen in der Web-Sicherheits-Datenbank aktiviert sind.<br />
1 Weitere Informationen über die Web-Sicherheits-Datenbank<br />
finden Sie in der Datei „WebSicherheit.pdf“ im Ordner „Web-<br />
Sicherheit““ (im FileMaker Pro-Ordner).<br />
Sicherheitsüberlegungen für veröffentlichte<br />
Datenbanken<br />
Beachten Sie beim Veröffentlichen von Datenbanken folgende<br />
Sicherheitsrisiken:<br />
1 Warnung Alle Anwender, die eine Datenbankdatei mit der<br />
Zugriffsberechtigung Datensätze exportieren öffnen, können die<br />
Datenbank veröffentlichen (indem sie Hilfe von FileMaker Pro Web<br />
Companion auf ihrem Computer aktivieren). Gehen Sie sorgfältig<br />
vor, wenn Sie Gästen Zugriffsberechtigungen erteilen. Weitere<br />
Informationen finden Sie unter „Definieren von Paßwörtern“ auf<br />
Seite 9-1.<br />
1 Aufgrund der Funktionsweise von Web-Servern können versierte<br />
Web-Benutzer alle Dateien im Web-Ordner löschen. Legen Sie<br />
keine vertraulichen Dokumente oder Datenbanken in den Web-<br />
Ordner. (Der Web-Ordner befindet sich im FileMaker Pro-Ordner.)<br />
1 Um zu verhindern, daß eine veröffentlichte Datenbank in der<br />
integrierten Home-Page angezeigt wird, benennen Sie die<br />
Datenbank so um, daß sie am Ende des Dateinamens vor der<br />
Dateinamenerweiterung einen Unterstrich aufweist (z.B.<br />
Bestellung_ oder Bestellung_.fp5). Wenn Sie den Dateinamen<br />
ändern, müssen Sie ggf. auch Verweise auf die Datei in Beziehungen<br />
und Scripts ändern.<br />
1 Wenn Sie ein Layout für Web-Publishing angeben, können Web-<br />
Benutzer nur auf die Felder im angegebenen Layout zugreifen.<br />
Allerdings können erfahrene Benutzer mit Hilfe von Funktionen der<br />
FileMaker Developer-Software die Layouts ändern, auf die sie<br />
zugreifen können. Weitere Informationen finden Sie unter „Wählen<br />
von Layouts für Web-Publishing“ auf Seite 14-14.
1 Wenn Sie ein Layout mit Bezugsfeldern veröffentlichen,<br />
erscheinen diese, sobald ein Web-Benutzer die Hauptdatei öffnet.<br />
Die Bezugsdatei wird mit den Berechtigungen geöffnet, die mit dem<br />
Paßwort der Hauptdatei verbunden sind. Weitere Informationen<br />
finden Sie unter „Wählen von Layouts für Web-Publishing“ auf<br />
Seite 14-14 und „Erläuterung relationaler Datenbanken“ auf<br />
Seite 8-3.<br />
1 Wenn auf dem Host-Computer eine Datenbank geöffnet ist, die Sie<br />
nicht veröffentlichen wollen, stellen Sie sicher, daß Web<br />
Companion-Sharing für diese Datenbank deaktiviert ist. Weitere<br />
Informationen finden Sie unter „Aktivieren von Web Companion-<br />
Sharing“ auf Seite 14-11.<br />
Erstellen einer individuellen Home-Page<br />
Sie können eine individuelle anstelle der integrierten Home-Page<br />
von Web Companion verwenden. (Weitere Informationen hierzu<br />
finden Sie unter „Arbeiten mit Datenbanken im Web“ auf<br />
Seite 14-3.) Sie können z.B. die folgenden Elemente in Ihre<br />
individuelle Home-Page aufnehmen:<br />
1 eine Verknüpfung zu Ihrer veröffentlichten Datenbank<br />
1 eine Beschreibung Ihrer Datenbank<br />
1 Ihre e-Mail-Adresse oder eine automatisierte e-Mail-<br />
Verknüpfung, über die Benutzer mit Ihnen kommunizieren können<br />
1 ein Firmenlogo oder andere Graphiken<br />
Um eine individuelle Home-Page zu erstellen, benötigen Sie<br />
Software für HTML-Bearbeitung, z.B. einen Texteditor oder eine<br />
Web-Authoring-Anwendung. Wenn Sie der Home-Page-Datei einen<br />
Namen geben, müssen Sie auch die .htm- oder .html-Erweiterung<br />
angeben (z.B. unternehmen.htm oder unternehmen.html).<br />
Veröffentlichen von Datenbanken im Web 14-7<br />
Verlagern Sie die fertige Home-Page auf die obere Ebene des Web-<br />
Ordners im FileMaker Pro-Ordner. Konfigurieren Sie dann Web<br />
Companion für die Verwendung Ihrer Home-Page. Weitere<br />
Informationen finden Sie unter „Wählen einer Home-Page für Web-<br />
Publishing“ auf Seite 14-9.<br />
Veröffentlichen von Datenbanken im Web:<br />
ein Überblick<br />
Nach Einrichten Ihrer Internet- oder Intranet-Verbindung können<br />
Sie Ihre Datenbank veröffentlichen.<br />
Wichtig Bevor Sie Ihre Datenbank veröffentlichen, sollten Sie<br />
unbedingt dafür sorgen, daß Ihre Daten sicher sind. Weitere<br />
Informationen finden Sie unter „Schützen veröffentlichter<br />
Datenbanken“ auf Seite 14-5.<br />
Führen Sie die folgenden Schritte an einem Computer aus, der über<br />
TCP/IP mit dem Internet oder einem Intranet verbunden ist.<br />
Sie müssen diese Schritte nur einmal ausführen:<br />
1. Wenn Sie eine individuelle Home-Page erstellt haben, verlagern<br />
Sie sie auf die obere Ebene des Web-Ordners im FileMaker Pro-<br />
Ordner. (Weitere Informationen finden Sie unter „Erstellen einer<br />
individuellen Home-Page“ auf Seite 14-7.)<br />
2. Aktivieren Sie FileMaker Pro Web Companion-Plugin. (Weitere<br />
Informationen finden Sie unter „Aktivieren von FileMaker Pro Web<br />
Companion.“ auf Seite 14-8.)<br />
3. Stellen Sie sicher, daß direktes Web-Publishing aktiviert ist.<br />
(Weitere Informationen finden Sie unter „Aktivieren von direktem<br />
Web-Publishing“ auf Seite 14-9.)<br />
4. Überprüfen Sie die übrigen Web-Companion-Optionen und<br />
ändern Sie sie wie erforderlich. (Weitere Informationen finden Sie<br />
unter „Konfigurieren von FileMaker Pro Web Companion“ auf<br />
Seite 14-8.)
14-8 FileMaker Pro <strong>Benutzerhandbuch</strong><br />
Wiederholen Sie die folgenden Schritte für jede veröffentlichte<br />
Datenbank:<br />
1. Aktivieren Sie Web Companion-Sharing. (Weitere Informationen<br />
finden Sie unter „Aktivieren von Web Companion-Sharing“ auf<br />
Seite 14-11.)<br />
2. Wählen Sie einen Web-Stil und konfigurieren Sie die<br />
Tabellenansicht, Formularansicht, Suchen- und Sortierseiten.<br />
(Weitere Informationen finden Sie unter „Einrichten von Browser-<br />
Ansichten“ auf Seite 14-12.)<br />
3. Testen Sie Ihre Datenbank im Internet oder Intranet. (Weitere<br />
Informationen finden Sie unter „Testen Ihrer veröffentlichten<br />
Datenbank“ auf Seite 14-16.)<br />
4. Teilen Sie Web-Benutzern mit, wie sie auf Ihre Datenbank<br />
zugreifen können. (Weitere Informationen finden Sie unter<br />
„Arbeiten mit Datenbanken im Web“ auf Seite 14-3.)<br />
Aktivieren von FileMaker Pro Web<br />
Companion.<br />
Sie müssen diese Voreinstellung nur einmal aktivieren:<br />
1. Wählen Sie Bearbeiten > Voreinstellungen > Programm.<br />
2. Klicken Sie im Dialogfenster „Programm-Voreinstellungen“ auf<br />
die Registermarke Plugins.<br />
3. Aktivieren Sie Web Companion.<br />
Hinweis Wenn Web Companion nicht im Dialogfenster erscheint,<br />
müssen Sie das Web Companion-Plugin installieren. (Weitere<br />
Informationen hierzu finden Sie im Handbuch FileMaker Pro<br />
Einführung.)<br />
4. Klicken Sie auf Konfigurieren, um Optionen für Web Companion<br />
festzulegen, oder klicken Sie auf OK.<br />
Web Companion<br />
aktivieren<br />
Konfigurieren von FileMaker Pro<br />
Web Companion<br />
Prüfen Sie nach Aktivieren von Web Companion, ob dessen<br />
Konfigurationseinstellungen korrekt sind. Da sich die Standardwerte<br />
für die meisten Belange eignen, müssen Sie diese Einstellungen evtl.<br />
nicht ändern.<br />
1. Wählen Sie Bearbeiten > Voreinstellungen > Programm.<br />
2. Klicken Sie im Dialogfenster „Programm-Voreinstellungen“ auf<br />
die Registermarke Plugins.<br />
3. Wählen Sie Web Companion aus der Liste und klicken Sie auf<br />
Konfigurieren.<br />
Das Dialogfenster „Web Companion-Konfiguration“ wird geöffnet.
4. Aktivieren Sie die gewünschten Konfigurationsoptionen (siehe<br />
unten) und klicken Sie anschließend auf OK.<br />
5. Klicken Sie im Dialogfenster „Programm-Voreinstellungen“ auf<br />
OK.<br />
Hinweis Direktes Web-Publishing von FileMaker Pro ist für die<br />
gemeinsame Datenbenutzung in kleinen Arbeitsgruppen oder für<br />
den Zugriff auf Ihre eigenen Daten in einem Netzwerk konzipiert.<br />
Informationen über die Anzahl der Benutzer, die auf eine<br />
veröffentlichte Datenbank zugreifen können, finden Sie in der<br />
FileMaker Pro-Hilfe. Wählen Sie Hilfe > Inhalt und Index, klicken Sie<br />
auf die Registermarke Index und geben Sie Gäste ein.<br />
Aktivieren von direktem Web-Publishing<br />
Aktion: Vorgehensweise:<br />
Veröffentlichen<br />
von Datenbanken<br />
Abbrechen der<br />
Veröffentlichung<br />
für alle<br />
Datenbanken<br />
Abbrechen der<br />
Veröffentlichung<br />
für eine Datenbank<br />
Stellen Sie sicher, daß Direktes Web-Publishing<br />
aktivieren im Dialogfenster „Web Companion-<br />
Konfiguration“ ausgewählt ist.<br />
Deaktivieren Sie Direktes Web-Publishing aktivieren.<br />
Deaktivieren Sie „Web Companion-Sharing“ in dieser<br />
Datenbank. Weitere Informationen finden Sie unter<br />
„Aktivieren von Web Companion-Sharing“ auf<br />
Seite 14-11.<br />
Wählen einer Home-Page für Web-Publishing<br />
Wenn Web-Benutzer die IP-Adresse (oder den Host- oder<br />
Domänennamen) Ihres Host-Computers angeben, sehen sie Ihre<br />
Datenbank-Home-Page. Weitere Informationen finden Sie unter<br />
„Arbeiten mit Datenbanken im Web“ auf Seite 14-3.<br />
Veröffentlichen von Datenbanken im Web 14-9<br />
Wenn Sie eine individuelle Home-Page erstellt haben, können Sie<br />
eine Option wählen, um diese anstelle der integrierten Web<br />
Companion-Home-Page anzuzeigen. Weitere Informationen finden<br />
Sie unter „Erstellen einer individuellen Home-Page“ auf Seite 14-7.<br />
Wählen Sie im Dialogfenster „Web Companion-Konfiguration“ eine<br />
Home-Page aus der Liste Home-Page.<br />
Wählen einer Sprache für direktes Web-Publishing<br />
Sie können eine Sprache wählen, die an der Oberfläche und in der<br />
Online-Hilfe des direkten Web-Publishing von FileMaker Pro<br />
verwendet wird. Diese Option hat keinen Einfluß auf Ihre Daten.<br />
Um die Sprache für die Oberfläche des direkten Web-Publishing von<br />
FileMaker Pro anzugeben, wählen Sie eine Sprache aus der Liste<br />
Sprache im Dialogfenster „Web Companion-Konfiguration“.<br />
Protokollieren der Web-Aktivitäten<br />
Sie können die Aktivitäten von Web-Benutzern in Ihren<br />
Datenbanken protokollieren, indem Sie eine oder mehrere der<br />
folgenden Optionen im Dialogfenster „Web Companion-<br />
Konfiguration“ aktivieren.<br />
Wählen Sie: Für die Protokollierung von:<br />
Zugriffs-<br />
Protokolldatei<br />
Fehlerprotokolldatei<br />
Informationen über Web-Benutzer, die<br />
auf Ihre Datenbank zugreifen (z.B. IP-<br />
Adressen der Benutzer sowie Seiten, auf<br />
die sie zugegriffen haben)<br />
In dieser<br />
Datei<br />
Zugriff.log<br />
Fehler von Web Companion Fehler.log
14-10 FileMaker Pro <strong>Benutzerhandbuch</strong><br />
Wählen Sie: Für die Protokollierung von:<br />
Informationsprotok<br />
olldatei<br />
Einträge, die mit FMP-Protokoll-<br />
Ersetzungskennzeichen in individuellen<br />
Web-Publishing-Dateien erfolgt sind.<br />
Sie können mit Hilfe der FileMaker<br />
Developer-Software spezielle Dateien<br />
anlegen. Weitere Informationen finden<br />
Sie in der Dokumentation zu FileMaker<br />
Developer.<br />
In dieser<br />
Datei<br />
Info.log<br />
Web Companion legt Protokolldateien im FileMaker Pro-Ordner an.<br />
Sie können die Protokolle in jedem Programm ansehen, das<br />
Textdateien öffnet. Weitere Informationen finden Sie in der<br />
FileMaker Pro-Hilfe. Wählen Sie Hilfe > Inhalt und Index, klicken Sie<br />
auf die Registermarke Index und geben Sie Protokoll der Web-<br />
Aktivität ein.<br />
Tip Sie können auch mit Hilfe der externen Funktionen von<br />
FileMaker Pro Web Companion Benutzeraktivitäten protokollieren.<br />
Die externen Funktionen sind in der Online-Hilfe dokumentiert.<br />
Wählen Sie Hilfe > Inhalt und Index, klicken Sie auf die Registermarke<br />
Index und geben Sie externe Funktionen ein.<br />
Aktivieren entfernter Administration für Web-Publishing<br />
Wenn Sie entfernte Administration aktivieren, brauchen Sie die<br />
folgenden Aufgaben nicht am Host-Computer Ihrer veröffentlichten<br />
Datenbanken auszuführen, sondern können einen anderen Computer<br />
verwenden.<br />
1 Öffnen und Schließen von Datenbanken über Funktionen der<br />
FileMaker Developer-Software<br />
1 Verwenden der HTTP-Befehle Put und Get, um Datenbanken<br />
aus dem oder in den Web-Ordner (im FileMaker Pro-Ordner) zu<br />
laden. Zusätzlich können Sie beliebige Dateien in den Web-Ordner<br />
laden. Informationen über HTTP-Befehle finden Sie in der<br />
Dokumentation zu Ihrem Web-Browser oder einer HTML-Referenz.<br />
1 Zugreifen auf die Web-Sicherheits-Datenbank Weitere<br />
Informationen über die Web-Sicherheits-Datenbank finden Sie in<br />
der Datei WebSicherheit.pdf im Ordner „Web-Sicherheit“.<br />
Wählen Sie eine Option für entfernte Verwaltung im Dialogfenster<br />
„Web Companion-Konfiguration“.<br />
Aktion: Wählen Sie:<br />
Verhindern von entfernter<br />
Verwaltung<br />
Gestatten entfernter Verwaltung<br />
ohne Paßwort<br />
Anfordern eines Paßworts vor<br />
entfernter Verwaltung<br />
Deaktiviert<br />
Kein Paßwort erforderlich<br />
Warnung Wenn Sie diese Option<br />
aktivieren, kann jeder Web-Benutzer<br />
Ihre Datenbanken verwalten.<br />
Benötigt Paßwort und geben Sie ein<br />
Paßwort in das Feld ein.<br />
Paßwörter für entfernte Verwaltung sind in der Online-Hilfe<br />
dokumentiert. Wählen Sie Hilfe > Inhalt und Index, klicken Sie auf die<br />
Registermarke Index und geben Sie entfernte Verwaltung ein.<br />
Weitere Informationen finden Sie in der Dokumentation zu<br />
FileMaker Developer.<br />
Wählen einer Sicherheitsmaßnahme für Web-Publishing<br />
Web Companion verwendet standardmäßig FileMaker Pro-<br />
Zugriffsberechtigungen. Sie können jedoch für zusätzliche<br />
Sicherheitsmaßnahmen auch die Web-Sicherheits-Datenbank<br />
verwenden. Weitere Informationen finden Sie unter „Schützen<br />
veröffentlichter Datenbanken“ auf Seite 14-5.<br />
Um eine Sicherheitsmethode zu aktivieren, wählen Sie FileMaker<br />
Pro-Zugriffsberechtigungen oder Web-Sicherheits-Datenbank im<br />
Dialogfenster „Web Companion-Konfiguration“.
Um die Computer festzulegen, die auf Ihre Datenbanken zugreifen<br />
dürfen, aktivieren Sie Zugriff beschränken auf IP-Adresse(n) und geben<br />
Sie eine oder mehrere IP-Adressen ein. Sie können z.B. festlegen,<br />
daß nur die IP-Adresse 12.34.56.78 auf Ihre Datenbank zugreifen<br />
kann.<br />
Beachten Sie folgende Punkte:<br />
1 Wenn Sie Zugriff beschränken auf IP-Adresse(n) nicht aktivieren,<br />
kann jeder Web-Benutzer auf Ihre Datenbank-Home-Page<br />
zugreifen. Sie können jedoch den Zugriff auf einzelne Datenbanken<br />
mit Zugriffsberechtigungen oder der Web-Sicherheits-Datenbank<br />
beschränken.<br />
1 Für die IP-Adressen, die Sie im Dialogfenster „Web Companion-<br />
Konfiguration“ eingeben, gilt folgendes:<br />
1 IP-Adressen müssen numerisch sein.<br />
1 Sie können mehrere Adressen durch Kommas getrennt<br />
eingeben. Beispiel: 1.2.3.4, 5.6.7.8<br />
1 Sie können ein Jokerzeichen (*) für die letzte Zahl in einer<br />
Adresse eingeben. Beispielsweise gestattet 1.2.* Zugriff von<br />
jeder IP-Adresse, die mit 1.2. beginnt, z.B. 1.2.3.4 oder 1.2.34.56<br />
Wählen einer Portnummer für Web-Publishing<br />
Die TCP/IP-Portnummer im Dialogfenster „Web Companion-<br />
Konfiguration“ gibt an, wo Web-Browser FileMaker Pro-<br />
Datenbanken finden können.<br />
Wenn Nummer 80 bereits in Gebrauch ist (z.B. für die Ausführung<br />
einer anderen Web-Server-Anwendung), versuchen Sie es mit der<br />
TCP/IP-Portnummer 591. FileMaker, Inc. hat die Portnummer 591 bei<br />
der Internet Assigned Numbers Authority (IANA) für die<br />
Verwendung mit FileMaker Pro Web Companion registriert.<br />
Veröffentlichen von Datenbanken im Web 14-11<br />
Hinweis Wenn Sie eine andere Portnummer als 80 einstellen,<br />
können Web-Benutzer nur auf Ihre Datenbank zugreifen, wenn Sie<br />
Ihrer IP-Adresse (bzw. dem Host- oder Domänennamen) einen<br />
Doppelpunkt und die neue Portnummer anhängen. Benutzer würden<br />
z.B. 12.34.56.78:591 oder http://<br />
accounts.yourcompany.com:591/ eingeben.<br />
Weitere Informationen finden Sie unter „Arbeiten mit Datenbanken<br />
im Web“ auf Seite 14-3.<br />
Aktivieren von Web Companion-Sharing<br />
Führen sie folgende Schritte für jede Datenbank im Web aus:<br />
1. Öffnen Sie die Datenbank.<br />
2. Wählen Sie Datei > Sharing (Windows) bzw. Ablage > Sharing<br />
(Mac OS).<br />
Sie müssen über die Zugriffsberechtigung Datensätze exportieren<br />
verfügen, damit Sie das Dialogfenster „File Sharing“ öffnen können.<br />
Wenn Sie das Dialogfenster nicht öffnen können, öffnen Sie die<br />
Datenbank erneut mit einem Paßwort, das über die Berechtigung<br />
Datensätze exportieren verfügt. Weitere Informationen finden Sie<br />
unter „Definieren von Paßwörtern“ auf Seite 9-1.<br />
3. Markieren Sie im Bereich Companion-Sharing des Dialogfensters<br />
„File Sharing“ die Option Web Companion.<br />
Wenn Web Companion grau dargestellt ist, finden Sie weitere<br />
Informationen unter „Aktivieren von FileMaker Pro Web<br />
Companion.“ auf Seite 14-8. Wenn Web Companion nicht im<br />
Dialogfenster erscheint, müssen Sie das Web Companion-Plugin<br />
installieren. (Weitere Informationen finden sie im FileMaker Pro<br />
Einführungshandbuch.)
14-12 FileMaker Pro <strong>Benutzerhandbuch</strong><br />
Web Companion aktivieren<br />
Hier klicken, um Browser-<br />
Ansichten einzurichten.<br />
4. Klicken Sie auf Konfiguration, um Web Browser-Ansichten zu<br />
konfigurieren, oder klicken Sie auf OK.<br />
Weitere Informationen finden Sie im nächsten Abschnitt,<br />
„Einrichten von Browser-Ansichten“.<br />
Um die Veröffentlichung der aktuellen Datenbank abzubrechen,<br />
deaktivieren Sie Web Companion im Dialogfenster „File Sharing“.<br />
Um die Veröffentlichung aller Datenbanken abzubrechen,<br />
deaktivieren Sie „Direktes Web-Publishing“. Weitere Informationen<br />
finden Sie unter „Aktivieren von direktem Web-Publishing“ auf<br />
Seite 14-9.<br />
Einrichten von Browser-Ansichten<br />
In einem Web-Browser können Benutzer unterschiedliche Seiten<br />
oder Ansichten Ihrer Datenbank sehen:<br />
1 eine Tabellenansicht für die Arbeit mit mehreren Datensätzen<br />
gleichzeitig,<br />
1 eine Formularansicht für die Arbeit mit je einem Datensatz,<br />
1 eine Suchseite für das Suchen nach Informationen,<br />
1 eine Sortierseite für das Sortieren von Informationen (falls<br />
aktiviert).<br />
Beim Einrichten von Browser-Ansichten können Sie einen Web-Stil<br />
für die Datenbank wählen. Sie können auch die Layouts wählen, die<br />
in der Tabellenansicht, Formularansicht oder Suchseite angezeigt<br />
werden. Web-Stile und Layouts bestimmen das Erscheinungsbild<br />
Ihrer Datenbank in einem Web-Browser.<br />
Web-Benutzer sehen nur die Seiten und Funktionen, die Sie<br />
einrichten. Wenn Sie z.B. die Sortierung deaktivieren, sehen Web-<br />
Benutzer die Sortierseite nicht. Weitere Informationen über die<br />
Seiten, auf die Benutzer zugreifen können, finden Sie unter<br />
„Erläuterung von Browser-Ansichten für Web-Publishing“ auf<br />
Seite 14-16.<br />
Web-Publishing-Ansichten einrichten:<br />
1. Wählen Sie Datei > Sharing (Windows) bzw. Ablage > Sharing<br />
(Mac OS).<br />
Weitere Informationen finden Sie im vorherigen Abschnitt,<br />
„Aktivieren von Web Companion-Sharing“.<br />
2. Markieren Sie im Bereich Companion-Sharing des Dialogfensters<br />
„File Sharing“ die Option Web Companion und klicken Sie dann auf<br />
Ansichten einrichten.<br />
3. Aktivieren Sie im Dialogfenster „Web Companion – Ansichten<br />
einrichten“ die gewünschten Optionen (siehe unten).<br />
4. Klicken Sie auf Fertig und dann im Dialogfenster „File Sharing“<br />
auf OK.<br />
Hinweis Diese Einstellungen gelten nur für die aktuelle Datenbank.<br />
Sie müssen Browser-Ansichten für jede veröffentlichte Datenbank<br />
separat einrichten.<br />
Wählen eines Web-Stils<br />
Das direkte Web-Publishing von FileMaker Pro umfaßt Web-Stile,<br />
diedas Aussehen der Datenbank in einem Browser bestimmen. Sie<br />
können z.B. den Stil „Lila“ wählen, um Titel und Tasten in einem<br />
Lila-Farbschema anzuzeigen. Sie können auch spezielle Stile zur<br />
Suche nach Datensätzen oder zum Anlegen von Datensätzen wählen.
Sie können für jede veröffentlichte Datenbank einen anderen Web-<br />
Stil wählen.<br />
Um einen Web-Stil zu wählen, klicken Sie im Dialogfenster „Web<br />
Companion – Ansicht einrichten“ auf die Registermarke Web-Stil.<br />
Auf „Web-Stil“ klicken<br />
Einen Web-Stil wählen<br />
Informationen über<br />
den gewählten Stil<br />
Wenn in nachstehender Tabelle nicht anders angegeben, können<br />
Web-Stile die folgenden Web-Seiten anzeigen: Formularansicht,<br />
Tabellenansicht, Suchen, Sortieren, Neuer Datensatz und Datensatz<br />
bearbeiten. Weitere Informationen finden Sie in den nächsten<br />
Abschnitten, „Erläuterung von Browser-Anforderungen“ und<br />
„Erläuterung von Layout-Rendering“.<br />
Web-Stil Rendert<br />
Layouts Kommentare<br />
Hellgrau, Lila, Ja Diese Stile sind identisch, außer dem<br />
Braungrün<br />
Farbschema für Titel und Tasten. Hellgrau<br />
verwendet neutrale Farben, die sich für viele<br />
Layouts eignen.<br />
Grün Nein Gleicht Hellgrau, Lila und Braungrün, kann aber<br />
in mehr Browsern angezeigt werden.<br />
Blau und Gelb 1 Ja Gleicht dem Stil, der im direkten Web-<br />
Publishing von FileMaker Pro 4.0 verwendet<br />
wird, enthält aber nicht den Datensatzbereich<br />
oder das Buchsymbol.<br />
Veröffentlichen von Datenbanken im Web 14-13<br />
Web-Stil Rendert<br />
Layouts Kommentare<br />
Blau und Gelb 2 Nein Identisch mit dem Stil, der im direkten Web-<br />
Publishing von FileMaker Pro 4.0 verwendet<br />
wurde. Datensatzbereich und Buchsymbol<br />
erscheinen nur in Java-fähigen Browsern. Wenn<br />
der Browser nicht Java-fähig ist, erscheinen die<br />
Steuerungen als Verknüpfungen.<br />
Nur Suche Ja Ähnlich einer Such-Engine gestattet dieser Stil<br />
den Web-Benutzern nur, Datensätze zu suchen<br />
und anzusehen. Nur Formularansicht,<br />
Tabellenansicht und Suchseite werden angezeigt.<br />
Nur Eingabe Ja Wie ein Gästebuch gestattet dieser Stil Web-<br />
Benutzern lediglich, einen einen Datensatz<br />
hinzufügen. Nur die Seite „Neuer Datensatz“<br />
wird angezeigt. (Web Companion zeigt nach<br />
Hinzufügen des Datensatzes eine<br />
Bestätigungsmeldung.)<br />
Erläuterung von Browser-Anforderungen<br />
Berücksichtigen Sie bei der Wahl eines Web-Stils die Browser-<br />
Software, mit der auf Ihre Datenbank zugegriffen wird:<br />
1 Wenn Sie einen Web-Stil wählen, der Layouts rendert, müssen<br />
Benutzer Ihre Datenbank in einem Browser anzeigen, der Cascading<br />
Style Sheets Stufe 1 (CSS) unterstützt, wie z.B. Internet Explorer<br />
4.0. Zusätzlich müssen im Browser Java-Scripts aktiviert sein.<br />
Weitere Informationen finden Sie in der Dokumentation zu Ihrem<br />
Web-Browser.<br />
1 Wenn Sie einen Web-Stil wählen, der keine Layouts rendert,<br />
benötigen Benutzer keinen Browser, der Cascading Style Sheets<br />
unterstützt. Diese Benutzer können Ihre Datenbank mit Internet<br />
Explorer 3.0 bzw. Netscape Navigator 3.0 ansehen.<br />
1 Wenn Sie nicht sicher sind, mit welchen Browsern auf Ihre<br />
Datenbank zugegriffen wird, sollten Sie den Stil „Grün“ verwenden.
14-14 FileMaker Pro <strong>Benutzerhandbuch</strong><br />
Erläuterung von Layout-Rendering<br />
Die meisten Web-Stile rendern Layouts – d.h. sie zeigen Ihre<br />
Layouts in einem Web-Browser beinahe so an, wie sie in<br />
FileMaker Pro erscheinen. Web-Stile können Layouts in der<br />
Formularansicht sowie auf den Seiten „Neuer Datensatz“ und<br />
„Datensatz bearbeiten“ rendern. (Weitere Informationen finden Sie<br />
unter „Erläuterung von Browser-Ansichten für Web-Publishing“ auf<br />
Seite 14-16.)<br />
Wenn Sie einen Stil wählen, der keine Layouts rendert, sehen<br />
Benutzer weder Textstile noch Hintergrund und Farben, die im<br />
FileMaker Pro-Fenster sichtbar sind.<br />
Datenbank im FileMaker Pro-Fenster<br />
Web-Stil „Hellgrau“<br />
in einem Browser-<br />
Fenster<br />
Dieser Stil rendert das Layout, das Sie im<br />
FileMaker Pro-Fenster sehen.<br />
Web-Stil „Grün“ in<br />
einem Browser-Fenster<br />
Dieser Stil rendert das Layout nicht. Das<br />
Logo erscheint z.B. nicht, und die Feldnamen<br />
und Felder werden vertikal angezeigt.<br />
Wählen von Layouts für Web-Publishing<br />
Layouts bestimmen die Felder und das Format der Daten, die Web-<br />
Benutzer sehen.<br />
Um ein Layout für eine Web-Seite zu wählen, klicken Sie im<br />
Dialogfenster „Web Companion – Ansicht einrichten“ auf die<br />
Registermarke Tabellenansicht oder Suchen und wählen Sie ein<br />
Layout aus der Liste.<br />
Auf Registermarke<br />
klicken<br />
Ein Layout wählen<br />
Felder im<br />
gewählten Layout
Beachten Sie folgende Punkte:<br />
1 Das Layout, das Sie für „Formularansicht“ wählen, wird auch für<br />
die Seiten „Neuer Datensatz“ und „Datensatz bearbeiten“ verwendet.<br />
Weitere Informationen finden Sie unter „Erläuterung von Browser-<br />
Ansichten für Web-Publishing“ auf Seite 14-16.<br />
1 Für die Tabellenansicht und die Suchseite können Sie auch Alle<br />
Felder (kein Layout) wählen, um alle in der Datenbank definierten<br />
Felder in ihrer Erstellungsreihenfolge anzuzeigen. In den meisten<br />
Fällen sollten Sie jedoch ein Layout mit den Feldern angeben, die<br />
Web-Benutzer sehen sollen.<br />
1 Bezugsfelder werden nicht angezeigt, wenn Sie Alle Felder (kein<br />
Layout) wählen. Weitere Informationen über die Anzeige von<br />
Bezugsfeldern finden Sie unter „Sicherheitsüberlegungen für<br />
veröffentlichte Datenbanken“ auf Seite 14-6.<br />
1 Wählen Sie für die Suchseite ein Layout, das keine Auswertungs-,<br />
Variablen- oder Medienfelder enthält. Wenn Ihr Layout diese<br />
Feldtypen enthält, können Benutzer keine Suchkriterien in die Felder<br />
eingeben, obwohl sie im Web-Browser gezeigt werden.<br />
1 Weitere Informationen über Layouts für Web-Publishing,<br />
einschließlich Tips zum Entwerfen von Layouts für das Web, finden<br />
Sie in der FileMaker Pro-Hilfe. Wählen Sie Hilfe > Inhalt und Index,<br />
klicken Sie auf die Registermarke Index und geben Sie Layouts,<br />
im Web ein.<br />
Festlegen von Sortieroptionen für Web-Publishing<br />
Sie können Optionen für die Sortierseite festlegen, die in einem Web-<br />
Browser erscheinen.<br />
Veröffentlichen von Datenbanken im Web 14-15<br />
Um ein Optionen für die Sortierung festzulegen, klicken Sie im<br />
Dialogfenster „Web Companion – Ansicht einrichten“ auf die<br />
Registermarke Sortieren und führen Sie eine der folgenden Aktionen<br />
aus:<br />
Aktion: Wählen Sie:<br />
Deaktivieren der<br />
Sortierung im Web-<br />
Browser<br />
Gestatten, daß<br />
Benutzer die<br />
Sortierung der Daten<br />
definieren<br />
Sortieren der<br />
Datensätze, bevor sie<br />
im Web-Browser<br />
angezeigt werden<br />
Datensätze nicht sortieren<br />
Diese Option beschleunigt die<br />
Zugriffsgeschwindigkeit auf die Datenbank.<br />
Datensätze erscheinen in der Reihenfolge, in der sie der<br />
Datenbank hinzugefügt wurden. Die Taste Sortieren<br />
erscheint nicht in der Tabellenansicht oder der<br />
Formularansicht.<br />
Benutzer definiert Sortierung durch angegebene Felder im<br />
Browser. Klicken Sie auf Angeben, um die Felder zu<br />
wählen, und klicken Sie dann im Dialogfenster<br />
„Sortierung angeben“ auf OK.<br />
Wenn ein Benutzer Datensätze sortiert, beeinflußt dies<br />
die Reihenfolge der Datensätze für andere Benutzer<br />
nicht. Benutzer können nur die Felder sortieren, die Sie<br />
wählen.<br />
Sortierung vordefiniert durch angegebene Felder vor<br />
Übergabe an Browser. Klicken Sie auf Angeben, um die<br />
Felder zu wählen, und klicken Sie dann im<br />
Dialogfenster „Sortierung angeben“ auf OK.<br />
Datensätze werden stets in der von Ihnen gewählten<br />
Reihenfolge angezeigt. Die Taste Sortieren erscheint<br />
nicht in der Tabellenansicht oder der Formularansicht.<br />
Informationen über das Sortieren von Feldern und über Sortierfolgen<br />
finden Sie unter „Sortieren von Datensätzen“ auf Seite 3-9.
14-16 FileMaker Pro <strong>Benutzerhandbuch</strong><br />
Auf „Sortieren“ klicken<br />
Eine Option für die<br />
Sortierseite<br />
wählen<br />
Festgelegte<br />
Sortierfelder<br />
Testen Ihrer veröffentlichten Datenbank<br />
Bevor Sie Benutzern mitteilen, daß Ihre veröffentlichte Datenbank<br />
verfügbar ist, sollten Sie überprüfen, ob Aussehen und<br />
Funktionsweise Ihren Vorstellungen entsprechen. Beispiel:<br />
1 Klicken Sie auf Verknüpfungen und Tasten, um andere Seiten<br />
aufzurufen.<br />
1 Testen Sie Funktionen wie Suchen und Hinzufügen neuer<br />
Datensätze.<br />
Formularansicht in einem Browser<br />
Hier klicken, um eine Datensatzliste<br />
anzuzeigen<br />
Hier klicken, um einen oder<br />
mehrere Datensätze zu<br />
suchen<br />
Hier klicken, um einen<br />
Datensatz anzulegen<br />
klicken, um diesen Datensatz zu<br />
bearbeiten<br />
Hier klicken, um diesen<br />
Datensatz zu löschen<br />
Hier klicken, um alle Datensatz<br />
anzuzeigen<br />
Hier klicken, um Datensätze zu sortieren<br />
1 Testen Sie Ihre veröffentlichte Datenbank in unterschiedlichen<br />
Betriebssystemen und Browsern.<br />
1 Überprüfen Sie, ob unberechtigte Benutzer auf Ihre Daten<br />
zugreifen und sie ändern können.<br />
Tip Sie können Web-Publishing-Funktionen in FileMaker Pro testen,<br />
ohne eine Verbindung zum Internet oder Intranet aufzubauen.<br />
Weitere Informationen finden Sie in der FileMaker Pro Online-<br />
Hilfe. Wählen Sie Hilfe > Inhalt und Index, klicken Sie auf die<br />
Registermarke Index und geben Sie Web Companion,<br />
Datenbanken testen ein.<br />
Erläuterung von Browser-Ansichten für<br />
Web-Publishing<br />
Die folgenden Abschnitte beschreiben die Seiten, die für direktes<br />
Web-Publishing in FileMaker Pro zur Verfügung stehen.<br />
Anzeigen von Datensätzen in der Formularansicht<br />
In der Formularansicht wird je ein Datensatz detailliert angezeigt.<br />
Hier klicken, um die Home-Page der<br />
Datenbank anzuzeigen<br />
Hier klicken, um Hilfe<br />
aufzurufen<br />
Hier klicken, um zum<br />
nächsten Datensatz zu<br />
blättern<br />
Um einen Datensatz<br />
anzuzeigen, geben Sie<br />
eine Nummer ein und<br />
klicken auf den Pfeil.
Anzeigen von Datensätzen in der Tabellenansicht<br />
Die Tabellenansicmatensätze auf. Jede Reihe zeigt einen Datensatz<br />
und jede Spalte ein Feld.<br />
Hier klicken, um<br />
den ersten<br />
Datensatz in der<br />
Formularansicht<br />
anzuzeigen<br />
Auf eine Datensatznummer<br />
klicken, um den Datensatz in<br />
der Formularansicht<br />
anzuzeigen<br />
Suchen nach Datensätzen<br />
Die Suchseite bietet Optionen für das Auffinden von Informationen<br />
in Ihrer Datenbank. Die Ergebnisse der Suche werden in der<br />
Tabellenansicht gezeigt.<br />
Hier klicken, um<br />
Datensätze zu<br />
suchen<br />
Hier klicken, um die<br />
Suchkriterien zurückzusetzen<br />
Hier klicken, um zur Tabellenoder<br />
Formularansicht zu<br />
wechseln, ohne die Datenbank<br />
zu durchsuchen<br />
Suchart wählen<br />
Suchoperator wählen<br />
Hier Suchkriterien eingeben,<br />
dann auf „Suche starten“<br />
klikken<br />
Veröffentlichen von Datenbanken im Web 14-17<br />
Hier den Bereich der<br />
gewünschten Datensätze<br />
eingeben (z. B. 1-5), dann auf<br />
den Pfeil klicken<br />
Tabellenansicht in einem Browser<br />
Suchen in einem Browser
14-18 FileMaker Pro <strong>Benutzerhandbuch</strong><br />
Sortieren von Datensätzen<br />
Die Sortierseite bietet Optionen für das Ändern der<br />
Datensatzreihenfolge.<br />
Sortieren von Datensätzen in<br />
Hier klicken, um Datensätze zu<br />
sortieren<br />
Hier klicken, um die Sortierfolge<br />
zurückzusetzen<br />
Hier klicken, um zur Tabellenoder<br />
Formularansicht zu<br />
wechseln, ohne Datensätze zu<br />
sortieren<br />
Erstellen von Datensätzen<br />
Feldnamen für die erste, zweite, dritte,<br />
vierte usw. Sortierung wählen<br />
Die Seite „Neuer Datensatz“ zeigt ein Formular für die Dateneingabe<br />
an.<br />
Hinweis Es gibt keine eigene Web-Seite für das Löschen eines<br />
Datensatzes. Wenn Benutzer in der Formularansicht auf Datensatz<br />
löschen klicken, werden sie aufgefordert, den Löschvorgang zu<br />
bestätigen.<br />
Aufsteigende, absteigende oder<br />
spezielle Sortierung auf der Basis<br />
einer Werteliste wählen
Erstellen von Datensätzen in einem Browser<br />
Hier klicken, um der<br />
Datenbank einen Datensatz<br />
hinzuzufügen<br />
Eingegebene Informationen<br />
entfernen<br />
Hier klicken, um zur Tabellenoder<br />
Formularansicht zu<br />
wechseln, ohne einen<br />
Datensatz hinzuzufügen<br />
Bearbeiten von Datensätzen<br />
Daten in die Felder<br />
eingeben<br />
Die Seite „Datensatz bearbeiten“ zeigt ein Formular für das Ändern<br />
bestehender Daten in einem Datensatz an.<br />
Bearbeiten von Datensätzen in einem Browser<br />
Hier klicken, um den Datensatz<br />
in der Datenbank zu ändern<br />
Geänderte Informationen<br />
entfernen<br />
Hier klicken, um zur Tabellenoder<br />
Formularansicht zu<br />
wechseln, ohne den Datensatz<br />
zu ändern<br />
Die Daten in den Feldern<br />
ändern<br />
Veröffentlichen von Datenbanken im Web 14-19
Kapitel 15<br />
Verwenden von ODBC mit FileMaker Pro<br />
Dieses Kapitel beschreibt, wie Sie<br />
1 eine FileMaker Pro-Datenbank für gemeinsame Nutzung über<br />
ODBC einrichten,<br />
1 Daten mit Hilfe von ODBC in eine bestehende FileMaker Pro-<br />
Datenbank importieren.<br />
Erläuterung von ODBC<br />
Open Database Connectivity (ODBC) ist eine Schnittstelle für<br />
Anwendungsprogrammierung (API), die Anwendungen Zugriff auf<br />
Daten aus vielen unterschiedlichen Datenbankmanagementsystemen<br />
ermöglicht. ODBC gibt einer breiten Palette von Client-<br />
Anwendungen eine gemeinsame Sprache für die Interaktion mit<br />
einer Vielzahl von Datenquellen und Datenbankdiensten.<br />
Alle Anwendungen, die ODBC unterstützen, erkennen eine<br />
gemeinsame Untergruppe von SQL-Anweisungen (Structured<br />
Query Language). Mit Hilfe von SQL können Sie andere<br />
Anwendungen (wie Abfrage- und Bericht-Tools,<br />
Tabellenkalkulation oder Textverarbeitung) zu Anzeige, Analyse<br />
und Änderung von FileMaker Pro-Daten nutzen.<br />
ODBC-<br />
Treiber von<br />
Oracle<br />
Oracle<br />
ODBC-Komponenten<br />
ODBC-Terminologie<br />
Bevor Sie beginnen, mit ODBC zu arbeiten, sollten Sie mit den<br />
folgenden Begriffen vertraut sein.<br />
Begriff Erläuterung<br />
Database Management<br />
System (DBMS)<br />
Anwendung, mit deren Hilfe Benutzer<br />
Informationen in einer Datenbank speichern,<br />
verarbeiten und aus ihr abrufen können.<br />
Datenquelle Die Daten, auf die Sie zugreifen wollen (wie ein<br />
DBMS) und Informationen zur Auffindung der<br />
Daten (z.B. Pfad oder IP-Adresse)<br />
Structured Query<br />
Language (SQL)<br />
Client-<br />
Anwendung<br />
Treiber-<br />
Manager<br />
ODBC-<br />
Treiber von<br />
SQL Server<br />
Microsoft SQL<br />
Server<br />
ODBC-Treiber<br />
von<br />
FileMaker Pro<br />
FileMaker Pro<br />
Eine Standardprogrammiersprache, die ein DBMS<br />
steuert und mit ihm interagiert
15-2 FileMaker Pro <strong>Benutzerhandbuch</strong><br />
Begriff Erläuterung<br />
Client-Anwendung Die Anwendung, die (mit Hilfe von SQL) Daten<br />
über ODBC von einer Datenquelle anfordert<br />
Abfrage Abrufen, Bearbeiten oder Ändern von Daten aus<br />
einer Datenquelle durch Senden von SQL-<br />
Anweisungen<br />
Tabelle Sammlung von Daten, ähnlich einer FileMaker Pro-<br />
Datei<br />
Spalte Attribut in einer Tabelle, ähnlich einem Feld in<br />
einer FileMaker Pro-Datei<br />
Reihe Gruppe von Zellen in einer Tabelle, ähnlich einem<br />
Datensatz in einer FileMaker Pro-Datei<br />
ODBC-Treiber Eine DLL (Windows) oder gemeinsam benutzte<br />
Bibliothek (Mac OS), die eine SQL-Abfrage sendet,<br />
um auf Daten in einer Datenbank zuzugreifen, und<br />
die Daten an die Client-Anwendung übergibt<br />
Local Data Access<br />
Companion<br />
Remote Data Access<br />
Companion<br />
Das FileMaker Pro Companion-Plugin, das<br />
gemeinsame Benutzung von Daten über ODBC auf<br />
demselben Computer ermöglicht<br />
Das FileMaker Pro Companion-Plugin, das<br />
gemeinsame Benutzung von Daten über ODBC in<br />
einem ganzen TCP/IP-Netzwerk ermöglicht<br />
ODBC-Unterstützung in FileMaker Pro<br />
Sie können die ODBC-Unterstützung in FileMaker Pro für folgendes<br />
nutzen:<br />
1 Arbeiten mit FileMaker Pro-Daten aus ODBC-fähigen<br />
Anwendungen, um Diagramme zu erstellen, ad-hoc-Abfragen zu<br />
bilden und Ihre Daten in einer Vielzahl von Software-Anwendungen<br />
zu analysieren<br />
1 Konstruieren von SQL-Abfragen in FileMaker Pro, um Daten aus<br />
anderen ODBC-Datenquellen wie Microsoft Access- oder Oracle-<br />
Datenbanken zu importieren<br />
In der Hilfe zu FileMaker Pro finden Sie weitere Informationen zu<br />
diesem und anderen Themen im Zusammenhang mit ODBC wie der<br />
Verwendung von SQL-Ausdrücken in FileMaker Pro zur<br />
Aktualisierung von Daten in Client-Anwendungen sowie zu den von<br />
FileMaker Pro unterstützten SQL-Befehlen.<br />
Gemeinsame Benutzung von<br />
FileMaker Pro-Daten über ODBC<br />
Dieser Abschnitt bietet Anleitungen für die gemeinsame Benutzung<br />
von FileMaker Pro-Daten mit ODBC-fähigen Programmen. Die<br />
Erstellung von SQL-Abfragen variiert je nach ODBC-Client-<br />
Anwendung.<br />
Mit Hilfe des ODBC-Treibers von FileMaker Pro können Sie von<br />
anderen ODBC-fähigen Anwendungen auf FileMaker Pro-Daten<br />
zugreifen. Sie können beispielsweise:<br />
1 Serienbriefe mit Microsoft Word erstellen (nur Windows),<br />
1 Diagramme mit Microsoft Excel erstellen,<br />
1 FileMaker Pro-Daten auf ein DBMS auf Unternehmensebene<br />
verlagern oder sichern, z.B. Microsoft SQL Server<br />
1 Ihre FileMaker Pro-Daten mit Abfrage- oder Bericht-Tools weiter<br />
analysieren, z.B. BrioQuery oder Crystal Reports, um Diagramme zu<br />
zeichnen, ad-hoc-Abfragen zu erstellen und Tiefenanalysen<br />
durchzuführen,<br />
1 eine Microsoft Visual Basic-Anwendung entwickeln, die<br />
Informationen gemeinsam mit FileMaker Pro benutzt.
FileMaker Pro benutzt über ODBC Daten gemeinsam mit den Data<br />
Access Companions. Die Data Access Companions sind<br />
FileMaker Pro-Plugins, die eine Schnittstelle zwischen dem ODBC-<br />
Treiber von FileMaker Pro und Ihrer FileMaker Pro-Datenbank<br />
bilden. Sie reagieren auf SQL-Abfragen, die von anderen ODBCfähigen<br />
Anwendungen gesendet wurden. Aktivieren Sie Local Data<br />
Access Companion, um eine FileMaker Pro-Datei auf demselben<br />
Computer gemeinsam zu benutzen. Aktivieren Sie Remote Data<br />
Access Companion, um eine FileMaker Pro-Datei über ein TCP/IP-<br />
Netzwerk gemeinsam zu benutzen.<br />
Gemeinsame Datenbenutzung über ODBC: ein Überblick<br />
Um FileMaker Pro-Datenbanken gemeinsam über ODBC zu<br />
benutzen, führen Sie folgende Aktionen aus:<br />
1. Bereiten Sie die Datenbankdateien vor, indem Sie die Data Access<br />
Companion-Plugins aktivieren.<br />
Sie sollten die Zugriffsberechtigungen der Datei überprüfen, um zu<br />
verhindern, daß Daten versehentlich geändert oder gelöscht werden.<br />
2. Konfigurieren Sie in der ODBC-Client-Anwendung die<br />
Datenquelle mit Hilfe des ODBC-Kontrollfelds.<br />
3. Bauen Sie eine Verbindung zur FileMaker Pro-Datenquelle auf<br />
und erstellen Sie dann eine SQL-Abfrage in einer Client-<br />
Anwendung (wie Microsoft Query oder BrioQuery) und führen Sie<br />
sie aus.<br />
Die Vorgehensweise wird nachstehend ausführlicher beschrieben.<br />
Aktivieren der Data Access Companions<br />
Um Ihre Daten gemeinsam über ODBC zu benutzen, beginnen Sie,<br />
indem Sie die Data Access Companion-Plugins aktivieren:<br />
1. Wählen Sie Bearbeiten > Voreinstellungen > Programm.<br />
2. Klicken Sie auf die Registermarke Plugins.<br />
3. Aktivieren Sie die gewünschten „Data Access Companions“ und<br />
klicken Sie auf OK.<br />
Verwenden von ODBC mit FileMaker Pro 15-3<br />
1 Aktivieren Sie Local Data Access Companion, um die<br />
FileMaker Pro-Daten gemeinsam mit anderen ODBC-fähigen<br />
Anwendungen auf demselben Computer zu benutzen.<br />
1 Aktivieren Sie Remote Data Access Companion, um FileMaker Pro-<br />
Daten über ein TCP/IP-Netzwerk gemeinsam zu benutzen.<br />
4. Wählen Sie für jede Datenbank, die Sie gemeinsam benutzen<br />
wollen, Datei > Sharing (Windows) bzw. Ablage > Sharing (Mac<br />
OS), aktivieren Sie die Data Access Companions und klicken Sie auf<br />
OK.<br />
1 Aktivieren Sie Local Data Access Companion, um diese<br />
FileMaker Pro-Datenbank gemeinsam mit ODBC-fähigen<br />
Anwendungen auf demselben Computer zu benutzen.<br />
1 Aktivieren Sie Remote Data Access Companion, um diese<br />
FileMaker Pro-Datenbank gemeinsam mit ODBC-fähigen<br />
Anwendungen in einem TCP/IP-Netzwerk zu benutzen.<br />
5. Stellen Sie sicher, daß die Datei mit einem Paßwort geöffnet<br />
wurde, das den Export von Datensätzen gestattet.<br />
Wichtig Jede Datei muß geöffnet bleiben, damit Client-<br />
Anwendungen auf die Daten zugreifen können.<br />
Eine ODBC-fähige Client-Anwendung kann nun durch den ODBC-<br />
Treiber von FileMaker Pro auf die FileMaker Pro-Daten zugreifen.<br />
Jede geöffnete FileMaker Pro-Datei, für die ein Data Access<br />
Companion aktiviert ist, wird als Tabelle dargestellt. Der Dateiname<br />
(ohne Erweiterung) dient als Tabellenname. FileMaker Pro-Felder<br />
werden als Spalten dargestellt. Der vollständige Feldname,<br />
einschließlich etwaiger Sonderzeichen, wird als Spaltenname<br />
angezeigt.<br />
Hinweis Wenn Ihre FileMaker Pro-Feldnamen Leerzeichen<br />
enthalten, können evtl. einige Abfrage-Tools nicht auf die Daten<br />
zugreifen. Um dies zu verhindern, entfernen Sie in FileMaker Pro<br />
Leerzeichen aus Feldnamen oder umgeben Sie die Feldnamen in der<br />
SQL-Abfrage mit doppelten Hochkommas oder dem Grave-Akzent<br />
(neben der Rücktaste).
15-4 FileMaker Pro <strong>Benutzerhandbuch</strong><br />
Um den ODBC-Treiber von FileMaker Pro auf einem entfernten<br />
Rechner zu installieren, empfiehlt sich der Erwerb einer Lizenz für<br />
die FileMaker Pro Developer Edition, die ein separates<br />
Installationsprogramm für den ODBC-Treiber von FileMaker Pro<br />
umfaßt. Wählen Sie für weitere Informationen Hilfe > FileMaker auf<br />
dem Web.<br />
Sicherheitsrisiken<br />
Wenn Daten nicht geschützt sind, lassen sie sich von anderen<br />
Anwendungen aus ändern und löschen. Um Ihre Daten zu schützen,<br />
legen Sie über die FileMaker Pro-Zugriffsberechtigungen Paßwörter<br />
für Dateien (ggf. auch für Gruppen) fest. Weitere Informationen<br />
finden Sie unter „Definieren von Paßwörtern“ auf Seite 9-1.<br />
Das Dialogfenster Paßwort wird von der ODBC-Client-Anwendung<br />
generiert, d.h. jede Anwendung könnte das Dialogfenster zu<br />
unterschiedlichen Zeitpunkten darstellen.<br />
Wichtig Überprüfen Sie die folgenden Punkte zur Sicherheit:<br />
1 Ein FileMaker Pro-Gast in einem Netzwerk kann Daten über<br />
ODBC gemeinsam benutzen, es sei denn, er öffnet die Datei mit<br />
einem Paßwort, das keinen Export von Datensätzen erlaubt. Weitere<br />
Informationen über das Zuweisen von Paßwörtern finden Sie unter<br />
„Definieren von Paßwörtern“ auf Seite 9-1..)<br />
1 Nur die Daten in Feldern sind mit Paßwörtern geschützt. Tabellen-<br />
und Spaltennamen stehen einem ODBC-Client ohne Paßwort zur<br />
Verfügung.<br />
1 Das erste Paßwort wird während einer ODBC-Verbindung (im<br />
Cache) gespeichert. Wenn Sie dasselbe Paßwort für alle Dateien<br />
verwenden, müssen Benutzer das Paßwort nicht wiederholt<br />
eingeben.<br />
Zugriff auf FileMaker Pro-Daten von einer<br />
ODBC-Client-Anwendung<br />
Sobald eine FileMaker Pro-Datei gemeinsam mit einem Data Access<br />
Companion benutzt wird, können Sie von einer ODBC-Client-<br />
Anwendung aus eine Verbindung aufbauen. Um von der Client-<br />
Anwendung aus auf Daten zuzugreifen, gehen Sie wie folgt vor:<br />
1. Erstellen und Konfigurieren Sie den DSN (Data Source Name) im<br />
ODBC-Kontrollfeld (indem Sie den ODBC-Treiber von<br />
FileMaker Pro wählen und den Speicherort der Daten angeben).<br />
2. Erstellen Sie die SQL-Abfrage und führen Sie sie aus.<br />
Konfigurieren des ODBC-Kontrollfelds<br />
Dieser Abschnitt bietet Anleitungen für die Festlegung von<br />
FileMaker Pro-Daten als Datenquelle.<br />
Hinweis Jede ODBC-Client-Anwendung baut auf unterschiedliche<br />
Weise eine Verbindung zur FileMaker-ODBC-Datenquelle auf. Wie<br />
Sie mit Datenquellen interagieren, Paßwörter angeben, Abfragen<br />
ausführen und Ergebnisse anzeigen, variiert für jede Client-<br />
Anwendung. Weitere Informationen finden Sie in der<br />
Dokumentation der jeweiligen Client-Anwendung.<br />
Das ODBC-Kontrollfeld für den Zugriff auf FileMaker Pro-Daten<br />
über ODBC konfigurieren:<br />
1. Öffen Sie das ODBC-Kontrollfeld (ODBC Data<br />
Sources (32bit) unter Windows bzw. ODBC Setup PPC<br />
unter Mac OS).<br />
2. Klicken Sie in der Registerkarte User DSN auf Add,<br />
um eine neue Datenquelle zu konfigurieren.<br />
3. Wählen Sie den ODBC-Treiber von FileMaker Pro aus<br />
(FileMaker Pro unter Windows bzw. ODBC 3.11 FileMaker Pro PPC<br />
unter Mac OS) und klicken Sie auf Finish.
4. Geben Sie in der Registerkarte General in Data Source Name den<br />
Namen der Datenquelle und in Description eine Beschreibung ein.<br />
Der Name der Datenquelle sollte anderen Benutzern, die auf die<br />
Daten zugreifen, einen Hinweis auf den Inhalt geben.<br />
5. Wenn Sie auf eine entfernte FileMaker Pro-Datenquelle<br />
zugreifen, aktivieren Sie Use Remote Connection und geben Sie die<br />
IP-Adresse des Computers an, der ebenfalls auf die FileMaker Pro-<br />
Datenbank zugreift.<br />
Der ODBC-Treiber von FileMaker Pro muß auf dem Computer<br />
installiert sein, der die SQL-Abfrage generiert.<br />
6. Klicken Sie auf OK oder auf die Registermarke Advanced, um<br />
zusätzliche Einstellungen festzulegen. Weitere Informationen finden<br />
Sie im nächsten Abschnitt.<br />
Sie können abhängig vom Kontrollfeld und dem verwendeten<br />
Treiber auch Optionen in anderen Registerkarten festlegen. Die<br />
Registerkarte File DSN wird beispielsweise von Datenquellen auf<br />
Dateibasis verwendet und läßt sich von mehreren Anwendern<br />
gleichzeitig benutzen, die denselben Treibertyp einsetzen.<br />
Festlegen zusätzlicher Optionen<br />
Verwenden Sie die Registerkarte Advanced im Dialogfenster ODBC<br />
FileMaker Driver Setup, um die folgenden Einstellungen festzulegen:<br />
Option Bedeutung<br />
Max Text Length Maximale Länge einer Spalte in einer bestimmten<br />
Reihe (64.000 ist die maximal zulässige Zeichenanzahl<br />
in einer Reihe.) Wenn Sie diesen Wert verringern,<br />
reduziert sich der Speicherbedarf und die Leistung kann<br />
sich erhöhen.<br />
File Open Cache Maximale Anzahl verwendeter Dateiverweise, die im<br />
Cache gespeichert werden. Indem Sie einen Wert<br />
eingeben, legen Sie fest, wie viele Tabellen geöffnet<br />
bleiben.<br />
Option Bedeutung<br />
Verwenden von ODBC mit FileMaker Pro 15-5<br />
Fetch Chunk Size Anzahl der Reihen, die eine „Holen“-Anforderung (zu<br />
FileMaker Pro) verwendet, wenn der Treiber um einen<br />
Reihensatz weiter abrollt. Die besten Ergebnisse<br />
erzielen Sie, wenn der Wert gleich der Anzahl<br />
abgerufener Datensätze ist.<br />
International Sort Reihenfolge, in der Datensätze abgerufen werden, wenn<br />
Sie die ORDER BY-Klausel angeben. Wählen Sie die<br />
internationale Sortierfolge, die durch Ihr<br />
Betriebssystem definiert ist.<br />
Deaktivieren Sie die Sortierfolge ASCII<br />
(Standardeinstellung).<br />
Number, Time, and<br />
Date as Text<br />
Applications Using<br />
Threads<br />
Der Treiber behandelt Zahlen-, Datums- und<br />
Zeitangaben als Text anstelle von numerischen Daten.<br />
Damit werden alle Daten in einem Feld erhalten, selbst<br />
wenn die Daten nicht dem Feldtyp entsprechen.<br />
Aktiviert den Treiber, so daß er mit Multi-Thread-<br />
Anwendungen arbeitet. Deaktivieren Sie diese Option,<br />
wenn Sie mit Single-Thread-Anwendungen arbeiten.<br />
Taste „Translate“ Überträgt Ihre Daten aus einem Zeichensatz in einen<br />
anderen.<br />
Nach Konfigurieren des Kontrollfelds bauen Sie eine Verbindung<br />
zur FileMaker Pro-Datenquelle auf und erstellen eine SQL-Abfrage<br />
in der ODBC-Client-Anwendung. Für eine Liste von SQL-<br />
Anweisungen, die FileMaker Pro unterstützt, wählen Sie Hilfe ><br />
Inhalt und Index, klicken Sie auf die Registermarke Index und geben<br />
Sie SQL-Unterstützung ein.<br />
Hinweis Die Ausführung komplexer Abfragen oder der Abruf einer<br />
großen Anzahl von Datensätzen kann einige Zeit beanspruchen. Es<br />
empfiehlt sich, die Abfragen als Batch-Jobs auszuführen, um die<br />
Leistung zu optimieren.
15-6 FileMaker Pro <strong>Benutzerhandbuch</strong><br />
Importieren von Daten aus anderen<br />
Datenquellen<br />
Mit Hilfe von ODBC können Sie Datensätze in eine bestehende<br />
Datenbank oder eine neue FileMaker Pro-Datei importieren, indem<br />
Sie eine ODBC-Datenquelle direkt öffnen (z.B. Oracle- oder<br />
Microsoft Access-Datenbanken). Die SQL-Abfrageerstellung von<br />
FileMaker Pro erleichtert das Konstruieren von Abfragen, die eine<br />
Datenquelle oder ein DBMS durchsuchen, bestimmte Datensätze<br />
abrufen und die Ergebnisdatensätze in eine FileMaker Pro-<br />
Datenbank importieren.<br />
Verwenden Sie einen der gelieferten ODBC-Treiber, um Daten aus<br />
der entsprechenden Datenquelle zu importieren.<br />
1 Text (Windows und Mac OS)<br />
1 Oracle 8 (Windows)<br />
1 Oracle 7 (Mac OS)<br />
1 SQL Server 7 (nur Windows)<br />
Sie können auch mit Hilfe von ODBC-Treibern anderer Hersteller<br />
ODBC-Daten importieren.<br />
Importieren von Daten aus einer ODBC-Datenquelle: ein<br />
Überblick<br />
Allgemeine Schritte zur Erstellung von SQL-Abfragen mit Hilfe von<br />
FileMaker Pro:<br />
1. Konfigurieren Sie die Datenquelle im ODBC-Kontrollfeld (indem<br />
Sie angeben, auf welche Art von Daten Sie zugreifen und wo sich die<br />
Daten befinden).<br />
2. Bauen Sie in FileMaker Pro eine Verbindung zur ODBC-<br />
Datenquelle auf.<br />
3. Generieren Sie mit der Abfrageerstellung von FileMaker Pro eine<br />
SQL-Abfrage. Die durch die Abfrage ermittelten Datensätze werden<br />
dann in die FileMaker Pro-Datenbank importiert.<br />
Die Vorgehensweise wird nachstehend ausführlicher beschrieben.<br />
Konfigurieren des ODBC-Kontrollfelds<br />
Dieser Abschnitt bietet Informationen über das Importieren von<br />
Daten aus ODBC-Datenquellen in FileMaker Pro.<br />
Hinweis Das Konfigurieren des ODBC-Kontrollfelds variiert je<br />
nach Treibertyp. Um z.B. den entfernten ODBC-Treiber von Oracle<br />
ODBC zu konfigurieren, müssen Sie zunächst „SQL Net Easy<br />
Configuration“ konfigurieren, wo Sie eine Vielzahl von Optionen<br />
festlegen (wie Treiber, Name der Datenquelle, Server-Standort,<br />
Datenbankinstanzname und Benutzer-ID). Für den Zugriff auf eine<br />
lokale Microsoft Access-Datenquelle hingegen geben Sie einfach<br />
den Pfad zu der Datenquelle an. Zusätzlich können sich die<br />
erforderlichen Schritte auch abhängig vom ODBC-Treiber-<br />
Hersteller unterscheiden. Die genaue Verfahrensweise finden Sie in<br />
der Begleitdokumentation der Datenquelle.<br />
1. Öffnen Sie das ODBC-Kontrollfeld (ODBC Data<br />
Sources (32bit) unter Windows bzw. ODBC Setup PPC unter<br />
Mac OS).<br />
2. Um eine neue Datenquelle zu konfigurieren, klicken Sie auf Add.<br />
Wählen Sie den ODBC-Treiber aus, der Ihrer Datenquelle<br />
entspricht, und klicken Sie auf Finish.<br />
3. Um eine bestehende Datenquelle zu konfigurieren, wählen Sie den<br />
Namen der Datenquelle aus und klicken Sie auf Configure.<br />
4. Geben Sie in der Registerkarte General des Dialogfensters ODBC<br />
Driver Setup in Data Source Name den Namen der Datenquelle und in<br />
Description eine Beschreibung ein.<br />
Der Name identifiziert die Datenquelle für andere ODBC-Clients.<br />
5. Geben Sie für einige Datenquellen auf Dateibasis auch den Pfad<br />
in Database Directory ein. Unter Windows ist auch die Eingabe des<br />
Dateinamens und der Erweiterung erforderlich.
Festlegen<br />
zusätzlicher Optionen<br />
Name der Datenquelle<br />
und Beschreibung<br />
eingeben<br />
Aktivieren, um<br />
Spaltennamen zu<br />
importieren<br />
Name der<br />
Datenquelle und<br />
Beschreibung<br />
eingeben<br />
32-Bit-ODBC-Kontrollfeld unter Mac OS (Texttreiber)<br />
6. Klicken Sie falls erforderlich auf die Registermarke Advanced, um<br />
weitere Einstellungen festzulegen.<br />
Nach Konfigurieren des ODBC-Kontrollfelds können Sie Daten in<br />
FileMaker Pro importieren. Weitere Anleitungen über das<br />
Importieren der Daten aus den Bespiel-Textdateien finden Sie unter<br />
„Konfigurieren des ODBC-Kontrollfelds für den Texttreiber“ auf<br />
Seite 15-10.<br />
Verwenden von ODBC mit FileMaker Pro 15-7<br />
Verbinden zu einer ODBC-Datenquelle von FileMaker Pro<br />
Nach Festlegen und Konfigurieren der Datenquelle können Sie Ihre<br />
FileMaker Pro-Datenbank öffnen und ODBC-Daten importieren.<br />
Die ODBC-Datenquelle wählen:<br />
1. Öffnen Sie die FileMaker Pro-Datenbankdatei, in die Sie Daten<br />
importieren wollen.<br />
2. Wählen Sie im Blättern-Modus Datei > Datensätze importieren<br />
(Windows) bzw. Ablage > Datensätze importieren (Mac OS).<br />
3. Wählen Sie ein Dateiformat für den Import.<br />
Windows: Wählen Sie für Dateityp die Option ODBC-Datenquelle.<br />
Mac OS: Wählen Sie aus der Liste Format die Option ODBC.<br />
Dateifilter für ODBC-Import wählen<br />
4. Wählen Sie im Dialogfenster ODBC-Datenquelle wählen den<br />
Namen der Datenquelle, aus der Sie importieren wollen, und klicken<br />
Sie auf OK.
15-8 FileMaker Pro <strong>Benutzerhandbuch</strong><br />
ODBC-Datenquelle wählen<br />
5. Geben Sie falls erforderlich den Benutzernamen und das Paßwort<br />
für die gewählte Datenquelle ein und klicken Sie auf OK.<br />
Erstellen einer SQL-Abfrage in FileMaker Pro<br />
Erstellen Sie Ihre SQL-Abfrage im Dialogfenster ODBC-SQL-Abfrage<br />
definieren, das geöffnet wird, nachdem Sie in obigen Schritten 4 und<br />
5 die Datenquelle gewählt haben. Beginnen Sie mit der SQL-Klausel<br />
SELECT, um festzulegen, welche Tabellen und Spalten importiert<br />
werden sollen.<br />
1. Klicken Sie in der Registerkarte SELECT im Listenfeld > Tabellen<br />
auf die zu importierende Tabelle.<br />
Die mit dieser Tabelle verbundenen Spalten erscheinen im<br />
Listenfeld Spalten.<br />
Spalten aus jeder Tabelle<br />
angeben, die in die SQL-<br />
Abfrage eingefügt<br />
werden sollen<br />
Hier klicken, um der<br />
SQL-Abfrage weitere<br />
Daten hinzuzufügen<br />
Während Sie in jeder<br />
Registerkarte eine<br />
Auswahl treffen, wird die<br />
SQL-Abfrage automatisch<br />
generiert.<br />
Hier klicken, um die SQL-Abfrage auszuführen<br />
2. Wählen Sie eine Spalte, die Sie in die SQL-Abfrage einfügen<br />
wollen, und klicken Sie auf In SQL-Abfrage einfügen.<br />
Damit wird die SQL-Anweisung in das Feld „SQL-Abfrage“<br />
eingefügt.<br />
3. Fügen Sie weitere Spalten in die SQL-Abfrage ein, indem Sie auf<br />
den Spaltennamen klicken.<br />
4. Klicken Sie auf die Registermarke WHERE, um Suchkriterien zu<br />
definieren. Damit verringert sich die Anzahl importierter<br />
Datensätze. Sie können auch Daten aus zwei Tabellen verknüpfen.
Erstellen einer<br />
SQL-Verknüpfung<br />
Verwenden der SQL-Anweisung WHERE<br />
5. Um Datensätze vor dem Import zu sortieren, klicken Sie auf die<br />
Registermarke ORDER BY, geben Sie dann den Namen der Spalte an,<br />
nach der sortiert werden soll, sowie die Sortierfolge (aufsteigend<br />
oder absteigend).<br />
6. Wenn Sie die Abfrage erstellt haben, klicken Sie auf Ausführen<br />
und ordnen Sie dann die ODBC-Spalten FileMaker Pro-Feldern zu.<br />
Hinweis Sie können eine SQL-Anweisung auch direkt in das Feld<br />
„SQL-Abfrage“ schreiben.<br />
Importieren der Abfrageergebnisse in FileMaker Pro<br />
Nach Ausführen der SQL-Abfrage können Sie die resultierenden<br />
Datensätze in FileMaker Pro importieren. Weitere Informationen<br />
über das Importieren von Daten in eine FileMaker Pro-Datenbank<br />
finden Sie unter „Importieren von Daten in FileMaker Pro“ auf<br />
Seite 12-2.<br />
Spalten und<br />
Feldnamen<br />
zuordnen<br />
Zuordnungsoption<br />
wählen<br />
Hier angeben,<br />
wie Datensätze<br />
importiert<br />
werden<br />
Beispiel für ODBC-Import<br />
Verwenden von ODBC mit FileMaker Pro 15-9<br />
Aktivieren Sie „Passende Namen“, wenn Spaltennamen mit<br />
FileMaker Pro-Feldnamen übereinstimmen.<br />
FileMaker Pro-Dialogfenster<br />
„Importfeldfolge“<br />
Hier klicken, um<br />
Datensätze zu<br />
importieren<br />
Den Import von Daten aus ODBC-Quellen veranschaulichen Ihnen<br />
die Beispieldatenbank „Umsatzberichte“ und die beiden Textdateien<br />
„Vertriebspersonal“ und „Verkaufsdaten“, aus denen Sie<br />
importieren können.<br />
1 Die Tabelle „Vertriebspersonal“ enthält Informationen über sieben<br />
Angestellte: ihren Namen, den Namen ihres Managers, ihr<br />
Verkaufsgebiet und ihre Angestellten-Identifikationsnummer.<br />
1 Die Tabelle „Verkaufsdaten“ enthält 250 Datensätze mit den<br />
Transaktionen der Angestellten.
15-10 FileMaker Pro <strong>Benutzerhandbuch</strong><br />
In den folgenden drei Abschnitten werden Sie Daten aus den<br />
Tabellen importieren, indem Sie SQL-Anweisungen erstellen. Sie<br />
können dann die importierten Daten in der Datenbank<br />
„Umsatzberichte“ auswerten.<br />
Konfigurieren des ODBC-Kontrollfelds für den Texttreiber<br />
1. Klicken Sie in der Registerkarte User DSN des ODBC-<br />
Kontrollfelds (ODBC Data Sources (32bit) unter Windows bzw. ODBC<br />
Setup PPC unter Mac OS) auf Add.<br />
2. Wählen Sie den ODBC-Treiber für die Datenquelle, aus der Sie<br />
importieren wollen, und klicken Sie auf Finish.<br />
Windows: Wählen Sie FileMaker Texttreiber.<br />
Mac OS: Wählen Sie FileMaker 3.11 Text PPC.<br />
3. Geben Sie in der Registerkarte General des Dialogfensters ODBC<br />
Driver Setup in das Feld Data Source Name den Text ODBC Demo ein.<br />
4. Geben Sie in das Feld Description den Text ODBC-Import in<br />
Umsatzbericht.fp5 ein.<br />
5. Geben Sie für Database Directory den Pfad zur Datenquelle an.<br />
Windows: Geben Sie den vollständigen Pfad zum ODBC-<br />
Beispielordner ein. Dieser befindet sich innerhalb des Ordners, in<br />
dem FileMaker Pro installiert ist, zum Beispiel:<br />
C:\Programme\FileMaker\FileMaker Pro\Beispiele\ODBC-<br />
Beispiel. (Überprüfen Sie den Pfad auf Ihrem Computer im<br />
Windows Explorer.)<br />
Mac OS: Klicken Sie auf Select Directory und wählen Sie den Ordner<br />
aus, der die Datenquelle enthält („ODBC-Beispiel“ im Ordner<br />
„Beispiele“).<br />
6. Aktivieren Sie Column Names in First Line.<br />
7. Klicken Sie auf die Registermarke Advanced, um weitere<br />
Einstellungen festzulegen.<br />
8. Stellen Sie in der Registerkarte Advanced sicher, daß das Feld<br />
„Data File Extension“ die Angabe TXT enthält.<br />
9. Stellen Sie sicher, daß das Feld Action for Undefined Tables die<br />
Angabe Guess Definition (Windows) bzw. Guess (Mac OS) enthält.<br />
Lassen Sie das Kontrollfeld geöffnet und fahren Sie mit dem<br />
nächsten Abschnitt fort.<br />
„Guess Definition“ wählen, um<br />
Spaltennamen abzurufen<br />
Weitere Optionen im ODBC-Kontrollfeld für Text (Windows)<br />
Angeben der Tabellen und Spalten unter Windows<br />
Nachdem Sie den ODBC-Texttreiber im ODBC-Kontrollfeld<br />
gewählt und konfiguriert haben, geben Sie die zu importierenden<br />
Tabellen und Spalten an.<br />
1. Klicken Sie in der Registerkarte Advanced des ODBC-<br />
Kontrollfelds von Windows auf Define.<br />
2. Wählen Sie im Dialogfenster Datei definieren aus dem<br />
Einblendmenü Dateityp die Option Alle Dateien.<br />
3. Wählen Sie die Tabelle „Verkaufsdaten“ aus, die sich im Ordner<br />
„ODBC-Beispiel“ befindet, und klicken Sie auf Öffnen.<br />
4. Aktivieren Sie Column Names in First Line.<br />
Auf „Define“ klicken,<br />
um ODBC-Tabellen<br />
anzugeben<br />
5. Um Spalteninformationen zu erhalten, klicken Sie auf Guess. Der<br />
ODBC-Treiber bezieht die Spaltennamen aus der angegebenen<br />
Tabelle.
Aktivieren, um<br />
Spaltennamen<br />
aus der ODBC-<br />
Tabelle zu<br />
Auf „Guess“ klicken, um Spaltennamen einzufügen<br />
6. Wählen Sie die Spalte Verkaufsdatum aus und stellen Sie sicher,<br />
daß die Werte für „Typ“ und „Maske“ korrekt sind.<br />
„Typ“ sollte auf Datum eingestellt sein und „Maske“ auf t.m.jj.<br />
Beim Importieren von Spalten, die Datumsinformationen speichern,<br />
sollten Sie sicherstellen, daß der Treiber den korrekten Spaltentyp<br />
und die korrekte Maske erkennt, insbesondere wenn die Datenquelle<br />
von einem Unix-Rechner stammt.<br />
7. Klicken Sie auf OK.<br />
Damit werden die Informationen der Tabelle „Verkaufsdaten“<br />
gespeichert.<br />
8. Geben Sie die Informationen für die Tabelle „Vertriebspersonal“<br />
an, indem Sie die obigen Schritte 2-7 durchführen.<br />
Klicken Sie in das Schließfeld, um das Kontrollfeld vom Bildschirm<br />
zu entfernen.<br />
Angeben der Tabellen und Spalten unter Mac OS<br />
Nachdem Sie den ODBC-Texttreiber im ODBC-Kontrollfeld<br />
gewählt und konfiguriert haben, geben Sie die zu importierenden<br />
Tabellen und Spalten an.<br />
1. Klicken Sie unter Mac OS auf die Registermarke Define.<br />
Verwenden von ODBC mit FileMaker Pro 15-11<br />
Die Tabelle „Verkaufsdaten“ befindet sich im Einblendmenü<br />
„Tabelle“. Wenn „Vertriebspersonal“ erscheint, wechseln Sie zur<br />
Tabelle „Verkaufsdaten“.<br />
2. Aktivieren Sie Column Names in First Line.<br />
3. Um Spalteninformationen zu erhalten, klicken Sie auf Guess. Der<br />
ODBC-Treiber bezieht die Spaltennamen aus der angegebenen<br />
Tabelle.<br />
beziehen Auf „Guess“ klicken, um Spaltennamen einzufügen<br />
Aktivieren, um<br />
Spaltennamen<br />
aus der ODBC-<br />
Tabelle zu<br />
beziehen<br />
4. Geben Sie die Informationen für die Tabelle „Vertriebspersonal“<br />
an.<br />
Wählen Sie für Tabelle die Option Vertriebspersonal.<br />
Sie werden aufgefordert, Änderungen in der Tabellendefinition zu<br />
sichern. Klicken Sie auf Ja.<br />
5. Um Spaltennamen für die Tabelle „Vertriebspersonal“ zu<br />
erhalten, klicken Sie auf Guess und anschließend auf OK. Klicken Sie<br />
auf Ja, um Änderungen zu sichern, und dann auf OK.<br />
Verbinden zur ODBC-Demo-Datenquelle<br />
Zur ODBC-Demo-Datenquelle von FileMaker Pro aus verbinden:<br />
1. Öffnen Sie die Datei „Umsatzbericht“, der sich im Ordner<br />
„ODBC-Beispiel“ befindet.
15-12 FileMaker Pro <strong>Benutzerhandbuch</strong><br />
2. Wählen Sie im Blättern-Modus Datei > Datensätze importieren<br />
(Windows) bzw. Ablage > Datensätze importieren (Mac OS).<br />
3. Wählen Sie ein Dateiformat für den Import.<br />
Windows: Wählen Sie für Dateityp die Option ODBC-Datenquelle.<br />
Mac OS: Wählen Sie aus der Liste Format die Option ODBC.<br />
4. Wählen Sie im Dialogfenster ODBC-Datenquelle wählen die Option<br />
ODBC-Demo und klicken Sie auf OK.<br />
Zuvor konfigurierte<br />
ODBC-Datenquelle<br />
wählen<br />
5. Lassen Sie die Felder für Benutzername und Paßwort leer und<br />
klicken Sie auf OK.<br />
Erstellen der SQL-Abfrage in FileMaker Pro<br />
Beginnen Sie Ihre SQL-Abfrage mit der Registerkarte SQL SELECT,<br />
um die Daten anzugeben, die Sie aus der Datenquelle extrahieren<br />
wollen.<br />
1. Wenn der Bereich SQL-Abfrage eine Abfrage enthält, klicken Sie<br />
auf Abfrage löschen.<br />
2. Klicken Sie in der Registerkarte SELECT auf die Tabelle<br />
Vertriebspersonal.<br />
Spalten angeben, die in<br />
die SQL-Abfrage<br />
eingefügt werden sollen<br />
Hier klicken, um<br />
Anweisungen<br />
hinzuzufügen<br />
Die SQL-Abfrage wird<br />
automatisch generiert.<br />
3. Wählen Sie die Spalte Personal-ID aus und klicken Sie auf In SQL-<br />
Abfrage einfügen.<br />
4. Fügen Sie die folgenden Spalten ein, indem Sie auf den<br />
Spaltennamen klicken. Salesperson, Sales_Manager, und<br />
Sales_Region.<br />
5. Klicken Sie auf Ausführen. Das Dialogfenster Importfeldfolge wird<br />
geöffnet. Weitere Informationen über das Importieren von<br />
Datensätzen finden Sie unter „Importieren von Daten in FileMaker<br />
Pro“ auf Seite 12-2.<br />
Importieren von ODBC-Daten mit einer<br />
Verknüpfung<br />
Verwenden Sie in der FileMaker Pro-Abfrageerstellung die<br />
Registerkarte WHERE, um eine SQL-Abfrage mit mehreren Tabellen<br />
bzw. eine Verknüpfung zu erstellen. Eine Verknüpfung kombiniert<br />
Daten aus zwei oder mehr Tabellen in einer neuen Tabelle.
Festlegen einer SQL-Verknüpfung<br />
In diesem Beispiel sehen Sie einen Bericht an, der Informationen<br />
über Verkaufstransaktionen (aus der Tabelle „Verkaufsdaten“)<br />
sowie Informationen über den jeweiligen Vertriebsmitarbeiter (aus<br />
der Tabelle „Vertriebspersonal“) enthält. Um sicherzustellen, daß<br />
die Daten sinnvoll kombiniert werden, sollten Sie die beiden<br />
Tabellen mit Hilfe eines Vergleichsfelds verknüpfen.<br />
Da beide Tabellen in den ODBC-Beispieldateien die Spalte<br />
„Personal-ID“ enthalten, können Sie eine Vielzahl von Berichten<br />
erstellen, indem Sie eine Verknüpfung mit der Spalte „Personal-ID“<br />
erstellen.<br />
Die SQL-Abfrage hat Informationen aus den Tabellen „Verkaufsdaten“<br />
und “Vertriebspersonal“ verknüpft.<br />
Daten mit Hilfe einer SQL-Verknüpfung importieren:<br />
1. Klicken Sie im Dialogfenster ODBC-SQL-Abfrage definieren auf<br />
Abfrage löschen, um die SQL-Anweisung aus dem Feld „SQL-<br />
Abfrage“ zu entfernen.<br />
2. Klicken Sie in der Registerkarte SELECT auf die Tabelle<br />
Verkaufsdaten.<br />
Verwenden von ODBC mit FileMaker Pro 15-13<br />
3. Fügen Sie die folgenden Spalten ein: Company_Name , Amount und<br />
Salesperson_ID.<br />
4. Fügen Sie aus der Tabelle „Vertriebspersonal“ die Spalte<br />
Mitarbeiter ein.<br />
5. Klicken Sie auf die Registermarke WHERE, um Daten aus beiden<br />
Tabellen zu verknüpfen.<br />
6. Stellen Sie sicher, daß die Tabelle „Verkaufsdaten“ in der Liste<br />
„Tabelle“ angezeigt wird.<br />
Die obere Tabelle entspricht der „linken“ SQL-Tabelle, die untere<br />
der „rechten“ Tabelle.<br />
7. Wählen Sie Personal_ID rechts im Bereich Spalten.<br />
8. Der angezeigte Operator sollte ein Gleichheitszeichen (=) sein.<br />
9. Wechseln Sie falls erforderlich in der unteren Tabelle zu<br />
Vertriebspersonal.<br />
10. Wählen Sie Personal_ID rechts im Bereich Spalten.<br />
11. Klicken Sie auf In SQL-Abfrage einfügen.<br />
Erstellen einer<br />
SQL-Verknüpfung<br />
SQL-Klausel WHERE verwenden<br />
12. Klicken Sie auf die Registermarke ORDER BY, um die Datensätze<br />
vor dem Import in FileMaker Pro zu sortieren.
15-14 FileMaker Pro <strong>Benutzerhandbuch</strong><br />
13. Wählen Sie den Namen der Spalte, nach der sortiert werden soll,<br />
und klicken Sie auf Sales_Data.Amount.).<br />
14. Klicken Sie auf Absteigend, um die Datensätze vom höchsten<br />
zum niedrigsten Umsatz zu sortieren.<br />
15. Klicken Sie auf Kopieren.<br />
16. Klicken Sie auf In SQL-Abfrage einfügen.<br />
17. Klicken Sie auf Ausführen.<br />
18. Importieren Sie die resultierenden Datensätze in FileMaker Pro<br />
250 Datensätze sollten in die Datenbank „Umsatzbericht“ importiert<br />
werden.<br />
SQL-Abfrage mit allen drei Klauseln SELECT, WHERE und ORDER BY<br />
Sehen Sie sich in der Datenbank „Umsatzberichte“ Berichte mit<br />
Ihren Daten an.<br />
Um eine Auswertung des Gesamtumsatzes pro Vertriebsmitarbeiter<br />
zu sehen, klicken Sie auf die Taste Berichte und dann auf Nach<br />
Mitarbeiter.<br />
Automatisieren von ODBC-Verbindungen<br />
Da der Zugriff auf ODBC-Datenquellen eine häufig wiederholte<br />
Aufgabe ist, empfiehlt es sich, ein Script mit dem Scriptbefehle<br />
„Datensätze importieren“ zu erstellen, das die Datenquelle<br />
automatisch findet. Da FileMaker Pro mit einem ODBC-Treiber<br />
interagiert, verhalten sich jedoch einige Optionen anders als mit<br />
anderen Dateiformaten.<br />
Die Option Datei angeben speichert folgendes:<br />
1 Name der Datenquelle,<br />
1 Benutzer-ID und Paßwort (optional)<br />
1 die SQL-Abfrage, die an der Datenquelle auszuführen ist.<br />
Beachten Sie folgende Punkte:<br />
1 Um Benutzername und Paßwort zu speichern, aktivieren Sie im<br />
Dialogfenster ODBC Enter Password die Option Benutzername und<br />
Paßwort speichern.<br />
1 Die Option Ohne Dialogfenster blendet während eines ODBC-<br />
Imports alle Dialogfenster aus. Wenn Sie keine Datenquelle für den<br />
Import angegeben haben, müssen Sie bei Ausführung des<br />
Importscripts die Option ODBC im Dialogfenster Datei öffnen manuell<br />
wählen.<br />
1 Die ScriptMaker-Option Importfolge übernehmen speichert die<br />
Feldreihenfolge im Dialogfenster Importfeldfolge wie in anderen<br />
Importscripts.<br />
1 Der ScriptMaker-Befehl Fehleraufzeichnung setzen unterdrückt<br />
sämtliche ODBC-Fehlermeldungen, die während einem ODBC-<br />
Import auftreten könnten.<br />
1 Jedes Script kann einen Satz von ODBC-Importoptionen<br />
speichern. Um auf mehrere ODBC-Datenquellen zuzugreifen oder<br />
mehrere Abfragen zu automatisieren, müssen Sie separate Scripts<br />
erstellen.
Hinweis Die ODBC-Importfunktion speichert den Namen der<br />
Datenquelle, Benutzer-ID und –Paßwort sowie die SQL-Abfrage aus<br />
dem vorherigen ODBC-Import. Beachten Sie dies, wenn Sie die<br />
Optionen Importfolge übernehmen oder Datei angeben wählen.<br />
Tip Um die Interaktion zwischen mehreren Anwendungen zu<br />
automatisieren, machen Sie sich mit der ActiveX-Funktionalität<br />
vertraut (nur Windows). Weitere Informationen finden Sie unter<br />
Kapitel 10, „Automatisieren von Aufgaben mit Hilfe von Scripts“.<br />
Verwenden von ODBC mit FileMaker Pro 15-15
Dieser Anhang erläutert, wie Sie FileMaker Pro anpassen können,<br />
indem Sie Programm- und Dokument-Voreinstellungen für<br />
Optionen wie die folgenden festlegen:<br />
1 Netzwerkprotokoll und Benutzername,<br />
1 Farbpalette,<br />
1 Speicher und Sichern,<br />
1 Plugin-Aktivierung,<br />
1 Speicherung von Graphiken,<br />
1 automatisch auszuführende Aktionen bei Öffnen und Schließen<br />
einer Datei,<br />
1 Rechtschreibprüfung,<br />
Festlegen von Programm-Voreinstellungen<br />
Programm-Voreinstellungen gelten für jede Datei, die Sie öffnen.<br />
Voreinstellungen bleiben wirksam, bis Sie sie ändern.<br />
Programm-Voreinstellungen festlegen:<br />
1. Wählen Sie Bearbeiten > Voreinstellungen > Programm.<br />
2. Klicken Sie auf eine Registermarke und legen Sie dann beliebige<br />
Optionen fest, wie in diesem Anhang beschrieben.<br />
Voreinstellungs<br />
art wählen<br />
Anhang A<br />
Anpassen von FileMaker Pro<br />
Optionen zur<br />
Anpassung an<br />
Ihre<br />
Arbeitsweise<br />
wählen<br />
3. Klicken Sie auf OK.<br />
Festlegen von allgemeinen Programm-Voreinstellungen
A-2 FileMaker Pro <strong>Benutzerhandbuch</strong><br />
Vorgehensweise: Für:<br />
Windows: Geben Sie einen<br />
Namen für Benutzername ein.<br />
Mac OS:<br />
Wählen Sie im Bereich<br />
„Benutzername“ die Option<br />
System.<br />
oder<br />
Wählen Sie für<br />
Benutzername die Option<br />
Spezial und geben Sie einen<br />
Namen in das Textfeld ein.<br />
Wählen Sie eine Option aus<br />
dem Einblendmenü<br />
Netzwerkprotokoll.<br />
Aktivieren Sie Textauswahl<br />
mit Drag-and-Drop.<br />
Aktivieren Sie Vorlagen im<br />
Dialogfenster „Neue<br />
Datenbank“.<br />
Windows: Aktivieren Sie<br />
Alle anzeigen Tastaturbefehle<br />
in Menüs.<br />
Aktivieren Sie Zuletzt<br />
geöffnete Dateien zeigen und<br />
geben Sie eine Zahl von 1 bis<br />
9 ein.<br />
Festlegen von Layout-Voreinstellungen<br />
Festlegen des Namens, der den Benutzer<br />
identifiziert. Dieser Wert wird z.B. verwendet,<br />
wenn Sie Einfügen > Aktueller Benutzername<br />
wählen, oder er wird im Netzwerk als Hostname<br />
verwendet, wenn Sie eine Datei als Host öffnen.<br />
Mac OS: Der Systemname entspricht dem<br />
Eigentümernamen im Bereich<br />
„Netzwerkkennung“ des Kontrollfelds<br />
„Gemeinschaftsfunktionen“.<br />
Wählen eines Netzwerks, in dem gemeinsam<br />
benutzte Datenbanken als Host oder Gast<br />
geöffnet werden. Änderungen werden wirksam,<br />
wenn Sie FileMaker Pro beenden und erneut<br />
starten.<br />
Verwenden von Verschieben & Einsetzen (Drag<br />
and Drop), um Text ohne Zwischenablage zu<br />
übertragen<br />
Anzeigen einer Liste von Vorlagendateien, wenn<br />
Sie FileMaker Pro starten oder Datei > Neue<br />
Datenbank (Windows) bzw. Ablage > Neue<br />
Datenbank (Mac OS) wählen.<br />
Anzeigen aller Tastaturbefehle.<br />
Anzeigen der zuletzt geöffneten Dateien im<br />
Menü „Datei“ (Windows) bzw. „Ablage“ (Mac<br />
OS). Sie können auch angeben, wie viele<br />
Dateien im Menü angezeigt werden (maximal<br />
neun Dateien).<br />
In den Layout-Voreinstellungen legen Sie Optionen für die Arbeit im<br />
Layout-Modus fest.<br />
Wählen Sie: Für:<br />
Layoutwerkzeuge stets<br />
fixieren<br />
Neu definierte Felder im<br />
aktuellen Layout<br />
aufnehmen<br />
Fixieren eines Layoutwerkzeuges, bis Sie ein<br />
anderes Werkzeug wählen oder die Eingabetaste<br />
drücken. Wenn Sie diese Option nicht aktivieren,<br />
wird in FileMaker Pro nach Verwendung des<br />
Werkzeugs automatisch der Auswahlpfeil aktiviert.<br />
Hinzufügen neuer Felder in das aktuelle Layout<br />
Standard-Systempalette Verwenden einer 256-Farben-Palette.<br />
System-Untermenge Verwenden einer 88-Farben-Palette.<br />
Web-Palette Verwenden einer Palette mit 216 Farben, die unter<br />
Windows und Mac OS identisch wirken.<br />
Festlegen von Speicher-Voreinstellungen<br />
FileMaker Pro zeichnet automatisch Ihre Änderungen auf, während<br />
Sie arbeiten. Diese Änderungen werden temporär in einem Speicher-<br />
(RAM-) Bereich abgelegt, im sogenannten Cache. In den Speicher-<br />
Voreinstellungen geben Sie an, wann FileMaker Pro den Inhalt des<br />
Cache auf die Festplatte sichert. Unter Windows und Mac OS X<br />
können Sie hier auch die Cache-Größe angeben. Informationen<br />
darüber, wie Sie den Cache unter Mac OS 9 ändern, finden Sie in der<br />
Online-Hilfe. Wählen Sie Hilfe > Inhalt und Index, klicken Sie auf die<br />
Registermarke Index und geben Sie Cache ein.
Vorgehensweise: Für:<br />
Aktivieren Sie bei Inaktivität. Sichern der Änderungen, wenn die Datei<br />
inaktiv oder der Cache voll ist.<br />
Aktivieren Sie alle <br />
oder bei Bedarf und wählen Sie<br />
ein Intervall aus der Liste.<br />
Windows: Geben Sie einen<br />
Wert für Neue Cache-Größe<br />
von KB beim FileMaker-<br />
Neustart ein.<br />
Windows/Mac<br />
OS X: Cache-<br />
Größe festlegen<br />
Sichern der Änderungen in einem bestimmten<br />
Zeitintervall oder wenn der Cache voll ist.<br />
Wenn Sie an batteriebetriebenen Laptops<br />
seltener sichern, wird weniger Energie<br />
verbraucht. Häufigeres Sichern verringert die<br />
Gefahr des Datenverlusts bei einem<br />
Systemausfall.<br />
Erhöhen Sie diesen Wert, um die<br />
Programmleistung zu erhöhen. Verringern Sie<br />
den Wert, um Änderungen häufiger auf Platte<br />
zu sichern und damit besser gegen Datenverlust<br />
durch einen Systemausfall geschützt zu sein.<br />
Änderungen werden wirksam, wenn Sie<br />
FileMaker Pro beenden und erneut starten.<br />
Anpassen von FileMaker Pro A-3<br />
Festlegen von Voreinstellungen für das Wählen von<br />
Telefonnummern<br />
FileMaker Pro kann Telefonnummern wählen, die in einer<br />
Datenbank gespeichert sind. Um Telefonnummern von<br />
FileMaker Pro aus zu wählen, richten Sie die hier beschriebenen<br />
Modem- und Wähl-Voreinstellungen ein, definieren Sie ein Script,<br />
das den Scriptbefehl „Telefonnummer anwählen“ enthält und führen<br />
Sie dann das Script aus. Allgemeine Informationen über<br />
Scripterstellung finden Sie unter Kapitel 10, „Automatisieren von<br />
Aufgaben mit Hilfe von Scripts“. Für weitere Informationen über<br />
den Scriptbefehl „Telefonnummer anwählen“ wählen Sie<br />
Hilfe > Inhalt und Index, klicken Sie auf die Registermarke Index und<br />
geben Sie Telefonnummer anwählen ein.<br />
Hinweis Mac OS X unterstützt das Wählen von Telefonnummern<br />
nicht.<br />
Windows: Modem- und Wähl-Einstellungen steuert das<br />
Betriebssystem. Wenn Sie bereits Modem-Einstellungen im<br />
Kontrollfeld festgelegt haben, brauchen Sie diese wahrscheinlich<br />
nicht zu ändern. Weitere Informationen finden Sie in der<br />
Dokumentation zu Ihrer Betriebssystemsoftware.<br />
Festlegen von Modem-Voreinstellungen (Mac OS)<br />
Informationen über die geeigneten Einstellungen finden Sie in der<br />
Dokumentation zu Ihrem Modem.
A-4 FileMaker Pro <strong>Benutzerhandbuch</strong><br />
Einstellungen<br />
für Hayeskompatible<br />
Modems<br />
Option: Vorgehensweise:<br />
Einstellung Geben Sie den Befehl ein (vollständig in Großbuchstaben oder<br />
vollständig in Kleinbuchstaben), um Ihr Modem zu<br />
initialisieren.<br />
Präfix Geben Sie den Befehl ein (vollständig in Großbuchstaben oder<br />
vollständig in Kleinbuchstaben), um einen Anruf zu starten.<br />
Auflegen Geben Sie den Befehl ein (vollständig in Großbuchstaben oder<br />
vollständig in Kleinbuchstaben), um eine Verbindung zu<br />
trennen.<br />
Ausgabe Wählen Sie den Port, mit dem Ihr Modem verbunden ist. Wenn<br />
Sie Lautsprecher wählen, wählt FileMaker Pro nicht durch das<br />
Modem, d.h. Sie brauchen keine weiteren Modem-<br />
Voreinstellungen festzulegen.<br />
Geschwindigkeit<br />
Festlegen von Telefon-Voreinstellungen (Mac OS)<br />
Wenn Sie die<br />
Standardeinstellungen<br />
ändern, hier<br />
klicken, um sie<br />
wiederherzustellen<br />
Wählen Sie eine Baudrate (Datenübertragungsgeschwindigkeit<br />
zwischen Computer und Modem) aus der Liste.<br />
FileMaker Pro verwendet diese Voreinstellungen, wenn Sie die<br />
Option Telefon-Voreinstellungen verwenden im Script-Befehl<br />
„Telefonnummer anwählen“ aktivieren.<br />
Mit Hilfe von FileMaker Pro-Telefon-Voreinstellungen können<br />
abhängig von Ihrem Standort und dem angerufenen Anschluß<br />
Telefonnummern auf unterschiedliche Weise gewählt werden.<br />
Wenn Sie z.B. eine andere Nebenstelle im selben Büro anrufen,<br />
benötigen Sie keine Vorwahl und brauchen auch nicht die Zentrale<br />
anzurufen. Um Gespräche außerhalb des Büros zu führen, müssen<br />
Sie evtl. ein 0 für eine Amtsleitung oder eine Vorwahl für<br />
Ferngespräche wählen.<br />
FileMaker Pro vergleicht den Text in der linken Spalte des<br />
Dialogfensters „Telefon-Voreinstellungen“ mit der Telefonnummer<br />
in Ihrer Datenbank. Wenn der längste übereinstimmende Eintrag in<br />
der linken Spalte gefunden ist, wählt FileMaker Pro die<br />
entsprechende Nummer in der rechten Spalte. Wenn in diesem<br />
Beispiel die Nummer in Ihrer Datenbank 089-3930 lautet, wählt<br />
FileMaker Pro die Nummer 3930.<br />
Dies ist der<br />
längste<br />
Eintrag, der der<br />
passenden<br />
Telefonnumme<br />
r entspricht.<br />
Option: Vorgehensweise:<br />
Standort: Wählen Sie einen Standort aus dieser Liste.<br />
Wenn Text<br />
beginnt mit<br />
Voreinstellungen<br />
für<br />
verschiedene<br />
Orte<br />
Die meisten<br />
Modems<br />
verwenden ein<br />
Komma für<br />
eine<br />
Verzögerung<br />
von 2<br />
Sekunden.<br />
Geben Sie die Ziffern ein, die FileMaker Pro nicht am<br />
Beginn einer Telefonnummer wählen soll.<br />
Ersetzen durch Geben Sie die Ziffern ein, die FileMaker Pro anstelle der<br />
entsprechenden Werte in der linken Spalte vor einer<br />
Telefonnummer wählen soll.<br />
Stets anfügen Geben Sie die Ziffern ein, die FileMaker Pro nach einer<br />
Telefonnnummer wählen soll.<br />
Hinweis Einige Modems akzeptieren nicht mehr als 32 Zeichen.
Einrichten von Plugins<br />
Ein Plugin ist eine Datei, die FileMaker Pro zusätzliche Funktionen<br />
zur Verfügung stellt. Web Companion und Data Access Companion<br />
(für ODBC-Verbindungsmöglichkeiten) sind FileMaker Pro-<br />
Plugins.<br />
Es sind auch Plugins von anderen Herstellern erhältlich. Auch Sie<br />
oder Ihre Datenbankentwickler können Plugins schreiben, um<br />
FileMaker Pro anzupassen. Kenntnisse von C- oder C++-<br />
Programmierung und der FileMaker Developer-Software sind<br />
erforderlich. Wählen Sie für weitere Informationen Hilfe > FileMaker<br />
auf dem Web.<br />
Um Plugins zu aktivieren, markieren Sie das Markierungsfeld neben<br />
den gewünschten Plugins. Wenn Sie das gewünschte Plugin nicht<br />
sehen, müssen Sie es installieren. Informationen über das Installieren<br />
von Web Companion oder Data Access Companion finden Sie im<br />
Handbuch FileMaker Pro Einführung.<br />
Um kurze Informationen über ein Plugin zu erhalten, klicken Sie auf<br />
seinen Namen, um ihn hervorzuheben.<br />
Markieren Sie<br />
ein Plugin, um<br />
eine<br />
Beschreibung<br />
anzuzeigen<br />
Wählen Sie<br />
das Plugin,<br />
das Sie<br />
aktivieren<br />
wollen<br />
Wenn Sie das gewünschte Plugin aktiviert haben, können Sie es<br />
konfigurieren. Weitere Informationen finden Sie in der<br />
Dokumentation für das Plugin.<br />
Anpassen von FileMaker Pro A-5<br />
Wichtig FileMaker, Inc. kann keine technische Unterstützung für<br />
Plugins anderer Hersteller anbieten.<br />
Informationen über die Verwendung von FileMaker Pro<br />
Web Companion finden Sie unter Kapitel 14, „Veröffentlichen von<br />
Datenbanken im Web“.<br />
Informationen über die Verwendung der Data Access Companion<br />
finden Sie unter Kapitel 15, „Verwenden von ODBC mit<br />
FileMaker Pro“.<br />
Festlegen von Dokument-Voreinstellungen<br />
Dokument-Voreinstellungen beeinflussen die aktuelle<br />
Datenbankdatei. Sie können verschiedene Dokument-<br />
Voreinstellungen für verschiedene Dateien festlegen.<br />
Hinweis Eine gemeinsam benutzte Datei verfügt für jeden Benutzer<br />
über dieselben Dokument-Voreinstellungen. Sie können die<br />
Dokument-Voreinstellungen ändern, wenn Sie das Hauptpaßwort<br />
kennen oder wenn die Datei keinen Paßwortschutz besitzt. Weitere<br />
Informationen finden Sie unter Kapitel 9, „Schützen von<br />
Datenbanken mit Paßwörtern und Gruppen“.<br />
Dokument-Voreinstellungen festlegen:<br />
1. Öffnen Sie eine FileMaker Pro-Datei.<br />
2. Wählen Sie Bearbeiten > Voreinstellungen > Dokument.<br />
3. Klicken Sie im Dialogfenster „Dokument-Voreinstellungen“ auf<br />
eine Registermarke und legen Sie allgemeine Optionen oder<br />
Rechtschreiboptionen fest.<br />
4. Klicken Sie auf OK.
A-6 FileMaker Pro <strong>Benutzerhandbuch</strong><br />
Festlegen von allgemeinen Dokument-Voreinstellungen<br />
Wählen Sie: Für:<br />
Typographische<br />
Anführungszeichen<br />
Kompatible Graphiken<br />
speichern<br />
Voreinstellungsart<br />
wählen<br />
Geänderte Dokument-<br />
Voreinstellungen<br />
wirken nur auf diese<br />
Datei.<br />
(Beachten Sie, daß beide<br />
Plattformen GIF-, JPEG-<br />
und PICT-Graphiken<br />
darstellen können.)<br />
Verwenden gebogener Hochkommas (‚‘) und<br />
Anführungszeichen („“). Wenn Sie diese Option<br />
deaktivieren oder eine Schrift verwenden, die keine<br />
typographischen Anführungszeichen umfaßt,<br />
verwendet FileMaker Pro statt dessen gerade<br />
Zeichen ("). Änderungen wirken nur auf neue<br />
Eingabe, bestehende Daten bleiben unverändert.<br />
Windows: Aktivieren Sie diese Option, damit<br />
Mac OS-Benutzer Windows-Metafile-Graphiken in<br />
einer Datei ansehen können.<br />
Mac OS: Aktivieren Sie diese Option, wenn Sie in<br />
Zukunft diese Datei an einem Windows-Rechner als<br />
Host öffnen und kompatible Graphiken speichern<br />
wollen.<br />
Deaktivieren Sie diese Option, um Plattenplatz zu<br />
sparen. Eine Änderung dieser Option beeinflußt nur<br />
anschließend erstellte Objekte.<br />
Wählen Sie: Für:<br />
Standardpaßwort<br />
verwenden und geben<br />
Sie ein Paßwort ein<br />
Umschalten zu Layout, und<br />
wählen Sie ein Layout<br />
aus der Liste.<br />
Script ausführen und<br />
wählen Sie einen Namen<br />
aus der Liste.<br />
Automatische Eingabe eines Paßworts, wenn die<br />
Datei geöffnet wird. Wenn das Paßwort ungültig ist,<br />
fordert FileMaker Pro den Benutzer zur Eingabe<br />
eines anderen Paßworts auf. Um das<br />
Standardpaßwort temporär zu umgehen und ein<br />
anderes einzugeben, drücken Sie die Umschalttaste<br />
(Windows) bzw. die Optionstaste (Mac OS),<br />
während Sie die Datei öffnen.<br />
Anzeigen des angegebenen Layouts beim Öffnen<br />
der Datei. Wenn Sie diese Option nicht aktivieren,<br />
öffnet FileMaker Pro das Layout, das beim<br />
Schließen der Datei aktiv war, oder ein Layout, das<br />
Sie in einem Startscript festgelegt haben. (Weitere<br />
Informationen finden Sie nachstehend unter der<br />
Option Script ausführen.)<br />
Ausführen eines Start- oder Endescripts beim<br />
Öffnen bzw. Schließen der Datei. Sie können z.B.<br />
ein Startscript definieren, das den Statusbereich<br />
ausblendet oder die Fenstergröße einstellt. Wenn die<br />
Datei automatisch geöffnet wird, weil sie von einer<br />
Beziehung oder Werteliste in einer anderen Datei<br />
benötigt wird, führt FileMaker Pro das Startscript<br />
nicht aus.
Festlegen von Rechtschreib-Voreinstellungen<br />
FileMaker Pro kann Ihre Rechtschreibung prüfen, während Sie<br />
Daten eingeben. Sie können auch die Bildschirmposition für das<br />
Dialogfenster „Rechtschreibung“ festlegen.<br />
Hier wählen, wie<br />
Sie bei einem<br />
Fehler gewarnt<br />
werden wollen<br />
Wählen, wo das<br />
Dialogfenster<br />
„Rechtschreibung“<br />
positioniert werden<br />
soll<br />
Informationen über die Verwendung der Rechtschreibprüfung<br />
finden Sie unter Kapitel 2, „Hinzufügen und Anzeigen von Daten“.<br />
Anpassen von FileMaker Pro A-7
Anhang B<br />
Sichern und Wiederherstellen von Dateien<br />
Netzausfälle, Hardwarefehler und andere Probleme können die<br />
FileMaker Pro-Datei beschädigen. Die Wiederherstellungsfunktion<br />
von FileMaker Pro kann eine beschädigte Datei zwar reparieren, es<br />
wird jedoch dringend empfohlen, wichtige FileMaker Pro-Dateien<br />
regelmäßig zu sichern. Regelmäßige und ordnungsgemäß<br />
durchgeführte Sicherungen sind der beste Schutz vor beschädigten<br />
Datenbanken.<br />
Dieser Anhang beschreibt folgendes:<br />
1 Die Bedeutung regelmäßiger Sicherungen<br />
1 Automatisieren von Datenbanksicherungen mit Hilfe eines<br />
FileMaker Pro-Scripts<br />
1 Ursachen für die Beschädigung einer Datei<br />
1 Wiederherstellen einer FileMaker Pro-Datenbank<br />
Sichern einer Datei<br />
Jedes auf einem Computer gespeicherte Dokument muß regelmäßig<br />
gesichert werden. Magnetische Datenträger sind nicht für die<br />
Ewigkeit geschaffen und anfällig für verschiedene Probleme.<br />
Extreme Temperaturen, Sonneneinstrahlung sowie elektrische und<br />
magnetische Felder können zur Beschädigung magnetischer<br />
Speichermedien beitragen.<br />
Denken Sie daran: Es ist einfacher eine Datenbank zu sichern als sie<br />
wiederherzustellen. Ob Sie eine Sicherung täglich, einige Male pro<br />
Woche oder nur hin und wieder durchführen, hängt in der Regel von<br />
der Anzahl der Daten in Ihrer Datenbank ab. Ferner ist<br />
ausschlaggebend, wie schwierig sich eine Wiederherstellung der<br />
Dateien im Falle einer Beschädigung gestalten würde.<br />
Eine gute Sicherungsstrategie gewährleistet, daß die Daten auf einer<br />
Vielzahl von Medien regelmäßig gesichert werden. Die Dateikopien,<br />
die bei der Sicherung auf unterschiedlichen Speichermedien erzeugt<br />
werden, bieten Schutz bei Ausfall einer einzelnen Festplatte, einer<br />
Wechselspeicherplatte oder eines anderen Speichermediums.<br />
Prinzipiell bedeutet eine Sicherung, daß Ihre Datei(en) zur sicheren<br />
Aufbewahrung auf einen anderen Datenträger kopiert werden. Wenn<br />
die Dateien umfangreicher und zahlreicher werden, benötigen Sie<br />
möglicherweise das Programm eines Fremdherstellers, um eine<br />
ordnungsgemäße Sicherung durchzuführen.<br />
Ein gutes Sicherungsprogramm sollte für eine Wiederherstellung<br />
mehrere Kopien einer Datenbank zur Verfügung stellen. Dies ist<br />
gewährleistet, wenn die Sicherungsdateien nach einem<br />
Rotationssystem angelegt werden. Gewöhnlich werden bei dieser<br />
Methode separate Sicherungskopien in einem Rotationszyklus von<br />
zwei Wochen erstellt. Die Datei wird jeden Wochentag gesichert, bis<br />
10 Sicherungskopien der Datei angelegt sind (bei Annahme einer 5-<br />
Tage-Woche). Am elften Tag wird die erste Sicherungskopie<br />
wiederverwendet. Dieses Rotationsprinzip stellt sicher, daß kein<br />
Fehler die vollständige Wiederherstellung der Datei gefährden kann.<br />
Die Sicherungskopien sehr wichtiger Dateien sollten an einem<br />
anderen Ort aufbewahrt werden. Sie sind dann im Fall eines Brandes,<br />
Erdbebens oder einer anderen Katastrophe zusätzlich abgesichert.<br />
Verwenden eines Sicherungs-Scripts<br />
Mit Hilfe des folgenden Scripts können Sie Dateien in FileMaker Pro<br />
automatisch sichern.
B-2 FileMaker Pro <strong>Benutzerhandbuch</strong><br />
Das Script erstellt nach jedem fünften Schließen der Datei eine<br />
Sicherungskopie. Um das Script ausführen zu können, müssen Sie<br />
ein Variablenfeld namens Zählen definieren.Definieren Sie dieses<br />
Script in allen Dateien, die Sie sichern wollen.<br />
1. Wählen Sie Scripts > ScriptMaker.<br />
2. Geben Sie für den Scriptnamen Sicherung ein.<br />
3. Klicken Sie auf Erstellen.<br />
4. Geben Sie folgendes Script ein:<br />
”Feld angeben” [”Zählen-Feld”, ”Zählen-Feld + 1”]<br />
Wenn [”Zählen-Feld > 4”]<br />
Dateikopie sichern [”Sicherungskopie”]<br />
”Feld angeben” [”Zählen-Feld”, ”0”]<br />
Ende-Wenn<br />
Ende-Wenn<br />
5. Wenn Sie alle vorhergehenden Schritte eingefügt haben, klicken<br />
Sie auf OK.<br />
6. Klicken Sie auf Fertig.<br />
7. Wählen Sie Bearbeiten > Voreinstellungen > Dokument.<br />
8. Aktivieren Sie auf der Registerkarte Allgemein (Windows) bzw. im<br />
Einblendmenü Allgemein (Mac OS) unter Beim Öffnen von das Markierungsfeld Script ausführen.<br />
9. Wählen Sie das Script Sicherung.<br />
10. Klicken Sie auf Fertig.<br />
11. Schließen Sie die Datei.<br />
Nach der Durchführung dieser Schritte steht Ihnen ein Script zur<br />
Verfügung, das Ihre Datei nach jedem fünften Schließen sichert.<br />
Warten von Dateien<br />
Eine regelmäßige Sicherung ist die wichtigste Maßnahme zur<br />
Wartung Ihrer Dateien. Intensiv genutzte Dateien sollten darüber<br />
hinaus regelmäßig komprimiert werden (komprimierte Kopie).<br />
Wenn Sie FileMaker Pro zum Sichern einer komprimierten Kopie<br />
auffordern, komprimiert FileMaker Pro den gesamten Dateiinhalt<br />
und packt in jeden Datenblock so viele Daten wie möglich. Bei<br />
diesem Vorgang werden nicht nur unbenutzte Bereiche in der Datei<br />
bereinigt, auch die Dateistruktur wird geändert. Eine Kompression<br />
ist bei großen Dateien unter Umständen sehr zeitintensiv, daher<br />
sollte sie am besten außerhalb der normalen Bürozeiten durchgeführt<br />
werden.<br />
Sichern einer komprimierten Kopie<br />
1. Stellen Sie sicher, daß auf den verwendeten Speichermedien<br />
genügend freier Speicherplatz vorhanden ist.<br />
Eine komprimierte Dateikopie kann zwar erheblich kleiner sein als<br />
eine nicht-komprimierte Dateikopie, dennoch wird empfohlen, auf<br />
den verwendeten Speichermedien Platz in der Größe der nichtkomprimierten<br />
Datei zu reservieren. Es ist nicht empfehlenswert, die<br />
maximale Speicherkapazität eines Speichermediums zu nutzen.<br />
2. Wählen Sie Datei bzw. Ablage > Kopie sichern als.<br />
3. Wählen Sie Komprimierte Kopie (kleiner) aus der Aufklappliste<br />
Sichern (Windows) bzw. aus dem Einblendmenü Typ (Mac OS). Zu<br />
diesem Zeitpunkt können Sie auch den Standardnamen der Datei<br />
und/oder ihren Speicherort ändern.<br />
4. Klicken Sie auf Sichern.
Beschädigte Dateien<br />
Um zu verstehen, wie es zur Beschädigung einer Datei kommen<br />
kann, müssen Sie mit dem Prinzip der Dateiverwaltung in FileMaker<br />
Pro vertraut sein.<br />
FileMaker Pro ist eine Datenträger-basierte Anwendung, daher muß<br />
beim Öffnen der Datenbankdatei nicht die gesamte Datenbank in den<br />
Arbeitsspeicher geladen werden. Stattdessen überträgt das<br />
Programm Daten bei Bedarf von der Festplatte in den<br />
Arbeitsspeicher und wieder zurück auf die Festplatte. Die<br />
aktualisierten Daten werden aus einem Datenpufferspeicher im<br />
Arbeitsspeicher zurück auf die Festplatte geschrieben. Die häufigste<br />
Ursache für eine Beschädigung der Datei ist die unerwartete<br />
Beendigung des Programms. Eine unerwartete<br />
Programmbeendigung tritt meist nach dem Schreiben aktualisierter<br />
Daten auf die Festplatte auf. Wenn Sie in einem solchen Fall die<br />
Datenbankdatei wieder öffnen, führt FileMaker Pro eine<br />
Konsistenzprüfung in der Datei durch, und gewöhnlich kann die<br />
Datei problemlos geöffnet werden. Wird das Programm jedoch<br />
unerwartet beendet, während aktualisierte Daten auf die Festplatte<br />
geschrieben werden, muß die Datei unter Umständen repariert<br />
werden.<br />
Beachten Sie folgende Punkte:<br />
1 Am häufigsten wird eine Datenbank durch die unerwartete<br />
Beendigung des Programms beschädigt. Stellen Sie daher sicher, daß<br />
Ihr Betriebssystem stabil ist.<br />
1 Vergewissern Sie sich, daß Sie die aktuellsten und/oder stabilsten<br />
.DLL-Dateien (Windows) und Systemerweiterungen und<br />
Kontrollfelder (Mac OS) verwenden.<br />
1 Führen Sie auf kritischen Rechnern nur Programme aus, die<br />
unbedingt erforderlich sind. Eine einfache Konfiguration verhindert<br />
Konflikte zwischen Anwendungsprogrammen und vereinfacht die<br />
Fehlerbehebung.<br />
Sichern und Wiederherstellen von Dateien B-3<br />
1 Verwenden Sie eine unterbrechungsfreie Stromversorgung, wenn<br />
Ihre Dateien in einer Umgebung bearbeitet werden, in der häufig der<br />
Strom ausfällt. Die Kosten einer unterbrechungsfreien<br />
Stromversorgung entsprechen unter Umständen der Zeit, die Sie für<br />
die Wiederherstellung einer einzigen Datei benötigen.<br />
1 Berücksichtigen Sie die Dateigröße. FileMaker Pro unterstützt<br />
eine maximale Dateigröße von 2 Gigabyte. Dateien größer als 2<br />
Gigabyte können irreparabel beschädigt sein, da eventuell die<br />
wichtigsten Elemente der Dateistruktur überschrieben werden.<br />
Wenn sich Ihre Datenbankdatei diesem Grenzwert nähert,<br />
empfehlen wir Ihnen nachdrücklich, seltener genutzte Daten zu<br />
archivieren und eine komprimierte Dateikopie zu sichern.<br />
1 Denken Sie daran, daß alle Hardware-Fehler eine potentielle<br />
Gefahr darstellen. Wenn auf einer Festplatte mehrere beschädigte<br />
Dateien vorhanden sind, ist möglicherweise die Festplatte selbst<br />
fehlerhaft. Überprüfen Sie die Festplatte mit einem<br />
Festplattenprüfprogramm.<br />
1 Benutzen Sie immer die aktuellste Programmversion zum<br />
Optimieren, Komprimieren oder Partitionieren der Festplatte. Die<br />
Treiber-Software muß mit Ihrer Betriebssystemversion kompatibel<br />
sein.<br />
Wiederherstellen beschädigter Dateien<br />
Sie können eine beschädigte Datei möglicherweise mit der<br />
FileMaker Pro-Option „Wiederherstellen“ reparieren.<br />
Wichtig Aufgrund der Funktionsweise der Wiederherstellungsoption<br />
sollten Sie nicht versuchen, die beschädigte Datei mit dem<br />
Dienstprogramm eines Fremdherstellers zu reparieren. Das<br />
Dienstprogramm eines Fremdherstellers kann die Dateistruktur<br />
zusätzlich beschädigen und eine Reparatur der Datei verhindern.<br />
Zeitpunkt für eine Wiederherstellung<br />
Generell sollten Sie nur Dateien wiederherstellen, die sich nicht<br />
öffnen lassen oder in denen Probleme beim Suchen und Sortieren<br />
auftreten.
B-4 FileMaker Pro <strong>Benutzerhandbuch</strong><br />
Hinweis Probleme beim Suchen und Sortieren können auch andere<br />
Ursachen haben, z.B. nicht zusammenpassende Feldtypen,<br />
fehlerhafte Suchkriterien und falsch interpretierte fremde<br />
Zeichensatzstandards. Prüfen Sie diese Möglichkeiten, bevor Sie<br />
eine Datei wiederherstellen.<br />
Bei der Wiederherstellung werden Strukturen entfernt, die die<br />
Beschädigung verursacht haben, daher sollten Sie den Befehl<br />
“Wiederherstellen” nicht für Routine-Wartungsaufgaben<br />
verwenden. Vergewissern Sie sich bei jeder Wiederherstellung, daß<br />
alle Objekte intakt sind, da beschädigte Objekte entfernt werden.<br />
Eine Datei wiederherstellen:<br />
1. Stellen Sie sicher, daß auf den verwendeten Speichermedien<br />
genügend freier Speicherplatz verfügbar ist.<br />
Wenn der Speicherplatz nicht ausreicht, ist die wiederhergestellte<br />
Datei unbrauchbar. Eine wiederhergestellte Kopie ist ebenso groß<br />
oder größer als die Originaldatei, daher muß auf dem verwendeten<br />
Speichermedium genügend freier Speicherplatz vorhanden sein.<br />
Ebenso wie bei Sicherung komprimierter Dateikopien ist es nicht<br />
empfehlenswert, die maximale Speicherkapazität eines<br />
Speichermediums zu nutzen.<br />
2. Schließen Sie die beschädigte Datei, falls sie geöffnet ist.<br />
3. Wählen Sie Datei bzw. Ablage > Wiederherstellen.<br />
4. Wählen Sie im Dialogfenster „Beschädigte Datei öffnen“ die<br />
gewünschte Datei aus.<br />
5. Klicken Sie auf Öffnen.<br />
6. Benennen Sie die wiederhergestellte Datei und stellen Sie sicher,<br />
daß sie am gewünschten Speicherort gespeichert wird.<br />
FileMaker Pro fügt den Standarddateinamen<br />
Wiederhergestellt ein.<br />
7. Klicken Sie auf Sichern.<br />
FileMaker Pro versucht, die Datei wiederherzustellen. Die<br />
Wiederherstellung größerer Dateien kann einige Zeit in Anspruch<br />
nehmen, da alle Datensätze, Felder, Layouts und Scripts getestet und<br />
in die neue Datei kopiert werden.<br />
Eine Statusmeldung hält Sie über den Wiederherstellungsprozeß auf<br />
dem laufenden. Eine zweite Meldung zeigt Details der<br />
Wiederherstellung an – Anzahl der reparierten Bytes, Anzahl der<br />
übergangenen Datensätze und Werte und Anzahl der<br />
verlorengegangenen und wiederhergestellten Felddefinitionen.<br />
8. Klicken Sie auf OK.<br />
Wenn die Wiederherstellung erfolgreich abgeschlossen wurde,<br />
können Sie die wiederhergestellte Datei öffnen. Wenn sich die Datei<br />
öffnen läßt, schließen Sie sie, und ordnen Sie ihr den Namen der<br />
Originaldatei zu (um vordefinierte Beziehungen und externe Scripts<br />
zu erhalten).<br />
Beachten Sie folgende Punkte:<br />
1 Um Ihre Dateien stets auf dem neuesten Stand zu halten, sollten<br />
Sie sie häufig sichern und die neusten Dateikopien nicht<br />
überschreiben.<br />
1 Eine Datei kann größer oder kleiner werden. Eine Datei wird<br />
größer, wenn die Indizes wiederhergestellt werden. Eine Datei wird<br />
kleiner, wenn vom Benutzer gelöschte Daten, z.B. ein Absatz,<br />
endgültig aus der Datei entfernt werden.<br />
1 Ist eine Datei ernsthaft beschädigt, kann sie möglicherweise nicht<br />
wiederhergestellt werden. Wenn die Funktion “Wiederherstellen”<br />
eine Datei nicht reparieren kann, wenden Sie sich an den<br />
Technischen Support. Wählen Sie Hilfe > FileMaker auf dem Web oder<br />
öffnen Sie die FileMaker-Website unter www.filemaker.com, um<br />
die neuesten Informationen über eine Kontaktaufnahme mit dem<br />
Technischen Support abzurufen.
Tastatur- und Mauskurzbefehle<br />
Arbeiten mit Layoutobjekten<br />
Anhang C<br />
FileMaker Pro-Kurzreferenz (Windows)<br />
Objekte mit den aktuellen Einstellungen ausrichten Strg-K<br />
“An Raster ausrichten” aus, wenn Sie ein Objekt<br />
vergrößern/verkleinern oder verschieben<br />
Alt-Größe ändern / Alt-<br />
Ziehen<br />
Ein Objekt weiter nach vorne stellen Strg-Umschalt-F<br />
Ein Objekt ganz nach vorne stellen Strg-Alt-Umschalt-F<br />
Eine Gerade auf Schrittweiten von 45° beschränken Strg-Ziehen<br />
Ein Rechteck auf ein Quadrat beschränken Strg-Ziehen<br />
Eine Ellipse auf einen Kreis beschränken Strg-Ziehen<br />
Bewegung auf vertikal oder horizontal beschränken Umschalt-Ziehen<br />
Größenänderung auf vertikal oder horizontal<br />
beschränken<br />
Umschalt-Größe ändern<br />
Format eines Objekts anzeigen Alt-Doppelklicken<br />
Den ausgewählten Layoutbereich hinter ein Objekt ziehen Alt-Ziehen<br />
Duplizieren durch Ziehen Strg-Ziehen<br />
Dialogfenster "Feldrahmen" Alt-Strg-Umschalt+B<br />
Dialogfenster “Feldformat” Strg-Umschalt-M<br />
Objekte gruppieren Strg-R<br />
Ein Objekt schützen Alt-Strg-L<br />
Das ausgewählte Objekt pixelweise verschieben Pfeiltasten.<br />
Ein Feld in einem Layout neu definieren Doppelklicken<br />
Den ausgewählten Bereich umordnen Umschalt-Ziehen<br />
Bereichsnamen neu ausrichten Strg-Klicken<br />
Standardformat auf der Basis eines Objekts zurücksetzen Strg-Klicken<br />
Objekt drehen Alt-Strg-R<br />
Elemente auswählen, die sich teilweise im<br />
Auswahlrahmen befinden<br />
Strg-Ziehen<br />
Objekte nach Typ wählen Strg-Umschalt-A<br />
Ein Objekt weiter nach hinten stellen Strg-Umschalt-J<br />
Ein Objekt ganz nach hinten stellen Strg-Alt-Umschalt-J<br />
Dialogfenster “Ausrichtung” Strg-Umschalt-K<br />
Fadenkreuz einblenden/ausblenden Strg-T<br />
Das Objekt auf ein Quadrat vergrößern bzw. verkleinern Strg-Größe ändern<br />
Zwischen aktuellem Werkzeug und Auswahlpfeil<br />
umschalten<br />
Enter (Ziffernblock)<br />
Objektraster verwenden Strg-Y<br />
Objektgruppierung aufheben Strg-Umschalt-ö<br />
Schutz eines Objekts aufheben Strg-Umschalt-H<br />
Textformatierung (Layout und Blättern)<br />
Ausrichtung Zentriert (horizontal) Strg-Umschalt-Z<br />
Ausrichtung Linksbündig Strg-Umschalt-L<br />
Ausrichtung Rechtsbündig Strg-Umschalt-R<br />
Ausrichtung Blocksatz (bündiger Abschluß beider Ränder) Strg-Umschalt-\<br />
Tabulatorzeichen in Text einfügen Strg-Tab<br />
Nächstniedrige Punktgröße Strg-, (Komma)<br />
Nächsthöhere Punktgröße Strg-. (Punkt)<br />
Geschütztes Leerzeichen Strg-Leertaste<br />
Einen Punkt größer Strg-Umschalt- (Punkt)<br />
Einen Punkt kleiner Strg-Umschalt-, (Komma)<br />
Volle Textausrichtung Strg-Umschalt-T<br />
Normal Strg-Umschalt-P<br />
Fett Strg-Umschalt-B<br />
Kursiv Strg-Umschalt-I<br />
Unterstrichen Strg-Umschalt-U<br />
Ausrichtung Strg-Umschalt-K<br />
Textauswahl (Layout und Blättern)<br />
Auswahl bis zum Zeilenende Umschalt-Ende<br />
Auswahl bis zum Textende Strg-Umschalt-Ende<br />
Auswahl bis zum Ende des nächsten Worts Strg-Umschalt-B
C-2 FileMaker Pro <strong>Benutzerhandbuch</strong><br />
Auswahl bis zum Anfang des vorhergehenden Worts Strg-Umschalt-A<br />
Auswahl bis zum Zeilenanfang Umschalt-Pos1<br />
Auswahl bis zum Textanfang Strg-Umschalt-Pos1<br />
Einfügemarke an das Ende der Zeile bewegen Ende<br />
Einfügemarke an das Ende des Texts bewegen Strg-Ende<br />
Einfügemarke an das Ende des Worts bewegen Strg-B<br />
Einfügemarke an den Anfang des Worts bewegen Strg-A<br />
Einfügemarke an den Anfang der Zeile bewegen Pos1<br />
Einfügemarke an den Anfang des Texts bewegen Strg-Pos1<br />
Wort auswählen Doppelklicken<br />
Zeile auswählen Dreimal klicken<br />
Absatz auswählen Viermal klicken<br />
Gesamten Inhalt eines Textbereichs auswählen Fünfmal klicken oder<br />
Strg-A<br />
Bearbeiten Arbeiten mit Dateien<br />
Ausgewählten Text bzw. ausgewähltes Objekt fett<br />
darstellen<br />
Strg-Umschalt-B<br />
Aufgerufene Datensätze kopieren (Blättern-Modus), wenn Strg-Umschalt-C<br />
kein Feld aktiv ist<br />
Datensatz, Layout oder Abfrage löschen Strg-E<br />
Datensatz ohne Bestätigung löschen Strg-Umschalt-E<br />
Auswahl, nächstes Zeichen löschen Löschen-Taste<br />
Auswahl, vorheriges Zeichen löschen Rückschritt-Taste<br />
Datensatz, Layoutobjekt oder Abfrage duplizieren Strg-D<br />
Platzhalter einsetzen (Layout) Strg-M<br />
Aktuelles Datum einsetzen Strg-- (Bindestrich)<br />
Aktuelle Uhrzeit einsetzen Strg-Umschalt-X<br />
Aktuellen Benutzer einsetzen Strg-Umschalt-N<br />
Ausgewählten Text bzw. ausgewähltes Objekt kursiv<br />
darstellen<br />
Strg-Umschalt-I<br />
Neuer Datensatz, Neues Layout oder Neue Abfrage Strg-N<br />
Nächstes Feld (Blättern und Suchen) Tab<br />
Nächster Datensatz, Nächstes Layout oder Nächste<br />
Abfrage<br />
Strg-D oder Umschalt-Bild<br />
ab<br />
Aus Index einsetzen (Blättern und Suchen) Strg-I<br />
Aus vorherigem. Datensatz einsetzen (Blättern und Suchen)Strg-ß<br />
Aus vorherigem Datensatz einsetzen und weiter zum<br />
nächsten Feld<br />
Strg-Umschalt-ß<br />
Ohne Stil einsetzen Strg-Umschalt-V<br />
Vorheriges Feld (Blättern und Suchen) Umschalt-Tab<br />
Vorheriger Datensatz, Vorheriges Layout oder Vorherige Strg-D oder Umschalt-Bild<br />
Abfrage<br />
auf<br />
Daten des aktuellen Felds in allen aufgerufenen<br />
Datensätzen ersetzen<br />
Strg-+Umschalt-ß<br />
Alle Schriftstile aus dem ausgewählten Wort oder Objekt<br />
entfernen (zurück zu Standard)<br />
Strg-Umschalt-P<br />
Rechtschreibung des ausgewählten Worts prüfen Strg-Umschalt-Y<br />
Alle Datensätze anzeigen Strg-J<br />
Ersetzen Strg-Ü<br />
Datenbank. schließen Strg-W, Strg-F4<br />
FileMaker Pro beenden Strg-Q, Alt-F4<br />
Dialogfenster “Hosts (Öffnen)” Strg-Umschalt-O<br />
Dialogfenster “Öffnen” Strg-O<br />
Drucken Strg-P<br />
Ohne Dialogfenster “Drucken” drucken Strg-Umschalt-Ä<br />
Sichern FileMaker Pro sichert<br />
automatisch<br />
Zu einem anderen Modus umschalten<br />
Wechsel in den Blättern-Modus Strg-B<br />
Wechsel in den Suchen-Modus Strg-F<br />
Wechsel in den Layout-Modus Strg-L<br />
Wechsel in den Seitenansicht-Modus Strg-U<br />
Arbeiten mit Fenstern<br />
Überlappend Umschalt-F5<br />
Fenster “Maximieren/Wiederherstellen”
Nächstes Fenster Strg-F6<br />
Vorheriges Fenster Strg-Umschalt-F6<br />
Dokumentfenster nach oben/nach unten rollen Bild auf oder Bild ab<br />
Im Dokumentfenster nach links rollen Strg-Bild auf<br />
Im Dokumentfenster nach rechts rollen Strg-Bild ab<br />
Statusbereich ein-/ausblenden Strg-Umschalt-S<br />
Fenster horizontal nebeneinander anordnen Umschalt-F4<br />
Fenster vertikal nebeneinander anordnen Umschalt-F5<br />
Dokument vergrößern F3<br />
Dokument verkleinern Umschalt-F3<br />
Verkleinern Strg-Umschalt-W<br />
Verschiedene Aktionen<br />
Ein Dialogfenster abbrechen Esc<br />
Ein angehaltenes Script abbrechen Alt-N<br />
Markierungsfeld “Ausschließen” im Suchen-Modus<br />
aktivieren/deaktivieren<br />
Alt-O<br />
Dialogfenster “Felddefinitionen” Strg-Umschalt-D<br />
Script ausführen (die ersten 10 Scripts) Strg-1 – Strg-0 (nach<br />
Nummer)<br />
Dialogfenster “Suchen/Ersetzen” Strg-Umschalt-F<br />
Alle aufrufen Strg-J<br />
Hilfe F1<br />
Letzte Abfrage ändern Strg-R<br />
Objekt in die Liste im Dialogfenster kopieren Strg-C oder Strg-D<br />
Datensatz ausschließen (Blättern) Strg-M<br />
Mehrere ausschließen (Blättern) Strg-Umschalt-M<br />
Einen Ton in einem Tonfeld spielen oder aufnehmen Leertaste<br />
Alles auswählen Strg-A<br />
Sortieren Strg-S<br />
Layout-Einblendmenü verwenden F2, dann C oder D,<br />
dann Enter<br />
Symbole-Einblendmenü im Suchen-Modus verwenden Alt-B, dann C oder D<br />
Was ist das?-Hilfe Umschalt-F1<br />
Erstes Script im Menü ausführen Strg-1<br />
FileMaker Pro-Kurzreferenz (Windows) C-3<br />
Zweites Script im Menü ausführen Strg-2<br />
Drittes Script im Menü ausführen Strg-3<br />
Viertes Scripti m Menü ausführen Strg-4<br />
Fünftes Script im Menü ausführen Strg-5<br />
Sechstes Script im Menü ausführen Strg-6<br />
Siebtes Script im Menü ausführen Strg-7<br />
Achtes Scripti m Menü ausführen Strg-8<br />
Neuntes Script im Menü ausführen Strg-9<br />
Zehntes Script im Menü ausführen Strg-0<br />
Browse Omit Request Alt-O<br />
Datensatz ausschließen (Blättern) Strg-M<br />
Mehrere ausschließen (Blättern) Strg-Umschalt-M<br />
Objektraster verwenden Strg-Y<br />
Aufgerufene Datensätze kopieren (Blättern) Strg-Umschalt-C<br />
Datensatz ohne Bestätigung löschen Strg-Umschalt-E<br />
Überlappend<br />
Fenster maximieren/wiederherstellen<br />
Umschalt-F5<br />
Nächstes Fenster Strg-F6<br />
Vorheriges Fenster<br />
Fenster vertikal nebeneinander<br />
Strg-Umschalt-F6<br />
Was ist das?-Hilfe (nur PC) F1
C-4 FileMaker Pro <strong>Benutzerhandbuch</strong><br />
Statusbereich<br />
Im Blättern-Modus<br />
Ein anderes Layout wählen<br />
Auf eine Seite klicken oder das Lesezeichen<br />
verschieben, um in den Datensätzen vor- und<br />
zurückzublättern<br />
Nummer des aktuellen Datensatzes (editierbar)<br />
Anzahl der Datensätze in der Datei<br />
Zeigt den aktuellen<br />
Sortierstatus der Datensätze<br />
(Unsortiert, Sortiert oder<br />
Teil-sortiert<br />
Vergrößerung in %<br />
Vergrößert oder verkleinert<br />
das Fenster<br />
Blendet den Statusbereich ein<br />
oder aus.<br />
Im Layout-Modus Im Suchen-Modus<br />
Nummer des<br />
aktuellen Layouts<br />
(editierbar)<br />
Layout-Werkzeuge<br />
Tastenfunktion Ausschnittfunktion<br />
Feldfunktion<br />
Bereichfunktion<br />
Füllmuster-Palette<br />
Relief-Palette<br />
Füllfarben-Palette<br />
Eigenschaften der<br />
Füllsymbol<br />
aktuellen Füllung<br />
Linienfarbe-Palette<br />
Liniensymbol<br />
Linienmuster-Palette<br />
Linienstärke-Palette<br />
Eigenschaften der<br />
aktuellen Linie<br />
Nummer der aktuellen<br />
Abfrage (editierbar)<br />
Anzahl der bestehenden Abfragen<br />
Hier klicken, um die von der aktuellen<br />
Suchabfrage gefundenen Datensätze<br />
auszuschließen<br />
Hier klicken, um Operatoren<br />
auszuwählen (z.B. und =) und in<br />
eine Suchabfrage einzufügen<br />
Hier klicken, um die<br />
Suche zu starten
Tastatur- und Maus-kurzbefehle<br />
Arbeiten mit Layoutobjekten<br />
Objekte mit den aktuellen Einstellungen ausrichten 2-K<br />
“An Raster ausrichten” aus, wenn Sie ein Objekt<br />
vergrößern/verkleinern oder verschieben<br />
Anhang D<br />
FileMaker Pro Kurzreferenz (Mac OS)<br />
2-Größe ändern/<br />
2-verschieben<br />
Ein Objekt weiter nach vorne stellen Umschalt-2-[<br />
Ein Objekt ganz nach vorne stellen Option-2-[<br />
Eine Gerade auf Schrittweiten von 45° beschränken Option-Verschieben<br />
Ein Rechteck auf ein Quadrat beschränken Option-Verschieben<br />
Eine Ellipse auf einen Kreis beschränken Option-Verschieben<br />
Bewegung auf vertikal oder horizontal beschränken Umschalt-Verschieben<br />
Größenänderung auf vertikal oder horizontal beschränken Umschalt-Größe ändern<br />
Format eines Objekts anzeigen Option-Doppelklicken<br />
Den ausgewählten Layoutbereich hinter ein Objekt<br />
verschieben<br />
Option-Verschieben<br />
Duplizieren durch Verschieben Option-Verschieben<br />
Dialogfenster “Feldrahmen” Option-2-B<br />
Dialogfenster “Feldformat” Option-2-B<br />
Objekte gruppieren 2-,<br />
Ein Objekt schützen Option-2-L<br />
Das ausgewählte Objekt pixelweise verschieben Pfeiltasten.<br />
Ein Feld in einem Layout neu definieren Doppelklicken<br />
Den ausgewählten Bereich umordnen Umschalt-Verschieben<br />
Bereichsnamen neu ausrichten 2-Klicken<br />
Standardformat auf der Basis eines Objekts zurücksetzen 2-Klicken<br />
Ein Objekt drehen Option-2-Q<br />
Elemente auswählen, die sich teilweise im Auswahlrahmen<br />
befinden<br />
2-Verschieben<br />
Objekte nach Typ wählen Option-2-A<br />
Ein Objekt weiter nach hinten stellen Umschalt-2-]<br />
Ein Objekt ganz nach hinten stellen Option-2+]<br />
Dialogfenster “Ausrichtung” Umschalt-2-K<br />
Fadenkreuz einblenden/ausblenden 2-T<br />
Dialogfenster “Angleichen/Ausgeben” Option-2-T<br />
Objekt auf Quadrat vergrößern/verkleinern Option-Größe ändern<br />
Zwischen aktuellem Werkzeug und Auswahlpfeil<br />
umschalten<br />
Enter<br />
Objektraster verwenden 2-Y<br />
Objektgruppierung aufheben Umschalt-2+,<br />
Schutz eines Objekts aufheben Umschalt-Option-2-L<br />
Textformatierung (Layout und Blättern)<br />
Ausrichtung Zentriert (horizontal) 2-Umschalt+Z<br />
Ausrichtung linksbündig 2-Umschalt+L<br />
Ausrichtung rechtsbündig 2-Umschalt+R<br />
Blocksatz Umschalt-2-\<br />
Tabulatorzeichen in Text einfügen Option-Tab<br />
Nächstniedrige Punktgröße Umschalt-Option-2- ,<br />
Nächsthöhere Punktgröße Umschalt-Option-2- .<br />
Geschütztes Leerzeichen Option-Leertaste<br />
Einen Punkt größer Umschalt--2-,<br />
Einen Punkt kleiner Umschalt--2-.<br />
Konturschrift (nur Mac) Umschalt-2-O<br />
Schattiert (nur Mac) Umschalt-2-S<br />
Tiefgestellt (nur Mac) Umschalt-2- -<br />
Hochgestellt (nur Mac) Umschalt-2- +<br />
Unterstrichen 2-Umschalt-U<br />
Volle Textausrichtung Umschalt-2-T<br />
Normal Umschalt-2- P<br />
Fett Umschalt-2- B<br />
Kursiv Umschalt-2- I<br />
Ausrichtung Umschalt-2- K
D-2 FileMaker Pro <strong>Benutzerhandbuch</strong><br />
Textauswahl (Layout und Blättern)<br />
Auswahl bis zum Zeilenende Umschalt-2-B<br />
Auswahl bis zum Textende Umschalt-2-D<br />
Auswahl bis zum Ende des nächsten Worts Umschalt-Option-B<br />
Auswahl bis zum Anfang des vorhergehenden Worts Umschalt-Option-A<br />
Auswahl bis zum Zeilenanfang Umschalt-2-A<br />
Auswahl bis zum Textanfang Umschalt-2-C<br />
Einfügemarke an das Ende der Zeile bewegen 2-B<br />
Einfügemarke an das Ende des Texts bewegen 2-D<br />
Einfügemarke an das Ende des Worts bewegen Option-B<br />
Einfügemarke an den Anfang des Worts bewegen Option-A<br />
Einfügemarke an den Anfang der Zeile bewegen 2-A<br />
Einfügemarke an den Anfang des Texts bewegen 2-C<br />
Wort auswählen Doppelklicken<br />
Zeile auswählen Dreimal klicken<br />
Absatz auswählen Viermal klicken<br />
Gesamten Inhalt eines Textbereichs auswählen Fünfmal klicken oder<br />
2-A<br />
Bearbeiten<br />
Ausgewählten Text bzw. ausgewähltes Objekt fett darstellen Umschalt-2-B<br />
Aufgerufene Datensätze kopieren (Blättern-Modus), wenn<br />
kein Feld aktiv ist<br />
Option-2-C<br />
Datensatz, Layout oder Abfrage löschen 2-E<br />
Auswahl, nächstes Zeichen löschen Entf.<br />
Auswahl, vorheriges Zeichen löschen Löschen<br />
Datensatz, Layoutobjekt oder Abfrage duplizieren 2-D<br />
Platzhalter einsetzen (Layout) 2-Option-M (Mac OS X) 2-Umschalt-Option-<br />
M (Mac OS 9)<br />
Aus Index einsetzen (Blättern und Suchen) 2-I<br />
Aus vorherigem Datensatz einsetzen (Blättern und Suchen) 2-’<br />
Aktuelles Datum einsetzen 2-- (Bindestrich)<br />
Aktuelle Uhrzeit einsetzen 2-;<br />
Aktuellen Benutzer einsetzen Umschalt-2-N<br />
Ausgewähltes Objekt bzw. ausgewählten Text kursiv<br />
darstellen<br />
Umschalt-2-I<br />
Neuer Datensatz, Neues Layout oder Neue Abfrage 2-N<br />
Nächstes Feld (Blättern und Suchen) Tab<br />
Nächster Datensatz, Nächstes Layout oder Nächste Abfrage Control-D<br />
Ausgewähltes Objekt bzw. ausgewählten Text einrahmen Umschalt-2-O<br />
Aus vorherigem Datensatz einsetzen und weiter zum<br />
nächsten Feld<br />
Umschalt-2-<br />
Ohne Stil einsetzen Option-2-V<br />
Vorheriges Feld (Blättern und Suchen) Umschalt-Tab<br />
Vorheriger Datensatz, Vorheriges Layout oder Vorherige<br />
Abfrage<br />
Ctrl-C<br />
Daten des aktuellen Felds in allen aufgerufenen Datensätzen<br />
ersetzen<br />
2-,<br />
Alle Schriftstile aus dem ausgewählten Wort oder Objekt<br />
entfernen (zurück zu Standard)<br />
Umschalt-2-P<br />
Ausgewähltes Objekt oder ausgewählten Text schattiert<br />
darstellen<br />
Umschalt-2-S<br />
Rechtschreibung des ausgewählten Worts prüfen Umschalt-2-Y<br />
Ausgewähltes Objekt bzw. ausgewählten Text tiefstellen Umschalt-2--<br />
(Bindestrich)<br />
Ausgewähltes Objekt bzw. ausgewählten Text hochstellen Umschalt-2-=,<br />
Umschalt-2-+<br />
Ausgewähltes Objekt bzw. ausgewählten Text unterstreichen Umschalt-2-U<br />
Alle Datensätze anzeigen 2-J<br />
Ersetzen 2-Ü<br />
Arbeiten mit Dateien<br />
Datenbank schließen 2-W<br />
Dialogfenster “Hosts (Öffnen)” Option-2-O<br />
Dialogfenster “Öffnen” 2-O<br />
Drucken 2-P<br />
Ohne Dialogfenster “Drucken” drucken Option-2-P<br />
FileMaker Pro beenden 2-Q<br />
Sichern FileMaker Pro sichert<br />
automatisch
Arbeiten mit Fenstern<br />
Dokumentfenster nach unten rollen Bild ab<br />
Dokumentfenster nach oben rollen Bild auf<br />
Statusbereich ein-/ausblenden Option-2-S<br />
Im Layout-Modus zwischen maximaler Größe und<br />
vorheriger Größe umschalten<br />
Umschalt-2-Z<br />
Zu einem anderen Modus umschalten<br />
Wechsel in den Blättern-Modus 2-B<br />
Wechsel in den Suchen-Modus 2-F<br />
Wechsel in den Layout-Modus 2-L<br />
Wechsel in den Seitenansicht-Modus 2-U<br />
Aktuelles Fenster minimieren (Mac OS X) 2-M<br />
FileMaker ausblenden (Mac OS X) 2-H<br />
Verschiedene Aktionen<br />
Ein Dialogfenster abbrechen Esc<br />
Einen Vorgang abbrechen<br />
Markierungfeld “Ausschließen” im<br />
2-.<br />
Suchen-Modus aktivieren/deaktivieren 2 -T (Mac OS X), 2-M (Mac OS 9)<br />
Dialogfenster “Felddefinitionen” Umschalt-2-D<br />
Dialogfenster “Suchen/Ersetzen” Umschalt-2-F<br />
Datensatz, Layout oder Abfrage löschen 2-E<br />
Einen Datensatz ohne Anzeige eines Dialogfensters<br />
löschen<br />
Option-2-E<br />
Script ausführen (die ersten 10 Scripts) 2-1 — 2-0 (nach<br />
Nummer)<br />
Alle aufrufen 2-J<br />
Hilfe 2-?<br />
Letzte Abfrage ändern 2-R<br />
Neuer Datensatz, Neues Layout oder Neue Abfrage 2-N<br />
Datensatz ausschließen (Blättern)<br />
Mehrere ausschließen<br />
2-T (Mac OS X), 2-M (Mac OS 9)<br />
(Blättern) Umschalt- 2 -T (Mac OS X) Umschalt-2-M (Mac OS 9)<br />
Einen Ton in einem Tonfeld spielen oder aufnehmen Leertaste<br />
FileMaker Pro Kurzreferenz (Mac OS) D-3<br />
Alles auswählen 2-A<br />
Sortieren 2-S<br />
Angleichen/Ausgeben Dialogfenster (nur Mac) Option-2-T<br />
Überlappend 2-Umschalt-Z<br />
Browse Omit Request Alt-O<br />
Erstes Script im Menü ausführen 2-1<br />
Zweites Script im Menü ausführen 2-2<br />
Drittes Script im Menü ausführen 2-3<br />
Viertes Scripti m Menü ausführen 2-4<br />
Fünftes Script im Menü ausführen 2-5<br />
Sechstes Script im Menü ausführen 2-6<br />
Siebtes Script im Menü ausführen 2-7<br />
Achtes Scripti m Menü ausführen 2-8<br />
Neuntes Script im Menü ausführen 2-9<br />
Zehntes Script im Menü ausführen 2-0<br />
Objektraster verwenden 2-Y
D-4 FileMaker Pro <strong>Benutzerhandbuch</strong><br />
Statusbereich<br />
Im Blättern-Modus<br />
Ein anderes Layout wählen<br />
Auf eine Seite klicken oder das Lesezeichen<br />
verschieben, um in den Datensätzen vor- und<br />
zurückzublättern<br />
Nummer des aktuellen Datensatzes (editierbar)<br />
Anzahl der Datensätze in der Datei<br />
Zeigt den aktuellen Sortierstatus<br />
der Datensätze (Unsortiert,<br />
Sortiert oder Teil-sortiert)<br />
Vergrößerung in %<br />
Vergrößert oder verkleinert<br />
das Fensters<br />
Blendet den Statusbereich<br />
ein oder aus.<br />
Tastenfunktion<br />
Feldfunktion<br />
Bereichfunktion<br />
Füllfarben-Palette<br />
Füllsymbol<br />
Linienfarbe-Palette<br />
Liniensymbol<br />
Im Layout-Modus Im Suchen-Modus<br />
Nummer des<br />
aktuellen Layouts<br />
(editierbar)<br />
Layout-Werkzeuge<br />
Ausschnitt<br />
funktion<br />
Füllmuster-Palette<br />
Relief-Palette<br />
Eigenschaften der<br />
aktuellen Füllung<br />
Linienmuster-Palette<br />
Linienstärke-Palette<br />
Eigenschaften der<br />
aktuellen Linie<br />
Nummer der aktuellen<br />
Abfrage (editierbar)<br />
Anzahl der bestehenden<br />
Abfragen<br />
Hier klicken, um die von der aktuellen<br />
Suchabfrage gefundenen Datensätze<br />
auszuschließen<br />
Hier klicken, um Operatoren<br />
auszuwählen (z.B. und =) und in<br />
eine Suchabfrage einzufügen<br />
Hier klicken, um die<br />
Suche zu starten
Symbolen<br />
! 3-7<br />
– 5-4, 11-3<br />
" 5-4<br />
" " 3-3, 11-2, 11-4, 11-14<br />
## 7-12<br />
& 5-4, 11-4<br />
( 5-4<br />
) 5-4<br />
* 3-3, 3-7, 5-4, 11-3<br />
+ 5-4, 11-3<br />
, 5-4<br />
/ 5-4, 11-3<br />
// 3-4, 6-29, 7-12<br />
: 5-4<br />
:: 5-4, 6-29, 7-12<br />
; 5-4<br />
< 3-5, 5-4, 11-4<br />
3-5, 5-4, 11-4<br />
>= 3-5, 11-4<br />
? 3-5, 6-28<br />
@ 3-3<br />
@@ 7-12<br />
^ 11-3<br />
_ 5-4, 13-5<br />
|| 7-12<br />
11-5<br />
≠ 5-4, 11-3<br />
≤ 3-5, 11-4<br />
≥ 3-5, 11-4<br />
A<br />
Abbrechen<br />
siehe auch Schließen<br />
Scripts 10-3<br />
Abfrage, SQL 15-2<br />
Abfragen siehe auch<br />
Suchabfragen<br />
Absätze<br />
Attribute 7-14<br />
Formatieren 7-13<br />
Abspielen von Filmen 2-14<br />
Active X Automation 10-1<br />
Adreßetiketten 6-5<br />
Aktionen siehe Scripts<br />
Aktivieren von Plugins 15-3, A-5<br />
Aktivpunkte 6-18<br />
Aktualisieren<br />
Import 12-3<br />
Referenzwerte 8-16<br />
Aktualisieren von Dateien siehe<br />
Konvertieren<br />
Aktualisieren von Datensätzen<br />
siehe Importieren<br />
Aktuell<br />
Benutzername<br />
Einfügen in Layout 7-12<br />
Einsetzen in Felder 2-11<br />
Datensatz 2-4<br />
Datum<br />
Einfügen in Formeln 11-7<br />
Einfügen in Layout 7-12<br />
Einsetzen in Felder 2-11<br />
Formatieren 6-29<br />
Feld 2-7<br />
Uhrzeit in Felder einsetzen<br />
2-11<br />
Index<br />
Zeit<br />
Einfügen in Layout 7-12<br />
Formatieren 6-29<br />
Formeln 11-8<br />
Aktuelle Datei siehe Dateien;<br />
Hauptdatei<br />
Als Formular anzeigen 2-2<br />
Als Liste anzeigen<br />
Beschreibung 2-2<br />
Teilauswertungen 6-35<br />
Als Tabelle anzeigen 6-5, 6-6<br />
Beschreibung 2-2<br />
Eigenschaften einstellen 6-12<br />
Ändern<br />
siehe auch Bearbeiten<br />
Ausschnitte 6-24<br />
Beziehungen 8-14<br />
Bezugsfelder 6-22<br />
Einheiten 7-14<br />
Felddefinitionen 5-13<br />
Formeln 5-14<br />
Layoutbereiche 6-32, 6-36,<br />
6-37<br />
Layouts 6-10<br />
Paßwörter 9-4<br />
Scripts 10-11<br />
Seriennummern 2-11<br />
Stapelfolge 7-20<br />
Voreinstellungen A-1<br />
Werteliste 2-10<br />
Wörterbucheinträge 2-17<br />
Zugriffsberechtigungen 9-4<br />
Anforderungen<br />
Exportieren 12-9<br />
Importieren 12-9<br />
Web Companion 14-3, 14-4<br />
Anführungszeichen in einer<br />
Suche 3-3<br />
Anführungszeichen,<br />
typographische A-6<br />
Animation 2-14<br />
Ansichten, Web 14-16<br />
Aussehen 14-12<br />
Einrichten 14-12<br />
Ansteuern<br />
Auswertungsfelder 2-8<br />
Formelfelder 2-8<br />
Anteil an Endsumme für<br />
Auswertungsfelder 5-8<br />
Anwenderwörterbücher siehe<br />
auch Wörterbücher<br />
Anzahl für Auswertungsfelder<br />
5-8<br />
Anzeigeformate 6-27<br />
Anzeigen von Datensätzen als<br />
Formular, Liste oder Tabelle 2-2<br />
Anzugleichende Objekte<br />
Anzeigen 7-26, 7-28<br />
Bereiche 7-26<br />
Einstellung 7-27<br />
Apple Events 10-1, 10-11<br />
AppleScript 10-1, 10-11<br />
Arbeitsblätter<br />
Importieren 12-4<br />
Konvertieren 12-7<br />
Arbeitsgruppen, gemeinsame<br />
Dateinutzung 14-3, 14-9<br />
Arithmetische Operatoren 11-3<br />
ASCII-Sortierung 3-11<br />
Attribute<br />
Absatz 7-14<br />
Füllung 7-16<br />
Linie 7-16<br />
Tabulator 7-15<br />
Text 6-27, 7-13
I-2 FileMaker Pro <strong>Benutzerhandbuch</strong><br />
Aufgerufene Datensätze<br />
Beschreibung 2-1, 3-1<br />
Daten importieren 12-7<br />
Kopieren 2-9<br />
Löschen 12-7<br />
Zwischen aufgerufenen und<br />
ausgeschlossenen<br />
Datensätzen umschalten 3-9<br />
Aufheben der Objektgruppierung<br />
7-20<br />
Auflagendatei-Format 12-2<br />
Aufnehmen von Tonobjekten<br />
2-15<br />
Aufrufen von FileMaker Pro 1-7<br />
Aufteilen von Wiederholfeldern<br />
12-9<br />
Aufzeichnen von Scripts 10-5<br />
Ausblenden gemeinsam benutzter<br />
Dateien 13-4<br />
Ausblenden von Objekten<br />
siehe auch Ein-/Ausblenden<br />
Beim Drucken 7-25, 7-28<br />
Ausdrücke<br />
Beschreibung 11-2<br />
Boole’sche 11-3<br />
Ausführen von Scripts<br />
Beim Öffnen 10-2, A-6<br />
Beim Schließen 10-2, A-6<br />
Beschreibung 10-1<br />
Prozeduren 10-2<br />
Auslösende Felder siehe<br />
Vergleichsfelder<br />
Ausrichten<br />
Objekte 7-21, 7-22<br />
Tabulatoren 7-15<br />
Text 7-14<br />
Ausschließen<br />
Datensätze<br />
Bezugsdatensatz 3-5<br />
Suchabfragen 3-7<br />
Felder<br />
Aus Tabulatorfolge 7-9<br />
Beim Drucken 7-25, 7-28<br />
Ausschneiden<br />
Objekte 6-16<br />
Text 2-16<br />
Ausschnitte<br />
siehe auch Relationale<br />
Datenbanken<br />
Ändern 6-24<br />
Aussehen ändern 7-16<br />
Auswählen 6-15<br />
Beschreibung 8-3<br />
Beziehungen ändern 8-15<br />
Bezugsdatensätze plazieren<br />
6-20<br />
Daten auswerten in 8-15<br />
Definieren 6-24<br />
Drehen 7-21<br />
Formatieren 6-24<br />
Löschen 6-25<br />
Rollbalken 6-24<br />
Sortieren 8-13<br />
Ausschnitte, direkter Web-<br />
Ausschnitt 14-4<br />
Ausschnittfunktion 6-24<br />
Aussehen<br />
Layoutthemen 6-6<br />
Web-Stile 14-12<br />
Austausch von Informationen<br />
siehe Datenaustausch<br />
Auswählen<br />
Auswahlfelder 2-10<br />
Datensätze 2-4<br />
Drucker 4-2<br />
Einblendlisten 2-10<br />
Einblendmenüs 2-10<br />
Elemente 2-10<br />
Markierungsfelder 2-10<br />
Muster 7-16<br />
Objekte 6-15<br />
Gruppieren 7-20<br />
Gruppierung aufheben<br />
7-20<br />
Sonstiges 2-10<br />
Teilsortierte Datensätze 3-11<br />
Text 2-16<br />
Auswahlfelder<br />
siehe auch Wertelisten 2-10<br />
Auswählen 2-10<br />
Bearbeiten 2-10<br />
Feldwerte anzeigen 7-7<br />
Auswahlfunktion 6-15<br />
Auswerten von Daten in<br />
Bezugsfeldern 8-15<br />
Auswertungen<br />
siehe auch<br />
Auswertungsbereiche;<br />
Teilauswertungsbereiche;<br />
Auswertungsfelder<br />
Beschreibung 6-31<br />
Exportieren 12-10<br />
Auswertungsbereiche<br />
siehe auch<br />
Teilauswertungsbereiche;<br />
Auswertungsfelder 6-31<br />
Beschreibung 6-31<br />
Drucken 6-34<br />
Nachgestellt 6-31<br />
Seitenumbrüche 6-35<br />
Vorangestellt 6-31<br />
Auswertungsfelder<br />
Ansteuern 2-8<br />
Anteil an Endsumme von 5-8<br />
Anzahl von 5-8<br />
Beschreibung 5-4, 5-7<br />
Definieren 5-7<br />
Exportieren 12-9<br />
Formeln 11-1<br />
Importieren 12-2<br />
Layouts 6-31, 6-34<br />
Maximum 5-8<br />
Minimum 5-8<br />
Mittelwert von 5-8<br />
Optionen für 5-8<br />
Sortieren 3-11<br />
Standardabweichung von 5-8<br />
Suchabfragen 3-2, 3-7<br />
Summe von 5-8<br />
Auswertungsfunktionen 11-9<br />
Automatische Eingabe 5-10<br />
Automatische<br />
Telefonnummernwahl A-3<br />
Automatisieren von Aufgaben<br />
siehe Scripts<br />
AVI-Format 2-14<br />
B<br />
BASIC-Format 12-2<br />
Batterien, Voreinstellungen für<br />
Sparen A-3<br />
Bearbeiten<br />
siehe auch Ändern<br />
Suchabfragen 3-6<br />
Text 2-16<br />
Wertelisten 2-10<br />
Beenden von FileMaker Pro 1-9<br />
Befehle siehe Scriptbefehle<br />
Begrenzungen von Feldern, Text,<br />
Tasten 7-19<br />
Benennen<br />
Beziehungen 8-13<br />
Felder 5-5, 5-14<br />
Layouts 6-10<br />
Scripts 10-5<br />
Wertelisten 7-4<br />
Benutzernamen<br />
Aktuell<br />
Einsetzen in Felder<br />
einsetzen 2-11<br />
Scriptbefehl 10-9<br />
Einfügen in Layouts 7-12<br />
Einstellung A-2
Berechnungen, Feldverweise auf<br />
Bezugsfelder 5-6<br />
Berechtigungen siehe<br />
Zugriffsberechtigungen<br />
Bereiche siehe Layoutbereiche<br />
Bereiche, beim Suchen 3-5<br />
Bereichsnamen, anzeigen 6-34<br />
Berichte<br />
siehe auch Layouts<br />
Datensätze in Spalten 6-11<br />
Datum, Uhrzeit,<br />
Seitennummern hinzufügen<br />
7-12<br />
Drucken 4-4<br />
Erstellen 6-2<br />
Liste/Bericht als Spalte 6-4,<br />
6-6<br />
Mit gruppierten Daten<br />
Drucken 4-3<br />
Erstellen 6-2, 6-6<br />
Seitenansicht 4-3<br />
Seitennummern hinzufügen<br />
7-12<br />
Spalten 6-11<br />
Beschränken des Zugriffs siehe<br />
Zugriffsberechtigungen<br />
Beschriftung<br />
Feld 7-11<br />
Beziehen von Daten aus anderen<br />
Dateien siehe Datenaustausch<br />
Beziehungen<br />
siehe auch Relationale<br />
Datenbanken<br />
Ändern 8-14<br />
Beschreibung 8-2<br />
Bezugsdatei ändern 8-13<br />
Definieren 8-12<br />
Für Ausschnitte ändern 8-15<br />
Im Dialogfenster sortieren<br />
8-14<br />
Innerhalb derselben Datei 8-6<br />
Planen 8-11<br />
Selbst-Verknüpfungen 8-6<br />
Verknüpfungen für n:n-<br />
Beziehungen 8-17<br />
Bezugsdateien<br />
siehe auch Dateien;<br />
Relationale Datenbanken<br />
Beschreibung 8-2<br />
In Beziehung ändern 8-13<br />
Planen 8-9<br />
Zugreifen auf Daten aus einer<br />
dritten Datei 8-16<br />
Zugriffsberechtigungen 8-6,<br />
8-11, 9-3<br />
Bezugsdatensätze<br />
siehe auch Datensätze;<br />
Relationale Datenbanken<br />
Beschreibung 8-2<br />
Definieren 2-5<br />
Duplizieren 2-6<br />
Exportieren 12-8<br />
Hinzufügen 2-5, 8-13<br />
Importieren 12-2<br />
In Ausschnitten anzeigen 6-20<br />
Kopieren 2-9<br />
Löschen 2-6, 8-13<br />
Sortieren 8-13<br />
Suchen und ausschließen 3-5<br />
Bezugsfelder<br />
siehe auch Felder; Relationale<br />
Datenbanken<br />
Ändern 6-22<br />
Berechnungen 5-6<br />
Beschreibung 8-3<br />
Daten auswerten 8-15<br />
Entfernen aus einem Layout 6-<br />
22<br />
Felddefinitionen 5-14<br />
Im Web anzeigen 14-7<br />
In Layouts 6-21<br />
Planen 8-10<br />
Sortieren nach 3-10<br />
Suchen 3-5<br />
Syntax für Feldnamen 8-3<br />
Blättern 1-3, 2-1<br />
Blättern in Datensätzen<br />
Beschreibung 2-1<br />
Einzeln 2-2<br />
Gruppen 2-1<br />
Liste 2-2<br />
Sortiert 3-9<br />
Boole’sche Ausdrücke 11-3<br />
Boole’sche Werte<br />
Beschreibung 3-4<br />
Formatieren 6-27<br />
Suchen 3-4<br />
BrioQuery 15-2<br />
Browser, Web<br />
Anforderungen 14-13<br />
Ansichten einrichten 14-12<br />
Ansichten für 14-16<br />
Dateien schützen 14-5<br />
Datenbanken anzeigen in 14-<br />
4, 14-7, 14-16<br />
Home-Page 14-4, 14-7<br />
Starten 10-11<br />
URL öffnen 2-9, 10-11, 14-3<br />
Buchsymbol<br />
Layout-Modus 6-10<br />
Seitenansicht 4-4<br />
C<br />
Cache, Größe festlegen A-3<br />
Cascading Style Sheets (CSS)<br />
14-2, 14-13<br />
CGI-Anwendungen 14-2<br />
CMG-Format 2-13<br />
ClarisWorks-Dateiformat 12-2<br />
Client-Anwendung, ODBC 15-2<br />
Clients siehe Gäste<br />
Clone 1-8<br />
Crystal Reports 15-2<br />
D<br />
Index I-3<br />
Data Access Companion 15-2<br />
Aktivieren 15-3<br />
Database Management System<br />
15-1<br />
Dateien<br />
siehe auch Austausch von<br />
Dateien; Dateiformate;<br />
Bezugsdateien 8-1<br />
Aktualisieren auf neue<br />
Version 1-7<br />
Beschreibung 1-1<br />
Bezugsdateien 8-1, 8-2<br />
Clone 1-8<br />
Doppelte Dateinamen 8-12<br />
Erstellen 5-2<br />
Exportieren 12-8<br />
Gemeinsame Nutzung<br />
Anforderungen 13-1<br />
Ausblenden 13-4<br />
Beschreibung 13-1<br />
Im Web 14-1, 14-6, 14-11<br />
Schließen 13-5<br />
Voreinstellungen A-5<br />
Zugriffsberechtigungen<br />
9-1<br />
Importieren 12-2<br />
International 1-8<br />
Komprimierte Kopie 1-8<br />
Konvertieren 1-7<br />
Kopieren 1-8<br />
Mehrbenutzer 13-4<br />
Öffnen 1-7, 12-1<br />
Planen 5-1<br />
Referenz 8-7<br />
Schließen 1-8<br />
Schützen 9-1<br />
Sichern 1-8<br />
Verknüpfungen 8-17
I-4 FileMaker Pro <strong>Benutzerhandbuch</strong><br />
Vorlagen<br />
Anzeigen A-2<br />
Beschreibung 5-2<br />
Dateien erstellen 5-2<br />
Zugriffsberechtigungen 9-1<br />
Dateien, Haupt- siehe<br />
Hauptdateien<br />
Dateiformate<br />
Anforderungen 12-9<br />
Graphiken 2-13<br />
Import/Export 12-1<br />
Macintosh PICT A-6<br />
Wiederholfelder 12-9<br />
Daten<br />
Anzeigen als Formular, Liste<br />
oder Tabelle 2-2<br />
Aus anderen Dateien 8-1<br />
Automatisch eingeben 2-5,<br />
5-10<br />
automatisch speichern A-3<br />
Beschreibung 1-1<br />
Beziehungen 8-12<br />
ODBC 15-1<br />
Datenaustausch<br />
siehe auch Exportieren,<br />
Importieren, Netzwerke,<br />
ODBC<br />
Exportieren 12-1, 12-8<br />
Importieren 12-1<br />
Mit anderen Programmen<br />
12-2, 15-1<br />
Plattformübergreifende<br />
Unterschiede 12-1<br />
Referenzen 8-1, 8-7<br />
Relationale Datenbanken 8-1<br />
Datenbankbuch<br />
Blättern 2-1, 2-4<br />
Suchen-Modus 3-7<br />
Datenbankdateien siehe Dateien<br />
Datenbanken<br />
Beschreibung 1-1<br />
Im Web veröffentlichen 14-1<br />
Planen 5-1<br />
Datenbanken, relational siehe<br />
Relationale Datenbanken<br />
Datenbankschutz siehe<br />
Zugriffsberechtigungen<br />
Datenbanksystem 1-1<br />
Datenbankverwaltungssystem<br />
15-1<br />
Dateneingabe 5-10–5-13<br />
Exportieren 12-1<br />
Importieren 12-1<br />
Tabulatorfolge 7-9<br />
Zugriffsberechtigungen 9-2<br />
Datenquelle, ODBC 15-1, 15-7<br />
Datensätze<br />
Abgleichen 12-3<br />
Aktuell 2-4<br />
Anhängen 12-4<br />
Ansteuern 2-4<br />
Anzeigen<br />
Als Formular, Liste oder<br />
Tabelle 2-2<br />
Im Web 14-16<br />
Zugriffsberechtigungen<br />
9-1<br />
Ausschließen 3-7<br />
Auswählen 2-4<br />
Bearbeiten, im Web 14-19<br />
Beschreibung 1-2<br />
Blättern<br />
Einzeln 2-2<br />
Gruppen 2-1<br />
Im Web 14-16<br />
In einer Liste 2-2<br />
Sortierte Datensätze 3-9<br />
Doppelte Werte löschen 3-7<br />
Drucken<br />
Groß 4-3<br />
In Spalten 6-11<br />
Leere 4-4<br />
Prozeduren 4-4<br />
Duplizieren 2-5<br />
Exportieren 12-8<br />
Geschützte 13-2<br />
Hinzufügen 2-5<br />
Im Web 14-18<br />
Importieren 12-2<br />
Kopieren 2-5, 2-9<br />
Löschen 2-6<br />
Löschen im Web 14-18<br />
Neuserialisierung 2-11<br />
Schützen 13-2<br />
Sortieren 3-9<br />
Bezugsdatensätze 8-13<br />
Im Web 14-15<br />
Sortierte Bezugsdatensätze<br />
anzeigen 8-13<br />
Suchen 3-1<br />
Beispielscript 10-16<br />
Im Web 14-17<br />
Teilsortiert 3-11<br />
Wiederherstellen 2-8<br />
Zahlen 7-12<br />
Zugriffsberechtigungen 9-1<br />
Datensätze, Bezugs- siehe<br />
Bezugsdatensätze<br />
Datensätze, Haupt- siehe<br />
Hauptdatensätze<br />
Datensatznummern<br />
In Layout einfügen 7-12<br />
Datenteil 6-31<br />
Datentypen 5-12<br />
Ergebnis der Berechnung 5-7<br />
Formelergebnisse 11-2<br />
Variablenfelder 5-9<br />
Feldtypen<br />
siehe auch Feldtypen<br />
Datum<br />
siehe auch Datumswerte;<br />
Felder<br />
Aktuelles formatieren 6-29<br />
Felder 5-4<br />
Formatieren 6-28<br />
Funktionen 11-7<br />
Heutiges Datum suchen 3-4<br />
In Layout einfügen 7-12<br />
Symbol, formatieren 6-29<br />
Datumsfelder<br />
siehe auch Datumswerte<br />
Beschreibung 5-4<br />
Formeln 11-7<br />
Vierstellige Jahreszahl 1-7,<br />
5-12<br />
Werte eingeben 2-8<br />
Datumswerte<br />
siehe auch Datum;<br />
Datumsfelder<br />
Aktuelle in Felder einsetzen<br />
2-11<br />
Daten eingeben 2-8<br />
Eingeben 2-8<br />
Suchen 3-4<br />
Überprüfen 5-12<br />
Ungültig 3-5<br />
dBASE-Dateiformat 12-2<br />
DBF-Format 12-2, 12-9<br />
DBMS 15-1<br />
DDE (Dynamic Data Exchange)<br />
siehe auch OLE-Objekte<br />
Scripts 10-11<br />
Deaktivieren, Referenzen 8-16<br />
Definieren<br />
siehe auch Hinzufügen<br />
siehe auch Plazieren<br />
Ausschnitte 6-24<br />
Auswertungsfelder 5-7<br />
Beziehungen 8-12<br />
Bezugsdatensätze 2-5<br />
Felder 5-3<br />
Formelfelder 5-6<br />
Paßwörter 9-1<br />
Referenzen 8-7<br />
Relationale Datenbanken 8-12
Scripts 10-5<br />
Variablenfelder 5-9<br />
Wertelisten 7-3<br />
Designfunktionen 11-14<br />
Detaildatenbanken siehe<br />
Bezugsdateien<br />
Detailtabellen siehe<br />
Bezugsdateien<br />
Dezimaltabulatoren 7-15<br />
Dezimalzahlen 6-27<br />
Diagramme, mit FileMaker Pro-<br />
Daten 15-2<br />
DIF-Format 12-2<br />
Direkter Web-Ausschnitt 14-4<br />
Direktes Web-Publishing<br />
Aktivieren oder deaktivieren<br />
14-9<br />
Beschreibung 14-2<br />
Browser-Seiten anzeigen<br />
14-4, 14-7, 14-16<br />
Dateien gemeinsam benutzen<br />
14-3, 14-9<br />
Datenbanken testen 14-16<br />
Integrierte Home-Page 14-4,<br />
14-7, 14-9<br />
Mit Wertelisten 7-8<br />
Scripts verwenden mit 10-1<br />
Seiten einrichten 14-12<br />
Sprache der Oberfläche 14-9<br />
Stile 14-12<br />
Direktes Web-Publishing,<br />
Beschreibung 14-3<br />
Dokument-Voreinstellungen A-5<br />
Doppelpfeil 13-3<br />
Doppelte Datenbankdateien 8-12<br />
Doppelte Datensätze, mit Scripts<br />
suchen 10-16<br />
Drag-and-Drop siehe Ziehen und<br />
Ablegen<br />
Drehen von Objekten 7-21<br />
Druckbereich<br />
Anzeigen 4-3, 7-25<br />
Objekte außerhalb 7-25<br />
Drucken<br />
Berichte 4-4<br />
Berichte mit gruppierten<br />
Daten 4-3<br />
Datensätze 4-4<br />
Druckbereich 4-3, 7-25<br />
Einrichten 4-2, 4-5<br />
Etiketten 4-3<br />
Einrichten 6-8<br />
Tips 6-8<br />
Felddefinitionen 4-5, 7-25<br />
Feste Ränder 7-24<br />
Formulare 4-4, 7-25<br />
Layouts 4-4, 7-25<br />
Layouts in Querformat 4-2<br />
Leere Datensätze 4-5, 7-25<br />
Nicht druckende Objekte 7-28<br />
Platzhalter 6-23<br />
Prozeduren 4-4<br />
Script-Definitionen 4-4, 7-25<br />
Scripts 4-5<br />
Seitenansicht 4-3<br />
Seitenausrichtung 4-2, 4-5<br />
Teilauswertungen 4-3<br />
Umschläge 4-3<br />
Zugriffsberechtigungen für<br />
9-1<br />
Drucker, auswählen 4-2<br />
DRW-Format 2-13<br />
Duplizieren siehe Kopieren<br />
Durchführen von Scripts 10-2<br />
Dynamic Data Exchange siehe<br />
DDE<br />
E<br />
Eigenschaften, Tabelle 6-13<br />
Ein-/Ausblenden<br />
Fadenkreuz 7-23<br />
Hilfslinien 7-23<br />
Lineale 7-23<br />
Einblenden/Ausblenden<br />
siehe auch Ausblenden von<br />
Objekten 2-1<br />
Bearbeiten 2-10<br />
Statusbereich 2-1<br />
Einblendlisten<br />
siehe auch Wertelisten 2-10<br />
Auswählen 2-10<br />
Einblenden/Ausblenden 2-10<br />
Feldwerte anzeigen 7-7<br />
Einblendmenü „Layout“ 2-1<br />
Einblendmenü „Symbole“ 3-2<br />
Einblendmenüs<br />
siehe auch Wertelisten 2-10<br />
Auswählen 2-10<br />
Feldwerte anzeigen 7-7<br />
Layout 6-10<br />
Einfügen<br />
Filme 2-14<br />
Graphiken 2-13<br />
Eingabe in Felder 2-8<br />
Eingabeoptionen<br />
Ändern 5-14<br />
Tabulatorfolge 7-9<br />
Eingeben von Daten<br />
Automatisch 5-10<br />
In Felder eingeben 2-7<br />
Einsetzen<br />
Aktuelles Datum, Uhrzeit oder<br />
Benutzername 2-11<br />
Filme 2-15<br />
Graphiken 2-15<br />
Index 2-9<br />
Objekte 6-16<br />
OLE-Objekte 13-3<br />
Index I-5<br />
Symbole 7-12<br />
Text 2-16<br />
Tonobjekte 2-15<br />
Einstellungen<br />
siehe auch Voreinstellungen<br />
Ausrichtung 7-21<br />
Tabulatorfolge 7-9<br />
Web Companion 14-8<br />
Eins-zu-eins-Beziehungen,<br />
Definition 8-5<br />
Eins-zu-viele-Beziehungen,<br />
Definition 8-5, 8-17<br />
Einträge bearbeiten 7-7<br />
Einzelseiten-Layout siehe<br />
Standard-Layout<br />
Elemente 2-10<br />
Elemente siehe Objekte<br />
Ellipsenfunktion 7-16<br />
E-Mail, senden 10-11<br />
Ende<br />
Optionen 10-2<br />
Scripts 10-2, A-6<br />
Endsummen 6-4<br />
Entfernen siehe Löschen<br />
Entfernte Dateien, gemeinsam<br />
benutzen<br />
Über ODBC 15-3<br />
Web 14-5, 14-10<br />
Entwerfen einer Datenbank<br />
Planen 5-1<br />
Erneute Referenz, Beschreibung<br />
8-16<br />
Ersetzen<br />
Daten beim Importieren 12-3,<br />
12-4<br />
Daten in mehreren<br />
Datensätzen 2-11<br />
Text 2-16<br />
Ersetzen siehe auch Ändern
I-6 FileMaker Pro <strong>Benutzerhandbuch</strong><br />
Erstellen siehe auch Hinzufügen;<br />
Definieren<br />
Erzeugen eines Warntons, Script<br />
10-11<br />
Etiketten<br />
siehe auch Etiketten-Layout<br />
Drucken 4-3, 6-8<br />
Feld 6-20, 6-21<br />
Größen 6-5<br />
Ränder 7-24<br />
Etiketten-Layout<br />
siehe auch Layouts<br />
Anpassen 6-8<br />
Beschreibung 6-5<br />
Drucken 6-8<br />
Papierformat 6-8<br />
Standardgrößen 6-5<br />
Excel<br />
Format 12-2<br />
Importieren 12-4, 15-2<br />
Konvertieren 12-7<br />
Exponentialschreibweise in<br />
Zahlenfeldern 6-28<br />
Exportieren<br />
siehe auch Datenaustausch<br />
Anforderungen 12-9<br />
Auswertungsdaten 12-9,<br />
12-10<br />
Berichte mit gruppierten<br />
Daten 12-9<br />
Beschreibung 12-1<br />
Bezugsdatensätze 12-8<br />
Dateiformate 12-2<br />
Exportierte Dateien öffnen 12-<br />
9<br />
Feldfolge 12-9<br />
Formatierung 12-9<br />
Kopieren und Einsetzen 12-1<br />
Teilauswertungsdaten 12-9<br />
Wiederholfelder 12-9<br />
Wörterbücher 2-17<br />
Zugriffsberechtigungen für<br />
9-2<br />
Externe Dateien siehe<br />
Datenaustausch; Exportieren<br />
Externe Funktionen 11-15<br />
Für Web-Publishing 11-15,<br />
14-10<br />
Externe Scripts 10-2<br />
Extra-Funktionsleiste 1-6<br />
F<br />
Fadenkreuz<br />
Anpassen 7-23<br />
Beschreibung 7-23<br />
Ein-/Ausblenden 7-23<br />
Falsch 6-27, 11-3<br />
Farbe<br />
Füllung 7-16<br />
In Layouthemen 6-6<br />
In Web-Ansichten 14-12<br />
Linie 7-16<br />
Palette 7-16<br />
Text 7-14<br />
Fehlermeldungen, in Scripts<br />
anzeigen 10-7<br />
Feldberechtigungen siehe<br />
Zugriffsberechtigungen<br />
Feldbeschriftungen 6-21, 7-11<br />
Feldbeschriftungen, Layout 6-20<br />
Felddefinitionen<br />
Ändern 5-13<br />
Beschreibung 1-2<br />
Bezugsfelder 5-14<br />
Drucken 4-5<br />
Duplizieren 5-14<br />
Kopieren 1-8<br />
Umstellen 5-14<br />
Felder siehe auch Formelfelder;<br />
Medienfelder; Datumsfelder;<br />
Variablenfelder; Vergleichsfelder;<br />
Zahlenfelder; Bezugsfelder;<br />
Auswertungsfelder;<br />
Textfelder; Zeitfelder<br />
Aktuell 2-7<br />
Ändern<br />
Aussehen 7-16<br />
Definitionen 5-13<br />
Eingabeoptionen 5-14<br />
Feldtypen 5-14<br />
Formeln 5-14<br />
Namen 5-14<br />
Reihenfolge 3-10<br />
Anzeigen 1-3, 6-2<br />
Auswählen 6-15, 7-8<br />
Bearbeiten 5-14<br />
Begrenzungen, ein-/<br />
ausblenden 7-19<br />
Benennen 5-5<br />
Beschreibung 1-2<br />
Datensätze identifizieren<br />
10-16<br />
Definieren 5-3<br />
Drehen 7-21<br />
Eingabeoptionen 5-10<br />
Eingeben 2-8<br />
Einsetzen in Felder 2-11<br />
Elemente 2-10<br />
Entfernen aus einem Layout 6-<br />
21<br />
Felddefinitionen duplizieren<br />
5-14<br />
Felddefinitionen umstellen<br />
5-14<br />
Feldtypen 5-4<br />
Formatieren 6-26, 7-1<br />
Rollbalken 7-2<br />
Gespeicherte Ergebnisse 5-13<br />
gespeicherte Werte 5-13<br />
Indizierung 5-13<br />
Kopieren<br />
Aus vorherigem Datensatz<br />
2-9<br />
Verlagern zwischen<br />
Dateien 6-17<br />
Zwischen Feldern 2-9<br />
Layout hinzufügen 6-20, A-2<br />
Leer, suchen 3-7<br />
Löschen 5-15, 9-6<br />
Aus einem Layout 6-21<br />
Maximal erlaubte Zeichen 2-7<br />
Muster 7-2<br />
Nicht gespeicherte Ergebnisse<br />
5-13<br />
Optionen 5-5<br />
Planen 5-1<br />
Platzhalter 6-22<br />
Plazieren in Layout 6-20<br />
Positionieren 6-17, 7-22<br />
Rahmen 7-1<br />
Referenzen<br />
Aktualisieren 8-16<br />
Definieren 8-7<br />
Rollbalken 7-2<br />
Sonstiges 2-10<br />
Spezialwerte 7-4<br />
Tabulatorfolge 7-9<br />
Überprüfungsoptionen 5-11<br />
Ungespeicherte Werte 5-13<br />
URL öffnen 2-9<br />
Verlagern zwischen Dateien<br />
6-17<br />
Web-Anzeige 14-14<br />
Werte 1-3<br />
Wertelisten 7-3<br />
Wiederholen<br />
Beschreibung 5-13<br />
Formatieren 7-8<br />
Sortieren 3-11<br />
Tabulatorfolge 7-10<br />
Zugriffsberechtigungen 9-5,<br />
9-6<br />
Feldfunktion 6-20<br />
Feldnamen 5-4<br />
Excel-Import 12-4, 12-7<br />
Tabellenüberschriften 6-13<br />
Feldtypen<br />
Ändern 5-14<br />
Beschreibung 5-4<br />
Feldtypen importieren 12-7
Formeln 11-3<br />
Sortierfolge 3-11<br />
Vergleichsfelder 8-6<br />
Feldüberprüfung 5-11<br />
Feldwerte, Beschreibung 1-3<br />
Fenstergröße festlegen A-6<br />
FileMaker Pro<br />
Als ODBC-Client-<br />
Anwendung 15-6, 15-14<br />
Als ODBC-Datenquelle 15-2,<br />
15-4<br />
Dateiformat 1-7, 12-2<br />
Hinweise zur Dokumentation<br />
xi<br />
Kundendienst xi<br />
Registrieren xi<br />
FileMaker Pro Einführung xvii<br />
FileMaker Pro Web Companion<br />
siehe Web Companion<br />
FileMaker Pro-Hilfe<br />
Aktive Hilfe (Mac OS) xvii<br />
Verwenden xiii<br />
Was ist das?- Hilfe (Windows)<br />
xvi<br />
FileMaker Pro anpassen siehe<br />
Voreinstellungen<br />
FileMaker Pro beenden 13-5<br />
FileMaker Pro Server 13-1, 13-6,<br />
13-7<br />
Filme<br />
Abspielen 2-14<br />
Auf dem Web 14-4<br />
Einfügen in Felder 2-14<br />
Scriptbefehl 10-9<br />
Einsetzen 2-15<br />
Löschen 2-15<br />
Verlagern 2-14<br />
Finanzfunktionen 11-10<br />
Fixieren von Werkzeugen 7-16<br />
Formate<br />
Anzeigen 6-27<br />
International 1-8<br />
Standard 6-27<br />
Formatierung<br />
Absätze 7-13<br />
Daten exportieren 12-9<br />
Daten importieren 12-1<br />
Datum 6-28<br />
Felder<br />
Standards 6-27<br />
Text 7-13<br />
Formeln 6-27<br />
Graphiken 6-30<br />
Platzhalter 6-23<br />
Rollbalken 7-2<br />
Spezieller Zeilenabstand 7-14<br />
Tabellen 6-13<br />
Text 6-27, 7-13, 7-14<br />
Wiederholfelder 7-8<br />
Zeit 6-29<br />
Formbriefe 6-22<br />
Formelfelder<br />
Ändern 5-14<br />
Ansteuern 2-8<br />
Beschreibung 5-4<br />
Definieren 5-6<br />
Formeln 5-6, 11-1<br />
Funktionen 11-6<br />
Gespeicherte Ergebnisse 5-13<br />
gespeicherte Werte 5-13<br />
Importieren 12-2<br />
Nicht gespeicherte Ergebnisse<br />
5-13<br />
Ungespeicherte Werte 5-13<br />
Formeln<br />
siehe auch Formelfelder<br />
Ändern 5-14<br />
Ausdrücke 11-2<br />
Beschreibung 11-1<br />
Bezugsfelder<br />
Daten auswerten 8-15<br />
Ergebnisse 11-2<br />
Feldverweise 11-2<br />
Formatieren 6-27<br />
Formelfelder 5-6<br />
Funktionen 11-6<br />
Importieren 12-2<br />
Konstanten 11-2<br />
Operatoren 11-3<br />
Syntax 11-1<br />
Vergleichsfelder 8-7<br />
Formularansicht, Web<br />
Einrichten 14-12<br />
Im Browser anzeigen 14-16<br />
Formulare<br />
siehe auch Layouts<br />
Datensätze anzeigen als 2-2<br />
Standard-Layout 6-3<br />
FP5 Dateinamenserweiterung 1-7<br />
Füllattribute<br />
Farbe 7-16<br />
Muster 7-2<br />
Funktionen<br />
Beschreibung 11-5<br />
Parameter 11-5<br />
Web Companion 11-15<br />
Funktionsleisten, Beschreibung<br />
1-5<br />
Fußteile<br />
Beschreibung 6-31<br />
In Tabellenansicht 6-13<br />
G<br />
Gäste<br />
Ausführen von Aufgaben<br />
13-2<br />
Beschränkungen, im Web<br />
14-3<br />
Beschreibung 13-1<br />
Dateien öffnen 13-6<br />
Dateien schließen 13-5<br />
Nachrichten senden an 13-4<br />
Index I-7<br />
Speichern von Dateien 13-2,<br />
13-5<br />
Gästebuch, im Web 14-13<br />
Gemeinsam benutzte Dateien<br />
siehe auch Netzwerke<br />
Arbeitsgruppen 14-3, 14-9<br />
Arbeitsgruppen,<br />
Beschränkungen 13-1<br />
Beschreibung 13-1<br />
Bezugsdateien 13-3<br />
Doppelpfeil 13-3<br />
FileMaker Pro beenden 13-5<br />
Gäste 13-1<br />
Host 13-1<br />
Kaffeetassen-Symbol 13-3<br />
Öffnen 13-6<br />
Schließen 13-5<br />
Speichern 13-2, 13-5<br />
System 7 File Sharing 13-2<br />
Web 14-1, 14-5, 14-10, 14-11<br />
Gemeinsam genutzte Dateien<br />
Zugriffsberechtigungen 9-1<br />
Geraden 7-15<br />
Gerundete Rechteckfunktion<br />
7-16<br />
Gesamtsummen siehe<br />
Auswertungen<br />
Gespeicherte Ergebnisse 5-13<br />
Gespeicherte Werte 5-13<br />
Gestalten von Datenbanken<br />
Layouts erstellen 6-1<br />
Relational 8-9<br />
Glossar, in der FileMaker Pro-<br />
Hilfe xii<br />
Graphiken<br />
Dateiformate 2-13<br />
Drehen 7-21<br />
Einfügen in Felder 2-13<br />
Einsetzen 2-15<br />
Kopieren 2-10<br />
Layouts hinzufügen 7-18
I-8 FileMaker Pro <strong>Benutzerhandbuch</strong><br />
Lineale<br />
Beschreibung 7-22<br />
Ein-/Ausblenden 7-23<br />
Löschen 2-15<br />
Objekte<br />
Hinzufügen zu Layouts<br />
7-15, 7-18<br />
Positionieren 6-17, 7-22<br />
Speichermethoden 2-13<br />
Speichren im PICT-Format<br />
(Macintosh) A-6<br />
Suchen 3-2<br />
Vergleichen 11-6<br />
Web 14-4<br />
Graphiken siehe auch OLE-<br />
Objekte<br />
Graphikfelder siehe auch<br />
Medienfelder<br />
Gravur-Effekt, Objekte 7-17<br />
Größe<br />
Palette<br />
Beschreibung 7-22<br />
Objekte positionieren 7-22<br />
Objektgröße ändern 6-18,<br />
7-22<br />
Text 7-14<br />
Textlineal 7-14<br />
Grundlinien, Feldrahmen 7-2<br />
Gruppen<br />
Ändern 9-6<br />
Beispiele 9-5<br />
Beschränkter Zugriff 9-1<br />
Definieren 9-4<br />
Hauptpaßwörter 9-6<br />
Löschen 9-6<br />
Paßwörter 9-6<br />
Verschachtelt 7-20<br />
Zugriffsberechtigungen 9-1,<br />
9-4<br />
Zuordnen von Paßwörtern 9-5<br />
Gruppieren von Objekten 7-20<br />
H<br />
Hauptdatei<br />
Beschreibung 8-2<br />
Planen 8-9<br />
Hauptdatenbank siehe Hauptdatei<br />
Hauptdatensätze<br />
Duplizieren 2-6<br />
Kopieren 2-9<br />
Löschen 2-6, 8-13<br />
Mit Bezugsfeldern sortieren 3-<br />
10<br />
Mit Bezugsfeldern suchen 3-5<br />
Hauptformulare siehe<br />
Hauptdatensätze<br />
Hauptpaßwort<br />
Definieren 9-1<br />
Gruppen 9-6<br />
Haupttabelle siehe Hauptdatei<br />
Heutiges Datum, suchen 3-4<br />
Hilfe<br />
FileMaker Pro xi<br />
Für Datenbanken im Browser<br />
14-7, 14-16<br />
Hilfslinien<br />
Beschreibung 7-22<br />
Ein-/Ausblenden 7-23<br />
Einheiten einstellen 7-23<br />
Hintergrundfarbe<br />
siehe auch Themen, Layout<br />
Hinzufügen<br />
siehe auch Definieren,<br />
Einfügen, Plazieren<br />
Bezugsdatensätze 2-5, 8-13<br />
Datensätze 2-5<br />
Einträge in Script-Menü 10-6,<br />
10-11<br />
Felder 5-3<br />
Graphiken zu Layouts 7-15<br />
Layoutbereiche 6-32<br />
Objekte zu Layouts 6-33, 7-15<br />
Rollbalken zu Feldern 7-2<br />
Text zu einem Layout 7-11<br />
Home-Page<br />
Aktivität protokollieren 14-9<br />
Anpassen 14-7<br />
Integriert 14-4, 14-6, 14-9<br />
Integrierte ersetzen 14-7<br />
Standard angeben 14-9<br />
Web-Benutzer verweisen auf<br />
14-3<br />
Host<br />
Ausführen von Aufgaben 13-2<br />
Beschreibung 13-1<br />
Dateien öffnen 13-4<br />
Dateien schließen 13-5<br />
Datenbank im Web 14-1, 14-6<br />
FileMaker Pro Server 13-1,<br />
13-6<br />
Nachrichten an Gäste senden<br />
13-4<br />
Speichern von Dateien 13-2,<br />
13-5<br />
System 7 File Sharing 13-2<br />
HTML-Dateien<br />
Beschreibung 14-1<br />
HTML-Tabellenformat 12-2<br />
HTTP-Befehle 14-10<br />
HyperText Markup Language<br />
siehe HTML<br />
I<br />
Identifikationsfelder 10-16<br />
Importieren<br />
siehe auch Datenaustausch;<br />
Exportieren, Einfügen<br />
Abbrechen 12-7<br />
Anforderungen 12-9<br />
Aufgerufene Datensätze 12-7<br />
Ausnahmefelder 12-2<br />
Beschreibung 12-1<br />
Bestehende Datensätze<br />
aktualisieren 12-3, 12-4,<br />
12-7<br />
Bezugsdatensätze 12-2<br />
Daten prüfen 12-7<br />
Datenreihenfolge 12-2<br />
Datensatzreihenfolge 12-2<br />
Ersetzen von Daten 12-3,<br />
12-4<br />
Excel-Arbeitsblätter 12-4<br />
Feldfolge 12-6<br />
Feldtypen 12-7<br />
Gemeinsam benutzte Dateien<br />
12-1<br />
In bestehende Dateien 12-4<br />
Kopieren und Einsetzen 12-1<br />
Layouts 6-10<br />
Neue Datensätze anhängen<br />
12-2, 12-4<br />
ODBC-Daten 15-6–15-14<br />
Aus mehreren Tabellen 15-<br />
9, 15-12<br />
Optionen 12-2<br />
Plattformübergreifende<br />
Unterschiede 12-1<br />
Quelldatei 12-2<br />
Scripts 10-12<br />
Wiederholfelder 12-6<br />
Wörterbücher 2-17<br />
Zieldatei 12-2<br />
Index<br />
FileMaker Pro-Hilfe xiv<br />
Index einsetzen aus 2-9<br />
Indizierung<br />
Felder 5-13<br />
Textfeldbeschränkungen 3-4,<br />
3-6, 8-5<br />
Vergleichsfelder 8-6<br />
Informationen gemeinsam nutzen<br />
siehe Datenaustausch
Integrierte Home-Page 14-4,<br />
14-7, 14-9<br />
Datenbanken ausblenden 14-6<br />
Internationale Dateien 1-8<br />
Internet<br />
siehe auch Web<br />
Beschreibung 14-1<br />
Zugriff 14-5<br />
Internet Explorer 14-13<br />
Internet Service Provider siehe<br />
ISP<br />
Intranet 14-1<br />
siehe auch Web<br />
IP-Adressen 14-2<br />
Beschränken 14-3, 14-9,<br />
14-11<br />
Definition 14-2<br />
Im Browser eingeben 14-3<br />
Portnummern angeben 14-11<br />
ISP 14-2, 14-5<br />
J<br />
Jahr 2000 3-4<br />
Dateien umwandeln 1-7<br />
Dateiimport 12-2<br />
Datumsfelder definieren 5-5<br />
Datumsfunktionen 11-7<br />
Datumsortierung 3-11<br />
Nach Jahreszahl suchen 3-4<br />
Überprüfung der Jahreszahl<br />
2-8, 5-11, 5-12<br />
Java-Script, in Web-Browsern<br />
14-13<br />
Jokerzeichen in Suchabfragen 3-3<br />
K<br />
Kaffeetassen-Symbol 13-3<br />
KAR-Format 2-14<br />
Komplexe Schlüsselfelder 8-7<br />
Komprimierte Dateikopien 1-8<br />
Komprimierte Kopie 1-8<br />
Konstanten 11-2<br />
Konten siehe<br />
Zugriffsberechtigungen<br />
Kontextmenüs 1-6<br />
Konvertieren<br />
Dateien 1-7<br />
Dateien aus anderen<br />
Programmen 12-7<br />
Feldnamen beim Import 12-7<br />
Kopf/Fuß 1 Seite, Beschreibung<br />
6-31<br />
Kopfteile<br />
Beschreibung 6-31<br />
In Tabellenansicht 6-13<br />
Titel 6-31<br />
Umschlag-Layout 6-9<br />
Kopieren<br />
Aufgerufene Datensätze 2-9<br />
Bezugsdatensätze 2-6, 2-9<br />
Dateien 1-8<br />
Datensätze 2-5, 2-9<br />
Felddefinitionen 1-8<br />
Felder<br />
Aus vorherigem Datensatz<br />
2-9<br />
Verlagern zwischen<br />
Dateien 6-17, 12-1<br />
Zwischen Feldern 12-2<br />
Graphiken, Filme und<br />
Tonobjekte 2-10<br />
Importieren und Exportieren<br />
12-1<br />
Layouts 6-10<br />
Objekte 6-16<br />
OLE-Objekte 13-3<br />
Scripts 1-8, 10-12<br />
Tasten 6-16<br />
Text 2-16<br />
Text durch Ziehen und<br />
Ablegen (Drag and Drop) A-<br />
2<br />
Werte 2-9<br />
Wertelisten 7-5<br />
Kundendienst 1-xi<br />
L<br />
Layoutbereiche<br />
Ändern 6-32, 6-36, 6-37<br />
Auswertung 6-31<br />
Beschreibung 6-31<br />
Datenteil 6-31<br />
Feldbeschriftungen 6-20<br />
Fuß 1 Seite 6-31<br />
Fußteil 6-31<br />
Hinzufügen 6-32<br />
Kopf 1 Seite 6-31<br />
Kopfteil 6-31<br />
Löschen 6-37<br />
Modifizieren 6-37<br />
Objekte hinzufügen 6-33<br />
Seitennummern 6-35<br />
Seitenumbrüche 6-35<br />
Skalieren 6-36<br />
Teilauswertungen 6-32<br />
Umstellen 6-36<br />
Layout-Einblendmenü 6-10<br />
Layout-Modus 6-1<br />
Layoutobjekte siehe Objekte<br />
Layouts 1-3<br />
Ändern 6-10<br />
Ansichten einrichten 6-12<br />
Benennen 6-10<br />
Beschreibung 1-3, 6-1<br />
Bezugsdatensätze plazieren 6-<br />
20<br />
Bezugsfelder<br />
Entfernen 6-22<br />
Plazieren 6-21<br />
Druckbereich 7-25<br />
Drucken<br />
Prozeduren 4-4<br />
Index I-9<br />
Querformat 4-2<br />
Teilauswertungsbereiche<br />
4-3<br />
Übersicht 7-25<br />
Duplizieren 6-10<br />
Entfernen 6-10<br />
Erstellen 6-2<br />
Etiketten 6-5<br />
Feldbegrenzungen 7-19<br />
Felder<br />
Anzeigen 1-3, 6-2<br />
Auswählen 6-15<br />
Entfernen 6-21<br />
In Layout ziehen 6-20<br />
Plazieren 6-20<br />
Felder hinzufügen 6-20<br />
Felder löschen 6-22<br />
Formularansicht 2-2<br />
Formularlayout 6-3<br />
Graphiken hinzufügen 7-15,<br />
7-18<br />
Graphikobjekte 7-15, 7-18<br />
Im Web 14-14<br />
Importieren 6-10<br />
Leer 6-6<br />
Leerraum, entfernen 7-25<br />
Liste/Bericht als Spalte 6-4<br />
Löschen 6-10<br />
Menüliste umstellen 6-10<br />
Modifizieren 6-10<br />
Objekte<br />
Gestalten 7-17<br />
Hinzufügen 6-14, 7-15,<br />
7-18<br />
Löschen 6-16<br />
Nicht druckend 7-28<br />
Schützen 6-19<br />
Objekte hinzufügen 6-14<br />
Querformat drucken 4-2<br />
Ränder 7-25
I-10 FileMaker Pro <strong>Benutzerhandbuch</strong><br />
Spalten<br />
Einrichten 6-11<br />
Skalieren 7-24<br />
Spezieller Zeilenabstand 7-14<br />
Standard 6-3<br />
Tasten 10-13<br />
Text hinzufügen 7-11<br />
Typen 6-3<br />
Umbenennen 6-10<br />
Umschlag 6-5<br />
Voreinstellungen A-2, A-6<br />
Wählen 6-10<br />
Wechseln 6-10<br />
Werkzeuge<br />
Beschreibung 6-14<br />
Fixieren 7-16, A-2<br />
Zugriffsberechtigungen 9-2,<br />
9-5, 9-6<br />
Layouttext siehe Text<br />
Leer<br />
Datensätze, drucken 4-5<br />
Paßwörter 9-1, 9-3<br />
Leere Felder 3-7<br />
Leeres Layout<br />
siehe auch Layouts<br />
Beschreibung 6-6<br />
Leerräume entfernen 7-25<br />
Leerräume entfernen siehe<br />
Angleichen von Objekten<br />
Lese-/Schreib-Paßwort siehe<br />
Zugriffsberechtigungen<br />
Lineale<br />
Ein-/Ausblenden 7-23<br />
Einheiten einstellen 7-23<br />
Graphik 7-22<br />
Linien 7-22<br />
Text 7-13<br />
Linienattribute 7-16<br />
Liste, Datensätze anzeigen als 2-2<br />
Liste/Bericht als Spalte<br />
siehe auch Layouts<br />
Berichte mit gruppierten<br />
Daten 6-6<br />
Beschreibung 6-4<br />
Listentrennzeichen 11-5<br />
Local Data Access Companion<br />
15-3<br />
Logik<br />
Funktionen 11-11<br />
ODER-Suche 3-6<br />
Operatoren 11-4<br />
UND-Suche 3-6<br />
Löschen<br />
Ausschnitte 6-25<br />
Bezugsdatensätze 2-6, 8-13<br />
Daten 2-8, 5-15<br />
Datensätze 2-6<br />
Einträge in Script-Menü<br />
10-11<br />
Felder 5-15, 9-6<br />
Aus einem Layout 6-21<br />
Filme 2-15<br />
Graphiken 2-15<br />
Gruppen 9-6<br />
Hauptdatensätze 2-6, 8-13<br />
Importierte Datensätze 12-7<br />
Layoutbereiche 6-37<br />
Layouts 6-10<br />
Objekte 6-16<br />
Paßwörter 9-4<br />
Scriptbefehle 10-6<br />
Scripts 10-12<br />
Suchabfragen 3-6<br />
Text 2-16<br />
Tonobjekte 2-15<br />
Wertelisten 7-5<br />
Wörterbucheinträge 2-17<br />
Zeichen 2-16<br />
Lotus 1-2-3-Format 12-2<br />
M<br />
MacIPX 13-2<br />
Magnetraster siehe Objektraster<br />
7-23<br />
Makros siehe Scripts<br />
Markierungsfelder<br />
siehe auch Wertelisten 2-10<br />
Auswählen 2-10<br />
Feldwerte anzeigen 7-7<br />
Maximieren der Fenstergröße<br />
A-6<br />
Maximum für Auswertungsfelder<br />
5-8<br />
Medienfelder<br />
siehe auch Felder<br />
Beschreibung 2-13, 5-4<br />
Exportieren 12-9<br />
Formatieren 6-30<br />
Graphiken, Filme und<br />
Tonobjekte einfügen 2-13<br />
Importieren 12-2<br />
Inhalt vergleichen 11-6<br />
Löschen 2-15<br />
Suchen nach 3-2<br />
Web 14-4<br />
Mehrbenutzerdateien 13-4<br />
Mehrbenutzerdateien ausblenden<br />
im Dialogfenster „Hosts“ 13-4<br />
Mehrere Plattformen siehe<br />
Plattformübergreifend<br />
Mehrtabellen-Datenbanken siehe<br />
Relationale Datenbanken<br />
Menübefehle<br />
Ausführen 1-5<br />
Zugriffsberechtigungen 9-2<br />
Menüs<br />
Ablage<br />
Vorherige Dateien<br />
auflisten A-2<br />
Kontext, Beschreibung 1-6<br />
Layout-Einblendmenü 6-10<br />
Schrift, anpassen 7-14<br />
Script<br />
Einträge hinzufügen 10-6,<br />
10-11<br />
Einträge löschen 10-11<br />
Umstellen von Einträgen<br />
10-13<br />
Microsoft Access 15-2<br />
Microsoft Excel siehe Excel<br />
Microsoft SQL Server 15-2, 15-6<br />
Microsoft Visual Basic 15-2<br />
Microsoft Word 12-2, 15-2<br />
MIDI-Format 2-14<br />
Minimum für Auswertungsfelder<br />
5-8<br />
Mittelwert für Auswertungsfelder<br />
5-8<br />
Modems konfigurieren A-3<br />
Modi 1-3<br />
Modus-Einblendmenü 1-3, 6-2<br />
Multimedia 2-14<br />
Multi-Schlüsselfelder 8-7<br />
Muster<br />
Auswählen 7-16<br />
Feld 7-2<br />
Füllung 7-2<br />
Linie 7-16<br />
N<br />
Nachgestellte Auswertungen<br />
6-31, 6-32<br />
Nachrichten, senden 13-4<br />
Nachschlagen von<br />
Hilfeinformation siehe<br />
FileMaker Pro-Hilfe<br />
Navigieren in Datensätzen 2-4<br />
Netscape Navigator 14-13<br />
Netzwerke<br />
Dateien gemeinsam benutzen<br />
Web 14-6
FileMaker Pro Server 13-1,<br />
13-6, 13-7<br />
Plattformübergreifend 13-2<br />
Verbindungen ändern A-2<br />
Neues Layout/Neuer Bericht<br />
Beschreibung 6-2<br />
Neuserialisierung von<br />
Datensätzen 2-11<br />
Nicht autorisierte Anwender siehe<br />
Zugriffsberechtigungen<br />
Nicht druckende Objekte 7-28<br />
Nicht gespeicherte Ergebnisse<br />
5-13<br />
NICHT-Operator 11-4<br />
Nur-Lese-Paßwort siehe<br />
Zugriffsberechtigungen<br />
O<br />
Object Linking and Embedding<br />
(Objektverküpfung und -<br />
einbettung) siehe auch OLE-<br />
Objekte<br />
Objekte<br />
Angleichen<br />
Anzeigen 7-26, 7-28<br />
Beschreibung 7-25<br />
Ausrichten 7-21, 7-22<br />
Ausschneiden 6-16<br />
Auswählen 6-15<br />
Beschreibung 6-14<br />
Drehen 7-21<br />
Einsetzen 6-16<br />
Füllung 7-16<br />
Graphik 7-15, 7-18<br />
Gruppieren 7-20<br />
Gruppierung aufheben 7-20<br />
Kopieren 6-16<br />
Löschen 6-16<br />
Nicht druckend 7-28<br />
Positionieren 6-17, 7-22<br />
Rasch bearbeiten 1-6<br />
Relief-, Gravur-,<br />
Schlagschatten-Effekte 7-17<br />
Schützen 6-19<br />
Skalieren 6-18, 7-22<br />
Stapelfolge 7-20<br />
Text<br />
Einsetzen 2-16<br />
Entfernen 2-16<br />
Ersetzen 2-16<br />
Hinzufügen 7-11<br />
Löschen 2-16<br />
Verlagern<br />
In Layouts 6-17, 7-22<br />
Zwischen Anwendungen<br />
6-16<br />
Zwischen Layouts 6-16<br />
Zu Layouts hinzufügen 6-33,<br />
7-15, 7-18<br />
Objektraster<br />
Beschreibung 7-23<br />
Objekte umformen ohne 6-18<br />
ODBC<br />
siehe auch Data Access<br />
Companion<br />
Beschreibung 15-1<br />
Daten schützen 15-4<br />
FileMaker Pro als Client-<br />
Anwendung 15-6–15-14<br />
FileMaker Pro als Datenquelle<br />
15-2–15-4<br />
Kontrollfeld konfigurieren 15-<br />
4, 15-6<br />
Überlegungen zu Feldnamen<br />
5-4<br />
ODER-Operator 11-4<br />
ODER-Suche 3-6<br />
Öffnen<br />
Dateien 1-7, 13-4<br />
FileMaker Pro-Hilfe 1-xiii<br />
URLs 10-11<br />
Ohne Paßwort 9-1<br />
OLE-Objekte<br />
Arbeiten mit 13-3<br />
Bearbeiten 2-18<br />
Zu Layouts hinzufügen 7-19<br />
Operatoren<br />
Arithmetisch 11-3<br />
In Formeln 11-3<br />
In Suchabfragen 3-2, 3-7<br />
Logik 11-4<br />
NICHT 11-4<br />
ODER 11-4<br />
Priorität 11-3<br />
Text 11-4<br />
UND 11-4<br />
Vergleich 11-3<br />
XODER 11-4<br />
Optionen, Standard siehe<br />
Voreinstellungen<br />
Oracle-Datenbanken 15-2, 15-6<br />
P<br />
Paletten<br />
Farbe 7-16<br />
Größe 6-18, 7-22<br />
Linie 7-16<br />
Werkzeuge 7-16<br />
Parameter<br />
Beschreibung 11-5<br />
Trennen 11-5<br />
Passende Datensätze,<br />
aktualisieren 12-3<br />
Paßwörter<br />
Aktivitäten einschränken 9-6<br />
Ändern 9-4<br />
Automatisch A-6<br />
Bezugsdateien<br />
Arbeiten mit 9-3<br />
Hauptdatei 8-6<br />
Planen 8-11<br />
Definieren 9-1<br />
Groß-/Kleinschreibung 9-1<br />
Gruppen 9-6<br />
Index I-11<br />
Hauptpaßwort 9-1<br />
Leer 9-1<br />
Leere 9-3<br />
Löschen 9-4<br />
Ohne Paßwort 9-1<br />
Standard 9-3, A-6<br />
Verbinden mit Gruppen 9-5<br />
Voreinstellung 9-1<br />
Web-Administration 14-5, 14-<br />
10<br />
Zugriffsberechtigungen 9-1,<br />
9-6<br />
PCX-Format 2-13<br />
PIC-Format 2-13<br />
PICT-Format (Macintosh) A-6<br />
Planen<br />
Datenbanken 5-1<br />
Felder 5-1<br />
Relationale Datenbanken 8-9<br />
Scripts 10-3<br />
Plattformübergreifend<br />
Exportieren 12-1<br />
Gemeinsame Dateibenutzung<br />
13-1<br />
Importieren 12-1<br />
Überlegungen 13-2<br />
Platzhalter<br />
Beschreibung 6-22, 7-27<br />
Formatieren 6-23<br />
Plazieren 6-22<br />
Plazieren<br />
Felder 6-20<br />
Platzhalter 6-22<br />
Plugins<br />
Aktivieren A-5<br />
Beschreibung 15-2, A-5<br />
Data Access Companion,<br />
aktivieren 15-3<br />
Web Companion, aktivieren<br />
14-8, A-5
I-12 FileMaker Pro <strong>Benutzerhandbuch</strong><br />
Popup-Listen siehe<br />
Einblendlisten<br />
Positionieren<br />
Felder 6-17, 7-22<br />
Graphiken 6-17, 7-22<br />
Objekte 6-17, 7-22<br />
Post senden 10-11<br />
Präfix 2-13<br />
Primärschlüssel siehe<br />
Vergleichsfelder<br />
Priorität von Formeloperatoren<br />
11-3<br />
Privilegien siehe<br />
Zugriffsberechtigungen<br />
Programm-Voreinstellungen A-1<br />
Protokoll der Web-Aktivitäten<br />
14-9<br />
Q<br />
Quelldatei, Import 12-2<br />
QuickTime<br />
Beschreibung 2-14<br />
Scriptbefehl 10-9<br />
R<br />
Rahmen 7-16<br />
Feld 7-1<br />
Taste 7-19<br />
Ränder<br />
Abwechselnd 7-24<br />
Ändern, Textlineal 7-14<br />
Anzeigen<br />
Im Layout-Modus 7-25<br />
In der Seitenansicht 4-3<br />
Einstellung 7-24<br />
Etiketten 7-24<br />
Raster<br />
In Layouts 7-22<br />
In Tabellen 6-13<br />
Rasterlinien siehe Objektraster;<br />
Hilfslinien; Fadenkreuz<br />
Rechte Maustaste siehe<br />
Kontextmenüs 1-6<br />
Rechte siehe<br />
Zugriffsberechtigungen<br />
Rechteckfunktion 7-15<br />
Rechtschreibung<br />
siehe auch Wörterbücher 2-17<br />
Optionen 2-17<br />
Prüfen 2-17<br />
Voreinstellungen A-7<br />
Referenzen<br />
Aktualisieren 8-16<br />
Ändern 8-16<br />
Anhalten oder aussetzen 8-16<br />
Beziehungen definieren 8-12<br />
Definieren 8-7, 8-15<br />
Referenzausgangsfeld 8-3<br />
Referenzzielfeld 8-3<br />
Und relationale Datenbanken<br />
8-1<br />
Und Zugreifen auf<br />
Bezugsdaten aus einer dritten<br />
Datei 8-17<br />
Zielfeld als Vergleichsfeld 8-7<br />
Registrieren von FileMaker Pro xi<br />
Reihen<br />
Ausschnitten 6-25<br />
Excel-Import 12-4<br />
ODBC-Tabellen 15-2<br />
Relationale Datenbanken<br />
siehe auch Ausschnitte;<br />
Bezugsfelder;<br />
Bezugsdateien;<br />
Bezugsdatensätze;<br />
Beziehungen<br />
Ausschnitte 8-3<br />
Ausschnitte definieren 6-24<br />
Beschreibung 8-3<br />
Bezugsdatensätze<br />
Kopieren 2-6<br />
Löschen 2-6<br />
Suchen und ausschließen<br />
3-5<br />
Definieren 8-12<br />
Doppelte Dateinamen 8-12<br />
Eins-zu-eins-Beziehungen<br />
zwischen Daten 8-5<br />
Eins-zu-viele-Beziehungen<br />
zwischen Daten 8-5<br />
Hauptdatei<br />
Beschreibung 8-2<br />
Planen 8-9<br />
n:n-Beziehungen zwischen<br />
Daten 8-17<br />
Planen 8-9<br />
Sortieren 3-10<br />
Terminologie 8-2, 8-7<br />
Vergleichsfelder<br />
Beschreibung 8-2<br />
Planen 8-6<br />
Relief-Effekt, Objekte 7-17<br />
Remote Data Access Companion<br />
15-3<br />
RMI-Format 2-14<br />
Rollbalken<br />
In Ausschnitten 6-24<br />
Zu Feldern hinzufügen 7-2<br />
S<br />
Schaltflächen siehe Tasten<br />
Schlagschatten-Effekt, Objekte 7-<br />
17<br />
Schließen von Dateien 1-8, 13-5<br />
Schließen von FileMaker Pro 1-9<br />
Schlüsselfelder 6-31, 6-33<br />
Schlüsselfelder siehe<br />
Vergleichsfelder<br />
Schnelle Bearbeitung von<br />
Objekten 1-6<br />
Schriften<br />
Exportieren 12-8<br />
Textlineal 7-14<br />
Wählen 7-13<br />
Schrift-Menü<br />
Anpassen 7-14<br />
Schritte siehe Scriptbefehle<br />
Schützen<br />
Gemeinsam benutzte<br />
Datensätze 13-2<br />
Objekte 6-19<br />
Schützen von Dateien siehe<br />
Zugriffsberechtigungen<br />
Scriptbefehle<br />
Beschreibung 10-7<br />
Für Bezugsfelder 10-7<br />
Hinzufügen 10-5<br />
Kursiv 10-12<br />
Löschen 10-5<br />
OLE-Objekte 10-9<br />
Optionen 10-5, 10-7<br />
Umstellen 10-5, 10-11<br />
ScriptMaker<br />
Befehle 10-7<br />
Beispiele 10-15<br />
Script-Menü<br />
Einträge hinzufügen 10-6,<br />
10-11<br />
Einträge löschen 10-11<br />
Umstellen von Einträgen<br />
10-13<br />
Scripts<br />
Abbrechen 10-3<br />
Ändern 10-12<br />
Ausführen 10-1, 10-2, A-6<br />
Befehle 10-7<br />
Beispiele 10-15<br />
Benennen 10-5<br />
Beschreibung 10-2<br />
DDE 10-11<br />
Definieren 10-5
Direktes Web-Publishing<br />
10-1<br />
Drucken 4-4, 4-5<br />
Duplizieren 10-12<br />
Durchführen 10-2<br />
Einstellungen<br />
Belassen 10-11<br />
Ersetzen 10-11<br />
Speichern 10-4<br />
Wiederherstellen 10-4<br />
Ende 10-2, A-6<br />
Externe 10-2<br />
Fehlermeldungen anzeigen<br />
10-7<br />
Gestalten 10-3<br />
Importieren 10-12<br />
Kopieren 1-8, 10-12<br />
Löschen 10-12<br />
Menüeinträge löschen 10-11<br />
Modifizieren 10-12<br />
ODBC-Import 15-14<br />
Paßwörter 9-2<br />
Planen 10-3<br />
Referenz wiederholen 10-9<br />
Schleife 10-7<br />
Start 10-2, A-6<br />
Tastaturbefehle 10-13<br />
Tasten 10-13<br />
Teilscripts<br />
Ändern 10-12<br />
Beschreibung 10-2<br />
Zu Scripts hinzufügen<br />
10-5<br />
Telefonnummern wählen 10-<br />
11, A-3<br />
Testen 10-4<br />
Umstellen im Menü „Script“<br />
10-13<br />
Unterbrechen 10-3<br />
Beispiel 10-1<br />
Beschreibung 10-2<br />
Zu Scripts hinzufügen<br />
10-6<br />
Voreinstellungen A-6<br />
Wiederaufnehmen 10-3<br />
Scriptspezifikationen siehe<br />
Scripts, Einstellungen<br />
Seiten, Web<br />
Datenbanken anzeigen in<br />
14-4, 14-12, 14-16<br />
Einrichten 14-12<br />
Seitenansicht 1-3, 4-3<br />
siehe auch Drucken<br />
Datensätze 4-3<br />
Layouts 4-3<br />
Spalten 6-11<br />
Teilauswertungsbereiche 6-34<br />
Seitenansicht siehe Seitenansicht-<br />
Modus<br />
Seitenausrichtung beim Druck<br />
4-2, 4-5<br />
Seitennummern<br />
In Layout einfügen 7-12<br />
Und Seitenumbrüche 6-35<br />
Seitenränder 7-24<br />
Seitenumbrüche<br />
Definieren 6-35<br />
Sekundäre Dateien siehe<br />
Relationale Datenbanken<br />
Selbst-Verknüpfungen<br />
Beschreibung 8-6<br />
Für Auswerten der Daten in<br />
Ausschnitten 8-15<br />
Senden von Nachrichten 13-4<br />
Serienbriefe<br />
Mit ODBC 15-2<br />
Platzhalter verwenden 6-22<br />
Seriennummern, ändern 2-11<br />
Server siehe Host; FileMaker Pro<br />
Server<br />
Sicherheit, Datei siehe<br />
Zugriffsberechtigungen<br />
Sichern<br />
Dateien 1-8<br />
Daten automatisch sichern 1-8<br />
Skalieren<br />
Layoutbereiche 6-36<br />
Objekte 6-18, 7-22<br />
Sonstiges 2-10<br />
Sortieren<br />
Abbrechen 3-9<br />
Absteigende Sortierfolge 3-10<br />
Ändern 3-10<br />
Aufsteigende Sortierfolge<br />
3-10<br />
Auswertungsfelder 3-11<br />
Beschreibung 3-9<br />
Beziehungen im Dialogfenster<br />
8-14<br />
Bezugsdatensätze 8-13<br />
Bezugsfelder 3-10<br />
Datensätze im Web 14-15<br />
Datensätze in Tabelle 2-3<br />
Erstellen 3-9<br />
Hauptdatensätze mit<br />
Bezugsfeldern 3-10<br />
In Scripts 10-5<br />
Nach Schlüsselfeldern 6-34<br />
Original wiederherstellen<br />
3-10<br />
Scripts 10-5<br />
Spezielle Sortierfolge 3-10<br />
Unterschiedliche Feldtypen<br />
3-11<br />
Wiederholfelder 3-11<br />
Sortierseite, Web<br />
Einrichten 14-12<br />
Im Browser anzeigen 14-18<br />
Sortierung von Datensätzen<br />
aufheben 3-10<br />
Spalten<br />
Datensätze drucken in 6-11<br />
Drucken 4-2<br />
Einrichten 6-11<br />
Index I-13<br />
In Excel-Arbeitsblättern 12-4,<br />
12-7<br />
In ODBC-Tabellen 15-2, 15-9<br />
In Tabellen 6-13<br />
Seitenumbrüche 6-36<br />
Skalieren 7-24<br />
Tabellen 2-3<br />
Speichern<br />
Daten automatisch A-3<br />
Gemeinsam benutzte Dateien<br />
13-2, 13-5<br />
Voreinstellungen A-3<br />
Speichern-Voreinstellungen A-2<br />
Spezial<br />
Feldwerte 7-4<br />
Nach Werteliste sortieren<br />
3-10<br />
Zeilenabstand 7-14<br />
Spielen von Tonobjekten 2-15<br />
Sprache, Sortierung 3-11<br />
SQL 15-1<br />
Abfragen erstellen 15-8<br />
Server 15-2<br />
SQL-Verknüpfung 15-9,<br />
15-12<br />
Standard<br />
Formate 6-27<br />
Paßwörter A-6<br />
Standardabweichung für<br />
Auswertungsfelder 5-8<br />
Standard-Funktionsleiste 1-5<br />
Standard-Layout<br />
siehe auch Layouts<br />
Beschreibung 6-3<br />
Standardpaßwort 9-3<br />
Stapeln von Objekten 7-20<br />
Start<br />
Optionen 10-2<br />
Scripts<br />
Ausführen A-6<br />
Beschreibung 10-2
I-14 FileMaker Pro <strong>Benutzerhandbuch</strong><br />
Starten von FileMaker Pro 1-7<br />
Statisches Web-Publishing 14-3<br />
Statistikfunktionen 11-8<br />
Statusbereich<br />
Blättern 2-1<br />
Blättern-Modus C-4<br />
Ein-/Ausblenden 2-1, 6-14, A-<br />
6<br />
Layout-Modus 6-14, C-4<br />
Suchen-Modus 3-7, C-4<br />
Statusfunktionen<br />
Beschreibung 11-12<br />
Verwenden in Scripts 10-7<br />
Stile, in Web-Ansichten 14-12<br />
Suchabfragen<br />
siehe auch Suchen<br />
Auswertungsfelder 3-2, 3-7<br />
Bearbeiten 3-6<br />
Beschreibung 3-1<br />
Definieren 3-1<br />
Löschen 3-6<br />
Mehrere 3-6, 3-7<br />
Neue Suchabfrage hinzufügen<br />
3-6<br />
Operatoren 3-2, 3-7<br />
Reihenfolge 3-8<br />
Suchen und Ausschließen<br />
kombinieren 3-8<br />
Wiederherstellen 3-7<br />
Wiederholen 3-6, 3-9<br />
Suche nach Textliteralen 3-3<br />
Suchen 1-3, 3-6<br />
siehe auch Suchabfragen<br />
Alle Datensätze 3-2<br />
Bereiche 3-5<br />
Beschreibung 3-1<br />
Boole’sche Werte 3-4<br />
Datensätze 3-1<br />
Ausschließen 3-7<br />
Bezugsfeldern 3-5<br />
Web 14-13, 14-17<br />
Datumswerte 3-4<br />
Doppelte Datensätze 3-7,<br />
10-16<br />
Exakte Übereinstimmung 3-4<br />
Graphiken 3-2<br />
Heutiges Datum 3-4<br />
Leere Felder 3-7<br />
Mehrere Kriterien 3-6<br />
Neue Abfrage hinzufügen 3-6<br />
Operatoren 3-2, 3-7<br />
Reihenfolge der Abfragen 3-8<br />
Suche eingrenzen 3-6<br />
Symbole 3-3<br />
Text 3-4<br />
Textteil oder variabler Text<br />
3-2<br />
Ungültige Datums- und<br />
Zeitwerte 3-5<br />
Zahl 3-4<br />
Zeitwerte 3-5<br />
Suchen-Modus 3-1<br />
Suchseite, Web<br />
Anzeigen im Browser 14-17<br />
Einrichten 14-12<br />
Layouts wählen für 14-15<br />
Suffix 2-13<br />
Summe für Auswertungsfelder<br />
5-8<br />
SYLK-Format 12-2, 12-9<br />
Symbole<br />
Einsetzen 7-12<br />
Exportieren 12-8<br />
Suchen 3-3<br />
Unterstrich 14-6<br />
Syntax<br />
Bezugsfeldnamen 8-3<br />
Formeln 11-1<br />
Systemformate<br />
siehe auch Formate<br />
Systemübergreifende<br />
gemeinsame Nutzung von<br />
Dateien 1-7<br />
T<br />
Tabellen<br />
siehe auch Dateien<br />
Datensätze anzeigen als 2-2,<br />
6-5<br />
Formatierung steuern 6-13<br />
Tabellen, Datenbank siehe<br />
Datenbankdateien<br />
Tabellenansicht siehe auch Als<br />
Tabelle anzeigen<br />
Tabellenansicht, Web<br />
Einrichten 14-12<br />
Im Browser anzeigen 14-17<br />
Tabellenberechtigungen siehe<br />
Zugriffsberechtigungen<br />
Tabulatoren<br />
Attribute 7-15<br />
Ausrichtung 7-15<br />
Dezimal 7-15<br />
Einstellung 7-14<br />
In ein Feld einfügen 2-8<br />
Tabulatorfolge<br />
Auf dem Web 7-10<br />
Einstellung 7-9<br />
Felder ausschließen 7-9<br />
Wiederholfelder 7-10<br />
Tastaturbefehle<br />
Anzeigen A-2<br />
Scripts 10-13<br />
Tastaturkurzbefehle<br />
für Mac OS D-1<br />
für Windows C-1<br />
Tasten<br />
Anzeigen 10-15<br />
Ausführen von Scripts 10-2,<br />
10-13<br />
Aussehen ändern 7-16<br />
Beschreibung 10-13<br />
Definieren 10-14<br />
Kopieren oder löschen 10-15<br />
Nicht druckend 7-28, 10-15<br />
Rahmen 7-19<br />
TCP/IP 14-5, A-2<br />
Teilauswertungen<br />
siehe auch<br />
Teilauswertungsbereiche<br />
Anzeige 6-34<br />
Beschreibung 6-32<br />
Drucken 4-4<br />
Erstellen von Berichten 6-4, 6-<br />
6<br />
Exportieren 12-9<br />
Werte sortieren 3-11<br />
Teilauswertungsbereiche<br />
siehe auch<br />
Auswertungsbereiche<br />
Beschreibung 6-31<br />
Drucken 4-3, 6-34<br />
Nachgestellt 6-32<br />
Seitenumbrüche 6-35<br />
Sortieren 6-34<br />
Vorangestellt 6-32<br />
Teilauswertungsfelder<br />
Sortieren 3-11<br />
Teilscripts siehe Scripts<br />
Teilsortierte Datensätze 3-11<br />
Teilsummen siehe<br />
Teilauswertungsbereiche;<br />
Auswertungsfelder<br />
Telefonnummern<br />
Scriptbefehl für Wählen<br />
10-11<br />
Wählen A-3<br />
Text<br />
siehe auch Felder<br />
Absätze 7-13<br />
Attribute 6-27, 7-13<br />
Web 6-27, 7-14<br />
Ausrichtung 7-14<br />
Ausschneiden 2-16, 6-16<br />
Aussehen ändern 7-16<br />
Auswählen 2-16, 6-15<br />
Bearbeiten 2-16
Begrenzungen, ein-/<br />
ausblenden 7-19<br />
Drehen 7-21<br />
Einsetzen 2-16, 6-16<br />
Entfernen 2-16<br />
Ersetzen 2-16<br />
Farbe 7-14, 7-16<br />
Felder 5-4<br />
Formatieren 6-27, 7-13, 7-14<br />
Funktion 7-11<br />
Grundlinien 7-2<br />
Hinzufügen 2-7, 2-16<br />
Kopieren 2-16, 6-16<br />
Layout hinzufügen 7-11<br />
Löschen 2-16, 6-16<br />
Operatoren 11-4<br />
Stile 7-14<br />
Suchen 3-4<br />
Werte in Felder eingeben 2-7<br />
Zeilenabstand 7-14<br />
Ziehen und Ablegen (Drag<br />
and Drop) verwenden A-2<br />
Text mit Semikolon-Format 12-2<br />
Text mit Tab-Format 12-2<br />
Text unter Beachtung der Groß-/<br />
Kleinschreibung suchen 3-3<br />
Textfelder siehe Text<br />
Textformatierung-Funktionsleiste<br />
1-6<br />
Textfunktionen 7-11, 11-6<br />
Textlineal<br />
Ein-/Ausblenden 7-23<br />
Tabulatoren einstellen 7-14<br />
Textattribute ändern 7-14<br />
Themen, Layout 6-6<br />
Tips 1-5<br />
Ton im Web 14-4<br />
Tonobjekte<br />
Aufnehmen 2-15<br />
Einfügen in Felder 2-14<br />
Kopieren 2-10<br />
Löschen 2-15<br />
Spielen 2-15<br />
Tools-Funktionsleiste 1-6<br />
Transaktionen, Web 14-9<br />
Treiber, ODBC 15-2<br />
Typographische<br />
Anführungszeichen A-6<br />
U<br />
Umbenennen von Layouts 6-10<br />
Umschläge<br />
Drucken 4-3<br />
Umschläge drucken 6-9<br />
Umschlag-Layout<br />
siehe auch Layouts<br />
Beschreibung 6-5<br />
Kopfteile 6-9<br />
Verwenden 6-5<br />
Umstellen<br />
Einträge in Script-Menü<br />
10-13<br />
Felddefinitionen 5-14<br />
Layoutbereiche 6-36<br />
Layouts 6-10<br />
Scriptbefehle 10-5, 10-11<br />
Sortierfelder 3-10<br />
UND-Operator 11-4<br />
UND-Suche 3-6<br />
In Vergleichsfeldern 8-7<br />
Ungespeichrte Werte 5-13<br />
Unterbrechen von Scripts siehe<br />
Scripts, unterbrechen<br />
Unterformulare siehe Ausschnitte<br />
URLs öffnen 2-9, 10-11, 14-3<br />
V<br />
Variablenfelder<br />
siehe auch Felder<br />
Beispiele 10-16<br />
Beschreibung 5-4, 5-9<br />
Definieren 5-9<br />
Gemeinsam benutzte Dateien<br />
13-2<br />
Importieren 12-2<br />
Verbinden von Dateien siehe<br />
OLE-Objekte; Relationale<br />
Datenbanken<br />
Verbinden von Feldern siehe<br />
Vergleichsfelder<br />
Vergleichsfelder<br />
siehe auch Felder<br />
Bei Importaktualisierung 12-3<br />
Beschreibung 8-2<br />
Feldtypen für 8-6<br />
Formeln in 8-7<br />
Indizierung 8-6<br />
Mehrere Werte in 8-7<br />
Nicht-alphanumerische<br />
Zeichen in 8-7<br />
Planen 8-6<br />
Vergleichsoperatoren 11-3<br />
Verknüpfen von Dateien für n:n-<br />
Beziehungen 8-17<br />
Verknüpfung, SQL 15-12<br />
Verknüpfungen siehe<br />
Beziehungen<br />
Verknüpfungen, zwischen<br />
Datenbankdateien siehe<br />
Beziehungen<br />
Verknüpfungsausdrücke siehe<br />
Beziehungen<br />
Verlagern<br />
Bereichsnamen 6-34<br />
Felder zwischen Dateien 6-17<br />
Filme 2-14<br />
Objekte<br />
In Layouts 6-17, 7-22<br />
Zwischen Anwendungen<br />
6-16<br />
Zwischen Layouts 6-16<br />
Index I-15<br />
Veröffentlichen, Datenbanken im<br />
Web 14-1, 14-7<br />
Verschachtelte Gruppen 7-20<br />
Verschieben & Ablegen<br />
Beschreibung 2-11<br />
Deaktivieren 2-11<br />
Verschlüsselung siehe<br />
Zugriffsberechtigungen<br />
Vertrauliche Information siehe<br />
Zugriffsberechtigungen<br />
Virtuelle Ergebnisse 5-13<br />
Vorangestellt siehe<br />
Zeilenabstand, spezieller<br />
Vorangestellte Auswertungen<br />
6-31, 6-32<br />
Voreinstellungen<br />
siehe auch Einstellungen<br />
Ändern A-1<br />
Ausführen von Scripts A-6<br />
Benutzernamen angeben A-2<br />
Cache-Größe A-3<br />
Dateien speichern A-3<br />
Dokument A-5<br />
Felder in aktuelles Layout<br />
aufnehmen A-2<br />
Fenstergröße A-6<br />
Fenstergröße maximieren A-6<br />
Gemeinsam benutzte Dateien<br />
A-5<br />
Graphiken speichern A-6<br />
Layout A-2<br />
Layoutwerkzeuge fixieren<br />
A-2<br />
Modem A-3<br />
Netzwerkverbindungen A-2<br />
Öffnen mit bestimmtem<br />
Layout A-6<br />
Öffnen mit Standardpaßwort<br />
A-6<br />
Plugins konfigurieren A-5<br />
Programm A-1<br />
Speicher A-2
I-16 FileMaker Pro <strong>Benutzerhandbuch</strong><br />
Statusbereich ein-/ausblenden<br />
A-6<br />
Tastaturbefehle anzeigen A-2<br />
Telefonnummern wählen A-3,<br />
A-4<br />
Typographische<br />
Anführungszeichen A-6<br />
Vorlagendateien anzeigen A-2<br />
Web Companion 14-8<br />
Ziehen und Ablegen (Drag<br />
and Drop) aktivieren A-2<br />
Vorlagen<br />
Anzeigen A-2<br />
Beschreibung 5-2<br />
Dateien erstellen 5-2<br />
Dialogfenster „Neue<br />
Datenbank“ unterdrücken<br />
5-3<br />
W<br />
Wählen von Telefonnummern<br />
Prozeduren A-3<br />
Scriptbefehle 10-11<br />
Wahr 6-27, 11-3<br />
Währung<br />
Formate exportieren 12-9<br />
Formatieren 6-27<br />
Warnton bei Fehler<br />
Rechtschreibprüfung A-7<br />
WAV-Format 2-14<br />
Web<br />
Beschreibung 14-2<br />
Host von Datenbanken 14-2<br />
Terminologie 14-1<br />
Überlegungen zu Feldnamen<br />
5-4<br />
Web-Server 14-2<br />
Zugriff 14-5<br />
Web Companion<br />
siehe auch Direktes Web-<br />
Publishing<br />
Aktivieren A-5<br />
Anforderungen 14-3, 14-4<br />
Benutzeraktivitäten<br />
protokollieren 11-15, 14-10<br />
Datenbanken testen 14-16<br />
Direktes Web-Publishing,<br />
Browser-Seiten 14-4, 14-7,<br />
14-16<br />
Einrichten 14-8<br />
Entfernte Verwaltung 14-10<br />
Funktionen 11-15<br />
Home-Page 14-4, 14-7, 14-9<br />
Konfigurieren 14-8<br />
Layouts einrichten 14-14<br />
Standard-Einstellungen 14-8<br />
Stile 14-12<br />
Textformatierung 6-27, 7-14<br />
Und Tabulatorfolge 7-10<br />
Web-Browser siehe Browser,<br />
Web<br />
Web-Sicherheits-Datenbank<br />
14-5, 14-6, 14-10<br />
Web-Stile 14-12<br />
Wechseln des Layouts 6-10<br />
Werkzeuge<br />
Arbeiten mit 7-16<br />
Beschreibung 6-14<br />
Fixieren 7-16<br />
Wechseln zwischen 7-16<br />
Werkzeugpalette<br />
Ausschnittfunktion 6-24<br />
Auswahlfunktion 6-15<br />
Ellipsenfunktion 7-16<br />
Feldfunktion 6-20<br />
Geradenfunktion 7-15<br />
Gerundete<br />
Rechteckfunktion 7-16<br />
Rechteckfunktion 7-15<br />
Textfunktion 7-11<br />
Werte<br />
Anzeigen 7-7<br />
Automatisch nachschlagen<br />
8-7<br />
Exakte Übereinstimmung<br />
suchen 3-4<br />
Indexeinträge einsetzen 2-9<br />
Kopieren 2-9<br />
Nach doppelten Werten<br />
suchen 3-7<br />
Werte, Feld siehe Feldwerte<br />
Wertelisten<br />
Bearbeiten 2-10<br />
Benennen 7-4<br />
Beschreibung 7-3<br />
Definieren 7-3<br />
Einblenden/Ausblenden 2-10<br />
Einträge bearbeiten 7-7<br />
Elemente 2-10<br />
Kopieren 7-5<br />
Löschen 7-5<br />
Optionen 7-4<br />
Sonstiges 2-10<br />
Spezielle Sortierung nach<br />
3-10<br />
Zugriffsberechtigungen 9-2<br />
Wertelisten siehe auch<br />
Markierungsfelder;<br />
Einblendliste; Einblendmenu;<br />
Auswahlfeld 2-10<br />
Wiedergabe von Layouts im Web<br />
14-14<br />
Wiederherstellen<br />
Datensätze 2-8<br />
Suchabfragen 3-7<br />
Wiederholausschnitte siehe<br />
Ausschnitte<br />
Wiederholen von Suchabfragen<br />
3-6, 3-9<br />
Wiederholfeld<br />
Formeln 11-8<br />
Wiederholfelder<br />
Aufteilen 12-9<br />
Beschreibung 5-13<br />
Definieren 5-13<br />
Exportieren 12-9<br />
Formatieren 7-8<br />
Importieren 12-6<br />
Sortieren nach 3-11<br />
Tabulatorfolge 7-10<br />
Trennen 12-9<br />
Wiederholfunktionen 11-10<br />
Wiederholungen siehe auch<br />
Wiederholfelder<br />
WKS-Format 12-9<br />
WK1-Format 12-2<br />
World Wide Web siehe Web<br />
Wörterbücher<br />
Anwender<br />
Beschreibung 2-17<br />
Einträge hinzufügen 2-18<br />
Beschreibung 2-17<br />
Einträge hinzufügen 2-18<br />
Standard 2-17<br />
X<br />
XODER-Operator 11-4<br />
Z<br />
Zahlenfelder<br />
siehe auch Felder<br />
Beschreibung 5-4<br />
Daten eingeben 2-7<br />
Formatieren 6-27<br />
Suchen 3-4<br />
Zahlenfunktionen 11-7<br />
Zeichen, löschen 2-16<br />
Zeichenketten, Text siehe auch<br />
Text
Zeiger auf Dateien siehe<br />
Beziehungen<br />
Zeigerfunktion siehe auch<br />
Auswahlfunktion<br />
Zeilenabstand, spezieller 7-14<br />
Zeit<br />
siehe auch Zeitfelder<br />
Aktuell 2-11<br />
Formatieren 6-29<br />
Funktionen 11-8<br />
In Layout einfügen 7-12<br />
Suchen 3-5<br />
Symbol, formatieren 6-29<br />
Ungültig 3-5<br />
Zeitfelder<br />
siehe auch Felder; Zeit<br />
Beschreibung 5-4<br />
Daten eingeben 2-8<br />
Werte eingeben 2-8<br />
Ziehen und Ablegen<br />
Aktivieren für Text<br />
Felder in Layout 6-20<br />
Objekte 6-16<br />
Zieldatei, Import 12-2<br />
Zoomsteuerungen 2-1<br />
Zugreifen auf Daten aus einer<br />
dritten Datei 8-16, 8-17<br />
Zugriffsberechtigungen<br />
Ändern 9-4, 9-6<br />
Auswählen 9-1, 9-4<br />
Beschreibung 9-1<br />
Bezugsdateien<br />
Arbeiten mit 8-6, 9-3<br />
Planen 8-11<br />
Datensätze schützen 13-2<br />
Felder 9-5, 9-6<br />
Gruppen 9-1, 9-4<br />
Layouts 9-5, 9-6<br />
Paßwörter 9-1, 9-6<br />
Paßwörtern Gruppen<br />
zuordnen 9-4<br />
Verbinden von Paßwörtern<br />
mit Gruppen 9-4<br />
Web 14-5, 14-6, 14-10<br />
Index I-17