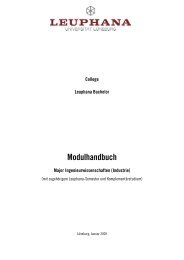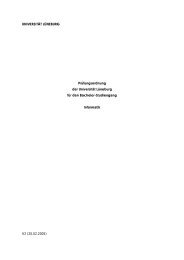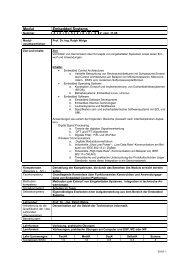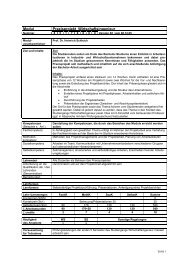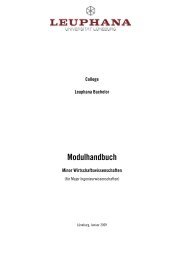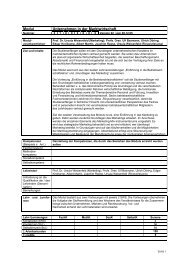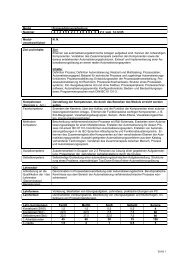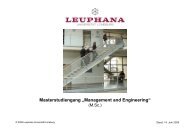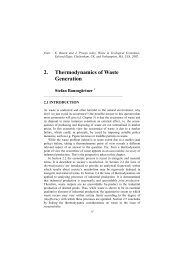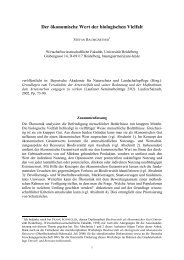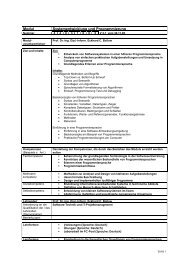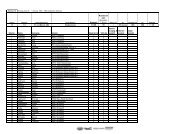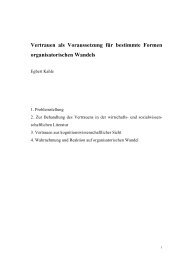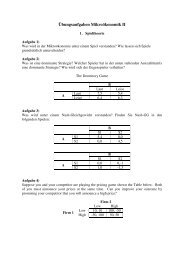Benutzerhandbuch
Benutzerhandbuch
Benutzerhandbuch
Erfolgreiche ePaper selbst erstellen
Machen Sie aus Ihren PDF Publikationen ein blätterbares Flipbook mit unserer einzigartigen Google optimierten e-Paper Software.
2-18 FileMaker Pro <strong>Benutzerhandbuch</strong><br />
Aktion<br />
Übergehen eines Worts Klicken Sie auf Übergehen. FileMaker Pro<br />
ignoriert nun jedes Auftreten dieses Wortes.<br />
Aufnehmen eines Worts in<br />
das Anwenderwörterbuch<br />
Einblenden/Ausblenden<br />
des unbekannten Worts im<br />
Kontext<br />
Hinweis Wenn eine Datei oder ein Feld paßwortgeschützt ist oder<br />
nur eingeschränkten Zugriff erlaubt, können Sie keine Korrekturen<br />
durchführen. In diesem Fall klicken Sie auf Weiter.<br />
Korrekturvorschläge<br />
Gehen Sie bei der Anzeige eines<br />
unbekannten Wortes wie folgt vor<br />
Klicken Sie auf Lernen.<br />
Windows: Klicken Sie auf Kontext. Klicken Sie auf<br />
das Dreiecksymbol in der rechten unteren Ecke<br />
des Dialogfensters.<br />
Geben Sie das Wort noch einmal ein,<br />
wenn das korrekte Wort nicht in der<br />
Liste enthalten ist.<br />
Wörter mit<br />
unbekannter<br />
Schreibung Mac OS:<br />
Hier klicken,<br />
4. Wenn die Rechtschreibprüfung beendet ist, klicken Sie auf Fertig.<br />
Weitere Informationen über das Hinzufügen oder Entfernen von<br />
Einträgen in ein Wörterbuch finden Sie in der FileMaker Pro-Hilfe.<br />
Wählen Sie Hilfe > Inhalt und Index, klicken Sie auf die Registermarke<br />
Index, und geben Sie Wörterbücher ein.<br />
Rechtschreibprüfung während der Dateneingabe<br />
um das<br />
unbekannte<br />
Wort im<br />
Kontext<br />
anzuzeigen<br />
FileMaker Pro kann Sie bereits während der Dateneingabe auf einen<br />
Fehler aufmerksam machen, allerdings dauert die<br />
Rechtschreibprüfung dann erheblich länger. Wenn Sie auf einen<br />
Fehler hingewiesen werden, können Sie wie folgt vorgehen:<br />
1 Korrigieren Sie das zuletzt eingegebene Wort.<br />
1 Wählen Sie Bearbeiten > Rechtschreibung und wählen Sie dann<br />
Wort korrigieren , bevor Sie die Tabulatortaste oder die Eingabetaste<br />
drücken. Korrigieren Sie das Wort im Dialogfenster<br />
„Rechtschreibung“. (Siehe den vorherigen Abschnitt.)<br />
Informationen über die Rechtschreibprüfung während der<br />
Dateneingabe finden Sie unter „Festlegen von Rechtschreib-<br />
Voreinstellungen“ auf Seite A-7.<br />
Arbeiten mit OLE-Objekten<br />
Über die Option Object Linking and Embedding (OLE) können Sie<br />
Informationen aus einer anderen Anwendung mit Informationen in<br />
einer FileMaker Pro-Datenbank verknüpfen. Sie setzen OLE-<br />
Objekte – wie z.B. Graphiken, Tabellen, Ton- oder Textobjekte, die<br />
in einer anderen Anwendung erstellt wurden – in ein Medienfeld<br />
oder ein Layout in einer FileMaker Pro-Datei ein.<br />
OLE-Objekte können nur unter Windows eingebettet, verknüpft und<br />
bearbeitet werden. Unter Mac OS werden OLE-Objekte im<br />
Medienfeld als Graphiken dargestellt. Sie können ein OLE-Objekt<br />
als Graphik zwar ausschneiden, kopieren und einsetzen, eine<br />
Bearbeitung des Objekts ist jedoch nicht möglich.<br />
Wenn Sie Ihre Datenbank mit FileMaker Pro Web Companion<br />
Direktes Web-Publishing veröffentlichen, erscheinen OLE-Objekte<br />
in einem Web-Browser als statische Objekte.<br />
Eine Erläuterung zu OLE finden Sie in der Hilfe. Wählen Sie Hilfe ><br />
Inhalt und Index, klicken Sie auf die Registermarke Index, und geben<br />
Sie OLE ein.