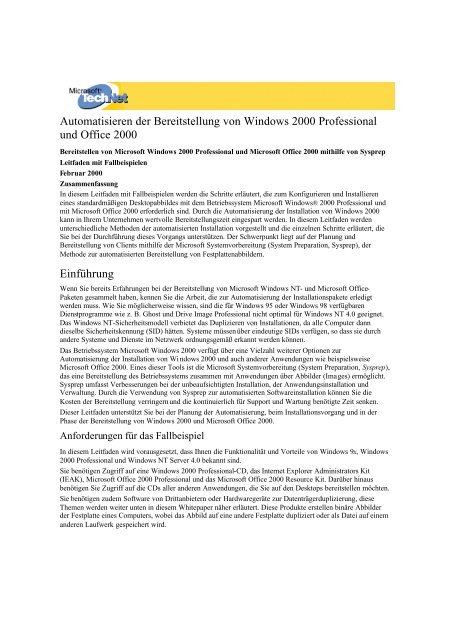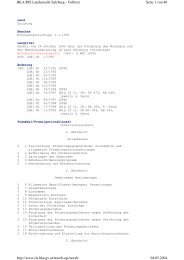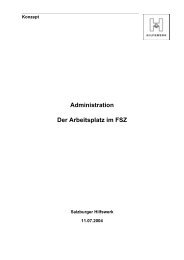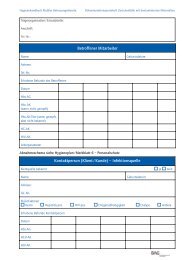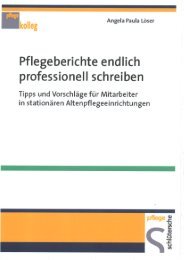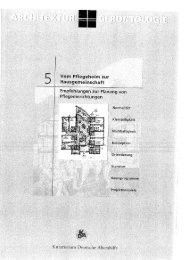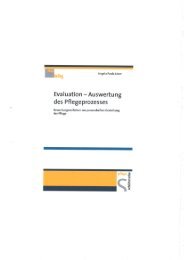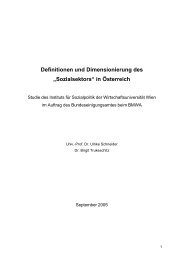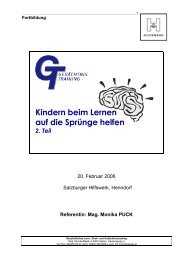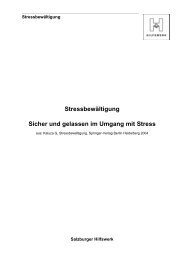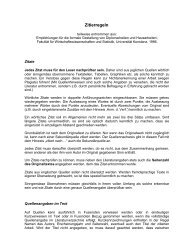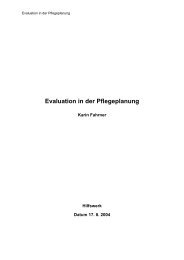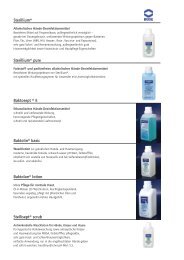Automatisieren der Bereitstellung von Windows 2000 Professional ...
Automatisieren der Bereitstellung von Windows 2000 Professional ...
Automatisieren der Bereitstellung von Windows 2000 Professional ...
Sie wollen auch ein ePaper? Erhöhen Sie die Reichweite Ihrer Titel.
YUMPU macht aus Druck-PDFs automatisch weboptimierte ePaper, die Google liebt.
<strong>Automatisieren</strong> <strong>der</strong> <strong>Bereitstellung</strong> <strong>von</strong> <strong>Windows</strong> <strong>2000</strong> <strong>Professional</strong><br />
und Office <strong>2000</strong><br />
Bereitstellen <strong>von</strong> Microsoft <strong>Windows</strong> <strong>2000</strong> <strong>Professional</strong> und Microsoft Office <strong>2000</strong> mithilfe <strong>von</strong> Sysprep<br />
Leitfaden mit Fallbeispielen<br />
Februar <strong>2000</strong><br />
Zusammenfassung<br />
In diesem Leitfaden mit Fallbeispielen werden die Schritte erläutert, die zum Konfigurieren und Installieren<br />
eines standardmäßigen Desktopabbildes mit dem Betriebssystem Microsoft <strong>Windows</strong>® <strong>2000</strong> <strong>Professional</strong> und<br />
mit Microsoft Office <strong>2000</strong> erfor<strong>der</strong>lich sind. Durch die Automatisierung <strong>der</strong> Installation <strong>von</strong> <strong>Windows</strong> <strong>2000</strong><br />
kann in Ihrem Unternehmen wertvolle <strong>Bereitstellung</strong>szeit eingespart werden. In diesem Leitfaden werden<br />
unterschiedliche Methoden <strong>der</strong> automatisierten Installation vorgestellt und die einzelnen Schritte erläutert, die<br />
Sie bei <strong>der</strong> Durchführung dieses Vorgangs unterstützen. Der Schwerpunkt liegt auf <strong>der</strong> Planung und<br />
<strong>Bereitstellung</strong> <strong>von</strong> Clients mithilfe <strong>der</strong> Microsoft Systemvorbereitung (System Preparation, Sysprep), <strong>der</strong><br />
Methode zur automatisierten <strong>Bereitstellung</strong> <strong>von</strong> Festplattenabbil<strong>der</strong>n.<br />
Einführung<br />
Wenn Sie bereits Erfahrungen bei <strong>der</strong> <strong>Bereitstellung</strong> <strong>von</strong> Microsoft <strong>Windows</strong> NT- und Microsoft Office-<br />
Paketen gesammelt haben, kennen Sie die Arbeit, die zur Automatisierung <strong>der</strong> Installationspakete erledigt<br />
werden muss. Wie Sie möglicherweise wissen, sind die für <strong>Windows</strong> 95 o<strong>der</strong> <strong>Windows</strong> 98 verfügbaren<br />
Dienstprogramme wie z. B. Ghost und Drive Image <strong>Professional</strong> nicht optimal für <strong>Windows</strong> NT 4.0 geeignet.<br />
Das <strong>Windows</strong> NT-Sicherheitsmodell verbietet das Duplizieren <strong>von</strong> Installationen, da alle Computer dann<br />
dieselbe Sicherheitskennung (SID) hätten. Systeme müssen über eindeutige SIDs verfügen, so dass sie durch<br />
an<strong>der</strong>e Systeme und Dienste im Netzwerk ordnungsgemäß erkannt werden können.<br />
Das Betriebssystem Microsoft <strong>Windows</strong> <strong>2000</strong> verfügt über eine Vielzahl weiterer Optionen zur<br />
Automatisierung <strong>der</strong> Installation <strong>von</strong> Wi ndows <strong>2000</strong> und auch an<strong>der</strong>er Anwendungen wie beispielsweise<br />
Microsoft Office <strong>2000</strong>. Eines dieser Tools ist die Microsoft Systemvorbereitung (System Preparation, Sysprep),<br />
das eine <strong>Bereitstellung</strong> des Betriebssystems zusammen mit Anwendungen über Abbil<strong>der</strong> (Images) ermöglicht.<br />
Sysprep umfasst Verbesserungen bei <strong>der</strong> unbeaufsichtigten Installation, <strong>der</strong> Anwendungsinstallation und<br />
Verwaltung. Durch die Verwendung <strong>von</strong> Sysprep zur automatisierten Softwareinstallation können Sie die<br />
Kosten <strong>der</strong> <strong>Bereitstellung</strong> verringern und die kontinuierlich für Support und Wartung benötigte Zeit senken.<br />
Dieser Leitfaden unterstützt Sie bei <strong>der</strong> Planung <strong>der</strong> Automatisierung, beim Installationsvorgang und in <strong>der</strong><br />
Phase <strong>der</strong> <strong>Bereitstellung</strong> <strong>von</strong> <strong>Windows</strong> <strong>2000</strong> und Microsoft Office <strong>2000</strong>.<br />
Anfor<strong>der</strong>ungen für das Fallbeispiel<br />
In diesem Leitfaden wird vorausgesetzt, dass Ihnen die Funktionalität und Vorteile <strong>von</strong> <strong>Windows</strong> 9x, <strong>Windows</strong><br />
<strong>2000</strong> <strong>Professional</strong> und <strong>Windows</strong> NT Server 4.0 bekannt sind.<br />
Sie benötigen Zugriff auf eine <strong>Windows</strong> <strong>2000</strong> <strong>Professional</strong>-CD, das Internet Explorer Administrators Kit<br />
(IEAK), Microsoft Office <strong>2000</strong> <strong>Professional</strong> und das Microsoft Office <strong>2000</strong> Resource Kit. Darüber hinaus<br />
benötigen Sie Zugriff auf die CDs aller an<strong>der</strong>en Anwendungen, die Sie auf den Desktops bereitstellen möchten.<br />
Sie benötigen zudem Software <strong>von</strong> Drittanbietern o<strong>der</strong> Hardwaregeräte zur Datenträgerduplizierung, diese<br />
Themen werden weiter unten in diesem Whitepaper näher erläutert. Diese Produkte erstellen binäre Abbil<strong>der</strong><br />
<strong>der</strong> Festplatte eines Computers, wobei das Abbild auf eine an<strong>der</strong>e Festplatte dupliziert o<strong>der</strong> als Datei auf einem<br />
an<strong>der</strong>en Laufwerk gespeichert wird.
Definition des Fallbeispiels<br />
In diesem Fallbeispiel wird ein fiktives Unternehmen mit dem Namen LitWare, Inc. verwendet.<br />
LitWare, Inc. verfügt in <strong>der</strong> aktuellen Situation über eine Domäne, die auf die zwei physischen Standorte<br />
Denver und Seattle verteilt sind und insgesamt 500 Desktops umfasst. Die beiden Standorte sind durch eine<br />
zuverlässige Hochgeschwindigkeitsmietleitung verbunden. Abbildung 1 unten zeigt das Netzwerk <strong>von</strong> LitWare:<br />
Abbildung 1<br />
Litware Corporation hat ein Büro in Seattle, Washington/USA, mit 400 Benutzern. Darüber hinaus gibt es ein<br />
Büro in Denver, Colorado/USA, mit 100 Benutzern. Alle Desktops <strong>der</strong> Benutzer werden entwe<strong>der</strong> unter<br />
<strong>Windows</strong> 95 o<strong>der</strong> <strong>Windows</strong> 98 ausgeführt. Auf jedem Desktop wird zudem entwe<strong>der</strong> Microsoft Office 95 o<strong>der</strong><br />
Microsoft Office 97 ausgeführt. Die IT-Manager müssen entscheiden, mit welcher Methode <strong>Windows</strong> <strong>2000</strong><br />
<strong>Professional</strong> und Microsoft Office <strong>2000</strong> auf allen Desktops installiert werden sollen. Diese Methode soll<br />
möglichst stark automatisiert sein und so viele Benutzereinstellungen und Daten wie möglich erhalten.<br />
Kathryn Wilson, Grün<strong>der</strong> und Präsident <strong>von</strong> Litware, hat die Aktualisierung <strong>der</strong> Desktops <strong>von</strong> Litware<br />
angeordnet, um die Produktivität <strong>von</strong> Benutzern zu maximieren und die Supportumgebung sowie die damit<br />
verbundenen Anschaffungs- und Folgekosten (Total Cost of Ownership, TCO) zu stabilisieren.<br />
Als Mitglied <strong>der</strong> aus drei Personen bestehenden IT-Abteilung <strong>von</strong> Litware besteht nun Ihre Aufgabe darin, alle<br />
500 Desktops <strong>der</strong> Benutzer zu aktualisieren, so dass eine auf die Anfor<strong>der</strong>ungen <strong>von</strong> Litware abgestimmte<br />
Kombination aus Microsoft Office <strong>2000</strong> und <strong>Windows</strong> <strong>2000</strong> ausgeführt wird. Die <strong>Bereitstellung</strong> darf nur eine<br />
minimale Unterbrechung für die Endbenutzer verursachen. Aus diesem Grund soll <strong>der</strong> vollständig neue<br />
Desktop in einem Durchgang bereitgestellt werden, wobei <strong>der</strong> Endbenutzer nur begrenzt o<strong>der</strong> gar nicht<br />
einbezogen werden soll.<br />
Aufgaben im Fallbeispiel<br />
In diesem Leitfaden werden einige <strong>Bereitstellung</strong>soptionen erläutert, die LitWare, Inc. zur Verfügung stehen,<br />
und es werden Gründe für die Auswahl dieser Optionen herausgestellt. In Tabelle 1 sind die in diesem<br />
Leitfaden erläuterten Bereiche aufgeführt:
Tabelle 1.<br />
Fallbeispiel für die Planung <strong>der</strong> Automatisierung Überlegungen zum Fallbeispiel<br />
Überlegungen zur Planung und Aktualisierung · Analysieren <strong>von</strong> Hardware und Software<br />
· Auswählen <strong>der</strong> Installationsmethode<br />
· Kompatibilität <strong>der</strong> Desktopanwendung<br />
· Aktualisieren <strong>von</strong> Internet Explorer 4 auf Internet<br />
Explorer 5.<br />
Phasen <strong>der</strong> <strong>Bereitstellung</strong> · Datensammlung<br />
· Planung und Entwurf<br />
· Testen<br />
· Erstellen <strong>von</strong> Pilotprojekten<br />
· Produktbereitstellung<br />
· Übersicht zum Aktualisierungsprozess<br />
Installationsaufgaben · Installation <strong>von</strong> Microsoft Office <strong>2000</strong> <strong>Professional</strong><br />
als Aktualisierung <strong>von</strong> Microsoft Office 95<br />
· Installation <strong>von</strong> <strong>Windows</strong> <strong>2000</strong> <strong>Professional</strong> als<br />
Aktualisierung <strong>von</strong> <strong>Windows</strong> 9x<br />
Phasen <strong>der</strong> <strong>Bereitstellung</strong><br />
Für eine erfolgreiche Installation <strong>von</strong> <strong>Windows</strong> <strong>2000</strong> und Microsoft Office <strong>2000</strong> müssen Sie einen guten<br />
<strong>Bereitstellung</strong>splan entwickelt haben.<br />
Die <strong>Bereitstellung</strong> o<strong>der</strong> Aktualisierung eines Betriebssystems erfolgt immer in fünf Phasen:<br />
· Datensammlung<br />
· Planung und Entwurf<br />
· Testen<br />
· Erstellen <strong>von</strong> Pilotprojekten<br />
· Produktbereitstellung<br />
In diesem Leitfaden wird je<strong>der</strong> dieser Abschnitte behandelt und durch ein Fallbeispiel eines Unternehmens und<br />
die Schritte ergänzt, die zur erfolgreichen Installation <strong>von</strong> <strong>Windows</strong> <strong>2000</strong> und Microsoft Office <strong>2000</strong> in einem<br />
automatisierten Prozess und ohne Beteiligung <strong>der</strong> Endbenutzer erfor<strong>der</strong>lich sind. Falls Sie befürchten, nicht<br />
über genügend Ressourcen zur Durchführung aller für eine erfolgreiche <strong>Bereitstellung</strong> erfor<strong>der</strong>lichen Schritte<br />
zu verfügen, können Sie <strong>von</strong> einem Microsoft System Buil<strong>der</strong> o<strong>der</strong> Solution Provi<strong>der</strong> unterstützt werden. Unter<br />
<strong>der</strong> folgenden Adresse sind Solution Provi<strong>der</strong> aufgeführt: http://mcspreferral.microsoft.com/ (englischsprachig)<br />
Ihre Investition in die Planung wird sich mehrfach bezahlt machen. Fehlerhafte Aktualisierungen und<br />
<strong>Bereitstellung</strong>en sind fast immer eine Folge <strong>von</strong> unzureichen<strong>der</strong> Planung.<br />
Datensammlung<br />
Vor <strong>der</strong> Planung und dem Entwurf einer <strong>Windows</strong> <strong>2000</strong>-basierten Desktopumgebung müssen Sie die aktuellen<br />
Netzwerk-Betriebssysteme, die Infrastruktur, Desktopumgebung und Konventionen genau kennen. Wenn keine<br />
vollständige und genaue Einschätzung durchgeführt wird, können Probleme auftreten.<br />
Während dieser Phase können Sie Informationen zu aktuellen Desktop- und Netzwerkumgebungen sammeln<br />
und analysieren. Die folgenden Informationen sollten mindestens bewertet und aufgezeichnet werden:<br />
· Unternehmensstruktur und geografische Anfor<strong>der</strong>ungen<br />
· Architektur <strong>der</strong> Technologie<br />
· Interoperabilität<br />
· Netzwerk- und Anwendungsstandards - aktuell und zukünftig<br />
· Arten <strong>von</strong> Benutzern (wechselnde Einsatzorte, Remotebenutzer, mobile, aufgabenbasierte, wissensbasierte<br />
Benutzer usw.)
· Supportprozesse<br />
· Namenskonventionen<br />
· Hardwarekonfigurationen und Standards, einschließlich Marke und Modell; Prozessortyp und<br />
Geschwindigkeit; Speichergröße; verfügbarer Festplattenspeicher und BIOS-Revisionsnummer<br />
· Konfiguratione n/Standards <strong>von</strong> Anwendungen, einschließlich installierter Service Packs und Hotfixes; alle<br />
Anwendungen <strong>von</strong> Drittanbietern und alle an Registrierungseinträgen vorgenommenen Än<strong>der</strong>ungen.<br />
· Benutzereinstellungen und Benutzerdaten<br />
In diesem Leitfaden liegt <strong>der</strong> Schwerpunkt auf den letzten drei <strong>der</strong> oben aufgeführten Punkte:<br />
Hardwarekonfigurationen und Standards, Konfigurationen und Standards <strong>von</strong> Anwendungen sowie<br />
Benutzereinstellungen und Benutzerdaten. Es wird erläutert, was Sie bei <strong>der</strong> Analyse Ihrer Hardware und <strong>der</strong><br />
verfügbaren Ressourcen überprüfen müssen, um sicherzustellen, dass die Hardware und Software kompatibel<br />
sind und unter <strong>Windows</strong> <strong>2000</strong> unterstützt werden.<br />
Analysieren <strong>von</strong> Hardware und Software<br />
Bevor Sie sich für die optimale Installationsmethode für Ihre Umgebung entscheiden, sollten Sie die in <strong>der</strong><br />
Umgebung bereitgestellte Hardware und Software detailliert kennen. Dies ist sehr wichtig, da die bereitgestellte<br />
Hardware Auswirkungen auf die Methode haben kann, mit <strong>der</strong> Sie <strong>Windows</strong> <strong>2000</strong> bereitstellen. Es gibt<br />
beispielsweise einige Hardwareeinschränkungen, wenn Sie eine Abbildmethode zum Bereitstellen eines<br />
Betriebssystems verwenden. Eine Analyse Ihrer Software hilft Ihnen auch bei <strong>der</strong> Entscheidung, ob Sie die<br />
aktuelle Installation aktualisieren o<strong>der</strong> eine Neuinstallation durchführen, die auch als Wipe and Load (Löschen<br />
und Laden) bezeichnet wird.<br />
Wenn Sie <strong>Windows</strong> <strong>2000</strong> mithilfe <strong>der</strong> Abbildmethode bereitstellen möchten, müssen Sie eine sorgfältige<br />
Bewertung und Planung für die HAL (Hardware Abstraction Layer, Hardwareabstraktionsschicht) <strong>der</strong> Master-<br />
und Zielarbeitsstationen, Massenspeichercontroller, Laufwerkcontroller (IDE o<strong>der</strong> SCSI) und die Anzahl <strong>der</strong><br />
Prozessoren durchführen. Das Durchführen einer Inventur bei den Computern, auf denen <strong>Windows</strong> <strong>2000</strong><br />
installiert werden soll, hilft Ihnen, sich für die Methode(n) zu entscheiden, die Sie zum Bereitstellen des<br />
Betriebssystems und <strong>der</strong> Anwendungen verwenden werden.<br />
Inventur <strong>der</strong> Hardware<br />
Im ersten Schritt <strong>der</strong> Einschätzung <strong>von</strong> <strong>Windows</strong> <strong>2000</strong> für Ihre Umgebung müssen Sie sicherstellen, dass Ihre<br />
Computer mit <strong>Windows</strong> <strong>2000</strong> kompatibel sind. Sie können die Hardwarekompatibilitätsliste (Hardware<br />
Compatibility List, HCL) unter den folgenden Webadresse einsehen:<br />
http://www.microsoft.com/germany/windows<strong>2000</strong>/upgrade<br />
bzw.<br />
http://www.microsoft.com/windows<strong>2000</strong>/upgrade/compat/search/default.asp (englischsprachig)<br />
Falls Ihre Computer nicht in <strong>der</strong> HCL aufgeführt sind, sollten Sie sich für das Update dieser Computer auf ein<br />
Modell entscheiden, das getestet worden ist. O<strong>der</strong> Sie können sich an den Hersteller wenden und fragen, ob Ihr<br />
Modell möglicherweise gerade zertifiziert wird. Wenn Sie erfahren haben, dass die Computer kompatibel sind,<br />
gruppieren Sie Computer auf <strong>der</strong> Grundlage <strong>der</strong> folgenden Kriterien, so dass Sie erfahren, wie viele Abbil<strong>der</strong><br />
Sie erstellen müssen, wenn Sie sich für die Abbildmethode zum Bereitstellen des Desktops entschieden haben:<br />
· HAL (ACPI, NON-ACPI o<strong>der</strong> Herstellerspezifisch)<br />
· Massenspeichercontroller<br />
Beim Verwenden <strong>der</strong> Abbildmethode zum Bereitstellen <strong>von</strong> <strong>Windows</strong> <strong>2000</strong> muss die HAL auf dem<br />
Masterabbild (master image)mit <strong>der</strong> HAL identisch sein, die zum Starten auf den Zielabbil<strong>der</strong>n erfor<strong>der</strong>lich ist.<br />
Wenn beispielsweise die HAL auf dem Masterabbild Uniprozessor ACPI-fähig ist, können Sie das Abbild nicht<br />
auf einen Computer übertragen, <strong>der</strong> nicht ACPI-fähig ist. Sie können jedoch zwischen Uniprozessor- und<br />
Multiprozessor-Versionen <strong>der</strong>selben HAL wechseln, indem Sie die in <strong>der</strong> Dokumentation zur unbeaufsichtigten<br />
Installation beschriebenen Schlüssel verwenden (siehe Kapitel 25 im "Deployment Planning Guide").<br />
Wenn Sie die Sysprep-Version <strong>von</strong> <strong>Windows</strong> <strong>2000</strong> verwenden, müssen <strong>der</strong> Massenspeichercontroller auf dem<br />
Masterabbild und die Zielabbil<strong>der</strong> identisch sein. Wenn Sie beispielsweise über einen Adaptec 2940-Controller<br />
auf dem Masterabbild verfügen, können Sie dieses Abbild nicht auf einem Computer mit einem Symbios<br />
Logic-Controller verwenden. Sie können diese Einschränkung jedoch umgehen, indem Sie Sysprep, Version<br />
1.1, verwenden, bei <strong>der</strong> Sie die unterschiedlichen Massenspeichercontroller (master storage controller) in die
Datei Sysprep.inf eingeben können. Diese aktualisierte Sysprep befindet sich nicht auf <strong>der</strong> <strong>Windows</strong> <strong>2000</strong>-CD,<br />
sie steht jedoch im Web zur Verfügung. Verwenden Sie den folgenden Hyperlink:<br />
http://www.microsoft.com/windows<strong>2000</strong>/downloads/deployment/sysprep/default.asp (englischsprachig)<br />
Wenn Sie nicht genau wissen, welche BIOS-Typen für Ihre Systeme verfügbar sind, sollten Sie dies mit dem<br />
Hersteller <strong>der</strong> Hardware klären. Sie sollten darüber hinaus eine Installation <strong>von</strong> Wi ndows <strong>2000</strong> auf jedem<br />
unterschiedlichen Computermodell ausführen, so dass Sie die vom System verwendete HAL erkennen können.<br />
Auf diese Weise können Sie auch feststellen, ob Probleme mit <strong>Windows</strong> <strong>2000</strong> auftreten. Wie<strong>der</strong> müssen Sie für<br />
jeden Computer, <strong>der</strong> eine an<strong>der</strong>e HAL verwendet, ein separates Abbild erstellen. Sie müssen ebenfalls ein<br />
an<strong>der</strong>es Abbild erstellen, wenn Computer nicht über dasselbe Massenspeichergerät verfügen, falls Sie nicht die<br />
neueste Version <strong>von</strong> Sysprep haben (im Moment Version 1.1).<br />
Fallbeispiel<br />
Es folgt ein Beispiel für die typischen Ergebnisse bei einer Inventur <strong>von</strong> Hardware. Bei 350 Desktopcomputern<br />
am Standort <strong>von</strong> LitWare Corp. in Seattle ist die folgende Hardware vorhanden:<br />
· Die Hälfte <strong>der</strong> Clientcomputer sind drei Jahre alt und müssen als Teil <strong>der</strong> Leasingverträge erneuert werden<br />
(Gruppe A)<br />
· Die an<strong>der</strong>e Hälfte <strong>der</strong> Desktopcomputer erfüllen die Hardwareanfor<strong>der</strong>ungen und stehen auf <strong>der</strong><br />
Hardwarekompatibilitätsliste (Gruppe B)<br />
· Für 10 % <strong>der</strong> Desktopcomputer in Gruppe B steht kein ACPI BIOS vom Hardwarehersteller zur<br />
Verfügung; alle verwenden dieselbe NON-ACPI HAL.<br />
· 90 % <strong>der</strong> Desktopcomputer in Gruppe B haben entwe<strong>der</strong> ein ACPI BIOS, o<strong>der</strong> <strong>der</strong> Hardwarehersteller<br />
kann ein Flash-Upgrade für sie durchführen. Sie verwenden alle dieselbe ACPI HAL.<br />
Wenn Sie in diesem Fallbeispiel die Abbildmethode verwenden, müssen zwei Abbil<strong>der</strong> erstellt werden: eins für<br />
die Computer ohne ACPI und eins für die Computer mit ACPI.<br />
Wenden Sie sich an die Leasingfirma <strong>der</strong> Computer, um sicherzustellen, dass sie über neue Computer verfügen,<br />
die unter <strong>Windows</strong> <strong>2000</strong> ausgeführt werden können. Lassen Sie ACPI BIOS installieren und stellen Sie sicher,<br />
dass die Computer dieselbe ACPI HAL verwenden wie die vorhandenen Computer, so dass Sie dasselbe Abbild<br />
verwenden können.<br />
Neben den 350 oben aufgeführten Computern besitzt <strong>der</strong> Standort in Seattle auch 50 Laptops mit folgen<strong>der</strong><br />
Hardware:<br />
· 5 % <strong>der</strong> tragbaren Computer können nicht auf ein ACPI BIOS aktualisiert werden.<br />
· 50 % <strong>der</strong> Laptops haben ACPI BIOS, sie verfügen jedoch auch über eine HAL vom Hersteller, die für<br />
dieses Laptop spezifisch ist.<br />
· 45 % verfügen über ACPI und verwenden die ACPI HAL, die in <strong>Windows</strong> <strong>2000</strong> enthalten ist.<br />
Bei einer <strong>Bereitstellung</strong> über Abbil<strong>der</strong> müssen für die Laptops drei Abbil<strong>der</strong> erstellt werden. Das erste Abbild<br />
ist für die Laptops ohne ACPI-Unterstützung. (Anmerkung ACPI ist für Laptops und<br />
Energieverwaltungsfunktionen wichtig. Es ist unter Umständen ratsam, diese Laptops auszutauschen, so dass<br />
Sie die Vorteile <strong>von</strong> ACPI nutzen können.) Obwohl die restlichen Laptops über ACPI-Unterstützung verfügen<br />
und eine ACPI HAL verwenden würden, hat eine Gruppe eine spezifische HAL des Herstellers, die die an<strong>der</strong>en<br />
Laptops nicht verwenden kann. Daher benötigt jede Gruppe <strong>von</strong> Laptops ein eigenes Abbild.<br />
LitWare Corp. muss zudem auch eine Inventur <strong>der</strong> Computer ihres Standorts in Denver durchführen. Hier sind<br />
die Ergebnisse <strong>der</strong> Inventur <strong>von</strong> 75 Desktopcomputern in Denver:<br />
· Alle Desktopcomputer erfüllen die Hardwareanfor<strong>der</strong>ungen und stehen auf <strong>der</strong><br />
Hardwarekompatibilitätsliste<br />
· 75 % <strong>der</strong> Desktops sind mit dem Großteil <strong>der</strong> Desktops in Seattle identisch. Die Computer verfügen<br />
entwe<strong>der</strong> über ein ACPI BIOS o<strong>der</strong> können vom Hardwarehersteller durch ein Flash-Upgrade aktualisiert<br />
werden. Sie verwenden alle dieselbe ACPI HAL.<br />
· Die übrigen 25 % <strong>der</strong> Desktops enthalten Hardware, die nicht optimal für eine <strong>Bereitstellung</strong> über Abbil<strong>der</strong><br />
geeignet ist.<br />
Da die Mehrheit <strong>der</strong> Computer in Denver exakt mit denen in Seattle übereinstimmt, können Sie das Abbild <strong>von</strong><br />
Seattle mit einigen kleineren Än<strong>der</strong>ungen verwenden, die sich auf den Standort beziehen. Die an<strong>der</strong>en<br />
Computer müssen mithilfe an<strong>der</strong>er automatisierter Methoden installiert werden.
Es folgen die Ergebnisse <strong>der</strong> Inventur <strong>von</strong> Hardware für die 25 Laptops am Standort Denver:<br />
· Alle Laptops haben ACPI BIOS und verwenden die ACPI HAL <strong>von</strong> <strong>Windows</strong> <strong>2000</strong>.<br />
In diesem Fall muss nur ein Abbild erstellt werden.<br />
Inventur <strong>der</strong> Software<br />
Die Analyse <strong>der</strong> vorhandenen Software ist sehr wichtig, da Sie erfahren, was die Benutzer installiert haben, wie<br />
sie das System verwenden, wo ihre Daten gespeichert sind und wie die Benutzerumgebung verwaltet wird.<br />
Diese Informationen helfen Ihnen bei <strong>der</strong> Entscheidung, ob Sie eine Neuinstallation des Betriebssystems o<strong>der</strong><br />
Aktualisierungen durchführen sollen.<br />
Am Standort Seattle verwenden die meisten Benutzer <strong>Windows</strong> 95, Microsoft Internet Explorer 4.0 und<br />
Microsoft Office 97. Die Benutzer können jede gewünschte Software auf ihren Desktops installieren, und viele<br />
<strong>von</strong> ihnen haben Dienstprogramme und Anwendungen installiert, die bekannterweise Probleme mit <strong>Windows</strong><br />
<strong>2000</strong> verursachen. Die Desktopumgebung wird nicht zentral verwaltet, obwohl die Benutzer einen Großteil<br />
ihrer wichtigen Daten auf <strong>Windows</strong> NT-basierten Servern speichern, so dass die IT-Gruppe die Daten<br />
automatisch sichern kann. Die IT-Gruppe möchte mit dieser <strong>Bereitstellung</strong> sicherstellen, dass alle Benutzer<br />
über denselben Desktop verfügen, so dass die für Support benötigte Zeit verringert werden kann.<br />
Das Büro in Denver hat eine völlig an<strong>der</strong>e Umgebung. Die Benutzer verwenden <strong>Windows</strong> 98 mit einer<br />
Mischung aus Microsoft Office 95 und Microsoft Office 97. Die IT-Abteilung sperrt ihre Profile, und die IT-<br />
Administratoren überprüfen, welche Anpassung durchgeführt werden kann. Die meisten Benutzer speichern<br />
ihre Daten auf ihren Festplatten (ein Großteil <strong>der</strong> Computer wurde mit einem C- und D-Laufwerk erstellt), und<br />
sie wurden angewiesen, alle Daten auf dem D-Laufwerk zu speichern. Die Desktopumgebung wird sehr gut <strong>von</strong><br />
<strong>der</strong> IT-Gruppe verwaltet, und die IT-Gruppe erwartet, dass durch <strong>Windows</strong> <strong>2000</strong> die Anschaffungs- und<br />
Folgekosten (Total Cost of Ownership, TCO) niedrig gehalten werden können.<br />
In diesem Beispiel ist Microsoft Office als einzige Anwendung installiert. In Ihrem Unternehmen können<br />
jedoch viele an<strong>der</strong>e Anwendungen vorhanden sein. Es ist sehr wichtig, dass Sie überprüfen, ob die<br />
Anwendungen mit <strong>Windows</strong> <strong>2000</strong> kompatibel sind. Informationen zur Anwendungskompatibilität finden Sie<br />
auf den folgenden Webseiten:<br />
http://www.microsoft.com/germany/windows<strong>2000</strong>/upgrade<br />
bzw.<br />
http://www.microsoft.com/windows<strong>2000</strong>/upgrade/compat/search/default.asp (englischsprachig)<br />
Falls eine Anwendung nicht aufgeführt ist, müssen Sie sich an den Softwarehersteller wenden, um zu erfahren,<br />
ob Ihre Version mit <strong>Windows</strong> <strong>2000</strong> getestet wurde. Falls <strong>der</strong> Hersteller keine Tests <strong>der</strong> Anwendung unter<br />
<strong>Windows</strong> <strong>2000</strong> geplant hat, können Sie selbst diese Tests durchführen. Falls Sie Probleme finden, die<br />
Auswirkungen auf Ihre Umgebung haben können, sollten Sie über die Verwendung einer an<strong>der</strong>en Anwendung<br />
für die anfallenden Aufgaben nachdenken, so dass Sie Probleme beim Support in <strong>der</strong> Zukunft vermeiden und<br />
eine erfolgreichere Migration zu <strong>Windows</strong> <strong>2000</strong> sicherstellen können.<br />
Nachdem Sie nun Ihre Hardware- und Softwareumgebung genau kennen, können Sie während <strong>der</strong> Planungs-<br />
und Entwurfsphase entscheiden, welche Methode Sie zur Installation verwenden möchten.<br />
Der Readiness Analyzer<br />
Dieses Tool vervollständigt die Onlinekompatibilitätslisten und stellt eine Möglichkeit zur Verfügung, um in<br />
kurzer Zeit bekannte Probleme bei <strong>der</strong> Anwendungskompatibilität zu erkennen. Das Tool kann nicht alle<br />
Anwendungen kennen und sollte zur Unterstützung des gesamten Kompatibilitätstest verwendet werden.<br />
Das Tool <strong>Windows</strong> <strong>2000</strong> Readiness Analyzer analysiert das System und erstellt einen Bericht zu<br />
möglicherweise nicht kompatiblen Hardwaregeräten und Softwareanwendungen. Das Tool vergleicht die<br />
Geräte und Anwendungen des Systems mit einer Liste bekannter Probleme. Obwohl diese Überprüfung auch<br />
beim Setup <strong>von</strong> <strong>Windows</strong> <strong>2000</strong> stattfindet, können Sie das Tool downloaden und vor <strong>der</strong> Installation <strong>von</strong><br />
<strong>Windows</strong> <strong>2000</strong> ausführen, um den Erfolg <strong>der</strong> Installation sicherzustellen. Mit dem Readiness Analyzer können<br />
Sie alle Systeme überprüfen, ohne dass Sie dazu eine Kopie <strong>der</strong> <strong>Windows</strong> <strong>2000</strong>-CD zur Verfügung haben<br />
müssen. Er kann bei Bedarf auf zwei Disketten ausgeführt werden. Ein Download ist unter <strong>der</strong> folgenden<br />
Adresse möglich: http://www.microsoft.com/windows<strong>2000</strong>/server/howtobuy/upgrading/compat/default.asp<br />
(englischsprachig).
Planung und Entwurf<br />
In <strong>der</strong> Phase Planung und Entwurf stellen Sie sicher, dass Sie alle Funktionen und Merkmale des neuen<br />
Betriebssystems kennen. Sie müssen alle verfügbaren Funktionen in Ihrer Umgebung kennen und wissen, wie<br />
Sie das Betriebssystem und Anwendungen am Besten in <strong>der</strong> Umgebung bereitstellen.<br />
Die folgenden Schritte sollten bei <strong>der</strong> Planung und dem Entwurf vor <strong>der</strong> <strong>Bereitstellung</strong> <strong>von</strong> <strong>Windows</strong> <strong>2000</strong><br />
durchgeführt werden:<br />
· Kennenlernen <strong>der</strong> Funktionen des Betriebssystems <strong>Windows</strong> <strong>2000</strong>.<br />
· Kennenlernen <strong>der</strong> Konfiguration und Verwendung aller Funktionen, die Sie <strong>von</strong> Window <strong>2000</strong><br />
<strong>Professional</strong> in Ihrer Umgebung benötigen.<br />
· Installieren <strong>von</strong> <strong>Windows</strong> <strong>2000</strong> und allen Anwendungen, die die Benutzer verwenden sollen, auf einem<br />
Testcomputer, um zu überprüfen, dass alles wie erwartet funktioniert.<br />
· Durchführen einer Aktualisierung auf einem Computer mit <strong>Windows</strong> 95 o<strong>der</strong> <strong>Windows</strong> 98 und installierten<br />
Anwendungen, um die Ergebnisse zu überprüfen.<br />
· Kennenlernen <strong>der</strong> Auswirkung <strong>von</strong> Än<strong>der</strong>ungen am Betriebssystem auf dem Desktop auf die<br />
Netzwerkumgebung. Bei <strong>Windows</strong> 95 o<strong>der</strong> <strong>Windows</strong> 98 muss ein Computer nicht autorisiert werden, um<br />
Mitglied einer Domäne zu sein. Bei <strong>Windows</strong> <strong>2000</strong> <strong>Professional</strong> müssen Sie sicherstellen, dass die<br />
Arbeitsstation die Autorisierung (mithilfe <strong>von</strong> Computerkonten) hat, Mitglied <strong>der</strong> Domäne zu sein.<br />
(Detailliertere Informationen zur Netzwerkplanung erhalten Sie im Deployment Planning Guide und im<br />
<strong>Windows</strong> <strong>2000</strong> Server Resource Kit.)<br />
Nachdem Sie eine Testinstallation durchgeführt und <strong>Windows</strong> <strong>2000</strong> und Microsoft Office <strong>2000</strong> verwendet<br />
haben, kennen Sie den Installationsvorgang und wissen, was Sie erwarten können. Nun können Sie die<br />
Informationen <strong>der</strong> Inventur <strong>von</strong> Hardware und Software verwenden, um zu entscheiden, welche<br />
Installationsmethode zur <strong>Bereitstellung</strong> verwendet werden soll.<br />
Neuinstallation (Wipe and Load)<br />
Die <strong>Bereitstellung</strong> <strong>von</strong> <strong>Windows</strong> <strong>2000</strong> mithilfe <strong>von</strong> Sysprep und dem Softwarepaket eines Drittanbieters zum<br />
Duplizieren ist die einfachste und schnellste Methode, falls Ihre Umgebung diese Art <strong>der</strong> <strong>Bereitstellung</strong><br />
unterstützt. Mithilfe dieser Methode kann ausschließlich eine Neuinstallation, keine Aktualisierung<br />
durchgeführt werden. Falls vorhandene Anwendungen nicht unter <strong>Windows</strong> <strong>2000</strong> unterstützt werden o<strong>der</strong> die<br />
aktuell installierte Hardware und Software im Fall einer Aktualisierung Probleme verursachen kann, können Sie<br />
am Besten alles aus den Systemen löschen und eine Neuinstallation des Betriebssystems und <strong>der</strong> Anwendungen<br />
durchführen. Ein weiterer Vorteil <strong>der</strong> Neuinstallation liegt darin, dass je<strong>der</strong> Benutzer einen Standarddesktop<br />
erhält, so dass <strong>der</strong> Support und die Verwaltung vereinfacht werden.<br />
Aktualisierungen<br />
Wenn einige <strong>der</strong> Computer in Ihrem Netzwerk im Moment unter <strong>Windows</strong> 95, <strong>Windows</strong> 98, <strong>Windows</strong> NT<br />
Workstation 3.51 o<strong>der</strong> <strong>Windows</strong> NT Workstation 4.0 ausgeführt werden, müssen Sie ermitteln, ob es<br />
kostengünstiger ist, das vorhandene Betriebssystem zu aktualisieren o<strong>der</strong> eine Neuinstallation durchzuführen.<br />
Zwei Überlegungen können Sie bei <strong>der</strong> Entscheidung zwischen <strong>der</strong> Durchführung einer Aktualisierung o<strong>der</strong><br />
einer Neuinstallation unterstützen. Die erste Überlegung ist, ob in Ihrem Unternehmen bereits ein <strong>Windows</strong>basiertes<br />
Betriebssystem implementiert ist. In diesem Fall möchten Sie, falls Ihre IT-Abteilung zentral verwaltet<br />
wird, wahrscheinlich eine Aktualisierung durchführen. Falls Sie die Erstellung einer verwalteten Umgebung<br />
planen und in Ihrem Unternehmen bisher keine vorhanden ist, möchten Sie möglicherweise eine Neuinstallation<br />
durchführen, so dass Sie Standardkonfigurationen während <strong>der</strong> Durchführung <strong>der</strong> Installation implementieren<br />
können.<br />
Wenn Sie zweitens die vorhandene Hardware und die aktuell installierten Softwareanwendungen verwenden<br />
möchten, müssen Sie eine Aktualisierung durchführen. Wenn Sie jedoch neue Hardware kaufen und neue<br />
Softwareanwendungen installieren möchten, müssen Sie eine Neuinstallation durchführen.<br />
Weitere Informationen für die Entscheidung, ob Ihre Hardware und Software eine Aktualisierung unterstützt<br />
o<strong>der</strong> ob Sie eine Neuinstallation durchführen sollen, finden Sie auf den folgenden Microsoft-Webseiten:<br />
http://www.microsoft.com/windows<strong>2000</strong>/upgrade/<br />
bzw.
http://www.microsoft.com/germany/windows<strong>2000</strong>/upgrade/<br />
http://www.microsoft.com/windows<strong>2000</strong>/professional/howtobuy/upgrading/compat/issues.asp<br />
(englischsprachig)<br />
Fallbeispiele: Seattle und Denver<br />
Das Büro in Seattle verfügt nicht über eine zentral verwaltete Desktopumgebung. Da die Benutzer alle<br />
gewünschten Softwareanwendungen installieren konnten, haben Sie zu wenige Informationen zu den<br />
Anwendungen auf den Benutzerdesktops. IT-Administratoren können nicht alle Informationen zu installierten<br />
Anwendungen zusammenstellen. Die Hälfte <strong>der</strong> Computer wird zudem durch neue Computer ersetzt,<br />
einschließlich <strong>der</strong> NON-ACPI-Laptops. Für diese neuen Computer muss eine Neuinstallation durchgeführt<br />
werden. Daher hat die IT-Gruppe in Seattle entschieden, dass eine Neuinstallation für ihre Umgebung optimal<br />
ist, und sie möchten die Abbildmethode zur <strong>Bereitstellung</strong> <strong>von</strong> Betriebssystem und Anwendungen verwenden.<br />
Im Büro in Denver werden die Desktops zentral verwaltet, und dem Personal sind die Anwendungen bekannt,<br />
die die Benutzer installiert haben. IT-Administratoren werden die meisten ihrer Desktops aktualisieren, wobei<br />
ein kleiner Prozentsatz über ein Abbild installiert wird, das im Büro in Seattle erstellt wurde - mit wenigen<br />
Aktualisierungen für das Büro in Denver. Sie werden eine Neuinstallation auf allen Laptops durchführen und<br />
dabei Abbil<strong>der</strong> verwenden, um die Vorteile <strong>von</strong> ACPI nutzen zu können.<br />
Es folgt eine Zusammenfassung aller Maßnahmen, die an jedem Standort durchgeführt werden:<br />
Seattle:<br />
· Eine Neuinstallation für alle Desktops (die neuen Computer stimmen mit den vorhandenen überein)<br />
mithilfe eines Abbildes<br />
· Eine Neuinstallation mithilfe <strong>von</strong> zwei Abbil<strong>der</strong>n für die Laptops: ein Abbild für das reguläre ACPI BIOS<br />
und ein Abbild speziell für die HAL des Händlers.<br />
Denver:<br />
Desktops<br />
· Aktualisierung <strong>von</strong> <strong>Windows</strong> 9X zu <strong>Windows</strong> <strong>2000</strong><br />
· Installation <strong>von</strong> Microsoft Office <strong>2000</strong> über eine automatisierte Methode nach Abschluss <strong>der</strong> Installation<br />
<strong>von</strong> <strong>Windows</strong> <strong>2000</strong><br />
Laptops<br />
· Eine Neuinstallation, um die Vorteile <strong>von</strong> ACPI zu nutzen. Die IT-Abteilung wird das Abbild zur<br />
Installation <strong>von</strong> <strong>Windows</strong> <strong>2000</strong> verwenden.<br />
Informationen zur Aktualisierung <strong>von</strong> <strong>Windows</strong> 95 und <strong>Windows</strong> 98<br />
Beachten Sie, dass bei <strong>der</strong> Aktualisierung <strong>von</strong> <strong>Windows</strong> 95 o<strong>der</strong> <strong>Windows</strong> 98 die Wahrscheinlichkeit <strong>von</strong><br />
auftretenden Problemen größer ist, da bei <strong>der</strong> Aktualisierung grundlegende Än<strong>der</strong>ungen am zugrunde liegenden<br />
Betriebssystem vorgenommen werden, z. B. gibt es eine neue Registrierungsstruktur, und<br />
Betriebssystemkomponenten und Benutzeroberflächen werden aktualisiert o<strong>der</strong> ersetzt. Überprüfen Sie alle<br />
verfügbaren Informationen zur Aktualisierung <strong>von</strong> <strong>Windows</strong> 9x. Weitere Einzelheiten zur Aktualisierung<br />
erhalten Sie im "<strong>Windows</strong> <strong>2000</strong> <strong>Professional</strong> Upgrade Guide" unter<br />
http://www.microsoft.com/windows<strong>2000</strong>/library/planning/incremental/proupgrade.asp (englischsprachig)<br />
Überprüfen <strong>der</strong> <strong>Windows</strong> 95- und <strong>Windows</strong> 98-Systeme<br />
Zur Ermittlung <strong>der</strong> Kompatibilität können Sie die Komponenten in <strong>der</strong> Hardwarekompatibilitätsliste (Hardware<br />
Compatibility List, HCL) <strong>von</strong> Microsoft nachschlagen, die unter <strong>der</strong> folgenden Adresse zu finden ist:<br />
http://www.microsoft.com/hcl/default.asp (englischsprachig). Die HCL enthält sämtliche aktuelle <strong>von</strong><br />
Microsoft unterstützte Hardware. Falls sich Ihre Hardware nicht in <strong>der</strong> Liste befindet, wenden Sie sich an den<br />
Hersteller, um nach dem Treiber zu fragen. Falls Ihre Komponenten 16-Bit-Treiber verwenden, müssen Sie<br />
einen 32-Bit-Treiber erhalten.<br />
Sie können die Hardwarekompatibilität auch mit dem <strong>Windows</strong> <strong>2000</strong> <strong>Professional</strong> Setup überprüfen. Führen<br />
Sie Setup im Modus zur Überprüfung <strong>der</strong> Kompatibilität zu <strong>Windows</strong> <strong>2000</strong> (check-upgrade-only mode) durch,<br />
um Protokolldateien mit Informationen zu inkompatibler Hardware und Software und zu Gerätetreibern zu<br />
erhalten, die aktualisiert werden müssen. Das Befehlszeilenformat für den Modus zur Überprüfung <strong>der</strong><br />
Aktualisierung lautet: winnt32 /checkupgradeonly
Vorbereiten <strong>der</strong> Installation des Betriebssystems<br />
Nachdem Sie nun die Methoden kennen, die Sie zum Bereitstellen <strong>von</strong> <strong>Windows</strong> <strong>2000</strong> verwenden werden,<br />
können Sie das Betriebssystem für die <strong>Bereitstellung</strong> vorbereiten.<br />
Ihr Ziel ist es, <strong>Windows</strong> <strong>2000</strong> mithilfe einer automatisierten Methode auf allen Arbeitsstationen bereitzustellen.<br />
Die Aktualisierung <strong>von</strong> <strong>Windows</strong> 9x in Denver wird weniger automatisiert durchgeführt als die übrigen<br />
Installationsvorgänge, es gibt jedoch Möglichkeiten, um auch diesen Vorgang so weit wie möglich zu<br />
automatisieren. Im ersten Schritt wird ein Distributionsordner erstellt, <strong>der</strong> die Installationsdateien für <strong>Windows</strong><br />
<strong>2000</strong> <strong>Professional</strong> enthält.<br />
Erstellen <strong>von</strong> Distributionsordnern (Distribution Fol<strong>der</strong>s)<br />
Die Distributionsordner sollten sich auf einem <strong>Windows</strong> NT Server- o<strong>der</strong> <strong>Windows</strong> <strong>2000</strong> Server-basierten<br />
Server befinden, und an beiden Standorten sollte ein Ordner vorhanden sein (Seattle und Denver). Mithilfe <strong>der</strong><br />
Distributionsordner können Sie das Masterabbild (bzw. die Masterabbil<strong>der</strong>) erstellen und die Aktualisierungen<br />
durchführen.<br />
In unserem Beispiel werden mehrere Iterationen <strong>der</strong> Arbeitsstationsabbil<strong>der</strong> erstellt, die einige kleine<br />
Unterschiede zu den an<strong>der</strong>en Abbil<strong>der</strong>n aufweisen können. Darüber hinaus erstellen Sie möglicherweise<br />
Abbil<strong>der</strong> für mehrere Computer mit unterschiedlichen Typen <strong>von</strong> Hardware, für die Treiber erfor<strong>der</strong>lich sind,<br />
die sich nicht auf <strong>der</strong> <strong>Windows</strong> <strong>2000</strong>-CD befinden. Im Fallbeispiel verwenden beispielsweise einige Computer<br />
an<strong>der</strong>e HALs, und es gibt zwei Standorte, die für Anwendungen wie Internet Explorer unterschiedliche<br />
Einstellungen haben.<br />
Wenn Sie mit unterschiedlichen Abbil<strong>der</strong>n für die Arbeitsstationen arbeiten o<strong>der</strong> wenn <strong>der</strong> Abbildvorgang<br />
komplexer wird, können Sie einen Distributionsordner für die Abbil<strong>der</strong> <strong>der</strong> Arbeitsstationen erstellen. Wenn<br />
Sie über einen zentralen Punkt für die Erstellung und Speicherung <strong>von</strong> Abbil<strong>der</strong>n verfügen, wird das Testen<br />
vereinfacht, und Sie haben einen zentralisierten Speicherort für Dateien und Treiber, die auf das System<br />
angewendet werden sollen. Der Distributionsordner unterstützt Sie auch bei <strong>der</strong> Verbesserung des Abbilds,<br />
wenn beispielsweise die Unterstützung für mehrere Sprachen und alle möglichen HALs hinzugefügt werden<br />
soll. Durch das Erstellen eines Distributionsordners und <strong>von</strong> Masterabbil<strong>der</strong>n an diesem Speicherort können Sie<br />
sicherstellen, dass alle erfor<strong>der</strong>lichen Dateien kopiert werden und in allen Abbil<strong>der</strong>n konsistent sind.<br />
Ein zentraler Speicherort für das Erstellen <strong>von</strong> Abbil<strong>der</strong>n ist erfor<strong>der</strong>lich, wenn Sie Treiber hinzufügen<br />
möchten. Dieser Leitfaden stellt die Schritte zum Erstellen <strong>der</strong> Ordner vor. Informationen zum Hinzufügen <strong>von</strong><br />
Treibern und zum Erstellen eines Distributionsordners finden Sie im "<strong>Windows</strong> <strong>2000</strong> Deployment Planning<br />
Guide" unter http://www.microsoft.com/windows<strong>2000</strong>/library/resources/reskit/dpg/default.asp<br />
(englischsprachig).<br />
So erstellen Sie einen Verteilungspunkt<br />
1. Erstellen Sie einen Ordner mit dem Namen Installs auf einem Server.<br />
2. Erstellen Sie einen Unterordner mit dem Namen i386 für die tatsächlichen Dateien.<br />
3. Geben Sie den Ordner Installs im Netzwerk frei. Entfernen Sie die Berechtigungen zum Erstellen und<br />
Schreiben für Standardbenutzer.<br />
4. Erstellen Sie eine Benutzergruppe für die Benutzer, die den Verteilungspunkt bearbeitet, und fügen Sie<br />
Berechtigungen hinzu, damit diese Gruppe Än<strong>der</strong>ungen am Verteilungspunkt vornehmen kann.<br />
5. Kopieren Sie den Inhalt des Verzeichnisses i386 in die <strong>von</strong> Ihnen erstellte freigegebene Datei i386.<br />
6. Erstellen Sie in dem erstellten Ordner Installs einen Unterordner mit dem Namen $OEM$. Der<br />
Unterordner $OEM$ gibt die Ordnerstruktur vor, die während <strong>der</strong> Installation zum Kopieren zusätzlicher<br />
Dateien auf die Zielcomputer erfor<strong>der</strong>lich ist. Zu diesen Dateien zählen Treiber, Dienstprogramme,<br />
Anwendungen und alle an<strong>der</strong>en zur <strong>Bereitstellung</strong> <strong>von</strong> <strong>Windows</strong> <strong>2000</strong> <strong>Professional</strong> in Ihrem Unternehmen<br />
erfor<strong>der</strong>lichen Dateien. In diesem Ordner werden auch die Installationsdateien für Microsoft Office <strong>2000</strong><br />
gespeichert.<br />
Mithilfe des Distributionsordners wird <strong>Windows</strong> <strong>2000</strong> auf allen Mastercomputern installiert, so dass Sie die<br />
Abbil<strong>der</strong> für die <strong>Bereitstellung</strong> erstellen können. Darüber hinaus wird <strong>der</strong> Distributionsserver zur<br />
Aktualisierung <strong>der</strong> Computer mit <strong>Windows</strong> 95 und <strong>Windows</strong> 98 auf <strong>Windows</strong> <strong>2000</strong> verwendet. Bei allen<br />
Computern wird die Methode <strong>der</strong> unbeaufsichtigten Installation verwendet, da einige Funktionen wie z. B.<br />
Internet Explorer 5 angepasst werden sollen. Da Internet Explorer 5 zusammen mit dem Betriebssystem
installiert wird, wird eine geän<strong>der</strong>te, vom IEAK (Internet Explorer Administration Kit) erstellte INS-Datei für<br />
Internet Explorer 5 an das Installationsprogramm weitergeleitet. Dieser Vorgang wird im folgenden Abschnitt<br />
erläutert.<br />
Im Beispiel wurde <strong>der</strong> Unterordner i386 unter dem freigegebenen Hauptordner erstellt, in dem die<br />
Installationsdateien gespeichert werden. Dies geschah, da beim Ausführen <strong>von</strong> Winnt32 <strong>von</strong> einem <strong>Windows</strong><br />
9x-System aus Probleme auftreten können, wenn die Freigabe des Distributionsordners dem Stammverzeichnis<br />
eines Laufwerkbuchstabens zugeordnet ist. Setup wird möglicherweise mit einer Fehlermeldung unterbrochen,<br />
die angibt, dass auf die <strong>Windows</strong> <strong>2000</strong>-Quelldateien nicht zugegriffen werden konnte. Um diese Fehlermeldung<br />
zu vermeiden, wurde <strong>der</strong> Verteilungspunkt in einem Unterordner des freigegebenen Ordners erstellt, und dieser<br />
Pfad muss in den Befehlen angegeben werden. Das folgende Beispielskript basiert auf dem freigegebenen<br />
Ordner INSTALLS und dem Unterordner i386.<br />
net use x: \\WIN<strong>2000</strong>\INSTALLS<br />
x: \i386\winnt32 /s:x: \i386 /unattend:x: \i386\unattend.txt.<br />
Die Verzeichnisstruktur $OEM$<br />
Falls <strong>der</strong> [Unattended]-Abschnitt <strong>der</strong> Antwortdatei den Schlüssel OemPreinstall = Yes enthält, werden die<br />
Verzeichnisstruktur $OEM$ und die Datei Cmdlines.txt verarbeitet. Falls die Option /unattend <strong>von</strong> Winnt32<br />
ohne Antwortdatei angegeben ist, wird diese Struktur nicht verarbeite t.<br />
Die $OEM$-Struktur kann zum Installieren zusätzlicher Software o<strong>der</strong> zum Ersetzen <strong>von</strong> <strong>Windows</strong> <strong>2000</strong>-<br />
Komponenten verwendet werden. Zum Erstellen einer $OEM$-Struktur können Sie den Installations-Manager<br />
<strong>von</strong> <strong>Windows</strong> <strong>2000</strong> verwenden o<strong>der</strong> die Ordner und Unterordner manuell erstellen. Das Stammverzeichnis <strong>der</strong><br />
$OEM$-Struktur ist <strong>der</strong> Unterordner $OEM$ des Verzeichnisses i386.<br />
<strong>Automatisieren</strong> <strong>der</strong> Installation <strong>von</strong> Clientanwendungen<br />
Nachdem die Distributionsordner für die <strong>Windows</strong> <strong>2000</strong>-Installation erstellt wurden, müssen die<br />
Anfor<strong>der</strong>ungen für die Automatisierung <strong>der</strong> Microsoft Office <strong>2000</strong>-Installation analysiert werden. Zunächst<br />
müssen die Dateien auf dem oben erstellten Distributionsserver erstellt werden. Dazu wird das zuvor erstellte<br />
Verzeichnis $OEM$ verwendet.<br />
Dieser Leitfaden erläutert nicht alle Einzelheiten <strong>der</strong> Planung, die in Ihrer Umgebung möglicherweise<br />
ausgeführt werden muss. Wichtige Informationen hierzu finden Sie im Whitepaper "Microsoft Office <strong>2000</strong> and<br />
the <strong>Windows</strong> <strong>2000</strong> Platform" unter<br />
http://www.microsoft.com/Office/previous/deployment/whitepapers/windows<strong>2000</strong>.htm (englischsprachig)<br />
Weitere Informationen finden Sie zudem im Microsoft Press-Buch<br />
http://mspress.microsoft.de/press/product.asp?cl=&dept%5Fid=<strong>2000</strong>&sku=0%2D7356%2D0727%2D3<br />
(englischsprachig) und in an<strong>der</strong>en <strong>Bereitstellung</strong>sinformationen in <strong>der</strong> Microsoft Office Deployment-Website:<br />
http://www.microsoft.com/office/deployment/default.htm (englischsprachig)<br />
Installation und <strong>Bereitstellung</strong> <strong>von</strong> Microsoft Office <strong>2000</strong><br />
<strong>Windows</strong> Installer<br />
Als erste Anwendung <strong>von</strong> Microsoft verwendet Microsoft Office <strong>2000</strong> die Anwendung <strong>Windows</strong> Installer als<br />
Installationsdienst.<br />
Der <strong>Windows</strong>-Installationsdienst erfüllt die folgenden Aufgaben:<br />
· Verwalten <strong>von</strong> freigegebenen Ressourcen<br />
· Konsistentes Erzwingen <strong>der</strong>selben Gruppe <strong>von</strong> Installationsregeln<br />
· Ermöglichen einer einfachen Anpassung<br />
· Unterstützen <strong>der</strong> Benutzer bei <strong>der</strong> Installation <strong>der</strong> benötigten Komponenten und bei <strong>der</strong> Installation<br />
zusätzlicher Komponenten zu einem späteren Zeitpunkt<br />
· Bereitstellen <strong>von</strong> Rollback-Support, so dass die Benutzer über einen funktionsfähigen Desktop verfügen,<br />
auch wenn die Installation fehlschlägt.<br />
· Erstellen <strong>von</strong> Diagnosen und Reparieren <strong>von</strong> Konfigurationsproblemen zur Laufzeit <strong>der</strong> Anwendung<br />
Obwohl <strong>Windows</strong> Installer Teil <strong>von</strong> <strong>Windows</strong> <strong>2000</strong> ist, verwendet Microsoft Office <strong>2000</strong> diesen <strong>Windows</strong>-
Installationsdienst auch zur Installation unter <strong>Windows</strong> 95, <strong>Windows</strong> 98 und <strong>Windows</strong> NT Workstation 4.0.<br />
Konfigurieren <strong>von</strong> Microsoft Office <strong>2000</strong><br />
Die meisten großen Unternehmen verfügen über Standards und interne Richtlinien, denen die Desktopsoftware<br />
entsprechen soll. Die Microsoft Office <strong>2000</strong> Resource Kit Toolbox enthält die Tools, die ein Administrator zum<br />
Konfigurieren <strong>von</strong> Microsoft Office <strong>2000</strong> für die <strong>Bereitstellung</strong> in einer beliebigen Umgebung einschließlich<br />
<strong>der</strong> <strong>Windows</strong> <strong>2000</strong>-Plattform benötigt. Mithilfe dieser Tools können Sie die Vorteile <strong>der</strong> Funktionen zur<br />
Softwareinstallation und Wartung <strong>von</strong> <strong>Windows</strong> <strong>2000</strong> Server nutzen und Microsoft Office <strong>2000</strong> auf Ihre<br />
Umgebung anpassen. Im Allgemeinen verwenden Sie unabhängig <strong>von</strong> den verwendeten<br />
<strong>Bereitstellung</strong>smethoden und Clientbetriebssystemen dieselben Tools und Prozesse, um Microsoft Office <strong>2000</strong><br />
zu konfigurieren.<br />
So konfigurieren Sie Microsoft Office <strong>2000</strong> für Ihre Umgebung<br />
1. Erstellen Sie eine administrative Installation <strong>von</strong> Microsoft Office <strong>2000</strong> auf einem Server. Verwenden Sie<br />
denselben Server, <strong>der</strong> für den <strong>Windows</strong> <strong>2000</strong>-Distributionsordner erstellt wurde, und installieren Sie die<br />
Microsoft Office-Dateien im Verzeichnis $OEM$.<br />
2. Installieren Sie Microsoft Office <strong>2000</strong> auf einem leeren Clientcomputer, auf dem zuvor noch keine Version<br />
<strong>von</strong> Microsoft Office installiert war und auf dem Ihr standardmäßiges Betriebssystemabbild installiert ist.<br />
3. Installieren Sie die Microsoft Office <strong>2000</strong> Resource Kit Toolbox auf <strong>der</strong> administrativen Arbeitsstation und<br />
auf dem Clientcomputer.<br />
4. Verwenden Sie die einzelnen Benutzeroberflächen <strong>von</strong> Microsoft Office <strong>2000</strong> (Microsoft Word, Microsoft<br />
Outlook, Microsoft Excel), um benutzerdefinierte Einstellungen vorzunehmen.<br />
5. Verwenden Sie den Profil-Assistenten <strong>von</strong> Microsoft Office, um diese benutzerdefinierten Einstellungen<br />
auf dem Clientcomputer zu übernehmen.<br />
6. Verwenden Sie den Assistenten für benutzerdefinierte Installation (Custom Installation Wizard o<strong>der</strong> CIW),<br />
um alle weiteren Anpassungen vorzunehmen, dazu zählen das Än<strong>der</strong>n <strong>der</strong> Installation <strong>von</strong> Anwendungen<br />
und Funktionen, das Hinzufügen <strong>von</strong> Dateien, das Än<strong>der</strong>n <strong>von</strong> Verknüpfungen und das Än<strong>der</strong>n des<br />
standardmäßigen Installationsstandorts. Der CIW erstellt eine Transformationsdatei; Sie können beliebig<br />
viele Transformationen erstellen. Im Fallbeispiel erstellen wir nur eine MST-Datei, da das Unternehmen<br />
dieselben Microsoft Office-Konfigurationsinformationen verwendet. (Litware.mst)<br />
7. Speichern Sie die MST-Datei im Verzeichnis <strong>von</strong> Microsoft Office in dem zuvor auf dem<br />
Distributionsserver erstellten Verzeichnis $OEM$.<br />
8. Zur Installation auf dem Clientcomputer verwenden Sie die Installationsoptionen, um die entsprechende<br />
Transformation anzuwenden und eine Interaktion des Benutzers zu verhin<strong>der</strong>n. Dieser Schritt wird<br />
zusätzlich zur unbeaufsichtigten Installation <strong>von</strong> <strong>Windows</strong> <strong>2000</strong> auf den Computern mit dem Masterabbild<br />
und auf den Computern mit einer <strong>Windows</strong> 9x-Aktualisierung durchgeführt.<br />
Weitere grundlegende Informationen zu <strong>Windows</strong> Installer und die <strong>Bereitstellung</strong> <strong>von</strong> Microsoft Office <strong>2000</strong><br />
finden Sie im Whitepaper "Office <strong>2000</strong> Deployment and Maintenance" unter<br />
http://www.microsoft.com/technet/treeview/default.asp?url=/technet/prodtechnol/office/Default.asp<br />
(englischsprachig).<br />
Ausführliche Informationen finden Sie im Microsoft Office <strong>2000</strong> Resource Kit und im folgenden Buch<br />
http://mspress.microsoft.de/press/product.asp?cl=&dept%5Fid=<strong>2000</strong>&sku=0%2D7356%2D0727%2D3<br />
(englischsprachig).<br />
Sie können in einer <strong>Windows</strong> <strong>2000</strong>-Umgebung auch an<strong>der</strong>e Methoden zum Bereitstellen <strong>von</strong> Microsoft Office<br />
<strong>2000</strong> verwenden. In diesem Dokument können nicht alle Methoden vorgestellt werden, sie werden jedoch in <strong>der</strong><br />
Microsoft Office Deployment-Website unter http://www.microsoft.com/office/deployment/default.htm<br />
(englischsprachig) detailliert erläutert. Für viele Unternehmen kann die Funktion Verwaltungstechnologien <strong>von</strong><br />
IntelliMirror zur <strong>Bereitstellung</strong> <strong>von</strong> Microsoft Office <strong>2000</strong> interessant sein. IntelliMirror speichert die Daten,<br />
Anwendungen und persönlichen Einstellungen eines Benutzers, um diese auf einem beliebigen Desktop, an<br />
dem sich ein Benutzer anmeldet, wie<strong>der</strong>herzustellen. Mithilfe dieser Funktionen können Administratoren<br />
Desktopanfor<strong>der</strong>ungen nach Gruppenrichtlinien im Voraus definieren und diese Richtlinien anwenden, sobald<br />
sich Benutzer anmelden, wobei jeweils keine weiteren Eingriffe erfor<strong>der</strong>lich sind. Um dieses Funktionen<br />
verwenden zu können, müssen bereits ein <strong>Windows</strong> <strong>2000</strong> Active Directory-Dienst sowie Gruppenrichtlinien<br />
vorhanden sein.
<strong>Automatisieren</strong> <strong>der</strong> Installation <strong>von</strong> <strong>Windows</strong> <strong>2000</strong> <strong>Professional</strong><br />
Nachdem nun <strong>der</strong> <strong>Windows</strong> <strong>2000</strong>-Distributionsordner vorbereitet wurde und <strong>der</strong> Speicherort für die<br />
<strong>Bereitstellung</strong> <strong>von</strong> Microsoft Office <strong>2000</strong> erstellt wurde, können die Antwortdateien für die unbeaufsichtigte<br />
Installation erstellt werden. Nachdem diese Dateien erstellt wurden, werden die Computer mit dem<br />
Masterabbild installiert, ein Computer mit <strong>Windows</strong> 95 aktualisiert und die neue Installation getestet.<br />
Der Vorgang des Erstellens <strong>von</strong> Masterarbeitsstationen sowie des Aktualisierens des Computers mit <strong>Windows</strong><br />
95 beginnt mit einer unbeaufsichtigten Installation, wobei eine Antwortdatei und die Installationsdateien aus<br />
dem Distributionsordner verwendet werden.<br />
<strong>Automatisieren</strong> <strong>der</strong> Installation mit Antwortdateien<br />
Bei <strong>der</strong> Installation <strong>von</strong> <strong>Windows</strong> <strong>2000</strong> <strong>von</strong> <strong>der</strong> Produkt-CD aus geben Sie Informationen in <strong>der</strong> Regel über den<br />
Setup-Assistenten an (<strong>der</strong> Assistent ist die GUI-Komponente des Installations-Managers, <strong>der</strong> den gesamten<br />
Installationsprozess steuert). Eine Antwortdatei, die Datei unattend.txt, gibt die für den <strong>Windows</strong> <strong>2000</strong> Setup-<br />
Assistenten erfor<strong>der</strong>lichen Antworten, die in <strong>der</strong> Regel durch einen Benutzer angegeben werden, wodurch die<br />
Installation automatisiert wird. Die Antwortdatei gibt Setup zudem die Informationen zur Verwendung des<br />
Distributionsordners, falls dieser verwendet wird.<br />
Mithilfe einer Antwortdatei können Sie die Installation des Mastercomputers automatisieren, wenn Sie den<br />
Build erstellen. Dadurch wird auch das Testen vereinfacht, da für die Konfigurationen bereits Skripts erstellt<br />
wurden und die Wahrscheinlichkeit menschlicher Fehler verringert wird. Darüber hinaus vereinfacht dieser<br />
Ansatz das Verwalten <strong>der</strong> Quelle enorm, da bei einer Än<strong>der</strong>ung, die einen neuen Master erfor<strong>der</strong>t, <strong>der</strong> Prozess<br />
auf einfache Art und Weise wie<strong>der</strong>holt werden kann.<br />
Sie können die Antwortdatei manuell o<strong>der</strong> mithilfe des Installations-Managers erstellen. In diesem Fallbeispiel<br />
wird <strong>der</strong> Installations-Manager verwendet, um die Antwortdatei für die Abbildcomputer zu erstellen, und die<br />
Antwortdatei für die Computer mit <strong>Windows</strong> 95 wird manuell erstellt.<br />
Installations-Manager<br />
Wie bereits zuvor erwähnt wurde, enthält die Antwortdatei für die unbeaufsichtigte Installation alle<br />
Informationen, die zur Automatisierung <strong>der</strong> Installation <strong>von</strong> <strong>Windows</strong> <strong>2000</strong> erfor<strong>der</strong>lich sind. Alle vorhandenen<br />
Benutzereinstellungen und Auswahlen, z. B. zugeordnete Treiber, Desktopeinstellungen und Drucker, werden<br />
beibehalten. Die Verwendung des Installations-Managers bietet sich an, da das Erstellen einer Antwortdatei<br />
sehr einfach ist und <strong>der</strong> Installations-Manager beim Anpassen <strong>von</strong> Internet Explorer hilfreich ist. Mithilfe des<br />
Installations-Managers können Sie die Einstellungen <strong>der</strong> Proxyadresse für Ihre Umgebung konfigurieren. Sie<br />
können eine erweiterte Konfiguration durchführen, indem Sie das Internet Explorer Administration Kit (IEAK)<br />
zum Erstellen einer INS-Datei für den Installations-Manager verwenden.<br />
Wegen des begrenzten Umfangs enthält dieser Leitfaden keine vollständige Referenz zur Antwortdatei für die<br />
unbeaufsichtigte Installation (die Standarddatei ist Unattend.txt) o<strong>der</strong> zum IEAK. Einzelheiten zur<br />
unbeaufsichtigten Installation finden Sie im <strong>Windows</strong> <strong>2000</strong> Resource Kit und in <strong>der</strong> Datei Unattend.doc auf<br />
<strong>der</strong> <strong>Windows</strong> <strong>2000</strong>-CD. Der Installations-Manager befindet sich in <strong>der</strong> Datei deploy.cab auf <strong>der</strong> <strong>Windows</strong><br />
<strong>2000</strong> <strong>Professional</strong>-CD im Verzeichnis \Support\tools. Weitere Informationen zum Installations-Manager<br />
finden Sie auch in <strong>der</strong> Onlinehilfedatei für den Installations-Manager, die in deploy.cab enthalten ist.<br />
Weitere Informationen zum IEAK finden Sie unter:<br />
http://www.microsoft.com/windows/ieak/en/default.asp (englischsprachig)<br />
Antwortdatei für Abbildcomputer (Image Machines)<br />
In diesem Abschnitt wird <strong>der</strong> Vorgang des Erstellens <strong>von</strong> Antwortdateien für die Installationen des<br />
Mastercomputers erläutert.<br />
So erstellen Sie eine Antwortdatei<br />
1. Die erste Aufgabe besteht darin, eine Internet Explorer-Skriptdatei für die Autokonfiguration mithilfe des<br />
IEAK zu erstellen. Sie müssen für den Standort Seattle und den Standort Denver jeweils eine eigene<br />
Skriptdatei erstellen, da die Proxy- und Interneteinstellungen unterschiedlich sind. (Zum Beispiel:<br />
Seattle.ins und Denver.ins.) Informationen zu allen Optionen, die Sie mithilfe des IEAK auswählen<br />
können, finden Sie auf <strong>der</strong> oben genannten Webseite.
2. Führen Sie den Installations-Manager aus, und wählen Sie die Option Neue Antwortdatei erstellen aus.<br />
3. Wählen Sie in <strong>der</strong> nächsten Anzeige die Option Unbeaufsichtigte <strong>Windows</strong> <strong>2000</strong>-Installation aus.<br />
Anmerkung Wählen Sie nicht die Option Systemvorbereitungsinstallation aus. Diese Option wird zum<br />
Bereitstellen des Masterabbildes verwendet. Sie wird im Abschnitt "Vorbereiten des Abbildes mithilfe <strong>von</strong><br />
Sysprep" näher erläutert.<br />
Folgen Sie <strong>der</strong> Eingabeauffor<strong>der</strong>ung, indem Sie die Fragen mit den entsprechenden Informationen<br />
beantworten.<br />
· Richten Sie den Computer für eine Arbeitsgruppe anstatt für eine Domäne ein. (Eine Erklärung hierfür<br />
finden Sie am Ende dieses Abschnitts.)<br />
· Geben Sie kein administratives Kennwort an.<br />
· Wählen Sie die Option Wenn <strong>der</strong> Computer gestartet wird, automatisch als Administrator<br />
anmelden aus.<br />
4. Um die Einstellungen für Internet Explorer auszuwählen, müssen Sie die Option Ja, zusätzliche<br />
Einstellungen bearbeiten aktivieren, wenn <strong>der</strong> Installations-Manager die entsprechende<br />
Eingabeauffor<strong>der</strong>ung anzeigt.<br />
5. Das Dialogfeld Browser- und Shelleinstellungen (Browser and Shell Settings) wird angezeigt (siehe<br />
Abbildung 2 unten). Zeigen Sie in diesem Dialogfeld auf die Skriptdatei für die Autokonfiguration, die Sie<br />
erstellt haben (Seattle.ins o<strong>der</strong> Denver.ins).<br />
Abbildung 2<br />
Wenn Sie zur Angabe zusätzlicher Befehle, die nur einmal ausgeführt werden sollen (Run Once),<br />
aufgefor<strong>der</strong>t werden, nachdem Sie Ihre Netzwerkdrucker konfiguriert haben, fügen Sie die Informationen für<br />
die Microsoft Office <strong>2000</strong>-Installationsdatei hinzu.<br />
Der folgende vollständige Befehl wurde eingegeben (siehe Abbildung 3 unten):<br />
\\win<strong>2000</strong>\installs\$oem$ \office\Setup.exe<br />
TRANSFORMS="\\win<strong>2000</strong>\installs\$oem$\office\litware.mst" /qb-<br />
Wobei \\win<strong>2000</strong>\installs\$oem$\office <strong>der</strong> Pfad <strong>der</strong> MST-Datei ist, /qb die Ausführung im stillen Modus angibt<br />
(in dem eine Statusanzeige angezeigt wird, <strong>der</strong> jedoch nicht interaktiv ausgeführt wird), und das Minuszeichen<br />
alle modalen Dialogfel<strong>der</strong> unterdrückt, einschließlich einer Meldung beim Abschluss.
Abbildung 3<br />
Eine vollständige Liste <strong>der</strong> Befehle, die zu dieser Zeile hi nzugefügt werden können, finden Sie in <strong>der</strong> Datei<br />
Setupref.xls im Microsoft Office <strong>2000</strong> Resource Kit.<br />
Sie können auch die Datei setup.ini im Verzeichnis \win<strong>2000</strong>\installs\$oem$\office än<strong>der</strong>n, um die MST-Datei<br />
einzuschließen. Weitere Informationen hierzu finden Sie in Kapitel 4 des Microsoft Press-Buches<br />
http://mspress.microsoft.de/press/product.asp?cl=&dept%5Fid=<strong>2000</strong>&sku=0%2D7356%2D0727%2D3<br />
(englischsprachig).<br />
Sie können zudem festlegen, dass <strong>der</strong> Installations-Manager automatisch die Distributionsordner aktualisiert.<br />
Wenn Sie zum Erstellen o<strong>der</strong> Än<strong>der</strong>n <strong>der</strong> Distributionsfreigabe aufgefor<strong>der</strong>t werden, geben Sie die<br />
Serverinformationen an.<br />
Warum wird die unbeaufsichtigte Installation zum Erstellen des Masterabbildes<br />
verwendet?<br />
Wenn die Methode <strong>der</strong> unbeaufsichtigten Installation zum Einrichten des Mastercomputers verwendet wird,<br />
kann <strong>der</strong> Vorgang, beson<strong>der</strong>s wenn zusätzliche Anwendungen installiert werden, recht kompliziert werden. Da<br />
die Abbildmethode zum Bereitstellen <strong>der</strong> meisten Computer verwendet wird, ist es einfacher, <strong>Windows</strong> <strong>2000</strong><br />
<strong>von</strong> <strong>der</strong> CD zu installieren und das Betriebssystem manuell zu konfigurieren, die Einstellungen für Internet<br />
Explorer festzulegen und Anwendungen zu installieren. Ein Grund, <strong>der</strong> jedoch für die Verwendung <strong>der</strong><br />
Methode <strong>der</strong> unbeaufsichtigten Installation anstelle <strong>der</strong> manuellen Installation spricht, ist <strong>der</strong> Umstand, dass Sie<br />
mehrere Abbil<strong>der</strong> erstellen und unter Umständen bereits Erfahrung mit <strong>der</strong> Verwendung des unbeaufsichtigten<br />
Prozesses haben. Dann können Sie einfach die Methode <strong>der</strong> unbeaufsichtigten Installation für alle<br />
Installationsvorgänge verwenden.<br />
Da <strong>der</strong> Verteilungspunkt eingerichtet ist, können Sie eine unbeaufsichtigte Basisinstallation ohne die<br />
Installation <strong>von</strong> Microsoft Office <strong>2000</strong> durchführen. Sie installieren <strong>Windows</strong> <strong>2000</strong> mithilfe <strong>der</strong> Methode zur<br />
unbeaufsichtigten Installation und initiieren nach Abschluss <strong>der</strong> Installation manuell die Installation <strong>von</strong><br />
Microsoft Office <strong>2000</strong>, indem Sie die benutzerdefinierte MST-Datei verwenden. Überprüfen Sie die<br />
ordnungsgemäße Installation, konfigurieren Sie den Computer mit zusätzlichen Informationen, und stellen Sie<br />
das Abbild anschließend über Sysprep bereit.<br />
Anmerkung Beachten Sie, dass Sie den Computer beim Einrichten nicht einer Domäne anschließen und kein<br />
lokales administratives Kennwort angeben dürfen.
Domänen- im Vergleich zu Arbeitsgruppeneinstellungen<br />
Das Systemvorbereitungprogramm wird zum Vorbereiten des Abbildes verwendet, so dass neue Systeme, auf<br />
die Abbil<strong>der</strong> kopiert werden, eine eigene eindeutige Sicherheitskennung (Security ID, SID) erhalten. Dieses<br />
Tool hat nur auf die SIDs <strong>der</strong> lokalen Arbeitsstation Auswirkungen. Daher ist es wichtig, dass vor <strong>der</strong><br />
Ausführung <strong>von</strong> Sysprep keine lokalen Berechtigungen auf <strong>der</strong> Arbeitsstation zugewiesen werden.<br />
Falls vor <strong>der</strong> Ausführung <strong>von</strong> Sysprep lokale Berechtigungen erteilt werden, sind diese nicht gültig, wenn die<br />
lokale SID nach <strong>der</strong> Ausführung <strong>von</strong> Sysprep geän<strong>der</strong>t wird. Dies gilt ausschließlich für lokale Berechtigungen.<br />
Vor <strong>der</strong> Ausführung <strong>von</strong> Sysprep können Benutzern Domänenberechtigungen erteilt werden, da diese SIDs auf<br />
den Domänencontrollern gespeichert werden und nicht <strong>von</strong> <strong>der</strong> lokalen SID beeinflusst wird, die geän<strong>der</strong>t wird.<br />
Darüber sollten Arbeitsstationen als Mitglie<strong>der</strong> einer Arbeitsgruppe statt einer Domäne dupliziert werden. Der<br />
Grund hierfür steht im Zusammenhang mit Computerkontonamen. Falls ein Sysprep-Quellcomputer mit einem<br />
Computernamen erstellt wird, wird dieser Computername beim Duplizieren des Computers ebenfalls dupliziert.<br />
<strong>Windows</strong> NT-Domänen verwenden die Namen <strong>von</strong> Computerkonten zum Herstellen <strong>von</strong> vertrauten<br />
Verbindungen zwischen den Domänencontrollern und den Arbeitsstationen. Falls Computer vor dem<br />
Duplizieren zur Domäne hinzugefügt werden, muss <strong>der</strong> Computername nach Beendigung <strong>der</strong> Duplizierung<br />
geän<strong>der</strong>t werden, damit diese Arbeitsstation ein Mitglied <strong>der</strong> Domäne werden kann. Daher ist es<br />
empfehlenswert, den Computer als Arbeitsgruppenmitglied vorzubereiten und dann den Duplizierungsvorgang<br />
durchzuführen. Nachdem <strong>der</strong> Erfolg <strong>der</strong> Installation überprüft und Sysprep ausgeführt worden ist, kann die<br />
Arbeitsstation mit einem eindeutigen Computernamen zur Domäne hinzugefügt werden.<br />
Antwortdatei für Computer mit <strong>Windows</strong> 95 o<strong>der</strong> <strong>Windows</strong> 98<br />
Nachdem die Antwortdatei für die Abbildcomputer erstellt wurden, muss die Antwortdatei für die<br />
Aktualisierung <strong>der</strong> Computer mit <strong>Windows</strong> 95 und <strong>Windows</strong> 98 erstellt werden. Für Aktualisierungen muss<br />
eine separate Antwortdatei erstellt werden, da das <strong>Windows</strong> <strong>2000</strong>-Setup bei einer Aktualisierung im Vergleich<br />
zu einer Neuinstallation mit an<strong>der</strong>en Schritten durchgeführt wird. Setup muss initiiert werden, während<br />
<strong>Windows</strong> 9x ausgeführt wird. Das Installationsprogramm führt bestimmte Funktionen durch, eine da<strong>von</strong> ist das<br />
Erstellen einer Antwortdatei für die Installation im Textmodus und GUI-Modus. Informationen zum<br />
vollständigen Aktualisierungsvorgang finden Sie im "Deployment Guide" unter "Automating the <strong>Windows</strong><br />
<strong>2000</strong> Upgrade". Die erstellte Antwortdatei enthält die Informationen, die das Installationsprogramm zur<br />
Beantwortung <strong>der</strong> Fragen benötigt, die während des Teiles <strong>der</strong> Installation vor dem Textmodus und GUI-Modus<br />
gestellt werden.<br />
Die Antwortdatei für die unbeaufsichtigte Installation kann verwendet werden, um die Art und Weise <strong>der</strong><br />
Durchführung einer <strong>Windows</strong> 9x-Aktualisierung zu steuern. Wenn Sie ein <strong>Windows</strong> 9x-System aktualisieren<br />
und Ihnen bekannt ist, dass die gesamte Hardware und Software unter <strong>Windows</strong> <strong>2000</strong> unterstützt wird, können<br />
Sie eine unbeaufsichtigte Aktualisierung mithilfe <strong>der</strong> folgenden Befehlszeile durchführen:<br />
winnt32.exe /unattend /s:source files<br />
wobei source_files <strong>der</strong> Speicherort des Verteilungspunktes ist, <strong>der</strong> zuvor erstellt wurde. Beachten Sie, dass in<br />
diesem Fall keine Antwortdatei erfor<strong>der</strong>lich ist.<br />
Im Folgenden werden die wichtigsten Abschnitte und Schlüssel <strong>der</strong> Antwortdatei für Aktualisierungen<br />
beschrieben. (Informationen zu allen verfügbaren Optionen finden Sie im <strong>Windows</strong> <strong>2000</strong> Resource Kit.)<br />
Beachten Sie, dass erhebliche Än<strong>der</strong>ungen zu den früheren Versionen <strong>von</strong> <strong>Windows</strong> NT stattgefunden haben.<br />
Das Verwenden <strong>der</strong> $OEM$-Struktur wird nun für Aktualisierungen unterstützt (zusammen mit <strong>der</strong><br />
Verarbeitung <strong>der</strong> Datei Cmdlines.txt), ebenso wie das Bereitstellen zusätzlicher Plug & Play-Gerätetreiber für<br />
Setup. Die folgenden Abschnitte und Schlüssel <strong>der</strong> Antwortdatei für die unbeaufsichtigte Installation können<br />
verwendet werden, um die Vorteile dieser Funktionen zu nutzen.<br />
Unbeaufsichtigte Installation<br />
· OemPreinstall. Verwenden Sie diesen Schlüssel zum Installieren zusätzlicher Software o<strong>der</strong> zum<br />
Anpassen des Aktualisierungsvorgangs. Die $OEM$-Struktur und die Datei Cmdlines.txt werden während<br />
<strong>der</strong> Aktualisierung verarbeitet. Sie verwenden diesen Schlüssel zum Installieren <strong>von</strong> Microsoft Office <strong>2000</strong><br />
nach Abschluss <strong>der</strong> Installation <strong>von</strong> <strong>Windows</strong> <strong>2000</strong><br />
· Win9xUpgrade . Dieser Schlüssel wird in Verbindung mit dem Abschnitt Win9xUpg <strong>der</strong> Antwortdatei<br />
verwendet.<br />
· OemFilesPath. Mit diesem Schlüssel wird <strong>der</strong> Pfad zum Ordner $OEM$ (mit den OEM-Dateien)
angegeben, falls er nicht unter dem Ordner i386 des Verteilungspunktes vorhanden ist. Der Pfad kein ein<br />
UNC-Name sein.<br />
· OemPnpDriversPath. Dieser Schlüssel gibt den Pfad zu Ordnern mit Plug & Play-Treibern an, die nicht<br />
auf <strong>der</strong> <strong>Windows</strong> <strong>2000</strong>-CD enthalten sind. Die Ordner müssen alle Dateien enthalten, die zum Installieren<br />
<strong>der</strong> Treiber erfor<strong>der</strong>lich sind: Treiber, Katalog und INF-Dateien.<br />
Win9xUpg<br />
· MigrationDLLs. Dieser Schlüssel gibt den Speicherort <strong>von</strong> Aktualisierungspaketen an, die Setup während<br />
einer Aktualisierung zu <strong>Windows</strong> <strong>2000</strong> kopieren und verarbeiten muss. Ein Aktualisierungspaket besteht<br />
aus einer Migrations-DLL (Migrate.dll) und zusätzlichen Dateien, die zur ordnungsgemäßen<br />
Aktualisierung einer bestimmten Softwarekomponente <strong>von</strong> <strong>Windows</strong> 9x zu <strong>Windows</strong> <strong>2000</strong> erfor<strong>der</strong>lich<br />
sind.<br />
Beispiele für Aktualisierungspakete befinden sich auf <strong>der</strong> <strong>Windows</strong> <strong>2000</strong>-CD im Ordner i386\Win9xUpg.<br />
· UserPassword. Dieser Schlüssel teilt Setup die Kennwörter mit, die für bestimmte lokale Konten erstellt<br />
werden sollen. Da Setup die <strong>Windows</strong>-Kennwörter <strong>von</strong> Benutzern beim Aktualisieren eines Systems nicht<br />
migrieren kann, muss es Kennwörter für Konten, die nicht Mitglied einer Domäne sind, während des<br />
Migrationsvorgangs erstellen. Mit diesem Schlüssel kann ein Administrator festlegen, ob diese Kennwörter<br />
für bestimmte Benutzer sind.<br />
Mit <strong>der</strong> Verwendung dieses Schlüssels sind Sicherheitsprobleme verbunden, da das Kennwort als reiner Text in<br />
<strong>der</strong> Antwortdatei gespeichert wird. Nach Abschluss <strong>der</strong> Aktualisierung werden jedoch alle Kennwortschlüssel<br />
aus <strong>der</strong> Kopie <strong>der</strong> Antwortdatei, die auf dem Computer gespeichert bleibt, gelöscht. Die ursprüngliche Kopie<br />
<strong>der</strong> Antwortdatei, mit <strong>der</strong> die Installation begonnen wurde, wird nicht geän<strong>der</strong>t.<br />
Falls ein lokales Konto für einen Benutzer erstellt werden muss, für den kein UserPassword-Eintrag vorhanden<br />
ist und kein DefaultPassword angegeben ist, erstellt Setup ein zufälliges Kennwort. Nach dem ersten Neustart<br />
zeigt Setup ein Dialogfeld an, in dem Sie zur Auswahl eines einzelnen Kennworts sowohl für das<br />
Administratorkonto als auch für alle lokalen Benutzerkonten aufgefor<strong>der</strong>t werden, die mit zufälligen<br />
Kennwörtern erstellt worden sind. Das Kennwort gilt für jeden Benutzer, bis <strong>der</strong> Administrator sich anmeldet<br />
und die Kennwörter än<strong>der</strong>t.<br />
· DefaultPassword. Dieser Schlüssel gibt ein Standardkennwort für alle lokalen Konten an, die während<br />
eines Migrationsvorgangs erstellt werden. Wenn Setup eines dieser Kennwörter zuweisen muss, wird<br />
zunächst überprüft, ob ein UserPassword-Eintrag (siehe oben) für diesen Benutzer vorhanden ist. Ist dies<br />
nicht <strong>der</strong> Fall, wird <strong>der</strong> Wert dieses Schlüssels verwendet, sofern er angegeben ist.<br />
Falls ein lokales Konto für einen Benutzer erstellt werden muss, für den kein UserPassword-Eintrag vorhanden<br />
ist und kein DefaultPassword angegeben ist, erstellt Setup ein zufälliges Kennwort.<br />
· ForcePasswordChange. Mit diesem Schlüssel wird festgelegt, dass Setup automatisch eine<br />
Kennwortän<strong>der</strong>ung für alle lokalen Konten anfor<strong>der</strong>t, die während des Migrationsvorgangs erstellt wurden.<br />
Wenn ein Benutzer sich zum ersten Mal mithilfe eines dieser Konten anmeldet, wird <strong>der</strong> Benutzer darüber<br />
informiert, dass das aktuelle Kennwort abgelaufen ist, und <strong>der</strong> Benutzer muss ein neues Kennwort angeben,<br />
bevor er sich anmelden kann.<br />
· MigrateUsersAsAdmin. Dieser Schlüssel legt fest, dass Setup alle während <strong>der</strong> Migration erstellten<br />
Konten zur Gruppe Lokale Administratoren hinzufügt.<br />
· MigrateUsersAsPowerUsers. Dieser Schlüssel legt fest, dass Setup alle während <strong>der</strong> Migration erstellten<br />
Konten zur Gruppe Hauptbenutzer hinzufügt.<br />
· MigrateDefaultUser. Dieser Schlüssel legt fest, dass Setup die Einstellungen für standardmäßige<br />
<strong>Windows</strong> 9x-Benutzerkonten zu den standardmäßigen <strong>Windows</strong> <strong>2000</strong>-Benutzerkonten migriert.<br />
· UseLocalAccountOnError. Dieser Schlüssel legt fest, dass Setup ein lokales Konto erstellt, falls ein<br />
Netzwerkkonto nicht automatisch festgelegt o<strong>der</strong> aufgelöst werden kann.<br />
Durch die Angabe <strong>von</strong> UseLocalAccountOnError=Yes in <strong>der</strong> Antwortdatei wird sichergestellt, dass eine<br />
vollständige unbeaufsichtigte Installation stattfindet. Dadurch erstellt Setup immer dann ein lokales Konto,<br />
wenn ein Netzwerkkonto nicht automatisch aufgelöst werden kann.<br />
Bei einem lokalen Konto hat <strong>der</strong> Benutzer möglicherweise nicht die ursprünglichen Netzwerkprivilegien. Falls<br />
ein Computer während <strong>der</strong> Installation des Netzwerks unter <strong>Windows</strong> <strong>2000</strong> nicht hinzugefügt werden kann,<br />
werden alle Benutzerkonten lokale Konten.
· UserDomain. Mit diesem Schlüssel wird die Benutzerdomäne für einen Benutzer angegeben. Mehrere<br />
UserDomain-Zeilen können zur Angabe unterschiedlicher Domänen für verschiedene Benutzer verwendet<br />
werden. Wenn dieser Schlüssel angegeben ist, wird verhin<strong>der</strong>t, dass Setup alle vertrauten Domänen im<br />
Netzwerk durchsucht, um ein übereinstimmendes Benutzerkonto zu finden.<br />
Falls das Konto nicht in <strong>der</strong> angegebenen Domä ne gefunden wird - da das Konto nicht vorhanden ist o<strong>der</strong> auf<br />
die Domäne nicht zugegriffen werden kann - wird ein Dialogfeld angezeigt, und <strong>der</strong> Benutzer muss das Konto<br />
auflösen, wenn <strong>der</strong> Schlüssel UseLocalAccountOnError nicht auf den Wert Yes festgelegt ist.<br />
Weitere Überlegungen zur Aktualisierung <strong>von</strong> <strong>Windows</strong> 9x<br />
Es ist nicht möglich, das Installationsverzeichnis während <strong>der</strong> Aktualisierung anzugeben. <strong>Windows</strong> <strong>2000</strong> wird<br />
in dasselbe Verzeichnis installiert wie <strong>Windows</strong> 9x. Falls <strong>Windows</strong> 95 z. B. im Verzeichnis c:\windows<br />
installiert ist und diese Installation auf <strong>Windows</strong> <strong>2000</strong> aktualisiert wird, wird <strong>Windows</strong> <strong>2000</strong> ebenfalls in<br />
c:\windows installiert. Der Schlüssel TargetPath im Abschnitt [Unattended] <strong>der</strong> Antwortdatei wird ignoriert.<br />
An<strong>der</strong>s als bei <strong>Windows</strong> 9x benötigen Computer unter <strong>Windows</strong> <strong>2000</strong> ein Computerkonto in <strong>der</strong> Microsoft-<br />
Netzwerkdomäne, <strong>der</strong>en Mitglied sie sein sollen. Der Grund hierfür liegt darin, dass die<br />
Domänencontrollerserver den Computer identifizieren können und ihm Zugriff auf Domänenressourcen<br />
gewähren können. Ohne dieses Computerkonto müssen sich die Benutzer bei <strong>der</strong> Domäne <strong>der</strong> lokalen<br />
Arbeitsstation anmelden und sich dann explizit authentifizieren, wenn sie eine Verbindung zu<br />
Domänenressourcen herstellen. Computer mit <strong>Windows</strong> <strong>2000</strong> benötigen für den Zugriff auf Nicht-Microsoft-<br />
Netzwerkserver keine Computerkonten.<br />
Installieren des Betriebssystems und Installieren <strong>von</strong> Anwendungen<br />
Erstellen <strong>von</strong> Abbildcomputern<br />
Nachdem Sie die Antwortdatei für die unbeaufsichtigte Installation mit Unterstützung des Installations-<br />
Managers erstellt haben, können Sie mit <strong>der</strong> Installation <strong>von</strong> <strong>Windows</strong> <strong>2000</strong> beginnen. Auf jedem Computer<br />
mit Masterabbild müssen Sie auf den Dateiserver <strong>von</strong> einer Netzwerkstartdiskette aus zugreifen, um die<br />
Installation zu starten. Falls Sie nähere Informationen zum Erstellen einer Startdiskette benötigen, finden Sie<br />
diese im "<strong>Windows</strong> <strong>2000</strong> Deployment Planning Guide".<br />
1. Geben Sie Folgendes an <strong>der</strong> DOS-Eingabeauffor<strong>der</strong>ung ein:net use x: \\WIN<strong>2000</strong>\INSTALLS<br />
x: \i386\winnt /s:x:\i386 /u x: \i386\Seattle.txt.<br />
Seattle.txt ist die Antwortdatei, die Sie mithilfe des Installations-Managers erstellt haben. Es sollte auch<br />
eine Datei für Denver vorhanden sein. Mit diesem Befehl wird eine Installation <strong>von</strong> <strong>Windows</strong> <strong>2000</strong><br />
<strong>Professional</strong> im Modus Unbeaufsichtigte Installation durchgeführt. Die Antwortdatei übergibt Ihre<br />
benutzerdefinierten Angaben an das Installationsprogramm.<br />
Da eine Neuinstallation durchgeführt wird, wird empfohlen, dass Sie die Festplatte des Mastercomputers<br />
formatieren, falls sich vor dem Start <strong>der</strong> Installation ein Betriebssystem auf <strong>der</strong> Festplatte befand. Dadurch<br />
wird sichergestellt, dass keine Programme vorhanden sind, die nach <strong>der</strong> Installation Probleme verursachen<br />
können.<br />
Bei <strong>der</strong> automatisierten Installation <strong>von</strong> <strong>Windows</strong> <strong>2000</strong> wird außerdem ein Neustart durchgeführt und<br />
Microsoft Office <strong>2000</strong> installiert, da Sie die entsprechenden Informationen zur Antwortdatei <strong>der</strong><br />
unbeaufsichtigten Installation hinzugefügt haben.<br />
2. Nach Abschluss <strong>der</strong> Installation des Betriebssystems sollten Sie überprüfen, ob alle Hardwaregeräte<br />
ordnungsgemäß funktionieren. Installieren Sie die Treiber für Hardware, die auf den Computern vorhanden<br />
sind o<strong>der</strong> sein werden, die jedoch nicht auf <strong>der</strong> <strong>Windows</strong> <strong>2000</strong>-Produkt-CD zur Verfügung stehen.<br />
3. In <strong>der</strong> Antwortdatei wurde das System so konfiguriert, dass die Installation <strong>von</strong> Microsoft Office <strong>2000</strong> <strong>von</strong><br />
<strong>der</strong> administrativen Freigabe gestartet wird, die mithilfe <strong>der</strong> entsprechenden Installationsschlüssel mit <strong>der</strong><br />
benutzerdefinierten MST-Datei erstellt wurde. Falls Sie diesen Schritt nicht durchgeführt haben, starten Sie<br />
nach Abschluss <strong>der</strong> Installation des Betriebssystems die Installation <strong>von</strong> Microsoft Office <strong>2000</strong> manuell,<br />
indem Sie die benutzerdefinierte MST-Datei verwenden.<br />
Nach <strong>der</strong> Installation <strong>von</strong> Microsoft Office <strong>2000</strong> mü ssen Sie die ordnungsgemäße Konfiguration<br />
sicherstellen, indem Sie Folgendes überprüfen:
· Das System sollte mit dem lokalen Administratorkonto angemeldet sein. Diese Option haben Sie<br />
während <strong>der</strong> Ausführung des Installations-Managers angegeben. Dieser Schritt wird ausgeführt, damit<br />
Sie beim Konfigurieren <strong>der</strong> Arbeitsstation und <strong>der</strong> Installation <strong>von</strong> Anwendungen über Administrator-<br />
Privilegien verfügen. Wenn Sie die Installation <strong>von</strong> Anwendungen als Administrator durchführen,<br />
können Sie die Umgebung, mit <strong>der</strong> <strong>der</strong> Benutzer arbeitet, anpassen, während Sie verhin<strong>der</strong>n, dass für<br />
Anwendungen, die keine Profile unterstützen, Einstellungen verloren gehen.<br />
· Überprüfen Sie die spezifische Betriebssystemkonfiguration, um sicherzustellen, dass das<br />
Betriebssystem mit Ihren Angaben installiert wurde. Stellen Sie insbeson<strong>der</strong>e sicher, dass <strong>der</strong><br />
Computer in einer Arbeitsgruppe und nicht in einer Domäne konfiguriert ist. Beachten Sie den bereits<br />
zuvor erläuterten Aspekt, dass ein duplizierter Computer nicht Teil einer Domäne sein sollte. Stellen<br />
Sie auch sicher, dass kein Administratorkennwort angegeben ist, so dass beim Ausführen <strong>von</strong> Sysprep<br />
zur Vorbereitung des Masterabbildes für die Duplizierung keine Probleme auftreten.<br />
· Starten Sie Microsoft Office <strong>2000</strong>, um sicherzustellen, dass Ihre Einstellungen ordnungsgemäß<br />
konfiguriert sind. Falls Einstellungen falsch sind, müssen Sie die benutzerdefinierte Installationsdatei<br />
überprüfen, um die Fehlerquelle zu finden.<br />
· Sie haben in <strong>der</strong> Antwortdatei die zentral freigegebenen Drucker konfiguriert und Internet Explorer<br />
angepasst. Überprüfen Sie, ob <strong>der</strong> richtige Treiber installiert ist und ob Internet Explorer mithilfe <strong>der</strong><br />
benutzerdefinierten INS-Datei konfiguriert wurde.<br />
4. Wenn Sie die ordnungsgemäße Installation überprüft haben, kopieren Sie das Profil des Administrators in<br />
das Verzeichnis Default User, so dass beim Erstellen eines Abbildes des Computers alle Einstellungen<br />
ordnungsgemäß konfiguriert sind.<br />
5. Überprüfen Sie dann das Abbild. Das Testen des Abbildes ist einer <strong>der</strong> wichtigsten Schritte, da je<strong>der</strong> Fehler<br />
auf alle Computer in Ihrer Umgebung dupliziert wird, falls <strong>der</strong> Fehler nicht vor <strong>der</strong> <strong>Bereitstellung</strong> des<br />
Abbildes korrigiert wird.<br />
Anwendungs- und Benutzereinstellungen<br />
Nachdem die Konfiguration des Betriebssystems abgeschlossen ist, sollte das standardmäßige Desktopabbild<br />
jeden Aspekt eines Benutzerdesktops enthalten - Dienstpakete, Vollversionen und<br />
Geschäftsbereichsanwendungen, dauerhafte Netzwerkverbindungen, Druckerpfade, Desktopanpassungen (wie<br />
z. B. Menüoptionen, Verknüpfungen, Vorlagen und an<strong>der</strong>e Dateien) und Verknüpfungen zu allen nach <strong>der</strong><br />
<strong>Bereitstellung</strong> ausgeführten Skripts. Die Vorkonfiguration des Masterabbildes ist für Benutzer sehr hilfreich, da<br />
sie selbst keine Installationen durchführen müssen. Die meiste Installationsarbeit wird durch die Verwendung<br />
<strong>der</strong> automatisierten Installation <strong>von</strong> <strong>Windows</strong> <strong>2000</strong> <strong>Professional</strong> und Microsoft Office <strong>2000</strong> geleistet. Falls Sie<br />
Komponenten auf dem Computer installieren möchten, die Sie nicht mit <strong>der</strong> automatisierten Installation<br />
konfigurieren o<strong>der</strong> bereitstellen können, führen Sie zunächst Schritt 4 (oben) aus.<br />
Wie bei je<strong>der</strong> <strong>Bereitstellung</strong>smethode benötigen Sie eine Strategie für das Konfigurieren o<strong>der</strong> Migrieren des<br />
Benutzerstatus (z. B. Dokumente, E-Mail-Konfiguration, spezifische Anwendungen und Einstellungen) zum<br />
neuen Desktop. Benutzer- und computerspezifische Einstellungen sollten nicht im Masterabbild bereitgestellt<br />
werden. Das Vorkonfigurieren eines E-Mail-Profils als Teil des Masterabbildes bedeutet beispielsweise, dass<br />
alle Empfänger dieses Abbildes dasselbe E-Mail-Konto haben. Weitere computer- und benutzerspezifische<br />
Einstellungen, die nicht im Abbild konfiguriert werden können, sind unter an<strong>der</strong>em das Verbinden des neuen<br />
Systems mit <strong>der</strong> Netzwerkdomäne und das Umleiten o<strong>der</strong> erneute Verknüpfen <strong>von</strong> Benutzerdaten in einem<br />
serverbasierten Ordner.<br />
Beachten Sie, dass alle Anwendungen und Dienste, für <strong>der</strong>en ordnungsgemäßes Funktionieren ein<br />
Benutzerkonto erfor<strong>der</strong>lich ist, fehlschlagen, wenn Sie das duplizierte System zum ersten Mal starten. Sie<br />
können diese Art <strong>von</strong> Softwarepaketen auch nach dem ersten Starten des duplizierten Systems installieren.<br />
Aktualisieren des Benutzerprofils<br />
Nachdem Sie das ordnungsgemäße Funktionieren des Betriebssystems und <strong>der</strong> Anwendungen überprüft haben,<br />
möchten Sie möglicherweise das neu erstellte Profil als Standardbenutzerprofil auf <strong>der</strong> Arbeitsstation<br />
aktivieren. Führen Sie hierzu die folgenden Schritte aus:<br />
1. Führen Sie das Dienstprogramm System in <strong>der</strong> Systemsteuerung aus.<br />
2. Klicken Sie auf die Registerkarte Benutzerprofile.
3. Wählen Sie das zuvor erstellte Benutzerprofil aus (in diesem Beispiel ist dies das Profil des<br />
Administrators).<br />
4. Klicken Sie auf Kopieren nach.<br />
5. Klicken Sie auf Durchsuchen, gehen Sie dann durch die Verzeichnisstruktur<br />
zu:%systemroot%\Dokumente und Einstellungen\Default User<br />
6. Klicken Sie auf OK.<br />
7. Klicken Sie im Feld Benutzer auf die Schaltfläche Än<strong>der</strong>n.<br />
8. Wählen Sie Je<strong>der</strong> aus.<br />
Nachdem die Computerkonfiguration getestet wurde, können Sie den Mastercomputer für die Duplizierung<br />
vorbereiten. Falls Sie weitere Abbil<strong>der</strong> erstellen müssen (wie im Abschnitt "Inventur <strong>der</strong> Hardware" erläutert),<br />
müssen Sie auch auf diesen Computern die oben genannten Schritte durchführen.<br />
Aktualisieren eines Computers mit <strong>Windows</strong> 9x<br />
Nachdem Sie die Antwortdatei für die Aktualisierung <strong>von</strong> <strong>Windows</strong> 9x erstellt haben, können Sie diese<br />
Installation durchführen. Wählen Sie einen <strong>der</strong> Computer aus, auf denen im Moment <strong>Windows</strong> 9x ausgeführt<br />
wird. Es ist wichtig, dass Sie zuvor sämtliches zur Aktualisierung <strong>von</strong> <strong>Windows</strong> 9x verfügbares Material<br />
gelesen haben, so dass Sie wissen, welche Erwartungen Sie an die Aktualisierung stellen können.<br />
Checkliste für die Vorbereitung <strong>der</strong> Aktualisierung<br />
Bevor Sie mit <strong>der</strong> Aktualisierung zu <strong>Windows</strong> <strong>2000</strong> <strong>Professional</strong> beginnen, müssen vor <strong>der</strong> <strong>Bereitstellung</strong> des<br />
Produkts zunächst die folgenden Schritte ausgeführt werden.<br />
· Führen Sie einen Virusscan im aktuellen System durch. Um vor <strong>der</strong> Ausführung <strong>von</strong> Aktualisierungen<br />
sicherzustellen, dass sich keine infizierten Dateien auf den Computern befinden, wird die Ausführung eines<br />
Antivirenprogramms empfohlen. Stellen Sie sicher, dass das Programm die neuesten Aktualisierungen<br />
enthält und so eingestellt ist, dass alle Dateien auf dem Computer überprüft werden.<br />
· Sichern Sie alle Dateien. Als Sicherheitsmaßnahme sollten Sie vor <strong>der</strong> Installation eines neuen<br />
Betriebssystems alle Dateien auf <strong>der</strong> Festplatte sichern.<br />
· Schließen Sie alle Anwendungen, und deaktivieren Sie die vorhandenen Virenscanner. Alle<br />
Anwendungen sollten geschlossen werden, bevor <strong>der</strong> Aktualisierungsvorgang gestartet wird, um ein<br />
Höchstmaß an Sicherheit zu erzielen.<br />
So führen Sie die Installation durch<br />
1. Geben Sie an einer Eingabeauffor<strong>der</strong>ung in <strong>Windows</strong> 9x Folgendes ein:net use x:<br />
\\WIN<strong>2000</strong>\INSTALLS<br />
x: \i386\winnt32 /s:x: \i386 /unattend:x: \i386\unattend.txt.<br />
Für <strong>Windows</strong> 95 o<strong>der</strong> 98 verwenden Sie die ausführbare Datei winnt32. Beachten Sie, dass zum Erstellen<br />
des Masterabbildes <strong>der</strong> Neuinstallation winnt verwendet wurde. Der Grund hierfür war, dass es sich um<br />
eine reine DOS-Umgebung gehandelt hat und die ausführbare Datei auf die 16-Bit-Version beschränkt war,<br />
während für <strong>Windows</strong> 95 o<strong>der</strong> 98 die 32-Bit-Version (winnt32) erfor<strong>der</strong>lich ist.<br />
Die Datei win9xupg.txt ist die <strong>von</strong> Ihnen manuell erstellte Antwortdatei. Sie benötigen nur eine dieser<br />
Dateien, da die standortspezifischen Einstellungen während des Aktualisierungsvorgangs migriert werden.<br />
Bei <strong>der</strong> automatisierten Installation <strong>von</strong> <strong>Windows</strong> <strong>2000</strong> wird außerdem ein Neustart durchgeführt und<br />
Microsoft Office <strong>2000</strong> installiert, da Sie die entsprechenden Informationen zur Antwortdatei <strong>der</strong><br />
unbeaufsichtigten Installation hinzugefügt haben.<br />
2. Nach Abschluss <strong>der</strong> Installation des Betriebssystems sollten Sie überprüfen, ob alle Hardwaregeräte<br />
ordnungsgemäß funktionieren.<br />
3. In <strong>der</strong> Antwortdatei wurde das System so konfiguriert, dass die Installation <strong>von</strong> Microsoft Office <strong>2000</strong> <strong>von</strong><br />
<strong>der</strong> administrativen Freigabe gestartet wird, die mithilfe <strong>der</strong> entsprechenden Installationsschlüssel mit <strong>der</strong><br />
benutzerdefinierten MST-Datei erstellt wurde. Falls Sie diesen Schritt nicht durchgeführt haben,<br />
installieren Sie das Betriebssystem manuell, und starten Sie die Installation <strong>von</strong> Microsoft Office <strong>2000</strong>,<br />
indem Sie die benutzerdefinierte MST-Datei verwenden.
4. Nachdem die Installation <strong>von</strong> Microsoft Office <strong>2000</strong> abgeschlossen wurde, müssen Sie überprüfen, ob das<br />
Programm ordnungsgemäß konfiguriert wurde. Starten Sie Microsoft Office <strong>2000</strong>, um sicherzustellen, dass<br />
Ihre Einstellungen ordnungsgemäß konfiguriert sind. Falls Einstellungen falsch sind, müssen Sie die<br />
benutzerdefinierte Installationsdatei überprüfen, um die mögliche Fehlerquelle zu finden.<br />
5. Überprüfen Sie, ob alle Netzwerkeinstellungen und Einstellungen <strong>von</strong> Internet Explorer fehlerfrei migriert<br />
wurden.<br />
Bevor Sie alle Computer mit <strong>Windows</strong> 9x aktualisieren, sollten Sie einige Tests auf den ersten Computern<br />
durchführen, die mindestens einen Computer <strong>von</strong> jedem Typ umfassen, um sicherzustellen, dass es keine<br />
Probleme mit Treibern, Hardware, BIOS-Versionen usw. gibt. Wenn Sie den Erfolg <strong>der</strong> Aktualisierung<br />
überprüft haben, können Sie die folgenden Schritte auf den Computern ausführen, die <strong>von</strong> <strong>Windows</strong> 95 o<strong>der</strong> 98<br />
zu <strong>Windows</strong> <strong>2000</strong> <strong>Professional</strong> aktualisiert werden sollen.<br />
Testen und Erstellen <strong>von</strong> Pilotprojekten<br />
Das Durchführen <strong>von</strong> Tests ist ein sehr wichtiger Schritt, da eine Fehlerbedingung auf alle Computer in Ihrer<br />
Umgebung dupliziert wird, falls <strong>der</strong> Fehler nicht vor <strong>der</strong> <strong>Bereitstellung</strong> des Abbildes korrigiert wird. Das<br />
Erstellen <strong>von</strong> Pilotprojekten für die Installation wird ebenfalls empfohlen, da bestimmte Probleme unter<br />
Umständen erst dann sichtbar werden, wenn ein Benutzer tatsächlich versucht, die Installation zur<br />
Durchführung täglicher Aufgaben zu verwenden.<br />
Bewertungen und Pilotprojekte<br />
Es wird empfohlen, dass Sie eine sorgfältige praxisbasierte Bewertung <strong>von</strong> <strong>Windows</strong> <strong>2000</strong> durchführen. Stellen<br />
Sie eine repräsentative Gruppe <strong>der</strong> PC-Hardware zusammen, die an Ihrem Standort verwendet wird. Im Beispiel<br />
<strong>von</strong> Litware sollten zumindest Computer mit dem Masterabbild und jeweils ein Computer mit einer<br />
Aktualisierung <strong>von</strong> <strong>Windows</strong> 95 und <strong>Windows</strong> 98 konfiguriert werden.<br />
Umfassende Tests auf allen Hardwareplattformen kombiniert mit Tests <strong>der</strong> Installation und des Betriebs <strong>von</strong><br />
Anwendungen können sowohl das Vertrauen <strong>der</strong> Projektteams als auch das <strong>der</strong> Entscheidungsträger im<br />
Unternehmen erhöhen, was schließlich zu einer höheren Qualität bei <strong>der</strong> <strong>Bereitstellung</strong> führt. Beachten Sie<br />
jedoch, dass Microsoft sowohl viel Zeit als auch viel Geld in das Testen branchenweiter Hardware und<br />
Software investiert hat. Ergänzen Sie diese Tests durch Ihre eigenen Tests.<br />
Führen Sie vom Umfang begrenzte Pilotprojekte aus. Der primäre Zweck <strong>von</strong> Pilotprojekten sollte nicht das<br />
Testen <strong>von</strong> <strong>Windows</strong> <strong>2000</strong> sein. Sie sollten frühe Pilotprojekte mit vielleicht 50 Benutzern durchführen, um<br />
dem Projektteam Feedback zu geben. Mithilfe dieses Feedbacks werden die Funktionen ermittelt, die Sie in<br />
<strong>Windows</strong> <strong>2000</strong> aktivieren o<strong>der</strong> deaktivieren müssen. Dies gilt insbeson<strong>der</strong>e für Aktualisierungen <strong>von</strong> <strong>Windows</strong><br />
95 o<strong>der</strong> 98, wo Funktionen wie domänenbasierte Computerkonten, lokale Sicherheit und Dateisystemsicherheit<br />
vorher nicht in dem Maße verwendet wurden. Für die Pilotprojekte sollten Benutzer ausgewählt werden, die<br />
einen Durchschnitt in Ihrem Unternehmen repräsentieren, was die Stellenfunktion und die Kenntnisse im IT-<br />
Bereich betrifft.<br />
Sie sollten die Pilotsysteme mithilfe <strong>der</strong> Methode aktualisieren, die Sie zum Installieren aller Computer in <strong>der</strong><br />
Umgebung verwenden werden, einschließlich <strong>der</strong> Abbil<strong>der</strong> und des Verteilungspunktes mit den<br />
Antwortdateien. Wenn Sie alle erfor<strong>der</strong>lichen Entscheidungen für den Entwurf getroffen haben, können Sie den<br />
Aktualisierungsmechanismus in einem abschließenden Pilotprojekt testen.<br />
Die Ergebnisse des Pilotprojekts sollten sorgfältig aufgezeichnet werden. Mithilfe dieser Daten können Sie die<br />
Dauer <strong>der</strong> Aktualisierung, die Anzahl <strong>der</strong> gleichzeitig durchführbaren Aktualisierungen und die<br />
Spitzenauslastung <strong>der</strong> Supportfunktionen für Benutzer einschätzen.<br />
Bereitstellen des Desktops mithilfe des Dienstprogramms Sysprep<br />
Nachd em Sie nun den Mastercomputer konfiguriert und das ordnungsgemäße Funktionieren überprüft haben,<br />
können Sie die Abbil<strong>der</strong> für die <strong>Bereitstellung</strong> vorbereiten. Im vorliegenden Beispiel werden drei Abbil<strong>der</strong> für<br />
Seattle (eins für die Desktops und zwei für die Laptops) und ein Laptopabbild für Denver benötigt.<br />
Weiter unten ist eine Übersicht zum Ablauf einer typischen Abbildinstallation dargestellt. Die Schritte 1 und 2<br />
sind bereits abgeschlossen, und nun können die Schritte 3 bis 5 ausgeführt werden: das Vorbereiten <strong>der</strong><br />
Masterabbil<strong>der</strong> zum Duplizieren auf die Zielcomputer.
1. Installieren Sie <strong>Windows</strong> <strong>2000</strong> <strong>Professional</strong> auf dem Mastercomputer, und konfigurieren Sie die<br />
Desktopeinstellungen für Drucker, Internet Explorer usw.<br />
2. Installieren Sie alle zusätzlichen Softwarekomponenten einschließlich Anwendungen, die auf jedem<br />
Zielcomputer verfügbar sein sollen.<br />
3. Führen Sie Sysprep zur Vorbereitung des Mastercomputers für das Erstellen <strong>von</strong> Abbil<strong>der</strong>n aus.<br />
4. Verteilen Sie das Abbild auf die Zielcomputer.<br />
5. Führen Sie auf den Zielcomputern einen Neustart durch, wobei nur wenige o<strong>der</strong> gar keine<br />
Benutzereingaben erfolgen.<br />
Anmerkung Die Computer, für die die Abbildmethode für die <strong>Bereitstellung</strong> verwendet werden, müssen über<br />
identische HALs (Hardware Abstraction Layers) und Massenspeichercontroller verfügen. Die Master- und<br />
Zielcomputer müssen über identische Laufwerkcontroller verfügen, entwe<strong>der</strong> IDE o<strong>der</strong> SCSI. Ebenso müssen<br />
Master- und Zielcomputer dieselbe Anzahl <strong>von</strong> Prozessoren haben.<br />
Vorbereiten des Abbildes mithilfe <strong>von</strong> Sysprep<br />
Nachdem Sie nun <strong>Windows</strong> <strong>2000</strong> <strong>Professional</strong> installiert und die Anwendungen konfiguriert haben, die auf dem<br />
Mastercomputer installiert werden sollen, müssen Sie dieses Abbild zur <strong>Bereitstellung</strong> auf mehreren Computern<br />
vorbereiten. Sysprep bereitet die Festplatte auf dem Mastercomputer für die Duplizierung auf an<strong>der</strong>e Computer<br />
vor und führt dann den Prozess eines Drittanbieters zum Erstellen <strong>von</strong> Festplattenabbil<strong>der</strong>n aus. Mithilfe dieser<br />
Methode kann die zur <strong>Bereitstellung</strong> erfor<strong>der</strong>liche Zeit im Vergleich zu Standardinstallationen o<strong>der</strong><br />
Installationen mit Skripts erheblich verkürzt werden.<br />
Wie bereits erwähnt müssen die Master- und Zielcomputer zur Verwendung <strong>von</strong> Sysprep über identische<br />
HALs, ACPI-Unterstützung (Advanced Configuration and Power Interface) und Massenspeichercontroller<br />
verfügen. <strong>Windows</strong> <strong>2000</strong> entdeckt automatisch Plug & Play-Geräte, und Sysprep erkennt erneut die Geräte im<br />
System und registriert diese erneut, wenn <strong>der</strong> Computer nach <strong>der</strong> Ausführung <strong>von</strong> Sysprep gestartet wird. Aus<br />
diesem Grund können die Plug & Play-Geräte, wie beispielsweise Netzwerkadapter, Modems, Videoadapter<br />
und Soundkarten, auf den Master- und Zielcomputern unterschiedlich sein.<br />
Bevor Sie die Abbil<strong>der</strong> mithilfe <strong>von</strong> Sysprep zur <strong>Bereitstellung</strong> vorbereiten, müssen Sie alle mit Sysprep<br />
verbundenen Dateien und die Konfiguration kennen, die für eine erfolgreiche Verteilung durchgeführt werden<br />
muss.<br />
Übersicht zu Sysprep<br />
Die Sysprep-Komponenten <strong>von</strong> <strong>Windows</strong> <strong>2000</strong> bestehen aus den folgenden Dateien:<br />
· Sysprep.exe<br />
· Setupcl.exe<br />
· Sysprep.inf<br />
Führen Sie zur Verwendung <strong>von</strong> Sysprep die Datei Sysprep.exe manuell aus. Die Dateien Sysprep und<br />
Setupcl können entwe<strong>der</strong> auf einer Diskette o<strong>der</strong> im Ordner Systemlaufwerk\Sysprep auf <strong>der</strong> Festplatte<br />
gespeichert sein. Falls sich Sysprep im Ordner Systemlaufwerk\Sysprep auf <strong>der</strong> Festplatte befindet, entfernt<br />
Sysprep den gesamten Ordner und seinen Inhalt vom Computer, nachdem seine Ausführung abgeschlossen ist.<br />
Sysprep wird auf dem Mastercomputer ausgefü hrt, wenn die entsprechenden Anwendungen und Einstellungen<br />
konfiguriert wurden und er für die Duplizierung vorbereitet wurde. Sysprep ist ein sehr einfaches Programm<br />
mit folgenden Funktionen:<br />
· Än<strong>der</strong>n verschiedener Registrierungsschlüssel zum Auslösen <strong>von</strong> WinLogon und Erkennen <strong>von</strong> Plug &<br />
Play-Geräten zur Ausführung beim nächsten Start<br />
· Kopieren <strong>von</strong> Setupcl.exe in das Verzeichnis Systemroot\System32 und Vorbereiten <strong>von</strong> Setupcl zur<br />
Ausführung beim nächsten Start<br />
· Durchführen kleiner Än<strong>der</strong>ungen an Sysprep.inf, um Quelldateipfade in <strong>der</strong> Registrierung einzustellen<br />
· Ausgeben eines Befehls zum Herunterfahren<br />
Wenn Sysprep beendet ist und <strong>der</strong> Computer heruntergefahren wird, kann die Festplatte dupliziert werden. Zu<br />
diesem Zeitpunkt können Sie die Abbildlösung für Hardware o<strong>der</strong> Software eines Drittanbieters zum<br />
Duplizieren des Laufwerks verwenden.<br />
Beim nächsten Start des Mastercomputers o<strong>der</strong> eines vom Mastercomputer duplizierten Laufwerks wird
Setupcl ausgeführt, die Erkennung <strong>von</strong> Plug & Play-Geräten und ein Miniinstallations-Assistent gestartet, <strong>der</strong><br />
nach einer Datei Sysprep.inf zur Angabe <strong>von</strong> Informationen sucht. Die Miniinstallation analysiert die Datei<br />
Sysprep.inf und legt anhand dieser Daten fest, ob zusätzliche Informationen gesammelt werden müssen. Nach<br />
Abschluss dieses Vorgangs wird <strong>der</strong> Computer neu gestartet.<br />
Nach dem Neustart des Computers ist <strong>der</strong> Vorgang abgeschlossen, und <strong>der</strong> Computer kann <strong>von</strong> den<br />
Mitarbeitern verwendet werden. Die Einstellungen des Zielcomputers basieren auf dem duplizierten Abbild<br />
zuzüglich aller Än<strong>der</strong>ungen, die während <strong>der</strong> Ausführung des Miniinstallations-Assistenten vorgenommen<br />
wurden.<br />
Sysprep.inf<br />
Wenn ein Standardabbild erstellt wird, können einige kleinere Unterschiede zwischen Computern auftreten.<br />
Je<strong>der</strong> Computer mit <strong>Windows</strong> <strong>2000</strong> benötigt beispielsweise einen eindeutigen Computernamen. Die<br />
verbleibenden Informationen werden in <strong>der</strong> Regel über den Miniinstallations-Assistenten <strong>von</strong> den Benutzern<br />
angefor<strong>der</strong>t. . In vielen Fällen möchten Sie jedoch diese Eingabe in die Miniinstallation automatisieren, um zu<br />
verhin<strong>der</strong>n, dass Benutzer bei diesen Auffor<strong>der</strong>ungen Daten eingeben. Dadurch müssen die Benutzer weniger<br />
Daten eingeben, wodurch das Risiko <strong>der</strong> Eingabe <strong>von</strong> Fehlern durch die Benutzer verringert wird. Zur<br />
Automatisierung des Miniinstallations-Assistenten kann Sysprep.inf verwendet werden. Sie können auch<br />
ähnlich wie beim Erstellen <strong>der</strong> Datei für die unbeaufsichtigte Installation die Datei Sysprep.inf mithilfe des<br />
Installations-Managers erstellen.<br />
Beachten Sie, dass beim ersten Starten eines Computers nach <strong>der</strong> Ausführung <strong>von</strong> Sysprep die Datei Setupcl<br />
ausgeführt und <strong>der</strong> Miniinstallations-Assistent aufgerufen wird. In <strong>der</strong> Regel for<strong>der</strong>t <strong>der</strong> Miniinstallations-<br />
Assistent bei seiner Ausführung den Benutzer zur Eingabe <strong>von</strong> Standardinformationen für die Konfiguration<br />
<strong>der</strong> Arbeitsstation auf und führt dann einen Neustart <strong>der</strong> Arbeitsstation durch. Wenn jedoch die Datei<br />
Sysprep.inf vorhanden ist, verwendet die Miniinstallation die Informationen in Sysprep.inf, anstatt den<br />
Benutzer zur Eingabe <strong>von</strong> Informationen aufzufor<strong>der</strong>n. Sysprep.inf ist quasi eine Antwortdatei für den<br />
Miniinstallations-Assistenten.<br />
Sysprep.inf muss entwe<strong>der</strong> in demselben Ordner wie Sysprep und Setupcl o<strong>der</strong> im primären<br />
Diskettenlaufwerk, in <strong>der</strong> Regel A, vorhanden sein. Die Datei Sysprep.inf darf nicht umbenannt werden. Der<br />
Installations-Manager kann Sie beim Erstellen <strong>der</strong> Datei Sysprep.inf unterstützen. Informationen zum<br />
Installations-Manager fi nden Sie in <strong>der</strong> Onlinehilfe zum Installations-Manager, die in <strong>der</strong> Datei deploy.cab<br />
enthalten ist.<br />
Mithilfe <strong>von</strong> Sysprep.inf kann ein hohes Maß an Automatisierung erreicht werden, und diese Methode ist sehr<br />
genau, da fast je<strong>der</strong> Teil <strong>von</strong> <strong>Windows</strong> <strong>2000</strong> angepasst werden kann. Bei dieser Methode werden dieselbe INI-<br />
Syntax und dieselben Schlüsselnamen wie in <strong>der</strong> Antwortdatei für die unbeaufsichtigte Installation,<br />
Unattend.txt, verwendet. Eine umfassende Referenz zum Format und zu allen Parametern finden Sie im<br />
"Unattended Setup Mode Parameters Guide", <strong>der</strong> sich auf <strong>der</strong> <strong>Windows</strong> <strong>2000</strong>-Produkt-CD in <strong>der</strong> Datei<br />
deploy.cab befindet.<br />
Das Format <strong>der</strong> Datei Sysprep.inf folgt dem Format <strong>der</strong> <strong>Windows</strong> <strong>2000</strong>-Antwortdatei zur unbeaufsichtigten<br />
Installation und unterstützt größtenteils auch dieselben Werte. Beachten Sie, dass die folgenden zwei Parameter<br />
nur für die Datei Sysprep.inf gelten: KeepPageFile und InstallFilesPath.<br />
Soll Sysprep.inf verwendet werden, muss sich diese Datei zusammen mit Sysprep und SetupCL im Ordner<br />
Systemlaufwerk\Sysprep auf <strong>der</strong> lokalen Festplatte o<strong>der</strong> im primären Diskettenlaufwerk befinden.<br />
Anmerkung Falls auf dem Mastercomputer eine Datei Sysprep.inf vorhanden ist und Sie die Sysprep.inf <strong>von</strong><br />
Computer zu Computer än<strong>der</strong>n möchten, können Sie hierzu die zuvor vorgestellte Diskettenmethode<br />
verwenden. Die Diskette wird dann nach Anzeige des <strong>Windows</strong>-Begrüßungsbildschirms zur weiteren<br />
Anpassung am Standort des Zielcomputers verwendet. Das Diskettenlaufwerk ist funktionsfähig, wenn <strong>der</strong><br />
Bitte warten-Bildschirm des Miniinstallations-Assistenten angezeigt wird. Wenn die Aufgaben des<br />
Miniinstallations-Assistenten erfolgreich beendet wurden, wird das System noch einmal neu gestartet, <strong>der</strong><br />
Ordner Sysprep und sein gesamter Inhalt werden gelöscht, und das System ist vorbereitet, so dass sich<br />
Benutzer anmelden können.<br />
Ein Beispiel für die Datei Sysprep.inf enthalten:<br />
· Der "<strong>Windows</strong> <strong>2000</strong> Deployment Guide".<br />
· Das Dokument mit dem Titel "Microsoft <strong>Windows</strong> <strong>2000</strong> Guide to Unattended Setup" (Unattend.doc) auf<br />
<strong>der</strong> CD des Betriebssystems Microsoft <strong>Windows</strong> <strong>2000</strong>. Die Datei Unattend.doc ist in <strong>der</strong> Datei
Deploy.cab im Ordner \Support\Tools enthalten. Sie können unter <strong>Windows</strong> 98 o<strong>der</strong> <strong>Windows</strong> <strong>2000</strong><br />
<strong>Windows</strong> Explorer zum Extrahieren dieses Dokuments verwenden. Unter <strong>Windows</strong> 95 und früher o<strong>der</strong> in<br />
MS-DOS verwenden Sie den Befehl Extract, um auf die Datei zuzugreifen.<br />
Schritte <strong>von</strong> Sysprep<br />
Nachdem Sie nun das Masterabbild beendet haben, können Sie das Abbild für die Duplizierung mithilfe <strong>von</strong><br />
Sysprep vorbereiten.<br />
1. Starten Sie auf dem Computer mit dem Masterabbild den Installations-Manager, um eine Sysprep.inf zu<br />
erstellen, so dass Sie die Installation mit Ausnahme des Computernamens vollständig automatisieren<br />
können. Führen Sie den Installations-Manager aus, und wählen Sie die erste Option Neue Antwortdatei<br />
erstellen aus.<br />
2. Geben Sie bei Auffor<strong>der</strong>ung an, dass die Antwortdatei für eine Systemvorbereitungsinstallation ist.<br />
3. Sie können festlegen, dass die Installation nicht vollständig automatisiert ist, so dass <strong>der</strong> Benutzer zu<br />
Eingabe des Computernamens aufgefor<strong>der</strong>t wird, wenn <strong>Windows</strong> <strong>2000</strong> zum ersten Mal gestartet wird.<br />
Wenn Sie die Installation vollständig automatisieren möchten, müssen Sie die Datei Sysprep.inf für jeden<br />
Computer beim Starten <strong>der</strong> Installation angeben. Dies geschieht wie zuvor erwähnt mithilfe einer Diskette.<br />
4. Der Installations-Manager erstellt für Sie das Verzeichnis Sysprep. Wenn Sie nicht das<br />
Standardverzeichnis verwenden möchten, müssen Sie c:\Sysprep auf dem Masterabbild erstellen und die<br />
neu erstellten Dateien Sysprep.inf, Sysprep.exe und Setupcl.exe in das Verzeichnis kopieren.<br />
Abbildung 4<br />
Nach Abschluss des Installations-Managers können Sie Setup ausführen.<br />
5. Wechseln Sie an einer Eingabeauffor<strong>der</strong>ung zum Ordner Sysprep, indem Sie Folgendes eingeben:cd<br />
Sysprep<br />
6. Geben Sie Folgendes ein:Sysprep –reboot<br />
Falls die Befehlszeilenoption –reboot nicht angegeben wurde, wird eine Meldung angezeigt, die Sie zum<br />
Herunterfahren des Computers auffor<strong>der</strong>t. Klicken Sie im Menü Start auf Beenden, wählen Sie die Option
Herunterfahren, und klicken Sie auf OK.<br />
Nun können Sie das Tool eines Drittanbieters zum Erstellen <strong>von</strong> Festplattenabbil<strong>der</strong>n verwenden, um ein<br />
Abbild <strong>der</strong> Installation zu erstellen. Duplizieren Sie das Abbild des Computers zum Test auf einen Desktop,<br />
und überprüfen Sie, ob beim Neustart des Computers alle Einstellungen, die Sie zur Datei Sysprep.ini<br />
hinzugefügt haben, angewendet wurden.<br />
Bereitstellen des Abbildes<br />
Nachdem Sie nun das Masterabbild erstellt und das Abbild durch Ausführung des Dienstprogramms Sysprep<br />
für die Duplizierung vorbereitet haben, können Sie das Abbild für die Arbeitsstationen zur Verfügung stellen.<br />
Zum Bereitstellen <strong>von</strong> Abbil<strong>der</strong>n können Sie unterschiedliche Methoden verwenden. Dieser Leitfaden enthält<br />
Informationen zu den am häufigsten verwendeten Tools <strong>von</strong> Drittanbietern und zu einem neuen<br />
Dienstprogramm, das Microsoft mit <strong>Windows</strong> <strong>2000</strong> zur Verfügung stellt.<br />
Anmerkung Es wird empfohlen, dass Sie als Teil Ihres umfassenden <strong>Bereitstellung</strong>splans BIOS-Flashes<br />
bewerten und Festplatten auf Arbeitsstationen neu partitionieren, bevor Sie mit <strong>der</strong> Produktbereitstellung<br />
fortfahren.<br />
Tools <strong>von</strong> Drittanbietern<br />
Die in diesem Leitfaden erläuterten Produkte <strong>von</strong> Drittanbietern werden <strong>von</strong> Herstellern angeboten, die <strong>von</strong><br />
Microsoft unabhängig sind; Microsoft schließt für die Leistung o<strong>der</strong> Zuverlässigkeit dieser Produkte jede<br />
Gewährleistung, sowohl konkludent als auch an<strong>der</strong>weitig, aus.<br />
Zu den Beispielen für Tools <strong>von</strong> Drittanbietern zum Bereitstellen des Abbildes zählen Norton Ghost <strong>von</strong><br />
Symantec, RapiDeploy <strong>von</strong> Altiri, DriveImage <strong>Professional</strong> <strong>von</strong> Powerquest und Imagecaster <strong>von</strong> Micro House.<br />
Sie können sich an die Hersteller wenden o<strong>der</strong> auf ihren Webseiten nachlesen, um das richtige Tool für Ihre<br />
Umgebung auszuwählen. Jedes Tool bietet bestimmte Funktionen an, die abhängig da<strong>von</strong>, wie Sie die<br />
Abbildmethode verwenden und Abbil<strong>der</strong> auf die Desktops bereitstellen möchten, am Besten funktionieren.<br />
· http://www.powerquest.com<br />
· http://www.symantec.de (deutsch)<br />
bzw. http://www.symantec.com (englischsprachig)<br />
Verteilung <strong>von</strong> Abbil<strong>der</strong>n<br />
Einer <strong>der</strong> wichtigsten und dennoch oft vergessenen Schritte ist das adäquate Testen des Abbildes. In den<br />
meisten Fällen werden nur minimale Tests durchgeführt, und ein Problem wird auf Hun<strong>der</strong>te Computer<br />
dupliziert. Es wird dringend empfohlen, einige Testcomputer zu duplizieren, bevor Sie eine gesamte Gruppe<br />
verteilen. Sie finden möglicherweise kleine Fehler in <strong>der</strong> Systemkonfiguration, die korrigiert werden müssen.<br />
Beachten Sie, dass Sysprep möglicherweise während seiner Ausführung Einstellungen <strong>der</strong> Systemsicherheit<br />
än<strong>der</strong>t, daher müssen Sie die Einstellungen <strong>der</strong> Systemsicherheit nach dem Neustart des Systems, bevor Sie die<br />
Duplikate in einer gesicherten Produktionsumgebung verwenden, sorgfältig prüfen.<br />
Nachdem das Abbild erstellt wurde, müssen Sie entscheiden, wie es verteilt werden soll. Sie können das Abbild<br />
mithilfe <strong>der</strong> folgenden Methoden auf den Desktops bereitstellen:<br />
· Bootfähige CD<br />
· Download aus dem Netzwerk<br />
· Replikation <strong>der</strong> Festplatte<br />
Eine CD ist die einfachste Methode für Benutzer und beansprucht keine Netzwerkbandbreite. Falls jedoch die<br />
Verteilung über eine CD in Ihrer Umgebung nicht möglich ist, kann auch die Verwendung einer<br />
Netzwerkfreigabe sehr effektiv sein, dazu müssen Sie bzw. Ihre Benutzer jedoch eine Startdiskette verwenden,<br />
damit <strong>der</strong> Zugriff auf das Netzwerk möglich ist. Die Netzwerkkapazität ist ein an<strong>der</strong>er Aspekt. An<strong>der</strong>e<br />
Methoden bestehen in <strong>der</strong> Festplattenreplikation o<strong>der</strong> die Verwendung tragbarer Medien wie Bandlaufwerke<br />
mit großer Kapazität (beispielsweise ein Zip-Laufwerk). Sie können dies mithilfe des Herstellers des Tools zum<br />
Erstellen <strong>von</strong> Abbil<strong>der</strong>n überprüfen, das Sie zum Erstellen des optimalen <strong>Bereitstellung</strong>splans verwenden.<br />
Nachdem Sie die Abbilddateien mithilfe des Dienstprogramms eines Drittanbieters auf den Zielcomputer<br />
kopiert haben, wird <strong>Windows</strong> <strong>2000</strong> gestartet. Führen Sie dann den Miniinstallations-Assistenten aus, <strong>der</strong><br />
mithilfe einer Skriptdatei vollständig automatisiert werden kann (wie bereits zuvor erläutert wurde). Da das<br />
Masterabbild mit dem Systemvorbereitungprogramm vorbereitet wurde, empfängt je<strong>der</strong> Zielcomputer eine
eigene eindeutige Sicherheitskennung.<br />
Fallbeispiel<br />
Litware Corp. muss nun das erstellte Abbild bereitstellen. Im Büro in Seattle haben sie sich für die Verwendung<br />
<strong>der</strong> Festplattenreplikation auf allen neuen Desktops entschieden, die sie leasen. Für alle vorhandenen Computer<br />
werden sie das Abbild auf mehreren Netzwerkservern platzieren, um eine Netzwerkinstallation zu ermöglichen.<br />
Die IT-Gruppe wird eine Netzwerkstartdiskette erstellen, damit <strong>der</strong> Computer eine Verbindung mit dem<br />
Netzwerkserver herstellen und die Installation starten kann. Zudem werden einige bootfähige CD-Abbil<strong>der</strong><br />
erstellt, so dass bei Problemen mit dem Netzwerk auch eine Installation <strong>von</strong> einer CD durchgeführt werden<br />
kann.<br />
In Denver wurde entschieden, dass die bootfähigen CD-Abbil<strong>der</strong> zum Bereitstellen des Abbildes auf die<br />
Laptops verwendet wird, da dies die einfachste Methode ist.<br />
Zusammenfassung <strong>der</strong> den Benutzern angezeigten Informationen<br />
Nachdem das Abbild dupliziert und auf dem Computer bereitgestellt wurde, erkennt das System beim nächsten<br />
Start <strong>von</strong> <strong>Windows</strong> <strong>2000</strong> <strong>von</strong> <strong>der</strong> Festplatte die Plug & Play-Geräte und registriert sie erneut, um die<br />
Installation und Konfiguration auf dem Zielcomputer abzuschließen.<br />
Die Hardware <strong>der</strong> Computer wird automatisch erkannt, wenn das Abteilungsabbild installiert wird. Beim ersten<br />
Start <strong>der</strong> Computer mit dem Abbild for<strong>der</strong>t <strong>der</strong> Miniinstallations-Assistent den Benutzer zur Eingabe des<br />
Computernamens o<strong>der</strong> weiterer Informationen auf, die Sie in <strong>der</strong> Datei Sysprep.inf festgelegt haben. Wenn die<br />
Benutzer ihren Computer zum ersten Mal starten, geben sie den Computernamen ein, <strong>der</strong> ihnen zuvor mitgeteilt<br />
wurde. Für den Benutzer ist <strong>der</strong> <strong>Bereitstellung</strong>svorgang damit abgeschlossen. Auf den neuen o<strong>der</strong> bereits<br />
vorhandenen Computern sind nun <strong>Windows</strong> <strong>2000</strong>, Microsoft Office <strong>2000</strong>, Netzwerkdrucker, Intranetfavoriten<br />
und alle an<strong>der</strong>en vordefinierten Einstellungen installiert und können ausgeführt werden.<br />
Mögliche Probleme<br />
Wenn Sie ein Betriebssystem o<strong>der</strong> Anwendungen mithilfe einer automatisierten Methode bereitstellen, können<br />
bestimmte Probleme auftreten. Diese Probleme betreffen alle Benutzer, da in <strong>der</strong> Regel beim Vorhandensein<br />
eines Fehlers im automatisierten Skript o<strong>der</strong> Abbild je<strong>der</strong> Computer betroffen ist, <strong>der</strong> dieses Skript o<strong>der</strong> Abbild<br />
verwendet hat. Am Besten können Sie diese Situation durch sorgfältiges Testen <strong>von</strong> Abbil<strong>der</strong>n und<br />
automatisierten Skriptdateien vermeiden. Es folgen einige häufig gestellt Fragen mit den entsprechenden<br />
Antworten zum Thema Automatisierung.<br />
Sysprep: Häufig gestellte Fragen (FAQs):<br />
Falls ich über eine Vielzahl <strong>von</strong> Plug & Play-Geräten verfüge, muss ich dann separate Verteilungsordner<br />
o<strong>der</strong> Abbil<strong>der</strong> für sie erstellen?<br />
Nein, Sie können alle Treiber für die Plug & Play-Geräte für alle Computer, die mit demselben Betriebssystem<br />
installiert werden sollen, an einem Speicherort aufbewahren.<br />
Warum findet Sysprep meine "Sysprep.inf" nicht im Diskettenlaufwerk?<br />
Bei x86-Computern, bei denen das Diskettenlaufwerk ein bootfähiges Gerät vor <strong>der</strong> Festplatte ist, muss die<br />
Diskette eingelegt werden, wenn das <strong>Windows</strong>-Menü angezeigt wird.<br />
Welchen Zweck erfüllt die Option -nosidgen?<br />
Verwenden Sie diese Option in Situationen, in denen Sie den Miniinstallations-Assistenten ausführen möchten,<br />
ohne dass die SID bereits neu generiert werden soll. Ein OEM, <strong>der</strong> viele Computer installiert, kann<br />
beispielsweise jeden hun<strong>der</strong>tsten Computer auswählen und überprüfen, ob die Installation ordnungsgemäß<br />
durchgeführt wurde. Anstelle einer Neuinstallation kann nun die Option –nosidgen zum Zurücksetzen des<br />
Computers in den <strong>Bereitstellung</strong>spool verwendet werden.<br />
Ich habe ein Abbild erstellt, in dem Anwendungen installiert waren. Wenn Benutzer sich anmelden,<br />
werden diese Anwendungen jedoch nicht angezeigt. Was ist passiert?<br />
Beim Erstellen eines Mastercomputers und beim Installieren <strong>von</strong> Anwendungen müssen Sie überprüfen, dass<br />
benutzerspezifische Daten in die Registrierung für Standardbenutzer geschrieben werden. Stellen Sie sicher,<br />
dass die ins tallierten Anwendungen für alle Benutzer zur Verfügung stehen, indem Sie entwe<strong>der</strong> profilfähige
Anwendungen verwenden o<strong>der</strong> indem Sie für eine Benutzer-ID installieren und das Profil dann allen Benutzern<br />
zur Verfügung stellen.<br />
Ich möchte verhin<strong>der</strong>n, dass die Benutzer das Kennwort än<strong>der</strong>n, wenn sie durch den Miniinstallations-<br />
Assistent zur Eingabe des Computernamens aufgefor<strong>der</strong>t werden. Gibt es hierzu eine Möglichkeit?<br />
Wenn das Administratorkennwort in <strong>der</strong> Datei Sysprep.inf angegeben ist und <strong>der</strong> Benutzer zur Eingabe des<br />
Computernamens und Administratorkennworts aufgefor<strong>der</strong>t wird, wird das in Sysprep.inf festgelegte<br />
Administratorkennwort verwendet. Dadurch wird verhin<strong>der</strong>t, dass Benutzer Administratorkennwörter än<strong>der</strong>n,<br />
wenn Administratoren die Benutzer auffor<strong>der</strong>n müssen, Computernamen anzugeben.<br />
Nachdem ich das Tool Sysprep auf einem Computer ausgeführt habe, wird die Option Symbol bei<br />
Verbindung in <strong>der</strong> Taskleiste anzeigen nicht angezeigt. Auf meinem Mastercomputer wird es jedoch<br />
angezeigt.<br />
Da Netzwerkeinstellungen auf dem Zielcomputer zurückgesetzt werden müssen, ist diese Option auf die<br />
Standardeinstellung zurückgesetzt worden. Eine Einschränkung <strong>von</strong> Sysprep für Computer in einem LAN ist<br />
bekannt. Diese Option wird für RAS-Verbindungen nicht zurückgesetzt.<br />
Probleme bei <strong>der</strong> Aktualisierung <strong>von</strong> <strong>Windows</strong> 9x<br />
Die Ursache vieler Probleme, die während einer Aktualisierung <strong>von</strong> <strong>Windows</strong> 95 o<strong>der</strong> 98 auftreten, liegt darin,<br />
dass Anwendungen und Dienstprogramme nicht ordnungsgemäß aktualisiert wurden. Es folgt eine Liste mit<br />
einigen bekannten Problemen in Verbindung mit Anwendungen und Dienstprogrammen:<br />
· Nicht unterstützte Systemprogramme und Funktionen in <strong>Windows</strong> <strong>2000</strong>. Hierzu zählen beispielsweise<br />
komprimierte Laufwerke, die DriveSpace o<strong>der</strong> Anwendungen <strong>von</strong> Drittanbietern sowie<br />
Laufwerkprogramme wie ScanDisk, Laufwerkdefragmentierung und Antivirenprogramme verwenden.<br />
Komprimierte Laufwerke müssen vor <strong>der</strong> Aktualisierung dekomprimiert werden.<br />
· Anwendungen und Dienstprogramme, die virtuelle Gerätetreiber (virtual device drivers, VxDs) und<br />
.386-Treiber verwenden. Überprüfen Sie im [386Enh]-Abschnitt <strong>der</strong> Datei System.ini, ob das System<br />
diese virtuellen Treiber lädt. Beachten Sie, dass einige Gerätetreiber VxDs verwenden, um<br />
Eigenschaftenseiten in Eigenschaftendialogfel<strong>der</strong>n bereitzustellen.<br />
· Systemsteuerungsanwendungen <strong>von</strong> Drittanbietern. Diese Anwendungen werden oft <strong>von</strong><br />
Installationsprogrammen für Gerätetreiber installiert, um zusätzliche Funktionen anzubieten, die nicht<br />
automatisch mit <strong>Windows</strong> 95 o<strong>der</strong> 98 zur Verfügung stehen - wie beispielsweise gerätespezifische<br />
Funktionen für Treiber <strong>von</strong> Grafikkarten. Sie sollten die Funktionalität <strong>von</strong> Systemsteuerungsanwendungen<br />
während Ihrer Bewertung <strong>von</strong> <strong>Windows</strong> <strong>2000</strong> testen.<br />
· Netzwerkkomponenten, die nicht auf <strong>der</strong> <strong>Windows</strong> <strong>2000</strong>-CD enthalten sind. Für einige dieser<br />
Komponenten sind möglicherweise Aktualisierungen im Ordner WIN9XUPG des Verzeichnisses i386<br />
vorhanden.<br />
· Benutzerdefinierte Lösungen und Tools zur Energieverwaltung. Sie werden durch die Unterstützung<br />
<strong>von</strong> ACPI und APM durch <strong>Windows</strong> <strong>2000</strong> ersetzt. Sie sollten diese Tools und Lösungen vor <strong>der</strong><br />
Aktualisierung entfernen.<br />
· Benutzerdefinierte Plug & Play-Lösungen. Diese Lösungen sind nicht mehr erfor<strong>der</strong>lich, da <strong>Windows</strong><br />
<strong>2000</strong> eine vollständige Unterstützung <strong>von</strong> Plug & Play anbietet. Sie sollten diese Lösungen vor <strong>der</strong><br />
Aktualisierung entfernen.<br />
Zusammenfassung<br />
<strong>Windows</strong> <strong>2000</strong> <strong>Professional</strong> erfüllt zahlreiche TCO-Ziele (Total Cost of Ownership) <strong>von</strong> Microsoft. Durch die<br />
Unterstützung <strong>der</strong> <strong>Bereitstellung</strong> mithilfe <strong>von</strong> Abbil<strong>der</strong>n und Sysprep ermöglicht <strong>Windows</strong> <strong>2000</strong> die<br />
Verwendung <strong>der</strong> Methode, die <strong>von</strong> <strong>der</strong> Computerbranche als eine <strong>der</strong> effizientesten und kosteneffektivsten<br />
Methoden zur <strong>Bereitstellung</strong> <strong>von</strong> Betriebssystemen und Anwendungen erkannt wurde.<br />
Es folgt eine Zusammenfassung des in diesem Leitfaden mit Fallbeispielen verwendeten Prozesses:<br />
1. Führen Sie eine Inventur Ihrer Hardware durch, um die Anzahl <strong>der</strong> benötigten Masterabbil<strong>der</strong> festzulegen.<br />
Erstellen Sie ein Masterabbild auf ähnlichen Computern, die die Anfor<strong>der</strong>ungen für die Duplizierung<br />
erfüllen.<br />
2. Installieren Sie <strong>Windows</strong> <strong>2000</strong> <strong>Professional</strong> auf den Computern mit dem Masterabbild, indem Sie
herkömmliche Methoden verwenden o<strong>der</strong> indem Sie eine Datei für die unbeaufsichtigte Installation mit<br />
Konfigurationsoptionen verwenden, die bereits mithilfe des Installations-Managers konfiguriert sind.<br />
3. Installieren und konfigurieren Sie die Anwendungen und Einstellungen für die Benutzerdesktops.<br />
4. Testen Sie das Abbild, um seine Funktionalität sicherzustellen.<br />
5. Bereiten Sie das Abbild mithilfe <strong>von</strong> Sysprep für die Duplizierung vor (mit einer Sysprep.inf, die mithilfe<br />
des Installations-Managers erstellt wurde).<br />
6. Duplizieren Sie das Abbild mithilfe <strong>von</strong> Drittanbietertools zur <strong>Bereitstellung</strong> <strong>von</strong> Abbil<strong>der</strong>n.<br />
7. Verwenden Sie den Miniinstallations-Assistent zur abschließenden Konfiguration <strong>der</strong> Computer<br />
(Sysprep.inf).<br />
Weitere Informationen<br />
Die neuesten Informationen zu <strong>Windows</strong> <strong>2000</strong> finden Sie in den folgenden WWW-Sites:<br />
http://www.microsoft.com/germany/windows<strong>2000</strong><br />
bzw. http://www.microsoft.com/windows<strong>2000</strong>/ (englischsprachig)<br />
<strong>Windows</strong> <strong>2000</strong> Technology Center:<br />
http://www.microsoft.com/technet/win<strong>2000</strong>/win2kpro/default.asp<br />
Beson<strong>der</strong>e Sites mit Informationen zur <strong>Bereitstellung</strong>:<br />
"<strong>Windows</strong> <strong>2000</strong> Deployment Guide":<br />
http://www.microsoft.com/technet/win<strong>2000</strong>/win2kpro/default.asp (englischsprachig)<br />
"<strong>Windows</strong> <strong>2000</strong> Deployment Resources":<br />
http://www.microsoft.com/technet/win<strong>2000</strong>/win2kpro/deploy.asp (englischsprachig)<br />
<strong>2000</strong> Microsoft Corporation. Alle Rechte vorbehalten.<br />
Die in diesem Dokument enthaltenen Informationen stellen die behandelten Themen aus <strong>der</strong> Sicht <strong>der</strong><br />
Microsoft Corporation zum Zeitpunkt <strong>der</strong> Veröffentlichung dar. Da Microsoft auf sich än<strong>der</strong>nde<br />
Marktanfor<strong>der</strong>ungen reagieren muss, stellt dies keine Verpflichtung seitens Microsoft dar, und Microsoft kann<br />
die Richtigkeit <strong>der</strong> hier dargelegten Informationen nach dem Zeitpunkt <strong>der</strong> Veröffentlichung nicht garantieren.<br />
Dieses Whitepaper dient nur zu Informationszwecken. MICROSOFT SCHLIESST FÜR DIESES<br />
DOKUMENT JEDE GEWÄHRLEISTUNG AUS, SEI SIE AUSDRÜCKLICH ODER KONKLUDENT.<br />
Microsoft, <strong>Windows</strong> und <strong>Windows</strong> NT sind entwe<strong>der</strong> eingetragene Warenzeichen o<strong>der</strong> Warenzeichen <strong>der</strong><br />
Microsoft Corporation in den Vereinigten Staaten und/o<strong>der</strong> an<strong>der</strong>en Län<strong>der</strong>n.<br />
Weitere in diesem Dokument aufgeführte Produkt- und Firmennamen können geschützte Marken ihrer<br />
jeweiligen Inhaber sein.<br />
Microsoft Corporation · One Microsoft Way · Redmond, WA 98052-6399 · USA<br />
2/00