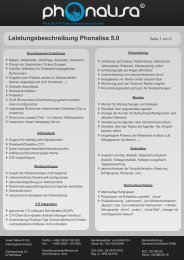Administrationshandbuch Weboberfläche Version 5.0 - Phonalisa
Administrationshandbuch Weboberfläche Version 5.0 - Phonalisa
Administrationshandbuch Weboberfläche Version 5.0 - Phonalisa
Erfolgreiche ePaper selbst erstellen
Machen Sie aus Ihren PDF Publikationen ein blätterbares Flipbook mit unserer einzigartigen Google optimierten e-Paper Software.
<strong>Administrationshandbuch</strong><br />
<strong>Weboberfläche</strong><br />
<strong>Version</strong> <strong>5.0</strong>
Vorwort<br />
Sehr geehrte Administratorin, sehr geehrter Administrator,<br />
herzlichen Dank, dass Sie sich für das <strong>Phonalisa</strong>-Telekommunikationssystem entschieden haben. Schon nach kurzer Zeit werden<br />
Sie feststellen, dass sich diese Entscheidung gelohnt hat.<br />
Sie erfahren in diesem Handbuch, wie Sie Ihr Telefonsystem von Grund auf konfigurieren und vor allem - wie Sie alle Funktionen<br />
effizient nutzen können. Wir arbeiten ständig daran, die Qualität unserer Produkte zu verbessern, dazu zählt auch dieses<br />
Handbuch. Falls Sie Anregungen, Kritik oder nach dem Lesen dieses Handbuches noch offene Fragen haben, so scheuen Sie sich<br />
nicht, mit mir in Kontakt zu treten (soeren.sprenger@aerea.de).<br />
Ich wünsche Ihnen viel Erfolg beim Arbeiten mit Ihrem <strong>Phonalisa</strong> IP-Telefonsystem.<br />
Mit freundlichen Grüßen,<br />
Sören Sprenger<br />
<strong>Phonalisa</strong> Produktmanager<br />
1
Inhaltsverzeichnis<br />
1 Die wichtigsten Bedienelemente der Oberfläche 6<br />
1.1 Überblick über die <strong>Weboberfläche</strong> . . . . . . . . . . . . . . . . . . . . . . . . . . . . . . . . . . . . . . . . . . . . . 6<br />
1.2 Symbol-Überblick . . . . . . . . . . . . . . . . . . . . . . . . . . . . . . . . . . . . . . . . . . . . . . . . . . . . . . 7<br />
2 Systemvoraussetzungen 8<br />
2.1 Einstellungen Ihrer Firewall . . . . . . . . . . . . . . . . . . . . . . . . . . . . . . . . . . . . . . . . . . . . . . . . 8<br />
2.2 Plattformen und Betriebsarten . . . . . . . . . . . . . . . . . . . . . . . . . . . . . . . . . . . . . . . . . . . . . . 8<br />
2.2.1 <strong>Phonalisa</strong> Appliance . . . . . . . . . . . . . . . . . . . . . . . . . . . . . . . . . . . . . . . . . . . . . . . . 8<br />
2.2.2 Virtuelle Maschine . . . . . . . . . . . . . . . . . . . . . . . . . . . . . . . . . . . . . . . . . . . . . . . . . 8<br />
2.2.3 <strong>Phonalisa</strong> in der Cloud . . . . . . . . . . . . . . . . . . . . . . . . . . . . . . . . . . . . . . . . . . . . . . . 9<br />
2.3 Unterstützte Telefonmodelle . . . . . . . . . . . . . . . . . . . . . . . . . . . . . . . . . . . . . . . . . . . . . . . . 9<br />
2.4 Internetbrowser . . . . . . . . . . . . . . . . . . . . . . . . . . . . . . . . . . . . . . . . . . . . . . . . . . . . . . . 9<br />
3 Erste Inbetriebnahme 10<br />
3.1 Erstkonfiguration im Überblick . . . . . . . . . . . . . . . . . . . . . . . . . . . . . . . . . . . . . . . . . . . . . . 10<br />
3.2 Erstkonfiguration im Detail . . . . . . . . . . . . . . . . . . . . . . . . . . . . . . . . . . . . . . . . . . . . . . . . 11<br />
3.2.1 <strong>Phonalisa</strong> unter Zuhilfenahme von Virtualbox installieren . . . . . . . . . . . . . . . . . . . . . . . . . . . 11<br />
3.3 Notrufe . . . . . . . . . . . . . . . . . . . . . . . . . . . . . . . . . . . . . . . . . . . . . . . . . . . . . . . . . . . 15<br />
3.4 Eine neue Lizenz aktivieren . . . . . . . . . . . . . . . . . . . . . . . . . . . . . . . . . . . . . . . . . . . . . . . . 15<br />
4 Die nächsten Schritte 16<br />
4.1 E-Mail Einstellungen . . . . . . . . . . . . . . . . . . . . . . . . . . . . . . . . . . . . . . . . . . . . . . . . . . . . 16<br />
4.2 Fax aktivieren . . . . . . . . . . . . . . . . . . . . . . . . . . . . . . . . . . . . . . . . . . . . . . . . . . . . . . . . 19<br />
4.3 Voice-Mailbox aktivieren . . . . . . . . . . . . . . . . . . . . . . . . . . . . . . . . . . . . . . . . . . . . . . . . . . 19<br />
5 Endgeräte 20<br />
5.1 Anmelden von kompatiblen Telefonen am <strong>Phonalisa</strong> Provisioning - (ohne DHCP) . . . . . . . . . . . . . . . . . . 20<br />
5.2 Automatische Übergabe der Provisioning URL per DHCP-Server . . . . . . . . . . . . . . . . . . . . . . . . . . . 22<br />
5.3 Anmeldung von SIP-IP Telefonen ohne Provisioning . . . . . . . . . . . . . . . . . . . . . . . . . . . . . . . . . . 22<br />
5.3.1 Beispiel: Zoiper-Softphone . . . . . . . . . . . . . . . . . . . . . . . . . . . . . . . . . . . . . . . . . . . . . 22<br />
6 Benutzerverwaltung 23<br />
6.1 Benutzer verwalten . . . . . . . . . . . . . . . . . . . . . . . . . . . . . . . . . . . . . . . . . . . . . . . . . . . . . 23<br />
6.2 Benutzer am Endgerät anmelden (Hot Desking) . . . . . . . . . . . . . . . . . . . . . . . . . . . . . . . . . . . . . 24<br />
2
7 Das <strong>Phonalisa</strong> Routingssystem 25<br />
7.1 Muster (Pattern Matching) . . . . . . . . . . . . . . . . . . . . . . . . . . . . . . . . . . . . . . . . . . . . . . . . 25<br />
7.2 Gateway-Gruppen . . . . . . . . . . . . . . . . . . . . . . . . . . . . . . . . . . . . . . . . . . . . . . . . . . . . . 26<br />
7.2.1 Ausgehende Caller-ID festlegen . . . . . . . . . . . . . . . . . . . . . . . . . . . . . . . . . . . . . . . . . . 26<br />
7.2.2 Eingehende Durchwahl festlegen . . . . . . . . . . . . . . . . . . . . . . . . . . . . . . . . . . . . . . . . . 26<br />
7.2.3 Eingehende Caller-ID festlegen - Amtholung 0 automatisch hinzufügen . . . . . . . . . . . . . . . . . . . . 26<br />
7.2.4 Beispiel: Anlegen einer Gatewaygruppe . . . . . . . . . . . . . . . . . . . . . . . . . . . . . . . . . . . . . 27<br />
7.3 SIP-Gateway . . . . . . . . . . . . . . . . . . . . . . . . . . . . . . . . . . . . . . . . . . . . . . . . . . . . . . . . 27<br />
7.3.1 Amtsholung / Wählbefehle . . . . . . . . . . . . . . . . . . . . . . . . . . . . . . . . . . . . . . . . . . . . 28<br />
7.3.2 Beispiel: Ein SIP-Gateway anlegen . . . . . . . . . . . . . . . . . . . . . . . . . . . . . . . . . . . . . . . . 28<br />
7.4 Eingehende Routen . . . . . . . . . . . . . . . . . . . . . . . . . . . . . . . . . . . . . . . . . . . . . . . . . . . . . 29<br />
7.4.1 Routing zum letzten Kontakt . . . . . . . . . . . . . . . . . . . . . . . . . . . . . . . . . . . . . . . . . . . 30<br />
7.4.2 Beispiel: Routing konfigurieren . . . . . . . . . . . . . . . . . . . . . . . . . . . . . . . . . . . . . . . . . . 30<br />
7.5 Ausgehendes Routing und LCR . . . . . . . . . . . . . . . . . . . . . . . . . . . . . . . . . . . . . . . . . . . . . . 32<br />
7.5.1 Muster / Reihenfolge und Abarbeitung von Regeln . . . . . . . . . . . . . . . . . . . . . . . . . . . . . . . 32<br />
7.5.2 Least Cost Routing (LCR) . . . . . . . . . . . . . . . . . . . . . . . . . . . . . . . . . . . . . . . . . . . . 32<br />
7.5.3 Anrufe zeitgesteuert routen . . . . . . . . . . . . . . . . . . . . . . . . . . . . . . . . . . . . . . . . . . . . 32<br />
7.5.4 Routing für Gruppen einschränken/gruppenbasierte externe Caller-ID . . . . . . . . . . . . . . . . . . . . 32<br />
7.5.5 Failovergateways definieren . . . . . . . . . . . . . . . . . . . . . . . . . . . . . . . . . . . . . . . . . . . . 32<br />
7.5.6 Beispiel: Anlegen eines ausgehenden Routings . . . . . . . . . . . . . . . . . . . . . . . . . . . . . . . . . . 33<br />
7.6 Notrufnummern . . . . . . . . . . . . . . . . . . . . . . . . . . . . . . . . . . . . . . . . . . . . . . . . . . . . . . . 35<br />
8 <strong>Phonalisa</strong>-Gruppensystem 36<br />
8.1 Gruppentypen . . . . . . . . . . . . . . . . . . . . . . . . . . . . . . . . . . . . . . . . . . . . . . . . . . . . . . . 36<br />
8.2 Systemgruppen . . . . . . . . . . . . . . . . . . . . . . . . . . . . . . . . . . . . . . . . . . . . . . . . . . . . . . . 36<br />
8.2.1 Berechtigungssystem . . . . . . . . . . . . . . . . . . . . . . . . . . . . . . . . . . . . . . . . . . . . . . . . 36<br />
8.2.2 Beispiel: Ein neues Adressbuch anlegen . . . . . . . . . . . . . . . . . . . . . . . . . . . . . . . . . . . . . 37<br />
8.3 Rufannahme-Gruppen . . . . . . . . . . . . . . . . . . . . . . . . . . . . . . . . . . . . . . . . . . . . . . . . . . . 39<br />
8.4 Provisioning-Gruppen . . . . . . . . . . . . . . . . . . . . . . . . . . . . . . . . . . . . . . . . . . . . . . . . . . . 39<br />
9 Das Rufumleitungssystem 40<br />
9.1 Keine Rufumleitung . . . . . . . . . . . . . . . . . . . . . . . . . . . . . . . . . . . . . . . . . . . . . . . . . . . . 40<br />
9.2 Sofort auf einen AB weiterleiten . . . . . . . . . . . . . . . . . . . . . . . . . . . . . . . . . . . . . . . . . . . . . 41<br />
9.3 Sofort auf eine Rufnummer weiterleiten . . . . . . . . . . . . . . . . . . . . . . . . . . . . . . . . . . . . . . . . . 42<br />
9.4 Sofort auf eine Ansage weiterleiten . . . . . . . . . . . . . . . . . . . . . . . . . . . . . . . . . . . . . . . . . . . . 43<br />
9.5 Benutzerdefinierte Rufweiterleitung . . . . . . . . . . . . . . . . . . . . . . . . . . . . . . . . . . . . . . . . . . . . 44<br />
9.5.1 Beispiel 1: Umleitung im Fall “Besetzt und “keine Antwort” . . . . . . . . . . . . . . . . . . . . . . . . . . 44<br />
9.5.2 Beispiel 2: Umleitung anhand des Präsenzstatus . . . . . . . . . . . . . . . . . . . . . . . . . . . . . . . . 49<br />
9.5.3 Beispiel 3: Zeitabhängig umleiten (Uhrzeit/Wochentag) . . . . . . . . . . . . . . . . . . . . . . . . . . . . 53<br />
9.5.4 Beispiel 4: Umleitung mit “Black- und Whitelist” mithilfe des Adressbuches . . . . . . . . . . . . . . . . . 55<br />
9.6 Verwaltung der Ansagen (für AB) . . . . . . . . . . . . . . . . . . . . . . . . . . . . . . . . . . . . . . . . . . . . 59<br />
3
10 Die Warteschlangen 60<br />
10.1 Warteschlangen verwalten . . . . . . . . . . . . . . . . . . . . . . . . . . . . . . . . . . . . . . . . . . . . . . . . . 60<br />
10.1.1 Eine Warteschlange anlegen und bearbeiten . . . . . . . . . . . . . . . . . . . . . . . . . . . . . . . . . . . 60<br />
10.2 Strategien zur Rufverteilung . . . . . . . . . . . . . . . . . . . . . . . . . . . . . . . . . . . . . . . . . . . . . . . . 62<br />
10.3 Rufumleitung . . . . . . . . . . . . . . . . . . . . . . . . . . . . . . . . . . . . . . . . . . . . . . . . . . . . . . . . 62<br />
10.3.1 Beispiel: Rufumleitung mithilfe des Adressbuches . . . . . . . . . . . . . . . . . . . . . . . . . . . . . . . . 62<br />
11 Agenten 65<br />
11.1 Statische Agenten . . . . . . . . . . . . . . . . . . . . . . . . . . . . . . . . . . . . . . . . . . . . . . . . . . . . . . 65<br />
11.2 Dynamische Agenten . . . . . . . . . . . . . . . . . . . . . . . . . . . . . . . . . . . . . . . . . . . . . . . . . . . . 65<br />
11.3 Troubleshooting . . . . . . . . . . . . . . . . . . . . . . . . . . . . . . . . . . . . . . . . . . . . . . . . . . . . . . . 65<br />
12 Sammelanschlüsse 66<br />
12.1 Einen neuen Sammelanschluss anlegen . . . . . . . . . . . . . . . . . . . . . . . . . . . . . . . . . . . . . . . . . . 66<br />
12.2 Rufumleitung für einen Sammelanschluss anlegen . . . . . . . . . . . . . . . . . . . . . . . . . . . . . . . . . . . . 66<br />
13 Konferenzraumsystem 66<br />
13.1 Einen Konferenzraum anlegen . . . . . . . . . . . . . . . . . . . . . . . . . . . . . . . . . . . . . . . . . . . . . . . 66<br />
14 Sprachmenü 67<br />
14.1 Einstufige/Mehrstufige (IVR) . . . . . . . . . . . . . . . . . . . . . . . . . . . . . . . . . . . . . . . . . . . . . . . 67<br />
14.1.1 Ein mehrstufiges Sprachmenü anlegen . . . . . . . . . . . . . . . . . . . . . . . . . . . . . . . . . . . . . . 67<br />
15 Erweitertes Provisioning der Telefone 69<br />
15.1 Das Telefontasten-Profil . . . . . . . . . . . . . . . . . . . . . . . . . . . . . . . . . . . . . . . . . . . . . . . . . . 69<br />
15.1.1 Ein Telefontasten-Profil anlegen . . . . . . . . . . . . . . . . . . . . . . . . . . . . . . . . . . . . . . . . . 69<br />
15.2 Das Provisioning-Parameter-Profil . . . . . . . . . . . . . . . . . . . . . . . . . . . . . . . . . . . . . . . . . . . . 71<br />
15.2.1 Beispiel: Siemens OpenStage und die Winterzeit/Daylight Saving Time/Zeitumstellung . . . . . . . . . . 71<br />
16 Sonderfunktionen 72<br />
16.1 CLIP no Screening . . . . . . . . . . . . . . . . . . . . . . . . . . . . . . . . . . . . . . . . . . . . . . . . . . . . . 72<br />
16.2 CLIR (Rufnummernunterdrückung) . . . . . . . . . . . . . . . . . . . . . . . . . . . . . . . . . . . . . . . . . . . . 72<br />
16.3 CCBS (Rückruf bei Besetzt) . . . . . . . . . . . . . . . . . . . . . . . . . . . . . . . . . . . . . . . . . . . . . . . . 72<br />
16.4 Pickup (Anrufübernahme) . . . . . . . . . . . . . . . . . . . . . . . . . . . . . . . . . . . . . . . . . . . . . . . . . 73<br />
16.5 Ansage vor Melden . . . . . . . . . . . . . . . . . . . . . . . . . . . . . . . . . . . . . . . . . . . . . . . . . . . . . 73<br />
16.6 Intercom (Durchsage-Funktion) . . . . . . . . . . . . . . . . . . . . . . . . . . . . . . . . . . . . . . . . . . . . . . 73<br />
16.7 Agenten-Trainings-Funktion . . . . . . . . . . . . . . . . . . . . . . . . . . . . . . . . . . . . . . . . . . . . . . . . 73<br />
16.8 Calltrough . . . . . . . . . . . . . . . . . . . . . . . . . . . . . . . . . . . . . . . . . . . . . . . . . . . . . . . . . . 73<br />
16.9 Chef-Sekretärin Funktion . . . . . . . . . . . . . . . . . . . . . . . . . . . . . . . . . . . . . . . . . . . . . . . . . 73<br />
4
17 Instant Messaging (Jabber/XMPP) 74<br />
17.1 Wichtige Einstellungen . . . . . . . . . . . . . . . . . . . . . . . . . . . . . . . . . . . . . . . . . . . . . . . . . . 74<br />
17.2 Zugangsdaten . . . . . . . . . . . . . . . . . . . . . . . . . . . . . . . . . . . . . . . . . . . . . . . . . . . . . . . . 75<br />
17.3 Jabber-Gruppenberechtigung . . . . . . . . . . . . . . . . . . . . . . . . . . . . . . . . . . . . . . . . . . . . . . . 75<br />
17.4 Beispielkonfiguration Jabber Clients . . . . . . . . . . . . . . . . . . . . . . . . . . . . . . . . . . . . . . . . . . . 75<br />
17.4.1 iChat (Mac) . . . . . . . . . . . . . . . . . . . . . . . . . . . . . . . . . . . . . . . . . . . . . . . . . . . . . 75<br />
17.4.2 Miranda (Windows) . . . . . . . . . . . . . . . . . . . . . . . . . . . . . . . . . . . . . . . . . . . . . . . . 77<br />
18 Das <strong>Phonalisa</strong> Faxsystem 80<br />
18.1 Faxe empfangen und Fax2Mail . . . . . . . . . . . . . . . . . . . . . . . . . . . . . . . . . . . . . . . . . . . . . . 80<br />
18.2 Faxe versenden . . . . . . . . . . . . . . . . . . . . . . . . . . . . . . . . . . . . . . . . . . . . . . . . . . . . . . . 80<br />
18.3 Anleitung zum Einrichten eines Faxdruckers unter Windows (Hylafax) . . . . . . . . . . . . . . . . . . . . . . . . 81<br />
18.4 Anleitung zum Einrichten eines Faxdruckers unter Mac OSX (Hylafax) . . . . . . . . . . . . . . . . . . . . . . . . 82<br />
19 System-Konfigurationen 86<br />
19.1 Globale Konfiguration . . . . . . . . . . . . . . . . . . . . . . . . . . . . . . . . . . . . . . . . . . . . . . . . . . . 86<br />
19.2 Reload . . . . . . . . . . . . . . . . . . . . . . . . . . . . . . . . . . . . . . . . . . . . . . . . . . . . . . . . . . . . 86<br />
19.3 Audiodateien . . . . . . . . . . . . . . . . . . . . . . . . . . . . . . . . . . . . . . . . . . . . . . . . . . . . . . . . 86<br />
19.4 Systemstatus und Logfiles . . . . . . . . . . . . . . . . . . . . . . . . . . . . . . . . . . . . . . . . . . . . . . . . . 86<br />
19.5 Netzwerkeinstellungen . . . . . . . . . . . . . . . . . . . . . . . . . . . . . . . . . . . . . . . . . . . . . . . . . . . 86<br />
19.6 Hosts im <strong>Phonalisa</strong> Cluster . . . . . . . . . . . . . . . . . . . . . . . . . . . . . . . . . . . . . . . . . . . . . . . . 86<br />
19.7 Lizenzverwaltung . . . . . . . . . . . . . . . . . . . . . . . . . . . . . . . . . . . . . . . . . . . . . . . . . . . . . . 86<br />
19.8 System Update . . . . . . . . . . . . . . . . . . . . . . . . . . . . . . . . . . . . . . . . . . . . . . . . . . . . . . . 87<br />
19.9 Backup/Restore . . . . . . . . . . . . . . . . . . . . . . . . . . . . . . . . . . . . . . . . . . . . . . . . . . . . . . . 87<br />
19.10<strong>Phonalisa</strong> ausschalten . . . . . . . . . . . . . . . . . . . . . . . . . . . . . . . . . . . . . . . . . . . . . . . . . . . 87<br />
20 <strong>Phonalisa</strong> mit externen Systemen verbinden 88<br />
20.1 Installation eines Tapi-Treibers unter Windows . . . . . . . . . . . . . . . . . . . . . . . . . . . . . . . . . . . . . 88<br />
20.2 Cobra Adress PLUS 2011 . . . . . . . . . . . . . . . . . . . . . . . . . . . . . . . . . . . . . . . . . . . . . . . . . 90<br />
21 DHCP-Server-Konfiguration 95<br />
22 Webseiten Rückruffunktion SOAP Schnittstelle 97<br />
22.1 Rückruf-Agenten . . . . . . . . . . . . . . . . . . . . . . . . . . . . . . . . . . . . . . . . . . . . . . . . . . . . . . 97<br />
5
1 Die wichtigsten Bedienelemente der Oberfläche<br />
1.1 Überblick über die <strong>Weboberfläche</strong><br />
1. Hier sehen Sie Ihren Benutzernamen mit dem Sie angemeldet sind.<br />
2. In diesem Feld können ausgewählte Benutzer ihre Identität wechseln.<br />
3. Hier können Sie die Sprache der <strong>Weboberfläche</strong> ändern.<br />
4. Abmelde-Button.<br />
5. Dies ist die Symbolleiste (Hauptmenü) von <strong>Phonalisa</strong>.<br />
6. Hier sehen Sie das Untermenü - abhängig vom ausgewählten Hauptmenüpunkt.<br />
7. Der Inhalt des Arbeitsbereichs ändert sich in Abhängigkeit des Menüs (5 bzw. 6).<br />
6
1.2 Symbol-Überblick<br />
Hier haben Sie eine Übersicht der in <strong>Phonalisa</strong> verwendeten Symbole:<br />
Allgemein Bedeutung<br />
Eintrag beabeiten<br />
Neue Einträge oder Änderungen speichern<br />
Änderungen rückgängig machen<br />
Rufnummer wählen<br />
Ansage abspielen<br />
Nummer, Name, Adressbuch,... suchen oder auswählen<br />
Eintrag entfernen<br />
AB-Nachricht löschen<br />
Schließen<br />
Adressbuch Bedeutung<br />
Tel. Firma<br />
Tel. Mobil<br />
Tel. Privat<br />
Fax Nr.<br />
Eintrag bearbeiten oder neu anlegen<br />
Änderungen speichern<br />
Eintrag entfernen<br />
Anrufliste Bedeutung<br />
eingehendes Gespräch - angenommen<br />
ausgehendes Gespräch - angenommen<br />
eingehendes Gespräch - verpasst<br />
ausgehendes Gespräch - verpasst<br />
NSt. X Gespräch weitergeleitet auf Anrufbeantworter oder Nebenstelle X<br />
NSt. X Pickup eines Gespräches durch Nebenstelle X<br />
Nebenstellen Bedeutung<br />
Benutzer ist offline<br />
Benutzer ist frei<br />
Benutzer ist frei und in einer Warteschlange eingeloggt<br />
Nebenstelle klingelt<br />
Nebenstelle ist besetzt<br />
Rufumleitung Bedeutung<br />
Benutzerdef. Rufumleitung hinzufügen bzw. neuer Filter<br />
Regel bearbeiten<br />
Regel löschen<br />
Regel verschieben bzw. ordnen<br />
7
2 Systemvoraussetzungen<br />
2.1 Einstellungen Ihrer Firewall<br />
Im Normalfall müssen Sie an Ihrer Firewall keine Einstellungen verändern. Sie sollten jedoch niemals Ports vom Internet<br />
direkt auf die Anlage weiterleiten, wenn Sie nicht genau wissen was Sie tun. Sollte es für die Verbindung zu einem SIP-<br />
Provider erforderlich sein SIP-Ports zu öffnen, dann ist es ratsam eine VoIP-Firewall wie den <strong>Phonalisa</strong> Borderpatrol SIP SBC<br />
einzusetzen. Dieser würde sicher stellen, dass Sie vor “Hackern” geschützt sind, da dieser über ausgefeiltere Sicherheitsmechanismen<br />
verfügt als die Telefonanlage.<br />
2.2 Plattformen und Betriebsarten<br />
<strong>Phonalisa</strong> stellt im Allgemeinen geringe Anforderungen an Ihre vorhandene Infrastruktur. Da es drei Möglichkeiten gibt <strong>Phonalisa</strong><br />
einzusetzen, unterscheiden sich auch die Voraussetzungen ein wenig. Welche Art optimal für Sie ist, hängt von Ihren persönlichen<br />
Bedürfnisse ab. Gerne steht Ihnen auch ein Partner in Ihrer Nähe persönlich zur Seite. Falls Sie alle Komponenten, die Sie für<br />
den Betrieb benötigen, aus einer Hand beziehen möchten (Systemlösung), dann ist auch dies kein Problem. Unsere geschulten<br />
Partner verfügen über das Know-How, Netzwerke zu installieren und Ihnen ein schlüsselfertiges Telefonsystem zu übergeben.<br />
2.2.1 <strong>Phonalisa</strong> Appliance<br />
Der einfachste Einsatz von <strong>Phonalisa</strong> ist - eine Hardwareversion zu benutzen. Sie brauchen nichts weiter als ein funktionierendes<br />
Netzwerk, einen Webbrowser und ein paar Telefone. Wenn Sie eine Anbindung an das Amt nutzen möchten, ohne in ein Medien-<br />
Gateway zu investieren, dann benötigen Sie eine Internetverbindung und einen Account bei einem SIP-Provider . Wir empfehlen<br />
den Einsatz von Mediengateways, diese sind einfach in der Handhabung, denn Sie können Ihre vorhandenen ISDN-Leitungen<br />
weiter benutzen. Für diese gibt es passende Module für S2M (Primärmultiplex), ISDN (Anlagen/Mehrgeräteanschluss) und auch<br />
Analog sowie GSM (Mobilfunk).<br />
Voraussetzungen der Hardwareversion im Überblick:<br />
• Netzwerkinfrastruktur<br />
• 230V Netzanschluss<br />
• Telefone und/oder Client PC’s mit Softphones<br />
• Anbindung an das Amt über eine Breitband-Internetverbindung (SIP-Provider) oder ein Medien-Gateway zur Terminierung<br />
ins ISDN-Netz<br />
• aktuellen Webbrowser (z.B. Mozilla Firefox, Google Chrome)<br />
2.2.2 Virtuelle Maschine<br />
Für den Einsatz einer virtualisierten <strong>Phonalisa</strong> benötigen Sie lediglich eine gängige Virtualisierungssoftware, wie z.B. vmWare<br />
(z.B. ESXi/Server), VirtualBox, XEN oder KVM/Proxmoxx und einen PC/Server auf diesem diese installiert ist. In der VM<br />
wird das <strong>Phonalisa</strong>-System gestartet und ist sofort einsatzbereit. Die Kommunikation erfolgt wie in jeder anderen <strong>Version</strong> von<br />
<strong>Phonalisa</strong> auch über das Netzwerk. In dem Fall der Virtualisierung, kommuniziert <strong>Phonalisa</strong> über das Netzwerkinterface des<br />
Host-PC’s/Server’s mit den Endgeräten und eventuell eingesetzten SIP-Providern oder Medien-Gateways.<br />
Voraussetzungen der virtualisierten <strong>Version</strong> im Überblick:<br />
• Netzwerkinfrastruktur<br />
• Virtualisierungsumgebung auf einem PC/Server mit z.B. vmWare, Virtualbox, KVM, XEN<br />
• Telefone und/oder Client PC’s mit Softphones<br />
8
• Anbindung an das Amt über eine Breitband-Internetverbindung (SIP-Provider) oder ein Medien-Gateway zur Terminierung<br />
ins ISDN-Netz<br />
• aktuellen Webbrowser (z.B. Mozilla Firefox, Google Chrome)<br />
2.2.3 <strong>Phonalisa</strong> in der Cloud<br />
Die Cloud-<strong>Phonalisa</strong> hat die geringsten Anforderungen an Ihre Infrastruktur, da das System bereits in der Cloud installiert ist.<br />
Voraussetzungen der Cloud-<strong>Version</strong> im Überblick:<br />
• Netzwerkinfrastruktur<br />
• Breitband-Internetverbindung<br />
• Telefone und/oder Client PC’s mit Softphones und VPN-Client<br />
• Die Anbindung an das Amt kann direkt in der Cloud mit einem SIP-Provider Ihrer Wahl erfolgen. Alternativ können auch<br />
lokale ISDN-Anschlüsse genutzt werden (hierfür wird ein Mediengateway benötigt) .<br />
• aktuellen Webbrowser (z.B. Mozilla Firefox, Google Chrome)<br />
2.3 Unterstützte Telefonmodelle<br />
Auflistung der unterstützten Endgeräte:<br />
Hersteller Bezeichnung<br />
Siemens Openstage: 15, 20, 40, 60, 80<br />
Tiptel 280, 282, 284, 286, 382, 384, 386, VP 28<br />
Aastra 51i, 53i, 55i, 57i<br />
Snom 300, 320, 360, 370, 720, 760, 820, 821, 860, 870, Meetingpoint<br />
Grandstream GXP: 280, 1200, 2000, 2010. 2010 GXV: 3000, 3005, 3140<br />
Polycom Soundstation IP 7000<br />
Cisco SPA 525, SPA 509<br />
Linksys SPA 942, SPA 962<br />
Yealink T20P, T22P, T26P, T28P, T38G, VP 2009<br />
Elmeg 290<br />
Sollte ein Endgerät nicht aufgeführt sein, können Sie dieses auch per Hand konfigurieren.<br />
2.4 Internetbrowser<br />
Da das <strong>Phonalisa</strong> Webinterface die neuesten Web-Technologien verwendet, wird ein aktueller Internetbrowser zur Bedienung<br />
empfohlen. Getestet wird das Webinterface stets mit der aktuellen <strong>Version</strong> folgender Browser:<br />
• Apple Safari<br />
• Google Chrome / Chromium<br />
• Mozilla Firefox<br />
• Microsoft Internet Explorer (ab <strong>Version</strong> 10 kompatibel)<br />
Falls andere Browser außer den oben genannten genutzt werden, kann es zu Darstellungsfehler oder zu Funktionsbeeinträchtigungen<br />
kommen. Für das Abspielen von Voicemail-Nachrichten über das Webinterface muss der Browser Wav-Streams in der<br />
slinear Codierung abspielen können.<br />
9
3.2 Erstkonfiguration im Detail<br />
3.2.1 <strong>Phonalisa</strong> unter Zuhilfenahme von Virtualbox installieren<br />
Schritt 1: Starten Sie VirtualBox<br />
Öffnen Sie das Programm VirtualBox oder laden Sie es unter http://www.virtualbox.org herunter. Klicken Sie auf "Neu".<br />
Schritt 2: Konfigurationsdialog bearbeiten<br />
Schritt für Schritt Anleitung zum Erstellen einer virtuellen Maschine. Klicken Sie auf "Weiter".<br />
1. Geben Sie hier den Name der Virtuellen Maschine ein.<br />
2. VirtalBox erkennt automatisch das Betriebssystem.<br />
3. Klicken Sie auf "Weiter".<br />
4. Legen Sie hier die Größe des Hauptspeichers fest. Dieser sollte mindestens 512 MB betragen.<br />
5. Klicken Sie auf "Weiter".<br />
11
6. Klicken Sie auf Festplatte benutzen und<br />
7. anschließend auf die Dokumentenmappe. Wählen Sie aus Ihren eigenen Dateien die <strong>Phonalisa</strong> VMDK-Datei aus.<br />
8. Hier ist die VMDK-Datei eingetragen.<br />
9. Klicken Sie auf "Weiter".<br />
Zum Schluss sehen Sie die Zusammenfassung Ihrer Einstellungen. Klicken Sie auf "Erzeugen". VirtualBox ist nun fertig konfiguriert.<br />
12
Schritt 3: Netzwerkanpassungen vornehmen<br />
Um die Virtuelle Maschine starten zu können, müssen Sie zuvor Ihr Netzwerk entsprechend anpassen.<br />
Gehen Sie dazu in die Systemeinstellungen Ihres PC und dann auf "Netzwerk".<br />
1. Stellen Sie Ihre IP-Einstellungen von DHCP auf Manuell.<br />
2. Vergeben Sie dann eine IP-Adresse aus dem Bereich 192.168.1.X (<strong>Phonalisa</strong> erhält die 130).<br />
3. Klicken Sie auf "Anwenden".<br />
Klicken Sie dann in VirtualBox auf "Ändern", um dort die Netzwerkeinstellungen vorzunehmen.<br />
13
3.3 Notrufe<br />
Bitte beachten Sie die gesonderte Einrichtung von Notrufen in <strong>Phonalisa</strong>. Diese soll sicherstellen, dass Notrufnummern intuitiv<br />
gewählt werden können. Für mehr Informationen lesen Sie bitte im Kapitel 7.6 nach.<br />
3.4 Eine neue Lizenz aktivieren<br />
Melden Sie sich am <strong>Phonalisa</strong> Webinterface an.<br />
Wählen Sie den Menüpunkt “System” –> “Lizenzverwaltung”. Klicken Sie auf "Datei auswählen" und laden Sie aus Ihren eigenen<br />
Dateien das Lizenzfile hoch.<br />
Hier sehen Sie Ihre Lizenz im Überblick mit dazugehöriger Adresse und Anzahl der Benutzer.<br />
15
4 Die nächsten Schritte<br />
4.1 E-Mail Einstellungen<br />
Nachdem Sie <strong>Phonalisa</strong> erfolgreich installiert haben, müssen Sie noch finale Anpassungen vornehmen. Um zum Beispiel aufgesprochene<br />
Sprachnachrichten per E-Mail zu erhalten, müssen die Einstellungen zum E-Mailversand angepasst werden.<br />
Schritt 1: Konfiguration, Einstellungen öffnen<br />
Wählen Sie den Menüpunkt "System"–> "Konfiguration".<br />
1. Klicken Sie den Menüpunkt "E-Mail Einstellungen" an.<br />
16
2. Angezeigt werden die Vorgaben, die Ihnen <strong>Phonalisa</strong> nach der Installation bereithält. Sie müssen diese entsprechend auf Ihre<br />
E-Mail Einstellungen anpassen.<br />
17
Schritt 2: Anpassungen für einen internen E-Mailserver vornehmen (open-relay)<br />
1. Deaktivieren Sie TLS, da dies in der Regel bei internen E-Mailservern nicht benutzt wird.<br />
2. Deaktivieren Sie dieses Feld. Dadurch kann das Feld "SMTP-Username" (1a) und "SMTP-Passwort"(1b) leer bleiben.<br />
3. Hier geben Sie die E-Mail Adresse ein, von der aus z.B. Sprachaufzeichnungen zum Benutzer geschickt werden (Absender-<br />
Mailadresse).<br />
4. Geben Sie hier die IP-Adresse oder den DNS-Namen des E-Mail-Servers ein.<br />
5. Hier können Sie einen Namen für den Sender aller aus <strong>Phonalisa</strong> generierten Mails eingeben, z.B. TK-Anlage.<br />
Zum Schluss mit dem -Buttonabspeichern.<br />
18
4.2 Fax aktivieren<br />
Um den Faxempfang zu ermöglichen, muss zuvor die E-Mail Adresse in der Benutzereinstellung hinterlegt worden sein (“Admin”<br />
–> “Benutzer”). Im eingehenden Routing wird dann folgende Konfiguration vorgenommen: Sie gehen in den Menüpunkt “Routing”<br />
–> “eingehende Routen” und legen eine neue Regel an. Als Muster wird die Faxnummer eingetragen und als Ziel fax-Nebenstelle<br />
(Nebenstelle des Nutzers) – siehe auch Punkt 7.4.2.<br />
4.3 Voice-Mailbox aktivieren<br />
Zum Aktivieren der Voice-Mailbox, müssen Sie eine Rufumleitung auf Ihren Anrufbeantworter einstellen. Im Punkt 9.2 finden<br />
Sie dazu eine Anleitung. Voraussetzung zum Erhalt der E-Mail mit der Sprachansage ist, dass Sie dem Benutzer im Menüpunkt<br />
“Admin” –> “Benutzer” eine E-Mail Adresse hinterlegt haben und die entsprechenden E-Mail-Konfigurationen gültig sind<br />
(Erläuterung im Punkt 3.2).<br />
19
5 Endgeräte<br />
<strong>Phonalisa</strong> ist mit den verschiedensten Endgeräten kompatibel. Die meisten werden vom Konfigurationsdienst (Provisioning)<br />
unterstützt. Falls Ihr Gerät nicht unterstützt wird, können Sie es höchstwahrscheinlich per Hand konfigurieren, um damit zu<br />
telefonieren. Dadurch gehen unter Umständen Leistungsmerkmale verloren. Es ist deshalb ratsam, von <strong>Phonalisa</strong> unterstützte<br />
Endgeräte einzusetzen.<br />
5.1 Anmelden von kompatiblen Telefonen am <strong>Phonalisa</strong> Provisioning - (ohne DHCP)<br />
Nach der erfolgreichen Installation von <strong>Phonalisa</strong> werden nun SIP-fähige Endgeräte so konfiguriert, damit sie mit <strong>Phonalisa</strong><br />
telefonieren können.<br />
Jedem Telefon muss ein Benutzer in der <strong>Phonalisa</strong> zugeordet werden (Anleitung zum Anlegen von Benutzern finden Sie im Punkt<br />
6.1 ).<br />
Nach diesem Schritt binden Sie die SIP IP-Telefone an das Netz der <strong>Phonalisa</strong> an. Als Beispieltelefone werden in dieser Anleitung<br />
2 tiptel IP-284 Telefone verwendet.<br />
Nutzen Sie die DHCP-Funktion von <strong>Phonalisa</strong>, werden sämtliche für die Anmeldung erforderlichen Daten dank "Auto Provisioning"<br />
an die Telefone übermittelt. Die aufwändige Konfiguration entfällt.<br />
Möchten Sie die DHCP-Funktion nicht nutzen, müssen Sie den Telefonen "mitteilen", woher Sie ihre Konfigurations-/Anmeldedaten<br />
beziehen können.<br />
Am Beispiel des tiptel IP-284 gehen Sie deshalb wie folgt vor:<br />
Rufen Sie die <strong>Weboberfläche</strong> des einzurichtenden Telefons auf. Diese erreichen Sie, wenn Sie die IP-Adresse (finden Sie im<br />
Telefonmenü unter Status) in Ihren Web-Browser eintragen.<br />
1. IP-Adresse des Telefons in den Browser eingeben.<br />
2. Um die Seite aufrufen zu können, geben Sie als Benutzername admin und auch als Passwort admin ein. Klicken Sie auf<br />
"Anmelden".<br />
20
5.2 Automatische Übergabe der Provisioning URL per DHCP-Server<br />
Da es in größeren Installationen aufwändig ist, in jedem Telefon die Provisioning-URL per Hand einzugeben, empfiehlt sich der<br />
Einsatz eines DHCP-Servers, der diese Aufgabe mit übernehmen kann. Sie finden ein Beispiel dazu im Punkt 21.<br />
5.3 Anmeldung von SIP-IP Telefonen ohne Provisioning<br />
5.3.1 Beispiel: Zoiper-Softphone<br />
Laden Sie sich den Zoiper-Softphone-Client unter http://www.zoiper.com/ herunter und folgen Sie der Installationsanleitung.<br />
Nach der erfolgreichen Installation gehen Sie in die SIP-Einstellungen des Softphones. Öffnen Sie parallel dazu die <strong>Phonalisa</strong><br />
<strong>Weboberfläche</strong> und gehen Sie in die Benutzereinstellungen des Users - der für das Softphone vorgesehen ist.<br />
1. Fügen Sie einen neuen SIP-Account hinzu.<br />
2. Die Domain entspricht dem <strong>Phonalisa</strong>-Host.<br />
3. Der Username ist die Nebenstelle des <strong>Phonalisa</strong>-Benutzers.<br />
4. Das Passwort ist das SIP-Passwort des Nutzers.<br />
5. Der Caller-ID-Name ist ebenfalls die Nebenstelle des Nutzers.<br />
6. Klicken Sie zum Speichern auf OK.<br />
Nach dem erfolgreichen Anlegen des neuen SIP-Accounts können Sie diesen im Softphone in der Account-Auswahlbox auswählen<br />
und im nebenstehenden Kästchen auf “Register” klicken. Nun ist das Softphone fertig konfiguriert und Sie können damit<br />
telefonieren.<br />
22
6 Benutzerverwaltung<br />
Ein Benutzer in <strong>Phonalisa</strong> hat per Definition einen SIP-Account und kann die <strong>Weboberfläche</strong> benutzen. Er kann sich mit seinen<br />
Daten an einem Endgerät anmelden (*0Durchwahl), um mit diesem zu telefonieren. Der Benutzer kann sich immer nur an<br />
einem Endgerät gleichzeitig anmelden. Auf der <strong>Weboberfläche</strong> kann er - abhängig von seinen Zugriffsrechten - Änderungen<br />
und Konfigurationen vornehmen. Sie können als Administrator über das Gruppensystem (siehe Punkt 8) konfigurieren, welcher<br />
Benutzer Änderungen und Anpassungen vornehmen darf. In diesem Kapitel wird auf die <strong>Phonalisa</strong>-Benutzerverwaltung im Detail<br />
eingegangen. Bitte lassen Sie sich nicht von den Begriffen Benutzer und Agent verwirren. Ein Agent ist kein Benutzer - und damit<br />
auch kein SIP-Account - und hat keinen eigenen Zugriff auf die <strong>Weboberfläche</strong>. Ein Agent kann nur dafür verwendet werden, um<br />
einen Benutzer in eine Warteschlange einzuloggen. Damit kann der Benutzer Anrufe aus einer oder mehreren Warteschlangen<br />
empfangen. Mehr zu Agenten erfahren Sie in Kapitel 11.<br />
6.1 Benutzer verwalten<br />
Im Menüpunkt "Admin" können Sie sich einen Überblick aller lizenzierten, eingerichteten und eingeloggten Benutzer verschaffen.<br />
Erläuterung der wichtigsten Begriffe:<br />
User: Der Username dient zur Authentifizierung am System. Der Benutzer kann sich damit an der <strong>Weboberfläche</strong> und am CTI-<br />
Client anmelden. Bei der Eingabe muss die Kleinschreibung beachtet werden, er muss mind. 2 - max 50 stellig sein und darf _<br />
-.enthalten.<br />
Nachname, Vorname: Dieses Feld muss nicht gefüllt sein und darf _ - . + , enthalten. Sie können in dieses Feld auch Abteilung,<br />
z.B. Lager oder Buchhaltung eintragen.<br />
Nebenstelle: Mit der Nebenstelle kann sich der Benutzer am Endgerät anmelden. Sie darf max. 10 stelllig sein.<br />
Pin: Der Pin muss numerisch sein, darf mind. 3 und max. 10 Stellen lang sein. Der Benutzer benötigt den Pin um sich an der<br />
<strong>Weboberfläche</strong>, am Telefon und am CTI-Client anzumelden und um den Anrufbeantworter abzuhören.<br />
E-Mail: Das Feld E-Mail wird gegen den regulären Ausdruck für E-Mail Syntax Check (siehe Menüpunkt System->Konfiguration-<br />
>E-Mail Einstellungen) geprüft. Das Feld muss nicht zwingend gefüllt sein. Die E-Mail Adresse dient zum Erhalt von Sprachnachrichten.<br />
Einen neuen Benutzer anlegen:<br />
Wählen Sie den Punkt “Admin”–> “Benutzer”. Geben Sie einen Benutzername, ein Vor-und Nachname , eine Nebenstelle und<br />
einen Pin ein. Speichern Sie alles ab. Nun kann sich der Benutzer mit seinen Benutzerdaten am Endgerät einloggen.<br />
Einen Benutzer bearbeiten:<br />
Um dem Benutzer weitere Konfigurationen zuordnen zu können, müssen Sie diesen bearbeiten. Klicken Sie dazu auf den -<br />
Button des Benutzers. Seine Einstellungen öffnen sich und Sie können ihm z.B. Tasten-Profile, Rufnummernanzeigen und weitere<br />
Punkte zuordnen.<br />
Einen Benutzer löschen:<br />
Zum Löschen eines Benutzers - klicken Sie auf den -Button am Ende seiner Zeile. Wenn der Benutzer an einem Endgerät<br />
angemeldet war, wird dieses neu gestartet und bezieht vom System eine Dummy-Nummer.<br />
23
6.2 Benutzer am Endgerät anmelden (Hot Desking)<br />
Um einen Benutzer an einem Endgerät anzumelden, wählen Sie *0Nebenstelle an einem eingerichteten Telefon. Das Telefon<br />
bekommt nun alle vom System voreingestellten Konfigurationen. Wenn ein Mitarbeiter innerhalb des Unternehmens seinen<br />
Arbeitsplatz wechseln und sein Endgerät nicht mit umziehen möchte (Hotdesking), kann er sich einfach mit seiner Nebenstelle<br />
an einem anderen Telefon einloggen. Sein “eigenes” Endgerät wird in diesem Moment abgemeldet, bezieht eine Dummy-<br />
Nebenstellennummer und kann nur noch intern Anrufe (konfigurationsabhängig) und Notrufe absetzen. Das “neue” Telefon wird<br />
neugestartet und hält nun sämtliche Adressbücher, Klingeltöne, Anruflisten etc. des Benutzers bereit. Ein Mitarbeiter kann sich<br />
so beispielsweise auch in seinem Home-Office mit seiner Durchwahl einloggen und mit allen Konfigurationen seines Endgerätes<br />
weiterarbeiten.<br />
24
7 Das <strong>Phonalisa</strong> Routingssystem<br />
Das <strong>Phonalisa</strong> Routingsystem entscheidet, wie eingehende und ausgehende Anrufe verteilt werden und ist damit eine der wichtigsten<br />
Komponenten im System. Das System verwendet Gateway’s, um Anrufe zu erhalten und zu versenden. Ein Gateway<br />
kann dabei das eingebaute ISDN-Interface sein oder aber auch ein Mediengateway oder ein SIP-Provider im Internet.<br />
Diese Gateways werden in Gruppen zusammengefasst. Das hat den Vorteil, dass Sie mehrere Gateways bündeln können, um<br />
die Last auf diesen zu verteilen. Entsprechende Routing-Regeln müssen nur einmal konfiguriert werden und nicht für jedes<br />
Gateway einzeln. Wenn Sie z.B. 16 Anlagenanschlüsse mit der gleichen Kopfnummer betreiben möchten und diese auf 2 ISDN-<br />
Mediagateways aufgeteilt sind, würden Sie diese beiden Gateways in eine Gruppe aufnehmen. Damit würden Ziele für eingehende<br />
Anrufe in einer einzigen Routingtabelle konfiguriert und ausgehende Anrufe auf den beiden Gateways verteilt (Load-Balancing).<br />
Eingehende und ausgehende Routen werden in Tabellen für die einzelnen Gatewaygruppen anhand von Mustern festgelegt, mehr<br />
erfahren Sie im Abschnitt 7.1.<br />
7.1 Muster (Pattern Matching)<br />
Die Muster (oder Ausdrücke) die in <strong>Phonalisa</strong> zum Erkennen und Überschreiben von Rufnummern verwendet werden, sind<br />
der Syntax von regulären Ausdrücken ähnlich. Mit den Mustern wird überprüft, ob eine bestimmte Nummer zu einer konkreten<br />
Vorgabe passt. Beispiel: Ist die gewählte Nummer eine Handynummer? Muster dienen nicht nur zum Überprüfen einer bestimmten<br />
Bedingung, sondern auch zum Suchen und Ersetzen. So ist es mit den Mustern möglich, eingehende und ausgehende Durchwahlen<br />
zu ersetzen.<br />
Die Syntax eines Musters lautet z.B. ^01[5-7] .DiesesMusterüberprüft,obdieRufnummermit0beginnt(das^bedeutet,das<br />
ab Anfang gesucht wird) danach erfolgt die Prüfung, ob auf die 0 eine 1 folgt. Als nächste Ziffer wäre dann 5, 6 oder 7 gültig,<br />
damit dieses Muster wirksam wird.<br />
Weitere Beispiele:<br />
^0 -greiftfüralleNummern,diemit0anfangen<br />
99$ -greiftfüralleNummern,diemit99enden($markiertdasEndederNummer)<br />
^099$ -greiftexaktnurfür099<br />
^0[15] -greiftfüralleNummern,diemit0anfangenundmit1oder5weiterführen<br />
Suchen und Ersetzen erfolgt anders. Hier benötigt man generell 2 Muster: Eines, welches in den Daten einen Ausdruck sucht<br />
und ein Anderes, das die gefundenen Informationen wieder zusammensetzt. Somit kann man z.B. die Kopfnummer suchen, die<br />
Durchwahl extrahieren und dann mit einem Präfix zum eingehenden Routen versehen.<br />
Beispiel:<br />
Unsere Testfirma hat die Kopfummer 0364247608-00, mit zweistelligen Durchwahlen bis 99. Intern beginnen alle Nebenstellen<br />
mit dem Präfix 6 - gefolgt von der Durchwahl (z.B. 612). Um die Kopfnummer und die Vorwahl abzuschneiden, damit nur noch<br />
mit der Durchwahl weiter geroutet wird, ist folgendes Such-Muster erforderlich:<br />
^0364247608([0-9][0-9])$<br />
Im Detail bedeutet dieses Muster, dass vom Anfang an nach 0364247608 gesucht werden soll und danach können 2 Zahlen<br />
von jeweils 0-9 kommen, damit dieses Muster zur Rufnummer passt. Neu gegenüber den vorherigen Mustern, sind die runden<br />
Klammern “(“ und ”)”. Diese Klammern bedeuten, dass die Daten an dieser Stelle kopiert werden sollen. Die Kopie ist dann im<br />
zweiten Muster verfügbar. Dort können diese Daten dann mit dem Ausdruck $1 verwendet werden. In unserem Bespiel wäre das<br />
zweite Muster dann also 6$1. Dadurch würde dann ein eingehender Anruf auf die Nummer 036424760823 auf 623 umgeschrieben,<br />
ein Anruf auf 036424760844 auf 644, usw....<br />
25
7.2 Gateway-Gruppen<br />
Eine Gateway-Gruppe dient der Bündelung mehrerer Gateways, um das Routing einfacher zu gestalten und die Last zu verteilen.<br />
Über die Gatway-Gruppen wird auch definiert, wie eine eingehende Rufnummer (“Caller-ID”) und eine ausgehende Rufnummer<br />
signalisiert werden. Die Gatewaygruppe bietet auch die Möglichkeit, die Kopfnummer z.B. bei einem Anlagenanschluss abzuschneiden,<br />
um die Routingtabelle übersichtlich zu halten. Generell muss für das Routing mindestens eine Gatewaygruppe angelegt<br />
werden, auch wenn diese nur ein einziges Gateway enthält.<br />
7.2.1 Ausgehende Caller-ID festlegen<br />
Die ausgehende Caller-ID kann mithilfe eines Musters (siehe Punkt 7.1) in der Gatewaygruppe festgelegt werden. Hier sollten<br />
die Einstellungen so gewählt werden, dass Sie Ihre internen Nebenstellen mit deren externen Durchwahlen einfach durchreichen<br />
können.<br />
Beispiel:<br />
Die erste Zeile s/^(.*) sucht das angegebene Muster und schreibt das Ergebnis in die Variable $1, welche in der zweiten Zeile<br />
verwendet werden kann. So kann eine interne Durchwahl (z.B.) 13 nach außen die Kopfnummer (z.B. 1234) mit angehängter<br />
Durchwahl signalisieren, indem Sie 1234$1 als Zielmuster eingeben.<br />
7.2.2 Eingehende Durchwahl festlegen<br />
Dies verhält sich genauso wie Punkt 7.2.1. Siebenötigen2Muster:Eines,mitdemdieeingehendeDurchwahlgesuchtundmit<br />
dem anderen Muster ersetzt wird. Wird beispielsweise die 6055 als Kopfnummer mit Durchwahlbereich 00-99 von Ihrem Gateway<br />
signalisiert (605500, 605501, 605599, usw), wird folgendermaßen verfahren:<br />
Abtrennung der Kopfnummer durch Suche mit ^6055(.*) und Ersatz mit $1. Es werden nur die Ziffern, die auf 6055 folgen, in<br />
den eingehenden Routen signalisiert (00-99) und können durch Präfixvergabe weiter spezifiziert werden. Dieses Verfahren macht<br />
die eingehende Routingtabelle übersichtlicher.<br />
7.2.3 Eingehende Caller-ID festlegen - Amtholung 0 automatisch hinzufügen<br />
Auch hier sind wiederum 2 Muster erforderlich. Genauso wie Sie die ausgehende Caller-ID festlegen können, ist hiermit die<br />
Manipulation eingehender, signalisierter Nummern möglich. Dies ist. u.a. dann sehr nützlich, wenn Sie die Amtsholung 0 direkt<br />
vor eine Rufnummer stellen möchten (damit wird diese aus den Anruflisten an den Endgeräten rückruffähig). Als einfaches und<br />
gängiges Muster ist hier z.B. ^(.*) (suchen) und 0$1 (ersetzen) zu empfehlen.<br />
26
7.2.4 Beispiel: Anlegen einer Gatewaygruppe<br />
Wählen Sie den Menüpunkt “Routing” –> “Gateway-Gruppen”.<br />
Vorgehensweise:<br />
Klicken Sie in der Auswahlbox auf “Neue Gateway-Gruppe anlegen” und dann auf “anzeigen”.<br />
Schritt 1: Einstellungen vornehmen<br />
1. Geben Sie hier den Name für die Gateway-Gruppe ein.<br />
2. Setzen Sie hier das Häkchen, um eingehende Anrufe zuzulassen.<br />
3. Geben Sie hier Ihre Rufnummer ein, die bei ausgehenden Anrufen der Gegenstelle signalisiert werden soll.<br />
4. Alles abspeichern.<br />
7.3 SIP-Gateway<br />
Ein SIP-Gateway ist die populärste Art, eine <strong>Phonalisa</strong> Telefonanlage an das Telefonnetz zu koppeln. SIP-Gateways, egal ob<br />
Mediagateway oder SIP-Provider, sind einfach in der Handhabung und bieten meist sehr viele Leistungsmerkmale.<br />
27
7.3.1 Amtsholung / Wählbefehle<br />
Wenn eine <strong>Phonalisa</strong>-Telefonanlage ohne Amtsholung 0 konfiguriert werden soll, so kann der Wählbefehl angepasst werden.<br />
Im Grunde ist hier nur die :1 in den geschweiften Klammern wichtig. Diese bedeutet, dass das erste Zeichen der Rufnummer<br />
abgeschnitten wird. Löscht man also “:1”, so wird die Nummer exakt so wie gewählt an das Gateway übergeben.<br />
7.3.2 Beispiel: Ein SIP-Gateway anlegen<br />
Öffnen Sie den Menüpunkt Routing –> SIP Gateways.<br />
Vorgehensweise:<br />
Klicken Sie auf den -Button, um ein neues SIP-Gateway anzulegen.<br />
Schritt 1: Einstellungen vornehmen<br />
1. Geben Sie hier den Name des SIP-Gateways ein. Im Beispiel handelt es sich um ein Beronet-Gateway.<br />
2. Tragen Sie hier die IP-Adresse/Registrar Server des SIP-Gateways ein.<br />
3. Hier tragen Sie bitte den Benutzername und das Passwort ein.<br />
4. Haken Sie bitte beide Kästchen an.<br />
5. Hier wählen Sie Ihre zuvor angelegte Gateway-Gruppe aus.<br />
6. Zum Schluss mit dem Button alles abspeichern.<br />
28
Schritt 2: Überblick des zugeordneten SIP-Gateways<br />
7. Im Untermenüpunkt “Gateway-Gruppen” sieht man nun in der Gruppe “Amt” das Beronet-Gateway zugeordnet.<br />
7.4 Eingehende Routen<br />
Damit die Anrufe, die Sie erreichen auch richtig verteilt werden, müssen Sie die eingehenden Routen anpassen. Durch vorbereitende<br />
Arbeiten in 7.2 sollten Sie hier wenig Konfigurationsaufwand haben, denn die Durchwahlen Ihres Anschlusses werden<br />
idealerweise schon direkt auf interne Benutzer gemappt. Im Feld Muster muss hier also ein Muster (siehe 7.1) eingegeben werden,<br />
welches die eingehende Durchwahl überprüft (also z.B. ^13$ um genau auf die 13 zu prüfen). Im Feld Ziel können Sie einen<br />
vorher mit dem Suchen-Muster festgelegten Wert einsetzen (z.B. (.*) auf $1 =setzt1zu1dieeingehendeDurchwahlaufden<br />
internen User (DID->Extension) oder einfach einen festen Wert definieren. Für das Ziel gibt es einige besondere Einstellungsmöglichkeiten,<br />
so kann z.B mit dem Präfix fax- festgelegt werden, dass für diese Regel auf die Faxbox eines jeweiligen Benutzers<br />
geleitet werden soll (also z.B. fax-13 für die Fax-Box der Benutzer mit der Nebenstelle 13).<br />
29
7.4.1 Routing zum letzten Kontakt<br />
Wird als Ziel in der Routingtabelle “contact” eingegeben, so wird das System den Anrufer automatisch zum letzten Kontakt<br />
vermitteln. Der letzte Kontakt wird in der Anrufliste ermittelt. Es wird derjenige interne Benutzer gesucht, der zuletzt mit dieser<br />
Person gesprochen hat. Als Parameter für die Suche wird natürlich die Absenderrufnummer des externen Teilnehmers verwendet.<br />
Wichtig ist: Wenn kein letzter Kontakt gefunden wurde, weil der Anrufer z.B. das erste mal anruft oder das Telefon des letzten<br />
Kontaktes besetzt ist,... - wird diese Regel im eingehenden Routing übersprungen. Der Anruf wird dann mit der nächsten Regel<br />
weiter verarbeitet. Es sollte also sichergestellt sein, dass die Durchwahl (meist die Hauptnummer/Zentrale/0) mit der nächsten<br />
Regel zu einem validen Ziel geleitet wird. Beachtet man diese Gegebenheiten, ist diese Art des Routings sicher einzusetzen und<br />
verbessert sehr schnell die Kommunikation im gesamten Unternehmen, da ein ständiges Weiterverbinden entfällt.<br />
7.4.2 Beispiel: Routing konfigurieren<br />
Vorgehensweise:<br />
Wählen Sie den Menüpunkt “Routing” –> “Routen eingehend”. Wählen Sie dann Ihre zuvor angelegte Gateway-Gruppe “Amt”<br />
aus und klicken Sie auf “anzeigen”.<br />
1. Setzen Sie das Häkchen bei “Aktiv” und wählen Sie die Wochentage aus.<br />
2. Tragen Sie hier Ihre Hauptrufnummer ein.<br />
3. Hier tragen Sie das Ziel, z.B. die Nebenstelle der Zentrale/Sekretärin etc. ein und eine entsprechende Beschreibung dazu.<br />
4. Zum Schluss alles abspeichern.<br />
30
Beispiel für eingehendes Fax-Routing:<br />
Hier wurde als Muster die Faxnummer eingetragen und als Ziel die Nebenstelle des Faxgerätes.<br />
31
7.5 Ausgehendes Routing und LCR<br />
<strong>Phonalisa</strong> bietet Ihnen ein sehr flexibles Routingsystem. Damit Sie ausgehende Regeln anlegen können ist es wichtig, dass Sie<br />
mindestens eine Gatewaygruppe angelegt haben.<br />
7.5.1 Muster / Reihenfolge und Abarbeitung von Regeln<br />
Auch im ausgehenden Routing finden Sie die Muster aus Punkt 7.1 wieder. Allerdings sind diese hier wesentlich einfacher zu<br />
verwenden als in den eingehenden Routen. Hier wird kein Suchen und Ersetzen durchgeführt, sondern es wird nur geprüft ,welche<br />
Nummer in welches Muster passt. Passt eine gewählte Nummer zu einem Muster, so wird dieser Eintrag in der Routingtabelle<br />
genommen. Die Routingtabelle wird vom System von oben nach unten abgearbeitet. Fangen Sie also mit einem Muster wie z.B.<br />
^0 alle Nummern mit führender 0 ab, so haben Sie nach dieser Regel keine Möglichkeit z.B. Handynummern mit dem Muster<br />
^01[5-7] über ein anderes Gateway zu routen.<br />
7.5.2 Least Cost Routing (LCR)<br />
Das Least Cost Routing ermöglicht Ihnen, Ihre Rufe kosteneffizient zu verschiedenen Gateway-Gruppen zu routen. So können<br />
Gespräche in Mobilfunknetze über evtl. angeschlossene GSM-Gateways geroutet oder Rufnummern im Ausland mit einem dort<br />
ansässigen SIP-Provider zum Festnetzpreis angerufen werden. Zusätzlich können Sie mit dem System über den Call-By-Call Präfix<br />
eine Billigvorwahl automatisch vor die Rufnummer setzen. Bitte beachten Sie, dass diese Funktion nicht mit SIP-Providern im<br />
Internet benutzt werden sollte, da dort höhere Kosten entstehen könnten.<br />
7.5.3 Anrufe zeitgesteuert routen<br />
Sie können pro Regel definieren, zu welchen Uhrzeiten und Wochentagen diese gilt. Somit ist es möglich, z.B. eine Ansage<br />
außerhalb der Geschäftszeiten zu schalten (Sie können als Ziel z.B. ein IVR oder eine umgeleitete Warteschlange mit AB/Ansage<br />
benutzen). Sie können mehrere dieser Regeln verknüpfen, da diese von oben nach unten abgearbeitet werden. Somit werden auch<br />
sehr komplexe Szenarien abgedeckt (z.B Pausenzeiten/verschiedene Besetzung einer Hotline an unterschiedlichen Wochentagen<br />
uvm).<br />
7.5.4 Routing für Gruppen einschränken/gruppenbasierte externe Caller-ID<br />
Natürlich können bestimmte externe Ziele nur für bestimmte Nutzerkreise zugänglich gemacht werden. Benutzen Sie einfach das<br />
Feld “Gruppe” und wählen sie die entsprechende Benutzergruppe aus, die diese Regel verwenden darf. Hiermit ist auch denkbar,<br />
dass Sie verschiedenen Benutzergruppen auch einheitliche Absenderrufnummern geben (z.B. eine einheitliche Rufnummer für das<br />
Supportteam, gemischt mit dem Routing auf den letzten Kontakt ist dies äußerst effizient). Dazu müssen Sie nur verschiedene<br />
Gatewaygruppen mit entsprechender ausgehender Caller-ID festlegen und diese dann pro Benutzergruppe auswählen.<br />
7.5.5 Failovergateways definieren<br />
Falls Sie durch Redundanz sicher stellen wollen, dass wichtige Rufe wie z.B. Notrufe mit höherer Wahrscheinlichkeit geroutet<br />
werden, so können Sie in der Spalte “Gateway/Fallback” einfach mehrere Gatewaygruppen für die entsprechende Regel definieren.<br />
Fällt eines der Gateways aus oder sind alle Leitungen belegt, so wird der Ruf automatisch über das nächste Gateway abgesetzt.<br />
Die Liste wird von oben nach unten abgearbeitet.<br />
32
7.5.6 Beispiel: Anlegen eines ausgehenden Routings<br />
Damit Ihre Telefonate nach extern über die richtige Rufnummer und das korrekte Gateway telefonieren, müssen Sie die ausgehenden<br />
Routen definieren. Wählen Sie dazu den Menüpunkt “Routing” –> “Routen ausgehend”.<br />
Ausgehendes Routing für die Amtsholung 0<br />
1. Aktivieren Sie die Route. Geben Sie als Muster ^0 in das Feld ein, um ausgehende Gespräche mit der Amtsholung 0 zuzulassen.<br />
2. Tragen Sie eine entsprechende Beschreibung ein.<br />
3. Wählen Sie die Wochentage für diese Regel aus.<br />
4. Hier können Sie die Gruppen auswählen, für welche die Routing-Regel gelten soll. Zur Auswahl stehen dabei die Gruppe alle,<br />
admins, user, vertrieb, hosts. DaalleTeilnehmerdesTelefonsystemsmitderAmtsholung0nachexterntelefonierendürfen,ist<br />
die Gruppe [alle] ausgewählt.<br />
5. Als Gateway wählen Sie die “Amt” Gateway-Gruppe aus. Wenn Sie mehrere verschiedene Gateway-Gruppen angelegt haben,<br />
können Sie diese als Fall-Back eintragen, falls ein Gateway ausfallen sollte.<br />
6. Speichern Sie den Vorgang ab.<br />
33
Ausgehendes Routing für Handy-Nummern:<br />
1. Setzen Sie als Muster 01[5-7], um auf Handy-Nummern anrufen zu können.<br />
2. Als Gruppe wurde für diese Routing-Regel Vertrieb ausgewählt, da in diesem Beispiel ausschließlich Mitglieder der Gruppe<br />
Vertrieb auf Handy-Nummern anrufen dürfen.<br />
3. Als Gateway wurde ein kostensparendes GSM-Gateway eingesetzt und hier ausgewählt.<br />
34
7.6 Notrufnummern<br />
<strong>Phonalisa</strong> benutzt eine Sonderbehandlung für Notrufnummern, diese soll sicherstellen, dass diese von allen Benutzern intuitiv<br />
gewählt werden können. Bei der Wahl einer Notrufnummer sollte es egal sein, ob man die Amtsholung 0 wählt oder nicht. So<br />
können interne Nutzer, mit oder ohne Amtsholung 0, den Notruf im Ernstfall mit 112 wählen. Es können interne Benutzer mit<br />
einer Rufnummer, die sich mit einer Notrufnummer überschneidet, angelegt werden. Diese werden vom Routingsystem allerdings<br />
ignoriert, denn die Notrufnummern gehen immer zum Amt.<br />
Es ist sehr wichtig, dass Sie die Einstellungen für die Notrufe unter “System” –> “Globale Konfiguration” –> “Wählplan” nach<br />
dem Einrichten von <strong>Phonalisa</strong> kontrollieren! Hierbei ist zu beachten, dass in dem Eintrag “Nummer die in Polizei-Notruf gemappt<br />
wird” und “Nummer die in Rettungsdienst-Notruf gemappt wird” stets ein Format angegeben ist, welches im ausgehenden Routing<br />
wirksam ins Amt geroutet wird (z.B. 0110 bzw. 0112). Falls Sie die Amtsholung 0 deaktiviert haben, ist es natürlich notwendig<br />
110 respektive 112 einzutragen.<br />
Weiterhin ist darauf zu achten, dass evtl. angebundene Homeoffice-Mitarbeiter dann über die Notrufzentrale Ihres Standortes<br />
telefonieren, welche nicht zwangsläufig die richtige ist. Das gleiche gilt für eventuell eingesetzte SIP-Provider. Fragen Sie im<br />
Zweifelsfall beim Support des SIP-Providers nach, wie Notrufe behandelt werden und ob es hier noch Besonderheiten zu beachten<br />
gibt.<br />
WICHTIG: Bitte testen Sie die Notrufe nach dem Abschluss der Installation und spätestens vor produktiver<br />
Inbetriebnahme! Hierbei ist zu beachten, dass Sie den Notruf nicht einfach anrufen dürfen, wenn es sich nicht<br />
tatsächlich um einen Notfall handelt. Sie können den Notruf dennoch testen, indem Sie vorher die Festnetznummer<br />
der lokalen Notrufstelle anrufen und Ihren Anruf als Test ankündigen!<br />
35
8 <strong>Phonalisa</strong>-Gruppensystem<br />
8.1 Gruppentypen<br />
Um mit dem Gruppensystem optimal arbeiten zu können, erhalten Sie hier einen kurzen Überblick über alle in <strong>Phonalisa</strong><br />
verfügbaren Gruppen-Typen.<br />
user: Mit diesem Typ können Sie sämtlich Zugriffsberechtigungen für die Benutzer festlegen.<br />
queue: Dieser Typ legt die Zugriffe fürdieWarteschlangenfest.<br />
host: Dieser Typ wird für das Clustering benötigt.<br />
addrbook: Mit dem Adressbuch-Typen können Sie die Zugriffe fürdieAdressbücherdefinieren.<br />
module_gui: Bei diesem Typen können Sie die Zugriffsberechtigungen für sämtliche <strong>Weboberfläche</strong>n- und Menüpunkte festlegen.<br />
8.2 Systemgruppen<br />
8.2.1 Berechtigungssystem<br />
monitor_peers: legt fest, welche Gruppe eine andere Gruppe über den Kollegenmonitor sehen darf<br />
monitor_queues: legt fest, welche Gruppe Warteschlangen über den Warteschlangenmonitor sehen darf<br />
forward_queues: legt fest, welche Benutzergruppe eine Rufumleitung für die Warteschlangen anlegen darf<br />
sudo_user: mit dieser Berechtigung dürfen Nutzer als andere Nutzer agieren<br />
call_stats: Statistiken über die Gruppen werden dem Nutzer angezeigt. Entfernt man diese Berechtigung, werden zwar die<br />
Menüpunkte der Statistik angezeigt, es kann aber keine Auswertung der einzelnen Gruppen erfolgen.<br />
display_modul_gui: hier werden die Berechtigungen vergeben, welche Gruppe welchen Menüpunkt bzw. Untermenüpunkt<br />
sehen darf<br />
roaming: der Benutzer darf sich an- und abmelden<br />
queue_member: der Benutzer darf sich in die Warteschlangen (beliebige Anzahl) ein- und ausloggen<br />
clip_set: Übermittlung der Rufnummer des Anrufers (abhängig vom Endgerät)<br />
clir_set: der Benutzer darf seine Rufnummer unterdrücken<br />
callwaiting_set: mit dieser Berechtigung ist die Funktion “Anklopfen” aktiviert<br />
addrbook_edit: Einträge des ausgewählten Adressbuches bearbeiten, löschen, anlegen<br />
addrbook_view: das ausgewählte Adressbuch sehen (angezeigt bekommen)<br />
addrbook_revsearch: Rückwärtssuche aus dem ausgewählten Adressbuch<br />
jabber_buddy: diese Berechtigung legt fest, wer wen im Jabber sehen darf<br />
intercom_call: Diese Berechtigung steuert, welche Benutzergruppe auf eine andere Benutzergruppe Durchsage am Telefon<br />
ausführen darf.<br />
spy_call: Diese Berechtigung erlaubt es Nutzern, sich in ein Telefongespräch eines anderen Nutzers einzuwählen, um diesen<br />
z.B. im Call-Center zu schulen. Der Benutzer hat die Möglichkeit, mit dem Agenten zu sprechen, hört aber auch was der Anrufer<br />
sagt. Der externe Teilnehmer hört dies aber nicht.<br />
36
8.2.2 Beispiel: Ein neues Adressbuch anlegen<br />
Schritt 1: Adressbuch-Gruppe anlegen<br />
Wählen Sie den Menüpunkt “Admin”–> “Gruppen” aus.<br />
1. Tragen Sie den Namen der Gruppe ein. Für eine bessere Übersicht bzw. Auffindbarkeit der Gruppe, sollte Sie dem Name der<br />
Gruppe “addrbook” hinzufügen (dies ist aber nicht zwingend erforderlich).<br />
2. Hier tragen Sie den Titel des Adressbuches ein und<br />
3. wählen anschließend den Typ “addrbook” aus.<br />
4. Zum Speichern auf den Button klicken.<br />
37
Schritt 2: Gruppe "All Users" bearbeiten<br />
Nachdem Sie die neue Gruppe angelegt haben, klicken Sie auf den -Button der Gruppe “All Users”, um die Berechtigungen<br />
und Zugriffsrechte auf das neue Adressbuch zu erteilen.<br />
Schritt 3: Gruppen-Berechtigungen vergeben<br />
1. Sie befinden sich nun in der Gruppe “All Users”.<br />
2. Klicken Sie auf die Pfeile der Auswahlbox und wählen Sie als Berechtigung addrbook_edit aus.<br />
3. Vergeben Sie diese Berechtigung auf Ihr neu angelegtes Adressbuch.<br />
4. Klicken Sie auf das Plus, um die Berechtigung zu aktivieren.<br />
Wiederholen Sie nun den Vorgang und vergeben Sie die Berechtigungen addrbook_view und addrbook_revsearch auf die Gruppe<br />
des Adressbuches und bestätigen Sie jeweils mit dem Plus-Button. Zum Abschluss auf den -Buttonklicken.<br />
Schritt 4: Neues Adressbuch auswählen und bearbeiten<br />
Sie können nun das neue Adressbuch im Menüpunkt “Home”–> “Adressbuch” auswählen und bearbeiten.<br />
38
8.3 Rufannahme-Gruppen<br />
Mitglieder der Rufannahme-Gruppen dürfen die Anrufe anderer Benutzer übernehmen (Pickup von Gesprächen). Nichtmitglieder<br />
einer Rufannahme-Gruppe können kein Gespräch übernehmen. Zum Anlegen einer Rufannahme-Gruppe wählen Sie den<br />
Menüpunkt “Admin” –> “Rufannahmegrp.”. Legen Sie eine Bezeichnung für die Gruppe fest, speichern Sie diese und ordnen<br />
anschließend die Benutzer der Gruppe zu, indem Sie die Benutzernamen in die Liste eintragen.<br />
8.4 Provisioning-Gruppen<br />
Die Provisioning-Gruppen (engl. für Bereitstellung, Beschaffung) dienen der Bereitstellung von bestimmten Diensten für eine<br />
Gruppe von Endgeräten. Diesen Endgeräten werden z.B. Tasten-Profile zugeordnet, wobei dann jedes Telefon die gleichen<br />
definierten Tasten hat. Wie Sie ein Tasten-Profil anlegen, entnehmen Sie dem Punkt 15.1.<br />
39
9 Das Rufumleitungssystem<br />
Das Rufumleitungssystem in <strong>Phonalisa</strong> ist so flexibel, das garantiert keine Anrufe unbeantwortet bleiben. Es kann dabei jeder<br />
Benutzer für sich selbst (benutzerdefiniert) Rufumleitungs-Regeln definieren. Es ist aber auch eine sofortige Weiterleitung auf<br />
den Anrufbeantworter oder eine Rufnummer oder einfach keine Rufumleitung auswählbar. Bei den benutzerdefinierten Rufweiterleitungen<br />
kann der Anwender aus einer Vielzahl von sogenannten Filtern auswählen oder diese auch miteinander kombinieren.<br />
Dies macht <strong>Phonalisa</strong> so flexibel. Man kann anhand des Telefonstatus (abgemeldet, besetzt, keine Antwort nach x Sekunden), des<br />
Jabberstatus (online, abwesend, beschäftigt, abgemeldet), zeitabhängig (mit Wochentagen und Zeit), anhand von Adressbüchern<br />
(Black-/Whitelist-Funktion) und anhand der Anrufquelle (intern/extern) umleiten. In den nächsten Punkten erfahren Sie, wie<br />
Sie die einzelnen Filter auswählen oder auch kombinieren können.<br />
9.1 Keine Rufumleitung<br />
Wenn Sie keine Rufumleitung möchten, aktivieren Sie die Regel (1) und speichern diese ab (2).<br />
40
9.2 Sofort auf einen AB weiterleiten<br />
Wenn Sie sofort eine Rufumleitung auf den Anrufbeantworter anschalten möchten, aktivieren Sie den Punkt "Sofort Weiterleiten".<br />
1. Wählen Sie in der Auswahlbox Anrufbeantworter aus.<br />
2. Bestimmen Sie die passende Ansage und<br />
3. speichern Sie Ihre Eingabe ab.<br />
Achtung: Wenn Sie noch keine eigene Ansage aufgesprochen haben, müssen Sie dies im Rufumleitungsmenü –> “Audio-Dateien”<br />
nachholen (siehe Punkt 9.6).<br />
41
9.3 Sofort auf eine Rufnummer weiterleiten<br />
Vorgehensweise:<br />
1. Aktivieren Sie die Sofort-Rufumleitung und wählen Sie “Rufnummer”.<br />
2. Geben Sie hier die Nebenstelle ein. Bitte beachten Sie, dass Sie bei externen Rufnummern/Handynummern eine 0 für die<br />
Amtsholung zusätzlich voranstellen müssen, z.B. 00151....<br />
3. Speichern Sie die Eingabe ab.<br />
42
9.4 Sofort auf eine Ansage weiterleiten<br />
Wenn Sie sofort eine Rufumleitung auf eine Ansage anschalten möchten, aktivieren Sie den Punkt "Sofort Weiterleiten".<br />
1. Wählen Sie in der Auswahlbox Ansage aus.<br />
2. Bestimmen Sie die passende Ansage und<br />
3. speichern Sie Ihre Eingabe ab.<br />
Achtung: Wenn Sie noch keine eigene Ansage aufgesprochen haben, müssen Sie dies im Rufumleitungsmenü –> “Audio-Dateien”<br />
nachholen (siehe Punkt 9.6).<br />
43
9.5 Benutzerdefinierte Rufweiterleitung<br />
9.5.1 Beispiel 1: Umleitung im Fall “Besetzt und “keine Antwort”<br />
Für die Umleitungsfälle "Besetzt" und "keine Antwort" können Sie jeweils eine benutzerdefinierte oder gemeinsame Rufumleitung<br />
erstellen. In diesem Beispiel finden Sie beide Möglichkeiten der Umsetzung aufgeführt.<br />
Rufumleitung im Fall "Besetzt"<br />
Aktivieren Sie die benutzerdefiniert Rufweiterleitung und klicken Sie auf den -Button.<br />
Vorgehensweise:<br />
1. Wählen Sie den Telefonstatus "Besetzt" in der Auswahlbox aus.<br />
2. Als Ziel können Sie eine Rufnummer oder einen AB auswählen. Im Beispiel wurde die Rufnummer ausgewählt.<br />
3. Geben Sie hier eine passende Rufnummer (Nebenstelle oder externe Nummer) ein, bei externen Rufnummern nicht die<br />
zusätzliche 0 für die Amtsholung vergessen.<br />
4. Speichern Sie alles ab.<br />
44
Rufumleitung im Fall "Keine Antwort"<br />
Vorgehensweise:<br />
Im Beispiel sehen Sie Ihre zuvor angelegte Rufumleitung im "Besetzt-Fall".<br />
1. Klicken Sie auf das ,umeineneueRegelzuerstellen.<br />
45
Schritt 1: Rufumleitung konfigurieren<br />
1. Wählen Sie als Telefonstatus "keine Antwort nach" aus.<br />
2. Geben Sie hier ein, nach wie vielen Sekunden auf ein anderes Ziel umgeleitet werden soll. Info: 15 Sekunden entsprechen ca.<br />
3Freizeichen.<br />
3. Wählen Sie hier das entsprechende Ziel aus.<br />
4. Geben Sie die Rufnummer ein.<br />
5. Zum Schluss alles abspeichern.<br />
46
Vereinfachtes Beispiel - beide Fälle in einer Regel<br />
Sie können so mehrere Filter kombinieren und mit einem Ziel in einer Rufumleitungsregel kombinieren. Aktivieren Sie dazu die<br />
benutzerdefinierte Rufumleitung.<br />
1. Wählen Sie den Telefonstatus "besetzt".<br />
2. Klicken Sie jetzt auf das ,umeinenweiterenFilterzuerhalten.<br />
47
3. Wählen Sie jetzt den Status "keine Antwort nach" aus und ergänzen die Zeit (Sekunden).<br />
4. Setzen Sie das Ziel fest. Im Beispiel wurde der eingehende Anruf im Besetzt-Fall und bei keiner Antwort auf einen AB mit<br />
Abwesenheitsansage umgeleitet.<br />
5. Speichern Sie alles ab.<br />
48
9.5.2 Beispiel 2: Umleitung anhand des Präsenzstatus<br />
Das Rufumleitungssystem wurde mit einer intelligenten Präsenzfunktion ausgestattet. Online gibt es viele Instant Messenger<br />
zum Download, z.B. Jabber, Pandion,...<br />
Der Instant Messenger hilft die Kommunikation im Unternehmen zu verbessern, da man sich interne Telefonate oder gar E-<br />
Mails spart und stattdessen ein kurze Nachricht schreibt. Durch diese Präsenzfunktion weiß man immer genau, ob der Kollege<br />
gerade an seinem Platz ist und am PC arbeitet und dabei nicht gestört werden möchte (Status beschäftigt) oder ob der Kollege<br />
anwesend und bereit für eingehende Gespräche oder Telefonate ist (Status online). Durch die Instant Messenger-Funktion wurde<br />
das Rufumleitungssystem enorm erweitert und bekam noch mehr Flexibilität. Sehen Sie weiter unten ein paar Beispiele, was mit<br />
dieser neuen Funktion alles möglich ist.<br />
Vorgehensweise:<br />
Aktivieren Sie die benutzerdefinierte Rufumleitung und bearbeiten Sie die Regel.<br />
Schritt 1: Filter hinzufügen, Rufumleitung konfigurieren<br />
1. Klicken Sie auf das und wählen Sie als Status "Jabber".<br />
2. Entfernen Sie mit den vorhanden Filter.<br />
49
3. Sie können nun in der Auswahlbox den Jabber-Status verfeinern.<br />
4. Als Ziel wurde die Umleitung auf eine andere Nebenstelle ausgewählt. Wenn nun der Jabberstatus "Abwesend" ist, wird der<br />
eingehende Anruf auf die Nebenstelle 34 weitergeleitet.<br />
5. Speichern Sie die Regel ab.<br />
50
Weitere Jabber-Statis hinzufügen:<br />
Klicken Sie in der geöffneten Regel auf (Neuen Filter hinzufügen) und ergänzen Sie Jabberstatus: Abgemeldet und Jabberstatus:<br />
Beschäftigt. DieRufumleitunggreiftnun,sobaldderJabberstatusdesBenutzerssichvon"online"zu"abwesend","abgemeldet"<br />
oder "beschäftigt" verändert. Dabei wird der eingehende Anruf auf die Nebenstelle 34 weitergeleitet.<br />
51
Beispiel: Zusammenspiel von Jabber-Status und Adressbuch-Status<br />
In diesem Beispiel sehen Sie, dass der Benutzer umleitet, sobald sein Jabber-Status abwesend, beschäftigt oder abgemeldet ist.<br />
Zusätzlich wird noch der Adressbuch-Status mit berücksichtigt. Befindet sich nun der Anrufer im VIP-Adressbuch, so werden die<br />
Gespräche auf das Handy des Benutzers umgeleitet. Da diese Regel durch die Hinzunahme des Adressbuch-Status "mächtiger"<br />
ist, als die darüber stehende einfache Jabber-Regel, so sollte man die zweite Regel mithilfe der Taste (per “drag-and-drop”)<br />
über die erste Regel ziehen.<br />
52
9.5.3 Beispiel 3: Zeitabhängig umleiten (Uhrzeit/Wochentag)<br />
In dieser Anleitung wird die Rufumleitung mit dem Fall Zeitsteuerung anhand des Beispiels "Anruf außerhalb der Geschäftszeiten"<br />
erläutert.<br />
Vorgehensweise:<br />
Aktivieren Sie die benutzerdefinierte Rufweiterleitung und bearbeiten Sie mit dem -Button die Regel.<br />
Durch Klicken auf das erzeugen Sie in der Rufumleitungs-Regel einen neuen Filter. Wählen Sie dabei Zeitsteuerung. Den<br />
vorhandenen Filter können Sie mit dem löschen.<br />
Zeitsteuerung konfigurieren:<br />
1. Aktivieren Sie die Tage, an denen die Zeitsteuerung aktiv ist.<br />
2. Hier geben Sie die Zeit ein. Im Beispiel 00:00 - 09:00 Uhr (vor Geschäftszeit).<br />
3. Als Ziel wurde der Anrufbeantworter mit der Ansage "Außerhalb Geschäftszeit" ausgewählt.<br />
4. Klicken Sie auf das , um einen weiteren Zeitsteuerungs-Filter zu aktivieren.<br />
53
Aktivieren Sie wieder die Wochentage und wählen Sie die Zeit aus. Im Beispiel 18:00 - 23:59 Uhr (abends außerhalb Geschäftszeiten).<br />
Um jetzt noch das Wochenende in die Zeitsteuerung mit einzubauen, fügen Sie einen weiteren Filter hinzu und aktivieren<br />
Sie Sa + So und die Zeit 00:00 - 23:59 Uhr. Speichern Sie die Regel ab.<br />
54
9.5.4 Beispiel 4: Umleitung mit “Black- und Whitelist” mithilfe des Adressbuches<br />
Die Einbindung des Status "Adressbuch", gibt dem Anwender ganz neue Möglichkeiten, mit dem <strong>Phonalisa</strong> Rufumleitungssystem<br />
zu arbeiten. So können Sie beispielsweise Anrufer die Sie permanent stören, in einem Blacklist-Adressbuch ablegen. Die Einträge<br />
dieses Adressbuches können Sie dann bei Anruf z.B. auf einen AB weiterleiten.<br />
Anderer Fall: Sie haben eine Zeitsteuerung in Ihrer Rufumleitung aktiviert. Nun haben Sie Kunden/Partner, die Sie auch<br />
außerhalb der Geschäftszeiten auf der Hauptgeschäftsnummer erreichen sollten. Für diese "VIP-Kunden" können Sie ein eigenes<br />
Adressbuch anlegen und all diese Kontakte eintragen, die Sie auch am Wochenende, nachts oder auf Ihrem Handy erreichen<br />
dürfen.<br />
Bei der Adressbuch-Funktion im Rufumleitungssystem können Sie auch unterscheiden, ob der Anrufer Mitglied des ausgewählten<br />
Adressbuches ist oder nicht. So können Sie z.B. Anrufer, die nicht im "VIP-Kunden" - Adressbuch sind, nach 15 Sekunden ohne<br />
Antwort am Telefon, auf einen AB weiterleiten, wohingegen "VIP-Anrufer" nach 15 Sekunden auf Ihr Handy umgeleitet werden.<br />
Sie sehen, die Adressbuch-Funktion im Rufumleitungssystem ist sehr umfangreich. Die nachfolgenden Beispiele sollen praxisbezogene<br />
Szenarios anschaulich erläutern.<br />
Beispiel 1: Anrufer befindet sich im Black-List-Adressbuch<br />
Vorgehensweise:<br />
Aktivieren Sie die benutzerdefinierte Rufweiterleitung und bearbeiten Sie mit dem -Button die Regel. Durch Klicken auf das<br />
erzeugen Sie in der Rufumleitungs-Regel einen neuen Filter.<br />
Klicken Sie auf das und wählen Sie "Anrufer ist/ist nicht im Adressbuch" aus. Den vorhandenen Telefonstatus-Filter können<br />
Sie mit löschen.<br />
55
Regel bearbeiten<br />
1. In der Auswahlbox können Sie zwischen ist oder ist nicht wählen.<br />
2. Wählen Sie hier das entsprechende Adressbuch aus. Achtung: Um auf die Adressbücher zugreifen zu können, müssen diese<br />
zuvor angelegt worden sein.<br />
3. Als Ziel wurde für das Beispiel der AB mit einer Abwesenheitsansage ausgewählt.<br />
4. Nach dem Abspeichern werden Anrufer aus dem Black-List-Adressbuch sofort auf den Anrufbeantworter weitergeleitet, ohne<br />
das Ihr Telefon klingelt.<br />
56
Beispiel 2: VIP-Kunden können auch außerhalb der Geschäftszeiten anrufen<br />
Die Vorgehensweisen zum Anlegen einer solchen Regel, entnehmen Sie bitte den vorangegangenen Schritten.<br />
In diesem Bespiel sehen Sie, dass Anrufer die außerhalb der Geschäftszeiten anrufen, auf einen AB mit Ansage weitergeleitet<br />
werden –> außer es handelt sich um einen Anrufer aus dem VIP-Adressbuch. Dieser Anrufer kommt auf Ihrer Nebenstelle durch.<br />
57
Beispiel 3: Familie kann auch auf das Handy weitergeleitet werden<br />
Wenn nach 25 Sekunden niemand das Telefonat entgegen nimmt, werden nur die Anrufer weitergeleitet, die sich im Familien-<br />
Adressbuch befinden. Für alle anderen Anrufer kann man beispielsweise eine Regel für die Weiterleitung auf eine andere Nebenstelle<br />
definieren.<br />
58
9.6 Verwaltung der Ansagen (für AB)<br />
Um eigene Ansagen aufzusprechen, gehen Sie in den Menüpunkt "Umleitung" –> "Audio-Dateien".<br />
Überblick über die vorhandenen Ansagen verschaffen<br />
1. Hier sehen Sie die bereits vorhandenen Audiodateien. Diese werden in "System" und "Eigene" unterteilt. Eigene Audiodateien<br />
können Sie jederzeit editieren oder löschen. Systemansagen sind Ansagen, welche vom Administrator für alle Benutzer hinterlegt<br />
wurden.<br />
2. Um eine eigene Ansage aufzusprechen, klicken Sie auf den - Button. Ihre Nebenstelle klingelt und Sie können eine neue<br />
Ansage aufsprechen.<br />
Die Beschreibung können Sie mit dem -Buttoneditieren.BearbeitenSiedenTextundspeichernSiedieneueBeschreibung<br />
ab.<br />
Achtung - wichtiger Hinweis!<br />
Wenn Sie Ansagen aufsprechen oder hochladen möchten, die für alle Nutzer des Telefonsystems bestimmt sind, gehen Sie in den<br />
Menüpunkt "System" –> "Audiodateien". Dort können Sie für das gesamte System Ansagen aufsprechen und bereitstellen.<br />
59
10 Die Warteschlangen<br />
In Unternehmen aller Größen ist es von Vorteil, Warteschlangen zur gezielten Anrufverteilung einzusetzen. Lassen Sie sich von dem<br />
Begriff Warteschlange nicht verwirren, er bedeutet nicht zwangsläufig, dass ein Anrufer Musik hören muss, während er wartet.<br />
Warteschlangen können auch einfach ein “Klingeln” signalisieren und dennoch Rufe intern sehr effizient verteilen. Zusätzlich<br />
haben die Warteschlangen noch den Vorteil, Statistiken zu generieren, die Sie zur Auswertung Ihrer telefonischen Erreichbarkeit<br />
nutzen können. Es lohnt sich in jedem Fall, über den Einsatz von Warteschlangen im eigenen Unternehmen nachzudenken.<br />
10.1 Warteschlangen verwalten<br />
10.1.1 Eine Warteschlange anlegen und bearbeiten<br />
Gehen Sie in den Menüpunkt "Routing" –> "Warteschlangen". Klicken Sie auf den -Button,umeineneueWarteschlange<br />
anlegen zu können.<br />
1. Geben Sie hier eine Bezeichnung für die Warteschlange ein.<br />
2. Vergeben Sie ein Durchwahl.<br />
3. Hier können Sie einstellen, ob der Anrufer ein Freizeichen oder Musik hören soll, wenn er wartet.<br />
4. Sie können für jede Warteschlange eine individuelle Begrüßungs-Ansage anlegen. Dies machen Sie mithilfe der Audiodateien<br />
(System –> Audiodateien).<br />
5. Geben Sie hier die maximale Anzahl der Anrufer ein, die zusätzlich in die Warteschlange gelangen können, auch wenn alle<br />
Agenten der Warteschlange gerade im Gespräch sind.<br />
6. Hier wählen Sie die Strategie aus, in welcher Reihenfolge die Agenten angerufen werden sollen. Eine Erklärung zu den Strategien<br />
finden Sie im Punkt 10.2.<br />
7. Es empfiehlt sich die Einstellung "Eintritt - nicht wenn keine Agenten angemeldet sind" einzustellen.<br />
8. Bei Austritt empfiehlt sich die Einstellung "Wenn keine Agenten mehr angemeldet sind".<br />
9. Speichern Sie alles ab.<br />
60
Schritt 2: Warteschlangen-Teilnehmer einloggen<br />
Nach erfolgreichem Anlegen der Warteschlange, können sich die Mitarbeiter einloggen. Sie müssen dazu *5Warteschlange (z.B.<br />
*588) an Ihrem Telefon wählen. Es können sich beliebig viele Mitarbeiter in einer Warteschlange einloggen bzw. es gibt keine<br />
Mindest- oder Höchstanzahl./<br />
Schritt 3: Warteschlangen-Monitor<br />
Sie können nun im Menüpunkt "Home" –> "Warteschlangen-Monitor" die Warteschlange beobachten. Alle 10 Sekunden wird<br />
dazu die Seite neu geladen.<br />
Hier sehen Sie die Statistik, die Mitglieder mit deren Status und die Anrufer aufgeführt.<br />
61
10.2 Strategien zur Rufverteilung<br />
Round-Robin: alle Agenten klingeln nacheinander<br />
Ältesten: der Agent, dessen Gespräch am längsten zurückliegt, wird angerufen<br />
Zufällig: wahllose Auswahl der klingelnden Agenten<br />
Am wenigsten Anrufe: der Agent mit den wenigsten geführten Gesprächen wird angerufen<br />
Alle klingeln: alle in der Warteschlange eingeloggten Agenten klingeln gleichzeitig<br />
10.3 Rufumleitung<br />
Das System der Rufumleitungen für die Warteschlangen ist genauso flexibel, wie das der Benutzer. Sie können die Filter Warteschlangenstatus,<br />
Zeitsteuerung, Adressbuch und Anrufquelle auswählen oder diese auch miteinander kombinieren. Der Warteschlangenstatus<br />
bietet dabei noch die Unterscheidung zwischen Maximale Anruferzahl erreicht (voll), keine Agenten angemeldet<br />
(leer) oder keine Antwort nach... .<br />
Die Zeitsteuerung lässt sich genauso konfigurieren, wie in der benutzerdefinierten Rufumleitung der Benutzer. Mit der Anrufquelle<br />
extern/intern ist ebenso zu verfahren. Einen kleinen Unterschied gibt es bei dem Adressbuch-Filter. Aus diesem Grund finden<br />
Sie im nächsten Punkt (10.3.1) ein ausführliches Beispiel dazu.<br />
10.3.1 Beispiel: Rufumleitung mithilfe des Adressbuches<br />
Damit die angelegten Warteschlangen die Funktion der Rufumleitung unter Zuhilfenahme des Adressbuches auch nutzen können,<br />
müssen Sie vorher die Berechtigungen für die Warteschlangen überprüfen.<br />
Gehen Sie dazu in den Menüpunkt "Admin" –> "Gruppen".<br />
Vorgehensweise:<br />
Wenn Sie noch kein entsprechendes Adressbuch angelegt haben, nutzen Sie bitte die Anleitung 8.2.2. Wenn Sie bereits mehrere<br />
Adressbücher (Adressbuch-Gruppen) angelegt haben, bearbeiten Sie die "queue"-Gruppe.<br />
62
Schritt 1: Zugriffsberechtigung für die Queue-Gruppe vornehmen:<br />
1. Wählen Sie hier die Berechtigung "addrbook_revsearch" aus und<br />
2. geben Sie diese der entsprechenden Adressbuch-Gruppe.<br />
3. Bestätigen Sie diesen Vorgang mit dem Plus-Button.<br />
4. Speichern Sie die Änderungen ab.<br />
63
Schritt 2: Rufumleitung für die Warteschlange anlegen:<br />
Gehen Sie nun in den Menüpunkt "Rufumleitung"–> "Warteschlangen".<br />
1. Wählen Sie hier die entsprechende Warteschlange aus und klicken Sie auf "Anzeigen".<br />
2. Aktivieren Sie die benutzerdefinierte Rufumleitung.<br />
3. Klicken Sie auf das ,umeineneueRegelhinzuzufügen.<br />
4. Die alte Regel können Sie ggf. löschen.<br />
Schritt 3: Rufumleitung bearbeiten:<br />
1. Klicken Sie auf das für einen neuen Filter und wählen Sie "Anrufer ist/ist nicht im Adressbuch" aus.<br />
2. Als Adressbuch-Auswahl ist das zuvor angelegte Adressbuch bereits ausgewählt. Bei mehreren Adressbüchern wählen Sie bitte<br />
ein entsprechendes aus.<br />
3. Löschen Sie ggf. noch vorhandene Filter oder binden Sie diese in Ihre Rufumleitungsregel mit ein.<br />
4. Anrufer, welche sich wie im Beispiel im Lieferanten-Adressbuch befinden, sollen auf eine andere Rufnummer weitergeleitet<br />
werden. Wählen Sie dazu das Ziel "Rufnummer" und ergänzen Sie diese.<br />
5. Speichern Sie Ihre Einstellungen ab.<br />
64
11 Agenten<br />
Agenten dienen in <strong>Phonalisa</strong> dazu, bestimmte Endgeräte in Warteschlangen einzuloggen. Ein Agent der sich in einer Schlange<br />
eingeloggt hat, wird ab diesem Zeitpunkt Anrufe aus dieser empfangen. Ein Telefon kann gleichzeitig ein Agent in mehreren<br />
Warteschlangen sein, dabei gibt es keine wirkliche Beschränkung. Es gibt 2 Arten von Agenten: Statische - also fest eingerichtete<br />
Agenten und dynamische Agenten. In den nachfolgenden Punkten wird tiefer auf die Vor- und Nachteile der beiden Arten<br />
eingegangen.<br />
11.1 Statische Agenten<br />
Ein statischer Agent ist, wie der Name vielleicht erahnen lässt, ein fest eingerichteter Agent, dem eine oder mehrere Warteschlangen<br />
direkt zugeordnet werden. Man legt diese Agenten im Webinterface unter “Admin” –> “Agenten” an und ordnet dann<br />
entsprechende Warteschlangen zu. Nun kann man diesen Agent an einem Telefon einloggen, dazu bedient man sich dem Funktionscode:<br />
*6. Wenn man diesen an einem angemeldetem Endgerät eingibt, wird man nach dem Passwort<br />
gefragt. Gibt man dieses korrekt ein, ist das Telefon sofort in allen zugeordneten Warteschlangen eingeloggt. Hören Sie beim<br />
Einloggen “Etwas stimmt nicht” oder einen Fehlerton , dann bedeutet das entweder, dass Sie dem Agenten keine Warteschlange<br />
zugeordnet haben oder aber am Endgerät schon ein dynamischer Agent eingeloggt ist.<br />
Sie können den Agenten wieder durch *6* vom Telefon abmelden. Ein Agent hat zusätzlich die Möglichkeit zu pausieren, ohne<br />
sich abmelden zu müssen (*6#* -> Pause aktivieren, *6## Pause deaktivieren).<br />
Statische Agenten sind immer dann sinnvoll, wenn Sie möchten das bestimmte Benutzer ständig in einzelnen Warteschlangen<br />
sind und sich auch automatisch beim Ab- und Anmelden am Endgerät mit ein- und ausloggen. Ein weiterer Vorteil ist, dass man<br />
sich mit einem Einloggvorgang gleich in mehrere Warteschlangen einloggen kann.<br />
11.2 Dynamische Agenten<br />
Ein dynamischer Agent kann sich jederzeit ohne weitere Konfiguration in eine Warteschlange einloggen. Diese Mitgliedschaft in<br />
der Warteschlange ist allerdings nur temporär und wird beim Abmelden des Endgerätes automatisch aufgelöst. Das bedeutet,<br />
dass sich der Benutzer nach dem erneuten Anmelden am Endgerät erneut in der Warteschlange einloggen muss.<br />
Die verwendeten Funktionscodes sind:<br />
*5 Einloggen in eine Warteschlange<br />
*5
12 Sammelanschlüsse<br />
Bei einem Sammelanschluss (call group) handelt es sich um eine Zusammenführung mehrerer Rufnummern (Nebenstellen), welche<br />
dann unter einer Rufnummer zu erreichen sind. Alle eingehenden Gespräche werden somit direkt an die Nebenstellen vermittelt.<br />
Man unterscheidet hierbei noch zwischen einem linearem und einem parallelem Rufschema. Bei einer linearen Verteilung,<br />
klingeln die zusammen geführten Nebenstellen nacheinander (die Klingelzeit pro Nebenstelle ist anpassbar). Bei einer parallelen<br />
Verteilung, klingeln alle Nebenstellen gleichzeitig. Sobald ein Teilnehmer den Anruf entgegen nimmt, wird das parallele Klingeln<br />
beendet.<br />
Zusätzlich kann man noch die Einstellung “Sammelbesetzt” aktivieren. Diese Einstellung findet bei einem Sammelanschluss von<br />
z.B. einem Mobilgerät und einem Telefon des selben Benutzers Anwendung. Führt der Benutzer gerade ein Gespräch mit einem<br />
der beiden Endgeräte, so könnte das andere Endgerät theoretisch noch klingeln. Aktiviert man bei diesem Anwender-Beispiel<br />
die Funktion Sammelbesetzt, so wird der Benutzer bei seinem Telefonat nicht gestört.<br />
Hinweis: Warteschlangen mit Statischen Agenten haben zwar einen höheren Konfigurationsaufwand, die Vorteile<br />
überwiegen allerdings sehr. Es ist also in jedem Fall zu prüfen, ob man den Sammelanschluss nicht lieber durch<br />
eine Warteschlange ersetzen möchte. Ein Rufaufbau in eine Warteschlange ist auch wesentlich perfomanter.<br />
Der Rufaufbau geht hier wesentlich schneller, da nicht jede einzelne Rufumleitungsregel ausgewertet wird. Ein<br />
Grund den Sammelanschluss zu benutzen, ist die Sammelbesetzt-Funktion, welche eine Warteschlange nicht<br />
bieten kann.<br />
12.1 Einen neuen Sammelanschluss anlegen<br />
Wählen Sie den Menüpunkt “Routing” –> “Sammelanschlüsse”. Legen Sie eine Rufnummer für den Sammelanschluss fest, wählen<br />
Sie ein Rufschema aus (parallel oder linear) und klicken Sie auf den -Button.SiekönnennundemSammelanschlussbeliebig<br />
viele Mitglieder zuordnen. Dazu müssen Sie in der Auswahl-Box die Namen der Mitglieder auswählen, einen Timeout (Klingelzeit<br />
pro NSt. in Sekunden) festlegen und auf den -Buttonklicken.<br />
12.2 Rufumleitung für einen Sammelanschluss anlegen<br />
Gehen Sie in den Menüpunkt “Rufumleitung” –> “Sammelanschlüsse”. Wählen Sie nun einen Sammelanschluss aus und bearbeiten<br />
Sie diesen. Sie können eine Standard- und eine Temporäre-Nummer eingeben. Als Umleitungs-Fälle können Sie von Intern und<br />
von Extern immer oder bei keine Antwort auf eine der eingegebenen Nummern umleiten.<br />
13 Konferenzraumsystem<br />
Sie können das Konferenzraumsystem dazu nutzen, mit vielen Menschen gleichzeitig zu telefonieren. Eine Beschränkung der<br />
Anzahl gibt es dabei nicht. Nutzen Sie die Konferenzräume, um gemeinsame Teambesprechungen vorzunehmen, Absprachen<br />
auch über verteilte Standorte hinweg oder auch eine spontane Einbeziehung von Mitarbeitern während eines Telefonates. Der<br />
Moderator “eröffnet” die gemeinsame Konferenz. Er hat auch andere Login-Daten als die Teilnehmer. Ruft ein Teilnehmer vor<br />
dem Moderator die Konferenzraumnummer an, so hört er Wartemusik bis der Moderator sich einwählt. Loggt sich der Moderator<br />
während der Konferenz aus, hören die Teilnehmer nach einer Ansage Wartemusik.<br />
13.1 Einen Konferenzraum anlegen<br />
Wählen Sie den Menüpunkt "Routing" –> "Konferenzräume". Legen Sie eine Konferenzraum-Nummer und einen dazugehörigen<br />
Pin fest, mit dem sich die Teilnehmer einloggen können. Als Nächstes legen Sie eine Konferenzraum-Nummer für den Moderator<br />
und eine dazugehörige Pinnummer an.<br />
Zum Beispiel:<br />
Konferenzraum: 123, Pin:123<br />
Moderator: 1234, Pin:123<br />
66
14 Sprachmenü<br />
Ein Sprachmenü gibt dem Anrufer die Möglichkeit, eine Vorauswahl über sein eigentliches Anrufziel zu wählen. Der Anrufer<br />
kann so einen bestimmten “Weg” einschlagen, ohne das er an einem zentralen Vermittlungsplatz sein Anliegen vortragen muss.<br />
<strong>Phonalisa</strong> leitet entsprechend der Auswahl den Anrufer direkt an den passenden Ansprechpartner weiter.<br />
Grafik zur Veranschaulichung:<br />
14.1 Einstufige/Mehrstufige (IVR)<br />
<strong>Phonalisa</strong> bietet Ihnen die Möglichkeit, einstufige und mehrstufige IVR (Interactive Voice Response - deutsch: interaktives<br />
Sprachmenü) zu definieren. Einstufig bedeutet, dass Sie beim Drücken der Zahlen 0-9/*/# am Telefon, auf eine Nebenstelle oder<br />
eine Ansage weiter geleitet werden. Mehrstufig bedeutet, dass Sie nicht nur auf eine Nebenstelle weitergeleitet werden können,<br />
sondern auch an ein weiteres Sprachmenü. Dieses bildet wiederum eine Menge von Auswahlmöglichkeiten für den Anrufer.<br />
14.1.1 Ein mehrstufiges Sprachmenü anlegen<br />
Bevor man mit dem Anlegen des Sprachmenüs beginnt, sollte man sich genau überlegen, was beim Drücken einer Telefon-Taste<br />
geschehen soll. Wenn man nach dem Drücken einer Taste auf ein weiteres Sprachmenü weiterleiten möchte, sollte man sich dafür<br />
auch die Ansagentexte schon im Vorfeld überlegen. Gehen Sie dann als erstes in den Menüpunkt “System” –> “Audiodateien”.<br />
Wenn Sie die Ansagen selbst aufsprechen möchten, geben Sie Ihre interne Durchwahl ein und klicken auf den - Button. Ihr<br />
Telefon klingelt und Sie können nach dem Signalton eine Ansage aufsprechen. Wenn Ihnen Ihre Ansage gefällt, können Sie diese<br />
speichern und anschließend im Feld “Vorhandene Audiodateien” im selben Menüpunkt mit dem -Buttoneditieren.Sprechen<br />
Sie nun alle benötigten Ansagen auf und benennen Sie diese sinnvoll. Wenn Sie professionell erstellte Ansagen-Text verwenden<br />
möchten, können Sie diese im selben Menüpunkt hochladen. Diese Dateien können Sie ebenso in ein Sprachmenü mit einbauen.<br />
67
Vorgehensweise zum Anlegen:<br />
Gehen Sie nun in den Menüpunkt “Routing” –> “Sprachmenü” und legen Sie ein neues Sprachmenü an. Klicken Sie dazu auf den<br />
-Button.<br />
1. Hier geben Sie die Durchwahl des Sprachmenüs ein.<br />
2. Legen Sie eine Bezeichnung fest.<br />
3. In der Auswahlbox wählen Sie nun Ihre “Startansage” aus, mit der Sie die Anrufer des Sprachmenüs begrüßen und Ihnen die<br />
einzelnen Auswahlpunkte (Tastenbedeutungen) erläutern. In dem Beispiel werden nur 2 Tasten von Bedeutung sein.<br />
4. Wenn der Anrufer auf die Taste 1 an seinem Telefon drückt, wird er an eine andere Nebenstelle verbunden.<br />
5. Wenn er auf die Taste 2 drückt, wird er an ein weiteres Sprachmenü vermittelt. Dort bekommt er wieder eine Startansage mit<br />
neuen Auswahlpunkten, die er mithilfe seiner Telefon-Tasten auswählen kann.<br />
6. In diesen Auswahlboxen können Sie auswählen was geschehen soll, wenn der Anrufer keine oder eine falsche Eingabe vornimmt.<br />
Nach dreimaliger Wiederholung der Startansage wird das Telefonat beendet.<br />
7. Speichern Sie alles ab.<br />
68
15 Erweitertes Provisioning der Telefone<br />
15.1 Das Telefontasten-Profil<br />
Um Mitarbeitern einer bestimmten Gruppe im Unternehmen (z.B. Support, Buchhaltung,..) die gleiche Tastenbelegung am<br />
Telefon anzeigen zu lassen, ohne an allen Telefonen die Einstellung manuell vornehmen zu müssen, kann man ein Tasten-Profil<br />
erstellen.<br />
15.1.1 Ein Telefontasten-Profil anlegen<br />
Im Beispiel wird ein Tasten-Profil (Siemens Openstage 60 SIP) für eine Gruppe von Buchhaltungs-Mitarbeitern angelegt. Bei<br />
den Mitarbeitern sollen 3 Tasten am Telefon identisch belegt sein und nicht vom Benutzer gelöscht oder umbenannt werden<br />
können. Zum Anlegen des Tastenprofils gehen Sie in den Menüpunkt "Provisioning"–> "Tasten-Profile".<br />
Vorgehensweise:<br />
1. Geben Sie eine Profilbezeichnung ein und<br />
2. klicken Sie auf "Anlegen".<br />
3. Wählen Sie anschließend den Telefon-Typ aus, für den das Profil angelegt werden soll.<br />
4. Klicken Sie auf "Zeigen".<br />
Schritt 1: Tastenbelegung vornehmen<br />
1. Aktivieren Sie die Taste.<br />
2. Hier können Sie auswählen, welche Funktion die Taste haben soll (Funktionen abhängig vom Endgerät).<br />
3. Geben Sie hier die Nummer der Nebenstelle (es kann auch eine externe Rufnummer eingegeben werden) und die Beschriftung<br />
ein. Wenn Sie die Taste schützen möchten, damit der Nutzer keine Änderungen vornehmen kann, aktivieren Sie dieses Kästchen.<br />
5. Speichern Sie Ihre Einstellungen ab.<br />
69
Schritt 2: Provisioning-Gruppe anlegen<br />
Damit das Tastenprofil den Benutzern zugeordnet werden kann, muss eine Provisioning-Gruppe angelegt werden. Gehen Sie dazu<br />
im selben Menüpunkt auf "Provisioning-Grp.".<br />
1. Geben Sie hier den Namen der Gruppe ein (Kleinschreibung beachten).<br />
2. Hier geben Sie den Titel der Gruppe ein.<br />
3. In der Auswahl-Box können Sie Ihr zuvor angelegtes Tastenprofil auswählen.<br />
4. Speichern Sie alles ab.<br />
Schritt 3: Provisioning-Gruppe den Nutzern zuordnen<br />
Gehen Sie in den Menüpunkt "Admin"–> "Benutzer". Wählen Sie den Nutzer aus und klicken Sie auf den -Button.<br />
1. Im Profil des Benutzers können Sie nun im Feld der Provisioning-Gruppe Ihre zuvor angelegte Gruppe auswählen.<br />
2. Speichern Sie die Einstellung und wiederholen Sie den Vorgang bei allen gewünschten Teilnehmern dieser Gruppe.<br />
3. Wenn man sich nun im Menüpunkt "Telefoneinstellung" die Tastenbelegung eines Nutzers dieser Gruppe ansieht fällt auf,<br />
dass man die geschützten Felder nicht editiert kann (diese sind ausgegraut).<br />
70
15.2 Das Provisioning-Parameter-Profil<br />
Die Provisioning-Parameter dienen dazu, Werte auf einem Telefon oder Telefontasten zu setzen. Häufige Anwendungsfälle sind<br />
z.B. die Zeiteinstellungen (Sommer-/Winterzeit) oder das Belegen einer Taste mit der Ansteuerung des Türfreisprechsystems.<br />
15.2.1 Beispiel: Siemens OpenStage und die Winterzeit/Daylight Saving Time/Zeitumstellung<br />
Hier finden Sie eine Anleitung, wie Sie mit <strong>Phonalisa</strong> die richtige Uhrzeit auf Ihren Siemens Openstage Telefonen erhalten und<br />
wie das Telefon die Zeit automatisch umstellt.<br />
Vorgehensweise:<br />
Wählen Sie den Menüpunkt “Provisionig” –> “Parameter”.<br />
1. Legen Sie eine Bezeichnung für Ihr neues Profil fest und<br />
2. klicken Sie auf “Anlegen”.<br />
Schritt 1: Telefon-Typ auswählen<br />
1. Wählen Sie nun den Telefontyp aus, für den Sie die Parameter festlegen möchten.<br />
2. Klicken Sie auf “Zeigen”.<br />
Schritt 2: Parameter-Profil mit Werten befüllen<br />
1. Legen Sie diese Parameter an und achten Sie auf die dazugehörigen Werte (das Index-Feld bleibt leer):<br />
• Parameter: auto-daylight-save Wert: true<br />
• Parameter: conference-factory-uri Wert: (leer lassen)<br />
• Parameter: daylight-save-minutes Wert: 60<br />
• Parameter: uaCSTA-enabled Wert: true<br />
2. Speichern Sie den Vorgang ab.<br />
Schritt 3: Das Profil einer Provisioning-Gruppe zuordnen<br />
Um den Telefonen der Benutzer die richtigen Parameter zuordnen zu können, müssen Sie noch eine Provisioning-Gruppe erstellen.<br />
Gehen Sie dazu in den Punkt “Provisioning-Grp.”.<br />
1. Benennen Sie die Gruppe (Kleinschreibung beachten) und<br />
2. legen Sie einen Titel fest.<br />
3. Wählen Sie in der Auswahlbox das angelegte Prov.-Parameter-Profil aus.<br />
4. Speichern Sie alles ab.<br />
Schritt 4: Die Provisioning-Gruppe einem Benutzer zuordnen<br />
Zum Schluss müssen die Benutzer der Gruppe zugeordnet werden. Gehen Sie dazu in den Menüpunkt “Administration” –><br />
“Benutzer”. Wählen Sie dort die Benutzer aus, die wie im Beispiel ein Siemens Openstage 60 Telefon verwenden.<br />
1. Ordnen Sie den Benutzer Ihrer angelegten Provisioning-Gruppe zu.<br />
2. Beenden Sie den Vorgang mit dem -Button.<br />
Schritt 5: Neustart des Telefons<br />
Abschließend muss das Telefon neu gestartet werden, dazu einfach das Netzwerkkabel ziehen oder per Web GUI neustarten.<br />
71
16 Sonderfunktionen<br />
Sonderfunktionen sind zusätzliche Funktionen, die nicht zwangsläufig über die <strong>Weboberfläche</strong> zu konfigurieren sind. Einige<br />
dieser Funktionen kann man per Tastendruck am Telefon aktivieren bzw. deaktivieren. Andere wie z.B. “CCBS” kommen nur in<br />
bestimmten Fällen zum Einsatz. Nachfolgend finden Sie eine Erklärung zu den wichtigsten Sonderfunktionen in <strong>Phonalisa</strong> und<br />
wie man diese aktiviert und für sich nutzen kann.<br />
16.1 CLIP no Screening<br />
Definition: ungeprüfte Übermittlung der Rufnummer<br />
Mit dem Leistungsmerkmal CLIP no Screening kann der Benutzer die zu übermittelnde Rufnummer frei verändern. Ohne<br />
CLIP no Screening, wird immer eine Rufnummer der Amtsleitung angezeigt. Wenn also im System des Unternehmens eine<br />
andere Rufnummer eingestellt wird, wird diese von der Vermittlungsstelle gegen eine voreingestellte Rufnummer ersetzt (in der<br />
Regel die Amtsrufnummer des Anschlusses plus Durchwahl der Zentrale, z.B. die -0). Dies hat zur Folge, dass eine externe<br />
Anrufumleitung eines Benutzers, die in einer Telefonanlage und nicht im Amt ausgeführt wird, nicht die Rufnummer (CLIP)<br />
des externen Anrufers zum Umleitungsziel übertragen wird, sondern die in der Vermittlungsstelle voreingestellte Rufnummer.<br />
Der Angerufene (das Umleitungsziel) sieht also nicht, wer ihn anruft. Mit CLIP no Screening wird die Rufnummer des Anrufers<br />
transparent durchgereicht. CLIP no Screening wird auch verwendet, wenn der Ausstieg in das öffentliche Netz in einem anderen<br />
Knoten der Telefonanlage erfolgt und trotzdem die Amtsrufnummer des Ursprungsknoten angezeigt werden soll. Es dürfen aber<br />
nur Rufnummern verändert und übertragen werden, die auch dem Kunden gehören. Ein Missbrauch wäre strafbar.<br />
Vorgehensweise zur Einstellung per <strong>Weboberfläche</strong>:<br />
Gehen Sie in den Menüpunkt “Admin” –> “Benutzer”. In den Einstellungen des Benutzers können Sie die angezeigte Rufnummer<br />
für intern und extern eingeben. Speichern Sie alles ab. Nun können Sie unter dem Menüpunkt “Telefoneinstellung” –> “Dienstmerkmale”<br />
Ihre eingegebene Rufnummer in der Auswahlbox aktivieren.<br />
Vorgehensweise zur Einstellung per Telefon:<br />
Im Menüpunkt “Home” –> “Service-Nummer” finden Sie eine Auflistung, wie Sie die CLIP-Funktion per Telefontaste aktivieren<br />
können.<br />
16.2 CLIR (Rufnummernunterdrückung)<br />
Bezeichnung: Calling Line Identification Restriction<br />
Merkmal in der Telefonie: Unterdrückung der Rufnummer (CLIP) des Anrufers am Telefon des Angerufenen. Beim Leistungsmerkmal<br />
CLIR wird die Rufnummer des Anrufers nicht zum Ziel übertragen (Rufnummernunterdrückung).<br />
Vorgehensweise zur Einstellung per <strong>Weboberfläche</strong>:<br />
Gehen Sie in den Menüpunkt “Telefoneinstellung” –> “Dienstmerkmale”. Dort können Sie die Rufnummernunterdrückung (mit<br />
Unterscheidung der Anrufquelle intern/extern) aktivieren.<br />
Vorgehensweise zur Einstellung per Telefon:<br />
Im Menüpunkt “Home” –> “Service-Nummer” finden Sie eine Auflistung, wie Sie die CLIR-Funktion per Telefontaste aktivieren<br />
können.<br />
16.3 CCBS (Rückruf bei Besetzt)<br />
Bezeichnung: Call of Completion to Busy Subscriber –> Rückruf bei Besetzt<br />
Sollte eine Nebenstelle besetzt sein, so bietet Ihnen <strong>Phonalisa</strong> die Möglichkeit, Sie zurück zu rufen sobald die Gegenstelle wieder<br />
frei ist. Sie brauchen dazu nur nach Aufforderung des Dialoges am Telefon, die Stern-Taste zu drücken.<br />
72
16.4 Pickup (Anrufübernahme)<br />
Das Telefon eines Kollegen im anderen Büro klingelt. Sie wissen genau, dass der Kollege nicht an seinem Platz ist und deshalb den<br />
Anruf nicht entgegen nehmen kann. <strong>Phonalisa</strong> gibt Ihnen die Möglichkeit, ein eingehendes Gespräch auf einer anderen Nebenstelle<br />
zu übernehmen. Um dies zu ermöglichen, müssen Sie zusammen mit dieser Nebenstelle Mitglied einer gemeinsamen Rufannahme-<br />
Gruppe sein. Erst dann ist ein Pickup möglich. Um auch in Ihrer Anrufliste das übernommene Telefonat nachvollziehen zu können,<br />
wird das entsprechende Symbol ( NSt. X) angezeigt.<br />
Die Vorgehensweise zum Anlegen einer Rufannahme-Gruppe entnehmen Sie bitte dem Punkt 8.3.<br />
16.5 Ansage vor Melden<br />
Diese Funktion beschreibt den Vorgang, dass eine Ansage abgespielt wird (Begrüßungstext), bevor der Anrufer in die Warteschlange<br />
gelangt. Sie brauchen hierzu nur eine Ansage (Audiodatei) als Begrüßungstext der Warteschlange voran zu stellen (siehe<br />
auch Punkt 10.1.1).<br />
16.6 Intercom (Durchsage-Funktion)<br />
Mit dieser Funktion kann ein Benutzer eine Durchsage über einen anderen Apparat sprechen. Das angerufene Telefon nimmt das<br />
Gespräch automatisch über den Lautsprecher an. Die Intercom-Funktion wird nicht von allen Endgeräten unterstützt, sondern<br />
momentan nur Telefone der Hersteller Siemens, Tiptel und Snom. Die Intercom-Funktion muss über das Gruppensystem aktiviert<br />
werden. Hierfür wird die Berechtigung “intercom_call” benötigt. Tiptel-Endgeräten bietet eine dedizierte Tastenfunktion für<br />
Intercom an. Bei allen anderen Telefonen kann man *85*Nebenstelle direkt wählen oder als Zielwahl auf eine Taste legen.<br />
16.7 Agenten-Trainings-Funktion<br />
Um z.B. neue Mitarbeiter als Call-Center- Agenten auszubilden, ist diese Funktion äußerst nützlich. Sie bietet einem Trainer die<br />
Möglichkeit, sich in ein laufendes Gespräch einzuklinken. Dabei hört der Trainer alles was der Agent mit dem Teilnehmer spricht<br />
und kann auch in Richtung des Agenten sprechen. Somit kann er z.B. Tipps geben oder in schwierigen Situationen eingreifen.<br />
Der Trainer hat die Möglichkeit, durch Drücken der Tasten 4, 5 oder 6 den Sprachmodus umzuschalten. Wobei 4 bedeutet,<br />
dass der Call-Center-Agent nur hört, mit 5 kann er zusätzlich zum Agenten sprechen und mit Taste 6 eine Konferenz mit<br />
beiden Teilnehmern führen kann. Diese Funktion erfordert die “spy_call”- Gruppenberechtigung und wird per *86*Nebenstelle<br />
am Endgerät ausgeführt.<br />
16.8 Calltrough<br />
Das Calltrough-Leistungsmerkmal hilft Ihnen dabei, Ihre Telefonkosten zu senken und zusätzlich interne Leistungsmerkmale<br />
der Telefonanlage bequem von extern (z.B. einem Mobiltelefon) zu nutzen. Das volle Sparpotential von Calltrough eröffnet sich<br />
dann, wenn Sie einen Mobilfunktarif haben, mit dem Sie Ihre Festnetznummer kostengünstig anrufen können. Auch der Einsatz<br />
eines GSM-Gateways ist hierbei denkbar. Um die Calltrough-Funktion zu benutzen, müssen Sie die Rufnummer des Benutzers<br />
unter dem Menüpunkt “Admin” –> “Benutzer” hinzufügen (mit entsprechender Amtsholung). Damit der Calltrough von außen<br />
durchgeführt werden kann, müssen Sie in den eingehenden Routen eine Durchwahl auf das Ziel "ct" festlegen. Wenn ein Anrufer<br />
mit einer entsprechenden Mobilfunknummer diese Durchwahl wählt, dann wird seine Benutzerpin abgefragt und er erhält nach<br />
gültiger Eingabe ein Freizeichen. Nun kann jede beliebige Nummer gewählt werden, genauso als wenn der Benutzer sein Endgerät<br />
direkt benutzen würde. Nach der Einwahl, kann der Teilnehmer z.B. seine günstigen Telefontarife in andere Netze nutzen aber<br />
auch seinen Anrufbeantworter (Rufnummer 80) abfragen oder z.B. an internen Konferenzen teilnehmen.<br />
16.9 Chef-Sekretärin Funktion<br />
Die Chef-Sekretärin-Funktion (auch Che-Se-Schaltung oder umgangssprachlich Käse-Schaltung genannt) durchbricht die Rufumleitung<br />
des Chefs. Hat sich der Chef eine Rufumleitung gesetzt und ist für niemanden erreichbar, so kann die Sekretärin bei<br />
73
ganz dringenden Fällen die Rufumleitung durchbrechen. Sie wählt dazu ***Chef-NSt an Ihrem Telefon und kann somit direkt<br />
auf dem Telefon des Chefs anrufen. Voraussetzung für diese Funktion ist die Aktivierung derselben im Menüpunkt “System” –><br />
“Konfiguration” –> “Wählplan” und die Mitgliedschaft der selben Rufannahme-Gruppe - in der auch der Chef Mitglied ist.<br />
17 Instant Messaging (Jabber/XMPP)<br />
Instant Messaging beschreibt eine Methode der Kommunikation, bei der sich mindestens zwei Teilnehmer über einen sogenannten<br />
Messanger direkt miteinander unterhalten können (chatten). Ermöglicht wird dies über das “Extensible Messaging and Presence<br />
Protocol” (XMPP) , das “erweiterbare” Nachrichten und Anwesenheitsprotokoll. Je nach Art und Leistung des Messangers, ist<br />
“nur” das Versenden von Textnachrichten oder sogar das Versenden von Dateien, Bild und Sprache möglich.<br />
Der größte Vorteil besteht darin, dass die Nachrichten direkt und ohne Zeitverzögerung bei der Gegenstelle ankommen (im<br />
Gegensatz zu einer E-Mail). Da die Kontaktliste nicht lokal auf dem eigenen Computer sondern auf dem Server gespeichert<br />
wird, kann man von jedem Computer aus auf seine Kontakte zugreifen. Auch entstehen keine zusätzlichen Kosten (außer ggf.<br />
Roaminggebühren falls mobil verwendet) , da es direkt über eine bestehende Internetverbindung bzw. das lokale Netzwerk läuft.<br />
Das schnelle und unkomplizierte Versenden von Dateien (z.B. Bildern) ist genauso möglich wie eine Gruppenkonferenz. Auch<br />
lässt sich anhand einer Kontaktliste der Status der eigenen Kontakte direkt ablesen. So kann man zum Beispiel sehen, wer<br />
"Anwesend" und wer "Offline" ist.<br />
Ein Messanger verbessert die Zusammenarbeit da man, anders als beim Telefonieren, zu Beispiel Daten direkt verschicken kann.<br />
Es eignet sich auch gut, wenn man mit mehreren Mitarbeitern eine Konferenz abhalten möchte und einige der Mitarbeiter sich<br />
im Home-Office befinden. Auch hat man über die Präsenzliste direkt den Überblick über seine Kontakte.<br />
Neben den "normalen" Instant Messaging Funktionen lassen sich durch die oben genannte Präsenzabfrage viele interessante<br />
Möglichkeiten realisieren. Mit Ihrer <strong>Phonalisa</strong> verbunden, lassen sich so Rufumleitungen optimieren. Dazu verbinden Sie die<br />
entsprechenden Rufumleitungensoptionen mit Ihrem Verbindungsstatus. Somit lässt sich eine Weiterleitung auf einen Anrufbeantworter,<br />
eine Ansage oder eine andere Rufnummer setzen, falls Ihr Status auf "Offline" oder "Abwesend" gesetzt ist. Außerdem<br />
ist es möglich, dass Ihre Kollegen im Instant Messanger sehen können, ob sie Telefonieren, da sich Ihr Status bei entsprechender<br />
Einstellung automatisch ändert.<br />
17.1 Wichtige Einstellungen<br />
Um <strong>Phonalisa</strong> mit Ihrem Jabberserver zu verbinden, gehen Sie als Admin angemeldet in den Menüpunkt “System” –> “Konfiguration”<br />
und wählen Sie die Sektion “Jabberserver-Einstellungen”. Die erste Option “<strong>Phonalisa</strong> Jabber Domain” beschreibt<br />
den Domainname Ihres Jabberserver. Der <strong>Phonalisa</strong>-Standard ist "phonalisa.local", an dieser Stelle können Sie natürlich Ihren<br />
entsprechenden Domain-Namen eingeben. Die zweite Option ist das “<strong>Phonalisa</strong> System Jabber-Passwort”. Hier sollte bei Änderungen<br />
auf die korrekte Schreibweise des Passwortes geachtet werden, da sonst die Verbindung zwischen <strong>Phonalisa</strong> und Ihrem<br />
Jabber-Server nicht mehr gewährleistet ist.<br />
Erklärung Jabberserver / Jabberdomain:<br />
Ein Jabberserver ist ein Server, über welchen der komplette Jabber-Verkehr abgewickelt wird. Die verschiedenen User-Clients<br />
schicken ihre Daten (Nachrichten, Bilddateien, etc.) an den Server und dieser verschickt sie an den entsprechenden Empfänger.<br />
Außerdem werden die Userinformationen mit entsprechendem Passwort, die Kontaktlisten und Gruppen auf dem Server<br />
gespeichert.<br />
Als Jabberdomain bezeichnet man den Arbeitsbereich oder die Arbeitsgruppe, in der alle User zusammen arbeiten können.<br />
Zugriff erhält man über den Username und die Domain (bei welcher der User registriert ist) mit dem entsprechenden Passwort.<br />
Bis auf heruntergeladene Inhalte befinden sich alle anderen Daten auf dem Domain-Server. Somit ist es möglich, sich auch an<br />
anderen Computern anzumelden, um auch dort auf seine Kontaktliste zurück greifen zu können.<br />
74
17.2 Zugangsdaten<br />
Die User-Identity ermöglicht die genaue Zuweisung eines Users, eines Dienstes oder eines Servers. Diese Identifikation setzt sich,<br />
ähnlich einer E-Mail-Adresse aus username@jabberdomain zusammen. Der erste Teil vor dem @ beschreibt den Namen des Users.<br />
Nach dem @ erfolgt die Domain, die genau bestimmt, über welchen Jabber-Server der Account registriert ist.<br />
17.3 Jabber-Gruppenberechtigung<br />
In den Gruppenberechtigungen wird festgelegt, welche Benutzer zu einer bestimmten Gruppe gehören und welche Rechte die<br />
entsprechende Gruppe hat.<br />
17.4 Beispielkonfiguration Jabber Clients<br />
17.4.1 iChat (Mac)<br />
Nach der Installation des Jabber-Clients muss als erstes ein Konto angelegt werden.<br />
1. Hier wird nach dem Server-Typ gefragt, über den man seinen Instant Messanger benutzen möchte (z.B. Jabber, ICQ, AIM).<br />
Wählen Sie Jabber aus.<br />
2. Danach wird der Username und die entsprechende Domain mit einem @ voneinander getrennt eingegeben.<br />
3. Jetzt muss nur noch das Passwort eingegeben werden. Es ist das selbe Passwort, welches der Nutzer zum Einloggen an der<br />
<strong>Phonalisa</strong> <strong>Weboberfläche</strong> verwendet.<br />
4. Bei den Serveroptionen muß der entsprechende Server (Domain) angegeben werden, auch lässt sich hier die SSL-Verschlüsselung<br />
aktivieren. SSL (Secure Socket Layer) bedeutet “sichere Sockelschicht”, ist ein Protokoll das eine sichere Verbindung zwischen<br />
mehreren Endpunkten ermöglichen soll. Somit soll verhindert werden, dass “Dritte” z.B. mitlesen oder Daten entwenden können.<br />
5. Durch ein Betätigen des “Fertig”-Buttons versucht sich nun der Messanger mit dem angegebenen Jabber-Server zu verbinden.<br />
75
Das Überprüfungs-Zertifikat öffnet sich. Klicken Sie auf “Zertifikat einblenden”.<br />
1. Setzen Sie hier den Haken, um “ejabberd” immer zu vertrauen.<br />
2. Hier sehen Sie die Vertrauens-Eingaben aufgeführt.<br />
3. Die Details zum Inhaber des iChat-Kontos sind ebenfalls aufgelistet.<br />
4. Klicken Sie auf “Fortfahren”.<br />
76
Der Client lädt nun die Kontaktliste. Über die Einstellungen lassen sich jetzt noch persönliche Änderungen vornehmen.<br />
17.4.2 Miranda (Windows)<br />
Laden Sie sich das Programm auf http://code.google.com/p/miranda/downloads/list herunter und folgen Sie der Schritt-für-<br />
Schritt Installationsanleitung.<br />
Vorgehensweise:<br />
1. Geben Sie einen Profilname ein.<br />
2. Klicken Sie auf “create”.<br />
77
Klicken Sie auf das Plus für einen neuen Account.<br />
1. Geben Sie den Accountname ein.<br />
2. Wählen Sie in der Auswahlbox “Jabber” aus.<br />
3. Klicken Sie zum Speichern auf OK.<br />
78
1. Der <strong>Phonalisa</strong>-Account ist nun angelegt. Aktivieren Sie das Kästchen.<br />
Geben Sie jetzt noch weitere Informationen zum Benutzerkonto ein.<br />
2. Hier geben Sie den Nutzername des <strong>Phonalisa</strong>-Users ein.<br />
3. Die Domain/ den Server geben Sie hier ein.<br />
4. Das Passwort ist das selbe, welches der Nutzer auch zum Einloggen auf der <strong>Phonalisa</strong>-<strong>Weboberfläche</strong> verwendet.<br />
5. Hier tragen Sie noch die IP-Adresse Ihrer <strong>Phonalisa</strong> ein.<br />
6. Speichern Sie Ihre Eingaben.<br />
Nach erfolgreicher Eingabe der Daten erscheint das folgende Fenster:<br />
1. Klicken Sie auf die Lampe und<br />
2. aktivieren Sie den Online-Status.<br />
79
Sie sehen nun alle anderen User des Telefonsystems mit dazugehörigem Status.<br />
18 Das <strong>Phonalisa</strong> Faxsystem<br />
18.1 Faxe empfangen und Fax2Mail<br />
Um Faxe per Fax2Mail zu erhalten, muss zuvor die E-Mail Adresse in der Benutzereinstellung hinterlegt worden sein (Admin<br />
–> Benutzer). Im eingehenden Routing wird dann folgende Konfiguration vorgenommen: Sie gehen in den Menüpunkt “Routing”<br />
–> “eingehende Routen” und legen eine neue Regel an. Als Muster wird die Faxnummer eingetragen und als Ziel fax-Nebenstelle<br />
(Nebenstelle des Nutzers) – siehe auch Punkt 7.4.2.<br />
18.2 Faxe versenden<br />
Ein Fax können Sie ganz einfach über die <strong>Phonalisa</strong> Webgui versenden. Gehen Sie dazu in den Menüpunkt “Fax” –> “Fax<br />
versenden”. Geben Sie die Zielnummer ein, laden Sie das PDF aus Ihren eigenen Dateien hoch und klicken Sie auf versenden. Im<br />
Faxausgang können Sie den Sendevorgang beobachten - bevor er im Punkt “Fax gesendet” als abgeschlossene Aktion aufgeführt<br />
wird.<br />
80
18.3 Anleitung zum Einrichten eines Faxdruckers unter Windows (Hylafax)<br />
Laden Sie sich den Windows-Faxdrucker auf http://sourceforge.net/projects/wphf-reloaded herunter und installieren Sie diesen.<br />
Dazu immer auf “Next” bzw. “Weiter” klicken. Weitere Einstellungen sind vorerst nicht erforderlich.<br />
Schritt 1: Dokument für den Faxversand auswählen<br />
Dokument auswählen und auf den Druck-Button klicken.<br />
1. Anschließend den Drucker "HylaFAX" auswählen und<br />
2. auf OK klicken.<br />
Schritt 2: Konfiguration des Faxdruckers vornehmen<br />
Diese Einstellungen müssen Sie nur einmal vornehmen. Beim nächsten Faxversand entfällt dieser Schritt.<br />
1. Geben Sie hier die Server-Adresse Ihres <strong>Phonalisa</strong>-Telefonsystems ein.<br />
2. Benutzername und<br />
3. Passwort sind ebenfalls identisch mit Ihrer <strong>Phonalisa</strong> Benutzer-Anmeldung.<br />
4. Wählen Sie die Seitengröße A4 aus und<br />
5. klicken zum Abschluss auf OK.<br />
81
Schritt 3: Fax versenden<br />
1. In der Box steht das zu versendende Dokument.<br />
2. Geben Sie nun die Fax-Nummer ein und<br />
3. klicken auf Senden.<br />
18.4 Anleitung zum Einrichten eines Faxdruckers unter Mac OSX (Hylafax)<br />
Laden Sie sich den Faxdrucker z.B. unter http://www.machylafax.com/ herunter. Installieren Sie Ihn und starten Sie das Programm.<br />
Schritt 1: Einstellungsdialog öffnen<br />
1. Öffnen Sie das Programm und klicken Sie in der Programmschaltfläche auf MacHylafax und dann auf "Preferences...".<br />
82
Schritt 2: Einstellung vornehmen<br />
Dieser Schritt ist nur einmal notwendig bzw. nur dann, wenn Sie weitere Fax-Accounts hinzufügen möchten.<br />
1. Geben Sie hier die IP-Adresse Ihres <strong>Phonalisa</strong> Telefonsystems ein.<br />
2. Tragen Sie hier den Benutzername und<br />
3. das Passwort ein, mit welchem Sie sich auch an der <strong>Phonalisa</strong> <strong>Weboberfläche</strong> anmelden.<br />
4. Geben Sie hier die Mail-Adresse ein, an welche die Versand-Bestätigung geschickt werden soll.<br />
5. Klicken Sie auf "Close", um den Vorgang abzuschließen.<br />
Schritt 3: Fax versenden<br />
Es gibt 2 Möglichkeiten, die Empfängernummer hinzuzufügen. Im ersten Beispiel wird die Faxnummer manuell eingetragen, im<br />
zweiten Beispiel wird sie aus dem Adressbuch ausgewählt.<br />
Manuelle Nummern-Eingabe:<br />
1. Wählen Sie das Dokument zum Faxen aus.<br />
2. In dieser Auswahlbox können Sie zwischen manueller Eingabe oder Auswahl aus Adressbuch unterscheiden.<br />
3. Bei manueller Eingabe geben Sie hier die Empfängernummer ein. Bitte die Amtsholung 0 beachten.<br />
4. Geben Sie hier den Name des Empfängers ein.<br />
5. Klicken Sie auf "Send Fax".<br />
83
Auswahl aus Adressbuch:<br />
1. Wählen Sie das Dokument zum Faxen aus.<br />
2. Wählen Sie den Dialog "My Address Book", um aus Ihrem <strong>Phonalisa</strong> Adressbuch den Kontakt auszuwählen.<br />
3. Bei vielen Einträgen ist es von Vorteil, den Empfänger mit der Such-Funktion zu suchen.<br />
4. Klicken Sie dann auf "Suchen".<br />
5. Aktivieren Sie den Kontakt und<br />
6. klicken Sie auf "Send Fax".<br />
Schritt 4: Bestätigung per Mail<br />
Nach erfolgreichem Versand, erhalten Sie die Zusammenfassung des Fax-Vorganges per E-Mail.<br />
84
Auf der <strong>Phonalisa</strong> <strong>Weboberfläche</strong> sehen Sie ebenfalls den erfolgreichen Faxausgang.<br />
85
19 System-Konfigurationen<br />
Im <strong>Phonalisa</strong> System-Abschnitt finden Sie sämtliche systemrelevanten Einstellungen, darunter den System-Status, Netzwerk-<br />
Konfiguration, die Lizenz-Verwaltung, Backup-/Restore-Funktion uvm. Sie können dort Änderungen und Anpassungen vornehmen,<br />
welche den gesamten Betrieb von <strong>Phonalisa</strong> betreffen. Deshalb ist es sehr wichtig, dass Sie sich über sämtliche Änderungen<br />
im Klaren sind und nichts Unüberlegtes tun. Um Fehler zu vermeiden, werden in den nächsten Punkten die wichtigsten Einstellungen<br />
und Begriffe erklärt.<br />
19.1 Globale Konfiguration<br />
In dieser Sektion können Sie das Verhalten vieler Komponenten in <strong>Phonalisa</strong> beeinflussen. Die Parameter in den einzelnen<br />
Sektionen sind komplett in der Oberfläche erläutert.<br />
19.2 Reload<br />
In manchen Situationen ist es notwendig, den <strong>Phonalisa</strong>-Core neu zu laden. Das ist z.B. dann wichtig, wenn Sie in der “Globalen<br />
Konfiguration” etwas am Wählplan verändert haben. Dieser Punkt wird in zukünftigen <strong>Version</strong>en entfernt sein, da sich das<br />
System bei definierten Aktionen automatisch neu laden kann.<br />
19.3 Audiodateien<br />
In diesem Menüpunkt können Sie Audiodateien hochladen oder auch aufsprechen, die dann für das gesamte System verfügbar<br />
sind. Diese Audiodateien können auch als auswählbare Dateien für Sprachmenüs verwendet werden. Der Unterschied zu den<br />
Audiodateien im Benutzerbereich (Rufumleitung–> Audiodateien) besteht darin, das die benutzerdefinierten Dateien nur von<br />
dem jeweiligen Benutzer verwendet, editiert und gelöscht werden dürfen.<br />
19.4 Systemstatus und Logfiles<br />
Im Systemstatus können Sie sich die grundlegenden Informationen zum Betrieb Ihrer Anlage anzeigen lassen. Eine nützliche<br />
Funktion ist die Anzeige der Logfiles. Dort können bei eventuell aufgetretenen Fehlkonfigurationen Hinweise auf Fehler entdeckt<br />
werden.<br />
19.5 Netzwerkeinstellungen<br />
Hier können Sie die Netzwerkeinstellungen Ihrer <strong>Phonalisa</strong> verändern. Diese werden sofort beim Speichern übernommen. Wenn<br />
die Netzwerkeinstellung verändert wird, werden alle Gespräche beendet und die Endgeräte werden automatisch neu provisioniert.<br />
Generell sollten Sie diese Funktion mit Bedacht und niemals im produktiven Betrieb verwenden.<br />
19.6 Hosts im <strong>Phonalisa</strong> Cluster<br />
Hiermit wird das <strong>Phonalisa</strong>-Cluster gesteuert, auf diesen Punkt geht das spezielle Cluster-Handbuch ein. Bitte wenden Sie sich<br />
bei Bedarf an Ihren Ansprechpartner.<br />
19.7 Lizenzverwaltung<br />
In der Lizenzverwaltung können Sie Ihre erworbene Lizenz in Ihr <strong>Phonalisa</strong>-System einspielen. Wie dies genau geschieht, entnehmen<br />
Sie bitte dem Punkte 3.4.<br />
86
19.8 System Update<br />
Es ist wichtig das Sie Ihr System immer aktuell halten. Bei einem Update werden nicht nur Fehlerbeseitigungen in <strong>Phonalisa</strong><br />
eingespielt, sondern auch ggf. aufgefallene Sicherheitslücken geschlossen. Wenn Sie nichts an dem System verändert haben (über<br />
den SSH-Zugriff), dann können Sie ein Update gefahrlos durchführen. Falls Sie Fragen zu dem jeweiligen Update haben, so<br />
kontaktieren Sie bitte Ihren Ansprechpartner.<br />
Wichtig: Machen Sie auf jeden Fall VOR JEDEM UPDATE EIN BACKUP!<br />
19.9 Backup/Restore<br />
Die Backupfunktion erstellt ein komplettes Abbild Ihrer Konfiguration inklusive Ihrer Daten, die im Laufe der Zeit durch Ihr<br />
Telefonsystem erzeugt wurden. Enthalten sind sämtliche Einstellungen, Anruflisten, Faxe, Voicemails etc. Sie können das Backup<br />
einfach über diesen Mechanismus wieder einspielen. Bitte benutzen Sie diese Funktion nur im Notfall, denn Sie müssen dabei<br />
alle Endgeräte neu starten, um die Integrität des Systems zu erhalten.<br />
19.10 <strong>Phonalisa</strong> ausschalten<br />
In diesem Menüpunkt können Sie Ihr Telefonsystem herunterfahren oder neu starten. Falls Sie Ihr System - warum auch immer<br />
-ausschaltenmüssen,dannbenutzenSiebittedieseFunktiondafür.Diesstelltsicher,dassalleDatenbankenkonsistentbleiben<br />
und die Integrität des Gesamtsystems erhalten bleibt. Es versteht sich von selbst, dass laufende Gespräche getrennt werden,<br />
wenn Sie die Anlage herunter fahren oder neu starten.<br />
87
20 <strong>Phonalisa</strong> mit externen Systemen verbinden<br />
20.1 Installation eines Tapi-Treibers unter Windows<br />
Installation eines Tapi-Treibers unter Windows<br />
Hier finden Sie eine kurze Anleitung, wie Sie unter Windows einen Tapi-Treiber installieren und einrichten. Laden Sie sich unter<br />
http://www.phonalisa.de/downloads den Tapi-Treiber herunter.<br />
Schritt 1: Installieren Sie den Tapi-Treiber:<br />
Folgen Sie der Anleitung Schritt für Schritt und installieren Sie diesen.<br />
1. Tragen Sie hier Ihre Nebenstelle ein.<br />
2. Übernehmen Sie die Werte aus dem Bild und übertragen Sie diese in Ihre Dialogmaske.<br />
3. Klicken Sie zum Schluss auf OK.<br />
Schritt 2: Öffnen und Bearbeiten der Wählhilfe<br />
Zum Öffnen der Wählhilfe drücken Sie die Tastenkombination "Windows-Taste" und "R-Taste".<br />
1. Geben Sie im Dialogfeld den Suchbegriff "dialer.exe" ein.<br />
2. Klicken Sie auf OK.<br />
88
3. In der geöffneten Wählhilfe die Schaltfläche "Extras" wählen und den Punkt "Verbinden über..." anklicken.<br />
4. Wählen Sie in der Auswahlbox Ihre Nebenstelle aus.<br />
5. Zum Abschluss auf OK klicken.<br />
In der Wählhilfe können Sie nun die Rufnummern eingeben und wählen. Beim Wählen externer Rufnummern bitte die Amtsvorwahl<br />
0 beachten.<br />
89
20.2 Cobra Adress PLUS 2011<br />
Hier finden Sie eine Schritt für Schritt Anleitung, wie Sie das CRM-System "Cobra Adress PLUS 2011" mit dem <strong>Phonalisa</strong><br />
Telefonsystem verbinden. Die Anleitung ist in zwei Abschnitte gegliedert. Der erste Abschnitt erklärt die Verbindung von einem<br />
Tapi-Treiber mit Cobra, um aus Cobra heraus zu wählen. Der zweite Abschnitt beschäftigt sich mit der Verbindung des Hylafax-<br />
Drucker Treibers mit Cobra Adress PLUS 2011.<br />
Abschnitt 1: Verbindung Cobra und Tapi-Treiber<br />
Schritt 1: Installieren Sie den Tapi-Treiber<br />
Laden Sie sich den Tapi-Treiber herunter und installieren Sie diesen. Gehen Sie dabei wie im Punkt 20.1 beschrieben, vor.<br />
Schritt 2: Telefonkonfiguration im Cobra CRM-System vornehmen<br />
Öffnen Sie das Cobra CRM-System. Wählen Sie die Schaltfläche "Kommunikation" und dann den Punkt "Telefoneinstellungen".<br />
1. Wählen Sie hier Ihre aktuelle <strong>Version</strong> aus.<br />
2. Hier wählen Sie Ihre Nebenstelle aus, die Sie zuvor im Tapi-Treiber eingegeben haben.<br />
3. Wählen Sie das Land aus und<br />
4. geben Sie Ihre Ortsvorwahl ein.<br />
5. Setzen Sie hier die 0 als Amtsvorwahl.<br />
6. Beenden Sie die Einstellungen mit einem Klick auf OK.<br />
90
Schritt 3: Rufnummer eines Kontaktes aus Cobra wählen<br />
1. Wählen Sie den Kontakt aus und klicken Sie im "Kurzinfo-Fenster" auf den Wählbutton.<br />
Der Anruf wird ausgelöst und es öffnet sich dabei das "Cobra Telefonie Fenster", in dem der aktuelle Anruf angezeigt wird. Die<br />
Nummer wird mit vorangegangener 0 angezeigt, da sich der Kontakt im selben Ortsvorwahlgebiet befindet. Ansonsten würde<br />
die Rufnummer mit "00"Ortsvorwahl/Nummer angezeigt werden.<br />
91
Abschnitt 2: Verbindung Cobra und <strong>Phonalisa</strong>-Fax<br />
Schritt 1: Installation des Hylafax Drucker-Treibers<br />
Laden Sie sich den Drucker-Treiber herunter und installieren Sie diesen. Gehen Sie dabei wie im Punkt 18.3 beschrieben vor.<br />
Schritt 2: Faxkonfiguration im Cobra CRM-System vornehmen<br />
Öffnen Sie das Cobra CRM-System. Wählen Sie die Schaltfläche "Kommunikation" und dann den Punkt "Telefaxeinstellungen".<br />
1. Öffnen Sie den Lernmodus des Fax-Programms.<br />
Hier sehen Sie das leere Fax-Programm Fenster. Lassen Sie dieses geöffnet.<br />
92
Schritt 3: Dokument zum Faxen auswählen<br />
1. Wählen Sie nun aus einem beliebigen Text-Programm (z.B. Word, Open Office,...) das Dokument zum Faxen aus und gehen<br />
Sie in den Druckmodus.<br />
2. Wählen Sie hier den Hylafax-Drucker aus. Klicken Sie auf OK, um den Hylafax-Dialog zu öffnen.<br />
3. Hier sehen Sie Ihr ausgewähltes Dokument.<br />
4. Klicken Sie in das Feld der Faxnummer.<br />
93
Schritt 4: Dokument aus Cobra CRM-System faxen<br />
1. Nun klicken Sie im noch geöffneten Fenster von Cobra "Fax Programm Lernmodus" auf "Fax-Fenster setzen".<br />
2. Das Programm setzt automatisch den Titel, die Fax-Nummer und die Eingabefeldnummer des ausgewählten Dokuments in<br />
die leeren Felder ein.<br />
3. Klicken Sie auf OK.<br />
4. Klicken Sie auf OK und Ihr Cobra-System ist zum Faxen vorbereitet.<br />
94
21 DHCP-Server-Konfiguration<br />
Das <strong>Phonalisa</strong> Provisioning erlaubt es, Endgeräte vollautomatisch zu konfigurieren. Damit die Endgeräte aber die URL bekommen,<br />
von der diese sich die Konfiguration beziehen können, muss man diese entweder per Hand eingeben (was bei größeren<br />
Installationen lästig und aufwändig ist) oder per DHCP-Server deployen.<br />
Der DHCP-Server muss meist als Option 66 die TFTP-Boot URL setzen, diese nehmen die meisten Endgeräte als Provisioning<br />
URL. Die meisten DHCP-Server unterstützen das setzen der TFTP-Boot URL, bitte lesen Sie in der Dokumentation Ihres<br />
DHCP-Servers nach.<br />
Beispielkonfiguration DHCPD3 unter Linux:<br />
ddns-update-style none;<br />
authoritative;<br />
option subnet-mask 255.255.25<strong>5.0</strong>;<br />
option broadcast-address 192.168.24.255;<br />
option routers 192.168.24.1;<br />
option domain-name-servers 192.168.24.1;<br />
option ntp-servers 192.168.24.10;<br />
default-lease-time 259200; # 3 days<br />
max-lease-time 777600; # 9 days<br />
option space OptiIpPhone;<br />
option OptiIpPhone.magic code 1 = string;<br />
option OptiIpPhone.vlanid code 2 = unsigned integer 32;<br />
option OptiIpPhone.url code 3 = string;<br />
class "Grandstream" {<br />
match if (<br />
(substring(hardware, 1, 3) = 00:0B:82)<br />
);<br />
# DHCP options 66<br />
option tftp-server-name "http://192.168.24.10:80/phonalisa/prov/grandstream";<br />
}<br />
class "Snom" {<br />
match if (<br />
(substring(hardware, 1, 3) = 00:04:13)<br />
and not (substring(pick-first-value(option vendor-class-identifier, ""), 0, 8) = "snom-m3-")<br />
);<br />
set vendor-class-identifier = pick-first-value(option vendor-class-identifier, "snom-");<br />
option tftp-server-name "http://192.168.24.10:80";<br />
option bootfile-name "phonalisa/prov/snom/settings.php?mac={mac}";<br />
default-lease-time 2764800; # 32 days<br />
max-lease-time 3024000; # 35 days<br />
}<br />
95
class "SnomM3" {<br />
match if (<br />
(substring(hardware, 1, 3) = 00:04:13)<br />
and (substring(pick-first-value(option vendor-class-identifier, ""), 0, 8) = "snom-m3-")<br />
);<br />
set vendor-class-identifier = pick-first-value(option vendor-class-identifier, "snom-m3-");<br />
option tftp-server-name "192.168.24.10";<br />
default-lease-time 2764800; # 32 days<br />
max-lease-time 3024000; # 35 days<br />
}<br />
class "SiemensPhone" {<br />
match if (<br />
(substring(hardware, 1, 3) = 00:01:E3) or<br />
(substring(hardware, 1, 3) = 00:1A:E8)<br />
);<br />
vendor-option-space OptiIpPhone;<br />
option OptiIpPhone.magic 53:69:65:6D:65:6E:73:00:00:00;<br />
option OptiIpPhone.url "sdlp://192.168.24.10:18443";<br />
default-lease-time 2764800; # 32 days<br />
max-lease-time 3024000; # 35 days<br />
}<br />
class "PolycomSoundPoint" {<br />
match if substring(hardware, 1, 3) = 00:04:F2;<br />
option tftp-server-name "http://192.168.24.10:80/phonalisa/prov/polycom/";<br />
default-lease-time 2764800; # 32 days<br />
max-lease-time 3024000; # 35 days<br />
}<br />
class "PolycomSoundStation" {<br />
match if substring(hardware, 1, 3) = 00:E0:75;<br />
option tftp-server-name "http://192.168.24.10:80/phonalisa/prov/polycom/";<br />
default-lease-time 2764800; # 32 days<br />
max-lease-time 3024000; # 35 days<br />
}<br />
class "Aastra" {<br />
match if substring(hardware, 1, 3) = 00:08:5D;<br />
option tftp-server-name "http://192.168.24.10/phonalisa/prov/aastra/";<br />
default-lease-time 2764800; # 32 days<br />
max-lease-time 3024000; # 35 days<br />
}<br />
96
class "Tiptel" {<br />
match if substring(hardware, 1, 3) = 00:15:65;<br />
option tftp-server-name "http://192.168.24.10/phonalisa/prov/tiptel/";<br />
default-lease-time 2764800; # 32 days<br />
max-lease-time 3024000; # 35 days<br />
}<br />
class "elmeg" {<br />
match if substring (hardware, 1, 3) = 00:09:4f;<br />
option tftp-server-name "192.168.24.10";<br />
option bootfile-name "phonalisa/prov/elmeg/settings.php?mac={mac}";<br />
#alternatively(ymmv):<br />
}<br />
subnet 192.168.24.0 netmask 255.255.25<strong>5.0</strong> {<br />
default-lease-time 259200; # 3 days<br />
max-lease-time 777600; # 9 days<br />
option subnet-mask 255.255.25<strong>5.0</strong>;<br />
range 192.168.24.100 192.168.24.200;<br />
}<br />
22 Webseiten Rückruffunktion SOAP Schnittstelle<br />
Die Rückruffunktion dient in erster Linie dazu einem Kunden die Möglichkeit zu geben, einen Rückruf zu vereinbaren ohne selbst<br />
ein Telefonat aufbauen zu müssen. Das Rückrufsystem kann über eine SOAP-Schnittstelle bedient werden. So ist es möglich, einen<br />
Webserver einzusetzen, welcher dem Benutzer die Möglichkeit bietet, seine Telefonnummer und seine gewünschte Rückrufzeit<br />
einzugeben. Diese Anfrage wird nun vom Webserver per SOAP an den <strong>Phonalisa</strong>-Server (welcher auch einen HTTP(S)-Server<br />
bereitstellt), übergeben. Dieser gibt eine Antwort (z.B. "Ok" oder "Error"). Wenn der Rückruf erfolgreich gespeichert werden<br />
konnte, so wird dieser zu der angegebenen Uhrzeit ausgelöst.<br />
22.1 Rückruf-Agenten<br />
Im <strong>Phonalisa</strong> Webinterface können Sie im Menüpunkt “Admin”–> “Rückruf Agenten” die User mit Name + E-Mail Adresse<br />
eingeben. Als Nummer können Sie auch eine externe Nummer eingeben, auf die <strong>Phonalisa</strong> dann den Agenten anrufen kann.<br />
97