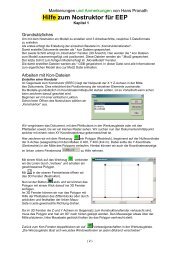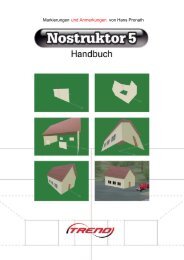MR1 Anleitungen kommentiert - EEP-Wiki
MR1 Anleitungen kommentiert - EEP-Wiki
MR1 Anleitungen kommentiert - EEP-Wiki
Erfolgreiche ePaper selbst erstellen
Machen Sie aus Ihren PDF Publikationen ein blätterbares Flipbook mit unserer einzigartigen Google optimierten e-Paper Software.
( 5 )<br />
Die Einträge in den Vertices für die Texturkoordinaten des Fensters sind also folgende:<br />
oberer linker Vertex: X= 0 Y= 1<br />
unterer linker Vertex: X= 0 Y= 0.58<br />
oberer rechter Vertex: X= 0.31 Y= 1<br />
unterer rechter Vertex: X= 0.31 Y= 0.58<br />
Die Dezimalwerte wurden hier nur grob geschätzt (pi mal Auge). Genauere Ergebnisse erzielt<br />
man, indem man die Teilung 100 oder besser 1000 nimmt.<br />
Die Größe und Proportion des Polygons ist natürlich abhängig von der Größe, die man dem<br />
Fenster geben möchte. Wie groß ein Fenster ist, dürfte bekannt sein.<br />
Dass die Eingaben über<br />
gemacht werden, dürfte aus dem ersten Kapitel bekannt sein.<br />
So haben wir nun ein halbes Fenster.<br />
Erwähnen sollte ich noch, dass natürlich auch die Textur ID eingetragen werden muss. Dies geschieht<br />
gleichzeitig mit der Eingabe der X Y Werte und zwar im linken oberen Vertex. Alle anderen Vertices<br />
bekommen bei Textur ID eine 0.<br />
Wichtig: Vertices dürfen nie die Textur-ID –1 haben, auch wenn dieser Wert im Nostruktor erscheint.<br />
Die Eingabe ist auf 0 bzw. die ID-Nummer zu setzen.<br />
Auch muss, um die Textur sichtbar zu machen, der linke obere Vertex mit einer anderen Farbe<br />
versehen werden. Ich nehme für den ersten Test immer weiß. Das kann dann später, wenn die Textur<br />
OK ist, je nach Geschmack geändert werden. Bleibt der Vertex schwarz, so sieht man nur ein<br />
schwarzes Rechteck.<br />
Übrigens, für die Fensterhöhe und Breite habe ich die Maße 120 x 120 genommen.<br />
Dabei ist dann das eigentliche halbe Fenster 120 x 60, der Rest ist Fensterladen.<br />
Um nun die andere Fensterhälfte zu konstruieren, markieren wir die linken beiden Vertices und<br />
kopieren diese in die Zwischenablage, fügen diese wieder ein und schieben diese Kopie nach rechts<br />
bis X 240. Wir löschen die beiden Linien, die nach rechts schauen, und verbinden die oberen und<br />
unteren beiden Vertices. Dann müssen wir noch im oberen mittleren Vertex die Textur ID eintragen<br />
und die gleiche Farbe zuweisen wie beim linken oberen Vertex.<br />
Fertig ist unser Fenster mit Fensterladen.