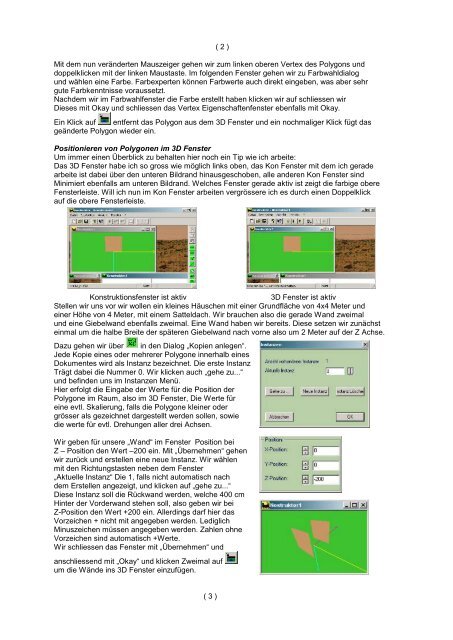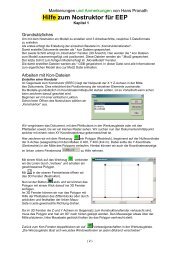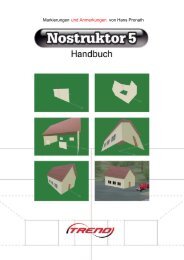MR1 Anleitungen kommentiert - EEP-Wiki
MR1 Anleitungen kommentiert - EEP-Wiki
MR1 Anleitungen kommentiert - EEP-Wiki
Sie wollen auch ein ePaper? Erhöhen Sie die Reichweite Ihrer Titel.
YUMPU macht aus Druck-PDFs automatisch weboptimierte ePaper, die Google liebt.
( 2 )<br />
Mit dem nun veränderten Mauszeiger gehen wir zum linken oberen Vertex des Polygons und<br />
doppelklicken mit der linken Maustaste. Im folgenden Fenster gehen wir zu Farbwahldialog<br />
und wählen eine Farbe. Farbexperten können Farbwerte auch direkt eingeben, was aber sehr<br />
gute Farbkenntnisse voraussetzt.<br />
Nachdem wir im Farbwahlfenster die Farbe erstellt haben klicken wir auf schliessen wir<br />
Dieses mit Okay und schliessen das Vertex Eigenschaftenfenster ebenfalls mit Okay.<br />
Ein Klick auf entfernt das Polygon aus dem 3D Fenster und ein nochmaliger Klick fügt das<br />
geänderte Polygon wieder ein.<br />
Positionieren von Polygonen im 3D Fenster<br />
Um immer einen Überblick zu behalten hier noch ein Tip wie ich arbeite:<br />
Das 3D Fenster habe ich so gross wie möglich links oben, das Kon Fenster mit dem ich gerade<br />
arbeite ist dabei über den unteren Bildrand hinausgeschoben, alle anderen Kon Fenster sind<br />
Minimiert ebenfalls am unteren Bildrand. Welches Fenster gerade aktiv ist zeigt die farbige obere<br />
Fensterleiste. Will ich nun im Kon Fenster arbeiten vergrössere ich es durch einen Doppelklick<br />
auf die obere Fensterleiste.<br />
Konstruktionsfenster ist aktiv<br />
3D Fenster ist aktiv<br />
Stellen wir uns vor wir wollen ein kleines Häuschen mit einer Grundfläche von 4x4 Meter und<br />
einer Höhe von 4 Meter, mit einem Satteldach. Wir brauchen also die gerade Wand zweimal<br />
und eine Giebelwand ebenfalls zweimal. Eine Wand haben wir bereits. Diese setzen wir zunächst<br />
einmal um die halbe Breite der späteren Giebelwand nach vorne also um 2 Meter auf der Z Achse.<br />
Dazu gehen wir über in den Dialog „Kopien anlegen“.<br />
Jede Kopie eines oder mehrerer Polygone innerhalb eines<br />
Dokumentes wird als Instanz bezeichnet. Die erste Instanz<br />
Trägt dabei die Nummer 0. Wir klicken auch „gehe zu...“<br />
und befinden uns im Instanzen Menü.<br />
Hier erfolgt die Eingabe der Werte für die Position der<br />
Polygone im Raum, also im 3D Fenster, Die Werte für<br />
eine evtl. Skalierung, falls die Polygone kleiner oder<br />
grösser als gezeichnet dargestellt werden sollen, sowie<br />
die werte für evtl. Drehungen aller drei Achsen.<br />
Wir geben für unsere „Wand“ im Fenster Position bei<br />
Z – Position den Wert –200 ein. Mit „Übernehmen“ gehen<br />
wir zurück und erstellen eine neue Instanz. Wir wählen<br />
mit den Richtungstasten neben dem Fenster<br />
„Aktuelle Instanz“ Die 1, falls nicht automatisch nach<br />
dem Erstellen angezeigt, und klicken auf „gehe zu...“<br />
Diese Instanz soll die Rückwand werden, welche 400 cm<br />
Hinter der Vorderwand stehen soll, also geben wir bei<br />
Z-Position den Wert +200 ein. Allerdings darf hier das<br />
Vorzeichen + nicht mit angegeben werden. Lediglich<br />
Minuszeichen müssen angegeben werden. Zahlen ohne<br />
Vorzeichen sind automatisch +Werte.<br />
Wir schliessen das Fenster mit „Übernehmen“ und<br />
anschliessend mit „Okay“ und klicken Zweimal auf<br />
um die Wände ins 3D Fenster einzufügen.<br />
( 3 )